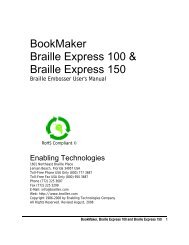Romeo 25 & Romeo Pro 50 - Enabling Technologies
Romeo 25 & Romeo Pro 50 - Enabling Technologies
Romeo 25 & Romeo Pro 50 - Enabling Technologies
You also want an ePaper? Increase the reach of your titles
YUMPU automatically turns print PDFs into web optimized ePapers that Google loves.
For example, let's say you're using Menu 1 because you have an IBM<br />
PC-compatible. You want to adjust the right margin for narrower Braille paper.<br />
Enter the following on the embosser's keypad:<br />
OL Takes the embosser off-line<br />
0.1E Enter Menu 1<br />
14.32E Set the right margin at 32 Braille characters<br />
1.1E Return on-line and use this menu as the current configuration<br />
A complete list of the thirty-plus individual menu items is also in the Quick<br />
Reference Guide in the back of this manual.<br />
Restoring Factory Settings<br />
If you change too many menu parameters to keep track of, or if you're not the<br />
only person to use the embosser, you might want to reset the embosser back to<br />
the original factory settings. Although you will lose all changes you've made to<br />
the menus, you'll also be starting fresh.<br />
OL Takes the embosser off-line<br />
0.0E Enter the Service Menu<br />
95E Restore the factory default settings<br />
1E Reset the embosser<br />
Connecting To Your Computer<br />
Through the Parallel Port<br />
Connect the parallel cable we supplied (or one you already have) from one of<br />
the parallel ports on your computer to the parallel port on your embosser. If you<br />
have been using a print printer, it is likely to be already connected to your<br />
computer's first parallel port, so look for the second parallel port to connect to<br />
the embosser. It doesn't matter which parallel port you use, so long as you<br />
remember which one it is. Turn on the computer and the embosser. Please<br />
proceed to the section titled Installing Drivers in Microsoft Windows.<br />
Through the Serial Port<br />
If you need to set up a serial connection, first connect a serial cable (preferably<br />
the one we sent with the embosser) to the embosser's serial port and to one of<br />
the serial ports on your computer. Since computers usually have more than one<br />
serial port, make a note of which one the embosser is using. You'll need this<br />
<strong>Romeo</strong> <strong>25</strong> & <strong>Romeo</strong> <strong>Pro</strong> <strong>50</strong> 12