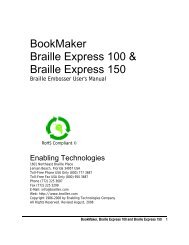Romeo 25 & Romeo Pro 50 - Enabling Technologies
Romeo 25 & Romeo Pro 50 - Enabling Technologies
Romeo 25 & Romeo Pro 50 - Enabling Technologies
You also want an ePaper? Increase the reach of your titles
YUMPU automatically turns print PDFs into web optimized ePapers that Google loves.
<strong>Romeo</strong> <strong>25</strong> &<br />
<strong>Romeo</strong> <strong>Pro</strong> <strong>50</strong><br />
Braille Embosser User's Manual<br />
<strong>Enabling</strong> <strong>Technologies</strong><br />
1601 Northeast Braille Place<br />
Jensen Beach, Florida 34957 USA<br />
Toll-Free Phone USA Only (800) 777 3687<br />
Toll-Free Fax USA Only (800) 9<strong>50</strong> 3687<br />
Phone (772) 2<strong>25</strong> 3687<br />
Fax (772) 2<strong>25</strong> 3299<br />
E-Mail: info@brailler.com<br />
Web: http://www.brailler.com<br />
Copyright 1986-2005 by <strong>Enabling</strong> <strong>Technologies</strong> Company<br />
All Rights Reserved. Revised September, 2005<br />
<strong>Romeo</strong> <strong>25</strong> & <strong>Romeo</strong> <strong>Pro</strong> <strong>50</strong> 1
No part of this publication may be reproduced, stored in a retrieval system, or<br />
transmitted in any form, without the express written permission of <strong>Enabling</strong><br />
<strong>Technologies</strong> Company.<br />
Every precaution has been taken in the preparation of this manual to ensure<br />
the completeness and accuracy of the information it contains. Even so, <strong>Enabling</strong><br />
<strong>Technologies</strong> Company assumes no responsibility for such errors or omissions<br />
that may occur. Neither do we assume any liability for damages resulting from<br />
the use of information contained herein.<br />
Brand names, company names, or product names mentioned in this document<br />
may be trademarks, registered trademarks, or service marks of their respective<br />
companies. The ENERGY STAR® logo is a registered service mark of the United<br />
States Environmental <strong>Pro</strong>tection Agency. As an ENERGY STAR® partner, <strong>Enabling</strong><br />
<strong>Technologies</strong> has determined that these products meet ENERGY STAR® guidelines<br />
for energy efficiency.<br />
<strong>Romeo</strong> <strong>25</strong> & <strong>Romeo</strong> <strong>Pro</strong> <strong>50</strong> 2
INTRODUCTION ..................................................................................................................................................................4<br />
Your First Braille Document..................................................................................5<br />
Glossary..................................................................................................................6<br />
SETTING UP YOUR EMBOSSER...................................................................................................................................... 7<br />
Unpacking .............................................................................................................7<br />
Installing Paper......................................................................................................7<br />
The Keypad ...........................................................................................................8<br />
Setting Top-of-Form ..............................................................................................9<br />
Changing (and Restoring) Menu Settings ......................................................10<br />
Connecting To Your Computer........................................................................12<br />
GRAPHICS ..........................................................................................................................................................................15<br />
MULTI-COPY ......................................................................................................................................................................15<br />
ET SPEAKS (<strong>Romeo</strong> <strong>Pro</strong> <strong>50</strong>) ....................................................................................................................................... 17<br />
ET Speaks and Your Embosser ..........................................................................17<br />
SINGLE SHEET MODE (<strong>Romeo</strong> <strong>Pro</strong> <strong>50</strong>)....................................................................................................................19<br />
PROBLEMS? .....................................................................................................................................................................20<br />
With the Embosser ..............................................................................................21<br />
TECHNICAL SPECIFICATIONS .................................................................................................................................... 24<br />
Special Features .................................................................................................<strong>25</strong><br />
FCC Compliance ...............................................................................................26<br />
QUICK REFERENCE GUIDE.............................................................................................................................................27<br />
Keys.......................................................................................................................27<br />
Tones.....................................................................................................................27<br />
Top-of-Form Reset...............................................................................................27<br />
Menus ...................................................................................................................28<br />
Multi-Copy ...........................................................................................................30<br />
ET Speaks (<strong>Romeo</strong> <strong>Pro</strong> <strong>50</strong>) .................................................................................30<br />
Single Sheet Mode (<strong>Romeo</strong> <strong>Pro</strong> <strong>50</strong>).................................................................30<br />
Service Menu ......................................................................................................31<br />
WARRANTY, SUPPORT & SERVICE ...........................................................................................................................33<br />
<strong>Romeo</strong> <strong>25</strong> & <strong>Romeo</strong> <strong>Pro</strong> <strong>50</strong> 3
INTRODUCTION<br />
Even if you're experienced with Braille and computers, our embossers have lots<br />
of handy features that take only a few minutes to learn but make your work<br />
much easier and faster. That's why we hope to persuade everyone to read the<br />
short section called "Setting Up Your Embosser."<br />
If you're new to Braille desktop publishing, "Your First Braille Document"<br />
describes the basic process of creating Braille in less than two pages.<br />
To help you get the most out of your embosser both now and in the future,<br />
we've enclosed a CD-ROM that includes:<br />
MANUAL.TXT A text file version of the <strong>Romeo</strong> <strong>25</strong> and <strong>Romeo</strong> <strong>Pro</strong> <strong>50</strong> User's<br />
Manual suitable for use with most screen readers.<br />
MANUAL.PDF An accessible Adobe Acrobat version of the <strong>Romeo</strong> <strong>25</strong> and<br />
<strong>Romeo</strong> <strong>Pro</strong> <strong>50</strong> User's Manual.<br />
USERMAN.BRF A formatted grade 2 Braille file of the <strong>Romeo</strong> <strong>25</strong> and <strong>Romeo</strong><br />
<strong>Pro</strong> <strong>50</strong> User's Manual 40 characters by <strong>25</strong> lines.<br />
And (sometimes)<br />
README.TXT Where we add things at the last minute that were too late<br />
for the manual!<br />
<strong>Romeo</strong> <strong>25</strong> & <strong>Romeo</strong> <strong>Pro</strong> <strong>50</strong> 4
Your First Braille Document<br />
Many people think that a Braille embosser automatically prints "in Braille" from<br />
your computer files by substituting Braille letters for print ones. Although<br />
publishing in Braille gets easier all the time, it's not quite that simple yet.<br />
The Braille alphabet evolved from a French military code designed for night<br />
reading and is based on a six-dot "cell." One "cell" stands for one letter, as you<br />
might expect, but not all the time.<br />
More often, words have been shortened and punctuated according to rules<br />
unique to Braille. The rule systems are called "grades". Grade 1 Braille uses<br />
official Braille punctuation and capitalization but spells out every text letter<br />
of every word. Grade 2 Braille uses official Braille punctuation, capitalization,<br />
and nearly 200 contractions to save space.<br />
Most documents for adult readers, as well as most signs in public buildings, are<br />
in grade 2 Braille. The grade 2 contractions are understood by Braille readers<br />
everywhere and are abbreviations of common words and letter combinations.<br />
For example, "you" in grade 2 is the letter "Y".<br />
Unless you're a Braille reader or a certified Braille transcriber, there is no way<br />
you could possibly know these rules. That's why you need a software package<br />
called a "translator." Translation software reads your computer files and literally<br />
"translates" them into correctly contracted, punctuated, and formatted Braille<br />
pages, ready to "print" on your Braille embosser. Newer translators even contain<br />
their own word processors so you can create, edit, spell check, print, translate,<br />
and emboss your documents inside the translator, just as you would in Microsoft<br />
Word or WordPerfect. Others produce Braille by reading common types of word<br />
processing files, typically in ASCII text format, and creating new<br />
ready-to-emboss Braille files. Translators are very easy to use and typically<br />
create the finished Braille computer files (even long ones) in seconds.<br />
Once you're ready to emboss the Braille you've created, you can roughly<br />
estimate the finished size of most Braille projects if you keep in mind that even<br />
with grade 2 contractions AND the larger dimensions of standard Braille paper, 1<br />
print page usually equals 2 to 3 Braille pages.<br />
<strong>Romeo</strong> <strong>25</strong> & <strong>Romeo</strong> <strong>Pro</strong> <strong>50</strong> 5
Glossary<br />
Buffer: Memory reserved to store data entered into the embosser.<br />
One page uses about 1K or 1000 characters of the buffer.<br />
Configuration: A collection of settings for a computer connection.<br />
Default: What you get if you don't change anything.<br />
Emboss Head: Mechanical element that makes the Braille dots.<br />
Interface: Connection.<br />
Interpoint: Braille characters on both the front and back sides of a<br />
single sheet of paper.<br />
Menu: A stored collection of settings in the embosser's memory.<br />
Multi-Copy: Built-in function copies stored text up to 99 times.<br />
NOV-RAM: Nonvolatile memory. Stores menu settings while the power<br />
is off.<br />
On-Line: Ready to receive data from a computer USB, serial or<br />
parallel port.<br />
Off-Line: Ready to receive commands. Not ready to receive data from<br />
computer.<br />
Parallel Port: Connects the embosser to a computer with a Centronics<br />
type interface.<br />
Parameters: Settings.<br />
ROM: Read only memory. Contains the embosser "firmware"<br />
(permanent programming) of its features and functions.<br />
Sequence: A series of key strokes, usually followed by the Enter Key.<br />
Serial Port: Connects the embosser to a computer with a serial RS-232D<br />
Interface.<br />
Top-of-Form<br />
Offset: Top margin of Braille paper during embossing.<br />
Tractor: Moves the paper through the machine while printing.<br />
Tractor Well: Recess into which the tractors are installed.<br />
USB Port: Universal Serial Bus - Connects the embosser to a computer<br />
with this high speed connection.<br />
<strong>Romeo</strong> <strong>25</strong> & <strong>Romeo</strong> <strong>Pro</strong> <strong>50</strong> 6
SETTING UP YOUR EMBOSSER<br />
Unpacking<br />
First, check the embosser and accessories carefully for damage. If any damage<br />
is apparent, notify the shipper immediately. Also, check the contents against<br />
the packing list and if you find a discrepancy, let us know as soon as possible.<br />
IMPORTANT! Remove any shipping locks that may be in place and save<br />
them, along with the carton and other packing material. You<br />
will need them should you ever have to return the embosser<br />
for service. Although the embosser is in a very sturdy,<br />
shock-resistant case, shipping any electronic equipment<br />
without proper packing is not a good idea!<br />
Place the embosser on a sturdy desk or table with the handle of the embosser<br />
facing you and remove the lid. Remove the shipping lock according to the<br />
directions found in the box. Plug the power cord first into the embosser's power<br />
interlock, and then into a grounded outlet. (The embosser's power requirements<br />
are listed under "Electrical" in the "Technical Specifications" section later in this<br />
manual.)<br />
Installing Paper<br />
Your embosser will produce good quality Braille on paper weights from standard<br />
20-pound computer paper (suitable for rough drafts) to 100-pound traditional<br />
Braille paper (recommended for more permanent documents).<br />
Remove the paper from the box by turning the box upside down and stack the<br />
paper neatly on the floor in front of the table.<br />
Open the embosser's paper tractors by lifting on the inside edge of each tractor<br />
door. They will stay open until closed by hand.<br />
<strong>Romeo</strong> <strong>25</strong> & <strong>Romeo</strong> <strong>Pro</strong> <strong>50</strong> 7
Insert the paper into the embosser and make sure that the paper edge can<br />
travel easily under the metal bar across the top of the embosser. Position the<br />
tractors so that the tractor pins line up with the holes on the edges of the paper<br />
(making sure the paper is straight).<br />
To move the tractors from side to side, push the small release handles, located<br />
near the outside edge of each tractor, toward you. (They may be a little stiff at<br />
first.) Although both tractors are able to move, generally it is the right tractor<br />
that needs to be moved more often because that is how you adjust for<br />
differences in paper width.<br />
Close the tractors to grip the paper and tighten the release handles back down<br />
to lock the tractors themselves in position. Check to be sure there is enough<br />
room behind the embosser to collect the paper.<br />
Turn the power switch on. The embosser will execute a self test and plays an<br />
excerpt from Tchaikovsky's "<strong>Romeo</strong> & Juliet". If you have the <strong>Romeo</strong> <strong>Pro</strong> <strong>50</strong>, ET<br />
Speaks will come up talking automatically and tell you that the embosser is<br />
ready to run.<br />
The Keypad<br />
The keypad is a small 16-key keyboard in the right front corner of the embosser<br />
surface. The keypad is how you tell the embosser what to do. The keys are<br />
spaced 4 columns down by 4 rows across. The top three rows are laid out in<br />
calculator format with 7, 8 and 9 running from left to right on the top row, 4, 5<br />
and 6 just below them, and 1, 2 and 3 next to the bottom. The key at the left of<br />
the very bottom row is 0. To the right of zero is the decimal point, and to the<br />
right of that, a key labeled E. The keys in the far right column are, from top to<br />
bottom, the OL, LF, FF and V key.<br />
OL (On-Line/Off-Line)<br />
The embosser must be on-line to receive and print data from a computer, and it<br />
(usually) must be off-line to receive commands from you.<br />
Press OL to take the embosser from on-line (ready to receive and print data) to<br />
off-line (ready to respond to your commands). Press it again to return on-line.<br />
Note the audible difference in the on-line and off-line tones.<br />
If you press OL while embossing, the embosser will pause. Any data left in the<br />
buffer remains, and embossing will resume as soon as you press OL again.<br />
<strong>Romeo</strong> <strong>25</strong> & <strong>Romeo</strong> <strong>Pro</strong> <strong>50</strong> 8
LF (Line-Feed)<br />
On-line, LF makes ET Speaks (if present) repeat its last phrase. Off-line, LF<br />
advances the paper one line each time this key is pressed.<br />
FF (Form-Feed)<br />
On-line, FF makes ET Speaks (if present) stop speaking in mid-phrase. Off-line,<br />
FF advances the page to the top of the next page and prints the last partial<br />
page in the buffer, if necessary.<br />
V (View)<br />
Off-line, V works with ET Speaks (if installed) to verify individual menu settings.<br />
Otherwise, pressing V advances the page several lines, allowing you to read the<br />
line just embossed. Pressing V once more returns the paper to its original<br />
position. This feature is handy when you wish to verify the contents of a<br />
document that is currently being embossed.<br />
E (Enter)<br />
E is similar to the "enter" key on your computer keyboard and is used to finish<br />
and transmit commands.<br />
Setting Top-of-Form<br />
Top-of-form tells the embosser where the paper starts and where to begin the<br />
Braille. You need to tell the embosser to reset top-of-form whenever you<br />
change paper or adjust the top margin, which we call the top-of-form offset.<br />
The distance from the edge of the paper to where the Braille begins is<br />
adjustable in 0.1 inch increments by using the top-of-form offset setting<br />
(Parameter 30.NNE) found in each of the machine's 16 menus. For <strong>25</strong> lines<br />
embossed on 11 inch paper we generally recommend a top-of-form offset of 3 or<br />
0.3 inches. The default setting is 0. To change it to 3 enter the following:<br />
OL Takes the embosser off-line<br />
0.1E Enter menu number 1. If you are using a different menu,<br />
substitute the alternate menu number for the 1 in the<br />
sequence<br />
30.3E This will set a top-of-form offset value of 3 or 0.3 inches.<br />
This setting will remain until you change it, even after power<br />
is turned off<br />
1.1E This will install the change and reset the embosser<br />
<strong>Romeo</strong> <strong>25</strong> & <strong>Romeo</strong> <strong>Pro</strong> <strong>50</strong> 9
If you have paper loaded in the embosser, check to be sure the tractors are<br />
securely holding the paper and that the paper can flow smoothly into the<br />
embosser with no obstructions. Turn on the embosser and listen for the "<strong>Romeo</strong><br />
& Juliet" tune that signifies the embosser is ready to run.<br />
To set top-of-form, enter the following on the embosser's keypad:<br />
OL Takes the embosser off-line<br />
2E Set top-of-form<br />
An automatic sensor inside the embosser seeks the edge of the paper, so the<br />
paper should begin to move back and forth until the sensor fixes the location of<br />
the paper's edge in the embosser's memory. After setting top-of-form, the<br />
embosser returns on-line automatically, signified by the two-note on-line tune.<br />
IMPORTANT! The embosser's sensor must find the paper's edge to set<br />
top-of-form, which makes pages break in the right places. When<br />
you reset top-of-form in the middle of a printing session, remove<br />
any finished pages before issuing the 2E command. Every time<br />
you install a new batch of paper or clear a paper jam, remember<br />
to reset top-of-form with the OL, 2E sequence.<br />
The embosser will remember the top-of-form setting when you move the paper<br />
with LF, FF or V.<br />
Changing (and Restoring) Menu Settings<br />
Because Braille embossers need to work with many different kinds of software<br />
and computer operating systems, the embosser has a built-in feature that<br />
remembers sixteen different groups of settings, exactly as if you were going to<br />
use sixteen different computers with one embosser.<br />
Each group of settings is called a "menu." All the menus stay set and ready to<br />
use even when the power is off. Eight of the menus are preset at the factory<br />
with settings many of our customers have requested. The other eight are yours<br />
to create as you need them. You can change, create and save settings in all the<br />
menus, even the ones preset at the factory.<br />
When you turn on your embosser for the first time, Menu 1 is the default (which<br />
means it has control until you change it). Menu 1 is for a parallel connection to<br />
an IBM-compatible computer.<br />
<strong>Romeo</strong> <strong>25</strong> & <strong>Romeo</strong> <strong>Pro</strong> <strong>50</strong> 10
Use your new embosser to print out a Braille graphic of the keypad and a<br />
Braille list of all sixteen menus and their settings, which are stored<br />
permanently in the Service Menu.<br />
To print out the list (assuming you have put paper in the embosser, turned on<br />
the power, and set top-of-form), enter the following on the embosser's keypad:<br />
OL Takes the embosser off-line<br />
0.0E Enter the Service Menu (Menu Zero)<br />
10E Emboss a graphic representation of the keypad and all 16<br />
user menu default settings stored permanently in the<br />
embosser's memory<br />
You can stop the list during printing with the E key.<br />
Each of the sixteen menus has the same features, many of which will be familiar<br />
to most computer users (like right and left margins, word wrap, and page<br />
length), while others are unique to Braille environments.<br />
When the embosser is OFF-LINE and in one of the menus, you can make ET<br />
Speaks (if installed) tell you what the menu parameter is without changing<br />
anything.<br />
V.NE Reads menu parameters while in a menu<br />
For example: Should you change the right margin? You think you set it for 40<br />
characters wide yesterday but you're not sure. Enter on the embosser's keypad:<br />
OL Takes the embosser off-line<br />
0.1E Enter Menu 1<br />
V.14E ET Speaks will read the current right margin setting, because<br />
14 is the parameter assigned to the right margin<br />
Now you know if you have to change the margin setting--or not.<br />
1.1E Exit the menu<br />
How to Change Menu Settings<br />
Because each menu contains over thirty different settings, sooner or later you'll<br />
want to make some changes when you need to use different paper, Braille<br />
formats or port connections.<br />
<strong>Romeo</strong> <strong>25</strong> & <strong>Romeo</strong> <strong>Pro</strong> <strong>50</strong> 11
For example, let's say you're using Menu 1 because you have an IBM<br />
PC-compatible. You want to adjust the right margin for narrower Braille paper.<br />
Enter the following on the embosser's keypad:<br />
OL Takes the embosser off-line<br />
0.1E Enter Menu 1<br />
14.32E Set the right margin at 32 Braille characters<br />
1.1E Return on-line and use this menu as the current configuration<br />
A complete list of the thirty-plus individual menu items is also in the Quick<br />
Reference Guide in the back of this manual.<br />
Restoring Factory Settings<br />
If you change too many menu parameters to keep track of, or if you're not the<br />
only person to use the embosser, you might want to reset the embosser back to<br />
the original factory settings. Although you will lose all changes you've made to<br />
the menus, you'll also be starting fresh.<br />
OL Takes the embosser off-line<br />
0.0E Enter the Service Menu<br />
95E Restore the factory default settings<br />
1E Reset the embosser<br />
Connecting To Your Computer<br />
Through the Parallel Port<br />
Connect the parallel cable we supplied (or one you already have) from one of<br />
the parallel ports on your computer to the parallel port on your embosser. If you<br />
have been using a print printer, it is likely to be already connected to your<br />
computer's first parallel port, so look for the second parallel port to connect to<br />
the embosser. It doesn't matter which parallel port you use, so long as you<br />
remember which one it is. Turn on the computer and the embosser. Please<br />
proceed to the section titled Installing Drivers in Microsoft Windows.<br />
Through the Serial Port<br />
If you need to set up a serial connection, first connect a serial cable (preferably<br />
the one we sent with the embosser) to the embosser's serial port and to one of<br />
the serial ports on your computer. Since computers usually have more than one<br />
serial port, make a note of which one the embosser is using. You'll need this<br />
<strong>Romeo</strong> <strong>25</strong> & <strong>Romeo</strong> <strong>Pro</strong> <strong>50</strong> 12
information to set up your translation software and adjust your computer's<br />
settings, if necessary.<br />
If you are connecting via a serial port to your computer, use Menu 2:<br />
OL Takes the embosser off-line<br />
0.2E Enter Menu 2<br />
8.1E Set the embosser to hardware handshaking<br />
1.0E Make this the power-on default<br />
1.1E Exit menu and reset embosser<br />
Set your computer for: 9600 baud, no parity, eight data bits, one stop bit and<br />
hardware handshaking.<br />
If you are connecting via the serial port to a Notetaker, first set your Notetaker<br />
for: 9600 baud, no parity, eight data bits, one stop bit and software<br />
handshaking. Then change the embosser settings to match:<br />
OL Takes the embosser off-line<br />
0.2E Enter Menu 2<br />
8.0E Set the embosser to software handshaking<br />
1.1E Exit Menu 2 and reset embosser<br />
If you already have a clear idea that something else should be changed in the<br />
embosser's serial port settings (baud rate, handshaking, etc.), the Quick<br />
Reference Guide in the back of this manual has a list of the menu items you can<br />
adjust for the serial port.<br />
Try sending a short file using whatever copy, transmit or print command your<br />
computer or software requires to test the connection. For the IBM PC, from the<br />
DOS prompt, the command to send the file to the first serial port is:<br />
copy mydoc.brf com1: [Return]<br />
Assuming you have connected the computer and the embosser as described<br />
above, and fully installed your translation software, you can expect to get<br />
Braille out immediately. Please proceed to the section titled Installing Drivers<br />
in Microsoft Windows.<br />
<strong>Romeo</strong> <strong>25</strong> & <strong>Romeo</strong> <strong>Pro</strong> <strong>50</strong> 13
Installing Drivers in Microsoft Windows<br />
Installing the Generic Text Only printer driver is required for many Windows<br />
applications. Select START, CONTROL PANEL, PRINTERS AND FAXES from the<br />
Windows desktop. Select Add Printer from the open window. Scroll through<br />
the list of available printers and select Generic Text Only. Follow the<br />
prompts displayed for your specific version of Windows. Please note that<br />
each version of the Microsoft Windows operating system has a slightly<br />
different format for installing printers. Select Local Printer attached to this<br />
specific computer. When prompted select the port your embosser is<br />
connected to on this computer. Typically lpt1 for parallel connections and<br />
com1 or com2 for serial connections. If you plan to use the embosser with<br />
MS-DOS applications tell Windows to make this the Default Printer. When the<br />
wizard closes select NO to the Print Test Page question.<br />
If you are using newer translation or transcription software such as DBT<br />
from Duxbury Systems to emboss your work, install the translation software<br />
package on your computer. Then open the program and select Global,<br />
Embosser Setup and select your embosser. Then select the port your<br />
embosser is connected to on your computer. For parallel connections this is<br />
usually lpt1; for serial connections com1 or com2. DBT will automatically<br />
send your finished Braille work directly to the embosser. If you are using any<br />
other port with Duxbury DBT, select Windows Device from the menu and<br />
using the scroll down bar select the Generic Text Only printer.<br />
If you have older transcription or translation software that creates files<br />
without sending them to the embosser, you have to copy the final,<br />
formatted Braille files to the embosser yourself. Before you can do this in<br />
the Windows operating system, you must first install the Generic Text Only<br />
printer driver in the printers folder of Windows. Simply select the Add<br />
Printer icon found in the Printers folder, select Generic Text Only and<br />
follow the default prompts to install the driver for the parallel port that has<br />
the embosser attached. Right click or select the properties for the Generic<br />
Text Only printer driver and set it as the Default Printer.<br />
From the DOS prompt you may now send your Braille files to the embosser.<br />
The command to send files to the first parallel port is:<br />
copy mydoc.brf lpt1: [Return]<br />
If you're connected to the second parallel port, the command is:<br />
copy mydoc.brf lpt2: [Return]<br />
<strong>Romeo</strong> <strong>25</strong> & <strong>Romeo</strong> <strong>Pro</strong> <strong>50</strong> 14
Menu 1 is already set to work with the embosser's parallel port and IBM PC-<br />
compatible computers. Assuming you have connected the computer and the<br />
embosser as described above, and fully installed your translation software,<br />
you can expect to get Braille out immediately.<br />
If not, check to make sure the cables are tightly attached, the software (or<br />
DOS commands) are transmitting to the correct port, and the embosser is on-<br />
line.<br />
Advancing Paper<br />
If the test of your parallel or serial port above was successful, you now have<br />
some Brailled pages to remove from the embosser.<br />
Enter the following commands on the embosser's keypad to remove the<br />
finished document and prepare for the next:<br />
OL Takes the embosser off-line<br />
FF Advance a full page. The embosser may finish the last<br />
fraction of a page. Tear off the finished pages. Then:<br />
2E Reset top-of-form and send the embosser back on-line,<br />
ready for the next job<br />
If embossing did not start as you expected, first rule out the obvious: Is<br />
everything plugged in, turned on, and directed to the port connected to the<br />
embosser? Is the embosser on-line? If these all check out, scan the section<br />
entitled "<strong>Pro</strong>blems?" later in the manual. We've included solutions to the<br />
most frequent complications our customers encounter.<br />
GRAPHICS<br />
Braille graphics are made using special software packages. For more<br />
information on producing tactile graphics using your embosser, contact your<br />
<strong>Enabling</strong> <strong>Technologies</strong> representative.<br />
MULTI-COPY<br />
Multi-Copy allows you to download up to 18,000 characters of text (about 18<br />
Braille pages) from your computer into a reserved portion of memory, the<br />
Multi-Copy buffer. The embosser will copy whatever is in the Multi-Copy<br />
buffer from 1 to 99 times without reloading the text from the computer.<br />
IMPORTANT! Stay ON-LINE while using Multi-Copy.<br />
<strong>Romeo</strong> <strong>25</strong> & <strong>Romeo</strong> <strong>Pro</strong> <strong>50</strong> 15
Run a single test copy of your file first, to be sure margins, paper size, page<br />
breaks, etc., are correct. Whatever menu is active when you start Multi-Copy<br />
is the one that continues to control the embosser once you start making<br />
multiple copies, so make any necessary adjustments to the menu before<br />
starting Multi-Copy.<br />
When your file is ready for multiple copies, remain on-line, and enter the<br />
following on the embosser's keypad:<br />
3.0E Turn on Multi-Copy<br />
Go back to your computer and send or copy your file to the embosser. After<br />
the file is copied into the embosser's memory, go back to the embosser's<br />
keypad and, staying on-line, enter the following:<br />
3.1E Tell the embosser that the file is completely copied<br />
If no data was received from the computer, an error tone will sound, warning<br />
you that the buffer is still empty. If the file is too large (over 18 pages) for<br />
the embosser, the "Buffer Full" tone will sound and the embosser will also<br />
begin printing the text that has exceeded the buffer. This allows you to see<br />
where in your file the overflow occurred so you will know where to split your<br />
document. Tell the embosser how many copies to make. Enter the following<br />
on the embosser's keypad:<br />
4.NNE "NN" stands for "any number up through 99"<br />
For example, if you want 10 copies, you'd enter 4.10E. If you want 99 copies,<br />
you'd enter 4.99E. If your embosser is equipped with ET Speaks, it will count<br />
off copies as they emboss so you can monitor how the job is progressing. If<br />
you'd rather squelch this feature, you can turn it off within the menu you're<br />
using with <strong>25</strong>.3E.<br />
Other Controls in Multi-Copy<br />
3.2E Stops printing at the end of the current copy<br />
3.3E Cancels Multi-Copy and clears the buffer<br />
3.4E Suspends Multi-Copy at the top of the next sheet of paper<br />
If you don't turn off the power or reset the machine, you can send another<br />
short document and resume printing where you left off.<br />
3.5E Resumes Multi-Copy after the 3.4E sequence. Check that<br />
the paper is at top-of-form prior to entering this command<br />
<strong>Romeo</strong> <strong>25</strong> & <strong>Romeo</strong> <strong>Pro</strong> <strong>50</strong> 16
OL stops printing temporarily in Multi-Copy. Printing continues when OL is<br />
pressed again.<br />
V stops printing and moves the paper out from under the platen, so the<br />
Braille which was just printed can be read. Press V again to move the paper<br />
back and resume printing.<br />
OL, then LF, FF or 0.0E to enter the Service Menu while off-line exits<br />
Multi-Copy. The current copy will not be completed but the buffer remains<br />
unchanged. You can continue Multi-Copy by going back on-line and entering<br />
the 4.NNE sequence.<br />
ET SPEAKS (<strong>Romeo</strong> <strong>Pro</strong> <strong>50</strong>)<br />
ET Speaks and Your Embosser<br />
As you've noticed if your embosser is equipped with ET Speaks, your<br />
embosser automatically voices all the keypad entries you make and all its<br />
own status messages with no intervention necessary from you. However,<br />
while using ET Speaks as the voice of your embosser, two keys can help you<br />
control the speech when the embosser is ON-LINE.<br />
The LF key makes ET Speaks repeat its last phrase<br />
The FF key makes ET Speaks "shut up" in mid-phrase<br />
Turn Speech Off and Change Voices In The Embosser Menus<br />
For embossers equipped with ET Speaks, all sixteen menus have the following<br />
additional settings to modify the speech:<br />
<strong>25</strong>.0E Turns the speech OFF<br />
<strong>25</strong>.1E Turns the speech ON (the default)<br />
<strong>25</strong>.2E Speech ON with spoken escape sequences<br />
<strong>25</strong>.3E Speech ON but without counting the copies as they emboss<br />
in Multi-Copy<br />
36.NE Chooses a different voice by substituting a number from 0<br />
to 5 for the "N". 0 is the default (i.e., 36.0E)<br />
Example: You use an IBM-compatible computer and have your embosser<br />
connected to one of the computer=s parallel ports. You want to turn the<br />
speech off. To do this, turn on the embosser. Then, on the embosser's<br />
keypad, enter:<br />
<strong>Romeo</strong> <strong>25</strong> & <strong>Romeo</strong> <strong>Pro</strong> <strong>50</strong> 17
OL Takes the embosser off-line<br />
0.1E Enter Menu 1. (Menu 1 is the factory menu preset for the<br />
IBM PC connected to the parallel port. This is probably the<br />
menu you have been using)<br />
<strong>25</strong>.0E Turn speech off<br />
1.1E Save these menu changes and exit to go on-line<br />
The embosser will now work with "speech off" in Menu 1, unless (or until) you<br />
change it.<br />
To turn the speech back on, do all the steps above, except instead of <strong>25</strong>.0E<br />
(which turned the speech off) enter <strong>25</strong>.1E to turn speech on.<br />
Check parameters without changing them by entering V.NE to have ET<br />
Speaks tell you the current setting. In the above example, suppose you<br />
want to check to make sure the speech is really on before resetting the<br />
embosser. While anywhere in Menu 1, enter V.<strong>25</strong>E on the keypad to hear the<br />
current speech setting.<br />
Change Speech Characteristics In The Service Menu<br />
All our embossers come with a special Service Menu that contains various<br />
testing and maintenance functions, like restoring factory defaults, running<br />
dot test patterns, and so forth. Embossers equipped with ET Speaks have<br />
additional functions in the Service Menu to enable you to change some of the<br />
speech features of the voice now active. The Service Menu's keypad code is<br />
OL then 0.0E.<br />
<strong>50</strong>E Set ET Speaks' volume (0E lowest to 9E highest)<br />
51E Set ET Speaks' speed (0E slowest to 9E fastest)<br />
52E Set ET Speaks' tone (0E bass, 1E mid-range, 2E treble)<br />
53E Set ET Speaks' frequency (0E lowest to 9E highest)<br />
54E Set ET Speaks' pitch (0E lowest to 9E highest)<br />
55E Set ET Speaks' intonation, which is how much expression<br />
should be implied by punctuation (0E least to 9E most)<br />
56E Set ET Speaks' articulation, which is the amount of<br />
distinctive separation between words (0E least to 9E most)<br />
57E Set ET Speaks' reverb (0E none to 9E most)<br />
58E Set ET Speaks' pause between words (0E shortest to 9E<br />
longest)<br />
59E ET Speaks reads the settings above (stop with the E key)<br />
60E ET Speaks reads all sixteen menus (stop with the E key)<br />
1E Exits the Service Menu<br />
<strong>Romeo</strong> <strong>25</strong> & <strong>Romeo</strong> <strong>Pro</strong> <strong>50</strong> 18
Example: You want to maximize the "reverb" to see what it sounds like. Enter<br />
these commands on the embosser's keypad:<br />
OL Takes the embosser off-line<br />
0.0E Enter the Service Menu<br />
57E Select Reverb as the setting to change<br />
9E Set Reverb to the maximum<br />
1E Exit the Service Menu<br />
Back to normal? Repeat all commands above EXCEPT replace 9E with 0E.<br />
SINGLE SHEET MODE (<strong>Romeo</strong> <strong>Pro</strong> <strong>50</strong>)<br />
Single Sheet Mode is an option that may have been installed at the factory so<br />
that your embosser will emboss Braille on loose sheets of paper or other<br />
lightweight material. With Single Sheet Mode, you copy a document into the<br />
embosser's memory, then Braille the document by feeding paper through the<br />
embosser one sheet at a time. Single sheet mode makes it possible for you to<br />
use paper that does not have the tractor edges of standard Braille paper.<br />
IMPORTANT! In Single Sheet Mode, the maximum number of lines that can<br />
fit on a page is 22. Format translated documents for 22 or<br />
fewer lines per page for best results. All menu changes must<br />
be finished before starting to print in Single Sheet Mode.<br />
Entering menus while off-line exits the Single Sheet Mode, as does turning<br />
the machine off.<br />
Single Sheet Mode Basic Steps<br />
Place the first sheet of paper on the tractor rollers. Turn on the embosser.<br />
Enter the following on the embosser's keypad:<br />
OL Takes the embosser off-line<br />
0.1E Enter Menu 1 (or any menu you happen to be using, as<br />
Single Sheet Mode works with any menu)<br />
17.22E Set the number of lines per page to 22<br />
11.1E Turn on perf skip<br />
1.1E Exit menu and reset embosser<br />
<strong>Romeo</strong> <strong>25</strong> & <strong>Romeo</strong> <strong>Pro</strong> <strong>50</strong> 19
Also on the embosser's keypad, set top-of-form:<br />
OL Takes the embosser off-line<br />
2E Set top-of-form and return on-line<br />
Enter 5.1E on the keypad while staying on-line. 5.1E activates the Single<br />
Sheet Mode. Begin embossing by sending your file from your computer. When<br />
the printer encounters a form-feed control character or reaches the set<br />
number of lines per page, the printer will feed the current sheet out of the<br />
rollers. Make sure the first sheet is clear of the rear of the printer, then<br />
place the next sheet in the tractor rollers.<br />
Stay on-line. Enter 2E on the keypad to set the top-of-form. (2E works<br />
on-line in Single Sheet Mode.) The second page will now emboss. Repeat<br />
this sequence until the entire file has been embossed.<br />
Leave Single Sheet Mode by entering 5.0E on the embosser's keypad. 5.0E<br />
ends the Single Sheet Mode and turns the paper-out sensor back on. Reset<br />
the menu to your usual perf skip and lines-per-page settings.<br />
IMPORTANT! Single Sheet Mode automatically disables the paper-out<br />
sensor, so the printer could continue to emboss even<br />
when no material is between the die bars. Since<br />
embossing without paper can eventually damage the<br />
embosser, close supervision is important in the Single<br />
Sheet Mode.<br />
PROBLEMS?<br />
Quality Braille desktop publishing requires harmony between your word<br />
processor, translator, computer and embosser. <strong>Enabling</strong> <strong>Technologies</strong> has<br />
been helping people learn to use Braille embossers and translators for nearly<br />
thirty-five years, so we've observed many times that formatting and<br />
transmission problems can arise even when the embosser is working<br />
perfectly. Also, many of the common-sense preparations that ensure good<br />
results with any computer system apply in Braille production as well.<br />
<strong>Pro</strong>ductivity improves dramatically when people using the system get enough<br />
practice to become comfortable with their computers, keep important<br />
manuals handy in case of questions, and plan sufficient time for a little<br />
trial-and-error with complex projects. If possible, more than one person in<br />
the office or agency should know how to perform important computer tasks.<br />
<strong>Romeo</strong> <strong>25</strong> & <strong>Romeo</strong> <strong>Pro</strong> <strong>50</strong> 20
We get some of the same questions repeatedly, so we've included them<br />
below. If you have a problem not covered here, call our toll free Customer<br />
Support phone number at 1 (800) 777 3687 or 1 (772) 2<strong>25</strong> 3687 for<br />
international customers. We will be equally pleased to help you OR to learn<br />
from your experience.<br />
With the Embosser<br />
Q. Could I have a bad parallel cable? The embosser makes the right tones,<br />
the computer sends data--but nothing happens!<br />
A. First press the OL key, then the FF key to rule out the possibility of a<br />
partial page left in the buffer. If nothing embosses, then check the integrity<br />
of the cable connection by trying an exact replacement if you have one. If<br />
you have a print printer nearby with a parallel cable attached, borrow it<br />
temporarily, and attach it between the computer and the embosser. If the<br />
cable was at fault, the borrowed cable will fix the problem. If nothing still<br />
happens, eliminate the cable from your list of suspects, since it is unlikely<br />
that you have two "bad" cables. Make sure your parallel port hasn't been<br />
redirected via a DOS mode command buried somewhere in your autoexec<br />
file. Also, be sure that you aren't inadvertently connected to a second<br />
parallel port.<br />
Q. Could I have the wrong serial cable connected between embosser and<br />
computer, or are all serial cables the same?<br />
A. You could easily have the wrong cable connected, although we try to find<br />
out what type of serial connection you require when preparing your order to<br />
avoid this very problem. If you have followed our earlier directions for<br />
matching serial parameters, and the embosser is not responding to a transmit<br />
or print command, make sure the cable involved is the one that came with<br />
the embosser. Then check to be sure it is connected to the computer serial<br />
port where the data is being routed. Many systems have more than one serial<br />
port. Also, take a careful look at the serial port settings on your computer,<br />
because if any of these are different than you expect, this could be the<br />
source of trouble. But if everything checks out as it should and you are<br />
unable to get data with the cable we supplied, call us; one way or another,<br />
we will help you puzzle out the problem.<br />
Q. I get characters from the embosser all right, but they are mostly the<br />
letter x and they don't seem to have many spaces. Could the Braille<br />
translator be messing up my document?<br />
<strong>Romeo</strong> <strong>25</strong> & <strong>Romeo</strong> <strong>Pro</strong> <strong>50</strong> 21
A. This sounds more like a baud rate error. The embosser and your computer<br />
are probably set to different baud rates. Change the one which is easier to<br />
adjust. Since the baud rate or speed of data transfer cannot be set or<br />
changed in a parallel interface, the most likely cure for "garbage" characters<br />
in a parallel printout is to try a different parallel interface cable.<br />
Q. Could it be that this Braille embosser doesn't understand grade 2<br />
Braille? The words have no contractions, and the punctuation doesn't look<br />
right.<br />
A. The embosser prints exactly what the computer sends. In order to produce<br />
well formatted grade 2 Braille, your files must pass through a translator<br />
program, which creates an entirely new file in Braille. If you have translation<br />
software on your computer, there may be some reason why it is being<br />
bypassed. If you do not have Braille translation software installed on your<br />
computer, call us at ETC for information about prices and features. (We have<br />
worked with most of the translators currently on the market.)<br />
Q. What causes the embosser to skip a blank page after each full page?<br />
A. The lines per page in your document most likely exceeded the lines per<br />
page setting on the embosser. The embosser automatically sends out a formfeed<br />
if the lines per page exceeds the value set with 17.NNE in all menus.<br />
You may also want to turn off a feature called "perf skip," which keeps the<br />
pages neatly divided if your software doesn't add page breaks, in your<br />
embosser's current menu. Assuming that menu 1 has control of your<br />
embosser, the following sequence turns perf skip off:<br />
OL Takes the embosser off-line<br />
0.1E Enter Menu 1<br />
11.0E Turn perf skip off<br />
1.1E Make this change current now and reset embosser<br />
Q. Top-of-form won't stay set; it drifts on longer documents.<br />
A. In the embosser's menu, turn on perf skip and set lines per page to 17.27E<br />
BUT on your computer, translate your document to only <strong>25</strong> lines per Braille<br />
page. The embosser sequence is:<br />
OL Takes the embosser off-line<br />
0.1E Enter Menu 1 (as an example)<br />
11.1E Turn perf skip on<br />
17.27E Put 27 lines of Braille on a page<br />
1.1E Make these settings current<br />
<strong>Romeo</strong> <strong>25</strong> & <strong>Romeo</strong> <strong>Pro</strong> <strong>50</strong> 22
Remember to change your translator settings to <strong>25</strong> lines per page and try the<br />
document again.<br />
Q. I get the first line of a document but the rest is blank. How could that<br />
happen?<br />
A. Usually your Braille translator regulates the length of your lines and pages.<br />
But some programs and some devices, such as Notetakers, allow you to set<br />
line and page length to zero, because the embosser can also take care of<br />
these format considerations by itself. If you receive one line of a document<br />
followed by a lot of blank space, the problem may be that there are no line<br />
or page endings in your document. To have the embosser do the formatting,<br />
you need to turn on the right features in the menus. From the embosser's<br />
keypad, enter the current menu and:<br />
11.1E Turn on perf skip<br />
10.1E Turn on word wrap<br />
22.1E Turn on hot zone<br />
1.1E Reset embosser and use these settings<br />
These parameters are already factory-set in menu 4. However, this menu is<br />
set up for serial transfers where the host device provides absolutely no<br />
formatting, and this may or may not correspond exactly to your situation. Try<br />
menu 4 first without changes and if necessary, experiment a little (you can<br />
always reset the embosser) until you have the format you want.<br />
The problem could also be the absence of line-feeds in your file. Some<br />
devices and programs provide the option of ending each line with a carriage<br />
return but no line-feed. The embosser needs a line-feed paired with each<br />
carriage return. If line-feed characters are in your document but the<br />
embosser is not acting on them, check the manual of your translator if you<br />
are using one, or your Notetaker if this is your host device. There should be<br />
an option which allows you to specify whether line-feeds should be<br />
transmitted after each carriage return.<br />
Q. Is there a way I can turn the Braille down? Sometimes, it tears<br />
through the paper when we use the thin paper designed for the<br />
standard printer in the office.<br />
A. Due to the wide variations in paper styles, switching from heavy to light<br />
paper or just changing from one variety of paper to another, may involve<br />
several changes to the embosser's settings. Therefore, we recommend that<br />
you contact our Customer Support Group for specific suggestions related to<br />
your particular application.<br />
<strong>Romeo</strong> <strong>25</strong> & <strong>Romeo</strong> <strong>Pro</strong> <strong>50</strong> 23
All of the examples apply equally to programs such as Edgar, MicroBraille and<br />
PokaDots, which are designed to receive grade 2 Braille entered by a skilled<br />
transcriber, and transmit the finished product to a disk file or an embosser.<br />
TECHNICAL SPECIFICATIONS<br />
Printing<br />
Printing method: Impact. Printing speed: (<strong>Romeo</strong> <strong>25</strong>) <strong>25</strong> characters per second;<br />
(<strong>Romeo</strong> <strong>Pro</strong> <strong>50</strong>) <strong>50</strong> characters per second. Both 40 characters per line. Actual<br />
printing speeds may vary based on paper grade setting, page layout and data format.<br />
Paper feed: Sprocket. Line width in Library of Congress spacing: Alpha 40 characters<br />
(maximum). Graphic 60 characters (120 dots maximum). Character matrix: 6 dot or 8<br />
dot. Character set: USA default (8 total). Printing direction: Bidirectional. Paper<br />
width: Adjustable (1.5 to 13.<strong>25</strong> inches). Page length: Selectable (3.0 to 14 inches)<br />
Paper weight: 20 lb. to 100 lb. Text buffer: 18,000 characters.<br />
Default spacing (Library of Congress): Dot spacing: Alpha 0.090 inch, Graphics 0.080<br />
inch. Dot Height: 0.020 inch. Character spacing: 0.240 inch. Line spacing: 6 dot 0.400<br />
inch, 8 dot 0.490 inch. Other spacing formats selectable: Regular (Library of<br />
Congress), California sign, Jumbo, Regular with relaxed line spacing, Petite<br />
(Japanese), and Petite with relaxed line spacing for interline printing.<br />
Physical Description<br />
Width: 21.<strong>25</strong> inches (53.9 cm). Depth: 13.<strong>25</strong> inches (33.6 cm). Height: 8.<strong>25</strong> inches<br />
(20.9 cm); 6.00 inches (15.2 cm) without lid. Weight: 32 pounds (14.5 kg). Case<br />
Style: Plastic carrying case, with handle. Sound Level: 75 dba average. Sound level<br />
may vary with ambient conditions.<br />
Environmental<br />
Temperature: Operating or Storage 35 F to 100 F (2 C to 37.8 C). Humidity:<br />
Operating or Storage 10% to 95% (noncondensing).<br />
Electrical<br />
Line voltage: USA 105 to 130 VAC. EURO 210 to 260 VAC. Fuse ratings: (110V) 1.6A<br />
slow blow. (220V) 0.8A slow blow.<br />
Interface<br />
Port 1: Centronics compatible parallel. Port 2: Serial EIA-232D (DTE). Port 3<br />
(Optional on some units): Serial, ET Speaks.<br />
Service<br />
User maintenance: None required. MTBF (excluding print head): <strong>50</strong>,000,000<br />
characters. Print head life: 100,000,000 characters.<br />
<strong>Romeo</strong> <strong>25</strong> & <strong>Romeo</strong> <strong>Pro</strong> <strong>50</strong> 24
Accessories<br />
Standard: Line cord, 3 wire (USA). Parallel interface cable.<br />
Optional: Single Sheet Option and on some units, ET Speaks. Special interface cables.<br />
Special line cords.<br />
Special Features<br />
1. Fully configurable print format<br />
2. Fully configurable communications<br />
3. Sixteen independently selectable configuration menus plus a<br />
special service menu<br />
4. Configuration stored in nonvolatile RAM<br />
5. Graphics capability<br />
6. Computer Braille or grade 1 translation built in<br />
7. Six or eight dot Braille codes<br />
8. Eight Braille character sets<br />
9. User definable Braille codes<br />
10. 18,000 character text buffer (about 18 pages)<br />
11. Multi-Copy makes up to 99 copies in a single command sequence<br />
12. Paper-out detector<br />
13. Special view feature allows reading the current line<br />
14. Word wrap and hot zone formatting<br />
15. Two screen dump modes<br />
16. Vertical printing capability<br />
17. No user maintenance required<br />
18. All modular construction<br />
19. Dynamic Braille Scaling allows size adjustment in Braille cell size<br />
and spacing from Regular Library of Congress (default) to<br />
California Sign, Jumbo, Regular with Relaxed Line Spacing, Petite<br />
(Japanese) and Petite Relaxed (Japanese Interline) Braille sizes<br />
20. EPA ENERGY STAR® compliant<br />
<strong>Romeo</strong> <strong>25</strong> & <strong>Romeo</strong> <strong>Pro</strong> <strong>50</strong> <strong>25</strong>
FCC Compliance<br />
WARNING: Changes or modifications to this unit not expressly approved by<br />
<strong>Enabling</strong> <strong>Technologies</strong> Company could void the user's authority to operate the<br />
equipment.<br />
This equipment has been tested and found to comply with the limits for a<br />
Class B digital device, pursuant to Part 15 of the FCC Rules. These limits are<br />
designed to provide reasonable protection against harmful interference in a<br />
residential installation. This equipment generates, uses and can radiate radio<br />
frequency energy and, if not installed and used in accordance with the<br />
instructions, may cause harmful interference to radio communications.<br />
However, there is no guarantee that interference will not occur in a<br />
particular installation. If this equipment does cause harmful interference to<br />
radio or television reception, which can be determined by turning the<br />
equipment off and on, the user is encouraged to try to correct the<br />
interference by one or more of the following measures:<br />
1. Reorient or relocate the receiving antenna.<br />
2. Increase the separation between the equipment and<br />
receiver.<br />
3. Connect the equipment into an outlet on a circuit different<br />
from that to which the receiver is connected.<br />
4. Consult the dealer or an experienced radio/TV technician<br />
for help.<br />
<strong>Romeo</strong> <strong>25</strong> & <strong>Romeo</strong> <strong>Pro</strong> <strong>50</strong> 26
QUICK REFERENCE GUIDE<br />
Keys<br />
Tones<br />
OL On-Line/Off-Line (toggle)<br />
LF Line-Feed<br />
FF Form-Feed<br />
V View (toggle)<br />
0-9 Numeric entry<br />
Decimal Numeric entry<br />
E Enter<br />
Various sounds indicate the status of the embosser. Try out the tones (it<br />
won't hurt anything) by typing the sequences below on the embosser's keypad<br />
while off-line.<br />
1.0E <strong>Romeo</strong> & Juliet tune--Power on self test OK<br />
1.1E Chopin Funeral Dirge--Power on self test failed<br />
1.2E 2 short beeps--OK<br />
1.3E Buzz--Invalid sequence<br />
1.4E 4 long beeps--Overrun error (serial data)<br />
1.5E Low to high--On-line<br />
1.6E High to low--Off-line<br />
1.7E 1 short beep--Console bell<br />
1.8E Series of low to high--Paper out<br />
1.9E Series of low beeps--Exit tone<br />
1.10E Beethoven's 5th--Multi-Copy buffer full<br />
Top-of-Form Reset<br />
Do this after you change menu settings or add paper.<br />
OL Takes the embosser off-line<br />
2E Set top-of-form. Embosser resets automatically<br />
<strong>Romeo</strong> <strong>25</strong> & <strong>Romeo</strong> <strong>Pro</strong> <strong>50</strong> 27
Menus<br />
Enter a Menu<br />
OL Takes the embosser off-line<br />
0.NE Go to menu N (1 through 16)<br />
Menu Settings & What They Do<br />
1.0E Make this menu the power-on default<br />
1.1E Exit and make this menu current<br />
2.0E Selects serial port<br />
2.1E Selects parallel port<br />
3.NE Sets baud rate to N. Available baud rates from 45.5 to<br />
38,400. Example: Change to 9600 by keying 3.9600E<br />
4.NE Sets the number of data bits to N. Available data bits: 5, 6,<br />
7 and 8<br />
5.NE Sets the number of stop bits to N. Available stop bits: 1,<br />
1.5 and 2<br />
6.NE Selects parity (0 = none, 1 = odd, 2 = even)<br />
7.NE Sets communication code (0 = ASCII, 1 = Baudot)<br />
8.NE Sets handshaking (0=Xon/Xoff, 1=DTR & CTS, 2=DTR & DSR,<br />
3=RTS & CTS, 4=RTS & DSR)<br />
9.NE Braille mode (0 = 6 dot, 1 = 8 dot)<br />
10.NE Word wrap (0 = off, 1 = on)<br />
11.NE Perf skip (0 = off, 1 = on)<br />
12.NE Paper-out detector (0 = off, 1 = on)<br />
13.NE Auto LF mode (0=none, 1=xmit, 2=rcv, 3=xmit & rcv)<br />
14.NNE Set right margin to N<br />
15.NNE Set left margin to N<br />
16.NE Emboss control characters (0 = off, 1 = on)<br />
17.NNE Set lines per page to N<br />
18.NNE Set page length to N (1.0 inch increments)<br />
19.NE Set multi strike count to N. Also, multi strike count can be<br />
increased while on-line as well. Stay on-line and enter<br />
9.NE. "N" ranges from 1 (light) to 3 (heavy) strikes.<br />
Warning: Multiple strikes dramatically slow (and may<br />
eventually damage) embosser when used with light<br />
material<br />
20.NE Enter character N into control character table<br />
<strong>Romeo</strong> <strong>25</strong> & <strong>Romeo</strong> <strong>Pro</strong> <strong>50</strong> 28
21.NE Remove character N from control character table<br />
22.NE Hot zone (0 = off, 1 = on)<br />
23.NE Recognize escape sequences (0 = off, 1 = on) 23.1 required<br />
for graphics<br />
24.NE Set bell position to N<br />
<strong>25</strong>.NE ET Speaks Option (0 = off, 1 = on, 2 = on plus escape<br />
sequences vocalized, 3 = on, but without the copy<br />
countdown in Multi-Copy). Default is ON<br />
26.NE Local echo (0 = off, 1 = on)<br />
27.NE Braille format (0 = computer, 1 = grade 1)<br />
28.NE Eighty column mode (0=off, 1=80 column, 2=160 column)<br />
29.NNE Alpha character set (0=none, 1=IBM 437, 2=IBM 8<strong>50</strong>,<br />
3=Spain, 4=France, 5=Italy). (0=USA, 1=Spain, 2=Germany,<br />
3=Swiss, 4=Denmark, 5=Austria, 6=France, 7=Italy)<br />
30.NNE Top-of-form offset to NN (1/10 inch increments)<br />
31.NE Eight bit character handling (0=print 8 bit chrs, 1=ignore<br />
eighth bit, 2=print space, 3=discard)<br />
32.NNE Autoprint constant (1 second increments)<br />
33.NE Reserved<br />
34.NNE Paper grade setting (0=fastest, 12=slowest)<br />
35.NE Dynamic Braille Scaling: 0=Regular (Library of Congress),<br />
1=California sign, 2=Jumbo size, 3=Regular size, relaxed<br />
line spacing, 4=Petite (Japanese), 5=Petite with relaxed<br />
line spacing for interline printing<br />
36.NE ET Speaks' (optional) voices (0=default, or 1, 2, 3, 4, or 5)<br />
Other Menu Functions<br />
Exit a Menu<br />
V.NE Reads, with ET Speaks, parameter N in this menu<br />
V.E View function while in menu<br />
N.VE Prints all parameters in menu N<br />
0.VE Prints all parameters in current configuration<br />
E Exits but remains off-line<br />
1.1E Exits and makes this menu current<br />
<strong>Romeo</strong> <strong>25</strong> & <strong>Romeo</strong> <strong>Pro</strong> <strong>50</strong> 29
Restore Menus to Factory Defaults<br />
OL Takes the embosser off-line<br />
0.0E Go to the Service Menu<br />
95E Restore the factory default settings<br />
1E Reset the embosser<br />
Multi-Copy<br />
Reminder: Stay on-line while using Multi-Copy.<br />
3.0E Start Multi-Copy<br />
3.1E Document is fully copied and ready to print<br />
4.NNE Print "NN" (2 to 99) copies of the document<br />
3.2E Stop printing at end of current copy<br />
3.3E Cancel Multi-Copy<br />
3.4E Suspend Multi-Copy at top of next sheet<br />
3.5E Resume Multi-Copy following 3.4E<br />
ET Speaks (<strong>Romeo</strong> <strong>Pro</strong> <strong>50</strong>)<br />
Two keys control ET Speaks when the embosser is ON-LINE.<br />
The LF key makes ET Speaks repeat its last phrase<br />
The FF key makes ET Speaks "shut up" in mid-phrase<br />
ET Speaks tells you the current setting of menu parameters if you enter V.NE<br />
while in the menu.<br />
Single Sheet Mode (<strong>Romeo</strong> <strong>Pro</strong> <strong>50</strong>)<br />
Reminder: Translate document to 22 lines per page.<br />
Place the first sheet of paper on the tractor rollers. Turn on the embosser.<br />
Change the following settings in whatever menu you are using:<br />
17.22E Set the number of lines per page to 22<br />
11.1E Turn on perf skip<br />
1.1E Exit menu and reset embosser<br />
Also on the embosser's keypad, set top-of-form:<br />
OL Takes the embosser off-line<br />
2E Set top-of-form and return on-line<br />
<strong>Romeo</strong> <strong>25</strong> & <strong>Romeo</strong> <strong>Pro</strong> <strong>50</strong> 30
Enter 5.1E on the keypad while staying on-line. Send your file from your<br />
computer. After the first completed sheet ejects, stay on-line. Insert the<br />
next sheet. Enter 2E on the keypad to set the top-of-form. (2E works on-line<br />
in Single Sheet Mode.) Repeat until the entire file has been embossed. Leave<br />
Single Sheet Mode by entering 5.0E on the embosser's keypad.<br />
Service Menu<br />
This menu contains special functions often used in the testing, aligning, and<br />
troubleshooting of the embosser by service personnel, but some are also<br />
useful in daily operation.<br />
You enter the service menu by going off-line with the OL key, then typing<br />
0.0E. Some of the functions exit automatically when they are completed,<br />
and these are labeled "Auto" in the right most column. The others will remain<br />
active until you press any key to stop them. Leave the Service Menu by<br />
pressing the E key until you hear a series of beeps, which brings you back to<br />
the off-line level.<br />
SEQUENCE FUNCTION EXIT<br />
1E System reset AUTO<br />
2E Print test pattern (E 5 pattern) ANY KEY<br />
3E Print 6 dot pattern (equal signs) ANY KEY<br />
4E Carriage motor on high power ANY KEY<br />
5E Line-feed motor on high power ANY KEY<br />
6E Top-of-form sensor test (tone) ANY KEY<br />
7E Paper-out sensor test (tone) ANY KEY<br />
8E Home sensor alignment (0=1 step left, .=1 step right) ANY<br />
OTHER KEY<br />
9E Print test documentation ANY KEY<br />
10E Print keypad and all settings ANY KEY<br />
11E Print graphics mode test ANY KEY<br />
15E Speak (with ET Speaks) firmware version or press 1 to print<br />
out firmware revision number in grade 2 AUTO<br />
20E Low Power/ENERGY STAR® Mode Inactive AUTO<br />
21E Low Power/ENERGY STAR® Mode Active AUTO<br />
22E Low Power/ENERGY STAR® Mode Test ANY KEY<br />
40E Home sensor offset (0=negative, .=positive step) E KEY<br />
90E Activate delay before emboss routine (0E-12E) AUTO<br />
91E Activate delay before emboss in Jumbo (0E-30E) AUTO<br />
95E Load defaults into NOV-RAM AUTO<br />
96E Zero the NOV-RAM checksum AUTO<br />
98E Calculate new checksum AUTO<br />
99E Verify the NOV-RAM checksum (Dirge if fail) AUTO<br />
<strong>Romeo</strong> <strong>25</strong> & <strong>Romeo</strong> <strong>Pro</strong> <strong>50</strong> 31
Parameters <strong>50</strong> through 62 refer to the ET Speaks option:<br />
<strong>50</strong>E Set ET Speaks' volume (0E lowest to 9E highest)<br />
51E Set ET Speaks' speed (0E slowest to 9E fastest)<br />
52E Set ET Speaks' tone (0E bass, 1E mid-range, 2E treble)<br />
53E Set ET Speaks' frequency (0E lowest to 9E highest)<br />
54E Set ET Speaks' pitch (0E lowest to 9E highest)<br />
55E Set ET Speaks' intonation, which is how much expression<br />
should be implied by punctuation (0E least to 9E most)<br />
56E Set ET Speaks' articulation, which is the amount of<br />
distinctive separation between words (0E least to 9E most)<br />
57E Set ET Speaks' reverb (0E none to 9E most)<br />
58E Set ET Speaks' pause between words (0E shortest to 9E<br />
longest)<br />
59E ET Speaks reads the settings above (stop with the E key)<br />
60E ET Speaks reads all sixteen menus (stop with the E key)<br />
61E Press 1 to choose DTMF ("touch-tone" type tones) or any<br />
other key for standard 400 Hz "beep"<br />
62E Set DTMF tone volume (0=lowest to 9=highest)<br />
<strong>Romeo</strong> <strong>25</strong> & <strong>Romeo</strong> <strong>Pro</strong> <strong>50</strong> 32
WARRANTY, SUPPORT & SERVICE<br />
<strong>Enabling</strong> <strong>Technologies</strong> Company warrants all parts and workmanship of the<br />
embosser to be free of defects for a period of one year (365 days) from date<br />
of delivery. This warranty is extended only to the original purchaser who<br />
must return such defective part(s) to <strong>Enabling</strong> <strong>Technologies</strong> Company<br />
immediately upon customer's discovery of the defect in question. Return<br />
shipment of such defective part(s) must be pre-paid by customer.<br />
This warranty does not extend to defects resulting from improper use or<br />
unauthorized service by purchaser. Also, the warranty is invalid if any of the<br />
instructions accompanying the product are not carefully followed.<br />
This limited warranty is made in lieu of all other warranties, expressed or<br />
implied, and is limited to the repair or replacement of the product. No<br />
warranty, expressed or implied, is extended concerning the completeness,<br />
correctness, or suitability of the <strong>Enabling</strong> <strong>Technologies</strong> Company equipment<br />
for any particular application. There are no warranties which extend beyond<br />
those expressly stated herein.<br />
<strong>Enabling</strong> <strong>Technologies</strong> Company offers an Extended Warranty <strong>Pro</strong>gram. For<br />
further details, contact:<br />
<strong>Enabling</strong> <strong>Technologies</strong> Company<br />
Service Contract Administrator<br />
1601 Northeast Braille Place<br />
Jensen Beach, Florida 34957<br />
For support and service within the United States, contact our Customer<br />
Support Group toll free at (800) 777 3687 or (772) 2<strong>25</strong> 3687. For customers<br />
outside the United States contact your local <strong>Enabling</strong> <strong>Technologies</strong><br />
distributor. They may be able to resolve your problem quickly on the<br />
phone. You may also contact us via email at: support@brailler.com.<br />
If your problem cannot be resolved on the phone, request a Return<br />
Authorization (RA) number from the Customer Support Group. You MUST have<br />
an RA number before you can return your embosser to us for service. This<br />
number is necessary for us to schedule service time for your embosser.<br />
After you obtain a Return Authorization number from Customer Support,<br />
pack your embosser in the original carton and packing material. If the<br />
original carton was discarded, use a container that provides at least three<br />
<strong>Romeo</strong> <strong>25</strong> & <strong>Romeo</strong> <strong>Pro</strong> <strong>50</strong> 33
inches of packing material around all sides of the embosser or call us to<br />
purchase new packing materials.<br />
Include a letter inside the package containing the following information:<br />
1. Your name.<br />
2. Your company name (if applicable).<br />
3. Your shipping address and zip code.<br />
4. Your mail drop code (if applicable).<br />
5. Your RA number.<br />
6. A description of the trouble you are experiencing. Please<br />
include as much information as possible about the problem<br />
and the conditions under which it occurs.<br />
Please have your RA number printed clearly on the outside of the carton so<br />
we can begin work on your embosser as quickly as possible. Address the box<br />
containing your embosser to the location below for quickest service:<br />
<strong>Enabling</strong> <strong>Technologies</strong> Company<br />
Customer Support<br />
1601 Northeast Braille Place<br />
Jensen Beach, Florida 34957 USA<br />
Finally, before you ship your embosser, insure the package. We are not<br />
responsible for shipping damage, and the carrier is not responsible if the<br />
package is not properly packaged and insured. You could be charged for<br />
shipping damage if the embosser was not properly packed.<br />
<strong>Romeo</strong> <strong>25</strong> & <strong>Romeo</strong> <strong>Pro</strong> <strong>50</strong> 34