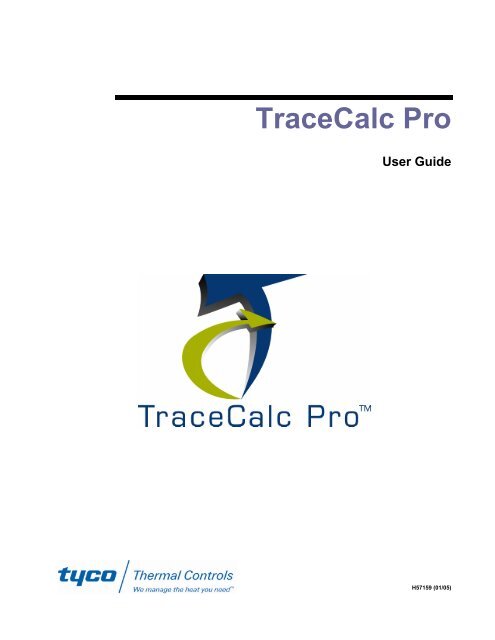TraceCalc Pro User Guide - Tyco Thermal Controls
TraceCalc Pro User Guide - Tyco Thermal Controls TraceCalc Pro User Guide - Tyco Thermal Controls
TraceCalc Pro User Guide H57159 (01/05)
- Page 3 and 4: Contents Welcome To TraceCalc Pro 2
- Page 5: Advanced Tab (Project Settings)....
- Page 8 and 9: TraceCalc Pro now lets you create c
- Page 10 and 11: The TraceCalc Pro program is owned
- Page 12 and 13: Copyright and Trademarks 10. EXPORT
- Page 14 and 15: USA Tel (800) 545-6258 Fax (800) 52
- Page 16 and 17: Romania Santel Impex Srl. Str C-tin
- Page 18 and 19: 2 Getting Started System Requiremen
- Page 20 and 21: • Bold - used for menu command na
- Page 22 and 23: New This command displays the Enter
- Page 24 and 25: Export -> Filter Use this command t
- Page 26 and 27: Project Window receive a validation
- Page 28 and 29: Design Pane This pane displays when
- Page 31 and 32: 4 Tutorial Starting a New Project E
- Page 33 and 34: • Max. Htr. Exposure - The highes
- Page 35 and 36: Leave all the boxes unchecked and l
- Page 37: Reports Click the Calculate Current
- Page 40 and 41: For vessel data entry, the Basic ta
- Page 42 and 43: If there are other lines associated
- Page 44 and 45: Tee, Mid Segment Tee, Mid Segment i
- Page 46 and 47: asked for pipe property information
- Page 48 and 49: • Total wattage - The program cal
- Page 50 and 51: • Paste (using right-click) - You
<strong>TraceCalc</strong> <strong>Pro</strong><br />
<strong>User</strong> <strong>Guide</strong><br />
H57159 (01/05)
Contents<br />
Welcome To <strong>TraceCalc</strong> <strong>Pro</strong> 2 1<br />
What Is <strong>TraceCalc</strong> <strong>Pro</strong>? .............................................................................................................1<br />
1 Vital Information 3<br />
License Agreement ....................................................................................................................3<br />
Copyright and Trademarks ........................................................................................................6<br />
<strong>User</strong> Responsibilities .................................................................................................................7<br />
Safety Warnings.........................................................................................................................7<br />
Warning and Error Messages.....................................................................................................7<br />
Technical Support......................................................................................................................7<br />
Americas......................................................................................................................7<br />
Europe .........................................................................................................................8<br />
Asia............................................................................................................................11<br />
2 Getting Started 12<br />
System Requirements ..............................................................................................................12<br />
Installing <strong>TraceCalc</strong> <strong>Pro</strong> ..........................................................................................................12<br />
Learning <strong>TraceCalc</strong> <strong>Pro</strong>...........................................................................................................13<br />
<strong>TraceCalc</strong> <strong>Pro</strong> Online Help........................................................................................13<br />
<strong>TraceCalc</strong> <strong>Pro</strong> <strong>User</strong> <strong>Guide</strong> (printable book) ..............................................................13<br />
Basic Assumptions...................................................................................................................13<br />
Document Conventions ...........................................................................................................13<br />
3 Basics 15<br />
Starting <strong>TraceCalc</strong> <strong>Pro</strong>.............................................................................................................15<br />
Menu Bar .................................................................................................................................15<br />
File.............................................................................................................................15<br />
Edit ............................................................................................................................18<br />
View ..........................................................................................................................18<br />
Calculate....................................................................................................................19<br />
Reports ......................................................................................................................19<br />
Setup..........................................................................................................................19<br />
Window .....................................................................................................................19<br />
Register......................................................................................................................19<br />
Help ...........................................................................................................................20<br />
Tool Bar.....................................................................................................................20<br />
<strong>Pro</strong>ject Window .......................................................................................................................20<br />
Design Pane...............................................................................................................22<br />
Calculated Results Pane ............................................................................................22<br />
<strong>Pro</strong>ject Explorer Pane................................................................................................22<br />
Summary Pane...........................................................................................................23<br />
<strong>TraceCalc</strong> <strong>Pro</strong> <strong>User</strong> <strong>Guide</strong> H57159 (01/05) Contents • i
4 Tutorial 25<br />
Starting a New <strong>Pro</strong>ject .............................................................................................................25<br />
Entering New <strong>Pro</strong>ject Data ......................................................................................................25<br />
Basic Tab Data ..........................................................................................................26<br />
Reference Tab Data ...................................................................................................27<br />
Area Class Tab Data..................................................................................................28<br />
Heater Options Tab Data...........................................................................................28<br />
Components Tab Data ...............................................................................................28<br />
<strong>Controls</strong> Tab Data .....................................................................................................28<br />
Review the Results ....................................................................................................29<br />
Copy Data to a New Line ..........................................................................................29<br />
Set Current Line as Default .......................................................................................29<br />
Copy an Existing Line...............................................................................................30<br />
Reports.....................................................................................................................................31<br />
5 Designing Your <strong>Pro</strong>ject 33<br />
Entering Design Data...............................................................................................................33<br />
Basic Tab...................................................................................................................33<br />
Reference Tab............................................................................................................48<br />
Area Class Tab ..........................................................................................................52<br />
Heater Options Tab ...................................................................................................59<br />
Components Tab........................................................................................................63<br />
<strong>Controls</strong> Tab..............................................................................................................66<br />
Vessel <strong>Pro</strong>perties Dialog Box....................................................................................69<br />
Vessel Supports Dialog Box......................................................................................73<br />
Vessel Heat Sinks Dialog Box...................................................................................75<br />
Viewing Calculated Results.....................................................................................................77<br />
Status Messages.........................................................................................................77<br />
Pipe Data ...................................................................................................................78<br />
Vessel Data................................................................................................................79<br />
Heater Data................................................................................................................79<br />
Electrical Data ...........................................................................................................80<br />
Summary Data...........................................................................................................81<br />
Managing <strong>Pro</strong>ject Elements.....................................................................................................82<br />
View by Line Groups ................................................................................................82<br />
View by Panel Groups...............................................................................................82<br />
Find a Line or Vessel.................................................................................................83<br />
Organizing Your <strong>Pro</strong>ject Lines..................................................................................86<br />
Working with <strong>Pro</strong>ject Lines and Vessels...................................................................86<br />
Using the Filter and Sort Settings Dialog Box.........................................................................91<br />
Filter Settings ............................................................................................................92<br />
Sort Settings ..............................................................................................................92<br />
Saving your criteria as a Saved Query.......................................................................92<br />
Recalling your criteria (Saved Queries) ....................................................................93<br />
Saving changes to a Saved Query..............................................................................93<br />
Using your criteria.....................................................................................................93<br />
Canceling your criteria ..............................................................................................93<br />
6 Advanced Settings 95<br />
<strong>Pro</strong>ject Settings ........................................................................................................................95<br />
Information Tab.........................................................................................................96<br />
<strong>Pro</strong>duct Preferences Tab............................................................................................96<br />
Design Tab ................................................................................................................97<br />
Journal Tab................................................................................................................98<br />
ii • Contents H57159 (01/05) <strong>TraceCalc</strong> <strong>Pro</strong> <strong>User</strong> <strong>Guide</strong>
Advanced Tab (<strong>Pro</strong>ject Settings)...............................................................................98<br />
<strong>Pro</strong>ject Lists ...........................................................................................................................101<br />
<strong>Pro</strong>gram Settings....................................................................................................................101<br />
Reference Data Tab .................................................................................................101<br />
Advanced Tab..........................................................................................................101<br />
<strong>User</strong> Defined <strong>Pro</strong>duct List .....................................................................................................102<br />
<strong>Pro</strong>duct List Editor ..................................................................................................102<br />
Units ......................................................................................................................................102<br />
Language ...............................................................................................................................103<br />
7 Heat-Tracing Technologies 104<br />
Parallel Circuit.......................................................................................................................104<br />
Series Circuit .........................................................................................................................107<br />
8 Reports 109<br />
Piping Reports and Vessel Reports........................................................................................109<br />
Subtotals for Piping Reports....................................................................................109<br />
Report Preview........................................................................................................110<br />
Bill of Materials.....................................................................................................................110<br />
Display by: Total, Area, Line, Line Group, Custom Filter......................................110<br />
Criteria options........................................................................................................110<br />
Add Item..................................................................................................................111<br />
Delete Item ..............................................................................................................111<br />
Preview (Run Report)..............................................................................................111<br />
Export Data..............................................................................................................111<br />
Bill of Materials Line Item Detail ...........................................................................111<br />
Show factory terminated heaters in bulk form ........................................................112<br />
Appendix A: Troubleshooting 113<br />
Errors .....................................................................................................................................113<br />
Warnings................................................................................................................................119<br />
Appendix B: Hazardous Gases and Vapors 133<br />
Group Classification and AIT Table......................................................................................133<br />
Appendix C: Field Name Locator 138<br />
Field Name Locator Table .....................................................................................................138<br />
Glossary of Terms 145<br />
Index 161<br />
<strong>TraceCalc</strong> <strong>Pro</strong> <strong>User</strong> <strong>Guide</strong> H57159 (01/05) Contents • iii
Welcome To <strong>TraceCalc</strong> <strong>Pro</strong> 2<br />
What Is <strong>TraceCalc</strong> <strong>Pro</strong>?<br />
<strong>TraceCalc</strong>® <strong>Pro</strong> design software<br />
brings you the latest advances in<br />
automated heat-tracing design<br />
capabilities. It sets new standards in<br />
the features you need for simple or<br />
sophisticated designs. With its new<br />
intuitive user-friendly interface, you<br />
can create a heat-tracing design<br />
quickly and accurately.<br />
<strong>TraceCalc</strong> <strong>Pro</strong> provides design calculations such as pipe heat loss, number of<br />
circuits, electrical loads and maximum temperatures; and automated heating cable<br />
and component selection; and recommendations for control and monitoring<br />
selection, and much more. It provides easy-to-use standard reports; and last but not<br />
least, its powerful features help you obtain the best heat-tracing solution for your<br />
particular project.<br />
With <strong>TraceCalc</strong> <strong>Pro</strong>, <strong>Tyco</strong> <strong>Thermal</strong> <strong>Controls</strong> provides you with an unprecedented<br />
design tool that lets you select heat-tracing products from world-class brands such as<br />
Raychem, DigiTrace, Tracer, Pyrotenax, and Isopad—giving you an optimal heattracing<br />
solution.<br />
Easy-to-use user interface – Designed for ease-of-use, <strong>TraceCalc</strong> <strong>Pro</strong>’s user<br />
interface is intuitive, easy to navigate, user friendly, and employs state-of-the-art<br />
technology. The project window displays three panes at a glance: the <strong>Pro</strong>ject<br />
Explorer Pane for managing your design elements, the Design Pane for entering line<br />
parameters and design data, and the Calculated Results Pane for a quick view of<br />
calculated results. <strong>TraceCalc</strong> <strong>Pro</strong> is built on a database compatible with Microsoft<br />
Access, which simplifies the exchange of data to other applications.<br />
Various heater technologies in a single design program – <strong>TraceCalc</strong> <strong>Pro</strong> supports<br />
designs using self-regulating, power-limiting, and series heating cables, such as<br />
polymer and mineral insulated, in a single design program. It also supports the<br />
selection of more sophisticated control and monitoring devices.<br />
Complex circuit connectivity – <strong>TraceCalc</strong> <strong>Pro</strong> supports heat tracing for complex<br />
piping configurations and their electrical connectivity, such as tees, loops, splices,<br />
line continuations, and so on. Using the easy-to-manage <strong>Pro</strong>ject Explorer Pane,<br />
<strong>TraceCalc</strong> <strong>Pro</strong> <strong>User</strong> <strong>Guide</strong> H57159 (01/05) Welcome To <strong>TraceCalc</strong> <strong>Pro</strong> 2 • 1
<strong>TraceCalc</strong> <strong>Pro</strong> now lets you create complex circuits with the ability to drag-and-drop<br />
pipe segments and their related attributes to other lines and associated areas. A pipe<br />
can now also have changing design parameters for the same heater circuit, for<br />
example, changes to diameters, insulation thickness, or other parameters.<br />
Multi-user design input – <strong>TraceCalc</strong> <strong>Pro</strong> allows multiple users to work<br />
simultaneously on a design project, which is very useful for large projects.<br />
Multiple valve and support types on a single line – <strong>TraceCalc</strong> <strong>Pro</strong> supports up to<br />
three different valve and support types on a single line that more accurately reflects<br />
real piping configurations.<br />
Automatically displays calculated design results – <strong>TraceCalc</strong> <strong>Pro</strong> lets you quickly<br />
view your design’s calculated results in the always-visible Calculated Results Pane.<br />
2 • Welcome To <strong>TraceCalc</strong> <strong>Pro</strong> 2 H57159 (01/05) <strong>TraceCalc</strong> <strong>Pro</strong> <strong>User</strong> <strong>Guide</strong>
1 Vital Information<br />
License Agreement<br />
This help manual has been compiled based on version 2.0. As <strong>Tyco</strong> <strong>Thermal</strong><br />
<strong>Controls</strong> is continuously improving this software, the software you are using may<br />
include new features which are not documented in this help manual. Always refer to<br />
the release notes (readme.txt) which are shown during the installation process and<br />
also permanently stored in the directory of <strong>TraceCalc</strong> <strong>Pro</strong> (typically C:\<strong>Pro</strong>gram<br />
Files\<strong>Tyco</strong> <strong>Thermal</strong> <strong>Controls</strong>\<strong>TraceCalc</strong> <strong>Pro</strong>). You may direct questions about this<br />
software to <strong>TraceCalc</strong>@tycothermal.com.<br />
Important: All information, including illustrations, is believed to be reliable. <strong>User</strong>s,<br />
however, should independently evaluate the suitability of each product for their<br />
particular application. <strong>Tyco</strong> <strong>Thermal</strong> <strong>Controls</strong> makes no warranties as to the<br />
accuracy or completeness of the information, and disclaims any liability regarding its<br />
use. <strong>Tyco</strong> <strong>Thermal</strong> <strong>Controls</strong>' only obligations are those in the <strong>Tyco</strong> <strong>Thermal</strong> <strong>Controls</strong><br />
Standard Terms and Conditions of Sale for this product, and in no case will <strong>Tyco</strong><br />
<strong>Thermal</strong> <strong>Controls</strong> or its distributors be liable for any incidental, indirect, or<br />
consequential damages arising from the sale, resale, use, or misuse of the product.<br />
Specifications are subject to change without notice. In addition, <strong>Tyco</strong> <strong>Thermal</strong><br />
<strong>Controls</strong> reserves the right to make changes—without notification to Buyer—to<br />
processing or materials that do not affect compliance with any applicable<br />
specification.<br />
<strong>TraceCalc</strong> <strong>Pro</strong> <strong>Pro</strong>gram License Agreement<br />
This agreement is a legal agreement between you, "the end user" and <strong>Tyco</strong> <strong>Thermal</strong><br />
<strong>Controls</strong>, LLC ("<strong>Tyco</strong> <strong>Thermal</strong> <strong>Controls</strong>"). BY INSTALLING OR OTHERWISE<br />
ACCESSING THIS PROGRAM, YOU ARE AGREEING TO BECOME BOUND<br />
BY THE TERMS OF THIS AGREEMENT. IF YOU DO NOT AGREE TO THE<br />
TERMS OF THIS AGREEMENT, DO NOT INSTALL OR ACCESS THIS<br />
PROGRAM, AND PROMPTLY RETURN THE DISK AND ALL OTHER ITEMS<br />
RECEIVED WITH THE DISK (INCLUDING WRITTEN MATERIALS OR<br />
OTHER CONTAINERS) TO THE PLACE WHERE YOU OBTAINED THEM.<br />
1. GRANT OF LICENSE The <strong>TraceCalc</strong> <strong>Pro</strong> program is licensed, not<br />
sold, to you for use only under the terms of this Agreement, and <strong>Tyco</strong><br />
<strong>Thermal</strong> <strong>Controls</strong> reserves any rights not expressly granted to you.<br />
<strong>Tyco</strong> <strong>Thermal</strong> <strong>Controls</strong> grants to you, the end user, the right to use this<br />
copy, including written materials if any, of the <strong>TraceCalc</strong> <strong>Pro</strong> program<br />
on a single computer at the location (company and address) to which<br />
<strong>Tyco</strong> <strong>Thermal</strong> <strong>Controls</strong> issued this copy of the <strong>TraceCalc</strong> <strong>Pro</strong> program.<br />
<strong>TraceCalc</strong> <strong>Pro</strong> <strong>User</strong> <strong>Guide</strong> H57159 (1/05) 1 Vital Information • 3
The <strong>TraceCalc</strong> <strong>Pro</strong> program is owned by <strong>Tyco</strong> <strong>Thermal</strong> <strong>Controls</strong> LLC<br />
and is protected by United States copyright laws and international<br />
treaty provisions. You agree not to alter, merge, duplicate distribute,<br />
decompile or reverse engineer, create derivative works, copy for use on<br />
any other computer or at any other location, or otherwise make this<br />
program available to any person or entity outside this location. All<br />
copies made by you are subject to the terms and conditions of this<br />
Agreement.<br />
2. OTHER RESTRICTIONS<br />
• You may not sublicense, rent or lease the <strong>TraceCalc</strong> <strong>Pro</strong> program<br />
to anyone.<br />
• You agree to notify <strong>Tyco</strong> <strong>Thermal</strong> <strong>Controls</strong> promptly if “bugs” or<br />
seemingly incorrect or anomalous results are discovered or<br />
produced by the use of the <strong>TraceCalc</strong> <strong>Pro</strong> program.<br />
• You agree that the <strong>TraceCalc</strong> <strong>Pro</strong> program, including written<br />
materials (if any) and all copies in whole or in part, will be<br />
destroyed or returned to <strong>Tyco</strong> <strong>Thermal</strong> <strong>Controls</strong> at the written<br />
request of the <strong>Tyco</strong> <strong>Thermal</strong> <strong>Controls</strong> <strong>Pro</strong>duct Manager.<br />
• By installing or otherwise accessing the <strong>TraceCalc</strong> <strong>Pro</strong> program,<br />
you acknowledge that you have read and understood <strong>Tyco</strong> <strong>Thermal</strong><br />
<strong>Controls</strong>’ Disclaimer of Warranty and Limitation of Liability, set<br />
forth below.<br />
• You agree to use reasonable efforts to protect against the<br />
unauthorized copying and use the <strong>TraceCalc</strong> <strong>Pro</strong> program by<br />
others.<br />
• You agree to register the <strong>TraceCalc</strong> <strong>Pro</strong> program within 30 days<br />
following its installation. If the trial period expires, you understand<br />
that until the registration process is completed the program will no<br />
longer function and you will not receive updates, patches, and<br />
correspondence which may affect the reliability of the program or<br />
the validity of its output. You further understand that if registration<br />
is not completed within 60 days following the expiration of the 30day<br />
trial period the license granted herein will terminate.<br />
3. DISCLAIMER OF WARRANTY THE TRACECALC PRO<br />
PROGRAM AND ACCOMPANYING WRITTEN MATERIALS ARE<br />
PROVIDED “AS IS” WITHOUT WARRANTY OF ANY KIND.<br />
THE ENTIRE RISK AS TO THE RESULTS AND PERFORMANCE<br />
OF THE TRACECALC PRO PROGRAM IS ASSUMED BY YOU.<br />
TYCO THERMAL CONTROLS DOES NOT WARRANT THAT<br />
THE FUNCTIONS CONTAINED IN THE TRACECALC PRO<br />
PROGRAM WILL MEET YOUR REQUIREMENTS OR THAT THE<br />
OPERATION OF THE TRACECALC PRO PROGRAM WILL BE<br />
UNINTERRUPTED OR ERROR-FREE, OR THAT PROGRAM<br />
DEFECTS WILL BE CORRECTED. It is assumed that the user of the<br />
<strong>TraceCalc</strong> <strong>Pro</strong> program is an expert in the engineering design of heattracing<br />
systems. <strong>Tyco</strong> <strong>Thermal</strong> <strong>Controls</strong> has not verified the results<br />
produced by the <strong>TraceCalc</strong> <strong>Pro</strong> program for all conceivable design or<br />
analysis cases. You must judge the reasonableness of the results<br />
obtained by using your engineering expertise, and should independently<br />
evaluate the suitability of each calculated result for your specific<br />
application.<br />
4 • 1 Vital Information H57159 (01/05) <strong>TraceCalc</strong> <strong>Pro</strong> <strong>User</strong> <strong>Guide</strong>
4. LIMITED WARRANTY – MEDIA THE MEDIUM ON WHICH<br />
THE PROGRAM IS ENCODED IS WARRANTED TO BE FREE<br />
FROM DEFECTS IN MATERIAL AND WORKMANSHIP UNDER<br />
NORMAL USE FOR A PERIOD OF SIXTY (60) DAYS FROM THE<br />
DATE OF DELIVERY TO YOU AS EVIDENCED BY A COPY OF<br />
YOUR RECEIPT. ALTHOUGH TYCO THERMAL CONTROLS<br />
BELIEVES THE MEDIA AND THE PROGRAM TO BE FREE OF<br />
VIRUSES, THE MEDIUM AND THE PROGRAM ARE NOT<br />
WARRANTED TO BE VIRUS FREE. TYCO THERMAL<br />
CONTROLS’ LIABILITY AND YOUR EXCLUSIVE REMEDY IF<br />
THE MEDIUM IS DEFECTIVE OR INCLUDES ANY VIRUS<br />
SHALL BE PROMPT REPLACEMENT OF THE MEDIUM WITH A<br />
NEW TRACECALC PRO-ENCODED DISC.<br />
5. EXCLUSION OF ALL OTHER WARRANTIES EXCEPT AS<br />
EXPRESSLY PROVIDED ABOVE, TYCO THERMAL CONTROLS<br />
DISCLAIMS ALL WARRANTIES, EITHER EXPRESS, IMPLIED<br />
OR STATUTORY, INCLUDING BUT NOT LIMITED TO ANY<br />
WARRANTY OF MERCHANTABILITY OR FITNESS FOR A<br />
PARTICULAR PURPOSE, EVEN IF TYCO THERMAL<br />
CONTROLS HAS BEEN ADVISED OF SUCH PURPOSE. THIS<br />
AGREEMENT GIVES YOU SPECIFIC LEGAL RIGHTS. SOME<br />
STATES OR COUNTRIES DO NOT ALLOW THE EXCLUSION OF<br />
WARRANTIES SO THE ABOVE EXCLUSION MAY NOT APPLY<br />
TO YOU.<br />
6. LIMITATION OF LIABILITY TYCO THERMAL CONTROLS<br />
SHALL NOT BE LIABLE FOR ANY LOSS, DAMAGE OR DELAY<br />
DURING SHIPMENT OR FOR ANY LOSS OF PROFITS, LOSS OF<br />
USE, INTERRUPTION OF BUSINESS, NOR FOR INDIRECT,<br />
SPECIAL, INCIDENTAL OR CONSEQUENTIAL DAMAGES OF<br />
ANY KIND WHATEVER UNDER THIS AGREEMENT OR<br />
OTHERWISE, WHETHER OR NOT TYCO THERMAL CONTROLS<br />
HAS BEEN ADVISED OF THE POSSIBILITY OF SUCH<br />
DAMAGES.<br />
7. TERMINATION The license granted herein will automatically<br />
terminate without notice from <strong>Tyco</strong> <strong>Thermal</strong> <strong>Controls</strong> if you fail to<br />
comply with any term or condition of this Agreement or fail to register<br />
the <strong>TraceCalc</strong> <strong>Pro</strong> program as required by paragraph 2(f). You agree,<br />
upon such termination, to remove the <strong>TraceCalc</strong> <strong>Pro</strong> program from any<br />
memory and/or storage media or device, and to return the <strong>TraceCalc</strong><br />
<strong>Pro</strong> program, including all media and written materials, or destroy the<br />
same and certify such destruction to <strong>Tyco</strong> <strong>Thermal</strong> <strong>Controls</strong>, along with<br />
any backup or other copies in your possession.<br />
8. COMPLETE AGREEMENT – MODIFICATION IN WRITING<br />
This Agreement constitutes the sole and complete understanding<br />
between the parties with respect to the <strong>TraceCalc</strong> <strong>Pro</strong> program and its<br />
use, and may not be varied except by a writing signed by an officer of<br />
<strong>Tyco</strong> <strong>Thermal</strong> <strong>Controls</strong>. You agree that you may not rely on any<br />
representations concerning the <strong>TraceCalc</strong> <strong>Pro</strong> program to the extent<br />
they vary from this Agreement, and such representations, if any, will<br />
neither add to nor vary the terms of this Agreement.<br />
9. CHOICE OF LAWS This Agreement is governed by the laws of the<br />
State of California and the United States, including U.S. Copyright<br />
Laws.<br />
<strong>TraceCalc</strong> <strong>Pro</strong> <strong>User</strong> <strong>Guide</strong> H57159 (1/05) 1 Vital Information • 5
Copyright and Trademarks<br />
10. EXPORT LAWS The <strong>TraceCalc</strong> <strong>Pro</strong> program may require a license<br />
from the U.S. Department of Commerce or other governmental agency<br />
before it may be exported. The term “export” includes many acts (such<br />
as transferring the <strong>TraceCalc</strong> <strong>Pro</strong> program to a foreign citizen within<br />
the United States), in addition to sending or taking the <strong>TraceCalc</strong> <strong>Pro</strong><br />
program outside the United States. You agree to ascertain the<br />
necessary licensing procedures and obtain any required licenses before<br />
exporting the <strong>TraceCalc</strong> <strong>Pro</strong> program. You also agree to indemnify<br />
<strong>Tyco</strong> <strong>Thermal</strong> <strong>Controls</strong> and assume all financial responsibility for any<br />
losses it may suffer if you do not comply with this paragraph.<br />
11. Government Restricted Rights. <strong>User</strong> acknowledges that the<br />
<strong>TraceCalc</strong> <strong>Pro</strong> program has been developed at private expense and is<br />
provided with “Restricted Rights.” Use, duplication or disclosure by<br />
the Government is subject to restrictions as set forth in subparagraph<br />
(b)(3) and paragraph (c) of the Rights in Technical Data clause at 48<br />
C.F.R. 252.227-7013, or subparagraphs (c)(1) and (2) of the<br />
Commercial Computer Software – Restricted Rights clause at 48<br />
C.F.R. 52.227-19, as applicable. This provision applies to the<br />
<strong>TraceCalc</strong> <strong>Pro</strong> program acquired directly or indirectly by or on behalf<br />
of any government. The <strong>TraceCalc</strong> <strong>Pro</strong> program is a commercial<br />
product, licensed on the open market at market prices, and was<br />
developed entirely at private expense and without the use of any<br />
government funds. Any use, modification, reproduction, release,<br />
performance, display, or disclosure of the <strong>TraceCalc</strong> <strong>Pro</strong> program by<br />
any government shall be governed solely by the terms of this<br />
Agreement and shall be prohibited except to the extent expressly<br />
permitted by the terms of this Agreement, and no license to the<br />
<strong>TraceCalc</strong> <strong>Pro</strong> program is granted to any government requiring<br />
different terms.<br />
12. ASSIGNMENT You may neither assign any right nor delegate any<br />
obligation under this Agreement and attempted assignment or<br />
delegation shall be void. <strong>Tyco</strong> <strong>Thermal</strong> <strong>Controls</strong> may freely assign this<br />
agreement and its rights and obligations thereunder to any third party.<br />
13. INVALID PROVISIONS If any of the provisions of this License<br />
Agreement are invalid under any applicable statute or rule of law, they<br />
are to that extent deemed omitted.<br />
Should you have any questions concerning this Agreement, or if you desire to<br />
contact <strong>Tyco</strong> <strong>Thermal</strong> <strong>Controls</strong> for any reason, please write to:<br />
<strong>Tyco</strong> <strong>Thermal</strong> <strong>Controls</strong><br />
300 Constitution Drive<br />
Menlo Park, California 94025-1164<br />
U.S.A.<br />
© 2003, 2005 <strong>Tyco</strong> <strong>Thermal</strong> <strong>Controls</strong> LLC Printed in USA H57159 01/05<br />
<strong>Tyco</strong>, DigiTrace, Isopad, Pyrotenax, Raychem, <strong>TraceCalc</strong>, and Tracer are trademarks<br />
or registered trademarks of <strong>Tyco</strong> <strong>Thermal</strong> <strong>Controls</strong> LLC or its affiliates.<br />
Access, Excel, Microsoft, MS-DOS, Internet Explorer, and Windows are trademarks<br />
of Microsoft Corporation.<br />
Adobe and Adobe Acrobat are trademarks of Adobe Systems Incorporated.<br />
6 • 1 Vital Information H57159 (01/05) <strong>TraceCalc</strong> <strong>Pro</strong> <strong>User</strong> <strong>Guide</strong>
<strong>User</strong> Responsibilities<br />
Safety Warnings<br />
Pentium is a trademark of Intel Corporation.<br />
Warning and Error Messages<br />
Technical Support<br />
The performance, reliability and safety of your heat-tracing system depend on proper<br />
design, selection and installation. The <strong>TraceCalc</strong> <strong>Pro</strong> program will help you design a<br />
system that meets your requirements, but it is only a tool. It assumes that your input<br />
is accurate, that you are familiar with heat-tracing design, and that you will ensure<br />
that all components of the heat-tracing system are installed, maintained and used as<br />
intended. The output of <strong>TraceCalc</strong> <strong>Pro</strong> should be reviewed by a knowledgeable<br />
engineer to ensure it is appropriate for your application. Additional information<br />
relating to safety, design and installation is contained in Design <strong>Guide</strong>s, Installation<br />
Manuals, Data Sheets, and other literature available from <strong>Tyco</strong> <strong>Thermal</strong> <strong>Controls</strong>. Be<br />
sure to consult these documents as needed or send email to Technical Support at<br />
<strong>TraceCalc</strong>@tycothermal.com.<br />
There are important safety warnings shipped with our products and printed in our<br />
literature. Be sure to read and follow them to reduce the risk of fire, shock or<br />
personal injury. If you have any questions, send email to Technical Support at<br />
<strong>TraceCalc</strong>@tycothermal.com.<br />
The <strong>TraceCalc</strong> <strong>Pro</strong> program will alert you with a warning or an error message under<br />
certain circumstances. These are typically either because the program cannot find an<br />
acceptable answer based on your input or because the user may need to take some<br />
additional action to ensure the design requirements are completely met. These<br />
warnings and error messages are detailed in Appendix A.<br />
If you have any questions, send email to Technical Support at<br />
<strong>TraceCalc</strong>@tycothermal.com.<br />
Local Representatives – Contact your local <strong>Tyco</strong> <strong>Thermal</strong> <strong>Controls</strong> representative<br />
for help. A partial representative listing is included below. For the most up-to-date<br />
and complete listing, go to www.tycothermal.com/, click Heating > Customer<br />
Support, select your region, click Go, choose an application, enter your postal code,<br />
if prompted, and click Find. Your local representative will appear.<br />
Email – You can request help by sending email to <strong>TraceCalc</strong>@tycothermal.com.<br />
FAQ – To view Frequently Asked Questions, visit .<br />
Americas<br />
United States<br />
<strong>Tyco</strong> <strong>Thermal</strong> <strong>Controls</strong>, Worldwide Headquarters<br />
300 Constitution Drive<br />
Menlo Park, CA 94025-1164<br />
<strong>TraceCalc</strong> <strong>Pro</strong> <strong>User</strong> <strong>Guide</strong> H57159 (1/05) 1 Vital Information • 7
USA<br />
Tel (800) 545-6258<br />
Fax (800) 527-5703<br />
<strong>TraceCalc</strong>@tycothermal.com<br />
www.tycothermal.com<br />
Canada<br />
<strong>Tyco</strong> <strong>Thermal</strong> <strong>Controls</strong>, Canada<br />
250 West St.<br />
Trenton, Ontario<br />
Canada K8V 5S2<br />
Tel (800) 545-6258<br />
Fax (800) 527-5703<br />
Latin America<br />
<strong>Tyco</strong> <strong>Thermal</strong> <strong>Controls</strong>, Latin America<br />
Carlos Calvo 2560 (C1230AAP)<br />
Buenos Aires, Argentina<br />
Tel (54 11) 4 308 6444<br />
Fax (54 11) 4 308 6445<br />
Europe<br />
België / Belgique<br />
<strong>Tyco</strong> <strong>Thermal</strong> <strong>Controls</strong><br />
Staatsbaan 4A<br />
3210 Lubbeek<br />
Tel (016) 213 511<br />
Fax (016) 213 610<br />
Çeská Republika<br />
Raychem HTS s.r.o.<br />
Novodvorská 82<br />
14200 Praha 4<br />
Tel (02) 41 00 92 15<br />
Fax (02) 41 00 92 19<br />
Danmark<br />
<strong>Tyco</strong> <strong>Thermal</strong> <strong>Controls</strong>, Nordic AB<br />
Stationsvägen 4<br />
S-430 63 Hindäs<br />
Tel 80 88 29 92<br />
Fax 80 88 29 91<br />
Deutschland<br />
<strong>Tyco</strong> <strong>Thermal</strong> <strong>Controls</strong> GmbH<br />
Kölner Strasse 46<br />
57555 Mudersbach<br />
Tel 0800 181 8205<br />
Fax 0800 181 8204<br />
España<br />
Tracelec<br />
C/Josep V. Foix, 10<br />
Apdo. 1326-43080<br />
43 007 Tarragona<br />
Tel (34) 9 77 290 039<br />
Fax (34) 9 77 290 032<br />
8 • 1 Vital Information H57159 (01/05) <strong>TraceCalc</strong> <strong>Pro</strong> <strong>User</strong> <strong>Guide</strong>
France<br />
<strong>Tyco</strong> <strong>Thermal</strong> <strong>Controls</strong> SA<br />
B.P. 90738<br />
95004 Cergy-Pontoise Cedex<br />
Tel (01) 34 40 73 30<br />
Fax (01) 34 40 73 33<br />
Hrvatska<br />
ELGRI d.o.o.<br />
S. Mihalica 2<br />
10000 Zagreb<br />
Tel (1) 6050188<br />
Fax (1) 6050187<br />
Italia<br />
<strong>Tyco</strong> Electronics Raychem SPA<br />
Centro Direzionale Milanofiori<br />
Palazzo E5<br />
20090 Assago, Milano<br />
Tel (02) 57 57 61<br />
Fax (02) 57 57 62 01<br />
Magyarország<br />
Szarka Ignac<br />
Maroshévisz u. 8<br />
1173 Budapest<br />
Tel (1) 253 76 17<br />
Fax (1) 253 76 18<br />
Nederland<br />
<strong>Tyco</strong> <strong>Thermal</strong> <strong>Controls</strong> b.v.<br />
Van Heuven Goedhartlaan 121<br />
1181 KK Amstelveen<br />
Tel (020) 6400411<br />
Fax (020) 6400469<br />
Norge<br />
<strong>Tyco</strong> <strong>Thermal</strong> <strong>Controls</strong> Norway AS<br />
Malerhaugveien 25<br />
Postboks 6076 – Etterstad<br />
0602 Oslo<br />
Tel (47) 66 81 79 90<br />
Fax (47) 66 80 83 92<br />
Österreich<br />
<strong>Tyco</strong> <strong>Thermal</strong> <strong>Controls</strong> N.V. Lubbeek<br />
Office Wien<br />
Brown-Boveri Strasse 6/14<br />
2351 Wiener Neudorf<br />
Tel (0 22 36) 86 00 77<br />
Fax (0 22 36) 86 00 77-5<br />
Polska<br />
Raychem Polska Sp. z o.o.<br />
<strong>Tyco</strong> <strong>Thermal</strong> <strong>Controls</strong><br />
ul. Farbiarska 69 C<br />
02-862 Warszawa<br />
Tel (022) 54 52 950<br />
Fax (022) 54 52 951<br />
<strong>TraceCalc</strong> <strong>Pro</strong> <strong>User</strong> <strong>Guide</strong> H57159 (1/05) 1 Vital Information • 9
Romania<br />
Santel Impex Srl.<br />
Str C-tin Radulescu, Motru Nr6<br />
Bl. 35, Sc C, Ap 117, Sect 4<br />
75164 Bucuresti<br />
Tel (1) 330 7199/2591<br />
Fax (1) 330 1229/2591<br />
Russia<br />
Raychem<br />
office 807<br />
72, Leningradsky prospect<br />
125315, Moscow<br />
Russia<br />
Tel 007 095 721 1888<br />
Fax 007 095 721 1891<br />
Schweiz / Suisse<br />
<strong>Tyco</strong> <strong>Thermal</strong> <strong>Controls</strong> N.V.<br />
Office Baar<br />
Haldenstrasse 5<br />
Postfach 2724<br />
6342 Baar<br />
Tel (041) 766 30 80<br />
Fax (041) 766 30 81<br />
Suomi<br />
<strong>Tyco</strong> <strong>Thermal</strong> <strong>Controls</strong> Nordic AB<br />
Stationsvägen 4<br />
S-430 63 Hindäs<br />
Puh. 0800 11 67 99<br />
Telekopio 0800 11 86 74<br />
Sverige<br />
<strong>Tyco</strong> <strong>Thermal</strong> <strong>Controls</strong> Nordic AB<br />
Stationsvägen 4<br />
S-430 63 Hindäs<br />
Tel 0301-228 00<br />
Fax 0301-212 10<br />
Türkiye<br />
HENALtd.<br />
Ressam Vecih Bereketoglu Sokak<br />
Candan Ap. No 8/1<br />
Caddebostan<br />
81060 Kadiköy, Istanbul<br />
Tel (216) 363 1212<br />
Fax (216) 360 3816<br />
United Kingdom<br />
<strong>Tyco</strong> <strong>Thermal</strong> <strong>Controls</strong> Ltd<br />
3 Rutherford Road<br />
Stephenson Industrial Estate<br />
Washington, Tyne and Wear<br />
NE37 3HX, United Kingdom<br />
Tel 44 (191) 419 8200<br />
Fax 44 (191) 419 8201<br />
10 • 1 Vital Information H57159 (01/05) <strong>TraceCalc</strong> <strong>Pro</strong> <strong>User</strong> <strong>Guide</strong>
Asia<br />
Australia<br />
<strong>Tyco</strong> <strong>Thermal</strong> <strong>Controls</strong>, Goyen <strong>Controls</strong> Co. Pty Ltd<br />
268 Milperra Road<br />
Milperra, NSW 2214, Australia<br />
Tel 61-2-9792-0279<br />
Fax 61-2-9792-0224<br />
China<br />
<strong>Tyco</strong> <strong>Thermal</strong> <strong>Controls</strong> Beijing<br />
418/419, North Tower<br />
Grand Pacific Building 8A<br />
Guanghua Road, Chaoyang District<br />
Beijing 100026 P.R. China<br />
Tel 8610-6581-5606<br />
Fax 8610-6581-5608<br />
<strong>Tyco</strong> <strong>Thermal</strong> <strong>Controls</strong> Shanghai Trading Ltd.<br />
5th Floor, <strong>Tyco</strong> Centre<br />
No. 99 Tian Zhou Road, Caohejing Hi-Tech Park<br />
Shanghai 200233 P.R. China<br />
Tel 8621-2401-0188<br />
Fax 8621-2401-0108<br />
India<br />
<strong>Tyco</strong> <strong>Thermal</strong> <strong>Controls</strong>, India Design Center<br />
6 th Floor, Ocean Complex, Sector 18<br />
Noida 201301<br />
Uttar Pradesh, India<br />
Japan<br />
<strong>Tyco</strong> <strong>Thermal</strong> <strong>Controls</strong>, Japan<br />
3816 Noborito Tama-ku<br />
Kawasaki, Kanagawa, Japan 214-8533<br />
Tel 81-44-900-5108<br />
Fax 81-44-900-5146<br />
Korea<br />
<strong>Tyco</strong> <strong>Thermal</strong> <strong>Controls</strong>, Korea<br />
6th Floor Bibong Building, 840-10, Yeoksam-Dong<br />
Gangnam-Gu, 135-196, Seoul, Korea<br />
Tel 82-22-129-7731<br />
Fax 82-22-785-4700<br />
Singapore<br />
<strong>Tyco</strong> Flow Control Pte Ltd. / <strong>Tyco</strong> <strong>Thermal</strong> <strong>Controls</strong><br />
#09-04 Liholiho Rise<br />
1 Ridgewood Close, Singapore 276694<br />
Tel 65-6465-7802<br />
Fax 65-6465-7805<br />
<strong>TraceCalc</strong> <strong>Pro</strong> <strong>User</strong> <strong>Guide</strong> H57159 (1/05) 1 Vital Information • 11
2 Getting Started<br />
System Requirements<br />
Installing <strong>TraceCalc</strong> <strong>Pro</strong><br />
The following sections will help you get started with <strong>TraceCalc</strong> <strong>Pro</strong>.<br />
The minimum software and hardware required to run <strong>TraceCalc</strong> <strong>Pro</strong> includes the<br />
following:<br />
• Windows 98, 2000, NT4-SP5, ME, XP<br />
• At least 25MB of free hard disk space<br />
• CD-ROM drive (if installing from CD)<br />
• Internet Explorer 4.01-SP1 or later<br />
• Screen resolution at least 1024x768<br />
Recommended (but not required) equipment:<br />
• Pentium class computer, or better<br />
• 500 MHZ, 128 MB RAM or more<br />
• Internet Explorer 5.5 or later<br />
• Adobe Acrobat Reader 5.0 or later, to view the PDF print version of<br />
<strong>User</strong> <strong>Guide</strong><br />
Installation will normally start automatically after placing the <strong>TraceCalc</strong> <strong>Pro</strong> CD in<br />
your CD-ROM drive. Just follow the on-screen instructions.<br />
If installation doesn’t automatically begin:<br />
• Double-click the “My Computer” icon on your desktop.<br />
• Right-click the CD-ROM drive icon that holds the <strong>TraceCalc</strong> <strong>Pro</strong> CD.<br />
• Select “Explore” from the pop-up menu.<br />
• Double-click on Setup.exe to launch <strong>TraceCalc</strong> <strong>Pro</strong> installation.<br />
12 • 2 Getting Started H57159 (01/05) <strong>TraceCalc</strong> <strong>Pro</strong> <strong>User</strong> <strong>Guide</strong>
Learning <strong>TraceCalc</strong> <strong>Pro</strong><br />
Basic Assumptions<br />
Document Conventions<br />
<strong>TraceCalc</strong> <strong>Pro</strong> includes a variety of resources to help you learn the program quickly<br />
and become proficient in creating heat-tracing designs. These resources include<br />
online help and a printable book that includes a Tutorial chapter. You can also find<br />
up-to-date Frequently Asked Questions (FAQ) on<br />
www.tycothermal.com/<strong>TraceCalc</strong>FAQ/.<br />
If you are a new user, start by reviewing the following chapters: “3 Basics” on page<br />
15 to get a good understanding of the program interface, and “4 Tutorial” on page<br />
25 to learn the basics of entering project data.<br />
<strong>TraceCalc</strong> <strong>Pro</strong> Online Help<br />
The <strong>TraceCalc</strong> <strong>Pro</strong> program contains Online Help, a quick and convenient way to<br />
look up information about a task or an input field. Help is available at most steps in<br />
the design process.<br />
To access Online Help, press F1 from anywhere in the application. For best results<br />
viewing <strong>TraceCalc</strong> <strong>Pro</strong> Online Help, use Microsoft Internet Explorer 4.01-SP1 or<br />
later.<br />
<strong>TraceCalc</strong> <strong>Pro</strong> <strong>User</strong> <strong>Guide</strong> (printable book)<br />
We also provide a printable version of the Online Help in the form of an Adobe<br />
Acrobat PDF file.<br />
To access and eventually print this version of the <strong>User</strong> <strong>Guide</strong>, click Start > <strong>Pro</strong>gram<br />
Files > <strong>Tyco</strong> <strong>Thermal</strong> <strong>Controls</strong> > <strong>TraceCalc</strong> <strong>Pro</strong> <strong>User</strong> <strong>Guide</strong>. For best results<br />
viewing the PDF version of the <strong>User</strong> <strong>Guide</strong>, use Acrobat Reader 5.0 or later. A free<br />
version of Acrobat Reader 5.0 is included on the <strong>TraceCalc</strong> <strong>Pro</strong> CD for your<br />
convenience.<br />
We assume you are familiar with using a PC computer with the Microsoft Windows<br />
environment and know how to:<br />
• Launch an application<br />
• Open, save, and close files<br />
• Use menus and dialog boxes<br />
• Use the mouse<br />
• Design a basic heat-tracing system<br />
• Manually select heating cables, components and accessories<br />
• Understand and apply the fundamentals of electrical design<br />
• Understand the special requirements of hazardous area designs<br />
The following typographical conventions are used throughout the <strong>User</strong> <strong>Guide</strong>.<br />
<strong>TraceCalc</strong> <strong>Pro</strong> <strong>User</strong> <strong>Guide</strong> H57159 (1/05) 2 Getting Started • 13
• Bold – used for menu command names and field names. For example,<br />
File menu, and Line ID field.<br />
• (Ellipsis button) – click the ellipsis button next to a field to access<br />
a dialog box related to that field. For example, in the Pipe segment of<br />
the Basic tab screen, if you click the ellipsis next to the Type field, the<br />
program takes you to the Customize Pipe Types dialog box where you<br />
can add, modify or delete Pipe Types.<br />
• Navigation drilldown > – used to depict a navigation path in which the<br />
user must drill down in order to reach the final destination; for<br />
example, Setup > <strong>Pro</strong>gram Settings > Advanced indicates that the<br />
user must go to Setup on the main menu, drill down to <strong>Pro</strong>gram<br />
Settings, and choose the Advanced tab.<br />
• Data Entry Example – Arial Red font used for project entry data in<br />
the samples and tutorial content, such as Water Line 02.<br />
14 • 2 Getting Started H57159 (01/05) <strong>TraceCalc</strong> <strong>Pro</strong> <strong>User</strong> <strong>Guide</strong>
3 Basics<br />
Starting <strong>TraceCalc</strong> <strong>Pro</strong><br />
Menu Bar<br />
This section tells you how to start <strong>TraceCalc</strong> <strong>Pro</strong> and then explains the menu bar,<br />
tool bar, and the purpose of the Design Pane, the Calculated Results Pane, and the<br />
<strong>Pro</strong>ject Explorer Pane. This section is intended for the first-time user who needs to<br />
become familiar with the basic navigation structure, and does not attempt to explain<br />
the details of entering design data or calculations. If you are an advanced user, you<br />
may prefer to go directly to “5 Designing Your <strong>Pro</strong>ject” on page 33.<br />
To start the <strong>TraceCalc</strong> <strong>Pro</strong> program, double-click on the <strong>TraceCalc</strong> <strong>Pro</strong> icon on your<br />
desktop, or click Start > <strong>Pro</strong>grams > <strong>Tyco</strong> <strong>Thermal</strong> <strong>Controls</strong> > <strong>TraceCalc</strong> <strong>Pro</strong>.<br />
When you launch <strong>TraceCalc</strong> <strong>Pro</strong>, you have the option to use File > New to start a<br />
new project or File > Open to open an existing project. A project is simply a<br />
<strong>TraceCalc</strong> <strong>Pro</strong> database file that contains the design parameters, specifications and<br />
calculated results for the heat-traced application you are designing. From this<br />
database, you can generate useful reports for building/implementing your heat-traced<br />
application.<br />
The Menu bar options are organized for creating new, or opening existing projects,<br />
defining project and program settings, setting up reporting criteria, and other useful<br />
functions. Each menu is discussed in more detail below.<br />
File<br />
This menu lets you create new projects, open existing ones, and save or export<br />
project data.<br />
<strong>TraceCalc</strong> <strong>Pro</strong> <strong>User</strong> <strong>Guide</strong> H57159 (1/05) 3 Basics • 15
New<br />
This command displays the Enter New <strong>Pro</strong>ject Name dialog box, which lets you<br />
define a new project name. In the File Name box, type a name for your project, and<br />
click Save. The file will be saved in the <strong>Pro</strong>ject folder by default; however, you can<br />
save the project to a different folder if you wish.<br />
Open<br />
This command displays the Select <strong>TraceCalc</strong> <strong>Pro</strong> <strong>Pro</strong>ject dialog box, which lets you<br />
open an existing <strong>TraceCalc</strong> <strong>Pro</strong> project. Click on the file you wish to open. For easy<br />
project management, you can have more than one project file opened at one time.<br />
Close<br />
This command closes an active project.<br />
Save<br />
By default, <strong>TraceCalc</strong> <strong>Pro</strong> will open project files in “single-user” mode. In this<br />
mode, you are free to work with all aspects of the project and make as many changes<br />
as you like and nothing will be saved to the project file until you explicitly choose<br />
Save. At that time, all changes that you have made will be written to the project file.<br />
If you don’t choose to Save or there is a computer malfunction that interrupts your<br />
work session, then all changes will be lost.<br />
When working in “multi-user” mode, any changes to the data for a pipe segment are<br />
automatically saved as you move from segment to segment. In this mode, the Save<br />
menu item and the toolbar icon will not usually be enabled, because <strong>TraceCalc</strong> <strong>Pro</strong> is<br />
saving the data as you work. For more information on opening projects in “multiuser”<br />
mode, please see “Advanced Tab” on page 101.<br />
Save As<br />
This command lets you save your project under a different project name. When<br />
prompted, enter the new project name and click Save.<br />
Export<br />
This command exports all, or some field names and their values for lines in your<br />
project in CSV (comma-separated values) format, which can be read by other<br />
programs, such as Microsoft Excel.<br />
16 • 3 Basics H57159 (01/05) <strong>TraceCalc</strong> <strong>Pro</strong> <strong>User</strong> <strong>Guide</strong>
• Select Pipe Only, Vessel Only or Both from the drop-down list to<br />
export pipe data, vessel data, or data for both pipes and vessels. Your<br />
selection affects which fields may be exported. If you select Pipe Only,<br />
only pipe data will be exported; ‘vessel-only’ fields such as vessel<br />
diameter will not be exported. Similarly, if you select Vessel Only,<br />
only vessel data will be exported. Data for pipe-only fields such as<br />
pipe diameter will not be exported. If you select Both (Common Fields<br />
Only), then both pipe and vessel data can be exported, but only data for<br />
fields used by both pipes and vessels can be exported.<br />
• Export all field names by clicking on the double right arrow button<br />
to move the field names from the left to the right list for export.<br />
• Export some field names by highlighting the fields you want and<br />
clicking the single right arrow . Fields may only be selected and<br />
moved one at a time or all at once. Alternatively, if all the field names<br />
are on the right, you can click any of the field names and click the<br />
single left arrow to remove it from the export list.<br />
• Fields will be exported in the order they appear in the right-hand list.<br />
You may change the order with the up and down arrows that appear to<br />
the right of the list box. To move a field name to the top or bottom of<br />
the list, use the top arrow or bottom arrow . To move a field<br />
name up or down, click on the field name and then click on the up<br />
arrow or down arrow .<br />
• To select which lines and / or vessels to export, click the Filter button.<br />
The Filter and Sort Settings dialog box appears. For more information,<br />
please see “Using the Filter and Sort Settings Dialog Box” on page 91.<br />
• Once you have chosen the type of export (Pipes Only, Vessels Only, or<br />
Both), selected the names of the fields that you wish to export, and set a<br />
filter (if desired), click the Export button.<br />
• Specify a file name for your exported data file. This file will be saved<br />
in the <strong>Pro</strong>ject folder by default, unless you specify a different location.<br />
The CSV format can be read by many applications, including Microsoft<br />
Excel. The horizontal array of field names and values (all fields on row<br />
1 and values on row 2) can be transposed to a vertical list (all fields in<br />
column 1 and values in column 2) using Microsoft Excel’s Paste<br />
Special – Transpose feature, if required.<br />
Export -> Saving and Recalling Field Lists<br />
You can also save the list of fields chosen above and recall those settings in<br />
subsequent export operations. This makes it easy to export just the fields necessary<br />
for a particular operation.<br />
To recall a previously saved list, just select it from the Saved Field Lists drop down<br />
list. If you edit a saved list and want to save the new settings under the same name,<br />
click on the Save List button. To save under a different name, click on the Save List<br />
As… button and then enter a new name. Finally, to delete a saved list, click on the<br />
Delete Saved List button.<br />
Note: field lists are specific to the export type. For example, if you save a field list<br />
during a Pipe Only export, it will be available for Pipe Only exports, but not for<br />
Vessel Only exports or Both (Pipe and Vessel) exports.<br />
<strong>TraceCalc</strong> <strong>Pro</strong> <strong>User</strong> <strong>Guide</strong> H57159 (1/05) 3 Basics • 17
Export –> Filter<br />
Use this command to apply filter criteria to a selection of lines prior to exporting the<br />
data. Select the field names for the values you wish to export. Then, click the Filter<br />
button. The Filter and Sort Settings dialog box appears. For more information,<br />
please see “Using the Filter and Sort Settings Dialog Box” on page 91.<br />
Compact Database<br />
This menu command will optimize the project database structure, removing wasted<br />
space and potentially reducing the file size. As you add, delete, modify and<br />
recalculate pipe segments, it is likely that “unused” space will be created within the<br />
project file structure.<br />
For smaller projects, wasted space will normally be inconsequential and can be<br />
ignored. However, for larger projects, after making many changes, you may be able<br />
to reduce the project file size by several megabytes using this command.<br />
Edit<br />
This menu lets you add and remove project lines, generate various reports, and edit<br />
variables that will affect all lines in your project.<br />
For more information, see “Working with <strong>Pro</strong>ject Lines and Vessels” on page 86.<br />
View<br />
This menu lets you navigate around the <strong>Pro</strong>ject Explorer Pane and the Summary<br />
Pane.<br />
For more information, see “Find a Line or Vessel” on page 83or “Summary Data” on<br />
page 81.<br />
18 • 3 Basics H57159 (01/05) <strong>TraceCalc</strong> <strong>Pro</strong> <strong>User</strong> <strong>Guide</strong>
Calculate<br />
This menu lets you calculate results of your design parameters on the current record<br />
or all records that are open. You can also calculate only the records that have been<br />
changed since the last calculation.<br />
For complete details about these menu options, see “Viewing Calculated Results” on<br />
page 77.<br />
Reports<br />
The menu lets you generate reports. You can filter and sort information, modify filter<br />
and sort settings, and preview the report prior to printing.<br />
For complete details about these menu options, see “8 Reports” on page 109.<br />
Setup<br />
This menu lets you add information that is specific to a project, like project name,<br />
product preferences, design preferences, units of measure, and so on. It also lets you<br />
identify the location of the product reference data file that contains the data for<br />
heating cables, components and control devices. Attributes selected in the Setup<br />
menu will be saved when you close the Setup window.<br />
For complete details about these menu options, see “6 Advanced Settings” on page<br />
95.<br />
Window<br />
From the Window menu option you can arrange multiple project windows, and<br />
activate and hide project windows when more than one project is open at a time.<br />
Register<br />
From the Register menu option you can launch the Registration popup window that<br />
lets you connect to an online or offline registration form. When you register, you will<br />
<strong>TraceCalc</strong> <strong>Pro</strong> <strong>User</strong> <strong>Guide</strong> H57159 (1/05) 3 Basics • 19
<strong>Pro</strong>ject Window<br />
receive a validation code that you must enter on the Registration popup window in<br />
order to retain <strong>TraceCalc</strong> <strong>Pro</strong> beyond the 30-day trail period.<br />
Help<br />
From the Help menu option you can launch the online Help tool. Select Contents,<br />
Index, or Search depending on which part of Online Help you wish to access. You<br />
can also access Online Help by pressing the F1 key.<br />
Tool Bar<br />
You can use the Tool Bar buttons as shortcuts to some of the commands available<br />
from the Menu bar’s File, Edit, View, Calculate, and Reports menus. Simply click on<br />
the button to use frequently used features such as New, Open, Close, Save,<br />
Calculate Records, Find, Copy, Paste, and Detail Report for Current Pipe. To<br />
see what function each button represents, simply place your cursor over the button to<br />
display the ’tool tip’.<br />
<strong>TraceCalc</strong> <strong>Pro</strong>’s <strong>Pro</strong>ject Window has two views: the Design View and the Summary<br />
View. In Design view, the <strong>Pro</strong>ject Window contains three panes—each serves a<br />
critical function for the design and calculation of your project data. The three panes<br />
are:<br />
• Design Pane<br />
• Calculated Results Pane<br />
• <strong>Pro</strong>ject Explorer Pane<br />
20 • 3 Basics H57159 (01/05) <strong>TraceCalc</strong> <strong>Pro</strong> <strong>User</strong> <strong>Guide</strong>
Summary View is similar to Design View, except that the Design Pane is replaced by<br />
a Summary Pane.<br />
<strong>TraceCalc</strong> <strong>Pro</strong> <strong>User</strong> <strong>Guide</strong> H57159 (1/05) 3 Basics • 21
Design Pane<br />
This pane displays whenever a line or vessel is selected in the <strong>Pro</strong>ject Explorer Pane.<br />
The Design Pane contains several tabs: Basic, Reference, Area Class, Heater<br />
Options, Components (optional), and <strong>Controls</strong>. Each tab represents a screen where<br />
the user enters specific design data for the selected pipe segment or vessel.<br />
For instance, the Basic tab will collect line ID, line type, pipe, insulation,<br />
temperature, and electrical information. The Reference tab will collect area, fluid,<br />
and location data. The Area Class tab will collect information that defines the<br />
specific hazardous location, including class, division/zone, gas/dust groups, design<br />
parameters, and sheath temperature calculation modes. The Heater Options tab will<br />
collect information that helps define the type of cable to be considered and whether<br />
spiraling will be allowed. The Components tab will collect information that specifies<br />
system components, such as power, splice, tee and end seal. Lastly, the <strong>Controls</strong> tab<br />
will collect data for selecting an appropriate temperature control method such as<br />
Standard ambient sensing, proportional ambient sensing, line sensing with no failure<br />
alarm, and line sensing with failure alarm.<br />
If you click on a folder in the <strong>Pro</strong>ject Explorer Pane or select View > Summary, the<br />
Design Pane is replaced by the Summary Pane.<br />
For complete details about entering line and vessel data, see “Entering Design Data”<br />
on page 33.<br />
Calculated Results Pane<br />
The Calculated Results Pane displays an online preview of calculated results for the<br />
selected pipe segment or vessel when you choose any option from the Calculate<br />
menu. This window lists specific information related to heating cable lengths, type,<br />
performance, and electrical operating requirements.<br />
If no pipe segment or vessel is selected in the <strong>Pro</strong>ject Explorer Pane, then the<br />
Calculated Results Pane will be blank.<br />
For complete details about calculating results, see “Viewing Calculated Results” on<br />
page 77.<br />
<strong>Pro</strong>ject Explorer Pane<br />
The <strong>Pro</strong>ject Explorer Pane is where you manage all the pipe lines and the electrical<br />
panels for your project. Use the <strong>Pro</strong>ject Explorer Pane to do the following:<br />
• Select how you wish to view your project elements (by Line Groups or<br />
Panel Groups)<br />
• Edit (add, modify, delete, etc.) the list of project pipes.<br />
• Right-click on a Line ID for more editing (copy, paste, etc.) and<br />
reporting options.<br />
• Double-click on a Line ID to edit the Line Type (pipes) or Vessel<br />
<strong>Pro</strong>perties (vessels).<br />
• Click on any folder to see a Summary of data for lines and vessels in<br />
that folder.<br />
For complete details about the <strong>Pro</strong>ject Explorer Pane, see “Managing <strong>Pro</strong>ject<br />
Elements” on page 82.<br />
22 • 3 Basics H57159 (01/05) <strong>TraceCalc</strong> <strong>Pro</strong> <strong>User</strong> <strong>Guide</strong>
Summary Pane<br />
The Summary Pane is not visible when you are viewing or editing line or vessel data.<br />
The Summary Pane appears if you click View > Summary from the Main Menu, or<br />
if you select (click) a folder in the <strong>Pro</strong>ject Explorer Pane.<br />
The Summary Pane shows summary data for your project, such as the number of<br />
pipe segments needing recalculation, the total length of pipes, and so on.<br />
You may select the lines to be included in the summary.<br />
For complete details about the Summary Pane, see “Summary Data” on page 81.<br />
<strong>TraceCalc</strong> <strong>Pro</strong> <strong>User</strong> <strong>Guide</strong> H57159 (1/05) 3 Basics • 23
4 Tutorial<br />
Starting a New <strong>Pro</strong>ject<br />
Entering New <strong>Pro</strong>ject Data<br />
This section is a tutorial for the novice <strong>TraceCalc</strong> <strong>Pro</strong> user. It leads the user through<br />
the steps of starting a project, entering data, generating reports, and saving and<br />
modifying data. Intended as a Fast Start for the novice user, this section does not<br />
attempt to explain all the capabilities of the <strong>TraceCalc</strong> <strong>Pro</strong> program. For a detailed<br />
explanation of capabilities, refer to “5 Designing Your <strong>Pro</strong>ject” on page 33.<br />
To start the <strong>TraceCalc</strong> <strong>Pro</strong> program, double-click on the <strong>TraceCalc</strong> <strong>Pro</strong> icon on your<br />
desktop. As an alternative, click on Start > <strong>Pro</strong>grams > <strong>Tyco</strong> <strong>Thermal</strong> <strong>Controls</strong> ><br />
<strong>TraceCalc</strong> <strong>Pro</strong>.<br />
Click on File > New. In the Enter New <strong>Pro</strong>ject Name dialog box, the File Name box<br />
will be highlighted. Type Tutorial 1 or other suitable file name, and click Save. The<br />
file will be saved in the <strong>Pro</strong>jects folder by default; however, you can save the project<br />
to a different folder if you wish.<br />
In the <strong>Pro</strong>ject Explorer Pane, one line is already entered called New Line [001]<br />
under a folder called Piping. In this tutorial we will rename the default line and then<br />
use that line as a shortcut to enter two new additional lines.<br />
Just above the <strong>Pro</strong>ject Explorer Pane you will notice a heading View By: with Line<br />
Groups highlighted. Leave this setting as Line Groups. You can read more about<br />
Panel Groups in the section “5 Designing Your <strong>Pro</strong>ject” on page 33.<br />
Before you start entering data, let’s set a few project settings:<br />
• Units – Set units by clicking Setup > Units > Metric if it has not<br />
already been selected for this tutorial.<br />
• <strong>Pro</strong>ject Name – The project name, along with other information<br />
entered in the <strong>Pro</strong>ject Information Window, will show up on all reports<br />
and can be anything that is meaningful to the designer. Give the project<br />
a name by clicking Setup > <strong>Pro</strong>ject Settings. In the <strong>Pro</strong>ject<br />
Information window, type a <strong>Pro</strong>ject Name such as Tutorial and add any<br />
other reference information like customer name, project description,<br />
and so on that you would like to see on a report. The other tabs in the<br />
<strong>Pro</strong>ject Information are described in “<strong>Pro</strong>ject Settings” on page 95.<br />
<strong>TraceCalc</strong> <strong>Pro</strong> <strong>User</strong> <strong>Guide</strong> H57159 (1/05) 4 Tutorial • 25
Basic Tab Data<br />
The Basic tab is in the Design Pane, just to the right of the <strong>Pro</strong>ject Explorer Pane.<br />
Use the Basic tab to enter information and data specific to a particular line. A line<br />
may consist of a single pipe segment or many, depending on the design conditions.<br />
Each pipe segment is identified by a unique combination of a Line ID and a Section<br />
Number. Enter line data as follows:<br />
• Line ID – In the Line ID field, highlight the words New Line and<br />
replace them by typing Water Line 01, then press Enter or Tab to<br />
another field. You can enter a maximum of 30 characters in this field.<br />
• Section No. – Leave the Section Number field as 1—you use this<br />
section number only to differentiate different sections of a pipe with the<br />
same Line ID.<br />
Enter Pipe data as follows:<br />
Note that although pipe sizes are commonly supplied in English units, some pipe<br />
types use metric units by default. If you want to specify a metric pipe size, select a<br />
Pipe Type such as TC-DN (METRIC).<br />
• Pipe Type – Select CS-S40 from the drop-down list to specify that the<br />
piping is Carbon Steel, Schedule 40.<br />
• Diameter – Select 1.000 inch from the drop-down list.<br />
• Length – Click on the data in this field and replace it by entering 15 m.<br />
• Valve and Supports – This section is optional. For this example, we<br />
will presume that this 1" pipe has typical supports, there are no flanges<br />
and one typical valve on this section of pipe. To view the valves,<br />
supports and flanges defined for a pipe segment, click Valves,<br />
Supports… to bring up the HeatSinks dialog box. Click Cancel to<br />
close the HeatSinks dialog box without saving changes to the heat sink<br />
definitions.<br />
Enter Insulation data as follows:<br />
• Insulation Type – Select CS from the drop-down list to specify<br />
Calcium Silicate insulation.<br />
• Thickness – Enter 20 mm. (Note: You can enter any value, as there is<br />
no table of standard sizes for insulation thickness.)<br />
• Advanced – This button provides a way of selecting Two Layer<br />
Insulation Systems or Over size Insulation. Ignore this button for now.<br />
• Line Type – This field shows this line type to be Parent. You cannot<br />
change this, as the first line has to be a Parent, i.e. it will need a power<br />
connection. Lines branching off this line can be loops, tees, etc. For a<br />
more detailed information, see “Line Type” on page 34.<br />
Enter temperature data as follows:<br />
• Maintain – The desired pipe temperature at the Minimum Ambient<br />
temperature. Enter 5 °C.<br />
• Min. Ambient – The lowest anticipated Ambient temperature. Enter −<br />
20 °C.<br />
• Max. Ambient – The highest anticipated Ambient temperature. Enter<br />
35 °C.<br />
26 • 4 Tutorial H57159 (01/05) <strong>TraceCalc</strong> <strong>Pro</strong> <strong>User</strong> <strong>Guide</strong>
• Max. Htr. Exposure – The highest anticipated pipe or fluid<br />
temperature to which the heating cable will be exposed intermittently.<br />
Enter 65 °C.<br />
• Max. Operating – The highest anticipated pipe or fluid temperature to<br />
which the heating cable will be exposed continuously. Enter 50 °C.<br />
• Max. Allowable – The highest acceptable fluid temperature generated<br />
by the heating cable. The program uses this temperature to determine<br />
whether temperature controls are required. Enter 80 °C.<br />
Enter Electrical data as follows:<br />
• Voltage Configuration – Select Single phase (phase-neutral) from the<br />
drop-down list.<br />
• Voltage – Enter 120 volts.<br />
• Max. CB Size – The highest circuit breaker rating the user desires to<br />
use. Enter 20 amps.<br />
Reference Tab Data<br />
Click the Reference tab at the top of the Design Pane.<br />
This information will appear in reports and can be used to help organize the output.<br />
Enter reference data as follows:<br />
• Area – Accept the default for this tutorial.<br />
• Fluid – Should already be set at WATER by default. Accept this<br />
default. The selected fluid appears for reference purposes only.<br />
• Drawing No. – Accept the default for this tutorial.<br />
Enter location data as follows:<br />
• Indoor/Outdoor – Identifies whether the ambient is indoors or<br />
outdoors. Outdoor locations consider the effect of wind on heat loss.<br />
Indoor locations assume no wind. Set the location to Outdoor.<br />
• Wind Speed – Enter 10 meters per second. Wind is not considered for<br />
indoor locations.<br />
• Chemical Exposure – Identifies whether significant exposure to<br />
chemicals is anticipated and limits heating cable selection to those<br />
having the appropriate outer jacket or sheath. Select None.<br />
• Startup Temperature – The lowest anticipated temperature of the<br />
heat-traced pipe or equipment (not necessarily with ambient) at which<br />
the heating cable circuit will be energized. Lower startup temperature<br />
may reduce allowable circuit lengths and might increase the cost of<br />
electrical supply. Enter 5 °C.<br />
• HL Safety Factor – Increases the calculated heat loss to ensure the<br />
cable provides extra heat. It is one way to compensate for important<br />
variables that cannot be controlled or quantified. Enter 10 %.<br />
You may wish to save your data at this point. Click the Save button, or click File ><br />
Save from the main menu.<br />
<strong>TraceCalc</strong> <strong>Pro</strong> <strong>User</strong> <strong>Guide</strong> H57159 (1/05) 4 Tutorial • 27
Area Class Tab Data<br />
Click the Area Class tab at the top of the Design Pane.<br />
Enter the information as follows:<br />
• Standards Body – Select US from the drop-down list.<br />
• Class/ Area Classification – Select Non-hazardous.<br />
Ignore the rest of the screen for this tutorial.<br />
Click the Save button, or click File > Save from the main menu, to save your<br />
changes.<br />
Heater Options Tab Data<br />
Click the Heater Options tab at the top of the Design Pane.<br />
Enter heater technology data as follows:<br />
• Category – Limits the types of heating cables considered by the<br />
program based on whether the design employs series or parallel<br />
electrical circuitry in its construction. Select Parallel.<br />
• Manual Select Attachment – Leave this box unchecked to allow the<br />
program to select the default method of attaching the heating cable to<br />
the pipe.<br />
• Allow Spiraling – Leave this box unchecked to disallow spiraling, as it<br />
is more convenient to use a straight run of heating cable, if that gives<br />
suitable results.<br />
• Force Trace Ratio – Leave this box unchecked to let the program<br />
calculate if more than one straight run of heating cable is necessary to<br />
provide sufficient heat.<br />
Leave all the boxes unchecked under Heater Selection to allow the program to<br />
choose from all available heating cables.<br />
Click the Save button, or click File > Save from the main menu, to save your<br />
changes.<br />
Components Tab Data<br />
If you are not familiar with the component selection, you should skip this section and<br />
go to the <strong>Controls</strong> tab.<br />
Click the Components tab at the top of the Design Pane.<br />
Click the Power and End Seal tabs, and ensure that all boxes on each tab are<br />
unchecked, to allow the program to make suitable selections.<br />
<strong>Controls</strong> Tab Data<br />
Click the <strong>Controls</strong> tab at the top of the Design Pane.<br />
Select a control method as follows:<br />
• Control Method – Select Uncontrolled from the drop-down list.<br />
28 • 4 Tutorial H57159 (01/05) <strong>TraceCalc</strong> <strong>Pro</strong> <strong>User</strong> <strong>Guide</strong>
Leave all the boxes unchecked and leave the other data fields at their default settings.<br />
For this tutorial, we will see if the temperature conditions can be met without the use<br />
of a thermostat or more sophisticated temperature controls.<br />
Click the Save button, or click File > Save from the main menu, to save your<br />
changes.<br />
Review the Results<br />
You can now allow the program to calculate the heat loss of the pipe and select the<br />
appropriate heating cable and components. Click the Calculate toolbar icon, or click<br />
Calculate on the main menu and select Current Record, or press the F9 key.<br />
The Calculated Results Pane at the bottom of the screen will show the heat loss from<br />
the pipe on the coldest and windiest day (worse case condition), the catalog number<br />
of the heating cable, and a summary of other calculated values.<br />
If the program is unable to select a suitable heating cable for the data you entered,<br />
you will see an ERROR message at the top of the Calculated Results Pane.<br />
If the program encounters conditions that require further consideration, you will see<br />
a WARNING message at the top of the Calculated Results Pane. Warning messages<br />
should not be ignored as they may be identifying conditions that pose a safety risk or<br />
reduction in system performance.<br />
TIP: You can change the height of the Calculated Results Pane by dragging the<br />
border that separates it from the other windows.<br />
Copy Data to a New Line<br />
You can now quickly add a new line by using the first line as a template. There are<br />
two ways of doing this:<br />
• Set the current line as the default – When you set the current line as a<br />
default, you can copy all the data for that line to a new line.<br />
• Copy an existing line – When you copy an existing line, you can copy<br />
and paste all of the attributes of that line to a new line.<br />
We will demonstrate each way to make a second and third line respectively in our<br />
project.<br />
Set Current Line as Default<br />
Set the current line you already entered as the default for all new lines you enter in<br />
this project as follows.<br />
In the <strong>Pro</strong>ject Explorer Pane, right-click on the name of the line you have just<br />
entered (Water Line 01, for this tutorial example) and highlight Set Current Line<br />
As Default then select For This <strong>Pro</strong>ject. Alternatively, use Edit on the main menu,<br />
where the same options appear.<br />
Right-click inside the <strong>Pro</strong>ject Explorer Pane and select Add New Line. Add line<br />
details as follows.<br />
• Line ID – Enter Water Line 02.<br />
• Section No – Leave as 1.<br />
• Line Type – Will be shown as Parent. Click OK.<br />
<strong>TraceCalc</strong> <strong>Pro</strong> <strong>User</strong> <strong>Guide</strong> H57159 (1/05) 4 Tutorial • 29
You can now edit the data for this new line. Under the Basic tab enter new data as<br />
follows:<br />
• Length – Change to 200 m.<br />
Click the Calculate Current Record icon , or click Calculate > Current Record<br />
on the main menu. Alternatively, you can right-click on the line you wish to<br />
calculate and select Recalculate.<br />
Click the Save icon, or click File > Save from the main menu to save your data and<br />
results.<br />
The first line of the <strong>Pro</strong>ject Explorer Pane will show a warning to indicate that<br />
Multiple Circuits have been created. This is because 200 m is too long for a single<br />
circuit based on the selected heating cable/technology. The program equally divides<br />
up the circuit and calls for two sets of components. The Circuit Operating Load is<br />
the load for each circuit and the Pipe Segment Operating Load is the total for all<br />
circuits on this line. For now we will accept this design although you may decide<br />
later to create a new line so that you can specify different lengths for the two circuits<br />
on the 200 m of piping.<br />
Copy an Existing Line<br />
Now copy the existing line and paste all of the attributes of the current line to a new<br />
line that you create as follows:<br />
Right-click on the name of the second line and select Copy Current Line. Then,<br />
right-click again and select Paste Append to create an identical new line.<br />
TIP: Once you have copied a line you can also paste some or all of the data<br />
associated with that line to an existing line using Paste.<br />
Enter Line ID data as follows:<br />
• Line ID. – Enter Eyewash line.<br />
• Section No. – Enter 1.<br />
• Line Type – Will be shown as Parent and will not be selectable. Click<br />
OK.<br />
Under the Basic tab change data as follows:<br />
• Pipe Type – Change to SS-S10 for Stainless Steel Schedule 10 piping<br />
• Diameter – Change to 2.000 inches.<br />
• Length – Change to 40 m.<br />
• Insulation Type – Change to FG for Fiberglass.<br />
• Thickness – Change to 30 mm.<br />
• Maintain – Change to 29°C.<br />
• Max. Allowable – Change to 35°C.<br />
Under the <strong>Controls</strong> tab, change data as follows.<br />
• Control Method – Change to Line sensing with failure alarm.<br />
• Use local control equipment – Check this box since this is a<br />
temperature critical application.<br />
Click the Save icon, or click File > Save from the main menu to save your changes.<br />
30 • 4 Tutorial H57159 (01/05) <strong>TraceCalc</strong> <strong>Pro</strong> <strong>User</strong> <strong>Guide</strong>
Reports<br />
Click the Calculate Current Record icon, or from the main menu click Calculate ><br />
Current Record.<br />
A WARNING for the first line of the <strong>Pro</strong>ject Explorer Pane indicates that Multiple<br />
Circuits have been created. In this case, it can be avoided if one arranges to feed the<br />
circuit from a larger circuit breaker. Click the Basic tab and enter 30 for the Max.<br />
CB Size.<br />
Click the Calculate Current Record icon or click Calculate on the main menu then<br />
Current Record.<br />
You will see that only one circuit is now needed.<br />
Click the Save button or click File > Save from the main menu to save your data and<br />
results.<br />
NOTE: The appearance of a WARNING in this example assumed all basic data are<br />
the same for your project as for the example. For instance, if different heat sinks<br />
apply to this line, then your calculated heat loss and total heater length will be<br />
different.<br />
TIP: If you had not specified a temperature control device, you would have seen a<br />
warning message indicating that the uncontrolled temperature exceeds the maximum<br />
allowable. As we have specified a line sensing temperature control the design is<br />
acceptable and the warning is no longer shown.<br />
You can now review and print several Piping Reports and a Bill of Materials Report.<br />
To review the Piping Report, click Reports > Piping Reports from the main menu.<br />
Select Summary Line List from the drop-down list and click Preview. You will see<br />
a brief summary for all three lines. Use the Print icon to open the Print dialog box<br />
and select a printer if you wish to print this report.<br />
To review the Bill of Materials Report, click Reports > Bill of Materials from the<br />
main menu. For now, leave the Display By: selection box as All Areas. Click on<br />
Preview and use the Print icon if you wish to print this report.<br />
TIP: You may notice that two different types of Glass Tape are shown in the Bill of<br />
Materials. The program selected the attachment method and corresponding materials<br />
and specified different types of glass tape because the defaults are different for<br />
carbon steel and stainless steel piping.<br />
You can print reports for selected groups of lines in a large project by using filtering<br />
conditions. For more information, “Using the Filter and Sort Settings Dialog Box”<br />
on page 91.<br />
This is the end of the Tutorial. For more in-depth design detail see “5 Designing<br />
Your <strong>Pro</strong>ject” on page 33 and “6 Advanced Settings” on page 95.<br />
<strong>TraceCalc</strong> <strong>Pro</strong> <strong>User</strong> <strong>Guide</strong> H57159 (1/05) 4 Tutorial • 31
5 Designing Your <strong>Pro</strong>ject<br />
Entering Design Data<br />
This section provides more detailed information for both the novice and experienced<br />
<strong>TraceCalc</strong> <strong>Pro</strong> user. It leads you through the steps for entering all the design<br />
parameters in order to create a complete set of reports for your project.<br />
The <strong>TraceCalc</strong> <strong>Pro</strong> Design Pane contains various tabs for collecting line parameter<br />
and design data. Each tab represents a screen that collects a specific type of design<br />
data that you may require for your project. This section provides a more detailed<br />
description of each of the data fields and any advanced editing options.<br />
TIP: Detailed descriptions of the input fields and menu options are also described in<br />
the Online Help. Press the F1 function key or click on the Help menu item anywhere<br />
inside the <strong>TraceCalc</strong> program to obtain Online Help.<br />
Basic Tab<br />
For piping data entry, use the Basic tab to identify line data and to enter detailed pipe<br />
segment size and type, insulation, temperature, and electrical data.<br />
<strong>TraceCalc</strong> <strong>Pro</strong> <strong>User</strong> <strong>Guide</strong> H57159 (1/05) 5 Designing Your <strong>Pro</strong>ject • 33
For vessel data entry, the Basic tab is used to enter insulation, temperature and<br />
electrical data, just as for pipes. Unlike pipes, however, the Basic Tab does not<br />
allow entry of vessel properties such as size or composition. Vessel data are entered<br />
using a set of pop-up dialog boxes, which are accessed by clicking the Vessel<br />
<strong>Pro</strong>perties… button on the Basic Tab (or by double-clicking on the Vessel ID in the<br />
<strong>Pro</strong>ject Explorer Pane).<br />
Details of pipe data entry continue below. For vessel design information, please see<br />
“Vessel <strong>Pro</strong>perties Dialog Box” on page 69. For nformation on insulation,<br />
temperature and electrical data, please see “Basic Tab” on page 33.<br />
Line ID and Section No.<br />
Line ID (typically a pipe identification number) is associated with a line that has<br />
been added in the <strong>Pro</strong>ject Explorer Pane.<br />
You can change this Line ID or assign a different section number in one of two<br />
ways. You can edit the data directly in the Line ID or the Section No. field.<br />
Alternatively, you can edit this data from the Line Configuration dialog box, which<br />
is accessed by clicking the ellipsis adjacent to the Line Type field or by doubleclicking<br />
the Line ID in the <strong>Pro</strong>ject Explorer Pane. For more information, please see<br />
“Line Configuration Dialog Box” on page 90.<br />
The purpose of the Section Number is to allow you to use the same Line ID for<br />
several pipe segments and to differentiate between them by assigning different<br />
section numbers. This allows you to develop different heat-tracing designs for<br />
different segments of the same pipe. If you look in the <strong>Pro</strong>ject Explorer Pane, you<br />
will see the Section Number displayed in square brackets after the Line ID.<br />
Examples of when it is useful to have different section numbers is when a pipe<br />
branches off, changes diameters, or changes its environment. You can assign<br />
different section numbers to all sections while continuing to use the same Line ID.<br />
Line Type<br />
Line Type describes the position of the line in a heat-tracing circuit and is only<br />
important for circuits involving multiple pipe segments. You must define the Line<br />
34 • 5 Designing Your <strong>Pro</strong>ject H57159 (01/05) <strong>TraceCalc</strong> <strong>Pro</strong> <strong>User</strong> <strong>Guide</strong>
Type when you add a line because the program uses this information to determine<br />
which components to include for each segment. For example, properly assigning the<br />
line type to each of three cable segments connected to a tee kit ensures that only one<br />
tee kit and two end seals are included in the bill of materials, and not three power<br />
kits and three end seals. If you are not comfortable with this new feature, you can<br />
simply define all lines as “Parent lines” and then manually group circuits and adjust<br />
component quantities.<br />
To change the Line Type, you must use the Line Configuration dialog box. When<br />
you create a new line, the Line Configuration dialog box comes up automatically.<br />
To use it for an existing line, you may either click the ellipsis adjacent to the Line<br />
Type field, or by double-clicking the Line ID in the <strong>Pro</strong>ject Explorer Pane. For<br />
more information, please see “Line Configuration Dialog Box” on page 90.<br />
In many situations, you may want to use the same heating cable to trace both the<br />
child and the parent line. When this option is technically feasible, the program will<br />
make the Use Same Heater As Parent check box available in the Line<br />
Configuration dialog box. For more information, please see “Line Configuration<br />
Dialog Box” on page 90.<br />
Remember, you do not need to calculate the number of components required for your<br />
design configuration. You only need to properly define the Line Type for each line<br />
and <strong>TraceCalc</strong> <strong>Pro</strong> will automatically determine the number of associated<br />
components.<br />
Parent<br />
If you add a line, the default Line Type is “Parent”. A Parent line will have a power<br />
connection kit. It may or may not have an end seal kit, depending on what types of<br />
child lines it may have.<br />
You can change the Line Type to better reflect more complex designs incorporating<br />
various piping configurations.<br />
You may add the new line as a parent and then, using the mouse, simply drag and<br />
drop it to the parent line you want it associated with. This action opens the Line<br />
Configuration dialog box, where you can select from the various Line Types listed.<br />
After selecting the desired Line Type and clicking OK, the line is displayed in its<br />
new location. Alternatively, to make a parent line into a child you may simply bring<br />
up the Line Configuration dialog box and select ‘Child’ from the Line Type dropdown<br />
list.<br />
The program recognizes multiple line types. If the heat-tracing circuit consists of just<br />
one segment, i.e. a continuous length of heating cable from power point to end seal,<br />
it can be simply defined as a “Parent” Line Type. Each new line added to a project is<br />
also assigned a Parent Line Type by default until, and unless, you change it as<br />
described above. A parent line always includes a power kit but may or may not<br />
include an end seal depending on whether there are other lines associated with it.<br />
<strong>TraceCalc</strong> <strong>Pro</strong> <strong>User</strong> <strong>Guide</strong> H57159 (1/05) 5 Designing Your <strong>Pro</strong>ject • 35
If there are other lines associated with the parent, they are referred to as child lines<br />
throughout this manual. A child may be thought of as a subline. It is a user-defined<br />
identification of a pipe segment for the purposes of organizing or simplifying the<br />
heat-tracing design. It is a segment of a pipe system that is somehow connected to,<br />
and is typically downstream of, a parent segment for either electrical or flow<br />
purposes. For instance, a branch of a fire water line could be a “child” of the water<br />
line. The child takes on the design-related parameters of the parent unless you<br />
override them. For instance, while it may optionally have the same ambient<br />
conditions as the parent, it will always have the same power-related conditions as the<br />
parent, i.e., the same voltage, circuit breaker rating, etc., because it is powered<br />
through the same circuit breaker.<br />
A wide range of circuit configurations can be created using the various child Line<br />
Types described below.<br />
Power, Parallel<br />
Power, Parallel is a line with its own power connection kit electrically connected to<br />
the same circuit breaker as the parent. It may also include an end seal, depending on<br />
the design (if no other lines are connected, it will include the end seal).<br />
Power, Splice<br />
Power, Splice is a line that is powered from the same power connection kit as the<br />
parent. For bill of materials purposes, it does not include a power kit but may include<br />
an end seal depending on the design (if no other lines are connected, it will include<br />
the end seal).<br />
Power, Tee<br />
Power, Tee is a line that is one of two other lines powered from the same power<br />
connection kit as the parent. For bill of materials purposes, it does not include a<br />
power kit but typically an end seal depending on the design. A powered tee box<br />
includes at least a parent line as well as two power-tees. If you don’t define a<br />
complete set, <strong>TraceCalc</strong> <strong>Pro</strong> will not be able to determine a complete Bill of<br />
Materials. If you define a parent with just one power-tee child, it will be similar to a<br />
power splice and just require a power box that could also be used for a tee.<br />
36 • 5 Designing Your <strong>Pro</strong>ject H57159 (01/05) <strong>TraceCalc</strong> <strong>Pro</strong> <strong>User</strong> <strong>Guide</strong>
Splice, End Segment<br />
Splice, End Segment is a line that is spliced to one other segment. Its power comes<br />
from the other segment, not directly from the power source. For bill of materials<br />
purposes, it includes a splice kit and typically includes an end seal depending on the<br />
design.<br />
Splice, Mid Segment<br />
Splice, Mid Segment is a line that is spliced to another segment at each end. Its<br />
power comes from one of the other segments, not directly from the power source.<br />
For bill of materials purposes, it includes a splice kit but does not include an end<br />
seal. If no other lines are connected, don’t use the mid-segment, but the end-segment.<br />
Otherwise you Bill of Materials will not include the required end seal.<br />
Tee, End Segment<br />
Tee, End Segment is a line that is connected to a tee. The difference from the Teemid<br />
segment is that the end segment does not include the tee-kit. For Bill of<br />
Materials purposes, it typically just includes an end seal depending on the design.<br />
<strong>TraceCalc</strong> <strong>Pro</strong> <strong>User</strong> <strong>Guide</strong> H57159 (1/05) 5 Designing Your <strong>Pro</strong>ject • 37
Tee, Mid Segment<br />
Tee, Mid Segment is a line that is connected to a tee. Its power comes from its<br />
parent. For Bill of Materials purposes, it includes a tee kit and typically includes an<br />
end seal depending on the design.<br />
Continuation<br />
Continuation is a line that is a segment of another line, but which needs to be<br />
identified separately for design purposes. The Bill of Materials does not include any<br />
components; they are included in its parent line. This is a very useful way to handle<br />
situations where the same pipe has changing design parameters such as diameter,<br />
insulation temperature or Ambient temperature, and the designer knows that the<br />
same cable will be used.<br />
Loop<br />
Loop is a line that is a segment of another line, but which needs to be identified<br />
separately for design purposes. It returns to its point of origin on the pipe segment.<br />
For bill of materials purposes, it does not include any components. This is a useful<br />
way to handle short piping tee sections.<br />
38 • 5 Designing Your <strong>Pro</strong>ject H57159 (01/05) <strong>TraceCalc</strong> <strong>Pro</strong> <strong>User</strong> <strong>Guide</strong>
Pipe<br />
Pipe Type<br />
Specify the Type of pipe being heated. Heating cable selection can be dependent on<br />
the properties of the particular piping material.<br />
You can select from the several pre-defined pipe and tubing types in the Type dropdown<br />
list. If you do not find a suitable pipe type, you can add your own. For<br />
information on adding your own pipe type see “… Customize Pipe Types” on page<br />
39. If you select a plastic pipe Type, it must be suitable for the likely exposure<br />
temperature as determined by the program.<br />
Note: You should consider the heating cable attachment method in conjunction with<br />
the pipe material to ensure an appropriate match. Aluminum tape is commonly used<br />
with plastic piping. Also, when using glass tape, you should select a type suitable for<br />
the piping material. For more information about the attachment method and tape<br />
selection see “Design Options” on page 60 and also see “Heater Selection” on page<br />
62.<br />
Diameter<br />
Select the pipe Diameter from the Diameter list. The schedule of standard sizes<br />
changes for different pipe types, so it is important to select the pipe Type first.<br />
If the size required is not available, you will need to create a new pipe Type to<br />
include that specific size; see “… Customize Pipe Types” on page 39.<br />
Length<br />
Enter the pipe length in the Length field. When necessary, the program will generate<br />
multiple circuits if the calculated heating cable length (including allowances for<br />
valves, etc.) exceeds the maximum circuit length for a specific heating cable.<br />
However, you can also break up a long pipe into shorter segments manually by<br />
specifying the Line ID and Section Number for each pipe segment. This provides<br />
additional flexibility in heating cable selection and power distribution design.<br />
… Customize Pipe Types<br />
To add, modify, or delete a pipe type, click the ellipsis by the Type field.<br />
Identifier/Description<br />
• Add – To add a custom pipe Type, right-click in the window, or click<br />
Add and enter a unique pipe type Identifier. This code may be one to<br />
fifteen characters and is case-insensitive. Click OK. You will then be<br />
<strong>TraceCalc</strong> <strong>Pro</strong> <strong>User</strong> <strong>Guide</strong> H57159 (1/05) 5 Designing Your <strong>Pro</strong>ject • 39
asked for pipe property information. See Pipe Schedule <strong>Pro</strong>perties<br />
below for more information.<br />
• Modify – You can only Modify a pipe Type that has been previously<br />
added to the table. Default pipe Types cannot be modified. The Read<br />
Only column identifies whether a particular pipe Type may be<br />
modified. Note: If you do not see a Read Only column, simply enlarge<br />
the dialog box by dragging the right boundary to the right.<br />
To modify a pipe Type, highlight the Pipe Type Identifier you wish to<br />
modify and click Modify, or right-click and select Modify from the<br />
pop-up menu. You can then edit information about the pipe type. See<br />
Pipe Schedule <strong>Pro</strong>perties below for more information.<br />
• Delete – To delete a pipe Type, highlight the Pipe Type Identifier you<br />
wish to delete. Click Delete, or right-click and select Delete from the<br />
pop-up menu. You will be prompted to confirm that you really want to<br />
delete this item. Once deleted, it cannot be restored. Click Yes to<br />
confirm, and then Close. You cannot delete default pipe Types. These<br />
are identified with a “Yes” in the Read Only column.<br />
• Copy (using right-click) – To copy a pipe Type, highlight the Pipe<br />
Type Identifier and then right-click and select Copy from the pop-up<br />
menu. You can then Paste or Paste Append the copied data.<br />
• Paste (using right-click) – You can copy and paste some or all of the<br />
properties of a pipe Type to an existing pipe Type, providing it is not a<br />
default (Read Only) pipe Type. Highlight the Pipe Type Identifier you<br />
wish to paste the data to, right-click and select Paste. The Paste Pipe<br />
window shows you the source and destination of the data and gives you<br />
the opportunity to select the properties you want to paste. This will<br />
overwrite that data associated with the destination pipe Type. You can<br />
also select All to check all the groups of items or None to clear all the<br />
checked items.<br />
• Paste Append (using right-click) – To copy all of the properties of a<br />
copied Pipe Type to a new Pipe Type Identifier, highlight any Pipe<br />
Type Identifier and right-click and select Paste Append. Enter a new<br />
Pipe Type Identifier name and click OK. You can then use Modify to<br />
edit the information for the new pipe Type. We recommend this option<br />
to create a new pipe type, as it helps you avoid retyping similar<br />
information.<br />
Pipe Schedule <strong>Pro</strong>perties<br />
In the Pipe Schedule <strong>Pro</strong>perties dialog box, click Edit. In the Description dialog box,<br />
select New and enter a description for the new pipe Type in one or all three language<br />
boxes, as applicable. Click OK.<br />
In the Pipe Schedule <strong>Pro</strong>perties box, select one of four available Material Types,<br />
and then enter the Specific Heat and Density values. Then, if you wish to view pipe<br />
sizes in metric units, click the Metric Nominal Pipe Size box.<br />
Pipe Size Data<br />
To modify the pipe size range, select Pipe Size Table, and then modify the values<br />
and Add Row or Insert Row for additional pipe sizes. The various values are used<br />
for different purposes. The Nominal Diameter shows in the Pipe Diameter dropdown<br />
list and is the value you will enter to select this size. Heat transfer calculations<br />
are based on the Actual OD (Actual Outside Diameter) and Actual ID (Actual<br />
Inside Diameter) that you enter. The wall thickness is calculated automatically. The<br />
40 • 5 Designing Your <strong>Pro</strong>ject H57159 (01/05) <strong>TraceCalc</strong> <strong>Pro</strong> <strong>User</strong> <strong>Guide</strong>
Over size Diameter is the nominal insulation diameter used when you select the<br />
option to Use Over size Insulation.<br />
When finished, click OK twice and Close.<br />
The program adds the new or modified pipe Type to the drop-down list for use in<br />
your current and future projects.<br />
Valves, Supports …<br />
Heat sinks are a significant source of heat loss and must not be neglected in heattracing<br />
system designs. You should include all Valves, Supports and Flanges to<br />
ensure that the program calculates how much additional heating cable should be<br />
applied to these items.<br />
Click on the Valves, Supports … button to open the Heat sinks dialog box.<br />
For each pipe segment, you can select up the three valve types, three support types,<br />
and one flange type from their respective drop-down lists. Additionally, you can<br />
select the quantity of each.<br />
Note: If the drop-down list does not contain an appropriate predefined valve, support<br />
or flange, go to Setup > <strong>Pro</strong>ject Settings > Advanced Tab > Heat sink Definitions<br />
… to add or modify definitions for valves, supports, or flanges. For more<br />
information about heat sink definitions, see “Advanced Tab” on page 98.<br />
Valves, Supports, and Flanges<br />
On the Heat sinks dialog box, enter valves, supports, and flanges in their respective<br />
part of the screen as follows:<br />
• Type – Click the drop-down arrow adjacent to the first Type field<br />
(Valves, Supports, Flanges respectively) and select the appropriate<br />
type.<br />
• Mode – Click the drop-down arrow adjacent to the Mode field and<br />
select the appropriate calculation mode for the type you entered. There<br />
can be up to four modes which depends on the way the heat sink was<br />
initially set up:<br />
• Calculated heat loss – Heat loss is calculated with a fin-equation<br />
using predefined data that includes dimensions. The program<br />
determines the length of heating cable required to replace this heat<br />
loss for each valve, support, or flange by dividing the heat loss of<br />
the heat sink through the heat loss of the pipe to accommodate<br />
possible duty cycle from temperature controls. For more<br />
information, see “Advanced Tab” on page 98.<br />
• Equivalent pipe length –The length of heating cable allocated for<br />
the valve, support or flange is the amount calculated as if it were a<br />
predefined length of equivalently sized pipe. For instance, if the<br />
predefined data specified that each valve should use an amount of<br />
heating cable equal to that needed for 0.8 m of pipe of the same<br />
size and the program calculated that each meter of pipe needed 1 m<br />
of heating cables then 0.8 m of additional heating cable would be<br />
specified for each valve.<br />
• Total heater length – A constant length of heating cable is applied<br />
to each heat sink type. The length of cable to be applied is a<br />
function of pipe size, depending on the definition of the heat sink.<br />
<strong>TraceCalc</strong> <strong>Pro</strong> <strong>User</strong> <strong>Guide</strong> H57159 (1/05) 5 Designing Your <strong>Pro</strong>ject • 41
• Total wattage – The program calculates the length of heating<br />
cable needed for all the valves, supports, or flanges, assuming the<br />
heat loss for each is as defined in the heat sink definition.<br />
• Specify Interval – You can override any predefined interval. This<br />
option only applies to supports and flanges where, for example, you<br />
might want to specify a spacing of one support every 5 m of pipe.<br />
• Quantity – Enter the quantity each of valve, support, and flange type.<br />
If this line has more than one type of valve or support, select a second and third type<br />
of on the next two rows as needed.<br />
TIP: When the predefined data was entered, it should have included specific data for<br />
each common pipe size. You should therefore see a predetermined number of<br />
supports that the program has calculated based on the length of this line. This<br />
quantity might change with pipe size, if this dependency was specified in the Heat<br />
sinks properties table. If the option Use TC<strong>Pro</strong> default interval for supports and<br />
flanges has been checked, then <strong>TraceCalc</strong> <strong>Pro</strong> will automatically update the interval<br />
for any supports and flanges if you change the pipe size. If this option has not been<br />
checked, then the program will use the previously selected quantity for any supports<br />
and flanges.<br />
For more information about heat sink definitions, see “Advanced Tab” on page 98.<br />
Miscellaneous<br />
If you know of other heat sinks that are not accounted for as Valves, Supports,<br />
Flanges or Vents / Drains, you can include a single allowance for all of them<br />
together. This allowance can be based on pipe length, on total wattage or on a fixed<br />
length of heater, as described below.<br />
• Allow percentage of pipe length – This selection adds a user-defined<br />
percentage of the pipe length, resulting in extra cable that can be<br />
installed wherever needed. Check this button and enter a percentage<br />
value in the Quantity (%) field. For example, if a pipe includes several<br />
hangers and you want to allow an additional 5% of heating cable so that<br />
a small loop can be applied to each hanger, enter 5.<br />
Note: the percentage is applied to the pipe length, which results in more<br />
cable. It is not applied directly to the calculated heating cable length.<br />
• Allow lump sum watts – This selection adds a user-defined amount of<br />
watts to the calculated heat loss. Check this button and specify the total<br />
additional heat loss in the Quantity (W) field. For example, if a line<br />
includes a pump with a known heat loss of 100 watts and a flow meter<br />
with an estimated heat loss of 50 watts, enter 150. This will cause the<br />
program to specify an additional length of heating cable to provide 150<br />
watts at the Maintain temperature and Minimum Ambient conditions.<br />
TIP: If there are many different heat sinks, you could add their heat<br />
losses and specify a lump sum wattage. You would then want to<br />
include a note to indicate how much of the additional length of heating<br />
cable is to be applied to each additional heat sink. A useful place for<br />
entering such a note is in the Comments field, under the Reference tab.<br />
• Allow fixed length of heater – This selection adds a user-defined<br />
length of heater, resulting in extra cable that can be installed wherever<br />
needed. Check this button and specify the total additional length of<br />
cable in the Quantity (m or ft) field.<br />
42 • 5 Designing Your <strong>Pro</strong>ject H57159 (01/05) <strong>TraceCalc</strong> <strong>Pro</strong> <strong>User</strong> <strong>Guide</strong>
• Drains / Vents Quantity – You can include a user-defined allowance<br />
for these items. Specify the number of drains and vents in the Drain /<br />
Vent Quantity window. The default allowance for drains/vents can be<br />
modified in Setup > <strong>Pro</strong>ject Settings on the Design tab. For more<br />
information, see “Design Tab” on page 97.<br />
Click OK to save this data and exit the dialog box.<br />
Insulation<br />
Insulation Type<br />
<strong>TraceCalc</strong> <strong>Pro</strong> contains several standard insulation types. You can select one of these<br />
from the insulation Type list. If you do not find a suitable insulation Type, you can<br />
add a new one. See “… Customize Insulation Types” on page 43.<br />
The efficiency and size of the thermal insulation greatly impacts the heat loss from a<br />
pipe. Therefore it is critical for proper heating cable selection. Many factors can<br />
affect the choice of the best insulation for a given application.<br />
The insulation system often includes a cladding material over the thermal insulation.<br />
This program does not consider changes in heat loss if the cladding becomes<br />
damaged, allowing the thermal insulation to get wet, if the insulation is improperly<br />
installed, or if the thermal conductivity is reduced due to aging, water, or other<br />
factors. The thermal conductivity of the insulation is adjusted for temperature.<br />
The temperature limitations of the insulation materials should be checked against the<br />
Maximum Heater Exposure Temperature and the Uncontrolled Temperature to verify<br />
compatibility of the selection.<br />
… Customize Insulation Types<br />
To add, modify, or delete an insulation Type, click the ellipsis by the insulation<br />
Type field.<br />
Identifier/Description<br />
• Add – To add a new insulation Type, click Add and enter a unique<br />
insulation type Identifying Code. This code may consist of one to<br />
fifteen characters and is case-insensitive. Click OK.<br />
• Modify – You can only modify an insulation Type that has been<br />
previously added to the table. Default insulation Types cannot be<br />
modified. The Read Only column identifies whether a particular<br />
insulation Type may be modified. To modify an insulation Type, click<br />
Modify and change the Insulation <strong>Pro</strong>perties as described below.<br />
• Delete – To delete an insulation Type, highlight the name you wish to<br />
delete. Click Delete. You will be prompted to confirm that you really<br />
want to delete this item. Once deleted, it cannot be restored. Click Yes<br />
to confirm, and then Close. Default insulation Types cannot be deleted.<br />
The Read Only column identifies these with a “Yes” in the Read Only<br />
column.<br />
• Copy (using right-click) – To copy an insulation Type, highlight the<br />
Insulation Type Identifier and then right-click and select Copy from<br />
the pop-up menu. You can then Paste or Paste Append the copied<br />
data.<br />
<strong>TraceCalc</strong> <strong>Pro</strong> <strong>User</strong> <strong>Guide</strong> H57159 (1/05) 5 Designing Your <strong>Pro</strong>ject • 43
• Paste (using right-click) – You can copy and paste some or all of the<br />
properties of a Type to an existing Insulation Type, providing it is not<br />
a default (Read Only) Insulation Type. Highlight the Insulation Type<br />
Identifier you wish to paste the data to and right-click and select Paste.<br />
The Paste Insulation window shows you the source and destination of<br />
the data and you are then able to select to paste the properties of the<br />
Insulation Type, the description of the Insulation Type and/or the K<br />
Factor tab. This will overwrite that data associated with the destination<br />
Insulation Type. You can also select All to check all the groups of<br />
items or None to clear all the checked items.<br />
• Paste Append (using right-click) – All of the properties of a copied<br />
insulation Type can be pasted to a new Insulation Type Identifier.<br />
Highlight any Insulation Type Identifier and right-click and select<br />
Paste Append. Enter a new Insulation Type Identifier and click OK.<br />
You can then use Modify to edit the information for the new Insulation<br />
Type.<br />
Insulation <strong>Pro</strong>perties<br />
In the Insulation <strong>Pro</strong>perties dialog box, click Edit to go to the Description dialog<br />
box. You can click Existing to select an existing insulation Type description for<br />
insulation types, or click New to enter a new description. If you select New, enter a<br />
description in one or all three language boxes, as applicable. Click OK. This is<br />
optional text that you may use to more clearly identify the insulation Type on<br />
reports. It may consist of up to 30 characters.<br />
You should then enter the maximum and minimum Operating temperatures of the<br />
insulation material and its Specific Heat and Density values.<br />
Click the K-Factor Table button to enter <strong>Thermal</strong> Conductivity values for this<br />
insulation type for a range of Operating temperature. Click OK and Close. Make<br />
sure that you are confident with the K-factor data across the entire temperature range<br />
you expect to use for this insulation type.<br />
Thickness<br />
Enter a value for the insulation Thickness. Since <strong>TraceCalc</strong> <strong>Pro</strong> does not check the<br />
availability of the thickness you enter, you should consult the manufacturer’s data. If<br />
the Thickness is grayed out, click on the Advanced button and make sure that twolayer<br />
insulation is deselected.<br />
Advanced …<br />
To specify two layer insulation or over sized insulation click the Advanced …<br />
button. This opens the Insulation Advanced Options dialog box.<br />
Two Layer Insulation Systems<br />
You can specify two layers of insulation to reduce costs when expensive, high<br />
temperature insulation may be required. This option allows you to select an<br />
insulation that is able to withstand high temperatures and can be installed directly on<br />
a hot pipe as well as a more economical insulation for installation on top of the first<br />
layer. It is important to provide sufficient thickness of the inner insulation so that the<br />
outer layer is not subjected to temperatures above its capability. Specifying too much<br />
thickness for the outer layer can also result in the temperature at the interface of the<br />
two layers becoming too hot for the temperature rating of the outer insulation.<br />
44 • 5 Designing Your <strong>Pro</strong>ject H57159 (01/05) <strong>TraceCalc</strong> <strong>Pro</strong> <strong>User</strong> <strong>Guide</strong>
To specify two layers of insulation, check the Two Layer Insulation System box.<br />
Once you are back on the Basic tab, you will see that the insulation properties are<br />
grayed out which indicates that a two-layer system is being used.<br />
Inner Layer<br />
Select the insulation type to be used in direct contact with the pipe from the list. In a<br />
two-layer system, the Inner Layer is often one that can withstand a high maximum<br />
pipe temperature, but may not have very good thermal properties (relatively high<br />
thermal conductivity).<br />
You can add, modify, or delete an insulation Type by clicking the ellipsis by the<br />
insulation Type field.<br />
Thickness<br />
Enter the inner layer Thickness. Enter a thickness sufficient to ensure that its outer<br />
surface temperature is below the temperature rating of the outer insulation.<br />
Outer Layer<br />
Select the insulation type to be used on top of the inner layer. In a two-layer system,<br />
the Outer Layer is often one that has very good thermal properties (relatively low<br />
thermal conductivity) but cannot withstand a high pipe temperature without a<br />
primary heat barrier.<br />
You can add, modify, or delete an insulation Type by clicking the ellipsis by the<br />
insulation Type field.<br />
Thickness<br />
Enter the Thickness of the outer layer. Be sure that the temperature gradient results<br />
in an acceptable temperature for the product’s rating at the interface.<br />
Over Size Insulation<br />
Over size insulation applies to when the thermal insulation inner diameter must be<br />
larger than the nominal outer diameter of a particular pipe in order to accommodate<br />
the heating cable. Over sizing is not necessary if the insulation is compressible, or if<br />
the pipe is large.<br />
Click the Use Over Size Insulation box if you wish to specify over sized insulation<br />
for your heat-tracing design. There is no need to enter a value in the Over Size<br />
Diameter box as the program will automatically pick the dimension specified in the<br />
Pipe Size Table, which will often be the next largest size insulation to fit your pipe<br />
diameter. To see the value that has been picked, close then reopen the Insulation<br />
Advanced Options dialog box. You can override this automatic selection by entering<br />
a value, which will only be used for this line.<br />
The program will base its calculations on this over sized insulation.<br />
Temperatures<br />
For a complete design and product selection of a heat-tracing system, <strong>TraceCalc</strong> <strong>Pro</strong><br />
must have information about the following temperatures:<br />
Maintain<br />
The Maintain temperature is the desired temperature at which you want to maintain<br />
the pipe by the use of heat tracing.<br />
<strong>TraceCalc</strong> <strong>Pro</strong> <strong>User</strong> <strong>Guide</strong> H57159 (1/05) 5 Designing Your <strong>Pro</strong>ject • 45
The Maintain temperature must be greater than the Minimum Ambient temperature<br />
as there is no need for heat tracing if the Minimum Ambient temperature is greater<br />
than the Maintain temperature.<br />
Heat loss calculations are based on the Minimum Ambient temperature. At higher<br />
temperatures, the heating cable selected will provide more heat than is required to<br />
hold the pipe at the Maintain temperature. This will result in a higher actual<br />
temperature. The program will calculate the Uncontrolled Temperature of the pipe<br />
assuming Maximum Ambient temperature and no wind. This is reported in the<br />
Calculated Results Pane.<br />
Minimum Ambient<br />
The Minimum Ambient temperature is the lowest temperature expected at the pipe<br />
location. The Minimum Ambient temperature for indoor locations should be the<br />
lowest indoor temperature irrespective of the minimum outdoor temperature. The<br />
effect of wind for outdoor locations is considered in the design. The wind chill factor<br />
should not be used.<br />
Heat-loss calculations depend on the difference between the Minimum Ambient<br />
temperature and the desired Maintain temperature. The program checks the<br />
Minimum Ambient temperature to ensure that it is less than the Maintain<br />
temperature and less than the Maximum Ambient temperature.<br />
Maximum Ambient<br />
The Maximum Ambient temperature is the highest temperature expected to occur at<br />
the design location. This value must be greater or equal to the Minimum Ambient<br />
temperature.<br />
The Maximum Ambient temperature for indoor locations should be the highest<br />
indoor temperature irrespective of the maximum outdoor Ambient temperature.<br />
The Maximum Ambient temperature is typically used to calculate the maximum<br />
uncontrolled pipe temperature and when necessary, to determine whether a hightemperature<br />
cut-off thermostat is required.<br />
Maximum Heater Exposure<br />
The Maximum Heater Exposure temperature is the maximum temperature to<br />
which the heating cable may be exposed intermittently. It assumes high-temperature<br />
excursions no longer than 48 hours and a total cumulative exposure of less than 1000<br />
hours. This temperature is ignored for the purpose of predicting maximum heating<br />
cable sheath temperatures.<br />
In many applications the Maximum Heater Exposure temperature will be the same<br />
as the Maximum Operating temperature.<br />
Maximum Operating<br />
The Maximum Operating temperature is the highest temperature of the heat-traced<br />
fluid during normal process operating conditions. Excursions of less than 1000 hours<br />
may be ignored.<br />
The Maximum Operating temperature may be the same as the Maintain<br />
temperature, but it could be considerably higher. For example, when a process pipe<br />
operates at a high Operating temperature but the heat tracing is only required to<br />
prevent the pipe from freezing during shutdown conditions. In this case, the<br />
Maintain temperature is only slightly above the freezing temperature of the fluid.<br />
46 • 5 Designing Your <strong>Pro</strong>ject H57159 (01/05) <strong>TraceCalc</strong> <strong>Pro</strong> <strong>User</strong> <strong>Guide</strong>
<strong>TraceCalc</strong> <strong>Pro</strong> will select a suitable heating cable assuming that the Maximum<br />
Operating temperature is the highest continuous (for greater than 1000 hours)<br />
exposure temperature for the heating cable whether energized or de-energized<br />
(depending on the control method).<br />
Maximum Allowable<br />
The Maximum Allowable temperature is the maximum temperature permitted by<br />
the user for the process/ fluid or piping. The program uses temperature to determine<br />
whether temperature controls are required. The value you enter should be the lowest<br />
value of the fluid degradation temperature, the piping expansion temperature, or the<br />
piping material withstand temperature (especially in the case of plastic piping). For<br />
hazardous locations, the maximum temperature ratings are entered separately as an<br />
auto-ignition temperature and T-rating. Please see “Design Parameters” on page 54.<br />
Electrical<br />
You need to enter certain electrical data for each line so the program can make the<br />
correct product selection. (Note: the Electrical section is only active when you are<br />
editing a “Parent” line type. All “Child” line types will inherit the Electrical settings<br />
from their Parent.)<br />
Voltage Configuration<br />
You need to select the configuration of the voltage source used for powering the<br />
heater. This selection will determine how <strong>TraceCalc</strong> <strong>Pro</strong> interprets the value entered<br />
in the Voltage field below.<br />
Voltage<br />
For Single Phase systems, this is the actual voltage applied to the heater. For 3 Phase<br />
systems, this should be the phase-to-phase voltage. <strong>TraceCalc</strong> <strong>Pro</strong> then calculates the<br />
actual voltage applied to the heater and displays it in the Heater Operating Voltage<br />
field.<br />
This voltage affects which heating cables may be selected, and their maximum<br />
circuit lengths.<br />
Heater Operating Voltage<br />
This is a read only field where <strong>TraceCalc</strong> <strong>Pro</strong> displays the calculated voltage that is<br />
assumed to be applied to the heating element. For Single phase systems and Three<br />
phase DELTA systems, this value will be the same as the entered Voltage. For Three<br />
phase WYE (Star) systems, this value will be calculated by dividing the Voltage by<br />
the square root of 3.<br />
Maximum CB Size<br />
The Maximum CB Size is the largest circuit breaker that you desire to use.<br />
<strong>TraceCalc</strong> <strong>Pro</strong> will only design heating cables that are compatible with the lower of<br />
(1) this breaker size or (2) factory defined circuit requirements.<br />
The program uses this data to determine the maximum heating cable length that can<br />
be connected to the circuit breaker or fuse.<br />
A CB load factor is applied to calculate the maximum permissible load for this<br />
device. Standard practice, in accordance with the U.S. National Electrical Code and<br />
<strong>TraceCalc</strong> <strong>Pro</strong> <strong>User</strong> <strong>Guide</strong> H57159 (1/05) 5 Designing Your <strong>Pro</strong>ject • 47
the Canadian Electrical Code, is to load a circuit breaker to no more than 80% of its<br />
nominal current rating (for example, a 30 amp circuit may be loaded to 24 amperes).<br />
In Europe, the maximum load is normally 100% of the nominal rating. For more<br />
information, refer to “Design Tab” on page 97.<br />
In general, the larger the circuit breaker size, the longer the heat-tracing circuit, and<br />
in turn, the fewer the number of heat-tracing circuits required. You should refer to<br />
the product literature to confirm that the circuit breaker chosen for the design does<br />
not exceed the maximum size allowed for the heating cable selected.<br />
Reference Tab<br />
Use the Reference tab to enter data such as area, fluid, drawing number, and location<br />
details of the heat-tracing installation.<br />
Reference<br />
The information included in the reference section is displayed in various reports.<br />
You should use this information to help organize your design, particularly as your<br />
designs become more complicated.<br />
Area<br />
In a large design project, there may be several areas where heat tracing is required.<br />
You can select the default Area name or create a list of Area names to suit your<br />
needs.<br />
… Customize Areas<br />
To add, modify, or delete an Area name, click the ellipsis button adjacent to the<br />
Area field to open the Customize Areas dialog box.<br />
The area names you enter or modify will be available for selection for any existing<br />
lines or new lines you add to this project. You can then print reports for specific<br />
48 • 5 Designing Your <strong>Pro</strong>ject H57159 (01/05) <strong>TraceCalc</strong> <strong>Pro</strong> <strong>User</strong> <strong>Guide</strong>
areas by applying Area name as the ‘filter’ condition. For more information, please<br />
see “Filter Settings” on page 92.<br />
• Add – To add an Area name, click Add. Enter a name. For example,<br />
enter a meaningful or description, such as ‘Plant 9’ or ‘Loading area.’<br />
Click OK, and then Close.<br />
• Modify – To modify an Area name, highlight the name you wish to<br />
modify. Click Modify. Edit the name as necessary. Click OK, and then<br />
Close.<br />
• Delete – To delete an Area name, highlight the name you wish to<br />
delete. Click Delete. You will be prompted to confirm that you really<br />
want to delete this item. Once deleted, it cannot be restored. Click Yes<br />
to confirm, and then Close.<br />
• Copy (using right-click) – To copy an Area name, highlight the name<br />
you wish to copy and then right-click and select Copy from the pop-up<br />
menu. You can then Paste or Paste Append the copied data.<br />
• Paste (using right-click) – You can copy and paste some or all of the<br />
properties of an Area name to an existing Area name. Highlight the<br />
Area name you wish to paste the data to and right-click and select<br />
Paste. The Paste Area window shows you the source and destination<br />
of the data and you are then able to select to paste the properties of the<br />
Area name the description. This will overwrite that data associated with<br />
the destination Area name. You can also select All to check all the<br />
groups of items or None to clear all the checked items.<br />
• Paste Append (using right-click) – All of the properties of a copied<br />
Area name can be pasted to a new Area name. Highlight any Area<br />
name and right-click and select Paste Append. Enter a new Area name<br />
and click OK. You can then use Modify to edit the information for the<br />
new Area name.<br />
Fluid<br />
The Fluid field can be left blank. However, this field allows you to develop a list of<br />
fluid names for the project. You can select a previously entered Fluid name or enter<br />
a new one.<br />
… Customize Fluids<br />
To add, modify, or delete a Fluid name, click the ellipsis button adjacent to the<br />
Fluid field. This opens the Customize Fluids dialog box.<br />
The fluid name you enter or modify will be available for selection for any existing<br />
lines or new lines added to this project. You can print reports for lines grouped by<br />
Fluid name by applying this as a custom ‘filter’ condition. For more information,<br />
please see “Using the Filter and Sort Settings Dialog Box” on page 91.<br />
Identifier/Description<br />
• Add – To add a Fluid name, click Add. Enter a name. Click OK. The<br />
Fluid <strong>Pro</strong>perties dialog box opens. Enter specific properties of this<br />
fluid.<br />
• Modify – To modify a Fluid name, highlight the name you wish to<br />
modify. Click Modify. The Fluid <strong>Pro</strong>perties dialog box opens. Edit the<br />
<strong>TraceCalc</strong> <strong>Pro</strong> <strong>User</strong> <strong>Guide</strong> H57159 (1/05) 5 Designing Your <strong>Pro</strong>ject • 49
Drawing No.<br />
specific properties of this fluid, as necessary. Click OK, and then<br />
Close.<br />
• Delete – To delete a Fluid name, highlight the name you wish to<br />
delete. Click Delete. You will be prompted to confirm that you really<br />
want to delete this item. Once deleted, it cannot be restored. Click Yes<br />
to confirm, and then Close.<br />
• Copy (using right-click) – To copy a Fluid name, highlight the name<br />
you wish to copy and then right-click and select Copy from the pop-up<br />
menu. You can then Paste or Paste Append the copied data.<br />
• Paste (using right-click) – You can copy and paste some or all of the<br />
properties of a Fluid name to an existing a Fluid name. Highlight the<br />
Fluid name you wish to paste the data to and right-click and select<br />
Paste. The Paste Fluid window shows you the source and destination<br />
of the data and you are then able to select to paste the properties of the<br />
Fluid name. This will overwrite that data associated with the<br />
destination a Fluid name. You can also select All to check all the<br />
groups of items or None to clear all the checked items.<br />
• Paste Append (using right-click) – All of the properties of a copied a<br />
Fluid name can be pasted to a new a Fluid name. Highlight any Area<br />
Name and right-click and select Paste Append. Enter a new a Fluid<br />
name and click OK. You can then use Modify to edit the information<br />
for the new a Fluid name.<br />
This is a reference field where you can enter data to better identify the lines in the<br />
reports, cross-referencing them to the pipe drawing. You can leave this field blank if<br />
you wish.<br />
You can print reports for lines sorted by Drawing Number by applying this as a<br />
custom ‘filter’ condition. For more information, please see “Using the Filter and Sort<br />
Settings Dialog Box” on page 91.<br />
Location<br />
Indoor / Outdoor<br />
Specify whether the heat-tracing installation will be Indoor or Outdoor. If it is<br />
Indoor, then no allowance is made for additional heat loss as a result of wind. If the<br />
heat tracing is in an indoor area, but still subjected to wind, such as a loading bay, it<br />
is advisable to specify the application as Outdoor.<br />
Wind Speed<br />
This entry is required for outdoor applications. You should enter a reasonable value<br />
to ensure the design is done for ‘worst case’ conditions. However, you should enter<br />
an average sustained wind speed (over a period of hours) rather than the maximum<br />
speed of a short gust.<br />
Chemical Exposure<br />
You can select ‘None’, ‘Organics’ or ‘Inorganics’. This will influence the outer<br />
jacket selection for some heating cables. However, for applications with particularly<br />
severe exposure conditions, you should confirm that the selected heating cable is<br />
50 • 5 Designing Your <strong>Pro</strong>ject H57159 (01/05) <strong>TraceCalc</strong> <strong>Pro</strong> <strong>User</strong> <strong>Guide</strong>
suitable for the anticipated exposure. Please also refer to the product literature to<br />
confirm the suitability of the selected material with your chemical exposure.<br />
Startup Temperature<br />
The Startup Temperature is the lowest pipe or equipment temperature expected<br />
when the heating cables are switched on. It might be the Minimum Ambient<br />
temperature, but realistically will often be higher. <strong>TraceCalc</strong> <strong>Pro</strong> uses the Startup<br />
Temperature to calculate the maximum current at the startup temperature. This is<br />
particularly important for self-regulating heating cables.<br />
For self-regulating heating cables, which draw more current at lower temperatures,<br />
the startup temperature impacts the maximum circuit length allowed since longer<br />
circuit lengths will draw a higher current at lower temperatures. Entering a very low<br />
value, such as the Minimum Ambient temperature, will result in shorter maximum<br />
circuit lengths for a given size Circuit Breaker. If you anticipate that the heating<br />
cables will never need to be started ‘cold’ (i.e. when the pipe and contents have<br />
reached the Minimum Ambient temperature), then you should select a more realistic<br />
Startup Temperature to allow the use of longer circuit lengths.<br />
HL Safety Factor<br />
The HL Safety Factor (heat loss safety factor) is a user-specified increase to the<br />
calculated heat loss by a specified percentage to ensure that the heating cable<br />
provides extra power. It is one way to compensate for important design variables that<br />
cannot be controlled or quantified.<br />
While 10% is a typical factor for designs at low or moderate temperatures, for higher<br />
temperatures, many material properties, installation variables, and heat transfer<br />
processes become more important. To compensate for these additional potential heat<br />
loss factors, which are difficult to predict or quantify accurately, we recommend<br />
higher safety factors as shown below:<br />
• Below 150°C (300°F)-- 10%<br />
• Up to 260°C (500°F)-- 25%<br />
• Above 260°C (500°F)-- 50% or more depending on the application<br />
Keep in mind that this is not the only safety factor incorporated in your design. There<br />
are other safety factors incorporated automatically in the design, such as a<br />
conservative Minimum Ambient temperature, the minimum power output of the<br />
heating cables, the conservative thermal conductivity of the insulation and other<br />
variables. A high value should not be relied upon to compensate for extreme changes<br />
from the initial design conditions, such as wet or improperly installed insulation.<br />
Comment<br />
Use the Comment field to enter comments about the line being designed. This<br />
information is for your convenience only and can be left blank.<br />
TIP: You can enter an identifier code in this field so that a report can be printed for<br />
lines grouped by Comments by applying this as a custom ‘filter’ condition. For more<br />
information, please see “Using the Filter and Sort Settings Dialog Box” on page 91.<br />
<strong>TraceCalc</strong> <strong>Pro</strong> <strong>User</strong> <strong>Guide</strong> H57159 (1/05) 5 Designing Your <strong>Pro</strong>ject • 51
Area Class Tab<br />
WARNING: Fire or Explosion Hazard. Designs for hazardous locations that<br />
are based on incorrect data can create a risk of fire or explosion. Be sure your data is<br />
reliable or consult an expert for assistance.<br />
Use the Area Class tab to enter area class data associated with your heat-tracing<br />
installation.<br />
<strong>TraceCalc</strong> <strong>Pro</strong> provides two systems for the classification of areas containing<br />
explosive gases:<br />
• The Class-Division System, which is the primary system in use in<br />
North America. This system is described in API-RP-500, the NFPA<br />
National Electrical Code and the Canadian Electrical Code.<br />
• The IEC Zone System, which is the primary system in use in Europe.<br />
This system is also described in API-RP-505 and referenced in the<br />
NFPA National Electrical Code and the Canadian Electrical Code.<br />
• Equipment intended for installation in Zone classified locations must be<br />
designed by a registered P.E. – NEC 505.7 (A)”<br />
Both systems have the same goal—preventing the explosion of volatile gases caused<br />
by heat or an electrical spark. Both systems use the auto-ignition temperature and the<br />
probability of occurrence of volatile gas, combustible dust or fibers as the basis for<br />
classification of the areas.<br />
You must provide the auto-ignition temperature or pick a T-Rating matching your<br />
hazardous location. Remember that even a water line in an area where explosive<br />
gases can be present might need special attention to the selection of products,<br />
components and controls. The processes in the area determine the classification, not<br />
the fluid in the pipe. <strong>Tyco</strong> <strong>Thermal</strong> <strong>Controls</strong> Technical Support can provide more<br />
information about relevant API, NEC and IEC documents concerning hazardous<br />
locations.<br />
Area Class Tab for US/Canada as Standards Body<br />
52 • 5 Designing Your <strong>Pro</strong>ject H57159 (01/05) <strong>TraceCalc</strong> <strong>Pro</strong> <strong>User</strong> <strong>Guide</strong>
Area Class Tab for CENELEC as Standards Body<br />
Standards Body<br />
You must select the Standard Body from the list of choices available. Depending on<br />
your version, you can select from US, CANADA, and/or CENELEC. This enables<br />
the program to only select products with the appropriate certifications.<br />
• US represents FM, UL, or other equivalent Nationally Recognized<br />
Testing Laboratories (NRTL).<br />
• CANADA represents CSA.<br />
• CENELEC represents European approval agencies such as BASEEFA,<br />
FIMCO, KEMA, LCIE, NEMKO, PTB, SEMKO, and so on.<br />
Class/Area Classification<br />
For North American standards, select the appropriate Class. You will notice that<br />
only Class I allows the further selection of Zone 1 or Zone 2. If you select<br />
CENELEC in the Standards Body field, your selections will be Non-hazardous, for<br />
gas atmosphere Zone 1 and Zone 2 and for dust atmosphere Zone 21 and Zone 22.<br />
Division / Zone<br />
Select the Division or Zone classification if the design is for a hazardous location.<br />
Gas / Dust Groups<br />
When the Class and Division / Zone have been entered, the appropriate choices of<br />
Gas or Dust groups are available for selection. Select the group that represents the<br />
most critical condition. If you select CENELEC in the Standards Body field,<br />
Gas/Dust groups are directly selectable as part of the area classification.<br />
<strong>TraceCalc</strong> <strong>Pro</strong> <strong>User</strong> <strong>Guide</strong> H57159 (1/05) 5 Designing Your <strong>Pro</strong>ject • 53
Design Parameters<br />
If any hazardous location has been selected, it is necessary to enter either the<br />
maximum T-rating of the equipment intended to be used for the design or the autoignition<br />
temperature for the specific gases or dusts in this specific hazardous<br />
location.<br />
T-Rating<br />
Standards associations have established the T-rating, or temperature rating, as a<br />
means of classifying electrical equipment based on the maximum temperature an<br />
exposed surface may attain.<br />
The T-rating is identified as the “Temperature Identification Number” in the<br />
National Electrical Code (U.S.), as the “Temperature Code” in the Canadian<br />
Electrical Code, and as the “Temperature Class Number” in IEC standards.<br />
The purpose of the T-rating is to ensure that electrical equipment does not exceed the<br />
auto-ignition temperature of flammables that might be present in a hazardous<br />
location.<br />
If you select Specify equipment T-rating and then select the appropriate T-rating<br />
from the list, the program simply selects a heating cable with a T-rating less than or<br />
equal to the one you selected. See the table below for T-rating designations and<br />
associated temperatures.<br />
54 • 5 Designing Your <strong>Pro</strong>ject H57159 (01/05) <strong>TraceCalc</strong> <strong>Pro</strong> <strong>User</strong> <strong>Guide</strong>
Table 5-1: Temperature ratings<br />
Division<br />
T-Rating<br />
Temperature<br />
(°C) / (°F)<br />
Zone<br />
T-Rating<br />
T1 450 / 842 T1<br />
T2 300 / 572 T2<br />
T2A 280 / 536<br />
T2B 260 / 500<br />
T2C 230 / 446<br />
T2D 215 / 419<br />
T3 200 / 392 T3<br />
T3A 180 / 356<br />
T3B 165 / 329<br />
T3C 160 / 320<br />
T4 135 / 275 T4<br />
T4A 120 / 248<br />
T5 100 / 212 T5<br />
T6 85 / 185 T6<br />
Auto-Ignition Temperature<br />
If you select Specify Auto-Ignition Temperature, enter the lowest Auto-Ignition<br />
temperature for the hazardous materials present. The program will select a heating<br />
cable with a temperature T-Rating or conditional sheath temperature less than or<br />
equal to the stated Auto-Ignition Temperature.<br />
The program determines the heating cable sheath temperature by using two<br />
approaches: (1) A product classification approach in which the maximum selfgenerated<br />
sheath temperature of the heating device has been established by testing<br />
the device in an artificial environment simulating worst-case conditions in<br />
accordance with IEEE 515 – 1997 4.2.2, similar clauses in EN 50-014 and other<br />
similar standards. (2) A systems approach, in which <strong>Tyco</strong> <strong>Thermal</strong> <strong>Controls</strong> has<br />
demonstrated the ability to predict sheath temperatures by conducting tests in<br />
accordance with IEEE 515 – 1997 4.2.1 and other similar standards. Additional<br />
criteria for the design are required (maximum Ambient temperature, no wind, etc.).<br />
Additional criteria that <strong>TraceCalc</strong> <strong>Pro</strong> uses to determine the maximum sheath<br />
temperature are summarized in Table 5-2 in “Allow Stabilized Design” on page 56.<br />
<strong>TraceCalc</strong> <strong>Pro</strong> <strong>User</strong> <strong>Guide</strong> H57159 (1/05) 5 Designing Your <strong>Pro</strong>ject • 55
Sheath Temperature Calculation Options<br />
These options determine how sheath and contact temperatures of heating cables are<br />
calculated and should only be changed by users who are very familiar with heattracing<br />
design and control methods.<br />
Allow Stabilized Design<br />
If this option is not selected, the program will only search for heating cables that<br />
match the T-Rating (T-Class) under any condition (so called unconditional T-Rating)<br />
and would such exclude the use of any power-limiting or series heating cable,<br />
because their surface temperature must be calculated based on the application. By<br />
default, Allow stabilized design is checked to allow for a wide variety of heating<br />
cable technologies. If you check the Allow stabilized design box, the program<br />
typically calculates the maximum sheath temperature of the heating cable under<br />
worst-case conditions (over-voltage, max. heating cable tolerances, uncontrolled pipe<br />
or highest pipe Operating temperature, no wind at Maximum Ambient temperature).<br />
The calculated sheath temperature will then be compared with the Auto-Ignition<br />
Temperature or the upper limit of the T-rating you previously entered unless you<br />
select an additional control system. Depending on the Standards Body and your<br />
definition of the area, the worse case is defined by applying different parameters,<br />
which are shown in the following table.<br />
56 • 5 Designing Your <strong>Pro</strong>ject H57159 (01/05) <strong>TraceCalc</strong> <strong>Pro</strong> <strong>User</strong> <strong>Guide</strong>
Area<br />
Class<br />
Non-<br />
haz.<br />
Area<br />
Division/<br />
Zone<br />
Area<br />
Group<br />
Table 5-2: Sheath temperature calculation<br />
Over<br />
voltage:<br />
NEC<br />
Over<br />
voltage:<br />
CEC<br />
Over<br />
voltage:<br />
CENELEC<br />
Max. Sheath<br />
Temp:<br />
FM<br />
Max Sheath<br />
Temp:<br />
CSA<br />
- - 100% 100% 100% - - -<br />
I D1 A,B,<br />
C,D<br />
I D2 A,B,<br />
C,D<br />
120% 110% - ≤80% AIT 100% AIT -<br />
110% 110% - 100% AIT 100% AIT -<br />
II D1, D2 E,F 110% 110% - 100% AIT 100% AIT<br />
II D1, D2 G 110% 110% - The lower of<br />
165°C or<br />
100% AIT<br />
The lower of<br />
165°C or<br />
100% AIT<br />
III D1, D2 110% 110% - 100% AIT 100% AIT<br />
Max. Sheath<br />
Temp:<br />
CENELEC<br />
(I) Z1 - 110% 110% 110% ≤80% AIT 100% AIT AIT – 5K for<br />
AIT≤200°C<br />
AIT – 10K for<br />
AIT>200°C<br />
(I) Z2 - 110% 110% 110% 100% AIT 100% AIT AIT – 5K for<br />
AIT≤200°C<br />
AIT – 10K for<br />
AIT>0200°C<br />
For more information on the criteria applied for a hazardous location, see “Appendix<br />
B: Hazardous Gases and Vapors” on page 133.<br />
<strong>TraceCalc</strong> <strong>Pro</strong> <strong>User</strong> <strong>Guide</strong> H57159 (1/05) 5 Designing Your <strong>Pro</strong>ject • 57<br />
-
Class Division/<br />
Zone<br />
Non-<br />
haz.<br />
Use Control Limited Design<br />
This option allows you to influence the way <strong>TraceCalc</strong> <strong>Pro</strong> determines the<br />
calculation of the maximum sheath temperature as well as the contact temperature<br />
between the heating cable and the pipe (if applicable, e.g. for plastic pipes).<br />
Check the Use control limited design box if you wish to include a temperature<br />
controller to limit the sheath temperature of the heating cable. You must verify,<br />
independent of the <strong>TraceCalc</strong> <strong>Pro</strong> program, whether a single controller (with or<br />
without failure annunciation) is permissible, or whether there is a requirement for a<br />
separate high temperature limit controller (perhaps even with a manual reset<br />
requirement) to de-energize the heating cable. Check local codes and standards to<br />
verify requirements. <strong>TraceCalc</strong> <strong>Pro</strong> assumes the requirements summarized below<br />
when selecting controls.<br />
Table 5-3: Control limited design requirements<br />
Group Requirements for<br />
control limited design<br />
NEC/CEC<br />
- - Sheath temperature calculation based on<br />
max. controlled temperature, no need for<br />
failure alarm<br />
I D1 A,B,C,D Not allowed n/a<br />
I D2 A,B,C,D Line sensing with failure alarm<br />
or std. line sensing and additional lockout<br />
n/a<br />
II D1, D2 E,F Line sensing with failure alarm<br />
or std. line sensing and additional lockout<br />
II D1, D2 G Line sensing with failure alarm<br />
or std. line sensing and additional lockout<br />
III D1, D2 Line sensing with failure alarm<br />
or std. line sensing and additional lockout<br />
(I) Z1 - Line sensing with failure alarm<br />
or std. line sensing and additional lockout<br />
(I) Z2 - Line sensing with failure alarm<br />
or std. line sensing and additional lockout<br />
Requirements for control<br />
limited design<br />
CENELEC<br />
Sheath temperature<br />
calculation based on max.<br />
controlled temperature, no<br />
need for failure alarm<br />
58 • 5 Designing Your <strong>Pro</strong>ject H57159 (01/05) <strong>TraceCalc</strong> <strong>Pro</strong> <strong>User</strong> <strong>Guide</strong><br />
n/a<br />
n/a<br />
n/a<br />
Line sensing with or<br />
without failure alarm<br />
and additional lockout<br />
Line sensing with failure<br />
alarm<br />
or std. line sensing and<br />
additional lockout<br />
Control Limited Setpoint<br />
You will need to specify the setpoint for the control limited design. It needs to be<br />
slightly above Maintain temperature, but can also be much higher, if you apply the<br />
control limited design using a high limit cut-out approach.<br />
It is also important to place the temperature sensor used for control limited designs at<br />
the most representative location for the warmest section of the heat-tracing circuit. If<br />
your temperature controller allows, it is good design practice to use a separate<br />
temperature sensor for this function, otherwise it is recommended that you define the<br />
set point sufficiently above the Maintain temperature to allow for a safe operation.
Note: If you check the Use control limited design box, a default value slightly<br />
above the Maintain temperature is automatically entered in this field. You can<br />
override these default values.<br />
For information regarding ignition temperatures of gases, vapors, dusts, fibers or<br />
flyings, see Classification of Gases, Vapors, and Dusts for Electrical Equipment in<br />
Hazardous (Classified) Locations, NFPA 497M-1991, and Fire Hazard <strong>Pro</strong>perties of<br />
Flammable Liquids, Gases, and Volatile Solids, NFPA 325M-1991.<br />
Heater Options Tab<br />
Use the Heater Options tab to specify heater category and heater selection for your<br />
heat-tracing project.<br />
Heater Category Selection<br />
<strong>TraceCalc</strong> <strong>Pro</strong> allows you to choose various heater technologies. Each technology is<br />
a different heating cable construction and requires some differences in the design<br />
method.<br />
Category<br />
You can select from any of the technologies available in the selection list.<br />
• Parallel Cables – Parallel heating cables can typically be cut to length<br />
in the field, simplifying installation.<br />
• Series Cables – Includes cables such as Mineral Insulated (MI) heating<br />
cables and other series cables using a resistance wire as the heating<br />
element. The availability of this selection may depend on your user<br />
authorization. Contact <strong>Tyco</strong> <strong>Thermal</strong> <strong>Controls</strong> if you require this<br />
option.<br />
<strong>TraceCalc</strong> <strong>Pro</strong> <strong>User</strong> <strong>Guide</strong> H57159 (1/05) 5 Designing Your <strong>Pro</strong>ject • 59
Conductors<br />
The Conductors box is only applicable for Series heating cables. Series heating<br />
cables with various numbers of conductors may only be offered for certain<br />
geographic areas or approval settings.<br />
Design Options<br />
Manual Select Attachment<br />
Check the Manual Select Attachment box to view the list of attachment methods<br />
available for selection.<br />
If you leave the Manual Select Attachment box unchecked, the program will select<br />
an appropriate method by default.<br />
The method used to attach a heating cable to a pipe or vessel can affect the heat<br />
output of the heating cable. This is particularly relevant when installing selfregulating<br />
heating cable.<br />
• Glass tape is the typical attachment method for parallel heating cables.<br />
• Adhesive-backed aluminum tape allows better dissipation of heat and is<br />
often used on plastic pipes. Self-regulating heating cables will generate<br />
more power when installed with aluminum tape than when installed<br />
with glass tape due to improved heat transfer.<br />
• The Channel option is often used on pre-insulated piping. When a selfregulating<br />
heating cable is used in a channel, it will operate at reduced<br />
power and the program will make this adjustment.<br />
• Banding or tie wires are typically used with metal sheathed heating<br />
cables and are not appropriate for cables with polymer insulation.<br />
If an inappropriate method of attachment is selected, the program will override this<br />
selection without warning.<br />
Allow Spiraling (Piping Only)<br />
The most efficient way of applying heating cable is to install it straight along the<br />
pipe, so we recommend you leave the Allow Spiraling box unchecked. However, by<br />
checking this box, you allow the program to more closely balance the heat provided<br />
to the heat required by specifying the degree to which the heating cable should be<br />
spiraled.<br />
Force Trace Ratio (Piping Only)<br />
Check the Force Trace Ratio box if you wish to make the program use a specific<br />
trace ratio. After doing so, click on the Settings… button to display the following<br />
window:<br />
60 • 5 Designing Your <strong>Pro</strong>ject H57159 (01/05) <strong>TraceCalc</strong> <strong>Pro</strong> <strong>User</strong> <strong>Guide</strong>
The following fields are available from this window:<br />
• Voltage configuration – This is a read-only field and it is displayed as<br />
a reminder of voltage configuration for the current line. For more<br />
information, see “Electrical” on page 47.<br />
• Number of cables – From the drop-down list, select how many<br />
separate runs of heater cable you would like to have on this line. This<br />
field is used in conjunction with the Trace ratio per cable field below<br />
in order to determine how many total passes of heater are applied to the<br />
current line. If you were using a 3-phase voltage configuration, this<br />
field would be labelled Number of Cable Groups and it would be<br />
assumed that three separate cables are required to make up a single<br />
circuit.<br />
• Trace ratio per cable – Enter the desired trace ratio per run of cable.<br />
If you have checked Allow Spiral on the previous Heater Options tab,<br />
then you can enter fractional trace ratios, such as 1.5. Otherwise, you<br />
will be limited to whole number values for this field.<br />
• Total pipe trace ratio – This is a read-only field where <strong>TraceCalc</strong> <strong>Pro</strong><br />
displays the total trace ratio for the current line. This value is derived<br />
from the preceding two fields.<br />
Heater Design Options… (Vessels Only)<br />
Click the Heater Design Options… button to bring up the Heater Design Options<br />
dialog box.<br />
<strong>TraceCalc</strong> <strong>Pro</strong> <strong>User</strong> <strong>Guide</strong> H57159 (1/05) 5 Designing Your <strong>Pro</strong>ject • 61
• Limit Heater Output – Check this box if you want to limit the heater<br />
to some maximum value. When you check the box, the text box is<br />
enabled, allowing you to enter the maximum heater wattage per unit<br />
length.<br />
• Force Segment Length – If you know that your design will require<br />
more than one power connection, you may choose to set the length of<br />
each cable set. Checking this box enables the text box. Enter the<br />
desired segment length in the text box.<br />
• Cover All Available Area – If you select Cover All Available Area,<br />
and enter a desired Heater Spacing, <strong>TraceCalc</strong> <strong>Pro</strong> calculates a cable<br />
length using your available area and preferred heater spacing, and<br />
selects the most economical cable possible, giving the required power<br />
with the required length. By contrast, if you do not select this option,<br />
<strong>TraceCalc</strong> <strong>Pro</strong> may select a shorter length of higher wattage cable,<br />
since that may result in lower cable cost.<br />
• Available Area – See Available Area (Vessel Body), Available Area<br />
(Vessel Top), and Available Area (Vessel Bottom).<br />
Heater Selection<br />
We strongly recommend that you only use this option to force certain parameters of<br />
the heater selection if you are very familiar with <strong>TraceCalc</strong> <strong>Pro</strong> and its heating cable<br />
selections. Leaving all boxes unchecked will give <strong>TraceCalc</strong> <strong>Pro</strong> the flexibility to<br />
select the most appropriate products for your application.<br />
Family<br />
Check the Manual Select box adjacent to Family if you wish to force the program to<br />
use a heating cable from a specific family.<br />
Heater<br />
Check the Manual Select box adjacent to Heater if you wish to force the program to<br />
use a specific heating cable.<br />
62 • 5 Designing Your <strong>Pro</strong>ject H57159 (01/05) <strong>TraceCalc</strong> <strong>Pro</strong> <strong>User</strong> <strong>Guide</strong>
Dielectric<br />
Check the Manual Select box adjacent to Dielectric if you wish to force the<br />
program to select cables constructed with a specific dielectric.<br />
Jacket Material<br />
Check the Manual Select box adjacent to Jacket Material if you wish to force the<br />
program to use a specific jacket material.<br />
Ground Path<br />
Check the Manual Select box adjacent to Ground Path if you wish to force the<br />
program to select a heating cable with a specific type of ground path.<br />
Cold Lead Options<br />
Clicking the Cold Leads... button will bring up the Cold Lead Options dialog box.<br />
You may select a specific cold lead, gland size, or custom cold lead length. For<br />
single-conductor cables, you may also specify that a single-ended cold lead is to be<br />
used.<br />
Components Tab<br />
Use the Components tab to manually select the connection system you wish<br />
<strong>TraceCalc</strong> <strong>Pro</strong> to use for the Power Connection, Splices, Tees and End Seals. You<br />
can also select a specific product from a list of optional configurations for that<br />
connection system.<br />
Components<br />
A picture of the selected components will display in the selection area at the bottom<br />
of the screen. Each picture is simply a visual representation of a specific aspect of a<br />
component attribute. A picture only appears if you have automatically selected a<br />
component (by recalculation) or if you have forced a component.<br />
<strong>TraceCalc</strong> <strong>Pro</strong> <strong>User</strong> <strong>Guide</strong> H57159 (1/05) 5 Designing Your <strong>Pro</strong>ject • 63
To view or change your component options, you must click on the appropriate<br />
component type tab at the left side of the Components screen. For instance, in the<br />
picture above, the Power component options are visible. To view and edit your end<br />
seal options, you would click the End Seal tab.<br />
<strong>TraceCalc</strong> <strong>Pro</strong> allows you to enter preferences only for needed components. The<br />
pictured component screen is for a stand-alone parent line. The Splice and Tee tabs<br />
are disabled, because a stand-alone line normally would require no splice or tee kits.<br />
When you make a component selection, it only applies to the line segment that is<br />
currently selected in the <strong>Pro</strong>ject Explorer Pane. As an example of how this works,<br />
suppose you have configured a line with two pipe segments; a parent and an endsegment<br />
splice. The line will need three component kits; power, splice and end seal.<br />
<strong>TraceCalc</strong> <strong>Pro</strong> associates each component with a particular pipe segment. The power<br />
kit is associated with the parent segment; the splice kit and end seal are associated<br />
with the child segment. When the parent is the selected pipe segment, only the<br />
power component tab is enabled. The splice kit and end seal kit are ‘assigned’ to the<br />
child line, so those tabs are enabled when the end-segment splice pipe segment is<br />
selected, not when the parent segment is selected.<br />
The assignment is based on two things; connectivity, and function. In the case<br />
above, both the parent and child are connected to the splice kit; but you could say<br />
that the splice kit is only needed because of the presence of the end-segment splice<br />
child, so the kit is associated with the child.<br />
There are two ways of selecting components; you may use the Attributes check<br />
boxes to indicate what attributes (for instance, Signal Light) you want on your<br />
component; or you may use the Manually Select … Group and Manually Select …<br />
Component check boxes and select a particular component group and component kit<br />
from the associated drop-down lists.<br />
For all but advanced users, the preferred way of selecting components is by<br />
indicating desired component attributes. Selecting desired attributes easy and does<br />
not require studying the list of available components.<br />
Attributes<br />
To indicate your preferred attributes for a particular component kit, simply click the<br />
appropriate tab of the component type tab (End Seal in the picture below); then<br />
check the box adjacent to the attribute you wish to select. You may select more than<br />
one attribute, if available.<br />
If an Attribute check box is disabled, that is because no available component kit has<br />
that attribute. In the case pictured below, after the user selected the Signal Light<br />
attribute, all other attribute check boxes became disabled, because no component kit<br />
with a signal light is installed off-pipe, under insulation, or with an earth plate.<br />
In the picture below, the user simply checked the Signal Light Attribute check box.<br />
<strong>TraceCalc</strong> <strong>Pro</strong> attempts to find a component with a signal light in its default group of<br />
end seal components. It indicates that the actual end seal kit has a signal light with<br />
the X in the Actual Attribute column. In this case, the picture also indicates the<br />
presence of a signal light.<br />
64 • 5 Designing Your <strong>Pro</strong>ject H57159 (01/05) <strong>TraceCalc</strong> <strong>Pro</strong> <strong>User</strong> <strong>Guide</strong>
Manually Select … Component Group<br />
If you wish to restrict <strong>TraceCalc</strong> <strong>Pro</strong> to selecting from a particular set of component<br />
kits, then you would first check the Manually Select … Component Group check<br />
box, then choose the desired group of components from the component group dropdown<br />
list. For instance, if you are not designing in a hazardous area, but wish to<br />
force <strong>TraceCalc</strong> <strong>Pro</strong> to assign a component rated for Hazardous Area use, you may<br />
check Manually Select … Component Group and then select ‘Kits for Class I Div.<br />
1’ from the drop-down list box.<br />
If you have check this check box, then the Manually Select … Component check<br />
box will become enabled, allowing you to select a particular component kit if you<br />
wish.<br />
During calculation, if you have checked this check box and no appropriate<br />
component is found for your particular pipe application in the selected component<br />
group, then <strong>TraceCalc</strong> <strong>Pro</strong> de-selects the forced component group, and attempts to<br />
find an appropriate component from another group of components (the default one).<br />
If you have not checked the check box, the component group drop-down list will be<br />
disabled; yet after calculation a component group will appear in the drop-down list<br />
box. The component group shown is the group of components where <strong>TraceCalc</strong> <strong>Pro</strong><br />
found the selected component. It is the ‘default’ component group for the selected<br />
heater.<br />
Manually Select … Component<br />
If you wish to select a particular component kit, you must first select a component<br />
group using the Manually Select … Component Group check box. You may then<br />
check the Manually Select … Component check box and select the desired<br />
component kit from the component kit pull-down list.<br />
<strong>TraceCalc</strong> <strong>Pro</strong> <strong>User</strong> <strong>Guide</strong> H57159 (1/05) 5 Designing Your <strong>Pro</strong>ject • 65
<strong>Controls</strong> Tab<br />
Use the <strong>Controls</strong> tab to set the type of thermostatic control to be used, if any, and<br />
whether it is to be a centralized or local system. You can also select a specific<br />
product and assign which panel it is to control, if centralized.<br />
Control Method<br />
You can specify whether the heating cable will be controlled by a temperature<br />
controller or be Uncontrolled. Select the Control Method type from the selection<br />
list. This will tell the program which control method to use for all calculations. If you<br />
want to add the temperature controllers to the Bill of Materials, select:<br />
• Use centralized control equipment – Check this box if this<br />
temperature control system will be placed in a location, such as a panel<br />
or control room, removed from some or all of the circuits being<br />
controlled.<br />
• Use local control equipment – Check this box if the control will be<br />
located in the immediate vicinity of the circuit being controlled, as is<br />
usually the case for line sensing thermostats.<br />
Note: If you have already allocated several lines to the same panel and now specify<br />
different control methods for some of these lines, the program will use a panel<br />
named ‘Unassigned’ and move the changed lines to this panel. You will see this in<br />
the <strong>Pro</strong>ject Explorer Pane when in View By: Panel Groups mode. You may want to<br />
reconsider whether the lines should use different control methods or whether they<br />
should be supplied from another existing panel. You can use the Drag-and-drop<br />
feature in the <strong>Pro</strong>ject Explorer Pane to relocate the lines to another existing panel,<br />
which will make the lines use the control method for this panel.<br />
Local Sensor Location<br />
If you have selected a local control method (Line Sensing or Line Sensing With<br />
Failure Alarm) for a line group, then the Local Sensor Location checkbox should be<br />
used to indicate which line segment has the sensor. The line with the sensor will<br />
dictate the power being distributed to the whole group. After the lines are calculated,<br />
the duty cycle of the line with the sensor will be used to calculate the controlled<br />
66 • 5 Designing Your <strong>Pro</strong>ject H57159 (01/05) <strong>TraceCalc</strong> <strong>Pro</strong> <strong>User</strong> <strong>Guide</strong>
temperatures of the other lines in the group. Any line whose controlled temperature<br />
is below the maintain temperature will have a WARNING.<br />
You can only change the Local Sensor Location by selecting the line where you<br />
intend to locate the sensor and clicking the Local Sensor Location checkbox. You<br />
may not ‘de-select’ the checkbox if it is checked.<br />
The Local Sensor Location checkbox will be disabled for all other control methods.<br />
WARNING: On a line with child segments, the location of the temperature sensor<br />
must be selected with care as incorrect placement can cause over- or under-heating<br />
of some pipe sections and create a risk of fire or damage to the process material or<br />
piping.<br />
Centralized Control Equipment<br />
If you selected Use centralized control equipment, complete the following required<br />
fields.<br />
Panel Name<br />
The Panel Name field shows which panel the heat-tracing circuit is assigned to.<br />
You can change that assignment by selecting a different Panel Name from the list of<br />
all the panels with the same Control Method as the one selected. This change will<br />
be immediately shown in the <strong>Pro</strong>ject Explorer Pane if you are in View By: Panel<br />
Groups mode.<br />
Conversely, if you move a heat-tracing circuit from one panel to another by using the<br />
drag-and-drop feature of the <strong>Pro</strong>ject Explorer Pane, you will see that the new Panel<br />
Name is automatically entered in the Panel Name field.<br />
Customize Panels<br />
Click the Edit Panels button to add, modify, or delete a control panel name.<br />
• Add – To add a new panel name, click Add and enter a unique<br />
Identifier. Click OK. In the Control Panel <strong>Pro</strong>perties dialog box, enter<br />
a panel name, and select from a list of possible Control Methods for the<br />
panel. Then select from a list of products that can be used to provide<br />
that control method. Finally, specify the quantity of this control product<br />
in the <strong>Pro</strong>duct Qty. field.<br />
• Modify – To modify a panel name, highlight the panel you wish to<br />
modify. Click Modify. In the Control Panel dialog box, modify the<br />
panel name, specify the maximum allowable load for the panel (in kW)<br />
and select from a list of possible Control Methods for the panel. Then,<br />
select from a list of products that can be used to provide that control<br />
method. Finally, specify the quantity of this control product in the<br />
<strong>Pro</strong>duct Qty. field.<br />
• Delete – To delete a panel name, highlight the panel name you wish to<br />
delete. Click Delete.<br />
• Copy, Paste and Paste Append – These menu items are available<br />
from the pop-up menu using right-click. However, as panels do not<br />
include lengthy data associated with them in this program, it is usually<br />
easier just to Add a new panel rather than copy the attributes of an<br />
existing one.<br />
<strong>TraceCalc</strong> <strong>Pro</strong> <strong>User</strong> <strong>Guide</strong> H57159 (1/05) 5 Designing Your <strong>Pro</strong>ject • 67
TIP: You can also access the Panel Name list and Edit Panels feature from the Setup<br />
menu by selecting the <strong>Pro</strong>ject Lists menu item then selecting Control Panels.<br />
Select Sensor<br />
Check the Select Sensor box and then select from a list of available sensors. The<br />
default number of sensors for the selected panel will be added to the Bill of Materials<br />
unless you override that quantity using the Force Central Sensor Qty. check box.<br />
Force Central Sensor Qty.<br />
If you have selected a particular sensor to go with a control panel, you may dictate<br />
how many are included in the Bill of Materials by checking the Sensor Qty. check<br />
box and entering the quantity in the adjacent text box.<br />
Local Control Equipment<br />
If you selected Use local control equipment, complete the following fields.<br />
Category<br />
Select either Electronic (e.g. RTD) or Mechanical (e.g. Bulb and Capillary) as the<br />
temperature sensing method.<br />
Select <strong>Pro</strong>duct<br />
Check the Select <strong>Pro</strong>duct box only if you want to choose a specific product. You<br />
can then select from the list of available temperature controllers matching the control<br />
method and enter the quantity of temperature controllers to be included for this line.<br />
You can also leave this option unchecked and let <strong>TraceCalc</strong> <strong>Pro</strong> find a product that<br />
matches your specifications.<br />
If you select a particular local control product, you may check the Force Qty: check<br />
box to force a particular number of control products.<br />
Select Sensor<br />
If you have chosen an Electronic temperature sensor and have chosen the product,<br />
you can now check the Select Sensor box and select from a list of available sensors.<br />
You can also leave this option unchecked and let <strong>TraceCalc</strong> <strong>Pro</strong> find a product that<br />
matches your specifications. Then check the Force Qty: check box if you want to<br />
enter the quantity of sensors to be included for this line. Otherwise, <strong>TraceCalc</strong> <strong>Pro</strong><br />
will select the number of sensors to include according to the control product<br />
specifications.<br />
Reference Information (optional)<br />
CB No.<br />
Enter the CB No. (i.e. a reference number for the circuit breaker) if you wish to have<br />
it for reference. This number will be useful if you anticipate exporting the results of<br />
this program to generate a listing of heat-tracing circuits sorted by CB Number. For<br />
more information about exporting data, see “Export” on page 16.<br />
68 • 5 Designing Your <strong>Pro</strong>ject H57159 (01/05) <strong>TraceCalc</strong> <strong>Pro</strong> <strong>User</strong> <strong>Guide</strong>
You can also print reports for lines grouped by CB Number by applying this as a<br />
custom filter condition. For more information, see “Using the Filter and Sort<br />
Settings Dialog Box” on page 91.<br />
You can enter any text, up to 30 characters long, such as “Panel3”.<br />
Circuit No.<br />
Enter the Circuit No. if you wish to have it for reference. This number can be useful<br />
if you anticipate exporting the results of this program to generating a listing of heattracing<br />
circuits sorted by Circuit Number. For more information about exporting<br />
data, please see “Export” on page 16.<br />
You can also print reports for lines grouped by Circuit Number by applying this as a<br />
custom filter condition. For more information, please see “Using the Filter and Sort<br />
Settings Dialog Box” on page 91.<br />
Vessel <strong>Pro</strong>perties Dialog Box<br />
The availability of all vessel options may depend on your user authorization.<br />
Contact <strong>Tyco</strong> <strong>Thermal</strong> <strong>Controls</strong> if you require this option.<br />
The Vessel <strong>Pro</strong>perties dialog box is used to enter basic vessel data such as body<br />
style, dimensions and material, fill height, and insulation level. There are separate<br />
input forms for vessel support data and heat sink data such as ladders, manholes and<br />
miscellaneous. Please see “Vessel Supports Dialog Box” on page 73 and “Vessel<br />
Heat Sinks Dialog Box” on page 75.<br />
For an existing vessel, the Vessel <strong>Pro</strong>perties dialog box is accessed by clicking the<br />
Vessel <strong>Pro</strong>perties… button on the Basic Tab, or by double-clicking on the Vessel<br />
ID in the <strong>Pro</strong>ject Explorer window.<br />
If you create a new vessel, the Vessel <strong>Pro</strong>perties dialog box appears automatically.<br />
There are three ways to create a new vessel; select Edit > Add Vessel… from the<br />
menu bar, click the Add Vessel button from the button bar, or right-click anywhere<br />
in the <strong>Pro</strong>ject Explorer pane and select Add Vessel… from the pop-up menu.<br />
TIP: If you click Cancel while first defining a vessel, no vessel will be created.<br />
<strong>TraceCalc</strong> <strong>Pro</strong> <strong>User</strong> <strong>Guide</strong> H57159 (1/05) 5 Designing Your <strong>Pro</strong>ject • 69
TIP: The form is conveniently designed to enter data from top to bottom, down the<br />
left side and then the right, to complete data entry.<br />
Vessel ID<br />
The Vessel ID serves the same purpose as the pipe segment Line ID. Since vessels<br />
do not have children, however, each Vessel ID must be unique. There is no Section<br />
No. to differentiate between vessels.<br />
You may change the Vessel ID here on the Vessel <strong>Pro</strong>perties dialog, or on the Basic<br />
tab of the main project form.<br />
Style<br />
The Style section of the Vessel <strong>Pro</strong>perties dialog box allows you to specify the<br />
vessel body, top and bottom style; and to bring up the Vessel Supports Dialog and<br />
Vessel Heat Sinks Dialog. The vessel graphic illustrates the selected style and<br />
required dimensions.<br />
Use the Type pull-down list to select the body style from the four available choices:<br />
vertical cylinder, horizontal cylinder, rectangular, and spherical.<br />
Use the Top pull-down list to select the top style from the available choices.<br />
Available top styles will be among conical, flat, floating, full dome, and half dome.<br />
The exact choices will depend on body style.<br />
Use the Bottom pull-down list to select the bottom style from the available choices.<br />
Available bottom styles will be among flat, truncated cone, truncated pyramid, full<br />
dome, and half dome. The exact choices will depend on body style.<br />
Use the Supports button, the one with the ellipsis (…) to the right of the Supports<br />
text box, to bring up the Vessel Supports dialog box, described on page 73. The<br />
Vessel Supports dialog box allows you to fully specify the vessel supports.<br />
Use the button labeled Heat Sinks… to bring up the Vessel Heat Sinks dialog box,<br />
described on page 75. The Vessel Heat Sinks dialog box allows you to specify any<br />
ladders, manholes, handholes, nozzles, and miscellaneous heat sinks.<br />
70 • 5 Designing Your <strong>Pro</strong>ject H57159 (01/05) <strong>TraceCalc</strong> <strong>Pro</strong> <strong>User</strong> <strong>Guide</strong>
Body<br />
Dimensions: Diameter, Width, Height, Length<br />
Enter the body dimensions in the text boxes provided. The vessel graphic illustrates<br />
the required dimensions.<br />
Minimum Fill; Maximum Fill<br />
The Minimum Fill Height is the minimum fill level, in length, up the side of the<br />
vessel body (the base, if it has volume, is assumed to be full).<br />
The Maximum Fill Height is the maximum expected fill level, again measured in<br />
units of length up the side of the vessel body.<br />
The maximum allowable value for the minimum and maximum fill heights is the<br />
vessel height (in the case of horizontal cylinders and spheres, the maximum<br />
allowable value is the vessel diameter).<br />
Insulation Height<br />
Insulation Height indicates how far up the body of the vessel the insulation extends.<br />
The maximum value is the body height (or diameter, for horizontal cylinders and<br />
spherical vessels). The minimum value is the Maximum Fill Height.<br />
Available Area (Body)<br />
Enter the fraction of the vessel body that is available to be traced. For example, to<br />
indicate that you want to restrict heat tracing to the bottom third of the vessel, you<br />
would enter 33% in the Available Area text box.<br />
Since the traced area must be insulated, the available area may not exceed the area<br />
defined by your insulation height.<br />
To trace all of the area you have specified with some specific spacing, you must in<br />
addition specify Cover All Available Area. For more information, please see<br />
“Heater Design Options… (Vessels Only)” on page 61.<br />
Material<br />
The Material pull-down list is used to indicate the vessel wall material. For metalwalled<br />
vessels, you must select either stainless steel or metal (other than stainless).<br />
For plastic-walled vessels, the options are HDPE, FRC, or PVC. Select the plastic<br />
type that has thermal properties closest to those of your vessel.<br />
WARNING: If you are designing for plastic vessels, make sure that you have<br />
indicated the maximum allowable temperature on the Basic Tab of the <strong>TraceCalc</strong> <strong>Pro</strong><br />
Design Pane to avoid possible damage to the vessel.<br />
Material Thickness<br />
Use this text box to enter the vessel body wall thickness.<br />
Heater Design Options…<br />
The Heater Design Options… button brings up the Heater Design Options dialog<br />
box, which allows you to set the parameters Limit Heater Output, Force Segment<br />
<strong>TraceCalc</strong> <strong>Pro</strong> <strong>User</strong> <strong>Guide</strong> H57159 (1/05) 5 Designing Your <strong>Pro</strong>ject • 71
Length, and Cover All Available Area. For more information, please see “Heater<br />
Design Options… (Vessels Only)” on page 61.<br />
Top<br />
Height<br />
If the selected top style is conical, then you should enter its height.<br />
Available Area (Top)<br />
Enter the fraction of the vessel top that is available to be traced. The minimum value<br />
is 0; the maximum is 100%.<br />
Since any traced area must be insulated, if your top is not insulated, the Available<br />
Area is set to zero and cannot be changed.<br />
To trace all of the area you have specified with some specific spacing, you must in<br />
addition specify Cover All Available Area. For more information, please see<br />
“Heater Design Options… (Vessels Only)” on page 61.<br />
Top Insulated<br />
To indicate that the top of the vessel is insulated, check the Top Insulated check<br />
box.<br />
If the top is not insulated, then no heat tracing will be allowed there (the Top<br />
Available Area will be set to zero and may not be changed).<br />
Bottom<br />
Dimensions: Height, Width, Length, Diameter<br />
If the selected bottom style is a truncated cone or truncated pyramid, then you will<br />
enter the dimensions. For a truncated cone, the needed dimensions are bottom height<br />
and bottom diameter. For a truncated pyramid, the needed dimensions are bottom<br />
height, bottom length, and bottom width.<br />
The dimensions will be illustrated by the vessel graphic that appears on the Vessel<br />
<strong>Pro</strong>perties dialog box.<br />
Bottom Insulated<br />
To indicate that the bottom of the vessel is insulated, check the Bottom Insulated<br />
check box.<br />
This option is only enabled in the case of the closed skirt. If the vessel has a closed<br />
skirt with an access port, you may indicate that the bottom is insulated by checking<br />
the Bottom Insulated check box. For all other support types, the option is disabled.<br />
If the support type is legs, gussets, saddle, or open skirt, the check box is checked<br />
and cannot be changed. You must insulate the vessel bottom if you use leg, gusset,<br />
saddle or open skirt supports. If the support type is slab, the check box is cleared and<br />
cannot be changed. No insulation is assumed if the vessel is on a slab.<br />
If the bottom is not insulated, then no heat tracing will be allowed there (the Bottom<br />
Available Area will be set to zero and may not be changed).<br />
72 • 5 Designing Your <strong>Pro</strong>ject H57159 (01/05) <strong>TraceCalc</strong> <strong>Pro</strong> <strong>User</strong> <strong>Guide</strong>
Available Area (Bottom)<br />
Enter the fraction of the vessel bottom that is available to be traced. The minimum<br />
value is 0; the maximum is 100%.<br />
Since any traced area must be insulated, if the bottom is not insulated, the Available<br />
Area is set to zero and cannot be changed.<br />
To trace all of the area you have specified with some specific spacing, you must in<br />
addition specify Cover All Available Area. For more information, please see<br />
“Heater Design Options… (Vessels Only)” on page 61.<br />
Vessel Supports Dialog Box<br />
Use the Vessel Supports dialog box to enter all support data for a vessel. The Vessel<br />
Supports dialog box is accessible from the Vessel <strong>Pro</strong>perties dialog box.<br />
Type<br />
Select from slab, gusset, leg, saddle, open skirt, and closed skirt.<br />
The available choices will depend on the vessel body style and bottom style. Saddles<br />
are only available for horizontal cylinders. Slab is only available for vessels with flat<br />
bottoms.<br />
Material<br />
Available materials will be among stainless steel, carbon steel, aluminum, concrete,<br />
and other (depending on the support type chosen).<br />
Other is always available. If you wish to adjust the material thermal conductivity (kfactor),<br />
then select Other to enable the K-Factor text box.<br />
Quantity<br />
The number of supports (Quantity) applies if the support type is saddle, leg or<br />
gusset. If you select Use TC<strong>Pro</strong> default settings for support properties,<br />
If you select Use TC<strong>Pro</strong> default settings for support properties, you will not be<br />
able to set the Quantity. TC<strong>Pro</strong> will automatically set and update it whenever you<br />
change the vessel or support definition. For more information, see “Use TC<strong>Pro</strong><br />
default settings for support properties” on page 74.<br />
K-Factor<br />
Standard values of thermal conductivity (K-Factor) are used for all materials. The<br />
K-Factor may not be changed unless you select Other as the support Material.<br />
<strong>TraceCalc</strong> <strong>Pro</strong> <strong>User</strong> <strong>Guide</strong> H57159 (1/05) 5 Designing Your <strong>Pro</strong>ject • 73
Cross-sectional Area and Perimeter<br />
The Cross-sectional Area and Perimeter of a leg, saddle or gusset support is the<br />
area and perimeter of the surface of the support that is in contact with the vessel.<br />
The support graphic on the Vessel Supports dialog box illustrates the required<br />
dimensions.<br />
If you select Use TC<strong>Pro</strong> default settings for support properties, you will not be<br />
able to set these dimensions. TC<strong>Pro</strong> will automatically set and update them<br />
whenever you change the vessel or support definition. For more information, see<br />
“Use TC<strong>Pro</strong> default settings for support properties” on page 74.<br />
Skirt Wall Thickness and Perimeter<br />
For skirts, instead of entering the Cross-sectional Area and Perimeter, you will<br />
enter the Skirt Wall Thickness and the outer Perimeter where the skirt meets the<br />
vessel. When you select skirt as the support type, a graphic on the Vessel Supports<br />
dialog box illustrates the required dimensions.<br />
If you select Use TC<strong>Pro</strong> default settings for support properties, you will not be<br />
able to set these dimensions. TC<strong>Pro</strong> will automatically set and update them<br />
whenever you change the vessel or support definition. For more information, see<br />
“Use TC<strong>Pro</strong> default settings for support properties” on page 74.<br />
Slab Thickness<br />
For slabs, enter the Slab thickness.<br />
If you select Use TC<strong>Pro</strong> default settings for support properties, you will not be<br />
able to set Slab Thickness. TC<strong>Pro</strong> will set and update it whenever you change the<br />
vessel or support definition. For more information, see “Use TC<strong>Pro</strong> default<br />
settings for support properties” on page 74.<br />
Insulated?<br />
You can greatly reduce heat loss from vessel supports by insulating them.<br />
<strong>TraceCalc</strong> <strong>Pro</strong> will make allowance for insulated supports if you check the<br />
Insulated? check box.<br />
IMPORTANT: If you use support insulation, in order to avoid underestimating your<br />
support heat loss, you must insulate the support as follows:<br />
Leg, saddle and open skirt supports must be insulated along at least the first two feet<br />
from where they meet the vessel.<br />
Closed skirts must be fully insulated.<br />
Gussets must be insulated along the first four inches from where they meet the vessel<br />
if the vessel is very small. For vessels over 6 feet in diameter, the insulation must<br />
extend at least ten inches from where the gusset meets the vessel.<br />
Use TC<strong>Pro</strong> default settings for support properties<br />
By default, the support properties quantity, cross-sectional area, perimeter, skirt wall<br />
thickness, and slab thickness will be automatically updated for you.<br />
<strong>TraceCalc</strong> <strong>Pro</strong> will initialize all support properties when the support type changes.<br />
By default, TC<strong>Pro</strong> will also automatically recalculate default values and update the<br />
support properties with the new defaults if you change vessel type, size or support<br />
material.<br />
74 • 5 Designing Your <strong>Pro</strong>ject H57159 (01/05) <strong>TraceCalc</strong> <strong>Pro</strong> <strong>User</strong> <strong>Guide</strong>
If you prefer NOT to have TC<strong>Pro</strong> update these properties, then you must clear the<br />
check box marked Use TC<strong>Pro</strong> default settings for support properties. It is<br />
checked by default. If you do clear the check box, you must update the support<br />
properties yourself.<br />
Vessel Heat Sinks Dialog Box<br />
Heat sinks are a significant source of heat loss and must not be neglected in vessel<br />
heat-tracing system designs.<br />
Use the Vessel Heat Sinks dialog box to enter data for all heat sinks other than<br />
supports.<br />
Ladders, manholes, handholes and nozzles all may be defined on the Vessel Heat<br />
Sinks dialog box.<br />
For other heat sinks, you may choose to use the ‘Miscellaneous’ heat sink category.<br />
Finally, for any heat sinks that you have not accounted for in any other way, you<br />
may specify an additional length of heater.<br />
Accessories<br />
You may create up to three different accessory “definitions”. For each accessory<br />
you define, you specify how many (the Quantity), the Diameter, the Height,<br />
whether it is Insulated, and whether it is above the maximum fluid level.<br />
Type<br />
Select from manhole, hand hole, or nozzle. If you wish to remove an accessory<br />
definition, you may select the blank from the drop-down list, and the other fields will<br />
be cleared.<br />
Quantity<br />
Enter the number of accessories that match this definition. For instance, if you have<br />
two manholes that are essentially the same, you may create one accessory definition,<br />
and enter ‘2’ in the Quantity field.<br />
If you enter zero Quantity, the accessory definition will be removed.<br />
<strong>TraceCalc</strong> <strong>Pro</strong> <strong>User</strong> <strong>Guide</strong> H57159 (1/05) 5 Designing Your <strong>Pro</strong>ject • 75
Diameter<br />
Enter the accessory outer Diameter.<br />
Height<br />
Enter the Height that the accessory extends from the vessel. For a nozzle, you might<br />
think of this as the length.<br />
Insulated?<br />
If the sides and top of the accessory are insulated, then check this check box. If not,<br />
then clear the check box.<br />
It is not possible to indicate that only the sides of an accessory are insulated or that<br />
only the end is insulated. If that is the case, then you should clear this check box.<br />
Above Max Fill Level?<br />
If the inner surface of the accessory will ever be wet, then you must clear this check<br />
box. Check this check box only if the accessory is entirely above the maximum fill<br />
level of the vessel.<br />
<strong>TraceCalc</strong> <strong>Pro</strong> neglects the contribution of accessories that are entirely above the<br />
maximum fill level.<br />
Ladders<br />
Use this section to define any ladders that extend below the maximum fill level. You<br />
may neglect any ladders and handrails that are above the maximum fill level.<br />
If you have more than one ladder, a single definition must be used for all of them.<br />
Material<br />
Select Carbon Steel or Other from the drop-down list. If you select Other, you will<br />
be allowed to change the thermal conductivity (K-Factor).<br />
Quantity<br />
Enter the number of ladders.<br />
K-Factor<br />
Enter the ladder thermal conductivity. If you have selected Other as your ladder<br />
Material, this field will be editable. Otherwise, it will be read-only.<br />
Contact Points With Vessel<br />
Enter the number of supports attaching each ladder to the vessel.<br />
Cross-Sectional Area and Perimeter<br />
These dimensions are measured from the cross-section of the ladder support where it<br />
meets the vessel. The ladder support cross-sectional area and perimeter are exactly<br />
analogous to the cross-sectional area and perimeter of a leg support.<br />
76 • 5 Designing Your <strong>Pro</strong>ject H57159 (01/05) <strong>TraceCalc</strong> <strong>Pro</strong> <strong>User</strong> <strong>Guide</strong>
Miscellaneous<br />
If you know of other heat sinks that are not accounted for as accessories or ladders,<br />
you can include a single allowance for all of them together. This allowance can be<br />
based on a fraction of vessel body heat loss, or on total wattage as described below.<br />
• Allow percentage of vessel body heat loss. This selection adds a userdefined<br />
percentage of the vessel body heat loss, resulting in extra cable that<br />
can be installed wherever needed. Check this button and enter a percentage<br />
value in the Quantity (%) field. This will cause the program to add an<br />
additional length of heating cable to provide the number of watts specified<br />
by the given percentage of the total body heat loss.<br />
• Allow Lump sum watts. This selection adds a user-defined amount of<br />
watts to the calculated heat loss. Check this button and specify the total<br />
additional heat loss in the Quantity (W) field. This will cause the program<br />
to specify an additional length of heating cable to provide the specified<br />
number of watts at the Maintain temperature and Minimum Ambient<br />
conditions.<br />
Additional length of heater<br />
Viewing Calculated Results<br />
This selection adds a user-defined length of heater, resulting in extra cable that can<br />
be installed wherever needed. Check this button and specify the total additional<br />
length of cable in the Quantity field.<br />
Use the Calculated Results Pane to view a brief summary of the values calculated by<br />
the program as a result of the data you provided.<br />
You can resize the window to show all the information without scrolling, or shrink it<br />
to a minimal height when you do not wish to view the results. Note: This pane might<br />
be hard to see if your screen resolution is smaller than 1024x768 or if you are using<br />
the “large fonts” setting for the appearance in Windows Display <strong>Pro</strong>perties.<br />
Before viewing the results, you will need to select Calculate from the menu, which<br />
offers the following choices for generating calculated results:<br />
• Current Record – This command calculates the results only for the<br />
line that is highlighted in the <strong>Pro</strong>ject Explorer Pane.<br />
• All Records – This command calculates, or recalculates all lines in the<br />
project. However, only the line that is highlighted in the <strong>Pro</strong>ject<br />
Explorer Pane will have its results shown in the Calculated Results<br />
Pane. You will need to highlight each of the lines in the <strong>Pro</strong>ject<br />
Explorer Pane to show their results in the Calculated Results Pane.<br />
• Changed Records Only check box – When this box is checked, the<br />
program will only recalculate lines that have been changed since they<br />
were last calculated.<br />
Status Messages<br />
The first line of the window will show the status of the calculation. Several warning<br />
or error messages might apply at the same time. In this case, you will see a down<br />
arrow appear on the right end of the message text. Click on this arrow to see all the<br />
messages.<br />
<strong>TraceCalc</strong> <strong>Pro</strong> <strong>User</strong> <strong>Guide</strong> H57159 (1/05) 5 Designing Your <strong>Pro</strong>ject • 77
Status Messages Explanations<br />
RECALC – Heat loss calculation required<br />
Data has not been processed or has been<br />
changed since the last calculation. Select<br />
Calculate in the main menu, use the F9 key,<br />
RECALC – Heater selection required<br />
or use the Recalculate icon to view the<br />
updated results.<br />
OK The program has been able to complete its<br />
calculations with the data provided.<br />
ERROR<br />
A description to indicate the possible reason<br />
the program could not complete its<br />
calculations.<br />
WARNING The program has completed its calculations<br />
but has encountered a situation that you<br />
should review.<br />
Pipe Data<br />
If the selected item is a pipe segment, then the first column of the Calculated<br />
Results shows the values calculated for parameters related to the pipe segment.<br />
These include:<br />
• Heat Loss per unit length of pipe. This is the calculated heat loss based<br />
on the data you entered.<br />
• Total Heater Length – This is the total amount of heating cable<br />
required for the selected line/pipe segment. This is divided into the<br />
specific amounts for Pipes, Valves, Supports, Flanges and Misc.,<br />
including contingencies for power connections, splices and any<br />
miscellaneous heat sink allowances.<br />
• for Piping – The total amount of heater that has been allowed to trace<br />
the length of this pipe segment.<br />
• for Valves( ) – The amount of heater that has been allowed to trace all<br />
the valves in this pipe segment. The number of valves that have been<br />
specified for this segment is shown in parenthesis.<br />
• for Supports( ) – The amount of heater that has been allowed to trace<br />
all supports in this pipe segment. The number of supports that have<br />
been specified for this segment is shown in parenthesis.<br />
• for Flanges( ) – The amount of heater that has been allowed to trace all<br />
flanges in this pipe segment. The number of flanges that have been<br />
specified for this segment is shown in parenthesis.<br />
• for Misc – The amount of heater that has been allowed to trace<br />
miscellaneous heat sinks for this pipe segment. For more information,<br />
see “Valves, Supports …” on page 41.<br />
• for Terminations – The amount of heater that has been allowed for<br />
heater terminations. Note: this only applies to heaters that are field<br />
terminatable. Also, the length shown is assumed to be “wastage” and is<br />
not included when calculating Electrical Data.<br />
78 • 5 Designing Your <strong>Pro</strong>ject H57159 (01/05) <strong>TraceCalc</strong> <strong>Pro</strong> <strong>User</strong> <strong>Guide</strong>
Vessel Data<br />
If the selected item is a vessel, then the first column of the Calculated Results<br />
shows the values calculated for parameters related to the vessel. These include:<br />
• Heat Loss. This is the calculated heat loss based on the data you<br />
entered, including the safety factor.<br />
• Vessel Body – The calculated heat loss of the wet and dry areas of the<br />
vessel.<br />
• Slab/Supports – The calculated heat loss of the vessel supports. In the<br />
case of a slab, the calculated heat loss through the base of the vessel.<br />
• Other – The calculated heat loss of all other heat sinks. This includes<br />
accessories, ladders, and miscellaneous heat sinks, all of which are<br />
entered on the Vessel Heat Sinks dialog box.<br />
• Safety Factor – The calculated safety factor, in watts.<br />
• Vessel Area – The total surface area of the vessel.<br />
• Heated Area – The area of the vessel surface that will be covered with<br />
heater, using the specified heater length and spacing.<br />
• Ave. Heat Loss Rate – The average rate of heat loss from the vessel<br />
body per unit area, in watts per unit area.<br />
• Total Heater Length – This is the total amount of heating cable<br />
required for the selected vessel. This includes the amount needed to<br />
account for the total heat loss, plus any additional length of heater<br />
specified on the Vessel Heat Sinks dialog box, and amounts for<br />
terminations.<br />
• for Terminations – The amount of heater that has been allowed for<br />
heater terminations. Note: this only applies to heaters that are field<br />
terminatable. Also, the length shown is assumed to be “wastage” and is<br />
not included when calculating Electrical Data.<br />
Heater Data<br />
The second column of the Calculated Results shows the calculated values that relate<br />
to the heating cable. These include:<br />
• Catalog No. of the heating cable selected by the design calculation.<br />
• Power Output per unit length of the selected heating cable when<br />
operating at the Maintain temperature.<br />
• Trace Ratio of the heating cable (pipes only). 1.00 indicates a straight<br />
application of heating cable along the pipe. 1.50 indicates that 50%<br />
more tracing is to be applied, by spiraling, so that 15 m of heating cable<br />
would be applied to each 10 m of pipe. 2.00 indicates even more<br />
spiraling or more typically a double tracing of the heating cable on this<br />
pipe segment.<br />
• Heater Spacing (vessels only). The heater spacing to be used on the<br />
vessel. The heater spacing will be either Default, Forced, or<br />
Calculated. If the user has not specified Use All Available Area, then<br />
the user’s specified default spacing will be used if the available area is<br />
<strong>TraceCalc</strong> <strong>Pro</strong> <strong>User</strong> <strong>Guide</strong> H57159 (1/05) 5 Designing Your <strong>Pro</strong>ject • 79
sufficient. If the available area is not sufficient, the spacing will be<br />
reduced to meet the specified heat loss requirements. If the spacing<br />
must be smaller than the user-specified spacing, then the Calculated<br />
mode will be used. If the user has specified Use All Available Area,<br />
then the spacing will be Forced, unless a smaller spacing than specified<br />
must be used. In that case, the spacing is Calculated.<br />
• Cable Set Qty shows the number of cable sets that will be used for this<br />
line. This could be 2 if you design a pipe to be traced by two<br />
independent lengths of heating cable. (See Design Options where you<br />
can specify a forced trace ratio and elect to use Multiple Cable Sets.)<br />
• Sheath Temperature of the heating cable in a worst-case situation, i.e.<br />
Maximum Ambient temperature, no wind, maximum heating cable<br />
power, over voltage, and so on, as required by the standards body and<br />
the requirements of the area class.<br />
• Max Cable Length (Parallel Heating Cables) or Max. Unjointed<br />
Length (Series Heating Cables) – This is the maximum continuous<br />
length of cable allowed for the selected heating cable. For a parallel<br />
heating cable, also called max. circuit length, this value depends on<br />
various parameters such as CB size, startup temperature, and so on.<br />
Circuits using more cable than this value need to be broken into several<br />
circuits. For series cable, this value typically only refers to the<br />
maximum length that the supplier can deliver in one piece. Circuits<br />
using more cable than this value can be used, but not without splices,<br />
which need to be added when installing the system. The heating cable<br />
manufacturer specifies the value for the max. cable length.<br />
• Min. Controlled – This is the calculated minimum estimated<br />
temperature at which the pipe will be maintained, taking the selected<br />
control method and nominal heater ratings into consideration.<br />
• Max. Controlled – This is the calculated maximum estimated<br />
temperature at which pipe will be maintained, taking the selected<br />
control method and nominal heater ratings into consideration.<br />
• Uncontrolled – This is the calculated worst-case pipe temperature that<br />
the pipe could reach. This calculation assumes the heater is operating<br />
with no control device and conditions (Ambient temperature, voltage,<br />
heater output, etc.) are at their worst-case expected values as defined by<br />
the selected Standards Body. For more information, refer to the table in<br />
the section “Auto-Ignition Temperature” on page 55. The only<br />
exception is if you specified “control limited design.” In this case, no<br />
uncontrolled temperature will be calculated and the setpoint for the<br />
control limiting temperature device will be shown. For more<br />
information, see “Use Control Limited Design” on page 58.<br />
• Contact Temp – This is the calculated maximum estimated<br />
temperature of the cable where it contacts the pipe, taking the selected<br />
control method and nominal heater ratings into consideration. Contact<br />
Temperature is calculated only for plastic pipes and vessels.<br />
Electrical Data<br />
The third column of the Calculated Results shows the calculated values relating to<br />
the electrical load for heating cable system. These include:<br />
80 • 5 Designing Your <strong>Pro</strong>ject H57159 (01/05) <strong>TraceCalc</strong> <strong>Pro</strong> <strong>User</strong> <strong>Guide</strong>
• Line Segment / Vessel Operating Load – The nominal operating load<br />
at Maintain temperature for selected line segment or vessel (which<br />
might consist of multiple circuits if they were broken down by the<br />
program).<br />
• Circuit Operating Load – The nominal load at Maintain temperature<br />
for each circuit (the program might have broken the line segment or<br />
vessel tracing sub-system into several circuits).<br />
• Circuit Operating Current – The nominal current at Maintain<br />
temperature for the each circuit (the program might have broken the<br />
line segment or vessel tracing sub-system into several circuits).<br />
• Circuit CB Current – Maximum steady state current at startup<br />
temperature used for sizing the circuit breaker(s) for each circuit (the<br />
program might have broken the line segment or vessel tracing subsystem<br />
into several circuits).<br />
Summary Data<br />
The Summary Pane shows record counts, as well as some averages and totals. The<br />
summary may be for a selected set of lines, or for the project as a whole.<br />
Viewing the Summary Pane<br />
� Select View > Summary from the <strong>TraceCalc</strong> <strong>Pro</strong> menu. The<br />
summary will include all lines and vessels in the project.<br />
� Click on a folder in the <strong>Pro</strong>ject Explorer. The summary will<br />
include all lines and vessels in that folder. For example, if you<br />
were viewing by Line Groups, and click on the Piping folder, then<br />
the summary includes pipes only. If you are viewing by Panel<br />
Groups and click on a panel name in the <strong>Pro</strong>ject Explorer, then the<br />
summary includes all lines and vessels assigned to that panel.<br />
<strong>TraceCalc</strong> <strong>Pro</strong> <strong>User</strong> <strong>Guide</strong> H57159 (1/05) 5 Designing Your <strong>Pro</strong>ject • 81
Filtering the Summary<br />
Managing <strong>Pro</strong>ject Elements<br />
You may set filter criteria for the summary at any time by clicking on the Filter…<br />
button. The filter criteria you set replace the current filter. For more information,<br />
please see “Using the Filter and Sort Settings Dialog Box” on page 91.<br />
The <strong>Pro</strong>ject Explorer Pane is where you manage all the lines, vessels and panels for<br />
your project.<br />
Use the <strong>Pro</strong>ject Explorer Pane to do the following:<br />
Select how you wish to view your project elements (by Line Groups or Panel<br />
Groups)<br />
Move and Edit (add, modify, delete, copy, paste and paste append) the project<br />
elements.<br />
View by Line Groups<br />
When you select View By: Line Groups, all the lines you have entered for heattracing<br />
segments of piping are shown under the Piping folder. All the vessels you<br />
have entered for heat tracing are shown under the Vessels folder. If you have<br />
entered some lines or vessels, but cannot see them, the folder may be closed. You<br />
can open the folder by clicking on the + symbol to the left of the folder. You can<br />
also open the folder by clicking the Expand Treeview button on the toolbar, or by<br />
clicking View > Expand Treeview on the main menu.<br />
This way of representing your project elements allows you to drag and drop to<br />
reconfigure child lines in a line group. It also lets you change a child into a parent or<br />
vice versa. For more information, see “Organizing Your <strong>Pro</strong>ject Lines” on page 86.<br />
View by Panel Groups<br />
When you select View By: Panel Groups, all the lines you have entered will be<br />
shown under the Panel folders. There will be a folder for each default panel and for<br />
any other panels you have created. There will also be an Unassigned folder for lines<br />
that have not yet been assigned to a specific panel.<br />
82 • 5 Designing Your <strong>Pro</strong>ject H57159 (01/05) <strong>TraceCalc</strong> <strong>Pro</strong> <strong>User</strong> <strong>Guide</strong>
If you have entered some lines, but cannot see them, some of the panel folders may<br />
be closed. You can open the folder by clicking on the + symbol to the left of the<br />
folder.<br />
This way of representing your project elements allows you to drag and drop the lines<br />
or groups of lines to assign them to different panels. For more information, see<br />
“Organizing Your <strong>Pro</strong>ject Lines” on page 86.<br />
TIP: You can add new panels in the <strong>Controls</strong> tab. For more information, see<br />
“Customize Panels” on page 67.<br />
Find a Line or Vessel<br />
It is easy to change the view in the <strong>Pro</strong>ject Explorer or to find a particular line you<br />
are looking for by using View menu items. These items are also available on the<br />
button bar for your convenience.<br />
Find<br />
The Find form is a powerful, easy-to-use tool for finding a particular pipe segment or<br />
vessel, and for managing your project. The Find form has an alphabetized list of<br />
project lines and vessels, which you may filter in either of two ways:<br />
• You may type part of a Line ID or Vessel ID.<br />
• You may enter Filter criteria using the Filter and Sort dialog box.<br />
When you click on an item in the Find form item list, that item becomes the selected<br />
item in the <strong>TraceCalc</strong> <strong>Pro</strong> <strong>Pro</strong>ject Explorer. If a scroll bar appears at the right side of<br />
the list, some items are hidden. Use the scroll bar to show the hidden items.<br />
Since the Find form does not close automatically, you may view the Design Pane of<br />
the <strong>TraceCalc</strong> <strong>Pro</strong> main form, while you click on several items in the item list, to<br />
find the item you are looking for.<br />
Find using text within a Line ID or Vessel ID<br />
If you select the Line ID option, then you may filter the item list based on all or part<br />
of the Line ID or Vessel ID. You may even use this option to search for particular<br />
text within the Line ID or Vessel ID.<br />
<strong>TraceCalc</strong> <strong>Pro</strong> <strong>User</strong> <strong>Guide</strong> H57159 (1/05) 5 Designing Your <strong>Pro</strong>ject • 83
To search by Line ID or Vessel ID:<br />
• Select the Line ID option.<br />
• Begin typing the Line ID or Vessel ID in the text box provided.<br />
• Click on the desired item in the list box. If a scroll bar appears at the right<br />
side of the list, some items are hidden. Use the scroll bar to show the<br />
hidden items.<br />
TIP: If you begin by typing an asterisk, then the Find form searches within the Line<br />
IDs and Vessel IDs for the text that follows the asterisk, whether that text is at the<br />
beginning, in the middle, or at the end of the Line ID or Vessel ID. The graphic<br />
above illustrates this method. If you do not type the asterisk, then the list only shows<br />
Line IDs and Vessel IDs that begin with the text you entered.<br />
Find using Criteria<br />
If you select the Criteria option, then you may filter the item list based on line and<br />
vessel data to help find the line or vessel of interest.<br />
84 • 5 Designing Your <strong>Pro</strong>ject H57159 (01/05) <strong>TraceCalc</strong> <strong>Pro</strong> <strong>User</strong> <strong>Guide</strong>
To find an item using search criteria:<br />
• Select the type of item you are searching for from the drop-down list: Pipe,<br />
Vessel, or Pipe/Vessel (if you wish your search to include both pipes and<br />
vessels).<br />
• Click the Filter… button. The Filter and Sort Settings dialog box will<br />
appear. For information, please see “Using the Filter and Sort Settings<br />
Dialog Box” on page 91.<br />
• Click on the desired item in the list box. If a scroll bar appears at the right<br />
side of the list, some items are hidden. You will need to use the scroll bar<br />
to show the hidden items.<br />
Expand Treeview<br />
To expand the <strong>Pro</strong>ject Explorer list so that no lines or vessels are hidden, click on the<br />
Expand Treeview button on the button bar. You may also click View > Expand<br />
Treeview from the main menu.<br />
Collapse Treeview<br />
Use this option to collapse all parent lines in the <strong>Pro</strong>ject Explorer.<br />
In large projects, this option will ease scrolling to a particular parent line.<br />
This option will not expand any folders. If a Piping or Panel folder is closed<br />
(collapsed), no change will be made to the view of that folder. For any open folders,<br />
the result is to collapse all parent lines.<br />
<strong>TraceCalc</strong> <strong>Pro</strong> <strong>User</strong> <strong>Guide</strong> H57159 (1/05) 5 Designing Your <strong>Pro</strong>ject • 85
Organizing Your <strong>Pro</strong>ject Lines<br />
A powerful capability of this program is that you can reorganize which lines to<br />
allocate to each panel and its associated control method. If you have created a project<br />
with more than one panel, you can select View By: Panel Groups and then click on<br />
any line and drag it to any other panel by holding down the left mouse button as you<br />
move it. If you move a line from a panel that has been defined, for example, as<br />
having a centralized ambient sensing control to a panel with no central control<br />
system (uncontrolled), you may need to review the settings under the Control tab for<br />
the line you moved and specify a local ambient sensing control.<br />
You can also drag lines to different positions when you are viewing your project<br />
elements by Line Groups. It may not be that common to move segments of a parent<br />
line to another parent line. However, the facility can be useful in complex situations.<br />
Working with <strong>Pro</strong>ject Lines and Vessels<br />
The following commands are accessible from the Edit main menu or by rightclicking<br />
on an item in the <strong>Pro</strong>ject Explorer Pane.<br />
Add New Line<br />
To add a parent line, right-click on the folder for which you want to add a parent<br />
line. For example, to add a parent to a particular panel, change to Panel View and<br />
right-click on the desired panel’s folder and select Add New Line. In the Line<br />
Configuration dialog box, enter a Line ID name that identifies your pipe. Then, enter<br />
a section number in the Section No. field. Then, click OK.<br />
To add a child line, right-click on the line for which you want to create a child line.<br />
In the Line Configuration dialog box, pull down the Line Type list and select<br />
Child. Pull down the Line Type list again and select the desired line type. Enter a<br />
Line ID name that identifies your pipe segment. Then enter a section number in the<br />
Section No. field. Then click OK.<br />
You may also add a new line by clicking on the Add New Pipe button on the<br />
button bar, or by clicking Edit > Add New Pipe… on the main menu.<br />
Add New Vessel<br />
To add a vessel, right-click on a folder for which you want to add a vessel. For<br />
example, in Panel View, right-click on the panel that will be used to control the new<br />
vessel heat tracing system. Click on Add New Vessel. Enter your vessel data, then<br />
click OK in the Vessel <strong>Pro</strong>perties dialog box.<br />
You may also add a vessel by clicking on the Add New Vessel button on the<br />
button bar, or by clicking Edit > Add New Vessel on the main menu.<br />
Delete Current Pipe / Vessel<br />
To delete an item, right-click on the item you wish to delete and select Delete<br />
Current Pipe / Vessel. You will be prompted to confirm that you really want to<br />
delete this item. Once deleted, it cannot be restored. Click Yes to confirm.<br />
NOTE: If the item has child lines, all child lines will also be deleted. If you do not<br />
wish to delete the child lines, you must move them before performing the deletion.<br />
86 • 5 Designing Your <strong>Pro</strong>ject H57159 (01/05) <strong>TraceCalc</strong> <strong>Pro</strong> <strong>User</strong> <strong>Guide</strong>
Copy Current Pipe / Vessel<br />
To copy a parent or child line or vessel, right-click on the item you wish to copy and<br />
select Copy Current (Pipe / Vessel). This copies the selected item to the<br />
“clipboard” where it can be used for a subsequent Paste or Paste Append operation.<br />
Paste<br />
Once you have copied an item, select the item to which you want to paste some or all<br />
of the attributes of the copied item. Right-click and select Paste. In the Paste dialog<br />
box, select All to paste all of the item’s attributes or None to clear all of the checked<br />
attributes and then check just the attributes you wish to paste. Then, click OK.<br />
Paste Append<br />
Once you have copied an item, right-click and select Paste Append to paste all the<br />
information into a new item.<br />
If the copied item is a pipe segment, the Line Configuration dialog box will appear,<br />
and you will be prompted to enter a new Line ID and Section No. You may also<br />
change the line type to Child and select the desired Parent, if you wish to create the<br />
pipe segment as a child line. You can then edit the attributes of the new line using<br />
the tabs in the Design Pane.<br />
If the copied item is a vessel, then the Vessel <strong>Pro</strong>perties dialog box appears. Set the<br />
vessel properties and click OK. If you click Cancel on the Vessel <strong>Pro</strong>perties dialog<br />
box, no new vessel will be created.<br />
TIP: If you want to create a child item, right-click on the desired parent. When you<br />
select Child as the line type in the Line Configuration dialog, the line that was<br />
selected in the <strong>Pro</strong>ject Explorer Pane is selected as the new Parent.<br />
Set Current Pipe / Vessel As Default<br />
The default pipe is the pipe that will be created when you use the Add New Pipe…<br />
option. The default vessel is the vessel that will be created when you use the Add<br />
New Vessel… option.<br />
To set the default pipe, select a pipe segment whose properties you wish to designate<br />
as the default. Right-click and select Set Current Pipe As Default. Then choose<br />
either For This <strong>Pro</strong>ject or For Future <strong>Pro</strong>jects.<br />
If you select For This <strong>Pro</strong>ject, any new pipe segments created in this project using<br />
the Add New Pipe… option will use these parameters. If you select For Future<br />
<strong>Pro</strong>jects, the default line for any new project will use the parameters of the selected<br />
line. However, lines added to other existing projects will not use this new default, but<br />
will use the default previously set for that project.<br />
TIP: Since some project settings must be consistent with piping data for correct<br />
operation, if you select For Future <strong>Pro</strong>jects some project-level defaults for new<br />
projects will also be changed.<br />
To set the default vessel, select a vessel whose properties you wish to designate as<br />
the default. Right-click and select Set Current Vessel as Default. Then choose<br />
either For This <strong>Pro</strong>ject or For Future <strong>Pro</strong>jects.<br />
If you select For This <strong>Pro</strong>ject, any new vessel created in this project using the Add<br />
New Vessel… option will use these parameters. If you select For Future <strong>Pro</strong>jects,<br />
the default vessel for any new project will use the parameters of the selected line.<br />
However, vessels added to other existing projects will not use this new default, but<br />
will use the default previously set for that project.<br />
<strong>TraceCalc</strong> <strong>Pro</strong> <strong>User</strong> <strong>Guide</strong> H57159 (1/05) 5 Designing Your <strong>Pro</strong>ject • 87
TIP: Since some project settings must be consistent with vessel data for correct<br />
operation, if you select For Future <strong>Pro</strong>jects some project-level defaults for new<br />
projects will also be changed.<br />
Recalculate<br />
To recalculate a line or vessel, select the item, right-click, and select Recalculate.<br />
The program recalculates the results and displays the calculated data in the<br />
Calculated Results Pane.<br />
If you select Recalculate from the main menu, the highlighted item will be<br />
recalculated.<br />
Bill of Materials for Current Pipe / Vessel<br />
Select an item for which you want to generate a single item Bill of Materials. Rightclick<br />
and select Bill of Materials for Current Pipe / Vessel. You can now Preview<br />
the Bill of Materials for that line or Export the results to a comma separated file<br />
(.CSV format). You can also enter Filter criteria to view the Bill of Materials for<br />
another pipe or vessel, or change the view to enter other filter criteria. For more<br />
information, see “Bill of Materials” on page 110.<br />
TIP: If you collapse a parent line that has child lines associated with it, so that the<br />
child lines are not displayed, there will be a + symbol adjacent to the parent line.<br />
You will need to expand these groups so you can view the Bill of Materials for each<br />
line.<br />
Bill of Materials for Current Pipe Group<br />
Select a pipe segment in a pipe group for which you want to generate a Bill of<br />
Materials. Select Bill of Materials for Current Pipe Group from the Edit menu, or<br />
click the appropriate button on the button bar. The Bill of Materials will include<br />
items for all pipe segments with the same root parent. The root parent line is<br />
indicated in the Criteria pull-down list of the Bill of Materials dialog. You can now<br />
Preview the Bill of Materials or Export the results to a comma separated file (.CSV<br />
format). You can also change the scope of the Bill of Materials using the Display<br />
By: or Criteria pull-down. For more information, see “Bill of Materials” on page<br />
110.<br />
Detail Report for Current Pipe / Vessel<br />
Select an item for which you want to generate a single line Detail Report or Vessel<br />
Detail Report. Right-click and select Detail Report for Current Pipe / Vessel.<br />
You can review this multi-page report using the arrows at the top of the report to<br />
jump to the next or last page and the magnifying glass drop-down menu to zoom.<br />
You can also click the printer icon to open the Print dialog box to select a printer and<br />
print the report.<br />
Detail Report for Current Pipe Group<br />
Select a pipe segment in the pipe group for which you want to generate single line<br />
Detail Reports. Right-click and select Detail Report for Current Pipe Group. A<br />
Single Line Detail Report will be generated for every pipe segment in the currently<br />
selected group. You can review these multi-page reports using the arrows at the top<br />
of the reports to jump to the next or last page and the magnifying glass drop-down<br />
menu to zoom. You can also click the Printer icon to open the Print dialog box to<br />
select a printer and print the reports.<br />
88 • 5 Designing Your <strong>Pro</strong>ject H57159 (01/05) <strong>TraceCalc</strong> <strong>Pro</strong> <strong>User</strong> <strong>Guide</strong>
Global Edit<br />
This command lets you make changes to one or more items that you have entered<br />
into your project. Since this command can make significant changes to your<br />
database, use it with caution. Consider saving your project before you apply the<br />
global edit command.<br />
Not all variables can be changed using Global Edit because some variables relate to<br />
other variables that need to be changed at the same time. For example, changing all<br />
lines to hazardous area would require the user to enter more information, like<br />
class/zone, T-rating, and so on. To change this type of variable globally, use global<br />
paste.<br />
• Select one of the following items from the Select List: pull-down list:<br />
• Pipe – To apply edits only to pipe segments, select Pipe. The list<br />
of available variables will be limited to those that apply to pipes.<br />
• Vessel – To apply edits only to vessels, select Vessel. The list of<br />
available variables will be limited to those that apply to vessels.<br />
• Common – To apply edits to pipes and vessels, select Common.<br />
Only those variables that apply to both pipes and vessels (for<br />
example, Maintain Temperature) will be available.<br />
• The Select Field: list shows the available variables stored in<br />
conjunction with each designed item. To change the value for any of<br />
the fields, select the field and enter a replacement value. Some default<br />
values may be displayed in the replacement window, depending on the<br />
field chosen. If you select a field that has a Yes / No answer, such as<br />
Allow Spiraling, then the Replacement Value field will be a pulldown<br />
list box with the Yes / No choices. Likewise, if the field has<br />
standard entry choices associated with it, such as is the case with<br />
Chemical Exposure, then the Replacement Value field will show<br />
those standard choices.<br />
• The Replacement Value function allows you to enter the new design<br />
parameters for all the lines in the project. For example, you may have<br />
entered various wind speeds but have now decided to design for a 20<br />
MPH wind for all the lines. Entering that replacement value will<br />
overwrite the previous values for all the lines when you click Apply.<br />
Global Edit –> Filter<br />
Use this command to change the design parameters for a selection of the items in<br />
your project. From the Edit menu select Global Edit then click on the Filter button.<br />
The Filter and Sort Settings dialog box appears. For more information, please see<br />
“Using the Filter and Sort Settings Dialog Box” on page 91.<br />
Global Paste<br />
This menu command lets you paste groups of data from one or more lines to all the<br />
other lines in the project. Like Global Edit, this command can make significant<br />
changes to your database, so use it with caution. Consider saving your project before<br />
you apply the global paste command.<br />
• First, select the item (pipe segment or vessel) that contains the design<br />
parameters that you want to copy to the other items (pipe segments,<br />
vessels, or both). Click on this item in the <strong>Pro</strong>ject Explorer Pane, and<br />
then right-click or select Edit from the menu, and then select Copy<br />
<strong>TraceCalc</strong> <strong>Pro</strong> <strong>User</strong> <strong>Guide</strong> H57159 (1/05) 5 Designing Your <strong>Pro</strong>ject • 89
Current Pipe / Vessel. All of the data associated with that item is now<br />
on the clipboard, available for pasting to all the other items in this<br />
project.<br />
• From the Edit menu select Global Paste to access the Paste Pipe<br />
dialog box. This dialog box displays the Line ID or Vessel ID of the<br />
source data in the Source field. Verify that this is the intended source<br />
for the data you wish to paste before proceeding, as there is no Undo<br />
feature.<br />
• In the Destination: section, select Pipe, Vessel or Pipe / Vessel to<br />
indicate the type of item you want to paste the copied data to. You may<br />
paste only to pipe segments, only to vessels, or to either type of item.<br />
• Also in the Destination: section, if you wish to change the design<br />
parameters for a selection, but not all of the items of the type selected,<br />
then click the Filter… button to bring up the Filter and Sort Settings<br />
dialog box, which allows you to limit the items to be pasted to, based<br />
on filter criteria. For more information, please see “Using the Filter<br />
and Sort Settings Dialog Box” on page 91.<br />
• You will see that there is a list of groups of design parameters under the<br />
heading Paste Items. This is different from Global Edit, where each<br />
design parameter is selectable. You can use the None button to clear all<br />
the selections and then just check the groups of design parameters<br />
which you wish to paste. When you click OK, the copied values for the<br />
selected groups of parameters will replace the previous values for all<br />
the items of the selected type in the project, or all those items that<br />
match the filter criteria that you have set. You will notice that if you<br />
select Temperature Data, the value in all the temperature fields in the<br />
Design Pane, under the Basic tab, will be updated and also the Startup<br />
Temperature value which is under the Reference tab.<br />
• You must use Calculate All Records (Shift+F9) to update the results<br />
for all the changed lines.<br />
Line Configuration Dialog Box<br />
The Line Configuration dialog box is used to change a line’s Line ID, Section No.,<br />
Line Type, Use Same Heater as Parent, and Parent properties.<br />
For further information on the definitions of these data, refer to “Basic Tab” on page<br />
33.<br />
There are two ways to call up the Line Configuration dialog box:<br />
• Click the button next to the Line Type: text box on the Basic tab.<br />
• Double-click the Line ID in the <strong>Pro</strong>ject Explorer Pane.<br />
90 • 5 Designing Your <strong>Pro</strong>ject H57159 (01/05) <strong>TraceCalc</strong> <strong>Pro</strong> <strong>User</strong> <strong>Guide</strong>
Line Type (Line Configuration Dialog Box)<br />
You may use this drop-down list to change any line’s Line Type. You may select<br />
Parent to change a child line from child to parent; all of its children will move with<br />
it. You may change a Parent line to a child type; in that case, you would use the<br />
Select Parent button (the one with the ellipsis next to the Parent text box) to select a<br />
parent for the line.<br />
Select Parent<br />
Changing a child line’s Parent may be accomplished by dragging the line from one<br />
place to another in the <strong>Pro</strong>ject Explorer Pane. As an alternative, you may call up the<br />
Line Configuration dialog box and click the button next to the Parent: text box with<br />
the ellipsis. When you click the button, the Find form appears. Simply select the<br />
line you wish to make the Parent of the line you are configuring and click the Close<br />
button. The line you chose will now be shown in the Parent text box. To learn<br />
more about using the Find form, please see “Find a Line or Vessel” on page 83.<br />
Depending on the parent configuration, the Line Type might need to change. Check<br />
the Line Type after you change the Parent for a child line, or select a Parent for a<br />
line that was previously a Parent.<br />
Use Same Heater As Parent<br />
In many situations, you may want to use the same heating cable to trace both the<br />
child and the parent line. When this option is technically feasible, the program will<br />
make the Use Same Heater As Parent check box available. If you check this<br />
checkbox, <strong>TraceCalc</strong> <strong>Pro</strong> will, consider the requirements for both the parent and the<br />
child simultaneously while it selects the heater, and assign the selected heater to both<br />
the parent and child line segment.<br />
Using the Filter and Sort Settings Dialog Box<br />
The Filter and Sort Settings dialog box is used to allow you to select a subset of the<br />
lines or vessels for an operation. For example, by default all lines are included in a<br />
Piping Report. You control which lines are included on a Piping report by setting a<br />
filter, using the Filter and Sort Settings dialog box. From the Reports dialog box,<br />
you call up the Filter and Sort Settings dialog box by clicking on the Filter… button.<br />
The Filter and Sort Settings dialog box is also used on the Bill of Materials, Export,<br />
Global Edit, and Global Paste dialog boxes.<br />
<strong>TraceCalc</strong> <strong>Pro</strong> <strong>User</strong> <strong>Guide</strong> H57159 (1/05) 5 Designing Your <strong>Pro</strong>ject • 91
Filter Settings<br />
To specify filter conditions for your criteria, do the following:<br />
• Specify the Units that will apply to the Comparison Values by<br />
selecting either the English Units or Metric Units option. These units<br />
need not be the same as were used when you initially entered the design<br />
parameters. For example, you could select English Units so you can<br />
enter Maintain Temperature in °F even though the project is using<br />
metric units. If you are entering multiple filter conditions, all your<br />
conditions must use the same system of units (English or Metric).<br />
Units will be shown in the Units column adjacent to each of the<br />
Comparison Values.<br />
• Select a Field Name from the drop-down list; for example, select<br />
“Maintain Temp.”<br />
• Choose the Comparison Type for each Field Name. This selection<br />
choice will vary, depending on whether the field name is a Yes/No<br />
field, a text field, or a numeric field.<br />
• Enter the Comparison Value, or select from a list of available<br />
comparison values. For example, enter 100 for 100°C.<br />
• Select either the Match all conditions or the Match any conditions<br />
option. If you specify only one filter condition, it does not matter<br />
which you select. However, if you specify multiple conditions, such as<br />
“Maintain Temp. is greater than 100°C” and “Outdoors equals Yes”,<br />
then you must select either Match all conditions or the Match any<br />
conditions to obtain the desired result.<br />
Sort Settings<br />
Sort order does not have any effect on Bills of Materials, or on Global Edit or Global<br />
Paste operations. However, it does have an effect on data exports and reports.<br />
To specify a sort order for your lines, do the following:<br />
• Select a Field Name for the sort conditions from the drop-down list in<br />
the Sort area of the window.<br />
• Enter a secondary sort field, if necessary.<br />
• Select Ascending or Descending from the drop-down list for each of<br />
the sort fields selected.<br />
Saving your criteria as a Saved Query<br />
At any time, you may save your current filter and sort criteria for future use. You<br />
may have as many saved queries as you wish. You must give each saved query a<br />
unique name.<br />
To save a set of criteria as a Saved Query, do the following:<br />
• Click Save Query As…<br />
• Enter a meaningful name, such as ‘Maintain Temperature above 100’,<br />
in the text box that appears<br />
• Click OK.<br />
92 • 5 Designing Your <strong>Pro</strong>ject H57159 (01/05) <strong>TraceCalc</strong> <strong>Pro</strong> <strong>User</strong> <strong>Guide</strong>
Recalling your criteria (Saved Queries)<br />
If you wish to use a previously saved query, simply select the name of the saved<br />
query from the drop-down list of Saved Queries.<br />
If you modify the query criteria, the saved query is not affected unless you click the<br />
Save Query button.<br />
Saving changes to a Saved Query<br />
If you make changes to a saved query and would like those changes to be reflected<br />
the next time you use the query, you must save the changes.<br />
If you save the changes to a query, the previous criteria will be overwritten unless<br />
you save the criteria as a new query using Save Query As…<br />
There are three ways to save changes to a saved query:<br />
• Click the Save Query button.<br />
• Click OK (see Using your criteria below) and click Yes when<br />
prompted to save your query.<br />
• Click Save Query As… and enter a new name (in this case, the saved<br />
query is not overwritten, and your criteria are saved as a new saved<br />
query).<br />
Using your criteria<br />
When you are finished creating or modifying your selection and sort criteria, click<br />
OK. The Filter and Sort Settings dialog box closes, and you return to the operation<br />
for which you needed the filter.<br />
If you have modified a saved query, you will be prompted to save it. If you click:<br />
• Yes: the changes to your saved query are saved, using the same query<br />
name (previous query criteria are overwritten). The criteria you have<br />
just selected are used.<br />
• No: your saved query is left as it was before your modifications. The<br />
criteria you have just selected are used.<br />
• Cancel: no action is taken, and you are returned to the Filter and Sort<br />
Settings dialog box.<br />
Canceling your criteria<br />
If you wish to return to your operation without setting a filter, you must click<br />
Cancel.<br />
If you return to the operation with a filter set, but decide you do not want to use a<br />
filter, bring up the Filter and Sort Settings dialog box again, and click Cancel.<br />
<strong>TraceCalc</strong> <strong>Pro</strong> <strong>User</strong> <strong>Guide</strong> H57159 (1/05) 5 Designing Your <strong>Pro</strong>ject • 93
6 Advanced Settings<br />
<strong>Pro</strong>ject Settings<br />
The <strong>TraceCalc</strong> <strong>Pro</strong> program includes basic default setting for many aspects of the<br />
program. However, you can configure the system with the Setup menu to<br />
accommodate the project and program settings that suit your needs. Attributes<br />
selected in the Setup menu will be saved when you close the Setup window.<br />
<strong>TraceCalc</strong> <strong>Pro</strong> assigns some basic default project settings that are used for new<br />
projects that you create. However, you can modify these default settings as needed.<br />
To modify project settings, go to the Setup menu and click <strong>Pro</strong>ject Settings. The<br />
<strong>Pro</strong>ject Information screen appears.<br />
This screen lets you customize settings for the current project. However, you can set<br />
your current project settings as the default for future projects. To set project settings<br />
as the default for future projects, select a pipe segment or vessel in the <strong>Pro</strong>ject<br />
Explorer Pane, then from the Edit menu select Set current pipe / vessel as default<br />
> For future projects.<br />
The <strong>Pro</strong>ject Information screen contains five tabs for customizing your project<br />
settings.<br />
<strong>TraceCalc</strong> <strong>Pro</strong> <strong>User</strong> <strong>Guide</strong> H57159 (1/05) 6 Advanced Settings • 95
Information Tab<br />
Select this tab to enter the following project information:<br />
<strong>Pro</strong>ject Name – Enter a name for your heat-tracing design project. This field accepts<br />
30 characters. The project name will appear on all reports generated by the program.<br />
<strong>Pro</strong>ject No. – Enter a number for your heat-tracing design project. This field accepts<br />
30 characters. The project number will appear on reports generated by the program.<br />
Customer Name – Enter the name of the customer who is the recipient of the heattracing<br />
design project. This field accepts 30 characters. The customer name will<br />
appear on all reports generated by the program.<br />
Customer Reference No. – Enter the customer reference number that identifies the<br />
customer of the heat-tracing design project. This field accepts 15 characters. The<br />
customer reference number will appear on all reports generated by the program.<br />
<strong>Pro</strong>ject Description – Enter a project description for the heat-tracing design project.<br />
This field accepts 255 characters. This description will appear on some reports<br />
generated by the program.<br />
<strong>Pro</strong>duct Preferences Tab<br />
Use of this tab is reserved for advanced users. If you have not been specifically<br />
instructed to use the <strong>Pro</strong>duct Preferences tab, it is advised that you skip this section<br />
Select this tab to choose product preferences, as follows:<br />
Reference Data File – Select from the list of available product reference files, if<br />
more than one is available.<br />
Data Version – Select from the list of available groups of products, if more than one<br />
is available.<br />
Heaters - In the window below, click on the Heaters tab. Check the heating cable<br />
technologies, families, and/or specific heating cables that you wish the program to<br />
use in its selection process. When you check a folder, such as the heating cable<br />
96 • 6 Advanced Settings H57159 (01/05) <strong>TraceCalc</strong> <strong>Pro</strong> <strong>User</strong> <strong>Guide</strong>
technology ‘Parallel’ folder, all the families and specific heating cables in that folder<br />
will be selected. You can select and deselect any combination of folders and<br />
products as you wish by expanding or collapsing the folder (click on the + symbol<br />
adjacent to the folder name) and checking or unchecking families or specific heating<br />
cables as needed.<br />
Components - In the window, click on the Components tab. Check the different<br />
groups of components that you wish the program to use in its selection process.<br />
When you check a folder, such as the Power Kits folder, all the power components in<br />
every group of power components will be selected. You can select and deselect any<br />
combination of folders and individual component kits as you wish by expanding or<br />
collapsing the folder (click on the + symbol adjacent to the folder name) and<br />
checking or un-checking groups of component kits or individual component kits as<br />
needed.<br />
Design Tab<br />
Select this tab to enter the following design preferences:<br />
Default Warning Label – Select from the list of Warning Label options.<br />
Default Pipe Straps – Select the desired pipe strap type used for fixing components<br />
on the pipe.<br />
Warning Label Interval – Enter a value to indicate the installation distance<br />
between warning labels. Labels should be installed at intervals sufficient to ensure<br />
personnel are alerted to the presence of electrical equipment.<br />
Max Spiral Ratio – Enter a value to indicate the maximum spiral ratio you wish the<br />
program to consider. Above this value, the program will only allow straight runs of<br />
heating cable. We typically don’t recommend any value higher than 1.5.<br />
Minimum Heater Spacing – Enter a value to indicate the minimum distance you<br />
will allow between installed lengths of cable.<br />
Default Heater Spacing – Enter a value to indicate the distance you normally want<br />
to allow between adjacent wraps of installed cable on a vessel.<br />
Default Heater Max. Output – This value only applies to vessel designs. It<br />
specifies a project wide maximum heater wattage that you would like TC<strong>Pro</strong> to try<br />
when selecting a heater for a vessel application. This just represents a starting point<br />
for heater selection calculations; in many cases, a much lower wattage will be<br />
required because of operational limitations. This limit can be over-ridden on a line<br />
by line basis by using the Heater Design Options dialog box. For more information,<br />
please see “Heater Design Options… (Vessels Only)” on page 61.<br />
Preferred Cold Lead Glands – Check boxes corresponding to those glands you<br />
want to be considered for your design.<br />
CB Load Factor – The CB Load Factor specifies the maximum allowed current<br />
loading (in percent) of the Max. CB Size. The National Electrical Code and the<br />
Canadian Electrical Code require the operating current of a heating device to not<br />
exceed 80% of the nominal CB rating. In Europe there is no such requirement and<br />
the typical setting is 100%.<br />
If the allowed CB current (Max. CB Size * CB Load Factor) is exceeded during the<br />
heater selection process, depending on the Line Type, <strong>TraceCalc</strong> <strong>Pro</strong> will do one of<br />
the following:<br />
<strong>TraceCalc</strong> <strong>Pro</strong> <strong>User</strong> <strong>Guide</strong> H57159 (1/05) 6 Advanced Settings • 97
• If the segment is a Parent line, with no Child line associated with it, a<br />
parallel heating cable length will be broken into multiple “circuits”<br />
with all necessary components allowed for each circuit.<br />
• If the segment is a Parent line with Child line or is a Child line or is a<br />
series cables, warning W1001 will be issued (the heating cable length<br />
will not be automatically split into circuits). You can then re-adjust the<br />
CB rating or change other parameters.<br />
Termination Allowance – The <strong>TraceCalc</strong> <strong>Pro</strong> program adds this allowance for each<br />
end of a heating cable set to allow for termination with a component. This does not<br />
apply to factory terminated cable sets. The additional length appears in the<br />
Calculated Results Pane under Pipe Data/for Terminations, as well as in the Bill of<br />
Materials. However, it is not included in the electrical design of the circuit as it is<br />
assumed to have been cut off during installation.<br />
Drain/Vent Length – Enter a value to indicate the length of cable you normally<br />
want to allow for drains and vents on pipe segments.<br />
Pipe Emissivity – Enter a value for <strong>TraceCalc</strong> <strong>Pro</strong> to use in calculating heat loss. It<br />
must be a value between zero and one.<br />
Cladding Emissivity – Enter a value for <strong>TraceCalc</strong> <strong>Pro</strong> to use in calculating heat<br />
loss. It must be a value between zero and one.<br />
Journal Tab<br />
Select this tab to enter journal entries for your project. You can use the journal to<br />
conveniently track changes to, and history of, the project or simply to keep project<br />
notes. The information is only visible when you view the journal and is not used by<br />
the program for any design purposes.<br />
• Add – Click Add to enter a new line into your journal. Place your<br />
cursor on a new line and begin your entry. There is a 255-character<br />
limit to your journal entry. To choose a date for your journal entry click<br />
on the left side of the line to select any date on the calendar.<br />
• Delete – Highlight the line you wish to delete, and then click Delete.<br />
Advanced Tab (<strong>Pro</strong>ject Settings)<br />
This tab contains settings that should only be modified by “advanced” users. Note:<br />
the Advanced tab is only visible if you selected this option under Setup > <strong>Pro</strong>gram<br />
Settings > Advanced.<br />
Bill of Materials (<strong>Pro</strong>ject Settings)<br />
The following options are available for customizing your Bill of Materials.<br />
• Allow Priced Bill of Materials – Check this box if you wish to show<br />
pricing information on your Bill of Materials. To disable pricing<br />
information of your Bill of Materials, deselect the box.<br />
• Price List File – Select the price list file you wish to use for your Bill<br />
of Materials.<br />
• Currency Format – Select the currency you wish to display on your<br />
Bill of Materials. <strong>TraceCalc</strong> <strong>Pro</strong> does not do currency conversion.<br />
98 • 6 Advanced Settings H57159 (01/05) <strong>TraceCalc</strong> <strong>Pro</strong> <strong>User</strong> <strong>Guide</strong>
• Clear Saved Prices – Deletes prices that might have been saved for the<br />
particular project—although prices in the price list file are not affected.<br />
Heat Sink Options<br />
Heat sinks are an important consideration for electrical heat-tracing. The data you<br />
enter here will be used for selection in the Heat sinks dialog box, located under Basic<br />
tab > Valves, Supports …. For more information on how to select valve, support<br />
and flange data, see “Valves, Supports …” on page 41.<br />
Unless you define a specific value for the film coefficient, <strong>TraceCalc</strong> <strong>Pro</strong> will use the<br />
film coefficient calculated for the cladding of the thermal insulation. To use a fixed<br />
value, check the box “Use fixed film coefficient” and enter the value you desire.<br />
Heat Sink Definitions<br />
Click the Heat Sink Definitions… button to add, modify, or delete heat sink<br />
definitions.<br />
The program includes data for several standard valves, pipe supports and flanges and<br />
this predefined data is marked as Read Only – Yes so it cannot be changed.<br />
However, you can copy and modify the data.<br />
TIP: You can also Copy, Paste and Paste Append the heat sink definitions by<br />
highlighting a heat sink in the Customize Heat sinks dialog box, then right-clicking<br />
to a pop up menu. Select Copy, then Paste Append to add a duplicate of that item<br />
with a different Identifier, and then use Modify to make specific changes.<br />
• Add – To add a heat sink definition, click Add and enter a unique<br />
Identifying Code. Click OK. Then, in the Heat Sink dialog box, click<br />
the Edit button next to the Description field and select from a list of<br />
existing descriptions or enter a new description. Click OK. Then select<br />
a Category for the heat sink from the drop-down list.<br />
Check the boxes to specify the calculation methods that will be allowed<br />
for this heat sink. It is advisable to check one at a time when entering<br />
new data, so that you will see which fields of data are required for each<br />
calculation method. You can check any or all of the four calculation<br />
methods detailed below, making them all available for selection. The<br />
choice is made when you specify the type and quantity of heat sinks for<br />
each line under the Basic tab – Valves, supports … button.<br />
• Specify total heater length – This calculation method allocates a<br />
fixed amount of cable to each heat sink. You will need to enter the<br />
Absolute Heater Length to be allocated to each valve, support or<br />
flange, depending on the Pipe Diameter. You might also wish to<br />
enter a practical Max. Recommended Length. which will always<br />
override the calculated length if it is greater. You can also enter a<br />
Default Spacing for heat sinks. This option pertains primarily to<br />
supports and flanges, where you might want to specify a frequency<br />
of one support every 5 m of pipe for example (ignore this for<br />
valves). These assigned values can always be overwritten when<br />
you call up the heat sinks under the Basic tab. For more<br />
information, see “Valves, Supports …” on page 41.<br />
• Specify total wattage – This calculation method allocates a fixed<br />
amount of heat (watts) to each heat sink. You will need to specify<br />
the Absolute Total Watts to be supplied by the selected heating<br />
cable for each valve, support or flange, depending on the Pipe<br />
<strong>TraceCalc</strong> <strong>Pro</strong> <strong>User</strong> <strong>Guide</strong> H57159 (1/05) 6 Advanced Settings • 99
Diameter. As above, you can enter a practical Max.<br />
Recommended Length and a Default Spacing of the heat sink<br />
item. The total wattage is a fixed value and will not change if you<br />
change for example, your Maintain temperature.<br />
• Specify equivalent pipe length – This calculation method<br />
allocates an amount of heating cable that is obtained by treating the<br />
heat sink as if it were a defined length of pipe. You will need to<br />
specify the Equivalent Pipe Length to allow the program to<br />
calculate the correct length of heating cable. This “equivalent<br />
length” is the length of heating cable that would be required for a<br />
defined length of pipe of the same nominal size as the heat sink. If<br />
you specify, for instance, that each valve should use an amount of<br />
heating cable equal to the amount that would be needed for 0.8 m<br />
of pipe of the same size, and the program calculated that each<br />
meter of pipe needed 1 m of heating cables, then 0.8 m of cable<br />
would be specified for each valve. You need to enter this<br />
Equivalent Pipe Length for all relevant Pipe Diameters. As<br />
above, you can enter a practical Max. Recommended Length and<br />
a Default Spacing of the heat sink item.<br />
• Calculate heat loss – This method calculates the heat lost from the<br />
heat sink based on its physical attributes. You will need to specify<br />
the following for all relevant Pipe Diameters: The Body Heat<br />
Loss factor (enter 0.3 m if you consider that the insulated body of<br />
the heat sink will loose the same amount of heat as 0.3 m of<br />
insulated pipe of this nominal diameter), the Fin X-Sectional<br />
Area, the Fin X-Sectional Perimeter and the Fin <strong>Thermal</strong><br />
Conductivity. This allows the program to calculate the heat<br />
transfer of the heat sink by using a fin-equation. As above, you can<br />
enter a practical Max. Recommended Length. Note: The default<br />
spacing field is ignored for valves.<br />
Having entered all the applicable data, click OK.<br />
• Modify – To modify a heat sink definition that is not marked as Read<br />
Only – Yes, highlight a definition and click Modify. Then in the Heat<br />
Sink dialog box, modify the data as described in Add above, and click<br />
OK.<br />
• Delete – To delete a heat sink definition that is not marked as Read<br />
Only – Yes, highlight a definition and click Delete.<br />
• Copy – (using right-click to access this choice) – To make a copy of<br />
the selected heat sink data for pasting, highlight the heat sink, rightclick<br />
and select Copy.<br />
• Paste – (using right-click to access this choice) – To add part or all of<br />
the data from a copied heat sink to another user-defined heat sink,<br />
highlight the user-defined heat sink, right-click and select Paste. You<br />
are given the choice of pasting just the Heat sink Category, the Heat<br />
sink General information, all the Heat sink Details or any<br />
combination of these three.<br />
• Paste Append – (using right-click to access this choice) – To make a<br />
duplicate of the copied heat sink data to a new heat sink with a different<br />
Identifier, highlight any heat sink, right-click and select Paste<br />
Append. The new heat sink can then be modified as described above.<br />
100 • 6 Advanced Settings H57159 (01/05) <strong>TraceCalc</strong> <strong>Pro</strong> <strong>User</strong> <strong>Guide</strong>
<strong>Pro</strong>ject Lists<br />
<strong>Pro</strong>gram Settings<br />
Miscellaneous (<strong>Pro</strong>ject Settings)<br />
To use maximum exposure temperature rather than maximum operating temperature<br />
for sheath temperature calculations, check the check box.<br />
MI Cable Sheath Temperature Calculation<br />
Leave the setting as ‘Use data based on global codes and standards.’ The second<br />
option, ‘Use historic Pyro Designer data,’ is included only for comparison of results<br />
with legacy applications. It should not be used to create new designs. This option<br />
will be available only if you chose to install North American data during program<br />
installation.<br />
This sub-menu, accessed from the Setup Menu, provides access to the Control<br />
Panels and Area Names menu items. Each of these items allows you to access the<br />
respective list of definitions that are stored with the current project. These lists are<br />
actually stored with the project file and are available even if the project file is moved<br />
to or accessed from another workstation. They are not, however, accessible to other<br />
projects. Panels and Area Names must be defined in each project where they are<br />
used.<br />
The <strong>TraceCalc</strong> <strong>Pro</strong> program has default program settings that are used for new<br />
projects that you create. However, you can modify these settings to suit your needs.<br />
To modify program settings, go to the Setup menu and click <strong>Pro</strong>ject Settings. The<br />
<strong>Pro</strong>ject Settings screen appears. This screen contains two tabs for customizing your<br />
program settings.<br />
Reference Data Tab<br />
Select the Reference Data tab to see where the Reference data is stored. To edit the<br />
path click Browse and select the folder where you want the Reference Data to reside.<br />
Advanced Tab<br />
Select the Advanced tab to enter the following options:<br />
<strong>TraceCalc</strong> <strong>Pro</strong> <strong>User</strong> <strong>Guide</strong> H57159 (1/05) 6 Advanced Settings • 101
<strong>User</strong> Defined <strong>Pro</strong>duct List<br />
Units<br />
Open <strong>Pro</strong>jects in Multi-user (Shared) Mode<br />
If this box is checked, project databases will be opened in such a way as to allow<br />
other <strong>TraceCalc</strong> <strong>Pro</strong> users on your LAN to open and work on the same projects<br />
simultaneously. Unless you need to have multiple users work on the same project at<br />
the same time, it is recommended that you leave this box unchecked.<br />
Note: When projects are opened in Multi-user mode, any changes to a pipe segment<br />
are automatically saved to the database file as you move from line to line. Unlike<br />
single-user mode, you cannot make multiple changes and then at the end of your<br />
session, choose to cancel the saving of all changes.<br />
Show <strong>Pro</strong>ject Settings Advanced Options<br />
Select the Show <strong>Pro</strong>ject Settings Advanced Options check box in order to display<br />
the advanced project settings option tab. If left unselected the advanced project<br />
settings will be hidden from the user.<br />
Automatically Recalculate lines before Report and Export<br />
If this box is checked, then any line or vessel with the status RECALC will be<br />
recalculated before its data are used in a report or export operation. The<br />
recalculation may be cancelled by pressing the Escape key.<br />
New <strong>Pro</strong>ject Default Settings<br />
By default, each new project contains one pipe segment. Use this option to create<br />
new projects with a vessel instead, or with both a pipe and a vessel.<br />
From the Setup menu, select Global Lists -> <strong>User</strong> Defined <strong>Pro</strong>duct List to review<br />
and modify the items in this list. Please note that this is a “global” list. This means<br />
that all data contained in the list is available to all projects on the computer<br />
workstation. The data is not stored in the project file, which means that if the project<br />
file is moved to or accessed from another workstation, this data will not be available.<br />
<strong>Pro</strong>duct List Editor<br />
The <strong>Pro</strong>duct List Editor allows you to define product lists, which can include pricing<br />
information, for the following Categories: Heaters, Components, <strong>Controls</strong>,<br />
Accessories, and Services. Simply select the desired category from the list then rightclick<br />
for the pop-up editing menu. You can then edit, add, and remove products from<br />
the list. You can also copy and item and then paste its attributes to an existing item<br />
or use paste append to create a new item based on the copied item. <strong>Pro</strong>ducts entered<br />
in this list will override eventual duplicates in the standard price lists.<br />
From the Setup menu select Units to select English for English units, or Metric for<br />
metric units. With the exception of pipe schedules, all values displayed on screen and<br />
in reports will reflect the units system you selected.<br />
Changing the system of units may require the lines in your project to be recalculated.<br />
102 • 6 Advanced Settings H57159 (01/05) <strong>TraceCalc</strong> <strong>Pro</strong> <strong>User</strong> <strong>Guide</strong>
Language<br />
From the Setup Menu, select a language from the language list. All text displayed on<br />
screen and in reports will be in the chosen language.<br />
<strong>TraceCalc</strong> <strong>Pro</strong> <strong>User</strong> <strong>Guide</strong> H57159 (1/05) 6 Advanced Settings • 103
7 Heat-Tracing Technologies<br />
Parallel Circuit<br />
There are two basic types of electrical heat-tracing technologies: Parallel and Series<br />
Circuit. The following are descriptions of cables based on these two technologies:<br />
• Parallel Circuit<br />
• Series Circuit<br />
Self-Regulating Heating Cables: Self-regulating heating cables are the preferred<br />
choice for most complex pipe-tracing applications. This is due to their parallel<br />
construction, which allows them to be cut to length and spliced in the field.<br />
Self-regulating heating cables are based on conductive-polymer technology in both<br />
monolithic (solid core) and fiber-wrap heating cable designs. The heating element is<br />
made of polymers mixed with conductive carbon black. This special blend of<br />
materials creates electrical paths for conducting current between the parallel bus<br />
wires along the entire cable length.<br />
In the heating cable core the number of electrical paths between the bus wires<br />
changes in response to temperature fluctuations. As the ambient temperature<br />
surrounding the heating cable decreases, the conductive core or fiber contracts<br />
microscopically. This contraction decreases electrical resistance and creates<br />
numerous electrical paths between the bus wires. Current flows across these paths to<br />
warm the core or fiber.<br />
As the temperature rises, the core or fiber expands microscopically. This expansion<br />
increases electrical resistance, and the number of electrical paths decreases. As a<br />
result, the heating cable automatically reduces its power output.<br />
104 • 7 Heat-Tracing Technologies H57159 (01/05) <strong>TraceCalc</strong> <strong>Pro</strong> <strong>User</strong> <strong>Guide</strong>
Power-Limiting Heating Cables: Power-limiting heating cables are the preferred<br />
technology for applications requiring high power output at elevated temperatures.<br />
These cables can be used for high maintain temperatures ranging up to 455°F<br />
(235°C) depending on cable selection and exposure temperatures to 482°F (250°C).<br />
This technology can provide a cost-effective alternative to self-regulating heating<br />
cables when more than a single run of cable is required (trace ratio > 1).<br />
Power-limiting cables are parallel heating cables formed by a coiled resistor alloy<br />
heating element wrapped around two parallel bus wires. At a fixed distance, the<br />
insulation is removed alternatively, first from one of the bus wires and then from the<br />
other. This distance between contact points forms the heating zone length.<br />
<strong>TraceCalc</strong> <strong>Pro</strong> <strong>User</strong> <strong>Guide</strong> H57159 (1/05) 7 Heat-Tracing Technologies • 105
The positive temperature coefficient (PTC) of the heating element reduces power<br />
output as ambient temperature increases. This effect allows the power-limiting cable<br />
to be crossed over itself since the temperature of the heating element is reduced at<br />
the cross over points.<br />
106 • 7 Heat-Tracing Technologies H57159 (01/05) <strong>TraceCalc</strong> <strong>Pro</strong> <strong>User</strong> <strong>Guide</strong>
Series Circuit<br />
Mineral Insulated (MI) Heating Cables: Mineral Insulated heating cables offer a<br />
wide variety of solutions for industrial pipe and equipment heat-tracing applications.<br />
MI heating cables are series-type heating cables and suitable for maintain<br />
temperatures up to 1022°F (550°C) and/or exposure temperatures for the heating<br />
cable to 1238°F (670°C). MI is the ideal choice when an application’s temperature<br />
and power output requirements exceed the capabilities of self-regulating and<br />
powerlimiting heating cables.<br />
MI heating cables can be used for applications with the following requirements:<br />
• Maintain temperature up to 1022°F (550°C)<br />
• Maximum heating cable exposure temperature to 1238°F (670°C)*<br />
• Power output to 82 W/ft (269 W/m)<br />
* Higher temperatures are available upon manufacturer’s approval<br />
MI heating cables consist of one or two conductors embedded in a highly dielectric<br />
magnesium oxide insulation surrounded by a metal sheath.<br />
MI heating cables provide superior strength in dynamic cut-through, crush, and<br />
corrosion tests. Special annealing processes maximize flexibility for ease of on-site<br />
handling.<br />
MI heating cable sets are supplied factory terminated and ready to install. They<br />
include a heating section and a cold lead (nonheating) section.<br />
Various constructions are available in different market places. For detailed<br />
information, please refer to local product literature.<br />
<strong>TraceCalc</strong> <strong>Pro</strong> <strong>User</strong> <strong>Guide</strong> H57159 (1/05) 7 Heat-Tracing Technologies • 107
Polymer Insulated Heating Cables: Series constant-wattage, polymer-insulated<br />
heating cables can be used when the circuit length required exceeds that permitted by<br />
parallel-circuit heating cables. The polymer-insulated cables are suitable for<br />
exposure temperatures up to 400°F (204°C) for SC cables and 482°F (250°C) for<br />
SC-H cables. They incorporate a fluoropolymer outer jacket that makes them ideal<br />
for chemically aggressive applications.<br />
Polymer-insulated heating cables can be used for applications with the following<br />
requirements:<br />
• Maximum heating cable exposure temperature to 482°F (250°C)<br />
• Maximum power output to 9 W/ft (30 W/m)<br />
Various constructions are available in different market places. For detailed<br />
information, please refer to local product literature.<br />
108 • 7 Heat-Tracing Technologies H57159 (01/05) <strong>TraceCalc</strong> <strong>Pro</strong> <strong>User</strong> <strong>Guide</strong>
8 Reports<br />
You can preview and print several reports to show the input parameters and the<br />
calculated results for all lines of your project or for a selection of lines.<br />
Piping Reports and Vessel Reports<br />
From the Reports menu, select Piping Reports or Vessel Reports to access the<br />
Reports dialog box. In this dialog box select from a list of available reports and then<br />
click the Preview button. If you wish to print the report, click the printer icon to<br />
open the Print dialog box, select a printer and print the report.<br />
The Electrical Line List and the Summary Line List both display one line of data<br />
for each line in your project.<br />
The Single Line Details report and Vessel Details report will typically generate two<br />
pages for each line in your project and display all of the input parameters and<br />
calculated results.<br />
TIP: You can also view the Single Line Details or Vessel Details report by rightclicking<br />
on the line or vessel in the <strong>Pro</strong>ject Explorer Pane and selecting Detailed<br />
Report for Current Line / Vessel.<br />
TIP: You can use the File > Export command from the main menu to generate a<br />
comma-delimited file (.csv format) for some or all of the project items to include all<br />
or a selection of the data fields and the calculated results. For more information, see<br />
“Export” on page 16.<br />
If you want to generate a report for only a selection of the items, such as all those for<br />
a specific electrical panel, and sort them, perhaps by circuit number, use the Modify<br />
button to enter Filter and Sort Settings. For more information, please see “Using<br />
the Filter and Sort Settings Dialog Box” on page 91.<br />
Subtotals for Piping Reports<br />
Check the box next to Show Subtotals to generate a report that is subtotaled by the<br />
field you specified as the primary Sort field. If you had not set any sort conditions,<br />
click the Modify button to go to the Filter and Sort Settings dialog box and set a Sort<br />
condition.<br />
<strong>TraceCalc</strong> <strong>Pro</strong> <strong>User</strong> <strong>Guide</strong> H57159 (1/05) 8 Reports • 109
Bill of Materials<br />
Report Preview<br />
Click Preview to view this report. Use the left and right arrow buttons to move to<br />
another page of the report. Use the scroll bar to move up or down on the current<br />
page.<br />
The Report Preview is modal, so you must close the report, by clicking on Close or<br />
the close window icon, to return to the Reports dialog box.<br />
You can click the printer icon to open the Print dialog box to select a printer and<br />
print the report.<br />
You can click on Save As… to save the report in a file, in PDF or HTML format.<br />
TIP: If you have a mouse-wheel, the Control + Mouse-Wheel lets you zoom in and<br />
out. Shift + Mouse-Wheel lets you jump to next or previous page.<br />
From the Reports menu, select Bill of Materials to access the Bill of Materials<br />
dialog box. From this dialog box you can select from a list of available groupings for<br />
this report. You can also add items to the Bill of Materials Report and run or export<br />
the report.<br />
Display by: Total, Area, Line, Line Group, Custom<br />
Filter<br />
Select one of the Display by: options: Total, Area, Line, Line Group, or Custom<br />
Filter.<br />
If you select Total, no further choice is available in the Criteria selection box and<br />
you can click Preview to generate a print preview of the consolidated Bill of<br />
Materials for all the lines in your project.<br />
If you select Area, Line, Line Group, or Custom Filter you can select Criteria<br />
options.<br />
Criteria options<br />
If you choose to display the Bill of Materials Report, grouped by Area, the Criteria<br />
list will show all the available Area names that you have assigned to the lines in<br />
your project.<br />
If you choose to display the Bill of Materials Report, grouped by Line or Line<br />
Group, the Criteria list will show all the available Line IDs in your project.<br />
If you choose to display the Bill of Materials Report using a Custom Filter, the<br />
ellipses button adjacent to the Criteria box will provide access to the Filter and<br />
Sort Settings dialog to let you select the specific lines you wish to include in the Bill<br />
of Materials Report. For more information, please see “Using the Filter and Sort<br />
Settings Dialog Box” on page 91.<br />
Note: Sort options are not applicable to the Bill of Materials Report.<br />
Having selected the filter settings and returned to the Bill of Materials dialog box,<br />
you will see an indication of the number of lines found that meet the criteria you<br />
have selected. This is shown at the bottom of the dialog box as Lines Used: x of y,<br />
110 • 8 Reports H57159 (01/05) <strong>TraceCalc</strong> <strong>Pro</strong> <strong>User</strong> <strong>Guide</strong>
where x is the number of the lines found that meet the condition (and have been<br />
calculated/recalculated) and y is the number of lines that meet the condition (that<br />
may or may not have been calculated/recalculated).<br />
The Bill of Materials window will list the parts needed to fabricate the design you<br />
created in <strong>TraceCalc</strong> <strong>Pro</strong>.<br />
TIP: If you do not see any items selected, you may have run the report before<br />
calculating the line. You will need to close the Bill of Materials window and select<br />
Calculate All Records. (The shortcut key is Shift + F9.)<br />
Add Item<br />
Click the Add Item button to add an item to the Bill of Materials. You can select<br />
from a list of Standard items or from previously entered <strong>User</strong> Defined items. When<br />
you add an item, you must also add a quantity for that item. For more information,<br />
see “<strong>User</strong> Defined <strong>Pro</strong>duct List” on page 102.<br />
If you desire, you can add a contingency allowance for items such as additional End<br />
Seal Kits, which will be indicated on the Bill of Materials as “Quantity Override.”<br />
TIP: You can only add items when you are viewing the Bill of Materials for a<br />
specific line or area—not if you look at a total Bill of Materials.<br />
Delete Item<br />
You can delete any item that you previously added. To do so, click on the “Quantity<br />
Override” checkmark in the displayed Bill of Materials and then click the Delete<br />
button. The system will prompt you to confirm that you want to delete the item.<br />
Click Yes.<br />
Preview (Run Report)<br />
Click the Preview button to view the Bill of Materials Report. You can then click the<br />
printer icon to open the Print dialog box to select a printer and print the report. In<br />
some cases, the Preview button will show the words Run Report… The Preview is<br />
shown in a separate window so you can click on close, or use the close window icon,<br />
to return to the previous Bill of Materials Calculated Results Pane.<br />
TIP: If you have a mouse-wheel, the Control + Mouse-Wheel lets you zoom in and<br />
out. Shift + Mouse-Wheel lets you jump to next or previous page.<br />
Export Data<br />
Click Export to export the Bill of Materials in comma delimited (.CSV) format that<br />
can be read by programs like Microsoft Excel. For more information, see “Export”<br />
on page 16.<br />
Bill of Materials Line Item Detail<br />
Each line in the Bill of Materials is a summary for the catalog number shown; each<br />
catalog number will appear only once in a Bill of Materials, and the Quantity shown<br />
is the sum for all items (pipe segments, vessels) included in the Bill of Materials.<br />
If you click on a Catalog Number in the Bill of Materials dialog box, the Bill of<br />
Materials Line Item Detail dialog box appears, showing in detail how that item came<br />
to be in the current Bill of Materials.<br />
<strong>TraceCalc</strong> <strong>Pro</strong> <strong>User</strong> <strong>Guide</strong> H57159 (1/05) 8 Reports • 111
You may cancel a user-defined quantity or delete a user-added item using the Line<br />
Item Detail dialog box. Simply select the line and click the Delete button. To<br />
confirm the deletion, you must click OK when you close the Line Item Detail dialog<br />
box. To cancel the changes, click Cancel.<br />
Show factory terminated heaters in bulk form<br />
By default, each factory-terminated cable set is shown as a separate line item on the<br />
Bill of Materials by adding together the necessary length of cable and cold leads, and<br />
the termination charge. If you check the Show factory terminated heaters in bulk<br />
form checkbox, then the Bill of Materials will instead show the total length of each<br />
type of heating cable and cold lead, and the termination charges, as separate line<br />
items.<br />
112 • 8 Reports H57159 (01/05) <strong>TraceCalc</strong> <strong>Pro</strong> <strong>User</strong> <strong>Guide</strong>
Appendix A: Troubleshooting<br />
Errors<br />
The <strong>TraceCalc</strong> <strong>Pro</strong> program will alert you with a warning or an error message under<br />
certain circumstances. These are typically either because the program cannot find an<br />
acceptable answer based on your input or because the user may need to take some<br />
additional action to ensure the design requirements are completely met.<br />
For questions, please contact Technical Support at <strong>TraceCalc</strong>@tycothermal.com.<br />
The following error messages give descriptions that indicate the possible reason the<br />
program could not complete its calculations.<br />
E17 “Unable to select heater, <strong>Thermal</strong> Insulation thickness is<br />
zero.”<br />
Suggested Action: <strong>TraceCalc</strong> <strong>Pro</strong> requires pipes to be insulated. Review the value in<br />
the Insulation Thickness field under the Basic tab. This value must be greater than<br />
zero for Pipe Heat-tracing. Modify the value, if appropriate. Select Recalculation<br />
and review results.<br />
E25 “The specified Insulation type could not be found in the<br />
Reference Database.”<br />
Suggested Action: The line data refer to an insulation not found in your reference<br />
database. This may happen if you have received the project from someone else who<br />
has created a custom insulation type. Select another insulation type, or create an<br />
insulation definition, if necessary to describe the insulation.<br />
E26 “The specified Pipe type could not be found in the Reference<br />
Database.”<br />
Suggested Action: The line data refer to a pipe type not found in your reference<br />
data. This will happen if you receive the project from someone else that has created<br />
and used a custom pipe type. Select another pipe type. Create a pipe type, if<br />
necessary to describe the pipe.<br />
<strong>TraceCalc</strong> <strong>Pro</strong> <strong>User</strong> <strong>Guide</strong> H57159 (1/05) Appendix A: Troubleshooting • 113
E30 “A heater has been forced but it cannot be found in the<br />
Reference Database.”<br />
Suggested Action: Deselect heater Manual Select under the Heater Options tab –<br />
Heater Selection. Select Recalculation and review results. You may need to<br />
reinstall <strong>TraceCalc</strong> <strong>Pro</strong> if the Reference Database has become corrupted.<br />
E31 “A heater has been forced but it cannot be found in the<br />
Allowed Heaters list.”<br />
Suggested Action: Deselect heater Manual Select under the Heater Options tab –<br />
Heater Selection. Select Recalculation and review results. Also check whether the<br />
heater has been deselected in Setup > <strong>Pro</strong>ject Settings > <strong>Pro</strong>duct Preferences.<br />
E32 “A heater has been forced but its Power Output is too low.”<br />
Suggested Action: Deselect heater Manual Select under the Heater Options tab –<br />
Heater Selection. Select Recalculation and review results. Consider forcing the<br />
Trace Ratio under the Heater Options tab – Design Options or selecting a higher<br />
power output heater. You might also want to review the safety factor.<br />
E33 “A family has been forced but it cannot be found in the<br />
Reference Database.”<br />
Suggested Action: Deselect heater Manual Select under the Heater Options tab –<br />
Heater Selection. Select Recalculation and review results. You may need to<br />
reinstall <strong>TraceCalc</strong> <strong>Pro</strong> if the Reference Database has become corrupted.<br />
E34 “A family has been forced but it cannot be found in the<br />
Allowed Heaters.”<br />
Suggested Action: Deselect heater Manual Select under the Heater Options tab –<br />
Heater Selection. Select Recalculation and review results. Also check whether the<br />
heater has been deselected in Setup > <strong>Pro</strong>ject Settings > <strong>Pro</strong>duct Preferences.<br />
E35 “No heaters found. The Voltage or Maintain Temp. is out of<br />
range.”<br />
Suggested Action: Review the Voltage field and Maintain temperature under the<br />
Basic tab. Ensure you have chosen an appropriate Heater Technology (Series or<br />
Parallel) under Heater Options tab. Consider deselecting heater Manual Select under<br />
Heater Options tab – Heater Selection (if selected). Ensure all suitable products are<br />
available for selection. (<strong>Pro</strong>ducts might have been made unavailable in the Advanced<br />
Section under the menu item Setup – <strong>Pro</strong>ject Settings – <strong>Pro</strong>duct Preferences.) Select<br />
Recalculation and review results.<br />
E36 “No heaters found; the Voltage is too low.”<br />
Suggested Action: Review the Voltage field under the Basic tab. Modify the value,<br />
if appropriate. Consider deselecting heater Manual Select under the Heater Options<br />
tab – Heater Selection (if selected). Select Recalculation and review results. Ensure<br />
you have chosen an appropriate Heater Technology (Series or Parallel) under Heater<br />
Options tab.<br />
114 • Appendix A: Troubleshooting H57159 (01/05) <strong>TraceCalc</strong> <strong>Pro</strong> <strong>User</strong> <strong>Guide</strong>
E37 “No heaters found; the Maintain temperature is too high.”<br />
Suggested Action: Review the Maintain temperature field under the Basic tab.<br />
Modify the value, if appropriate. Consider deselecting heater Manual Select under<br />
the Heater Options tab – Heater Selection (if selected). Select Recalculation and<br />
review results. Ensure you have chosen an appropriate Heater Technology (Series or<br />
Parallel) under Heater Options tab.<br />
E38 “No heaters found; the Operating temperature is too high.”<br />
Suggested Action: Review the Operating temperature field under the Basic tab.<br />
Modify the value, if appropriate. Consider deselecting heater Manual Select under<br />
the Heater Options tab – Heater Selection (if selected). Select Recalculation and<br />
review results. Ensure you have chosen an appropriate Heater Technology (Series or<br />
Parallel) under Heater Options tab.<br />
E39 “No heaters found; the Exposure Temperature is too high.”<br />
Suggested Action: Review the Exposure Temperature field under the Basic tab.<br />
Modify the value, if appropriate. Consider deselecting heater Manual Select under<br />
the Heater Options tab – Heater Selection (if selected). Select Recalculation and<br />
review results. Ensure you have chosen an appropriate Heater Technology (Series or<br />
Parallel) under Heater Options tab.<br />
E40 “No heaters found; the Startup temperature is too low.”<br />
Suggested Action: Review the Startup temperature field under the Reference tab.<br />
Modify the value, if appropriate. Consider deselecting heater Manual Select under<br />
the Heater Options tab – Heater Selection (if selected). Select Recalculation and<br />
review results.<br />
E41 “No heaters found that are suitable for Pipe Heating.”<br />
Suggested Action: Deselect heater Manual Select under the Heater Options tab –<br />
Heater Selection (if selected). Review Maintain temperature and other<br />
temperatures. Select Recalculation and review results.<br />
E42 “No heaters found that are suitable for the Chemical<br />
Exposure.”<br />
Suggested Action: Review the Chemical Exposure field under the Reference tab.<br />
Deselect heater Manual Select under the Heater Options tab – Heater Selection (if<br />
selected). Select Recalculation and review results.<br />
E43 “No heaters found that match the forced heater Construction<br />
Options.”<br />
Suggested Action: Review the selections made under Dielectric, Jacket Material<br />
or Ground Path under the Heater Options tab – Heater Selection. Modify the<br />
values, if appropriate. Also consider deselecting heater Manual Select under the<br />
Heater Options tab – Heater Selection. Select Recalculation and review results.<br />
<strong>TraceCalc</strong> <strong>Pro</strong> <strong>User</strong> <strong>Guide</strong> H57159 (1/05) Appendix A: Troubleshooting • 115
E44 “No heaters found that are suitable for use on Plastic<br />
surfaces.”<br />
Suggested Action: Review the selection made for Pipe Type under the Basic tab.<br />
Modify the value, if appropriate. Also consider deselecting heater Manual Select<br />
under the Heater Options tab – Heater Selection. Select Recalculation and review<br />
results. Ensure you have chosen an appropriate Heater Technology (Series or<br />
Parallel) under Heater Options tab.<br />
E45 “No heaters could be found that are suitable for use in the<br />
specified Area Classification.”<br />
Suggested Action: Review the Standards Body and Class selections made under<br />
the Area Class tab. Modify the value, if appropriate. Also consider deselecting heater<br />
Manual Select under the Heater Options tab – Heater Selection. This can also be<br />
the result of specifying a Hazardous Location heater (such as 5HBTV2-CT) in an<br />
unclassified area. Select Recalculation and review results.<br />
E47 “No heaters could be found which support the requested<br />
Sheath Temperature Calculation mode.”<br />
Suggested Action: Review selections made for Sheath Temperature calculations<br />
options under the Area Class tab. Enable “Allow stabilized design”, if appropriate.<br />
Consider specifying Use control limited design, to require the use of thermostatic<br />
control to limit the sheath temperature. Also consider deselecting heater Manual<br />
Select under the Heater Options tab – Heater Selection to see if the program can<br />
find a suitable heater when a free selection is allowed. Select Recalculation and<br />
review results.<br />
E48 “No heaters found which have a suitable T Classification.”<br />
Suggested Action: Review the T-rating value entered in Design Parameters –<br />
Specify equipment T-rating under the Area Class tab. Enable “Allow stabilized<br />
design”, if appropriate. Also consider deselecting heater Manual Select under the<br />
Heater Options tab – Heater Selection to see if the program can find a suitable<br />
heater when a free selection is allowed. Select Recalculation and review results.<br />
E49 “No heaters found; the Sheath Temperature is too high.”<br />
Suggested Action: Review the selections made for Sheath Temperature<br />
calculations options under the Area Class tab. Modify the value, if appropriate.<br />
Consider specifying Use control limited design, to require the use of thermostatic<br />
control to limit the sheath temperature. Also consider deselecting heater Manual<br />
Select under the Heater Options tab – Heater Selection to see if the program can<br />
find a suitable heater when a free selection is allowed. Select Recalculation and<br />
review results.<br />
E50 “No heaters found; the required cable Resistance is too<br />
low.”<br />
Suggested Action: The pipe might be too long. Break it up into several circuits, or<br />
review the Voltage entered under the Basic tab. Modify the voltage value lower, if<br />
appropriate. Also consider deselecting heater Manual Select under the Heater<br />
Options tab – Heater Selection. Select Recalculation and review results.<br />
116 • Appendix A: Troubleshooting H57159 (01/05) <strong>TraceCalc</strong> <strong>Pro</strong> <strong>User</strong> <strong>Guide</strong>
E51 “No heaters found; the required cable Resistance is too<br />
high.”<br />
Suggested Action: Review the Voltage entered under the Basic tab. Modify the<br />
voltage value higher, if appropriate. Also consider deselecting any manual Heater<br />
Select under Heater Options tab - Heater Selection. Select Recalculation and<br />
review results.<br />
E52 “No heaters found; the cable Conductor Temperature is too<br />
high.”<br />
Suggested Action: Review the Heater Operating Voltage entered under the Basic<br />
tab. Modify the voltage value lower, if appropriate. Consider specifying Use control<br />
limited design, to require the use of thermostatic control to limit the conductor<br />
temperature. Also consider deselecting heater Manual Select under the Heater<br />
Options tab – Heater Selection. Select Recalculation and review results.<br />
E53 “No heaters found; the Heat Loss or Trace Ratio is too high.”<br />
Suggested Action: Review the values entered for the Insulation Thickness and<br />
Maintain temperature under the Basic tab. Modify the insulation thickness value<br />
higher, if appropriate. Also consider deselecting heater Manual Select under the<br />
Heater Options tab – Heater Selection. Select Recalculation and review results.<br />
E54 “There is an error on another segment in this group.”<br />
Suggested Action: Open each of the lines in the group of lines that belong to the<br />
same parent by clicking on them in the <strong>Pro</strong>ject Explorer Pane. Find which line(s)<br />
have error messages and resolve those errors.<br />
E55 “No Cold Leads found with required current rating.”<br />
Suggested Action: Review the Voltage entered under the Basic tab. This can be the<br />
result of asking for a series cable to operate at low voltage, resulting in high current.<br />
Modify the voltage value higher, if appropriate. Also consider deselecting heater<br />
Manual Select under the Heater Options tab – Heater Selection. Select<br />
Recalculation and review results<br />
E56 “Unable to locate a Cold Lead with the proper<br />
configuration.”<br />
Suggested Action: Review and possibly remove any manually selected Cold Lead<br />
Options on the Heater Options tab.<br />
E57 “No heaters found with specified Number of Conductors.”<br />
Suggested Action: Change the number of conductors. Also, under <strong>Pro</strong>ject Settings –<br />
<strong>Pro</strong>duct Preferences, ensure that you haven’t excluded heaters with the proper<br />
number of conductors.<br />
E58 “No heaters found that are suitable for the specified Voltage<br />
Configuration.”<br />
Suggested Action: This indicates that <strong>TraceCalc</strong> <strong>Pro</strong> was unable for find any heaters<br />
that are rated for use with your specified Voltage Configuration. Change your<br />
<strong>TraceCalc</strong> <strong>Pro</strong> <strong>User</strong> <strong>Guide</strong> H57159 (1/05) Appendix A: Troubleshooting • 117
voltage configuration or review/remove any manually selected Heater Design<br />
settings.<br />
E100 “No heaters found; the Power Output is too high.”<br />
Suggested Action: The required heater power output might be too high because the<br />
heat loss is very high. Under the Basic tab, review the value in the Insulation<br />
Thickness field. This value may be unreasonably small. Modify the insulation<br />
thickness value higher, if appropriate. Also consider deselecting heater Manual<br />
Select under the Heater Options tab – Heater Selection. Select Recalculation and<br />
review results.<br />
E101 “No heaters found the Power Output is zero.”<br />
Suggested Action: This message indicates that the required Power Output is zero.<br />
This will be because the heat loss is zero. There could be no heat loss if the Maintain<br />
temperature is the same or less than the Minimum Ambient temperature. However,<br />
the program should not allow this condition. If you enter a Minimum Ambient<br />
temperature that is greater than or equal to the Maintain temperature, the program<br />
resets the Maintain temperature to be 1 degree greater than the Minimum Ambient<br />
temperature.)<br />
E102 “The maximum allowed output is too low.”<br />
Suggested Action: This error means that TC<strong>Pro</strong> does not have enough vessel surface<br />
area to fit all of the required heater. It can occur for one or more of the following<br />
reasons:<br />
• You have specified a Maximum Heater Ouput that is too low.<br />
• You have specified a Maximum Heater Output, but no heaters could be<br />
found that satisfy this setting.<br />
• You have specified a Min. Heater Spacing that is too high.<br />
• You have specified an Available Area setting that is too low.<br />
• The Default Heater Max. Output setting is too low.<br />
Please review each of these settings adjust as required.<br />
E103 “An Attachment has been forced but it can not be found in<br />
the Reference Database.”<br />
Suggested Action: This indicates that an Attachment Method has been manually<br />
selected, but it can not be found in the current <strong>Pro</strong>duct Database. This can occur if<br />
you are trying to use a project file that was created on a different workstation which<br />
had access to a different set of product data. From the Heater Options tab, clear the<br />
forced setting and allow <strong>TraceCalc</strong> <strong>Pro</strong> to select the default Attachment Method for<br />
the selected heater.<br />
E110 “Unable to converge during equilibrium temperature<br />
calculation.”<br />
Suggested Action: Contact Technical Support. This is an abnormal error condition.<br />
118 • Appendix A: Troubleshooting H57159 (01/05) <strong>TraceCalc</strong> <strong>Pro</strong> <strong>User</strong> <strong>Guide</strong>
Warnings<br />
E111 ““The specified Standards Body could not be found in the<br />
Reference Database.”<br />
Suggested Action: This indicates that selected Standards Body can not be found in<br />
the current <strong>Pro</strong>duct Database. This can occur if you are trying to use a project file<br />
that was created on a different workstation which had access to a different set of<br />
product data. From the Area Class tab, select an new Standards Body.<br />
E150 “No heaters found, the user-defined heater output<br />
maximum is too low or the user-defined heater spacing is too<br />
large.”<br />
Suggested Action: This indicates that the user-specified area and heater spacing<br />
does not allow enough heater length to supply the necessary power to offset the<br />
vessel heat loss. You may need to decrease the heater spacing, increase the available<br />
area, or select a higher-power cable.<br />
E151 “No heaters found, the user-defined heater spacing is too<br />
large.”<br />
Suggested Action: This indicates that the user-specified area and heater spacing<br />
does not allow enough heater length to supply the necessary power to offset the<br />
vessel heat loss. You may need to decrease the heater spacing, increase the available<br />
area, or select a higher-power cable.<br />
“An unspecified error occurred during recalculation.”<br />
Suggested Action: Contact Technical Support. This is an abnormal error condition.<br />
The following warning messages give descriptions that indicate that the program<br />
completed its calculations but has encountered a situation that you should review.<br />
W1001 “Circuit current exceeds the Max. Allowed value for the<br />
specified CB size.”<br />
Suggested Action: Review the Calculated Results Pane. Consider changing the<br />
Max. CB Size or Heater Operating Voltage the entered under the Basic tab.<br />
Modify the value, if appropriate. Also consider deselecting heater Manual Select<br />
under the Heater Options tab – Heater Selection. Select Recalculation and review<br />
results.<br />
W1002 “Circuit current exceeds maximum allowed for the<br />
selected heater.”<br />
Suggested Action: Review the Calculated Results Pane. Consider changing this<br />
section of piping into two separate sections using separate heat-tracing circuits. Also<br />
consider deselecting heater Manual Select under the Heater Options tab – Heater<br />
Selection. Select Recalculation and review results.<br />
<strong>TraceCalc</strong> <strong>Pro</strong> <strong>User</strong> <strong>Guide</strong> H57159 (1/05) Appendix A: Troubleshooting • 119
W1003 “Max. circuit or unjointed cable length exceeded.”<br />
Suggested Action: Review the Calculated Results Pane, which will give you either<br />
the Max. Circuit Length (Parallel heating cables) or the Max. Unjointed Length<br />
(Series heating cables). Please refer to the manufacturers product literature. For<br />
Parallel heating cables, consider increasing the Max. CB Size or break the line into<br />
multiple circuits. For Series heating cables, split the line into multiple sublines each<br />
connected with a splice, so that the max. length that can be supplied in one piece is<br />
not longer exceeded. Also consider deselecting heater Manual Select under the<br />
Heater Options tab – Heater Selection. Select Recalculation and review results.<br />
W1004 “Max. controlled temperature exceeds Max. Allowable<br />
temperature.”<br />
Suggested Action: Review the Calculated Results Pane. Consider changing the<br />
Control Method under the <strong>Controls</strong> tab to be Line Sensing or Ambient Sensing.<br />
Also consider deselecting heater Manual Select under the Heater Options tab –<br />
Heater Selection. Select Recalculation and review results.<br />
W1005 “Contact Temp exceeds Max. Allowable temperature.”<br />
Suggested Action: Review the Calculated Results Pane. Consider changing the<br />
Control Method under the <strong>Controls</strong> tab to be Line Sensing or Ambient Sensing.<br />
Also consider deselecting heater Manual Select under the Heater Options tab –<br />
Heater Selection. Select Recalculation and review results.<br />
W1006 “Heater Sheath Temp exceeds Max. Allowable<br />
temperature.”<br />
Suggested Action: Review the Calculated Results Pane. Consider changing the<br />
Control Method under the <strong>Controls</strong> tab to be Line Sensing or Ambient Sensing.<br />
Review Maximum Allowable temperature under the Basic tab. Also consider<br />
deselecting heater Manual Select under the Heater Options tab – Heater Selection.<br />
Select Recalculation and review results.<br />
W1007 “Max. Controlled temperature exceeds heater limits. Line<br />
Sensing control is required.”<br />
Suggested Action: Change the Control Method to “Line Sensing, no failure alarm,”<br />
or “Line sensing, w/failure alarm.” If applicable, you may also consider removing<br />
any Manual Select constraints from the Heater Options tab.<br />
W1009 “Forced Power Components not suitable, default used.”<br />
Suggested Action: Review the resultant component selection by right-clicking on<br />
the line name in the <strong>Pro</strong>ject Explorer Pane and selecting Detail Report for Current<br />
Line. Go to bottom of page 2 to see the Components. If these are not appropriate,<br />
determine why the forced selection was not available. Consider changing the<br />
Manual Select component choice on the Components tab. Also consider deselecting<br />
heater Manual Select on the Heater Options tab – Heater Selection. Select<br />
Recalculation and review results.<br />
120 • Appendix A: Troubleshooting H57159 (01/05) <strong>TraceCalc</strong> <strong>Pro</strong> <strong>User</strong> <strong>Guide</strong>
W1010 “Forced End Seal Components not suitable, default<br />
used.”<br />
Suggested Action: Review the resultant component selection by right-clicking on<br />
the line name in the <strong>Pro</strong>ject Explorer Pane and selecting Detail Report for Current<br />
Line. Go to bottom of page 2 to see the Components. If these are not appropriate,<br />
determine why the forced selection was not available. Consider changing the<br />
Manual Select component choice on the Components tab. Also consider deselecting<br />
heater Manual Select under the Heater Options tab – Heater Selection. Select<br />
Recalculation and review results.<br />
W1011 “Forced Tee Components not suitable, default used.”<br />
Suggested Action: Review the resultant component selection by right-clicking on<br />
the line name in the <strong>Pro</strong>ject Explorer Pane and selecting Detail Report for Current<br />
Line. Go to bottom of page 2 to see the Components. If these are not appropriate,<br />
determine why the forced selection was not available. Consider changing the<br />
Manual Select component choice under the Components tab. Also consider<br />
deselecting heater Manual Select under the Heater Options tab – Heater Selection.<br />
Select Recalculation and review results.<br />
W1012 “Forced splice components not suitable, default used.”<br />
Suggested Action: Review the resultant component selection by right-clicking on<br />
the line name in the <strong>Pro</strong>ject Explorer Pane and selecting Detail Report for Current<br />
Line. Go to bottom of page 2 to see the Components. If these are not appropriate,<br />
determine why the forced selection was not available. Consider changing the<br />
Manual Select component choice under the Components tab. Also consider<br />
deselecting heater Manual Select under the Heater Options tab – Heater Selection.<br />
Select Recalculation and review results.<br />
W1020 “Forced Control not suitable, default used.”<br />
Suggested Action: Go to middle of page 1 to see the Control selection.<br />
(Alternatively, view the Bill of Materials for Current Line.) If this is not appropriate,<br />
determine why the forced selection is not available. Consider changing to Electronic<br />
– Local Control Equipment under the <strong>Controls</strong> tab. Also consider deselecting<br />
heater Manual Select under the Heater Options tab – Heater Selection. Select<br />
Recalculation and review results.<br />
W1021 “Forced Sensor not suitable, default used.”<br />
Suggested Action: Review the choices of sensors available in the selection lists in<br />
Centralized Control Equipment or Local Control Equipment under the <strong>Controls</strong><br />
tab and consider selecting a specific Sensor. Determine why a sensor could not be<br />
found. Check that the temperatures entered under the Basic tab are correct and that<br />
sensors are available for these temperatures. Consider changing the Control Method<br />
under the Control tab to see how this would affect the results.<br />
W1022 “No suitable <strong>Controls</strong> found.”<br />
Suggested Action: Review the choices of controls available in the selection lists in<br />
Centralized Control Equipment or Local Control Equipment under the <strong>Controls</strong><br />
tab and consider selecting a specific Control. Determine why a control could not be<br />
found. Check that there is a suitable control for the Area selected under the Area<br />
<strong>TraceCalc</strong> <strong>Pro</strong> <strong>User</strong> <strong>Guide</strong> H57159 (1/05) Appendix A: Troubleshooting • 121
Class tab. Consider changing the Control Method under the Control tab to see how<br />
this would affect the results.<br />
W1023 “No suitable Sensors found.”<br />
Suggested Action: Review the choices of sensors available in the selection lists in<br />
Centralized Control Equipment or Local Control Equipment under the <strong>Controls</strong><br />
tab and consider selecting a specific Sensor. Determine why a sensor could not be<br />
found. Check that the Temperatures entered under the Basic tab are correct and that<br />
sensors are available for these temperatures. Consider changing the Control Method<br />
under the Control tab to see how this would affect the results.<br />
W1024 “The default Pipe Strap specified in <strong>Pro</strong>ject Settings can<br />
not be found.”<br />
Suggested Action: This indicates that selected Pipe Strap that is specified on the<br />
Design tab of the <strong>Pro</strong>ject Settings window can not be found in the current <strong>Pro</strong>duct<br />
Database. This can occur if you are trying to use a project file that was created on a<br />
different workstation which had access to a different set of product data. Go to<br />
<strong>Pro</strong>ject Settings and re-select a Pipe Strap that is availabe in the current product data.<br />
W1030 “Multiple circuits created.”<br />
Suggested Action: Review the Calculated Results Pane. Note that Cable Set<br />
Quantity is greater than 1. This can be an acceptable design, but if you do wish to<br />
redesign with a single cable set, consider changing the Insulation Thickness or<br />
possibly the Maximum CB Size under the Basic tab. Also consider deselecting any<br />
manual Heater Select under Heater Options tab – Heater Selection. Do<br />
Recalculation and review results.<br />
W1031 “Forced segment length exceeds heater max. circuit<br />
length.”<br />
Suggested Action: Review the advanced heater options settings. The forced<br />
segment length exceeds the circuit length for the selected heater. Use the Advanced<br />
Heater Options dialog to adjust the forced segment length. If you do not wish to<br />
reduce the segment length, you may choose to force a different family of heaters.<br />
W1040 “Calculated sheath temp. exceeds Heater Max. Exposure<br />
Temp.”<br />
Suggested Action: Review the calculated Sheath Temperature under the Heater<br />
Data in the Calculated Results Pane. Compare this with the temperature values<br />
entered under the Basic tab. Consider specifying Use control limited design, to<br />
require the use of thermostatic control to limit the Sheath Temperature. Also<br />
consider deselecting any manual Heater Select under Heater Options tab – Heater<br />
Selection to see if the program can find a suitable heater when a free selection is<br />
allowed. Do Recalculation and review results.<br />
W1041 “Max. Operating temperature exceeds heater limits. Line<br />
Sensing control is required.”<br />
Suggested Action: Change the Control Method to “Line Sensing, no failure alarm,”<br />
or “Line Sensing, w/failure alarm.” Depending on the heating cable type selected,<br />
you may want to consider forcing a higher temperature rated cable.<br />
122 • Appendix A: Troubleshooting H57159 (01/05) <strong>TraceCalc</strong> <strong>Pro</strong> <strong>User</strong> <strong>Guide</strong>
W1042 “Heater wattage too high at Max. Controlled temperature.<br />
Line Sensing control is required.”<br />
Suggested Action: Change the Control Method to Line Sensing. Depending of the<br />
heater type selected, you may want to consider forcing a higher temperature rated<br />
cable. You could also try forcing the Trace Ratio to a higher value. This would allow<br />
<strong>TraceCalc</strong> <strong>Pro</strong> to look for lower wattage cables to meet the total heat loss<br />
requirement.<br />
W1043 “Sheath temperature calculation is invalid. Spacing does<br />
not exceed cable minimum spacing.”<br />
Suggested Action: Lower the trace ratio. If you have not forced the trace ratio, and<br />
have forced the heater, you should deselect the heater and allow <strong>TraceCalc</strong> <strong>Pro</strong> to<br />
select a heater, or select a higher-power heater.<br />
W1044: Min. controlled temperature below maintain temperature.<br />
Check temperature sensor location.<br />
Suggested Action: This warning indicates that you are using line sensing control to<br />
control multiple line segments based on the temperature of another segment. Move<br />
location of your temperature sensor to another line segment and recalculate. You<br />
may need to break the line grouping into additional, independently controlled<br />
circuits. You can also try to equalize the duty cycle amongst the segments.<br />
W1045: Max. controlled temperature exceeds control limited<br />
setpoint. Check temperature sensor location.<br />
Suggested Action: This warning indicates that you are using line sensing control to<br />
control multiple line segments based on the temperature of another segment. In this<br />
case, the temperature of some line segments may exceed the control limited setpoint<br />
value used for sheath temperature calculations. This is potentially a very serious<br />
condition and MAY INVALIDATE THE CALCULATED SHEATH<br />
TEMPERATURE. You should carefully review the design and possibly break the<br />
line grouping into additional, independently controlled circuits.<br />
W1050 “Valve1 max. recommended heater length exceeded.”<br />
Suggested Action: This warning message is an important caution to bring to your<br />
attention that the program needed to provide a greater length of heating cable to<br />
balance the heat loss from this valve than was entered as the Maximum<br />
Recommended Length (maximum practicable heating cable length) in the heat sink<br />
data tables. Consider using a heating cable with higher power output or specifying<br />
more insulation for the valves. Note: To view the Maximum Recommended<br />
Length, being the maximum practicable heating cable length, for all heat sinks,<br />
select Setup on the main menu, then <strong>Pro</strong>ject Settings > Advanced tab > Heat sink<br />
Definitions button > Modify. You cannot modify standard default data marked<br />
Read Only = Yes, but you can right-click on an item and select Copy then Paste<br />
Append to define a new item with modified data. For more information, see<br />
“Advanced Tab” on page 98.<br />
W1051 “Valve2 max. recommended heater length exceeded.”<br />
Suggested Action: This warning message is an important caution to bring to your<br />
attention that the program needed to provide a greater length of heating cable to<br />
<strong>TraceCalc</strong> <strong>Pro</strong> <strong>User</strong> <strong>Guide</strong> H57159 (1/05) Appendix A: Troubleshooting • 123
alance the heat loss from this valve than was entered as the Maximum<br />
Recommended Length (maximum practicable heating cable length) in the heat sink<br />
data tables. Consider using a heating cable with higher power output or specifying<br />
more insulation for the valves. Note: To view the Maximum Recommended<br />
Length, being the maximum practicable heating cable length, for all heat sinks,<br />
select Setup on the main menu, then <strong>Pro</strong>ject Settings > Advanced tab > Heat sink<br />
Definitions button > Modify. You cannot modify standard default data marked<br />
Read Only = Yes, but you can right-click on an item and select Copy then Paste<br />
Append to define a new item with modified data. For more information, see<br />
“Advanced Tab” on page 98.<br />
W1052 “Valve3 max. recommended heater length exceeded.”<br />
Suggested Action: This warning message is an important caution to bring to your<br />
attention that the program needed to provide a greater length of heating cable to<br />
balance the heat loss from this valve than was entered as the Maximum<br />
Recommended Length (maximum practicable heating cable length) in the heat sink<br />
data tables. Consider using a heating cable with higher power output or specifying<br />
more insulation for the valves. Note: To view the Maximum Recommended<br />
Length, being the maximum practicable heating cable length, for all heat sinks,<br />
select Setup on the main menu, then <strong>Pro</strong>ject Settings > Advanced tab > Heat sink<br />
Definitions button > Modify. You cannot modify standard default data marked<br />
Read Only = Yes, but you can right-click on an item and select Copy then Paste<br />
Append to define a new item with modified data. For more information, see<br />
“Advanced Tab” on page 98.<br />
W1053 “Support1 max. recommended heater length exceeded.”<br />
Suggested Action: This warning message is an important caution to bring to your<br />
attention that the program needed to provide a greater length of heating cable to<br />
balance the heat loss from this support than was entered as the Maximum<br />
Recommended Length (maximum practicable heating cable length) in the heat sink<br />
data tables. Consider using a heating cable with higher power output or specifying<br />
more insulation for the supports. Note: To view the Maximum Recommended<br />
Length, being the maximum practicable heater length, for all heat sinks, select<br />
Setup on the main menu, then <strong>Pro</strong>ject Settings > Advanced tab > Heat sink<br />
Definitions button > Modify. You cannot modify standard default data marked<br />
Read Only = Yes, but you can right-click on an item and select Copy then Paste<br />
Append to define a new item with modified data. For more information, see<br />
“Advanced Tab” on page 98.<br />
W1054 “Support2 max. recommended heater length exceeded.”<br />
Suggested Action: This warning message is an important caution to bring to your<br />
attention that the program needed to provide a greater length of heating cable to<br />
balance the heat loss from this support than was entered as the Maximum<br />
Recommended Length (maximum practicable heating cable length) in the heat sink<br />
data tables. Consider using a heating cable with higher power output or specifying<br />
more insulation for the supports. Note: To view the Maximum Recommended<br />
Length, being the maximum practicable heater length, for all heat sinks, select<br />
Setup on the main menu, then <strong>Pro</strong>ject Settings > Advanced tab > Heat sink<br />
Definitions button > Modify. You cannot modify standard default data marked<br />
Read Only = Yes, but you can right-click on an item and select Copy then Paste<br />
Append to define a new item with modified data. For more information, see<br />
“Advanced Tab” on page 98.<br />
124 • Appendix A: Troubleshooting H57159 (01/05) <strong>TraceCalc</strong> <strong>Pro</strong> <strong>User</strong> <strong>Guide</strong>
W1055 “Support3 max. recommended heater length exceeded.”<br />
Suggested Action: This warning message is an important caution to bring to your<br />
attention that the program needed to provide a greater length of heating cable to<br />
balance the heat loss from this support than was entered as the Maximum<br />
Recommended Length (maximum practicable heating cable length) in the heat sink<br />
data tables. Consider using a heating cable with higher power output or specifying<br />
more insulation for the supports. Note: To view the Maximum Recommended<br />
Length, being the maximum practicable heater length, for all heat sinks, select<br />
Setup on the main menu, then <strong>Pro</strong>ject Settings > Advanced tab > Heat sink<br />
Definitions button > Modify. You cannot modify standard default data marked<br />
Read Only = Yes, but you can right-click on an item and select Copy then Paste<br />
Append to define a new item with modified data. For more information, see<br />
“Advanced Tab” on page 98.<br />
W1056 “Flange max. recommended heater length exceeded.”<br />
Suggested Action: The program will not call up a greater length of heating cable<br />
than can practicably be installation on the selected type, and size of flange. This<br />
warning message is an important caution to bring to your attention that the program<br />
needed to provide a greater length of heating cable to balance the heat loss from this<br />
flange than was entered as the Maximum Recommended Length (maximum<br />
practicable heating cable length) in the heat sink data tables. Consider using a<br />
heating cable with higher power output or specifying more insulation for the flanges.<br />
Note: To view the Maximum Recommended Length, being the maximum<br />
practicable heater length, for all heat sinks, select Setup on the main menu, then<br />
<strong>Pro</strong>ject Settings > Advanced tab > Heat sink Definitions button > Modify. You<br />
cannot modify standard default data marked Read Only = Yes, but you can rightclick<br />
on an item and select Copy then Paste Append to define a new item with<br />
modified data. For more information, see “Advanced Tab” on page 98.<br />
W1057 “Circuit breaker size exceeds the maximum allowed for<br />
the selected heater.”<br />
Suggested Action: The manufacturer’s ratings and approvals for each heater specify<br />
the maximum size of circuit breaker that may be used to power the heater. In order<br />
to clear this warning, you will need break the line down into additional Parent lines.<br />
W1058 “Preferred gland size not available for selected cold lead.<br />
Default used.”<br />
Suggested Action: This indicates that the Cold Lead that was selected by <strong>TraceCalc</strong><br />
<strong>Pro</strong> is not offered with one of the Preferred Cold Lead Gland Sizes that have been<br />
specified on the Design tab of the <strong>Pro</strong>ject Settings window.<br />
W1059 “Heater sheath temp. may exceed the Insulation Max.<br />
Temp.”<br />
Suggested Action: Use a lower-power heating cable, for instance by raising the trace<br />
ratio or increasing the insulation thickness; or consider using a high-temperature<br />
insulation, either by itself or as part of a two-layer insulation system.<br />
<strong>TraceCalc</strong> <strong>Pro</strong> <strong>User</strong> <strong>Guide</strong> H57159 (1/05) Appendix A: Troubleshooting • 125
W1060 “Forced cold lead or cold lead group not suitable. Default<br />
used.”<br />
Suggested Action: Review the product data sheet to learn why the forced cold lead<br />
was not acceptable. You may choose to accept the cold lead selected by <strong>TraceCalc</strong><br />
<strong>Pro</strong>, or you may select a different cold lead and recalculate.<br />
W1061 “Standard cold lead not suitable, generic used. Contact<br />
TTC for alternatives.”<br />
Suggested Action: This indicates that no standard cold lead in the <strong>TraceCalc</strong> <strong>Pro</strong><br />
database is suitable for your application. An experienced <strong>Tyco</strong> <strong>Thermal</strong> <strong>Controls</strong><br />
representative can recommend a custom cold lead suitable for your application.<br />
W1074 “No [??] were found that are compatible with the selected<br />
heater.”<br />
Suggested Action: The [??] will be replaced with the specific component category<br />
(Power Kits, Splice Kits, Tee Kits or End Seals). If you are forcing a particular<br />
selection from the Components tab, consider removing the forced selection.<br />
Otherwise, you will be required to adjust the input data specified in the message and<br />
try recalculating. Please note that to maintain the approvals and/or ratings of a<br />
heating cable, you must use the components that have been approved by the<br />
manufacturer for that particular heating cable.<br />
W1075 “No [??] were found that are suitable for the application.”<br />
Suggested Action: The [??] will be replaced with the specific component category<br />
(Power Kits, Splice Kits, Tee Kits or End Seals). If you are forcing a particular<br />
selection from the Components tab, consider removing the forced selection.<br />
Otherwise, you will be required to adjust the input data specified in the message and<br />
try recalculating. Please note that to maintain the approvals and/or ratings of a<br />
heating cable, you must use the components that have been approved by the<br />
manufacturer for that particular heating cable.<br />
W1076 “No [??] found, the voltage is too high.”<br />
Suggested Action: The [??] will be replaced with the specific component category<br />
(Power Kits, Splice Kits, Tee Kits or End Seals). If you are forcing a particular<br />
selection from the Components tab, consider removing the forced selection.<br />
Otherwise, you will be required to adjust the input data specified in the message and<br />
try recalculating. Please note that to maintain the approvals and/or ratings of a<br />
heating cable, you must use the components that have been approved by the<br />
manufacturer for that particular heating cable.<br />
W1077 “No [??] found, the voltage is too low.”<br />
Suggested Action: The [??] will be replaced with the specific component category<br />
(Power Kits, Splice Kits, Tee Kits or End Seals). If you are forcing a particular<br />
selection from the Components tab, consider removing the forced selection.<br />
Otherwise, you will be required to adjust the input data specified in the message and<br />
try recalculating. Please note that to maintain the approvals and/or ratings of a<br />
heating cable, you must use the components that have been approved by the<br />
manufacturer for that particular heating cable.<br />
126 • Appendix A: Troubleshooting H57159 (01/05) <strong>TraceCalc</strong> <strong>Pro</strong> <strong>User</strong> <strong>Guide</strong>
W1078 “No [??] found, the Exposure temperature is too high.”<br />
Suggested Action: The [??] will be replaced with the specific component category<br />
(Power Kits, Splice Kits, Tee Kits or End Seals). If you are forcing a particular<br />
selection from the Components tab, consider removing the forced selection.<br />
Otherwise, you will be required to adjust the input data specified in the message and<br />
try recalculating. Please note that to maintain the approvals and/or ratings of a<br />
heating cable, you must use the components that have been approved by the<br />
manufacturer for that particular heating cable.<br />
W1080 “No [??] found, the Operating Current is too high.”<br />
Suggested Action: The [??] will be replaced with the specific component category<br />
(Power Kits, Splice Kits, Tee Kits or End Seals). If you are forcing a particular<br />
selection from the Components tab, consider removing the forced selection.<br />
Otherwise, you will be required to adjust the input data specified in the message and<br />
try recalculating. Please note that to maintain the approvals and/or ratings of a<br />
heating cable, you must use the components that have been approved by the<br />
manufacturer for that particular heating cable.<br />
W1081 “No [??] found, the Operating Current is too low.”<br />
Suggested Action: The [??] will be replaced with the specific component category<br />
(Power Kits, Splice Kits, Tee Kits or End Seals). If you are forcing a particular<br />
selection from the Components tab, consider removing the forced selection.<br />
Otherwise, you will be required to adjust the input data specified in the message and<br />
try recalculating. Please note that to maintain the approvals and/or ratings of a<br />
heating cable, you must use the components that have been approved by the<br />
manufacturer for that particular heating cable.<br />
W1082 “No [??] found, the Pipe OD is too large.”<br />
Suggested Action: The [??] will be replaced with the specific component category<br />
(Power Kits, Splice Kits, Tee Kits or End Seals). If you are forcing a particular<br />
selection from the Components tab, consider removing the forced selection.<br />
Otherwise, you will be required to adjust the input data specified in the message and<br />
try recalculating. Please note that to maintain the approvals and/or ratings of a<br />
heating cable, you must use the components that have been approved by the<br />
manufacturer for that particular heating cable.<br />
W1083 “No [??] found, the Pipe OD is too small.”<br />
Suggested Action: The [??] will be replaced with the specific component category<br />
(Power Kits, Splice Kits, Tee Kits or End Seals). If you are forcing a particular<br />
selection from the Components tab, consider removing the forced selection.<br />
Otherwise, you will be required to adjust the input data specified in the message and<br />
try recalculating. Please note that to maintain the approvals and/or ratings of a<br />
heating cable, you must use the components that have been approved by the<br />
manufacturer for that particular heating cable.<br />
W1084 “No [??] were found that are suitable for plastic<br />
surfaces.”<br />
Suggested Action: The [??] will be replaced with the specific component category<br />
(Power Kits, Splice Kits, Tee Kits or End Seals). If you are forcing a particular<br />
selection from the Components tab, consider removing the forced selection.<br />
<strong>TraceCalc</strong> <strong>Pro</strong> <strong>User</strong> <strong>Guide</strong> H57159 (1/05) Appendix A: Troubleshooting • 127
Otherwise, you will be required to adjust the input data specified in the message and<br />
try recalculating. Please note that to maintain the approvals and/or ratings of a<br />
heating cable, you must use the components that have been approved by the<br />
manufacturer for that particular heating cable.<br />
W1085 “No [??] were found that are suitable for the specified<br />
Area Classification.”<br />
Suggested Action: The [??] will be replaced with the specific component category<br />
(Power Kits, Splice Kits, Tee Kits or End Seals). If you are forcing a particular<br />
selection from the Components tab, consider removing the forced selection.<br />
Otherwise, you will be required to adjust the input data specified in the message and<br />
try recalculating. Please note that to maintain the approvals and/or ratings of a<br />
heating cable, you must use the components that have been approved by the<br />
manufacturer for that particular heating cable.<br />
W1086 “No [??] were found, the Max. Surface Temp. exceeds the<br />
auto-ignition or T-class temp.”<br />
Suggested Action: The [??] will be replaced with the specific component category<br />
(Power Kits, Splice Kits, Tee Kits or End Seals). If you are forcing a particular<br />
selection from the Components tab, consider removing the forced selection.<br />
Otherwise, you will be required to adjust the input data specified in the message and<br />
try recalculating. Please note that to maintain the approvals and/or ratings of a<br />
heating cable, you must use the components that have been approved by the<br />
manufacturer for that particular heating cable.<br />
W1087 “No [??] found with correct number of heater entries.”<br />
Suggested Action: The [??] will be replaced with the specific component category<br />
(Power Kits, Splice Kits, Tee Kits or End Seals). If you are forcing a particular<br />
selection from the Components tab, consider removing the forced selection.<br />
Otherwise, you will be required to adjust the input data specified in the message and<br />
try recalculating. Please note that to maintain the approvals and/or ratings of a<br />
heating cable, you must use the components that have been approved by the<br />
manufacturer for that particular heating cable.<br />
W1088 “No [??] found that are suitable for the specified Voltage<br />
Configuration.”<br />
Suggested Action: The [??] will be replaced with the specific component category<br />
(Power Kits, Splice Kits, Tee Kits or End Seals). If you are forcing a particular<br />
selection from the Components tab, consider removing the forced selection.<br />
Otherwise, you will be required to adjust the Voltage Configuration and try<br />
recalculating. Please note that to maintain the approvals and/or ratings of a heating<br />
cable, you must use the components that have been approved by the manufacturer for<br />
that particular heating cable.<br />
W1100 “No controls were found that are suitable for the<br />
application.”<br />
Suggested Action: <strong>TraceCalc</strong> <strong>Pro</strong> was unable to locate a temperature control or<br />
sensor that meets the specified data value. You can try changing selections on the<br />
<strong>Controls</strong> tab or alternatively, changing the input data to generate a different heating<br />
cable circuit design.<br />
128 • Appendix A: Troubleshooting H57159 (01/05) <strong>TraceCalc</strong> <strong>Pro</strong> <strong>User</strong> <strong>Guide</strong>
W1201 “No controls found, the voltage is too high.”<br />
Suggested Action: <strong>TraceCalc</strong> <strong>Pro</strong> was unable to locate a temperature control or<br />
sensor that meets the specified data value. You can try changing selections on the<br />
<strong>Controls</strong> tab or alternatively, changing the input data to generate a different heating<br />
cable circuit design.<br />
W1202 “No controls found, the voltage is too low.”<br />
Suggested Action: <strong>TraceCalc</strong> <strong>Pro</strong> was unable to locate a temperature control or<br />
sensor that meets the specified data value. You can try changing selections on the<br />
<strong>Controls</strong> tab or alternatively, changing the input data to generate a different heating<br />
cable circuit design.<br />
W1203 “No controls found, the Exposure Temperature is too<br />
high.”<br />
Suggested Action: <strong>TraceCalc</strong> <strong>Pro</strong> was unable to locate a temperature control or<br />
sensor that meets the specified data value. You can try changing selections on the<br />
<strong>Controls</strong> tab or alternatively, changing the input data to generate a different heating<br />
cable circuit design.<br />
W1204 “No controls found, the Maintain temperature or Control<br />
Limited Setpoint exceeds the setpoint range.”<br />
Suggested Action: <strong>TraceCalc</strong> <strong>Pro</strong> was unable to locate a temperature control or<br />
sensor that meets the specified data value. You can try changing selections on the<br />
<strong>Controls</strong> tab or alternatively, changing the input data to generate a different heating<br />
cable circuit design.<br />
W1205 “No controls found, the Operating Current is too high.”<br />
Suggested Action: <strong>TraceCalc</strong> <strong>Pro</strong> was unable to locate a temperature control or<br />
sensor that meets the specified data value. You can try changing selections on the<br />
<strong>Controls</strong> tab or alternatively, changing the input data to generate a different heating<br />
cable circuit design.<br />
W1206 “No controls found, the Operating Current is too low.”<br />
Suggested Action: <strong>TraceCalc</strong> <strong>Pro</strong> was unable to locate a temperature control or<br />
sensor that meets the specified data value. You can try changing selections on the<br />
<strong>Controls</strong> tab or alternatively, changing the input data to generate a different heating<br />
cable circuit design.<br />
W1207 “No controls found, the Pipe OD is too large.”<br />
Suggested Action: <strong>TraceCalc</strong> <strong>Pro</strong> was unable to locate a temperature control or<br />
sensor that meets the specified data value. You can try changing selections on the<br />
<strong>Controls</strong> tab or alternatively, changing the input data to generate a different heating<br />
cable circuit design.<br />
W1208 “No controls found, the Pipe OD is too small.”<br />
Suggested Action: <strong>TraceCalc</strong> <strong>Pro</strong> was unable to locate a temperature control or<br />
sensor that meets the specified data value. You can try changing selections on the<br />
<strong>TraceCalc</strong> <strong>Pro</strong> <strong>User</strong> <strong>Guide</strong> H57159 (1/05) Appendix A: Troubleshooting • 129
<strong>Controls</strong> tab or alternatively, changing the input data to generate a different heating<br />
cable circuit design.<br />
W1209 “No controls found that are suitable for use on plastic<br />
surfaces.”<br />
Suggested Action: <strong>TraceCalc</strong> <strong>Pro</strong> was unable to locate a temperature control or<br />
sensor that meets the specified data value. You can try changing selections on the<br />
<strong>Controls</strong> tab or alternatively, changing the input data to generate a different heating<br />
cable circuit design.<br />
W1210 “No controls found that are suitable for the Area<br />
Classification.”<br />
Suggested Action: <strong>TraceCalc</strong> <strong>Pro</strong> was unable to locate a temperature control or<br />
sensor that meets the specified data value. You can try changing selections on the<br />
<strong>Controls</strong> tab or alternatively, changing the input data to generate a different heating<br />
cable circuit design.<br />
W1211 “No controls found, the controller Max. Surface<br />
Temperature exceeds the auto-ignition temperature.”<br />
Suggested Action: <strong>TraceCalc</strong> <strong>Pro</strong> was unable to locate a temperature control or<br />
sensor that meets the specified data value. You can try changing selections on the<br />
<strong>Controls</strong> tab or alternatively, changing the input data to generate a different heating<br />
cable circuit design.<br />
W1212 “No controls found that are suitable for the specified<br />
Voltage Configuration.”<br />
Suggested Action: This indicates that <strong>TraceCalc</strong> <strong>Pro</strong> was unable for find any<br />
Temperature <strong>Controls</strong> that are rated for use with your specified Voltage<br />
Configuration. Change your voltage configuration or review/remove any manually<br />
selected settings on the <strong>Controls</strong> tab.<br />
W1213 “No controls found with the correct number of switch<br />
poles.”<br />
Suggested Action: This indicates that <strong>TraceCalc</strong> <strong>Pro</strong> was unable for find any<br />
Temperature <strong>Controls</strong> that have the correct number of poles. This is driven by the<br />
Voltage Configuration. Single phase (phase-phase) will require 2 poles and Three<br />
Phase configurations will require 3 poles. You may need to change your Voltage<br />
Configuration or modify settings on the <strong>Controls</strong> tab.<br />
W1214 “No controls found suitable for Temperature Limited<br />
design.”<br />
Suggested Action: If you have forced a controller, de-select the controller and allow<br />
<strong>TraceCalc</strong> <strong>Pro</strong> to select one.<br />
W1215 “Temperature limited design in Zone 1 (Zone 21) requires<br />
the use of an approved temperature limiter.”<br />
Suggested Action: This is just a reminder that you must use a controller/limiter<br />
that is approved to be used as a temperature limiter for a Zone 1 area.<br />
130 • Appendix A: Troubleshooting H57159 (01/05) <strong>TraceCalc</strong> <strong>Pro</strong> <strong>User</strong> <strong>Guide</strong>
W1220 “No sensors were found that are suitable for the<br />
application.”<br />
Suggested Action: <strong>TraceCalc</strong> <strong>Pro</strong> was unable to locate a temperature control or<br />
sensor that meets the specified data value. You can try changing selections on the<br />
<strong>Controls</strong> tab or alternatively, changing the input data to generate a different heating<br />
cable circuit design.<br />
W1223 “No sensors were found, the Exposure Temperature is<br />
too high.”<br />
Suggested Action: <strong>TraceCalc</strong> <strong>Pro</strong> was unable to locate a temperature control or<br />
sensor that meets the specified data value. You can try changing selections on the<br />
<strong>Controls</strong> tab or alternatively, changing the input data to generate a different heating<br />
cable circuit design.<br />
W1229 “No sensors were found that are suitable for use on<br />
plastic surfaces.”<br />
Suggested Action: <strong>TraceCalc</strong> <strong>Pro</strong> was unable to locate a temperature control or<br />
sensor that meets the specified data value. You can try changing selections on the<br />
<strong>Controls</strong> tab or alternatively, changing the input data to generate a different heating<br />
cable circuit design.<br />
W1230 “No sensors were found that are suitable for the Area<br />
Classification.”<br />
Suggested Action: <strong>TraceCalc</strong> <strong>Pro</strong> was unable to locate a temperature control or<br />
sensor that meets the specified data value. You can try changing selections on the<br />
<strong>Controls</strong> tab or alternatively, changing the input data to generate a different heating<br />
cable circuit design.<br />
W1231 “No sensors found, the sensor Max. Surface Temperature<br />
exceeds the auto-ignition temperature.”<br />
Suggested Action: This indicates that <strong>TraceCalc</strong> <strong>Pro</strong> was unable for find any<br />
Temperature Sensors that have a maximum sheath temperature or T-rating that is<br />
compatible with your current Area Class settings. Review your settings on both the<br />
Area Class and <strong>Controls</strong> tabs.<br />
<strong>TraceCalc</strong> <strong>Pro</strong> <strong>User</strong> <strong>Guide</strong> H57159 (1/05) Appendix A: Troubleshooting • 131
Appendix B: Hazardous Gases<br />
and Vapors<br />
The following pages contain excerpts from the National Fire <strong>Pro</strong>tection Association<br />
publication NFPA 497M “Classification of Gases, Vapors, and Dusts for Electrical<br />
Equipment in Hazardous (Classified) Locations 1994 Edition.” The list includes the<br />
ignition temperatures and group classifications for Class I gases. Class II dusts and<br />
Class III fibers and filings are not listed.<br />
Note that considerable skill and judgment must be applied when deciding to what<br />
degree an area contains hazardous concentrations of vapors, combustible dusts, or<br />
easily ignitable fibers and filings. Many factors—such as temperature, barometric<br />
pressure, quantity of release, humidity, ventilation, and distance from the vapor<br />
source—must be considered. When information on every factor concerned is<br />
properly evaluated, a consistent classification of the selection and location of<br />
electrical equipment can be developed.<br />
For the most current list of properties of flammable liquids, gases, and solids, see the<br />
latest edition of NFPA 497M, “Classification of Gases, Vapors, and Dusts for<br />
Electrical Equipment in Hazardous (Classified) Locations.”<br />
Group Classification and AIT Table<br />
Table B-1: Group Classification and Auto-ignition Temperature (AIT) of<br />
Selected Flammable Gases and Vapors<br />
Material Group °F °C<br />
Acetaldehyde C* 347 175<br />
Acetic acid D* 867 464<br />
Acetic anhydride D 600 316<br />
Acetone D* 869 465<br />
Acetone cyanohydrin D 1270 688<br />
Acetonitrile D 975 524<br />
Actylene A* 581 305<br />
Acrolein (inhibited) B* 455 235<br />
Acrylic acid D 820 438<br />
<strong>TraceCalc</strong> <strong>Pro</strong> <strong>User</strong> <strong>Guide</strong> H57159 (1/05)Appendix B: Hazardous Gases and Vapors • 133
Material Group °F °C<br />
Acrylonitrile D* 898 481<br />
Allyl alcohol C* 713 378<br />
Allyl chloride D 905 485<br />
Ammonia D* 928 498<br />
n-Amyl acetate D 680 360<br />
Aniline D 1139 615<br />
Benzene D* 928 498<br />
Benzyl chloride D 1085 585<br />
1,3-Butadiene B* 788 420<br />
Butane D* 550 288<br />
1-Butanol D* 650 343<br />
2-Butanol D* 761 405<br />
n-Butyl acetate D* 790 421<br />
iso-Butyl acetate D* 790 421<br />
n-Butyl acrylate (inhibited) D 559 293<br />
Butylamine D 594 312<br />
Butylene D 725 385<br />
n-Butyraldehyde C* 425 218<br />
n-Butyric acid D 830 443<br />
Carbon monoxide C* 1128 609<br />
Chlorobenzene D 1099 593<br />
Cresol D 1038–1110 559–599<br />
Crotonaldehyde C* 450 232<br />
Cumene D 795 424<br />
Cyclohexane D 473 245<br />
Cyclohexene D 471 244<br />
Cyclohexanol D 572 300<br />
Cyclohexanone D 473 245<br />
Cyclopropane D* 938 503<br />
p-Cymene D 817 436<br />
n-Decanol D 550 288<br />
Decene D 455 235<br />
Diacetone alcohol D 1118 603<br />
o-Dichlorobenzene D 1198 647<br />
1.1-Dichloroethane D 820 438<br />
1.2-Dichloroethylene D 860 460<br />
Dicyclopentadiene C 937 503<br />
Diethyl benzene D 743–842 395–450<br />
Diethylene glycol monobutyl ether C 442 228<br />
Diethylene glycol monomethyl ether C 465 241<br />
Diethylamine C* 594 312<br />
Diethyl ether C* 320 160<br />
N-N-Dimethyl aniline C 700 371<br />
134 • Appendix B: Hazardous Gases and Vapors H57159 (01/05) <strong>TraceCalc</strong> <strong>Pro</strong> <strong>User</strong> <strong>Guide</strong>
Material Group °F °C<br />
Di-isobutylene D* 736 391<br />
Di-isobutyl ketone D 745 396<br />
Di-isopropylamine C 600 316<br />
Dimethylamine C 752 400<br />
Dimethyl formamide D 833 455<br />
Dimethyl sulfate D 370 188<br />
1.4-Dioxane C 356 180<br />
Dipentene D 458 237<br />
Di-N-propylamine C 570 299<br />
Dodecene D 491 255<br />
Epichlorohydrin C* 772 411<br />
Ethane D* 882 472<br />
Ethanol D* 685 363<br />
Ethyl acetate D* 800 427<br />
Ethyl acrylate (inhibited) D* 702 372<br />
Ethylamine D* 725 385<br />
Ethyl benzene D 810 432<br />
Ethyl chloride D 966 519<br />
Ethylene C* 842 450<br />
Ethylene chlorohydrin D 797 425<br />
Ethylene glycol monobutyl ether C 460 238<br />
Ethylene glycol monobutyl ether acetate C 645 340<br />
Ethylenediamine D* 725 385<br />
Ethylene dichloride D* 775 413<br />
Ethylene glycol monoethyl ether C 455 235<br />
Ethylene glycol monoethyl ether acetate C 715 379<br />
Ethylene glycol monomethyl ether D 545 285<br />
Ethylenimine C* 608 320<br />
Ethylene oxide B* 804 429<br />
Ethyl formate D 851 455<br />
2-Ethylhexaldehyde C 375 191<br />
2-Ethyl hexanol D 448 231<br />
2-Ethyl hexyl acrylate D 485 252<br />
Ethyl mercaptan C* 572 300<br />
Formaldehyde (gas) B 795 429<br />
Formic acid (90%) D 813 434<br />
Fuel oils D 410–765 210–407<br />
Furfural C 600 316<br />
Furfuryl alcohol C 915 490<br />
Gasoline D* 536–880 280–471<br />
Heptane D* 399 204<br />
Heptene D 500 260<br />
Hexane D* 437 225<br />
<strong>TraceCalc</strong> <strong>Pro</strong> <strong>User</strong> <strong>Guide</strong> H57159 (1/05)Appendix B: Hazardous Gases and Vapors • 135
Material Group °F °C<br />
2-Hexanone D 795 424<br />
Hexene D 473 245<br />
Hydrazine C 74–518 23–270<br />
Hydrogen B* 968 520<br />
Hydrogen cyanide C* 1000 538<br />
Hydrogen sulfide C* 500 260<br />
Isoamyl acetate D 680 260<br />
Isobutyl acrylate D 800 427<br />
Isobutyraldehyde C 385 196<br />
Isophorone D 860 260<br />
Isoprene D* 428 220<br />
Isopropyl acetate D 860 460<br />
Isoamyl alcohol D 662 350<br />
Isopropylamine D 756 402<br />
Isopropyl ether D* 830 443<br />
Iso-octyl aldehyde C 387 197<br />
Kerosene D 410 210<br />
Liquefied petroleum gas D 761–842 405–450<br />
Mesityl oxide D* 652 344<br />
Methane D* 999 630<br />
Methanol D* 725 385<br />
Methyl acetate D 850 454<br />
Methyl acrylate D 875 468<br />
Methylamine D 806 430<br />
Methyl n-amyl ketone D 740 393<br />
Methylcyclohexane D 482 250<br />
Methylcyclohexanol D 565 296<br />
Methyl ether C* 662 350<br />
Methyl ethyl ketone D* 759 404<br />
Methyl formal C* 460 238<br />
Methyl formate D 840 449<br />
Methyl isobutyl ketone D* 840 449<br />
Methyl isocyanate D 994 534<br />
Methyl methacrylate D 792 422<br />
2-Methyl-1-propanol D* 780 416<br />
2-Methyl-2-propanol D* 892 478<br />
alpha-Methyl styrene D 1066 574<br />
Monoethanolamine D 770 410<br />
Monoisopropanolamine D 705 374<br />
Monomethyl aniline C 900 482<br />
Monomethyl hydrazine C 382 194<br />
Morpholine C* 590 310<br />
Naphtha (coal tar) D 531 277<br />
136 • Appendix B: Hazardous Gases and Vapors H57159 (01/05) <strong>TraceCalc</strong> <strong>Pro</strong> <strong>User</strong> <strong>Guide</strong>
Material Group °F °C<br />
Nitrobenzene D 900 482<br />
Nitroethane C 778 414<br />
Nitromethane C 785 418<br />
1-Nitropropane C 789 421<br />
2-Nitropropane C* 802 428<br />
Nonane D 401 205<br />
Octane D* 403 206<br />
Octene D 446 230<br />
Pentane D* 470 243<br />
1-Pentanol D* 572 300<br />
2-Pentanone D 846 452<br />
1-Pentene D 527 275<br />
<strong>Pro</strong>pane D* 842 450<br />
1-<strong>Pro</strong>panol D* 775 413<br />
2-<strong>Pro</strong>panol D* 750 399<br />
<strong>Pro</strong>pionaldehyde C 405 207<br />
<strong>Pro</strong>pionic acid D 870 466<br />
<strong>Pro</strong>pionic anhydride D 545 285<br />
n-<strong>Pro</strong>pyl acetate D 842 450<br />
<strong>Pro</strong>pylene D* 851 455<br />
<strong>Pro</strong>pylene dichloride D* 1035 557<br />
<strong>Pro</strong>pylene oxide B* 840 449<br />
n-<strong>Pro</strong>pyl ether C 419 215<br />
<strong>Pro</strong>pyl nitrate B* 347 175<br />
Pyridine D* 900 482<br />
Styrene D* 914 490<br />
Tetrahydrofuran C* 610 321<br />
Tetrahydronaphthalene D 725 385<br />
Toluene D* 896 480<br />
Turpentine D 488 253<br />
Unsymmetrical dimethyl hydrazine<br />
(UDMH)<br />
C* 480 249<br />
Valeraldehyde C 432 222<br />
Vinyl acetate D* 756 402<br />
Vinyl chloride D* 882 472<br />
Vinylidene chloride D 1058 570<br />
Vinyl toluene ti 921 494<br />
Xylenes D* 867–984 464–529<br />
*Material has been classified by test.<br />
<strong>TraceCalc</strong> <strong>Pro</strong> <strong>User</strong> <strong>Guide</strong> H57159 (1/05)Appendix B: Hazardous Gases and Vapors • 137
Appendix C: Field Name Locator<br />
Field Name Locator Table<br />
The following table gives you a list of <strong>TraceCalc</strong> <strong>Pro</strong>’s field and the location (tab,<br />
sub-window, dialog box) where each field is located in the program.<br />
Table C-1: Field name locator<br />
Field Name Location (tab or menu item)<br />
Above Max Fill (Vessel Accessories) Basic / Vessel <strong>Pro</strong>perties / Heat Sinks<br />
Additional Length of Heater Basic / Vessel <strong>Pro</strong>perties / Heat Sinks<br />
Additional Length of Heater Basic / Vessel <strong>Pro</strong>perties / Heat Sinks<br />
Advanced Setup / <strong>Pro</strong>ject Settings<br />
Allow Lump Sum Watts Basic / Valves, Supports<br />
Allow Percentage Of Pipe Length Basic / Valves, Supports<br />
Allow Priced Bill of Materials <strong>Pro</strong>ject Settings / Advanced<br />
Allow Spiraling Heater Options<br />
Allow Stabilized Design Area Class<br />
Area Reference<br />
Area Classification Area Class<br />
Auto-ignition Temperature Area Class<br />
Auto-ignition Type Area Class<br />
Available Area Basic / Vessel <strong>Pro</strong>perties<br />
Body Diameter Basic / Vessel <strong>Pro</strong>perties<br />
Body Height Basic / Vessel <strong>Pro</strong>perties<br />
Body Length Basic / Vessel <strong>Pro</strong>perties<br />
Body Width Basic / Vessel <strong>Pro</strong>perties<br />
Bottom Diameter Basic / Vessel <strong>Pro</strong>perties<br />
Bottom Height Basic / Vessel <strong>Pro</strong>perties<br />
Bottom Insulated Basic / Vessel <strong>Pro</strong>perties<br />
Bottom Length Basic / Vessel <strong>Pro</strong>perties<br />
Bottom Style (Vessel) Basic / Vessel <strong>Pro</strong>perties<br />
Bottom Width Basic / Vessel <strong>Pro</strong>perties<br />
138 • Appendix C: Field Name Locator H57159 (01/05) <strong>TraceCalc</strong> <strong>Pro</strong> <strong>User</strong> <strong>Guide</strong>
Field Name Location (tab or menu item)<br />
Category <strong>Controls</strong><br />
CB Number <strong>Controls</strong><br />
Central Sensor Name <strong>Controls</strong><br />
Central Sensor Quantity <strong>Controls</strong><br />
Chemical Exposure Reference<br />
Circuit Breaker Load Factor <strong>Pro</strong>ject Settings / Design<br />
Circuit Breaker Number <strong>Controls</strong><br />
Circuit Number <strong>Controls</strong><br />
Cladding Emissivity <strong>Pro</strong>ject Settings / Design<br />
Class Area Class<br />
Comment Reference<br />
Conductors Heater Options<br />
Contact Points (Ladder) Basic / Vessel <strong>Pro</strong>perties / Heat Sinks<br />
Control Method <strong>Controls</strong><br />
Cold Leads Heater Options<br />
Cross-Sectional Area (Ladder) Basic / Vessel <strong>Pro</strong>perties / Heat Sinks<br />
Cross-Sectional Area (Vessel Support) Basic / Vessel <strong>Pro</strong>perties / Supports<br />
Currency Setup / <strong>Pro</strong>ject Settings / Advanced<br />
Customer Name Setup / <strong>Pro</strong>ject Settings / Information<br />
Customer Reference Number Setup / <strong>Pro</strong>ject Settings / Information<br />
Setup / <strong>Pro</strong>ject Settings / <strong>Pro</strong>duct<br />
Data Version<br />
Preferences<br />
Default Pipe Straps Setup / <strong>Pro</strong>ject Settings / Design<br />
Default Warning Label Setup / <strong>Pro</strong>ject Settings / Design<br />
Design Setup / <strong>Pro</strong>ject Settings<br />
Diameter (Vessel Accessories) Basic / Vessel <strong>Pro</strong>perties / Heat Sinks<br />
Dielectric Heater Options<br />
Division / Zone Area Class<br />
Drain / Vent Heater Length Basic / Valves, Supports<br />
Drain / Vent Quantity Basic / Valves, Supports<br />
Drain / Vent Length Setup / <strong>Pro</strong>ject Settings/ Design<br />
Drawing Number Reference<br />
End Seal Components<br />
Exposure Temperature Basic<br />
Film Coefficient <strong>Pro</strong>ject Settings / Advanced<br />
Flange Mode Basic / Valves, Supports<br />
Flange Quantity Basic / Valves, Supports<br />
Flange Spacing Basic / Valves, Supports<br />
Flange Specify Spacing Basic / Valves, Supports<br />
Flange Type Basic / Valves, Supports<br />
Fluid Reference<br />
Force Attachment Heater Options<br />
Force Dielectric Heater Options<br />
Force Family Heater Options<br />
<strong>TraceCalc</strong> <strong>Pro</strong> <strong>User</strong> <strong>Guide</strong> H57159 (1/05) Appendix C: Field Name Locator • 139
Field Name Location (tab or menu item)<br />
Force Ground Path Heater Options<br />
Force Heater Heater Options<br />
Force Jacket Material Heater Options<br />
Force Multiple Runs Heater Options<br />
Force Trace Ratio Heater Options<br />
Gas / Dust Groups Area Class<br />
Ground Path Heater Options<br />
Heat Loss Safety Factor Reference<br />
Heater Attachment Heater Options<br />
Heater End Seal Group Components<br />
Heater Family Heater Options<br />
Heater Maximum OCD Size Basic<br />
Heater Operating Voltage Basic<br />
Heater Power Group Components<br />
Heater Splice Group Components<br />
Heater Tee Group Components<br />
Heater Type Heater Options<br />
Heat sink Definitions <strong>Pro</strong>ject Settings / Advanced<br />
Height (Vessel Accessories) Basic / Vessel <strong>Pro</strong>perties / Heat Sinks<br />
Hi-limit Temperature Area Class<br />
Indoor Reference<br />
Insulated (Vessel Accessories) Basic / Vessel <strong>Pro</strong>perties / Heat Sinks<br />
Insulated (Vessel Support) Basic / Vessel <strong>Pro</strong>perties / Supports<br />
Information <strong>Pro</strong>ject Settings<br />
Insulation Diameter Basic / Advanced<br />
Insulation Height Basic / Vessel <strong>Pro</strong>perties<br />
Insulation OverSize Basic / Advanced<br />
Insulation Thickness Basic<br />
Insulation Thickness (Inner) Basic / Advanced<br />
Insulation Thickness (Outer) Basic / Advanced<br />
Insulation Two Layer Basic / Advanced<br />
Insulation Type Basic<br />
Insulation Type (Inner) Basic / Advanced<br />
Insulation Type (Outer) Basic / Advanced<br />
Jacket Material Heater Options<br />
Journal <strong>Pro</strong>ject Settings<br />
K-factor (Ladder) Basic / Vessel <strong>Pro</strong>perties / Heat Sinks<br />
K-Factor (Vessel Support) Basic / Vessel <strong>Pro</strong>perties / Supports<br />
Line ID Basic<br />
Line Type Basic<br />
Local Control Category <strong>Controls</strong><br />
Local Controller Name <strong>Controls</strong><br />
Local Controller Quantity <strong>Controls</strong><br />
140 • Appendix C: Field Name Locator H57159 (01/05) <strong>TraceCalc</strong> <strong>Pro</strong> <strong>User</strong> <strong>Guide</strong>
Field Name Location (tab or menu item)<br />
Local Sensor Name <strong>Controls</strong><br />
Local Sensor Quantity <strong>Controls</strong><br />
Maintain Temperature Basic<br />
Manual Select Attachment Heater Options<br />
Material (Ladder) Basic / Vessel <strong>Pro</strong>perties / Heat Sinks<br />
Material (Vessel) Basic / Vessel <strong>Pro</strong>perties<br />
Material (Vessel Support) Basic / Vessel <strong>Pro</strong>perties / Supports<br />
Maximum Allowable Temperature Basic<br />
Maximum Ambient Temperature Basic<br />
Maximum CB Size Basic<br />
Maximum Fill Basic / Vessel <strong>Pro</strong>perties<br />
Maximum Heater Exposure Temperature Basic<br />
Maximum Operating Temperature Basic<br />
Maximum Spiral Ratio <strong>Pro</strong>ject Settings / Design<br />
Minimum Ambient Temperature Basic<br />
Minimum Fill Basic / Vessel <strong>Pro</strong>perties<br />
Minimum Heater Spacing <strong>Pro</strong>ject Settings / Design<br />
Miscellaneous Sink Quantity Basic / Valves, Supports<br />
Miscellaneous Sink Qty (Vessel) Basic / Vessel <strong>Pro</strong>perties / Heat Sinks<br />
Miscellaneous Drain/Vent Quantity Basic / Valves, Supports<br />
Number of Conductors Heater Options<br />
Outdoors Reference<br />
Over size Diameter Basic / Valves, Supports<br />
Panel Name <strong>Controls</strong><br />
Perimeter (Ladder) Basic / Vessel <strong>Pro</strong>perties / Heat Sinks<br />
Perimeter (Vessel Support) Basic / Vessel <strong>Pro</strong>perties / Supports<br />
Pipe Diameter Basic<br />
Pipe Length Basic<br />
Pipe Type Basic<br />
Pipe Emissivity Setup / <strong>Pro</strong>ject Settings / Design<br />
Power Components<br />
Price List File Setup / <strong>Pro</strong>ject Settings / Advanced<br />
<strong>Pro</strong>duct Preferences Setup / <strong>Pro</strong>ject Settings<br />
<strong>Pro</strong>duct Quantity <strong>Controls</strong><br />
<strong>Pro</strong>ject Description Setup / <strong>Pro</strong>ject Settings / Information<br />
<strong>Pro</strong>ject Name Setup / <strong>Pro</strong>ject Settings / Information<br />
<strong>Pro</strong>ject Number Setup / <strong>Pro</strong>ject Settings / Information<br />
Quantity Basic / Valves, Supports<br />
Quantity (Ladder) Basic / Vessel <strong>Pro</strong>perties / Heat Sinks<br />
Quantity (Vessel Accessories) Basic / Vessel <strong>Pro</strong>perties / Heat Sinks<br />
Quantity (Vessel Support) Basic / Vessel <strong>Pro</strong>perties / Supports<br />
Setup / <strong>Pro</strong>ject Settings / <strong>Pro</strong>duct<br />
Reference Data File<br />
Preferences<br />
Reference Data Path Setup / <strong>Pro</strong>gram Settings / Reference<br />
<strong>TraceCalc</strong> <strong>Pro</strong> <strong>User</strong> <strong>Guide</strong> H57159 (1/05) Appendix C: Field Name Locator • 141
Field Name Location (tab or menu item)<br />
Reset Price Table<br />
Data<br />
Setup / <strong>Pro</strong>ject Settings / Advanced<br />
Safety Factor Reference<br />
Section Basic<br />
Select <strong>Pro</strong>duct <strong>Controls</strong><br />
Select Sensor Components<br />
Sensor Quantity <strong>Controls</strong><br />
Sheath Temperature Calculation Type Area Class<br />
Show Components Tab <strong>Pro</strong>ject Settings / Advanced<br />
Show <strong>Pro</strong>ject Settings Advanced Options <strong>Pro</strong>gram Settings / Advanced<br />
Skirt Wall Thickness Basic / Vessel <strong>Pro</strong>perties / Supports<br />
Slab Thickness Basic / Vessel <strong>Pro</strong>perties / Supports<br />
Specify Auto-ignition Temperature Area Class<br />
Specify T-Rating Area Class<br />
Splice Components<br />
Standards Body Area Class<br />
Startup Temperature Reference<br />
Support 1 Mode Basic / Valves, Supports<br />
Support 1 Quantity Basic / Valves, Supports<br />
Support 1 Spacing Basic / Valves, Supports<br />
Support 1 Specify Spacing Basic / Valves, Supports<br />
Support 1 Type Basic / Valves, Supports<br />
Technology Heater Options<br />
Tee Components<br />
Termination Allowance <strong>Pro</strong>ject Settings / Design<br />
T-rating Area Class<br />
Top Height Basic / Vessel <strong>Pro</strong>perties<br />
Top Insulated Basic / Vessel <strong>Pro</strong>perties<br />
Top Style (Vessel) Basic / Vessel <strong>Pro</strong>perties<br />
Two Layer Insulation System Basic / Advanced<br />
Type (Vessel) Basic / Vessel <strong>Pro</strong>perties<br />
Type (Vessel Accessories) Basic / Vessel <strong>Pro</strong>perties / Heat Sinks<br />
Type (Vessel Support) Basic / Vessel <strong>Pro</strong>perties / Supports<br />
Use Artificial Hotspot Design Area Class<br />
Use Centralized Control Equipment <strong>Controls</strong><br />
Use Control Limited Design Area Class<br />
Use Local Control Equipment <strong>Controls</strong><br />
Use Multiple Cable Sets Heater Options<br />
Use Over size Insulation Basic / Valves, Supports<br />
Valve 1 Mode Basic / Valves, Supports<br />
Valve 1 Quantity Basic / Valves, Supports<br />
Valve 1 Spacing Basic / Valves, Supports<br />
Valve 1 Specify Spacing Basic / Valves, Supports<br />
Valve 1 Type Basic / Valves, Supports<br />
142 • Appendix C: Field Name Locator H57159 (01/05) <strong>TraceCalc</strong> <strong>Pro</strong> <strong>User</strong> <strong>Guide</strong>
Field Name Location (tab or menu item)<br />
Wall Thickness (Vessel) Basic / Vessel <strong>Pro</strong>perties<br />
Warning Label Interval <strong>Pro</strong>ject Settings / Design<br />
Wind Speed Reference<br />
Zone Area Class<br />
<strong>TraceCalc</strong> <strong>Pro</strong> <strong>User</strong> <strong>Guide</strong> H57159 (1/05) Appendix C: Field Name Locator • 143
Glossary of Terms<br />
ambient sensing<br />
A control method where the heating cable system power is controlled by input from<br />
a temperature sensor measuring the ambient temperature.<br />
ambient temperature<br />
The temperature in the area where the pipe is located, outside of the thermal<br />
insulation.<br />
artificial hotspot<br />
A method of installing a high-temperature limit sensor that measures the heating<br />
cable sheath temperature under “worst case” conditions. The heating cable in the<br />
immediate vicinity of the sensor is intentionally installed such that it is not in contact<br />
with the surface to be heated and will, therefore, be representative of the highest<br />
temperature attained for the entire pipe.<br />
auto-ignition temperature<br />
The AIT is the minimum temperature required to cause self-sustained combustion,<br />
independent of a flame or a heated element. This is different from the flash point of a<br />
liquid, which is the lowest temperature at which the liquid gives off sufficient vapor<br />
to form an ignitable mixture with air near the surface of the liquid or within the<br />
vessel used. The flash point of gasoline is -50ºF (-45°C) and the AIT is 536ºF<br />
(280°C).<br />
available area<br />
The percentage of the total surface area that could be used to apply heater. It is<br />
considered as a maximum; <strong>TraceCalc</strong> <strong>Pro</strong> will calculate a heater length and spacing<br />
that will never require more than the available area. If you prefer for all of the<br />
available area be used, then you must select the ‘Use All Available Area’ option,<br />
which is located on the Heater Options dialog box.<br />
bill of materials<br />
List of parts needed to fabricate a design created with <strong>TraceCalc</strong> <strong>Pro</strong>.<br />
<strong>TraceCalc</strong> <strong>Pro</strong> <strong>User</strong> <strong>Guide</strong> H57159 (1/05) Glossary of Terms • 145
cable set<br />
A heating cable length between components. A pipe line traced with three cables,<br />
each with end seals, is considered to have three cable sets. The same line traced three<br />
times with a single cable run is considered to have only one cable set.<br />
calculated results pane<br />
The <strong>TraceCalc</strong> <strong>Pro</strong> pane that users use to preview online calculated results for a<br />
project. This window lists specific information related to heating cable length, type,<br />
performance, and electrical operating characteristics.<br />
CB load factor<br />
The factor that is applied to calculate the maximum permissible load for a circuit<br />
breaker. Standard practice, in accordance with the U.S. National Electric Code and<br />
Canadian Electrical Code CEC, is to load a circuit breaker to no more than 80% of<br />
its nominal current rating (for example, a 30 amp circuit may be loaded to 24<br />
amperes). In Europe, the maximum load is normally 100% of the nominal rating.<br />
CENELEC<br />
European Committee for Electrotechnical Standardization. An approval organization<br />
that sets industrial safety standards.<br />
chemical exposure<br />
Identifies whether significant exposure to chemicals is anticipated and limits heating<br />
cables selected to those having the appropriate outer jacket.<br />
child<br />
Also can be thought of as a subline. A user-defined identification of a pipe segment<br />
for the purposes of organizing or simplifying the heat-tracing design. A segment of a<br />
pipe system that is connected to, and is typically downstream of, a parent segment<br />
for either electrical or flow purposes. It takes on the design-related characteristics of<br />
the parent unless overridden by the user. For instance, a bypass loop on a fire water<br />
line could be a “child” of the water line.<br />
circuit breaker<br />
A device that opens and closes a circuit by non-automatic means; it also opens the<br />
circuit automatically on a predetermined overcurrent condition without damage to<br />
itself.<br />
circuit breaker size<br />
This is the nominal rating or size of the circuit breaker typically specified in<br />
amperes. It is the highest continuous current the breaker will pass.<br />
circuit load<br />
Either power or current supplied through one circuit breaker (or a group of circuit<br />
breakers) and associated distribution wiring at the maintain temperature.<br />
146 • Glossary of Terms H57159 (01/05) <strong>TraceCalc</strong> <strong>Pro</strong> <strong>User</strong> <strong>Guide</strong>
cladding<br />
An outer jacket, usually metallic, encasing the thermal insulation to provide<br />
mechanical and environmental protection.<br />
Class I<br />
North American classification for Hazardous Areas where the explosive danger<br />
consists of flammable gases or vapors.<br />
Class II<br />
North American classification for Hazardous Areas where the explosive danger<br />
consists of combustible dusts.<br />
Class III<br />
North American classification for Hazardous Areas where the explosive danger<br />
consists of combustible fibers or fillings.<br />
classified location<br />
See hazardous location.<br />
cold lead<br />
Electrically insulated conductors that connect a heating cable conductor to the<br />
branch-circuit; it does not produce any appreciable heat. Series type heating cables,<br />
such as mineral insulated cables, require the use of cold leads.<br />
component<br />
The device that provides mechanical, electrical and environmental protection to the<br />
exposed ends of a heating cable segment and a means for making necessary electrical<br />
connections. Typical components include power connections, splices, tees and end<br />
seals.<br />
conduction<br />
One of the three methods of heat transfer (the others: radiation and convection). The<br />
transfer of heat by molecular motion without the bulk movement of material.<br />
Conduction is the only way that heat can be transferred within a solid.<br />
conductor<br />
A long thin piece of metal used to carry current. An insulated conductor is a wire.<br />
continuous load<br />
An electrical load in which the maximum current is expected to continue for more<br />
than three hours.<br />
<strong>TraceCalc</strong> <strong>Pro</strong> <strong>User</strong> <strong>Guide</strong> H57159 (1/05) Glossary of Terms • 147
controller<br />
A device that regulates the heat-tracing system by comparing the signal from a<br />
sensor to a predetermined value and adjusts its output accordingly. Controllers that<br />
regulate temperature are referred to as temperature controllers or thermostats.<br />
Temperature sensors can be mechanical (bulb and capillary, bimetallic) or electronic<br />
(thermocouple, RTD, thermistor).<br />
control limited design<br />
A control method option requiring, for sheath temperature prediction purposes, the<br />
use of a temperature control device to limit the maximum temperature. The need for<br />
failure annunciation and a separate high-temperature limit controller varies. Be sure<br />
to check local codes and standards for your specific requirements.<br />
control method<br />
The particular user-selected method of temperature control used for a heat-tracing<br />
systems. See ambient sensing, line sensing, and uncontrolled.<br />
cross-sectional area<br />
The amount of vessel surface that is in direct contact with the vessel support.<br />
CSA<br />
Canadian Standards Association. An approval organization that sets industrial safety<br />
standards.<br />
design pane<br />
The <strong>TraceCalc</strong> <strong>Pro</strong> pane that users use to enter line parameter and design data. This<br />
window contains six tabs: Basic, Reference, Area Class, Heater Options,<br />
Components, and <strong>Controls</strong>. Each tab represents a screen where the user enters<br />
specific design data for a project.<br />
Division 1<br />
Terminology used for classification of an industrial area in which flammable gases<br />
or combustible dusts can be present under normal conditions, or from frequent<br />
breakdowns, or where failure of equipment could release materials and create<br />
simultaneous failure of electrical equipment. Refer to the NEC for a detailed<br />
definition.<br />
Division 2<br />
Terminology used for classification of an industrial area in which flammable gases<br />
or combustible dust will only be present under abnormal conditions. Refer to the<br />
NEC for a detailed definition.<br />
earth plate<br />
A means for making a conducting connection in a component between a heating<br />
cable ground and a conducting path to earth.<br />
148 • Glossary of Terms H57159 (01/05) <strong>TraceCalc</strong> <strong>Pro</strong> <strong>User</strong> <strong>Guide</strong>
electric heat-tracing system<br />
A system of electric heating cables, components, and a power distribution system<br />
that may include cables, panelboards, and transformers whose purpose is to maintain<br />
a piping system at or above a given temperature. The system may also include a<br />
control system with sensors, alarms, and controllers. Electric heat-tracing systems<br />
are sometimes referred to as electric pipe heating or trace-heating systems.<br />
end seal<br />
A component used to seal the unpowered end of a heating cable circuit. See<br />
component.<br />
filter<br />
Algorithm with user-supplied criteria for sorting results to prepare desired reports or<br />
export data.<br />
flange<br />
A projecting rim on a pipe end used to connect to another pipe, valve or other piping<br />
component.<br />
fluid<br />
A substance, such as water or air, that flows readily and assumes the shape of the<br />
container.<br />
FM<br />
Factory Mutual Research Corporation. An approval organization that sets industrial<br />
safety standards.<br />
FM Approved<br />
Meets a specific set of criteria established and confirmed by Factory Mutual<br />
Research Corporation.<br />
force trace ratio<br />
Instructs the program to use the trace ratio defined by the user. See trace ratio.<br />
grounded<br />
Electrically connected to earth or to some conducting body that serves in place of the<br />
earth.<br />
ground fault<br />
The passage of current from a circuit to earth-ground.<br />
ground-fault circuit breaker<br />
A device that protects equipment and property from damage from electrical faults or<br />
fire; it turns off a circuit (within an established period of time) when the current to<br />
<strong>TraceCalc</strong> <strong>Pro</strong> <strong>User</strong> <strong>Guide</strong> H57159 (1/05) Glossary of Terms • 149
ground exceeds some predetermined value (typically 30 mA) which is less than that<br />
required to operate the overcurrent protective device of the supply circuit. Its use is<br />
required by codes and standards for most heat-tracing applications. Consult <strong>Tyco</strong><br />
<strong>Thermal</strong> <strong>Controls</strong> or local codes and standards, as applicable, for details.<br />
hand hole<br />
Small entry port into a vessel.<br />
hazardous location<br />
Also referred to as hazardous (classified) location. An area where fire or explosive<br />
situations may exist due to the presence of flammable gases or vapors, flammable<br />
liquids, combustible dusts, or ignitable fibers or filings. For a detailed description,<br />
refer to the relevant sections of national codes and standards such as the National<br />
Electrical Code, Articles 500 through 503, the Canadian Electrical Code, Part 1,<br />
Section 18 and Cenelec EN 50014.<br />
hazardous location divisions<br />
See Division 1 and Division 2.<br />
hazardous location groups<br />
Groups A, B, C, D, E, F, and G in the National Electrical Code Article 500<br />
classification system, and Groups IIA, IIB and IIC in the National Electrical Code<br />
Article 505 method of classification. For purposes of testing, approval, and area<br />
classification, various air mixtures (not oxygen-enriched) are grouped together<br />
because they have similar explosion characteristics.<br />
heat loss<br />
The rate of thermal energy lost from a pipe, vessel, or equipment to the surrounding<br />
environment due to the difference in temperature between the pipe and the<br />
surrounding environment. The heat loss needs to be calculated for heat-tracing<br />
designs because the heat-tracing must maintain the desired temperature by replacing<br />
the heat lost.<br />
heat loss safety factor<br />
<strong>User</strong>-specified increase in the calculated heat loss to ensure that the heating cable<br />
provides extra heat. It is one way to compensate for important design variables that<br />
cannot be controlled or quantified. See safety factor.<br />
heated area<br />
Portion of vessel surface covered by heater.<br />
heater operating voltage<br />
The nominal voltage applied at the power supply point for a specific heating cable.<br />
150 • Glossary of Terms H57159 (01/05) <strong>TraceCalc</strong> <strong>Pro</strong> <strong>User</strong> <strong>Guide</strong>
heater technology<br />
For the purposes of <strong>TraceCalc</strong> <strong>Pro</strong>, heating cables are divided into two technology<br />
groups, series and parallel, based on the type of electrical circuitry employed in their<br />
construction. Typical series cables, such as MI cable, use an electrical resistance wire<br />
to generate heat and their power output is determined, in part, by their length.<br />
Parallel cables, such as self-regulating and zone cables, use conductive polymers or<br />
resistance wires between bus wires to generate heat and can typically be cut to length<br />
during installation without affecting their power output per unit length.<br />
heating cable circuit<br />
In <strong>TraceCalc</strong> <strong>Pro</strong>, all the heating cable segments that are powered through a single<br />
circuit breaker. More commonly, a discrete length of heating cable that is directly<br />
wired to a single power connection component at one end and terminated with an<br />
end seal component. Intermediate branch heating cables connected to the heating<br />
cable with a tee connection are considered part of the heating cable circuit. Note that<br />
multiple-entry power connection components will accommodate multiple heating<br />
cable circuits.<br />
heatsink<br />
A part that conducts and dissipates heat away from the pipe or equipment. Typical<br />
examples are pipe supports and valve operators.<br />
indoor location<br />
The installation is sheltered and not subject to wind conditions. For <strong>TraceCalc</strong> <strong>Pro</strong><br />
purposes, it does not describe whether the location is indoors or not, but rather<br />
whether there is any wind. If the shelter is heated, the minimum ambient temperature<br />
will differ from the outdoor minimum ambient temperature.<br />
inner insulation<br />
The thermal insulation installed closest to the heated surface in two layer insulation<br />
installations. See two layer insulation.<br />
insulation height<br />
The vertical extent to which the side walls of the vessel are insulated. It is the<br />
distance between the lower edge of the side wall and the upper edge of the<br />
insulation. If the side walls are fully insulated, then the Insulation Height is the same<br />
as the vessel height (or diameter, if it is a horizontal cylinder).<br />
insulation thickness<br />
Dimension from the inner diameter to the outer diameter of the thermal insulation on<br />
a pipe or the linear thickness of thermal insulation on the surface of a tank or other<br />
flat surface. See inner insulation and outer insulation.<br />
jacket<br />
A thermoplastic or thermosetting plastic covering, sometimes fabric-reinforced,<br />
applied over the insulation, core, metallic sheath, or armor of a cable.<br />
<strong>TraceCalc</strong> <strong>Pro</strong> <strong>User</strong> <strong>Guide</strong> H57159 (1/05) Glossary of Terms • 151
K-factor<br />
Characteristic of thermal insulation that specifies the thermal conductivity of the<br />
thermal insulation.<br />
line sensing<br />
A control method where the heating cable system power is controlled by input from<br />
one or more temperature sensor(s) measuring the temperature of the pipe or<br />
equipment under the thermal insulation at specific representative locations .<br />
local control equipment<br />
Control or monitoring equipment mounted in the vicinity of the pipes or power<br />
connections.<br />
maintain temperature<br />
Specified temperature of the surface that the heat tracing is designed to hold at<br />
equilibrium under specified design conditions. The desired pipe equipment<br />
temperature at the minimum ambient temperature.<br />
manhole<br />
Vessel entry port, large enough for a person.<br />
maximum allowable temperature<br />
The maximum temperature permitted by the user for the process/fluid or piping. This<br />
temperature is used by the program to determine whether temperature controls are<br />
required. It is typically the lowest value of the fluid degradation temperature, the<br />
piping expansion temperature, or the piping material withstand temperature<br />
(especially in the case of plastic piping).<br />
maximum ambient temperature<br />
The highest ambient temperature expected to occur at the location of the pipe or<br />
equipment using heat tracing.<br />
maximum CB (circuit breaker) size<br />
The largest circuit breaker the user is willing to use. The <strong>TraceCalc</strong> <strong>Pro</strong> program will<br />
only design heating cables circuits that are compatible with the lower of (1) this<br />
breaker size or (2) factory defined circuit requirements.<br />
maximum equilibrium temperature<br />
The highest predicted equilibrium pipe temperature that occurs when the heating<br />
cable is continuously energized at the maximum ambient temperature (defined as<br />
runaway pipe temperature by IEEE 515).<br />
maximum fill height<br />
The height of the wet surface when the vessel is at its maximum fill level. It is the<br />
distance between the lower edge of the side wall and the wet/dry surface interface.<br />
152 • Glossary of Terms H57159 (01/05) <strong>TraceCalc</strong> <strong>Pro</strong> <strong>User</strong> <strong>Guide</strong>
Since the wet surface must be insulated, the Insulation Height must always be greater<br />
than or equal to the Maximum Fill Height.<br />
maximum heater exposure temperature<br />
The highest temperature to which the heating cable may be exposed intermittently.<br />
Defined as high-temperature excursions of not more than 48 hours in duration, with<br />
total cumulative exposure of less than 1000 hours. This temperature is ignored for<br />
the purpose of predicting maximum heating cable sheath temperatures.<br />
maximum intermittent exposure temperature (power on or off)<br />
See maximum heater exposure temperature.<br />
maximum operating temperature<br />
The highest temperature of the heat-traced fluid during normal process operating<br />
conditions. Excursions of less than 1000 hours may be ignored.<br />
maximum spiral ratio<br />
Upper limit to the spiral ratio the program can consider for a particular heating cable.<br />
See spiral ratio.<br />
minimum ambient temperature<br />
The lowest expected ambient temperature at the location of the pipe or equipment<br />
using heat tracing.<br />
minimum heating cable spacing<br />
Minimum center-to-center distance of heating cables on a pipe.<br />
minimum fill height<br />
The height of the wet surface when the vessel is at its minimum fill level. It is the<br />
distance between the lower edge of the side wall and the wet/dry surface interface.<br />
The minimum wet surface area is calculated using the minimum fill height to<br />
establish whether any part of the heated surface will ever be dry.<br />
non-hazardous<br />
An area where explosive or flammable materials are not present. Generally<br />
synonymous with ordinary area and unclassified location. See classified location.<br />
nozzle<br />
A section of pipe attached to the side or bottom of a vessel.<br />
off-pipe<br />
A component installation method where the component is not in contact with the<br />
pipe.<br />
<strong>TraceCalc</strong> <strong>Pro</strong> <strong>User</strong> <strong>Guide</strong> H57159 (1/05) Glossary of Terms • 153
operating voltage<br />
The actual voltage applied to the heating cable when in service.<br />
ordinary area<br />
An area where explosive or flammable materials are not present. Generally<br />
synonymous with non-hazardous and unclassified location. See classified location.<br />
outdoor location<br />
The installation is subjected to environmental extremes, including exposure to a<br />
wind .<br />
outer insulation<br />
The thermal insulation installed farthest from the heated surface in two layer<br />
insulation installations. See two layer insulation.<br />
oversize insulation<br />
A term applied to thermal insulation when the thermal insulation inner diameter must<br />
be larger than the nominal outer diameter of a particular pipe in order to<br />
accommodate the heating cable.<br />
panelboard<br />
A single panel or group of panel units assembled in a single panel; it includes buses,<br />
automatic overcurrent devices. A panelboard may or may not have switches for the<br />
control of light, heat, or power circuits. Designed to be placed in a cabinet or cutout<br />
box placed in or against a wall or partition and accessible only from the front.<br />
parallel heating cable<br />
A heating cable with heating elements that are electrically connected in parallel,<br />
either continuously or in zones, such that watt density per unit length is<br />
approximately equal along the length of the heating cable (allowing for the drop in<br />
voltage down the length of the heating cable).<br />
parent<br />
A single heating cable with a power connection. Also referred to as a main-line. A<br />
user defined identification of a pipe segment for the purposes of organizing or<br />
simplifying the heat-tracing design. A segment of a pipe system that is isolated, or is<br />
connected to, and upstream of, a child segment for either electrical or flow purposes.<br />
For instance, a main fire water line would be the parent in a water line system<br />
containing main line and a branch.<br />
perimeter<br />
The distance around the cross-sectional area of the vessel support.<br />
pipe size<br />
The nominal diameter of the pipe. For tubing, the size and outside diameter are the<br />
same.<br />
154 • Glossary of Terms H57159 (01/05) <strong>TraceCalc</strong> <strong>Pro</strong> <strong>User</strong> <strong>Guide</strong>
pipe support<br />
A device for supporting a section of pipe.<br />
pipe type<br />
Material construction of a pipe.<br />
power connection<br />
The means for making an electrical connection between a heating cable and the<br />
power distribution system. See component.<br />
power output<br />
The heat produced by a heating cable, typically expressed in watts.<br />
power-limiting heating cable<br />
A type of heating cable that shows PTC behavior based on the properties of a<br />
metallic heating element. The PTC behavior exhibited is much less (a smaller change<br />
in resistance in response to a change in temperature) than that shown by selfregulating<br />
heating cables.<br />
project<br />
A <strong>TraceCalc</strong> <strong>Pro</strong> database file that contains the design parameters, specifications and<br />
components for a heat-traced application that the user designs. From this file, the<br />
user can generate useful reports for building/implementing the heat-traced<br />
application.<br />
project explorer pane<br />
The<strong>TraceCalc</strong> <strong>Pro</strong> pane that users use to manage all the pipe lines and the electrical<br />
panels for a project.<br />
safety factor<br />
Degree of engineering conservatism. The additional confidence that the thermal<br />
design will meet or exceed the practical needs of the designer. See heat loss safety<br />
factor.<br />
segment<br />
Section of piping system.<br />
self-regulating<br />
The inherent capability of polymer-core heating cables to inversely vary their power<br />
output in response to an increase or decrease in the actual temperature in the<br />
immediate vicinity of the heating cable.<br />
<strong>TraceCalc</strong> <strong>Pro</strong> <strong>User</strong> <strong>Guide</strong> H57159 (1/05) Glossary of Terms • 155
sensor, sensing element<br />
The first system element that responds quantitatively and performs the initial<br />
measurement. In electrical heat-tracing systems, sensors respond to the temperature<br />
of the system and may be directly connected to controllers. Sensors can be<br />
mechanical (bulk and bellows, bimetallic) or electrical (thermocouple, RTD,<br />
thermistor).<br />
series heating cable<br />
Heating elements that are electrically connected in series with a single current path<br />
and have a specific resistance at a given temperature for a given length. See heater<br />
technology.<br />
setpoint<br />
Control variable used to determine required pipe system temperature.<br />
sheath<br />
The outermost continuous covering for the cable.<br />
sheath temperature<br />
The temperature of the outermost heating cable jacket covering that may be exposed<br />
to the surrounding atmosphere.<br />
signal light<br />
Light connected to heating cable circuit to give visual confirmation of available<br />
voltage.<br />
skirt wall thickness<br />
The thickness of a vessel skirt support.<br />
slab thickness<br />
The thickness (depth) of a vessel slab support.<br />
spiraling<br />
method of installing heating cable such that more than one, and typically less than<br />
two, lengths of heating cable are used for every unit length of pipe. See trace ratio.<br />
splice<br />
Electrical connection joining two heating cable segments. See component.<br />
stabilized design<br />
A design option for predicting the maximum sheath temperature of the heating cable<br />
without thermostatic control in a worst-case condition - no wind, highest pipe<br />
operating temperature, and the higher of highest ambient temperature or 104°F<br />
(40°C).<br />
156 • Glossary of Terms H57159 (01/05) <strong>TraceCalc</strong> <strong>Pro</strong> <strong>User</strong> <strong>Guide</strong>
start-up temperature<br />
The lowest anticipated pipe equipment temperature at which the heating cable circuit<br />
will be energized.<br />
style<br />
The vessel body style is one of: horizontal cylinder, vertical cylinder, rectangle or<br />
sphere. Top and bottom styles include flat, floating, half dome, full dome, cone,<br />
truncated cone and truncated pyramid.<br />
summary pane<br />
The <strong>TraceCalc</strong> <strong>Pro</strong> pane that users use to see summary results for a project or set of<br />
lines or vessels within a project. This window lists specific information such as<br />
number of records needing recalculation, total pipe length and total heater length.<br />
support attachment<br />
Physical attachment used to anchor pipes and other pipe components to support<br />
structures.<br />
tee connection<br />
Electrical connection joining three heating cable segments. See component.<br />
thermal insulation<br />
Material that is designed to have a low thermal conductivity. <strong>Thermal</strong> insulation is<br />
placed on the outside of pipes and vessels to reduce the rate of heat loss.<br />
thermostat<br />
An electromechanical switch device that senses its surrounding temperature and<br />
activates a relay to control the flow of current to a downstream device.<br />
T-Rating<br />
Standards associations have established the T-rating, or temperature rating, as a<br />
means of classifying electrical equipment based on the maximum temperature an<br />
exposed surface may attain. The T-rating is identified as the “Temperature<br />
Identification Number” in the National Electrical Code (U.S.), as the “Temperature<br />
Code” in the Canadian Electrical Code, and as the “Temperature Class Number” in<br />
IEC standards. The purpose of the T-rating is to ensure that electrical equipment<br />
does not exceed the auto-ignition temperature of flammables that might be present in<br />
a hazardous location.<br />
trace ratio<br />
A design variable that describes the amount of heating cable used in a design per unit<br />
length of pipe. Fractional trace ratios will typically be installed by spiraling, while<br />
whole number trace ratios will typically be installed by running multiple lengths<br />
along the pipe. See spiraling.<br />
<strong>TraceCalc</strong> <strong>Pro</strong> <strong>User</strong> <strong>Guide</strong> H57159 (1/05) Glossary of Terms • 157
two layer insulation<br />
An insulation system where two insulation types are used, rather than one, to take<br />
advantage of the benefits (lower cost, higher temperature resistance, higher k-value,<br />
etc.) of each.<br />
UL<br />
Underwriters Laboratory. An approval organization that sets industrial safety<br />
standards.<br />
unclassified location<br />
An area where explosive or flammable materials are not present. Generally<br />
synonymous with ordinary area and non-hazardous location. See classified location.<br />
uncontrolled<br />
A control method where the heating cable system power is not controlled by input<br />
from any temperature sensor.<br />
uncontrolled temperature<br />
Maximum temperature a pipe or piping system will attain at maximum ambient<br />
temperature with nominal voltage applied and no electrical control of the circuit.<br />
under insulation<br />
Physical location under the thermal insulation and touching the pipe.<br />
units<br />
Dimension system used for design, either Metric or English.<br />
valve<br />
Piping device used to control flow.<br />
voltage<br />
The voltage available to power a heating cable.<br />
wind speed<br />
Scalar value of velocity of airflow over piping system.<br />
Zone 1<br />
Terminology used for classification of an industrial area in which an explosive<br />
atmosphere is likely to exist under normal operation. (Refer to the NEC, Article 505,<br />
and IEC 79-10 (1995) [B12] for a detailed definition.)<br />
158 • Glossary of Terms H57159 (01/05) <strong>TraceCalc</strong> <strong>Pro</strong> <strong>User</strong> <strong>Guide</strong>
Zone 2<br />
Terminology used for classification of an industrial area in which an explosive<br />
atmosphere is not likely to occur in normal operation, and if they do, they will exist<br />
only for a short period. (Refer to the NEC, Article 505, and IEC 79-10 (1995) [B12]<br />
for a detailed definition.)<br />
<strong>TraceCalc</strong> <strong>Pro</strong> <strong>User</strong> <strong>Guide</strong> H57159 (1/05) Glossary of Terms • 159
Index<br />
A<br />
Accessories 75<br />
Acrobat Reader version 13<br />
Advanced Tab 95, 101<br />
Allow Spiraling 28, 59, 60<br />
Allow Stabilized Design 28, 52, 56<br />
Approval Agencies 53<br />
Area 27, 48<br />
Area Class Tab 28, 52<br />
Auto-Ignition Temperature 145<br />
Class 53, 147<br />
Control Limited Design 148<br />
Design Parameters 54<br />
Division/Zone 53, 148<br />
Gas/Dust Groups 53<br />
Setpoint 156<br />
Sheath Temperture Calculation Options 56, 156<br />
Standards Body 53<br />
T-Rating 157<br />
Assumptions 13<br />
Auto-Ignition Temperature 28, 52, 145<br />
Available Area 145<br />
B<br />
Basic Tab 26, 33<br />
Electrical 47<br />
Heater Operating Voltage 150<br />
Maximum CB Size 152<br />
Insulation 43<br />
Line 34<br />
ID 34<br />
Section No. 34<br />
Type 34<br />
Pipe 39<br />
Type 155<br />
Temperatures 45<br />
Maintain 152<br />
Maximum Allowable 152<br />
Maximum Ambient 152<br />
Maximum Heater Exposure 153<br />
Maximum Operating 153<br />
Minimum Ambient 153<br />
Basics 15<br />
Bill of Materials 101, 110, 145<br />
Filter and Sort 110<br />
<strong>TraceCalc</strong> <strong>Pro</strong> <strong>User</strong> <strong>Guide</strong> H57159 (01/05) Index • 161<br />
C<br />
Cable Set Quantity 79<br />
Calculate Menu 19<br />
Calculated Results Pane 20, 22, 29, 77, 146<br />
Status Messages 77<br />
CB Load Factor 97<br />
Centralized Control Equipment 28, 66, 67<br />
Chemical Exposure 27, 48, 146<br />
Child Line 34, 86<br />
Circuit Breaker 152<br />
Circuit CB Current 80<br />
Circuit Operating Current 80<br />
Circuit Operating Load 80<br />
Class/Area Classification 28, 52, 53<br />
Collapse Treeview 85<br />
Compact Database 18<br />
Components 28, 63, 147<br />
Components Tab 28, 63<br />
End Seal 149<br />
Splice 156<br />
Tee 157<br />
Conductors 59, 147<br />
Continuation 34<br />
Control Limited Design 28, 52, 148<br />
Control Method 28, 66, 148<br />
<strong>Controls</strong> Tab 28, 66<br />
Centralized Control Equipment 66, 67, 148<br />
Control Method 66, 148<br />
Local Control Equipment 66, 68, 148, 152<br />
Panel Name 67<br />
Reference Information 68<br />
Cross-sectional Area 74, 148<br />
D<br />
Default Pipe Strap 97<br />
Default Warning Label 97<br />
Design Pane 20, 22, 148<br />
Design Parameters 28, 52, 54<br />
Design Tab 95, 97<br />
Designing Your <strong>Pro</strong>ject 33<br />
Dielectric 62<br />
Disclaimer 3<br />
Division 53, 148<br />
Document Conventions 13<br />
Drawing No. 27, 48<br />
Dust Groups 53
E<br />
Earth Plate 63<br />
Edit Menu 18<br />
Electrical Data 47, 80<br />
End Seal 28, 63, 149<br />
Error Messages 113<br />
Expand Treeview 85<br />
Export 16, 111<br />
Export Data 111<br />
F<br />
Field Name Locator Table 138<br />
File Menu 15<br />
Find Form 83<br />
Fluid 27, 48, 149<br />
Force Trace Ratio 28, 59, 60, 149<br />
Frequently Asked Questions 13<br />
G<br />
Gas Groups 28, 52, 53<br />
Ground Path 62<br />
H<br />
hand hole 75<br />
Hazardous Gases and Vapors 133<br />
Heat Loss 78, 150<br />
Heat Loss Safety Factor 27, 48, 150, 155<br />
Heated Area 79<br />
Heater Category Selection 28, 59, 62, 151<br />
Heater Data 79<br />
Heater Length 78<br />
Heater Operating Voltage 26, 33, 47, 150<br />
Heater Options Tab 28, 59<br />
Force Trace Ratio 149<br />
Heater Category Selection 59<br />
Heater Selection 62<br />
Jacket Material 151<br />
Multiple Cable Sets 149<br />
Heater Technologies 104<br />
Heatsinks 151<br />
Help Menu 20<br />
I<br />
Indoor/Outdoor 27, 48, 151<br />
Information Tab 96, 101<br />
Inner Layer 26, 33<br />
Inner Layer Thickness 26, 33<br />
Installation 12<br />
Insulation Height 151<br />
Insulation Thickness 26, 33, 151<br />
Insulation Type 26, 33<br />
162 • Index H57159 (01/05) <strong>TraceCalc</strong> <strong>Pro</strong> <strong>User</strong> <strong>Guide</strong><br />
J<br />
Jacket Material 62, 151<br />
Journal Tab 95, 98<br />
K<br />
K-factor 152<br />
L<br />
Language 103<br />
Learning <strong>TraceCalc</strong> <strong>Pro</strong> 13<br />
License Agreement 3<br />
Line<br />
Add New Line 86<br />
Copy Current Line 29, 30<br />
Global Edit 89<br />
Global Paste 89<br />
Paste 87<br />
Paste Append 87<br />
Set Current Line As Default 29<br />
Line ID 26, 33, 34<br />
Line Section No. 34<br />
Line Segment Operating Load 80<br />
Line Type 26, 33, 34<br />
Continuation 34<br />
Loop 34<br />
Parent 34<br />
Power, Parallel 34<br />
Power, Splice 34<br />
Power, Tee 34<br />
Splice, End Segment 34<br />
Splice, Mid Segment 34<br />
Tee, End Segment 34<br />
Tee, Mid Segment 34<br />
Local Control Equipment 28, 66, 68, 148, 152<br />
Loop Line Type 34<br />
M<br />
Main Menu Bar 15<br />
Calculate 19<br />
Edit 18<br />
File 15<br />
Help 20<br />
Register 19<br />
Reports 19<br />
Setup 19<br />
Window 19<br />
Maintain Temperature 26, 33, 152<br />
manholes 75<br />
Manual Select Attachment 28, 59, 60<br />
Max. Cable Length 79<br />
Max. Spiral Ratio 97<br />
Maximum Allowable Temperature 26, 33, 152
Maximum Ambient Temperature 26, 33, 152<br />
Maximum Circuit Breaker Size 26, 33, 47, 152<br />
Maximum Controlled Temperature 79<br />
Maximum Fill Height 152<br />
Maximum Heater Exposure Temperature 26, 33, 153<br />
Maximum Operating Temperature 26, 33, 153<br />
Mineral Insulated (MI) 107<br />
Minimum Ambient Temperature 26, 33, 153<br />
Minimum Controlled Temperature 79<br />
Minimum Fill Height 153<br />
Minimum Heater Spacing 97<br />
Multiple Cable Sets 149<br />
Multi-<strong>User</strong> Design 16, 101<br />
N<br />
nozzle 75<br />
O<br />
Off-Pipe 63<br />
Online Help 13<br />
Outer Layer 26, 33<br />
Outer Layer Thickness 26, 33<br />
Oversize Insulation 26, 33<br />
P<br />
Panelboard 154<br />
Parallel Cable 154<br />
Parent Line 34, 86<br />
Perimeter 74, 154<br />
Pipe Data 78<br />
Pipe Diameter 26, 33<br />
Pipe Length 26, 33<br />
Pipe Type 26, 33, 155<br />
Polymer-Insulated (PI) 104<br />
Power 28, 63<br />
Power Connection 155<br />
Power Output 79<br />
Power Splice, Parent 34<br />
Power Tee, Parent 34<br />
Power, Parallel Line Type 34<br />
Power, Splice Line Type 34<br />
Power, Tee Line Type 34<br />
Power-Limiting 104, 155<br />
<strong>Pro</strong>duct List Editor 102<br />
<strong>Pro</strong>duct Preference Tab 96, 101<br />
<strong>Pro</strong>gram Settings 95<br />
<strong>Pro</strong>ject 155<br />
Changing Default Settings 95<br />
Designing Your <strong>Pro</strong>ject 33<br />
Entering Data 25<br />
Starting a New 25<br />
<strong>Pro</strong>ject Elements 82<br />
<strong>Pro</strong>ject Lines 86<br />
View by Line Groups 82<br />
View by Panel Groups 82<br />
<strong>Pro</strong>ject Explorer Pane 20, 22, 82, 155<br />
<strong>Pro</strong>ject Lines<br />
Add New Line 86<br />
Global Edit 89<br />
Global Paste 89<br />
Paste Append Line 87<br />
Paste Line 87<br />
Recalculate 88<br />
Set Current Line As Default 29<br />
<strong>Pro</strong>ject Name 25<br />
<strong>Pro</strong>ject Settings 95<br />
<strong>Pro</strong>ject Window 20<br />
<strong>TraceCalc</strong> <strong>Pro</strong> <strong>User</strong> <strong>Guide</strong> H57159 (01/05) Index • 163<br />
R<br />
Recalculate 88<br />
Reference Data Tab 101<br />
Reference Information 68<br />
Reference Tab 27, 48<br />
Area 48<br />
Customize 48<br />
Chemical Exposure 50, 146<br />
Comment 51<br />
Drawing No. 48<br />
Fluid 48, 149<br />
Heat Loss Safety Factor 50, 150<br />
Indoor/Outdoor 50<br />
Startup Temperature 50, 157<br />
Wind Speed 50, 158<br />
Register Menu 19<br />
Registration 19<br />
Reports 19, 31<br />
Reports Menu 19<br />
S<br />
Safety Warnings 7<br />
Save Command 16<br />
Screen Resolution 12<br />
Section No. 26, 33<br />
Self-Regulating 104, 155<br />
Series Cable 107, 156<br />
Setpoint 28, 52, 156<br />
Setup Menu 19<br />
Sheath Temperature 28, 52, 56, 79, 156<br />
Signal Light 63<br />
Single-<strong>User</strong> Design 16, 101<br />
Skirt Wall Thickness 74, 156<br />
Slab Thickness 74, 156<br />
Splice 28, 63, 156<br />
Splice, End Segment Line Type 34<br />
Splice, Mid Segment Line Type 34<br />
Standards Body 28, 52, 53<br />
Starting <strong>TraceCalc</strong> <strong>Pro</strong> 15
Startup Temperature 27, 48, 157<br />
Status Messages 77<br />
Style 70<br />
Summary Pane 20, 23, 81, 157<br />
System Requirements 12<br />
T<br />
Technical Support 7<br />
Tee 28, 63, 157<br />
Tee, End Segment Line Type 34<br />
Tee, Mid Segment Line Type 34<br />
Temperatures 26, 33, 45<br />
Auto-Ignition 145<br />
Maintain 26, 33, 152<br />
Maximum Allowable 26, 33, 152<br />
Maximum Ambient 26, 33, 152<br />
Maximum Controlled 79<br />
Maximum Heater Exposure 26, 33, 153<br />
Maximum Operating 26, 33, 153<br />
Minimum Ambient 26, 33, 153<br />
Minimum Controlled 79<br />
Startup 157<br />
Uncontrolled 79, 158<br />
Termination Allowance 97<br />
Tool Bar 20<br />
Trace Ratio 79, 157<br />
<strong>TraceCalc</strong> <strong>Pro</strong><br />
Installation 12<br />
Starting 12<br />
Technical Support 7<br />
T-Rating 28, 52, 157<br />
Tutorial 25<br />
Two Layer Insulation 26, 33, 158<br />
U<br />
Uncontrolled Temperature 79, 158<br />
Units 25, 102, 158<br />
Use Multiple Cable Sets 60<br />
<strong>User</strong> Defined <strong>Pro</strong>duct List 102<br />
<strong>User</strong> <strong>Guide</strong> (printable) 13<br />
<strong>User</strong> Responsibilities 7<br />
V<br />
Valves,, Supports, Flanges 26, 33<br />
Vessel ID 70<br />
W<br />
Warning and Error Messages 7<br />
Warning Label Interval 97<br />
Warning Messages 119<br />
Wind Speed 27, 48, 158<br />
Window Menu 19<br />
164 • Index H57159 (01/05) <strong>TraceCalc</strong> <strong>Pro</strong> <strong>User</strong> <strong>Guide</strong><br />
Z<br />
Zone 53, 158, 159