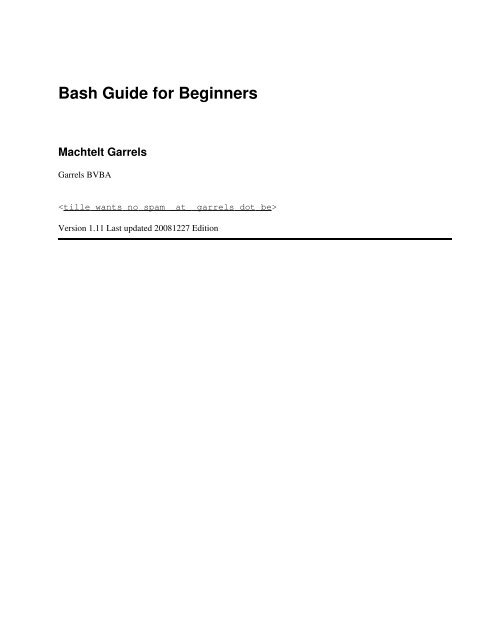You also want an ePaper? Increase the reach of your titles
YUMPU automatically turns print PDFs into web optimized ePapers that Google loves.
<strong>Bash</strong> <strong>Guide</strong> for <strong>Beginners</strong><br />
Machtelt Garrels<br />
Garrels BVBA<br />
<br />
Version 1.11 Last updated 20081227 Edition
<strong>Bash</strong> <strong>Guide</strong> for <strong>Beginners</strong><br />
Table of Contents<br />
Introduction.........................................................................................................................................................1<br />
1. Why this guide?...................................................................................................................................1<br />
2. Who should read this book?.................................................................................................................1<br />
3. New versions, translations and availability.........................................................................................2<br />
4. Revision History..................................................................................................................................2<br />
5. Contributions.......................................................................................................................................3<br />
6. Feedback..............................................................................................................................................3<br />
7. Copyright information.........................................................................................................................3<br />
8. What do you need?...............................................................................................................................4<br />
9. Conventions used in this document.....................................................................................................4<br />
10. Organization of this document...........................................................................................................5<br />
Chapter 1. <strong>Bash</strong> and <strong>Bash</strong> scripts......................................................................................................................6<br />
1.1. Common shell programs...................................................................................................................6<br />
1.1.1. General shell functions............................................................................................................6<br />
1.1.2. Shell types...............................................................................................................................6<br />
1.2. Advantages of the Bourne Again SHell............................................................................................7<br />
1.2.1. <strong>Bash</strong> is the GNU shell.............................................................................................................7<br />
1.2.2. Features only found in bash.....................................................................................................7<br />
1.3. Executing commands......................................................................................................................12<br />
1.3.1. General..................................................................................................................................12<br />
1.3.2. Shell built-in commands........................................................................................................12<br />
1.3.3. Executing programs from a script.........................................................................................13<br />
1.4. Building blocks...............................................................................................................................13<br />
1.4.1. Shell building blocks.............................................................................................................13<br />
1.5. Developing good scripts.................................................................................................................15<br />
1.5.1. Properties of good scripts......................................................................................................16<br />
1.5.2. Structure................................................................................................................................16<br />
1.5.3. Terminology..........................................................................................................................16<br />
1.5.4. A word on order and logic.....................................................................................................16<br />
1.5.5. An example <strong>Bash</strong> script: mysystem.sh..................................................................................17<br />
1.5.6. Example init script.................................................................................................................18<br />
1.6. Summary.........................................................................................................................................19<br />
1.7. Exercises.........................................................................................................................................19<br />
Chapter 2. Writing and debugging scripts.....................................................................................................21<br />
2.1. Creating and running a script..........................................................................................................21<br />
2.1.1. Writing and naming...............................................................................................................21<br />
2.1.2. script1.sh................................................................................................................................22<br />
2.1.3. Executing the script...............................................................................................................23<br />
2.2. Script basics....................................................................................................................................24<br />
2.2.1. Which shell will run the script?.............................................................................................24<br />
2.2.2. Adding comments..................................................................................................................24<br />
2.3. Debugging <strong>Bash</strong> scripts..................................................................................................................25<br />
2.3.1. Debugging on the entire script..............................................................................................25<br />
2.3.2. Debugging on part(s) of the script.........................................................................................26<br />
2.4. Summary.........................................................................................................................................28<br />
2.5. Exercises.........................................................................................................................................28<br />
i
<strong>Bash</strong> <strong>Guide</strong> for <strong>Beginners</strong><br />
Table of Contents<br />
Chapter 3. The <strong>Bash</strong> environment..................................................................................................................29<br />
3.1. Shell initialization files...................................................................................................................29<br />
3.1.1. System-wide configuration files............................................................................................29<br />
3.1.2. Individual user configuration files........................................................................................31<br />
3.1.3. Changing shell configuration files........................................................................................33<br />
3.2. Variables.........................................................................................................................................34<br />
3.2.1. Types of variables.................................................................................................................34<br />
3.2.2. Creating variables..................................................................................................................37<br />
3.2.3. Exporting variables................................................................................................................38<br />
3.2.4. Reserved variables.................................................................................................................39<br />
3.2.5. Special parameters.................................................................................................................41<br />
3.2.6. Script recycling with variables..............................................................................................43<br />
3.3. Quoting characters..........................................................................................................................44<br />
3.3.1. Why?.....................................................................................................................................45<br />
3.3.2. Escape characters..................................................................................................................45<br />
3.3.3. Single quotes.........................................................................................................................45<br />
3.3.4. Double quotes........................................................................................................................45<br />
3.3.5. ANSI-C quoting....................................................................................................................46<br />
3.3.6. Locales...................................................................................................................................46<br />
3.4. Shell expansion...............................................................................................................................46<br />
3.4.1. General..................................................................................................................................46<br />
3.4.2. Brace expansion....................................................................................................................46<br />
3.4.3. Tilde expansion.....................................................................................................................47<br />
3.4.4. Shell parameter and variable expansion................................................................................47<br />
3.4.5. Command substitution...........................................................................................................48<br />
3.4.6. Arithmetic expansion............................................................................................................49<br />
3.4.7. Process substitution...............................................................................................................50<br />
3.4.8. Word splitting........................................................................................................................50<br />
3.4.9. File name expansion..............................................................................................................51<br />
3.5. Aliases.............................................................................................................................................51<br />
3.5.1. What are aliases?...................................................................................................................51<br />
3.5.2. Creating and removing aliases..............................................................................................52<br />
3.6. More <strong>Bash</strong> options..........................................................................................................................53<br />
3.6.1. Displaying options.................................................................................................................53<br />
3.6.2. Changing options...................................................................................................................54<br />
3.7. Summary.........................................................................................................................................55<br />
3.8. Exercises.........................................................................................................................................55<br />
Chapter 4. Regular expressions.......................................................................................................................56<br />
4.1. Regular expressions........................................................................................................................56<br />
4.1.1. What are regular expressions?...............................................................................................56<br />
4.1.2. Regular expression metacharacters.......................................................................................56<br />
4.1.3. Basic versus extended regular expressions...........................................................................57<br />
4.2. Examples using grep.......................................................................................................................57<br />
4.2.1. What is grep?.........................................................................................................................57<br />
4.2.2. Grep and regular expressions................................................................................................58<br />
4.3. Pattern matching using <strong>Bash</strong> features.............................................................................................60<br />
4.3.1. Character ranges....................................................................................................................60<br />
ii
<strong>Bash</strong> <strong>Guide</strong> for <strong>Beginners</strong><br />
Table of Contents<br />
Chapter 4. Regular expressions<br />
4.3.2. Character classes...................................................................................................................60<br />
4.4. Summary.........................................................................................................................................61<br />
4.5. Exercises.........................................................................................................................................61<br />
Chapter 5. The GNU sed stream editor..........................................................................................................62<br />
5.1. Introduction.....................................................................................................................................62<br />
5.1.1. What is sed?...........................................................................................................................62<br />
5.1.2. sed commands.......................................................................................................................62<br />
5.2. Interactive editing...........................................................................................................................63<br />
5.2.1. Printing lines containing a pattern.........................................................................................63<br />
5.2.2. Deleting lines of input containing a pattern..........................................................................64<br />
5.2.3. Ranges of lines......................................................................................................................64<br />
5.2.4. Find and replace with sed......................................................................................................65<br />
5.3. Non-interactive editing...................................................................................................................66<br />
5.3.1. Reading sed commands from a file.......................................................................................66<br />
5.3.2. Writing output files...............................................................................................................66<br />
5.4. Summary.........................................................................................................................................67<br />
5.5. Exercises.........................................................................................................................................68<br />
Chapter 6. The GNU awk programming language........................................................................................69<br />
6.1. Getting started with gawk...............................................................................................................69<br />
6.1.1. What is gawk?.......................................................................................................................69<br />
6.1.2. Gawk commands...................................................................................................................69<br />
6.2. The print program...........................................................................................................................70<br />
6.2.1. Printing selected fields..........................................................................................................70<br />
6.2.2. Formatting fields...................................................................................................................71<br />
6.2.3. The print command and regular expressions.........................................................................72<br />
6.2.4. Special patterns......................................................................................................................72<br />
6.2.5. Gawk scripts..........................................................................................................................73<br />
6.3. Gawk variables................................................................................................................................73<br />
6.3.1. The input field separator........................................................................................................73<br />
6.3.2. The output separators............................................................................................................74<br />
6.3.3. The number of records..........................................................................................................75<br />
6.3.4. User defined variables...........................................................................................................76<br />
6.3.5. More examples......................................................................................................................76<br />
6.3.6. The printf program................................................................................................................77<br />
6.4. Summary.........................................................................................................................................77<br />
6.5. Exercises.........................................................................................................................................77<br />
Chapter 7. Conditional statements..................................................................................................................79<br />
7.1. Introduction to if.............................................................................................................................79<br />
7.1.1. General..................................................................................................................................79<br />
7.1.2. Simple applications of if........................................................................................................82<br />
7.2. More advanced if usage..................................................................................................................84<br />
7.2.1. if/then/else constructs............................................................................................................84<br />
7.2.2. if/then/elif/else constructs......................................................................................................87<br />
7.2.3. Nested if statements...............................................................................................................88<br />
iii
<strong>Bash</strong> <strong>Guide</strong> for <strong>Beginners</strong><br />
Table of Contents<br />
Chapter 7. Conditional statements<br />
7.2.4. Boolean operations................................................................................................................88<br />
7.2.5. Using the exit statement and if..............................................................................................89<br />
7.3. Using case statements.....................................................................................................................90<br />
7.3.1. Simplified conditions............................................................................................................90<br />
7.3.2. Initscript example..................................................................................................................92<br />
7.4. Summary.........................................................................................................................................92<br />
7.5. Exercises.........................................................................................................................................93<br />
Chapter 8. Writing interactive scripts............................................................................................................94<br />
8.1. Displaying user messages...............................................................................................................94<br />
8.1.1. Interactive or not?..................................................................................................................94<br />
8.1.2. Using the echo built-in command.........................................................................................94<br />
8.2. Catching user input.........................................................................................................................97<br />
8.2.1. Using the read built-in command..........................................................................................97<br />
8.2.2. Prompting for user input........................................................................................................98<br />
8.2.3. Redirection and file descriptors.............................................................................................99<br />
8.2.4. File input and output............................................................................................................101<br />
8.3. Summary.......................................................................................................................................106<br />
8.4. Exercises.......................................................................................................................................106<br />
Chapter 9. Repetitive tasks............................................................................................................................108<br />
9.1. The for loop...................................................................................................................................108<br />
9.1.1. How does it work?...............................................................................................................108<br />
9.1.2. Examples.............................................................................................................................108<br />
9.2. The while loop..............................................................................................................................109<br />
9.2.1. What is it?............................................................................................................................109<br />
9.2.2. Examples.............................................................................................................................110<br />
9.3. The until loop................................................................................................................................112<br />
9.3.1. What is it?............................................................................................................................112<br />
9.3.2. Example...............................................................................................................................112<br />
9.4. I/O redirection and loops..............................................................................................................113<br />
9.4.1. Input redirection..................................................................................................................113<br />
9.4.2. Output redirection................................................................................................................113<br />
9.5. Break and continue.......................................................................................................................114<br />
9.5.1. The break built-in................................................................................................................114<br />
9.5.2. The continue built-in...........................................................................................................115<br />
9.5.3. Examples.............................................................................................................................116<br />
9.6. Making menus with the select built-in..........................................................................................117<br />
9.6.1. General................................................................................................................................117<br />
9.6.2. Submenus............................................................................................................................118<br />
9.7. The shift built-in...........................................................................................................................118<br />
9.7.1. What does it do?..................................................................................................................118<br />
9.7.2. Examples.............................................................................................................................119<br />
9.8. Summary.......................................................................................................................................120<br />
9.9. Exercises.......................................................................................................................................120<br />
iv
<strong>Bash</strong> <strong>Guide</strong> for <strong>Beginners</strong><br />
Table of Contents<br />
Chapter 10. More on variables......................................................................................................................121<br />
10.1. Types of variables.......................................................................................................................121<br />
10.1.1. General assignment of values............................................................................................121<br />
10.1.2. Using the declare built-in..................................................................................................121<br />
10.1.3. Constants...........................................................................................................................122<br />
10.2. Array variables............................................................................................................................123<br />
10.2.1. Creating arrays..................................................................................................................123<br />
10.2.2. Dereferencing the variables in an array.............................................................................123<br />
10.2.3. Deleting array variables.....................................................................................................124<br />
10.2.4. Examples of arrays............................................................................................................124<br />
10.3. Operations on variables...............................................................................................................126<br />
10.3.1. Arithmetic on variables.....................................................................................................126<br />
10.3.2. Length of a variable...........................................................................................................126<br />
10.3.3. Transformations of variables.............................................................................................127<br />
10.4. Summary.....................................................................................................................................129<br />
10.5. Exercises.....................................................................................................................................129<br />
Chapter 11. Functions....................................................................................................................................131<br />
11.1. Introduction.................................................................................................................................131<br />
11.1.1. What are functions?...........................................................................................................131<br />
11.1.2. Function syntax.................................................................................................................131<br />
11.1.3. Positional parameters in functions....................................................................................132<br />
11.1.4. Displaying functions..........................................................................................................133<br />
11.2. Examples of functions in scripts.................................................................................................133<br />
11.2.1. Recycling...........................................................................................................................133<br />
11.2.2. Setting the path..................................................................................................................134<br />
11.2.3. Remote backups................................................................................................................134<br />
11.3. Summary.....................................................................................................................................136<br />
11.4. Exercises.....................................................................................................................................136<br />
Chapter 12. Catching signals.........................................................................................................................137<br />
12.1. Signals.........................................................................................................................................137<br />
12.1.1. Introduction.......................................................................................................................137<br />
12.1.2. Usage of signals with kill..................................................................................................138<br />
12.2. Traps...........................................................................................................................................139<br />
12.2.1. General..............................................................................................................................139<br />
12.2.2. How <strong>Bash</strong> interprets traps.................................................................................................139<br />
12.2.3. More examples..................................................................................................................140<br />
12.3. Summary.....................................................................................................................................140<br />
12.4. Exercises.....................................................................................................................................140<br />
Appendix A. Shell Features............................................................................................................................142<br />
A.1. Common features.........................................................................................................................142<br />
A.2. Differing features.........................................................................................................................143<br />
Glossary...........................................................................................................................................................146<br />
A...........................................................................................................................................................146<br />
B...........................................................................................................................................................146<br />
v
Table of Contents<br />
Glossary<br />
C...........................................................................................................................................................146<br />
D...........................................................................................................................................................147<br />
E...........................................................................................................................................................148<br />
F...........................................................................................................................................................148<br />
G...........................................................................................................................................................148<br />
H...........................................................................................................................................................149<br />
I............................................................................................................................................................149<br />
J............................................................................................................................................................149<br />
K...........................................................................................................................................................150<br />
L...........................................................................................................................................................150<br />
M..........................................................................................................................................................150<br />
N...........................................................................................................................................................151<br />
P...........................................................................................................................................................152<br />
Q...........................................................................................................................................................152<br />
R...........................................................................................................................................................152<br />
S...........................................................................................................................................................153<br />
T...........................................................................................................................................................153<br />
U...........................................................................................................................................................154<br />
V...........................................................................................................................................................154<br />
W..........................................................................................................................................................155<br />
X...........................................................................................................................................................155<br />
Z...........................................................................................................................................................156<br />
Index.................................................................................................................................................................157<br />
A...........................................................................................................................................................157<br />
B...........................................................................................................................................................157<br />
C...........................................................................................................................................................158<br />
D...........................................................................................................................................................158<br />
E...........................................................................................................................................................158<br />
F...........................................................................................................................................................159<br />
G...........................................................................................................................................................160<br />
H...........................................................................................................................................................160<br />
I............................................................................................................................................................160<br />
J............................................................................................................................................................161<br />
K...........................................................................................................................................................161<br />
L...........................................................................................................................................................161<br />
M..........................................................................................................................................................161<br />
N...........................................................................................................................................................161<br />
O...........................................................................................................................................................162<br />
P...........................................................................................................................................................162<br />
Q...........................................................................................................................................................162<br />
R...........................................................................................................................................................162<br />
S...........................................................................................................................................................163<br />
T...........................................................................................................................................................164<br />
U...........................................................................................................................................................164<br />
V...........................................................................................................................................................164<br />
W..........................................................................................................................................................165<br />
<strong>Bash</strong> <strong>Guide</strong> for <strong>Beginners</strong><br />
vi
<strong>Bash</strong> <strong>Guide</strong> for <strong>Beginners</strong><br />
Table of Contents<br />
Index<br />
X...........................................................................................................................................................165<br />
Y...........................................................................................................................................................165<br />
Z...........................................................................................................................................................165<br />
vii
Introduction<br />
1. Why this guide?<br />
The primary reason for writing this document is that a lot of readers feel the existing HOWTO to be too short<br />
and incomplete, while the <strong>Bash</strong> Scripting guide is too much of a reference work. There is nothing in between<br />
these two extremes. I also wrote this guide on the general principal that not enough free basic courses are<br />
available, though they should be.<br />
This is a practical guide which, while not always being too serious, tries to give real-life instead of theoretical<br />
examples. I partly wrote it because I don't get excited with stripped down and over-simplified examples<br />
written by people who know what they are talking about, showing some really cool <strong>Bash</strong> feature so much out<br />
of its context that you cannot ever use it in practical circumstances. You can read that sort of stuff after<br />
finishing this book, which contains exercises and examples that will help you survive in the real world.<br />
From my experience as UNIX/Linux user, system administrator and trainer, I know that people can have years<br />
of daily interaction with their systems, without having the slightest knowledge of task automation. Thus they<br />
often think that UNIX is not userfriendly, and even worse, they get the impression that it is slow and<br />
old-fashioned. This problem is another one that can be remedied by this guide.<br />
2. Who should read this book?<br />
Everybody working on a UNIX or UNIX-like system who wants to make life easier on themselves, power<br />
users and sysadmins alike, can benefit from reading this book. Readers who already have a grasp of working<br />
the system using the command line will learn the ins and outs of shell scripting that ease execution of daily<br />
tasks. System administration relies a great deal on shell scripting; common tasks are often automated using<br />
simple scripts. This document is full of examples that will encourage you to write your own and that will<br />
inspire you to improve on existing scripts.<br />
Prerequisites/not in this course:<br />
• You should be an experienced UNIX or Linux user, familiar with basic commands, man pages and<br />
documentation<br />
• Being able to use a text editor<br />
• Understand system boot and shutdown processes, init and initscripts<br />
• Create users and groups, set passwords<br />
• Permissions, special modes<br />
• Understand naming conventions for devices, partitioning, mounting/unmounting file systems<br />
• Adding/removing software on your system<br />
See Introduction to Linux (or your local TLDP mirror) if you haven't mastered one or more of these topics.<br />
Additional information can be found in your system documentation (man and info pages), or at the Linux<br />
Documentation Project.<br />
Introduction 1
3. New versions, translations and availability<br />
The most recent edition can be found at http://tille.garrels.be/training/bash/. You should find the same version<br />
at http://tldp.org/LDP/<strong>Bash</strong>-<strong>Beginners</strong>-<strong>Guide</strong>/html/index.html.<br />
This guide is available in print from Fultus.com.<br />
<strong>Bash</strong> <strong>Guide</strong> for <strong>Beginners</strong><br />
Figure 1. <strong>Bash</strong> <strong>Guide</strong> for <strong>Beginners</strong> front cover<br />
This guide has been translated:<br />
• Chinese translation at http://xiaowang.net/bgb-cn/, by Wang Wei.<br />
• Ukrainian translation at http://docs.linux.org.ua/index.php/LDP:<strong>Bash</strong>_beginners_guide, by Yaroslav<br />
Fedevych and his team.<br />
A french translation is in the making and will be linked to as soon as it is finished.<br />
4. Revision History<br />
Revision History<br />
Revision 1.11 2008-12-27 Revised by: MG<br />
Processed input from readers.<br />
Revision 1.10 2008-06-06 Revised by: MG<br />
address change<br />
Revision 1.9 2006-10-10 Revised by: MG<br />
Incorporated reader remarks, added index using DocBook tags.<br />
Revision 1.8 2006-03-15 Revised by: MG<br />
clarified example in Chap4, corrected here doc in chap9, general checks and correction of typos, added link<br />
to Chinese and Ukrainian translation, note and stuff to know about awk in chap6.<br />
Revision 1.7 2005-09-05 Revised by: MG<br />
Corrected typos in chapter 3, 6 and 7, incorporated user remarks, added a note in chap7.<br />
Introduction 2
Revision 1.6 2005-03-01 Revised by: MG<br />
Minor debugging, added more keywords, info about new <strong>Bash</strong> 3.0, took out blank image.<br />
Revision 1.0 2004-04-27 Revised by: TM<br />
Initial release for LDP; more exercises, more markup, less errors and abuse; added glossary.<br />
Revision 1.0-beta 2003-04-20 Revised by: MG<br />
Pre-release<br />
5. Contributions<br />
Thanks to all the friends who helped (or tried to) and to my husband; your encouraging words made this work<br />
possible. Thanks to all the people who submitted bug reports, examples and remarks - among many, many<br />
others:<br />
• Hans Bol, one of the groupies<br />
• Mike Sim, remarks on style<br />
• Dan Richter, for array examples<br />
• Gerg Ferguson, for ideas on the title<br />
• Mendel Leo Cooper, for making room<br />
• #linux.be, for keeping my feet on the ground<br />
• Frank Wang, for his detailed remarks on all the things I did wrong ;-)<br />
Special thanks to Tabatha Marshall, who volunteered to do a complete review and spell and grammar check.<br />
We make a great team: she works when I sleep. And vice versa ;-)<br />
6. Feedback<br />
Missing information, missing links, missing characters, remarks? Mail it to<br />
<br />
the maintainer of this document.<br />
7. Copyright information<br />
<strong>Bash</strong> <strong>Guide</strong> for <strong>Beginners</strong><br />
* Copyright (c) 2002-2007, Machtelt Garrels<br />
* All rights reserved.<br />
* Redistribution and use in source and binary forms, with or without<br />
* modification, are permitted provided that the following conditions are met:<br />
*<br />
* * Redistributions of source code must retain the above copyright<br />
* notice, this list of conditions and the following disclaimer.<br />
* * Redistributions in binary form must reproduce the above copyright<br />
* notice, this list of conditions and the following disclaimer in the<br />
* documentation and/or other materials provided with the distribution.<br />
* * Neither the name of the author, Machtelt Garrels, nor the<br />
* names of its contributors may be used to endorse or promote products<br />
* derived from this software without specific prior written permission.<br />
*<br />
* THIS SOFTWARE IS PROVIDED BY THE AUTHOR AND CONTRIBUTORS "AS IS" AND ANY<br />
* EXPRESS OR IMPLIED WARRANTIES, INCLUDING, BUT NOT LIMITED TO, THE IMPLIED<br />
Introduction 3
* WARRANTIES OF MERCHANTABILITY AND FITNESS FOR A PARTICULAR PURPOSE ARE<br />
* DISCLAIMED. IN NO EVENT SHALL THE AUTHOR AND CONTRIBUTORS BE LIABLE FOR ANY<br />
* DIRECT, INDIRECT, INCIDENTAL, SPECIAL, EXEMPLARY, OR CONSEQUENTIAL DAMAGES<br />
* (INCLUDING, BUT NOT LIMITED TO, PROCUREMENT OF SUBSTITUTE GOODS OR SERVICES;<br />
* LOSS OF USE, DATA, OR PROFITS; OR BUSINESS INTERRUPTION) HOWEVER CAUSED AND<br />
* ON ANY THEORY OF LIABILITY, WHETHER IN CONTRACT, STRICT LIABILITY, OR TORT<br />
* (INCLUDING NEGLIGENCE OR OTHERWISE) ARISING IN ANY WAY OUT OF THE USE OF THIS<br />
* SOFTWARE, EVEN IF ADVISED OF THE POSSIBILITY OF SUCH DAMAGE.<br />
The author and publisher have made every effort in the preparation of this book to ensure the accuracy of the<br />
information. However, the information contained in this book is offered without warranty, either express or<br />
implied. Neither the author nor the publisher nor any dealer or distributor will be held liable for any damages<br />
caused or alleged to be caused either directly or indirectly by this book.<br />
The logos, trademarks and symbols used in this book are the properties of their respective owners.<br />
8. What do you need?<br />
<strong>Bash</strong> <strong>Guide</strong> for <strong>Beginners</strong><br />
bash, available from http://www.gnu.org/directory/GNU/. The <strong>Bash</strong> shell is available on nearly every Linux<br />
system, and can these days be found on a wide variety of UNIX systems.<br />
Compiles easily if you need to make your own, tested on a wide variety of UNIX, Linux, MS Windows and<br />
other systems.<br />
9. Conventions used in this document<br />
The following typographic and usage conventions occur in this text:<br />
Table 1. Typographic and usage conventions<br />
Text type<br />
"Quoted text"<br />
terminal view<br />
command<br />
VARIABLE<br />
option<br />
argument<br />
command options<br />
arguments<br />
filename<br />
Key<br />
Button<br />
Menu->Choice<br />
Terminology<br />
Meaning<br />
Quotes from people, quoted computer output.<br />
Literal computer input and output captured from the terminal, usually rendered with<br />
a light grey background.<br />
Name of a command that can be entered on the command line.<br />
Name of a variable or pointer to content of a variable, as in $VARNAME.<br />
Option to a command, as in "the -a option to the ls command".<br />
Argument to a command, as in "read man ls".<br />
Command synopsis or general usage, on a separated line.<br />
Name of a file or directory, for example "Change to the /usr/bin directory."<br />
Keys to hit on the keyboard, such as "type Q to quit".<br />
Graphical button to click, like the OK button.<br />
Choice to select from a graphical menu, for instance: "Select Help->About Mozilla<br />
in your browser."<br />
Important term or concept: "The Linux kernel is the heart of the system."<br />
\ The backslash in a terminal view or command synopsis indicates an unfinished line.<br />
In other words, if you see a long command that is cut into multiple lines, \ means<br />
Introduction 4
<strong>Bash</strong> <strong>Guide</strong> for <strong>Beginners</strong><br />
See Chapter 1<br />
The author<br />
"Don't press Enter yet!"<br />
link to related subject within this guide.<br />
Clickable link to an external web resource.<br />
10. Organization of this document<br />
This guide discusses concepts useful in the daily life of the serious <strong>Bash</strong> user. While a basic knowledge of the<br />
usage of the shell is required, we start with a discussion of the basic shell components and practices in the first<br />
three chapters.<br />
Chapters four to six are discussions of basic tools that are commonly used in shell scripts.<br />
Chapters eight to twelve discuss the most common constructs in shell scripts.<br />
All chapters come with exercises that will test your preparedness for the next chapter.<br />
• Chapter 1: <strong>Bash</strong> basics: why <strong>Bash</strong> is so good, building blocks, first guidelines on developing good<br />
scripts.<br />
• Chapter 2: Script basics: writing and debugging.<br />
• Chapter 3: The <strong>Bash</strong> Environment: initialization files, variables, quoting characters, shell expansion<br />
order, aliases, options.<br />
• Chapter 4: Regular expressions: an introduction.<br />
• Chapter 5: Sed: an introduction to the sed line editor.<br />
• Chapter 6:Awk: introduction to the awk programming language.<br />
• Chapter 7: Conditional statements: constructs used in <strong>Bash</strong> to test conditions.<br />
• Chapter 8: Interactive scripts: making scripts user-friendly, catching user input.<br />
• Chapter 9: Executing commands repetitively: constructs used in <strong>Bash</strong> to automate command<br />
execution.<br />
• Chapter 10: Advanced variables: specifying variable types, introduction to arrays of variables,<br />
operations on variables.<br />
• Chapter 11: Functions: an introduction.<br />
• Chapter 12: Catching signals: introduction to process signalling, trapping user-sent signals.<br />
Introduction 5
Chapter 1. <strong>Bash</strong> and <strong>Bash</strong> scripts<br />
In this introduction module we<br />
♦ Describe some common shells<br />
♦ Point out GNU <strong>Bash</strong> advantages and features<br />
♦ Describe the shell's building blocks<br />
♦ Discuss <strong>Bash</strong> initialization files<br />
♦ See how the shell executes commands<br />
♦ Look into some simple script examples<br />
1.1. Common shell programs<br />
1.1.1. General shell functions<br />
The UNIX shell program interprets user commands, which are either directly entered by the user, or which<br />
can be read from a file called the shell script or shell program. Shell scripts are interpreted, not compiled. The<br />
shell reads commands from the script line per line and searches for those commands on the system (see<br />
Section 1.2), while a compiler converts a program into machine readable form, an executable file - which may<br />
then be used in a shell script.<br />
Apart from passing commands to the kernel, the main task of a shell is providing a user environment, which<br />
can be configured individually using shell resource configuration files.<br />
1.1.2. Shell types<br />
Just like people know different languages and dialects, your UNIX system will usually offer a variety of shell<br />
types:<br />
• sh or Bourne Shell: the original shell still used on UNIX systems and in UNIX-related environments.<br />
This is the basic shell, a small program with few features. While this is not the standard shell, it is still<br />
available on every Linux system for compatibility with UNIX programs.<br />
• bash or Bourne Again shell: the standard GNU shell, intuitive and flexible. Probably most advisable<br />
for beginning users while being at the same time a powerful tool for the advanced and professional<br />
user. On Linux, bash is the standard shell for common users. This shell is a so-called superset of the<br />
Bourne shell, a set of add-ons and plug-ins. This means that the Bourne Again shell is compatible<br />
with the Bourne shell: commands that work in sh, also work in bash. However, the reverse is not<br />
always the case. All examples and exercises in this book use bash.<br />
• csh or C shell: the syntax of this shell resembles that of the C programming language. Sometimes<br />
asked for by programmers.<br />
• tcsh or TENEX C shell: a superset of the common C shell, enhancing user-friendliness and speed.<br />
That is why some also call it the Turbo C shell.<br />
• ksh or the Korn shell: sometimes appreciated by people with a UNIX background. A superset of the<br />
Bourne shell; with standard configuration a nightmare for beginning users.<br />
The file /etc/shells gives an overview of known shells on a Linux system:<br />
Chapter 1. <strong>Bash</strong> and <strong>Bash</strong> scripts 6
<strong>Bash</strong> <strong>Guide</strong> for <strong>Beginners</strong><br />
mia:~> cat /etc/shells<br />
/bin/bash<br />
/bin/sh<br />
/bin/tcsh<br />
/bin/csh<br />
Your default shell is set in the /etc/passwd file, like this line for user mia:<br />
mia:L2NOfqdlPrHwE:504:504:Mia Maya:/home/mia:/bin/bash<br />
To switch from one shell to another, just enter the name of the new shell in the active terminal. The system<br />
finds the directory where the name occurs using the PATH settings, and since a shell is an executable file<br />
(program), the current shell activates it and it gets executed. A new prompt is usually shown, because each<br />
shell has its typical appearance:<br />
mia:~> tcsh<br />
[mia@post21 ~]$<br />
1.2. Advantages of the Bourne Again SHell<br />
1.2.1. <strong>Bash</strong> is the GNU shell<br />
The GNU project (GNU's Not UNIX) provides tools for UNIX-like system administration which are free<br />
software and comply to UNIX standards.<br />
<strong>Bash</strong> is an sh-compatible shell that incorporates useful features from the Korn shell (ksh) and C shell (csh). It<br />
is intended to conform to the IEEE POSIX P1003.2/ISO 9945.2 Shell and Tools standard. It offers functional<br />
improvements over sh for both programming and interactive use; these include command line editing,<br />
unlimited size command history, job control, shell functions and aliases, indexed arrays of unlimited size, and<br />
integer arithmetic in any base from two to sixty-four. <strong>Bash</strong> can run most sh scripts without modification.<br />
Like the other GNU projects, the bash initiative was started to preserve, protect and promote the freedom to<br />
use, study, copy, modify and redistribute software. It is generally known that such conditions stimulate<br />
creativity. This was also the case with the bash program, which has a lot of extra features that other shells<br />
can't offer.<br />
1.2.2. Features only found in bash<br />
1.2.2.1. Invocation<br />
In addition to the single-character shell command line options which can generally be configured using the set<br />
shell built-in command, there are several multi-character options that you can use. We will come across a<br />
couple of the more popular options in this and the following chapters; the complete list can be found in the<br />
<strong>Bash</strong> info pages, <strong>Bash</strong> features->Invoking <strong>Bash</strong>.<br />
1.2.2.2. <strong>Bash</strong> startup files<br />
Startup files are scripts that are read and executed by <strong>Bash</strong> when it starts. The following subsections describe<br />
different ways to start the shell, and the startup files that are read consequently.<br />
Chapter 1. <strong>Bash</strong> and <strong>Bash</strong> scripts 7
1.2.2.2.1. Invoked as an interactive login shell, or with `--login'<br />
Interactive means you can enter commands. The shell is not running because a script has been activated. A<br />
login shell means that you got the shell after authenticating to the system, usually by giving your user name<br />
and password.<br />
Files read:<br />
<strong>Bash</strong> <strong>Guide</strong> for <strong>Beginners</strong><br />
• /etc/profile<br />
• ~/.bash_profile, ~/.bash_login or ~/.profile: first existing readable file is read<br />
• ~/.bash_logout upon logout.<br />
Error messages are printed if configuration files exist but are not readable. If a file does not exist, bash<br />
searches for the next.<br />
1.2.2.2.2. Invoked as an interactive non-login shell<br />
A non-login shell means that you did not have to authenticate to the system. For instance, when you open a<br />
terminal using an icon, or a menu item, that is a non-login shell.<br />
Files read:<br />
• ~/.bashrc<br />
This file is usually referred to in ~/.bash_profile:<br />
if [ -f ~/.bashrc ]; then . ~/.bashrc; fi<br />
See Chapter 7 for more information on the if construct.<br />
1.2.2.2.3. Invoked non-interactively<br />
All scripts use non-interactive shells. They are programmed to do certain tasks and cannot be instructed to do<br />
other jobs than those for which they are programmed.<br />
Files read:<br />
• defined by BASH_ENV<br />
PATH is not used to search for this file, so if you want to use it, best refer to it by giving the full path and file<br />
name.<br />
1.2.2.2.4. Invoked with the sh command<br />
<strong>Bash</strong> tries to behave as the historical Bourne sh program while conforming to the POSIX standard as well.<br />
Files read:<br />
• /etc/profile<br />
• ~/.profile<br />
Chapter 1. <strong>Bash</strong> and <strong>Bash</strong> scripts 8
<strong>Bash</strong> <strong>Guide</strong> for <strong>Beginners</strong><br />
When invoked interactively, the ENV variable can point to extra startup information.<br />
1.2.2.2.5. POSIX mode<br />
This option is enabled either using the set built-in:<br />
set -o posix<br />
or by calling the bash program with the --posix option. <strong>Bash</strong> will then try to behave as compliant as<br />
possible to the POSIX standard for shells. Setting the POSIXLY_CORRECT variable does the same.<br />
Files read:<br />
• defined by ENV variable.<br />
1.2.2.2.6. Invoked remotely<br />
Files read when invoked by rshd:<br />
• ~/.bashrc<br />
Avoid use of r-tools<br />
Be aware of the dangers when using tools such as rlogin, telnet, rsh and rcp. They are intrinsically<br />
insecure because confidential data is sent over the network unencrypted. If you need tools for remote<br />
execution, file transfer and so on, use an implementation of Secure SHell, generally known as SSH,<br />
freely available from http://www.openssh.org. Different client programs are available for non-UNIX<br />
systems as well, see your local software mirror.<br />
1.2.2.2.7. Invoked when UID is not equal to EUID<br />
No startup files are read in this case.<br />
1.2.2.3. Interactive shells<br />
1.2.2.3.1. What is an interactive shell?<br />
An interactive shell generally reads from, and writes to, a user's terminal: input and output are connected to a<br />
terminal. <strong>Bash</strong> interactive behavior is started when the bash command is called upon without non-option<br />
arguments, except when the option is a string to read from or when the shell is invoked to read from standard<br />
input, which allows for positional parameters to be set (see Chapter 3 ).<br />
1.2.2.3.2. Is this shell interactive?<br />
Test by looking at the content of the special parameter -, it contains an 'i' when the shell is interactive:<br />
eddy:~> echo $-<br />
himBH<br />
In non-interactive shells, the prompt, PS1, is unset.<br />
Chapter 1. <strong>Bash</strong> and <strong>Bash</strong> scripts 9
<strong>Bash</strong> <strong>Guide</strong> for <strong>Beginners</strong><br />
1.2.2.3.3. Interactive shell behavior<br />
Differences in interactive mode:<br />
• <strong>Bash</strong> reads startup files.<br />
• Job control enabled by default.<br />
• Prompts are set, PS2 is enabled for multi-line commands, it is usually set to ">". This is also the<br />
prompt you get when the shell thinks you entered an unfinished command, for instance when you<br />
forget quotes, command structures that cannot be left out, etc.<br />
• Commands are by default read from the command line using readline.<br />
• <strong>Bash</strong> interprets the shell option ignoreeof instead of exiting immediately upon receiving EOF<br />
(End Of File).<br />
• Command history and history expansion are enabled by default. History is saved in the file pointed to<br />
by HISTFILE when the shell exits. By default, HISTFILE points to ~/.bash_history.<br />
• Alias expansion is enabled.<br />
• In the absence of traps, the SIGTERM signal is ignored.<br />
• In the absence of traps, SIGINT is caught and handled. Thus, typing Ctrl+C, for example, will not<br />
quit your interactive shell.<br />
• Sending SIGHUP signals to all jobs on exit is configured with the huponexit option.<br />
• Commands are executed upon read.<br />
• <strong>Bash</strong> checks for mail periodically.<br />
• <strong>Bash</strong> can be configured to exit when it encounters unreferenced variables. In interactive mode this<br />
behavior is disabled.<br />
• When shell built-in commands encounter redirection errors, this will not cause the shell to exit.<br />
• Special built-ins returning errors when used in POSIX mode don't cause the shell to exit. The built-in<br />
commands are listed in Section 1.3.2.<br />
• Failure of exec will not exit the shell.<br />
• Parser syntax errors don't cause the shell to exit.<br />
• Simple spell check for the arguments to the cd built-in is enabled by default.<br />
• Automatic exit after the length of time specified in the TMOUT variable has passed, is enabled.<br />
More information:<br />
• Section 3.2<br />
• Section 3.6<br />
• See Chapter 12 for more about signals.<br />
• Section 3.4 discusses the various expansions performed upon entering a command.<br />
1.2.2.4. Conditionals<br />
Conditional expressions are used by the [[ compound command and by the test and [ built-in commands.<br />
Expressions may be unary or binary. Unary expressions are often used to examine the status of a file. You<br />
only need one object, for instance a file, to do the operation on.<br />
There are string operators and numeric comparison operators as well; these are binary operators, requiring two<br />
objects to do the operation on. If the FILE argument to one of the primaries is in the form /dev/fd/N, then<br />
file descriptor N is checked. If the FILE argument to one of the primaries is one of /dev/stdin,<br />
/dev/stdout or /dev/stderr, then file descriptor 0, 1 or 2 respectively is checked.<br />
Conditionals are discussed in detail in Chapter 7.<br />
Chapter 1. <strong>Bash</strong> and <strong>Bash</strong> scripts 10
More information about the file descriptors in Section 8.2.3.<br />
1.2.2.5. Shell arithmetic<br />
The shell allows arithmetic expressions to be evaluated, as one of the shell expansions or by the let built-in.<br />
Evaluation is done in fixed-width integers with no check for overflow, though division by 0 is trapped and<br />
flagged as an error. The operators and their precedence and associativity are the same as in the C language,<br />
see Chapter 3.<br />
1.2.2.6. Aliases<br />
Aliases allow a string to be substituted for a word when it is used as the first word of a simple command. The<br />
shell maintains a list of aliases that may be set and unset with the alias and unalias commands.<br />
<strong>Bash</strong> always reads at least one complete line of input before executing any of the commands on that line.<br />
Aliases are expanded when a command is read, not when it is executed. Therefore, an alias definition<br />
appearing on the same line as another command does not take effect until the next line of input is read. The<br />
commands following the alias definition on that line are not affected by the new alias.<br />
Aliases are expanded when a function definition is read, not when the function is executed, because a function<br />
definition is itself a compound command. As a consequence, aliases defined in a function are not available<br />
until after that function is executed.<br />
We will discuss aliases in detail in Section 3.5.<br />
1.2.2.7. Arrays<br />
<strong>Bash</strong> provides one-dimensional array variables. Any variable may be used as an array; the declare built-in<br />
will explicitly declare an array. There is no maximum limit on the size of an array, nor any requirement that<br />
members be indexed or assigned contiguously. Arrays are zero-based. See Chapter 10.<br />
1.2.2.8. Directory stack<br />
The directory stack is a list of recently-visited directories. The pushd built-in adds directories to the stack as it<br />
changes the current directory, and the popd built-in removes specified directories from the stack and changes<br />
the current directory to the directory removed.<br />
Content can be displayed issuing the dirs command or by checking the content of the DIRSTACK variable.<br />
More information about the workings of this mechanism can be found in the <strong>Bash</strong> info pages.<br />
1.2.2.9. The prompt<br />
<strong>Bash</strong> <strong>Guide</strong> for <strong>Beginners</strong><br />
<strong>Bash</strong> makes playing with the prompt even more fun. See the section Controlling the Prompt in the <strong>Bash</strong> info<br />
pages.<br />
Chapter 1. <strong>Bash</strong> and <strong>Bash</strong> scripts 11
<strong>Bash</strong> <strong>Guide</strong> for <strong>Beginners</strong><br />
1.2.2.10. The restricted shell<br />
When invoked as rbash or with the --restricted or -r option, the following happens:<br />
• The cd built-in is disabled.<br />
• Setting or unsetting SHELL, PATH, ENV or BASH_ENV is not possible.<br />
• Command names can no longer contain slashes.<br />
• Filenames containing a slash are not allowed with the . (source) built-in command.<br />
• The hash built-in does not accept slashes with the -p option.<br />
• Import of functions at startup is disabled.<br />
• SHELLOPTS is ignored at startup.<br />
• Output redirection using >, >|, >&, &> and >> is disabled.<br />
• The exec built-in is disabled.<br />
• The -f and -d options are disabled for the enable built-in.<br />
• A default PATH cannot be specified with the command built-in.<br />
• Turning off restricted mode is not possible.<br />
When a command that is found to be a shell script is executed, rbash turns off any restrictions in the shell<br />
spawned to execute the script.<br />
More information:<br />
• Section 3.2<br />
• Section 3.6<br />
• Info <strong>Bash</strong>->Basic Shell Features->Redirections<br />
• Section 8.2.3: advanced redirection<br />
1.3. Executing commands<br />
1.3.1. General<br />
<strong>Bash</strong> determines the type of program that is to be executed. Normal programs are system commands that exist<br />
in compiled form on your system. When such a program is executed, a new process is created because <strong>Bash</strong><br />
makes an exact copy of itself. This child process has the same environment as its parent, only the process ID<br />
number is different. This procedure is called forking.<br />
After the forking process, the address space of the child process is overwritten with the new process data. This<br />
is done through an exec call to the system.<br />
The fork-and-exec mechanism thus switches an old command with a new, while the environment in which the<br />
new program is executed remains the same, including configuration of input and output devices, environment<br />
variables and priority. This mechanism is used to create all UNIX processes, so it also applies to the Linux<br />
operating system. Even the first process, init, with process ID 1, is forked during the boot procedure in the<br />
so-called bootstrapping procedure.<br />
1.3.2. Shell built-in commands<br />
Built-in commands are contained within the shell itself. When the name of a built-in command is used as the<br />
first word of a simple command, the shell executes the command directly, without creating a new process.<br />
Chapter 1. <strong>Bash</strong> and <strong>Bash</strong> scripts 12
Built-in commands are necessary to implement functionality impossible or inconvenient to obtain with<br />
separate utilities.<br />
<strong>Bash</strong> supports 3 types of built-in commands:<br />
• Bourne Shell built-ins:<br />
:, ., break, cd, continue, eval, exec, exit, export, getopts, hash, pwd, readonly, return, set, shift,<br />
test, [, times, trap, umask and unset.<br />
• <strong>Bash</strong> built-in commands:<br />
alias, bind, builtin, command, declare, echo, enable, help, let, local, logout, printf, read, shopt,<br />
type, typeset, ulimit and unalias.<br />
• Special built-in commands:<br />
When <strong>Bash</strong> is executing in POSIX mode, the special built-ins differ from other built-in commands in<br />
three respects:<br />
1. Special built-ins are found before shell functions during command lookup.<br />
2. If a special built-in returns an error status, a non-interactive shell exits.<br />
3. Assignment statements preceding the command stay in effect in the shell environment after<br />
the command completes.<br />
The POSIX special built-ins are :, ., break, continue, eval, exec, exit, export, readonly, return, set,<br />
shift, trap and unset.<br />
Most of these built-ins will be discussed in the next chapters. For those commands for which this is not the<br />
case, we refer to the Info pages.<br />
1.3.3. Executing programs from a script<br />
When the program being executed is a shell script, bash will create a new bash process using a fork. This<br />
subshell reads the lines from the shell script one line at a time. Commands on each line are read, interpreted<br />
and executed as if they would have come directly from the keyboard.<br />
While the subshell processes each line of the script, the parent shell waits for its child process to finish. When<br />
there are no more lines in the shell script to read, the subshell terminates. The parent shell awakes and<br />
displays a new prompt.<br />
1.4. Building blocks<br />
1.4.1. Shell building blocks<br />
1.4.1.1. Shell syntax<br />
<strong>Bash</strong> <strong>Guide</strong> for <strong>Beginners</strong><br />
If input is not commented, the shell reads it and divides it into words and operators, employing quoting rules<br />
to define the meaning of each character of input. Then these words and operators are translated into<br />
commands and other constructs, which return an exit status available for inspection or processing. The above<br />
fork-and-exec scheme is only applied after the shell has analyzed input in the following way:<br />
Chapter 1. <strong>Bash</strong> and <strong>Bash</strong> scripts 13
• The shell reads its input from a file, from a string or from the user's terminal.<br />
• Input is broken up into words and operators, obeying the quoting rules, see Chapter 3. These tokens<br />
are separated by metacharacters. Alias expansion is performed.<br />
• The shell parses (analyzes and substitutes) the tokens into simple and compound commands.<br />
• <strong>Bash</strong> performs various shell expansions, breaking the expanded tokens into lists of filenames and<br />
commands and arguments.<br />
• Redirection is performed if necessary, redirection operators and their operands are removed from the<br />
argument list.<br />
• Commands are executed.<br />
• Optionally the shell waits for the command to complete and collects its exit status.<br />
1.4.1.2. Shell commands<br />
A simple shell command such as touch file1 file2 file3 consists of the command itself followed by<br />
arguments, separated by spaces.<br />
More complex shell commands are composed of simple commands arranged together in a variety of ways: in<br />
a pipeline in which the output of one command becomes the input of a second, in a loop or conditional<br />
construct, or in some other grouping. A couple of examples:<br />
ls | more<br />
gunzip file.tar.gz | tar xvf -<br />
1.4.1.3. Shell functions<br />
Shell functions are a way to group commands for later execution using a single name for the group. They are<br />
executed just like a "regular" command. When the name of a shell function is used as a simple command<br />
name, the list of commands associated with that function name is executed.<br />
Shell functions are executed in the current shell context; no new process is created to interpret them.<br />
Functions are explained in Chapter 11.<br />
1.4.1.4. Shell parameters<br />
A parameter is an entity that stores values. It can be a name, a number or a special value. For the shell's<br />
purpose, a variable is a parameter that stores a name. A variable has a value and zero or more attributes.<br />
Variables are created with the declare shell built-in command.<br />
If no value is given, a variable is assigned the null string. Variables can only be removed with the unset<br />
built-in.<br />
Assigning variables is discussed in Section 3.2, advanced use of variables in Chapter 10.<br />
1.4.1.5. Shell expansions<br />
<strong>Bash</strong> <strong>Guide</strong> for <strong>Beginners</strong><br />
Shell expansion is performed after each command line has been split into tokens. These are the expansions<br />
performed:<br />
Chapter 1. <strong>Bash</strong> and <strong>Bash</strong> scripts 14
• Brace expansion<br />
• Tilde expansion<br />
• Parameter and variable expansion<br />
• Command substitution<br />
• Arithmetic expansion<br />
• Word splitting<br />
• Filename expansion<br />
We'll discuss these expansion types in detail in Section 3.4.<br />
1.4.1.6. Redirections<br />
Before a command is executed, its input and output may be redirected using a special notation interpreted by<br />
the shell. Redirection may also be used to open and close files for the current shell execution environment.<br />
1.4.1.7. Executing commands<br />
When executing a command, the words that the parser has marked as variable assignments (preceding the<br />
command name) and redirections are saved for later reference. Words that are not variable assignments or<br />
redirections are expanded; the first remaining word after expansion is taken to be the name of the command<br />
and the rest are arguments to that command. Then redirections are performed, then strings assigned to<br />
variables are expanded. If no command name results, variables will affect the current shell environment.<br />
An important part of the tasks of the shell is to search for commands. <strong>Bash</strong> does this as follows:<br />
• Check whether the command contains slashes. If not, first check with the function list to see if it<br />
contains a command by the name we are looking for.<br />
• If command is not a function, check for it in the built-in list.<br />
• If command is neither a function nor a built-in, look for it analyzing the directories listed in PATH.<br />
<strong>Bash</strong> uses a hash table (data storage area in memory) to remember the full path names of executables<br />
so extensive PATH searches can be avoided.<br />
• If the search is unsuccessful, bash prints an error message and returns an exit status of 127.<br />
• If the search was successful or if the command contains slashes, the shell executes the command in a<br />
separate execution environment.<br />
• If execution fails because the file is not executable and not a directory, it is assumed to be a shell<br />
script.<br />
• If the command was not begun asynchronously, the shell waits for the command to complete and<br />
collects its exit status.<br />
1.4.1.8. Shell scripts<br />
When a file containing shell commands is used as the first non-option argument when invoking <strong>Bash</strong> (without<br />
-c or -s, this will create a non-interactive shell. This shell first searches for the script file in the current<br />
directory, then looks in PATH if the file cannot be found there.<br />
1.5. Developing good scripts<br />
<strong>Bash</strong> <strong>Guide</strong> for <strong>Beginners</strong><br />
Chapter 1. <strong>Bash</strong> and <strong>Bash</strong> scripts 15
1.5.1. Properties of good scripts<br />
This guide is mainly about the last shell building block, scripts. Some general considerations before we<br />
continue:<br />
1. A script should run without errors.<br />
2. It should perform the task for which it is intended.<br />
3. Program logic is clearly defined and apparent.<br />
4. A script does not do unnecessary work.<br />
5. Scripts should be reusable.<br />
1.5.2. Structure<br />
The structure of a shell script is very flexible. Even though in <strong>Bash</strong> a lot of freedom is granted, you must<br />
ensure correct logic, flow control and efficiency so that users executing the script can do so easily and<br />
correctly.<br />
When starting on a new script, ask yourself the following questions:<br />
• Will I be needing any information from the user or from the user's environment?<br />
• How will I store that information?<br />
• Are there any files that need to be created? Where and with which permissions and ownerships?<br />
• What commands will I use? When using the script on different systems, do all these systems have<br />
these commands in the required versions?<br />
• Does the user need any notifications? When and why?<br />
1.5.3. Terminology<br />
<strong>Bash</strong> <strong>Guide</strong> for <strong>Beginners</strong><br />
The table below gives an overview of programming terms that you need to be familiar with:<br />
Table 1-1. Overview of programming terms<br />
Term<br />
Command control<br />
Conditional branch<br />
Logic flow<br />
Loop<br />
User input<br />
What is it?<br />
Testing exit status of a command in order to determine whether a portion of the<br />
program should be executed.<br />
Logical point in the program when a condition determines what happens next.<br />
The overall design of the program. Determines logical sequence of tasks so that the<br />
result is successful and controlled.<br />
Part of the program that is performed zero or more times.<br />
Information provided by an external source while the program is running, can be<br />
stored and recalled when needed.<br />
1.5.4. A word on order and logic<br />
In order to speed up the developing process, the logical order of a program should be thought over in advance.<br />
This is your first step when developing a script.<br />
Chapter 1. <strong>Bash</strong> and <strong>Bash</strong> scripts 16
A number of methods can be used; one of the most common is working with lists. Itemizing the list of tasks<br />
involved in a program allows you to describe each process. Individual tasks can be referenced by their item<br />
number.<br />
Using your own spoken language to pin down the tasks to be executed by your program will help you to<br />
create an understandable form of your program. Later, you can replace the everyday language statements with<br />
shell language words and constructs.<br />
The example below shows such a logic flow design. It describes the rotation of log files. This example shows<br />
a possible repetitive loop, controlled by the number of base log files you want to rotate:<br />
1. Do you want to rotate logs?<br />
2.<br />
a. If yes:<br />
<strong>Bash</strong> <strong>Guide</strong> for <strong>Beginners</strong><br />
i. Enter directory name containing the logs to be rotated.<br />
ii. Enter base name of the log file.<br />
iii. Enter number of days logs should be kept.<br />
iv. Make settings permanent in user's crontab file.<br />
b. If no, go to step 3.<br />
Do you want to rotate another set of logs?<br />
3. Exit<br />
a. If yes: repeat step 1.<br />
b. If no: go to step 3.<br />
The user should provide information for the program to do something. Input from the user must be obtained<br />
and stored. The user should be notified that his crontab will change.<br />
1.5.5. An example <strong>Bash</strong> script: mysystem.sh<br />
The mysystem.sh script below executes some well-known commands (date, w, uname, uptime) to display<br />
information about you and your machine.<br />
tom:~> cat -n mysystem.sh<br />
1 #!/bin/bash<br />
2 clear<br />
3 echo "This is information provided by mysystem.sh. Program starts now."<br />
4<br />
5 echo "Hello, $USER"<br />
6 echo<br />
7<br />
8 echo "Today's date is `date`, this is week `date +"%V"`."<br />
9 echo<br />
10<br />
11 echo "These users are currently connected:"<br />
12 w | cut -d " " -f 1 - | grep -v USER | sort -u<br />
13 echo<br />
14<br />
15 echo "This is `uname -s` running on a `uname -m` processor."<br />
16 echo<br />
17<br />
18 echo "This is the uptime information:"<br />
19 uptime<br />
Chapter 1. <strong>Bash</strong> and <strong>Bash</strong> scripts 17
20 echo<br />
21<br />
22 echo "That's all folks!"<br />
A script always starts with the same two characters, "#!". After that, the shell that will execute the commands<br />
following the first line is defined. This script starts with clearing the screen on line 2. Line 3 makes it print a<br />
message, informing the user about what is going to happen. Line 5 greets the user. Lines 6, 9, 13, 16 and 20<br />
are only there for orderly output display purposes. Line 8 prints the current date and the number of the week.<br />
Line 11 is again an informative message, like lines 3, 18 and 22. Line 12 formats the output of the w; line 15<br />
shows operating system and CPU information. Line 19 gives the uptime and load information.<br />
Both echo and printf are <strong>Bash</strong> built-in commands. The first always exits with a 0 status, and simply prints<br />
arguments followed by an end of line character on the standard output, while the latter allows for definition of<br />
a formatting string and gives a non-zero exit status code upon failure.<br />
This is the same script using the printf built-in:<br />
<strong>Bash</strong> <strong>Guide</strong> for <strong>Beginners</strong><br />
tom:~> cat mysystem.sh<br />
#!/bin/bash<br />
clear<br />
printf "This is information provided by mysystem.sh. Program starts now.\n"<br />
printf "Hello, $USER.\n\n"<br />
printf "Today's date is `date`, this is week `date +"%V"`.\n\n"<br />
printf "These users are currently connected:\n"<br />
w | cut -d " " -f 1 - | grep -v USER | sort -u<br />
printf "\n"<br />
printf "This is `uname -s` running on a `uname -m` processor.\n\n"<br />
printf "This is the uptime information:\n"<br />
uptime<br />
printf "\n"<br />
printf "That's all folks!\n"<br />
Creating user friendly scripts by means of inserting messages is treated in Chapter 8.<br />
Standard location of the Bourne Again shell<br />
This implies that the bash program is installed in /bin.<br />
If stdout is not available<br />
If you execute a script from cron, supply full path names and redirect output and errors. Since the shell<br />
runs in non-interactive mode, any errors will cause the script to exit prematurely if you don't think about<br />
this.<br />
The following chapters will discuss the details of the above scripts.<br />
1.5.6. Example init script<br />
An init script starts system services on UNIX and Linux machines. The system log daemon, the power<br />
management daemon, the name and mail daemons are common examples. These scripts, also known as<br />
startup scripts, are stored in a specific location on your system, such as /etc/rc.d/init.d or<br />
/etc/init.d. Init, the initial process, reads its configuration files and decides which services to start or<br />
Chapter 1. <strong>Bash</strong> and <strong>Bash</strong> scripts 18
<strong>Bash</strong> <strong>Guide</strong> for <strong>Beginners</strong><br />
stop in each run level. A run level is a configuration of processes; each system has a single user run level, for<br />
instance, for performing administrative tasks, for which the system has to be in an unused state as much as<br />
possible, such as recovering a critical file system from a backup. Reboot and shutdown run levels are usually<br />
also configured.<br />
The tasks to be executed upon starting a service or stopping it are listed in the startup scripts. It is one of the<br />
system administrator's tasks to configure init, so that services are started and stopped at the correct moment.<br />
When confronted with this task, you need a good understanding of the startup and shutdown procedures on<br />
your system. We therefore advise that you read the man pages for init and inittab before starting on your<br />
own initialization scripts.<br />
Here is a very simple example, that will play a sound upon starting and stopping your machine:<br />
#!/bin/bash<br />
# This script is for /etc/rc.d/init.d<br />
# Link in rc3.d/S99audio-greeting and rc0.d/K01audio-greeting<br />
case "$1" in<br />
'start')<br />
cat /usr/share/audio/at_your_service.au > /dev/audio<br />
;;<br />
'stop')<br />
cat /usr/share/audio/oh_no_not_again.au > /dev/audio<br />
;;<br />
esac<br />
exit 0<br />
The case statement often used in this kind of script is described in Section 7.2.5.<br />
1.6. Summary<br />
<strong>Bash</strong> is the GNU shell, compatible with the Bourne shell and incorporating many useful features from other<br />
shells. When the shell is started, it reads its configuration files. The most important are:<br />
• /etc/profile<br />
• ~/.bash_profile<br />
• ~/.bashrc<br />
<strong>Bash</strong> behaves different when in interactive mode and also has a POSIX compliant and a restricted mode.<br />
Shell commands can be split up in three groups: the shell functions, shell built-ins and existing commands in a<br />
directory on your system. <strong>Bash</strong> supports additional built-ins not found in the plain Bourne shell.<br />
Shell scripts consist of these commands arranged as shell syntax dictates. Scripts are read and executed line<br />
per line and should have a logical structure.<br />
1.7. Exercises<br />
These are some exercises to warm you up for the next chapter:<br />
1. Where is the bash program located on your system?<br />
2. Use the --version option to find out which version you are running.<br />
Chapter 1. <strong>Bash</strong> and <strong>Bash</strong> scripts 19
<strong>Bash</strong> <strong>Guide</strong> for <strong>Beginners</strong><br />
3. Which shell configuration files are read when you login to your system using the graphical user<br />
interface and then opening a terminal window?<br />
4. Are the following shells interactive shells? Are they login shells?<br />
♦ A shell opened by clicking on the background of your graphical desktop, selecting "Terminal"<br />
or such from a menu.<br />
♦ A shell that you get after issuing the command ssh localhost.<br />
♦ A shell that you get when logging in to the console in text mode.<br />
♦ A shell obtained by the command xterm &.<br />
♦ A shell opened by the mysystem.sh script.<br />
♦ A shell that you get on a remote host, for which you didn't have to give the login and/or<br />
password because you use SSH and maybe SSH keys.<br />
5. Can you explain why bash does not exit when you type Ctrl+C on the command line?<br />
6. Display directory stack content.<br />
7. If it is not yet the case, set your prompt so that it displays your location in the file system hierarchy,<br />
for instance add this line to ~/.bashrc:<br />
export PS1="\u@\h \w> "<br />
8. Display hashed commands for your current shell session.<br />
9. How many processes are currently running on your system? Use ps and wc, the first line of output of<br />
ps is not a process!<br />
10. How to display the system hostname? Only the name, nothing more!<br />
Chapter 1. <strong>Bash</strong> and <strong>Bash</strong> scripts 20
Chapter 2. Writing and debugging scripts<br />
After going through this chapter, you will be able to:<br />
♦ Write a simple script<br />
♦ Define the shell type that should execute the script<br />
♦ Put comments in a script<br />
♦ Change permissions on a script<br />
♦ Execute and debug a script<br />
2.1. Creating and running a script<br />
2.1.1. Writing and naming<br />
A shell script is a sequence of commands for which you have a repeated use. This sequence is typically<br />
executed by entering the name of the script on the command line. Alternatively, you can use scripts to<br />
automate tasks using the cron facility. Another use for scripts is in the UNIX boot and shutdown procedure,<br />
where operation of daemons and services are defined in init scripts.<br />
To create a shell script, open a new empty file in your editor. Any text editor will do: vim, emacs, gedit,<br />
dtpad et cetera are all valid. You might want to chose a more advanced editor like vim or emacs, however,<br />
because these can be configured to recognize shell and <strong>Bash</strong> syntax and can be a great help in preventing<br />
those errors that beginners frequently make, such as forgetting brackets and semi-colons.<br />
Syntax highlighting in vim<br />
In order to activate syntax highlighting in vim, use the command<br />
:syntax enable<br />
or<br />
:sy enable<br />
or<br />
:syn enable<br />
You can add this setting to your .vimrc file to make it permanent.<br />
Put UNIX commands in the new empty file, like you would enter them on the command line. As discussed in<br />
the previous chapter (see Section 1.3), commands can be shell functions, shell built-ins, UNIX commands and<br />
other scripts.<br />
Give your script a sensible name that gives a hint about what the script does. Make sure that your script name<br />
does not conflict with existing commands. In order to ensure that no confusion can rise, script names often<br />
end in .sh; even so, there might be other scripts on your system with the same name as the one you chose.<br />
Check using which, whereis and other commands for finding information about programs and files:<br />
Chapter 2. Writing and debugging scripts 21
<strong>Bash</strong> <strong>Guide</strong> for <strong>Beginners</strong><br />
which -a script_name<br />
whereis script_name<br />
locate script_name<br />
2.1.2. script1.sh<br />
In this example we use the echo <strong>Bash</strong> built-in to inform the user about what is going to happen, before the<br />
task that will create the output is executed. It is strongly advised to inform users about what a script is doing,<br />
in order to prevent them from becoming nervous because the script is not doing anything. We will return to<br />
the subject of notifying users in Chapter 8.<br />
Figure 2-1. script1.sh<br />
Write this script for yourself as well. It might be a good idea to create a directory ~/scripts to hold your<br />
scripts. Add the directory to the contents of the PATH variable:<br />
export PATH="$PATH:~/scripts"<br />
If you are just getting started with <strong>Bash</strong>, use a text editor that uses different colours for different shell<br />
constructs. Syntax highlighting is supported by vim, gvim, (x)emacs, kwrite and many other editors; check<br />
Chapter 2. Writing and debugging scripts 22
the documentation of your favorite editor.<br />
Different prompts<br />
The prompts throughout this course vary depending on the author's mood. This resembles much more<br />
real life situations than the standard educational $ prompt. The only convention we stick to, is that the<br />
root prompt ends in a hash mark (#).<br />
2.1.3. Executing the script<br />
<strong>Bash</strong> <strong>Guide</strong> for <strong>Beginners</strong><br />
The script should have execute permissions for the correct owners in order to be runnable. When setting<br />
permissions, check that you really obtained the permissions that you want. When this is done, the script can<br />
run like any other command:<br />
willy:~/scripts> chmod u+x script1.sh<br />
willy:~/scripts> ls -l script1.sh<br />
-rwxrw-r-- 1 willy willy 456 Dec 24 17:11 script1.sh<br />
willy:~> script1.sh<br />
The script starts now.<br />
Hi, willy!<br />
I will now fetch you a list of connected users:<br />
3:38pm up 18 days, 5:37, 4 users, load average: 0.12, 0.22, 0.15<br />
USER TTY FROM LOGIN@ IDLE JCPU PCPU WHAT<br />
root tty2 - Sat 2pm 4:25m 0.24s 0.05s -bash<br />
willy :0 - Sat 2pm ? 0.00s ? -<br />
willy pts/3 - Sat 2pm 3:33m 36.39s 36.39s BitchX willy ir<br />
willy pts/2 - Sat 2pm 3:33m 0.13s 0.06s /usr/bin/screen<br />
I'm setting two variables now.<br />
This is a string: black<br />
And this is a number: 9<br />
I'm giving you back your prompt now.<br />
willy:~/scripts> echo $COLOUR<br />
willy:~/scripts> echo $VALUE<br />
willy:~/scripts><br />
This is the most common way to execute a script. It is preferred to execute the script like this in a subshell.<br />
The variables, functions and aliases created in this subshell are only known to the particular bash session of<br />
that subshell. When that shell exits and the parent regains control, everything is cleaned up and all changes to<br />
the state of the shell made by the script, are forgotten.<br />
If you did not put the scripts directory in your PATH, and . (the current directory) is not in the PATH<br />
either, you can activate the script like this:<br />
./script_name.sh<br />
A script can also explicitly be executed by a given shell, but generally we only do this if we want to obtain<br />
special behavior, such as checking if the script works with another shell or printing traces for debugging:<br />
Chapter 2. Writing and debugging scripts 23
<strong>Bash</strong> <strong>Guide</strong> for <strong>Beginners</strong><br />
rbash script_name.sh<br />
sh script_name.sh<br />
bash -x script_name.sh<br />
The specified shell will start as a subshell of your current shell and execute the script. This is done when you<br />
want the script to start up with specific options or under specific conditions which are not specified in the<br />
script.<br />
If you don't want to start a new shell but execute the script in the current shell, you source it:<br />
source script_name.sh<br />
source = .<br />
The <strong>Bash</strong> source built-in is a synonym for the Bourne shell . (dot) command.<br />
The script does not need execute permission in this case. Commands are executed in the current shell context,<br />
so any changes made to your environment will be visible when the script finishes execution:<br />
willy:~/scripts> source script1.sh<br />
--output ommitted--<br />
willy:~/scripts> echo $VALUE<br />
9<br />
willy:~/scripts><br />
2.2. Script basics<br />
2.2.1. Which shell will run the script?<br />
When running a script in a subshell, you should define which shell should run the script. The shell type in<br />
which you wrote the script might not be the default on your system, so commands you entered might result in<br />
errors when executed by the wrong shell.<br />
The first line of the script determines the shell to start. The first two characters of the first line should be #!,<br />
then follows the path to the shell that should interpret the commands that follow. Blank lines are also<br />
considered to be lines, so don't start your script with an empty line.<br />
For the purpose of this course, all scripts will start with the line<br />
#!/bin/bash<br />
As noted before, this implies that the <strong>Bash</strong> executable can be found in /bin.<br />
2.2.2. Adding comments<br />
You should be aware of the fact that you might not be the only person reading your code. A lot of users and<br />
system administrators run scripts that were written by other people. If they want to see how you did it,<br />
comments are useful to enlighten the reader.<br />
Chapter 2. Writing and debugging scripts 24
<strong>Bash</strong> <strong>Guide</strong> for <strong>Beginners</strong><br />
Comments also make your own life easier. Say that you had to read a lot of man pages in order to achieve a<br />
particular result with some command that you used in your script. You won't remember how it worked if you<br />
need to change your script after a few weeks or months, unless you have commented what you did, how you<br />
did it and/or why you did it.<br />
Take the script1.sh example and copy it to commented-script1.sh, which we edit so that the<br />
comments reflect what the script does. Everything the shell encounters after a hash mark on a line is ignored<br />
and only visible upon opening the shell script file:<br />
#!/bin/bash<br />
# This script clears the terminal, displays a greeting and gives information<br />
# about currently connected users. The two example variables are set and displayed.<br />
clear<br />
# clear terminal window<br />
echo "The script starts now."<br />
echo "Hi, $USER!"<br />
echo<br />
# dollar sign is used to get content of variable<br />
echo "I will now fetch you a list of connected users:"<br />
echo<br />
w<br />
# show who is logged on and<br />
echo<br />
# what they are doing<br />
echo "I'm setting two variables now."<br />
COLOUR="black"<br />
VALUE="9"<br />
echo "This is a string: $COLOUR"<br />
echo "And this is a number: $VALUE"<br />
echo<br />
# set a local shell variable<br />
# set a local shell variable<br />
# display content of variable<br />
# display content of variable<br />
echo "I'm giving you back your prompt now."<br />
echo<br />
In a decent script, the first lines are usually comment about what to expect. Then each big chunk of commands<br />
will be commented as needed for clarity's sake. Linux init scripts, as an example, in your system's init.d<br />
directory, are usually well commented since they have to be readable and editable by everyone running Linux.<br />
2.3. Debugging <strong>Bash</strong> scripts<br />
2.3.1. Debugging on the entire script<br />
When things don't go according to plan, you need to determine what exactly causes the script to fail. <strong>Bash</strong><br />
provides extensive debugging features. The most common is to start up the subshell with the -x option, which<br />
will run the entire script in debug mode. Traces of each command plus its arguments are printed to standard<br />
output after the commands have been expanded but before they are executed.<br />
This is the commented-script1.sh script ran in debug mode. Note again that the added comments are<br />
not visible in the output of the script.<br />
willy:~/scripts> bash -x script1.sh<br />
+ clear<br />
+ echo 'The script starts now.'<br />
The script starts now.<br />
Chapter 2. Writing and debugging scripts 25
<strong>Bash</strong> <strong>Guide</strong> for <strong>Beginners</strong><br />
+ echo 'Hi, willy!'<br />
Hi, willy!<br />
+ echo<br />
+ echo 'I will now fetch you a list of connected users:'<br />
I will now fetch you a list of connected users:<br />
+ echo<br />
+ w<br />
4:50pm up 18 days, 6:49, 4 users, load average: 0.58, 0.62, 0.40<br />
USER TTY FROM LOGIN@ IDLE JCPU PCPU WHAT<br />
root tty2 - Sat 2pm 5:36m 0.24s 0.05s -bash<br />
willy :0 - Sat 2pm ? 0.00s ? -<br />
willy pts/3 - Sat 2pm 43:13 36.82s 36.82s BitchX willy ir<br />
willy pts/2 - Sat 2pm 43:13 0.13s 0.06s /usr/bin/screen<br />
+ echo<br />
+ echo 'I'\''m setting two variables now.'<br />
I'm setting two variables now.<br />
+ COLOUR=black<br />
+ VALUE=9<br />
+ echo 'This is a string: '<br />
This is a string:<br />
+ echo 'And this is a number: '<br />
And this is a number:<br />
+ echo<br />
+ echo 'I'\''m giving you back your prompt now.'<br />
I'm giving you back your prompt now.<br />
+ echo<br />
There is now a full-fledged debugger for <strong>Bash</strong>, available at SourceForge. These debugging features are<br />
available in most modern versions of <strong>Bash</strong>, starting from 3.x.<br />
2.3.2. Debugging on part(s) of the script<br />
Using the set <strong>Bash</strong> built-in you can run in normal mode those portions of the script of which you are sure they<br />
are without fault, and display debugging information only for troublesome zones. Say we are not sure what<br />
the w command will do in the example commented-script1.sh, then we could enclose it in the script<br />
like this:<br />
set -x<br />
w<br />
set +x<br />
Output then looks like this:<br />
# activate debugging from here<br />
# stop debugging from here<br />
willy: ~/scripts> script1.sh<br />
The script starts now.<br />
Hi, willy!<br />
I will now fetch you a list of connected users:<br />
+ w<br />
5:00pm up 18 days, 7:00, 4 users, load average: 0.79, 0.39, 0.33<br />
USER TTY FROM LOGIN@ IDLE JCPU PCPU WHAT<br />
root tty2 - Sat 2pm 5:47m 0.24s 0.05s -bash<br />
willy :0 - Sat 2pm ? 0.00s ? -<br />
willy pts/3 - Sat 2pm 54:02 36.88s 36.88s BitchX willyke<br />
willy pts/2 - Sat 2pm 54:02 0.13s 0.06s /usr/bin/screen<br />
Chapter 2. Writing and debugging scripts 26
<strong>Bash</strong> <strong>Guide</strong> for <strong>Beginners</strong><br />
+ set +x<br />
I'm setting two variables now.<br />
This is a string:<br />
And this is a number:<br />
I'm giving you back your prompt now.<br />
willy: ~/scripts><br />
You can switch debugging mode on and off as many times as you want within the same script.<br />
The table below gives an overview of other useful <strong>Bash</strong> options:<br />
Table 2-1. Overview of set debugging options<br />
Short notation Long notation Result<br />
set -f<br />
set -o noglob<br />
Disable file name generation using metacharacters<br />
(globbing).<br />
set -v set -o verbose Prints shell input lines as they are read.<br />
set -x set -o xtrace Print command traces before executing command.<br />
The dash is used to activate a shell option and a plus to deactivate it. Don't let this confuse you!<br />
In the example below, we demonstrate these options on the command line:<br />
willy:~/scripts> set -v<br />
willy:~/scripts> ls<br />
ls<br />
commented-scripts.sh<br />
script1.sh<br />
willy:~/scripts> set +v<br />
set +v<br />
willy:~/scripts> ls *<br />
commented-scripts.sh<br />
script1.sh<br />
willy:~/scripts> set -f<br />
willy:~/scripts> ls *<br />
ls: *: No such file or directory<br />
willy:~/scripts> touch *<br />
willy:~/scripts> ls<br />
* commented-scripts.sh script1.sh<br />
willy:~/scripts> rm *<br />
willy:~/scripts> ls<br />
commented-scripts.sh script1.sh<br />
Alternatively, these modes can be specified in the script itself, by adding the desired options to the first line<br />
shell declaration. Options can be combined, as is usually the case with UNIX commands:<br />
#!/bin/bash -xv<br />
Chapter 2. Writing and debugging scripts 27
<strong>Bash</strong> <strong>Guide</strong> for <strong>Beginners</strong><br />
Once you found the buggy part of your script, you can add echo statements before each command of which<br />
you are unsure, so that you will see exactly where and why things don't work. In the example<br />
commented-script1.sh script, it could be done like this, still assuming that the displaying of users gives<br />
us problems:<br />
echo "debug message: now attempting to start w command"; w<br />
In more advanced scripts, the echo can be inserted to display the content of variables at different stages in the<br />
script, so that flaws can be detected:<br />
echo "Variable VARNAME is now set to $VARNAME."<br />
2.4. Summary<br />
A shell script is a reusable series of commands put in an executable text file. Any text editor can be used to<br />
write scripts.<br />
Scripts start with #! followed by the path to the shell executing the commands from the script. Comments are<br />
added to a script for your own future reference, and also to make it understandable for other users. It is better<br />
to have too many explanations than not enough.<br />
Debugging a script can be done using shell options. Shell options can be used for partial debugging or for<br />
analyzing the entire script. Inserting echo commands at strategic locations is also a common troubleshooting<br />
technique.<br />
2.5. Exercises<br />
This exercise will help you to create your first script.<br />
1. Write a script using your favorite editor. The script should display the path to your homedirectory and<br />
the terminal type that you are using. Additionally it shows all the services started up in runlevel 3 on<br />
your system. (hint: use HOME, TERM and ls /etc/rc3.d/S*)<br />
2. Add comments in your script.<br />
3. Add information for the users of your script.<br />
4. Change permissions on your script so that you can run it.<br />
5. Run the script in normal mode and in debug mode. It should run without errors.<br />
6. Make errors in your script: see what happens if you misspell commands, if you leave out the first line<br />
or put something unintelligible there, or if you misspell shell variable names or write them in lower<br />
case characters after they have been declared in capitals. Check what the debug comments say about<br />
this.<br />
Chapter 2. Writing and debugging scripts 28
Chapter 3. The <strong>Bash</strong> environment<br />
In this chapter we will discuss the various ways in which the <strong>Bash</strong> environment can be<br />
influenced:<br />
♦ Editing shell initialization files<br />
♦ Using variables<br />
♦ Using different quote styles<br />
♦ Perform arithmetic calculations<br />
♦ Assigning aliases<br />
♦ Using expansion and substitution<br />
3.1. Shell initialization files<br />
3.1.1. System-wide configuration files<br />
3.1.1.1. /etc/profile<br />
When invoked interactively with the --login option or when invoked as sh, <strong>Bash</strong> reads the<br />
/etc/profile instructions. These usually set the shell variables PATH, USER, MAIL, HOSTNAME and<br />
HISTSIZE.<br />
On some systems, the umask value is configured in /etc/profile; on other systems this file holds<br />
pointers to other configuration files such as:<br />
• /etc/inputrc, the system-wide Readline initialization file where you can configure the command<br />
line bell-style.<br />
• the /etc/profile.d directory, which contains files configuring system-wide behavior of specific<br />
programs.<br />
All settings that you want to apply to all your users' environments should be in this file. It might look like this:<br />
# /etc/profile<br />
# System wide environment and startup programs, for login setup<br />
PATH=$PATH:/usr/X11R6/bin<br />
# No core files by default<br />
ulimit -S -c 0 > /dev/null 2>&1<br />
USER="`id -un`"<br />
LOGNAME=$USER<br />
MAIL="/var/spool/mail/$USER"<br />
HOSTNAME=`/bin/hostname`<br />
HISTSIZE=1000<br />
# Keyboard, bell, display style: the readline config file:<br />
if [ -z "$INPUTRC" -a ! -f "$HOME/.inputrc" ]; then<br />
INPUTRC=/etc/inputrc<br />
Chapter 3. The <strong>Bash</strong> environment 29
<strong>Bash</strong> <strong>Guide</strong> for <strong>Beginners</strong><br />
fi<br />
PS1="\u@\h \W"<br />
export PATH USER LOGNAME MAIL HOSTNAME HISTSIZE INPUTRC PS1<br />
# Source initialization files for specific programs (ls, vim, less, ...)<br />
for i in /etc/profile.d/*.sh ; do<br />
if [ -r "$i" ]; then<br />
. $i<br />
fi<br />
done<br />
# Settings for program initialization<br />
source /etc/java.conf<br />
export NPX_PLUGIN_PATH="$JRE_HOME/plugin/ns4plugin/:/usr/lib/netscape/plugins"<br />
PAGER="/usr/bin/less"<br />
unset i<br />
This configuration file sets some basic shell environment variables as well as some variables required by users<br />
running Java and/or Java applications in their web browser. See Section 3.2.<br />
See Chapter 7 for more on the conditional if used in this file; Chapter 9 discusses loops such as the for<br />
construct.<br />
The <strong>Bash</strong> source contains sample profile files for general or individual use. These and the one in the<br />
example above need changes in order for them to work in your environment!<br />
3.1.1.2. /etc/bashrc<br />
On systems offering multiple types of shells, it might be better to put <strong>Bash</strong>-specific configurations in this file,<br />
since /etc/profile is also read by other shells, such as the Bourne shell. Errors generated by shells that<br />
don't understand the <strong>Bash</strong> syntax are prevented by splitting the configuration files for the different types of<br />
shells. In such cases, the user's ~/.bashrc might point to /etc/bashrc in order to include it in the shell<br />
initialization process upon login.<br />
You might also find that /etc/profile on your system only holds shell environment and program startup<br />
settings, while /etc/bashrc contains system-wide definitions for shell functions and aliases. The<br />
/etc/bashrc file might be referred to in /etc/profile or in individual user shell initialization files.<br />
The source contains sample bashrc files, or you might find a copy in<br />
/usr/share/doc/bash-2.05b/startup-files. This is part of the bashrc that comes with the<br />
<strong>Bash</strong> documentation:<br />
alias ll='ls -l'<br />
alias dir='ls -ba'<br />
alias c='clear'<br />
alias ls='ls --color'<br />
alias mroe='more'<br />
alias pdw='pwd'<br />
alias sl='ls --color'<br />
pskill()<br />
{<br />
Chapter 3. The <strong>Bash</strong> environment 30
<strong>Bash</strong> <strong>Guide</strong> for <strong>Beginners</strong><br />
local pid<br />
}<br />
pid=$(ps -ax | grep $1 | grep -v grep | gawk '{ print $1 }')<br />
echo -n "killing $1 (process $pid)..."<br />
kill -9 $pid<br />
echo "slaughtered."<br />
Apart from general aliases, it contains useful aliases which make commands work even if you misspell them.<br />
We will discuss aliases in Section 3.5.2. This file contains a function, pskill; functions will be studied in detail<br />
in Chapter 11.<br />
3.1.2. Individual user configuration files<br />
I don't have these files?!<br />
These files might not be in your home directory by default; create them if needed.<br />
3.1.2.1. ~/.bash_profile<br />
This is the preferred configuration file for configuring user environments individually. In this file, users can<br />
add extra configuration options or change default settings:<br />
franky~> cat .bash_profile<br />
#################################################################<br />
# #<br />
# .bash_profile file #<br />
# #<br />
# Executed from the bash shell when you log in. #<br />
# #<br />
#################################################################<br />
source ~/.bashrc<br />
source ~/.bash_login<br />
case "$OS" in<br />
IRIX)<br />
stty sane dec<br />
stty erase<br />
;;<br />
# SunOS)<br />
# stty erase<br />
# ;;<br />
*)<br />
stty sane<br />
;;<br />
esac<br />
This user configures the backspace character for login on different operating systems. Apart from that, the<br />
user's .bashrc and .bash_login are read.<br />
3.1.2.2. ~/.bash_login<br />
This file contains specific settings that are normally only executed when you log in to the system. In the<br />
example, we use it to configure the umask value and to show a list of connected users upon login. This user<br />
also gets the calendar for the current month:<br />
Chapter 3. The <strong>Bash</strong> environment 31
#######################################################################<br />
# #<br />
# <strong>Bash</strong>_login file #<br />
# #<br />
# commands to perform from the bash shell at login time #<br />
# (sourced from .bash_profile) #<br />
# #<br />
#######################################################################<br />
# file protection<br />
umask 002 # all to me, read to group and others<br />
# miscellaneous<br />
w<br />
cal `date +"%m"` `date +"%Y"`<br />
In the absence of ~/.bash_profile, this file will be read.<br />
3.1.2.3. ~/.profile<br />
In the absence of ~/.bash_profile and ~/.bash_login, ~/.profile is read. It can hold the same<br />
configurations, which are then also accessible by other shells. Mind that other shells might not understand the<br />
<strong>Bash</strong> syntax.<br />
3.1.2.4. ~/.bashrc<br />
<strong>Bash</strong> <strong>Guide</strong> for <strong>Beginners</strong><br />
Today, it is more common to use a non-login shell, for instance when logged in graphically using X terminal<br />
windows. Upon opening such a window, the user does not have to provide a user name or password; no<br />
authentication is done. <strong>Bash</strong> searches for ~/.bashrc when this happens, so it is referred to in the files read<br />
upon login as well, which means you don't have to enter the same settings in multiple files.<br />
In this user's .bashrc a couple of aliases are defined and variables for specific programs are set after the<br />
system-wide /etc/bashrc is read:<br />
franky ~> cat .bashrc<br />
# /home/franky/.bashrc<br />
# Source global definitions<br />
if [ -f /etc/bashrc ]; then<br />
. /etc/bashrc<br />
fi<br />
# shell options<br />
set -o noclobber<br />
# my shell variables<br />
export PS1="\[\033[1;44m\]\u \w\[\033[0m\] "<br />
export PATH="$PATH:~/bin:~/scripts"<br />
# my aliases<br />
alias cdrecord='cdrecord -dev 0,0,0 -speed=8'<br />
alias ss='ssh octarine'<br />
alias ll='ls -la'<br />
# mozilla fix<br />
Chapter 3. The <strong>Bash</strong> environment 32
MOZILLA_FIVE_HOME=/usr/lib/mozilla<br />
LD_LIBRARY_PATH=/usr/lib/mozilla:/usr/lib/mozilla/plugins<br />
MOZ_DIST_BIN=/usr/lib/mozilla<br />
MOZ_PROGRAM=/usr/lib/mozilla/mozilla-bin<br />
export MOZILLA_FIVE_HOME LD_LIBRARY_PATH MOZ_DIST_BIN MOZ_PROGRAM<br />
# font fix<br />
alias xt='xterm -bg black -fg white &'<br />
# BitchX settings<br />
export IRCNAME="frnk"<br />
# THE END<br />
franky ~><br />
More examples can be found in the <strong>Bash</strong> package. Remember that sample files might need changes in order to<br />
work in your environment.<br />
Aliases are discussed in Section 3.5.<br />
3.1.2.5. ~/.bash_logout<br />
<strong>Bash</strong> <strong>Guide</strong> for <strong>Beginners</strong><br />
This file contains specific instructions for the logout procedure. In the example, the terminal window is<br />
cleared upon logout. This is useful for remote connections, which will leave a clean window after closing<br />
them.<br />
franky ~> cat .bash_logout<br />
#######################################################################<br />
# #<br />
# <strong>Bash</strong>_logout file #<br />
# #<br />
# commands to perform from the bash shell at logout time #<br />
# #<br />
#######################################################################<br />
clear<br />
franky ~><br />
3.1.3. Changing shell configuration files<br />
When making changes to any of the above files, users have to either reconnect to the system or source the<br />
altered file for the changes to take effect. By interpreting the script this way, changes are applied to the current<br />
shell session:<br />
Figure 3-1. Different prompts for different users<br />
Chapter 3. The <strong>Bash</strong> environment 33
<strong>Bash</strong> <strong>Guide</strong> for <strong>Beginners</strong><br />
Most shell scripts execute in a private environment: variables are not inherited by child processes unless they<br />
are exported by the parent shell. Sourcing a file containing shell commands is a way of applying changes to<br />
your own environment and setting variables in the current shell.<br />
This example also demonstrates the use of different prompt settings by different users. In this case, red means<br />
danger. When you have a green prompt, don't worry too much.<br />
Note that source resourcefile is the same as . resourcefile.<br />
Should you get lost in all these configuration files, and find yourself confronted with settings of which the<br />
origin is not clear, use echo statements, just like for debugging scripts; see Section 2.3.2. You might add lines<br />
like this:<br />
echo "Now executing .bash_profile.."<br />
or like this:<br />
echo "Now setting PS1 in .bashrc:"<br />
export PS1="[some value]"<br />
echo "PS1 is now set to $PS1"<br />
3.2. Variables<br />
3.2.1. Types of variables<br />
As seen in the examples above, shell variables are in uppercase characters by convention. <strong>Bash</strong> keeps a list of<br />
two types of variables:<br />
3.2.1.1. Global variables<br />
Global variables or environment variables are available in all shells. The env or printenv commands can be<br />
used to display environment variables. These programs come with the sh-utils package.<br />
Below is a typical output:<br />
Chapter 3. The <strong>Bash</strong> environment 34
<strong>Bash</strong> <strong>Guide</strong> for <strong>Beginners</strong><br />
franky ~> printenv<br />
CC=gcc<br />
CDPATH=.:~:/usr/local:/usr:/<br />
CFLAGS=-O2 -fomit-frame-pointer<br />
COLORTERM=gnome-terminal<br />
CXXFLAGS=-O2 -fomit-frame-pointer<br />
DISPLAY=:0<br />
DOMAIN=hq.garrels.be<br />
e=<br />
TOR=vi<br />
FCEDIT=vi<br />
FIGNORE=.o:~<br />
G_BROKEN_FILENAMES=1<br />
GDK_USE_XFT=1<br />
GDMSESSION=Default<br />
GNOME_DESKTOP_SESSION_ID=Default<br />
GTK_RC_FILES=/etc/gtk/gtkrc:/nethome/franky/.gtkrc-1.2-gnome2<br />
GWMCOLOR=darkgreen<br />
GWMTERM=xterm<br />
HISTFILESIZE=5000<br />
history_control=ignoredups<br />
HISTSIZE=2000<br />
HOME=/nethome/franky<br />
HOSTNAME=octarine.hq.garrels.be<br />
INPUTRC=/etc/inputrc<br />
IRCNAME=franky<br />
JAVA_HOME=/usr/java/j2sdk1.4.0<br />
LANG=en_US<br />
LDFLAGS=-s<br />
LD_LIBRARY_PATH=/usr/lib/mozilla:/usr/lib/mozilla/plugins<br />
LESSCHARSET=latin1<br />
LESS=-edfMQ<br />
LESSOPEN=|/usr/bin/lesspipe.sh %s<br />
LEX=flex<br />
LOCAL_MACHINE=octarine<br />
LOGNAME=franky<br />
LS_COLORS=no=00:fi=00:di=01;34:ln=01;36:pi=40;33:so=01;35:bd=40;33;01:cd=40;33;01:or=01;05;37;41:<br />
MACHINES=octarine<br />
MAILCHECK=60<br />
MAIL=/var/mail/franky<br />
MANPATH=/usr/man:/usr/share/man/:/usr/local/man:/usr/X11R6/man<br />
MEAN_MACHINES=octarine<br />
MOZ_DIST_BIN=/usr/lib/mozilla<br />
MOZILLA_FIVE_HOME=/usr/lib/mozilla<br />
MOZ_PROGRAM=/usr/lib/mozilla/mozilla-bin<br />
MTOOLS_FAT_COMPATIBILITY=1<br />
MYMALLOC=0<br />
NNTPPORT=119<br />
NNTPSERVER=news<br />
NPX_PLUGIN_PATH=/plugin/ns4plugin/:/usr/lib/netscape/plugins<br />
OLDPWD=/nethome/franky<br />
OS=Linux<br />
PAGER=less<br />
PATH=/nethome/franky/bin.Linux:/nethome/franky/bin:/usr/local/bin:/usr/local/sbin:/usr/X11R6/bin:<br />
PS1=\[\033[1;44m\]franky is in \w\[\033[0m\]<br />
PS2=More input><br />
PWD=/nethome/franky<br />
SESSION_MANAGER=local/octarine.hq.garrels.be:/tmp/.ICE-unix/22106<br />
SHELL=/bin/bash<br />
SHELL_LOGIN=--login<br />
SHLVL=2<br />
SSH_AGENT_PID=22161<br />
Chapter 3. The <strong>Bash</strong> environment 35
<strong>Bash</strong> <strong>Guide</strong> for <strong>Beginners</strong><br />
SSH_ASKPASS=/usr/libexec/openssh/gnome-ssh-askpass<br />
SSH_AUTH_SOCK=/tmp/ssh-XXmhQ4fC/agent.22106<br />
START_WM=twm<br />
TERM=xterm<br />
TYPE=type<br />
USERNAME=franky<br />
USER=franky<br />
_=/usr/bin/printenv<br />
VISUAL=vi<br />
WINDOWID=20971661<br />
XAPPLRESDIR=/nethome/franky/app-defaults<br />
XAUTHORITY=/nethome/franky/.Xauthority<br />
XENVIRONMENT=/nethome/franky/.Xdefaults<br />
XFILESEARCHPATH=/usr/X11R6/lib/X11/%L/%T/%N%C%S:/usr/X11R6/lib/X11/%l/%T/%N%C%S:/usr/X11R6/lib/X1<br />
XKEYSYMDB=/usr/X11R6/lib/X11/XKeysymDB<br />
XMODIFIERS=@im=none<br />
XTERMID=<br />
XWINHOME=/usr/X11R6<br />
X=X11R6<br />
YACC=bison -y<br />
3.2.1.2. Local variables<br />
Local variables are only available in the current shell. Using the set built-in command without any options<br />
will display a list of all variables (including environment variables) and functions. The output will be sorted<br />
according to the current locale and displayed in a reusable format.<br />
Below is a diff file made by comparing printenv and set output, after leaving out the functions which are also<br />
displayed by the set command:<br />
franky ~> diff set.sorted printenv.sorted | grep "
the GNU Awk programming language is explained in Chapter 6.<br />
3.2.1.3. Variables by content<br />
Apart from dividing variables in local and global variables, we can also divide them in categories according to<br />
the sort of content the variable contains. In this respect, variables come in 4 types:<br />
• String variables<br />
• Integer variables<br />
• Constant variables<br />
• Array variables<br />
We'll discuss these types in Chapter 10. For now, we will work with integer and string values for our<br />
variables.<br />
3.2.2. Creating variables<br />
Variables are case sensitive and capitalized by default. Giving local variables a lowercase name is a<br />
convention which is sometimes applied. However, you are free to use the names you want or to mix cases.<br />
Variables can also contain digits, but a name starting with a digit is not allowed:<br />
prompt> export 1number=1<br />
bash: export: `1number=1': not a valid identifier<br />
To set a variable in the shell, use<br />
VARNAME="value"<br />
<strong>Bash</strong> <strong>Guide</strong> for <strong>Beginners</strong><br />
Putting spaces around the equal sign will cause errors. It is a good habit to quote content strings when<br />
assigning values to variables: this will reduce the chance that you make errors.<br />
Some examples using upper and lower cases, numbers and spaces:<br />
franky ~> MYVAR1="2"<br />
franky ~> echo $MYVAR1<br />
2<br />
franky ~> first_name="Franky"<br />
franky ~> echo $first_name<br />
Franky<br />
franky ~> full_name="Franky M. Singh"<br />
franky ~> echo $full_name<br />
Franky M. Singh<br />
franky ~> MYVAR-2="2"<br />
bash: MYVAR-2=2: command not found<br />
franky ~> MYVAR1 ="2"<br />
bash: MYVAR1: command not found<br />
franky ~> MYVAR1= "2"<br />
Chapter 3. The <strong>Bash</strong> environment 37
<strong>Bash</strong> <strong>Guide</strong> for <strong>Beginners</strong><br />
bash: 2: command not found<br />
franky ~> unset MYVAR1 first_name full_name<br />
franky ~> echo $MYVAR1 $first_name $full_name<br />
<br />
franky ~><br />
3.2.3. Exporting variables<br />
A variable created like the ones in the example above is only available to the current shell. It is a local<br />
variable: child processes of the current shell will not be aware of this variable. In order to pass variables to a<br />
subshell, we need to export them using the export built-in command. Variables that are exported are referred<br />
to as environment variables. Setting and exporting is usually done in one step:<br />
export VARNAME="value"<br />
A subshell can change variables it inherited from the parent, but the changes made by the child don't affect the<br />
parent. This is demonstrated in the example:<br />
franky ~> full_name="Franky M. Singh"<br />
franky ~> bash<br />
franky ~> echo $full_name<br />
franky ~> exit<br />
franky ~> export full_name<br />
franky ~> bash<br />
franky ~> echo $full_name<br />
Franky M. Singh<br />
franky ~> export full_name="Charles the Great"<br />
franky ~> echo $full_name<br />
Charles the Great<br />
franky ~> exit<br />
franky ~> echo $full_name<br />
Franky M. Singh<br />
franky ~><br />
When first trying to read the value of full_name in a subshell, it is not there (echo shows a null string). The<br />
subshell quits, and full_name is exported in the parent - a variable can be exported after it has been<br />
assigned a value. Then a new subshell is started, in which the variable exported from the parent is visible. The<br />
variable is changed to hold another name, but the value for this variable in the parent stays the same.<br />
Chapter 3. The <strong>Bash</strong> environment 38
<strong>Bash</strong> <strong>Guide</strong> for <strong>Beginners</strong><br />
3.2.4. Reserved variables<br />
3.2.4.1. Bourne shell reserved variables<br />
<strong>Bash</strong> uses certain shell variables in the same way as the Bourne shell. In some cases, <strong>Bash</strong> assigns a default<br />
value to the variable. The table below gives an overview of these plain shell variables:<br />
Table 3-1. Reserved Bourne shell variables<br />
Variable<br />
name<br />
CDPATH<br />
HOME<br />
IFS<br />
MAIL<br />
MAILPATH<br />
OPTARG<br />
OPTIND<br />
PATH<br />
PS1<br />
PS2<br />
Definition<br />
A colon-separated list of directories used as a search path for the cd built-in command.<br />
The current user's home directory; the default for the cd built-in. The value of this variable is<br />
also used by tilde expansion.<br />
A list of characters that separate fields; used when the shell splits words as part of expansion.<br />
If this parameter is set to a file name and the MAILPATH variable is not set, <strong>Bash</strong> informs the<br />
user of the arrival of mail in the specified file.<br />
A colon-separated list of file names which the shell periodically checks for new mail.<br />
The value of the last option argument processed by the getopts built-in.<br />
The index of the last option argument processed by the getopts built-in.<br />
A colon-separated list of directories in which the shell looks for commands.<br />
The primary prompt string. The default value is "'\s-\v\$ '".<br />
The secondary prompt string. The default value is "'> '".<br />
3.2.4.2. <strong>Bash</strong> reserved variables<br />
These variables are set or used by <strong>Bash</strong>, but other shells do not normally treat them specially.<br />
Table 3-2. Reserved <strong>Bash</strong> variables<br />
Variable name<br />
auto_resume<br />
BASH<br />
BASH_ENV<br />
BASH_VERSION<br />
BASH_VERSINFO<br />
COLUMNS<br />
COMP_CWORD<br />
COMP_LINE<br />
COMP_POINT<br />
Definition<br />
This variable controls how the shell interacts with the user and job control.<br />
The full pathname used to execute the current instance of <strong>Bash</strong>.<br />
If this variable is set when <strong>Bash</strong> is invoked to execute a shell script, its value is<br />
expanded and used as the name of a startup file to read before executing the script.<br />
The version number of the current instance of <strong>Bash</strong>.<br />
A read-only array variable whose members hold version information for this<br />
instance of <strong>Bash</strong>.<br />
Used by the select built-in to determine the terminal width when printing selection<br />
lists. Automatically set upon receipt of a SIGWINCH signal.<br />
An index into ${COMP_WORDS} of the word containing the current cursor<br />
position.<br />
The current command line.<br />
Chapter 3. The <strong>Bash</strong> environment 39
COMP_WORDS<br />
COMPREPLY<br />
DIRSTACK<br />
EUID<br />
FCEDIT<br />
FIGNORE<br />
FUNCNAME<br />
GLOBIGNORE<br />
GROUPS<br />
histchars<br />
HISTCMD<br />
HISTCONTROL<br />
HISTFILE<br />
The index of the current cursor position relative to the beginning of the current<br />
command.<br />
An array variable consisting of the individual words in the current command line.<br />
An array variable from which <strong>Bash</strong> reads the possible completions generated by a<br />
shell function invoked by the programmable completion facility.<br />
An array variable containing the current contents of the directory stack.<br />
The numeric effective user ID of the current user.<br />
The editor used as a default by the -e option to the fc built-in command.<br />
A colon-separated list of suffixes to ignore when performing file name completion.<br />
The name of any currently-executing shell function.<br />
A colon-separated list of patterns defining the set of file names to be ignored by file<br />
name expansion.<br />
An array variable containing the list of groups of which the current user is a<br />
member.<br />
Up to three characters which control history expansion, quick substitution, and<br />
tokenization.<br />
The history number, or index in the history list, of the current command.<br />
Defines whether a command is added to the history file.<br />
The name of the file to which the command history is saved. The default value is<br />
~/.bash_history.<br />
HISTFILESIZE The maximum number of lines contained in the history file, defaults to 500.<br />
HISTIGNORE<br />
A colon-separated list of patterns used to decide which command lines should be<br />
saved in the history list.<br />
HISTSIZE The maximum number of commands to remember on the history list, default is 500.<br />
HOSTFILE<br />
HOSTNAME<br />
HOSTTYPE<br />
IGNOREEOF<br />
INPUTRC<br />
LANG<br />
LC_ALL<br />
LC_COLLATE<br />
LC_CTYPE<br />
LC_MESSAGES<br />
LC_NUMERIC<br />
LINENO<br />
Contains the name of a file in the same format as /etc/hosts that should be read<br />
when the shell needs to complete a hostname.<br />
The name of the current host.<br />
<strong>Bash</strong> <strong>Guide</strong> for <strong>Beginners</strong><br />
A string describing the machine <strong>Bash</strong> is running on.<br />
Controls the action of the shell on receipt of an EOF character as the sole input.<br />
The name of the Readline initialization file, overriding the default<br />
/etc/inputrc.<br />
Used to determine the locale category for any category not specifically selected with<br />
a variable starting with LC_.<br />
This variable overrides the value of LANG and any other LC_ variable specifying a<br />
locale category.<br />
This variable determines the collation order used when sorting the results of file<br />
name expansion, and determines the behavior of range expressions, equivalence<br />
classes, and collating sequences within file name expansion and pattern matching.<br />
This variable determines the interpretation of characters and the behavior of<br />
character classes within file name expansion and pattern matching.<br />
This variable determines the locale used to translate double-quoted strings preceded<br />
by a "$" sign.<br />
This variable determines the locale category used for number formatting.<br />
The line number in the script or shell function currently executing.<br />
Chapter 3. The <strong>Bash</strong> environment 40
LINES<br />
MACHTYPE<br />
MAILCHECK<br />
OLDPWD<br />
OPTERR<br />
OSTYPE<br />
PIPESTATUS<br />
POSIXLY_CORRECT<br />
PPID<br />
PROMPT_COMMAND<br />
PS3<br />
PS4<br />
PWD<br />
RANDOM<br />
REPLY<br />
SECONDS<br />
SHELLOPTS<br />
SHLVL<br />
TIMEFORMAT<br />
TMOUT<br />
Used by the select built-in to determine the column length for printing selection<br />
lists.<br />
A string that fully describes the system type on which <strong>Bash</strong> is executing, in the<br />
standard GNU CPU-COMPANY-SYSTEM format.<br />
How often (in seconds) that the shell should check for mail in the files specified in<br />
the MAILPATH or MAIL variables.<br />
The previous working directory as set by the cd built-in.<br />
If set to the value 1, <strong>Bash</strong> displays error messages generated by the getopts built-in.<br />
A string describing the operating system <strong>Bash</strong> is running on.<br />
An array variable containing a list of exit status values from the processes in the<br />
most recently executed foreground pipeline (which may contain only a single<br />
command).<br />
If this variable is in the environment when bash starts, the shell enters POSIX<br />
mode.<br />
The process ID of the shell's parent process.<br />
If set, the value is interpreted as a command to execute before the printing of each<br />
primary prompt (PS1).<br />
The value of this variable is used as the prompt for the select command. Defaults to<br />
"'#? '"<br />
The value is the prompt printed before the command line is echoed when the -x<br />
option is set; defaults to "'+ '".<br />
The current working directory as set by the cd built-in command.<br />
Each time this parameter is referenced, a random integer between 0 and 32767 is<br />
generated. Assigning a value to this variable seeds the random number generator.<br />
The default variable for the read built-in.<br />
This variable expands to the number of seconds since the shell was started.<br />
A colon-separated list of enabled shell options.<br />
Incremented by one each time a new instance of <strong>Bash</strong> is started.<br />
The value of this parameter is used as a format string specifying how the timing<br />
information for pipelines prefixed with the time reserved word should be displayed.<br />
If set to a value greater than zero, TMOUT is treated as the default timeout for the<br />
read built-in. In an interative shell, the value is interpreted as the number of<br />
seconds to wait for input after issuing the primary prompt when the shell is<br />
interactive. <strong>Bash</strong> terminates after that number of seconds if input does not arrive.<br />
UID<br />
The numeric, real user ID of the current user.<br />
Check the <strong>Bash</strong> man, info or doc pages for extended information. Some variables are read-only, some are set<br />
automatically and some lose their meaning when set to a different value than the default.<br />
3.2.5. Special parameters<br />
<strong>Bash</strong> <strong>Guide</strong> for <strong>Beginners</strong><br />
The shell treats several parameters specially. These parameters may only be referenced; assignment to them is<br />
not allowed.<br />
Table 3-3. Special bash variables<br />
Chapter 3. The <strong>Bash</strong> environment 41
Character Definition<br />
$*<br />
$@<br />
Expands to the positional parameters, starting from one. When the expansion occurs within<br />
double quotes, it expands to a single word with the value of each parameter separated by the first<br />
character of the IFS special variable.<br />
Expands to the positional parameters, starting from one. When the expansion occurs within<br />
double quotes, each parameter expands to a separate word.<br />
$# Expands to the number of positional parameters in decimal.<br />
$? Expands to the exit status of the most recently executed foreground pipeline.<br />
$-<br />
A hyphen expands to the current option flags as specified upon invocation, by the set built-in<br />
command, or those set by the shell itself (such as the -i).<br />
$$ Expands to the process ID of the shell.<br />
$! Expands to the process ID of the most recently executed background (asynchronous) command.<br />
$0 Expands to the name of the shell or shell script.<br />
$_<br />
<strong>Bash</strong> <strong>Guide</strong> for <strong>Beginners</strong><br />
The underscore variable is set at shell startup and contains the absolute file name of the shell or<br />
script being executed as passed in the argument list. Subsequently, it expands to the last argument<br />
to the previous command, after expansion. It is also set to the full pathname of each command<br />
executed and placed in the environment exported to that command. When checking mail, this<br />
parameter holds the name of the mail file.<br />
$* vs. $@<br />
The implementation of "$*" has always been a problem and realistically should have been<br />
replaced with the behavior of "$@". In almost every case where coders use "$*", they mean<br />
"$@". "$*" Can cause bugs and even security holes in your software.<br />
The positional parameters are the words following the name of a shell script. They are put into the variables<br />
$1, $2, $3 and so on. As long as needed, variables are added to an internal array. $# holds the total number<br />
of parameters, as is demonstrated with this simple script:<br />
#!/bin/bash<br />
# positional.sh<br />
# This script reads 3 positional parameters and prints them out.<br />
POSPAR1="$1"<br />
POSPAR2="$2"<br />
POSPAR3="$3"<br />
echo "$1 is the first positional parameter, \$1."<br />
echo "$2 is the second positional parameter, \$2."<br />
echo "$3 is the third positional parameter, \$3."<br />
echo<br />
echo "The total number of positional parameters is $#."<br />
Upon execution one could give any numbers of arguments:<br />
franky ~> positional.sh one two three four five<br />
one is the first positional parameter, $1.<br />
two is the second positional parameter, $2.<br />
three is the third positional parameter, $3.<br />
The total number of positional parameters is 5.<br />
franky ~> positional.sh one two<br />
one is the first positional parameter, $1.<br />
Chapter 3. The <strong>Bash</strong> environment 42
two is the second positional parameter, $2.<br />
is the third positional parameter, $3.<br />
The total number of positional parameters is 2.<br />
More on evaluating these parameters is in Chapter 7 and Section 9.7.<br />
Some examples on the other special parameters:<br />
<strong>Bash</strong> <strong>Guide</strong> for <strong>Beginners</strong><br />
franky ~> grep dictionary /usr/share/dict/words<br />
dictionary<br />
franky ~> echo $_<br />
/usr/share/dict/words<br />
franky ~> echo $$<br />
10662<br />
franky ~> mozilla &<br />
[1] 11064<br />
franky ~> echo $!<br />
11064<br />
franky ~> echo $0<br />
bash<br />
franky ~> echo $?<br />
0<br />
franky ~> ls doesnotexist<br />
ls: doesnotexist: No such file or directory<br />
franky ~> echo $?<br />
1<br />
franky ~><br />
User franky starts entering the grep command, which results in the assignment of the _ variable. The process<br />
ID of his shell is 10662. After putting a job in the background, the ! holds the process ID of the backgrounded<br />
job. The shell running is bash. When a mistake is made, ? holds an exit code different from 0 (zero).<br />
3.2.6. Script recycling with variables<br />
Apart from making the script more readable, variables will also enable you to faster apply a script in another<br />
environment or for another purpose. Consider the following example, a very simple script that makes a<br />
backup of franky's home directory to a remote server:<br />
#!/bin/bash<br />
# This script makes a backup of my home directory.<br />
cd /home<br />
# This creates the archive<br />
tar cf /var/tmp/home_franky.tar franky > /dev/null 2>&1<br />
# First remove the old bzip2 file. Redirect errors because this generates some if the archive<br />
# does not exist. Then create a new compressed file.<br />
rm /var/tmp/home_franky.tar.bz2 2> /dev/null<br />
Chapter 3. The <strong>Bash</strong> environment 43
<strong>Bash</strong> <strong>Guide</strong> for <strong>Beginners</strong><br />
bzip2 /var/tmp/home_franky.tar<br />
# Copy the file to another host - we have ssh keys for making this work without intervention.<br />
scp /var/tmp/home_franky.tar.bz2 bordeaux:/opt/backup/franky > /dev/null 2>&1<br />
# Create a timestamp in a logfile.<br />
date >> /home/franky/log/home_backup.log<br />
echo backup succeeded >> /home/franky/log/home_backup.log<br />
First of all, you are more likely to make errors if you name files and directories manually each time you need<br />
them. Secondly, suppose franky wants to give this script to carol, then carol will have to do quite some editing<br />
before she can use the script to back up her home directory. The same is true if franky wants to use this script<br />
for backing up other directories. For easy recycling, make all files, directories, usernames, servernames<br />
etcetera variable. Thus, you only need to edit a value once, without having to go through the entire script to<br />
check where a parameter occurs. This is an example:<br />
#!/bin/bash<br />
# This script makes a backup of my home directory.<br />
# Change the values of the variables to make the script work for you:<br />
BACKUPDIR=/home<br />
BACKUPFILES=franky<br />
TARFILE=/var/tmp/home_franky.tar<br />
BZIPFILE=/var/tmp/home_franky.tar.bz2<br />
SERVER=bordeaux<br />
REMOTEDIR=/opt/backup/franky<br />
LOGFILE=/home/franky/log/home_backup.log<br />
cd $BACKUPDIR<br />
# This creates the archive<br />
tar cf $TARFILE $BACKUPFILES > /dev/null 2>&1<br />
# First remove the old bzip2 file. Redirect errors because this generates some if the archive<br />
# does not exist. Then create a new compressed file.<br />
rm $BZIPFILE 2> /dev/null<br />
bzip2 $TARFILE<br />
# Copy the file to another host - we have ssh keys for making this work without intervention.<br />
scp $BZIPFILE $SERVER:$REMOTEDIR > /dev/null 2>&1<br />
# Create a timestamp in a logfile.<br />
date >> $LOGFILE<br />
echo backup succeeded >> $LOGFILE<br />
Large directories and low bandwidth<br />
The above is purely an example that everybody can understand, using a small directory and a host on the<br />
same subnet. Depending on your bandwidth, the size of the directory and the location of the remote<br />
server, it can take an awful lot of time to make backups using this mechanism. For larger directories and<br />
lower bandwidth, use rsync to keep the directories at both ends synchronized.<br />
3.3. Quoting characters<br />
Chapter 3. The <strong>Bash</strong> environment 44
<strong>Bash</strong> <strong>Guide</strong> for <strong>Beginners</strong><br />
3.3.1. Why?<br />
A lot of keys have special meanings in some context or other. Quoting is used to remove the special meaning<br />
of characters or words: quotes can disable special treatment for special characters, they can prevent reserved<br />
words from being recognized as such and they can disable parameter expansion.<br />
3.3.2. Escape characters<br />
Escape characters are used to remove the special meaning from a single character. A non-quoted backslash, \,<br />
is used as an escape character in <strong>Bash</strong>. It preserves the literal value of the next character that follows, with the<br />
exception of newline. If a newline character appears immediately after the backslash, it marks the continuation<br />
of a line when it is longer that the width of the terminal; the backslash is removed from the input stream and<br />
effectively ignored.<br />
franky ~> date=20021226<br />
franky ~> echo $date<br />
20021226<br />
franky ~> echo \$date<br />
$date<br />
In this example, the variable date is created and set to hold a value. The first echo displays the value of the<br />
variable, but for the second, the dollar sign is escaped.<br />
3.3.3. Single quotes<br />
Single quotes ('') are used to preserve the literal value of each character enclosed within the quotes. A single<br />
quote may not occur between single quotes, even when preceded by a backslash.<br />
We continue with the previous example:<br />
franky ~> echo '$date'<br />
$date<br />
3.3.4. Double quotes<br />
Using double quotes the literal value of all characters enclosed is preserved, except for the dollar sign, the<br />
backticks (backward single quotes, ``) and the backslash.<br />
The dollar sign and the backticks retain their special meaning within the double quotes.<br />
The backslash retains its meaning only when followed by dollar, backtick, double quote, backslash or<br />
newline. Within double quotes, the backslashes are removed from the input stream when followed by one of<br />
these characters. Backslashes preceding characters that don't have a special meaning are left unmodified for<br />
processing by the shell interpreter.<br />
A double quote may be quoted within double quotes by preceding it with a backslash.<br />
franky ~> echo "$date"<br />
20021226<br />
Chapter 3. The <strong>Bash</strong> environment 45
<strong>Bash</strong> <strong>Guide</strong> for <strong>Beginners</strong><br />
franky ~> echo "`date`"<br />
Sun Apr 20 11:22:06 CEST 2003<br />
franky ~> echo "I'd say: \"Go for it!\""<br />
I'd say: "Go for it!"<br />
franky ~> echo "\"<br />
More input>"<br />
franky ~> echo "\\"<br />
\<br />
3.3.5. ANSI-C quoting<br />
Words in the form "$'STRING'" are treated in a special way. The word expands to a string, with<br />
backslash-escaped characters replaced as specified by the ANSI-C standard. Backslash escape sequences can<br />
be found in the <strong>Bash</strong> documentation.<br />
3.3.6. Locales<br />
A double-quoted string preceded by a dollar sign will cause the string to be translated according to the current<br />
locale. If the current locale is "C" or "POSIX", the dollar sign is ignored. If the string is translated and<br />
replaced, the replacement is double-quoted.<br />
3.4. Shell expansion<br />
3.4.1. General<br />
After the command has been split into tokens (see Section 1.4.1.1), these tokens or words are expanded or<br />
resolved. There are eight kinds of expansion performed, which we will discuss in the next sections, in the<br />
order that they are expanded.<br />
After all expansions, quote removal is performed.<br />
3.4.2. Brace expansion<br />
Brace expansion is a mechanism by which arbitrary strings may be generated. Patterns to be brace-expanded<br />
take the form of an optional PREAMBLE, followed by a series of comma-separated strings between a pair of<br />
braces, followed by an optional POSTSCRIPT. The preamble is prefixed to each string contained within the<br />
braces, and the postscript is then appended to each resulting string, expanding left to right.<br />
Brace expansions may be nested. The results of each expanded string are not sorted; left to right order is<br />
preserved:<br />
franky ~> echo sp{el,il,al}l<br />
spell spill spall<br />
Brace expansion is performed before any other expansions, and any characters special to other expansions are<br />
preserved in the result. It is strictly textual. <strong>Bash</strong> does not apply any syntactic interpretation to the context of<br />
the expansion or the text between the braces. To avoid conflicts with parameter expansion, the string "${" is<br />
not considered eligible for brace expansion.<br />
Chapter 3. The <strong>Bash</strong> environment 46
A correctly-formed brace expansion must contain unquoted opening and closing braces, and at least one<br />
unquoted comma. Any incorrectly formed brace expansion is left unchanged.<br />
3.4.3. Tilde expansion<br />
If a word begins with an unquoted tilde character ("~"), all of the characters up to the first unquoted slash (or<br />
all characters, if there is no unquoted slash) are considered a tilde-prefix. If none of the characters in the<br />
tilde-prefix are quoted, the characters in the tilde-prefix following the tilde are treated as a possible login<br />
name. If this login name is the null string, the tilde is replaced with the value of the HOME shell variable. If<br />
HOME is unset, the home directory of the user executing the shell is substituted instead. Otherwise, the<br />
tilde-prefix is replaced with the home directory associated with the specified login name.<br />
If the tilde-prefix is "~+", the value of the shell variable PWD replaces the tilde-prefix. If the tilde-prefix is<br />
"~-", the value of the shell variable OLDPWD, if it is set, is substituted.<br />
If the characters following the tilde in the tilde-prefix consist of a number N, optionally prefixed by a "+" or a<br />
"-", the tilde-prefix is replaced with the corresponding element from the directory stack, as it would be<br />
displayed by the dirs built-in invoked with the characters following tilde in the tilde-prefix as an argument. If<br />
the tilde-prefix, without the tilde, consists of a number without a leading "+" or "-", "+" is assumed.<br />
If the login name is invalid, or the tilde expansion fails, the word is left unchanged.<br />
Each variable assignment is checked for unquoted tilde-prefixes immediately following a ":" or "=". In these<br />
cases, tilde expansion is also performed. Consequently, one may use file names with tildes in assignments to<br />
PATH, MAILPATH, and CDPATH, and the shell assigns the expanded value.<br />
Example:<br />
<strong>Bash</strong> <strong>Guide</strong> for <strong>Beginners</strong><br />
franky ~> export PATH="$PATH:~/testdir"<br />
~/testdir will be expanded to $HOME/testdir, so if $HOME is /var/home/franky, the directory<br />
/var/home/franky/testdir will be added to the content of the PATH variable.<br />
3.4.4. Shell parameter and variable expansion<br />
The "$" character introduces parameter expansion, command substitution, or arithmetic expansion. The<br />
parameter name or symbol to be expanded may be enclosed in braces, which are optional but serve to protect<br />
the variable to be expanded from characters immediately following it which could be interpreted as part of the<br />
name.<br />
When braces are used, the matching ending brace is the first "}" not escaped by a backslash or within a quoted<br />
string, and not within an embedded arithmetic expansion, command substitution, or parameter expansion.<br />
The basic form of parameter expansion is "${PARAMETER}". The value of "PARAMETER" is substituted.<br />
The braces are required when "PARAMETER" is a positional parameter with more than one digit, or when<br />
"PARAMETER" is followed by a character that is not to be interpreted as part of its name.<br />
If the first character of "PARAMETER" is an exclamation point, <strong>Bash</strong> uses the value of the variable formed<br />
from the rest of "PARAMETER" as the name of the variable; this variable is then expanded and that value is<br />
used in the rest of the substitution, rather than the value of "PARAMETER" itself. This is known as indirect<br />
expansion.<br />
Chapter 3. The <strong>Bash</strong> environment 47
You are certainly familiar with straight parameter expansion, since it happens all the time, even in the<br />
simplest of cases, such as the one above or the following:<br />
franky ~> echo $SHELL<br />
/bin/bash<br />
The following is an example of indirect expansion:<br />
franky ~> echo ${!N*}<br />
NNTPPORT NNTPSERVER NPX_PLUGIN_PATH<br />
Note that this is not the same as echo $N*.<br />
The following construct allows for creation of the named variable if it does not yet exist:<br />
${VAR:=value}<br />
Example:<br />
<strong>Bash</strong> <strong>Guide</strong> for <strong>Beginners</strong><br />
franky ~> echo $FRANKY<br />
franky ~> echo ${FRANKY:=Franky}<br />
Franky<br />
Special parameters, among others the positional parameters, may not be assigned this way, however.<br />
We will further discuss the use of the curly braces for treatment of variables in Chapter 10. More information<br />
can also be found in the <strong>Bash</strong> info pages.<br />
3.4.5. Command substitution<br />
Command substitution allows the output of a command to replace the command itself. Command substitution<br />
occurs when a command is enclosed like this:<br />
$(command)<br />
or like this using backticks:<br />
`command`<br />
<strong>Bash</strong> performs the expansion by executing COMMAND and replacing the command substitution with the<br />
standard output of the command, with any trailing newlines deleted. Embedded newlines are not deleted, but<br />
they may be removed during word splitting.<br />
franky ~> echo `date`<br />
Thu Feb 6 10:06:20 CET 2003<br />
When the old-style backquoted form of substitution is used, backslash retains its literal meaning except when<br />
followed by "$", "`", or "\". The first backticks not preceded by a backslash terminates the command<br />
substitution. When using the "$(COMMAND)" form, all characters between the parentheses make up the<br />
command; none are treated specially.<br />
Command substitutions may be nested. To nest when using the backquoted form, escape the inner backticks<br />
with backslashes.<br />
Chapter 3. The <strong>Bash</strong> environment 48
<strong>Bash</strong> <strong>Guide</strong> for <strong>Beginners</strong><br />
If the substitution appears within double quotes, word splitting and file name expansion are not performed on<br />
the results.<br />
3.4.6. Arithmetic expansion<br />
Arithmetic expansion allows the evaluation of an arithmetic expression and the substitution of the result. The<br />
format for arithmetic expansion is:<br />
$(( EXPRESSION ))<br />
The expression is treated as if it were within double quotes, but a double quote inside the parentheses is not<br />
treated specially. All tokens in the expression undergo parameter expansion, command substitution, and quote<br />
removal. Arithmetic substitutions may be nested.<br />
Evaluation of arithmetic expressions is done in fixed-width integers with no check for overflow - although<br />
division by zero is trapped and recognized as an error. The operators are roughly the same as in the C<br />
programming language. In order of decreasing precedence, the list looks like this:<br />
Table 3-4. Arithmetic operators<br />
Operator<br />
VAR++ and VAR--<br />
++VAR and --VAR<br />
Meaning<br />
variable post-increment and post-decrement<br />
variable pre-increment and pre-decrement<br />
- and + unary minus and plus<br />
! and ~ logical and bitwise negation<br />
** exponentiation<br />
*, / and % multiplication, division, remainder<br />
+ and - addition, subtraction<br />
> left and right bitwise shifts<br />
=, < and > comparison operators<br />
== and != equality and inequality<br />
&<br />
^<br />
bitwise AND<br />
bitwise exclusive OR<br />
| bitwise OR<br />
&&<br />
logical AND<br />
|| logical OR<br />
expr ? expr : expr<br />
conditional evaluation<br />
=, *=, /=, %=, +=, -=, =, &=, ^= and |= assignments<br />
, separator between expressions<br />
Shell variables are allowed as operands; parameter expansion is performed before the expression is evaluated.<br />
Within an expression, shell variables may also be referenced by name without using the parameter expansion<br />
syntax. The value of a variable is evaluated as an arithmetic expression when it is referenced. A shell variable<br />
need not have its integer attribute turned on to be used in an expression.<br />
Chapter 3. The <strong>Bash</strong> environment 49
Constants with a leading 0 (zero) are interpreted as octal numbers. A leading "0x" or "0X" denotes<br />
hexadecimal. Otherwise, numbers take the form "[BASE'#']N", where "BASE" is a decimal number between<br />
2 and 64 representing the arithmetic base, and N is a number in that base. If "BASE'#'" is omitted, then base<br />
10 is used. The digits greater than 9 are represented by the lowercase letters, the uppercase letters, "@", and<br />
"_", in that order. If "BASE" is less than or equal to 36, lowercase and uppercase letters may be used<br />
interchangably to represent numbers between 10 and 35.<br />
Operators are evaluated in order of precedence. Sub-expressions in parentheses are evaluated first and may<br />
override the precedence rules above.<br />
Wherever possible, <strong>Bash</strong> users should try to use the syntax with square brackets:<br />
$[ EXPRESSION ]<br />
However, this will only calculate the result of EXPRESSION, and do no tests:<br />
franky ~> echo $[365*24]<br />
8760<br />
See Section 7.1.2.2, among others, for practical examples in scripts.<br />
3.4.7. Process substitution<br />
Process substitution is supported on systems that support named pipes (FIFOs) or the /dev/fd method of<br />
naming open files. It takes the form of<br />
(LIST)<br />
The process LIST is run with its input or output connected to a FIFO or some file in /dev/fd. The name of<br />
this file is passed as an argument to the current command as the result of the expansion. If the ">(LIST)" form<br />
is used, writing to the file will provide input for LIST. If the "
of the whitespace characters "space" and "Tab" are ignored at the beginning and end of the word, as long as<br />
the whitespace character is in the value of IFS (an IFS whitespace character). Any character in IFS that is<br />
not IFS whitespace, along with any adjacent IF whitespace characters, delimits a field. A sequence of IFS<br />
whitespace characters is also treated as a delimiter. If the value of IFS is null, no word splitting occurs.<br />
Explicit null arguments ("""" or "''") are retained. Unquoted implicit null arguments, resulting from the<br />
expansion of parameters that have no values, are removed. If a parameter with no value is expanded within<br />
double quotes, a null argument results and is retained.<br />
Expansion and word splitting<br />
If no expansion occurs, no splitting is performed.<br />
3.4.9. File name expansion<br />
After word splitting, unless the -f option has been set (see Section 2.3.2), <strong>Bash</strong> scans each word for the<br />
characters "*", "?", and "[". If one of these characters appears, then the word is regarded as a PATTERN, and<br />
replaced with an alphabetically sorted list of file names matching the pattern. If no matching file names are<br />
found, and the shell option nullglob is disabled, the word is left unchanged. If the nullglob option is<br />
set, and no matches are found, the word is removed. If the shell option nocaseglob is enabled, the match is<br />
performed without regard to the case of alphabetic characters.<br />
When a pattern is used for file name generation, the character "." at the start of a file name or immediately<br />
following a slash must be matched explicitly, unless the shell option dotglob is set. When matching a file<br />
name, the slash character must always be matched explicitly. In other cases, the "." character is not treated<br />
specially.<br />
The GLOBIGNORE shell variable may be used to restrict the set of file names matching a pattern. If<br />
GLOBIGNORE is set, each matching file name that also matches one of the patterns in GLOBIGNORE is<br />
removed from the list of matches. The file names . and .. are always ignored, even when GLOBIGNORE is<br />
set. However, setting GLOBIGNORE has the effect of enabling the dotglob shell option, so all other file<br />
names beginning with a "." will match. To get the old behavior of ignoring file names beginning with a ".",<br />
make ".*" one of the patterns in GLOBIGNORE. The dotglob option is disabled when GLOBIGNORE is<br />
unset.<br />
3.5. Aliases<br />
3.5.1. What are aliases?<br />
<strong>Bash</strong> <strong>Guide</strong> for <strong>Beginners</strong><br />
An alias allows a string to be substituted for a word when it is used as the first word of a simple command.<br />
The shell maintains a list of aliases that may be set and unset with the alias and unalias built-in commands.<br />
Issue the alias without options to display a list of aliases known to the current shell.<br />
franky: ~> alias<br />
alias ..='cd ..'<br />
alias ...='cd ../..'<br />
alias ....='cd ../../..'<br />
alias PAGER='less -r'<br />
alias Txterm='export TERM=xterm'<br />
alias XARGS='xargs -r'<br />
alias cdrecord='cdrecord -dev 0,0,0 -speed=8'<br />
Chapter 3. The <strong>Bash</strong> environment 51
alias e='vi'<br />
alias egrep='grep -E'<br />
alias ewformat='fdformat -n /dev/fd0u1743; ewfsck'<br />
alias fgrep='grep -F'<br />
alias ftp='ncftp -d15'<br />
alias h='history 10'<br />
alias fformat='fdformat /dev/fd0H1440'<br />
alias j='jobs -l'<br />
alias ksane='setterm -reset'<br />
alias ls='ls -F --color=auto'<br />
alias m='less'<br />
alias md='mkdir'<br />
alias od='od -Ax -ta -txC'<br />
alias p='pstree -p'<br />
alias ping='ping -vc1'<br />
alias sb='ssh blubber'<br />
alias sl='ls'<br />
alias ss='ssh octarine'<br />
alias tar='gtar'<br />
alias tmp='cd /tmp'<br />
alias unaliasall='unalias -a'<br />
alias vi='eval `resize`;vi'<br />
alias vt100='export TERM=vt100'<br />
alias which='type'<br />
alias xt='xterm -bg black -fg white &'<br />
franky ~><br />
Aliases are useful for specifying the default version of a command that exists in several versions on your<br />
system, or to specify default options to a command. Another use for aliases is for correcting incorrect spelling.<br />
The first word of each simple command, if unquoted, is checked to see if it has an alias. If so, that word is<br />
replaced by the text of the alias. The alias name and the replacement text may contain any valid shell input,<br />
including shell metacharacters, with the exception that the alias name may not contain "=". The first word of<br />
the replacement text is tested for aliases, but a word that is identical to an alias being expanded is not<br />
expanded a second time. This means that one may alias ls to ls -F, for instance, and <strong>Bash</strong> will not try to<br />
recursively expand the replacement text. If the last character of the alias value is a space or tab character, then<br />
the next command word following the alias is also checked for alias expansion.<br />
Aliases are not expanded when the shell is not interactive, unless the expand_aliases option is set using<br />
the shopt shell built-in.<br />
3.5.2. Creating and removing aliases<br />
<strong>Bash</strong> <strong>Guide</strong> for <strong>Beginners</strong><br />
Aliases are created using the alias shell built-in. For permanent use, enter the alias in one of your shell<br />
initialization files; if you just enter the alias on the command line, it is only recognized within the current<br />
shell.<br />
franky ~> alias dh='df -h'<br />
franky ~> dh<br />
Filesystem<br />
Size Used Avail Use% Mounted on<br />
/dev/hda7 1.3G 272M 1018M 22% /<br />
/dev/hda1 121M 9.4M 105M 9% /boot<br />
/dev/hda2<br />
13G 8.7G 3.7G 70% /home<br />
/dev/hda3<br />
13G 5.3G 7.1G 43% /opt<br />
none 243M 0 243M 0% /dev/shm<br />
/dev/hda6<br />
3.9G 3.2G 572M 85% /usr<br />
Chapter 3. The <strong>Bash</strong> environment 52
<strong>Bash</strong> <strong>Guide</strong> for <strong>Beginners</strong><br />
/dev/hda5<br />
5.2G 4.3G 725M 86% /var<br />
franky ~> unalias dh<br />
franky ~> dh<br />
bash: dh: command not found<br />
franky ~><br />
<strong>Bash</strong> always reads at least one complete line of input before executing any of the commands on that line.<br />
Aliases are expanded when a command is read, not when it is executed. Therefore, an alias definition<br />
appearing on the same line as another command does not take effect until the next line of input is read. The<br />
commands following the alias definition on that line are not affected by the new alias. This behavior is also an<br />
issue when functions are executed. Aliases are expanded when a function definition is read, not when the<br />
function is executed, because a function definition is itself a compound command. As a consequence, aliases<br />
defined in a function are not available until after that function is executed. To be safe, always put alias<br />
definitions on a separate line, and do not use alias in compound commands.<br />
Aliases are not inherited by child processes. Bourne shell (sh) does not recognize aliases.<br />
More about functions is in Chapter 11.<br />
Functions are faster<br />
Aliases are looked up after functions and thus resolving is slower. While aliases are easier to understand,<br />
shell functions are preferred over aliases for almost every purpose.<br />
3.6. More <strong>Bash</strong> options<br />
3.6.1. Displaying options<br />
We already discussed a couple of <strong>Bash</strong> options that are useful for debugging your scripts. In this section, we<br />
will take a more in-depth view of the <strong>Bash</strong> options.<br />
Use the -o option to set to display all shell options:<br />
willy:~> set -o<br />
allexport<br />
braceexpand<br />
emacs<br />
errexit<br />
hashall<br />
histexpand<br />
history<br />
ignoreeof<br />
interactive-comments<br />
keyword<br />
monitor<br />
noclobber<br />
noexec<br />
noglob<br />
nolog<br />
notify<br />
nounset<br />
onecmd<br />
physical<br />
off<br />
on<br />
on<br />
off<br />
on<br />
on<br />
on<br />
off<br />
on<br />
off<br />
on<br />
off<br />
off<br />
off<br />
off<br />
off<br />
off<br />
off<br />
off<br />
Chapter 3. The <strong>Bash</strong> environment 53
posix<br />
off<br />
privileged<br />
off<br />
verbose<br />
off<br />
vi<br />
off<br />
xtrace<br />
off<br />
See the <strong>Bash</strong> Info pages, section Shell Built-in Commands->The Set Built-in for a description of each option.<br />
A lot of options have one-character shorthands: the xtrace option, for instance, is equal to specifying set<br />
-x.<br />
3.6.2. Changing options<br />
<strong>Bash</strong> <strong>Guide</strong> for <strong>Beginners</strong><br />
Shell options can either be set different from the default upon calling the shell, or be set during shell<br />
operation. They may also be included in the shell resource configuration files.<br />
The following command executes a script in POSIX-compatible mode:<br />
willy:~/scripts> bash --posix script.sh<br />
For changing the current environment temporarily, or for use in a script, we would rather use set. Use - (dash)<br />
for enabling an option, + for disabling:<br />
willy:~/test> set -o noclobber<br />
willy:~/test> touch test<br />
willy:~/test> date > test<br />
bash: test: cannot overwrite existing file<br />
willy:~/test> set +o noclobber<br />
willy:~/test> date > test<br />
The above example demonstrates the noclobber option, which prevents existing files from being<br />
overwritten by redirection operations. The same goes for one-character options, for instance -u, which will<br />
treat unset variables as an error when set, and exits a non-interactive shell upon encountering such errors:<br />
willy:~> echo $VAR<br />
willy:~> set -u<br />
willy:~> echo $VAR<br />
bash: VAR: unbound variable<br />
This option is also useful for detecting incorrect content assignment to variables: the same error will also<br />
occur, for instance, when assigning a character string to a variable that was declared explicitly as one holding<br />
only integer values.<br />
One last example follows, demonstrating the noglob option, which prevents special characters from being<br />
expanded:<br />
willy:~/testdir> set -o noglob<br />
willy:~/testdir> touch *<br />
willy:~/testdir> ls -l *<br />
-rw-rw-r-- 1 willy willy 0 Feb 27 13:37 *<br />
Chapter 3. The <strong>Bash</strong> environment 54
<strong>Bash</strong> <strong>Guide</strong> for <strong>Beginners</strong><br />
3.7. Summary<br />
The <strong>Bash</strong> environment can be configured globally and on a per user basis. Various configuration files are used<br />
to fine-tune the behavior of the shell.<br />
These files contain shell options, settings for variables, function definitions and various other building blocks<br />
for creating ourselves a cosy environment.<br />
Except for the reserved Bourne shell, <strong>Bash</strong> and special parameters, variable names can be chosen more or less<br />
freely.<br />
Because a lot of characters have double or even triple meanings, depending on the environment, <strong>Bash</strong> uses a<br />
system of quoting to take away special meaning from one or multiple characters when special treatment is not<br />
wanted.<br />
<strong>Bash</strong> uses various methods of expanding command line entries in order to determine which commands to<br />
execute.<br />
3.8. Exercises<br />
For this exercise, you will need to read the useradd man pages, because we are going to use the /etc/skel<br />
directory to hold default shell configuration files, which are copied to the home directory of each newly added<br />
user.<br />
First we will do some general exercises on setting and displaying variables.<br />
1. Create 3 variables, VAR1, VAR2 and VAR3; initialize them to hold the values "thirteen", "13" and<br />
"Happy Birthday" respectively.<br />
2. Display the values of all three variables.<br />
3. Are these local or global variables?<br />
4. Remove VAR3.<br />
5. Can you see the two remaining variables in a new terminal window?<br />
6. Edit /etc/profile so that all users are greeted upon login (test this).<br />
7. For the root account, set the prompt to something like "Danger!! root is doing stuff in \w", preferably<br />
in a bright color such as red or pink or in reverse video mode.<br />
8. Make sure that newly created users also get a nice personalized prompt which informs them on which<br />
system in which directory they are working. Test your changes by adding a new user and logging in<br />
as that user.<br />
9. Write a script in which you assign two integer values to two variables. The script should calculate the<br />
surface of a rectangle which has these proportions. It should be aired with comments and generate<br />
elegant output.<br />
Don't forget to chmod your scripts!<br />
Chapter 3. The <strong>Bash</strong> environment 55
Chapter 4. Regular expressions<br />
In this chapter we discuss:<br />
♦ Using regular expressions<br />
♦ Regular expression metacharacters<br />
♦ Finding patterns in files or output<br />
♦ Character ranges and classes in <strong>Bash</strong><br />
4.1. Regular expressions<br />
4.1.1. What are regular expressions?<br />
A regular expression is a pattern that describes a set of strings. Regular expressions are constructed<br />
analogously to arithmetic expressions by using various operators to combine smaller expressions.<br />
The fundamental building blocks are the regular expressions that match a single character. Most characters,<br />
including all letters and digits, are regular expressions that match themselves. Any metacharacter with special<br />
meaning may be quoted by preceding it with a backslash.<br />
4.1.2. Regular expression metacharacters<br />
A regular expression may be followed by one of several repetition operators (metacharacters):<br />
Table 4-1. Regular expression operators<br />
Operator Effect<br />
. Matches any single character.<br />
? The preceding item is optional and will be matched, at most, once.<br />
* The preceding item will be matched zero or more times.<br />
+ The preceding item will be matched one or more times.<br />
{N}<br />
{N,}<br />
{N,M}<br />
The preceding item is matched exactly N times.<br />
The preceding item is matched N or more times.<br />
The preceding item is matched at least N times, but not more than M times.<br />
- represents the range if it's not first or last in a list or the ending point of a range in a list.<br />
^<br />
Matches the empty string at the beginning of a line; also represents the characters not in the range<br />
of a list.<br />
$ Matches the empty string at the end of a line.<br />
\b Matches the empty string at the edge of a word.<br />
\B Matches the empty string provided it's not at the edge of a word.<br />
\< Match the empty string at the beginning of word.<br />
\> Match the empty string at the end of word.<br />
Chapter 4. Regular expressions 56
Two regular expressions may be concatenated; the resulting regular expression matches any string formed by<br />
concatenating two substrings that respectively match the concatenated subexpressions.<br />
Two regular expressions may be joined by the infix operator "|"; the resulting regular expression matches any<br />
string matching either subexpression.<br />
Repetition takes precedence over concatenation, which in turn takes precedence over alternation. A whole<br />
subexpression may be enclosed in parentheses to override these precedence rules.<br />
4.1.3. Basic versus extended regular expressions<br />
In basic regular expressions the metacharacters "?", "+", "{", "|", "(", and ")" lose their special meaning;<br />
instead use the backslashed versions "\?", "\+", "\{", "\|", "\(", and "\)".<br />
Check in your system documentation whether commands using regular expressions support extended<br />
expressions.<br />
4.2. Examples using grep<br />
4.2.1. What is grep?<br />
grep searches the input files for lines containing a match to a given pattern list. When it finds a match in a<br />
line, it copies the line to standard output (by default), or whatever other sort of output you have requested with<br />
options.<br />
Though grep expects to do the matching on text, it has no limits on input line length other than available<br />
memory, and it can match arbitrary characters within a line. If the final byte of an input file is not a newline,<br />
grep silently supplies one. Since newline is also a separator for the list of patterns, there is no way to match<br />
newline characters in a text.<br />
Some examples:<br />
<strong>Bash</strong> <strong>Guide</strong> for <strong>Beginners</strong><br />
cathy ~> grep root /etc/passwd<br />
root:x:0:0:root:/root:/bin/bash<br />
operator:x:11:0:operator:/root:/sbin/nologin<br />
cathy ~> grep -n root /etc/passwd<br />
1:root:x:0:0:root:/root:/bin/bash<br />
12:operator:x:11:0:operator:/root:/sbin/nologin<br />
cathy ~> grep -v bash /etc/passwd | grep -v nologin<br />
sync:x:5:0:sync:/sbin:/bin/sync<br />
shutdown:x:6:0:shutdown:/sbin:/sbin/shutdown<br />
halt:x:7:0:halt:/sbin:/sbin/halt<br />
news:x:9:13:news:/var/spool/news:<br />
mailnull:x:47:47::/var/spool/mqueue:/dev/null<br />
xfs:x:43:43:X Font Server:/etc/X11/fs:/bin/false<br />
rpc:x:32:32:Portmapper RPC user:/:/bin/false<br />
nscd:x:28:28:NSCD Daemon:/:/bin/false<br />
named:x:25:25:Named:/var/named:/bin/false<br />
squid:x:23:23::/var/spool/squid:/dev/null<br />
ldap:x:55:55:LDAP User:/var/lib/ldap:/bin/false<br />
apache:x:48:48:Apache:/var/www:/bin/false<br />
Chapter 4. Regular expressions 57
<strong>Bash</strong> <strong>Guide</strong> for <strong>Beginners</strong><br />
cathy ~> grep -c false /etc/passwd<br />
7<br />
cathy ~> grep -i ps ~/.bash* | grep -v history<br />
/home/cathy/.bashrc:PS1="\[\033[1;44m\]$USER is in \w\[\033[0m\] "<br />
With the first command, user cathy displays the lines from /etc/passwd containing the string root.<br />
Then she displays the line numbers containing this search string.<br />
With the third command she checks which users are not using bash, but accounts with the nologin shell are<br />
not displayed.<br />
Then she counts the number of accounts that have /bin/false as the shell.<br />
The last command displays the lines from all the files in her home directory starting with ~/.bash,<br />
excluding matches containing the string history, so as to exclude matches from ~/.bash_history which<br />
might contain the same string, in upper or lower cases. Note that the search is for the string "ps", and not for<br />
the command ps.<br />
Now let's see what else we can do with grep, using regular expressions.<br />
4.2.2. Grep and regular expressions<br />
If you are not on Linux<br />
We use GNU grep in these examples, which supports extended regular expressions. GNU grep is the<br />
default on Linux systems. If you are working on proprietary systems, check with the -V option which<br />
version you are using. GNU grep can be downloaded from http://gnu.org/directory/.<br />
4.2.2.1. Line and word anchors<br />
From the previous example, we now exclusively want to display lines starting with the string "root":<br />
cathy ~> grep ^root /etc/passwd<br />
root:x:0:0:root:/root:/bin/bash<br />
If we want to see which accounts have no shell assigned whatsoever, we search for lines ending in ":":<br />
cathy ~> grep :$ /etc/passwd<br />
news:x:9:13:news:/var/spool/news:<br />
To check that PATH is exported in ~/.bashrc, first select "export" lines and then search for lines starting<br />
with the string "PATH", so as not to display MANPATH and other possible paths:<br />
cathy ~> grep export ~/.bashrc | grep '\
LABEL=/ / ext3 defaults 1 1<br />
If this option is not used, all the lines from the file system table will be displayed.<br />
4.2.2.2. Character classes<br />
A bracket expression is a list of characters enclosed by "[" and "]". It matches any single character in that list;<br />
if the first character of the list is the caret, "^", then it matches any character NOT in the list. For example, the<br />
regular expression "[0123456789]" matches any single digit.<br />
Within a bracket expression, a range expression consists of two characters separated by a hyphen. It matches<br />
any single character that sorts between the two characters, inclusive, using the locale's collating sequence and<br />
character set. For example, in the default C locale, "[a-d]" is equivalent to "[abcd]". Many locales sort<br />
characters in dictionary order, and in these locales "[a-d]" is typically not equivalent to "[abcd]"; it might be<br />
equivalent to "[aBbCcDd]", for example. To obtain the traditional interpretation of bracket expressions, you<br />
can use the C locale by setting the LC_ALL environment variable to the value "C".<br />
Finally, certain named classes of characters are predefined within bracket expressions. See the grep man or<br />
info pages for more information about these predefined expressions.<br />
cathy ~> grep [yf] /etc/group<br />
sys:x:3:root,bin,adm<br />
tty:x:5:<br />
mail:x:12:mail,postfix<br />
ftp:x:50:<br />
nobody:x:99:<br />
floppy:x:19:<br />
xfs:x:43:<br />
nfsnobody:x:65534:<br />
postfix:x:89:<br />
In the example, all the lines containing either a "y" or "f" character are displayed.<br />
4.2.2.3. Wildcards<br />
<strong>Bash</strong> <strong>Guide</strong> for <strong>Beginners</strong><br />
Use the "." for a single character match. If you want to get a list of all five-character English dictionary words<br />
starting with "c" and ending in "h" (handy for solving crosswords):<br />
cathy ~> grep '\' /usr/share/dict/words<br />
catch<br />
clash<br />
cloth<br />
coach<br />
couch<br />
cough<br />
crash<br />
crush<br />
If you want to display lines containing the literal dot character, use the -F option to grep.<br />
For matching multiple characters, use the asterisk. This example selects all words starting with "c" and ending<br />
in "h" from the system's dictionary:<br />
cathy ~> grep '\' /usr/share/dict/words<br />
caliph<br />
cash<br />
catch<br />
Chapter 4. Regular expressions 59
<strong>Bash</strong> <strong>Guide</strong> for <strong>Beginners</strong><br />
cheesecloth<br />
cheetah<br />
--output omitted--<br />
If you want to find the literal asterisk character in a file or output, use single quotes. Cathy in the example<br />
below first tries finding the asterisk character in /etc/profile without using quotes, which does not<br />
return any lines. Using quotes, output is generated:<br />
cathy ~> grep * /etc/profile<br />
cathy ~> grep '*' /etc/profile<br />
for i in /etc/profile.d/*.sh ; do<br />
4.3. Pattern matching using <strong>Bash</strong> features<br />
4.3.1. Character ranges<br />
Apart from grep and regular expressions, there's a good deal of pattern matching that you can do directly in<br />
the shell, without having to use an external program.<br />
As you already know, the asterisk (*) and the question mark (?) match any string or any single character,<br />
respectively. Quote these special characters to match them literally:<br />
cathy ~> touch "*"<br />
cathy ~> ls "*"<br />
*<br />
But you can also use the square braces to match any enclosed character or range of characters, if pairs of<br />
characters are separated by a hyphen. An example:<br />
cathy ~> ls -ld [a-cx-z]*<br />
drwxr-xr-x 2 cathy cathy 4096 Jul 20 2002 app-defaults/<br />
drwxrwxr-x 4 cathy cathy 4096 May 25 2002 arabic/<br />
drwxrwxr-x 2 cathy cathy 4096 Mar 4 18:30 bin/<br />
drwxr-xr-x 7 cathy cathy 4096 Sep 2 2001 crossover/<br />
drwxrwxr-x 3 cathy cathy 4096 Mar 22 2002 xml/<br />
This lists all files in cathy's home directory, starting with "a", "b", "c", "x", "y" or "z".<br />
If the first character within the braces is "!" or "^", any character not enclosed will be matched. To match the<br />
dash ("-"), include it as the first or last character in the set. The sorting depends on the current locale and of<br />
the value of the LC_COLLATE variable, if it is set. Mind that other locales might interpret "[a-cx-z]" as<br />
"[aBbCcXxYyZz]" if sorting is done in dictionary order. If you want to be sure to have the traditional<br />
interpretation of ranges, force this behavior by setting LC_COLLATE or LC_ALL to "C".<br />
4.3.2. Character classes<br />
Character classes can be specified within the square braces, using the syntax [:CLASS:], where CLASS is<br />
defined in the POSIX standard and has one of the values<br />
"alnum", "alpha", "ascii", "blank", "cntrl", "digit", "graph", "lower", "print", "punct", "space", "upper", "word"<br />
or "xdigit".<br />
Some examples:<br />
Chapter 4. Regular expressions 60
cathy ~> ls -ld [[:digit:]]*<br />
drwxrwxr-x 2 cathy cathy 4096 Apr 20 13:45 2/<br />
cathy ~> ls -ld [[:upper:]]*<br />
drwxrwxr-- 3 cathy cathy 4096 Sep 30 2001 Nautilus/<br />
drwxrwxr-x 4 cathy cathy 4096 Jul 11 2002 OpenOffice.org1.0/<br />
-rw-rw-r-- 1 cathy cathy 997376 Apr 18 15:39 Schedule.sdc<br />
When the extglob shell option is enabled (using the shopt built-in), several extended pattern matching<br />
operators are recognized. Read more in the <strong>Bash</strong> info pages, section Basic shell features->Shell<br />
Expansions->Filename Expansion->Pattern Matching.<br />
4.4. Summary<br />
Regular expressions are powerful tools for selecting particular lines from files or output. A lot of UNIX<br />
commands use regular expressions: vim, perl, the PostgreSQL database and so on. They can be made<br />
available in any language or application using external libraries, and they even found their way to non-UNIX<br />
systems. For instance, regular expressions are used in the Excell spreadsheet that comes with the MicroSoft<br />
Windows Office suite. In this chapter we got the feel of the grep command, which is indispensable in any<br />
UNIX environment.<br />
The grep command can do much more than the few tasks we discussed here; we only used it as an<br />
example for regular expressions. The GNU grep version comes with plenty of documentation, which<br />
you are strongly advised to read!<br />
<strong>Bash</strong> has built-in features for matching patterns and can recognize character classes and ranges.<br />
4.5. Exercises<br />
<strong>Bash</strong> <strong>Guide</strong> for <strong>Beginners</strong><br />
These exercises will help you master regular expressions.<br />
1. Display a list of all the users on your system who log in with the <strong>Bash</strong> shell as a default.<br />
2. From the /etc/group directory, display all lines starting with the string "daemon".<br />
3. Print all the lines from the same file that don't contain the string.<br />
4. Display localhost information from the /etc/hosts file, display the line number(s) matching the<br />
search string and count the number of occurrences of the string.<br />
5. Display a list of /usr/share/doc subdirectories containing information about shells.<br />
6. How many README files do these subdirectories contain? Don't count anything in the form of<br />
"README.a_string".<br />
7. Make a list of files in your home directory that were changed less that 10 hours ago, using grep, but<br />
leave out directories.<br />
8. Put these commands in a shell script that will generate comprehensible output.<br />
9. Can you find an alternative for wc -l, using grep?<br />
10. Using the file system table (/etc/fstab for instance), list local disk devices.<br />
11. Make a script that checks whether a user exists in /etc/passwd. For now, you can specify the user<br />
name in the script, you don't have to work with arguments and conditionals at this stage.<br />
12. Display configuration files in /etc that contain numbers in their names.<br />
Chapter 4. Regular expressions 61
Chapter 5. The GNU sed stream editor<br />
At the end of this chapter you will know about the following topics:<br />
♦ What is sed?<br />
♦ Interactive use of sed<br />
♦ Regular expressions and stream editing<br />
♦ Using sed commands in scripts<br />
This is an introduction<br />
These explanations are far from complete and certainly not meant to be used as the<br />
definite user manual for sed. This chapter is only included in order to show some more<br />
interesting topics in the next chapters, and because every power user should have a basic<br />
knowledge of things that can be done with this editor.<br />
For detailed information, refer to the sed info and man pages.<br />
5.1. Introduction<br />
5.1.1. What is sed?<br />
A Stream EDitor is used to perform basic transformations on text read from a file or a pipe. The result is sent<br />
to standard output. The syntax for the sed command has no output file specification, but results can be saved<br />
to a file using output redirection. The editor does not modify the original input.<br />
What distinguishes sed from other editors, such as vi and ed, is its ability to filter text that it gets from a<br />
pipeline feed. You do not need to interact with the editor while it is running; that is why sed is sometimes<br />
called a batch editor. This feature allows use of editing commands in scripts, greatly easing repetitive editing<br />
tasks. When facing replacement of text in a large number of files, sed is a great help.<br />
5.1.2. sed commands<br />
The sed program can perform text pattern substitutions and deletions using regular expressions, like the ones<br />
used with the grep command; see Section 4.2.<br />
The editing commands are similar to the ones used in the vi editor:<br />
Table 5-1. Sed editing commands<br />
Command Result<br />
a\ Append text below current line.<br />
c\ Change text in the current line with new text.<br />
d Delete text.<br />
i\ Insert text above current line.<br />
Chapter 5. The GNU sed stream editor 62
<strong>Bash</strong> <strong>Guide</strong> for <strong>Beginners</strong><br />
p Print text.<br />
r Read a file.<br />
s Search and replace text.<br />
w Write to a file.<br />
Apart from editing commands, you can give options to sed. An overview is in the table below:<br />
Table 5-2. Sed options<br />
Option<br />
-e SCRIPT<br />
-f<br />
Effect<br />
-n Silent mode.<br />
Add the commands in SCRIPT to the set of commands to be run while processing the<br />
input.<br />
Add the commands contained in the file SCRIPT-FILE to the set of commands to be<br />
run while processing the input.<br />
-V Print version information and exit.<br />
The sed info pages contain more information; we only list the most frequently used commands and options<br />
here.<br />
5.2. Interactive editing<br />
5.2.1. Printing lines containing a pattern<br />
This is something you can do with grep, of course, but you can't do a "find and replace" using that command.<br />
This is just to get you started.<br />
This is our example text file:<br />
sandy ~> cat -n example<br />
1 This is the first line of an example text.<br />
2 It is a text with erors.<br />
3 Lots of erors.<br />
4 So much erors, all these erors are making me sick.<br />
5 This is a line not containing any errors.<br />
6 This is the last line.<br />
sandy ~><br />
We want sed to find all the lines containing our search pattern, in this case "erors". We use the p to obtain the<br />
result:<br />
sandy ~> sed '/erors/p' example<br />
This is the first line of an example text.<br />
It is a text with erors.<br />
It is a text with erors.<br />
Lots of erors.<br />
Lots of erors.<br />
So much erors, all these erors are making me sick.<br />
So much erors, all these erors are making me sick.<br />
This is a line not containing any errors.<br />
This is the last line.<br />
Chapter 5. The GNU sed stream editor 63
<strong>Bash</strong> <strong>Guide</strong> for <strong>Beginners</strong><br />
sandy ~><br />
As you notice, sed prints the entire file, but the lines containing the search string are printed twice. This is not<br />
what we want. In order to only print those lines matching our pattern, use the -n option:<br />
sandy ~> sed -n '/erors/p' example<br />
It is a text with erors.<br />
Lots of erors.<br />
So much erors, all these erors are making me sick.<br />
sandy ~><br />
5.2.2. Deleting lines of input containing a pattern<br />
We use the same example text file. Now we only want to see the lines not containing the search string:<br />
sandy ~> sed '/erors/d' example<br />
This is the first line of an example text.<br />
This is a line not containing any errors.<br />
This is the last line.<br />
sandy ~><br />
The d command results in excluding lines from being displayed.<br />
Matching lines starting with a given pattern and ending in a second pattern are showed like this:<br />
sandy ~> sed -n '/^This.*errors.$/p' example<br />
This is a line not containing any errors.<br />
sandy ~><br />
Note that the last dot needs to be escaped in order to actually match. In our example the expression just<br />
matches any character, including the last dot.<br />
5.2.3. Ranges of lines<br />
This time we want to take out the lines containing the errors. In the example these are lines 2 to 4. Specify this<br />
range to address, together with the d command:<br />
sandy ~> sed '2,4d' example<br />
This is the first line of an example text.<br />
This is a line not containing any errors.<br />
This is the last line.<br />
sandy ~><br />
To print the file starting from a certain line until the end of the file, use a command similar to this:<br />
sandy ~> sed '3,$d' example<br />
This is the first line of an example text.<br />
It is a text with erors.<br />
sandy ~><br />
This only prints the first two lines of the example file.<br />
The following command prints the first line containing the pattern "a text", up to and including the next line<br />
containing the pattern "a line":<br />
Chapter 5. The GNU sed stream editor 64
sandy ~> sed -n '/a text/,/This/p' example<br />
It is a text with erors.<br />
Lots of erors.<br />
So much erors, all these erors are making me sick.<br />
This is a line not containing any errors.<br />
sandy ~><br />
<strong>Bash</strong> <strong>Guide</strong> for <strong>Beginners</strong><br />
5.2.4. Find and replace with sed<br />
In the example file, we will now search and replace the errors instead of only (de)selecting the lines<br />
containing the search string.<br />
sandy ~> sed 's/erors/errors/' example<br />
This is the first line of an example text.<br />
It is a text with errors.<br />
Lots of errors.<br />
So much errors, all these erors are making me sick.<br />
This is a line not containing any errors.<br />
This is the last line.<br />
sandy ~><br />
As you can see, this is not exactly the desired effect: in line 4, only the first occurrence of the search string has<br />
been replaced, and there is still an 'eror' left. Use the g command to indicate to sed that it should examine the<br />
entire line instead of stopping at the first occurrence of your string:<br />
sandy ~> sed 's/erors/errors/g' example<br />
This is the first line of an example text.<br />
It is a text with errors.<br />
Lots of errors.<br />
So much errors, all these errors are making me sick.<br />
This is a line not containing any errors.<br />
This is the last line.<br />
sandy ~><br />
To insert a string at the beginning of each line of a file, for instance for quoting:<br />
sandy ~> sed 's/^/> /' example<br />
> This is the first line of an example text.<br />
> It is a text with erors.<br />
> Lots of erors.<br />
> So much erors, all these erors are making me sick.<br />
> This is a line not containing any errors.<br />
> This is the last line.<br />
sandy ~><br />
Insert some string at the end of each line:<br />
sandy ~> sed 's/$/EOL/' example<br />
This is the first line of an example text.EOL<br />
It is a text with erors.EOL<br />
Lots of erors.EOL<br />
So much erors, all these erors are making me sick.EOL<br />
This is a line not containing any errors.EOL<br />
This is the last line.EOL<br />
sandy ~><br />
Chapter 5. The GNU sed stream editor 65
<strong>Bash</strong> <strong>Guide</strong> for <strong>Beginners</strong><br />
Multiple find and replace commands are separated with individual -e options:<br />
sandy ~> sed -e 's/erors/errors/g' -e 's/last/final/g' example<br />
This is the first line of an example text.<br />
It is a text with errors.<br />
Lots of errors.<br />
So much errors, all these errors are making me sick.<br />
This is a line not containing any errors.<br />
This is the final line.<br />
sandy ~><br />
Keep in mind that by default sed prints its results to the standard output, most likely your terminal window. If<br />
you want to save the output to a file, redirect it:<br />
sed option 'some/expression' file_to_process > sed_output_in_a_file<br />
More examples<br />
Plenty of sed examples can be found in the startup scripts for your machine, which are usually in<br />
/etc/init.d or /etc/rc.d/init.d. Change into the directory containing the initscripts on your<br />
system and issue the following command:<br />
grep sed *<br />
5.3. Non-interactive editing<br />
5.3.1. Reading sed commands from a file<br />
Multiple sed commands can be put in a file and executed using the -f option. When creating such a file,<br />
make sure that:<br />
• No trailing white spaces exist at the end of lines.<br />
• No quotes are used.<br />
• When entering text to add or replace, all except the last line end in a backslash.<br />
5.3.2. Writing output files<br />
Writing output is done using the output redirection operator >. This is an example script used to create very<br />
simple HTML files from plain text files.<br />
sandy ~> cat script.sed<br />
1i\<br />
\<br />
sed generated html\<br />
\<br />
<br />
$a\<br />
\<br />
\<br />
<br />
sandy ~> cat txt2html.sh<br />
#!/bin/bash<br />
Chapter 5. The GNU sed stream editor 66
<strong>Bash</strong> <strong>Guide</strong> for <strong>Beginners</strong><br />
# This is a simple script that you can use for converting text into HTML.<br />
# First we take out all newline characters, so that the appending only happens<br />
# once, then we replace the newlines.<br />
echo "converting $1..."<br />
SCRIPT="/home/sandy/scripts/script.sed"<br />
NAME="$1"<br />
TEMPFILE="/var/tmp/sed.$PID.tmp"<br />
sed "s/\n/^M/" $1 | sed -f $SCRIPT | sed "s/^M/\n/" > $TEMPFILE<br />
mv $TEMPFILE $NAME<br />
echo "done."<br />
sandy ~><br />
$1 holds the first argument to a given command, in this case the name of the file to convert:<br />
sandy ~> cat test<br />
line1<br />
line2<br />
line3<br />
More on positional parameters in Chapter 7.<br />
sandy ~> txt2html.sh test<br />
converting test...<br />
done.<br />
sandy ~> cat test<br />
<br />
sed generated html<br />
<br />
<br />
line1<br />
line2<br />
line3<br />
<br />
<br />
<br />
sandy ~><br />
This is not really how it is done; this example just demonstrates sed capabilities. See Section 6.3 for a more<br />
decent solution to this problem, using awk BEGIN and END constructs.<br />
Easy sed<br />
Advanced editors, supporting syntax highlighting, can recognize sed syntax. This can be a great help if<br />
you tend to forget backslashes and such.<br />
5.4. Summary<br />
The sed stream editor is a powerful command line tool, which can handle streams of data: it can take input<br />
lines from a pipe. This makes it fit for non-interactive use. The sed editor uses vi-like commands and accepts<br />
regular expressions.<br />
The sed tool can read commands from the command line or from a script. It is often used to perform<br />
Chapter 5. The GNU sed stream editor 67
find-and-replace actions on lines containing a pattern.<br />
5.5. Exercises<br />
<strong>Bash</strong> <strong>Guide</strong> for <strong>Beginners</strong><br />
These exercises are meant to further demonstrate what sed can do.<br />
1. Print a list of files in your scripts directory, ending in ".sh". Mind that you might have to unalias<br />
ls. Put the result in a temporary file.<br />
2. Make a list of files in /usr/bin that have the letter "a" as the second character. Put the result in a<br />
temporary file.<br />
3. Delete the first 3 lines of each temporary file.<br />
4. Print to standard output only the lines containing the pattern "an".<br />
5. Create a file holding sed commands to perform the previous two tasks. Add an extra command to this<br />
file that adds a string like "*** This might have something to do with man and man pages ***" in the<br />
line preceding every occurence of the string "man". Check the results.<br />
6. A long listing of the root directory, /, is used for input. Create a file holding sed commands that<br />
check for symbolic links and plain files. If a file is a symbolic link, precede it with a line like "--This<br />
is a symlink--". If the file is a plain file, add a string on the same line, adding a comment like "
Chapter 6. The GNU awk programming language<br />
In this chapter we will discuss:<br />
♦ What is gawk?<br />
♦ Using gawk commands on the command line<br />
♦ How to format text with gawk<br />
♦ How gawk uses regular expressions<br />
♦ Gawk in scripts<br />
♦ Gawk and variables<br />
To make it more fun<br />
As with sed, entire books have been written about various versions of awk. This<br />
introduction is far from complete and is only intended for understanding examples in the<br />
following chapters. For more information, best start with the documentation that comes<br />
with GNU awk: "GAWK: Effective AWK Programming: A User's <strong>Guide</strong> for GNU<br />
Awk".<br />
6.1. Getting started with gawk<br />
6.1.1. What is gawk?<br />
Gawk is the GNU version of the commonly available UNIX awk program, another popular stream editor.<br />
Since the awk program is often just a link to gawk, we will refer to it as awk.<br />
The basic function of awk is to search files for lines or other text units containing one or more patterns. When<br />
a line matches one of the patterns, special actions are performed on that line.<br />
Programs in awk are different from programs in most other languages, because awk programs are<br />
"data-driven": you describe the data you want to work with and then what to do when you find it. Most other<br />
languages are "procedural." You have to describe, in great detail, every step the program is to take. When<br />
working with procedural languages, it is usually much harder to clearly describe the data your program will<br />
process. For this reason, awk programs are often refreshingly easy to read and write.<br />
What does it really mean?<br />
Back in the 1970s, three programmers got together to create this language. Their names were Aho,<br />
Kernighan and Weinberger. They took the first character of each of their names and put them together.<br />
So the name of the language might just as well have been "wak".<br />
6.1.2. Gawk commands<br />
When you run awk, you specify an awk program that tells awk what to do. The program consists of a series<br />
of rules. (It may also contain function definitions, loops, conditions and other programming constructs,<br />
advanced features that we will ignore for now.) Each rule specifies one pattern to search for and one action to<br />
perform upon finding the pattern.<br />
Chapter 6. The GNU awk programming language 69
There are several ways to run awk. If the program is short, it is easiest to run it on the command line:<br />
awk PROGRAM inputfile(s)<br />
If multiple changes have to be made, possibly regularly and on multiple files, it is easier to put the awk<br />
commands in a script. This is read like this:<br />
awk -f PROGRAM-FILE inputfile(s)<br />
6.2. The print program<br />
6.2.1. Printing selected fields<br />
<strong>Bash</strong> <strong>Guide</strong> for <strong>Beginners</strong><br />
The print command in awk outputs selected data from the input file.<br />
When awk reads a line of a file, it divides the line in fields based on the specified input field separator, FS,<br />
which is an awk variable (see Section 6.3.2). This variable is predefined to be one or more spaces or tabs.<br />
The variables $1, $2, $3, ..., $N hold the values of the first, second, third until the last field of an input line.<br />
The variable $0 (zero) holds the value of the entire line. This is depicted in the image below, where we see<br />
six colums in the output of the df command:<br />
Figure 6-1. Fields in awk<br />
In the output of ls -l, there are 9 columns. The print statement uses these fields as follows:<br />
kelly@octarine ~/test> ls -l | awk '{ print $5 $9 }'<br />
160orig<br />
Chapter 6. The GNU awk programming language 70
<strong>Bash</strong> <strong>Guide</strong> for <strong>Beginners</strong><br />
121script.sed<br />
120temp_file<br />
126test<br />
120twolines<br />
441txt2html.sh<br />
kelly@octarine ~/test><br />
This command printed the fifth column of a long file listing, which contains the file size, and the last column,<br />
the name of the file. This output is not very readable unless you use the official way of referring to columns,<br />
which is to separate the ones that you want to print with a comma. In that case, the default output separater<br />
character, usually a space, will be put in between each output field.<br />
Local configuration<br />
Note that the configuration of the output of the ls -l command might be different on your system.<br />
Display of time and date is dependent on your locale setting.<br />
6.2.2. Formatting fields<br />
Without formatting, using only the output separator, the output looks rather poor. Inserting a couple of tabs<br />
and a string to indicate what output this is will make it look a lot better:<br />
kelly@octarine ~/test> ls -ldh * | grep -v total | \<br />
awk '{ print "Size is " $5 " bytes for " $9 }'<br />
Size is 160 bytes for orig<br />
Size is 121 bytes for script.sed<br />
Size is 120 bytes for temp_file<br />
Size is 126 bytes for test<br />
Size is 120 bytes for twolines<br />
Size is 441 bytes for txt2html.sh<br />
kelly@octarine ~/test><br />
Note the use of the backslash, which makes long input continue on the next line without the shell interpreting<br />
this as a separate command. While your command line input can be of virtually unlimited length, your<br />
monitor is not, and printed paper certainly isn't. Using the backslash also allows for copying and pasting of the<br />
above lines into a terminal window.<br />
The -h option to ls is used for supplying humanly readable size formats for bigger files. The output of a long<br />
listing displaying the total amount of blocks in the directory is given when a directory is the argument. This<br />
line is useless to us, so we add an asterisk. We also add the -d option for the same reason, in case asterisk<br />
expands to a directory.<br />
The backslash in this example marks the continuation of a line. See Section 3.3.2.<br />
You can take out any number of columns and even reverse the order. In the example below this is<br />
demonstrated for showing the most critical partitions:<br />
kelly@octarine ~> df -h | sort -rnk 5 | head -3 | \<br />
awk '{ print "Partition " $6 "\t: " $5 " full!" }'<br />
Partition /var : 86% full!<br />
Partition /usr : 85% full!<br />
Partition /home : 70% full!<br />
kelly@octarine ~><br />
Chapter 6. The GNU awk programming language 71
<strong>Bash</strong> <strong>Guide</strong> for <strong>Beginners</strong><br />
The table below gives an overview of special formatting characters:<br />
Table 6-1. Formatting characters for gawk<br />
Sequence Meaning<br />
\a Bell character<br />
\n Newline character<br />
\t Tab<br />
Quotes, dollar signs and other meta-characters should be escaped with a backslash.<br />
6.2.3. The print command and regular expressions<br />
A regular expression can be used as a pattern by enclosing it in slashes. The regular expression is then tested<br />
against the entire text of each record. The syntax is as follows:<br />
awk 'EXPRESSION { PROGRAM }' file(s)<br />
The following example displays only local disk device information, networked file systems are not shown:<br />
kelly is in ~> df -h | awk '/dev\/hd/ { print $6 "\t: " $5 }'<br />
/ : 46%<br />
/boot : 10%<br />
/opt : 84%<br />
/usr : 97%<br />
/var : 73%<br />
/.vol1 : 8%<br />
kelly is in ~><br />
Slashes need to be escaped, because they have a special meaning to the awk program.<br />
Below another example where we search the /etc directory for files ending in ".conf" and starting with<br />
either "a" or "x", using extended regular expressions:<br />
kelly is in /etc> ls -l | awk '/\
<strong>Bash</strong> <strong>Guide</strong> for <strong>Beginners</strong><br />
amd.conf<br />
antivir.conf<br />
xcdroast.conf<br />
xinetd.conf<br />
kelly is in /etc><br />
The END statement can be added for inserting text after the entire input is processed:<br />
kelly is in /etc> ls -l | \<br />
awk '/\
<strong>Bash</strong> <strong>Guide</strong> for <strong>Beginners</strong><br />
The field separator is represented by the built-in variable FS. Note that this is something different from the<br />
IFS variable used by POSIX-compliant shells.<br />
The value of the field separator variable can be changed in the awk program with the assignment operator =.<br />
Often the right time to do this is at the beginning of execution before any input has been processed, so that the<br />
very first record is read with the proper separator. To do this, use the special BEGIN pattern.<br />
In the example below, we build a command that displays all the users on your system with a description:<br />
kelly is in ~> awk 'BEGIN { FS=":" } { print $1 "\t" $5 }' /etc/passwd<br />
--output omitted--<br />
kelly Kelly Smith<br />
franky Franky B.<br />
eddy Eddy White<br />
willy William Black<br />
cathy Catherine the Great<br />
sandy Sandy Li Wong<br />
kelly is in ~><br />
In an awk script, it would look like this:<br />
kelly is in ~> cat printnames.awk<br />
BEGIN { FS=":" }<br />
{ print $1 "\t" $5 }<br />
kelly is in ~> awk -f printnames.awk /etc/passwd<br />
--output omitted--<br />
Choose input field separators carefully to prevent problems. An example to illustrate this: say you get input in<br />
the form of lines that look like this:<br />
"Sandy L. Wong, 64 Zoo St., Antwerp, 2000X"<br />
You write a command line or a script, which prints out the name of the person in that record:<br />
awk 'BEGIN { FS="," } { print $1, $2, $3 }' inputfile<br />
But a person might have a PhD, and it might be written like this:<br />
"Sandy L. Wong, PhD, 64 Zoo St., Antwerp, 2000X"<br />
Your awk will give the wrong output for this line. If needed, use an extra awk or sed to uniform data input<br />
formats.<br />
The default input field separator is one or more whitespaces or tabs.<br />
6.3.2. The output separators<br />
6.3.2.1. The output field separator<br />
Fields are normally separated by spaces in the output. This becomes apparent when you use the correct syntax<br />
for the print command, where arguments are separated by commas:<br />
kelly@octarine ~/test> cat test<br />
Chapter 6. The GNU awk programming language 74
<strong>Bash</strong> <strong>Guide</strong> for <strong>Beginners</strong><br />
record1<br />
record2<br />
data1<br />
data2<br />
kelly@octarine ~/test> awk '{ print $1 $2}' test<br />
record1data1<br />
record2data2<br />
kelly@octarine ~/test> awk '{ print $1, $2}' test<br />
record1 data1<br />
record2 data2<br />
kelly@octarine ~/test><br />
If you don't put in the commas, print will treat the items to output as one argument, thus omitting the use of<br />
the default output separator, OFS.<br />
Any character string may be used as the output field separator by setting this built-in variable.<br />
6.3.2.2. The output record separator<br />
The output from an entire print statement is called an output record. Each print command results in one<br />
output record, and then outputs a string called the output record separator, ORS. The default value for this<br />
variable is "\n", a newline character. Thus, each print statement generates a separate line.<br />
To change the way output fields and records are separated, assign new values to OFS and ORS:<br />
kelly@octarine ~/test> awk 'BEGIN { OFS=";" ; ORS="\n-->\n" } \<br />
{ print $1,$2}' test<br />
record1;data1<br />
--><br />
record2;data2<br />
--><br />
kelly@octarine ~/test><br />
If the value of ORS does not contain a newline, the program's output is run together on a single line.<br />
6.3.3. The number of records<br />
The built-in NR holds the number of records that are processed. It is incremented after reading a new input<br />
line. You can use it at the end to count the total number of records, or in each output record:<br />
kelly@octarine ~/test> cat processed.awk<br />
BEGIN { OFS="-" ; ORS="\n--> done\n" }<br />
{ print "Record number " NR ":\t" $1,$2 }<br />
END { print "Number of records processed: " NR }<br />
kelly@octarine ~/test> awk -f processed.awk test<br />
Record number 1: record1-data1<br />
--> done<br />
Record number 2: record2-data2<br />
--> done<br />
Number of records processed: 2<br />
--> done<br />
kelly@octarine ~/test><br />
Chapter 6. The GNU awk programming language 75
6.3.4. User defined variables<br />
<strong>Bash</strong> <strong>Guide</strong> for <strong>Beginners</strong><br />
Apart from the built-in variables, you can define your own. When awk encounters a reference to a variable<br />
which does not exist (which is not predefined), the variable is created and initialized to a null string. For all<br />
subsequent references, the value of the variable is whatever value was assigned last. Variables can be a string<br />
or a numeric value. Content of input fields can also be assigned to variables.<br />
Values can be assigned directly using the = operator, or you can use the current value of the variable in<br />
combination with other operators:<br />
kelly@octarine ~> cat revenues<br />
20021009 20021013 consultancy BigComp 2500<br />
20021015 20021020 training EduComp 2000<br />
20021112 20021123 appdev SmartComp 10000<br />
20021204 20021215 training EduComp 5000<br />
kelly@octarine ~> cat total.awk<br />
{ total=total + $5 }<br />
{ print "Send bill for " $5 " dollar to " $4 }<br />
END { print "---------------------------------\nTotal revenue: " total }<br />
kelly@octarine ~> awk -f total.awk test<br />
Send bill for 2500 dollar to BigComp<br />
Send bill for 2000 dollar to EduComp<br />
Send bill for 10000 dollar to SmartComp<br />
Send bill for 5000 dollar to EduComp<br />
---------------------------------<br />
Total revenue: 19500<br />
kelly@octarine ~><br />
C-like shorthands like VAR+= value are also accepted.<br />
6.3.5. More examples<br />
The example from Section 5.3.2 becomes much easier when we use an awk script:<br />
kelly@octarine ~/html> cat make-html-from-text.awk<br />
BEGIN { print "\nAwk-generated HTML\n<br />
{ print $0 }<br />
END { print "\n\n" }<br />
And the command to execute is also much more straightforward when using awk instead of sed:<br />
kelly@octarine ~/html> awk -f make-html-from-text.awk testfile > file.html<br />
Awk examples on your system<br />
We refer again to the directory containing the initscripts on your system. Enter a command similar to the<br />
following to see more practical examples of the widely spread usage of the awk command:<br />
grep awk /etc/init.d/*<br />
Chapter 6. The GNU awk programming language 76
<strong>Bash</strong> <strong>Guide</strong> for <strong>Beginners</strong><br />
6.3.6. The printf program<br />
For more precise control over the output format than what is normally provided by print, use printf. The<br />
printf command can be used to specify the field width to use for each item, as well as various formatting<br />
choices for numbers (such as what output base to use, whether to print an exponent, whether to print a sign,<br />
and how many digits to print after the decimal point). This is done by supplying a string, called the format<br />
string, that controls how and where to print the other arguments.<br />
The syntax is the same as for the C-language printf statement; see your C introduction guide. The gawk info<br />
pages contain full explanations.<br />
6.4. Summary<br />
The gawk utility interprets a special-purpose programming language, handling simple data-reformatting jobs<br />
with just a few lines of code. It is the free version of the general UNIX awk command.<br />
This tools reads lines of input data and can easily recognize columned output. The print program is the most<br />
common for filtering and formatting defined fields.<br />
On-the-fly variable declaration is straightforward and allows for simple calculation of sums, statistics and<br />
other operations on the processed input stream. Variables and commands can be put in awk scripts for<br />
background processing.<br />
Other things you should know about awk:<br />
• The language remains well-known on UNIX and alikes, but for executing similar tasks, Perl is now<br />
more commonly used. However, awk has a much steeper learning curve (meaning that you learn a lot<br />
in a very short time). In other words, Perl is more difficult to learn.<br />
• Both Perl and awk share the reputation of being incomprehensible, even to the actual authors of the<br />
programs that use these languages. So document your code!<br />
6.5. Exercises<br />
These are some practical examples where awk can be useful.<br />
1.<br />
For the first exercise, your input is lines in the following form:<br />
Username:Firstname:Lastname:Telephone number<br />
Make an awk script that will convert such a line to an LDAP record in this format:<br />
dn: uid=Username, dc=example, dc=com<br />
cn: Firstname Lastname<br />
sn: Lastname<br />
telephoneNumber: Telephone number<br />
Create a file containing a couple of test records and check.<br />
2. Create a <strong>Bash</strong> script using awk and standard UNIX commands that will show the top three users of<br />
disk space in the /home file system (if you don't have the directory holding the homes on a separate<br />
partition, make the script for the / partition; this is present on every UNIX system). First, execute the<br />
commands from the command line. Then put them in a script. The script should create sensible output<br />
(sensible as in readable by the boss). If everything proves to work, have the script email its results to<br />
you (use for instance mail -s Disk space usage < result).<br />
Chapter 6. The GNU awk programming language 77
3.<br />
If the quota daemon is running, use that information; if not, use find.<br />
Create XML-style output from a Tab-separated list in the following form:<br />
Meaning very long line with a lot of description<br />
meaning another long line<br />
<strong>Bash</strong> <strong>Guide</strong> for <strong>Beginners</strong><br />
othermeaning<br />
testmeaning<br />
more longline<br />
looooooooooooooooooooooooooooooooooooooooooooooooooooooooooooooooooong lin<br />
The output should read:<br />
<br />
Meaning<br />
<br />
very long line<br />
<br />
<br />
<br />
meaning<br />
<br />
long line<br />
<br />
<br />
<br />
Chapter 7. Conditional statements<br />
In this chapter we will discuss the use of conditionals in <strong>Bash</strong> scripts. This includes the<br />
following topics:<br />
♦ The if statement<br />
♦ Using the exit status of a command<br />
♦ Comparing and testing input and files<br />
♦ if/then/else constructs<br />
♦ if/then/elif/else constructs<br />
♦ Using and testing the positional parameters<br />
♦ Nested if statements<br />
♦ Boolean expressions<br />
♦ Using case statements<br />
7.1. Introduction to if<br />
7.1.1. General<br />
At times you need to specify different courses of action to be taken in a shell script, depending on the success<br />
or failure of a command. The if construction allows you to specify such conditions.<br />
The most compact syntax of the if command is:<br />
if TEST-COMMANDS; then CONSEQUENT-COMMANDS; fi<br />
The TEST-COMMAND list is executed, and if its return status is zero, the CONSEQUENT-COMMANDS<br />
list is executed. The return status is the exit status of the last command executed, or zero if no condition tested<br />
true.<br />
The TEST-COMMAND often involves numerical or string comparison tests, but it can also be any command<br />
that returns a status of zero when it succeeds and some other status when it fails. Unary expressions are often<br />
used to examine the status of a file. If the FILE argument to one of the primaries is of the form /dev/fd/N,<br />
then file descriptor "N" is checked. stdin, stdout and stderr and their respective file descriptors may<br />
also be used for tests.<br />
7.1.1.1. Expressions used with if<br />
The table below contains an overview of the so-called "primaries" that make up the TEST-COMMAND<br />
command or list of commands. These primaries are put between square brackets to indicate the test of a<br />
conditional expression.<br />
Table 7-1. Primary expressions<br />
Primary<br />
Meaning<br />
[ -a FILE ] True if FILE exists.<br />
Chapter 7. Conditional statements 79
[ -b FILE ] True if FILE exists and is a block-special file.<br />
[ -c FILE ] True if FILE exists and is a character-special file.<br />
[ -d FILE ] True if FILE exists and is a directory.<br />
[ -e FILE ] True if FILE exists.<br />
[ -f FILE ] True if FILE exists and is a regular file.<br />
[ -g FILE ] True if FILE exists and its SGID bit is set.<br />
[ -h FILE ] True if FILE exists and is a symbolic link.<br />
[ -k FILE ] True if FILE exists and its sticky bit is set.<br />
[ -p FILE ] True if FILE exists and is a named pipe (FIFO).<br />
[ -r FILE ] True if FILE exists and is readable.<br />
[ -s FILE ] True if FILE exists and has a size greater than zero.<br />
[ -t FD ] True if file descriptor FD is open and refers to a terminal.<br />
[ -u FILE ] True if FILE exists and its SUID (set user ID) bit is set.<br />
[ -w FILE ] True if FILE exists and is writable.<br />
[ -x FILE ] True if FILE exists and is executable.<br />
[ -O FILE ] True if FILE exists and is owned by the effective user ID.<br />
[ -G FILE ] True if FILE exists and is owned by the effective group ID.<br />
[ -L FILE ] True if FILE exists and is a symbolic link.<br />
[ -N FILE ] True if FILE exists and has been modified since it was last read.<br />
[ -S FILE ] True if FILE exists and is a socket.<br />
[ FILE1 -nt<br />
FILE2 ]<br />
[ FILE1 -ot<br />
FILE2 ]<br />
[ FILE1 -ef<br />
FILE2 ]<br />
[ -o OPTIONNAME<br />
]<br />
True if FILE1 has been changed more recently than FILE2, or if FILE1 exists and<br />
FILE2 does not.<br />
True if FILE1 is older than FILE2, or is FILE2 exists and FILE1 does not.<br />
True if FILE1 and FILE2 refer to the same device and inode numbers.<br />
True if shell option "OPTIONNAME" is enabled.<br />
[ -z STRING ] True of the length if "STRING" is zero.<br />
[ -n STRING ] or [<br />
STRING ]<br />
[ STRING1 ==<br />
STRING2 ]<br />
[ STRING1 !=<br />
STRING2 ]<br />
[ STRING1 <<br />
STRING2 ]<br />
[ STRING1 ><br />
STRING2 ]<br />
True if the length of "STRING" is non-zero.<br />
True if the strings are equal. "=" may be used instead of "==" for strict POSIX<br />
compliance.<br />
True if the strings are not equal.<br />
<strong>Bash</strong> <strong>Guide</strong> for <strong>Beginners</strong><br />
True if "STRING1" sorts before "STRING2" lexicographically in the current locale.<br />
True if "STRING1" sorts after "STRING2" lexicographically in the current locale.<br />
"OP" is one of -eq, -ne, -lt, -le, -gt or -ge. These arithmetic binary operators<br />
return true if "ARG1" is equal to, not equal to, less than, less than or equal to, greater<br />
[ ARG1 OP ARG2 ]<br />
than, or greater than or equal to "ARG2", respectively. "ARG1" and "ARG2" are<br />
integers.<br />
Expressions may be combined using the following operators, listed in decreasing order of precedence:<br />
Chapter 7. Conditional statements 80
<strong>Bash</strong> <strong>Guide</strong> for <strong>Beginners</strong><br />
Table 7-2. Combining expressions<br />
Operation<br />
Effect<br />
[ ! EXPR ] True if EXPR is false.<br />
[ ( EXPR ) ]<br />
[ EXPR1 -a EXPR2<br />
]<br />
Returns the value of EXPR. This may be used to override the normal precedence of<br />
operators.<br />
True if both EXPR1 and EXPR2 are true.<br />
[ EXPR1 -o EXPR2<br />
True if either EXPR1 or EXPR2 is true.<br />
]<br />
The [ (or test) built-in evaluates conditional expressions using a set of rules based on the number of<br />
arguments. More information about this subject can be found in the <strong>Bash</strong> documentation. Just like the if is<br />
closed with fi, the opening square bracket should be closed after the conditions have been listed.<br />
7.1.1.2. Commands following the then statement<br />
The CONSEQUENT-COMMANDS list that follows the then statement can be any valid UNIX command,<br />
any executable program, any executable shell script or any shell statement, with the exception of the closing<br />
fi. It is important to remember that the then and fi are considered to be separated statements in the shell.<br />
Therefore, when issued on the command line, they are separated by a semi-colon.<br />
In a script, the different parts of the if statement are usually well-separated. Below, a couple of simple<br />
examples.<br />
7.1.1.3. Checking files<br />
The first example checks for the existence of a file:<br />
anny ~> cat msgcheck.sh<br />
#!/bin/bash<br />
echo "This scripts checks the existence of the messages file."<br />
echo "Checking..."<br />
if [ -f /var/log/messages ]<br />
then<br />
echo "/var/log/messages exists."<br />
fi<br />
echo<br />
echo "...done."<br />
anny ~> ./msgcheck.sh<br />
This scripts checks the existence of the messages file.<br />
Checking...<br />
/var/log/messages exists.<br />
...done.<br />
7.1.1.4. Checking shell options<br />
To add in your <strong>Bash</strong> configuration files:<br />
# These lines will print a message if the noclobber option is set:<br />
Chapter 7. Conditional statements 81
<strong>Bash</strong> <strong>Guide</strong> for <strong>Beginners</strong><br />
if [ -o noclobber ]<br />
then<br />
echo "Your files are protected against accidental overwriting using redirection."<br />
fi<br />
The environment<br />
The above example will work when entered on the command line:<br />
anny ~> if [ -o noclobber ] ; then echo ; echo "your files are protected<br />
against overwriting." ; echo ; fi<br />
your files are protected against overwriting.<br />
anny ~><br />
However, if you use testing of conditions that depend on the environment, you might get different results<br />
when you enter the same command in a script, because the script will open a new shell, in which<br />
expected variables and options might not be set automatically.<br />
7.1.2. Simple applications of if<br />
7.1.2.1. Testing exit status<br />
The ? variable holds the exit status of the previously executed command (the most recently completed<br />
foreground process).<br />
The following example shows a simple test:<br />
anny ~> if [ $? -eq 0 ]<br />
More input> then echo 'That was a good job!'<br />
More input> fi<br />
That was a good job!<br />
anny ~><br />
The following example demonstrates that TEST-COMMANDS might be any UNIX command that returns an<br />
exit status, and that if again returns an exit status of zero:<br />
anny ~> if ! grep $USER /etc/passwd<br />
More input> then echo "your user account is not managed locally"; fi<br />
your user account is not managed locally<br />
anny > echo $?<br />
0<br />
anny ><br />
The same result can be obtained as follows:<br />
anny > grep $USER /etc/passwd<br />
anny > if [ $? -ne 0 ] ; then echo "not a local account" ; fi<br />
not a local account<br />
anny ><br />
Chapter 7. Conditional statements 82
<strong>Bash</strong> <strong>Guide</strong> for <strong>Beginners</strong><br />
7.1.2.2. Numeric comparisons<br />
The examples below use numerical comparisons:<br />
anny > num=`wc -l work.txt`<br />
anny > echo $num<br />
201<br />
anny > if [ "$num" -gt "150" ]<br />
More input> then echo ; echo "you've worked hard enough for today."<br />
More input> echo ; fi<br />
you've worked hard enough for today.<br />
anny ><br />
This script is executed by cron every Sunday. If the week number is even, it reminds you to put out the<br />
garbage cans:<br />
#!/bin/bash<br />
# Calculate the week number using the date command:<br />
WEEKOFFSET=$[ $(date +"%V") % 2 ]<br />
# Test if we have a remainder. If not, this is an even week so send a message.<br />
# Else, do nothing.<br />
if [ $WEEKOFFSET -eq "0" ]; then<br />
echo "Sunday evening, put out the garbage cans." | mail -s "Garbage cans out" your@your_domain.<br />
fi<br />
7.1.2.3. String comparisons<br />
An example of comparing strings for testing the user ID:<br />
if [ "$(whoami)" != 'root' ]; then<br />
echo "You have no permission to run $0 as non-root user."<br />
exit 1;<br />
fi<br />
With <strong>Bash</strong>, you can shorten this type of construct. The compact equivalent of the above test is as follows:<br />
[ "$(whoami)" != 'root' ] && ( echo you are using a non-privileged account; exit 1 )<br />
Similar to the "&&" expression which indicates what to do if the test proves true, "||" specifies what to do if<br />
the test is false.<br />
Regular expressions may also be used in comparisons:<br />
anny > gender="female"<br />
anny > if [[ "$gender" == f* ]]<br />
More input> then echo "Pleasure to meet you, Madame."; fi<br />
Pleasure to meet you, Madame.<br />
anny ><br />
Chapter 7. Conditional statements 83
Real Programmers<br />
<strong>Bash</strong> <strong>Guide</strong> for <strong>Beginners</strong><br />
Most programmers will prefer to use the test built-in command, which is equivalent to using square<br />
brackets for comparison, like this:<br />
test "$(whoami)" != 'root' && (echo you are using a non-privileged account; exit 1)<br />
No exit?<br />
If you invoke the exit in a subshell, it will not pass variables to the parent. Use { and } instead of ( and )<br />
if you do not want <strong>Bash</strong> to fork a subshell.<br />
See the info pages for <strong>Bash</strong> for more information on pattern matching with the "(( EXPRESSION ))" and "[[<br />
EXPRESSION ]]" constructs.<br />
7.2. More advanced if usage<br />
7.2.1. if/then/else constructs<br />
7.2.1.1. Dummy example<br />
This is the construct to use to take one course of action if the if commands test true, and another if it tests<br />
false. An example:<br />
freddy scripts> gender="male"<br />
freddy scripts> if [[ "$gender" == "f*" ]]<br />
More input> then echo "Pleasure to meet you, Madame."<br />
More input> else echo "How come the lady hasn't got a drink yet?"<br />
More input> fi<br />
How come the lady hasn't got a drink yet?<br />
freddy scripts><br />
[] vs. [[]]<br />
Contrary to [, [[ prevents word splitting of variable values. So, if VAR="var with spaces", you<br />
do not need to double quote $VAR in a test - eventhough using quotes remains a good habit. Also, [[<br />
prevents pathname expansion, so literal strings with wildcards do not try to expand to filenames. Using<br />
[[, == and != interpret strings to the right as shell glob patterns to be matched against the value to the<br />
left, for instance: [[ "value" == val* ]].<br />
Like the CONSEQUENT-COMMANDS list following the then statement, the<br />
ALTERNATE-CONSEQUENT-COMMANDS list following the else statement can hold any UNIX-style<br />
command that returns an exit status.<br />
Another example, extending the one from Section 7.1.2.1:<br />
anny ~> su -<br />
Password:<br />
[root@elegance root]# if ! grep ^$USER /etc/passwd 1> /dev/null<br />
> then echo "your user account is not managed locally"<br />
> else echo "your account is managed from the local /etc/passwd file"<br />
> fi<br />
your account is managed from the local /etc/passwd file<br />
Chapter 7. Conditional statements 84
[root@elegance root]#<br />
We switch to the root account to demonstrate the effect of the else statement - your root is usually a local<br />
account while your own user account might be managed by a central system, such as an LDAP server.<br />
7.2.1.2. Checking command line arguments<br />
Instead of setting a variable and then executing a script, it is frequently more elegant to put the values for the<br />
variables on the command line.<br />
We use the positional parameters $1, $2, ..., $N for this purpose. $# refers to the number of command line<br />
arguments. $0 refers to the name of the script.<br />
The following is a simple example:<br />
<strong>Bash</strong> <strong>Guide</strong> for <strong>Beginners</strong><br />
Figure 7-1. Testing of a command line argument with if<br />
Here's another example, using two arguments:<br />
anny ~> cat weight.sh<br />
#!/bin/bash<br />
# This script prints a message about your weight if you give it your<br />
# weight in kilos and height in centimeters.<br />
weight="$1"<br />
height="$2"<br />
idealweight=$[$height - 110]<br />
if [ $weight -le $idealweight ] ; then<br />
echo "You should eat a bit more fat."<br />
else<br />
Chapter 7. Conditional statements 85
echo "You should eat a bit more fruit."<br />
fi<br />
anny ~> bash -x weight.sh 55 169<br />
+ weight=55<br />
+ height=169<br />
+ idealweight=59<br />
+ '[' 55 -le 59 ']'<br />
+ echo 'You should eat a bit more fat.'<br />
You should eat a bit more fat.<br />
<strong>Bash</strong> <strong>Guide</strong> for <strong>Beginners</strong><br />
7.2.1.3. Testing the number of arguments<br />
The following example shows how to change the previous script so that it prints a message if more or less<br />
than 2 arguments are given:<br />
anny ~> cat weight.sh<br />
#!/bin/bash<br />
# This script prints a message about your weight if you give it your<br />
# weight in kilos and height in centimeters.<br />
if [ ! $# == 2 ]; then<br />
echo "Usage: $0 weight_in_kilos length_in_centimeters"<br />
exit<br />
fi<br />
weight="$1"<br />
height="$2"<br />
idealweight=$[$height - 110]<br />
if [ $weight -le $idealweight ] ; then<br />
echo "You should eat a bit more fat."<br />
else<br />
echo "You should eat a bit more fruit."<br />
fi<br />
anny ~> weight.sh 70 150<br />
You should eat a bit more fruit.<br />
anny ~> weight.sh 70 150 33<br />
Usage: ./weight.sh weight_in_kilos length_in_centimeters<br />
The first argument is referred to as $1, the second as $2 and so on. The total number of arguments is stored in<br />
$#.<br />
Check out Section 7.2.5 for a more elegant way to print usage messages.<br />
7.2.1.4. Testing that a file exists<br />
This test is done in a lot of scripts, because there's no use in starting a lot of programs if you know they're not<br />
going to work:<br />
#!/bin/bash<br />
# This script gives information about a file.<br />
FILENAME="$1"<br />
Chapter 7. Conditional statements 86
<strong>Bash</strong> <strong>Guide</strong> for <strong>Beginners</strong><br />
echo "Properties for $FILENAME:"<br />
if [ -f $FILENAME ]; then<br />
echo "Size is $(ls -lh $FILENAME | awk '{ print $5 }')"<br />
echo "Type is $(file $FILENAME | cut -d":" -f2 -)"<br />
echo "Inode number is $(ls -i $FILENAME | cut -d" " -f1 -)"<br />
echo "$(df -h $FILENAME | grep -v Mounted | awk '{ print "On",$1", \<br />
which is mounted as the",$6,"partition."}')"<br />
else<br />
echo "File does not exist."<br />
fi<br />
Note that the file is referred to using a variable; in this case it is the first argument to the script. Alternatively,<br />
when no arguments are given, file locations are usually stored in variables at the beginning of a script, and<br />
their content is referred to using these variables. Thus, when you want to change a file name in a script, you<br />
only need to do it once.<br />
Filenames with spaces<br />
The above example will fail if the value of $1 can be parsed as multiple words. In that case, the if<br />
command can be fixed either using double quotes around the filename, or by using [[ instead of [.<br />
7.2.2. if/then/elif/else constructs<br />
7.2.2.1. General<br />
This is the full form of the if statement:<br />
if TEST-COMMANDS; then<br />
CONSEQUENT-COMMANDS;<br />
elif MORE-TEST-COMMANDS; then<br />
MORE-CONSEQUENT-COMMANDS;<br />
else ALTERNATE-CONSEQUENT-COMMANDS;<br />
fi<br />
The TEST-COMMANDS list is executed, and if its return status is zero, the<br />
CONSEQUENT-COMMANDS list is executed. If TEST-COMMANDS returns a non-zero status, each elif<br />
list is executed in turn, and if its exit status is zero, the corresponding<br />
MORE-CONSEQUENT-COMMANDS is executed and the command completes. If else is followed by an<br />
ALTERNATE-CONSEQUENT-COMMANDS list, and the final command in the final if or elif clause has<br />
a non-zero exit status, then ALTERNATE-CONSEQUENT-COMMANDS is executed. The return status is<br />
the exit status of the last command executed, or zero if no condition tested true.<br />
7.2.2.2. Example<br />
This is an example that you can put in your crontab for daily execution:<br />
anny /etc/cron.daily> cat disktest.sh<br />
Chapter 7. Conditional statements 87
<strong>Bash</strong> <strong>Guide</strong> for <strong>Beginners</strong><br />
#!/bin/bash<br />
# This script does a very simple test for checking disk space.<br />
space=`df -h | awk '{print $5}' | grep % | grep -v Use | sort -n | tail -1 | cut -d "%" -f1 -`<br />
alertvalue="80"<br />
if [ "$space" -ge "$alertvalue" ]; then<br />
echo "At least one of my disks is nearly full!" | mail -s "daily diskcheck" root<br />
else<br />
echo "Disk space normal" | mail -s "daily diskcheck" root<br />
fi<br />
7.2.3. Nested if statements<br />
Inside the if statement, you can use another if statement. You may use as many levels of nested ifs as you can<br />
logically manage.<br />
This is an example testing leap years:<br />
anny ~/testdir> cat testleap.sh<br />
#!/bin/bash<br />
# This script will test if we're in a leap year or not.<br />
year=`date +%Y`<br />
if [ $[$year % 400] -eq "0" ]; then<br />
echo "This is a leap year. February has 29 days."<br />
elif [ $[$year % 4] -eq 0 ]; then<br />
if [ $[$year % 100] -ne 0 ]; then<br />
echo "This is a leap year, February has 29 days."<br />
else<br />
echo "This is not a leap year. February has 28 days."<br />
fi<br />
else<br />
echo "This is not a leap year. February has 28 days."<br />
fi<br />
anny ~/testdir> date<br />
Tue Jan 14 20:37:55 CET 2003<br />
anny ~/testdir> testleap.sh<br />
This is not a leap year.<br />
7.2.4. Boolean operations<br />
The above script can be shortened using the Boolean operators "AND" (&&) and "OR" (||).<br />
Figure 7-2. Example using Boolean operators<br />
Chapter 7. Conditional statements 88
<strong>Bash</strong> <strong>Guide</strong> for <strong>Beginners</strong><br />
We use the double brackets for testing an arithmetic expression, see Section 3.4.6. This is equivalent to the let<br />
statement. You will get stuck using square brackets here, if you try something like $[$year % 400], because<br />
here, the square brackets don't represent an actual command by themselves.<br />
Among other editors, gvim is one of those supporting colour schemes according to the file format; such<br />
editors are useful for detecting errors in your code.<br />
7.2.5. Using the exit statement and if<br />
We already briefly met the exit statement in Section 7.2.1.3. It terminates execution of the entire script. It is<br />
most often used if the input requested from the user is incorrect, if a statement did not run successfully or if<br />
some other error occurred.<br />
The exit statement takes an optional argument. This argument is the integer exit status code, which is passed<br />
back to the parent and stored in the $? variable.<br />
A zero argument means that the script ran successfully. Any other value may be used by programmers to pass<br />
back different messages to the parent, so that different actions can be taken according to failure or success of<br />
the child process. If no argument is given to the exit command, the parent shell uses the current value of the<br />
$? variable.<br />
Below is an example with a slightly adapted penguin.sh script, which sends its exit status back to the<br />
parent, feed.sh:<br />
anny ~/testdir> cat penguin.sh<br />
#!/bin/bash<br />
# This script lets you present different menus to Tux. He will only be happy<br />
# when given a fish. We've also added a dolphin and (presumably) a camel.<br />
if [ "$menu" == "fish" ]; then<br />
if [ "$animal" == "penguin" ]; then<br />
echo "Hmmmmmm fish... Tux happy!"<br />
elif [ "$animal" == "dolphin" ]; then<br />
echo "Pweetpeettreetppeterdepweet!"<br />
else<br />
echo "*prrrrrrrt*"<br />
Chapter 7. Conditional statements 89
<strong>Bash</strong> <strong>Guide</strong> for <strong>Beginners</strong><br />
fi<br />
else<br />
if [ "$animal" == "penguin" ]; then<br />
echo "Tux don't like that. Tux wants fish!"<br />
exit 1<br />
elif [ "$animal" == "dolphin" ]; then<br />
echo "Pweepwishpeeterdepweet!"<br />
exit 2<br />
else<br />
echo "Will you read this sign?!"<br />
exit 3<br />
fi<br />
fi<br />
This script is called upon in the next one, which therefore exports its variables menu and animal:<br />
anny ~/testdir> cat feed.sh<br />
#!/bin/bash<br />
# This script acts upon the exit status given by penguin.sh<br />
export menu="$1"<br />
export animal="$2"<br />
feed="/nethome/anny/testdir/penguin.sh"<br />
$feed $menu $animal<br />
case $? in<br />
1)<br />
echo "Guard: You'd better give'm a fish, less they get violent..."<br />
;;<br />
2)<br />
echo "Guard: It's because of people like you that they are leaving earth all the time..."<br />
;;<br />
3)<br />
echo "Guard: Buy the food that the Zoo provides for the animals, you ***, how<br />
do you think we survive?"<br />
;;<br />
*)<br />
echo "Guard: Don't forget the guide!"<br />
;;<br />
esac<br />
anny ~/testdir> ./feed.sh apple penguin<br />
Tux don't like that. Tux wants fish!<br />
Guard: You'd better give'm a fish, less they get violent...<br />
As you can see, exit status codes can be chosen freely. Existing commands usually have a series of defined<br />
codes; see the programmer's manual for each command for more information.<br />
7.3. Using case statements<br />
7.3.1. Simplified conditions<br />
Nested if statements might be nice, but as soon as you are confronted with a couple of different possible<br />
actions to take, they tend to confuse. For the more complex conditionals, use the case syntax:<br />
Chapter 7. Conditional statements 90
<strong>Bash</strong> <strong>Guide</strong> for <strong>Beginners</strong><br />
case EXPRESSION in CASE1) COMMAND-LIST;; CASE2) COMMAND-LIST;; ... CASEN)<br />
COMMAND-LIST;; esac<br />
Each case is an expression matching a pattern. The commands in the COMMAND-LIST for the first match<br />
are executed. The "|" symbol is used for separating multiple patterns, and the ")" operator terminates a pattern<br />
list. Each case plus its according commands are called a clause. Each clause must be terminated with ";;".<br />
Each case statement is ended with the esac statement.<br />
In the example, we demonstrate use of cases for sending a more selective warning message with the<br />
disktest.sh script:<br />
anny ~/testdir> cat disktest.sh<br />
#!/bin/bash<br />
# This script does a very simple test for checking disk space.<br />
space=`df -h | awk '{print $5}' | grep % | grep -v Use | sort -n | tail -1 | cut -d "%" -f1 -`<br />
case $space in<br />
[1-6]*)<br />
Message="All is quiet."<br />
;;<br />
[7-8]*)<br />
Message="Start thinking about cleaning out some stuff. There's a partition that is $space % fu<br />
;;<br />
9[1-8])<br />
Message="Better hurry with that new disk... One partition is $space % full."<br />
;;<br />
99)<br />
Message="I'm drowning here! There's a partition at $space %!"<br />
;;<br />
*)<br />
Message="I seem to be running with an nonexistent amount of disk space..."<br />
;;<br />
esac<br />
echo $Message | mail -s "disk report `date`" anny<br />
anny ~/testdir><br />
You have new mail.<br />
anny ~/testdir> tail -16 /var/spool/mail/anny<br />
From anny@octarine Tue Jan 14 22:10:47 2003<br />
Return-Path: <br />
Received: from octarine (localhost [127.0.0.1])<br />
by octarine (8.12.5/8.12.5) with ESMTP id h0ELAlBG020414<br />
for ; Tue, 14 Jan 2003 22:10:47 +0100<br />
Received: (from anny@localhost)<br />
by octarine (8.12.5/8.12.5/Submit) id h0ELAltn020413<br />
for anny; Tue, 14 Jan 2003 22:10:47 +0100<br />
Date: Tue, 14 Jan 2003 22:10:47 +0100<br />
From: Anny <br />
Message-Id: <br />
To: anny@octarine<br />
Subject: disk report Tue Jan 14 22:10:47 CET 2003<br />
Start thinking about cleaning out some stuff. There's a partition that is 87 % full.<br />
anny ~/testdir><br />
Chapter 7. Conditional statements 91
Of course you could have opened your mail program to check the results; this is just to demonstrate that the<br />
script sends a decent mail with "To:", "Subject:" and "From:" header lines.<br />
Many more examples using case statements can be found in your system's init script directory. The startup<br />
scripts use start and stop cases to run or stop system processes. A theoretical example can be found in the<br />
next section.<br />
7.3.2. Initscript example<br />
<strong>Bash</strong> <strong>Guide</strong> for <strong>Beginners</strong><br />
Initscripts often make use of case statements for starting, stopping and querying system services. This is an<br />
excerpt of the script that starts Anacron, a daemon that runs commands periodically with a frequency<br />
specified in days.<br />
case "$1" in<br />
start)<br />
start<br />
;;<br />
stop)<br />
stop<br />
;;<br />
status)<br />
status anacron<br />
;;<br />
restart)<br />
stop<br />
start<br />
;;<br />
condrestart)<br />
if test "x`pidof anacron`" != x; then<br />
stop<br />
start<br />
fi<br />
;;<br />
*)<br />
echo $"Usage: $0 {start|stop|restart|condrestart|status}"<br />
exit 1<br />
esac<br />
The tasks to execute in each case, such as stopping and starting the daemon, are defined in functions, which<br />
are partially sourced from the /etc/rc.d/init.d/functions file. See Chapter 11 for more<br />
explanation.<br />
7.4. Summary<br />
In this chapter we learned how to build conditions into our scripts so that different actions can be undertaken<br />
upon success or failure of a command. The actions can be determined using the if statement. This allows you<br />
to perform arithmetic and string comparisons, and testing of exit code, input and files needed by the script.<br />
A simple if/then/fi test often preceeds commands in a shell script in order to prevent output generation, so that<br />
the script can easily be run in the background or through the cron facility. More complex definitions of<br />
conditions are usually put in a case statement.<br />
Chapter 7. Conditional statements 92
Upon successful condition testing, the script can explicitly inform the parent using the exit 0 status. Upon<br />
failure, any other number may be returned. Based on the return code, the parent program can take appropriate<br />
action.<br />
7.5. Exercises<br />
<strong>Bash</strong> <strong>Guide</strong> for <strong>Beginners</strong><br />
Here are some ideas to get you started using if in scripts:<br />
1. Use an if/then/elif/else construct that prints information about the current month. The script should<br />
print the number of days in this month, and give information about leap years if the current month is<br />
February.<br />
2. Do the same, using a case statement and an alternative use of the date command.<br />
3. Modify /etc/profile so that you get a special greeting message when you connect to your<br />
system as root.<br />
4. Edit the leaptest.sh script from Section 7.2.4 so that it requires one argument, the year. Test that<br />
exactly one argument is supplied.<br />
5. Write a script called whichdaemon.sh that checks if the httpd and init daemons are running on<br />
your system. If an httpd is running, the script should print a message like, "This machine is running a<br />
web server." Use ps to check on processes.<br />
6. Write a script that makes a backup of your home directory on a remote machine using scp. The script<br />
should report in a log file, for instance ~/log/homebackup.log. If you don't have a second<br />
machine to copy the backup to, use scp to test copying it to the localhost. This requires SSH keys<br />
between the two hosts, or else you have to supply a password. The creation of SSH keys is explained<br />
in man ssh-keygen.<br />
7. Adapt the script from the first example in Section 7.3.1 to include the case of exactly 90% disk space<br />
usage, and lower than 10% disk space usage.<br />
The script should use tar cf for the creation of the backup and gzip or bzip2 for compressing the<br />
.tar file. Put all filenames in variables. Put the name of the remote server and the remote directory<br />
in a variable. This will make it easier to re-use the script or to make changes to it in the future.<br />
The script should check for the existence of a compressed archive. If this exists, remove it first in<br />
order to prevent output generation.<br />
The script should also check for available diskspace. Keep in mind that at any given moment you<br />
could have the data in your home directory, the data in the .tar file and the data in the compressed<br />
archive all together on your disk. If there is not enough diskspace, exit with an error message in the<br />
log file.<br />
The script should clean up the compressed archive before it exits.<br />
Chapter 7. Conditional statements 93
Chapter 8. Writing interactive scripts<br />
In this chapter we will discuss how to interact with the users of our scripts:<br />
♦ Printing user friendly messages and explanations<br />
♦ Catching user input<br />
♦ Prompting for user input<br />
♦ Using the file descriptors to read from and write to multiple files<br />
8.1. Displaying user messages<br />
8.1.1. Interactive or not?<br />
Some scripts run without any interaction from the user at all. Advantages of non-interactive scripts include:<br />
• The script runs in a predictable way every time.<br />
• The script can run in the background.<br />
Many scripts, however, require input from the user, or give output to the user as the script is running. The<br />
advantages of interactive scripts are, among others:<br />
• More flexible scripts can be built.<br />
• Users can customize the script as it runs or make it behave in different ways.<br />
• The script can report its progress as it runs.<br />
When writing interactive scripts, never hold back on comments. A script that prints appropriate messages is<br />
much more user-friendly and can be more easily debugged. A script might do a perfect job, but you will get a<br />
whole lot of support calls if it does not inform the user about what it is doing. So include messages that tell the<br />
user to wait for output because a calculation is being done. If possible, try to give an indication of how long<br />
the user will have to wait. If the waiting should regularly take a long time when executing a certain task, you<br />
might want to consider integrating some processing indication in the output of your script.<br />
When prompting the user for input, it is also better to give too much than too little information about the kind<br />
of data to be entered. This applies to the checking of arguments and the accompanying usage message as well.<br />
<strong>Bash</strong> has the echo and printf commands to provide comments for users, and although you should be familiar<br />
with at least the use of echo by now, we will discuss some more examples in the next sections.<br />
8.1.2. Using the echo built-in command<br />
The echo built-in command outputs its arguments, separated by spaces and terminated with a newline<br />
character. The return status is always zero. echo takes a couple of options:<br />
• -e: interprets backslash-escaped characters.<br />
• -n: suppresses the trailing newline.<br />
As an example of adding comments, we will make the feed.sh and penguin.sh from Section 7.2.1.2 a<br />
Chapter 8. Writing interactive scripts 94
<strong>Bash</strong> <strong>Guide</strong> for <strong>Beginners</strong><br />
bit better:<br />
michel ~/test> cat penguin.sh<br />
#!/bin/bash<br />
# This script lets you present different menus to Tux. He will only be happy<br />
# when given a fish. To make it more fun, we added a couple more animals.<br />
if [ "$menu" == "fish" ]; then<br />
if [ "$animal" == "penguin" ]; then<br />
echo -e "Hmmmmmm fish... Tux happy!\n"<br />
elif [ "$animal" == "dolphin" ]; then<br />
echo -e "\a\a\aPweetpeettreetppeterdepweet!\a\a\a\n"<br />
else<br />
echo -e "*prrrrrrrt*\n"<br />
fi<br />
else<br />
if [ "$animal" == "penguin" ]; then<br />
echo -e "Tux don't like that. Tux wants fish!\n"<br />
exit 1<br />
elif [ "$animal" == "dolphin" ]; then<br />
echo -e "\a\a\a\a\a\aPweepwishpeeterdepweet!\a\a\a"<br />
exit 2<br />
else<br />
echo -e "Will you read this sign?! Don't feed the "$animal"s!\n"<br />
exit 3<br />
fi<br />
fi<br />
michel ~/test> cat feed.sh<br />
#!/bin/bash<br />
# This script acts upon the exit status given by penguin.sh<br />
if [ "$#" != "2" ]; then<br />
echo -e "Usage of the feed script:\t$0 food-on-menu animal-name\n"<br />
exit 1<br />
else<br />
export menu="$1"<br />
export animal="$2"<br />
echo -e "Feeding $menu to $animal...\n"<br />
feed="/nethome/anny/testdir/penguin.sh"<br />
$feed $menu $animal<br />
result="$?"<br />
echo -e "Done feeding.\n"<br />
case "$result" in<br />
1)<br />
echo -e "Guard: \"You'd better give'm a fish, less they get violent...\"\n"<br />
;;<br />
2)<br />
echo -e "Guard: \"No wonder they flee our planet...\"\n"<br />
;;<br />
3)<br />
echo -e "Guard: \"Buy the food that the Zoo provides at the entry, you ***\"\n"<br />
echo -e "Guard: \"You want to poison them, do you?\"\n"<br />
Chapter 8. Writing interactive scripts 95
fi<br />
;;<br />
*)<br />
echo -e "Guard: \"Don't forget the guide!\"\n"<br />
;;<br />
esac<br />
echo "Leaving..."<br />
echo -e "\a\a\aThanks for visiting the Zoo, hope to see you again soon!\n"<br />
michel ~/test> feed.sh apple camel<br />
Feeding apple to camel...<br />
Will you read this sign?! Don't feed the camels!<br />
Done feeding.<br />
Guard: "Buy the food that the Zoo provides at the entry, you ***"<br />
Guard: "You want to poison them, do you?"<br />
<strong>Bash</strong> <strong>Guide</strong> for <strong>Beginners</strong><br />
Leaving...<br />
Thanks for visiting the Zoo, hope to see you again soon!<br />
michel ~/test> feed.sh apple<br />
Usage of the feed script:<br />
./feed.sh food-on-menu animal-name<br />
More about escape characters can be found in Section 3.3.2. The following table gives an overview of<br />
sequences recognized by the echo command:<br />
Table 8-1. Escape sequences used by the echo command<br />
Sequence Meaning<br />
\a Alert (bell).<br />
\b Backspace.<br />
\c Suppress trailing newline.<br />
\e Escape.<br />
\f Form feed.<br />
\n Newline.<br />
\r Carriage return.<br />
\t Horizontal tab.<br />
\v Vertical tab.<br />
\\ Backslash.<br />
\0NNN<br />
\NNN<br />
The eight-bit character whose value is the octal value NNN (zero to three octal digits).<br />
The eight-bit character whose value is the octal value NNN (one to three octal digits).<br />
\xHH The eight-bit character whose value is the hexadecimal value (one or two hexadecimal digits).<br />
For more information about the printf command and the way it allows you to format output, see the <strong>Bash</strong> info<br />
pages. Keep in mind that there might be differences between different versions of <strong>Bash</strong>.<br />
Chapter 8. Writing interactive scripts 96
8.2. Catching user input<br />
8.2.1. Using the read built-in command<br />
The read built-in command is the counterpart of the echo and printf commands. The syntax of the read<br />
command is as follows:<br />
read [options] NAME1 NAME2 ... NAMEN<br />
<strong>Bash</strong> <strong>Guide</strong> for <strong>Beginners</strong><br />
One line is read from the standard input, or from the file descriptor supplied as an argument to the -u option.<br />
The first word of the line is assigned to the first name, NAME1, the second word to the second name, and so<br />
on, with leftover words and their intervening separators assigned to the last name, NAMEN. If there are fewer<br />
words read from the input stream than there are names, the remaining names are assigned empty values.<br />
The characters in the value of the IFS variable are used to split the input line into words or tokens; see<br />
Section 3.4.8. The backslash character may be used to remove any special meaning for the next character read<br />
and for line continuation.<br />
If no names are supplied, the line read is assigned to the variable REPLY.<br />
The return code of the read command is zero, unless an end-of-file character is encountered, if read times out<br />
or if an invalid file descriptor is supplied as the argument to the -u option.<br />
The following options are supported by the <strong>Bash</strong> read built-in:<br />
Table 8-2. Options to the read built-in<br />
Option<br />
-a ANAME<br />
Meaning<br />
The words are assigned to sequential indexes of the array variable ANAME, starting at<br />
0. All elements are removed from ANAME before the assignment. Other NAME<br />
arguments are ignored.<br />
-d DELIM The first character of DELIM is used to terminate the input line, rather than newline.<br />
-e readline is used to obtain the line.<br />
-n NCHARS<br />
-p PROMPT<br />
-r<br />
read returns after reading NCHARS characters rather than waiting for a complete line<br />
of input.<br />
Display PROMPT, without a trailing newline, before attempting to read any input. The<br />
prompt is displayed only if input is coming from a terminal.<br />
If this option is given, backslash does not act as an escape character. The backslash is<br />
considered to be part of the line. In particular, a backslash-newline pair may not be<br />
used as a line continuation.<br />
-s Silent mode. If input is coming from a terminal, characters are not echoed.<br />
-t TIMEOUT<br />
Cause read to time out and return failure if a complete line of input is not read within<br />
TIMEOUT seconds. This option has no effect if read is not reading input from the<br />
terminal or from a pipe.<br />
-u FD Read input from file descriptor FD.<br />
This is a straightforward example, improving on the leaptest.sh script from the previous chapter:<br />
Chapter 8. Writing interactive scripts 97
michel ~/test> cat leaptest.sh<br />
#!/bin/bash<br />
# This script will test if you have given a leap year or not.<br />
echo "Type the year that you want to check (4 digits), followed by [ENTER]:"<br />
read year<br />
<strong>Bash</strong> <strong>Guide</strong> for <strong>Beginners</strong><br />
if (( ("$year" % 400) == "0" )) || (( ("$year" % 4 == "0") && ("$year" % 100 !=<br />
"0") )); then<br />
echo "$year is a leap year."<br />
else<br />
echo "This is not a leap year."<br />
fi<br />
michel ~/test> leaptest.sh<br />
Type the year that you want to check (4 digits), followed by [ENTER]:<br />
2000<br />
2000 is a leap year.<br />
8.2.2. Prompting for user input<br />
The following example shows how you can use prompts to explain what the user should enter.<br />
michel ~/test> cat friends.sh<br />
#!/bin/bash<br />
# This is a program that keeps your address book up to date.<br />
friends="/var/tmp/michel/friends"<br />
echo "Hello, "$USER". This script will register you in Michel's friends database."<br />
echo -n "Enter your name and press [ENTER]: "<br />
read name<br />
echo -n "Enter your gender and press [ENTER]: "<br />
read -n 1 gender<br />
echo<br />
grep -i "$name" "$friends"<br />
if [ $? == 0 ]; then<br />
echo "You are already registered, quitting."<br />
exit 1<br />
elif [ "$gender" == "m" ]; then<br />
echo "You are added to Michel's friends list."<br />
exit 1<br />
else<br />
echo -n "How old are you? "<br />
read age<br />
if [ $age -lt 25 ]; then<br />
echo -n "Which colour of hair do you have? "<br />
read colour<br />
echo "$name $age $colour" >> "$friends"<br />
echo "You are added to Michel's friends list. Thank you so much!"<br />
else<br />
echo "You are added to Michel's friends list."<br />
exit 1<br />
fi<br />
fi<br />
Chapter 8. Writing interactive scripts 98
<strong>Bash</strong> <strong>Guide</strong> for <strong>Beginners</strong><br />
michel ~/test> cp friends.sh /var/tmp; cd /var/tmp<br />
michel ~/test> touch friends; chmod a+w friends<br />
michel ~/test> friends.sh<br />
Hello, michel. This script will register you in Michel's friends database.<br />
Enter your name and press [ENTER]: michel<br />
Enter your gender and press [ENTER] :m<br />
You are added to Michel's friends list.<br />
michel ~/test> cat friends<br />
Note that no output is omitted here. The script only stores information about the people Michel is interested<br />
in, but it will always say you are added to the list, unless you are already in it.<br />
Other people can now start executing the script:<br />
[anny@octarine tmp]$ friends.sh<br />
Hello, anny. This script will register you in Michel's friends database.<br />
Enter your name and press [ENTER]: anny<br />
Enter your gender and press [ENTER] :f<br />
How old are you? 22<br />
Which colour of hair do you have? black<br />
You are added to Michel's friends list.<br />
After a while, the friends list begins to look like this:<br />
tille 24 black<br />
anny 22 black<br />
katya 22 blonde<br />
maria 21 black<br />
--output omitted--<br />
Of course, this situation is not ideal, since everybody can edit (but not delete) Michel's files. You can solve<br />
this problem using special access modes on the script file, see SUID and SGID in the Introduction to Linux<br />
guide.<br />
8.2.3. Redirection and file descriptors<br />
8.2.3.1. General<br />
As you know from basic shell usage, input and output of a command may be redirected before it is executed,<br />
using a special notation - the redirection operators - interpreted by the shell. Redirection may also be used to<br />
open and close files for the current shell execution environment.<br />
Redirection can also occur in a script, so that it can receive input from a file, for instance, or send output to a<br />
file. Later, the user can review the output file, or it may be used by another script as input.<br />
File input and output are accomplished by integer handles that track all open files for a given process. These<br />
numeric values are known as file descriptors. The best known file descriptors are stdin, stdout and stderr, with<br />
file descriptor numbers 0, 1 and 2, respectively. These numbers and respective devices are reserved. <strong>Bash</strong> can<br />
take TCP or UDP ports on networked hosts as file descriptors as well.<br />
The output below shows how the reserved file descriptors point to actual devices:<br />
Chapter 8. Writing interactive scripts 99
<strong>Bash</strong> <strong>Guide</strong> for <strong>Beginners</strong><br />
michel ~> ls -l /dev/std*<br />
lrwxrwxrwx 1 root root 17 Oct 2 07:46 /dev/stderr -> ../proc/self/fd/2<br />
lrwxrwxrwx 1 root root 17 Oct 2 07:46 /dev/stdin -> ../proc/self/fd/0<br />
lrwxrwxrwx 1 root root 17 Oct 2 07:46 /dev/stdout -> ../proc/self/fd/1<br />
michel ~> ls -l /proc/self/fd/[0-2]<br />
lrwx------ 1 michel michel 64 Jan 23 12:11 /proc/self/fd/0 -> /dev/pts/6<br />
lrwx------ 1 michel michel 64 Jan 23 12:11 /proc/self/fd/1 -> /dev/pts/6<br />
lrwx------ 1 michel michel 64 Jan 23 12:11 /proc/self/fd/2 -> /dev/pts/6<br />
Note that each process has its own view of the files under /proc/self, as it is actually a symbolic link to<br />
/proc/.<br />
You might want to check info MAKEDEV and info proc for more information about /proc subdirectories<br />
and the way your system handles standard file descriptors for each running process.<br />
When excuting a given command, the following steps are excuted, in order:<br />
• If the standard output of a previous command is being piped to the standard input of the current<br />
command, then /proc//fd/0 is updated to target the same<br />
anonymous pipe as /proc/ date<br />
Fri Jan 24 11:05:50 CET 2003<br />
michel ~> at 1107<br />
warning: commands will be executed using (in order)<br />
a) $SHELL b) login shell c)/bin/sh<br />
at> ls -l /proc/self/fd/ > /var/tmp/fdtest.at<br />
at> <br />
job 10 at 2003-01-24 11:07<br />
michel ~> cat /var/tmp/fdtest.at<br />
total 0<br />
lr-x------ 1 michel michel 64 Jan 24 11:07 0 -> /var/spool/at/!0000c010959eb (deleted)<br />
l-wx------ 1 michel michel 64 Jan 24 11:07 1 -> /var/tmp/fdtest.at<br />
l-wx------ 1 michel michel 64 Jan 24 11:07 2 -> /var/spool/at/spool/a0000c010959eb<br />
lr-x------ 1 michel michel 64 Jan 24 11:07 3 -> /proc/21949/fd<br />
And one with cron:<br />
michel ~> crontab -l<br />
Chapter 8. Writing interactive scripts 100
<strong>Bash</strong> <strong>Guide</strong> for <strong>Beginners</strong><br />
# DO NOT EDIT THIS FILE - edit the master and reinstall.<br />
# (/tmp/crontab.21968 installed on Fri Jan 24 11:30:41 2003)<br />
# (Cron version -- $Id: chap8.xml,v 1.9 2006/09/28 09:42:45 tille Exp $)<br />
32 11 * * * ls -l /proc/self/fd/ > /var/tmp/fdtest.cron<br />
michel ~> cat /var/tmp/fdtest.cron<br />
total 0<br />
lr-x------ 1 michel michel 64 Jan 24 11:32 0 -> pipe:[124440]<br />
l-wx------ 1 michel michel 64 Jan 24 11:32 1 -> /var/tmp/fdtest.cron<br />
l-wx------ 1 michel michel 64 Jan 24 11:32 2 -> pipe:[124441]<br />
lr-x------ 1 michel michel 64 Jan 24 11:32 3 -> /proc/21974/fd<br />
8.2.3.2. Redirection of errors<br />
From the previous examples, it is clear that you can provide input and output files for a script (see Section<br />
8.2.4 for more), but some tend to forget about redirecting errors - output which might be depended upon later<br />
on. Also, if you are lucky, errors will be mailed to you and eventual causes of failure might get revealed. If<br />
you are not as lucky, errors will cause your script to fail and won't be caught or sent anywhere, so that you<br />
can't start to do any worthwhile debugging.<br />
When redirecting errors, note that the order of precedence is significant. For example, this command, issued in<br />
/var/spool<br />
ls -l * 2> /var/tmp/unaccessible-in-spool<br />
will redirect standard output of the ls command to the file unaccessible-in-spool in /var/tmp. The<br />
command<br />
ls -l * > /var/tmp/spoollist 2>&1<br />
will direct both standard input and standard error to the file spoollist. The command<br />
ls -l * 2 >& 1 > /var/tmp/spoollist<br />
directs only the standard output to the destination file, because the standard error is copied to standard output<br />
before the standard output is redirected.<br />
For convenience, errors are often redirected to /dev/null, if it is sure they will not be needed. Hundreds of<br />
examples can be found in the startup scripts for your system.<br />
<strong>Bash</strong> allows for both standard output and standard error to be redirected to the file whose name is the result of<br />
the expansion of FILE with this construct:<br />
&> FILE<br />
This is the equivalent of > FILE 2>&1, the construct used in the previous set of examples. It is also often<br />
combined with redirection to /dev/null, for instance when you just want a command to execute, no matter<br />
what output or errors it gives.<br />
8.2.4. File input and output<br />
8.2.4.1. Using /dev/fd<br />
The /dev/fd directory contains entries named 0, 1, 2, and so on. Opening the file /dev/fd/N is<br />
equivalent to duplicating file descriptor N. If your system provides /dev/stdin, /dev/stdout and<br />
Chapter 8. Writing interactive scripts 101
<strong>Bash</strong> <strong>Guide</strong> for <strong>Beginners</strong><br />
/dev/stderr, you will see that these are equivalent to /dev/fd/0, /dev/fd/1 and /dev/fd/2,<br />
respectively.<br />
The main use of the /dev/fd files is from the shell. This mechanism allows for programs that use pathname<br />
arguments to handle standard input and standard output in the same way as other pathnames. If /dev/fd is<br />
not available on a system, you'll have to find a way to bypass the problem. This can be done for instance using<br />
a hyphen (-) to indicate that a program should read from a pipe. An example:<br />
michel ~> filter body.txt.gz | cat header.txt - footer.txt<br />
This text is printed at the beginning of each print job and thanks the sysadmin<br />
for setting us up such a great printing infrastructure.<br />
Text to be filtered.<br />
This text is printed at the end of each print job.<br />
The cat command first reads the file header.txt, next its standard input which is the output of the filter<br />
command, and last the footer.txt file. The special meaning of the hyphen as a command-line argument to<br />
refer to the standard input or standard output is a misconception that has crept into many programs. There<br />
might also be problems when specifying hyphen as the first argument, since it might be interpreted as an<br />
option to the preceding command. Using /dev/fd allows for uniformity and prevents confusion:<br />
michel ~> filter body.txt | cat header.txt /dev/fd/0 footer.txt | lp<br />
In this clean example, all output is additionally piped through lp to send it to the default printer.<br />
8.2.4.2. Read and exec<br />
8.2.4.2.1. Assigning file descriptors to files<br />
Another way of looking at file descriptors is thinking of them as a way to assign a numeric value to a file.<br />
Instead of using the file name, you can use the file descriptor number. The exec built-in command can be used<br />
to replace the shell of the current process or to alter the file descriptors of the current shell. For example, it can<br />
be used to assign a file descriptor to a file. Use<br />
exec fdN> file<br />
for assigning file descriptor N to file for output, and<br />
exec fdN< file<br />
for assigning file descriptor N to file for input. After a file descriptor has been assigned to a file, it can be<br />
used with the shell redirection operators, as is demonstrated in the following example:<br />
michel ~> exec 4> result.txt<br />
michel ~> filter body.txt | cat header.txt /dev/fd/0 footer.txt >& 4<br />
michel ~> cat result.txt<br />
This text is printed at the beginning of each print job and thanks the sysadmin<br />
for setting us up such a great printing infrastructure.<br />
Text to be filtered.<br />
This text is printed at the end of each print job.<br />
Chapter 8. Writing interactive scripts 102
File descriptor 5<br />
<strong>Bash</strong> <strong>Guide</strong> for <strong>Beginners</strong><br />
Using this file descriptor might cause problems, see the Advanced <strong>Bash</strong>-Scripting <strong>Guide</strong>, chapter 16.<br />
You are strongly advised not to use it.<br />
8.2.4.2.2. Read in scripts<br />
The following is an example that shows how you can alternate between file input and command line input:<br />
michel ~/testdir> cat sysnotes.sh<br />
#!/bin/bash<br />
# This script makes an index of important config files, puts them together in<br />
# a backup file and allows for adding comment for each file.<br />
CONFIG=/var/tmp/sysconfig.out<br />
rm "$CONFIG" 2>/dev/null<br />
echo "Output will be saved in $CONFIG."<br />
# create fd 7 with same target as fd 0 (save stdin "value")<br />
exec 7> "$CONFIG"<br />
echo $rootpasswd >> "$CONFIG"<br />
# update fd 0 to target fd 7 target (old fd 0 target); delete fd 7<br />
exec 0 "$CONFIG"<br />
echo "Saving hosts information..."<br />
# first prepare a hosts file not containing any comments<br />
TEMP="/var/tmp/hosts.tmp"<br />
cat /etc/hosts | grep -v "^#" > "$TEMP"<br />
exec 7> "$CONFIG"<br />
echo "$ip1 $name1 $alias1" >> "$CONFIG"<br />
echo "$ip2 $name2 $alias2" >> "$CONFIG"<br />
exec 0 "$CONFIG"<br />
Chapter 8. Writing interactive scripts 103
<strong>Bash</strong> <strong>Guide</strong> for <strong>Beginners</strong><br />
rm "$TEMP"<br />
michel ~/testdir> sysnotes.sh<br />
Output will be saved in /var/tmp/sysconfig.out.<br />
Saving root account info...<br />
Enter comment or [ENTER] for no comment: hint for password: blue lagoon<br />
Saving hosts information...<br />
Enter comment or [ENTER] for no comment: in central DNS<br />
michel ~/testdir> cat /var/tmp/sysconfig.out<br />
Your root account info:<br />
root:x:0:0:root:/root:/bin/bash<br />
hint for password: blue lagoon<br />
Your local host configuration:<br />
127.0.0.1 localhost.localdomain localhost<br />
192.168.42.1 tintagel.kingarthur.com tintagel<br />
in central DNS<br />
8.2.4.3. Closing file descriptors<br />
Since child processes inherit open file descriptors, it is good practice to close a file descriptor when it is no<br />
longer needed. This is done using the<br />
exec fd cat listdirs.sh<br />
#!/bin/bash<br />
# This script prints standard output unchanged, while standard error is<br />
# redirected for processing by awk.<br />
INPUTDIR="$1"<br />
# fd 6 targets fd 1 target (console out) in current shell<br />
exec 6>&1<br />
# fd 1 targets pipe, fd 2 targets fd 1 target (pipe),<br />
# fd 1 targets fd 6 target (console out), fd 6 closed, execute ls<br />
ls "$INPUTDIR"/* 2>&1 >&6 6>&- \<br />
# Closes fd 6 for awk, but not for ls.<br />
| awk 'BEGIN { FS=":" } { print "YOU HAVE NO ACCESS TO" $2 }' 6>&-<br />
# fd 6 closed for current shell<br />
exec 6>&-<br />
8.2.4.4. Here documents<br />
Frequently, your script might call on another program or script that requires input. The here document<br />
provides a way of instructing the shell to read input from the current source until a line containing only the<br />
search string is found (no trailing blanks). All of the lines read up to that point are then used as the standard<br />
input for a command.<br />
Chapter 8. Writing interactive scripts 104
<strong>Bash</strong> <strong>Guide</strong> for <strong>Beginners</strong><br />
The result is that you don't need to call on separate files; you can use shell-special characters, and it looks<br />
nicer than a bunch of echo's:<br />
michel ~> cat startsurf.sh<br />
#!/bin/bash<br />
# This script provides an easy way for users to choose between browsers.<br />
echo "These are the web browsers on this system:"<br />
# Start here document<br />
cat startsurf.sh<br />
These are the web browsers on this system:<br />
mozilla<br />
links<br />
lynx<br />
konqueror<br />
opera<br />
netscape<br />
Which is your favorite? opera<br />
Starting opera, please wait...<br />
Although we talk about a here document, it is supposed to be a construct within the same script. This is an<br />
example that installs a package automatically, eventhough you should normally confirm:<br />
#!/bin/bash<br />
# This script installs packages automatically, using yum.<br />
if [ $# -lt 1 ]; then<br />
echo "Usage: $0 package."<br />
exit 1<br />
fi<br />
yum install $1
Server: JPackage 1.5 for Fedora Core 2<br />
Server: JPackage 1.5, generic<br />
Server: Fedora Linux 2 - i386 - updates<br />
Finding updated packages<br />
Downloading needed headers<br />
Resolving dependencies<br />
Dependencies resolved<br />
I will do the following:<br />
[install: tuxracer 0.61-26.i386]<br />
Is this ok [y/N]: EnterDownloading Packages<br />
Running test transaction:<br />
Test transaction complete, Success!<br />
tuxracer 100 % done 1/1<br />
Installed: tuxracer 0.61-26.i386<br />
Transaction(s) Complete<br />
8.3. Summary<br />
In this chapter, we learned how to provide user comments and how to prompt for user input. This is usually<br />
done using the echo/read combination. We also discussed how files can be used as input and output using file<br />
descriptors and redirection, and how this can be combined with getting input from the user.<br />
We stressed the importance of providing ample message for the users of our scripts. As always when others<br />
use your scripts, it is better to give too much information than not enough. Here documents is a type of shell<br />
construct that allows creation of lists, holding choices for the users. This construct can also be used to execute<br />
otherwise interactive tasks in the background, without intervention.<br />
8.4. Exercises<br />
These exercises are practical applications of the constructs discussed in this chapter. When writing the scripts,<br />
you may test by using a test directory that does not contain too much data. Write each step, then test that<br />
portion of code, rather than writing everything at once.<br />
1.<br />
<strong>Bash</strong> <strong>Guide</strong> for <strong>Beginners</strong><br />
Write a script that asks for the user's age. If it is equal to or higher than 16, print a message saying that<br />
this user is allowed to drink alcohol. If the user's age is below 16, print a message telling the user how<br />
many years he or she has to wait before legally being allowed to drink.<br />
As an extra, calculate how much beer an 18+ user has drunk statistically (100 liters/year) and print<br />
this information for the user.<br />
2. Write a script that takes one file as an argument. Use a here document that presents the user with a<br />
couple of choices for compressing the file. Possible choices could be gzip, bzip2, compress and zip.<br />
3. Write a script called homebackup that automates tar so the person executing the script always uses<br />
the desired options (cvp) and backup destination directory (/var/backups) to make a backup of<br />
his or her home directory. Implement the following features:<br />
♦ Test for the number of arguments. The script should run without arguments. If any arguments<br />
are present, exit after printing a usage message.<br />
♦ Determine whether the backups directory has enough free space to hold the backup.<br />
♦ Ask the user whether a full or an incremental backup is wanted. If the user does not have a<br />
full backup file yet, print a message that a full backup will be taken. In case of an incremental<br />
backup, only do this if the full backup is not older than a week.<br />
Chapter 8. Writing interactive scripts 106
<strong>Bash</strong> <strong>Guide</strong> for <strong>Beginners</strong><br />
♦ Compress the backup using any compression tool. Inform the user that the script is doing this,<br />
because it might take some time, during which the user might start worrying if no output<br />
appears on the screen.<br />
♦ Print a message informing the user about the size of the compressed backup.<br />
See info tar or Introduction to Linux, chapter 9: "Preparing your data" for background information.<br />
4. Write a script called simple-useradd.sh that adds a local user to the system. This script should:<br />
♦ Take only one argument, or else exit after printing a usage message.<br />
♦ Check /etc/passwd and decide on the first free user ID. Print a message containing this<br />
ID.<br />
♦ Create a private group for this user, checking the /etc/group file. Print a message<br />
containing the group ID.<br />
♦ Gather information from the operator user: a comment describing this user, choice from a list<br />
of shells (test for acceptability, else exit printing a message), expiration date for this account,<br />
extra groups of which the new user should be a member.<br />
♦ With the obtained information, add a line to /etc/passwd, /etc/group and<br />
/etc/shadow; create the user's home directory (with correct permissions!); add the user to<br />
the desired secondary groups.<br />
♦ Set the password for this user to a default known string.<br />
5. Rewrite the script from Section 7.2.1.4 so that it reads input from the user instead of taking it from the<br />
first argument.<br />
Chapter 8. Writing interactive scripts 107
Chapter 9. Repetitive tasks<br />
Upon completion of this chapter, you will be able to<br />
♦ Use for, while and until loops, and decide which loop fits which occasion.<br />
♦ Use the break and continue <strong>Bash</strong> built-ins.<br />
♦ Write scripts using the select statement.<br />
♦ Write scripts that take a variable number of arguments.<br />
9.1. The for loop<br />
9.1.1. How does it work?<br />
The for loop is the first of the three shell looping constructs. This loop allows for specification of a list of<br />
values. A list of commands is executed for each value in the list.<br />
The syntax for this loop is:<br />
for NAME [in LIST ]; do COMMANDS; done<br />
If [in LIST] is not present, it is replaced with in $@ and for executes the COMMANDS once for each<br />
positional parameter that is set (see Section 3.2.5 and Section 7.2.1.2).<br />
The return status is the exit status of the last command that executes. If no commands are executed because<br />
LIST does not expand to any items, the return status is zero.<br />
NAME can be any variable name, although i is used very often. LIST can be any list of words, strings or<br />
numbers, which can be literal or generated by any command. The COMMANDS to execute can also be any<br />
operating system commands, script, program or shell statement. The first time through the loop, NAME is set<br />
to the first item in LIST. The second time, its value is set to the second item in the list, and so on. The loop<br />
terminates when NAME has taken on each of the values from LIST and no items are left in LIST.<br />
9.1.2. Examples<br />
9.1.2.1. Using command substitution for specifying LIST items<br />
The first is a command line example, demonstrating the use of a for loop that makes a backup copy of each<br />
.xml file. After issuing the command, it is safe to start working on your sources:<br />
[carol@octarine ~/articles] ls *.xml<br />
file1.xml file2.xml file3.xml<br />
[carol@octarine ~/articles] ls *.xml > list<br />
[carol@octarine ~/articles] for i in `cat list`; do cp "$i" "$i".bak ; done<br />
[carol@octarine ~/articles] ls *.xml*<br />
file1.xml file1.xml.bak file2.xml file2.xml.bak file3.xml file3.xml.bak<br />
This one lists the files in /sbin that are just plain text files, and possibly scripts:<br />
Chapter 9. Repetitive tasks 108
<strong>Bash</strong> <strong>Guide</strong> for <strong>Beginners</strong><br />
for i in `ls /sbin`; do file /sbin/$i | grep ASCII; done<br />
9.1.2.2. Using the content of a variable to specify LIST items<br />
The following is a specific application script for converting HTML files, compliant with a certain scheme, to<br />
PHP files. The conversion is done by taking out the first 25 and the last 21 lines, replacing these with two<br />
PHP tags that provide header and footer lines:<br />
[carol@octarine ~/html] cat html2php.sh<br />
#!/bin/bash<br />
# specific conversion script for my html files to php<br />
LIST="$(ls *.html)"<br />
for i in "$LIST"; do<br />
NEWNAME=$(ls "$i" | sed -e 's/html/php/')<br />
cat beginfile > "$NEWNAME"<br />
cat "$i" | sed -e '1,25d' | tac | sed -e '1,21d'| tac >> "$NEWNAME"<br />
cat endfile >> "$NEWNAME"<br />
done<br />
Since we don't do a line count here, there is no way of knowing the line number from which to start deleting<br />
lines until reaching the end. The problem is solved using tac, which reverses the lines in a file.<br />
The basename command<br />
Instead of using sed to replace the html suffix with php, it would be cleaner to use the basename<br />
command. Read the man page for more info.<br />
Odd characters<br />
You will run into problems if the list expands to file names containing spaces and other irregular<br />
characters. A more ideal construct to obtain the list would be to use the shell's globbing feature, like this:<br />
for i in $PATHNAME/*; do<br />
commands<br />
done<br />
9.2. The while loop<br />
9.2.1. What is it?<br />
The while construct allows for repetitive execution of a list of commands, as long as the command controlling<br />
the while loop executes successfully (exit status of zero). The syntax is:<br />
while CONTROL-COMMAND; do CONSEQUENT-COMMANDS; done<br />
CONTROL-COMMAND can be any command(s) that can exit with a success or failure status. The<br />
CONSEQUENT-COMMANDS can be any program, script or shell construct.<br />
As soon as the CONTROL-COMMAND fails, the loop exits. In a script, the command following the done<br />
statement is executed.<br />
The return status is the exit status of the last CONSEQUENT-COMMANDS command, or zero if none was<br />
executed.<br />
Chapter 9. Repetitive tasks 109
<strong>Bash</strong> <strong>Guide</strong> for <strong>Beginners</strong><br />
9.2.2. Examples<br />
9.2.2.1. Simple example using while<br />
Here is an example for the impatient:<br />
#!/bin/bash<br />
# This script opens 4 terminal windows.<br />
i="0"<br />
while [ $i -lt 4 ]<br />
do<br />
xterm &<br />
i=$[$i+1]<br />
done<br />
9.2.2.2. Nested while loops<br />
The example below was written to copy pictures that are made with a webcam to a web directory. Every five<br />
minutes a picture is taken. Every hour, a new directory is created, holding the images for that hour. Every day,<br />
a new directory is created containing 24 subdirectories. The script runs in the background.<br />
#!/bin/bash<br />
# This script copies files from my homedirectory into the webserver directory.<br />
# (use scp and SSH keys for a remote directory)<br />
# A new directory is created every hour.<br />
PICSDIR=/home/carol/pics<br />
WEBDIR=/var/www/carol/webcam<br />
while true; do<br />
DATE=`date +%Y%m%d`<br />
HOUR=`date +%H`<br />
mkdir $WEBDIR/"$DATE"<br />
while [ $HOUR -ne "00" ]; do<br />
DESTDIR=$WEBDIR/"$DATE"/"$HOUR"<br />
mkdir "$DESTDIR"<br />
mv $PICDIR/*.jpg "$DESTDIR"/<br />
sleep 3600<br />
HOUR=`date +%H`<br />
done<br />
done<br />
Note the use of the true statement. This means: continue execution until we are forcibly interrupted (with kill<br />
or Ctrl+C).<br />
This small script can be used for simulation testing; it generates files:<br />
#!/bin/bash<br />
# This generates a file every 5 minutes<br />
while true; do<br />
Chapter 9. Repetitive tasks 110
touch pic-`date +%s`.jpg<br />
sleep 300<br />
done<br />
Note the use of the date command to generate all kinds of file and directory names. See the man page for<br />
more.<br />
Use the system<br />
<strong>Bash</strong> <strong>Guide</strong> for <strong>Beginners</strong><br />
The previous example is for the sake of demonstration. Regular checks can easily be achieved using the<br />
system's cron facility. Do not forget to redirect output and errors when using scripts that are executed<br />
from your crontab!<br />
9.2.2.3. Using keyboard input to control the while loop<br />
This script can be interrupted by the user when a Ctrl+C sequence is entered:<br />
#!/bin/bash<br />
# This script provides wisdom<br />
FORTUNE=/usr/games/fortune<br />
while true; do<br />
echo "On which topic do you want advice?"<br />
cat
# Calculate the average of a series of numbers.<br />
SCORE="0"<br />
AVERAGE="0"<br />
SUM="0"<br />
NUM="0"<br />
while true; do<br />
echo -n "Enter your score [0-100%] ('q' for quit): "; read SCORE;<br />
if (("$SCORE" < "0")) || (("$SCORE" > "100")); then<br />
echo "Be serious. Common, try again: "<br />
elif [ "$SCORE" == "q" ]; then<br />
echo "Average rating: $AVERAGE%."<br />
break<br />
else<br />
SUM=$[$SUM + $SCORE]<br />
NUM=$[$NUM + 1]<br />
AVERAGE=$[$SUM / $NUM]<br />
fi<br />
done<br />
echo "Exiting."<br />
Note how the variables in the last lines are left unquoted in order to do arithmetic.<br />
9.3. The until loop<br />
9.3.1. What is it?<br />
The until loop is very similar to the while loop, except that the loop executes until the TEST-COMMAND<br />
executes successfully. As long as this command fails, the loop continues. The syntax is the same as for the<br />
while loop:<br />
until TEST-COMMAND; do CONSEQUENT-COMMANDS; done<br />
The return status is the exit status of the last command executed in the CONSEQUENT-COMMANDS list,<br />
or zero if none was executed. TEST-COMMAND can, again, be any command that can exit with a success or<br />
failure status, and CONSEQUENT-COMMANDS can be any UNIX command, script or shell construct.<br />
As we already explained previously, the ";" may be replaced with one or more newlines wherever it appears.<br />
9.3.2. Example<br />
<strong>Bash</strong> <strong>Guide</strong> for <strong>Beginners</strong><br />
An improved picturesort.sh script (see Section 9.2.2.2), which tests for available disk space. If not<br />
enough disk space is available, remove pictures from the previous months:<br />
#!/bin/bash<br />
# This script copies files from my homedirectory into the webserver directory.<br />
# A new directory is created every hour.<br />
# If the pics are taking up too much space, the oldest are removed.<br />
while true; do<br />
Chapter 9. Repetitive tasks 112
DISKFUL=$(df -h $WEBDIR | grep -v File | awk '{print $5 }' | cut -d "%" -f1 -)<br />
until [ $DISKFUL -ge "90" ]; do<br />
DATE=`date +%Y%m%d`<br />
HOUR=`date +%H`<br />
mkdir $WEBDIR/"$DATE"<br />
while [ $HOUR -ne "00" ]; do<br />
DESTDIR=$WEBDIR/"$DATE"/"$HOUR"<br />
mkdir "$DESTDIR"<br />
mv $PICDIR/*.jpg "$DESTDIR"/<br />
sleep 3600<br />
HOUR=`date +%H`<br />
done<br />
DISKFULL=$(df -h $WEBDIR | grep -v File | awk '{ print $5 }' | cut -d "%" -f1 -)<br />
done<br />
TOREMOVE=$(find $WEBDIR -type d -a -mtime +30)<br />
for i in $TOREMOVE; do<br />
rm -rf "$i";<br />
done<br />
done<br />
Note the initialization of the HOUR and DISKFULL variables and the use of options with ls and date in order<br />
to obtain a correct listing for TOREMOVE.<br />
9.4. I/O redirection and loops<br />
9.4.1. Input redirection<br />
Instead of controlling a loop by testing the result of a command or by user input, you can specify a file from<br />
which to read input that controls the loop. In such cases, read is often the controlling command. As long as<br />
input lines are fed into the loop, execution of the loop commands continues. As soon as all the input lines are<br />
read the loop exits.<br />
Since the loop construct is considered to be one command structure (such as while TEST-COMMAND; do<br />
CONSEQUENT-COMMANDS; done), the redirection should occur after the done statement, so that it<br />
complies with the form<br />
command < file<br />
This kind of redirection also works with other kinds of loops.<br />
9.4.2. Output redirection<br />
<strong>Bash</strong> <strong>Guide</strong> for <strong>Beginners</strong><br />
In the example below, output of the find command is used as input for the read command controlling a while<br />
loop:<br />
[carol@octarine ~/testdir] cat archiveoldstuff.sh<br />
#!/bin/bash<br />
# This script creates a subdirectory in the current directory, to which old<br />
Chapter 9. Repetitive tasks 113
# files are moved.<br />
# Might be something for cron (if slightly adapted) to execute weekly or<br />
# monthly.<br />
ARCHIVENR=`date +%Y%m%d`<br />
DESTDIR="$PWD/archive-$ARCHIVENR"<br />
mkdir "$DESTDIR"<br />
# using quotes to catch file names containing spaces, using read -d for more<br />
# fool-proof usage:<br />
find "$PWD" -type f -a -mtime +5 | while read -d $'\000' file<br />
do<br />
gzip "$file"; mv "$file".gz "$DESTDIR"<br />
echo "$file archived"<br />
done<br />
Files are compressed before they are moved into the archive directory.<br />
9.5. Break and continue<br />
9.5.1. The break built-in<br />
<strong>Bash</strong> <strong>Guide</strong> for <strong>Beginners</strong><br />
The break statement is used to exit the current loop before its normal ending. This is done when you don't<br />
know in advance how many times the loop will have to execute, for instance because it is dependent on user<br />
input.<br />
The example below demonstrates a while loop that can be interrupted. This is a slightly improved version of<br />
the wisdom.sh script from Section 9.2.2.3.<br />
#!/bin/bash<br />
# This script provides wisdom<br />
# You can now exit in a decent way.<br />
FORTUNE=/usr/games/fortune<br />
while true; do<br />
echo "On which topic do you want advice?"<br />
echo "1. politics"<br />
echo "2. startrek"<br />
echo "3. kernelnewbies"<br />
echo "4. sports"<br />
echo "5. bofh-excuses"<br />
echo "6. magic"<br />
echo "7. love"<br />
echo "8. literature"<br />
echo "9. drugs"<br />
echo "10. education"<br />
echo<br />
echo -n "Enter your choice, or 0 for exit: "<br />
read choice<br />
echo<br />
case $choice in<br />
1)<br />
$FORTUNE politics<br />
Chapter 9. Repetitive tasks 114
;;<br />
2)<br />
$FORTUNE startrek<br />
;;<br />
3)<br />
$FORTUNE kernelnewbies<br />
;;<br />
4)<br />
echo "Sports are a waste of time, energy and money."<br />
echo "Go back to your keyboard."<br />
echo -e "\t\t\t\t -- \"Unhealthy is my middle name\" Soggie."<br />
;;<br />
5)<br />
$FORTUNE bofh-excuses<br />
;;<br />
6)<br />
$FORTUNE magic<br />
;;<br />
7)<br />
$FORTUNE love<br />
;;<br />
8)<br />
$FORTUNE literature<br />
;;<br />
9)<br />
$FORTUNE drugs<br />
;;<br />
10)<br />
$FORTUNE education<br />
;;<br />
0)<br />
echo "OK, see you!"<br />
break<br />
;;<br />
*)<br />
echo "That is not a valid choice, try a number from 0 to 10."<br />
;;<br />
esac<br />
done<br />
Mind that break exits the loop, not the script. This can be demonstrated by adding an echo command at the<br />
end of the script. This echo will also be executed upon input that causes break to be executed (when the user<br />
types "0").<br />
In nested loops, break allows for specification of which loop to exit. See the <strong>Bash</strong> info pages for more.<br />
9.5.2. The continue built-in<br />
<strong>Bash</strong> <strong>Guide</strong> for <strong>Beginners</strong><br />
The continue statement resumes iteration of an enclosing for, while, until or select loop.<br />
When used in a for loop, the controlling variable takes on the value of the next element in the list. When used<br />
in a while or until construct, on the other hand, execution resumes with TEST-COMMAND at the top of the<br />
loop.<br />
Chapter 9. Repetitive tasks 115
<strong>Bash</strong> <strong>Guide</strong> for <strong>Beginners</strong><br />
9.5.3. Examples<br />
In the following example, file names are converted to lower case. If no conversion needs to be done, a<br />
continue statement restarts execution of the loop. These commands don't eat much system resources, and<br />
most likely, similar problems can be solved using sed and awk. However, it is useful to know about this kind<br />
of construction when executing heavy jobs, that might not even be necessary when tests are inserted at the<br />
correct locations in a script, sparing system resources.<br />
[carol@octarine ~/test] cat tolower.sh<br />
#!/bin/bash<br />
# This script converts all file names containing upper case characters into file# names containin<br />
LIST="$(ls)"<br />
for name in "$LIST"; do<br />
if [[ "$name" != *[[:upper:]]* ]]; then<br />
continue<br />
fi<br />
ORIG="$name"<br />
NEW=`echo $name | tr 'A-Z' 'a-z'`<br />
mv "$ORIG" "$NEW"<br />
echo "new name for $ORIG is $NEW"<br />
done<br />
This script has at least one disadvantage: it overwrites existing files. The noclobber option to <strong>Bash</strong> is only<br />
useful when redirection occurs. The -b option to the mv command provides more security, but is only safe in<br />
case of one accidental overwrite, as is demonstrated in this test:<br />
[carol@octarine ~/test] rm *<br />
[carol@octarine ~/test] touch test Test TEST<br />
[carol@octarine ~/test] bash -x tolower.sh<br />
++ ls<br />
+ LIST=test<br />
Test<br />
TEST<br />
+ [[ test != *[[:upper:]]* ]]<br />
+ continue<br />
+ [[ Test != *[[:upper:]]* ]]<br />
+ ORIG=Test<br />
++ echo Test<br />
++ tr A-Z a-z<br />
+ NEW=test<br />
+ mv -b Test test<br />
+ echo 'new name for Test is test'<br />
new name for Test is test<br />
+ [[ TEST != *[[:upper:]]* ]]<br />
+ ORIG=TEST<br />
++ echo TEST<br />
++ tr A-Z a-z<br />
+ NEW=test<br />
+ mv -b TEST test<br />
+ echo 'new name for TEST is test'<br />
new name for TEST is test<br />
Chapter 9. Repetitive tasks 116
[carol@octarine ~/test] ls -a<br />
./ ../ test test~<br />
The tr is part of the textutils package; it can perform all kinds of character transformations.<br />
9.6. Making menus with the select built-in<br />
9.6.1. General<br />
9.6.1.1. Use of select<br />
The select construct allows easy menu generation. The syntax is quite similar to that of the for loop:<br />
select WORD [in LIST]; do RESPECTIVE-COMMANDS; done<br />
LIST is expanded, generating a list of items. The expansion is printed to standard error; each item is preceded<br />
by a number. If in LIST is not present, the positional parameters are printed, as if in $@ would have been<br />
specified. LIST is only printed once.<br />
Upon printing all the items, the PS3 prompt is printed and one line from standard input is read. If this line<br />
consists of a number corresponding to one of the items, the value of WORD is set to the name of that item. If<br />
the line is empty, the items and the PS3 prompt are displayed again. If an EOF (End Of File) character is<br />
read, the loop exits. Since most users don't have a clue which key combination is used for the EOF sequence,<br />
it is more user-friendly to have a break command as one of the items. Any other value of the read line will set<br />
WORD to be a null string.<br />
The read line is saved in the REPLY variable.<br />
The RESPECTIVE-COMMANDS are executed after each selection until the number representing the break<br />
is read. This exits the loop.<br />
9.6.1.2. Examples<br />
<strong>Bash</strong> <strong>Guide</strong> for <strong>Beginners</strong><br />
This is a very simple example, but as you can see, it is not very user-friendly:<br />
[carol@octarine testdir] cat private.sh<br />
#!/bin/bash<br />
echo "This script can make any of the files in this directory private."<br />
echo "Enter the number of the file you want to protect:"<br />
select FILENAME in *;<br />
do<br />
echo "You picked $FILENAME ($REPLY), it is now only accessible to you."<br />
chmod go-rwx "$FILENAME"<br />
done<br />
[carol@octarine testdir] ./private.sh<br />
This script can make any of the files in this directory private.<br />
Enter the number of the file you want to protect:<br />
1) archive-20030129<br />
2) bash<br />
3) private.sh<br />
#? 1<br />
Chapter 9. Repetitive tasks 117
<strong>Bash</strong> <strong>Guide</strong> for <strong>Beginners</strong><br />
You picked archive-20030129 (1)<br />
#?<br />
Setting the PS3 prompt and adding a possibility to quit makes it better:<br />
#!/bin/bash<br />
echo "This script can make any of the files in this directory private."<br />
echo "Enter the number of the file you want to protect:"<br />
PS3="Your choice: "<br />
QUIT="QUIT THIS PROGRAM - I feel safe now."<br />
touch "$QUIT"<br />
select FILENAME in *;<br />
do<br />
case $FILENAME in<br />
"$QUIT")<br />
echo "Exiting."<br />
break<br />
;;<br />
*)<br />
echo "You picked $FILENAME ($REPLY)"<br />
chmod go-rwx "$FILENAME"<br />
;;<br />
esac<br />
done<br />
rm "$QUIT"<br />
9.6.2. Submenus<br />
Any statement within a select construct can be another select loop, enabling (a) submenu(s) within a menu.<br />
By default, the PS3 variable is not changed when entering a nested select loop. If you want a different prompt<br />
in the submenu, be sure to set it at the appropriate time(s).<br />
9.7. The shift built-in<br />
9.7.1. What does it do?<br />
The shift command is one of the Bourne shell built-ins that comes with <strong>Bash</strong>. This command takes one<br />
argument, a number. The positional parameters are shifted to the left by this number, N. The positional<br />
parameters from N+1 to $# are renamed to variable names from $1 to $# - N+1.<br />
Say you have a command that takes 10 arguments, and N is 4, then $4 becomes $1, $5 becomes $2 and so<br />
on. $10 becomes $7 and the original $1, $2 and $3 are thrown away.<br />
If N is zero or greater than $#, the positional parameters are not changed (the total number of arguments, see<br />
Section 7.2.1.2) and the command has no effect. If N is not present, it is assumed to be 1. The return status is<br />
zero unless N is greater than $# or less than zero; otherwise it is non-zero.<br />
Chapter 9. Repetitive tasks 118
<strong>Bash</strong> <strong>Guide</strong> for <strong>Beginners</strong><br />
9.7.2. Examples<br />
A shift statement is typically used when the number of arguments to a command is not known in advance, for<br />
instance when users can give as many arguments as they like. In such cases, the arguments are usually<br />
processed in a while loop with a test condition of (( $# )). This condition is true as long as the number of<br />
arguments is greater than zero. The $1 variable and the shift statement process each argument. The number of<br />
arguments is reduced each time shift is executed and eventually becomes zero, upon which the while loop<br />
exits.<br />
The example below, cleanup.sh, uses shift statements to process each file in the list generated by find:<br />
#!/bin/bash<br />
# This script can clean up files that were last accessed over 365 days ago.<br />
USAGE="Usage: $0 dir1 dir2 dir3 ... dirN"<br />
if [ "$#" == "0" ]; then<br />
echo "$USAGE"<br />
exit 1<br />
fi<br />
while (( "$#" )); do<br />
if [[ $(ls "$1") == "" ]]; then<br />
echo "Empty directory, nothing to be done."<br />
else<br />
find "$1" -type f -a -atime +365 -exec rm -i {} \;<br />
fi<br />
shift<br />
done<br />
-exec vs. xargs<br />
The above find command can be replaced with the following:<br />
find options | xargs [commands_to_execute_on_found_files]<br />
The xargs command builds and executes command lines from standard input. This has the advantage<br />
that the command line is filled until the system limit is reached. Only then will the command to execute<br />
be called, in the above example this would be rm. If there are more arguments, a new command line will<br />
be used, until that one is full or until there are no more arguments. The same thing using find -exec<br />
calls on the command to execute on the found files every time a file is found. Thus, using xargs greatly<br />
speeds up your scripts and the performance of your machine.<br />
In the next example, we modified the script from Section 8.2.4.4 so that it accepts multiple packages to install<br />
at once:<br />
#!/bin/bash<br />
if [ $# -lt 1 ]; then<br />
echo "Usage: $0 package(s)"<br />
exit 1<br />
fi<br />
while (($#)); do<br />
yum install "$1"
<strong>Bash</strong> <strong>Guide</strong> for <strong>Beginners</strong><br />
y<br />
CONFIRM<br />
shift<br />
done<br />
9.8. Summary<br />
In this chapter, we discussed how repetitive commands can be incorporated in loop constructs. Most common<br />
loops are built using the for, while or until statements, or a combination of these commands. The for loop<br />
executes a task a defined number of times. If you don't know how many times a command should execute, use<br />
either until or while to specify when the loop should end.<br />
Loops can be interrupted or reiterated using the break and continue statements.<br />
A file can be used as input for a loop using the input redirection operator, loops can also read output from<br />
commands that is fed into the loop using a pipe.<br />
The select construct is used for printing menus in interactive scripts. Looping through the command line<br />
arguments to a script can be done using the shift statement.<br />
9.9. Exercises<br />
Remember: when building scripts, work in steps and test each step before incorporating it in your script.<br />
1. Create a script that will take a (recursive) copy of files in /etc so that a beginning system<br />
administrator can edit files without fear.<br />
2. Write a script that takes exactly one argument, a directory name. If the number of arguments is more<br />
or less than one, print a usage message. If the argument is not a directory, print another message. For<br />
the given directory, print the five biggest files and the five files that were most recently modified.<br />
3. Can you explain why it is so important to put the variables in between double quotes in the example<br />
from Section 9.4.2?<br />
4. Write a script similar to the one in Section 9.5.1, but think of a way of quitting after the user has<br />
executed 3 loops.<br />
5. Think of a better solution than move -b for the script from Section 9.5.3 to prevent overwriting of<br />
existing files. For instance, test whether or not a file exists. Don't do unnecessary work!<br />
6. Rewrite the whichdaemon.sh script from Section 7.2.4, so that it:<br />
♦ Prints a list of servers to check, such as Apache, the SSH server, the NTP daemon, a name<br />
daemon, a power management daemon, and so on.<br />
♦ For each choice the user can make, print some sensible information, like the name of the web<br />
server, NTP trace information, and so on.<br />
♦ Optionally, build in a possibility for users to check other servers than the ones listed. For such<br />
cases, check that at least the given process is running.<br />
♦ Review the script from Section 9.2.2.4. Note how character input other than q is processed.<br />
Rebuild this script so that it prints a message if characters are given as input.<br />
Chapter 9. Repetitive tasks 120
Chapter 10. More on variables<br />
In this chapter, we will discuss the advanced use of variables and arguments. Upon<br />
completion, you will be able to:<br />
♦ Declare and use an array of variables<br />
♦ Specify the sort of variable you want to use<br />
♦ Make variables read-only<br />
♦ Use set to assign a value to a variable<br />
10.1. Types of variables<br />
10.1.1. General assignment of values<br />
As we already saw, <strong>Bash</strong> understands many different kinds of variables or parameters. Thus far, we haven't<br />
bothered much with what kind of variables we assigned, so our variables could hold any value that we<br />
assigned to them. A simple command line example demonstrates this:<br />
[bob in ~] VARIABLE=12<br />
[bob in ~] echo $VARIABLE<br />
12<br />
[bob in ~] VARIABLE=string<br />
[bob in ~] echo $VARIABLE<br />
string<br />
There are cases when you want to avoid this kind of behavior, for instance when handling telephone and other<br />
numbers. Apart from integers and variables, you may also want to specify a variable that is a constant. This is<br />
often done at the beginning of a script, when the value of the constant is declared. After that, there are only<br />
references to the constant variable name, so that when the constant needs to be changed, it only has to be done<br />
once. A variable may also be a series of variables of any type, a so-called array of variables (VAR0VAR1,<br />
VAR2, ... VARN).<br />
10.1.2. Using the declare built-in<br />
Using a declare statement, we can limit the value assignment to variables.<br />
The syntax for declare is the following:<br />
declare OPTION(s) VARIABLE=value<br />
The following options are used to determine the type of data the variable can hold and to assign it attributes:<br />
Table 10-1. Options to the declare built-in<br />
Option Meaning<br />
Chapter 10. More on variables 121
-a Variable is an array.<br />
-f Use function names only.<br />
-i<br />
The variable is to be treated as an integer; arithmetic evaluation is performed when the variable is<br />
assigned a value (see Section 3.4.6).<br />
-p Display the attributes and values of each variable. When -p is used, additional options are ignored.<br />
-r<br />
Make variables read-only. These variables cannot then be assigned values by subsequent assignment<br />
statements, nor can they be unset.<br />
-t Give each variable the trace attribute.<br />
<strong>Bash</strong> <strong>Guide</strong> for <strong>Beginners</strong><br />
-x Mark each variable for export to subsequent commands via the environment.<br />
Using + instead of - turns off the attribute instead. When used in a function, declare creates local variables.<br />
The following example shows how assignment of a type to a variable influences the value.<br />
[bob in ~] declare -i VARIABLE=12<br />
[bob in ~] VARIABLE=string<br />
[bob in ~] echo $VARIABLE<br />
0<br />
[bob in ~] declare -p VARIABLE<br />
declare -i VARIABLE="0"<br />
Note that <strong>Bash</strong> has an option to declare a numeric value, but none for declaring string values. This is because,<br />
by default, if no specifications are given, a variable can hold any type of data:<br />
[bob in ~] OTHERVAR=blah<br />
[bob in ~] declare -p OTHERVAR<br />
declare -- OTHERVAR="blah"<br />
As soon as you restrict assignment of values to a variable, it can only hold that type of data. Possible<br />
restrictions are either integer, constant or array.<br />
See the <strong>Bash</strong> info pages for information on return status.<br />
10.1.3. Constants<br />
In <strong>Bash</strong>, constants are created by making a variable read-only. The readonly built-in marks each specified<br />
variable as unchangeable. The syntax is:<br />
readonly OPTION VARIABLE(s)<br />
The values of these variables can then no longer be changed by subsequent assignment. If the -f option is<br />
given, each variable refers to a shell function; see Chapter 11. If -a is specified, each variable refers to an<br />
array of variables. If no arguments are given, or if -p is supplied, a list of all read-only variables is displayed.<br />
Using the -p option, the output can be reused as input.<br />
The return status is zero, unless an invalid option was specified, one of the variables or functions does not<br />
exist, or -f was supplied for a variable name instead of for a function name.<br />
[bob in ~] readonly TUX=penguinpower<br />
Chapter 10. More on variables 122
<strong>Bash</strong> <strong>Guide</strong> for <strong>Beginners</strong><br />
[bob in ~] TUX=Mickeysoft<br />
bash: TUX: readonly variable<br />
10.2. Array variables<br />
10.2.1. Creating arrays<br />
An array is a variable containing multiple values. Any variable may be used as an array. There is no<br />
maximum limit to the size of an array, nor any requirement that member variables be indexed or assigned<br />
contiguously. Arrays are zero-based: the first element is indexed with the number 0.<br />
Indirect declaration is done using the following syntax to declare a variable:<br />
ARRAY[INDEXNR]=value<br />
The INDEXNR is treated as an arithmetic expression that must evaluate to a positive number.<br />
Explicit declaration of an array is done using the declare built-in:<br />
declare -a ARRAYNAME<br />
A declaration with an index number will also be accepted, but the index number will be ignored. Attributes to<br />
the array may be specified using the declare and readonly built-ins. Attributes apply to all variables in the<br />
array; you can't have mixed arrays.<br />
Array variables may also be created using compound assignments in this format:<br />
ARRAY=(value1 value2 ... valueN)<br />
Each value is then in the form of [indexnumber=]string. The index number is optional. If it is supplied, that<br />
index is assigned to it; otherwise the index of the element assigned is the number of the last index that was<br />
assigned, plus one. This format is accepted by declare as well. If no index numbers are supplied, indexing<br />
starts at zero.<br />
Adding missing or extra members in an array is done using the syntax:<br />
ARRAYNAME[indexnumber]=value<br />
Remember that the read built-in provides the -a option, which allows for reading and assigning values for<br />
member variables of an array.<br />
10.2.2. Dereferencing the variables in an array<br />
In order to refer to the content of an item in an array, use curly braces. This is necessary, as you can see from<br />
the following example, to bypass the shell interpretation of expansion operators. If the index number is @ or<br />
*, all members of an array are referenced.<br />
[bob in ~] ARRAY=(one two three)<br />
[bob in ~] echo ${ARRAY[*]}<br />
Chapter 10. More on variables 123
<strong>Bash</strong> <strong>Guide</strong> for <strong>Beginners</strong><br />
one two three<br />
[bob in ~] echo $ARRAY[*]<br />
one[*]<br />
[bob in ~] echo ${ARRAY[2]}<br />
three<br />
[bob in ~] ARRAY[3]=four<br />
[bob in ~] echo ${ARRAY[*]}<br />
one two three four<br />
Referring to the content of a member variable of an array without providing an index number is the same as<br />
referring to the content of the first element, the one referenced with index number zero.<br />
10.2.3. Deleting array variables<br />
The unset built-in is used to destroy arrays or member variables of an array:<br />
[bob in ~] unset ARRAY[1]<br />
[bob in ~] echo ${ARRAY[*]}<br />
one three four<br />
[bob in ~] unset ARRAY<br />
[bob in ~] echo ${ARRAY[*]}<br />
<br />
10.2.4. Examples of arrays<br />
Practical examples of the usage of arrays are hard to find. You will find plenty of scripts that don't really do<br />
anything on your system but that do use arrays to calculate mathematical series, for instance. And that would<br />
be one of the more interesting examples...most scripts just show what you can do with an array in an<br />
oversimplified and theoretical way.<br />
The reason for this dullness is that arrays are rather complex structures. You will find that most practical<br />
examples for which arrays could be used are already implemented on your system using arrays, however on a<br />
lower level, in the C programming language in which most UNIX commands are written. A good example is<br />
the <strong>Bash</strong> history built-in command. Those readers who are interested might check the built-ins directory<br />
in the <strong>Bash</strong> source tree and take a look at fc.def, which is processed when compiling the built-ins.<br />
Another reason good examples are hard to find is that not all shells support arrays, so they break<br />
compatibility.<br />
After long days of searching, I finally found this example operating at an Internet provider. It distributes<br />
Apache web server configuration files onto hosts in a web farm:<br />
#!/bin/bash<br />
if [ $(whoami) != 'root' ]; then<br />
echo "Must be root to run $0"<br />
exit 1;<br />
fi<br />
Chapter 10. More on variables 124
if [ -z $1 ]; then<br />
echo "Usage: $0 "<br />
exit 1<br />
fi<br />
httpd_conf_new=$1<br />
httpd_conf_path="/usr/local/apache/conf"<br />
login=htuser<br />
farm_hosts=(web03 web04 web05 web06 web07)<br />
for i in ${farm_hosts[@]}; do<br />
su $login -c "scp $httpd_conf_new ${i}:${httpd_conf_path}"<br />
su $login -c "ssh $i sudo /usr/local/apache/bin/apachectl graceful"<br />
done<br />
exit 0<br />
First two tests are performed to check whether the correct user is running the script with the correct<br />
arguments. The names of the hosts that need to be configured are listed in the array farm_hosts. Then all<br />
these hosts are provided with the Apache configuration file, after which the daemon is restarted. Note the use<br />
of commands from the Secure Shell suite, encrypting the connections to remote hosts.<br />
Thanks, Eugene and colleague, for this contribution.<br />
Dan Richter contributed the following example. This is the problem he was confronted with:<br />
"...In my company, we have demos on our web site, and every week someone has to test all of them. So I have<br />
a cron job that fills an array with the possible candidates, uses date +%W to find the week of the year, and does<br />
a modulo operation to find the correct index. The lucky person gets notified by e-mail."<br />
And this was his way of solving it:<br />
<strong>Bash</strong> <strong>Guide</strong> for <strong>Beginners</strong><br />
#!/bin/bash<br />
# This is get-tester-address.sh<br />
#<br />
# First, we test whether bash supports arrays.<br />
# (Support for arrays was only added recently.)<br />
#<br />
whotest[0]='test' || (echo 'Failure: arrays not supported in this version of<br />
bash.' && exit 2)<br />
#<br />
# Our list of candidates. (Feel free to add or<br />
# remove candidates.)<br />
#<br />
wholist=(<br />
'Bob Smith '<br />
'Jane L. Williams '<br />
'Eric S. Raymond '<br />
'Larry Wall '<br />
'Linus Torvalds '<br />
)<br />
#<br />
# Count the number of possible testers.<br />
# (Loop until we find an empty string.)<br />
#<br />
count=0<br />
while [ "x${wholist[count]}" != "x" ]<br />
Chapter 10. More on variables 125
<strong>Bash</strong> <strong>Guide</strong> for <strong>Beginners</strong><br />
do<br />
count=$(( $count + 1 ))<br />
done<br />
#<br />
# Now we calculate whose turn it is.<br />
#<br />
week=`date '+%W'` # The week of the year (0..53).<br />
week=${week#0}<br />
# Remove possible leading zero.<br />
let "index = $week % $count"<br />
email=${wholist[index]}<br />
# week modulo count = the lucky person<br />
# Get the lucky person's e-mail address.<br />
echo $email<br />
# Output the person's e-mail address.<br />
This script is then used in other scripts, such as this one, which uses a here document:<br />
email=`get-tester-address.sh`<br />
hostname=`hostname`<br />
# Find who to e-mail.<br />
# This machine's name.<br />
#<br />
# Send e-mail to the right person.<br />
#<br />
mail $email -s '[Demo Testing]'
10.3.3. Transformations of variables<br />
<strong>Bash</strong> <strong>Guide</strong> for <strong>Beginners</strong><br />
10.3.3.1. Substitution<br />
${VAR:-WORD}<br />
If VAR is not defined or null, the expansion of WORD is substituted; otherwise the value of VAR is substituted:<br />
[bob in ~] echo ${TEST:-test}<br />
test<br />
[bob in ~] echo $TEST<br />
[bob in ~] export TEST=a_string<br />
[bob in ~] echo ${TEST:-test}<br />
a_string<br />
[bob in ~] echo ${TEST2:-$TEST}<br />
a_string<br />
This form is often used in conditional tests, for instance in this one:<br />
[ -z "${COLUMNS:-}" ] && COLUMNS=80<br />
It is a shorter notation for<br />
if [ -z "${COLUMNS:-}" ]; then<br />
COLUMNS=80<br />
fi<br />
See Section 7.1.2.3 for more information about this type of condition testing.<br />
If the hyphen (-) is replaced with the equal sign (=), the value is assigned to the parameter if it does not exist:<br />
[bob in ~] echo $TEST2<br />
[bob in ~] echo ${TEST2:=$TEST}<br />
a_string<br />
[bob in ~] echo $TEST2<br />
a_string<br />
The following syntax tests the existence of a variable. If it is not set, the expansion of WORD is printed to<br />
standard out and non-interactive shells quit. A demonstration:<br />
[bob in ~] cat vartest.sh<br />
#!/bin/bash<br />
# This script tests whether a variable is set. If not,<br />
# it exits printing a message.<br />
echo ${TESTVAR:?"There's so much I still wanted to do..."}<br />
echo "TESTVAR is set, we can proceed."<br />
[bob in testdir] ./vartest.sh<br />
./vartest.sh: line 6: TESTVAR: There's so much I still wanted to do...<br />
Chapter 10. More on variables 127
[bob in testdir] export TESTVAR=present<br />
[bob in testdir] ./vartest.sh<br />
present<br />
TESTVAR is set, we can proceed.<br />
Using "+" instead of the exclamation mark sets the variable to the expansion of WORD; if it does not exist,<br />
nothing happens.<br />
10.3.3.2. Removing substrings<br />
To strip a number of characters, equal to OFFSET, from a variable, use this syntax:<br />
${VAR:OFFSET:LENGTH}<br />
<strong>Bash</strong> <strong>Guide</strong> for <strong>Beginners</strong><br />
The LENGTH parameter defines how many characters to keep, starting from the first character after the offset<br />
point. If LENGTH is omitted, the remainder of the variable content is taken:<br />
[bob in ~] export STRING="thisisaverylongname"<br />
[bob in ~] echo ${STRING:4}<br />
isaverylongname<br />
[bob in ~] echo ${STRING:6:5}<br />
avery<br />
${VAR#WORD}<br />
and<br />
${VAR##WORD}<br />
These constructs are used for deleting the pattern matching the expansion of WORD in VAR. WORD is expanded<br />
to produce a pattern just as in file name expansion. If the pattern matches the beginning of the expanded value<br />
of VAR, then the result of the expansion is the expanded value of VAR with the shortest matching pattern ("#")<br />
or the longest matching pattern (indicated with "##").<br />
If VAR is * or @, the pattern removal operation is applied to each positional parameter in turn, and the<br />
expansion is the resultant list.<br />
If VAR is an array variable subscribed with "*" or "@", the pattern removal operation is applied to each<br />
member of the array in turn, and the expansion is the resultant list. This is shown in the examples below:<br />
[bob in ~] echo ${ARRAY[*]}<br />
one two one three one four<br />
[bob in ~] echo ${ARRAY[*]#one}<br />
two three four<br />
[bob in ~] echo ${ARRAY[*]#t}<br />
one wo one hree one four<br />
[bob in ~] echo ${ARRAY[*]#t*}<br />
one wo one hree one four<br />
[bob in ~] echo ${ARRAY[*]##t*}<br />
one one one four<br />
Chapter 10. More on variables 128
<strong>Bash</strong> <strong>Guide</strong> for <strong>Beginners</strong><br />
The opposite effect is obtained using "%" and "%%", as in this example below. WORD should match a trailing<br />
portion of string:<br />
[bob in ~] echo $STRING<br />
thisisaverylongname<br />
[bob in ~] echo ${STRING%name}<br />
thisisaverylong<br />
10.3.3.3. Replacing parts of variable names<br />
This is done using the<br />
${VAR/PATTERN/STRING}<br />
or<br />
${VAR//PATTERN/STRING}<br />
syntax. The first form replaces only the first match, the second replaces all matches of PATTERN with<br />
STRING:<br />
[bob in ~] echo ${STRING/name/string}<br />
thisisaverylongstring<br />
More information can be found in the <strong>Bash</strong> info pages.<br />
10.4. Summary<br />
Normally, a variable can hold any type of data, unless variables are declared explicitly. Constant variables are<br />
set using the readonly built-in command.<br />
An array holds a set of variables. If a type of data is declared, then all elements in the array will be set to hold<br />
only this type of data.<br />
<strong>Bash</strong> features allow for substitution and transformation of variables "on the fly". Standard operations include<br />
calculating the length of a variable, arithmetic on variables, substituting variable content and substituting part<br />
of the content.<br />
10.5. Exercises<br />
Here are some brain crackers:<br />
1. Write a script that does the following:<br />
♦ Display the name of the script being executed.<br />
♦ Display the first, third and tenth argument given to the script.<br />
♦ Display the total number of arguments passed to the script.<br />
♦ If there were more than three positional parameters, use shift to move all the values 3 places<br />
to the left.<br />
♦ Print all the values of the remaining arguments.<br />
Chapter 10. More on variables 129
<strong>Bash</strong> <strong>Guide</strong> for <strong>Beginners</strong><br />
♦ Print the number of arguments.<br />
Test with zero, one, three and over ten arguments.<br />
2. Write a script that implements a simple web browser (in text mode), using wget and links -dump to<br />
display HTML pages to the user. The user has 3 choices: enter a URL, enter b for back and q to quit.<br />
The last 10 URLs entered by the user are stored in an array, from which the user can restore the URL<br />
by using the back functionality.<br />
Chapter 10. More on variables 130
Chapter 11. Functions<br />
In this chapter, we will discuss<br />
♦ What functions are<br />
♦ Creation and displaying of functions from the command line<br />
♦ Functions in scripts<br />
♦ Passing arguments to functions<br />
♦ When to use functions<br />
11.1. Introduction<br />
11.1.1. What are functions?<br />
Shell functions are a way to group commands for later execution, using a single name for this group, or<br />
routine. The name of the routine must be unique within the shell or script. All the commands that make up a<br />
function are executed like regular commands. When calling on a function as a simple command name, the list<br />
of commands associated with that function name is executed. A function is executed within the shell in which<br />
it has been declared: no new process is created to interpret the commands.<br />
Special built-in commands are found before shell functions during command lookup. The special built-ins are:<br />
break, :, ., continue, eval, exec, exit, export, readonly, return, set, shift, trap and unset.<br />
11.1.2. Function syntax<br />
Functions either use the syntax<br />
function FUNCTION { COMMANDS; }<br />
or<br />
FUNCTION () { COMMANDS; }<br />
Both define a shell function FUNCTION. The use of the built-in command function is optional; however, if<br />
it is not used, parentheses are needed.<br />
The commands listed between curly braces make up the body of the function. These commands are executed<br />
whenever FUNCTION is specified as the name of a command. The exit status is the exit status of the last<br />
command executed in the body.<br />
Common mistakes<br />
The curly braces must be separated from the body by spaces, otherwise they are interpreted in the wrong<br />
way.<br />
The body of a function should end in a semicolon or a newline.<br />
Chapter 11. Functions 131
<strong>Bash</strong> <strong>Guide</strong> for <strong>Beginners</strong><br />
11.1.3. Positional parameters in functions<br />
Functions are like mini-scripts: they can accept parameters, they can use variables only known within the<br />
function (using the local shell built-in) and they can return values to the calling shell.<br />
A function also has a system for interpreting positional parameters. However, the positional parameters passed<br />
to a function are not the same as the ones passed to a command or script.<br />
When a function is executed, the arguments to the function become the positional parameters during its<br />
execution. The special parameter # that expands to the number of positional parameters is updated to reflect<br />
the change. Positional parameter 0 is unchanged. The <strong>Bash</strong> variable FUNCNAME is set to the name of the<br />
function, while it is executing.<br />
If the return built-in is executed in a function, the function completes and execution resumes with the next<br />
command after the function call. When a function completes, the values of the positional parameters and the<br />
special parameter # are restored to the values they had prior to the function's execution. If a numeric argument<br />
is given to return, that status is returned. A simple example:<br />
[lydia@cointreau ~/test] cat showparams.sh<br />
#!/bin/bash<br />
echo "This script demonstrates function arguments."<br />
echo<br />
echo "Positional parameter 1 for the script is $1."<br />
echo<br />
test ()<br />
{<br />
echo "Positional parameter 1 in the function is $1."<br />
RETURN_VALUE=$?<br />
echo "The exit code of this function is $RETURN_VALUE."<br />
}<br />
test other_param<br />
[lydia@cointreau ~/test] ./showparams.sh parameter1<br />
This script demonstrates function arguments.<br />
Positional parameter 1 for the script is parameter1.<br />
Positional parameter 1 in the function is other_param.<br />
The exit code of this function is 0.<br />
[lydia@cointreau ~/test]<br />
Note that the return value or exit code of the function is often storen in a variable, so that it can be probed at a<br />
later point. The init scripts on your system often use the technique of probing the RETVAL variable in a<br />
conditional test, like this one:<br />
if [ $RETVAL -eq 0 ]; then<br />
<br />
Or like this example from the /etc/init.d/amd script, where <strong>Bash</strong>'s optimization features are used:<br />
[ $RETVAL = 0 ] && touch /var/lock/subsys/amd<br />
Chapter 11. Functions 132
The commands after && are only executed when the test proves to be true; this is a shorter way to represent<br />
an if/then/fi structure.<br />
The return code of the function is often used as exit code of the entire script. You'll see a lot of initscripts<br />
ending in something like exit $RETVAL.<br />
11.1.4. Displaying functions<br />
<strong>Bash</strong> <strong>Guide</strong> for <strong>Beginners</strong><br />
All functions known by the current shell can be displayed using the set built-in without options. Functions are<br />
retained after they are used, unless they are unset after use. The which command also displays functions:<br />
[lydia@cointreau ~] which zless<br />
zless is a function<br />
zless ()<br />
{<br />
zcat "$@" | "$PAGER"<br />
}<br />
[lydia@cointreau ~] echo $PAGER<br />
less<br />
This is the sort of function that is typically configured in the user's shell resource configuration files.<br />
Functions are more flexible than aliases and provide a simple and easy way of adapting the user environment.<br />
Here's one for DOS users:<br />
dir ()<br />
{<br />
ls -F --color=auto -lF --color=always "$@" | less -r<br />
}<br />
11.2. Examples of functions in scripts<br />
11.2.1. Recycling<br />
There are plenty of scripts on your system that use functions as a structured way of handling series of<br />
commands. On some Linux systems, for instance, you will find the /etc/rc.d/init.d/functions<br />
definition file, which is sourced in all init scripts. Using this method, common tasks such as checking if a<br />
process runs, starting or stopping a daemon and so on, only have to be written once, in a general way. If the<br />
same task is needed again, the code is recycled.<br />
You could make your own /etc/functions file that contains all functions that you use regularly on your<br />
system, in different scripts. Just put the line<br />
. /etc/functions<br />
somewhere at the start of the script and you can recycle functions.<br />
Chapter 11. Functions 133
<strong>Bash</strong> <strong>Guide</strong> for <strong>Beginners</strong><br />
11.2.2. Setting the path<br />
This section might be found in your /etc/profile file. The function pathmunge is defined and then used<br />
to set the path for the root and other users:<br />
pathmunge () {<br />
if ! echo $PATH | /bin/egrep -q "(^|:)$1($|:)" ; then<br />
if [ "$2" = "after" ] ; then<br />
PATH=$PATH:$1<br />
else<br />
PATH=$1:$PATH<br />
fi<br />
fi<br />
}<br />
# Path manipulation<br />
if [ `id -u` = 0 ]; then<br />
pathmunge /sbin<br />
pathmunge /usr/sbin<br />
pathmunge /usr/local/sbin<br />
fi<br />
pathmunge /usr/X11R6/bin after<br />
unset pathmunge<br />
The function takes its first argument to be a path name. If this path name is not yet in the current path, it is<br />
added. The second argument to the function defines if the path will be added in front or after the current PATH<br />
definition.<br />
Normal users only get /usr/X11R6/bin added to their paths, while root gets a couple of extra directories<br />
containing system commands. After being used, the function is unset so that it is not retained.<br />
11.2.3. Remote backups<br />
The following example is one that I use for making backups of the files for my books. It uses SSH keys for<br />
enabling the remote connection. Two functions are defined, buplinux and bupbash, that each make a .tar<br />
file, which is then compressed and sent to a remote server. After that, the local copy is cleaned up.<br />
On Sunday, only bupbash is executed.<br />
#/bin/bash<br />
LOGFILE="/nethome/tille/log/backupscript.log"<br />
echo "Starting backups for `date`" >> "$LOGFILE"<br />
buplinux()<br />
{<br />
DIR="/nethome/tille/xml/db/linux-basics/"<br />
TAR="Linux.tar"<br />
BZIP="$TAR.bz2"<br />
SERVER="rincewind"<br />
RDIR="/var/www/intra/tille/html/training/"<br />
cd "$DIR"<br />
tar cf "$TAR" src/*.xml src/images/*.png src/images/*.eps<br />
echo "Compressing $TAR..." >> "$LOGFILE"<br />
Chapter 11. Functions 134
zip2 "$TAR"<br />
echo "...done." >> "$LOGFILE"<br />
echo "Copying to $SERVER..." >> "$LOGFILE"<br />
scp "$BZIP" "$SERVER:$RDIR" > /dev/null 2>&1<br />
echo "...done." >> "$LOGFILE"<br />
echo -e "Done backing up Linux course:\nSource files, PNG and EPS images.\nRubbish removed." >> "<br />
rm "$BZIP"<br />
}<br />
bupbash()<br />
{<br />
DIR="/nethome/tille/xml/db/"<br />
TAR="<strong>Bash</strong>.tar"<br />
BZIP="$TAR.bz2"<br />
FILES="bash-programming/"<br />
SERVER="rincewind"<br />
RDIR="/var/www/intra/tille/html/training/"<br />
cd "$DIR"<br />
tar cf "$TAR" "$FILES"<br />
echo "Compressing $TAR..." >> "$LOGFILE"<br />
bzip2 "$TAR"<br />
echo "...done." >> "$LOGFILE"<br />
echo "Copying to $SERVER..." >> "$LOGFILE"<br />
scp "$BZIP" "$SERVER:$RDIR" > /dev/null 2>&1<br />
echo "...done." >> "$LOGFILE"<br />
echo -e "Done backing up <strong>Bash</strong> course:\n$FILES\nRubbish removed." >> "$LOGFILE"<br />
rm "$BZIP"<br />
}<br />
DAY=`date +%w`<br />
<strong>Bash</strong> <strong>Guide</strong> for <strong>Beginners</strong><br />
if [ "$DAY" -lt "2" ]; then<br />
echo "It is `date +%A`, only backing up <strong>Bash</strong> course." >> "$LOGFILE"<br />
bupbash<br />
else<br />
buplinux<br />
bupbash<br />
fi<br />
echo -e "Remote backup `date` SUCCESS\n----------" >> "$LOGFILE"<br />
This script runs from cron, meaning without user interaction, so we redirect standard error from the scp<br />
command to /dev/null.<br />
It might be argued that all the separate steps can be combined in a command such as<br />
tar c dir_to_backup/ | bzip2 | ssh server "cat > backup.tar.bz2"<br />
However, if you are interested in intermediate results, which might be recovered upon failure of the script, this<br />
is not what you want.<br />
The expression<br />
command &> file<br />
is equivalent to<br />
Chapter 11. Functions 135
<strong>Bash</strong> <strong>Guide</strong> for <strong>Beginners</strong><br />
command > file 2>&1<br />
11.3. Summary<br />
Functions provide an easy way of grouping commands that you need to execute repetitively. When a function<br />
is running, the positional parameters are changed to those of the function. When it stops, they are reset to<br />
those of the calling program. Functions are like mini-scripts, and just like a script, they generate exit or return<br />
codes.<br />
While this was a short chapter, it contains important knowledge needed for achieving the ultimate state of<br />
laziness that is the typical goal of any system administrator.<br />
11.4. Exercises<br />
Here are some useful things you can do using functions:<br />
1.<br />
Add a function to your ~/.bashrc config file that automates the printing of man pages. The result<br />
should be that you type something like printman , upon which the first appropriate man<br />
page rolls out of your printer. Check using a pseudo printer device for testing purposes.<br />
As an extra, build in a possibility for the user to supply the section number of the man page he or she<br />
wants to print.<br />
2. Create a subdirectory in your home directory in which you can store function definitions. Put a couple<br />
of functions in that directory. Useful functions might be, amongs others, that you have the same<br />
commands as on DOS or a commercial UNIX when working with Linux, or vice versa. These<br />
functions should then be imported in your shell environment when ~/.bashrc is read.<br />
Chapter 11. Functions 136
Chapter 12. Catching signals<br />
In this chapter, we will discuss the following subjects:<br />
12.1. Signals<br />
♦ Available signals<br />
♦ Use of the signals<br />
♦ Use of the trap statement<br />
♦ How to prevent users from interrupting your programs<br />
12.1.1. Introduction<br />
12.1.1.1. Finding the signal man page<br />
Your system contains a man page listing all the available signals, but depending on your operating system, it<br />
might be opened in a different way. On most Linux systems, this will be man 7 signal. When in doubt, locate<br />
the exact man page and section using commands like<br />
man -k signal | grep list<br />
or<br />
apropos signal | grep list<br />
Signal names can be found using kill -l.<br />
12.1.1.2. Signals to your <strong>Bash</strong> shell<br />
In the absence of any traps, an interactive <strong>Bash</strong> shell ignores SIGTERM and SIGQUIT. SIGINT is caught and<br />
handled, and if job control is active, SIGTTIN, SIGTTOU and SIGTSTP are also ignored. Commands that are<br />
run as the result of a command substitution also ignore these signals, when keyboard generated.<br />
SIGHUP by default exits a shell. An interactive shell will send a SIGHUP to all jobs, running or stopped; see<br />
the documentation on the disown built-in if you want to disable this default behavior for a particular process.<br />
Use the huponexit option for killing all jobs upon receiving a SIGHUP signal, using the shopt built-in.<br />
12.1.1.3. Sending signals using the shell<br />
The following signals can be sent using the <strong>Bash</strong> shell:<br />
Table 12-1. Control signals in <strong>Bash</strong><br />
Standard key<br />
combination<br />
Ctrl+C<br />
Meaning<br />
The interrupt signal, sends SIGINT to the job running in the foreground.<br />
Chapter 12. Catching signals 137
<strong>Bash</strong> <strong>Guide</strong> for <strong>Beginners</strong><br />
Ctrl+Y<br />
Ctrl+Z<br />
The delayed suspend character. Causes a running process to be stopped when it attempts to<br />
read input from the terminal. Control is returned to the shell, the user can foreground,<br />
background or kill the process. Delayed suspend is only available on operating systems<br />
supporting this feature.<br />
The suspend signal, sends a SIGTSTP to a running program, thus stopping it and returning<br />
control to the shell.<br />
Terminal settings<br />
Check your stty settings. Suspend and resume of output is usually disabled if you are using "modern"<br />
terminal emulations. The standard xterm supports Ctrl+S and Ctrl+Q by default.<br />
12.1.2. Usage of signals with kill<br />
Most modern shells, <strong>Bash</strong> included, have a built-in kill function. In <strong>Bash</strong>, both signal names and numbers are<br />
accepted as options, and arguments may be job or process IDs. An exit status can be reported using the -l<br />
option: zero when at least one signal was successfully sent, non-zero if an error occurred.<br />
Using the kill command from /usr/bin, your system might enable extra options, such as the ability to kill<br />
processes from other than your own user ID and specifying processes by name, like with pgrep and pkill.<br />
Both kill commands send the TERM signal if none is given.<br />
This is a list of the most common signals:<br />
Table 12-2. Common kill signals<br />
Signal name Signal value Effect<br />
SIGHUP 1 Hangup<br />
SIGINT 2 Interrupt from keyboard<br />
SIGKILL 9 Kill signal<br />
SIGTERM 15 Termination signal<br />
SIGSTOP 17,19,23 Stop the process<br />
SIGKILL and SIGSTOP<br />
SIGKILL and SIGSTOP can not be caught, blocked or ignored.<br />
When killing a process or series of processes, it is common sense to start trying with the least dangerous<br />
signal, SIGTERM. That way, programs that care about an orderly shutdown get the chance to follow the<br />
procedures that they have been designed to execute when getting the SIGTERM signal, such as cleaning up<br />
and closing open files. If you send a SIGKILL to a process, you remove any chance for the process to do a tidy<br />
cleanup and shutdown, which might have unfortunate consequences.<br />
But if a clean termination does not work, the INT orKILL signals might be the only way. For instance, when a<br />
process does not die using Ctrl+C, it is best to use the kill -9 on that process ID:<br />
maud: ~> ps -ef | grep stuck_process<br />
maud 5607 2214 0 20:05 pts/5 00:00:02 stuck_process<br />
Chapter 12. Catching signals 138
<strong>Bash</strong> <strong>Guide</strong> for <strong>Beginners</strong><br />
maud: ~> kill -9 5607<br />
maud: ~> ps -ef | grep stuck_process<br />
maud 5614 2214 0 20:15 pts/5 00:00:00 grep stuck_process<br />
[1]+ Killed stuck_process<br />
When a process starts up several instances, killall might be easier. It takes the same option as the kill<br />
command, but applies on all instances of a given process. Test this command before using it in a production<br />
environment, since it might not work as expected on some of the commercial Unices.<br />
12.2. Traps<br />
12.2.1. General<br />
There might be situations when you don't want users of your scripts to exit untimely using keyboard abort<br />
sequences, for example because input has to be provided or cleanup has to be done. The trap statement<br />
catches these sequences and can be programmed to execute a list of commands upon catching those signals.<br />
The syntax for the trap statement is straightforward:<br />
trap [COMMANDS] [SIGNALS]<br />
This instructs the trap command to catch the listed SIGNALS, which may be signal names with or without the<br />
SIG prefix, or signal numbers. If a signal is 0 or EXIT, the COMMANDS are executed when the shell exits. If<br />
one of the signals is DEBUG, the list of COMMANDS is executed after every simple command. A signal<br />
may also be specified as ERR; in that case COMMANDS are executed each time a simple command exits<br />
with a non-zero status. Note that these commands will not be executed when the non-zero exit status comes<br />
from part of an if statement, or from a while or until loop. Neither will they be executed if a logical AND<br />
(&&) or OR (||) result in a non-zero exit code, or when a command's return status is inverted using the !<br />
operator.<br />
The return status of the trap command itself is zero unless an invalid signal specification is encountered. The<br />
trap command takes a couple of options, which are documented in the <strong>Bash</strong> info pages.<br />
Here is a very simple example, catching Ctrl+C from the user, upon which a message is printed. When you<br />
try to kill this program without specifying the KILL signal, nothing will happen:<br />
#!/bin/bash<br />
# traptest.sh<br />
trap "echo Booh!" SIGINT SIGTERM<br />
echo "pid is $$"<br />
while :<br />
do<br />
done<br />
sleep 60<br />
# This is the same as "while true".<br />
# This script is not really doing anything.<br />
12.2.2. How <strong>Bash</strong> interprets traps<br />
When <strong>Bash</strong> receives a signal for which a trap has been set while waiting for a command to complete, the trap<br />
will not be executed until the command completes. When <strong>Bash</strong> is waiting for an asynchronous command via<br />
the wait built-in, the reception of a signal for which a trap has been set will cause the wait built-in to return<br />
Chapter 12. Catching signals 139
immediately with an exit status greater than 128, immediately after which the trap is executed.<br />
12.2.3. More examples<br />
12.2.3.1. Detecting when a variable is used<br />
<strong>Bash</strong> <strong>Guide</strong> for <strong>Beginners</strong><br />
When debugging longer scripts, you might want to give a variable the trace attribute and trap DEBUG<br />
messages for that variable. Normally you would just declare a variable using an assignment like<br />
VARIABLE=value. Replacing the declaration of the variable with the following lines might provide valuable<br />
information about what your script is doing:<br />
declare -t VARIABLE=value<br />
trap "echo VARIABLE is being used here." DEBUG<br />
# rest of the script<br />
12.2.3.2. Removing rubbish upon exit<br />
The whatis command relies on a database which is regularly built using the makewhatis.cron script with<br />
cron:<br />
#!/bin/bash<br />
LOCKFILE=/var/lock/makewhatis.lock<br />
# Previous makewhatis should execute successfully:<br />
[ -f $LOCKFILE ] && exit 0<br />
# Upon exit, remove lockfile.<br />
trap "{ rm -f $LOCKFILE ; exit 255; }" EXIT<br />
touch $LOCKFILE<br />
makewhatis -u -w<br />
exit 0<br />
12.3. Summary<br />
Signals can be sent to your programs using the kill command or keyboard shortcuts. These signals can be<br />
caught, upon which action can be performed, using the trap statement.<br />
Some programs ignore signals. The only signal that no program can ignore is the KILL signal.<br />
12.4. Exercises<br />
A couple of practical examples:<br />
1. Create a script that writes a boot image to a diskette using the dd utility. If the user tries to interrupt<br />
the script using Ctrl+C, display a message that this action will make the diskette unusable.<br />
Chapter 12. Catching signals 140
<strong>Bash</strong> <strong>Guide</strong> for <strong>Beginners</strong><br />
2. Write a script that automates the installation of a third-party package of your choice. The package<br />
must be downloaded from the Internet. It must be decompressed, unarchived and compiled if these<br />
actions are appropriate. Only the actual installation of the package should be uninterruptable.<br />
Chapter 12. Catching signals 141
Appendix A. Shell Features<br />
This document gives an overview of common shell features (the same in every shell flavour)<br />
and differing shell features (shell specific features).<br />
A.1. Common features<br />
The following features are standard in every shell. Note that the stop, suspend, jobs, bg and fg commands are<br />
only available on systems that support job control.<br />
Table A-1. Common Shell Features<br />
Command Meaning<br />
> Redirect output<br />
>> Append to file<br />
< Redirect input<br />
<strong>Bash</strong> <strong>Guide</strong> for <strong>Beginners</strong><br />
jobs<br />
kill<br />
newgrp<br />
shift<br />
stop<br />
suspend<br />
time<br />
umask<br />
unset<br />
wait<br />
Show active jobs<br />
Terminate running jobs<br />
Change to a new group<br />
Shift positional parameters<br />
Suspend a background job<br />
Suspend a foreground job<br />
Time a command<br />
Set or list file permissions<br />
Erase variable or function definitions<br />
Wait for a background job to finish<br />
A.2. Differing features<br />
The table below shows major differences between the standard shell (sh), Bourne Again SHell (bash), Korn<br />
shell (ksh) and the C shell (csh).<br />
Shell compatibility<br />
Since the Bourne Again SHell is a superset of sh, all sh commands will also work in bash - but not vice<br />
versa. bash has many more features of its own, and, as the table below demonstrates, many features<br />
incorporated from other shells.<br />
Since the Turbo C shell is a superset of csh, all csh commands will work in tcsh, but not the other way<br />
round.<br />
Table A-2. Differing Shell Features<br />
sh bash ksh csh Meaning/Action<br />
$ $ $ %<br />
> file<br />
2>&1<br />
Default user<br />
prompt<br />
>| >| >! Force redirection<br />
&> file or > file 2>&1<br />
> file<br />
2>&1<br />
{ } { }<br />
`command` `command` or $(command)<br />
>& file<br />
$(command) `command`<br />
Redirect stdout<br />
and stderr to<br />
file<br />
Expand elements<br />
in list<br />
Substitute output<br />
of enclosed<br />
command<br />
$HOME $HOME $HOME $home Home directory<br />
var=value VAR=value<br />
~ ~ ~<br />
~+, ~-, dirs ~+, ~- =-, =N<br />
var=value<br />
set<br />
var=value<br />
Home directory<br />
symbol<br />
Access directory<br />
stack<br />
Variable<br />
assignment<br />
Appendix A. Shell Features 143
export var export VAR=value<br />
${nnnn}<br />
export<br />
var=val<br />
${nn}<br />
"$@" "$@" "$@"<br />
setenv var<br />
val<br />
$# $# $# $#argv<br />
$? $? $? $status<br />
$! $! $!<br />
Set environment<br />
variable<br />
More than 9<br />
arguments can<br />
be referenced<br />
All arguments as<br />
separate words<br />
Number of<br />
arguments<br />
Exit status of the<br />
most recently<br />
executed<br />
command<br />
PID of most<br />
recently<br />
backgrounded<br />
process<br />
$- $- $- Current options<br />
. file source file or . file . file source file<br />
alias x='y' alias x=y alias x y<br />
case case case<br />
done done done end<br />
switch or<br />
case<br />
esac esac esac endsw<br />
Read commands<br />
in file<br />
Name x stands<br />
for command y<br />
Choose<br />
alternatives<br />
End a loop<br />
statement<br />
End case or<br />
switch<br />
exit n exit n exit n exit (expr) Exit with a status<br />
for/do for/do for/do foreach<br />
set -f, set -o<br />
nullglob|dotglob|nocaseglob|noglob<br />
noglob<br />
hash hash alias -t hashstat<br />
hash cmds hash cmds<br />
<strong>Bash</strong> <strong>Guide</strong> for <strong>Beginners</strong><br />
alias -t<br />
cmds<br />
rehash<br />
hash -r hash -r unhash<br />
history history history<br />
Loop through<br />
variables<br />
Ignore<br />
substitution<br />
characters for<br />
filename<br />
generation<br />
Display hashed<br />
commands<br />
(tracked aliases)<br />
Remember<br />
command<br />
locations<br />
Forget command<br />
locations<br />
List previous<br />
commands<br />
Appendix A. Shell Features 144
if [ $i -eq<br />
5 ]<br />
ArrowUp+Enter or !! r !!<br />
!str r str !str<br />
!cmd:s/x/y/ r x=y cmd !cmd:s/x/y/<br />
if [ $i -eq 5 ] if ((i==5)) if ($i==5)<br />
Redo previous<br />
command<br />
Redo last<br />
command that<br />
starts with "str"<br />
Replace "x" with<br />
"y" in most<br />
recent command<br />
starting with<br />
"cmd", then<br />
execute.<br />
Sample<br />
condition test<br />
fi fi fi endif End if statement<br />
ulimit ulimit ulimit limit<br />
pwd pwd pwd dirs<br />
read read read $<<br />
Set resource<br />
limits<br />
Print working<br />
directory<br />
Read from<br />
terminal<br />
trap 2 trap 2 trap 2 onintr Ignore interrupts<br />
unalias unalias unalias Remove aliases<br />
until until until Begin until loop<br />
while/do while/do while/do while Begin while loop<br />
The Bourne Again SHell has many more features not listed here. This table is just to give you an idea of how<br />
this shell incorporates all useful ideas from other shells: there are no blanks in the column for bash. More<br />
information on features found only in <strong>Bash</strong> can be retrieved from the <strong>Bash</strong> info pages, in the "<strong>Bash</strong> Features"<br />
section.<br />
More information:<br />
<strong>Bash</strong> <strong>Guide</strong> for <strong>Beginners</strong><br />
You should at least read one manual, being the manual of your shell. The preferred choice would be info<br />
bash, bash being the GNU shell and easiest for beginners. Print it out and take it home, study it whenever you<br />
have 5 minutes.<br />
Appendix A. Shell Features 145
Glossary<br />
A<br />
This section contains an alphabetical overview of common UNIX commands. More<br />
information about the usage can be found in the man or info pages.<br />
a2ps<br />
Format files for printing on a PostScript printer.<br />
acroread<br />
PDF viewer.<br />
adduser<br />
Create a new user or update default new user information.<br />
alias<br />
Create a shell alias for a command.<br />
anacron<br />
Execute commands periodically, does not assume continuously running machine.<br />
apropos<br />
Search the whatis database for strings.<br />
apt-get<br />
APT package handling utility.<br />
aspell<br />
Spell checker.<br />
at, atq, atrm<br />
Queue, examine or delete jobs for later execution.<br />
aumix<br />
Adjust audio mixer.<br />
(g)awk<br />
Pattern scanning and processing language.<br />
B<br />
bash<br />
Bourne Again SHell.<br />
batch<br />
Queue, examine or delete jobs for later execution.<br />
bg<br />
Run a job in the background.<br />
bitmap<br />
Bitmap editor and converter utilities for the X window System.<br />
bzip2<br />
A block-sorting file compressor.<br />
C<br />
cat<br />
Concatenate files and print to standard output.<br />
Glossary 146
cd<br />
Change directory.<br />
cdp/cdplay<br />
An interactive text-mode program for controlling and playing audio CD Roms under Linux.<br />
cdparanoia<br />
An audio CD reading utility which includes extra data verification features.<br />
cdrecord<br />
Record a CD-R.<br />
chattr<br />
Change file attributes.<br />
chgrp<br />
Change group ownership.<br />
chkconfig<br />
Update or query run level information for system services.<br />
chmod<br />
Change file access permissions.<br />
chown<br />
Change file owner and group.<br />
compress<br />
Compress files.<br />
cp<br />
Copy files and directories.<br />
crontab<br />
Maintain crontab files.<br />
csh<br />
Open a C shell.<br />
cut<br />
Remove sections from each line of file(s).<br />
D<br />
<strong>Bash</strong> <strong>Guide</strong> for <strong>Beginners</strong><br />
date<br />
Print or set system date and time.<br />
dd<br />
Convert and copy a file (disk dump).<br />
df<br />
Report file system disk usage.<br />
dhcpcd<br />
DHCP client daemon.<br />
diff<br />
Find differences between two files.<br />
dig<br />
Send domain name query packets to name servers.<br />
dmesg<br />
Print or control the kernel ring buffer.<br />
du<br />
Estimate file space usage.<br />
Glossary 147
E<br />
echo<br />
ediff<br />
egrep<br />
eject<br />
emacs<br />
exec<br />
exit<br />
export<br />
<strong>Bash</strong> <strong>Guide</strong> for <strong>Beginners</strong><br />
Display a line of text.<br />
Diff to English translator.<br />
Extended grep.<br />
Unmount and eject removable media.<br />
Start the Emacs editor.<br />
Invoke subprocess(es).<br />
Exit current shell.<br />
Add function(s) to the shell environment.<br />
F<br />
fax2ps<br />
Convert a TIFF facsimile to PostScript.<br />
fdformat<br />
Format floppy disk.<br />
fdisk<br />
Partition table manipulator for Linux.<br />
fetchmail<br />
Fetch mail from a POP, IMAP, ETRN or ODMR-capable server.<br />
fg<br />
Bring a job in the foreground.<br />
file<br />
Determine file type.<br />
find<br />
Find files.<br />
formail<br />
Mail (re)formatter.<br />
fortune<br />
Print a random, hopefully interesting adage.<br />
ftp<br />
Transfer files (unsafe unless anonymous account is used!)services.<br />
G<br />
galeon<br />
Graphical web browser.<br />
gdm<br />
Gnome Display Manager.<br />
(min/a)getty<br />
Glossary 148
<strong>Bash</strong> <strong>Guide</strong> for <strong>Beginners</strong><br />
gimp<br />
grep<br />
grub<br />
gv<br />
gzip<br />
Control console devices.<br />
Image manipulation program.<br />
Print lines matching a pattern.<br />
The grub shell.<br />
A PostScript and PDF viewer.<br />
Compress or expand files.<br />
H<br />
halt<br />
head<br />
help<br />
host<br />
httpd<br />
Stop the system.<br />
Output the first part of files.<br />
Display help on a shell built-in command.<br />
DNS lookup utility.<br />
Apache hypertext transfer protocol server.<br />
I<br />
id<br />
Print real and effective UIDs and GIDs.<br />
ifconfig<br />
Configure network interface or show configuration.<br />
info<br />
Read Info documents.<br />
init<br />
Process control initialization.<br />
iostat<br />
Display I/O statistics.<br />
ip<br />
Display/change network interface status.<br />
ipchains<br />
IP firewall administration.<br />
iptables<br />
IP packet filter administration.<br />
J<br />
jar<br />
jobs<br />
Java archive tool.<br />
Glossary 149
<strong>Bash</strong> <strong>Guide</strong> for <strong>Beginners</strong><br />
List backgrounded tasks.<br />
K<br />
kdm<br />
Desktop manager for KDE.<br />
kill(all)<br />
Terminate process(es).<br />
ksh<br />
Open a Korn shell.<br />
L<br />
ldapmodify<br />
Modify an LDAP entry.<br />
ldapsearch<br />
LDAP search tool.<br />
less<br />
more with features.<br />
lilo<br />
Linux boot loader.<br />
links<br />
Text mode WWW browser.<br />
ln<br />
Make links between files.<br />
loadkeys<br />
Load keyboard translation tables.<br />
locate<br />
Find files.<br />
logout<br />
Close current shell.<br />
lp<br />
Send requests to the LP print service.<br />
lpc<br />
Line printer control program.<br />
lpq<br />
Print spool queue examination program.<br />
lpr<br />
Offline print.<br />
lprm<br />
Remove print requests.<br />
ls<br />
List directory content.<br />
lynx<br />
Text mode WWW browser.<br />
M<br />
mail<br />
Glossary 150
Send and receive mail.<br />
man<br />
Read man pages.<br />
mcopy<br />
Copy MSDOS files to/from Unix.<br />
mdir<br />
Display an MSDOS directory.<br />
memusage<br />
Display memory usage.<br />
memusagestat<br />
Display memory usage statistics.<br />
mesg<br />
Control write access to your terminal.<br />
mformat<br />
Add an MSDOS file system to a low-level formatted floppy disk.<br />
mkbootdisk<br />
Creates a stand-alone boot floppy for the running system.<br />
mkdir<br />
Create directory.<br />
mkisofs<br />
Create a hybrid ISO9660 filesystem.<br />
more<br />
Filter for displaying text one screen at the time.<br />
mount<br />
Mount a file system or display information about mounted file systems.<br />
mozilla<br />
Web browser.<br />
mt<br />
Control magnetic tape drive operation.<br />
mtr<br />
Network diagnostic tool.<br />
mv<br />
Rename files.<br />
N<br />
<strong>Bash</strong> <strong>Guide</strong> for <strong>Beginners</strong><br />
named<br />
Internet domain name server.<br />
ncftp<br />
Browser program for ftp services (insecure!).<br />
netstat<br />
Print network connections, routing tables, interface statistics, masquerade connections, and multi-cast<br />
memberships.<br />
nfsstat<br />
Print statistics about networked file systems.<br />
nice<br />
Run a program with modified scheduling priority.<br />
nmap<br />
Network exploration tool and security scanner.<br />
ntsysv<br />
Glossary 151
Simple interface for configuring run levels.<br />
<strong>Bash</strong> <strong>Guide</strong> for <strong>Beginners</strong><br />
P<br />
passwd<br />
Change password.<br />
pdf2ps<br />
Ghostscript PDF to PostScript translator.<br />
perl<br />
Practical Extraction and Report Language.<br />
pg<br />
Page through text output.<br />
ping<br />
Send echo request to a host.<br />
pr<br />
Convert text files for printing.<br />
printenv<br />
Print all or part of environment.<br />
procmail<br />
Autonomous mail processor.<br />
ps<br />
Report process status.<br />
pstree<br />
Display a tree of processes.<br />
pwd<br />
Print present working directory.<br />
Q<br />
quota<br />
Display disk usage and limits.<br />
R<br />
rcp<br />
Remote copy (unsafe!)<br />
rdesktop<br />
Remote Desktop Protocol client.<br />
reboot<br />
Stop and restart the system.<br />
renice<br />
Alter priority of a running process.<br />
rlogin<br />
Remote login (telnet, insecure!).<br />
rm<br />
Remove a file.<br />
rmdir<br />
Remove a directory.<br />
rpm<br />
Glossary 152
<strong>Bash</strong> <strong>Guide</strong> for <strong>Beginners</strong><br />
rsh<br />
RPM Package Manager.<br />
Remote shell (insecure!).<br />
S<br />
scp<br />
Secure remote copy.<br />
screen<br />
Screen manager with VT100 emulation.<br />
set<br />
Display, set or change variable.<br />
setterm<br />
Set terminal attributes.<br />
sftp<br />
Secure (encrypted) ftp.<br />
sh<br />
Open a standard shell.<br />
shutdown<br />
Bring the system down.<br />
sleep<br />
Wait for a given period.<br />
slocate<br />
Security Enhanced version of the GNU Locate.<br />
slrnn<br />
text mode Usenet client.<br />
snort<br />
Network intrusion detection tool.<br />
sort<br />
Sort lines of text files.<br />
ssh<br />
Secure shell.<br />
ssh-keygen<br />
Authentication key generation.<br />
stty<br />
Change and print terminal line settings.<br />
su<br />
Switch user.<br />
T<br />
tac<br />
tail<br />
talk<br />
tar<br />
tcsh<br />
Concatenate and print files in reverse.<br />
Output the last part of files.<br />
Talk to a user.<br />
Archiving utility.<br />
Glossary 153
Open a Turbo C shell.<br />
telnet<br />
User interface to the TELNET protocol (insecure!).<br />
tex<br />
Text formatting and typesetting.<br />
time<br />
Time a simple command or give resource usage.<br />
tin<br />
News reading program.<br />
top<br />
Display top CPU processes.<br />
touch<br />
Change file timestamps.<br />
traceroute<br />
Print the route packets take to network host.<br />
tripwire<br />
A file integrity checker for UNIX systems.<br />
twm<br />
Tab Window Manager for the X Window System.<br />
U<br />
ulimit<br />
Controll resources.<br />
umask<br />
Set user file creation mask.<br />
umount<br />
Unmount a file system.<br />
uncompress<br />
Decompress compressed files.<br />
uniq<br />
Remove duplicate lines from a sorted file.<br />
update<br />
Kernel daemon to flush dirty buffers back to disk.<br />
uptime<br />
Display system uptime and average load.<br />
userdel<br />
Delete a user account and related files.<br />
V<br />
vi(m)<br />
Start the vi (improved) editor.<br />
vimtutor<br />
The Vim tutor.<br />
vmstat<br />
Report virtual memory statistics.<br />
<strong>Bash</strong> <strong>Guide</strong> for <strong>Beginners</strong><br />
Glossary 154
W<br />
<strong>Bash</strong> <strong>Guide</strong> for <strong>Beginners</strong><br />
w<br />
Show who is logged on and what they are doing.<br />
wall<br />
Send a message to everybody's terminal.<br />
wc<br />
Print the number of bytes, words and lines in files.<br />
which<br />
Shows the full path of (shell) commands.<br />
who<br />
Show who is logged on.<br />
who am i<br />
Print effective user ID.<br />
whois<br />
Query a whois or nicname database.<br />
write<br />
Send a message to another user.<br />
X<br />
xauth<br />
X authority file utility.<br />
xcdroast<br />
Graphical front end to cdrecord.<br />
xclock<br />
Analog/digital clock for X.<br />
xconsole<br />
Monitor system console messages with X.<br />
xdm<br />
X Display Manager with support for XDMCP, host chooser.<br />
xdvi<br />
DVI viewer.<br />
xfs<br />
X font server.<br />
xhost<br />
Server access control program for X<br />
xinetd<br />
The extended Internet services daemon.<br />
xload<br />
System load average display for X.<br />
xlsfonts<br />
Server font list displayer for X.<br />
xmms<br />
Audio player for X.<br />
xpdf<br />
PDF viewer.<br />
xterm<br />
Terminal emulator for X.<br />
Glossary 155
Z<br />
zcat<br />
zgrep<br />
zmore<br />
<strong>Bash</strong> <strong>Guide</strong> for <strong>Beginners</strong><br />
Compress or expand files.<br />
Search possibly compressed files for a regular expression.<br />
Filter for viewing compressed text.<br />
Glossary 156
Index<br />
A<br />
aliases<br />
Section 3.5.1<br />
ANSI-C quoting<br />
Section 3.3.5<br />
arguments<br />
Section 7.2.1.2<br />
arithmetic expansion<br />
Section 3.4.7<br />
arithmetic operators<br />
Section 3.4.7<br />
array<br />
Section 10.2.1<br />
awk<br />
Section 6.1<br />
awkprogram<br />
Section 6.1.2<br />
B<br />
bash<br />
Section 1.2<br />
.bash_login<br />
Section 3.1.2.2<br />
.bash_logout<br />
Section 3.1.2.5<br />
.bash_profile<br />
Section 3.1.2.1<br />
.bashrc<br />
Section 3.1.2.4<br />
batch editor<br />
Section 5.1.1<br />
break<br />
Section 9.5.1<br />
boolean operators<br />
Section 7.2.4<br />
Bourne shell<br />
Section 1.1.2<br />
brace expansion<br />
Section 3.4.3<br />
built-in commands<br />
Section 1.3.2<br />
Index 157
C<br />
<strong>Bash</strong> <strong>Guide</strong> for <strong>Beginners</strong><br />
case statements<br />
Section 7.2.5<br />
character classes<br />
Section 4.2.2.2, Section 4.3.2<br />
child process<br />
Section 1.3.1<br />
combined expressions<br />
Section 7.1.1.1<br />
command substitution<br />
Section 3.4.6<br />
comments<br />
Section 2.2.2<br />
conditionals<br />
Section 7.1<br />
configuration files<br />
Section 3.1<br />
constants<br />
Section 10.1.3<br />
continue<br />
Section 9.5.2<br />
control signals<br />
Section 12.1.1.3<br />
creating variables<br />
Section 3.2.2<br />
csh<br />
The C shell, Section 1.1.2<br />
D<br />
debugging scripts<br />
Section 2.3<br />
declare<br />
Section 10.1.2, Section 10.2.1<br />
double quotes<br />
Section 3.3.4<br />
E<br />
echo<br />
Section 1.5.5, Section 2.1.2, Section 2.3.2, Section 8.1.2<br />
editors<br />
Section 2.1.1<br />
else<br />
Section 7.2.1<br />
emacs<br />
Section 2.1.1<br />
env<br />
Index 158
<strong>Bash</strong> <strong>Guide</strong> for <strong>Beginners</strong><br />
Section 3.2.1.1<br />
esac<br />
Section 7.2.5<br />
escape characters<br />
Section 3.3.2<br />
escape sequences<br />
Section 8.1.2<br />
/etc/bashrc<br />
Section 3.1.1.2<br />
/etc/passwd<br />
Section 1.1.2<br />
/etc/profile<br />
Section 3.1.1<br />
/etc/shells<br />
Section 1.1.2<br />
exec<br />
Section 1.3.1, Section 8.2.4.2<br />
execute permissions<br />
Section 2.1.3<br />
execution<br />
Section 2.1.3<br />
exit<br />
Section 7.2.5<br />
exit status<br />
Section 7.1.2.1<br />
expansion<br />
Section 1.4.1.5, Section 3.4<br />
export<br />
Section 3.2.3<br />
extended regular expressions<br />
Section 4.1.3<br />
F<br />
file descriptors<br />
Section 8.2.3, Section 8.2.4.1<br />
file name expansion<br />
Section 3.4.9<br />
find and replace<br />
Section 5.2.4<br />
for<br />
Section 9.1<br />
fork<br />
Section 1.3.1<br />
functions<br />
Section 11.1.1<br />
Index 159
G<br />
<strong>Bash</strong> <strong>Guide</strong> for <strong>Beginners</strong><br />
gawk<br />
Section 6.1.1<br />
gawk commands<br />
Section 6.1.2<br />
gawk fields<br />
Section 6.2.1<br />
gawk formatting<br />
Section 6.2.2<br />
gawk scripts<br />
Section 6.2.5<br />
gawk variables<br />
Section 6.3<br />
gedit<br />
Section 2.1.1<br />
global variables<br />
Section 3.2.1.1<br />
globbing<br />
Section 2.3.2<br />
grep<br />
Section 4.2.1<br />
H<br />
here document<br />
Section 8.2.4.4<br />
I<br />
if<br />
Section 7.1.1<br />
init<br />
Section 1.3.1, Section 1.5.6<br />
initialization files<br />
Section 3.1<br />
input field separator<br />
Section 3.2.4.1, Section 3.2.5, Section 6.3<br />
interactive editing<br />
Section 5.2<br />
interactive scripts<br />
Section 8.1<br />
interactive shell<br />
Section 1.2.2.2.1, Section 1.2.2.2.2, Section 1.2.2.3.3<br />
invocation<br />
Section 1.2.2.1<br />
Index 160
J<br />
<strong>Bash</strong> <strong>Guide</strong> for <strong>Beginners</strong><br />
K<br />
kill<br />
killall<br />
ksh<br />
Section 12.1.2<br />
Section 12.1.2<br />
Korn shell, Section 1.1.2<br />
L<br />
length of a variable<br />
Section 10.3.2<br />
line anchors<br />
Section 4.2.2.1<br />
locale<br />
Section 3.3.6<br />
locate<br />
Section 2.1.1<br />
logic flow<br />
Section 1.5.4<br />
login shell<br />
Section 1.2.2.2.1<br />
M<br />
menu<br />
Section 9.6<br />
metacharacters<br />
Section 4.1.2<br />
N<br />
nested if statements<br />
Section 7.2.3<br />
noglob<br />
Section 2.3.2<br />
non-interactive editing<br />
Section 5.3<br />
non-interactive shell<br />
Section 1.2.2.2.3<br />
non-login shell<br />
Section 1.2.2.2.2<br />
numeric comparisons<br />
Section 7.1.2.2<br />
Index 161
O<br />
<strong>Bash</strong> <strong>Guide</strong> for <strong>Beginners</strong><br />
options<br />
Section 3.6.1<br />
output field separator<br />
Section 6.3.2.1<br />
output record separator<br />
Section 6.3.2.2<br />
P<br />
parameter expansion<br />
Section 3.4.5<br />
PATH<br />
Section 2.1.2<br />
pattern matching<br />
Section 4.3<br />
positionalparams<br />
Section 3.2.5, Section 11.1.3<br />
POSIX<br />
Section 1.2.1<br />
POSIX mode<br />
Section 1.2.2.2.5<br />
primary expressions<br />
Section 7.1.1.1<br />
printenv<br />
Section 3.2.1.1<br />
printf<br />
Section 1.5.5, Section 6.3.6<br />
process substitution<br />
Section 3.4.8<br />
.profile<br />
Section 3.1.2.3<br />
prompt<br />
Section 3.1.3<br />
Q<br />
quoting characters<br />
Section 3.3<br />
R<br />
redirection<br />
Section 1.4.1.7, Section 3.6.2, Section 8.2.3, Section 9.4<br />
rbash<br />
Section 1.2.2.10<br />
read<br />
Section 8.2.1<br />
Index 162
eadonly<br />
Section 10.1.3<br />
regular expression operators<br />
Section 4.1.2, Section 5.2, Section 6.2.4<br />
regular expressions<br />
Section 4.1<br />
remote invocation<br />
Section 1.2.2.2.6<br />
removing aliases<br />
Section 3.5.2<br />
reserved variables<br />
Section 3.2.4<br />
return<br />
Section 11.1.3<br />
S<br />
sed<br />
Section 5.1<br />
sed editing commands<br />
Section 5.1.2<br />
sed options<br />
Section 5.1.2<br />
sed script<br />
Section 5.3.2<br />
select<br />
Section 9.6<br />
set<br />
Section 3.2.1.2, Section 3.6.1, Section 11.1.4<br />
shift<br />
Section 9.7<br />
signals<br />
Section 12.1.1<br />
single quotes<br />
Section 3.3.3<br />
source<br />
Section 2.1.3<br />
special parameters<br />
Section 3.2.5<br />
special variables<br />
Section 3.2.5<br />
standard error<br />
Section 8.2.3.1<br />
standard input<br />
Section 8.2.3.1<br />
standard output<br />
Section 8.2.3.1<br />
string comparisons<br />
Section 7.1.2.3<br />
stty<br />
<strong>Bash</strong> <strong>Guide</strong> for <strong>Beginners</strong><br />
Index 163
Section 12.1.1<br />
submenu<br />
Section 9.6.2<br />
subshell<br />
Section 2.2.1<br />
substitution<br />
Section 10.3.3.1, Section 10.3.3.3<br />
substring<br />
Section 10.3.3.2<br />
syntax<br />
Section 1.4.1.1<br />
T<br />
tcsh<br />
Section 1.1.2<br />
terminology<br />
Section 1.5.3<br />
then<br />
Section 7.1.1.2<br />
tilde expansion<br />
Section 3.4.4<br />
transformation of variables<br />
Section 10.3.3<br />
traps<br />
Section 12.2.1<br />
true<br />
Section 9.2.2.2<br />
U<br />
unalias<br />
Section 3.5.1, Section 3.5.2<br />
unset<br />
Section 3.2.2, Section 10.2.3, Section 11.1.4<br />
until<br />
Section 9.3<br />
user input<br />
Section 8.2.1, Section 8.2.2<br />
user messages<br />
Section 8.1.1<br />
V<br />
variables<br />
Section 3.2, Section 10.1<br />
variable expansion<br />
Section 3.4.5<br />
verbose<br />
<strong>Bash</strong> <strong>Guide</strong> for <strong>Beginners</strong><br />
Index 164
<strong>Bash</strong> <strong>Guide</strong> for <strong>Beginners</strong><br />
vi(m)<br />
Section 2.3.2<br />
Section 2.1.1<br />
W<br />
wait<br />
Section 12.2.2<br />
whereis<br />
Section 2.1.1<br />
which<br />
Section 2.1.1<br />
while<br />
Section 9.2<br />
wildcards<br />
Section 4.2.2.3<br />
word anchors<br />
Section 4.2.2.1<br />
word splitting<br />
Section 3.4.9<br />
X<br />
xtrace<br />
Section 2.3.1, Section 2.3.2<br />
Y<br />
Z<br />
Index 165