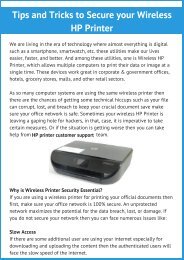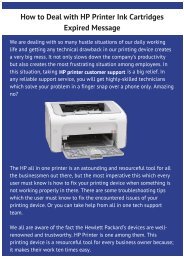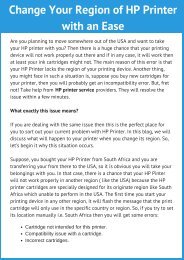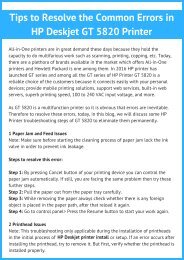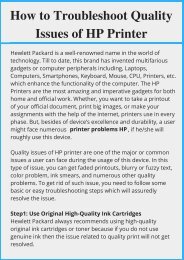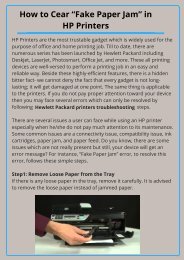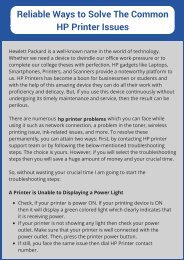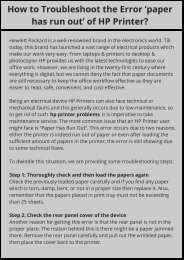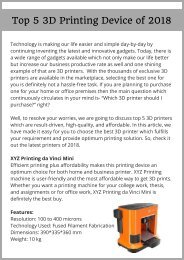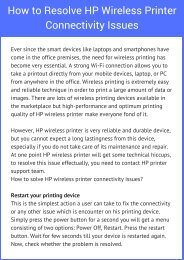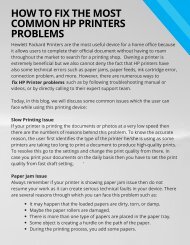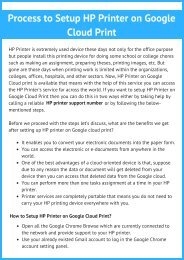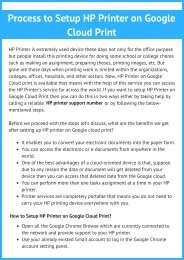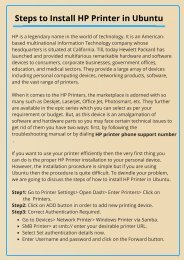Install HP Photosmart printer on Google Cloud
Google cloud is a free service that provides the facility to take print of your document by using the installed printer at anywhere. Check here the steps to install HP Photosmart printer on the Google Cloud.
Google cloud is a free service that provides the facility to take print of your document by using the installed printer at anywhere. Check here the steps to install HP Photosmart printer on the Google Cloud.
Create successful ePaper yourself
Turn your PDF publications into a flip-book with our unique Google optimized e-Paper software.
<strong>Google</strong> <strong>Cloud</strong> Print is a free service that enables the users to take a printout<br />
of document and photos from any device which is c<strong>on</strong>nected to the network<br />
and your <str<strong>on</strong>g>printer</str<strong>on</strong>g>. With this tool, you do not need to install any driver or<br />
software. Now the main questi<strong>on</strong> is how to use <strong>Google</strong> <strong>Cloud</strong> Print? In this<br />
article, we are going to explain some easy methods of installing the<br />
<str<strong>on</strong>g>Photosmart</str<strong>on</strong>g> Printers <strong>on</strong> <strong>Google</strong> <strong>Cloud</strong> follow them and enjoy printing.<br />
Step 1: C<strong>on</strong>nect your <str<strong>on</strong>g>Photosmart</str<strong>on</strong>g> <str<strong>on</strong>g>printer</str<strong>on</strong>g> to <strong>Google</strong> <strong>Cloud</strong> Print<br />
To enjoy this phenomenal experience, first, you need to create a proper<br />
setup between your printing device and <strong>Google</strong> <strong>Cloud</strong> Print from your<br />
pers<strong>on</strong>al devices like computer and smartph<strong>on</strong>e. However, you can use this<br />
service from your Apple or Android devices; but first, you need to install<br />
<strong>Google</strong> <strong>Cloud</strong> Print from a Chromebook or computer.<br />
Step 2: Open Chrome Browser in all devices which are currently c<strong>on</strong>nected<br />
to your network and those who are providing full support to your <str<strong>on</strong>g>HP</str<strong>on</strong>g><br />
<str<strong>on</strong>g>Photosmart</str<strong>on</strong>g> printing device. You can print from any of your pers<strong>on</strong>al devices<br />
such as laptops, computers, or mobile ph<strong>on</strong>es.<br />
Different devices by which you can print your documents or images:<br />
. You can print an email or webpage from your PC.<br />
. You can print a document or saved photo from your Android device.<br />
. You can print an email or webpage from your Android device.<br />
. You can take a printout from your iPh<strong>on</strong>e.<br />
. Take a printout from <strong>Google</strong> drive.<br />
Step 3: Create a Gmail account by using account setting panel in order to log<br />
in the <strong>Google</strong> Chrome and if you already have a Gmail ID then you can use<br />
that <strong>on</strong>e.<br />
Step 4: Now, create a reliable setup between your <str<strong>on</strong>g>Photosmart</str<strong>on</strong>g> Printer and<br />
your computer device. For this, go to the Menu opti<strong>on</strong> and click the Setting<br />
butt<strong>on</strong> which is placed <strong>on</strong> the very right corner of the <strong>Google</strong> Chrome page.<br />
Step 5: Now, you have to create a c<strong>on</strong>necti<strong>on</strong> between your <strong>Google</strong> Account<br />
and <strong>Google</strong> print service so that you can access <strong>Google</strong> <strong>Cloud</strong> Print.