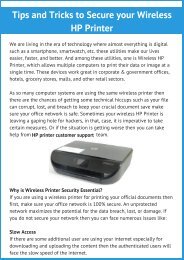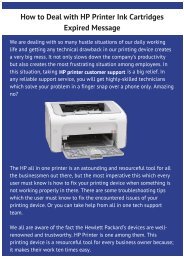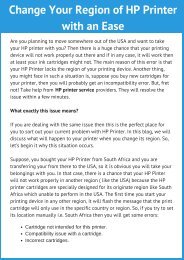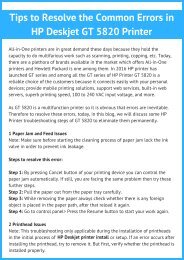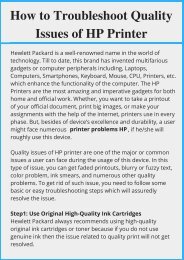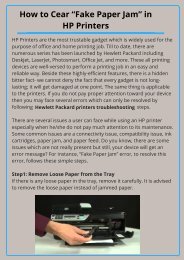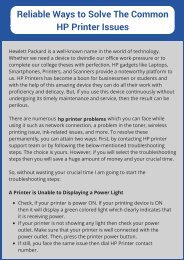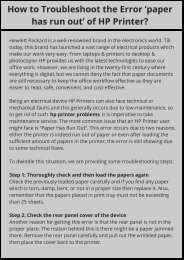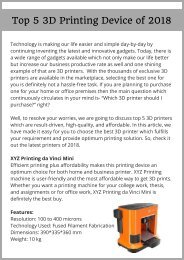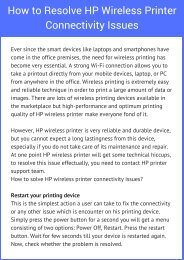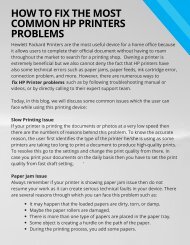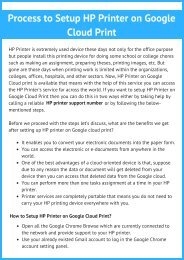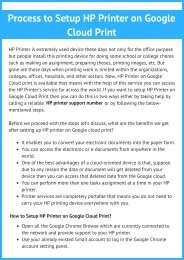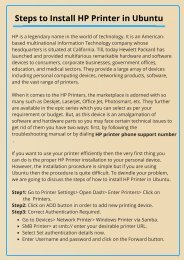Install HP Photosmart printer on Google Cloud
Google cloud is a free service that provides the facility to take print of your document by using the installed printer at anywhere. Check here the steps to install HP Photosmart printer on the Google Cloud.
Google cloud is a free service that provides the facility to take print of your document by using the installed printer at anywhere. Check here the steps to install HP Photosmart printer on the Google Cloud.
Create successful ePaper yourself
Turn your PDF publications into a flip-book with our unique Google optimized e-Paper software.
How to <str<strong>on</strong>g>Install</str<strong>on</strong>g> <str<strong>on</strong>g>Photosmart</str<strong>on</strong>g><br />
Printers <strong>on</strong> <strong>Google</strong> <strong>Cloud</strong><br />
When we talk about Computer device and its peripherals, the first name<br />
that comes to our mind is Hewlett Packard or <str<strong>on</strong>g>HP</str<strong>on</strong>g>. Till today, <str<strong>on</strong>g>HP</str<strong>on</strong>g> has<br />
launched numerous gadgets including, Computer, laptops, Printers,<br />
Scanners, and more which not <strong>on</strong>ly ease our work pressure but also<br />
provide a complete peace of mind. One such gadget which was<br />
introduced by <str<strong>on</strong>g>HP</str<strong>on</strong>g> is <str<strong>on</strong>g>Photosmart</str<strong>on</strong>g> Printer; this device is perfect if you are<br />
f<strong>on</strong>d of photography. <str<strong>on</strong>g>Photosmart</str<strong>on</strong>g> <str<strong>on</strong>g>printer</str<strong>on</strong>g> provides excellent quality of<br />
photo prints. However, this <str<strong>on</strong>g>printer</str<strong>on</strong>g> is popular for its excellence, but<br />
expecting a l<strong>on</strong>g-lastingness from it is definitely wr<strong>on</strong>g, especially if you<br />
d<strong>on</strong>’t pay enough attenti<strong>on</strong> towards its maintenance and repair.<br />
If you do not pay attenti<strong>on</strong> towards your <str<strong>on</strong>g>printer</str<strong>on</strong>g> then you will assuredly<br />
face numerous issues while doing a print job such as internet<br />
c<strong>on</strong>nectivity issue, bad print quality, poor resoluti<strong>on</strong>, cartridges issue,<br />
etc. These issues can be comm<strong>on</strong> or big and to get rid of those<br />
<str<strong>on</strong>g>HP</str<strong>on</strong>g> <str<strong>on</strong>g>Photosmart</str<strong>on</strong>g> Printer problems , you can adopt two ways: by following<br />
the troubleshooting guide or by c<strong>on</strong>tacting the reliable support team.<br />
Apart from this, your <str<strong>on</strong>g>Photosmart</str<strong>on</strong>g> Printer has the capability to save your<br />
printing jobs in the cloud. Yes, you read that right. Now, you can access<br />
your e-prints from anywhere in the world, just install <str<strong>on</strong>g>Photosmart</str<strong>on</strong>g><br />
Printers <strong>on</strong> <strong>Google</strong> <strong>Cloud</strong>.<br />
Apart from <str<strong>on</strong>g>HP</str<strong>on</strong>g> <str<strong>on</strong>g>Photosmart</str<strong>on</strong>g> <str<strong>on</strong>g>printer</str<strong>on</strong>g>s, there are several other genres of <str<strong>on</strong>g>HP</str<strong>on</strong>g><br />
<str<strong>on</strong>g>printer</str<strong>on</strong>g>s that support <strong>Google</strong> <strong>Cloud</strong> prints including, <str<strong>on</strong>g>HP</str<strong>on</strong>g> AMP Printers,<br />
Deskjet <str<strong>on</strong>g>printer</str<strong>on</strong>g>s, Design Jet <str<strong>on</strong>g>printer</str<strong>on</strong>g>, Envy <str<strong>on</strong>g>printer</str<strong>on</strong>g>, Laser Jet <str<strong>on</strong>g>printer</str<strong>on</strong>g>, Office<br />
Jet <str<strong>on</strong>g>printer</str<strong>on</strong>g>, and Pagewide <str<strong>on</strong>g>printer</str<strong>on</strong>g> so, if you are using any <strong>on</strong>e am<strong>on</strong>g<br />
them, you can effectually use <strong>Google</strong> cloud print.
<strong>Google</strong> <strong>Cloud</strong> Print is a free service that enables the users to take a printout<br />
of document and photos from any device which is c<strong>on</strong>nected to the network<br />
and your <str<strong>on</strong>g>printer</str<strong>on</strong>g>. With this tool, you do not need to install any driver or<br />
software. Now the main questi<strong>on</strong> is how to use <strong>Google</strong> <strong>Cloud</strong> Print? In this<br />
article, we are going to explain some easy methods of installing the<br />
<str<strong>on</strong>g>Photosmart</str<strong>on</strong>g> Printers <strong>on</strong> <strong>Google</strong> <strong>Cloud</strong> follow them and enjoy printing.<br />
Step 1: C<strong>on</strong>nect your <str<strong>on</strong>g>Photosmart</str<strong>on</strong>g> <str<strong>on</strong>g>printer</str<strong>on</strong>g> to <strong>Google</strong> <strong>Cloud</strong> Print<br />
To enjoy this phenomenal experience, first, you need to create a proper<br />
setup between your printing device and <strong>Google</strong> <strong>Cloud</strong> Print from your<br />
pers<strong>on</strong>al devices like computer and smartph<strong>on</strong>e. However, you can use this<br />
service from your Apple or Android devices; but first, you need to install<br />
<strong>Google</strong> <strong>Cloud</strong> Print from a Chromebook or computer.<br />
Step 2: Open Chrome Browser in all devices which are currently c<strong>on</strong>nected<br />
to your network and those who are providing full support to your <str<strong>on</strong>g>HP</str<strong>on</strong>g><br />
<str<strong>on</strong>g>Photosmart</str<strong>on</strong>g> printing device. You can print from any of your pers<strong>on</strong>al devices<br />
such as laptops, computers, or mobile ph<strong>on</strong>es.<br />
Different devices by which you can print your documents or images:<br />
. You can print an email or webpage from your PC.<br />
. You can print a document or saved photo from your Android device.<br />
. You can print an email or webpage from your Android device.<br />
. You can take a printout from your iPh<strong>on</strong>e.<br />
. Take a printout from <strong>Google</strong> drive.<br />
Step 3: Create a Gmail account by using account setting panel in order to log<br />
in the <strong>Google</strong> Chrome and if you already have a Gmail ID then you can use<br />
that <strong>on</strong>e.<br />
Step 4: Now, create a reliable setup between your <str<strong>on</strong>g>Photosmart</str<strong>on</strong>g> Printer and<br />
your computer device. For this, go to the Menu opti<strong>on</strong> and click the Setting<br />
butt<strong>on</strong> which is placed <strong>on</strong> the very right corner of the <strong>Google</strong> Chrome page.<br />
Step 5: Now, you have to create a c<strong>on</strong>necti<strong>on</strong> between your <strong>Google</strong> Account<br />
and <strong>Google</strong> print service so that you can access <strong>Google</strong> <strong>Cloud</strong> Print.
So, for this, click <strong>on</strong> the <strong>Google</strong> Print butt<strong>on</strong> then press Add Printer butt<strong>on</strong>.<br />
As so<strong>on</strong> as you click the add butt<strong>on</strong>, you will see a c<strong>on</strong>necti<strong>on</strong> is established<br />
between them.<br />
Step 6: Select “Manage Your Printer” opti<strong>on</strong> from the Menu bar (it is located<br />
at the very left corner of the page). Here, you can get a complete list of<br />
c<strong>on</strong>nected devices to the <strong>Google</strong> <strong>Cloud</strong> Print.<br />
Step 7: In order to add <strong>Cloud</strong> Printer, click <strong>on</strong> “Add a <strong>Cloud</strong>-Ready Print”<br />
butt<strong>on</strong> which you see <strong>on</strong> the very left corner of the screen.<br />
Step 8: Type your <str<strong>on</strong>g>printer</str<strong>on</strong>g> name and as we are discussing <str<strong>on</strong>g>Photosmart</str<strong>on</strong>g> <str<strong>on</strong>g>printer</str<strong>on</strong>g><br />
then simply select <str<strong>on</strong>g>HP</str<strong>on</strong>g> from the available list of printing devices and follow<br />
the instructi<strong>on</strong> which is displayed <strong>on</strong> the screen.<br />
After following all the steps, your <str<strong>on</strong>g>HP</str<strong>on</strong>g> <str<strong>on</strong>g>Photosmart</str<strong>on</strong>g> <str<strong>on</strong>g>printer</str<strong>on</strong>g> is successfully<br />
installed <strong>on</strong> the <strong>Google</strong> <strong>Cloud</strong>. Now, you can print or access your official<br />
documents and photos from any device which is c<strong>on</strong>nected to the network.<br />
Attain this hassle-free way and enjoy taking a printout with an ease. In case,<br />
you face any problem while using this service or facing any technical issue<br />
while installing then immediately c<strong>on</strong>tact hp <str<strong>on</strong>g>printer</str<strong>on</strong>g> support service for<br />
help.<br />
www.hp<str<strong>on</strong>g>printer</str<strong>on</strong>g>technicalsupport.us 1-800-296-1402