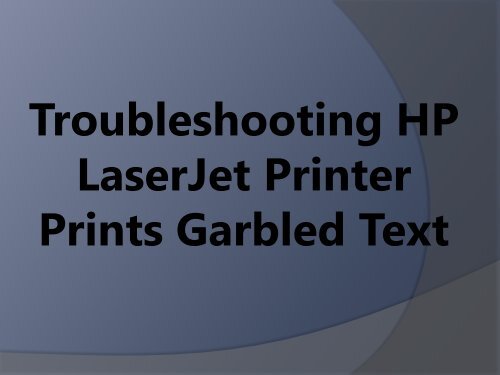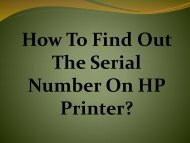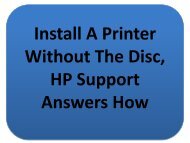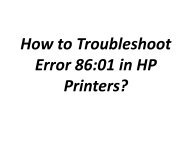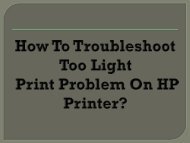Easy Steps To Troubleshooting HP LaserJet Printer Prints Garbled Text
In this PDF file, you can get easy steps of how to troubleshooting HP LaserJet printers prints garbled text. For any technical support related these processes just contact with our support provider team by dial our Toll-Free Number Canada 1-855-687-3777. Get more info: https://hp.printersupportca.com/
In this PDF file, you can get easy steps of how to troubleshooting HP LaserJet printers prints garbled text. For any technical support related these processes just contact with our support provider team by dial our Toll-Free Number Canada 1-855-687-3777. Get more info: https://hp.printersupportca.com/
Create successful ePaper yourself
Turn your PDF publications into a flip-book with our unique Google optimized e-Paper software.
<strong>Troubleshooting</strong> <strong>HP</strong><br />
<strong>LaserJet</strong> <strong>Printer</strong><br />
<strong>Prints</strong> <strong>Garbled</strong> <strong>Text</strong>
<strong>HP</strong> is one brand you can trust. It has<br />
been on the market for years, and it<br />
has never disappointed. It has<br />
always delivered high-quality prints<br />
to satisfy our printing needs, but<br />
sometimes it produces garbled text.
This problem can be really disturbing as<br />
we can’t understand what is going<br />
wrong. You don’t have to worry<br />
anymore! <strong>HP</strong> <strong>Printer</strong> support has<br />
come up with the steps to troubleshoot<br />
this problem. Read this article to know<br />
more.
<strong>Steps</strong> to troubleshoot printer printing gabled text:<br />
Method 1: Check the print cartridges<br />
‣ Open the cartridge door.<br />
‣ Pull print cartridge drawer out.<br />
‣ Grasp the handle of each print cartridge<br />
and pull them straight out.<br />
‣ If there is a seal on them, then remove it.
‣ Check the cartridge for leaks, broken<br />
plastic, and gouges.<br />
‣ If everything is fine, put the cartridge back<br />
again and try to print.<br />
‣ If any of the cartridges are damaged,<br />
contact the services and get them fixed.
Method 2: Check the printer default<br />
✓ Open <strong>Printer</strong>s and Faxes folder.<br />
✓ Find your printer in the list.<br />
✓ If your printer has a checkmark, then go to<br />
next solution.<br />
✓ If it does not have a checkmark, then right<br />
click on it and click on Set as Default printer<br />
option.
Method 3: Connect your printer to a wall outlet<br />
• Sometimes interfere with the<br />
communication to and from the printer can<br />
be due to power strips and surge<br />
protectors.<br />
• Plug the printer’s power cord directly into<br />
the wall outlet.<br />
• Try printing again.
Method 4: Reset the printer and restart the computer<br />
• Press the power button or flip the switch to<br />
switch off the printer.<br />
• Restart your computer.<br />
• Press the power button or flip the switch to<br />
turn on the printer. Wait till it is silent and<br />
operating.<br />
• Try to print again.
These methods will help in troubleshooting<br />
your issue. But if the problem still persists,<br />
then we recommend you to contact <strong>HP</strong><br />
<strong>Printer</strong> Customer Support Number<br />
Canada 1-855-687-3777 to get more<br />
information.<br />
Source