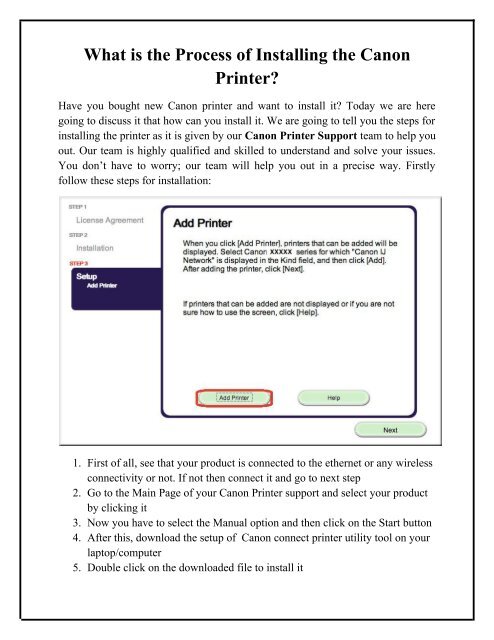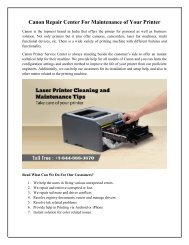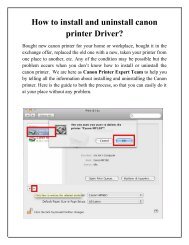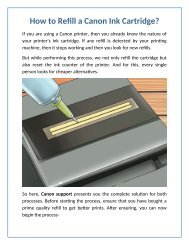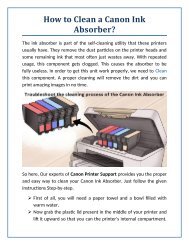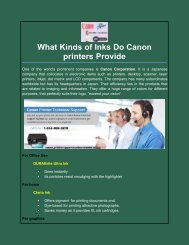What is the Process of Installing the Canon Printer
You also want an ePaper? Increase the reach of your titles
YUMPU automatically turns print PDFs into web optimized ePapers that Google loves.
<strong>What</strong> <strong>is</strong> <strong>the</strong> <strong>Process</strong> <strong>of</strong> <strong>Installing</strong> <strong>the</strong> <strong>Canon</strong><br />
<strong>Printer</strong>?<br />
Have you bought new <strong>Canon</strong> printer and want to install it? Today we are here<br />
going to d<strong>is</strong>cuss it that how can you install it. We are going to tell you <strong>the</strong> steps for<br />
installing <strong>the</strong> printer as it <strong>is</strong> given by our <strong>Canon</strong> <strong>Printer</strong> Support team to help you<br />
out. Our team <strong>is</strong> highly qualified and skilled to understand and solve your <strong>is</strong>sues.<br />
You don’t have to worry; our team will help you out in a prec<strong>is</strong>e way. Firstly<br />
follow <strong>the</strong>se steps for installation:<br />
1. First <strong>of</strong> all, see that your product <strong>is</strong> connected to <strong>the</strong> e<strong>the</strong>rnet or any wireless<br />
connectivity or not. If not <strong>the</strong>n connect it and go to next step<br />
2. Go to <strong>the</strong> Main Page <strong>of</strong> your <strong>Canon</strong> <strong>Printer</strong> support and select your product<br />
by clicking it<br />
3. Now you have to select <strong>the</strong> Manual option and <strong>the</strong>n click on <strong>the</strong> Start button<br />
4. After th<strong>is</strong>, download <strong>the</strong> setup <strong>of</strong> <strong>Canon</strong> connect printer utility tool on your<br />
laptop/computer<br />
5. Double click on <strong>the</strong> downloaded file to install it
6. You have to Agree to <strong>the</strong> End-User License Agreement to proceed fur<strong>the</strong>r<br />
by marking tick on <strong>the</strong> checkbox and <strong>the</strong>n click on Next button<br />
7. Now you have to click on Install button and after installing it click on Fin<strong>is</strong>h<br />
button<br />
8. Then select <strong>the</strong> product you have and click on Next button to proceed fur<strong>the</strong>r<br />
9. Now you have to reg<strong>is</strong>ter your product for th<strong>is</strong>, select printer reg<strong>is</strong>tration and<br />
click on Next<br />
10.Select agree, <strong>the</strong>n ‘Next’ button for proceeding fur<strong>the</strong>r; after that OK button<br />
to fin<strong>is</strong>h <strong>the</strong> whole process.<br />
You have to do all <strong>the</strong>se steps one by one to start or end <strong>the</strong> process successfully. If<br />
you are facing any problem, <strong>the</strong>n call our <strong>Canon</strong> <strong>Printer</strong> Support Canada 1-844-<br />
888-3870. You can also contact us through live chat or email as our team <strong>is</strong><br />
available 24*7 hours.<br />
Original Source