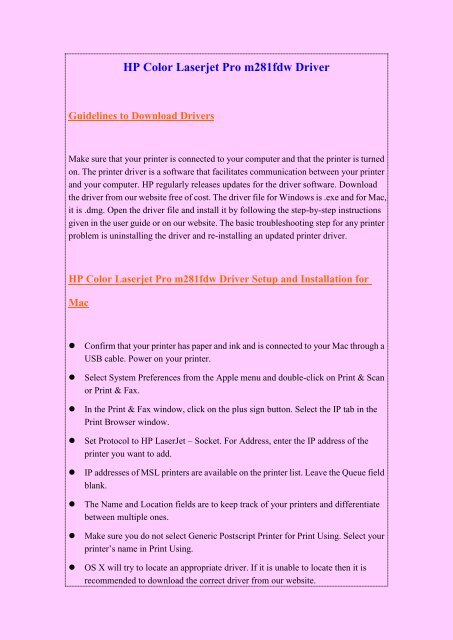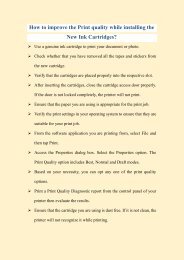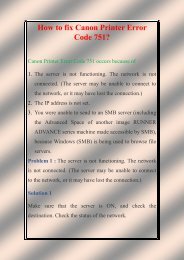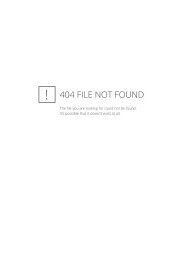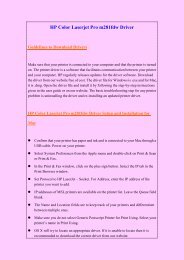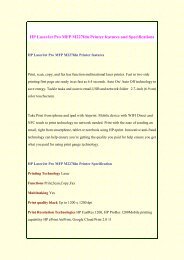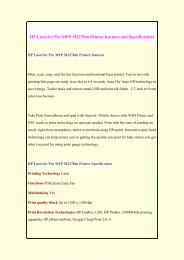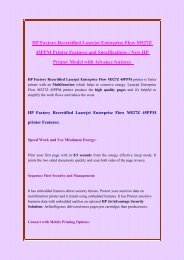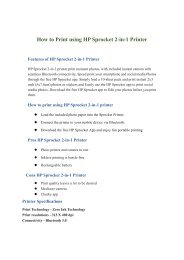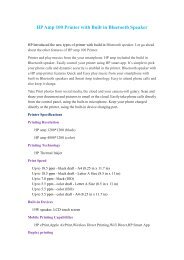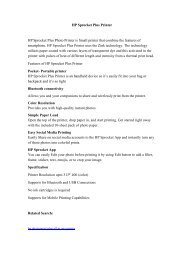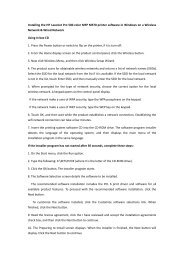HP Color Laserjet Pro m281fdw Driver
Create successful ePaper yourself
Turn your PDF publications into a flip-book with our unique Google optimized e-Paper software.
<strong>HP</strong> <strong>Color</strong> <strong>Laserjet</strong> <strong>Pro</strong> <strong>m281fdw</strong> <strong>Driver</strong><br />
Guidelines to Download <strong>Driver</strong>s<br />
Make sure that your printer is connected to your computer and that the printer is turned<br />
on. The printer driver is a software that facilitates communication between your printer<br />
and your computer. <strong>HP</strong> regularly releases updates for the driver software. Download<br />
the driver from our website free of cost. The driver file for Windows is .exe and for Mac,<br />
it is .dmg. Open the driver file and install it by following the step-by-step instructions<br />
given in the user guide or on our website. The basic troubleshooting step for any printer<br />
problem is uninstalling the driver and re-installing an updated printer driver.<br />
<strong>HP</strong> <strong>Color</strong> <strong>Laserjet</strong> <strong>Pro</strong> <strong>m281fdw</strong> <strong>Driver</strong> Setup and Installation for<br />
Mac<br />
• Confirm that your printer has paper and ink and is connected to your Mac through a<br />
USB cable. Power on your printer.<br />
• Select System Preferences from the Apple menu and double-click on Print & Scan<br />
or Print & Fax.<br />
• In the Print & Fax window, click on the plus sign button. Select the IP tab in the<br />
Print Browser window.<br />
• Set <strong>Pro</strong>tocol to <strong>HP</strong> LaserJet – Socket. For Address, enter the IP address of the<br />
printer you want to add.<br />
• IP addresses of MSL printers are available on the printer list. Leave the Queue field<br />
blank.<br />
• The Name and Location fields are to keep track of your printers and differentiate<br />
between multiple ones.<br />
• Make sure you do not select Generic Postscript Printer for Print Using. Select your<br />
printer’s name in Print Using.<br />
• OS X will try to locate an appropriate driver. If it is unable to locate then it is<br />
recommended to download the correct driver from our website.
• Click on the name of your printer on the printer list to be taken to the driver<br />
download page.<br />
• If you would like to update your printer, then click Software Update from the<br />
Apple menu.<br />
• Hp regularly releases updates for the driver. This will be listed in the Updates<br />
section.<br />
• Click the Update button to update your printer driver, or click the Update All<br />
button to update all the software listed in the Updates tab.<br />
• Use Apple Image Capture feature to scan with the built-in driver. Place the<br />
document you want to scan on the scanner glass.<br />
• Open the applications folder and click Image Capture. Choose your printer’s name<br />
from the list.<br />
• Change any settings if required, and then click Scan.<br />
• If you would like to print any document, then open the file on your Mac and select<br />
the option Print.<br />
• Preview the document that you want to print and modify any settings if necessary.<br />
Choose your printer’s name and then click OK.<br />
<strong>HP</strong> <strong>Color</strong> <strong>Laserjet</strong> <strong>Pro</strong> <strong>m281fdw</strong> <strong>Driver</strong> Setup and Installation for<br />
Windows<br />
• After you unbox your printer, the first step is to install the driver. A computer<br />
printer will work only when the driver and software are installed.<br />
• Unwrap the packaging material from the printer and its accessories. Install the<br />
duplexer and cartridges in their respective slots.<br />
• Make sure the black cartridge is installed in the right slot and the tri-color<br />
cartridge is installed in the left slot.<br />
• Connect one end of the power cord to the rear of the printer and the other end to<br />
the wall outlet.<br />
• Turn on your printer by pressing the power button and wait for it to initialize.<br />
Under Default Settings select either the Self-managed or IT-managed option.
• Self-managed : Optimized default settings for most users that include guided<br />
setup and configuration steps and automatic updates.<br />
• IT-managed : Optimized default settings for fleet manageability. Settings are<br />
fully customizable after initial setup.<br />
• Navigate through the control panel to configure the language, location and default<br />
settings.<br />
• Now, turn on your computer and insert the CD that came along with your printer.<br />
• If the CD does not automatically open, then go to My Computer, double-click on<br />
the CD drive, and then run the Setup file and complete the installation.<br />
• If you do not have the installation CD, then download the software for your<br />
printer from our website.<br />
• Once the driver file is downloaded, run the file to install the driver software.<br />
Connect your printer to your computer using a USB cable or wireless network.<br />
• Open the Control Panel on your computer and select Printers or Printers and Fax<br />
icon. In the Printers window, select the icon “Add a printer”.<br />
• You will be able to see the Windows Printer Wizard when you complete the<br />
above steps. Follow the instructions on the screen to complete the setup.<br />
• Open <strong>HP</strong> Solution Center and click Settings. Choose Print Settings in the Settings<br />
window and then click Printer Toolbox.<br />
• Click Align the Print Cartridges in the Printer Toolbox window and complete the<br />
alignment procedure.<br />
• Select the file that you want to print. Open the File menu, then click Print.<br />
Related Search<br />
mfp <strong>m281fdw</strong> driver<br />
hp color laserjet pro mfp <strong>m281fdw</strong><br />
hp laserjet pro <strong>m281fdw</strong> review