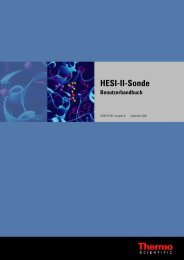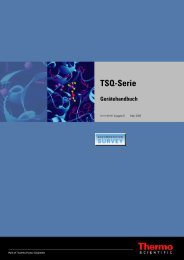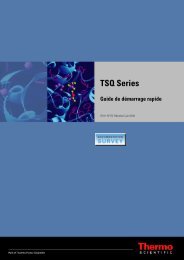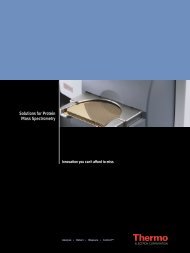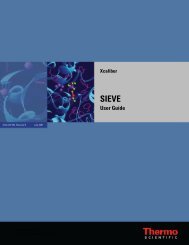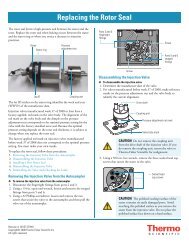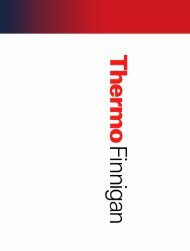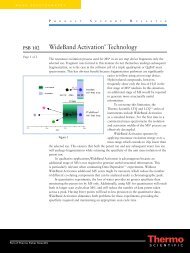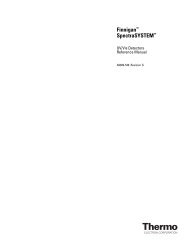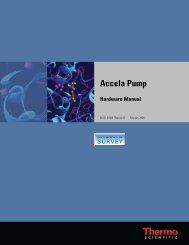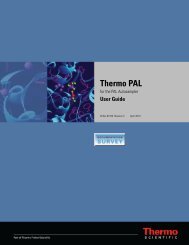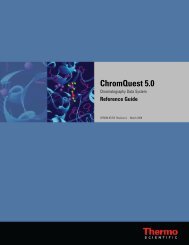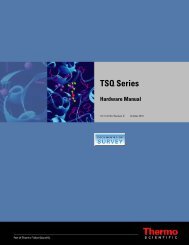LTQ Orbitrap XL Getting Started 2.5.5
LTQ Orbitrap XL Getting Started 2.5.5
LTQ Orbitrap XL Getting Started 2.5.5
Create successful ePaper yourself
Turn your PDF publications into a flip-book with our unique Google optimized e-Paper software.
Part of Thermo Fisher Scientific<br />
Thermo Fisher Scientific<br />
<strong>LTQ</strong> <strong>Orbitrap</strong> <strong>XL</strong> <br />
<strong>Getting</strong> <strong>Started</strong><br />
Tune Plus <strong>2.5.5</strong><br />
Revision B - 1225841
© 2009 Thermo Fisher Scientific Inc. All rights reserved.<br />
SEQUEST is a registered trademark of University of Washington. Swagelok is a registered trademark<br />
of the Crawford Fitting Company. Teflon is a registered trademark of E. I. du Pont de Nemours &<br />
Co. Sigma-Aldrich is a trademark of Sigma-Aldrich Biotechnology. ProteoMass is a trademark of<br />
Sigma-Aldrich Biotechnology LP and Sigma-Aldrich Co.<br />
All other trademarks are the property of Thermo Fisher Scientific Inc. and its subsidiaries.<br />
Thermo Fisher Scientific Inc. provides this document to its customers with a product purchase to use<br />
in the product operation. This document is copyright protected and any reproduction of the whole or<br />
any part of this document is strictly prohibited, except with the written authorization of Thermo<br />
Fisher Scientific Inc.<br />
The contents of this document are subject to change without notice. All technical information in this<br />
document is for reference purposes only. System configurations and specifications in this document<br />
supersede all previous information received by the purchaser.<br />
Thermo Fisher Scientific Inc. makes no representations that this document is complete, accurate<br />
or error-free and assumes no responsibility and will not be liable for any errors, omissions,<br />
damage or loss that might result from any use of this document, even if the information in the<br />
document is followed properly.<br />
This document is not part of any sales contract between Thermo Fisher Scientific Inc. and a<br />
purchaser. This document shall in no way govern or modify any Terms and Conditions of Sale, which<br />
Terms and Conditions of Sale shall govern all conflicting information between the two documents.<br />
Release History: Revision A released in October 2008.<br />
Revision B released in April 2009.<br />
For Research Use Only. Not for use in diagnostic procedures.
WEEE Compliance<br />
This product is required to comply with the European Union’s Waste Electrical & Electronic<br />
Equipment (WEEE) Directive 2002/96/EC. It is marked with the following symbol:<br />
Thermo Fisher Scientific has contracted with one or more recycling/disposal companies in each EU<br />
Member State, and this product should be disposed of or recycled through them. Further information<br />
on Thermo Fisher Scientific’s compliance with these Directives, the recyclers in your country, and<br />
information on Thermo Fisher Scientific products which may assist the detection of substances<br />
subject to the RoHS Directive are available at www.thermo.com/WEEERoHS.<br />
WEEE Konformität<br />
Dieses Produkt muss die EU Waste Electrical & Electronic Equipment (WEEE) Richtlinie 2002/96/<br />
EC erfüllen. Das Produkt ist durch folgendes Symbol gekennzeichnet:<br />
Thermo Fisher Scientific hat Vereinbarungen getroffen mit Verwertungs-/Entsorgungsanlagen in<br />
allen EU-Mitgliederstaaten und dieses Produkt muss durch diese Firmen wiederverwertet oder<br />
entsorgt werden. Mehr Informationen über die Einhaltung dieser Anweisungen durch Thermo<br />
Fisher Scientific, die Verwerter und Hinweise die Ihnen nützlich sein können, die Thermo Fisher<br />
Scientific Produkte zu identifizieren, die unter diese RoHS Anweisung fallen, finden Sie unter<br />
www.thermo.com/WEEERoHS.
Conformité DEEE<br />
Ce produit doit être conforme à la directive européenne (2002/96/EC) des Déchets d'Equipements<br />
Electriques et Electroniques (DEEE). Il est marqué par le symbole suivant:<br />
Thermo Fisher Scientific s'est associé avec une ou plusieurs compagnies de recyclage dans chaque état<br />
membre de l’union européenne et ce produit devrait être collecté ou recyclé par celles-ci. Davantage<br />
d'informations sur la conformité de Thermo Fisher Scientific à ces directives, les recycleurs dans votre<br />
pays et les informations sur les produits Thermo Fisher Scientific qui peuvent aider la détection des<br />
substances sujettes à la directive RoHS sont disponibles sur www.thermo.com/WEEERoHS.
Read This First<br />
About This Guide<br />
Who Uses This Guide<br />
Scope of This Guide<br />
Welcome to the Thermo Scientific, <strong>LTQ</strong> <strong>Orbitrap</strong> <strong>XL</strong> system! The<br />
<strong>LTQ</strong> <strong>Orbitrap</strong> <strong>XL</strong> is a member of the family of <strong>LTQ</strong> mass<br />
spectrometer (MS) detectors.<br />
This <strong>LTQ</strong> <strong>Orbitrap</strong> <strong>XL</strong> <strong>Getting</strong> <strong>Started</strong> manual provides you with<br />
information on how to set up, calibrate, and tune the<br />
<strong>LTQ</strong> <strong>Orbitrap</strong> <strong>XL</strong>. Procedures in Chapters 1–4 can be performed from<br />
the Xcalibur Tune Plus window.<br />
This <strong>LTQ</strong> <strong>Orbitrap</strong> <strong>XL</strong> <strong>Getting</strong> <strong>Started</strong> manual is intended for all<br />
personnel that need to operate the <strong>LTQ</strong> <strong>Orbitrap</strong> <strong>XL</strong>, especially the key<br />
operator. This manual should be kept near the instrument to be<br />
available for quick reference.<br />
<strong>LTQ</strong> <strong>Orbitrap</strong> <strong>XL</strong> <strong>Getting</strong> <strong>Started</strong> includes the following chapters:<br />
• Chapter 1: “Introduction” provides general information about this<br />
manual.<br />
• Chapter 2: “Tune Plus Window” provides information on the Tune<br />
Plus window.<br />
• Chapter 3: “Calibrating the Instrument for FTMS Measurements”<br />
provides procedures to calibrate your <strong>LTQ</strong> <strong>Orbitrap</strong> <strong>XL</strong> for<br />
FTMS measurements.<br />
• Chapter 4: “Performing Diagnostics/Checks” describes several<br />
diagnostic procedures.<br />
• Chapter 5: “Instrument Setup” describes the FTMS relevant topics<br />
of the data dependent settings in the Instrument Setup.<br />
• Chapter 6: “Instrument Configuration” gives instructions about<br />
configuring your instrument.<br />
Thermo Fisher Scientific <strong>LTQ</strong> <strong>Orbitrap</strong> <strong>XL</strong> <strong>Getting</strong> <strong>Started</strong> i
Read This First<br />
About This Guide<br />
• Chapter 7: “MALDI <strong>LTQ</strong> <strong>Orbitrap</strong> Series Instruments” describes<br />
the <strong>Orbitrap</strong> relevant differences in instrument settings and<br />
procedures with respect to using a MALDI source.<br />
• Chapter 8: “<strong>LTQ</strong> <strong>Orbitrap</strong> <strong>XL</strong> ETD Instruments”describes the<br />
<strong>Orbitrap</strong> relevant differences in instrument settings and procedures<br />
with respect to using a <strong>LTQ</strong> <strong>Orbitrap</strong> <strong>XL</strong> ETD instrument.<br />
• Appendix A: “Miscellaneous Information” gives additional<br />
information about various topics.<br />
ii <strong>LTQ</strong> <strong>Orbitrap</strong> <strong>XL</strong> <strong>Getting</strong> <strong>Started</strong> Thermo Fisher Scientific
Related Documentation<br />
Read This First<br />
Related Documentation<br />
In addition to this guide, Thermo Fisher Scientific provides the<br />
following documents for <strong>LTQ</strong> <strong>Orbitrap</strong> <strong>XL</strong> / <strong>LTQ</strong> <strong>Orbitrap</strong> <strong>XL</strong> ETD:<br />
• <strong>LTQ</strong> <strong>Orbitrap</strong> <strong>XL</strong> / <strong>LTQ</strong> <strong>Orbitrap</strong> Discovery Preinstallation<br />
Requirements Guide<br />
• <strong>LTQ</strong> <strong>Orbitrap</strong> <strong>XL</strong> Hardware Manual or <strong>LTQ</strong> <strong>Orbitrap</strong> <strong>XL</strong> ETD<br />
Hardware Manual<br />
• <strong>LTQ</strong> <strong>XL</strong> manual set<br />
• MALDI Source <strong>Getting</strong> <strong>Started</strong><br />
• MALDI Source Hardware Manual<br />
The software also provides Help.<br />
Thermo Fisher Scientific <strong>LTQ</strong> <strong>Orbitrap</strong> <strong>XL</strong> <strong>Getting</strong> <strong>Started</strong> iii
Read This First<br />
Contacting Us<br />
Contacting Us<br />
Assistance<br />
Customer Information Service<br />
Changes to the Manual<br />
There are several ways to contact Thermo Fisher Scientific.<br />
For technical support and ordering information, visit us on the Web:<br />
www.thermo.com/advancedms<br />
cis.thermo-bremen.com is the Customer Information Service site aimed<br />
at providing instant access to<br />
• latest software updates<br />
• manuals, application reports, and brochures.<br />
Note Thermo Fisher Scientific recommends that you register with the<br />
site as early as possible. ▲<br />
To register, visit register.thermo-bremen.com/form/cis and fill in the<br />
registration form. Once your registration has been finalized, you will<br />
receive confirmation by e-mail.<br />
❖ To suggest changes to this manual<br />
• Please send your comments (in German or English) to:<br />
Editors, Technical Documentation<br />
Thermo Fisher Scientific (Bremen) GmbH<br />
Hanna-Kunath-Str. 11<br />
28199 Bremen<br />
Germany<br />
• Send an e-mail message to the Technical Editor at<br />
documentation.bremen@thermofisher.com<br />
You are encouraged to report errors or omissions in the text or index.<br />
Thank you.<br />
iv <strong>LTQ</strong> <strong>Orbitrap</strong> <strong>XL</strong> <strong>Getting</strong> <strong>Started</strong> Thermo Fisher Scientific
Typographical Conventions<br />
Data Input<br />
Topic Headings<br />
Read This First<br />
Typographical Conventions<br />
This section describes typographical conventions that have been<br />
established for Thermo Fisher Scientific manuals.<br />
Throughout this manual, the following conventions indicate data input<br />
and output via the computer:<br />
• Messages displayed on the screen are represented by capitalizing the<br />
initial letter of each word and by italicizing each word.<br />
• Input that you enter by keyboard is identified by quotation marks:<br />
single quotes for single characters, double quotes for strings.<br />
• For brevity, expressions such as “choose File > Directories” are used<br />
rather than “pull down the File menu and choose Directories.”<br />
• Any command enclosed in angle brackets < > represents a single<br />
keystroke. For example, “press ” means press the key labeled<br />
F1.<br />
• Any command that requires pressing two or more keys<br />
simultaneously is shown with a plus sign connecting the keys. For<br />
example, “press +” means press and hold the <br />
key and then press the key.<br />
• Any button that you click on the screen is represented in bold face<br />
letters. For example, “click on Close”.<br />
The following headings are used to show the organization of topics<br />
within a chapter:<br />
Chapter 1 Chapter Name<br />
Second Level Topics<br />
Third Level Topics<br />
Fourth Level Topics<br />
Thermo Fisher Scientific <strong>LTQ</strong> <strong>Orbitrap</strong> <strong>XL</strong> <strong>Getting</strong> <strong>Started</strong> v
Read This First<br />
Safety and EMC Information<br />
Safety and EMC Information<br />
Safety and Special Notices<br />
In accordance with our commitment to customer service and safety,<br />
these instruments have satisfied the requirements for the European CE<br />
Mark including the Low Voltage Directive.<br />
Designed, processed, and tested in an ISO9001 registered facility, this<br />
instrument has been shipped to you from our manufacturing facility in a<br />
safe condition.<br />
This instrument must be used as described in this manual. Any use of<br />
this instrument in a manner other than described here may result in<br />
instrument damage and/or operator injury.<br />
Notice on Lifting and Handling of Thermo Scientific Instruments<br />
For your safety, and in compliance with international regulations, the<br />
physical handling of this Thermo Scientific instrument requires a team<br />
effort for lifting and/or moving the instrument. This instrument is too<br />
heavy and/or bulky for one person alone to handle safely.<br />
Notice on the Proper Use of Thermo Scientific Instruments<br />
In compliance with international regulations: If this instrument is used<br />
in a manner not specified by Thermo Fisher Scientific, the protection<br />
provided by the instrument could be impaired.<br />
Notice on the Susceptibility to Electromagnetic Transmissions<br />
Your instrument is designed to work in a controlled electromagnetic<br />
environment. Do not use radio frequency transmitters, such as mobile<br />
phones, in close proximity to the instrument.<br />
Make sure you follow the precautionary statements presented in this<br />
guide. The safety and other special notices appear different from the<br />
main flow of text. Safety and special notices include the following:<br />
Warning Warnings highlight hazards to human beings. Each Warning is<br />
accompanied by a Warning symbol. ▲<br />
Caution Cautions highlight information necessary to protect your<br />
instrument from damage. ▲<br />
Note Notes highlight information that can affect the quality of your<br />
data. In addition, notes often contain information that you might need<br />
if you are having trouble. ▲<br />
vi <strong>LTQ</strong> <strong>Orbitrap</strong> <strong>XL</strong> <strong>Getting</strong> <strong>Started</strong> Thermo Fisher Scientific
Identifying Safety Information<br />
General Safety Precautions<br />
Read This First<br />
Safety and EMC Information<br />
The <strong>LTQ</strong> <strong>Orbitrap</strong> <strong>XL</strong> <strong>Getting</strong> <strong>Started</strong> contains precautionary statements<br />
that can prevent personal injury, instrument damage, and loss of data if<br />
properly followed. Warning symbols alert the user to check for<br />
hazardous conditions. These appear throughout the manual, where<br />
applicable. The most common warning symbols are:<br />
Warning This general symbol indicates that a hazard is present that<br />
could result in injuries if it is not avoided.<br />
The source of danger is described in the accompanying text. ▲<br />
Warning High Voltages capable of causing personal injury are used in<br />
the instrument. The instrument must be shut down and disconnected<br />
from line power before service is performed. Do not operate the<br />
instrument with the top cover off. Do not remove protective covers from<br />
PCBs. ▲<br />
Warning Treat heated zones with respect. Parts of the instrument might<br />
be very hot and might cause severe burns if touched. Allow hot<br />
components to cool before servicing them. ▲<br />
Warning Wear gloves when handling toxic, carcinogenic, mutagenic, or<br />
corrosive/irritant chemicals. Use approved containers and procedures for<br />
disposal of waste solution. ▲<br />
Warning Laser Radiation Avoid eye or skin exposure to direct or<br />
scattered radiation! ▲<br />
In addition to the above described, every instrument has specific<br />
hazards. So, be sure to read and comply with the precautions described<br />
in the subsequent chapters of this guide. They will help ensure the safe,<br />
long-term use of your system.<br />
Observe the following safety precautions when you operate or perform<br />
service on your instrument:<br />
• Before plugging in any of the instrument modules or turning on the<br />
power, always make sure that the voltage and fuses are set<br />
appropriately for your local line voltage.<br />
Thermo Fisher Scientific <strong>LTQ</strong> <strong>Orbitrap</strong> <strong>XL</strong> <strong>Getting</strong> <strong>Started</strong> vii
Read This First<br />
Safety and EMC Information<br />
• Only use fuses of the type and current rating specified. Do not use<br />
repaired fuses and do not short-circuit the fuse holder.<br />
• The supplied power cord must be inserted into a power outlet with a<br />
protective earth contact (ground). When using an extension cord,<br />
make sure that the cord also has an earth contact.<br />
• Do not change the external or internal grounding connections.<br />
Tampering with or disconnecting these connections could endanger<br />
you and/or damage the system.<br />
• The instrument is properly grounded in accordance with regulations<br />
when shipped. You do not need to make any changes to the<br />
electrical connections or to the instrument’s chassis to ensure safe<br />
operation.<br />
• Never run the system without the housing on. Permanent damage<br />
can occur.<br />
• Do not turn the instrument on if you suspect that it has incurred<br />
any kind of electrical damage. Instead, disconnect the power cord<br />
and contact a service representative for a product evaluation. Do not<br />
attempt to use the instrument until it has been evaluated. (Electrical<br />
damage may have occurred if the system shows visible signs of<br />
damage, or has been transported under severe stress.)<br />
• Damage can also result if the instrument is stored for prolonged<br />
periods under unfavorable conditions (e.g., subjected to heat, water,<br />
etc.).<br />
• Always disconnect the power cord before attempting any type of<br />
maintenance.<br />
• Capacitors inside the instrument may still be charged even if the<br />
instrument is turned off.<br />
• Never try to repair or replace any component of the system that is<br />
not described in this manual without the assistance of your service<br />
representative.<br />
• Shut Down the Laser Before You Perform any Service on the<br />
MALDI Source. The MALDI source uses a high-energy ultraviolet<br />
laser capable of causing personal injury. Do not operate the source<br />
with the cover off the sample module.<br />
• Do not place any objects – especially not containers with liquids –<br />
upon the instrument. Leaking liquids might get into contact with<br />
electronic components and cause a short circuit.<br />
viii <strong>LTQ</strong> <strong>Orbitrap</strong> <strong>XL</strong> <strong>Getting</strong> <strong>Started</strong> Thermo Fisher Scientific
Safety Advice for Possible Contamination<br />
Read This First<br />
Safety and EMC Information<br />
Hazardous Material Might Contaminate Certain Parts of Your<br />
System During Analysis.<br />
In order to protect our employees, we ask you to adhere to special<br />
precautions when returning parts for exchange or repair.<br />
If hazardous materials have contaminated mass spectrometer parts,<br />
Thermo Fisher Scientific can only accept these parts for repair if they<br />
have been properly decontaminated. Materials, which due to their<br />
structure and the applied concentration might be toxic or which in<br />
publications are reported to be toxic, are regarded as hazardous.<br />
Materials that will generate synergetic hazardous effects in combination<br />
with other present materials are also considered hazardous.<br />
Your signature on the Repair-Covering letter confirms that the<br />
returned parts have been decontaminated and are free of hazardous<br />
materials.<br />
The Repair-Covering letter can be ordered from your service engineer or<br />
downloaded from the Customer Information Service (CIS) site. Please<br />
register under http://register.thermo-bremen.com/form/cis.<br />
Parts contaminated by radioisotopes are not subject to return to Thermo<br />
Fisher Scientific – either under warranty or the exchange part program.<br />
If parts of the system may be possibly contaminated by hazardous<br />
material, please make sure the Field engineer is informed before the<br />
engineer starts working on the system.<br />
Thermo Fisher Scientific <strong>LTQ</strong> <strong>Orbitrap</strong> <strong>XL</strong> <strong>Getting</strong> <strong>Started</strong> ix
Contents<br />
Chapter 1 Introduction................................................................................1-1<br />
Chapter 2 Tune Plus Window....................................................................2-1<br />
Preliminary Remarks......................................................... 2-2<br />
View Menu ....................................................................... 2-3<br />
Spectrum View............................................................... 2-3<br />
Graph View ................................................................... 2-5<br />
Status View .................................................................... 2-5<br />
Control Menu................................................................... 2-8<br />
Advanced Calibration Features....................................... 2-8<br />
Scan Mode Menu.............................................................. 2-9<br />
Define Scan.................................................................... 2-9<br />
Scan Ranges ................................................................. 2-15<br />
Centroid/Profile........................................................... 2-15<br />
Positive/Negative ......................................................... 2-16<br />
Display Menu ................................................................. 2-17<br />
Spectrum Averaging ..................................................... 2-17<br />
Setup Menu .................................................................... 2-18<br />
FT Transfer Optics ...................................................... 2-18<br />
FT Injection Control ................................................... 2-19<br />
FT Vacuum ................................................................. 2-21<br />
FT Temperature Monitor ............................................ 2-22<br />
FT Lock Masses ........................................................... 2-22<br />
Tune Methods ................................................................ 2-23<br />
Parameters with Differentiation between Ion Trap<br />
and FT Scans ............................................................... 2-23<br />
Parameters without Differentiation between Ion Trap<br />
and FT Scans ............................................................... 2-24<br />
Parameters not saved in a Tune Method ...................... 2-24<br />
Chapter 3 Calibrating the Instrument for FTMS Measurements.........3-1<br />
Preliminary Remarks......................................................... 3-2<br />
Calibration Files and their Backups................................... 3-3<br />
Backup Current Calibration........................................... 3-3<br />
Restore Backup Calibration............................................ 3-3<br />
Calibration Solutions ........................................................ 3-4<br />
Obtaining Ready-to-Use Calibration Solutions .............. 3-4<br />
<strong>LTQ</strong>/FT-Hybrid Positive Ion Mode Calibration<br />
Solution ......................................................................... 3-5<br />
<strong>LTQ</strong>/FT-Hybrid Negative Ion Mode Calibration<br />
Solution ......................................................................... 3-7<br />
Thermo Fisher Scientific <strong>LTQ</strong> <strong>Orbitrap</strong> <strong>XL</strong> <strong>Getting</strong> <strong>Started</strong> xi
Contents<br />
Applicable Calibration Solutions for FT Manual<br />
Calibration..................................................................... 3-8<br />
Calibration and Tuning of the Ion Trap ........................... 3-9<br />
Calibration of the Ion Trap............................................ 3-9<br />
Tuning the Ion Trap for Positive Ion Mode................... 3-9<br />
Tuning the Ion Trap for Negative Ion Mode ............... 3-11<br />
Automatic Calibration Page ............................................ 3-13<br />
Semi-Automatic Calibration Page ................................... 3-15<br />
HCD Calibration......................................................... 3-16<br />
Advanced Calibration Features..................................... 3-17<br />
Check Calibration Page................................................... 3-18<br />
FT Manual Calibration Page........................................... 3-21<br />
Mass List Group Box ................................................... 3-22<br />
Chapter 4 Performing Diagnostics/Checks............................................ 4-1<br />
System Evaluation Procedures........................................... 4-2<br />
FT Dynamic Range Test................................................ 4-2<br />
FT Energy Dependence Evaluation................................ 4-2<br />
FT HCD Collision Cell Ejection Evaluation.................. 4-3<br />
FT High Mass Range Target Compensation .................. 4-3<br />
FT Isolation Test ........................................................... 4-3<br />
FT Noise Test................................................................ 4-3<br />
FT Preamp Evaluation ................................................... 4-3<br />
FT Pulser Evaluation...................................................... 4-4<br />
FT Sensitivity Test......................................................... 4-4<br />
FT Stability Test ............................................................ 4-4<br />
FT Temperature Control Evaluation.............................. 4-5<br />
FT Temperature Monitor .............................................. 4-5<br />
Toggles ............................................................................. 4-6<br />
FT Analyzer Ion Gauge.................................................. 4-7<br />
FT Analyzer Temperature Control................................. 4-7<br />
FT Apodization.............................................................. 4-7<br />
FT HCD Collision Gas.................................................. 4-7<br />
FT Include Transients.................................................... 4-7<br />
FT Manual Calibration for Single Range ....................... 4-8<br />
FT Profile Mode ............................................................ 4-8<br />
FT SIM and MSn Injection Waveforms......................... 4-8<br />
FT Storage Evaluation Mode ......................................... 4-8<br />
FT Storage Multipole RF............................................... 4-9<br />
FT Transfer Multipole RF ............................................. 4-9<br />
FT View Frequency........................................................ 4-9<br />
FT Zero Offset............................................................... 4-9<br />
Set Device ....................................................................... 4-10<br />
FT Lockmass Abundance ............................................. 4-11<br />
FT Mass Check Test Duration..................................... 4-11<br />
Setting new FT Transfer Optics Parameters ................. 4-11<br />
Display Settings .............................................................. 4-12<br />
Display FT Calibration Settings................................... 4-12<br />
Display FT Diagnostics................................................ 4-12<br />
xii <strong>LTQ</strong> <strong>Orbitrap</strong> <strong>XL</strong> <strong>Getting</strong> <strong>Started</strong> Thermo Fisher Scientific
Contents<br />
Display FT Instrument Settings ................................... 4-13<br />
Chapter 5 Instrument Setup .......................................................................5-1<br />
Using Locking in Automated Runs ................................... 5-2<br />
Data Dependent Settings .................................................. 5-3<br />
Using Masses instead of Mass-to-Charge Ratios ............. 5-3<br />
Preview Mode ................................................................ 5-6<br />
Monoisotopic Precursor Selection .................................. 5-7<br />
Use Non-Peptide Monoisotopic Recognition................. 5-8<br />
Data Dependent FT SIM Scans ..................................... 5-8<br />
Activation Type ........................................................... 5-11<br />
FT HCD...................................................................... 5-12<br />
MSn Settings for HCD Experiments............................ 5-13<br />
Chapter 6 Instrument Configuration.........................................................6-1<br />
Starting Instrument Configuration.................................... 6-2<br />
FT Settings Page ............................................................... 6-3<br />
FT Mass Lists Page............................................................ 6-4<br />
Chapter 7 MALDI <strong>LTQ</strong> <strong>Orbitrap</strong> Series Instruments ..............................7-1<br />
Tune Plus Window........................................................... 7-2<br />
Status View .................................................................... 7-2<br />
Scan Mode Menu.............................................................. 7-3<br />
Define Scan Dialog Box ................................................. 7-3<br />
Setup Menu ...................................................................... 7-4<br />
Injection Control Dialog Box - FT Page ........................ 7-4<br />
MALDI Source Dialog Box............................................ 7-4<br />
Calibrating MALDI <strong>LTQ</strong> <strong>Orbitrap</strong> Series Instruments..... 7-8<br />
ProteoMass MALDI Calibration Kit.............................. 7-8<br />
Calibrating the Instrument for MALDI ....................... 7-10<br />
Diagnostics for MALDI .................................................. 7-16<br />
Instrument Setup ............................................................ 7-18<br />
Using Locking in Automated Runs .............................. 7-18<br />
Instrument Configuration............................................... 7-19<br />
Starting Instrument Configuration............................... 7-19<br />
Instrument Configuration Dialog Box ......................... 7-20<br />
MALDI Source Configuration Dialog Box................... 7-21<br />
Chapter 8 <strong>LTQ</strong> <strong>Orbitrap</strong> <strong>XL</strong> ETD Instruments...........................................8-1<br />
Tune Plus Window........................................................... 8-2<br />
Status View .................................................................... 8-2<br />
Scan Mode Menu........................................................... 8-3<br />
Setup Menu ................................................................... 8-4<br />
Reagent Ion Source Dialog Box...................................... 8-5<br />
Configuring the Reagent Ion Source ................................. 8-8<br />
Thermo Fisher Scientific <strong>LTQ</strong> <strong>Orbitrap</strong> <strong>XL</strong> <strong>Getting</strong> <strong>Started</strong> xiii
Contents<br />
Powering On the ETD Module and Viewing Reagent<br />
Ion Spectra...................................................................... 8-10<br />
Powering On the ETD Module ................................... 8-10<br />
Turning On the Reagent Ion Source and Viewing<br />
Reagent Ion Spectra ..................................................... 8-10<br />
Viewing Reagent Ion Spectra ....................................... 8-11<br />
Tuning the ETD Optics ................................................. 8-12<br />
Autotuning The Reagent Ion Source............................ 8-12<br />
Manually Tuning the Reagent Ion Source.................... 8-14<br />
Viewing the Current Reagent Ion Optics Settings........ 8-17<br />
Saving Your ETD Tune Method.................................. 8-18<br />
Tuning the Quadrupole Mass Filter............................. 8-18<br />
Performing an ETD Infusion Experiment....................... 8-25<br />
Injection Control: Reagent Ion AGC Target and Ion<br />
Time Settings............................................................... 8-25<br />
Obtaining an ETD Spectrum for Angiotensin I ........... 8-26<br />
Optimizing the Reagent Ion Reaction Time................. 8-29<br />
Creating an Xcalibur Instrument Method That Uses<br />
ETD Activation .............................................................. 8-33<br />
Angiotensin I Solutions................................................... 8-39<br />
Preparing the Angiotensin I Stock Solution.................. 8-39<br />
Preparing the Angiotensin I Test Solution.................... 8-40<br />
Appendix A Miscellaneous Information ................................................... A-1<br />
FT Analyzer Information in Scan Header..........................A-2<br />
FT Analyzer Settings ......................................................A-2<br />
FT Analyzer Messages ....................................................A-3<br />
Data Size of FT Raw Files .................................................A-4<br />
Glossary ................................................................................... G-1<br />
Index ............................................................................................I-1<br />
xiv <strong>LTQ</strong> <strong>Orbitrap</strong> <strong>XL</strong> <strong>Getting</strong> <strong>Started</strong> Thermo Fisher Scientific
Figures<br />
Tune Plus window ................................................................................ 2-2<br />
Spectrum View page .............................................................................. 2-3<br />
Spectrum Display Options dialog box – FT page .................................. 2-4<br />
Graph view page ................................................................................... 2-5<br />
Status view – All page ............................................................................ 2-6<br />
User Status Display Configuration dialog box ....................................... 2-7<br />
Define Scan dialog box (Advanced Scan Features enabled) .................... 2-9<br />
Scan Time Settings dialog box – FT page ............................................ 2-12<br />
Lock Masses dialog box ....................................................................... 2-13<br />
Define Scan dialog box with HCD selected as activation type ............. 2-15<br />
Spectrum Averaging dialog box ........................................................... 2-17<br />
FT Transfer Optics dialog box ............................................................ 2-18<br />
Ion Trap page of the Injection Control dialog box .............................. 2-19<br />
FT page of the Injection Control dialog box ....................................... 2-20<br />
Ion Trap page of the Vacuum dialog box ............................................ 2-21<br />
FT page of the Vacuum dialog box ..................................................... 2-21<br />
FT Temperature Monitor dialog box .................................................. 2-22<br />
Recommended settings in the Define Scan dialog box for an<br />
automatic tune of the ion trap ............................................................. 3-10<br />
Ion trap spectrum of positive ion mode calibration solution, scan<br />
range m/z 130–2000, positive ion polarity mode ................................. 3-11<br />
Ion trap spectrum of the negative ion mode calibration solution,<br />
scan range m/z 150–2000, negative ion mode ..................................... 3-12<br />
Automatic page of the Calibrate dialog box ......................................... 3-13<br />
Semi-Automatic page of the Calibrate dialog box ................................ 3-15<br />
Semi-Automatic page of the Calibrate dialog box (Advanced<br />
Calibration Features enabled) .............................................................. 3-17<br />
Check page of the Calibrate dialog box ............................................... 3-18<br />
FT Manual page of the Calibrate dialog box ....................................... 3-21<br />
System evaluation page of the Diagnostics dialog box ............................ 4-2<br />
Result of the FT stability test displayed in the Graph View ................... 4-5<br />
Toggles page of the Diagnostics dialog box ........................................... 4-6<br />
Set device page of the Diagnostics dialog box ...................................... 4-10<br />
Display settings page of the Diagnostics dialog box ............................. 4-12<br />
MS Detector Setup View – MS Detector Setup Page ............................ 5-2<br />
Data Dependent Settings dialog box – Global page ............................... 5-3<br />
Data Dependent Settings dialog box – Current Segment page .............. 5-6<br />
Data Dependent Settings dialog box – Charge State page<br />
(Advanced Features on) ......................................................................... 5-7<br />
Data Dependent Settings dialog box – Current Scan Event page ........... 5-8<br />
Current Scan Event page – Repeat previous scan event with<br />
HCD .................................................................................................... 5-9<br />
Data Dependent Settings dialog box – Scan Widths page ................... 5-10<br />
Thermo Fisher Scientific <strong>LTQ</strong> <strong>Orbitrap</strong> <strong>XL</strong> <strong>Getting</strong> <strong>Started</strong> xv
Figures<br />
Data Dependent Settings dialog box – Activation page ....................... 5-11<br />
Data Dependent Settings dialog box – FT HCD page ........................ 5-12<br />
MS Detector Setup Page – Scan event settings with<br />
HCD experiment ................................................................................ 5-13<br />
Instrument Configuration dialog box .................................................... 6-2<br />
<strong>LTQ</strong> <strong>Orbitrap</strong> <strong>XL</strong> Configuration dialog box – FT Settings page ........... 6-3<br />
<strong>LTQ</strong> <strong>Orbitrap</strong> <strong>XL</strong> Configuration dialog box – FT Mass Lists page ....... 6-4<br />
Status View for MALDI <strong>LTQ</strong> <strong>Orbitrap</strong> Series instrument .................... 7-2<br />
Define Scan dialog box for MALDI ...................................................... 7-3<br />
FT injection control settings for MALDI .............................................. 7-4<br />
MALDI Source dialog box – Control page ............................................ 7-5<br />
MALDI Source dialog box – Plate Setup page ....................................... 7-6<br />
MALDI Source dialog box – Acquire page ............................................ 7-7<br />
Semi-automatic calibration page, Normal Mass Range ........................ 7-10<br />
Mass calibration of the Small Mass Range ........................................... 7-11<br />
Mass calibration of the Universal Mass Range ..................................... 7-12<br />
Semi-automatic calibration page, High Mass Range ............................ 7-12<br />
Checking the mass calibration (Normal Mass Range) .......................... 7-13<br />
Calibrate dialog box – FT Manual page: Normal Mass Range<br />
(NMR) ................................................................................................ 7-14<br />
Calibrate dialog box – FT Manual page: High Mass Range<br />
(HMR) ............................................................................................... 7-15<br />
MALDI page of the Diagnostics dialog box ......................................... 7-16<br />
Video Camera Contrast and Brightness Test ....................................... 7-17<br />
Instrument Setup window for MALDI <strong>LTQ</strong> <strong>Orbitrap</strong> Series<br />
instrument .......................................................................................... 7-18<br />
Instrument Configuration window ...................................................... 7-19<br />
<strong>LTQ</strong> <strong>Orbitrap</strong> Series Configuration dialog box – Ion Source page ...... 7-20<br />
<strong>LTQ</strong> <strong>Orbitrap</strong> Series Configuration dialog box – Display page ........... 7-21<br />
MALDI Source Configuration dialog box ........................................... 7-21<br />
Status View for <strong>LTQ</strong> <strong>Orbitrap</strong> <strong>XL</strong> ETD ............................................... 8-2<br />
Define Scan dialog box for <strong>LTQ</strong> <strong>Orbitrap</strong> <strong>XL</strong> ETD ............................. 8-3<br />
Injection Control dialog box – Reagent page ......................................... 8-4<br />
Activating Reagent Ion Optics dialog box ............................................. 8-5<br />
Reagent Ion Source dialog box .............................................................. 8-6<br />
Reagent page of the Vacuum dialog box ................................................ 8-7<br />
Enabling the reagent ion source ............................................................. 8-8<br />
<strong>LTQ</strong> <strong>Orbitrap</strong> Series Configuration dialog box – Reagent Ion<br />
Source page ........................................................................................... 8-9<br />
Message box: Reagent Vial NOT At Temperature! .............................. 8-10<br />
Tune Plus window showing the fluoranthene radical anion mass<br />
spectrum ............................................................................................. 8-11<br />
Activating Reagent Ion Source tuning ................................................. 8-12<br />
Tune Plus window with Automatic page of Tune dialog box<br />
displayed ............................................................................................. 8-13<br />
Tune Plus window with Reagent Ion Optics dialog box ...................... 8-15<br />
Reagent Ion Source Tune dialog box – Manual page ........................... 8-16<br />
Tune Plus window showing the Display Graph view for manual<br />
tuning of the Reagent Ion Source ........................................................ 8-17<br />
xvi <strong>LTQ</strong> <strong>Orbitrap</strong> <strong>XL</strong> <strong>Getting</strong> <strong>Started</strong> Thermo Fisher Scientific
Figures<br />
Reagent Ion Optics dialog box ............................................................ 8-18<br />
Activating Reagent Ion Isolation ......................................................... 8-19<br />
Semi-automatic tune of the Back Multipole Offset dc voltage ............. 8-20<br />
Calibrating the Reagent Ion Selection ................................................. 8-21<br />
Dependence of the signal from the DC Offset .................................... 8-22<br />
Chosen DC Offset (10 V) is too low for calibration ............................ 8-22<br />
Point of optimum performance ........................................................... 8-23<br />
Chosen DC Offset (32 V) is too high for calibration ........................... 8-23<br />
“Noding” in quadrupoles .................................................................... 8-24<br />
Injection Control dialog box – Reagent page ....................................... 8-25<br />
Tune plus window showing a mass scan of infused<br />
Angiotensin I ...................................................................................... 8-27<br />
Define Scan window with the Activation Type ETD .......................... 8-28<br />
ETD MS/MS spectrum of Angiotensin I ............................................ 8-29<br />
Tune and Define Scan windows open in Tune Plus ............................ 8-30<br />
Tune window showing Product Ion Mass selected for Reagent Ion<br />
Reaction Time Optimization .............................................................. 8-31<br />
Xcalibur Roadmap Home Page ........................................................... 8-33<br />
New Method view in Xcalibur Instrument Setup ................................ 8-34<br />
Xcalibur MS Detector Setup view ....................................................... 8-35<br />
Xcalibur Instrument Setup .................................................................. 8-36<br />
Data Dependent Settings dialog box in MS Detector Setup ................ 8-37<br />
Save As window in Xcalibur Instrument Setup, MS Detector<br />
Setup view ........................................................................................... 8-38<br />
Thermo Fisher Scientific <strong>LTQ</strong> <strong>Orbitrap</strong> <strong>XL</strong> <strong>Getting</strong> <strong>Started</strong> xvii
Tables<br />
Available calibration solution packages .................................................. 3-4<br />
Exact masses of calibration compounds (ProteoMass MALDI<br />
Calibration Kit; Sigma-Aldrich MS-CAL4) ........................................... 7-9<br />
Actual settings of manual toggles ...........................................................A-2<br />
Typical data sizes (per scan) of an FT spectrum .....................................A-4<br />
Thermo Fisher Scientific <strong>LTQ</strong> <strong>Orbitrap</strong> <strong>XL</strong> <strong>Getting</strong> <strong>Started</strong> xix
Chapter 1 Introduction<br />
This manual describes only the FTMS detector relevant settings and<br />
procedures of the <strong>LTQ</strong> <strong>Orbitrap</strong> <strong>XL</strong> software (Tune Plus version <strong>2.5.5</strong>).<br />
For ion trap relevant settings and procedures, refer to the <strong>LTQ</strong> <strong>XL</strong><br />
<strong>Getting</strong> <strong>Started</strong> manual.<br />
In addition to this manual, the <strong>LTQ</strong> <strong>Orbitrap</strong> <strong>XL</strong> Tune Plus Online<br />
Help gives information to specific topics. Nevertheless, it is<br />
recommended to read this manual entirely.<br />
Thermo Fisher Scientific <strong>LTQ</strong> <strong>Orbitrap</strong> <strong>XL</strong> <strong>Getting</strong> <strong>Started</strong> 1-1
Chapter 2 Tune Plus Window<br />
This chapter provides <strong>LTQ</strong> <strong>Orbitrap</strong> <strong>XL</strong> specific information about the<br />
Tune Plus window. It contains the following topics:<br />
• “Preliminary Remarks” on page 2-2<br />
• “View Menu” on page 2-3<br />
• “Scan Mode Menu” on page 2-9<br />
• “Display Menu” on page 2-17<br />
• “Setup Menu” on page 2-18<br />
• “Tune Methods” on page 2-23<br />
Thermo Fisher Scientific <strong>LTQ</strong> <strong>Orbitrap</strong> <strong>XL</strong> <strong>Getting</strong> <strong>Started</strong> 2-1
Tune Plus Window<br />
Preliminary Remarks<br />
Preliminary Remarks<br />
Figure 2-1. Tune Plus window<br />
The Tune Plus window shows the schematic view of the<br />
<strong>LTQ</strong> <strong>Orbitrap</strong> <strong>XL</strong> and the instrument name. See Figure 2-1.<br />
To access the functions of the Tune Plus window, use the menu<br />
commands, toolbar buttons, and display views. The FT relevant changes<br />
or additions of the menu commands, toolbar buttons, and display views<br />
are explained in the following chapters.<br />
2-2 <strong>LTQ</strong> <strong>Orbitrap</strong> <strong>XL</strong> <strong>Getting</strong> <strong>Started</strong> Thermo Fisher Scientific
View Menu<br />
Spectrum View<br />
Figure 2-2. Spectrum View page<br />
This section describes those elements of the View menu that are<br />
different from the <strong>LTQ</strong> <strong>XL</strong> version of the Tune Plus window.<br />
Tune Plus Window<br />
View Menu<br />
The Spectrum view displays real-time ion trap or FT mass spectra<br />
depending on the analyzer type selected in the Define Scan dialog box.<br />
See Figure 2-2.<br />
The Spectrum view page has a shortcut menu, which is displayed when<br />
you right-click anywhere on the page. To open the Spectrum Display<br />
Options dialog box, choose Display Options. The dialog box has two<br />
pages: the Ion Trap page and the FT page.<br />
Thermo Fisher Scientific <strong>LTQ</strong> <strong>Orbitrap</strong> <strong>XL</strong> <strong>Getting</strong> <strong>Started</strong> 2-3
Tune Plus Window<br />
View Menu<br />
Figure 2-3. Spectrum Display Options dialog box – FT page<br />
On the FT page, you can determine the number of decimals shown on<br />
peak labels. See Figure 2-3. To change the number of decimals, click on<br />
the arrows in the spin box to increment [up arrow] or decrement [down<br />
arrow] the value. You can set the number of decimals to any value from<br />
0 to 5. Alternatively, you can enter a value in the spin box text field. The<br />
<strong>LTQ</strong> <strong>Orbitrap</strong> <strong>XL</strong> changes the number of decimals when you click on<br />
Apply or OK.<br />
A check box allows you to show additional analyzer information for<br />
FTMS scans. This information will be displayed above the spectrum<br />
graph if the box is selected. See topic “FT Analyzer Messages” on<br />
page A-3 for a list of items that may be displayed as analyzer<br />
information.<br />
You can also decide whether or not to show the resolution and/or the<br />
charge state of peaks in the FT spectrum by clearing or selecting the<br />
corresponding check boxes.<br />
If the FTMS analyzer is used, it is possible to display different diagnostic<br />
views in the Spectrum view. See Chapter 4: “Performing<br />
Diagnostics/Checks” for diagnostic features that involve the Spectrum<br />
view.<br />
2-4 <strong>LTQ</strong> <strong>Orbitrap</strong> <strong>XL</strong> <strong>Getting</strong> <strong>Started</strong> Thermo Fisher Scientific
Graph View<br />
Figure 2-4. Graph view page<br />
Status View<br />
Tune Plus Window<br />
View Menu<br />
The Graph view displays, in a variety of traces, real-time data generated<br />
during calibration, tuning, and diagnostic tests. For example, Figure 2-4<br />
shows the progress of the calibration function.<br />
The Status view displays real-time status information for the<br />
<strong>LTQ</strong> <strong>Orbitrap</strong> <strong>XL</strong>. See Figure 2-5 on page 2-6. The Status view has two<br />
pages: the All page and the User page. The All page displays the<br />
real-time status information for about 80 parameters of the<br />
<strong>LTQ</strong> <strong>Orbitrap</strong> <strong>XL</strong>. You can scroll through the list to observe the status<br />
of the parameters. The User page displays real-time status information<br />
for <strong>LTQ</strong> <strong>Orbitrap</strong> <strong>XL</strong> parameters that you have selected in the User<br />
Status Display Configuration dialog box. (See page 2-6.)<br />
Thermo Fisher Scientific <strong>LTQ</strong> <strong>Orbitrap</strong> <strong>XL</strong> <strong>Getting</strong> <strong>Started</strong> 2-5
Tune Plus Window<br />
View Menu<br />
User Status Display Configuration Dialog Box<br />
Figure 2-5. Status view – All page<br />
Figure 2-6 on page 2-7 shows the User Status Display Configuration<br />
dialog box.<br />
❖ To configure the User page<br />
1. Choose View > Display Status View.<br />
2. Click on the User tab. Right-click on the User page to display the<br />
shortcut menu.<br />
3. Choose Configure.<br />
2-6 <strong>LTQ</strong> <strong>Orbitrap</strong> <strong>XL</strong> <strong>Getting</strong> <strong>Started</strong> Thermo Fisher Scientific
Figure 2-6. User Status Display Configuration dialog box<br />
Tune Plus Window<br />
View Menu<br />
Thermo Fisher Scientific <strong>LTQ</strong> <strong>Orbitrap</strong> <strong>XL</strong> <strong>Getting</strong> <strong>Started</strong> 2-7
Tune Plus Window<br />
Control Menu<br />
Control Menu<br />
Advanced Calibration Features<br />
This section describes the elements of the Control menu that are<br />
different from the <strong>LTQ</strong> <strong>XL</strong>.<br />
Use the Advanced Calibration Features command to display advanced<br />
features on the Semi-Automatic page of the Calibrate dialog box, such as<br />
storage transmission and the FT transmission (See Figure 3-6 on<br />
page 3-17.):<br />
• If the command is displayed as “Advanced Calibration Features” this<br />
indicates that the command is disabled. Normal features will be<br />
displayed.<br />
• If the command is displayed as “✓ Advanced Calibration Features”<br />
this indicates that the command is enabled. Advanced features will<br />
be displayed.<br />
Activate/deactivate this command by choosing Control > Advanced<br />
Calibration Features.<br />
2-8 <strong>LTQ</strong> <strong>Orbitrap</strong> <strong>XL</strong> <strong>Getting</strong> <strong>Started</strong> Thermo Fisher Scientific
Scan Mode Menu<br />
Define Scan<br />
Figure 2-7. Define Scan dialog box (Advanced Scan Features enabled)<br />
Tune Plus Window<br />
Scan Mode Menu<br />
This section describes the elements of the Scan Mode menu that are<br />
different from the <strong>LTQ</strong> <strong>XL</strong>.<br />
The Define Scan dialog box allows you to define a scan in various ways<br />
depending on the scan mode and scan type combination. Also, the<br />
Define Scan dialog box allows you to choose the ion trap or the<br />
<strong>Orbitrap</strong> analyzer (FTMS) as analyzer. Figure 2-7 shows the Define<br />
Scan dialog box showing the Advanced Scan features. The Advanced<br />
Scan features can be activated in the Scan Mode menu of Tune plus.<br />
Thermo Fisher Scientific <strong>LTQ</strong> <strong>Orbitrap</strong> <strong>XL</strong> <strong>Getting</strong> <strong>Started</strong> 2-9
Tune Plus Window<br />
Scan Mode Menu<br />
Scan Description<br />
The Scan Description group box contains the following elements:<br />
Analyzer At the top, the Analyzer list box allows you to<br />
select the analyzer type used during the currently<br />
selected scan event. The options are as follows:<br />
• FTMS selects the <strong>Orbitrap</strong> detector.<br />
• Ion Trap selects the ion trap detector.<br />
Mass Range The following mass ranges are available:<br />
Scan Rate /<br />
Resolution<br />
• Low: 15–200 for ion trap analyzer only<br />
• Normal: 50–2000 for ion trap and FTMS<br />
analyzer<br />
• High: 100–4000 for ion trap and FTMS<br />
analyzer<br />
When you have selected the entry Ion Trap in<br />
the Analyzer list box, this list box allows you to<br />
set the scan rate (Normal, Enhanced, Turbo,<br />
Zoom, UltraZoom).<br />
When you have selected the entry FTMS in the<br />
Analyzer list box, this list box allows you to set<br />
the resolution of the FT mass spectra. The mass<br />
resolution is selectable between several options.<br />
Available resolution settings are 7500, 15000,<br />
30000, 60000, and 100000.<br />
Scan Type Usage of the scan types Full MS, SIM, SRM, or<br />
CRM is analogous to the ion trap. However,<br />
only one scan range is available for FTMS SIM,<br />
FTMS SRM, and FTMS CRM scans.<br />
2-10 <strong>LTQ</strong> <strong>Orbitrap</strong> <strong>XL</strong> <strong>Getting</strong> <strong>Started</strong> Thermo Fisher Scientific
Scan Time<br />
The Scan Time group box contains the following elements:<br />
Tune Plus Window<br />
Scan Mode Menu<br />
Microscans The number of microscans determines how<br />
many spectra are averaged in one analytical scan.<br />
If the FTMS is chosen as the analyzer, transients<br />
are averaged for one analytical scan.<br />
The number of microscans can be set<br />
individually for FTMS, Ion Trap MS, FTMS<br />
SIM, Ion Trap SIM, FT MSn , Ion Trap MS n , and<br />
Ion Trap Zoom.<br />
Max Inject Time The inject time is automatically controlled by the<br />
automatic gain control (AGC). The entry in this<br />
spin box limits the inject time to a maximum<br />
value. To ensure the high mass accuracy of the<br />
<strong>LTQ</strong> <strong>Orbitrap</strong> <strong>XL</strong>, the maximum inject time<br />
should not be reached. Otherwise, the number of<br />
ions does not correspond to the AGC target<br />
value.<br />
The maximum inject time can be set individually<br />
for FTMS, Ion Trap MS, FTMS SIM, Ion Trap<br />
SIM, FT MSn , Ion Trap MS n , and Ion Trap<br />
Zoom.<br />
Note If the maximum inject time is reached the<br />
number of ions may not correspond to the<br />
current AGC target value. This may affect the<br />
mass accuracy of FTMS spectra. ▲<br />
Scan Time Settings Click on All to display the Scan Time Settings<br />
dialog box. See Figure 2-8. It allows displaying<br />
and setting all scan time settings for all scan types<br />
at the same time for both the ion trap and the<br />
FT analyzer.<br />
Thermo Fisher Scientific <strong>LTQ</strong> <strong>Orbitrap</strong> <strong>XL</strong> <strong>Getting</strong> <strong>Started</strong> 2-11
Tune Plus Window<br />
Scan Mode Menu<br />
Locking<br />
Figure 2-8. Scan Time Settings dialog box – FT page<br />
The locking feature allows using one or more peaks in the spectrum as<br />
internal reference in order to improve mass accuracy. Locking is<br />
available for FTMS analyzer type.<br />
Select the On check box in the Locking group box to enable the locking<br />
feature. Then, click on Masses to display a dialog box for entering and<br />
editing lock mass lists. See Figure 2-9 on page 2-13.<br />
Lock mass lists can consist of one or more lock masses. If the list<br />
contains lock masses that are (temporarily) not found in the spectrum,<br />
these lock masses are ignored (temporarily) and the instrument steps<br />
back to the external calibration. Thus, even when lock masses are used,<br />
the instrument should be external calibrated as well. For standard full<br />
scan experiments, it is expected that the spectrum shows at least one<br />
peak that corresponds to a lock mass.<br />
2-12 <strong>LTQ</strong> <strong>Orbitrap</strong> <strong>XL</strong> <strong>Getting</strong> <strong>Started</strong> Thermo Fisher Scientific
Figure 2-9. Lock Masses dialog box<br />
Tune Plus Window<br />
Scan Mode Menu<br />
There are two situations where the instrument makes use of a special<br />
mode to artificially mix the lock mass into the spectrum:<br />
• If none of the given lock masses is found in the full spectrum, the<br />
instrument tries to improve the abundance of the lock mass by<br />
performing additional SIM injections of the specified lock mass.<br />
• If the given lock mass cannot be found in the spectrum because the<br />
instrument runs in MS n or SIM scan type, the instrument adds the<br />
lock mass by using SIM injections.<br />
This way, lock masses can be used for all FTMS scan types and for<br />
varying lock mass abundances. There is no need for user interaction<br />
other than specifying a list of reference peak candidates.<br />
See topic “FT Analyzer Messages” on page A-3 on how to view<br />
information about the instruments locking state. See topic “Using<br />
Locking in Automated Runs” on page 5-2 on how to set FTMS locking<br />
in Instrument Setup.<br />
Thermo Fisher Scientific <strong>LTQ</strong> <strong>Orbitrap</strong> <strong>XL</strong> <strong>Getting</strong> <strong>Started</strong> 2-13
Tune Plus Window<br />
Scan Mode Menu<br />
MSn Settings<br />
The table in this group box allows you to specify the parameters for each<br />
segment of an MSn experiment.<br />
Act. Type The Activation Type list box becomes available<br />
when you enter a parent mass. It allows you to<br />
specify how the ions are activated for<br />
fragmentation and has the following options:<br />
• CID (Collision-induced dissociation)<br />
• PQD (Pulsed-Q dissociation)<br />
• HCD (higher energy CID)<br />
Use HCD to obtain triple quadrupole-like<br />
fragment ion spectra. HCD is available only as<br />
the last step in an MSn experiment – it is not<br />
possible to set up an experiment where the<br />
first activation method is HCD, and the<br />
second method is CID. If you enter a new step<br />
below an HCD experiment, the Tune Plus<br />
program will change it to a CID experiment.<br />
Act. Q When HCD is selected in the Activation Type list<br />
box, the Activation Q input box is disabled. For<br />
HCD activation, no Q value is used for<br />
calculating voltages or amplitudes.<br />
HCD Charge State The required absolute collision energy for<br />
fragmentation of given ions depends on their<br />
charge states. The collision energy is the lower the<br />
higher the charge state is. The algorithm for<br />
calculating the absolute collision energy is based<br />
on empirical data taken from measurements on<br />
peptides. For example, the required absolute<br />
energy to fragment [M+2H] 2+ ions is about 75%<br />
of that of the corresponding [M+H] + ions. For a<br />
[M+3H] 3+ ion, the value goes down to 60%.<br />
To take advantage of this, enter the charge state of<br />
the ions to be fragmented into the input box. To<br />
change the displayed value, click on the arrows in<br />
the spin box to increment [up arrow] or<br />
decrement [down arrow] the value. Alternatively,<br />
you can enter a value in the spin box text field.<br />
You can set the HCD charge state to any value<br />
from 1 to 99. The default value is 1.<br />
2-14 <strong>LTQ</strong> <strong>Orbitrap</strong> <strong>XL</strong> <strong>Getting</strong> <strong>Started</strong> Thermo Fisher Scientific
Figure 2-10. Define Scan dialog box with HCD selected as activation type<br />
Scan Ranges<br />
Centroid/Profile<br />
Tune Plus Window<br />
Scan Mode Menu<br />
The HCD Charge State spin box is available only<br />
if HCD is selected as activation type, regardless of<br />
the status of the Advanced Scan features. See<br />
Figure 2-10.<br />
When HCD is selected as the activation method in the MSn Settings<br />
group box, the First Mass (m/z) is set to either 0.05×LastMass or 50,<br />
whichever is higher.<br />
With this pair of buttons, you switch between the centroid and the<br />
profile format. The profile format for FTMS data is a compressed<br />
profile format. Topic “FT Profile Mode” on page 4-8 describes how to<br />
switch to full profile format for FTMS data for diagnostic purposes.<br />
For further information, see also topic “Data Size of FT Raw Files” on<br />
page A-4.<br />
Thermo Fisher Scientific <strong>LTQ</strong> <strong>Orbitrap</strong> <strong>XL</strong> <strong>Getting</strong> <strong>Started</strong> 2-15
Tune Plus Window<br />
Scan Mode Menu<br />
Positive/Negative<br />
With this pair of buttons, you can toggle between positive ion and<br />
negative ion polarity. Different FT transfer, storage, and mass<br />
calibration parameters are used for the different polarities.<br />
2-16 <strong>LTQ</strong> <strong>Orbitrap</strong> <strong>XL</strong> <strong>Getting</strong> <strong>Started</strong> Thermo Fisher Scientific
Display Menu<br />
Spectrum Averaging<br />
This section describes the elements of the Display menu that are<br />
different from the <strong>LTQ</strong> <strong>XL</strong>.<br />
Tune Plus Window<br />
Display Menu<br />
With this toggle, spectrum averaging can be switched on or off. If<br />
spectrum averaging is enabled the displayed spectrum is the moving<br />
average of several spectra before. Averaging FTMS scans is actually an<br />
averaging of transients.<br />
Use this functionality in analogy to ion trap scans:<br />
1. In the Tune Plus window, choose Display > Spectrum Averaging ><br />
Settings… to display the Spectrum Averaging dialog box. See<br />
Figure 2-11.<br />
2. Enter the number of transients to average into the spin box.<br />
3. Click on OK to save your changes and close the dialog box.<br />
Figure 2-11. Spectrum Averaging dialog box<br />
Thermo Fisher Scientific <strong>LTQ</strong> <strong>Orbitrap</strong> <strong>XL</strong> <strong>Getting</strong> <strong>Started</strong> 2-17
Tune Plus Window<br />
Setup Menu<br />
Setup Menu<br />
FT Transfer Optics<br />
This section describes the elements of the Setup menu that are different<br />
from the <strong>LTQ</strong> <strong>XL</strong>.<br />
The FT transfer parameters are only changed by an FT transmission<br />
calibration, which is usually only necessary when the hardware of the<br />
system has been modified. This dialog box displays the actual<br />
FTreadback values for the current scan mode. See Figure 2-12.<br />
Figure 2-12. FT Transfer Optics dialog box<br />
❖ To open this dialog box<br />
• From the Tune Plus window, choose Setup > FT Ion Optics, or<br />
• click on in the Instrument Control<br />
toolbar.<br />
2-18 <strong>LTQ</strong> <strong>Orbitrap</strong> <strong>XL</strong> <strong>Getting</strong> <strong>Started</strong> Thermo Fisher Scientific
FT Injection Control<br />
Ion Trap Page<br />
Tune Plus Window<br />
Setup Menu<br />
The Injection Control dialog box allows you to set the automatic gain<br />
control (AGC) target values. In addition, the Injection Control dialog<br />
box allows you to enable or disable the injection waveforms.<br />
❖ To open this dialog box<br />
• From the Tune Plus window, choose Setup > FT Injection Control,<br />
or<br />
• click on in the Instrument Control toolbar.<br />
The Injection Control dialog box has two pages to enable an<br />
independent selection of target values for ion trap scans and FT scans.<br />
Recommended target values for the ion trap:<br />
Full MS Target: 3e+04<br />
SIM Target: 1e+04<br />
MS n Target: 1e+04<br />
Zoom Target: 3000<br />
Figure 2-13. Ion Trap page of the Injection Control dialog box<br />
Thermo Fisher Scientific <strong>LTQ</strong> <strong>Orbitrap</strong> <strong>XL</strong> <strong>Getting</strong> <strong>Started</strong> 2-19
Tune Plus Window<br />
Setup Menu<br />
FT Page<br />
Enable Full Scan Injection Waveforms<br />
For FTMS measurements, only the Full MS target, the SIM target, and<br />
the MS n target are used.<br />
Recommended target values for the FT analyzer:<br />
Full MS Target: 5e+05<br />
SIM Target: 5e+04<br />
MS n Target: 2e+05<br />
Note Lower target values than those listed above may be used to obtain<br />
shorter inject times. For MS n scans, lower target values may also<br />
improve the isolation/fragmentation efficiency. Higher target values<br />
than those listed above can be used to improve the dynamic range.<br />
However, target values far above the recommended settings may affect<br />
isolation/fragmentation efficiency and mass accuracy for the FTMS<br />
analyzer. ▲<br />
Figure 2-14. FT page of the Injection Control dialog box<br />
You can enable or disable the injection waveforms independently for ion<br />
trap and FT scans.<br />
If the injection waveforms are enabled, a filter is applied on the ions that<br />
are injected into the ion trap. The ions above and below the selected ion<br />
or ion range selected are rejected. This option is often useful if the ion<br />
trap is being filled with ions of greater or lesser mass than the ion mass<br />
or ion mass range of interest. For example, this option can be used to<br />
remove high mass ions that are not of interest and to ensure that more<br />
target ions can enter the trap before the trap is full.<br />
2-20 <strong>LTQ</strong> <strong>Orbitrap</strong> <strong>XL</strong> <strong>Getting</strong> <strong>Started</strong> Thermo Fisher Scientific
FT Vacuum<br />
Tune Plus Window<br />
Setup Menu<br />
Note The FT injection waveforms option only applies to full scan<br />
MS scans performed with the <strong>Orbitrap</strong> mass analyzer. In FT SIM and<br />
FT MS n scans, the injection waveforms are automatically enabled. ▲<br />
The Vacuum dialog box allows you to monitor the vacuum system<br />
parameters. The Vacuum dialog box has two pages to enable an<br />
independent selection of displaying the vacuum data of the ion trap or<br />
the FT part.<br />
Figure 2-15. Ion Trap page of the Vacuum dialog box<br />
Figure 2-16. FT page of the Vacuum dialog box<br />
❖ To open this dialog box<br />
• From the Tune Plus window, choose Setup > Vacuum…, or<br />
• click on in the Instrument Control toolbar.<br />
Thermo Fisher Scientific <strong>LTQ</strong> <strong>Orbitrap</strong> <strong>XL</strong> <strong>Getting</strong> <strong>Started</strong> 2-21
Tune Plus Window<br />
Setup Menu<br />
FT Temperature Monitor<br />
FT Lock Masses<br />
The FT Temperature Monitor dialog box allows to view the status of the<br />
FTMS analyzer temperature regulation. Deviations of the actual<br />
temperature from the temperature setpoint can affect instrument<br />
performance. It is not possible to operate the instrument when the<br />
bakeout procedure is active.<br />
Figure 2-17. FT Temperature Monitor dialog box<br />
❖ To open this dialog box<br />
• From the Tune Plus window, choose Setup > FT Temperature<br />
Monitor…, or<br />
• click on in the Instrument Control toolbar.<br />
Choose Setup > FT Lock Masses to display the Lock Masses dialog<br />
box. See Figure 2-9 on page 2-13. This dialog box allows entering and<br />
editing lock mass lists for positive and negative ion mode. See topic<br />
“Locking” on page 2-12 for details.<br />
2-22 <strong>LTQ</strong> <strong>Orbitrap</strong> <strong>XL</strong> <strong>Getting</strong> <strong>Started</strong> Thermo Fisher Scientific
Tune Methods<br />
Tune Plus Window<br />
Tune Methods<br />
Several parameters, like the ion source parameters, ion trap optics<br />
parameters, or AGC target values are stored in tune methods. This topic<br />
points out for which parameters a differentiation between ion trap and<br />
FTMS is made. The Tune Plus title bar displays the name of the current<br />
tune method. If you are not currently editing a preexisting tune method,<br />
the title bar displays the word Untitled.<br />
Parameters with Differentiation between Ion Trap and FT Scans<br />
AGC Target Values<br />
Microscans and Maximum Inject Time<br />
A differentiation between ion trap scans and FTMS scans is made for<br />
the following tune parameters.<br />
They can be set and saved independently for these experimental modes<br />
(no differentiation between positive and negative ion polarity mode):<br />
• Ion Trap Full MS Target<br />
• Ion Trap SIM Target<br />
• Ion Trap MS n Target<br />
• Ion Trap Zoom Target<br />
• FT Full MS Target<br />
• FT SIM Target<br />
• FT MS n Target<br />
They can be set and saved independently for these experimental modes:<br />
• Ion Trap Full MS, positive ion mode<br />
• Ion Trap SIM, positive ion mode<br />
• Ion Trap MS n , positive ion mode<br />
• Ion Trap Zoom, positive ion mode<br />
• FT Full MS, positive ion mode<br />
• FT SIM, positive ion mode<br />
• FT MS n , positive ion mode<br />
• Ion Trap Full MS, negative ion mode<br />
Thermo Fisher Scientific <strong>LTQ</strong> <strong>Orbitrap</strong> <strong>XL</strong> <strong>Getting</strong> <strong>Started</strong> 2-23
Tune Plus Window<br />
Tune Methods<br />
Inject Waveform Flags<br />
• Ion Trap SIM, negative ion mode<br />
• Ion Trap MS n , negative ion mode<br />
• Ion Trap Zoom, negative ion mode<br />
• FT Full MS, negative ion mode<br />
• FT SIM, negative ion mode<br />
• FT MS n , negative ion mode<br />
The flag whether the inject waveform is enabled or disabled can be set<br />
and saved independently for<br />
• Ion trap scans<br />
• FT full scans.<br />
Parameters without Differentiation between Ion Trap and FT Scans<br />
Parameters not saved in a Tune Method<br />
No differentiation between ion trap scans and FT scans is made for all<br />
ESI parameters, and for all ion source and ion optics parameters.<br />
All parameters that can be set in an instrument method are not saved in<br />
the tune method. Thus, the following parameters are not saved in a tune<br />
method:<br />
• Analyzer (Ion Trap or FTMS)<br />
• Mass Range (Low, Normal, or High)<br />
• Scan Rate<br />
• Resolution<br />
• Scan Type (Full, SIM, SRM, CRM)<br />
• Scan Range<br />
• Polarity* (positive or negative)<br />
• Data type* (centroid or profile)<br />
* Only the data format (centroid or profile) and the ion polarity are<br />
saved in a tune file that are set after a new start of Tune Plus.<br />
2-24 <strong>LTQ</strong> <strong>Orbitrap</strong> <strong>XL</strong> <strong>Getting</strong> <strong>Started</strong> Thermo Fisher Scientific
Chapter 3 Calibrating the Instrument for<br />
FTMS Measurements<br />
This chapter provides procedures to calibrate your <strong>LTQ</strong> <strong>Orbitrap</strong> <strong>XL</strong> for<br />
FTMS measurements. It contains the following topics:<br />
• “Preliminary Remarks” on page 3-2<br />
• “Calibration Files and their Backups” on page 3-3<br />
• “Calibration Solutions” on page 3-4<br />
• “Calibration and Tuning of the Ion Trap” on page 3-9<br />
• “Automatic Calibration Page” on page 3-13<br />
• “Semi-Automatic Calibration Page” on page 3-15<br />
• “Check Calibration Page” on page 3-18<br />
• “FT Manual Calibration Page” on page 3-21<br />
Thermo Fisher Scientific <strong>LTQ</strong> <strong>Orbitrap</strong> <strong>XL</strong> <strong>Getting</strong> <strong>Started</strong> 3-1
Calibrating the Instrument for FTMS Measurements<br />
Preliminary Remarks<br />
Preliminary Remarks<br />
There are no specific tune procedures for the FTMS part. All FTMS ion<br />
transfer and excitation parameters are treated as calibration parameters<br />
and are determined in automatic calibration procedures.<br />
In the automatic calibration, the FT transmission calibration and the<br />
FTmass calibration are automatically performed for all calibration<br />
ranges. In the semi-automatic calibration, it is possible to decide<br />
whether the transmission and/or mass calibration are performed only for<br />
the positive ion mode, only for the negative ion mode or for both<br />
polarities. See topics “Automatic Calibration Page” on page 3-13 and<br />
“Semi-Automatic Calibration Page” on page 3-15 for further details.<br />
On the FT Manual page of the Calibrate dialog box, you can select your<br />
own calibration masses for FT ion transmission, storage transmission,<br />
and FT mass calibration. See topic “FT Manual Calibration Page” on<br />
page 3-21 for further details.<br />
Note It is recommended to use the semi-automatic calibration. ▲<br />
3-2 <strong>LTQ</strong> <strong>Orbitrap</strong> <strong>XL</strong> <strong>Getting</strong> <strong>Started</strong> Thermo Fisher Scientific
Calibration Files and their Backups<br />
Backup Current Calibration<br />
Restore Backup Calibration<br />
Calibrating the Instrument for FTMS Measurements<br />
Calibration Files and their Backups<br />
After a successful or partly successful calibration, the ion trap and<br />
FT calibration parameters are saved automatically. All ion trap and<br />
FT calibration parameters are stored in the calibration file<br />
master.<strong>LTQ</strong>Cal, which is located in the folder:<br />
C:\Thermo\Instruments\<strong>LTQ</strong>\system\msx<br />
It is possible to create a backup of the current calibration file manually<br />
or by choosing File > Backup Current Calibration in the Tune Plus<br />
window. The Backup Current Calibration and Restore Backup<br />
Calibration items work by copying the master.<strong>LTQ</strong>Cal to user.<strong>LTQ</strong>Cal<br />
and vice versa.<br />
If a backup calibration user.<strong>LTQ</strong>Cal was already generated, the old<br />
user.<strong>LTQ</strong>Cal will be backed-up to a file named userXYZ.<strong>LTQ</strong>Cal. If<br />
you perform backup calibrations at regular intervals, then a history of<br />
your calibration files is generated in the folder:<br />
C:\Thermo\Instruments\<strong>LTQ</strong>\system\msx<br />
Using the Backup Calibration command regularly allows to return to<br />
previous calibrations in case a new calibration is suspected to worsen<br />
instrument performance.<br />
Upon Restore Backup Calibration, the calibration values saved in<br />
user.<strong>LTQ</strong>Cal are automatically downloaded to the instrument.<br />
Therefore, it is recommended to generate a current backup after a<br />
successful calibration.<br />
It is also recommended to use the Restore Backup Calibration<br />
command instead of the Restore Factory Calibration command<br />
because the backup calibration file is newer than the factory calibration<br />
file.<br />
Thermo Fisher Scientific <strong>LTQ</strong> <strong>Orbitrap</strong> <strong>XL</strong> <strong>Getting</strong> <strong>Started</strong> 3-3
Calibrating the Instrument for FTMS Measurements<br />
Calibration Solutions<br />
Calibration Solutions<br />
Obtaining Ready-to-Use Calibration Solutions<br />
Table 3-1. Available calibration solution packages<br />
This section provides information about preparing the calibration<br />
solutions for the <strong>LTQ</strong> <strong>Orbitrap</strong> <strong>XL</strong>.<br />
The positive ion mode calibration solution allows calibrating Thermo<br />
Scientific MS detectors with ESI source in positive ion mode.<br />
Supported instruments are the <strong>LTQ</strong> <strong>Orbitrap</strong> <strong>XL</strong>, other <strong>LTQ</strong> based<br />
hybrid instruments (<strong>LTQ</strong> FT, <strong>LTQ</strong> FT Ultra, and <strong>LTQ</strong> <strong>Orbitrap</strong> series),<br />
and the Exactive. The positive ion mode calibration solution covers a<br />
mass range from m/z 138 to m/z 1822 and is therefore usable for<br />
calibrations between m/z 50 and m/z 2000.<br />
The negative ion mode calibration solution allows calibrating Thermo<br />
Scientific MS detectors with ESI source in negative ion mode.<br />
Supported instruments are the <strong>LTQ</strong> <strong>Orbitrap</strong> <strong>XL</strong>, other <strong>LTQ</strong> based<br />
hybrid instruments (<strong>LTQ</strong> FT, <strong>LTQ</strong> FT Ultra, and <strong>LTQ</strong> <strong>Orbitrap</strong> series),<br />
and the Exactive. The negative ion mode calibration solution covers a<br />
mass range from m/z 265 to m/z 1880 and is therefore usable for<br />
calibrations between m/z 50 and m/z 2000.<br />
To free you from time-consuming mixing and dilution steps and to<br />
allow you to focus on data acquisition, Thermo Fisher Scientific has<br />
arranged with Sigma-Aldrich® that you can order ready-to-use<br />
calibration solutions from their website (www.sigma-aldrich.com).<br />
Table 3-1 shows the available calibration solution packages. 1 EA is a<br />
10 mL Teflon® bottle.<br />
Calibration Solution Designation Product Number<br />
Positive ion mode ProteoMass <strong>LTQ</strong>/FT-Hybrid ESI Pos. Mode CalMix MSCAL5-1EA (1 EA)<br />
MSCAL5-10EA (10 EA)<br />
Negative ion mode ProteoMass <strong>LTQ</strong>/FT-Hybrid ESI Neg. Mode CalMix MSCAL6-1EA (1 EA)<br />
MSCAL6-10EA (10 EA)<br />
Note If you have not ordered from Sigma-Aldrich in the past, fill out an<br />
on-line My Profile form on the Sigma-Aldrich web site<br />
(www.sigma-aldrich.com) to request access to the site. ▲<br />
Caution The prepared calibration solutions are light and temperature<br />
sensitive. They are shipped under dry ice. Store them in darkness and at<br />
-20 °C (-4 °F). ▲<br />
3-4 <strong>LTQ</strong> <strong>Orbitrap</strong> <strong>XL</strong> <strong>Getting</strong> <strong>Started</strong> Thermo Fisher Scientific
<strong>LTQ</strong>/FT-Hybrid Positive Ion Mode Calibration Solution<br />
Calibrating the Instrument for FTMS Measurements<br />
Calibration Solutions<br />
The <strong>LTQ</strong>/FT-hybrid positive ion mode calibration solution consists of<br />
caffeine, MRFA, and Ultramark 1621 in an acetonitrile:methanol:water<br />
solution containing 1% acetic acid.<br />
Note Vials of caffeine, MRFA, and Ultramark 1621 are included in the<br />
API accessory kit. To order more of these compounds, contact:<br />
Sigma Chemical Company<br />
P. O. Box 14508<br />
St. Louis, Missouri, USA 63178-9916<br />
Phone (800) 325-3010 (in the USA or Canada)<br />
(314) 771-3750 (outside the USA or Canada)<br />
Web site www.sigma-aldrich.com ▲<br />
Caution Avoid exposure to potentially harmful materials.<br />
Always wear protective gloves and safety glasses when you handle<br />
solvents or corrosives. Also contain waste streams and use proper<br />
ventilation. Refer to your supplier's Material Safety Data Sheet (MSDS)<br />
for proper handling of a particular solvent. ▲<br />
❖ To prepare the positive ion mode calibration solution<br />
1. Stock Solution: MRFA<br />
Prepare a 1.5 mL stock solution of 166.7 pmol/μL MRFA in 50:50<br />
methanol:water as follows:<br />
a. Obtain the vial of L-methionyl-arginyl-phenylalanyl-alanine<br />
acetate × H 2 O (MRFA) in your accessory kit. In this form, the<br />
MRFA sample has an average molecular weight of 607.7 u.<br />
Carefully weigh 3.0 mg of the MRFA sample.<br />
b. Dissolve the MRFA sample in a total volume of 1.0 mL of 50:50<br />
methanol:water. Mix the solution (5.0 nmol/μL) thoroughly.<br />
c. Transfer 50 μL of the 5 nmol/μL solution into a clean<br />
polypropylene tube.<br />
d. Add 1.45 mL of 50:50 methanol:water to the tube. Mix this<br />
solution (166.7 pmol/μL) thoroughly.<br />
e. Label the tube MRFA stock solution and store it in a freezer until<br />
it is needed.<br />
Thermo Fisher Scientific <strong>LTQ</strong> <strong>Orbitrap</strong> <strong>XL</strong> <strong>Getting</strong> <strong>Started</strong> 3-5
Calibrating the Instrument for FTMS Measurements<br />
Calibration Solutions<br />
2. Ultramark 1621 stock solution<br />
Prepare a 10 mL stock solution of 0.1% Ultramark 1621 in<br />
acetonitrile as follows:<br />
a. Obtain the vial of Ultramark 1621 in your accessory kit.<br />
b. Using a syringe, measure out 10 μL of Ultramark 1621, and<br />
dissolve it in 10 mL of acetonitrile. Mix the solution thoroughly.<br />
c. Label the vial Ultramark 1621 stock solution and store it in a<br />
freezer until it is needed.<br />
3. Positive ion mode calibration solution<br />
Prepare 10 mL of the positive ion mode calibration solution as<br />
follows:<br />
a. Obtain the 1 mg/mL stock solution of caffeine in 100%<br />
methanol that is provided in your accessory kit.<br />
b. Pipet 200 μL of the caffeine stock solution into a<br />
light-protected, clean, dry 10 mL volumetric flask.<br />
c. Pipet 100 μL of the MRFA stock solution into the flask.<br />
d. Pipet 100 μL of the Ultramark 1621 stock solution into the<br />
flask.<br />
e. Pipet 100 μL of glacial acetic acid into the flask.<br />
Note Using plastic pipet tips causes contamination of acid stock<br />
solutions that can introduce contaminants into the calibration<br />
solution. ▲<br />
f. Pipet 5 mL of acetonitrile into the flask.<br />
g. Bring the volume of the solution up to the 10 mL-mark on the<br />
flask with 50:50 methanol:water.<br />
h. Mix the calibration solution thoroughly.<br />
i. Optional: Transfer the solution to a light-protected, clean, dry<br />
vial.<br />
j. Label the flask/vial Positive Ion Mode Calibration Solution and<br />
store it in a freezer until it is needed.<br />
3-6 <strong>LTQ</strong> <strong>Orbitrap</strong> <strong>XL</strong> <strong>Getting</strong> <strong>Started</strong> Thermo Fisher Scientific
<strong>LTQ</strong>/FT-Hybrid Negative Ion Mode Calibration Solution<br />
Calibrating the Instrument for FTMS Measurements<br />
Calibration Solutions<br />
The <strong>LTQ</strong>/FT-hybrid negative ion mode calibration solution consists of<br />
sodium dodecyl sulfate, sodium taurocholate, and Ultramark 1621 in an<br />
acetonitrile:methanol:water solution containing 1% acetic acid.<br />
Note Vials of sodium dodecyl sulfate and sodium taurocholate are<br />
shipped with the instrument. Refer to the Material Safety Data Sheet<br />
(MSDS) for proper handling of these substances. To order more of these<br />
compounds, contact Sigma-Aldrich. See page 3-5. ▲<br />
Caution Avoid exposure to potentially harmful materials.<br />
Always wear protective gloves and safety glasses when you handle<br />
solvents or corrosives. Also contain waste streams and use proper<br />
ventilation. Refer to your supplier's Material Safety Data Sheet (MSDS)<br />
for proper handling of a particular solvent. ▲<br />
❖ To prepare the negative ion mode calibration solution<br />
1. Stock Solution: Sodium Dodecyl Sulfate<br />
a. Obtain the vial of sodium dodecyl sulfate. In this form, the<br />
sample has an average molecular weight of 288.4 u.<br />
b. Prepare the stock solution of sodium dodecyl sulfate by<br />
dissolving 2.88 mg in 10 mL of 50:50 methanol:water.<br />
c. Mix the solution (1.0 nmol/μL) thoroughly.<br />
d. Label the vial Sodium Dodecyl Sulfate stock solution (1 nmol/μL).<br />
2. Stock Solution: Sodium Taurocholate<br />
a. Obtain the vial of sodium taurocholate. In this form, the sample<br />
has an average molecular weight of 537.7 u.<br />
b. Prepare the stock solution of sodium taurocholate by dissolving<br />
5.38 mg in 10 mL of 50:50 methanol:water.<br />
c. Mix the solution (1.0 nmol/μL) thoroughly.<br />
d. Label the vial Sodium Taurocholate stock solution (1 nmol/μL).<br />
3. Stock Solution: Ultramark 1621<br />
To prepare the Ultramark 1621 stock solution (0.1% Ultramark<br />
1621 in acetonitrile), refer to step 2 of topic ”<strong>LTQ</strong>/FT-Hybrid<br />
Positive Ion Mode Calibration Solution” above.<br />
Thermo Fisher Scientific <strong>LTQ</strong> <strong>Orbitrap</strong> <strong>XL</strong> <strong>Getting</strong> <strong>Started</strong> 3-7
Calibrating the Instrument for FTMS Measurements<br />
Calibration Solutions<br />
4. Negative Ion Mode Calibration Solution<br />
Prepare 10 mL of the negative ion mode calibration solution, as<br />
follows:<br />
a. Pipet 100 μL of the Sodium Dodecyl Sulfate stock solution into<br />
a light-protected, clean, dry 10 mL volumetric flask.<br />
b. Pipet 100 μL of the Sodium Taurocholate stock solution into<br />
the flask.<br />
c. Pipet 100 μL of the Ultramark 1621 stock solution into the<br />
flask.<br />
d. Pipet 100 μL of glacial acetic acid into the flask.<br />
Note Using plastic pipet tips causes contamination of acid stock<br />
solutions that can introduce contaminants into the calibration<br />
solution. ▲<br />
e. Pipet 5 mL of acetonitrile into the flask.<br />
f. Bring the volume of the solution up to the 10 mL-mark on the<br />
flask with 50:50 methanol:water.<br />
g. Mix the solution thoroughly.<br />
h. Optional: Transfer the solution to a light-protected, clean, dry<br />
vial.<br />
i. Label the flask/vial Negative Ion Mode Calibration Solution and<br />
store it in a freezer until it is needed.<br />
Applicable Calibration Solutions for FT Manual Calibration<br />
Because the FT Manual page of the Calibrate dialog box allows using<br />
your own calibration masses, it is possible to use custom calibration<br />
solution here. However, there are some requirements for the calibration<br />
masses. The scan ranges of the instrument need to be covered properly<br />
by the given masses.<br />
3-8 <strong>LTQ</strong> <strong>Orbitrap</strong> <strong>XL</strong> <strong>Getting</strong> <strong>Started</strong> Thermo Fisher Scientific
Calibration and Tuning of the Ion Trap<br />
Calibration of the Ion Trap<br />
Tuning the Ion Trap for Positive Ion Mode<br />
Calibrating the Instrument for FTMS Measurements<br />
Calibration and Tuning of the Ion Trap<br />
This chapter describes the calibration and tuning of the ion trap for<br />
FTmeasurements.<br />
To perform an FT calibration, the ion trap has to be successfully<br />
calibrated before. It is very important that the electron multiplier gain is<br />
correctly calibrated because the AGC prescan is performed in the ion<br />
trap. Thus, the electron multiplier gain calibration should be checked<br />
before an FT calibration is performed.<br />
Note It is not necessary to use the positive ion mode calibration solution<br />
to perform a multiplier gain calibration. It is sufficient to use an<br />
MRFA solution (for example 5×10 -6 M in 100% methanol, 1% acetic<br />
acid). ▲<br />
For the ion trap calibrations, the positive ion mode calibration solution<br />
or the negative ion mode calibration solution can be used.<br />
For the positive ion mode, it is recommended to perform an automatic<br />
tune of m/z 524 at a Full MS Target of 1e4–3e4. Use the positive ion<br />
mode calibration solution or the negative ion mode calibration solution<br />
with the following settings in the Define Scan dialog box. See Figure 3-1<br />
on page 3-10.<br />
After the automatic tune, a manual adjustment of the tube lens should<br />
be used to get an ion trap spectrum in the scan range m/z 130–2000.<br />
The spectrum should look similar to the spectrum shown in Figure 3-2<br />
on page 3-11. Make sure the peaks at m/z 138, 195, 524, and the<br />
highest Ultramark peaks are all present, ideally above 30% of the base<br />
peak.<br />
Note The peak at m/z 138 should have a height of more than 10%. Run<br />
an automatic ion trap tune on m/z 138 if this signal is too weak. ▲<br />
The inject time should be stable and less than 1 ms (if a Full MS target<br />
of 1e4 is used). Do not forget to save the tune method after a successful<br />
tuning.<br />
Thermo Fisher Scientific <strong>LTQ</strong> <strong>Orbitrap</strong> <strong>XL</strong> <strong>Getting</strong> <strong>Started</strong> 3-9
Calibrating the Instrument for FTMS Measurements<br />
Calibration and Tuning of the Ion Trap<br />
Figure 3-1. Recommended settings in the Define Scan dialog box for an automatic tune of the ion trap<br />
3-10 <strong>LTQ</strong> <strong>Orbitrap</strong> <strong>XL</strong> <strong>Getting</strong> <strong>Started</strong> Thermo Fisher Scientific
*<br />
* Label for m/z 138.00 added manually<br />
Tuning the Ion Trap for Negative Ion Mode<br />
Calibrating the Instrument for FTMS Measurements<br />
Calibration and Tuning of the Ion Trap<br />
Figure 3-2. Ion trap spectrum of positive ion mode calibration solution, scan range m/z 130–2000, positive ion<br />
polarity mode<br />
For the negative ion mode, it is recommended to perform an automatic<br />
tune of m/z 514 at a Full MS Target of 1e4–3e4. Use the negative ion<br />
mode calibration solution with the settings shown in Figure 3-1 on<br />
page 3-10.<br />
After the automatic tune, a manual adjustment of the tube lens should<br />
be used to get an ion trap spectrum in the scan range m/z 150–2000. At<br />
m/z 265 is the base peak (100%) and the highest Ultramark adduct ion<br />
peaks are at about 80%, as shown in Figure 3-3 on page 3-12.<br />
If the tube lens is set to a very high negative voltage, in-source<br />
fragmentation of the Ultramark adduct ions may occur. Thus, if you<br />
observe rather ions at m/z 906, 1006, … than ions at m/z 1280,<br />
1380, … the tube lens setting has to be decreased. The inject time<br />
should be stable and less than 1 ms (if a target of 1e4 is used). Do not<br />
forget to save the tune method after a successful tuning.<br />
Thermo Fisher Scientific <strong>LTQ</strong> <strong>Orbitrap</strong> <strong>XL</strong> <strong>Getting</strong> <strong>Started</strong> 3-11
Calibrating the Instrument for FTMS Measurements<br />
Calibration and Tuning of the Ion Trap<br />
# 3906 IT: 0.426 ST: 0.83 uS: 5 NL: 8.25E5<br />
F: ITMS - p ESI Full ms [ 150.00-2000.00]<br />
100<br />
95<br />
90<br />
85<br />
80<br />
75<br />
70<br />
65<br />
60<br />
Rel<br />
ativ55<br />
e<br />
Inte<br />
50<br />
nsit<br />
y<br />
45<br />
40<br />
35<br />
30<br />
25<br />
20<br />
15<br />
10<br />
5<br />
0<br />
265.2<br />
514.4<br />
906.1<br />
1006.1<br />
210.9 379.9<br />
596.4<br />
806.1 1079.9<br />
470.1 678.3<br />
994.1<br />
1106.1 1206.1<br />
200 400 600 800 1000 1200 1400 1600 1800 2000<br />
m/z<br />
Figure 3-3. Ion trap spectrum of the negative ion mode calibration solution, scan range m/z 150–2000, negative ion<br />
mode<br />
3-12 <strong>LTQ</strong> <strong>Orbitrap</strong> <strong>XL</strong> <strong>Getting</strong> <strong>Started</strong> Thermo Fisher Scientific<br />
1279.8<br />
1306.0<br />
1379.7<br />
1479.7<br />
1406.0<br />
1179.8 1505.8<br />
1579.6<br />
1679.5<br />
1779.5<br />
1879.5<br />
1785.5 1885.5
Automatic Calibration Page<br />
Calibrating the Instrument for FTMS Measurements<br />
Automatic Calibration Page<br />
The Automatic page of the Calibrate dialog box (see Figure 3-4) allows<br />
you to perform an automatic calibration of all the calibration parameters<br />
including all ion trap calibrations and all FT calibrations.<br />
Figure 3-4. Automatic page of the Calibrate dialog box<br />
In an automatic calibration the FT calibration procedures are performed<br />
automatically one after another, following the ion trap calibration. To<br />
perform an automatic calibration, the negative ion mode calibration<br />
solution has to be used.<br />
The calibration masses and all experimental parameters (for example,<br />
target values, scan ranges, or resolution settings) are set automatically<br />
and cannot be influenced by the user.<br />
Thermo Fisher Scientific <strong>LTQ</strong> <strong>Orbitrap</strong> <strong>XL</strong> <strong>Getting</strong> <strong>Started</strong> 3-13
Calibrating the Instrument for FTMS Measurements<br />
Automatic Calibration Page<br />
Note Usually, you do not need to perform a complete ion trap<br />
calibration or an FT ion transmission calibration unless the hardware is<br />
modified in some way. However, it is necessary to repeat the electron<br />
multiplier calibration and the FT mass calibration on a regular basis.<br />
Thus, in the most cases it is not recommended to perform an automatic<br />
calibration of the <strong>LTQ</strong> <strong>Orbitrap</strong> <strong>XL</strong>. In this case, all calibrations are<br />
performed, which takes about 1 hour. To run a multiplier gain<br />
calibration or an FTmass calibration (which takes only some minutes),<br />
it is recommended to use the semiautomatic calibration. ▲<br />
3-14 <strong>LTQ</strong> <strong>Orbitrap</strong> <strong>XL</strong> <strong>Getting</strong> <strong>Started</strong> Thermo Fisher Scientific
Semi-Automatic Calibration Page<br />
Calibrating the Instrument for FTMS Measurements<br />
Semi-Automatic Calibration Page<br />
The Semi-Automatic page of the Calibrate dialog box (see Figure 3-5)<br />
allows you to select specific calibration parameters to calibrate, for<br />
example only the ion trap calibrations or only the FT calibrations. For<br />
FT calibrations, it is also possible to differentiate between positive and<br />
negative ion mode.<br />
Figure 3-5. Semi-Automatic page of the Calibrate dialog box<br />
To calibrate one or more selected parameters, clear the Select All check<br />
box to make the individual calibration parameters available. Select the<br />
parameter(s) you want to calibrate, then click on Start.<br />
Thermo Fisher Scientific <strong>LTQ</strong> <strong>Orbitrap</strong> <strong>XL</strong> <strong>Getting</strong> <strong>Started</strong> 3-15
Calibrating the Instrument for FTMS Measurements<br />
Semi-Automatic Calibration Page<br />
HCD Calibration<br />
HCD Collision Energy<br />
For example:<br />
• To run a complete automatic calibration (ion trap and FT), select<br />
the Select All check box. Then, click on Start. This is analogous to<br />
the automatic calibration. As already described before, it is not<br />
recommended to perform an automatic calibration of the<br />
<strong>LTQ</strong> <strong>Orbitrap</strong> <strong>XL</strong> if not necessary because all calibrations are<br />
performed, which takes about 1 hour.<br />
• To run an automatic calibration of the ion trap, select the Select All<br />
– Ion Trap check box. Then, click on Start.<br />
• To run an automatic calibration of the FT part, select the Select All<br />
– FT check box. Then, click on Start.<br />
• To run an FT mass calibration, select the Mass Calibration check<br />
box. Then, click on Start.<br />
In a semi-automatic calibration, the selected FT calibration procedure(s)<br />
are performed automatically one after another.<br />
All calibrations apart from the FT calibrations for the negative ion mode<br />
can be performed with either the positive ion mode calibration solution<br />
or the negative ion mode calibration solution. To run the FT ion<br />
transmission and/or mass calibration for the negative ion mode, the<br />
negative ion mode calibration solution has to be used.<br />
The calibration masses and all experimental parameters like target<br />
values, scan ranges, resolution settings, inject waveforms etc. are set<br />
automatically and cannot be influenced by the user.<br />
The Semi-Automatic page of the Calibrate dialog box allows calibrating<br />
the HCD collision energy and the HCD transmission for the positive<br />
and negative ion mode as well.<br />
Note Calibrate the HCD transmission before you calibrate the<br />
HCD collision energy. ▲<br />
This check box allows you to specify whether or not to calibrate the<br />
HCD collision energy. To calibrate the HCD collision energy, first make<br />
this check box available by clearing the Select All check box. Then, select<br />
the HCD Collision Energy check box.<br />
3-16 <strong>LTQ</strong> <strong>Orbitrap</strong> <strong>XL</strong> <strong>Getting</strong> <strong>Started</strong> Thermo Fisher Scientific
HCD Transmission<br />
Advanced Calibration Features<br />
Calibrating the Instrument for FTMS Measurements<br />
Semi-Automatic Calibration Page<br />
This check box allows you to specify whether or not to calibrate the<br />
HCD transmission. To calibrate the HCD transmission, first make this<br />
check box available by clearing the Select All check box. Then, select the<br />
HCD Transmission check box.<br />
When the Advanced Calibration Features in the Control menu are<br />
enabled, the Semi-Automatic page of the Calibrate dialog box<br />
additionally allows calibrating the storage transmission and the<br />
FT transmission for the positive and negative ion mode as well. See<br />
Figure 3-6.<br />
Note Do not calibrate the FT transmission and/or the storage<br />
transmission unless the respective calibration checks have failed. ▲<br />
Figure 3-6. Semi-Automatic page of the Calibrate dialog box (Advanced<br />
Calibration Features enabled)<br />
Thermo Fisher Scientific <strong>LTQ</strong> <strong>Orbitrap</strong> <strong>XL</strong> <strong>Getting</strong> <strong>Started</strong> 3-17
Calibrating the Instrument for FTMS Measurements<br />
Check Calibration Page<br />
Check Calibration Page<br />
The Check page of the Calibrate dialog box allows you to automatically<br />
check several calibration settings. See Figure 3-7.<br />
Figure 3-7. Check page of the Calibrate dialog box<br />
All calibration checks apart from those for the FT negative ion mode<br />
can be performed with either the negative ion mode calibration solution<br />
or the positive ion mode calibration solution. To check the<br />
FT calibrations in the negative ion mode, the negative ion mode<br />
calibration solution has to be used.<br />
The calibration masses and all experimental parameters like target<br />
values, scan ranges, resolution settings, etc. are set automatically.<br />
At the conclusion of the check procedure, the <strong>LTQ</strong> <strong>XL</strong> MS detector<br />
displays a message that indicates whether the parameter(s) are calibrated<br />
properly or not.<br />
3-18 <strong>LTQ</strong> <strong>Orbitrap</strong> <strong>XL</strong> <strong>Getting</strong> <strong>Started</strong> Thermo Fisher Scientific
Calibrating the Instrument for FTMS Measurements<br />
Check Calibration Page<br />
Using the Check page of the Calibrate dialog box, you can select the<br />
following parameters:<br />
Select All This check box allows you to specify whether<br />
or not to check all of the calibration<br />
parameters. To check all calibration<br />
parameters, select the Select All check box. In<br />
this case, all ion trap calibration parameters<br />
and all FT calibration parameters are checked.<br />
You can also check each calibration parameter<br />
individually. To make the individual<br />
calibration parameters available, clear the<br />
Select All check box.<br />
Select All Ion Trap This check box allows you to specify whether<br />
or not to check the calibration of only the ion<br />
trap parameters.<br />
Select All-FT This check box allows you to specify whether<br />
or not to check the calibration of only the<br />
FT ion transfer optics and mass analyzer.<br />
Transfer Multipole RF<br />
Frequency<br />
Storage Multipole RF<br />
Frequency<br />
This check box allows you to specify whether<br />
or not to check the frequency of the<br />
RF voltage of the transfer multipole in the<br />
FT transfer ion optics.<br />
This check box allows you to specify whether<br />
or not to check the frequency of the<br />
RF voltage of the storage multipole in the<br />
FT transfer ion optics.<br />
Positive Ion Mode This check box allows you to specify whether<br />
or not to check the FT ion transmission<br />
calibration and FT mass calibration for the<br />
positive ion mode.<br />
Negative Ion Mode This check box allows you to specify whether<br />
or not to check the FT ion transmission<br />
calibration and FT mass calibration for the<br />
negative ion mode.<br />
Storage Transmission This check box allows you to specify whether<br />
or not to check the ion storage transmission<br />
calibration. The storage transmission is<br />
checked by transferring ions form the ion trap<br />
to the ion storage device and backward, then<br />
scanning in the ion trap. The FT storage<br />
transmission calibration can be checked for the<br />
positive and negative ion mode independently.<br />
Thermo Fisher Scientific <strong>LTQ</strong> <strong>Orbitrap</strong> <strong>XL</strong> <strong>Getting</strong> <strong>Started</strong> 3-19
Calibrating the Instrument for FTMS Measurements<br />
Check Calibration Page<br />
FT Transmission This check box allows you to specify whether<br />
or not to check the FT ion transmission<br />
calibration. The ion transmission from the ion<br />
trap to the <strong>Orbitrap</strong> is checked by means of<br />
the calibration masses in SIM experiments at<br />
different AGC target values. The<br />
FT transmission calibration can be checked for<br />
the positive and negative ion mode<br />
independently.<br />
Mass Calibration This check box allows you to specify whether<br />
or not to check the mass calibration of the<br />
<strong>Orbitrap</strong> mass analyzer. By doing so, the<br />
current mass calibration is checked, i.e it is a<br />
check of the external mass calibration. The<br />
FTmass calibration can be checked for the<br />
positive and negative ion mode independently.<br />
HCD Collision Energy This check box allows you to specify whether<br />
or not to check the HCD collision energy<br />
calibration. To check the HCD collision<br />
energy calibration, first make this check box<br />
available by clearing the Select All check box.<br />
Then, select the HCD Collision Energy check<br />
box.<br />
HCD Transmission This check box allows you to specify whether<br />
or not to check the HCD transmission<br />
calibration. To check the HCD transmission<br />
calibration, first make this check box available<br />
by clearing the Select All check box. Then,<br />
select the HCD Transmission check box.<br />
The Last Check Date readback column gives the date of the last<br />
successful check for each item. If a check is performed that fails, the last<br />
successful check date still appears in the Last Check Date readback<br />
column. The last successful check continues to be in effect in the<br />
instrument. However, the result column will show a red x mark<br />
indicating that the current attempt check has failed or was aborted.<br />
3-20 <strong>LTQ</strong> <strong>Orbitrap</strong> <strong>XL</strong> <strong>Getting</strong> <strong>Started</strong> Thermo Fisher Scientific
FT Manual Calibration Page<br />
Calibrating the Instrument for FTMS Measurements<br />
FT Manual Calibration Page<br />
The FT Manual page of the Calibrate dialog box allows to perform or to<br />
check an FT transmission calibration, a storage transmission calibration,<br />
and an FT mass calibration with user-defined calibration masses. See<br />
Figure 3-8.<br />
Figure 3-8. FT Manual page of the Calibrate dialog box<br />
All experimental parameters like target values, scan ranges, resolution<br />
settings, etc. must be set manually.<br />
Note When starting from the FT Manual page, the calibration is<br />
performed for the currently selected polarity only. ▲<br />
Thermo Fisher Scientific <strong>LTQ</strong> <strong>Orbitrap</strong> <strong>XL</strong> <strong>Getting</strong> <strong>Started</strong> 3-21
Calibrating the Instrument for FTMS Measurements<br />
FT Manual Calibration Page<br />
Mass List Group Box<br />
Factory-Supplied Mass Lists<br />
The calibration masses for manual calibration can be defined in the<br />
corresponding mass list on the FT Manual page of the Calibrate dialog<br />
box. Mass lists can be imported and exported by means of the<br />
Instrument Configuration page, see further details in Chapter 6:<br />
“Instrument Configuration”.<br />
Name This list box lists the names of the factory supplied and user<br />
created mass lists.<br />
Mass List This table lists the mass-to-charge ratios of the ions that<br />
you are using to calibrate the <strong>Orbitrap</strong> mass analyzer. You<br />
can select an existing mass list in the Name list box, or you<br />
can create or modify a mass list by clicking on it and editing<br />
the entries in the Mass List table.<br />
Note Ensure that you use calibration masses of sufficient<br />
accuracy (sub ppm). ▲<br />
Save Click on Save to save the mass list with the name that is<br />
selected in the Name list box.<br />
Save As Click on Save As a to save the mass list with a new name.<br />
Delete Click on Delete to delete the mass list that is selected in the<br />
Name list box.<br />
There are also two factory supplied mass lists, calmix_positive (factory)<br />
and calmix_negative (factory). They contain the exact masses of all main<br />
ion peaks, which should appear if the negative ion mode calibration<br />
solution is used in positive or negative ion mode, respectively.<br />
3-22 <strong>LTQ</strong> <strong>Orbitrap</strong> <strong>XL</strong> <strong>Getting</strong> <strong>Started</strong> Thermo Fisher Scientific
Chapter 4 Performing Diagnostics/Checks<br />
This chapter describes several diagnostic procedures for the<br />
<strong>LTQ</strong> <strong>Orbitrap</strong> <strong>XL</strong>. It contains the following topics:<br />
• “System Evaluation Procedures” on page 4-2<br />
• “Toggles” on page 4-6<br />
• “Set Device” on page 4-10<br />
• “Display Settings” on page 4-12<br />
Thermo Fisher Scientific <strong>LTQ</strong> <strong>Orbitrap</strong> <strong>XL</strong> <strong>Getting</strong> <strong>Started</strong> 4-1
Performing Diagnostics/Checks<br />
System Evaluation Procedures<br />
System Evaluation Procedures<br />
Figure 4-1. System evaluation page of the Diagnostics dialog box<br />
FT Dynamic Range Test<br />
FT Energy Dependence Evaluation<br />
The System Evaluation page in the Diagnostics dialog box allows you to<br />
evaluate system performance. See Figure 4-1.<br />
Besides several ion trap relevant system evaluation procedures, you can<br />
perform various FT system evaluation procedures, which are described<br />
in the following topics.<br />
This test is only applicable for an infusion experiment with a solution<br />
containing MRFA, for example the positive ion mode calibration<br />
solution or a MRFA alone solution (for example 5×10 -6 M in<br />
100% methanol/water, 1% acetic acid). This test determines the<br />
signal-to-noise ratio of an isolated MRFA signal.<br />
This procedure determines the change in mass calibration when varying<br />
the ion energy (HV Offset). This procedure can help evaluating the<br />
FTMS analyzer components.<br />
4-2 <strong>LTQ</strong> <strong>Orbitrap</strong> <strong>XL</strong> <strong>Getting</strong> <strong>Started</strong> Thermo Fisher Scientific
FT HCD Collision Cell Ejection Evaluation<br />
FT High Mass Range Target Compensation<br />
FT Isolation Test<br />
FT Noise Test<br />
FT Preamp Evaluation<br />
Performing Diagnostics/Checks<br />
System Evaluation Procedures<br />
This procedure analyzes the dynamics of ions in the HCD collision cell.<br />
This procedure can help evaluating the HCD collision cell components.<br />
This procedure determines an AGC target compensation factor, which<br />
ensures that the FT mass calibration is still valid if the instrument is set<br />
into the high mass range mode. The resulting compensation factor will<br />
be saved in the calibration file. Usually, it is sufficient to run this<br />
procedure once. It is not necessary to repeat this procedure on a regular<br />
basis. It is recommended to use the positive ion mode calibration<br />
solution for this test. However, you can also use any other solution that<br />
gives reasonable ion signals at 1000 < m/z < 2000.<br />
This test is only applicable for an infusion experiment with a solution<br />
containing MRFA, for example the positive ion mode calibration<br />
solution or a MRFA alone solution (for example 5×10 -6 M in 100%<br />
methanol/water, 1% acetic acid). This test is analogous to the “Check of<br />
the ion isolation waveform” on the Check page of the Calibrate dialog<br />
box. Here, the isolation of m/z 525.3 is performed at a target of 2000<br />
and analyzed by the ion trap. In contrast to this, the FT isolation test is<br />
performed at higher targets and uses the FT analyzer. Thus this test<br />
determines the maximum AGC target value that allows performing a<br />
unit isolation of m/z 525.3 at the presence of m/z 524.3 and 526.3.<br />
This test determines resistant noise peaks in the selected scan range. In<br />
this test ions are “switched off” automatically. At the conclusion of the<br />
FT noise test, a list of resistant noise peaks is displayed in the Testing<br />
text.<br />
This evaluation allows checking the basic FTMS analyzer signal<br />
detection path. The instrument needs to run in FTMS analyzer mode. It<br />
is recommended to switch to diagnostic transient view, see topic<br />
“FT Include Transients” on page 4-7.<br />
Thermo Fisher Scientific <strong>LTQ</strong> <strong>Orbitrap</strong> <strong>XL</strong> <strong>Getting</strong> <strong>Started</strong> 4-3
Performing Diagnostics/Checks<br />
System Evaluation Procedures<br />
FT Pulser Evaluation<br />
FT Sensitivity Test<br />
FT Stability Test<br />
During the evaluation, the preamplifier input protection switches are<br />
activated with a period of 100 ms. This switching can be observed as<br />
periodic incidences in the transient if the electronic signal path is<br />
operational.<br />
This procedure tests characteristics of the high voltage pulser. This<br />
procedure can help evaluating the FTMS analyzer electronics.<br />
The FT sensitivity test is only applicable for an infusion experiment<br />
with reserpine. The test assumes that a reserpine solution of 5×10 -9 M<br />
(100% methanol, 1% acetic acid) is used. The following test are<br />
performed one after another:<br />
1. SIM of m/z 609.28 using the ion trap as analyzer and an AGC target<br />
of 2e+03.<br />
2. SIM of m/z 609.28 using the <strong>Orbitrap</strong> detector as analyzer and an<br />
AGC target of 5e+03.<br />
3. SIM of m/z 609.28 using the <strong>Orbitrap</strong> detector as analyzer and an<br />
AGC target of 5e+04.<br />
4. MS/MS of m/z 609.28 using the <strong>Orbitrap</strong> detector and an<br />
AGC target of 5e+04.<br />
The test fails<br />
1. if the inject time, which is necessary to reach the selected<br />
AGC target value, is too high;<br />
2. if the ratio of the reserpine signal to the overall signal inside the<br />
SIM window is too low;<br />
3. if the ion transmission from the ion trap to the <strong>Orbitrap</strong> detector is<br />
too low, or<br />
4. if the intensity of the product ions of reserpine is too low.<br />
This test is applicable for an infusion experiment with any sample<br />
solution. This test procedure checks the stability of the FT TIC (total<br />
ion current) detected in the selected scan range by means of 600 scans.<br />
In principle, the test can be performed at any experimental conditions.<br />
It is recommended, however, to perform this test in Full scan mode<br />
4-4 <strong>LTQ</strong> <strong>Orbitrap</strong> <strong>XL</strong> <strong>Getting</strong> <strong>Started</strong> Thermo Fisher Scientific
FT Temperature Control Evaluation<br />
FT Temperature Monitor<br />
Performing Diagnostics/Checks<br />
System Evaluation Procedures<br />
using one microscan, a resolution setting of 60000 and a FT Full MS<br />
Target of 5e+05 or 1e+06. At the conclusion of the FT stability test, the<br />
AGC stability and the corresponding signal variation is displayed.<br />
Figure 4-2. Result of the FT stability test displayed in the Graph View<br />
This evaluation procedure allows examining temperature regulation<br />
behavior of the instrument by intentionally driving temperatures to<br />
extreme values.<br />
Note The evaluation will usually take more than 12 hours where no<br />
measurements can be done. After stopping the evaluation, the<br />
instrument needs to stabilize temperatures for several hours before high<br />
mass accuracy measurements can be started. ▲<br />
Mass accuracy of the <strong>Orbitrap</strong> detector with external mass calibration<br />
depends on a stable temperature of the analyzer and the electronic<br />
components. This evaluation plots a history of the temperature<br />
regulation results to the Graph view, see topic “Graph View” on<br />
page 2-5.<br />
Thermo Fisher Scientific <strong>LTQ</strong> <strong>Orbitrap</strong> <strong>XL</strong> <strong>Getting</strong> <strong>Started</strong> 4-5
Performing Diagnostics/Checks<br />
Toggles<br />
Toggles<br />
Figure 4-3. Toggles page of the Diagnostics dialog box<br />
The Toggles page in the Diagnostics dialog box allows you to toggle<br />
[change] a subsystem from one state to another state. See Figure 4-3.<br />
❖ To display this page<br />
From the Tune Plus window, choose Diagnostics > Diagnostics ><br />
Tools > Toggles.<br />
Caution All toggles should only be used for diagnostic purposes. The<br />
functionality of the <strong>LTQ</strong> <strong>Orbitrap</strong> <strong>XL</strong> may be harmed if a toggle is<br />
switched to a status that differs from its default value. ▲<br />
If one of the FT toggles is (accidentally) different from its default value<br />
during data acquisition, the FT Analyzer Settings of the Scan Header of<br />
a raw file contains a reference to this. See Appendix A: “Miscellaneous<br />
Information” for further details.<br />
Note The status of a toggle is not saved in the tune method and is set<br />
back to its default value after an instrument reset. The toggle state<br />
shown by the radio buttons next to the list box does not necessarily<br />
correspond to the actual settings. ▲<br />
4-6 <strong>LTQ</strong> <strong>Orbitrap</strong> <strong>XL</strong> <strong>Getting</strong> <strong>Started</strong> Thermo Fisher Scientific
FT Analyzer Ion Gauge<br />
FT Analyzer Temperature Control<br />
FT Apodization<br />
FT HCD Collision Gas<br />
FT Include Transients<br />
Performing Diagnostics/Checks<br />
Toggles<br />
With this toggle, the ion gauge for the FT analyzer vacuum can be<br />
disabled manually for diagnostic purposes. The default setting is On<br />
(enabled).<br />
With this toggle, the FT analyzer temperature control regulation<br />
electronics can be disabled for diagnostic purposes. The default setting is<br />
On (enabled).<br />
With this toggle, the apodization can be switched on or off. The default<br />
setting is On.<br />
With this toggle, the HCD collision gas can be switched on or off. The<br />
default setting is On. The default setting can be changed in the<br />
Instrument Configuration application.<br />
If this toggle is on, it is possible to display transients in the Spectrum<br />
view by choosing Show FT Transient in the shortcut menu of the<br />
Spectrum view. The menu is displayed when you right-click anywhere<br />
on that page. See topic “Spectrum View” on page 2-3 for further details.<br />
Note A transient view is only possible if profile (instead of centroid) is<br />
chosen as data format. ▲<br />
During transient display in Spectrum view, the x-coordinate is<br />
misleadingly labeled with m/z instead of milliseconds. The default<br />
setting is Off.<br />
Note It is not possible to acquire transients into an Xcalibur raw file. ▲<br />
Thermo Fisher Scientific <strong>LTQ</strong> <strong>Orbitrap</strong> <strong>XL</strong> <strong>Getting</strong> <strong>Started</strong> 4-7
Performing Diagnostics/Checks<br />
Toggles<br />
FT Manual Calibration for Single Range<br />
FT Profile Mode<br />
FT SIM and MS n Injection Waveforms<br />
FT Storage Evaluation Mode<br />
This toggle can be used to influence the behavior of the FT manual<br />
calibration procedures, refer to topic “FT Manual Calibration Page” on<br />
page 3-21. In the default behavior, the FT manual calibration<br />
procedures calibrate the whole scan mass range for the actual polarity.<br />
In order to be able to use nonstandard calibration substances that cover<br />
a limited mass range only, advanced users may enable this toggle. With<br />
this toggle enabled, there is no check for mass range coverage of<br />
reference mass lists. Instead, the instrument stays in the chosen mass<br />
range and calibrates this range only. With this toggle enabled, the user is<br />
responsible to cover the whole mass range needed, possibly by<br />
calibrating manually in several steps with different substances. If the<br />
performed FT manual calibration is not suitable for the scan settings<br />
used in an FTMS analyzer data acquisition, the scan header of a raw<br />
data file contains a reference to this. See Chapter A: “Miscellaneous<br />
Information” for further details.<br />
With this toggle you can select whether the FT profile mode<br />
corresponds to a Full Profile format or to a Reduced Profile format. It is<br />
recommended to use the Reduced Profile Mode for data acquisition<br />
because the data size of the raw file is significantly decreased by using the<br />
Reduced Profile. The default setting is Reduced. For further<br />
information, see also topic “Data Size of FT Raw Files” on page A-4.<br />
Usually, for FT SIM scans and FT MS n scans the injection waveforms<br />
are automatically enabled. It is not possible to change this setting in the<br />
Injection Control dialog box. With this toggle, it is possible to disable or<br />
enable the injection waveforms manually for diagnostic purposes. The<br />
default setting is On.<br />
This toggle can be used to test the characteristics of ion transfer<br />
components for the FTMS analyzer. The default setting is On<br />
(enabled).<br />
4-8 <strong>LTQ</strong> <strong>Orbitrap</strong> <strong>XL</strong> <strong>Getting</strong> <strong>Started</strong> Thermo Fisher Scientific
FT Storage Multipole RF<br />
FT Transfer Multipole RF<br />
FT View Frequency<br />
FT Zero Offset<br />
Performing Diagnostics/Checks<br />
Toggles<br />
This toggle can be used to switch the FT storage multipole RF on or off.<br />
The default setting is On. If the multipole RF is switched on, the<br />
corresponding blue diagnostic LED of the ion optic supply board<br />
should be on (indicating that the RF1 generator is switched on). See the<br />
<strong>LTQ</strong> <strong>Orbitrap</strong> <strong>XL</strong> Hardware Manual for further details.<br />
This toggle can be used to switch the FT transfer multipole RF on or<br />
off. The default setting is On. If the multipole RF is switched on, the<br />
corresponding blue diagnostic LED of the ion optic supply board<br />
should be on (indicating that the RF2 generator is switched on). See the<br />
<strong>LTQ</strong> <strong>Orbitrap</strong> <strong>XL</strong> Hardware Manual for further details.<br />
If this toggle is switched on, the FT spectrum is shown as a frequency<br />
spectrum. If the system is on and the FT is chosen as analyzer, the<br />
frequency spectrum is displayed in the Spectrum view. The default<br />
setting is Off.<br />
Note The x-coordinate is misleadingly labeled with m/z instead of<br />
kHz. ▲<br />
This toggle is for diagnostic purposes only. Therefore, it is not possible<br />
to acquire frequency spectra.<br />
If this toggle is switched on, an offset is added to the spectrum. This<br />
enables to view the full noise band. The default setting is Off, if the<br />
Reduced Profile format is used. The setting is On, if the Full Profile<br />
format is used.<br />
Thermo Fisher Scientific <strong>LTQ</strong> <strong>Orbitrap</strong> <strong>XL</strong> <strong>Getting</strong> <strong>Started</strong> 4-9
Performing Diagnostics/Checks<br />
Set Device<br />
Set Device<br />
The Set device page of the Diagnostics dialog box allows you to select<br />
devices or experimental parameters from the list and to set the value for<br />
that device or parameter. See Figure 4-4.<br />
❖ To set a device<br />
Figure 4-4. Set device page of the Diagnostics dialog box<br />
1. Select the device or parameter you would like to set from the Device<br />
list box.<br />
2. Enter the device parameter's value in the text box below the Device<br />
list box.<br />
3. Click on Set to apply the change to the device value or parameter.<br />
Note The value in the text box below the Device list box, which is<br />
displayed after the call of this page, does not necessarily correspond to<br />
the actual value. ▲<br />
There are several FT relevant parameters, which may be changed from<br />
this page.<br />
4-10 <strong>LTQ</strong> <strong>Orbitrap</strong> <strong>XL</strong> <strong>Getting</strong> <strong>Started</strong> Thermo Fisher Scientific
FT Lockmass Abundance<br />
FT Mass Check Test Duration<br />
Setting new FT Transfer Optics Parameters<br />
Performing Diagnostics/Checks<br />
Set Device<br />
Note After an instrument reset, the manual settings are overwritten with<br />
the corresponding calibration parameters. ▲<br />
Caution Changing the instrument settings can harm the functionality of<br />
the <strong>LTQ</strong> <strong>Orbitrap</strong> <strong>XL</strong>, especially if followed by saving the calibration<br />
parameters (manually or at conclusion of a calibration procedure).<br />
Thus, this option should only be used by very advanced users. ▲<br />
This device allows changing the target value of an injected lock mass<br />
relative to the actual FT scan target value. The recommended default is<br />
10 percent. Also refer to topic “Locking” on page 2-12.<br />
This device allows changing the duration of FT Manual mass calibration<br />
checks, see topic “FT Manual Calibration Page” on page 3-21. By<br />
changing this value, a long-term mass stability evaluation can be run.<br />
The default behavior of the FT manual mass calibration check is to<br />
perform 100 scans checking the mass accuracy. The test duration may<br />
be extended to up to 72 hours. The default behavior can be restored by<br />
setting the duration to zero. If the duration is set between two and<br />
24 hours, the FT manual mass calibration check will specially control<br />
the syringe pump in order to allow running long-term test with a single<br />
syringe filling. For durations above 24 hours, it is assumed that an<br />
external syringe pump is used.<br />
There are two set device items that can be used to overwrite the<br />
FT optics values:<br />
• FT Optics Device Address<br />
• FT Optics Set Value<br />
These values are originally determined during instrument calibration<br />
and set automatically. Overwriting calibration values will influence<br />
instrument performance and should only be done for diagnostic<br />
purposes.<br />
Note If you have changed FT transfer optics settings, it is recommended<br />
to perform a full FT instrument calibration afterwards to assure good<br />
instrument performance. ▲<br />
Thermo Fisher Scientific <strong>LTQ</strong> <strong>Orbitrap</strong> <strong>XL</strong> <strong>Getting</strong> <strong>Started</strong> 4-11
Performing Diagnostics/Checks<br />
Display Settings<br />
Display Settings<br />
The Display Settings page in the Diagnostics dialog box allows you to<br />
select a variety of instrument settings for display. See Figure 4-5. Select<br />
the instrument settings you want to display and click Start. The<br />
<strong>LTQ</strong> <strong>Orbitrap</strong> <strong>XL</strong> displays the requested instrument settings in the<br />
Testing text box.<br />
The following FT relevant instrument settings can be displayed:<br />
• FT calibration settings<br />
• FT diagnostics<br />
• FT instrument settings<br />
Figure 4-5. Display settings page of the Diagnostics dialog box<br />
Display FT Calibration Settings<br />
Display FT Diagnostics<br />
Displays all FT relevant calibration parameters in the diagnostics text<br />
box.<br />
Displays current diagnostic readback values of the FT electronic boards.<br />
4-12 <strong>LTQ</strong> <strong>Orbitrap</strong> <strong>XL</strong> <strong>Getting</strong> <strong>Started</strong> Thermo Fisher Scientific
Display FT Instrument Settings<br />
Performing Diagnostics/Checks<br />
Display Settings<br />
Displays the current values of those FT instrument settings that depend<br />
on the scan range and ion polarity mode and can be changed manually<br />
on the Set Device page of the Diagnostics dialog box.<br />
Thermo Fisher Scientific <strong>LTQ</strong> <strong>Orbitrap</strong> <strong>XL</strong> <strong>Getting</strong> <strong>Started</strong> 4-13
Chapter 5 Instrument Setup<br />
This chapter takes a look at the “Locking” feature in automated runs<br />
and describes the FT relevant topics of the data dependent settings in<br />
the Instrument Setup. It contains the following topics:<br />
• “Using Locking in Automated Runs” on page 5-2<br />
• “Data Dependent Settings” on page 5-3<br />
Thermo Fisher Scientific <strong>LTQ</strong> <strong>Orbitrap</strong> <strong>XL</strong> <strong>Getting</strong> <strong>Started</strong> 5-1
Instrument Setup<br />
Using Locking in Automated Runs<br />
Using Locking in Automated Runs<br />
To use locking in an automated run, use the Instrument Setup program.<br />
Note Refer to topic “Locking” on page 2-12 for a basic description on<br />
using locking with FTMS analyzer scans. ▲<br />
Figure 5-1. MS Detector Setup View – MS Detector Setup Page<br />
The Lock Mass List button on the right side of the Segment settings<br />
group box displays a lock mass list editor dialog. See Figure 2-9 on<br />
page 2-13. Segment-related lock masses can be entered here. There are<br />
separate lists for positive ion and negative ion mode. If the lock mass for<br />
a segment is empty, no locking will be applied in the run and the<br />
external mass calibration will be used.<br />
5-2 <strong>LTQ</strong> <strong>Orbitrap</strong> <strong>XL</strong> <strong>Getting</strong> <strong>Started</strong> Thermo Fisher Scientific
Data Dependent Settings<br />
Using Masses instead of Mass-to-Charge Ratios<br />
Figure 5-2. Data Dependent Settings dialog box – Global page<br />
Instrument Setup<br />
Data Dependent Settings<br />
This section describes the FT relevant topics of the data dependent<br />
settings in the Instrument Setup.<br />
Figure 5-2 shows the Global page of the Data Dependent Settings dialog<br />
box. It allows you to select dependent scan settings that apply to all<br />
dependent scans.<br />
Instrument Setup allows using mass units in the input fields of dialog<br />
boxes instead of mass-to-charge ratios. To enable this feature, select the<br />
check box on the Global page and click OK. From now on, you can<br />
enter just the uncharged masses of the most intensive peaks. It is not<br />
necessary anymore to consider all possible charge states.<br />
<strong>LTQ</strong> <strong>Orbitrap</strong> <strong>XL</strong> determines the charge state from the full scan and<br />
converts these masses to mass-to-charge ratios. Enabling this feature<br />
affects the parameters in the data dependent settings as described below.<br />
Thermo Fisher Scientific <strong>LTQ</strong> <strong>Orbitrap</strong> <strong>XL</strong> <strong>Getting</strong> <strong>Started</strong> 5-3
Instrument Setup<br />
Data Dependent Settings<br />
Mass Units in Global Parameters<br />
Global Mass Range is interpreted as masses.<br />
Therefore, a mass range of m/z 500–2000<br />
will allow selecting a M 2+ peak at m/z 251,<br />
but will ignore a M2+ peak at m/z 1001.<br />
Mass Widths Exclusion mass widths are interpreted as<br />
masses. Note that the isotope exclusion<br />
functionality will be based on masses.<br />
Therefore, if both a M2+ and M 3+ peak<br />
show up for the same peptide in a full scan,<br />
only the more abundant charge state will<br />
be selected.<br />
Parent mass widths are interpreted as<br />
masses.<br />
Reject mass widths are interpreted as<br />
masses.<br />
Dynamic Exclusion Dynamic exclusion mass widths are<br />
interpreted as masses. When a peak is<br />
dynamically excluded, the neutral mass is<br />
put on the list. Therefore, other charge<br />
states of the same mass will be excluded in<br />
future cycles.<br />
Mass Tags Mass deltas are interpreted as masses. The<br />
mass deltas are converted back to<br />
mass-to-charge ratios based on the detected<br />
charge state of the selected peak. The<br />
partner must also have the same charge<br />
state. Mass tolerances are based on<br />
exclusion mass widths.<br />
Isotopic Data Dependence Mass differences are interpreted as masses.<br />
The mass differences are converted back to<br />
mass-to-charge ratios based on the detected<br />
charge state of the selected peak.<br />
Neutral Loss Neutral loss mass widths are interpreted as<br />
masses.<br />
Product Product mass widths are interpreted as<br />
masses.<br />
5-4 <strong>LTQ</strong> <strong>Orbitrap</strong> <strong>XL</strong> <strong>Getting</strong> <strong>Started</strong> Thermo Fisher Scientific
Mass Units in Segment Parameters<br />
Instrument Setup<br />
Data Dependent Settings<br />
Parent Mass List Input will be interpreted as neutral masses<br />
– not [M+H] + or [M-H] + . If “MS Charge<br />
State” is specified in the mass list, this value<br />
is used to convert the mass back to a<br />
mass-to-charge ratio. If this is not specified,<br />
masses are converted to mass-to-charge<br />
ratios based on all charge states that are not<br />
on the rejection list. “4 and up” is an<br />
allowed charge state, but the search is only<br />
performed for 4, and not 5, 6, etc. If more<br />
than one charge state is identified, only the<br />
most abundant is selected.<br />
Reject Mass List Input will be interpreted as neutral masses<br />
– not [M+H] + or [M-H] + .<br />
Charge State Because masses must be converted back to<br />
mass-to-charge ratios, the charge state must<br />
be known for any peak that is analyzed.<br />
Therefore, rejection of unassigned charge<br />
states is automatically enforced.<br />
Neutral Loss Masses are interpreted as masses. The<br />
charge state used to convert back to<br />
mass-to-charge ratio is based on the peak<br />
being analyzed. The charge state of the<br />
potential partner must match the charge<br />
state of the peak.<br />
Product Mass List Input will be interpreted as neutral masses<br />
– not [M+H] + or [M-H] + .<br />
Add/Sub Mass is interpreted as a mass and is<br />
converted to mass-to-charge based on the<br />
charge state of the selected peak.<br />
Thermo Fisher Scientific <strong>LTQ</strong> <strong>Orbitrap</strong> <strong>XL</strong> <strong>Getting</strong> <strong>Started</strong> 5-5
Instrument Setup<br />
Data Dependent Settings<br />
Preview Mode<br />
Figure 5-3. Data Dependent Settings dialog box – Current Segment page<br />
Figure 5-3 shows the Current Segment page of the Data Dependent<br />
Settings dialog box.<br />
If the preview mode for FTMS master scans is enabled on the Current<br />
Segment page, the data dependent decision is made on the basis of the<br />
FTmaster scan with lower resolution to increase the duty cycle. The<br />
resolution of the FTMS scan itself is not changed. Because the high<br />
resolution is usually not required to make the data dependent decision,<br />
it is recommended to enable the preview mode.<br />
To prevent making data dependent decisions on basis of<br />
lower-resolution preview spectra, disable this option. For example, if<br />
there are ions with high charge states to be examined, and the data<br />
dependent settings require charge state recognition of precursor ions,<br />
this might be a reason to turn off this option. Otherwise, the high<br />
charge state clusters may not be resolved and charge states will not be<br />
recognized in preview mode.<br />
5-6 <strong>LTQ</strong> <strong>Orbitrap</strong> <strong>XL</strong> <strong>Getting</strong> <strong>Started</strong> Thermo Fisher Scientific
Monoisotopic Precursor Selection<br />
Instrument Setup<br />
Data Dependent Settings<br />
Figure 5-4 shows Charge State page of the Data Dependent Settings<br />
dialog box.<br />
Figure 5-4. Data Dependent Settings dialog box – Charge State page (Advanced Features on)<br />
If the monoisotopic precursor selection is enabled on the Charge State<br />
page, the data dependent scan is only performed for one molecular ion<br />
of the corresponding overall 13 C isotopic distribution if Dynamic<br />
Exclusion is enabled.<br />
This check box is only available on the Charge State page if the<br />
Advanced Features are turned on in the <strong>LTQ</strong> <strong>Orbitrap</strong> <strong>XL</strong> menu of the<br />
Instrument Setup.<br />
Note The algorithm for isotopic cluster recognition will handle correctly<br />
only such isotopic distributions where the third peak (A + 2) is lower in<br />
intensity than the second peak (A + 1). For more complex isotopic<br />
patterns (for example, molecules containing Sn, Br, or multiple<br />
Cl atoms), it is recommended to clear the Enable monoisotopic<br />
precursor selection check box. ▲<br />
Thermo Fisher Scientific <strong>LTQ</strong> <strong>Orbitrap</strong> <strong>XL</strong> <strong>Getting</strong> <strong>Started</strong> 5-7
Instrument Setup<br />
Data Dependent Settings<br />
Use Non-Peptide Monoisotopic Recognition<br />
Data Dependent FT SIM Scans<br />
This check box is only available if monoisotopic precursor selection is<br />
active. If monoisotopic precursor selection is active and this box is not<br />
checked, precursor ions in FT master scans must match peptide-type<br />
isotopic distribution in order to identify the monoisotopic peak. If this<br />
box is selected, monoisotopic peaks will also be identified for small<br />
molecules and precursor ions with non-peptide-type isotopic<br />
distributions.<br />
A data dependent FT SIM scan is performed around the center mass<br />
determined in a previous reference scan event if the check box “Same<br />
MS order as referenced scan event” is selected on the Current Scan<br />
Event page as shown in Figure 5-5.<br />
Figure 5-5. Data Dependent Settings dialog box – Current Scan Event page<br />
Repeat previous Scan Event with HCD<br />
The Repeat previous scan event with HCD check box will only be<br />
available when all of the following requirements are fulfilled:<br />
• FTMS is selected as the mass analyzer for the current scan event.<br />
5-8 <strong>LTQ</strong> <strong>Orbitrap</strong> <strong>XL</strong> <strong>Getting</strong> <strong>Started</strong> Thermo Fisher Scientific
Instrument Setup<br />
Data Dependent Settings<br />
• A neutral loss or product ion list is specified for the referenced scan<br />
event.<br />
• Either option From neutral loss list or From product list is selected.<br />
• HCD is selected as activation type on the Activation page. See<br />
page 5-11.<br />
Select the check box to repeat the previous scan event with<br />
HCD activation type. A typical experiment to use this feature would be<br />
to trigger an HCD fragmentation experiment with a neutral loss<br />
observed in an ion trap MS/MS experiment. See Figure 5-6.<br />
Figure 5-6. Current Scan Event page – Repeat previous scan event with HCD<br />
Thermo Fisher Scientific <strong>LTQ</strong> <strong>Orbitrap</strong> <strong>XL</strong> <strong>Getting</strong> <strong>Started</strong> 5-9
Instrument Setup<br />
Data Dependent Settings<br />
Scan Width<br />
Figure 5-7. Data Dependent Settings dialog box – Scan Widths page<br />
The scan width of the data dependent FT SIM scan can be selected on<br />
the Scan widths page of the Data Dependent Settings dialog box. See<br />
Figure 5-7.<br />
5-10 <strong>LTQ</strong> <strong>Orbitrap</strong> <strong>XL</strong> <strong>Getting</strong> <strong>Started</strong> Thermo Fisher Scientific
Activation Type<br />
Instrument Setup<br />
Data Dependent Settings<br />
On the Activation page of the Data Dependent Settings dialog box, the<br />
Activation type list box allows you to specify how the ions are activated<br />
for fragmentation during a data dependent experiment. See Figure 5-8.<br />
It has the following options:<br />
• CID (Collision-induced dissociation)<br />
• PQD (Pulsed-Q dissociation)<br />
• HCD (higher energy CID)<br />
Figure 5-8. Data Dependent Settings dialog box – Activation page<br />
Use HCD to obtain triple quadrupole-like fragment ion spectra. If<br />
you select HCD, the Activation Q spin box becomes unavailable.<br />
Thermo Fisher Scientific <strong>LTQ</strong> <strong>Orbitrap</strong> <strong>XL</strong> <strong>Getting</strong> <strong>Started</strong> 5-11
Instrument Setup<br />
Data Dependent Settings<br />
FT HCD<br />
Figure 5-9. Data Dependent Settings dialog box – FT HCD page<br />
The FT HCD page of the Data Dependent Settings dialog box will only<br />
be available when FTMS is selected as the mass analyzer for the current<br />
scan event. See Figure 5-9.<br />
The FT HCD page offers you two modes for choosing the first mass of<br />
the dependent scan:<br />
• a mass with a fixed m/z value<br />
To change the m/z value, click on the arrows in the spin box to<br />
increment [up arrow] or decrement [down arrow] the value. You can<br />
set m/z to any value from 50 to 4000; default is 100. Alternatively,<br />
you can enter a value in the spin box text field.<br />
• a mass with an m/z value that is relative to the precursor mass.<br />
To change the percentage, click on the arrows in the spin box to<br />
increment [up arrow] or decrement [down arrow] the value. You can<br />
set the percentage to any value from 0 to 4; default is 0.25.<br />
Alternatively, you can enter a value in the spin box text field.<br />
5-12 <strong>LTQ</strong> <strong>Orbitrap</strong> <strong>XL</strong> <strong>Getting</strong> <strong>Started</strong> Thermo Fisher Scientific
MSn Settings for HCD Experiments<br />
Instrument Setup<br />
Data Dependent Settings<br />
Similar to the Define Scan dialog box, the Instrument Setup allows<br />
selecting the Activation type (CID/PQD/HCD). See topic<br />
“MSn Settings” on page 2-14. Use HCD to obtain triple<br />
quadrupole-like fragment ion spectra. If you select HCD as activation<br />
type, the HCD charge state input box becomes available and the<br />
Activation Q input box is disabled.<br />
Figure 5-10. MS Detector Setup Page – Scan event settings with HCD experiment<br />
Thermo Fisher Scientific <strong>LTQ</strong> <strong>Orbitrap</strong> <strong>XL</strong> <strong>Getting</strong> <strong>Started</strong> 5-13
Chapter 6 Instrument Configuration<br />
This chapter gives instructions on how to configure your instrument. It<br />
contains the following topics:<br />
• “Starting Instrument Configuration” on page 6-2<br />
• “FT Settings Page” on page 6-3<br />
• “FT Mass Lists Page” on page 6-4<br />
Thermo Fisher Scientific <strong>LTQ</strong> <strong>Orbitrap</strong> <strong>XL</strong> <strong>Getting</strong> <strong>Started</strong> 6-1
Instrument Configuration<br />
Starting Instrument Configuration<br />
Starting Instrument Configuration<br />
Figure 6-1. Instrument Configuration dialog box<br />
From the Instrument Configuration dialog box, click on the<br />
<strong>LTQ</strong> <strong>Orbitrap</strong> <strong>XL</strong> MS button in the Configured Devices group box. See<br />
Figure 6-1. Then, click on the Configure button to open the<br />
<strong>LTQ</strong> <strong>Orbitrap</strong> <strong>XL</strong> Configuration dialog box.<br />
The <strong>LTQ</strong> <strong>Orbitrap</strong> <strong>XL</strong> Configuration dialog box allows you to enter<br />
<strong>LTQ</strong> <strong>Orbitrap</strong> <strong>XL</strong> configuration information by using several pages,<br />
including the FT Settings page and the FT Manual Calibration page.<br />
The elements of the pages are described in the following topics.<br />
6-2 <strong>LTQ</strong> <strong>Orbitrap</strong> <strong>XL</strong> <strong>Getting</strong> <strong>Started</strong> Thermo Fisher Scientific
FT Settings Page<br />
Figure 6-2. <strong>LTQ</strong> <strong>Orbitrap</strong> <strong>XL</strong> Configuration dialog box – FT Settings page<br />
Instrument Configuration<br />
FT Settings Page<br />
The FT Settings page of the <strong>LTQ</strong> <strong>Orbitrap</strong> <strong>XL</strong> Configuration dialog<br />
box allows you to edit the FTMS analyzer temperature setpoint and to<br />
enable the HCD collision gas.<br />
Using the FT Settings page of the <strong>LTQ</strong> Configuration dialog box, you<br />
can select the following parameters:<br />
Enable HCD collision gas Select the check box to enable the<br />
HCD collision gas. Otherwise, using<br />
HCD fragmentation is not possible. It is<br />
recommended to clear this check box only<br />
for diagnostic purposes.<br />
FTMS analyzer<br />
temperature setpoint (°C)<br />
Enter the desired temperature for the<br />
<strong>Orbitrap</strong> analyzer chamber. The default<br />
value is 26.<br />
Note Configuration changes will become effective when you reboot<br />
your instrument. ▲<br />
Thermo Fisher Scientific <strong>LTQ</strong> <strong>Orbitrap</strong> <strong>XL</strong> <strong>Getting</strong> <strong>Started</strong> 6-3
Instrument Configuration<br />
FT Mass Lists Page<br />
FT Mass Lists Page<br />
Figure 6-3. <strong>LTQ</strong> <strong>Orbitrap</strong> <strong>XL</strong> Configuration dialog box – FT Mass Lists page<br />
The FT Mass Lists page of the <strong>LTQ</strong> <strong>Orbitrap</strong> <strong>XL</strong> Configuration dialog<br />
box allows you to manipulate the mass lists that are displayed in the<br />
FT Manual Calibration page of the Calibration dialog box. See<br />
Figure 6-3. You can also import or export a mass list as a text file.<br />
Using the FT Mass Lists page of the <strong>LTQ</strong> <strong>Orbitrap</strong> <strong>XL</strong> Configuration<br />
dialog box, you can select the following parameters:<br />
Name This list box lists the names of the factory supplied<br />
and user created mass lists.<br />
Mass List This table lists the mass-to-charge ratios of the ions<br />
that you are using to calibrate the <strong>Orbitrap</strong> mass<br />
analyzer. You can select an existing mass list in the<br />
Name list box, or you can create or modify a mass<br />
list by clicking on and editing the entries in the<br />
Mass List table.<br />
Note Ensure that you use calibration masses of<br />
sufficient accuracy (sub ppm). ▲<br />
Save Click on Save to save the mass list with the name<br />
that is selected in the Name list box.<br />
Save As Click on Save As a to save the mass list with a new<br />
name.<br />
6-4 <strong>LTQ</strong> <strong>Orbitrap</strong> <strong>XL</strong> <strong>Getting</strong> <strong>Started</strong> Thermo Fisher Scientific
Instrument Configuration<br />
FT Mass Lists Page<br />
Delete Click on Delete to delete the mass list that is<br />
selected in the Name list box.<br />
Import Click on Import to import a mass list that is a text<br />
file.<br />
Export Click on Export to export a mass list to a text file.<br />
Show Factory Lists Select this check box if you want to show the<br />
factory calibration mass lists in Tune Plus.<br />
Thermo Fisher Scientific <strong>LTQ</strong> <strong>Orbitrap</strong> <strong>XL</strong> <strong>Getting</strong> <strong>Started</strong> 6-5
Chapter 7 MALDI <strong>LTQ</strong> <strong>Orbitrap</strong> Series Instruments<br />
This chapter describes only the <strong>Orbitrap</strong> relevant differences in<br />
instrument settings and procedures with respect to using a MALDI<br />
<strong>LTQ</strong> <strong>Orbitrap</strong> Series instrument. For further information, refer to the<br />
previous chapters of this manual, the MALDI Source <strong>Getting</strong> <strong>Started</strong><br />
manual (P/N 97155-97012), and the MALDI Source Hardware Manual<br />
(P/N 97155-97013).<br />
This chapter contains the following topics:<br />
• “Tune Plus Window” on page 7-2<br />
• “MALDI Source Dialog Box” on page 7-4<br />
• “Calibrating MALDI <strong>LTQ</strong> <strong>Orbitrap</strong> Series Instruments” on<br />
page 7-8<br />
• “Diagnostics for MALDI” on page 7-16<br />
• “Instrument Setup” on page 7-18<br />
• “Instrument Configuration” on page 7-19<br />
Note In this guide, the expression <strong>LTQ</strong> <strong>Orbitrap</strong> Series is used whenever<br />
an information is valid for the <strong>LTQ</strong> <strong>Orbitrap</strong> <strong>XL</strong> and the <strong>LTQ</strong> <strong>Orbitrap</strong><br />
Discovery as well.<br />
The screenshots in this chapter show the Tune Plus window for the<br />
MALDI <strong>LTQ</strong> <strong>Orbitrap</strong> <strong>XL</strong>. The information, however, is valid for all<br />
MALDI <strong>LTQ</strong> <strong>Orbitrap</strong> Series instruments. ▲<br />
Thermo Fisher Scientific <strong>LTQ</strong> <strong>Orbitrap</strong> <strong>XL</strong> <strong>Getting</strong> <strong>Started</strong> 7-1
MALDI <strong>LTQ</strong> <strong>Orbitrap</strong> Series Instruments<br />
Tune Plus Window<br />
Tune Plus Window<br />
Status View<br />
Figure 7-1. Status View for MALDI <strong>LTQ</strong> <strong>Orbitrap</strong> Series instrument<br />
Spectrum view, Graph view, and Status view show no differences to the<br />
standard instrument. They are described in Chapter 2: “Tune Plus<br />
Window”.<br />
The Tune Plus window shows a schematic view of the MALDI<br />
<strong>LTQ</strong> <strong>Orbitrap</strong> Series instrument. The content of the Status view - All<br />
page is extended by information about pressure in the upper and the<br />
lower chamber, and by laser information. See Figure 7-1.<br />
7-2 <strong>LTQ</strong> <strong>Orbitrap</strong> <strong>XL</strong> <strong>Getting</strong> <strong>Started</strong> Thermo Fisher Scientific
Scan Mode Menu<br />
Define Scan Dialog Box<br />
Figure 7-2. Define Scan dialog box for MALDI<br />
MALDI <strong>LTQ</strong> <strong>Orbitrap</strong> Series Instruments<br />
Scan Mode Menu<br />
This section describes the elements of the Scan Mode menu that are<br />
different from the standard instrument.<br />
As described in Chapter 2: “Tune Plus Window”, you can choose the<br />
analyzer type (ion trap or <strong>Orbitrap</strong>), mass resolution, and scan types. See<br />
Figure 7-2. You can as well define the scan range (First Mass–Last Mass<br />
window). Note that the Maximum Inject Time spin box in the Scan<br />
Time group box is disabled. For MALDI relevant aspects, refer to the<br />
MALDI Source <strong>Getting</strong> <strong>Started</strong> manual.<br />
Thermo Fisher Scientific <strong>LTQ</strong> <strong>Orbitrap</strong> <strong>XL</strong> <strong>Getting</strong> <strong>Started</strong> 7-3
MALDI <strong>LTQ</strong> <strong>Orbitrap</strong> Series Instruments<br />
Setup Menu<br />
Setup Menu<br />
Injection Control Dialog Box - FT Page<br />
MALDI Source Dialog Box<br />
Control Page<br />
This section describes the elements of the Setup menu that are different<br />
from the standard instrument.<br />
On the FT page of the Injection Control dialog box, use the default<br />
MS n settings for FT detection as shown in Figure 7-3.<br />
Figure 7-3. FT injection control settings for MALDI<br />
The MALDI Source dialog box allows you to set up the MALDI source<br />
and to acquire data with it.<br />
❖ To open this dialog box<br />
• From the Tune Plus window, choose Setup > MALDI Source, or<br />
• click on in the Tune Plus toolbar.<br />
The MALDI Source dialog box – Control page groups frequently used<br />
control parameters. This page allows you to control the motion of the<br />
sample plate (Plate Motion), to define the number of microscans/step,<br />
laser energy, acquisition settings, and to monitor the video image of the<br />
sample plate. See Figure 7-4.<br />
7-4 <strong>LTQ</strong> <strong>Orbitrap</strong> <strong>XL</strong> <strong>Getting</strong> <strong>Started</strong> Thermo Fisher Scientific
Setup Page<br />
Figure 7-4. MALDI Source dialog box – Control page<br />
MALDI <strong>LTQ</strong> <strong>Orbitrap</strong> Series Instruments<br />
Setup Menu<br />
The MALDI Source dialog box - Setup page allows you to define plate<br />
motion conditions and the laser energy – as on the Control page. See<br />
Figure 7-5 on page 7-6. Additionally, you can define different thresholds<br />
for automatic spectrum filtering (ASF) for linear trap analyzer and<br />
<strong>Orbitrap</strong> analyzer. Furthermore, you can define a number of sweep laser<br />
shots. They occur before the actual analytical laser scans and help to<br />
clean an impure sample surface at a new spot (from unwanted alkali<br />
ions, for example). The MS detector does not collect data during a<br />
sweep laser shot.<br />
Thermo Fisher Scientific <strong>LTQ</strong> <strong>Orbitrap</strong> <strong>XL</strong> <strong>Getting</strong> <strong>Started</strong> 7-5
MALDI <strong>LTQ</strong> <strong>Orbitrap</strong> Series Instruments<br />
Setup Menu<br />
Acquire Page<br />
Figure 7-5. MALDI Source dialog box – Plate Setup page<br />
The MALDI Source dialog box – Acquire page allows you to set up and<br />
acquire data with the MALDI source. See Figure 7-6 on page 7-7. You<br />
can acquire data from multiple sample spots. For each sample spot, the<br />
data is saved into a separate file. The plate position is automatically<br />
appended to the file name. Additionally, this page allows you to set the<br />
number of scans or the maximum time for acquisition.<br />
Note The file information entered here for the sample plate is saved in<br />
memory until you remove the plate from the instrument. ▲<br />
7-6 <strong>LTQ</strong> <strong>Orbitrap</strong> <strong>XL</strong> <strong>Getting</strong> <strong>Started</strong> Thermo Fisher Scientific
Camera Page<br />
Figure 7-6. MALDI Source dialog box – Acquire page<br />
MALDI <strong>LTQ</strong> <strong>Orbitrap</strong> Series Instruments<br />
Setup Menu<br />
The MALDI Source dialog box - Camera page allows you to view a large<br />
image from the camera. It can be helpful in finding a “sweet spot” in the<br />
sample spot and select it when Plate Motion is set to Manual (on the<br />
Control page or Setup page).<br />
Note Choosing about 100 microscans/spot in manual mode gives<br />
reasonable time to select samples manually. ▲<br />
Thermo Fisher Scientific <strong>LTQ</strong> <strong>Orbitrap</strong> <strong>XL</strong> <strong>Getting</strong> <strong>Started</strong> 7-7
MALDI <strong>LTQ</strong> <strong>Orbitrap</strong> Series Instruments<br />
Calibrating MALDI <strong>LTQ</strong> <strong>Orbitrap</strong> Series Instruments<br />
Calibrating MALDI <strong>LTQ</strong> <strong>Orbitrap</strong> Series Instruments<br />
ProteoMass MALDI Calibration Kit<br />
This section describes the MALDI specific aspects of calibrating<br />
<strong>LTQ</strong> <strong>Orbitrap</strong> Series instruments.<br />
Your system is delivered with the Sigma ProteoMass MALDI<br />
Calibration Kit. This kit can be reordered via Sigma-Aldrich (Product<br />
Code MS-CAL4).<br />
The so-called Standard Mix (ProteoMass Normal Mass Calibration Mix,<br />
Product Code C 9241) calibrates all <strong>LTQ</strong> devices in the mass range up<br />
to m/z 2000 and all <strong>Orbitrap</strong> devices. Mostly it is used to perform mass<br />
calibration in <strong>Orbitrap</strong>’s mass range m/z 50–2000.<br />
The so-called High Mix (ProteoMass High Mass Calibration Mix,<br />
Product Code C 9366) calibrates various <strong>LTQ</strong> devices for high mass<br />
range high (m/z 100–4000) and <strong>Orbitrap</strong>’s mass range m/z 200–4000.<br />
The MALDI Source <strong>Getting</strong> <strong>Started</strong> manual describes how to prepare the<br />
calibration and sensitivity test spots. Follow the protocol that is<br />
contained in the kit to get your system (linear trap and <strong>Orbitrap</strong>)<br />
calibrated according to the MALDI source specification. With respect to<br />
the <strong>Orbitrap</strong> analyzer, this means:<br />
• Small Mass Range (m/z 50–800),<br />
• Universal Mass Range (m/z 150–2000), and<br />
• High Mass Range (m/z 200–4000).<br />
Note At present, calibrating for <strong>Orbitrap</strong>’s High Mass Range overwrites<br />
a previously performed mass calibration for <strong>Orbitrap</strong>’s Universal Mass<br />
Range with the mass range up to m/z 4000. There is no unique mass<br />
calibration for <strong>Orbitrap</strong>’s mass range m/z 200–2000. ▲<br />
For the above-listed mass ranges of MALDI <strong>LTQ</strong> <strong>Orbitrap</strong> Series<br />
instruments, there is a semi-automatic mass calibration for positive ion<br />
mode. It refers to the ions provided by the MALDI calibration solutions<br />
and it additionally uses ions of α-cyano-4-hydroxy cinnamic acid<br />
(HCCA matrix). See Table 7-1 on page 7-9 for the exact masses of the<br />
ions contained in the ProteoMass MALDI Calibration Kit. This<br />
calibration is carried out in agreement to the mass calibration of the API<br />
source as described in Chapter 3: “Calibrating the Instrument for<br />
FTMS Measurements”.<br />
7-8 <strong>LTQ</strong> <strong>Orbitrap</strong> <strong>XL</strong> <strong>Getting</strong> <strong>Started</strong> Thermo Fisher Scientific
MALDI <strong>LTQ</strong> <strong>Orbitrap</strong> Series Instruments<br />
Calibrating MALDI <strong>LTQ</strong> <strong>Orbitrap</strong> Series Instruments<br />
The FT Manual calibration page allows performing a mass calibration<br />
with user-defined settings. See page 7-13. A semi-automatic calibration<br />
is also provided for Storage Transmission for masses below m/z 2000<br />
throughout all mass ranges. See page 7-10. FT Transmission calibration<br />
is performed in the factory.<br />
Table 7-1. Exact masses of calibration compounds (ProteoMass MALDI Calibration Kit; Sigma-Aldrich MS-CAL4)<br />
SEQUENCE PEPTIDE SUM FORMULA, MH+ MH+ m.i.M MH+, av (M-H)-, m.i.M<br />
SYSMEHFRWGKPVGKK ACTH 1-16 C89 H134 N25 O22 S 1936.985048 1938.240577 1934.970490<br />
GIGAVLKVLTTGLPALISWIKRKRQQ Mellitin C131 H230 N39 O31 2845.761447 2847.476759 2843.746890<br />
DRVYIHPFHL Angiotensin C62 H90 N17 O14 1296.684767 1297.486046 1294.670210<br />
FRWGKPVGKKRRPVKVYPNGAEDESAEAFPLE ACTH7_38 C167 H258 N47 O46 3657.928859 3660.130611 3655.914310<br />
MRFA MRFA C23 H38 N7 O5 S 524.264964 524.658437 522.250410<br />
RPPGFSPFR Bradikinin C50 H74 N15 O11 1060.568674 1061.218462 1058.554120<br />
RPPGFSP Bradikini 1-7 C35 H53 N10 O9 757.39915 757.858143 755.384600<br />
DRVYIHPFHLLVYS ReninSubstrate C85 H124 N21 O20 1758.932601 1760.026359 1756.918048<br />
pyroEIYENKPRRPYIL Neurotensin C78 H122 N21 O20 1672.916951 1673.935326 1670.902398<br />
DHB C7 H7 O4 155.03389 /<br />
152.01151 /<br />
154.02606 /<br />
137.02332<br />
153.01933<br />
HCCA C10 H8 O3 N1 190.04987 144.045487<br />
172.0393 188.035320<br />
379.09246 333.088080<br />
Thermo Fisher Scientific <strong>LTQ</strong> <strong>Orbitrap</strong> <strong>XL</strong> <strong>Getting</strong> <strong>Started</strong> 7-9
MALDI <strong>LTQ</strong> <strong>Orbitrap</strong> Series Instruments<br />
Calibrating MALDI <strong>LTQ</strong> <strong>Orbitrap</strong> Series Instruments<br />
Calibrating the Instrument for MALDI<br />
Semi-Automatic Calibration for Small + Universal Mass Range<br />
This section describes how to calibrate MALDI <strong>LTQ</strong> <strong>Orbitrap</strong> Series<br />
instruments by using the various pages of the Calibrate dialog box.<br />
The Semi-Automatic page of the Calibrate dialog box (see Figure 7-7)<br />
allows you to select specific calibration parameters to calibrate, for<br />
example only the ion trap calibrations or only the FT calibrations. Via<br />
the Semi-Automatic page, positive ion mode calibration is achievable for<br />
storage transmission and mass calibration. For systems with an<br />
HCD collision cell, the Semi-Automatic page also provides positive ion<br />
mode calibration for HCD collision energy and HCD transmission. For<br />
negative mode calibration, refer to the topic ““FT Manual Calibration<br />
Page” on page 7-13“.<br />
Note It is recommended to perform a semi-automatic mass calibration<br />
only once a week. ▲<br />
Figure 7-7. Semi-automatic calibration page, Normal Mass Range<br />
The instrument displays real-time messages in the Status box about the<br />
procedure that is currently running. See the following example for a<br />
mass calibration check of the Normal mass range:<br />
09:52:19: Checking instrument calibration...<br />
09:52:20: Running<br />
09:52:20: External Mass Accuracy Check<br />
09:52:20: universal mass range / positive ions<br />
09:52:20: Reference masses m/z 172.039300 .. 1758.932601.<br />
7-10 <strong>LTQ</strong> <strong>Orbitrap</strong> <strong>XL</strong> <strong>Getting</strong> <strong>Started</strong> Thermo Fisher Scientific
MALDI <strong>LTQ</strong> <strong>Orbitrap</strong> Series Instruments<br />
Calibrating MALDI <strong>LTQ</strong> <strong>Orbitrap</strong> Series Instruments<br />
09:53:49: Result: 0.957679 ppm RMS. Ok.<br />
09:53:52: Running<br />
09:53:52: External Mass Accuracy Check<br />
09:53:52: small mass range / positive ions<br />
09:53:52: Reference masses m/z 172.039300 .. 757.399150.<br />
09:55:28: Result: 0.624307 ppm RMS. Ok.<br />
09:55:31: FT Mass Calibration (pos) Check PASSED<br />
09:55:31:<br />
09:55:31: Calibration is OK!<br />
Additionally, the instrument displays the progress of each mass<br />
calibration in the Graph View. See Figure 7-8 (mass calibration of the<br />
Small Mass Range) and Figure 7-9 on page 7-12 (mass calibration of the<br />
Universal Mass Range).<br />
Figure 7-8. Mass calibration of the Small Mass Range<br />
Thermo Fisher Scientific <strong>LTQ</strong> <strong>Orbitrap</strong> <strong>XL</strong> <strong>Getting</strong> <strong>Started</strong> 7-11
MALDI <strong>LTQ</strong> <strong>Orbitrap</strong> Series Instruments<br />
Calibrating MALDI <strong>LTQ</strong> <strong>Orbitrap</strong> Series Instruments<br />
Semi-Automatic Calibration for High Mass Range<br />
Figure 7-9. Mass calibration of the Universal Mass Range<br />
For the High Mass Range, Tune Plus provides a semiautomatic<br />
calibration for the positive ion mode and the negative ion mode. See<br />
Figure 7-10.<br />
Figure 7-10. Semi-automatic calibration page, High Mass Range<br />
7-12 <strong>LTQ</strong> <strong>Orbitrap</strong> <strong>XL</strong> <strong>Getting</strong> <strong>Started</strong> Thermo Fisher Scientific
Automatic Calibration Page<br />
Check Calibration Page<br />
Figure 7-11. Checking the mass calibration (Normal Mass Range)<br />
FT Manual Calibration Page<br />
MALDI <strong>LTQ</strong> <strong>Orbitrap</strong> Series Instruments<br />
Calibrating MALDI <strong>LTQ</strong> <strong>Orbitrap</strong> Series Instruments<br />
The Automatic page of the Calibrate dialog box (see Figure 3-4 on<br />
page 3-13) allows you to calibrate the instrument in positive ion mode.<br />
Note Usually you should not perform a complete ion trap calibration or<br />
an FT ion calibration unless the hardware is modified in some way.<br />
However, it is necessary to repeat the electron multiplier calibration<br />
every one to three months and the FT mass calibration once a week.<br />
Thus, in the most cases it is not recommended to perform an automatic<br />
calibration of the <strong>LTQ</strong> <strong>Orbitrap</strong> Series instrument because all<br />
calibrations are performed, which takes about 1 hour. To run a<br />
multiplier gain calibration or an FT mass calibration (which takes only<br />
some minutes), it is recommended to use the semiautomatic<br />
calibration. ▲<br />
All calibration checks can be performed with the negative mode<br />
calibration solution or the mixtures contained in the ProteoMass<br />
MALDI Calibration Kit. Figure 7-11 shows the Graph View during a<br />
check of the mass calibration.<br />
The FT Manual page of the Calibrate dialog box allows to perform or to<br />
check an FT mass calibration with user-defined calibration masses. See<br />
Figure 7-12 on page 7-14 and Figure 7-13 on page 7-15.<br />
Thermo Fisher Scientific <strong>LTQ</strong> <strong>Orbitrap</strong> <strong>XL</strong> <strong>Getting</strong> <strong>Started</strong> 7-13
MALDI <strong>LTQ</strong> <strong>Orbitrap</strong> Series Instruments<br />
Calibrating MALDI <strong>LTQ</strong> <strong>Orbitrap</strong> Series Instruments<br />
Note Starting from the FT Manual Page, the calibration is performed<br />
for the currently selected polarity only. ▲<br />
Figure 7-12. Calibrate dialog box – FT Manual page: Normal Mass Range<br />
(NMR)<br />
Because the FT Manual Calibration page allows using your own<br />
calibration masses, it is possible to use custom calibration solutions here.<br />
However, there are some requirements for the calibration masses. The<br />
scan ranges of the instrument need to be covered properly by the given<br />
masses.<br />
7-14 <strong>LTQ</strong> <strong>Orbitrap</strong> <strong>XL</strong> <strong>Getting</strong> <strong>Started</strong> Thermo Fisher Scientific
MALDI <strong>LTQ</strong> <strong>Orbitrap</strong> Series Instruments<br />
Calibrating MALDI <strong>LTQ</strong> <strong>Orbitrap</strong> Series Instruments<br />
Figure 7-13. Calibrate dialog box – FT Manual page: High Mass Range<br />
(HMR)<br />
Thermo Fisher Scientific <strong>LTQ</strong> <strong>Orbitrap</strong> <strong>XL</strong> <strong>Getting</strong> <strong>Started</strong> 7-15
MALDI <strong>LTQ</strong> <strong>Orbitrap</strong> Series Instruments<br />
Diagnostics for MALDI<br />
Diagnostics for MALDI<br />
Figure 7-14. MALDI page of the Diagnostics dialog box<br />
In general, diagnostic procedures for the <strong>LTQ</strong> <strong>Orbitrap</strong> Series<br />
instrument are described in Chapter 4: “Performing<br />
Diagnostics/Checks”. This section only contains information relevant<br />
for instruments equipped with the MALDI source. For additional<br />
information, see also the MALDI Source <strong>Getting</strong> <strong>Started</strong> manual.<br />
The MALDI page in the Diagnostics dialog box allows you to perform<br />
evaluation tests on the MALDI system, including the video camera and<br />
sample plate. See Figure 7-14.<br />
When you adjust the brightness and contrast of the video camera, the<br />
values are saved automatically. See below. When you run any of the<br />
other tests, the results of the test are returned as pass or fail.<br />
The Video Camera Contrast and Brightness page in the Diagnostics<br />
dialog box contains two sliding bars for adjusting the appearance of the<br />
CCD camera display. The Brightness and Contrast slider bars adjust the<br />
CCD camera image. The Reset button restores the factory default values<br />
for brightness and contrast. See Figure 7-15 on page 7-17.<br />
7-16 <strong>LTQ</strong> <strong>Orbitrap</strong> <strong>XL</strong> <strong>Getting</strong> <strong>Started</strong> Thermo Fisher Scientific
Figure 7-15. Video Camera Contrast and Brightness Test<br />
MALDI <strong>LTQ</strong> <strong>Orbitrap</strong> Series Instruments<br />
Diagnostics for MALDI<br />
Thermo Fisher Scientific <strong>LTQ</strong> <strong>Orbitrap</strong> <strong>XL</strong> <strong>Getting</strong> <strong>Started</strong> 7-17
MALDI <strong>LTQ</strong> <strong>Orbitrap</strong> Series Instruments<br />
Instrument Setup<br />
Instrument Setup<br />
Using Locking in Automated Runs<br />
This section takes a look at the “Locking” feature in automated runs.<br />
See also page 5-3 of a description of the FT relevant topics of the data<br />
dependent settings in the Instrument Setup.<br />
In order to use locking in an automated run, use the Instrument Setup<br />
program. See Figure 7-16.<br />
Note Refer to topic “Locking” on page 2-12 for a basic description on<br />
using locking with FTMS analyzer scans. ▲<br />
Figure 7-16. Instrument Setup window for MALDI <strong>LTQ</strong> <strong>Orbitrap</strong> Series instrument<br />
The Lock Mass List button in the segment settings group brings up a<br />
lock mass list editor dialog. Segment-related lock masses can be entered<br />
here. There are separate lists for positive ion and negative ion mode. If<br />
the lock mass for a segment is empty, no locking will be applied in the<br />
run and the external calibration will be used.<br />
7-18 <strong>LTQ</strong> <strong>Orbitrap</strong> <strong>XL</strong> <strong>Getting</strong> <strong>Started</strong> Thermo Fisher Scientific
Instrument Configuration<br />
Starting Instrument Configuration<br />
Figure 7-17. Instrument Configuration window<br />
MALDI <strong>LTQ</strong> <strong>Orbitrap</strong> Series Instruments<br />
Instrument Configuration<br />
This section gives instructions on how to configure your MALDI<br />
<strong>LTQ</strong> <strong>Orbitrap</strong> Series instrument. It contains the following topics:<br />
• “Starting Instrument Configuration” on page 7-19<br />
• “Instrument Configuration Dialog Box” on page 7-20<br />
• “MALDI Source Configuration Dialog Box” on page 7-21<br />
❖ To configure your <strong>LTQ</strong> <strong>Orbitrap</strong> Series instrument<br />
1. From the Instrument Configuration window, click on<br />
<strong>LTQ</strong> <strong>Orbitrap</strong> <strong>XL</strong> MS in the Configured Devices group box. See<br />
Figure 7-17.<br />
Thermo Fisher Scientific <strong>LTQ</strong> <strong>Orbitrap</strong> <strong>XL</strong> <strong>Getting</strong> <strong>Started</strong> 7-19
MALDI <strong>LTQ</strong> <strong>Orbitrap</strong> Series Instruments<br />
Instrument Configuration<br />
Instrument Configuration Dialog Box<br />
Ion Source Page<br />
2. Click on Configure to open the <strong>LTQ</strong> <strong>Orbitrap</strong> Series Instrument<br />
Configuration dialog box.<br />
This section describes the MALDI source relevant features of the<br />
<strong>LTQ</strong> <strong>Orbitrap</strong> Series Instrument Configuration dialog box.<br />
Figure 7-18. <strong>LTQ</strong> <strong>Orbitrap</strong> Series Configuration dialog box – Ion Source page<br />
Display Page<br />
The Ion Source page of the Configuration dialog box allows you to enter<br />
inlet configuration parameters for your <strong>LTQ</strong> <strong>Orbitrap</strong> Series<br />
instrument. Choose the MALDI item in the Default source list box. See<br />
Figure 7-18.<br />
The Display page of the Configuration dialog box allows you to<br />
configure the number of decimal places to show for certain values in<br />
Tune Plus and methods. See Figure 7-19 on page 7-21.<br />
7-20 <strong>LTQ</strong> <strong>Orbitrap</strong> <strong>XL</strong> <strong>Getting</strong> <strong>Started</strong> Thermo Fisher Scientific
Figure 7-19. <strong>LTQ</strong> <strong>Orbitrap</strong> Series Configuration dialog box – Display page<br />
MALDI Source Configuration Dialog Box<br />
MALDI <strong>LTQ</strong> <strong>Orbitrap</strong> Series Instruments<br />
Instrument Configuration<br />
The MALDI Source Configuration dialog box displays the firmware<br />
version of the MALDI source and allows entering the serial number. See<br />
Figure 7-20.<br />
Figure 7-20. MALDI Source Configuration dialog box<br />
Thermo Fisher Scientific <strong>LTQ</strong> <strong>Orbitrap</strong> <strong>XL</strong> <strong>Getting</strong> <strong>Started</strong> 7-21
Chapter 8 <strong>LTQ</strong> <strong>Orbitrap</strong> <strong>XL</strong> ETD Instruments<br />
This chapter describes only the <strong>Orbitrap</strong> relevant differences in<br />
instrument settings and procedures with respect to using an<br />
<strong>LTQ</strong> <strong>Orbitrap</strong> <strong>XL</strong> ETD instrument. For further information, refer to<br />
the previous chapters of this manual and the <strong>LTQ</strong> <strong>Orbitrap</strong> <strong>XL</strong> ETD<br />
Hardware Manual.<br />
This chapter contains the following topics:<br />
• “Tune Plus Window” on page 8-2<br />
• “Configuring the Reagent Ion Source” on page 8-8<br />
• “Powering On the ETD Module and Viewing Reagent Ion Spectra”<br />
on page 8-10<br />
• “Tuning the ETD Optics” on page 8-12<br />
• “Performing an ETD Infusion Experiment” on page 8-25<br />
• “Creating an Xcalibur Instrument Method That Uses ETD<br />
Activation” on page 8-33<br />
• “Angiotensin I Solutions” on page 8-39<br />
Note If your instrument is equipped with a reagent ion source, you need<br />
to configure the reagent ion source in Instrument Configuration to get<br />
access to all reagent ion source relevant settings of Tune Plus and<br />
Instrument Setup. See topic “Configuring the Reagent Ion Source” on<br />
page 8-8. ▲<br />
Thermo Fisher Scientific <strong>LTQ</strong> <strong>Orbitrap</strong> <strong>XL</strong> <strong>Getting</strong> <strong>Started</strong> 8-1
<strong>LTQ</strong> <strong>Orbitrap</strong> <strong>XL</strong> ETD Instruments<br />
Tune Plus Window<br />
Tune Plus Window<br />
Status View<br />
Figure 8-1. Status View for <strong>LTQ</strong> <strong>Orbitrap</strong> <strong>XL</strong> ETD<br />
This section describes the differences in the Tune Plus window of an<br />
<strong>LTQ</strong> <strong>Orbitrap</strong> <strong>XL</strong> ETD instrument. Spectrum view and Graph view<br />
show no differences to the standard instrument. They are described in<br />
Chapter 2: “Tune Plus Window”.<br />
The Tune Plus window shows a schematic view of the<br />
<strong>LTQ</strong> <strong>Orbitrap</strong> <strong>XL</strong> ETD instrument. See Figure 8-1. The instrument<br />
control icon in the toolbar allows accessing parameters for the reagent<br />
ion source and the reagent ion optics.<br />
Reagent Ion Optics icon<br />
Reagent Ion Source instrument control icon<br />
8-2 <strong>LTQ</strong> <strong>Orbitrap</strong> <strong>XL</strong> <strong>Getting</strong> <strong>Started</strong> Thermo Fisher Scientific
Scan Mode Menu<br />
Define Scan Dialog Box<br />
Figure 8-2. Define Scan dialog box for <strong>LTQ</strong> <strong>Orbitrap</strong> <strong>XL</strong> ETD<br />
<strong>LTQ</strong> <strong>Orbitrap</strong> <strong>XL</strong> ETD Instruments<br />
Tune Plus Window<br />
The color of the Reagent Ion Source control icon indicates the status of<br />
the reagent ion source:<br />
Reagent ion source off<br />
Reagent ion source on<br />
The status of the filament is shown in the Status view – All<br />
page.<br />
The content of the Status view – All page is extended by information<br />
about FT Turbopump 4, reagent ion source, reagent ion optics, reagent<br />
vacuum, reagent turbopump, and reagent power supplies.<br />
This section describes the elements of the Scan Mode menu that are<br />
different from the standard instrument.<br />
As described in Chapter 2: “Tune Plus Window”, you can choose the<br />
analyzer type (Ion Trap or FTMS), mass range, resolution, and scan<br />
type. See Figure 8-2. You can as well define the scan range (for example,<br />
First Mass–Last Mass window).<br />
Thermo Fisher Scientific <strong>LTQ</strong> <strong>Orbitrap</strong> <strong>XL</strong> <strong>Getting</strong> <strong>Started</strong> 8-3
<strong>LTQ</strong> <strong>Orbitrap</strong> <strong>XL</strong> ETD Instruments<br />
Tune Plus Window<br />
Setup Menu<br />
Injection Control Dialog Box – Reagent Page<br />
When you select ETD as Activation Type in the MSn Settings, the<br />
Supplemental Activation check box becomes available. Select this check<br />
box to enable supplemental activation of ETD MS/MS and MS n .<br />
Use the SA Energy spin box to enter the percentage of the energy that<br />
should be used for supplemental activation. The available range is 0 to<br />
20%.<br />
Use the SA Charge State spin box to enter the charge state of the parent<br />
ion for supplemental activation. Available charge states are 2 to 10.<br />
This section describes the elements of the Setup menu that are different<br />
from the standard instrument.<br />
The number of reagent ions admitted into the linear trap is regulated by<br />
the parameters in the Reagent page in the Injection Control dialog box.<br />
See Figure 8-3. Open the Reagent page in the Injection Control window<br />
by clicking the Injection Control instrument control graphic or click<br />
Setup > Injection Control > Reagent.<br />
Figure 8-3. Injection Control dialog box – Reagent page<br />
See topic “Injection Control: Reagent Ion AGC Target and Ion Time<br />
Settings” on page 8-25 for information about the parameters available<br />
on this dialog box.<br />
8-4 <strong>LTQ</strong> <strong>Orbitrap</strong> <strong>XL</strong> <strong>Getting</strong> <strong>Started</strong> Thermo Fisher Scientific
Reagent Ion Optics Dialog Box<br />
Figure 8-4. Activating Reagent Ion Optics dialog box<br />
Reagent Ion Source Dialog Box<br />
<strong>LTQ</strong> <strong>Orbitrap</strong> <strong>XL</strong> ETD Instruments<br />
Tune Plus Window<br />
The Reagent Ion Optics dialog box allows you to specify voltages for the<br />
reagent ion source lenses, the back lens, and the transfer multipole.<br />
Usually, the reagent ion optics parameters are optimized by the<br />
automatic tune procedure to maximize the transmission of reagent ions<br />
from the reagent ion source to the linear ion trap.<br />
You may obtain small improvement in the signal by manual tuning and<br />
changing the settings. You can change the settings in this dialog box<br />
only after selecting the View Reagent Ion Spectra check box in the<br />
Reagent Ion Source dialog box. See Figure 8-4. See topic “Tuning the<br />
ETD Optics” on page 8-12 for more information.<br />
Note The reagent ion optics lenses have broad optimums – except the<br />
back lens. Increasing or decreasing the back lens offset by 3 or 4 V can<br />
significantly reduce the signal. ▲<br />
The Reagent Ion Source dialog box allows you to set selected ETD<br />
reagent ion source parameters. See Figure 8-5 on page 8-6. The actual<br />
parameter values are shown on the right side of the dialog box.<br />
Thermo Fisher Scientific <strong>LTQ</strong> <strong>Orbitrap</strong> <strong>XL</strong> <strong>Getting</strong> <strong>Started</strong> 8-5
<strong>LTQ</strong> <strong>Orbitrap</strong> <strong>XL</strong> ETD Instruments<br />
Tune Plus Window<br />
Use the Reagent Ion Source On check box to turn on or off the reagent<br />
ion source, including the vial heaters. If the reagent vials are not at their<br />
target temperatures, a “Please Wait” message window appears. Typically,<br />
heating takes 5 to 10 minutes. Turn off the reagent ion source if you do<br />
not plan to use it for an extended period, overnight for example.<br />
Use the Filament On check box to turn on or off the filament, which<br />
produces electrons. When the reagent vials reach their target<br />
temperatures, the filament automatically turns on and the Filament On<br />
check box automatically shows a check mark. (You can force the<br />
filament to turn on before the vials reach their target temperatures by<br />
selecting the check box.) To prolong the lifetime of the filament, turn it<br />
off if the reagent ion source will not be in use for an hour or more.<br />
Figure 8-5. Reagent Ion Source dialog box<br />
Click Open Probe Interlock to evacuate the inlet valve block to a target<br />
pressure of less than 0.1 mTorr. When the target pressure is achieved, a<br />
message states that you can open the ball valve. See the<br />
<strong>LTQ</strong> <strong>Orbitrap</strong> <strong>XL</strong> ETD Hardware Manual for maintenance instructions<br />
for the reagent ion source.<br />
When you select the View Reagent Spectra check box, the following<br />
actions become possible:<br />
• The injection of analyte ions, but not reagent ions, into the mass<br />
analyzer for mass analysis is stopped. This allows measuring reagent<br />
ion intensity and also checking for reagent contamination by<br />
observing the mass spectrum.<br />
8-6 <strong>LTQ</strong> <strong>Orbitrap</strong> <strong>XL</strong> <strong>Getting</strong> <strong>Started</strong> Thermo Fisher Scientific
Vacuum Dialog Box – Reagent Page<br />
<strong>LTQ</strong> <strong>Orbitrap</strong> <strong>XL</strong> ETD Instruments<br />
Tune Plus Window<br />
• You can change the parameter values in the Reagent Ion Optics<br />
dialog box. See page 8-5.<br />
• You can autotune the reagent ion source. See page 8-12.<br />
The Reagent page of the Vacuum dialog box allows you to switch on the<br />
ion gauge in the ETD Module. It also displays the pressure readings of<br />
the ion gauge and the Convectron gauge in the ETD Module. See<br />
Figure 8-6.<br />
Figure 8-6. Reagent page of the Vacuum dialog box<br />
Thermo Fisher Scientific <strong>LTQ</strong> <strong>Orbitrap</strong> <strong>XL</strong> <strong>Getting</strong> <strong>Started</strong> 8-7
<strong>LTQ</strong> <strong>Orbitrap</strong> <strong>XL</strong> ETD Instruments<br />
Configuring the Reagent Ion Source<br />
Configuring the Reagent Ion Source<br />
Figure 8-7. Enabling the reagent ion source<br />
After you have installed the reagent vials for the ETD Module as<br />
described in the <strong>LTQ</strong> <strong>Orbitrap</strong> <strong>XL</strong> ETD Hardware Manual, you have to<br />
configure the reagent ion source of your <strong>LTQ</strong> <strong>Orbitrap</strong> <strong>XL</strong> ETD<br />
instrument.<br />
❖ To configure the reagent ion source<br />
1. From the Instrument Configuration window, click on<br />
<strong>LTQ</strong> <strong>Orbitrap</strong> <strong>XL</strong> MS in the Configured Devices group box.<br />
2. Click on Configure to open the <strong>LTQ</strong> <strong>Orbitrap</strong> <strong>XL</strong> Configuration<br />
dialog box.<br />
3. Click Reagent Ion Source in the left hand section of the<br />
<strong>LTQ</strong> <strong>Orbitrap</strong> <strong>XL</strong> Configuration window. The Reagent Ion Source<br />
page of the Configuration dialog box allows you to configure the<br />
reagent ion source and to activate the cooling gas. See Figure 8-7.<br />
4. Select the Reagent Ion Source Configured check box as shown in<br />
Figure 8-7.<br />
5. In the Vial 1 row, click the Reagent Name list box and select<br />
Fluoranthene. The Fluoranthene Vial 1 Reagent Mass, Activation<br />
Type, and default Vial Temperature will appear in the table.<br />
Caution The empty vial in the Vial 2 heater is an integral part of the<br />
carrier/CI gas system. It is necessary to keep the carrier/CI gas system<br />
closed to the laboratory. If no vial is placed in the Vial 2 heater:<br />
8-8 <strong>LTQ</strong> <strong>Orbitrap</strong> <strong>XL</strong> <strong>Getting</strong> <strong>Started</strong> Thermo Fisher Scientific
<strong>LTQ</strong> <strong>Orbitrap</strong> <strong>XL</strong> ETD Instruments<br />
Configuring the Reagent Ion Source<br />
• The carrier/CI gas containing the reagent may escape to the<br />
laboratory causing a safety problem.<br />
• The ETD Module will not operate correctly and the filament will<br />
burn out. ▲<br />
6. Select the Use Cooling Gas check box as shown in Figure 8-8.<br />
Figure 8-8. <strong>LTQ</strong> <strong>Orbitrap</strong> Series Configuration dialog box – Reagent Ion Source page<br />
7. Click OK in the <strong>LTQ</strong> <strong>Orbitrap</strong> <strong>XL</strong> Configuration dialog box.<br />
8. Click Done in the Instrument Configuration window.<br />
The system software is now configured for using the reagent ion source<br />
of the <strong>LTQ</strong> <strong>Orbitrap</strong> <strong>XL</strong> ETD system.<br />
Thermo Fisher Scientific <strong>LTQ</strong> <strong>Orbitrap</strong> <strong>XL</strong> <strong>Getting</strong> <strong>Started</strong> 8-9
<strong>LTQ</strong> <strong>Orbitrap</strong> <strong>XL</strong> ETD Instruments<br />
Powering On the ETD Module and Viewing Reagent Ion Spectra<br />
Powering On the ETD Module and Viewing Reagent Ion Spectra<br />
Powering On the ETD Module<br />
After the reagent vials have been installed as described in the<br />
<strong>LTQ</strong> <strong>Orbitrap</strong> <strong>XL</strong> ETD Hardware Manual, power on the ETD Module<br />
by placing the <strong>LTQ</strong> <strong>Orbitrap</strong> <strong>XL</strong> ETD in On mode. Turn on the<br />
reagent ion source to view the reagent ion spectra.<br />
To power on the ETD Module, do the following<br />
1. Toggle the ETD Module service switch to the Operating Mode<br />
(ON) position if it is not already in this position.<br />
2. Toggle the <strong>LTQ</strong> <strong>Orbitrap</strong> <strong>XL</strong> MS FT Electronics switch to the On<br />
position. This turns the ETD Module on if the ETD Module<br />
service switch is already in the Operating Mode (ON) position.<br />
For detailed instructions about starting up and shutting down the<br />
instrument, see the <strong>LTQ</strong> <strong>Orbitrap</strong> <strong>XL</strong> ETD Hardware Manual.<br />
Turning On the Reagent Ion Source and Viewing Reagent Ion Spectra<br />
❖ To turn on the reagent ion source<br />
1. Click the Reagent Ion Source instrument control icon in the toolbar<br />
of the Tune Plus window. (See icon in margin and Figure 8-1 on<br />
page 8-2.) The Reagent Ion Source dialog box appears. (See<br />
Figure 8-5 on page 8-6.)<br />
2. In the Reagent Ion Source dialog box, click the Reagent Ion Source<br />
On check box. (See Figure 8-5.) If the reagent vials are not at their<br />
target temperature, a message box appears. See Figure 8-9. When<br />
the reagent vials reach their target temperature, voltage is applied to<br />
the ETD Module ion optics. The filament automatically turns on;<br />
the Filament On check box automatically shows a check mark and<br />
its actual condition switches from Off to On.<br />
Figure 8-9. Message box: Reagent Vial NOT At Temperature!<br />
8-10 <strong>LTQ</strong> <strong>Orbitrap</strong> <strong>XL</strong> <strong>Getting</strong> <strong>Started</strong> Thermo Fisher Scientific
Viewing Reagent Ion Spectra<br />
❖ To view the reagent ion spectra<br />
<strong>LTQ</strong> <strong>Orbitrap</strong> <strong>XL</strong> ETD Instruments<br />
Powering On the ETD Module and Viewing Reagent Ion Spectra<br />
1. Select the View Reagent Ion Spectra check box in the Reagent Ion<br />
Source dialog box. See Figure 8-10.<br />
2. Reagent ion peaks appear in the Spectrum view. See Figure 8-10.<br />
View reagent ion<br />
spectra<br />
Figure 8-10. Tune Plus window showing the fluoranthene radical anion mass spectrum<br />
Thermo Fisher Scientific <strong>LTQ</strong> <strong>Orbitrap</strong> <strong>XL</strong> <strong>Getting</strong> <strong>Started</strong> 8-11
<strong>LTQ</strong> <strong>Orbitrap</strong> <strong>XL</strong> ETD Instruments<br />
Tuning the ETD Optics<br />
Tuning the ETD Optics<br />
Autotuning The Reagent Ion Source<br />
Figure 8-11. Activating Reagent Ion Source tuning<br />
This section describes how to tune the ETD Reagent Ion Optics settings<br />
to obtain optimized reagent ion transmission.<br />
Automatically tuning the reagent ion source assures the best ion optics<br />
settings for optimum transmission of reagent ions (fluoranthene).<br />
❖ To automatically tune the reagent ion source<br />
1. Open the Tune Plus window.<br />
2. If the reagent ion source is not on, turn it on as described in topic<br />
“Turning On the Reagent Ion Source and Viewing Reagent Ion<br />
Spectra” on page 8-10.<br />
3. In the Reagent Ion Source dialog box, select the View Reagent Ion<br />
Spectra check box. (See Figure 8-11.)<br />
4. Click the Tune button. (See icon in margin.) The Tune dialog box<br />
appears.<br />
5. The left side of the underlying view shows the Reagent Ion Spectra<br />
(fluoranthene). See Figure 8-12. The center view shows one of the<br />
8-12 <strong>LTQ</strong> <strong>Orbitrap</strong> <strong>XL</strong> <strong>Getting</strong> <strong>Started</strong> Thermo Fisher Scientific
<strong>LTQ</strong> <strong>Orbitrap</strong> <strong>XL</strong> ETD Instruments<br />
Tuning the ETD Optics<br />
parameters that are automatically tuned (back lens potential tuned<br />
to maximize the signal intensity at m/z 202).<br />
Automatic tab<br />
Figure 8-12. Tune Plus window with Automatic page of Tune dialog box displayed<br />
6. Click the Automatic tab in the Tune dialog box if it is not already<br />
the active tab. The Automatic page of this window appears.<br />
7. Click Start in the Automatic page of the Tune dialog box. The<br />
system will begin automatically tuning the ion optics of the reagent<br />
ion source. The Status box of the dialog box indicates that<br />
automatic tuning is completed by displaying the message,<br />
“Optimization Complete”. This message will also indicate the<br />
percentage change in the reagent ion signal intensity at m/z 202<br />
relative to the prior value. A typical reagent signal intensity is about<br />
1–2E7 in centroid mode when the system has been cleaned and the<br />
ion volume is new.<br />
8. Rerun Automatic Tune if the percentage change is greater than<br />
20%. This is an iterative process. At some point there will be no<br />
more improvements in signal intensity.<br />
Thermo Fisher Scientific <strong>LTQ</strong> <strong>Orbitrap</strong> <strong>XL</strong> <strong>Getting</strong> <strong>Started</strong> 8-13
<strong>LTQ</strong> <strong>Orbitrap</strong> <strong>XL</strong> ETD Instruments<br />
Tuning the ETD Optics<br />
Manually Tuning the Reagent Ion Source<br />
Automatically tuning the reagent ion source is the best method for most<br />
situations. In some cases it may be appropriate to perform manual<br />
tuning. Choose manual tuning to manually optimize reagent ion optics<br />
parameters and reagent ion source parameters that are not automatically<br />
tuned such as Emission Current, Electron Energy, and CI gas pressure.<br />
Manual tuning is done by observing the effects of adjusting these<br />
parameters on the reagent ion signal intensity.<br />
Note Tune Plus provides an evaluation procedure for CI gas pressure<br />
under Diagnostics > Diagnostics > Tools > System evaluation ><br />
Reagent CI gas pressure evaluation. Thermo Fisher Scientific<br />
recommends performing this procedure after replacing the filament<br />
and/or the ion volume. ▲<br />
❖ To manually tune the reagent ion source<br />
1. Click the Display Graph View icon in Tune Plus.<br />
2. If the reagent ion source is not on, open the Reagent Ion Source<br />
dialog box and turn on the reagent ion source as described in topic<br />
“Turning On the Reagent Ion Source and Viewing Reagent Ion<br />
Spectra” on page 8-10.<br />
3. In the Reagent Ion Source dialog box, select the View Reagent Ion<br />
Spectra check box. See Figure 8-10 on page 8-11.<br />
4. Click the Reagent Ion Optics icon at the top of the Tune Plus<br />
window. (See icon in margin and Figure 8-13.) The Reagent Ion<br />
Optics dialog box appears.<br />
8-14 <strong>LTQ</strong> <strong>Orbitrap</strong> <strong>XL</strong> <strong>Getting</strong> <strong>Started</strong> Thermo Fisher Scientific
Reagent Ion Optics icon<br />
Figure 8-13. Tune Plus window with Reagent Ion Optics dialog box<br />
<strong>LTQ</strong> <strong>Orbitrap</strong> <strong>XL</strong> ETD Instruments<br />
Tuning the ETD Optics<br />
5. Click the Tune button in Tune Plus. The Tune dialog box appears.<br />
You can also tune the reagent ion source. When the Reagent Ion<br />
Source dialog box is open (Figure 8-5), click on the Tune button in<br />
Tune Plus.<br />
6. Click the Manual tab in the Tune dialog box if the Manual page is<br />
not already visible. (See Figure 8-14 on page 8-16.)<br />
7. Select the Reagent Ion from Vial 1 check box.<br />
Thermo Fisher Scientific <strong>LTQ</strong> <strong>Orbitrap</strong> <strong>XL</strong> <strong>Getting</strong> <strong>Started</strong> 8-15
<strong>LTQ</strong> <strong>Orbitrap</strong> <strong>XL</strong> ETD Instruments<br />
Tuning the ETD Optics<br />
Figure 8-14. Reagent Ion Source Tune dialog box – Manual page<br />
8. Click Start.<br />
The display graph view displays a plot of the reagent ion intensity.<br />
See Figure 8-15 on page 8-17. You can observe the response of the<br />
reagent ion intensity to changes in the lens parameters (Reagent Ion<br />
Optics dialog box) and Emission Current, CI gas flow, and Electron<br />
Energy (Reagent Ion Source dialog box). Adjust these parameters to<br />
achieve the maximum reagent ion signal intensity.<br />
Note Increasing the emission current might shorten the filament life<br />
time. Therefore, Thermo Fisher Scientific recommends readjusting the<br />
emission current only in exceptional circumstances. ▲<br />
8-16 <strong>LTQ</strong> <strong>Orbitrap</strong> <strong>XL</strong> <strong>Getting</strong> <strong>Started</strong> Thermo Fisher Scientific
<strong>LTQ</strong> <strong>Orbitrap</strong> <strong>XL</strong> ETD Instruments<br />
Tuning the ETD Optics<br />
Figure 8-15. Tune Plus window showing the Display Graph view for manual tuning of the Reagent Ion Source<br />
Viewing the Current Reagent Ion Optics Settings<br />
❖ To view the current Reagent Ion Optics settings<br />
1. Click the Reagent Ion Optics instrument control icon in the Tune<br />
Plus window to open the Reagent Ion Optics dialog box. The<br />
parameters in the Reagent Ion Optics dialog box have been<br />
optimized by the Auto Tune process. See Figure 8-16 on page 8-18.<br />
Note When the View Reagent Ion Spectra check box in the Reagent Ion<br />
Source dialog box is not selected, the parameters in the Reagent Ion<br />
Optics dialog box cannot be changed. ▲<br />
Thermo Fisher Scientific <strong>LTQ</strong> <strong>Orbitrap</strong> <strong>XL</strong> <strong>Getting</strong> <strong>Started</strong> 8-17
<strong>LTQ</strong> <strong>Orbitrap</strong> <strong>XL</strong> ETD Instruments<br />
Tuning the ETD Optics<br />
Saving Your ETD Tune Method<br />
Tuning the Quadrupole Mass Filter<br />
Figure 8-16. Reagent Ion Optics dialog box<br />
2. Click OK to close the Reagent Ion Optics dialog box.<br />
After either automatic or manual tuning (See topic “Turning On the<br />
Reagent Ion Source and Viewing Reagent Ion Spectra” on page 8-10.),<br />
save the ETD Tune parameters in a tune method. To save in the<br />
currently used tune file, click File > Save in Tune Plus. To save the<br />
parameters under a specific name, click File > Save As, enter the desired<br />
file name, and save this file to the desired location.<br />
Stable calibration of the quadrupole mass filter between the linear ion<br />
trap and the C-Trap is achieved by manually adjusting the Back<br />
Multipole DC Offset voltage.<br />
8-18 <strong>LTQ</strong> <strong>Orbitrap</strong> <strong>XL</strong> <strong>Getting</strong> <strong>Started</strong> Thermo Fisher Scientific
Figure 8-17. Activating Reagent Ion Isolation<br />
❖ To adjust the Back Multipole DC Offset voltage<br />
1. Open the Toggles page in the Diagnostics dialog box.<br />
<strong>LTQ</strong> <strong>Orbitrap</strong> <strong>XL</strong> ETD Instruments<br />
Tuning the ETD Optics<br />
2. Set FT HCD collision gas to On to switch on the collision gas in<br />
the HCD cell.<br />
3. Set Isolate reagent ion to On. See Figure 8-17.<br />
4. In the Reagent Ion Source dialog box, select the View Reagent Ion<br />
Spectra check box.<br />
5. Open the Tune dialog box and perform a semi-automatic tune of<br />
the Back Multipole Offset with the settings shown in Figure 8-18 on<br />
page 8-20 (Start 0, End 40, Step 0.35).<br />
Thermo Fisher Scientific <strong>LTQ</strong> <strong>Orbitrap</strong> <strong>XL</strong> <strong>Getting</strong> <strong>Started</strong> 8-19
<strong>LTQ</strong> <strong>Orbitrap</strong> <strong>XL</strong> ETD Instruments<br />
Tuning the ETD Optics<br />
Figure 8-18. Semi-automatic tune of the Back Multipole Offset dc voltage<br />
6. Search for a local maximum just before the oscillations on the signal<br />
start. (In the example shown in Figure 8-20, that would be at about<br />
17 V).<br />
7. Open the Reagent Ion Optics dialog box. Enter the new value for<br />
the Back Multipole Offset voltage into the respective spin box and<br />
click Apply.<br />
8. Open the Calibrate dialog box and perform a semi-automatic<br />
calibration of the Reagent Ion Selection. See Figure 8-19 on<br />
page 8-21 and Figure 8-22 on page 8-23.<br />
8-20 <strong>LTQ</strong> <strong>Orbitrap</strong> <strong>XL</strong> <strong>Getting</strong> <strong>Started</strong> Thermo Fisher Scientific
Figure 8-19. Calibrating the Reagent Ion Selection<br />
Choosing the Operating Point for the Quadrupole Mass Filter<br />
<strong>LTQ</strong> <strong>Orbitrap</strong> <strong>XL</strong> ETD Instruments<br />
Tuning the ETD Optics<br />
The performance of the quadrupole mass filter strongly depends on the<br />
kinetic energy (that is, DC Offset) of the ions. If the kinetic energy is<br />
too low it causes a poor transmission; if the kinetic energy is too high it<br />
leads to oscillations (noding) of the signal.<br />
In the example shown in Figure 8-20, noding starts at above 20 V. In<br />
this region, the signal is fragile. Depending on the DC Offset (for<br />
comparison: 10 V, 17 V, and 32 V; red points) the calibration curves<br />
look differently.<br />
The best operating point for the filter is the immediate region before the<br />
oscillations start. In the example, that would be the range between 15 V<br />
and 20 V.<br />
Thermo Fisher Scientific <strong>LTQ</strong> <strong>Orbitrap</strong> <strong>XL</strong> <strong>Getting</strong> <strong>Started</strong> 8-21
<strong>LTQ</strong> <strong>Orbitrap</strong> <strong>XL</strong> ETD Instruments<br />
Tuning the ETD Optics<br />
Figure 8-20. Dependence of the signal from the DC Offset<br />
Intensität<br />
1.20E+07<br />
1.00E+07<br />
8.00E+06<br />
6.00E+06<br />
4.00E+06<br />
2.00E+06<br />
DC Offset = 10V<br />
0.00E+00<br />
350.00 400.00 450.00 500.00 550.00<br />
Amplitude /V<br />
600.00 650.00 700.00<br />
Figure 8-21. Chosen DC Offset (10 V) is too low for calibration<br />
If the DC Offset is chosen too low, intensity losses in the filter are too<br />
large. During the calibration, the signal still increases after the stable<br />
region is reached. See Figure 8-21. As a consequence, the transmission at<br />
the operating point of the filter is poor.<br />
With offset voltages between 15 V and 20 V, no noding is visible. See<br />
Figure 8-22. The transmission reaches a maximum shortly after the start<br />
of the stable region, resulting in a high transmission at optimum filter<br />
efficiency. The calibration results in a broad plateau with constant<br />
intensity.<br />
8-22 <strong>LTQ</strong> <strong>Orbitrap</strong> <strong>XL</strong> <strong>Getting</strong> <strong>Started</strong> Thermo Fisher Scientific<br />
q=0.35<br />
q=0.45
Intensität<br />
1.20E+07<br />
1.00E+07<br />
8.00E+06<br />
6.00E+06<br />
4.00E+06<br />
2.00E+06<br />
DC Offset = 17V<br />
0.00E+00<br />
350.00 400.00 450.00 500.00 550.00<br />
Amplitude /V<br />
600.00 650.00 700.00<br />
Figure 8-22. Point of optimum performance<br />
Intensität<br />
1.20E+07<br />
1.00E+07<br />
8.00E+06<br />
6.00E+06<br />
4.00E+06<br />
2.00E+06<br />
DC offset = 32V<br />
0.00E+00<br />
350.00 400.00 450.00 500.00 550.00<br />
Amplitude /V<br />
600.00 650.00 700.00<br />
Figure 8-23. Chosen DC Offset (32 V) is too high for calibration<br />
<strong>LTQ</strong> <strong>Orbitrap</strong> <strong>XL</strong> ETD Instruments<br />
Tuning the ETD Optics<br />
If the DC Offset is chosen too low, strong oscillation on the signal<br />
occur. See Figure 8-23. This creates problems when calibrating the filter.<br />
Because the maxima are very narrow, the anion signal is susceptible to<br />
changes of the ion optics (thermal drift of voltages, deterioration of the<br />
reagent source, etc.) Therefore, this region is not suitable for stable<br />
operation of the ETD system even though it may include the maximum<br />
of the anion intensity.<br />
Thermo Fisher Scientific <strong>LTQ</strong> <strong>Orbitrap</strong> <strong>XL</strong> <strong>Getting</strong> <strong>Started</strong> 8-23<br />
q=0.35<br />
q=0.45<br />
q=0.35<br />
q=0.45
<strong>LTQ</strong> <strong>Orbitrap</strong> <strong>XL</strong> ETD Instruments<br />
Tuning the ETD Optics<br />
„Noding“ in Quadrupoles<br />
In quadrupole filters, the intensity of the nodes increases with the<br />
kinetic energy of the ions. See Figure 8-24.<br />
Low kinetic energy: weakly developed nodes High kinetic energy: strongly developed nodes<br />
Figure 8-24. “Noding” in quadrupoles<br />
Depending on the location of the nodes, the ions leave the quadrupole<br />
as an either convergent beam (good transmission) or divergent beam<br />
(bad transmission). Tuning the voltages moves the place of the nodes,<br />
leading to oscillations of the signal.<br />
8-24 <strong>LTQ</strong> <strong>Orbitrap</strong> <strong>XL</strong> <strong>Getting</strong> <strong>Started</strong> Thermo Fisher Scientific
Performing an ETD Infusion Experiment<br />
<strong>LTQ</strong> <strong>Orbitrap</strong> <strong>XL</strong> ETD Instruments<br />
Performing an ETD Infusion Experiment<br />
Procedures for performing an ETD infusion experiment are described in<br />
the following sections:<br />
• Injection Control: Reagent Ion AGC Target and Ion Time Settings<br />
• Obtaining an ETD Spectrum for Angiotensin I<br />
• Optimizing the Reagent Ion Reaction Time<br />
Injection Control: Reagent Ion AGC Target and Ion Time Settings<br />
The number of reagent ions admitted into the linear ion trap is<br />
regulated by the parameters in the Reagent page of the Injection Control<br />
dialog box. See Figure 8-25. Open the Reagent page of the Injection<br />
Control window by clicking the Injection Control instrument control<br />
graphic or click Setup > Injection Control > Reagent.<br />
Figure 8-25. Injection Control dialog box – Reagent page<br />
The ETD Reagent Injection control consists of two parameters, the<br />
Reagent Ion Automatic Gain Control (AGC) Target value and the<br />
Maximum Injection time. The AGC Target value sets the target number<br />
of reagent anions to be injected into the linear ion trap in order to<br />
perform ETD. The default value for this parameter is 3E5.<br />
The Maximum Injection time specifies the maximum amount of time<br />
that the system allows for anions to be injected into the trap. The<br />
default value for this time is 50 ms.<br />
The reagent ion source injects reagent anions into the linear ion trap<br />
until the ETD AGC target is reached. The time allowed to reach the<br />
ETD AGC target cannot exceed the Maximum Injection time (the<br />
Maximum Injection time takes precedence over the AGC target). If the<br />
Thermo Fisher Scientific <strong>LTQ</strong> <strong>Orbitrap</strong> <strong>XL</strong> <strong>Getting</strong> <strong>Started</strong> 8-25
<strong>LTQ</strong> <strong>Orbitrap</strong> <strong>XL</strong> ETD Instruments<br />
Performing an ETD Infusion Experiment<br />
Obtaining an ETD Spectrum for Angiotensin I<br />
AGC target is not reached due to the Maximum Injection time limit,<br />
the system displays an error message advising you that the AGC target<br />
has not been reached within the specified time limit (Maximum<br />
Injection time limit exceeded). This implies that the sensitivity of the<br />
reagent ion source is too low. To deal with this error, try the following<br />
procedures:<br />
1. To increase the sensitivity of the source, run automatic tuning of the<br />
Reagent Ion Source. (See topic “Autotuning The Reagent Ion<br />
Source” on page 8-12.)<br />
2. The sensitivity decrease might be due to a dirty ion volume. A<br />
sufficiently contaminated ion volume causes the Maximum<br />
Injection time limit to be exceeded. Clean or change the ion<br />
volume. See the <strong>LTQ</strong> <strong>Orbitrap</strong> <strong>XL</strong> ETD Hardware Manual for the<br />
procedure to do this.<br />
3. The decrease of the signal might be due to a deformed filament.<br />
Change the filament. See the <strong>LTQ</strong> <strong>Orbitrap</strong> <strong>XL</strong> ETD Hardware<br />
Manual for the procedure to do this.<br />
4. The sensitivity decrease might be due to a dirty reagent ion source<br />
and its optics. A sufficiently contaminated reagent ion source and its<br />
optics causes the Maximum Injection time limit to be exceeded.<br />
Clean or change the reagent ion source and its optics. See the<br />
<strong>LTQ</strong> <strong>Orbitrap</strong> <strong>XL</strong> ETD Hardware Manual for the procedure to do<br />
this.<br />
5. Increase the emission current. However, doing this might shorten<br />
the filament life time.<br />
6. Increase the Maximum Injection time limit. This is a temporary way<br />
to eliminate the error message. The Maximum Injection time limit<br />
can be increased up to the limits imposed by the overall scan cycle<br />
time.<br />
Maximum Injection Time limit and AGC Target influence the scan<br />
duration when obtaining an ETD spectrum.<br />
This section assumes that you are infusing Angiotensin I into the<br />
<strong>LTQ</strong> <strong>Orbitrap</strong> <strong>XL</strong> ETD according to the procedures in the<br />
<strong>LTQ</strong> <strong>XL</strong> <strong>Getting</strong> <strong>Started</strong> manual. The recipe for this solution is given in<br />
topic “Angiotensin I Solutions” on page 8-39.<br />
❖ To obtain an ETD spectrum of Angiotensin I<br />
1. Open the Tune Plus application. The Tune Plus window appears.<br />
8-26 <strong>LTQ</strong> <strong>Orbitrap</strong> <strong>XL</strong> <strong>Getting</strong> <strong>Started</strong> Thermo Fisher Scientific
Figure 8-26. Tune plus window showing a mass scan of infused Angiotensin I<br />
On Off Standby<br />
<strong>LTQ</strong> <strong>Orbitrap</strong> <strong>XL</strong> ETD Instruments<br />
Performing an ETD Infusion Experiment<br />
2. Click On/Off/Standby to On. The mass spectrometer scans the<br />
infused analyte and produces a mass spectrum. See Figure 8-26.<br />
3. Turn on the reagent ion source as explained in topic “Turning On<br />
the Reagent Ion Source and Viewing Reagent Ion Spectra” on<br />
page 8-10.<br />
4. Click Define Scan to display the Define Scan dialog box. See<br />
Figure 8-27 on page 8-28.<br />
5. Enter the parent ion m/z of the 3+ charge state of Angiotensin I in<br />
the n=2 line of the Define Scan dialog box.<br />
Note The molecular weight of Angiotensin I (acetate hydrate) is 1296 u<br />
and the (M + 3H) 3+ parent is giving rise of a signal at m/z 433.0. ▲<br />
Thermo Fisher Scientific <strong>LTQ</strong> <strong>Orbitrap</strong> <strong>XL</strong> <strong>Getting</strong> <strong>Started</strong> 8-27
<strong>LTQ</strong> <strong>Orbitrap</strong> <strong>XL</strong> ETD Instruments<br />
Performing an ETD Infusion Experiment<br />
Activation Type=ETD<br />
Figure 8-27. Define Scan window with the Activation Type ETD<br />
6. Select ETD from the Activation Type list box in the Define Scan<br />
dialog box.<br />
7. Click Apply in the Define Scan dialog box.<br />
8. Click OK in the Define Scan dialog box. The Define Scan dialog<br />
box closes and the ETD MS/MS spectrum of Angiotensin I appears<br />
in the Tune Plus window. See Figure 8-28 on page 8-29.<br />
8-28 <strong>LTQ</strong> <strong>Orbitrap</strong> <strong>XL</strong> <strong>Getting</strong> <strong>Started</strong> Thermo Fisher Scientific
Figure 8-28. ETD MS/MS spectrum of Angiotensin I<br />
Optimizing the Reagent Ion Reaction Time<br />
<strong>LTQ</strong> <strong>Orbitrap</strong> <strong>XL</strong> ETD Instruments<br />
Performing an ETD Infusion Experiment<br />
Typically, the system default Reagent Ion Reaction Time of 100 ms is<br />
appropriate for doubly charged ions. In some cases it is helpful to obtain<br />
an optimized Reagent Ion Reaction Time for your specific analyte,<br />
especially for ions with higher charge states. The procedures presented<br />
in this topic assume that your system is generating the reagent ions as<br />
described in topic “Turning On the Reagent Ion Source and Viewing<br />
Reagent Ion Spectra” on page 8-10.<br />
❖ To obtain an optimized reagent ion reaction time<br />
1. Turn on ETD activation for the analyte of interest (Angiotensin I in<br />
this case).<br />
2. Open the Define Scan window.<br />
3. Click Tune. See Figure 8-29 on page 8-30.<br />
Thermo Fisher Scientific <strong>LTQ</strong> <strong>Orbitrap</strong> <strong>XL</strong> <strong>Getting</strong> <strong>Started</strong> 8-29
<strong>LTQ</strong> <strong>Orbitrap</strong> <strong>XL</strong> ETD Instruments<br />
Performing an ETD Infusion Experiment<br />
Tune Reagent Ion Reaction Time tab Total Ion Current (TIC)<br />
Figure 8-29. Tune and Define Scan windows open in Tune Plus<br />
4. Click the Reagent Ion Reaction Time tab in the Tune dialog box.<br />
See Figure 8-29.<br />
5. Optimize on either the total ion current of the product ions (TIC)<br />
or the m/z of particular product ions.<br />
• Optimize on the total ion current (TIC) of the product ions:<br />
i. Click TIC in the What To Optimize On section of the Tune<br />
dialog box. (See Figure 8-29.)<br />
ii. Click Start. The software generates a graph of the product<br />
ion TIC versus reaction time. The Status box of the Tune<br />
dialog box shows the optimized reagent ion reaction time<br />
after the Tune process is completed.<br />
iii. A pop up dialog asks if you want to accept the optimized<br />
value. If you accept the optimized value, the reagent ion<br />
reaction time is set to this optimized value in the Define<br />
Scan dialog box. Otherwise, it is restored to its previous<br />
value.<br />
8-30 <strong>LTQ</strong> <strong>Orbitrap</strong> <strong>XL</strong> <strong>Getting</strong> <strong>Started</strong> Thermo Fisher Scientific
Product Ion Mass<br />
<strong>LTQ</strong> <strong>Orbitrap</strong> <strong>XL</strong> ETD Instruments<br />
Performing an ETD Infusion Experiment<br />
The reagent ion reaction time is now optimized based on the total<br />
ion current.<br />
Figure 8-30. Tune window showing Product Ion Mass selected for Reagent Ion Reaction Time Optimization<br />
• Optimize on the m/z of product ions:<br />
i. Click Product Ion Mass in the What To Optimize On<br />
section of the Tune dialog box. See Figure 8-30. The spin<br />
box adjacent to Product Ion Mass becomes active.<br />
ii. Enter the m/z of the fragment of interest into the spin box.<br />
iii. Click Start. The software generates a graph of intensity of<br />
the m/z of interest versus reaction time. The Status box of<br />
the Tune dialog box shows a reagent ion reaction time after<br />
the Tune process is completed.<br />
iv. A pop up dialog asks if you want to accept the optimized<br />
value. If you accept the optimized value, the reagent ion<br />
reaction time is set to this optimized value in the Define<br />
Scan dialog box. Otherwise, it is restored to its previous<br />
value.<br />
Thermo Fisher Scientific <strong>LTQ</strong> <strong>Orbitrap</strong> <strong>XL</strong> <strong>Getting</strong> <strong>Started</strong> 8-31
<strong>LTQ</strong> <strong>Orbitrap</strong> <strong>XL</strong> ETD Instruments<br />
Performing an ETD Infusion Experiment<br />
The reagent ion reaction time is now optimized based on a<br />
particular m/z of product ions.<br />
8-32 <strong>LTQ</strong> <strong>Orbitrap</strong> <strong>XL</strong> <strong>Getting</strong> <strong>Started</strong> Thermo Fisher Scientific
<strong>LTQ</strong> <strong>Orbitrap</strong> <strong>XL</strong> ETD Instruments<br />
Creating an Xcalibur Instrument Method That Uses ETD Activation<br />
Creating an Xcalibur Instrument Method That Uses ETD Activation<br />
Figure 8-31. Xcalibur Roadmap Home Page<br />
❖ To create an Xcalibur instrument method that uses ETD activation<br />
1. Open the Xcalibur application (for example, from the Windows<br />
desktop). The Roadmap Home Page appears. See Figure 8-31.<br />
2. Click the Instrument Setup icon in the Roadmap Home Page.<br />
3. Click General MS or MSn in the Select Experiment Type section of<br />
the New Method view. See Figure 8-32 on page 8-34.<br />
Thermo Fisher Scientific <strong>LTQ</strong> <strong>Orbitrap</strong> <strong>XL</strong> <strong>Getting</strong> <strong>Started</strong> 8-33
<strong>LTQ</strong> <strong>Orbitrap</strong> <strong>XL</strong> ETD Instruments<br />
Creating an Xcalibur Instrument Method That Uses ETD Activation<br />
Figure 8-32. New Method view in Xcalibur Instrument Setup<br />
4. Click the MS Detector Setup tab if this is not already the selected<br />
tab in the Untitled-Instrument Setup window. See Figure 8-33.<br />
5. Load the appropriate Tune Method (for example, a method saved as<br />
described in topic “Saving Your ETD Tune Method” on page 8-18).<br />
8-34 <strong>LTQ</strong> <strong>Orbitrap</strong> <strong>XL</strong> <strong>Getting</strong> <strong>Started</strong> Thermo Fisher Scientific
Figure 8-33. Xcalibur MS Detector Setup view<br />
<strong>LTQ</strong> <strong>Orbitrap</strong> <strong>XL</strong> ETD Instruments<br />
Creating an Xcalibur Instrument Method That Uses ETD Activation<br />
6. Choose Scan Events to be 2 or more in the Segment 1 Settings<br />
portion of the MS Detector Setup view. See Figure 8-34 on<br />
page 8-36.<br />
7. Select the Scan Event 2 bar (or the bar for a Scan Event >2). See<br />
Figure 8-34.<br />
Thermo Fisher Scientific <strong>LTQ</strong> <strong>Orbitrap</strong> <strong>XL</strong> <strong>Getting</strong> <strong>Started</strong> 8-35
<strong>LTQ</strong> <strong>Orbitrap</strong> <strong>XL</strong> ETD Instruments<br />
Creating an Xcalibur Instrument Method That Uses ETD Activation<br />
Dependent Scan<br />
Figure 8-34. Xcalibur Instrument Setup<br />
Scan Events Scan Event bar<br />
Settings (active when Dependent Scan is selected)<br />
8. Select the Dependent Scan check box at the lower left corner of the<br />
MS Detector Setup view. (See Figure 8-34.) The adjacent Settings<br />
button becomes active.<br />
9. Click Settings. A Data Dependent Settings dialog box appears. See<br />
Figure 8-35 on page 8-37.<br />
8-36 <strong>LTQ</strong> <strong>Orbitrap</strong> <strong>XL</strong> <strong>Getting</strong> <strong>Started</strong> Thermo Fisher Scientific
Figure 8-35. Data Dependent Settings dialog box in MS Detector Setup<br />
<strong>LTQ</strong> <strong>Orbitrap</strong> <strong>XL</strong> ETD Instruments<br />
Creating an Xcalibur Instrument Method That Uses ETD Activation<br />
10. In the Data Dependent Settings dialog box, do the following:<br />
a. Choose Scan Event > Activation in the menu on the left side of<br />
the window.<br />
b. Select an Activation Type. Choose ETD, CID or PQD. The<br />
choice of Activation Type may be different for each Scan Event.<br />
c. For Default Charge State use values of 2 or more.<br />
d. For Isolation Width use values between 2 and 4.<br />
e. The Activation Time is either left at its default value or chosen<br />
as discussed in topic “Optimizing the Reagent Ion Reaction<br />
Time” on page 8-29.<br />
f. Click on OK to close the Data Dependent Settings dialog box.<br />
Thermo Fisher Scientific <strong>LTQ</strong> <strong>Orbitrap</strong> <strong>XL</strong> <strong>Getting</strong> <strong>Started</strong> 8-37
<strong>LTQ</strong> <strong>Orbitrap</strong> <strong>XL</strong> ETD Instruments<br />
Creating an Xcalibur Instrument Method That Uses ETD Activation<br />
Figure 8-36. Save As window in Xcalibur Instrument Setup, MS Detector Setup view<br />
11. Click File > Save As to save your Xcalibur method under the file<br />
name of your choice. (See Figure 8-36.) This method can be chosen<br />
and run when Sequence Setup is chosen in the Xcalibur Roadmap<br />
Home Page. (See Figure 8-31 on page 8-33.) Refer to your Xcalibur<br />
software online Help and the previous chapters of this manual for<br />
information about the other Data Dependent settings.<br />
8-38 <strong>LTQ</strong> <strong>Orbitrap</strong> <strong>XL</strong> <strong>Getting</strong> <strong>Started</strong> Thermo Fisher Scientific
Angiotensin I Solutions<br />
<strong>LTQ</strong> <strong>Orbitrap</strong> <strong>XL</strong> ETD Instruments<br />
Angiotensin I Solutions<br />
This section provides instructions for the preparation of solutions<br />
containing Angiotensin I (acetate hydrate). A stock solution is diluted to<br />
make a test solution. The test solution is used to demonstrate the<br />
application of the <strong>LTQ</strong> <strong>Orbitrap</strong> <strong>XL</strong> ETD and to optimize the reagent<br />
ion reaction time.<br />
Handle Angiotensin I in accordance with its Material Safety Data Sheet<br />
(MSDS).<br />
Caution Store and handle all chemicals in accordance with standard<br />
safety procedures. The Material Safety Data Sheet (MSDS) describing<br />
the chemicals being used should be freely available to laboratory<br />
personnel for them to examine at any time. Material Safety Data Sheets<br />
provide summarized information on the hazard and toxicity of specific<br />
chemical compounds. MSDSs also provide information on the proper<br />
handling of compounds, first aid for accidental exposure, and<br />
procedures for cleaning spills or dealing with leaks. ▲<br />
Producers and suppliers of chemical compounds are required by law to<br />
provide their customers with the most current health and safety<br />
information in the form of an MSDS. Read the MSDS for each<br />
chemical you use. Dispose of all laboratory reagents in the appropriate<br />
way (see the MSDS).<br />
The Angiotensin I in your ETD Reagent Kit (Thermo Reagent Kit<br />
P/N 98000-62008, Thermo Angiotensin P/N 00301-15517) is<br />
Sigma/Aldrich #A9650.<br />
The Angiotensin I MSDS is obtained by clicking the MSDS link at:<br />
www.sigmaaldrich.com/catalog/search/ProductDetail/SIGMA/A9650<br />
Other potentially hazardous chemicals used in the procedures in this<br />
section include:<br />
• Glacial acetic acid<br />
• Methanol<br />
Preparing the Angiotensin I Stock Solution<br />
Handle these chemicals in accord with their MSDS documents.<br />
❖ To prepare 772 μL of a Stock solution of 1 nanomol/μL Angiotensin I in<br />
1% acetic acid – 50:50 methanol:water<br />
1. Obtain the 1 mg vial of Angiotensin I in your accessory kit.<br />
Thermo Fisher Scientific <strong>LTQ</strong> <strong>Orbitrap</strong> <strong>XL</strong> <strong>Getting</strong> <strong>Started</strong> 8-39
<strong>LTQ</strong> <strong>Orbitrap</strong> <strong>XL</strong> ETD Instruments<br />
Angiotensin I Solutions<br />
Preparing the Angiotensin I Test Solution<br />
2. Add 382 μL of water, 382 μL of methanol, and 8 μL of glacial acetic<br />
acid to the 1 mg of Angiotensin I.<br />
3. Ensure that the Angiotensin I is thoroughly dissolved.<br />
4. Label the vial Angiotensin I stock solution and store it in a freezer until<br />
it is needed.<br />
❖ To prepare 20 mL of a sample solution of 1 picomol/μL Angiotensin I in<br />
1% acetic acid – 50:50 methanol:water<br />
1. Pipet 100 μL of the stock solution (1nmol/μL) of Angiotensin I into<br />
a clean polypropylene microcentrifuge tube.<br />
2. Add 900 μL of 50:50 methanol/water (0.1% acetic acid) to the tube.<br />
3. Mix this solution (100 pmol/μL) thoroughly.<br />
4. Pipet 19.8 mL of 0.1% acetic acid – 50:50 methanol/water into a<br />
clean 20 mL glass scintillation vial.<br />
5. Add 200 μL of the 100 pmol/μL solution into the scintillation vial<br />
to bring the final volume to 20 mL.<br />
6. Mix this 1 pmol/μL solution thoroughly.<br />
7. Label the vial Angiotensin I test solution and store it in a freezer until<br />
it is needed.<br />
8-40 <strong>LTQ</strong> <strong>Orbitrap</strong> <strong>XL</strong> <strong>Getting</strong> <strong>Started</strong> Thermo Fisher Scientific
Appendix A Miscellaneous Information<br />
This appendix contains supplemental information for the previous<br />
chapters. It contains the following topics:<br />
• “FT Analyzer Information in Scan Header” on page A-2<br />
• “Data Size of FT Raw Files” on page A-4<br />
Thermo Fisher Scientific <strong>LTQ</strong> <strong>Orbitrap</strong> <strong>XL</strong> <strong>Getting</strong> <strong>Started</strong> A-1
Miscellaneous Information<br />
FT Analyzer Information in Scan Header<br />
FT Analyzer Information in Scan Header<br />
FT Analyzer Settings<br />
The Qual Browser window allows you to open a raw file and to display<br />
scan header information for a selected scan in any of the cells. Choose<br />
View > Scan Header to display the Scan Header of the current scan in<br />
the active cell.<br />
The scan header information of an FTMS scan includes information<br />
about the FT Analyzer Settings that is not available in the usual Reports<br />
(Tune method, Instrument method, Status log, or Error log):<br />
T=1e5 AGC Target for this scan (here: 1e+05)<br />
PsIT=0.65 Prescan Inject Time (here: 0.65 ms)<br />
Tog=(…) Manual diagnostic toggles are set different from<br />
their default values. See Table A-1 below for<br />
detailed information.<br />
iWf Inject waveform on for this scan.<br />
PvR=2e4 Preview analysis active for this scan<br />
DiagManualSettings Calibration parameters were manually changed<br />
under Diagnostics.<br />
Table A-1. Actual settings of manual toggles<br />
Tog = (…) Relevant Toggle Current setting Default setting<br />
ApoOff FT apodization Off On<br />
TrExp FT include transient On Off<br />
FullP FT profile mode Full Reduced<br />
IWFoff FT SIM and MSn injection<br />
waveforms<br />
Off On<br />
Freq FT view frequency On Off<br />
Offset FT zero offset On Off<br />
A-2 <strong>LTQ</strong> <strong>Orbitrap</strong> <strong>XL</strong> <strong>Getting</strong> <strong>Started</strong> Thermo Fisher Scientific
FT Analyzer Messages<br />
Miscellaneous Information<br />
FT Analyzer Information in Scan Header<br />
The scan header of an FT scan includes also so-called FT Analyzer<br />
Messages:<br />
RF=1535V RF amplitude value (here: 1535 V)<br />
HCD=148eV HCD collision energy in eV (here:<br />
148 eV)<br />
Ufill=0.45 Maximum ion time reached. Here: the<br />
real number of ions is only ~45% of the<br />
target value.<br />
MCal=4d Last mass calibration for this scan range<br />
is several days old (here: 4 days)<br />
Est=0x24 Machine-readable result message for<br />
post-processing tools<br />
DAC=0.98 FT transient measurement near<br />
saturation, this might result in spectral<br />
harmonics (typically target value too<br />
high)<br />
TCal=[195..] This is a hint that the current scan range<br />
settings for the FT analyzer are outside<br />
the calibrated storage/transfer mass<br />
range. Transfer parameters are<br />
extrapolated.<br />
Lock=(inj524.3,1/1,+3ppm) Information about lock mass settings,<br />
extra SIM injection of lock mass ions,<br />
number of identified lock masses in the<br />
spectrum, and deviation of corrected<br />
(locked) masses compared to the external<br />
mass calibration.<br />
Stable=15min Shows the elapsed stabilization time of<br />
the FTMS analyzer high voltage<br />
electronics after last off state or polarity<br />
switch. For best external mass accuracies,<br />
it is required to let the FTMS analyzer<br />
high voltage electronics stabilize before<br />
performing an acquisition or mass<br />
calibration.<br />
Thermo Fisher Scientific <strong>LTQ</strong> <strong>Orbitrap</strong> <strong>XL</strong> <strong>Getting</strong> <strong>Started</strong> A-3
Miscellaneous Information<br />
Data Size of FT Raw Files<br />
Data Size of FT Raw Files<br />
TempDiff=1 There is a temperature difference in the<br />
FTMS analyzer temperature between<br />
mass calibration time and current state.<br />
This may be caused by setting a different<br />
analyzer temperature setpoint in<br />
instrument configuration, by rapid<br />
significant changes in the ambient<br />
temperature, or by not waiting for<br />
temperature stabilization after<br />
instrument (temperature regulation) was<br />
off.<br />
PkOvf Internal Peak detection overflow in the<br />
FT spectrum analysis<br />
Note The actual FT Analyzer Messages can also be displayed in the Tune<br />
Spectrum view, see topic “Spectrum View” on page 2-3. ▲<br />
The data size of a raw file with FT data depends on many parameters:<br />
for example, on the number of scans, the resolution setting, and the data<br />
format.<br />
Table A-2 below displays typical data sizes (per scan) of an FT spectrum<br />
(negative mode calibration solution, scan range m/z 120–1200,<br />
AGC target 5E5, 1 microscan, resolution setting 60000) at different<br />
FT data formats.<br />
Table A-2. Typical data sizes (per scan) of an FT spectrum<br />
FT Data Format Typical data size / scan<br />
Centroid ca. 10 kB<br />
Reduced Profile ca. 20 kB<br />
Full Profile ca. 2800 kB<br />
A-4 <strong>LTQ</strong> <strong>Orbitrap</strong> <strong>XL</strong> <strong>Getting</strong> <strong>Started</strong> Thermo Fisher Scientific
Glossary<br />
This section lists and defines terms used in this manual. It also includes acronyms, metric prefixes, symbols, and<br />
abbreviations.<br />
A B C D E F G H I J K L M N O P Q R S T U V W X Y Z<br />
A<br />
A ampere<br />
ac alternating current<br />
ADC analog-to-digital converter<br />
adduct ion An ion formed by the joining together of<br />
two species, usually an ion and a molecule, and often<br />
within the ion source, to form an ion containing all<br />
the constituent atoms of both species.<br />
AGC See Automatic Gain Control (AGC).<br />
APCI See atmospheric pressure chemical ionization<br />
(APCI).<br />
APCI corona discharge current The ion current<br />
carried by the charged particles in the APCI source.<br />
The voltage on the APCI corona discharge needle<br />
supplies the potential required to ionize the particles.<br />
The APCI corona discharge current is set; the APCI<br />
corona discharge voltage varies, as required, to<br />
maintain the set discharge current.<br />
See also corona discharge and APCI corona discharge<br />
voltage.<br />
APCI corona discharge voltage The high voltage that<br />
is applied to the corona discharge needle in the APCI<br />
source to produce the APCI corona discharge. The<br />
corona discharge voltage varies, as required, to<br />
maintain the set APCI spray current.<br />
See also APCI spray current.<br />
APCI manifold The manifold that houses the APCI<br />
sample tube and nozzle, and contains the plumbing<br />
for the sheath and auxiliary gas.<br />
APCI needle, corona discharge A needle to which a<br />
sufficiently high voltage (typically ±3 to ±5 kV) is<br />
applied to produce a chemical ionization plasma by<br />
the corona discharge mechanism.<br />
See also chemical ionization (CI), chemical ionization<br />
(CI) plasma, atmospheric pressure chemical ionization<br />
(APCI), and corona discharge.<br />
APCI nozzle The nozzle in the APCI probe that sprays<br />
the sample solution into a fine mist.<br />
See also atmospheric pressure chemical ionization<br />
(APCI).<br />
APCI sample tube A fused silica tube that delivers<br />
sample solution to the APCI nozzle. The APCI<br />
sample tube extends from the sample inlet to the<br />
APCI nozzle.<br />
See also atmospheric pressure chemical ionization<br />
(APCI), and API stack.<br />
APCI source Contains the APCI probe assembly,<br />
APCI manifold, and API stack.<br />
See also atmospheric pressure chemical ionization<br />
(APCI), APCI manifold, and API stack.<br />
APCI spray current The ion current carried by the<br />
charged particles in the APCI source. The APCI<br />
corona discharge voltage varies, as required, to<br />
maintain the set spray current.<br />
APCI vaporizer A heated tube that vaporizes the<br />
sample solution as the solution exits the sample tube<br />
and enters the atmospheric pressure region of the<br />
APCI source.<br />
See also atmospheric pressure chemical ionization<br />
(APCI).<br />
Thermo Fisher Scientific <strong>LTQ</strong> <strong>Orbitrap</strong> <strong>XL</strong> <strong>Getting</strong> <strong>Started</strong> G-1
Glossary: API<br />
API See atmospheric pressure ionization (API).<br />
API atmospheric pressure region The first of two<br />
chambers in the API source. Also referred to as the<br />
spray chamber.<br />
API capillary-skimmer region The area between the<br />
capillary and the skimmer, which is surrounded by the<br />
tube lens. It is also the area of first-stage evacuation in<br />
the API source.<br />
API heated capillary A tube assembly that assists in<br />
desolvating ions that are produced by the ESI or APCI<br />
probe.<br />
See also API heated capillary voltage.<br />
API heated capillary voltage The dc voltage applied to<br />
the heated capillary. The voltage is positive for positive<br />
ions and negative for negative ions.<br />
See also API source and API heated capillary.<br />
API ion transfer capillary A tube assembly that assists<br />
in desolvating ions that are produced by the ESI, NSI,<br />
or APCI probe.<br />
See also API ion transfer capillary offset voltage and<br />
API ion transfer capillary temperature.<br />
API ion transfer capillary offset voltage A dc voltage<br />
applied to the ion transfer capillary. The voltage is<br />
positive for positive ions and negative for negative<br />
ions.<br />
See also API source and API ion transfer capillary.<br />
API ion transfer capillary temperature The<br />
temperature of the ion transfer capillary, which should<br />
be adjusted for different flow rates.<br />
See also API source and API ion transfer capillary.<br />
API source The sample interface between the LC and<br />
the mass spectrometer. It consists of the API probe<br />
(ESI or APCI) and API stack.<br />
See also atmospheric pressure ionization (API), ESI<br />
source, APCI source, ESI probe, and API stack.<br />
API spray chamber The first of two chambers in the<br />
API source. In this chamber the sample liquid exits<br />
the probe and is sprayed into a fine mist (ESI or NSI)<br />
or is vaporized (APCI) as it is transported to the<br />
entrance end of the ion transfer capillary.<br />
API spray shield A stainless steel, cylindrical vessel<br />
that, in combination with the ESI or APCI flange,<br />
forms the atmospheric pressure region of the API<br />
source.<br />
See also atmospheric pressure ionization (API).<br />
API stack Consists of the components of the API<br />
source that are held under vacuum and includes the<br />
API spray shield, API ion transfer capillary, API tube<br />
lens, skimmer, the ion transfer capillary mount, and<br />
the tube lens and skimmer mount.<br />
See also atmospheric pressure ionization (API) and<br />
API source.<br />
API tube lens A lens in the API source that separates<br />
ions from neutral particles as they leave the ion<br />
transfer capillary. A potential applied to the tube lens<br />
focuses the ions toward the opening of the skimmer<br />
and helps to dissociate adduct ions.<br />
See also API tube lens offset voltage, API source, API<br />
ion transfer capillary, and adduct ion.<br />
API tube lens and skimmer mount A mount that<br />
attaches to the heated capillary mount. The tube lens<br />
and skimmer attach to the tube lens and skimmer<br />
mount.<br />
API tube lens offset voltage A DC voltage applied to<br />
the tube lens. The value is normally tuned for a<br />
specific compound.<br />
See also API tube lens, adduct ion, and source CID.<br />
APPI See Atmospheric Pressure Photoionization<br />
(APPI).<br />
ASCII American Standard Code for Information<br />
Interchange<br />
atmospheric pressure chemical ionization (APCI) A<br />
soft ionization technique done in an ion source<br />
operating at atmospheric pressure. Electrons from a<br />
corona discharge initiate the process by ionizing the<br />
mobile phase vapor molecules. A reagent gas forms,<br />
which efficiently produces positive and negative ions<br />
of the analyte through a complex series of chemical<br />
reactions.<br />
See also electrospray ionization (ESI).<br />
G-2 <strong>LTQ</strong> <strong>Orbitrap</strong> <strong>XL</strong> <strong>Getting</strong> <strong>Started</strong> Thermo Fisher Scientific
atmospheric pressure ionization (API) Ionization<br />
performed at atmospheric pressure by using<br />
atmospheric pressure chemical ionization (APCI),<br />
electrospray ionization (ESI), or nanospray ionization<br />
(NSI).<br />
Atmospheric Pressure Photoionization (APPI) A soft<br />
ionization technique in which an ion is generated<br />
from a molecule when it interacts with a photon from<br />
a light source.<br />
Automatic Gain Control (AGC) Sets the ion<br />
injection time to maintain the optimum quantity of<br />
ions for each scan. With AGC on, the scan function<br />
consists of a prescan and an analytical scan.<br />
auxiliary gas The outer-coaxial gas (nitrogen) that<br />
assists the sheath (inner-coaxial) gas in dispersing<br />
and/or evaporating sample solution as the sample<br />
solution exits the APCI, ESI, or H-ESI nozzle.<br />
auxiliary gas flow rate The relative rate of flow of<br />
auxiliary gas (nitrogen) into the API source reported<br />
in arbitrary units.<br />
auxiliary gas inlet An inlet in the API probe where<br />
auxiliary gas is introduced into the probe.<br />
See also auxiliary gas and atmospheric pressure<br />
ionization (API).<br />
auxiliary gas plumbing The gas plumbing that delivers<br />
outer coaxial nitrogen gas to the ESI or APCI nozzle.<br />
auxiliary gas valve A valve that controls the flow of<br />
auxiliary gas into the API source.<br />
B<br />
b bit<br />
B byte (8 b)<br />
baud rate data transmission speed in events per second<br />
BTU British thermal unit, a unit of energy<br />
C<br />
°C degrees Celsius<br />
CE central electrode (of the <strong>Orbitrap</strong>)<br />
cfm cubic feet per minute<br />
Glossary: atmospheric pressure ionization (API)<br />
chemical ionization (CI) The formation of new<br />
ionized species when gaseous molecules interact with<br />
ions. The process can involve transfer of an electron,<br />
proton, or other charged species between the<br />
reactants.<br />
chemical ionization (CI) plasma The collection of<br />
ions, electrons, and neutral species formed in the ion<br />
source during chemical ionization.<br />
See also chemical ionization (CI).<br />
CI See chemical ionization (CI).<br />
CID See collision-induced dissociation (CID).<br />
CLT curved linear trap<br />
cm centimeter<br />
cm 3 cubic centimeter<br />
collision gas A neutral gas used to undergo collisions<br />
with ions.<br />
collision-induced dissociation (CID) An ion/neutral<br />
process in which an ion is dissociated as a result of<br />
interaction with a neutral target species.<br />
consecutive reaction monitoring (CRM) scan type A<br />
scan type with three or more stages of mass analysis<br />
and in which a particular multi-step reaction path is<br />
monitored.<br />
Convectron gauge A thermocouple bridge gauge that<br />
is sensitive to the pressure as well as the thermal<br />
conductivity of the gas used to measure pressures<br />
between X and Y.<br />
corona discharge In the APCI source, an electrical<br />
discharge in the region around the corona discharge<br />
needle that ionizes gas molecules to form a chemical<br />
ionization (CI) plasma, which contains CI reagent<br />
ions.<br />
See also chemical ionization (CI) plasma and<br />
atmospheric pressure chemical ionization (APCI).<br />
CPU central processing unit (of a computer)<br />
CRM See consecutive reaction monitoring (CRM) scan<br />
type.<br />
C-Trap curved linear trap<br />
control key on the terminal keyboard<br />
Thermo Fisher Scientific <strong>LTQ</strong> <strong>Orbitrap</strong> <strong>XL</strong> <strong>Getting</strong> <strong>Started</strong> G-3
Glossary: d<br />
D<br />
d depth<br />
Da dalton<br />
DAC digital-to-analog converter<br />
damping gas Helium gas introduced into the ion trap<br />
mass analyzer that slows the motion of ions entering<br />
the mass analyzer so that the ions can be trapped by<br />
the RF voltage fields in the mass analyzer.<br />
data-dependent scan A scan mode that uses specified<br />
criteria to select one or more ions of interest on which<br />
to perform subsequent scans, such as MS/MS or<br />
ZoomScan.<br />
dc direct current<br />
divert/inject valve A valve on the mass spectrometer<br />
that can be plumbed as a divert valve or as a loop<br />
injector.<br />
DS data system<br />
DSP digital signal processor<br />
E<br />
ECD See electron capture dissociation (ECD).<br />
EI electron ionization<br />
electron capture dissociation (ECD) A method of<br />
fragmenting gas phase ions for tandem mass<br />
spectrometric analysis. ECD involves the direct<br />
introduction of low energy electrons to trapped gas<br />
phase ions.<br />
See also electron transfer dissociation (ETD) and<br />
infrared multiphoton dissociation (IRMPD).<br />
electron multiplier A device used for current<br />
amplification through the secondary emission of<br />
electrons. Electron multipliers can have a discrete<br />
dynode or a continuous dynode.<br />
electron transfer dissociation (ETD) A method of<br />
fragmenting peptides and proteins. In electron<br />
transfer dissociation (ETD), singly charged reagent<br />
anions transfer an electron to multiply protonated<br />
peptides within the ion trap mass analyzer. This leads<br />
to a rich ladder of sequence ions derived from cleavage<br />
at the amide groups along the peptide backbone.<br />
Amino acid side chains and important modifications<br />
such as phosphorylation are left intact.<br />
See also fluoranthene.<br />
electrospray ionization (ESI) A type of atmospheric<br />
pressure ionization that is currently the softest<br />
ionization technique available to transform ions in<br />
solution into ions in the gas phase.<br />
EMBL European Molecular Biology Laboratory<br />
Enter key on the terminal keyboard<br />
ESD electrostatic discharge<br />
ESI See electrospray ionization (ESI).<br />
ESI flange A flange that holds the ESI probe in<br />
position next to the entrance of the heated capillary,<br />
which is part of the API stack. The ESI flange also<br />
seals the atmospheric pressure region of the API<br />
source and, when it is in the engaged position against<br />
the spray shield, compresses the high-voltage<br />
safety-interlock switch.<br />
ESI probe A probe that produces charged aerosol<br />
droplets that contain sample ions. The ESI probe is<br />
typically operated at liquid flows of 1 μL/min to<br />
1 mL/min without splitting. The ESI probe includes<br />
the ESI manifold, sample tube, nozzle, and needle.<br />
ESI source Contains the ESI probe and the API stack.<br />
See also electrospray ionization (ESI), ESI probe, and<br />
API stack.<br />
ESI spray current The flow of charged particles in the<br />
ESI source. The voltage on the ESI spray needle<br />
supplies the potential required to ionize the particles.<br />
ESI spray voltage The high voltage that is applied to<br />
the spray needle in the ESI source to produce the ESI<br />
spray current. In ESI, the voltage is applied to the<br />
spray liquid as it emerges from the nozzle.<br />
See also ESI spray current.<br />
ETD See electron transfer dissociation (ETD).<br />
eV electron volt<br />
G-4 <strong>LTQ</strong> <strong>Orbitrap</strong> <strong>XL</strong> <strong>Getting</strong> <strong>Started</strong> Thermo Fisher Scientific
external lock mass A lock that is analyzed in a separate<br />
MS experiment from your sample. If you need to run<br />
a large number of samples, or if accurate mass samples<br />
will be intermingled with standard samples, you might<br />
want to use external lock masses. These allow more<br />
rapid data acquisition by eliminating the need to scan<br />
lock masses during each scan.<br />
F<br />
See also internal lock mass.<br />
f femto (10 -15)<br />
°F degrees Fahrenheit<br />
.fasta file extension of a SEQUEST® search database<br />
file<br />
ft foot<br />
Fast Fourier Transform (FFT) An algorithm that<br />
performs a Fourier transformation on data. A Fourier<br />
transform is the set of mathematical formulae by<br />
which a time function is converted into a<br />
frequency-domain function and the converse.<br />
FFT See Fast Fourier Transform (FFT).<br />
fluoranthene A reagent anion that is used in an<br />
electron transfer dissociation (ETD) experiment.<br />
firmware Software routines stored in read-only<br />
memory. Startup routines and low-level input/output<br />
instructions are stored in firmware.<br />
forepump The pump that evacuates the foreline. A<br />
rotary-vane pump is a type of forepump.<br />
Fourier Transform - Ion Cyclotron Resonance Mass<br />
Spectrometry (FT-ICR MS) A technique that<br />
determines the mass-to-charge ratio of an ion by<br />
measuring its cyclotron frequency in a strong<br />
magnetic field.<br />
fragment ion A charged dissociation product of an<br />
ionic fragmentation. Such an ion can dissociate<br />
further to form other charged molecular or atomic<br />
species of successively lower formula weights.<br />
Glossary: external lock mass<br />
fragmentation The dissociation of a molecule or ion<br />
to form fragments, either ionic or neutral. When a<br />
molecule or ion interacts with a particle (electron, ion,<br />
or neutral species) the molecule or ion absorbs energy<br />
and can subsequently fall apart into a series of charged<br />
or neutral fragments. The mass spectrum of the<br />
fragment ions is unique for the molecule or ion.<br />
FT Fourier Transformation<br />
FT-ICR MS See Fourier Transform - Ion Cyclotron<br />
Resonance Mass Spectrometry (FT-ICR MS).<br />
FTMS Fourier Transformation Mass Spectroscopy<br />
full-scan type Provides a full mass spectrum of each<br />
analyte or parent ion. With the full-scan type, the<br />
mass analyzer is scanned from the first mass to the last<br />
mass without interruption. Also known as single-stage<br />
full-scan type.<br />
FWHM Full Width at Half Maximum<br />
Thermo Fisher Scientific <strong>LTQ</strong> <strong>Orbitrap</strong> <strong>XL</strong> <strong>Getting</strong> <strong>Started</strong> G-5<br />
G<br />
g gram<br />
G Gauss; giga (10 9 )<br />
GC gas chromatograph; gas chromatography<br />
GC/MS gas chromatography / mass spectrometer<br />
GUI graphical user interface<br />
H<br />
h hour<br />
h height<br />
handshake A signal that acknowledges that<br />
communication can take place.<br />
HCD Higher Energy Collision Induced Dissociation<br />
header information Data stored in each data file that<br />
summarizes the information contained in the file.<br />
H-ESI source Heated-electrospray ionization (H-ESI)<br />
converts ions in solution into ions in the gas phase by<br />
using electrospray ionization (ESI) in combination<br />
with heated auxiliary gas.
Glossary: high performance liquid chromatography (HPLC)<br />
high performance liquid chromatography (HPLC)<br />
Liquid chromatography in which the liquid is driven<br />
through the column at high pressure. Also known as<br />
high pressure liquid chromatography.<br />
HPLC See high performance liquid chromatography<br />
(HPLC).<br />
HV high voltage<br />
Hz hertz (cycles per second)<br />
I<br />
ICR ion cyclotron resonance<br />
ID inside diameter<br />
IEC International Electrotechnical Commission<br />
IEEE Institute of Electrical and Electronics Engineers<br />
in inch<br />
infrared multiphoton dissociation (IRMPD) In<br />
infrared multiphoton dissociation (IRMPD), multiply<br />
charged ions consecutively absorb photons emitted by<br />
a infrared laser until the vibrational excitation is<br />
sufficient for their fragmentation. The fragments<br />
continue to pick up energy from the laser pulse and<br />
fall apart further to ions of lower mass.<br />
See also electron capture dissociation (ECD).<br />
instrument method A set of experiment parameters<br />
that define Xcalibur operating settings for the<br />
autosampler, liquid chromatograph (LC), mass<br />
spectrometer, divert valve, syringe pump, and so on.<br />
Instrument methods are saved as file type .meth.<br />
internal lock mass A lock that is analyzed during the<br />
same MS experiment as your sample and is contained<br />
within the sample solution or infused into the<br />
LC flow during the experiment. Internal lock masses<br />
provide the most accurate corrections to the data.<br />
See also external lock mass.<br />
I/O input/output<br />
ion gauge Measures the pressure in the mass analyzer<br />
region (high vacuum region) of the vacuum manifold.<br />
ion optics Focuses and transmits ions from the API<br />
source to the mass analyzer.<br />
ion source A device that converts samples to gas-phase<br />
ions.<br />
IRMPD See infrared multiphoton dissociation<br />
(IRMPD).<br />
G-6 <strong>LTQ</strong> <strong>Orbitrap</strong> <strong>XL</strong> <strong>Getting</strong> <strong>Started</strong> Thermo Fisher Scientific<br />
K<br />
k kilo (10 3 , 1000)<br />
K kilo (2 10 , 1024)<br />
KEGG Kyoto Encyclopedia of Genes and Genomes<br />
kg kilogram<br />
L<br />
l length<br />
L liter<br />
LAN local area network<br />
lb pound<br />
LC See liquid chromatography (LC).<br />
LC/MS See liquid chromatography / mass spectrometry<br />
(LC/MS).<br />
LED light-emitting diode<br />
LHe liquid helium<br />
liquid chromatography (LC) A form of elution<br />
chromatography in which a sample partitions between<br />
a stationary phase of large surface area and a liquid<br />
mobile phase that percolates over the stationary phase.<br />
liquid chromatography / mass spectrometry<br />
(LC/MS) An analytical technique in which a<br />
high-performance liquid chromatograph (LC) and a<br />
mass spectrometer (MS) are combined.<br />
LN2 liquid nitrogen
lock mass A known reference mass in the sample that is<br />
used to correct the mass spectral data in an accurate<br />
mass experiment and used to perform a real-time<br />
secondary mass calibration that corrects the masses of<br />
other peaks in a scan. Lock masses with well-defined,<br />
symmetrical peaks work best. You can choose to use<br />
internal lock mass or external lock mass.<br />
log file A text file, with a .log file extension, that is used<br />
to store lists of information.<br />
M<br />
μ micro (10 -6 )<br />
m meter; milli (10 -3 )<br />
M mega (10 6 )<br />
M + molecular ion<br />
MALDI See matrix-assisted laser desorption/ionization<br />
(MALDI).<br />
matrix-assisted laser desorption/ionization<br />
(MALDI) Ionization by effect of illumination with a<br />
beam of laser generated light onto a matrix containing<br />
a small proportion of analyte. A mass spectrometric<br />
technique that is used for the analysis of large<br />
biomolecules.<br />
MB Megabyte (1048576 bytes)<br />
MH + protonated molecular ion<br />
min minute<br />
mL milliliter<br />
mm millimeter<br />
MRFA A peptide with the amino acid sequence<br />
methionine–arginine–phenylalanine–alanine.<br />
MS mass spectrometer; mass spectrometry<br />
MS MS n power: where n = 1<br />
MS scan modes Scan modes in which only one stage of<br />
mass analysis is performed. The scan types used with<br />
the MS scan modes are full-scan type and selected ion<br />
monitoring (SIM) scan type.<br />
MSDS Material Safety Data Sheet<br />
Glossary: lock mass<br />
MS/MS Mass spectrometry/mass spectrometry, or<br />
tandem mass spectrometry is an analytical technique<br />
that involves two stages of mass analysis. In the first<br />
stage, ions formed in the ion source are analyzed by an<br />
initial analyzer. In the second stage, the mass-selected<br />
ions are fragmented and the resultant ionic fragments<br />
are mass analyzed.<br />
MSn scan mode The scan power equal to 1 to 10,<br />
where the scan power is the power n in the expression<br />
MSn. MSn is the most general expression for the scan<br />
mode, which can include the following:<br />
• The scan mode corresponding to the one stage of<br />
mass analysis in a single-stage full-scan experiment<br />
or a selected ion monitoring (SIM) experiment<br />
• The scan mode corresponding to the two stages of<br />
mass analysis in a two-stage full-scan experiment or<br />
a selected reaction monitoring (SRM) experiment<br />
• The scan mode corresponding to the three to ten<br />
stages of mass analysis (n = 3 to n = 10) in a<br />
multi-stage full-scan experiment or a consecutive<br />
reaction monitoring (CRM) experiment.<br />
See also MS scan modes and MS/MS.<br />
multipole A symmetrical, parallel array of (usually)<br />
four, six, or eight cylindrical rods that acts as an ion<br />
transmission device. An RF voltage and dc offset<br />
voltage are applied to the rods to create an electrostatic<br />
field that efficiently transmits ions along the axis of<br />
the multipole rods.<br />
m/z Mass-to-charge ratio. An abbreviation used to<br />
denote the quantity formed by dividing the mass of an<br />
ion (in u) by the number of charges carried by the ion.<br />
2+<br />
For example, for the ion C7H7 , m/z=45.5.<br />
Thermo Fisher Scientific <strong>LTQ</strong> <strong>Orbitrap</strong> <strong>XL</strong> <strong>Getting</strong> <strong>Started</strong> G-7<br />
N<br />
n nano (10 -9 )<br />
nanospray ionization (NSI) A type of electrospray<br />
ionization (ESI) that accommodates very low flow<br />
rates of sample and solvent on the order of 1 to<br />
20 nL/min (for static nanospray) or 100<br />
to 1000 nL/min (for dynamic nanospray).<br />
NCBI National Center for Biotechnology Information<br />
(USA)
Glossary: NIST<br />
NIST National Institute of Standards and Technology<br />
(USA)<br />
NMR Normal Mass Range<br />
NSI See nanospray ionization (NSI).<br />
octapole An octagonal array of cylindrical rods that acts<br />
as an ion transmission device. An RF voltage and dc<br />
offset voltage applied to the rods create an electrostatic<br />
field that transmits the ions along the axis of the<br />
octapole rods.<br />
O<br />
OD outside diameter<br />
OT <strong>Orbitrap</strong><br />
OVC outer vacuum case<br />
Ω ohm<br />
P<br />
p pico (10 -12 )<br />
Pa pascal<br />
PCB printed circuit board<br />
PDA detector Photodiode Array detector is a linear<br />
array of discrete photodiodes on an integrated circuit<br />
chip. It is placed at the image plane of a spectrometer<br />
to allow a range of wavelengths to be detected<br />
simultaneously.<br />
PE protective earth<br />
PID proportional / integral / differential<br />
P/N part number<br />
p-p peak-to-peak voltage<br />
ppm parts per million<br />
PQD pulsed-Q dissociation<br />
psig pounds per square inch, gauge<br />
PTM posttranslational modification<br />
G-8 <strong>LTQ</strong> <strong>Orbitrap</strong> <strong>XL</strong> <strong>Getting</strong> <strong>Started</strong> Thermo Fisher Scientific<br />
Q<br />
quadrupole A symmetrical, parallel array of four<br />
hyperbolic rods that acts as a mass analyzer or an ion<br />
transmission device. As a mass analyzer, one pair of<br />
opposing rods has an oscillating radio frequency (RF)<br />
voltage superimposed on a positive direct current (dc)<br />
voltage. The other pair has a negative dc voltage and<br />
an RF voltage that is 180 degrees out of phase with the<br />
first pair of rods. This creates an electrical field (the<br />
quadrupole field) that efficiently transmits ions of<br />
selected mass-to-charge ratios along the axis of the<br />
quadrupole rods.<br />
R<br />
RAM random access memory<br />
raw data Uncorrected liquid chromatograph and mass<br />
spectrometer data obtained during an acquisition.<br />
Xcalibur and Xcalibur-based software store this data in<br />
a file that has a .raw file extension.<br />
resolution The ability to distinguish between two<br />
points on the wavelength or mass axis.<br />
retention time (RT) The time after injection at which<br />
a compound elutes. The total time that the compound<br />
is retained on the chromatograph column.<br />
RF radio frequency<br />
RF lens A multipole rod assembly that is operated with<br />
only radio frequency (RF) voltage on the rods. In this<br />
type of device, virtually all ions have stable trajectories<br />
and pass through the assembly.<br />
RF voltage An ac voltage of constant frequency and<br />
variable amplitude that is applied to the ring electrode<br />
or endcaps of the mass analyzer or to the rods of a<br />
multipole. Because the frequency of this ac voltage is<br />
in the radio frequency (RF) range, it is referred to as<br />
RF voltage.<br />
RMS root mean square<br />
ROM read-only memory<br />
rotary-vane pump A mechanical vacuum pump that<br />
establishes the vacuum necessary for the proper<br />
operation of the turbomolecular pump. (Also called a<br />
roughing pump or forepump.)
RS-232 An accepted industry standard for serial<br />
communication connections. This Recommended<br />
Standard (RS) defines the specific lines and signal<br />
characteristics used by serial communications<br />
controllers to standardize the transmission of serial<br />
data between devices.<br />
RT An abbreviated form of the phrase retention time<br />
(RT). This shortened form is used to save space when<br />
the retention time (in minutes) is displayed in a<br />
header, for example, RT: 0.00-3.75.<br />
S<br />
s second<br />
selected ion monitoring (SIM) scan type A scan type<br />
in which the mass spectrometer acquires and records<br />
ion current at only one or a few selected<br />
mass-to-charge ratio values.<br />
See also selected reaction monitoring (SRM) scan<br />
type.<br />
selected reaction monitoring (SRM) scan type A scan<br />
type with two stages of mass analysis and in which a<br />
particular reaction or set of reactions, such as the<br />
fragmentation of an ion or the loss of a neutral moiety,<br />
is monitored. In SRM a limited number of product<br />
ions is monitored.<br />
SEM secondary electron multiplier<br />
Serial Peripheral Interface (SPI) hardware and<br />
firmware communications protocol<br />
serial port An input/output location (channel) for<br />
serial data transmission.<br />
sheath gas The inner coaxial gas (nitrogen), which is<br />
used in the API source to help nebulize the sample<br />
solution into a fine mist as the sample solution exits<br />
the ESI or APCI nozzle.<br />
sheath gas flow rate The rate of flow of sheath gas into<br />
the API source. A measurement of the relative flow<br />
rate (in arbitrary units) that needs to be provided at<br />
the sheath gas inlet to provide the required flow of<br />
sheath gas to the ESI or APCI nozzle.<br />
sheath gas inlet An inlet in the API probe where sheath<br />
gas is introduced into the probe.<br />
Glossary: RS-232<br />
sheath gas plumbing The gas plumbing that delivers<br />
sheath gas to the ESI or APCI nozzle.<br />
sheath gas pressure The rate of flow of sheath gas<br />
(nitrogen) into the API source. A measurement of the<br />
relative flow rate (in arbitrary units) that needs to be<br />
provided at the sheath gas inlet to provide the required<br />
flow of inner coaxial nitrogen gas to the ESI or APCI<br />
nozzle. A software-controlled proportional valve<br />
regulates the flow rate.<br />
See also sheath gas.<br />
sheath gas valve A valve that controls the flow of<br />
sheath gas into the API source. The sheath gas valve is<br />
controlled by the data system.<br />
signal-to-noise ratio (S/N) The ratio of the signal<br />
height (S) to the noise height (N). The signal height is<br />
the baseline corrected peak height. The noise height is<br />
the peak-to-peak height of the baseline noise.<br />
SIM See selected ion monitoring (SIM) scan type.<br />
skimmer A vacuum baffle between the higher pressure<br />
capillary-skimmer region and the lower pressure<br />
region. The aperture of the skimmer is offset with<br />
respect to the bore of the ion transfer capillary.<br />
source CID A technique for fragmenting ions in an<br />
atmospheric pressure ionization (API) source.<br />
Collisions occur between the ion and the background<br />
gas, which increase the internal energy of the ion and<br />
stimulate its dissociation.<br />
SPI See Serial Peripheral Interface (SPI).<br />
SRM See selected reaction monitoring (SRM) scan<br />
type.<br />
sweep gas Nitrogen gas that flows out from behind the<br />
sweep cone in the API source. Sweep gas aids in<br />
solvent declustering and adduct reduction.<br />
See also sweep gas flow rate.<br />
sweep gas flow rate The rate of flow of sweep gas into<br />
the API source. A measurement of the relative flow<br />
rate (in arbitrary units) to provide the required flow of<br />
nitrogen gas to the sweep cone of the API source.<br />
See also sweep gas.<br />
syringe pump A device that delivers a solution from a<br />
syringe at a specified rate.<br />
Thermo Fisher Scientific <strong>LTQ</strong> <strong>Orbitrap</strong> <strong>XL</strong> <strong>Getting</strong> <strong>Started</strong> G-9
Glossary: T<br />
T<br />
T Tesla<br />
target compound A compound that you want to<br />
identify or quantitate or that a specific protocol (for<br />
example, an EPA method) requires that you look for.<br />
Target compounds are also called analytes, or target<br />
analytes.<br />
TIC See total ion current (TIC).<br />
TMP See turbomolecular pump.<br />
Torr torr<br />
total ion current (TIC) The sum of the ion current<br />
intensities across the scan range in a mass spectrum.<br />
tube lens offset The voltage offset from ground that is<br />
applied to the tube lens to focus ions toward the<br />
opening of the skimmer.<br />
See also source CID.<br />
Tune Method A defined set of mass spectrometer tune<br />
parameters for the ion source and mass analyzer. Tune<br />
methods are defined by using the Tune Plus (LCQ<br />
Series, LXQ, and <strong>LTQ</strong>) or Tune Master (TSQ<br />
Quantum) window and saved as the file type<br />
.LCQTune, .<strong>LTQ</strong>Tune, or.TSQTune, respectively.<br />
A tune method stores tune parameters only.<br />
(Calibration parameters are stored separately, not with<br />
the tune method.)<br />
tune parameters Instrument parameters whose values<br />
vary with the type of experiment.<br />
turbomolecular pump A vacuum pump that provides<br />
a high vacuum for the mass spectrometer and detector<br />
system.<br />
TWA time weighted average<br />
G-10 <strong>LTQ</strong> <strong>Orbitrap</strong> <strong>XL</strong> <strong>Getting</strong> <strong>Started</strong> Thermo Fisher Scientific<br />
U<br />
u atomic mass unit<br />
UHV ultra high vacuum<br />
Ultramark 1621 A mixture of<br />
perfluoroalkoxycyclotriphosphazenes used for ion trap<br />
calibration and tuning. It provides ESI singly charged<br />
peaks at m/z 1022.0, 1122.0, 1222.0, 1322.0, 1422.0,<br />
1522.0, 1622.0, 1722.0, 1822.0, and 1921.9.<br />
UMR Universal Mass Range<br />
V<br />
V volt<br />
V ac volts alternating current<br />
V dc volts direct current<br />
vacuum manifold A thick-walled, aluminum chamber<br />
with machined flanges on the front and sides and<br />
various electrical feedthroughs and gas inlets that<br />
encloses the API stack, ion optics, mass analyzer, and<br />
ion detection system.<br />
vacuum system Components associated with lowering<br />
the pressure within the mass spectrometer. A vacuum<br />
system includes the vacuum manifold, pumps,<br />
pressure gauges, and associated electronics.<br />
vent valve A valve that allows the vacuum manifold to<br />
be vented to air or other gases. A solenoid-operated<br />
valve.<br />
vol volume<br />
W<br />
w width<br />
W watt
Index<br />
A<br />
absolute collision energy 2-14<br />
abundance, of lock masses 2-13<br />
accuracy, of calibration masses 6-4<br />
Activation page 5-11<br />
Activation Q 2-14, 5-11, 5-13<br />
activation type 2-14, 5-13, 8-28<br />
α-cyano-4-hydroxy cinnamic acid 7-8<br />
Advanced Calibration Features 2-8, 3-17<br />
Advanced Features, in instrument setup 5-7<br />
Advanced Scan features 2-9<br />
AGC<br />
stability 4-5<br />
target compensation factor 4-3<br />
target values 2-11, 2-19, 2-23, 8-25<br />
All page, of the Status view 2-5<br />
analyzer<br />
selecting 2-9<br />
temperature control 4-7<br />
temperature setpoint A-4<br />
type 2-10<br />
vacuum 4-7<br />
Angiotensin I<br />
ETD MS/MS spectrum 8-29<br />
ETD spectrum 8-26<br />
mass scan 8-27<br />
molecular weight 8-27<br />
stock solution 8-39<br />
test solution 8-40<br />
API accessory kit 3-5, 3-7<br />
apodization 4-7<br />
automated run 5-2, 7-18<br />
automatic calibration 3-2, 3-13<br />
automatic gain control (AGC) 2-19<br />
Automatic page<br />
Calibrate dialog box 3-13<br />
Tune dialog box 8-13<br />
automatic spectrum filtering (ASF) 7-5<br />
automatic tune, recommended settings 3-10<br />
autotuning, the reagent ion source 8-7, 8-12<br />
B<br />
back lens<br />
offset 8-5<br />
potential 8-13<br />
Back Multipole DC Offset voltage 8-18<br />
bakeout procedure 2-22<br />
Br, in molecules 5-7<br />
brightness and contrast, of the video camera 7-16<br />
burnout, of filament 8-9<br />
Thermo Fisher Scientific <strong>LTQ</strong> <strong>Orbitrap</strong> <strong>XL</strong> <strong>Getting</strong> <strong>Started</strong> I-1<br />
C<br />
Calibrate dialog box<br />
Automatic page 3-13<br />
Check page 3-18<br />
FT Manual page 3-21, 7-13–7-15<br />
Semi-Automatic page 3-15–3-17, 7-10<br />
calibration<br />
automatic 3-13<br />
automatic check settings 3-18<br />
FT manual calibration 3-21, 7-13<br />
ion trap 3-9<br />
negative ion mode 3-19<br />
parameters 3-2, 4-12<br />
positive ion mode 3-19<br />
procedures 3-2<br />
quadrupole mass filter 8-18<br />
reagent ion selection 8-21<br />
semi-automatic calibration 3-15, 7-10<br />
values 3-3<br />
calibration checks 3-18, 7-13<br />
readback 3-20<br />
calibration files<br />
backups 3-3<br />
content 4-3<br />
history 3-3<br />
calibration masses 3-8, 3-22, 7-14<br />
accuracy 6-4<br />
calibration solutions<br />
customized 7-14<br />
FT manual calibration 3-8<br />
negative mode 3-7–3-8, 3-11, 3-22<br />
ordering 3-4<br />
preparing 3-4<br />
calmix 3-22<br />
camera 7-7<br />
centroid format 2-15<br />
changes, in the ambient temperature A-4<br />
changing, instrument settings 4-11<br />
Charge State page, of Data Dependent Settings dialog box 5-7<br />
charge states<br />
determination 5-3<br />
HCD 2-14–2-15<br />
peaks 2-4<br />
recognition 5-6<br />
rejection 5-5
Index: D<br />
Check page 3-18<br />
checking, for reagent contamination 8-6<br />
checks<br />
calibration 3-18<br />
mass duration 4-11<br />
chemicals, ordering 3-5<br />
CI gas 8-14, 8-16<br />
CID 2-14<br />
Cl, in molecules 5-7<br />
cleaning, impure sample surfaces 7-5<br />
collision energy 3-20<br />
collision gas, for HCD 4-7<br />
compensation factor 4-3<br />
complex isotopic pattern 5-7<br />
compressed profile format 2-15<br />
configuration changes 6-3<br />
Control menu 2-8<br />
converting, masses to mass-to charge ratios 5-3<br />
cooling gas 8-8–8-9<br />
Current Scan Event page 5-8–5-9<br />
Current Segment page 5-6<br />
D<br />
data dependent FT SIM scan 5-8<br />
data dependent settings<br />
charge state 5-7<br />
current segment 5-3, 5-6<br />
Data Dependent Settings dialog box, Activation page 8-37<br />
data formats<br />
storage 2-24<br />
switching formats 2-15<br />
data sizes, of FT spectrum A-4<br />
DC Offset 8-21<br />
define scan<br />
analyzer type 2-10<br />
inject time 2-11<br />
locking feature 2-12<br />
mass range 2-10<br />
recommended settings for automatic ion trap tuning 3-10<br />
resolution 2-10<br />
scan rate 2-10<br />
scan time 2-11<br />
scan type 2-10<br />
Define Scan dialog box 2-9, 3-10<br />
diagnostic views 2-4<br />
Diagnostics dialog box, Toggles page 4-6<br />
Display menu 2-17<br />
Display page, of Configuration dialog box 7-20, 8-8<br />
Display Settings page 4-12<br />
displaying, instrument settings 4-12<br />
dynamic exclusion 5-4, 5-7<br />
dynamic range 2-20<br />
dynamics of ions, in HCD collision cell 4-3<br />
I-2 <strong>LTQ</strong> <strong>Orbitrap</strong> <strong>XL</strong> <strong>Getting</strong> <strong>Started</strong> Thermo Fisher Scientific<br />
E<br />
editing, lock mass lists 2-12, 2-22<br />
electron energy 8-14, 8-16<br />
electron multiplier calibration 3-14, 7-13<br />
electron multiplier gain calibration 3-9<br />
emission current 8-14, 8-16, 8-26<br />
enabling<br />
HCD collision gas 6-3<br />
injection waveforms 2-20<br />
error message 8-26<br />
ESI parameters 2-24<br />
ETD AGC target 8-25<br />
ETD infusion experiment 8-25<br />
ETD Module<br />
powering on 8-10<br />
service switch 8-10<br />
exclusion mass widths 5-4<br />
external calibration 2-12, 5-2, 7-18<br />
external mass accuracy 4-5<br />
F<br />
filament<br />
activating 8-6<br />
life time 8-16<br />
lifetime 8-6<br />
status 8-3<br />
firmware version, of MALDI source 7-21<br />
fluoranthene 8-8<br />
mass spectrum, of radical anion 8-11<br />
frequency spectrum 4-9<br />
FT analyzer<br />
automatic calibration 3-16<br />
information in scan header A-2<br />
ion gauge 4-7<br />
messages A-3<br />
settings A-2<br />
target values 2-20<br />
temperature control 4-7<br />
FT apodization 4-7<br />
FT calibration<br />
displaying settings 4-12<br />
modes 3-15<br />
procedures 3-13<br />
FT diagnostics, displaying 4-12<br />
FT dynamic range test 4-2<br />
FT Electronics switch 8-10<br />
FT HCD page 5-12<br />
FT include transients 4-7<br />
FT injection waveforms 2-21<br />
FT instrument calibration 4-11<br />
FT instrument settings 4-13<br />
FT isolation test 4-3<br />
FT lockmass abundance 4-11
FT manual calibration 3-21<br />
FT manual mass calibration, checks 4-11<br />
FT Manual page 3-2, 3-8, 3-21, 7-9, 7-14–7-15<br />
FT mass calibration 3-2, 3-14, 3-20–3-21, 4-3, 7-13<br />
automatic calibration 3-16<br />
FT Mass Lists page 6-4<br />
FT mass spectrum, resolution 2-10<br />
FT MSn scans 4-8<br />
FT noise test 4-3<br />
FT optics values 4-11<br />
FT page, of Injection Control dialog box 7-4<br />
FT preamplifier evaluation 4-3<br />
FT profile mode 4-8<br />
FT sensitivity test 4-4<br />
FT Settings page 6-3–6-4, 7-20–7-21, 8-9<br />
FT SIM scans 5-8<br />
injection waveforms 4-8<br />
FT spectrum, label of x-coordinate 4-9<br />
FT stability test 4-4–4-5<br />
FT storage multipole RF 4-9<br />
FT storage transmission 3-2, 3-17, 3-19<br />
FT target values 2-20<br />
FT Temperature Control Evaluation 4-5<br />
FT Temperature Monitor<br />
dialog box 2-22<br />
evaluation 4-5<br />
icon 2-22<br />
FT TIC 4-4<br />
FT transfer multipole RF 4-9<br />
FT transfer optics 2-18<br />
FT Transfer Optics icon 2-18<br />
FT transfer parameters 2-18<br />
FT transmission calibration 2-8, 2-18, 3-2, 3-17, 3-20–3-21, 7-9<br />
FT Turbopump 4 8-3<br />
FT vacuum 2-21<br />
FT view frequency 4-9<br />
FT zero offset 4-9<br />
FTMS analyzer<br />
signal detection path 4-3<br />
temperature 2-22, A-4<br />
Full MS target 2-20<br />
full noise band 4-9<br />
Full Profile format 4-8–4-9<br />
G<br />
glacial acetic acid 3-6, 3-8<br />
Global page 5-3<br />
Graph view 2-5<br />
H<br />
HCCA matrix 7-8<br />
HCD<br />
activation type 2-14, 5-11<br />
charge state 2-15, 5-13<br />
collision energy 3-16, 3-20, A-3<br />
collision energy calibration 7-10<br />
collision gas 4-7, 6-3<br />
dynamics of ions 4-3<br />
enabling, collision gas 6-3<br />
scan ranges 2-15<br />
transmission 3-16–3-17, 3-20<br />
transmission calibration 3-20, 7-10<br />
high charge states 5-6<br />
high mass accuracy measurements 4-5<br />
High Mass Range<br />
calibration 7-8<br />
semiautomatic calibration 7-12<br />
high mass range mode 4-3<br />
high voltage electronics A-3<br />
high voltage pulser 4-4<br />
Index: G<br />
Thermo Fisher Scientific <strong>LTQ</strong> <strong>Orbitrap</strong> <strong>XL</strong> <strong>Getting</strong> <strong>Started</strong> I-3<br />
I<br />
infusion experiment 4-2–4-4<br />
inject time 2-11, 3-11<br />
injection control<br />
FT target values 2-20<br />
ion trap target values 2-19<br />
Injection Control dialog box 2-19, 4-8<br />
Reagent page 8-25<br />
injection waveforms 2-21, 4-8<br />
enabling/disabling 2-19–2-20<br />
flags 2-24<br />
inlet valve block 8-6<br />
in-source fragmentation 3-11<br />
Instrument Configuration dialog box 6-2, 7-19–7-20, 8-8<br />
instrument method 2-24<br />
instrument reset 4-11<br />
instrument settings, displaying 4-12<br />
Instrument Setup 5-1–5-3, 7-18<br />
intensity, of peaks 5-7<br />
internal peak detection overflow A-4<br />
internal reference 2-12<br />
ion energy 4-2<br />
ion mode 2-16<br />
ion optic supply board 4-9<br />
ion polarity<br />
changing 2-16<br />
mode 2-23<br />
Ion Source page, of Configuration dialog box 7-20<br />
ion trap<br />
automatic calibration 3-16<br />
calibration 3-9<br />
spectrum, of negative mode calibration solution 3-11–3-12<br />
target values 2-19<br />
tuning, recommended settings 3-10
Index: L<br />
isolation/fragmentation efficiency 2-20<br />
isotope exclusion 5-4<br />
isotopic cluster recognition 5-7<br />
L<br />
laser<br />
energy 7-4–7-5<br />
information 7-2<br />
last successful check 3-20<br />
lens parameters 8-16<br />
lifetime, of filament 8-6<br />
lock mass abundance 2-13, 4-11<br />
Lock Mass List button 5-2, 7-18<br />
lock mass lists 2-12, 2-22<br />
lock mass settings A-3<br />
lock masses 2-12, 5-2<br />
Lock Masses dialog box 2-13, 2-22, 5-2<br />
locking<br />
availability 2-12<br />
in automated runs 5-2, 7-18<br />
<strong>LTQ</strong> <strong>Orbitrap</strong> <strong>XL</strong> Configuration dialog box<br />
description 6-2<br />
FT Mass Lists page 6-4<br />
FT Settings page 6-3–6-4, 7-20–7-21, 8-9<br />
M<br />
MALDI<br />
firmware version, of source 7-21<br />
serial number, of source 7-21<br />
source specification 7-8<br />
MALDI page, in the Diagnostics dialog box 7-16<br />
MALDI Source Configuration dialog box 7-21<br />
MALDI Source dialog box<br />
Acquire page 7-6<br />
Camera page 7-7<br />
Control page 7-4<br />
displaying 7-4<br />
Setup page 7-5<br />
manual toggles A-2<br />
mass accuracy 2-20, 4-5<br />
mass calibration 4-2<br />
check 7-10<br />
mass deltas 5-4<br />
mass differences 5-4<br />
mass lists 3-22, 6-4–6-5<br />
mass range 2-10, 5-4<br />
coverage 4-8<br />
mass-to-charge ratio, as mass 5-3<br />
mass-to-charge ratios 3-22<br />
Material Safety Data Sheet (MSDS) 8-39<br />
maximum AGC target value 4-3<br />
maximum inject time 2-11, 2-23, 7-3, 8-25<br />
microscans 2-11, 2-23<br />
monoisotopic peaks 5-8<br />
monoisotopic precursor selection 5-7–5-8<br />
MRFA<br />
alone solution 4-2–4-3<br />
signal 4-2<br />
MS Charge State 5-5<br />
MS Detector Setup page 5-2<br />
MS n scans, injection waveforms 4-8<br />
MSn settings 2-14<br />
MS n target 2-20<br />
multiplier gain calibration 3-14<br />
I-4 <strong>LTQ</strong> <strong>Orbitrap</strong> <strong>XL</strong> <strong>Getting</strong> <strong>Started</strong> Thermo Fisher Scientific<br />
N<br />
negative ion mode 3-11, 3-15–3-16<br />
checking calibration 3-19<br />
negative mode calibration solution 3-8, 3-11, 3-22<br />
preparing 3-7<br />
neutral loss mass widths 5-4<br />
non-peptide monoisotopic peak recognition 5-8<br />
number, of reagent ions 8-4<br />
O<br />
<strong>Orbitrap</strong><br />
chamber temperature 6-3<br />
checking the calibration 3-19<br />
selecting as analyzer 2-10<br />
ordering<br />
calibration solutions 3-4<br />
ordering chemicals 3-5<br />
overriding calibration values 4-11<br />
P<br />
parameters, of vacuum system 2-21<br />
parent mass list 5-5<br />
parent mass widths 5-4<br />
peaks<br />
charge state 2-4<br />
intensity 5-7<br />
labels 2-4<br />
performing, diagnostics/checks 4-1<br />
plate<br />
motion 7-4<br />
position 7-6<br />
positive ion mode<br />
calibration solution 3-6<br />
checking calibration 3-19<br />
FT calibration 3-15<br />
PQD 2-14<br />
preamplifier
evaluation 4-3<br />
input protection switches 4-4<br />
pressure, in the upper and the lower chamber 7-2<br />
preview mode 5-6<br />
product<br />
mass list 5-5<br />
mass widths 5-4<br />
product ion mass 8-31<br />
product ions 8-30<br />
profile format 2-15<br />
ProteoMass MALDI Calibration Kit 7-8<br />
Q<br />
Q value 2-14<br />
quadrupole mass filter 8-21, 8-24<br />
R<br />
readback values 4-12<br />
reagent ion intensity 8-6, 8-16<br />
Reagent Ion Isolation 8-19<br />
reagent ion optics<br />
parameters 8-5<br />
settings 8-17<br />
Reagent Ion Optics dialog box 8-5, 8-18<br />
Reagent Ion Optics icon 8-2, 8-14–8-15<br />
reagent ion peaks 8-11<br />
Reagent Ion Reaction Time 8-29<br />
reagent ion source<br />
status 8-3<br />
turning on 8-10<br />
Reagent Ion Source dialog box 8-5, 8-10<br />
Reagent Ion Source instrument control icon 8-2–8-3, 8-10<br />
Reagent Ion Source Tune dialog box, Manual page 8-16<br />
reagent ion spectra 8-11<br />
Reagent page<br />
Injection Control dialog box 8-4, 8-25<br />
Vacuum dialog box 8-7<br />
reagent signal intensity 8-13<br />
reagent turbopump 8-3<br />
reagent vacuum 8-3<br />
reagent vials 8-6, 8-8<br />
Reduced Profile format 4-8–4-9<br />
rejecting<br />
mass lists 5-5<br />
mass widths 5-4<br />
reserpine 4-4<br />
resistant noise peaks 4-3<br />
resolution<br />
of FT mass spectrum 2-10<br />
of FTMS scan 5-6<br />
RF amplitude value A-3<br />
Roadmap Home Page 8-33<br />
Index: Q<br />
Thermo Fisher Scientific <strong>LTQ</strong> <strong>Orbitrap</strong> <strong>XL</strong> <strong>Getting</strong> <strong>Started</strong> I-5<br />
S<br />
safety problem, in the laboratory 8-9<br />
sample plate 7-6<br />
saving, ETD Tune parameters 8-18<br />
scan cycle time 8-26<br />
scan description 2-10<br />
scan events 8-35<br />
scan header 4-6, 4-8, A-2<br />
Scan Mode menu 2-9<br />
scan range settings A-3<br />
scan ranges, in HCD experiment 2-15<br />
scan rate 2-10<br />
scan time 2-11<br />
Scan Time Settings dialog box 2-11<br />
scan type 2-10<br />
scan width 5-10<br />
selecting<br />
analyzer type 2-9<br />
calibration masses 3-2<br />
devices 4-10<br />
experimental parameters 4-10<br />
semi-automatic calibration 3-2, 3-15, 7-10<br />
semi-automatic mass calibration, frequency 7-10<br />
Semi-Automatic page, of the Calibrate dialog box 2-8, 3-15–<br />
3-16<br />
sensitivity, of reagent ion source 8-26<br />
serial number, of MALDI source 7-21<br />
Set device page 4-10, 4-13<br />
settings, of manual toggles A-2<br />
Setup menu 2-18<br />
shortcut menus<br />
Spectrum view 2-3, 4-7<br />
User page 2-6<br />
signal-to-noise ratio 4-2<br />
SIM<br />
injections 2-13<br />
target 2-20<br />
Small Mass Range 7-8<br />
Sn, in molecules 5-7<br />
sodium dodecyl sulfate 3-7<br />
sodium taurocholate 3-7<br />
spectrum averaging 2-17<br />
Spectrum Display Options dialog box 2-4<br />
Spectrum view 2-3<br />
display options 2-3<br />
shortcut menu 2-3, 4-7<br />
stabilization time A-3<br />
starting, instrument configuration 6-2, 7-19<br />
Status box, of Tune dialog box 8-31<br />
Status view 2-5<br />
stock solutions
Index: T<br />
Angiotensin I 8-39<br />
MRFA 3-5, 3-7<br />
sodium dodecyl sulfate 3-7<br />
sodium taurocholate 3-7<br />
Ultramark 1621 3-6<br />
storage multipole 3-19<br />
storage transmission 2-8, 3-17<br />
calibration 3-19, 3-21, 7-10<br />
supplemental activation 8-4<br />
sweep laser shots 7-5<br />
sweet spots 7-7<br />
switching, data formats 2-15<br />
syringe pump 4-11<br />
System Evaluation page 4-2, 7-16<br />
system performance 4-2<br />
T<br />
target values<br />
FT analyzer 2-20<br />
ion trap 2-19<br />
lock mass 4-11<br />
temperature<br />
monitor 4-5<br />
of <strong>Orbitrap</strong> chamber 6-3<br />
of reagent vials 8-10<br />
setpoint 2-22<br />
temperature regulation A-4<br />
behavior 4-5<br />
evaluation 4-5<br />
FTMS analyzer 2-22<br />
results 4-5<br />
testing, HV pulser 4-4<br />
tin, in molecules 5-7<br />
Toggles page 4-6<br />
total ion current (TIC) 4-4, 8-30<br />
transfer multipole 3-19<br />
transients 2-11, 4-7<br />
averaging 2-17<br />
tube lens, manual adjustment 3-9, 3-11<br />
tune methods 2-23<br />
Tune Plus window 2-1–2-2, 3-3, 7-2, 8-2<br />
Display menu 2-17<br />
Scan Mode menu 2-9<br />
Setup menu 2-18<br />
version 1-1<br />
View menu 2-3<br />
tuning<br />
ETD Reagent Ion Optics settings 8-12<br />
ion trap for negative ion mode 3-11<br />
ion trap for positive ion mode 3-9<br />
reagent ion source 8-14<br />
I-6 <strong>LTQ</strong> <strong>Orbitrap</strong> <strong>XL</strong> <strong>Getting</strong> <strong>Started</strong> Thermo Fisher Scientific<br />
U<br />
Ultramark 1621 3-7<br />
Universal Mass Range 7-8<br />
User page, of the Status view 2-5<br />
User Status Display Configuration dialog box 2-5–2-7<br />
V<br />
vacuum<br />
icon 2-21<br />
system parameters 2-21<br />
Vacuum dialog box 2-21<br />
vial heaters 8-6<br />
video camera 7-16<br />
View menu 2-3<br />
views<br />
Graph view 2-5<br />
Spectrum view 2-3<br />
Status view 2-5<br />
X<br />
Xcalibur instrument method 8-33<br />
Xcalibur raw file 4-7
Thermo Fisher Scientific Inc.<br />
81 Wyman Street<br />
P.O. Box 9046<br />
Waltham, Massachussetts 02454-9046<br />
United States<br />
www.thermo.com<br />
Part of Thermo Fisher Scientific