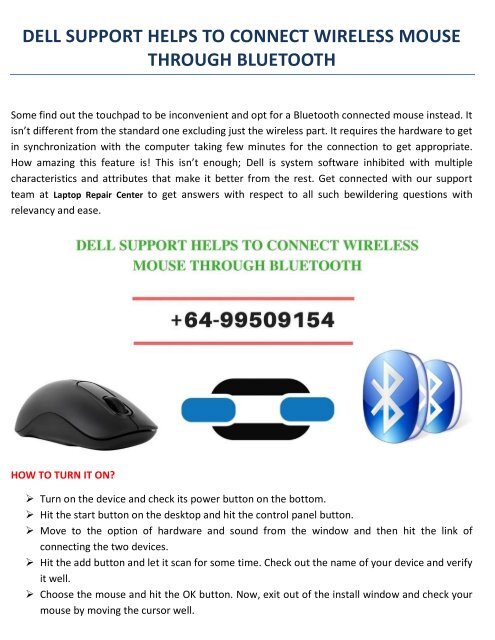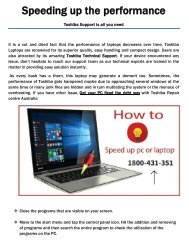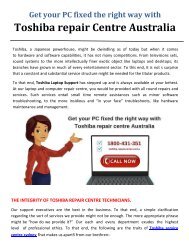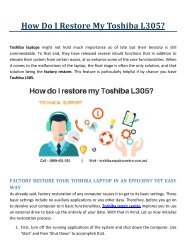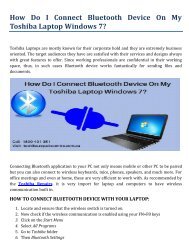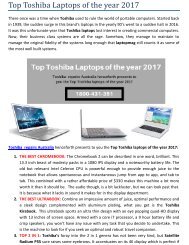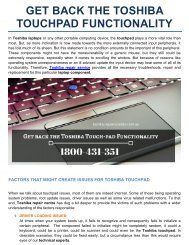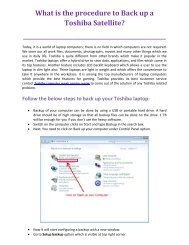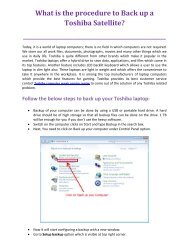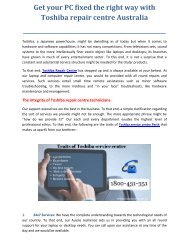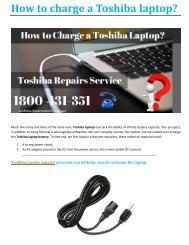Dell Support helps connecting the wireless mouse through
Is your Toshiba's Battery is not charging? If you are tensed about this problem. so Call Toshiba Laptop Support Helpline Number 1800-431-351.
Is your Toshiba's Battery is not charging? If you are tensed about this problem. so Call Toshiba Laptop Support Helpline Number 1800-431-351.
You also want an ePaper? Increase the reach of your titles
YUMPU automatically turns print PDFs into web optimized ePapers that Google loves.
DELL SUPPORT HELPS TO CONNECT WIRELESS MOUSE<br />
THROUGH BLUETOOTH<br />
Some find out <strong>the</strong> touchpad to be inconvenient and opt for a Bluetooth connected <strong>mouse</strong> instead. It<br />
isn’t different from <strong>the</strong> standard one excluding just <strong>the</strong> <strong>wireless</strong> part. It requires <strong>the</strong> hardware to get<br />
in synchronization with <strong>the</strong> computer taking few minutes for <strong>the</strong> connection to get appropriate.<br />
How amazing this feature is! This isn’t enough; <strong>Dell</strong> is system software inhibited with multiple<br />
characteristics and attributes that make it better from <strong>the</strong> rest. Get connected with our support<br />
team at Laptop Repair Center to get answers with respect to all such bewildering questions with<br />
relevancy and ease.<br />
HOW TO TURN IT ON?<br />
‣ Turn on <strong>the</strong> device and check its power button on <strong>the</strong> bottom.<br />
‣ Hit <strong>the</strong> start button on <strong>the</strong> desktop and hit <strong>the</strong> control panel button.<br />
‣ Move to <strong>the</strong> option of hardware and sound from <strong>the</strong> window and <strong>the</strong>n hit <strong>the</strong> link of<br />
<strong>connecting</strong> <strong>the</strong> two devices.<br />
‣ Hit <strong>the</strong> add button and let it scan for some time. Check out <strong>the</strong> name of your device and verify<br />
it well.<br />
‣ Choose <strong>the</strong> <strong>mouse</strong> and hit <strong>the</strong> OK button. Now, exit out of <strong>the</strong> install window and check your<br />
<strong>mouse</strong> by moving <strong>the</strong> cursor well.
(How to Connect External Speakers to a <strong>Dell</strong> Laptop?)<br />
On a market survey, we encountered that some user’s <strong>mouse</strong> disconnects randomly at any time.<br />
Below are few steps we examined to be well written which many took to solve <strong>the</strong> problem.<br />
‣ Hit <strong>the</strong> button Win + X and hit <strong>the</strong> device manager.<br />
‣ In <strong>the</strong> window, click on <strong>the</strong> option of Bluetooth adapter.<br />
‣ You will be displayed a set of options, hit <strong>the</strong> uninstall button.<br />
‣ Reboot <strong>the</strong> system and install <strong>the</strong> drivers.<br />
If <strong>the</strong> problem isn’t fully eliminated, you must continue with <strong>the</strong> steps below:<br />
‣ Again, hit <strong>the</strong> Win + X button for selecting <strong>the</strong> device manager.<br />
‣ Locate <strong>the</strong> Bluetooth adaptor and right-click on it.<br />
‣ Move to properties now.<br />
‣ Uncheck <strong>the</strong> checkbox stated with allowing <strong>the</strong> PC to turn off <strong>the</strong> device to save power.<br />
In case, you need a technician to solve out your queries one on one over a call rapidly, reach <strong>Dell</strong><br />
Repair Helpline Number – 64-99509154 for <strong>the</strong> best solutions at your doorstep. We have laid down<br />
<strong>the</strong> most possible ways which can bring out <strong>the</strong> fixation with ease. Reaching us <strong>through</strong> live-chat<br />
method isn’t even a menace as our support team allows video conferencing too.<br />
RELATED KEYWORDS:<br />
‣ Connect Wireless Mouse with Bluetooth<br />
‣ Bluetooth <strong>helps</strong> in <strong>connecting</strong> <strong>wireless</strong> Mouse<br />
ORIGINAL SOURCE<br />
http://dellrepaircente.doodlekit.com/blog/entry/4421053/dell-support-<strong>helps</strong>-to-connect<strong>wireless</strong>-<strong>mouse</strong>-<strong>through</strong>-bluetooth<br />
THANKS FOR GIVING YOUR VALUABLE TIME TO IMPROVE YOUR KNOWLEDGE AND GET SUPPORT FROM<br />
OUR TEAM OF DELL LAPTOP REPAIRS.