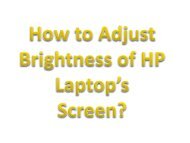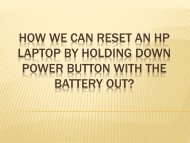What Is the Procedure to Reset HP Laptop without Restore Disk
Procedure to reset HP laptop without reset disk for any help you can any time call HP customer service number +353-766803697. For more info visit our website here http://hp.numberireland.com/
Procedure to reset HP laptop without reset disk for any help you can any time call HP customer service number
+353-766803697. For more info visit our website here http://hp.numberireland.com/
You also want an ePaper? Increase the reach of your titles
YUMPU automatically turns print PDFs into web optimized ePapers that Google loves.
<strong>HP</strong> is always known for manufacturing fine quality lap<strong>to</strong>ps<br />
as well as desk<strong>to</strong>ps. Devices that come with <strong>the</strong> latest<br />
version of Windows operating system generally come with<br />
res<strong>to</strong>re disc. It includes an application which is known as<br />
<strong>HP</strong> Recovery Manager. You have <strong>to</strong> launch and run this <strong>to</strong>ol<br />
when device recovery is required after formatting it.<br />
However, this task of recovery can also be performed<br />
<strong>without</strong> using any CD. So, how can you do it? To learn this<br />
procedure, you have <strong>to</strong> follow simple tips as well as tricks<br />
as instructed by experts at <strong>HP</strong> support centre. You can<br />
choose <strong>to</strong> dial helpline number +353-766803697<br />
anytime <strong>to</strong> obtain assistance.
1. You have <strong>to</strong> turn on your <strong>HP</strong><br />
lap<strong>to</strong>p and during booting, you<br />
should press F11 key on<br />
keyboard <strong>to</strong> bypass regular<br />
booting and enter control<br />
panel.
2. On your screen, go<br />
<strong>to</strong> “System Recovery”<br />
which can be found<br />
under “I need Help<br />
Immediately” option.
3. Now, you have <strong>to</strong><br />
click on ”Backup your<br />
files” and finally you<br />
should hit “Next”<br />
but<strong>to</strong>n.
4. Up next, you shall be<br />
asked <strong>to</strong> select types of files<br />
that you want <strong>to</strong> save in<strong>to</strong><br />
backup s<strong>to</strong>rage. Hit “next”<br />
again after entering your<br />
desired file type.
5. You have <strong>to</strong> select drive<br />
letter which is associated<br />
with USB drive or optical<br />
drive. Press “Next” but<strong>to</strong>n<br />
once again.
6. Backup process will start<br />
and it would take a few<br />
minutes. When it is done,<br />
press “next” but<strong>to</strong>n <strong>to</strong> move<br />
<strong>to</strong> step number 7 (as<br />
mentioned below).
7. Hit “Finish” but<strong>to</strong>n and you<br />
just have <strong>to</strong> follow screen<br />
instructions carefully <strong>to</strong><br />
complete <strong>the</strong> process of<br />
installing Windows operating<br />
system software.
You can restart your computer and <strong>the</strong>n start<br />
using it for your normal working purposes.<br />
Aforementioned steps are simple <strong>to</strong> be<br />
followed, but <strong>the</strong>y can also cause some<br />
technical hiccups or errors. Many users have<br />
complained about facing technical issues during<br />
this process. In such case, it is recommended<br />
that you should contact <strong>HP</strong> support. Experts will<br />
offer seamless guidance.<br />
Original Source