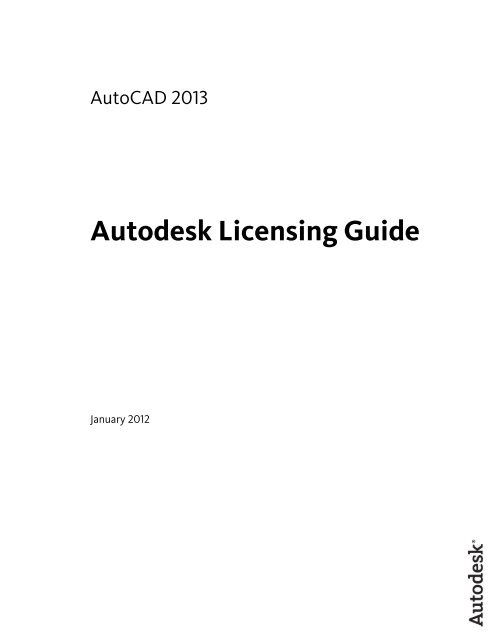Autodesk Licensing Guide (.pdf) - Documentation & Online Help ...
Autodesk Licensing Guide (.pdf) - Documentation & Online Help ...
Autodesk Licensing Guide (.pdf) - Documentation & Online Help ...
Create successful ePaper yourself
Turn your PDF publications into a flip-book with our unique Google optimized e-Paper software.
AutoCAD 2013<br />
<strong>Autodesk</strong> <strong>Licensing</strong> <strong>Guide</strong><br />
January 2012
© 2012 <strong>Autodesk</strong>, Inc. All Rights Reserved. Except as otherwise permitted by <strong>Autodesk</strong>, Inc., this publication, or parts thereof, may not<br />
be reproduced in any form, by any method, for any purpose.<br />
Certain materials included in this publication are reprinted with the permission of the copyright holder.<br />
Trademarks<br />
The following are registered trademarks or trademarks of <strong>Autodesk</strong>, Inc., and/or its subsidiaries and/or affiliates in the USA and other countries:<br />
123D, 3ds Max, Algor, Alias, Alias (swirl design/logo), AliasStudio, ATC, AUGI, AutoCAD, AutoCAD Learning Assistance, AutoCAD LT, AutoCAD<br />
Simulator, AutoCAD SQL Extension, AutoCAD SQL Interface, <strong>Autodesk</strong>, <strong>Autodesk</strong> Homestyler, <strong>Autodesk</strong> Intent, <strong>Autodesk</strong> Inventor, <strong>Autodesk</strong><br />
Map<strong>Guide</strong>, <strong>Autodesk</strong> Streamline, AutoLISP, AutoSketch, AutoSnap, AutoTrack, Backburner, Backdraft, Beast, Beast (design/logo) Built with<br />
ObjectARX (design/logo), Burn, Buzzsaw, CAiCE, CFdesign, Civil 3D, Cleaner, Cleaner Central, ClearScale, Colour Warper, Combustion,<br />
Communication Specification, Constructware, Content Explorer, Creative Bridge, Dancing Baby (image), DesignCenter, Design Doctor, Designer's<br />
Toolkit, DesignKids, DesignProf, DesignServer, DesignStudio, Design Web Format, Discreet, DWF, DWG, DWG (design/logo), DWG Extreme,<br />
DWG TrueConvert, DWG TrueView, DWFX, DXF, Ecotect, Evolver, Exposure, Extending the Design Team, Face Robot, FBX, Fempro, Fire, Flame,<br />
Flare, Flint, FMDesktop, Freewheel, GDX Driver, Green Building Studio, Heads-up Design, Heidi, Homestyler, HumanIK, IDEA Server, i-drop,<br />
Illuminate Labs AB (design/logo), ImageModeler, iMOUT, Incinerator, Inferno, Instructables, Instructables (stylized robot design/logo),Inventor,<br />
Inventor LT, Kynapse, Kynogon, LandXplorer, LiquidLight, LiquidLight (design/logo), Lustre, MatchMover, Maya, Mechanical Desktop, Moldflow,<br />
Moldflow Plastics Advisers, Moldflow Plastics Insight, Moldflow Plastics Xpert, Moondust, MotionBuilder, Movimento, MPA, MPA (design/logo),<br />
MPI, MPI (design/logo), MPX, MPX (design/logo), Mudbox, Multi-Master Editing, Navisworks, ObjectARX, ObjectDBX, Opticore, Pipeplus, Pixlr,<br />
Pixlr-o-matic, PolarSnap, PortfolioWall, Powered with <strong>Autodesk</strong> Technology, Productstream, ProMaterials, RasterDWG, RealDWG, Real-time<br />
Roto, Recognize, Render Queue, Retimer, Reveal, Revit, RiverCAD, Robot, Scaleform, Scaleform GFx, Showcase, Show Me, ShowMotion,<br />
SketchBook, Smoke, Softimage, Softimage|XSI (design/logo), Sparks, SteeringWheels, Stitcher, Stone, StormNET, Tinkerbox, ToolClip, Topobase,<br />
Toxik, TrustedDWG, U-Vis, ViewCube, Visual, Visual LISP, Voice Reality, Volo, Vtour, WaterNetworks, Wire, Wiretap, WiretapCentral, XSI.<br />
All other brand names, product names or trademarks belong to their respective holders.<br />
Disclaimer<br />
THIS PUBLICATION AND THE INFORMATION CONTAINED HEREIN IS MADE AVAILABLE BY AUTODESK, INC. "AS IS." AUTODESK, INC. DISCLAIMS<br />
ALL WARRANTIES, EITHER EXPRESS OR IMPLIED, INCLUDING BUT NOT LIMITED TO ANY IMPLIED WARRANTIES OF MERCHANTABILITY OR<br />
FITNESS FOR A PARTICULAR PURPOSE REGARDING THESE MATERIALS.
Contents<br />
Chapter 1 Introduction . . . . . . . . . . . . . . . . . . . . . . . . . . . . 1<br />
Introduction . . . . . . . . . . . . . . . . . . . . . . . . . . . . . . . . 1<br />
License Types . . . . . . . . . . . . . . . . . . . . . . . . . . . . . 1<br />
Activation . . . . . . . . . . . . . . . . . . . . . . . . . . . . . . . 2<br />
Registration . . . . . . . . . . . . . . . . . . . . . . . . . . . . . . 3<br />
Chapter 2 Stand-alone <strong>Licensing</strong> . . . . . . . . . . . . . . . . . . . . . . . 5<br />
Stand-Alone <strong>Licensing</strong> . . . . . . . . . . . . . . . . . . . . . . . . . . . 5<br />
Introduction to Stand-Alone Licenses . . . . . . . . . . . . . . . . 5<br />
Multi-Seat Stand-Alone License . . . . . . . . . . . . . . . . . . . 5<br />
Manage Your Stand-Alone License . . . . . . . . . . . . . . . . . . 6<br />
View Product License Information . . . . . . . . . . . . . . . 6<br />
Save License Information as a Text File . . . . . . . . . . . . 6<br />
Update Your Serial Number . . . . . . . . . . . . . . . . . . 7<br />
Transfer Your Stand-Alone License . . . . . . . . . . . . . . . . . . 8<br />
About the License Transfer Utility . . . . . . . . . . . . . . . 8<br />
Export a License . . . . . . . . . . . . . . . . . . . . . . . . 9<br />
Import a License . . . . . . . . . . . . . . . . . . . . . . . . 10<br />
Troubleshoot a Stand-Alone License Error . . . . . . . . . . . . . 11<br />
Preserving a License When Hardware Changes . . . . . . . 11<br />
Reinstalling an Operating System . . . . . . . . . . . . . . . 11<br />
Changing the System Date and Time . . . . . . . . . . . . . 12<br />
iii
Distributing a Software Image to Multiple<br />
Computers . . . . . . . . . . . . . . . . . . . . . . . . . . 12<br />
Preserving a License on a Re-imaged Computer . . . . . . . 12<br />
Chapter 3 Network <strong>Licensing</strong> . . . . . . . . . . . . . . . . . . . . . . . . 15<br />
Network <strong>Licensing</strong> . . . . . . . . . . . . . . . . . . . . . . . . . . . . . 15<br />
Planning Your Network <strong>Licensing</strong> . . . . . . . . . . . . . . . . . 15<br />
Understanding License Server Models . . . . . . . . . . . . 15<br />
Windows System Requirements for the Network License<br />
Manager . . . . . . . . . . . . . . . . . . . . . . . . . . . 17<br />
Linux System Requirements for the Network License<br />
Manager . . . . . . . . . . . . . . . . . . . . . . . . . . . 19<br />
Mac OS X System Requirements for the Network License<br />
Manager . . . . . . . . . . . . . . . . . . . . . . . . . . . 20<br />
Understanding Your Network License . . . . . . . . . . . . . . . 21<br />
How Your License Works . . . . . . . . . . . . . . . . . . . 21<br />
Interpreting Your License File . . . . . . . . . . . . . . . . . 21<br />
License File Examples . . . . . . . . . . . . . . . . . . . . . 24<br />
Package License File Types and Examples . . . . . . . . . . 27<br />
Losing Your Connection to the License Server . . . . . . . . 31<br />
Running the Network License Manager . . . . . . . . . . . . . . 32<br />
Install the Network License Manager . . . . . . . . . . . . . 32<br />
Obtain the Server Host Name and Host ID . . . . . . . . . . 32<br />
Configure a License Server . . . . . . . . . . . . . . . . . . 34<br />
Uninstall a Windows Network License Manager . . . . . . . 39<br />
Using Other Features of Network <strong>Licensing</strong> . . . . . . . . . . . . 40<br />
License Borrowing . . . . . . . . . . . . . . . . . . . . . . . 40<br />
FLEXnet Configuration Tools . . . . . . . . . . . . . . . . . 44<br />
Frequently Asked Questions about Network <strong>Licensing</strong> . . . . . . . 56<br />
What is the difference between a stand-alone license and<br />
a network license? . . . . . . . . . . . . . . . . . . . . . . 56<br />
What is the benefit of using a network licensed version<br />
of the software? . . . . . . . . . . . . . . . . . . . . . . . 57<br />
How does the licensing process use the Internet? . . . . . . 57<br />
Chapter 4 Glossary . . . . . . . . . . . . . . . . . . . . . . . . . . . . . . 59<br />
iv | Contents<br />
Glossary . . . . . . . . . . . . . . . . . . . . . . . . . . . . . . . . . . 59<br />
Index . . . . . . . . . . . . . . . . . . . . . . . . . . . . . . . . 61
Introduction<br />
Introduction<br />
License Types<br />
<strong>Autodesk</strong> provides two main types of licenses:<br />
1<br />
■ A stand-alone license supports one or more <strong>Autodesk</strong> products for an<br />
individual user. This license type also has a multi-seat version that supports<br />
a specific number of users. The software can be installed on additional<br />
computers in your facility, but the number of concurrent users is limited.<br />
■ A network license supports a specific maximum number of users who are<br />
connected to a network. A software utility known as the Network License<br />
Manager (NLM) issues a license to each user who starts an <strong>Autodesk</strong> product,<br />
up to the number of licenses purchased. When a user closes all <strong>Autodesk</strong><br />
products, typically the license is returned to the NLM, and is available to<br />
other users. However, NLM can be configured to allow a user to borrow a<br />
license and disconnect from the network until a specified return date. A<br />
borrowed license is only returned to NLM on the return date, or sooner if<br />
the user chooses to return it early.<br />
<strong>Autodesk</strong> supports dynamic product usage and license behaviors. You can<br />
purchase a specific type of behavior with a specific license and change that<br />
license at a later date without having to uninstall and reinstall the <strong>Autodesk</strong><br />
product.<br />
1
License usage types<br />
NOTE All license types are available as stand-alone and network except for the<br />
Student Portfolio license, which is available as stand-alone only.<br />
Commercial A license for a product that was purchased commercially.<br />
Not for Resale A license for a product that is not sold commercially.<br />
Educational (EDU)/Institution A license designed specifically for educational<br />
institutions.<br />
Student Portfolio A license for students who are using an <strong>Autodesk</strong> product<br />
as part of their curriculum.<br />
License behaviors<br />
Trial A license that allows individuals to run a product or suite in trial mode<br />
for a specified time period, usually 30 days. The trial period starts the first<br />
time you launch the product, or one of the products in the suite. You can<br />
activate and register the license at any time, before or after the trial period<br />
expires.<br />
Permanent Allows permanent use of an <strong>Autodesk</strong> product.<br />
Term Extendable Allows access to an <strong>Autodesk</strong> product for a limited time.<br />
The term can be extended at any time.<br />
Term Non-Extendable Allows access to an <strong>Autodesk</strong> product for a limited<br />
time. The term cannot be extended.<br />
License models<br />
Standard Applies to an activated stand-alone license.<br />
Capacity Applies to a usage-based license. In this model, the user pays a fee<br />
that varies according to the amount of time that the product is actually used.<br />
Activation<br />
Activation is the process of verifying the serial number and product key of an<br />
<strong>Autodesk</strong> product, and licensing it to run on a specific computer. If a license<br />
administrator registers products with <strong>Autodesk</strong> before they are used, then<br />
activation occurs automatically as users start the products.<br />
2 | Chapter 1 Introduction
Activation cannot occur if the serial number and product key combination is<br />
invalid, or if the user is disconnected from the Internet. In such cases, the user<br />
must contact <strong>Autodesk</strong> to resolve the situation. Some products provide<br />
instructions for offline registration. This can involve generating a request<br />
code, sending it to <strong>Autodesk</strong>, and then receiving an activation code to enter<br />
on a product screen to complete the activation process.<br />
If you upgrade your product from an earlier version, you may need to provide<br />
your old serial number. For more information on activation, go to <strong>Autodesk</strong><br />
<strong>Licensing</strong> and select the FAQ link.<br />
NOTE If you are installing and using an <strong>Autodesk</strong> product on both operating<br />
systems of a dual-boot operating system, you must obtain a separate activation<br />
code for each operating system.<br />
Registration<br />
Depending on your product, registration is optional or required. If required,<br />
you are prompted to create an <strong>Autodesk</strong> User ID associated with an individual<br />
or company account. If registration is optional, you can choose to postpone<br />
it, and you will be reminded periodically to register. The <strong>Autodesk</strong> website<br />
where you register products is https://registeronce.autodesk.com.<br />
Introduction | 3
Stand-alone <strong>Licensing</strong><br />
Stand-Alone <strong>Licensing</strong><br />
Introduction to Stand-Alone Licenses<br />
A stand-alone license authorizes a single user to use the specified <strong>Autodesk</strong><br />
product. The product can be installed on more than one computer, but multiple<br />
instances of the same product cannot be running concurrently on different<br />
computers.<br />
Stand-alone licensing allows you to use your <strong>Autodesk</strong> product in trial mode<br />
for a specified period, usually 30 days, from the first time you start the product.<br />
For a product suite, the trial period countdown begins when the first product<br />
is started, and it applies to all <strong>Autodesk</strong> products in the suite. You can activate<br />
your license at any time before or after the trial period expires.<br />
The licensing process creates a license file and a minor change to the computer's<br />
file system. These changes remain on your computer when you uninstall your<br />
product. If you reinstall your <strong>Autodesk</strong> product on the same computer, the<br />
license remains valid. You do not have to reactivate the product.<br />
Multi-Seat Stand-Alone License<br />
2<br />
A multi-seat stand-alone license allows you to install, register, and activate an<br />
<strong>Autodesk</strong> product on several computers using a single serial number. If an<br />
Internet connection is available, the software activates automatically when it<br />
is started for the first time.<br />
5
A multi-seat stand-alone license can be deployed efficiently to multiple<br />
computers on a network from an image created by the Create Deployment<br />
option in the installer.<br />
For more information about multi-seat stand-alone installation and<br />
deployments, see the Network Administrator's <strong>Guide</strong> for your product, which<br />
is accessible from the Installation <strong>Help</strong> link in the installer.<br />
Manage Your Stand-Alone License<br />
View Product License Information<br />
You can view detailed information about your <strong>Autodesk</strong> product license, such<br />
as the serial number, license usage type and behavior.<br />
To view product license information<br />
1 Start your <strong>Autodesk</strong> product.<br />
2 Click <strong>Help</strong> ➤ About, or About [Product Name].<br />
3 In the About window, click Product Information or Product License<br />
Information.<br />
Save License Information as a Text File<br />
You can view detailed information about your <strong>Autodesk</strong> product and your<br />
product license (such as the license usage type and the license behavior), and<br />
then save this information as a text file for future reference.<br />
To save license information as a text file<br />
1 Start your <strong>Autodesk</strong> product.<br />
2 Click <strong>Help</strong> ➤ About or About [Product Name].<br />
3 In the About window, click Product License Information.<br />
4 In the Product License Information dialog box, click Save As.<br />
5 In the Save As dialog box, name the file, choose a location where you<br />
want to save the file, and then click Save.<br />
6 In the Product License Information dialog box, click Close.<br />
6 | Chapter 2 Stand-alone <strong>Licensing</strong>
Update Your Serial Number<br />
You typically update your serial number for a stand-alone license when you<br />
purchase a new license in order to change the license type or behavior. For<br />
example, you would do this if you want to convert an educational license to<br />
a commercial license, or if you want to extend the term of a term extendable<br />
license. When you update a license, you do not need to uninstall and reinstall<br />
the product. The new license includes a new serial number that you enter in<br />
the Product License Information dialog box.<br />
Your serial number is located on the outside of the product packaging or in<br />
the <strong>Autodesk</strong> Upgrade and <strong>Licensing</strong> Information email you received when you<br />
downloaded your product.<br />
When you register and activate your product, your serial number is submitted<br />
to <strong>Autodesk</strong> over the Internet, if a connection is available.<br />
If you have a suite of products that use a single serial number, only the first<br />
product you register and activate displays the updated serial number. For other<br />
products to display the serial number, you must update them from the <strong>Help</strong><br />
menu.<br />
To update your serial number<br />
1 Start your <strong>Autodesk</strong> product.<br />
2 Click <strong>Help</strong> ➤ About, or About [Product Name].<br />
3 In the About window, click Product Information or Product License<br />
Information.<br />
4 In the Product License Information dialog box, click Update.<br />
5 In the Update the Serial Number dialog box, enter your product serial<br />
number.<br />
NOTE If you have lost your serial number, go to www.autodesk.com/contactus<br />
for assistance.<br />
6 Click Activate. The updated serial number is displayed.<br />
NOTE In some cases, you must restart the product to display the updated<br />
serial number.<br />
7 In the Product License Information dialog box, click Close.<br />
Stand-Alone <strong>Licensing</strong> | 7
Transfer Your Stand-Alone License<br />
About the License Transfer Utility<br />
The License Transfer Utility is used only with stand-alone licenses. It transfers<br />
a product license online from one computer to another, and ensures that the<br />
product works only on the computer that contains the license. A single license<br />
applies to all products in a product suite. When you transfer the license, any<br />
installed products of the suite are disabled on the exporting computer, and<br />
enabled on the importing computer.<br />
For some Windows-based products, you can install the License Transfer Utility<br />
from the Tools & Utilities tab of the installer. For others, you select the License<br />
Transfer Utility on the product configuration panel of the installer.<br />
IMPORTANT To transfer a license, the <strong>Autodesk</strong> product must be installed on<br />
both computers. In addition, you need an Internet connection, and an <strong>Autodesk</strong><br />
user ID and password, available from the <strong>Autodesk</strong> Register Once website(https://registeronce.autodesk.com).<br />
IMPORTANT If you are using <strong>Autodesk</strong> products on Mac OS X or Linux platforms,<br />
see your product appendix for more information on how to install and start the<br />
License Transfer Utility. After the utility is started, the procedures for exporting<br />
and importing licenses are the same on all platforms.<br />
The License Transfer Utility is a custom stand-alone installation option. During<br />
installation, a shortcut is created. A shortcut is installed once per product, per<br />
computer.<br />
You can transfer a license to another computer temporarily or permanently.<br />
For example, a temporary transfer enables you to use the <strong>Autodesk</strong> product<br />
on a mobile computer while your main computer is being repaired or replaced.<br />
License transfers rely on the product serial number. Before an <strong>Autodesk</strong> license<br />
can be exported, it must be activated with the serial number and product key.<br />
During license import, a previously activated and exported license is imported<br />
to a product or suite installed with the same serial number. The activation is<br />
transferred to the importing computer, completing the license transfer.<br />
The maximum number of concurrent license exports is equal to the number<br />
of seats you own. For example, if your license covers five seats you can have<br />
up to five license exports in progress at any time.<br />
8 | Chapter 2 Stand-alone <strong>Licensing</strong>
When you upgrade your <strong>Autodesk</strong> product, you can no longer perform online<br />
license transfers of the previous license.<br />
Although the License Transfer Utility allows you to transfer your product<br />
license between computers, your license agreement may not allow the<br />
installation of an <strong>Autodesk</strong> product on more than one computer. Read your<br />
license agreement to find out whether your product license permits the use<br />
of the License Transfer Utility.<br />
Export a License<br />
A license is exported when the License Transfer Utility moves a product license<br />
from a computer to the online <strong>Autodesk</strong> server.<br />
The license can be exported as public or private:<br />
■ Public means that anyone using the same serial number and their own<br />
user ID and password can import that license.<br />
■ Private means that you are reserving that license for yourself and the<br />
license can only be imported with the same serial number, user ID, and<br />
password that were used when it was exported.<br />
If it has not been imported, a private license becomes public after 14 days.<br />
To export a license<br />
1 On the computer where you want to export the license, start the License<br />
Transfer Utility.<br />
■ On a Windows computer, click Start menu and navigate to <strong>Autodesk</strong><br />
➤ [Product Name] ➤ License Transfer Utility.<br />
■ For a Mac OS X or Linux computer, see the appendix for your product<br />
for information on how to start the License Transfer Utility.<br />
The Export the License dialog box displays the <strong>Autodesk</strong> product name<br />
and serial number.<br />
2 Click Sign In.<br />
3 On the Log In page, enter your <strong>Autodesk</strong> user ID and password and click<br />
Log In.<br />
4 On the License Export page, confirm the export information.<br />
5 If you want to make the license available as a public import, click Make<br />
the license available as a public import.<br />
6 Click Export.<br />
Stand-Alone <strong>Licensing</strong> | 9
7 On the License Export Confirmation page, click Finish.<br />
Import a License<br />
A license is imported when the License Transfer Utility moves a previously<br />
exported product license from the online <strong>Autodesk</strong> server to a computer. The<br />
import action completes the license transfer process, and transfers the product<br />
activation to the importing computer. The presence of an active license allows<br />
your <strong>Autodesk</strong> product to run on that computer.<br />
To import a license<br />
1 On the computer where you want to import the license, start the License<br />
Transfer Utility.<br />
■ On a Windows computer, click Start menu and navigate to <strong>Autodesk</strong><br />
➤ [Product Name] ➤ License Transfer Utility.<br />
■ For a Mac OS X or Linux computer, see the appendix for your product<br />
for information on how to start the License Transfer Utility.<br />
The Import the License dialog box displays the <strong>Autodesk</strong> product name<br />
and serial number.<br />
NOTE If you are importing a license to replace a trial license, you will see<br />
the Update the Serial Number and Product Key dialog box. In this case, enter<br />
the required data, and then click Update.<br />
2 In the Import the License dialog box, click Sign In.<br />
3 On the Log In page, enter your <strong>Autodesk</strong> user ID and password and click<br />
Log In.<br />
4 On the License Import Confirmation page, click Finish.<br />
The license is now imported to the computer and you can run your<br />
<strong>Autodesk</strong> product on this computer. If you want to transfer the license<br />
to another computer, repeat the export and import procedures.<br />
10 | Chapter 2 Stand-alone <strong>Licensing</strong>
Troubleshoot a Stand-Alone License Error<br />
Preserving a License When Hardware Changes<br />
If you replace or reconfigure hardware on the computer where your <strong>Autodesk</strong><br />
product license resides, the stand-alone license might fail, with the result that<br />
you will not be able to use your product.<br />
To prevent damage to your product license, use the License Transfer Utility<br />
to export your license file before changing the hardware. After the hardware<br />
change, you can import the license file back. For information about using the<br />
License Transfer Utility, see About the License Transfer Utility (page 8).<br />
NOTE If you get a license error when you change your hardware, you may have<br />
to reactivate your license. See Activation (page 2).<br />
Reinstalling an Operating System<br />
If you reinstall your operating system on the computer where your <strong>Autodesk</strong><br />
license resides, the license might fail. You will not be able to use your product.<br />
To resolve a license error in this case, you must reactivate your product. See<br />
Activation (page 2).<br />
NOTE The following procedure is for the Windows operating system. If you are<br />
running <strong>Autodesk</strong> products on Mac OS X or Linux platforms, see your product<br />
appendix for more information.<br />
To prevent a license error when you reinstall an operating system<br />
NOTE If using Norton Ghost <br />
or another image utility, do not include the Master<br />
Boot Record.<br />
1 Locate one of the following folders and make a backup copy:<br />
■ (Windows XP) C:\Documents And Settings\All Users\Application<br />
Data\FLEXnet<br />
■ (Windows 7/Windows Vista) C:\ProgramData\FLEXnet<br />
2 Reinstall the operating system and reinstall the <strong>Autodesk</strong> product.<br />
Stand-Alone <strong>Licensing</strong> | 11
3 Paste the license folder to the same location from which you originally<br />
copied the folder in step 1.<br />
You can now run your <strong>Autodesk</strong> product.<br />
Changing the System Date and Time<br />
Your product license allows for time changes to the system clock within two<br />
days of the current time. If you set your system clock back more than two<br />
days, the next time you start your product, you will receive a message that<br />
gives you the option of correcting the system clock. If you do not correct the<br />
system clock, you receive a license error.<br />
To prevent a license error due to a change in system date and time, ensure<br />
that your computer's system date and time are accurate when you install and<br />
activate your <strong>Autodesk</strong> product.<br />
Distributing a Software Image to Multiple Computers<br />
You can use the installer's Create Deployment option to create a product<br />
installation image on your server, and make it available on your computer<br />
network. During creation of this image, you are prompted for registration<br />
information, which is stored with the image and deployed to all product<br />
installations. For more information, see the Network Administration <strong>Guide</strong>.<br />
Additionally, you can manually distribute the software using the installation<br />
media that comes with your <strong>Autodesk</strong> product. However, if your computers<br />
do not have an Internet connection, make sure that the registration data for<br />
each computer matches exactly. Inconsistent registration data can cause<br />
activation failures.<br />
NOTE The distribution of applications using “ghosting” is not recommended. It<br />
can result in incomplete installations and activation problems.<br />
Preserving a License on a Re-imaged Computer<br />
On a network license server, licenses are maintained on the server. No<br />
additional steps are needed to preserve network licenses.<br />
For a stand-alone license, you need to export the license before re-imaging<br />
the computer. You can use the License Transfer Utility to export the license<br />
12 | Chapter 2 Stand-alone <strong>Licensing</strong>
to the <strong>Autodesk</strong> server. After the re-imaging, import the license to the correct<br />
computer.<br />
Stand-Alone <strong>Licensing</strong> | 13
Network <strong>Licensing</strong><br />
Network <strong>Licensing</strong><br />
Planning Your Network <strong>Licensing</strong><br />
Understanding License Server Models<br />
This section explains the three possible server models that support the Network<br />
License Manager. A server network can include Windows, Mac OS X, and Linux<br />
servers in any combination. Advantages and disadvantages of each model are<br />
presented to help you decide which one best suits your needs. When you<br />
purchase a network license, you specify which server model you will use.<br />
Single License Server Model<br />
In the single license server model, the Network License Manager is installed on<br />
a single server, so license management and activity is restricted to this server.<br />
A single license file represents the total number of licenses available on the<br />
server.<br />
Advantages of the Single License Server Model<br />
3<br />
■ Because all license management takes place on a single server, you have just<br />
one point of administration and one point of failure.<br />
■ Of the three license server models, this configuration requires the least<br />
amount of maintenance.<br />
15
Disadvantage of the Single License Server Model<br />
■ If the single license server fails, the <strong>Autodesk</strong> product cannot run until the<br />
server is back online.<br />
Distributed License Server Model<br />
In the distributed license server model, licenses are distributed across more<br />
than one server. A unique license file is required for each server. To create a<br />
distributed license server, you must run the Network License Manager on each<br />
server that is part of the distributed server pool.<br />
Advantages of the Distributed License Server Model<br />
■ Servers can be distributed across a wide area network (WAN); they do not<br />
need to exist on the same subnet.<br />
■ If one server in the distributed server pool fails, the licenses on the<br />
remaining servers are still available.<br />
■ If you need to replace a server in the distributed server pool, you do not<br />
need to rebuild the entire pool.<br />
■ Server replacement is easier than in a redundant server pool, where you<br />
must reactivate the entire pool.<br />
Disadvantages of the Distributed License Server Model<br />
■ If a server in the distributed server pool fails, the licenses on that server<br />
are unavailable.<br />
■ This model can require more time for setup and maintenance than other<br />
models.<br />
Redundant License Server Model<br />
In the redundant license server model, three servers are configured to<br />
authenticate license files. Licenses can be monitored and issued as long as at<br />
least two license servers are still functional. The Network License Manager is<br />
installed on each server, and the license file on each server is the same.<br />
In the redundant license server model, all servers must reside on the same<br />
subnet and have consistent network communications. (Slow, erratic, or dial-up<br />
connections are not supported.)<br />
16 | Chapter 3 Network <strong>Licensing</strong>
Advantage of the Redundant License Server Model<br />
■ If one of the three servers fails, all licenses that are managed in the server<br />
pool are still available.<br />
Disadvantages of the Redundant License Server Model<br />
■ If more than one server fails, no licenses are available.<br />
■ All three servers must reside on the same subnet and have reliable network<br />
communications. The redundant server pool does not provide network<br />
fault tolerance.<br />
■ If one of the three servers is replaced, the complete redundant server pool<br />
must be rebuilt.<br />
■ If your <strong>Autodesk</strong> product supports license borrowing, and licenses are<br />
borrowed from a redundant license server pool, you must restart the license<br />
server after you stop the Network License Manager.<br />
Windows System Requirements for the Network License<br />
Manager<br />
NOTE The Network License Manager supports Ethernet network configurations<br />
only.<br />
Hardware and software requirements for the network license server<br />
Hardware/Software<br />
Operating System<br />
Requirement<br />
Windows ® 7 ® 32-bit<br />
Windows 7 64-bit<br />
■ Windows 7 Home Premium<br />
■ Windows 7 Professional<br />
■ Windows 7 Ultimate<br />
■ Windows 7 Enterprise<br />
Windows Vista ® 32-bit SP2 or later<br />
Windows Vista 64-bit SP2 or later<br />
■ Windows Vista Enterprise<br />
■ Windows Vista Business<br />
Network <strong>Licensing</strong> | 17
Hardware and software requirements for the network license server<br />
Hardware/Software<br />
Computer/processor<br />
Network interface card<br />
Communication protocol<br />
Browsers<br />
Requirement<br />
■ Windows Vista Ultimate<br />
■ Windows Vista Home Premium and Basic (32-bit)<br />
■ Windows Vista Home Premium (64-bit)<br />
Windows XP 32-bit SP2 or later<br />
Windows XP 64-bit SP2 or later<br />
■ Windows XP Home<br />
■ Windows XP Professional<br />
Windows Server 32-bit SP1 or later<br />
Windows Server 64-bit SP1 or later<br />
■ Windows 2008 Server R2<br />
■ Windows 2008 Server<br />
■ Windows 2003 Server R2<br />
■ Windows 2003 Server<br />
Intel ® Pentium ® III or higher<br />
450 MHz (minimum)<br />
Compatible with existing Ethernet network infrastructure<br />
NOTE The Network License Manager supports multiple network interface<br />
cards, but at least one must be an Ethernet card.<br />
TCP/IP<br />
NOTE The Network License Manager uses TCP packet types.<br />
Internet Explorer ® 6.1<br />
Internet Explorer 7<br />
Internet Explorer 8<br />
Internet Explorer 9<br />
18 | Chapter 3 Network <strong>Licensing</strong>
Hardware and software requirements for the network license server<br />
Hardware/Software<br />
FLEXnet<br />
Virtual Machine Support<br />
Hardware<br />
Intel PC 64<br />
Requirement<br />
11.9.0.0<br />
Virtualizer<br />
Windows 2008 or Windows 2003<br />
R2 servers running on VMware ®<br />
ESX3.5 (Update 3) or 4.0 (License<br />
Manager Only)<br />
Virtual OS<br />
Vista 64-bit or 32-bit, Windows XP 32bit,<br />
Windows 7 32-bit (Home Premium,<br />
Professional, Ultimate, and Enterprise),<br />
Windows 7 64-bit, Windows<br />
Server 64-bit or 32-bit.<br />
Linux System Requirements for the Network License<br />
Manager<br />
NOTE The Network License Manager supports Ethernet network configurations<br />
only.<br />
Linux hardware and software requirements for the network license server<br />
Hardware/Software<br />
Operating system<br />
Computer/processor<br />
Network interface card<br />
Requirement<br />
Linux ® 64-bit or 32-bit<br />
Red Hat ® Enterprise Linux 5.0 WS (U4)<br />
Intel Pentium 3 or higher<br />
450 MHz (minimum)<br />
Compatible with existing Ethernet network infrastructure<br />
NOTE The Network License Manager supports multiple network interface<br />
cards, but at least one must be an Ethernet card.<br />
Network <strong>Licensing</strong> | 19
Linux hardware and software requirements for the network license server<br />
Hardware/Software<br />
Communication protocol<br />
FLEXnet<br />
Requirement<br />
TCP/IP<br />
NOTE The Network License Manager uses TCP packet types<br />
11.9.0.0<br />
Mac OS X System Requirements for the Network License<br />
Manager<br />
NOTE The Network License Manager supports Ethernet network configurations<br />
only.<br />
Mac OS X hardware and software requirements for the network license server<br />
Hardware/Software<br />
Operating system<br />
Computer/processor<br />
Network interface card<br />
Communication protocol<br />
Browsers<br />
FLEXnet<br />
Requirement<br />
Mac OS ® X version 10.5.3 and higher<br />
Intel Mac<br />
Compatible with existing Ethernet network infrastructure<br />
NOTE The Network License Manager supports multiple network interface<br />
cards, but at least one must be an Ethernet card.<br />
TCP/IP<br />
NOTE The Network License Manager uses TCP packet types<br />
Safari 3.2.x and higher<br />
11.9.0.0<br />
20 | Chapter 3 Network <strong>Licensing</strong>
Understanding Your Network License<br />
How Your License Works<br />
When you start an <strong>Autodesk</strong> product, it requests a license from the license<br />
server through the TCP/IP network . If the number of available licenses has<br />
not been exceeded, the Network License Manager assigns a license to the<br />
computer, and the number of available licenses on the license server is reduced<br />
by one.<br />
Likewise, when you exit a product, the license returns to the Network License<br />
Manager. If you run multiple sessions of an <strong>Autodesk</strong> product on an individual<br />
computer, only one license is used. When the last session is closed, the license<br />
is released.<br />
The following three processes manage the distribution and availability of<br />
licenses:<br />
■ License manager daemon (lmgrd or lmgrd.exe) handles the original<br />
contact with the application, and then passes the connection to the vendor<br />
daemon. By using this approach, a single lmgrd daemon can be used by<br />
multiple software vendors to provide license authentication. The lmgrd<br />
daemon starts and restarts the vendor daemons as needed.<br />
■ <strong>Autodesk</strong> vendor daemon (adskflex or adskflex.exe) tracks the <strong>Autodesk</strong><br />
licenses that are checked out and the computers that are using them. Each<br />
software vendor has a unique vendor daemon to manage vendor-specific<br />
licensing.<br />
NOTE If the adskflex vendor daemon terminates for any reason, all users lose<br />
their licenses until lmgrd restarts the vendor daemon or until the problem<br />
causing the termination is resolved.<br />
■ License file is a text file that has vendor-specific license information.<br />
Interpreting Your License File<br />
The network license file you receive from <strong>Autodesk</strong> contains licensing<br />
information required for a network installation. You obtain license file data<br />
when you register your <strong>Autodesk</strong> product.<br />
Network <strong>Licensing</strong> | 21
The license file contains information about network server nodes and vendor<br />
daemons. It also contains an encrypted digital signature that is created when<br />
<strong>Autodesk</strong> generates the file.<br />
The license file configures network license servers to manage licenses. When<br />
creating a deployment, the network license server name(s) are specified so<br />
that each product instance knows which server(s) to contact to obtain a license.<br />
The network license server(s) must be accessible to every user who runs one<br />
or more products that require a network license.<br />
The following table defines each license file parameter. For more information,<br />
see the License Administration <strong>Guide</strong>, installed with the Network License<br />
Manager.<br />
Definitions of license file parameters<br />
Line<br />
SERVER<br />
USE_SERVER<br />
VENDOR<br />
PACKAGE<br />
Parameter<br />
Host Name<br />
Host ID<br />
[None]<br />
Vendor Daemon<br />
Port Number<br />
Name<br />
Version<br />
COMPONENTS<br />
22 | Chapter 3 Network <strong>Licensing</strong><br />
Definition<br />
Host name of the server where the<br />
Network License Manager resides<br />
Ethernet address of the server where<br />
the Network License Manager resides<br />
Name of the server-side <strong>Autodesk</strong><br />
vendor daemon<br />
Network port number reserved and<br />
assigned for use only by <strong>Autodesk</strong><br />
products running the <strong>Autodesk</strong><br />
vendor daemon<br />
Name of feature code group<br />
Internal version number reference<br />
List of feature codes supported in the<br />
package<br />
Example<br />
LABSERVER<br />
03D054C0149B<br />
adskflex.exe<br />
port=2080<br />
SERIES_1<br />
1.000<br />
COMPONENTS=<br />
"526000REVIT_9_OF\<br />
51200ACD_2007_OF\<br />
513001INVBUN_11_OF"
Definitions of license file parameters<br />
Line<br />
INCREMENT<br />
Parameter<br />
OPTIONS<br />
SUPERSEDE<br />
SIGN<br />
Feature Code<br />
Expiration Date<br />
Number of Licenses<br />
VENDOR_STRING<br />
BORROW<br />
Definition<br />
Replacement for any existing Increment<br />
line of the same feature code<br />
from any license files on the same license<br />
server that have a date earlier<br />
than the defined Issue Date<br />
Encrypted signature used to authenticate<br />
the attributes of the license file<br />
Product supported by the license file<br />
Amount of time the licenses are<br />
available<br />
Number of licenses supported by the<br />
license file<br />
License usage type and license behavior<br />
of the product that is supported<br />
by the license file<br />
Definition of the license borrowing<br />
period for the licenses defined under<br />
the same increment line.<br />
In this example, the maximum period<br />
that licenses can be borrowed is 4320<br />
hours (180 days), unless otherwise<br />
noted.<br />
License borrowing is disabled when<br />
this parameter is absent in the license<br />
file.<br />
Example<br />
OPTIONS=SUITE<br />
SUPERSEDE<br />
SIGN=0 SIGN2=0<br />
51200ACD_2007_0F<br />
permanent<br />
25<br />
COMMERCIAL<br />
BORROW=4320<br />
Network <strong>Licensing</strong> | 23
Definitions of license file parameters<br />
Line<br />
Parameter<br />
DUP_GROUP<br />
ISSUED<br />
Serial Number<br />
SIGN<br />
Definition<br />
License File Examples<br />
Definition of multiple license requests<br />
when the same user and same host<br />
share the same license<br />
Date that the license file was generated<br />
by <strong>Autodesk</strong><br />
Serial number of the <strong>Autodesk</strong><br />
product<br />
Encrypted signature used to authenticate<br />
the attributes of the license file<br />
Example<br />
DUP_GROUP=UH<br />
15-jul-2010<br />
123-12345678<br />
SIGN=6E88EFA8D44C<br />
The <strong>Autodesk</strong> network license file contents reflect the license server<br />
configuration and the licensed products, as shown in the examples provided.<br />
Example of a License File Not Specific to a Product<br />
Here is an example of the contents of a license file and the parameters<br />
associated with each line:<br />
SERVER<br />
ServerName HostID USE_SERVER VENDOR<br />
adskflex port=portnumber INCREMENT<br />
feature_code Adskflex Version ExpDate NumberofLicenses \<br />
VENDOR_STRING=UsageType:Behavior<br />
BORROW=4320 SUPERSEDE \<br />
DUP_GROUP=DupGrp ISSUED=IssueDate SN=SerialNumber SIGN=<br />
\<br />
24 | Chapter 3 Network <strong>Licensing</strong>
Example of a License File for a Single or Distributed<br />
Server<br />
Here is an example of a completed license file for a single or distributed license<br />
server model:<br />
SERVER<br />
XXHP0528 0019bbd68993USE_SERVER VENDOR<br />
adskflex port=2080 INCREMENT<br />
57600ACD_2009_0F adskflex 1.000 permanent 5 \<br />
VENDOR_STRING=commercial:permanent BORROW=4320 SUPERSEDE<br />
\<br />
DUP_GROUP=UH ISSUED=09-Jan-2008 SN=123-12345678 SIGN="1393<br />
\<br />
E368 816E D417 C1CD 7DBD 7B90 1354 D6F0 48FE EBB8 9C84 C3AF<br />
\<br />
7D79 BEE1 0181 0655 76FF 996C B707 14B5 D4DE A3FE 0B2D 2D36<br />
\<br />
057C A579 7866 26BF 44E2" SIGN2="1280 943B 53A7 9B93 E00B<br />
D967 \<br />
D821 BD37 BE6D B78A F074 B223 88AA 242C DD0A 1292 D56F 4108<br />
\<br />
62CD FA35 E365 0736 A011 7833 8B35 7BFF DAD8 34A8 452F<br />
2EB4"<br />
Example of a License File for a Redundant Server<br />
Here is an example of a completed license file for a redundant license server<br />
model:<br />
SERVER<br />
CCN12378042 001cc4874b03 27005SERVER<br />
XXHP0528 0019bbd68993 27005SERVER<br />
CCN12378043 001cc4874b10 27005USE_SERVERVENDOR<br />
adskflex port=2080INCREMENT<br />
57600ACD_2009_0F adskflex 1.000 permanent 5 \<br />
VENDOR_STRING=commercial:permanent BORROW=4320 SUPERSEDE<br />
\<br />
DUP_GROUP=UH ISSUED=10-Jan-2008 SN=123-12345678 SIGN="11C4<br />
\<br />
CA79 07FC 7AD0 409A 6E04 6E98 D76C 197C 0416 076C B211 1CDD<br />
Network <strong>Licensing</strong> | 25
\<br />
D0AB 698B 16BF 7A0E D4F8 1CFE 2985 644F 64CD CECE 0DDB 5951<br />
\<br />
3262 7C31 13A8 F08F 55B2" SIGN2="19A6 FDA3 2ED5 5301 8675<br />
7B81 \<br />
1B0E 451B 19F1 1A99 C8E9 CBA6 8CB3 6AC3 8B38 1519 13F2 2373<br />
\<br />
82AE 55E5 1A25 4952 4458 F3A2 6F28 D25D 1DC0 E066 209B<br />
0953"<br />
NOTE The redundant server model requires the addition of a port number (the<br />
default is 27005) for each server.<br />
Example of a License File for Combined <strong>Autodesk</strong><br />
Product Versions<br />
You can combine a license file for different releases of the same <strong>Autodesk</strong><br />
product or for different <strong>Autodesk</strong> products, and run all products from one<br />
license server.<br />
Here is an example of the contents of a combined license file for AutoCAD 2008<br />
and AutoCAD 2009:<br />
SERVER<br />
XXHP0528 0019bbd68993USE_SERVER VENDOR<br />
adskflex port=2080 INCREMENT<br />
57600ACD_2009_0F adskflex 1.000 permanent 5 \<br />
VENDOR_STRING=commercial:permanent<br />
BORROW=4320 SUPERSEDE \<br />
DUP_GROUP=UH ISSUED=09-Jan-2008 SN=123-12345678 SIGN="1393<br />
\<br />
E368 816E D417 C1CD 7DBD 7B90 1354 D6F0 48FE EBB8 9C84 C3AF<br />
\<br />
7D79 BEE1 0181 0655 76FF 996C B707 14B5 D4DE A3FE 0B2D 2D36<br />
\<br />
057C A579 7866 26BF 44E2" SIGN2="1280 943B 53A7 9B93 E00B<br />
D967 \<br />
D821 BD37 BE6D B78A F074 B223 88AA 242C DD0A 1292 D56F 4108<br />
\<br />
62CD FA35 E365 0736 A011 7833 8B35 7BFF DAD8 34A8 452F<br />
2EB4"<br />
INCREMENT 54600ACD_2008_0F adskflex 1.000 permanent 3 \<br />
26 | Chapter 3 Network <strong>Licensing</strong>
VENDOR_STRING=commercial:permanent<br />
BORROW=4320 SUPERSEDE \<br />
DUP_GROUP=UH ISSUED=09-Jan-2008 SN=123-12345678 SIGN="1E6E<br />
\<br />
4B61 5712 4766 92A0 6782 9EF4 3F47 56A1 1F38 6DE8 C0C7 90AC<br />
\<br />
7289 152E 0EA2 CC0D 3F10 577A 0489 CEB6 10D5 FBCC B552 0C9D<br />
\<br />
5966 91A6 59F0 2788 FACE" SIGN2="1DDF 3B9D 3392 71D5 AB08<br />
7E05 \<br />
8497 111E 092F 0E54 8DC2 2BED 17C2 2CC1 981B 0EC2 BC15 8F00<br />
\<br />
C79A ABFD 2136 BABA 2EDF E941 EA53 32C6 597F F805 5A8A<br />
599A"<br />
Package License File Types and Examples<br />
<strong>Autodesk</strong> offers a package license file option, which allows the use of a suite<br />
of products that are packaged and sold together. The package license file<br />
contains a set number of licenses for four different versions of your software.<br />
Running an instance of any one of the versions uses one license in the package.<br />
Packaged license files support prior versioning for subscription users. Package<br />
license files operate under the following guidelines:<br />
■ Package license files come with the current version of the software and<br />
three previous versions of the same product.<br />
■ License files can be combined with license files for different products. For<br />
more information about combining license files, see Example of a Package<br />
License File for Combined <strong>Autodesk</strong> Product Versions (page 30).<br />
■ Package license files cannot be combined with non-package license files<br />
for product versions contained in the package. For example, you cannot<br />
combine an <strong>Autodesk</strong> 2009 package license file with a regular license file<br />
for an <strong>Autodesk</strong> Product 2008, 2007, or 2006.<br />
■ Both the PACKAGE and INCREMENT sections of the license are required<br />
for licensing to work properly. When you combine license files, be sure to<br />
include both of these sections.<br />
■ License borrowing, option files, and licensing cascading work the same<br />
for package licenses as they do for regular license files.<br />
■ A new license file supersedes an older one.<br />
Network <strong>Licensing</strong> | 27
Example of a Package License File for a Single or Distributed<br />
Server<br />
Here is an example of a completed package license file for a single or distributed<br />
license server model:<br />
SERVER<br />
Server1 1a34567c90d2USE_SERVER VENDOR<br />
adskflex port=2080 PACKAGE<br />
SERIES_1 adskflex 1.000 COMPONENTS="54700REVIT_2009_0F \<br />
54600ACD_2009_0F 51300INVBUN_11_0F" OPTIONS=SUITE SUPERSEDE<br />
\<br />
ISSUED=09-Jan-2008 SIGN="1707 9EAC CBCB 2405 692E 4A89 \<br />
AA26 30CC 2AC2 D6B3 A61B AB5E 492E 3EBD 0B48 4E75 193A<br />
DA82" \<br />
FC45 C009 E360 944A 14BA E99C 9B24 5A1B 4A44 083A BE5F 3827<br />
\<br />
SIGN2="004A FC90 AB47 3F6B 59BC 0E6D 6681 6971 A76A BA52<br />
98E2 \<br />
5671 26B3 0E78 791B 109F 0591 7DC3 F09F 4D8D 4FB7 E341 4A03<br />
\<br />
CD68 1D77 27F8 8555 9CF7 DEDD 9380"<br />
INCREMENT SERIES_1 adskflex 1.000 permanent 100 \<br />
VENDOR_STRING=commercial:permanent BORROW=4320 DUP_GROUP=UH<br />
\<br />
SUITE_DUP_GROUP=UHV SN=123-12345678 SIGN="1707 9EAC CBCB<br />
\<br />
692E 4A89 FC45 C009 E360 944A 14BA E99C 9B24 5A1B 4A44 BE5F<br />
\<br />
3827 AA26 30CC 2AC2 D6B3 A61B AB5E 492E 3EBD 0B48 DA82" \<br />
SIGN2="004A FC90 AB47 3F6B 59BC 0E6D 6681 6971 A76A BA52<br />
\<br />
5671 26B3 0E78 791B 109F 0591 7DC3 F09F 4D8D 4FB7 E341 4A03<br />
\<br />
CD68 1D77 27F8 8555 9CF7 DEDD 9380"<br />
28 | Chapter 3 Network <strong>Licensing</strong>
Example of a Package License File for a Redundant<br />
Server<br />
Here is an example of a completed package license file for a redundant license<br />
server model:<br />
SERVER<br />
1a34567c90d2 27005SERVER<br />
2a34567c90d2 27005SERVER<br />
3a34567c90d2 27005USE_SERVERVENDOR<br />
adskflex port=2080PACKAGE<br />
64300ACD_F adskflex 1.000 COMPONENTS="57600ACD_2009_0F \<br />
54600ACD_2008_0F 51200ACD_2007_0F 48800ACD_2006_0F" \<br />
OPTIONS=SUITE SUPERSEDE ISSUED=27-May-2008 SIGN="1092 05D8<br />
\<br />
A206 276B 2C84 EFAD ACA5 C54B 68A4 653E C61F 31DE C8CE B532<br />
\<br />
CFBB 0006 5388 347B FDD6 A3F4 B361 7FD4 CDE4 4AAC 0D11 B0EF<br />
\<br />
4B44 BFD6 3426 97DD" SIGN2="0670 B01A D060 0069 FF25 F1CD<br />
D06B \<br />
314E E7C9 3552 5FFA 4AC7 28A7 C897 F56A 19BB FB1C 754E 6704<br />
\<br />
DEEA AC4E F859 2E9B 64B6 0DD0 9CCE 9556 269F EAC0 2326"<br />
INCREMENT 64300ACD_F adskflex 1.000 permanent 50 \<br />
VENDOR_STRING=commercial:permanent BORROW=4320 SUPERSEDE<br />
\<br />
DUP_GROUP=UH SUITE_DUP_GROUP=UHV ISSUED=27-May-2008 \<br />
SN=399-99999999 SIGN="1B5B 8D70 4CAD 32E5 9CA2 82E0 5C47<br />
291C \<br />
35AB 9B9C 5B3E 5067 F61B 4139 1B32 0716 1FD3 5105 A991 B78E<br />
\<br />
9D1E 63AB BC23 0D1E B70C 2A05 E1C1 F605 ABB1 2EA8"<br />
SIGN2="01D6 \<br />
31F5 2951 4500 E5C8 058F 7490 9789 9EF4 CBED DA27 5F06 6780<br />
\<br />
9033 2018 0C3B E1E0 3580 E60E C2BB B4AB 8D6A 4245 3059 8CA6<br />
\<br />
2EFE DFAE 027F 2ABE 3F2B"<br />
Network <strong>Licensing</strong> | 29
Example of a Package License File for Combined<br />
<strong>Autodesk</strong> Product Versions<br />
Here is an example of a completed package license file for combined <strong>Autodesk</strong><br />
product versions:<br />
SERVER<br />
servername 123456789111USE_SERVER VENDOR<br />
adskflex port=2080 PACKAGE<br />
64300ACD_F adskflex 1.000 COMPONENTS="57600ACD_2009_0F \<br />
54600ACD_2008_0F 51200ACD_2007_0F 48800ACD_2006_0F" \<br />
OPTIONS=SUITE SUPERSEDE ISSUED=25-Jun-2008 SIGN="03EF DE18<br />
\<br />
8046 0124 4EA4 6953 F82D 3169 7C24 D0DE E58E 8168 FFA3 D891<br />
\<br />
B43B 08D8 7E7F C6ED CBCC FE2A BB0A 4566 C2AE F1C1 D373 8348<br />
\<br />
E6E3 884A E398 1C78" SIGN2="07AC D696 8844 D19F AB00 8B75<br />
53A3 \<br />
2F76 91DF AED0 3231 1506 0E6B ADC6 C3B8 1797 93B5 9756 8C0F<br />
\<br />
8811 56E6 B2BA 0523 FE2E 82B7 1628 076F 173B F37C 7240"<br />
INCREMENT 64300ACD_F adskflex 1.000 permanent 2 \<br />
VENDOR_STRING=commercial:permanent BORROW=4320 SUPERSEDE<br />
\<br />
DUP_GROUP=UH SUITE_DUP_GROUP=UHV ISSUED=25-Jun-2008 \<br />
SN=399-99999999 SIGN="1CCB E88D B819 8604 06FA 9AEE 42F1<br />
CBEA \<br />
37B9 3CFA A0A8 697F 9CB1 8354 6256 05ED 69D4 D2FF D512 6A2E<br />
\<br />
D5DD B722 EF5B 3172 BA95 4625 F8D3 DD24 BB39 6A58"<br />
SIGN2="0DFF \<br />
FA6F C378 20E0 2622 BE52 B434 F99F 2681 2B93 64F2 CE0C 7F4A<br />
\<br />
7024 B3D1 051A 6920 72BD DE35 8920 E6A1 C8D6 AF23 7BE7 CC91<br />
\<br />
6916 70B1 9E80 AB07 1644"<br />
PACKAGE 64800INVPRO_F adskflex 1.000 \<br />
COMPONENTS="59600INVPRO_2009_0F \<br />
55300INVPRO_2008_0F 51400INVPRO_11_0F 49000INVPRO_10_0F"<br />
\<br />
OPTIONS=SUITE SUPERSEDE ISSUED=25-Jun-2008 SIGN="1306 5990<br />
30 | Chapter 3 Network <strong>Licensing</strong>
\<br />
F8A1 56FB 1D8A 9DA7 D6AE 8E9E F6EC 2862 367A 36E2 C5FB E6E1<br />
\<br />
4AAA 0128 8C2D 95FD 09B2 ABA1 6F98 A0A3 70DE 3220 6835 7E51<br />
\<br />
3849 9D81 8BDC 9DC1" SIGN2="0021 AA08 F2E7 8AEB 5345 341A<br />
7E42 \<br />
3001 B8C5 DFC2 6EB8 87C5 C04A AE43 A10F 1DA1 EF8A F0FA 10F5<br />
\<br />
AC81 1E22 789F A18D 650F 6BBB 563A BDA5 DD1C 82EC 27F6"<br />
INCREMENT 64800INVPRO_F adskflex 1.000 permanent 2 \<br />
VENDOR_STRING=commercial:permanent BORROW=4320 SUPERSEDE<br />
\<br />
DUP_GROUP=UH SUITE_DUP_GROUP=UHV ISSUED=25-Jun-2008 \<br />
SN=399-99999966 SIGN="0BE4 51F4 570C DC48 5E66 F952 629E<br />
EDF0 \<br />
019C 6FF7 0509 1FF0 D4FB 3B16 1981 073F 31EC A241 8CB3 8782<br />
\<br />
E655 00C6 E097 D5EF B0D8 67D3 199D 699D 2E09 B16F"<br />
SIGN2="1254 \<br />
3E37 0CE4 F42D B7CD 858C 92FC A963 5274 770F 9354 FE29 E117<br />
\<br />
205D C632 0C4E AEC0 7501 9D9E FFEB D84D F154 16A1 E120 339A<br />
\<br />
FDBF 3F07 4477 B8B3 5DA4"<br />
Losing Your Connection to the License Server<br />
When an <strong>Autodesk</strong> product is running, it communicates with the license<br />
server at regular intervals using a method known as the “heartbeat” signal. If<br />
the heartbeat signal is lost, the server tries to reconnect. If the server cannot<br />
reconnect, the user receives a license error.<br />
If the product stops working because it has lost a connection to the server,<br />
you must shut down the product, and then restart it. Most <strong>Autodesk</strong> products<br />
give you the opportunity to save open documents before shutting down. If<br />
the problem causing the original loss of the heartbeat signal is resolved and<br />
licenses are available on the server, you can restart your <strong>Autodesk</strong> product.<br />
Network <strong>Licensing</strong> | 31
Running the Network License Manager<br />
The Network License Manager is used to configure and manage the license<br />
servers. When you create a deployment, the installer prompts you for<br />
information about the license manager, such as license server model and server<br />
name.<br />
Install the Network License Manager<br />
For Windows, install the Network License Manager from the Install Tools &<br />
Utilities panel of the <strong>Autodesk</strong> installer. If your product is available on Mac<br />
OS X and Linux, see your product appendix to this guide.<br />
IMPORTANT Do not install the Network License Manager on a remote drive.<br />
When you install the Network License Manager files, you must provide a path to<br />
a local drive. You must specify the drive letter; the universal naming convention<br />
(UNC) is not permitted.<br />
You can install the Network License Manager before or after you install the<br />
products that will use it. Network License Manager must configure the license<br />
servers before any products can obtain licenses and start running.<br />
If an earlier version of the Network License Manager is already installed on<br />
the computer, you should upgrade by installing the new <strong>Autodesk</strong> Network<br />
License Manager into the folder where the old version was located.<br />
Obtain the Server Host Name and Host ID<br />
<strong>Autodesk</strong> uses the server host name, host ID, and product serial number to<br />
generate a license file.<br />
To obtain the information, use one of the following procedures.<br />
32 | Chapter 3 Network <strong>Licensing</strong>
Windows Command Prompt Procedure for Host Name<br />
and ID<br />
To obtain the host name and ID at the Windows command prompt<br />
1 At the Windows command prompt, enter ipconfig /all<br />
2 Record the Host Name and Physical Address line. Eliminate dashes from<br />
the physical address. This is your twelve-character host ID.<br />
NOTE If your server has more than one network adapter, select the one that<br />
corresponds to a physical network adapter. View the Description field above<br />
each physical address. If there is more than one physical network adapter,<br />
it does not matter which one you use. Devices such as VPN adapters, PPP<br />
adapters, and modems are not valid.<br />
3 Close the Windows command prompt.<br />
LMTOOLS Procedure for Host Name and ID<br />
To obtain the host name and ID using the LMTOOLS utility<br />
IMPORTANT Do not run LMTOOLS on a remote computer.<br />
You should be logged in with Administrator rights when working with the<br />
LMTOOLS utility.<br />
1 Click Start ➤ All Programs ➤ <strong>Autodesk</strong> ➤ Network License Manager<br />
➤ LMTOOLS Utility.<br />
2 In the LMTOOLS utility, click the Systems Settings tab.<br />
3 Locate the Computer/Hostname box. Copy the host name and paste the<br />
information into a text editor.<br />
4 Locate the Ethernet Address box. The 12-character Ethernet address is<br />
the host ID.<br />
NOTE If your server has more than one Ethernet adapter, select one that<br />
corresponds to a physical network adapter. If you are using a Mac OS X<br />
computer with more than one network card, you must use the address of<br />
the primary network card.<br />
5 Close LMTOOLS.<br />
Network <strong>Licensing</strong> | 33
Mac or Linux Terminal Window Procedure for Host<br />
Name and ID<br />
To obtain the host name and ID using the Mac OS X or Linux terminal window<br />
1 Launch a Terminal window.<br />
2 Go to the directory where lmutil is installed.<br />
3 Retrieve the host name by entering the following in Terminal:<br />
./lmutil lmhostid -hostname<br />
The host name is displayed.<br />
4 Retrieve the host ID by entering the following in Terminal:<br />
./lmutil lmhostid<br />
The twelve-character host ID is displayed.<br />
5 Close the Terminal Window.<br />
Configure a License Server<br />
You configure a license server to manage your <strong>Autodesk</strong> product licenses.<br />
IMPORTANT If you have a firewall between the license server(s) and the client<br />
computers, you need to open some TCP/IP ports on the server for license-related<br />
communication. Open port 2080 for adskflex, and open ports 27000 through<br />
27009 for lmgrd.<br />
Configure the license server using one of the following procedures.<br />
Windows License Server Configuration Procedure<br />
To configure a license server with LMTOOLS<br />
You should be logged in with Administrator rights when working with the<br />
LMTOOLS utility.<br />
34 | Chapter 3 Network <strong>Licensing</strong>
NOTE Before performing any system maintenance on your license server, see Stop<br />
and Restart the License Server (page 45).<br />
1 Click Start ➤ All Programs ➤ <strong>Autodesk</strong> ➤ Network License Manager<br />
➤ LMTOOLS Utility.<br />
2 In the LMTOOLS utility, on the Service/License File tab, make sure the<br />
Configure Using Services option is active.<br />
3 Click the Config Services tab.<br />
4 In the Service Name list, select the service name you want to use to<br />
manage licenses.<br />
By default, the service name is Flexlm Service 1. If FLEXnet ®<br />
is managing<br />
other software on your computer in addition to <strong>Autodesk</strong>, you can change<br />
the service name to avoid confusion. For example, you can rename Flexlm<br />
Service 1 to <strong>Autodesk</strong> Server1.<br />
NOTE If you have more than one software vendor using FLEXnet for license<br />
management, the Service Name list contains more than one option. Make<br />
sure that only one <strong>Autodesk</strong> service is listed.<br />
5 In the Path to Lmgrd.exe File field, enter the path to the Network License<br />
Manager daemon (lmgrd.exe), or click Browse to locate the file.<br />
By default, this daemon is installed in the C:\Program<br />
Files\<strong>Autodesk</strong>\<strong>Autodesk</strong> Network License Manager folder.<br />
6 In the Path to the License File box, locate or enter the path.<br />
This is the path to the license file obtained through autodesk.com or the<br />
location where you placed the license file if you obtained it offline.<br />
7 In the Path to the Debug Log File box, enter a path to create a debug<br />
log, or click Browse to locate an existing log file.<br />
It is recommended that you save to the C:\Program<br />
Files\<strong>Autodesk</strong>\<strong>Autodesk</strong> Network License Manager folder. The log file must<br />
have a .log file extension. For new log files, you must enter the .log<br />
extension manually.<br />
8 To run lmgrd.exe as a service, select Use Services.<br />
9 To start lmgrd.exe automatically when the system starts, select Start Server<br />
at Power Up.<br />
10 Click Save Service to save the new configuration under the service name<br />
you selected in step 4. Click Yes when prompted if you would like to<br />
save the settings to the service.<br />
Network <strong>Licensing</strong> | 35
11 Click the Start/Stop/Reread tab and do one of the following:<br />
■ If a service has not yet been defined for <strong>Autodesk</strong>, click Start Server<br />
to start the license server.<br />
■ If a service for <strong>Autodesk</strong> is already defined and running, click ReRead<br />
License File to refresh the Network License Manager with any changes<br />
made to the license file or options file.<br />
The license server starts running and is ready to respond to client<br />
requests.<br />
12 Close LMTOOLS.<br />
Mac OS X License Server Configuration Procedure<br />
To configure automatic start-up of your Mac OS X license server<br />
Some <strong>Autodesk</strong> products provide a script to automate some of this procedure.<br />
See your product appendix to this guide for more information.<br />
Before configuring your license server for Mac OS ®<br />
X, ensure that the following<br />
steps have been completed:<br />
■ You have installed the <strong>Autodesk</strong> Network License Manager which contains<br />
the following files: lmgrd, adskflex, and lmutil.<br />
■ You have received the network license file from <strong>Autodesk</strong> that contains<br />
the product licenses; for example, productlicense.lic.<br />
NOTE Before performing any system maintenance on your license server, see Stop<br />
and Restart the License Server (page 45).<br />
1 Create a directory titled flexnetserver under the home directory; for<br />
example, /usr/local/flexnetserver.<br />
2 Move the following files: lmgrd, adskflex, lmutil, and your product license<br />
file (.lic) into the flexnetserver directory created in Step 1.<br />
3 If it does not already exist, create the directory StartupItems under /Library<br />
using the sudo command. For example, sudo mkdir StartupItems.<br />
4 Create a startup item directory; for example, /Users//adsknlm.<br />
5 Create an executable script file; for example, adsknlm, by entering the<br />
following in Terminal:<br />
36 | Chapter 3 Network <strong>Licensing</strong><br />
NOTE The executable file name must be the same as the directory name.
#!/bin/sh<br />
./etc/rc.common<br />
StartService() {<br />
ConsoleMessage “Starting <strong>Autodesk</strong> Network License<br />
Manager”<br />
/Users//NLM/lmgrd -c\<br />
/Users//NLM/productlicense.lic -l\<br />
/Users//NLM/debug.log<br />
}<br />
StopService() {<br />
ConsoleMessage “Stopping <strong>Autodesk</strong> Network License<br />
Manager”<br />
/Users//NLM/lmutil lmdown -q -all -force<br />
}<br />
RestartService() {<br />
ConsoleMessage “Restarting <strong>Autodesk</strong> Network License<br />
Manager”<br />
/Users//NLM/lmutil lmreread -c /Users//NLM/productlicense.lic<br />
}<br />
RunService “$1”<br />
6 Grant the executable permission to the script by entering the following<br />
in Terminal:<br />
chmod +x adsknlm<br />
7 Create a property list file named StartupParameters.plist and add it to the<br />
directory by entering the following in Terminal:<br />
{<br />
Description =”<strong>Autodesk</strong> Network License Manager”;<br />
Provides =(“adsknlm”)OrderPreference =”None”;<br />
Messages={start=<br />
“Starting <strong>Autodesk</strong> Network Manager Service”;<br />
stop=<br />
“Stopping <strong>Autodesk</strong> Network Manager Service”;<br />
};}{<br />
8 Move the startup item directory to /Library/StartupItems/ and modify your<br />
directory permission by entering the following in Terminal:<br />
Network <strong>Licensing</strong> | 37
NOTE For security reasons your startup item directory should be owned by<br />
root, the group should be set to wheel, and the permission for the directory<br />
should be 755.<br />
sudo mv /Users//adsknlm/<br />
/Library/StartupItems/<br />
sudo chown root /Library/StartupItems/adsknlm/<br />
sudo chgrp wheel /Library/StartupItems/adsknlm/<br />
sudo chmod 755 /Library/StartupItems/adsknlm/<br />
sudo chown root /Library/StartupItems/adsknlm/*<br />
sudo chgrp wheel /Library/StartupItems/adsknlm/*<br />
9 Your resulting directory should look like this:<br />
drwxr-xr-x<br />
4 root wheel 136 Jul 31 01 01:50drwxr-xr-x<br />
3 root wheel 102 Jul 30 01 21:59-rw-r--r--<br />
1 root wheel 204 Jul 30 20:16<br />
StartupParameters.plist-rwxr-xr-x<br />
1 root wheel 417 Jul 31 00:45 adsknlm<br />
10 Reboot your Mac and verify in the debug.log file (/Users//NLG/)<br />
that the lmgrd and adskflex start up successfully.<br />
Linux License Server Configuration Procedure<br />
To configure automatic start-up of a Linux license server<br />
NOTE Before performing any system maintenance on your license server, see Stop<br />
and Restart the License Server (page 45).<br />
Before configuring your license server for Linux, ensure that the following<br />
steps have been completed:<br />
■ You have installed the <strong>Autodesk</strong> Network License Manager which contains<br />
the following files: lmgrd, adskflex, and lmutil.<br />
■ You have received the network license file from <strong>Autodesk</strong> that contains<br />
the product licenses; for example, productlicense.lic.<br />
1 Extract the FLEXnet IPv4 server files into the following directory:<br />
/opt/flexnetserver.<br />
2 Copy the .lic file into the flexnetserver directory created in Step 1.<br />
3 Open a terminal window in root mode.<br />
38 | Chapter 3 Network <strong>Licensing</strong>
4 Go to the directory /etc/.<br />
5 Locate the rc.local file.<br />
6 Edit the rc.local file and start lmgrd by entering the following commands<br />
in the terminal window:<br />
NOTE Replace acad.lic with your license file name.<br />
7 /bin/su -c ‘echo starting lmgrd>\<br />
/home//flexnetserver/boot.log’<br />
/usr/bin/nohup/bin/su -c ‘umask 022;\<br />
/home//flexnetserver/lmgrd -c\<br />
/home//flexnetserver/acad.lic >> \<br />
/home//flexnetserver/boot.log ‘<br />
/bin/su -c ‘echo sleep 5 >> \<br />
/home//flexnetserver/boot.log ‘<br />
/bin/sleep 5<br />
/bin/su -c ‘echo lmdiag >>\<br />
/home//flexnetserver/boot.log ‘<br />
/bin/su -c ‘/home//flexlm11.7/lmutil<br />
lmdiag -n -c\<br />
/home//flexnetserver/acad.lic >> \<br />
/home//flexnetserver/boot.log ‘<br />
/bin/su -c ‘echo exiting >>\<br />
/home//flexnetserver/boot.log ‘<br />
8 Save the edited rc.local file.<br />
9 Reboot your machine and verify that the lmgrd and adskflex have started<br />
by doing one of the following:<br />
■ During the reboot, look for the message that the license server has<br />
started.<br />
■ Check the boot.log file created in /opt/flexnetserver/ to see if lmgrd and<br />
adskflex have started.<br />
Uninstall a Windows Network License Manager<br />
For Mac and Linux platforms, see your product appendix to this guide.<br />
IMPORTANT Before uninstalling the Network License Manager, you must stop<br />
the LMTOOLS utility.<br />
Network <strong>Licensing</strong> | 39
To uninstall the Network License Manager on Windows<br />
1 Click Start, and then in the list of programs, click <strong>Autodesk</strong> ➤ Network<br />
License Manager ➤ LMTOOLS Utility.<br />
2 In the LMTOOLS utility, click the Start/Stop/Reread tab, and then click<br />
Stop Server.<br />
3 Close LMTOOLS.<br />
4 In the Windows Control Panel, locate <strong>Autodesk</strong> Network License Manager<br />
in the list of programs, and uninstall it by clicking Remove or Uninstall.<br />
5 If prompted, restart your computer.<br />
NOTE You must manually delete files that you created for use with the Network<br />
License Manager, such as log files, license files, and the options file. These files are<br />
not automatically deleted when you uninstall the Network License Manager.<br />
Using Other Features of Network <strong>Licensing</strong><br />
License Borrowing<br />
If you are using a network-licensed version of your <strong>Autodesk</strong> product and your<br />
network administrator supports the license borrowing feature, you can borrow<br />
a product license from your network license server to use the <strong>Autodesk</strong> product<br />
for a specified time when your computer is not connected to the network.<br />
Your license is automatically returned to the license server at the end of the<br />
day on the return date you set when you borrow the license. You can also<br />
return a license early. The maximum borrowing period is six months.<br />
NOTE License borrowing does not apply to stand-alone licenses.<br />
NOTE A limited number of licenses are available for borrowing. If you try to<br />
borrow a license and are notified that no licenses are available, see your network<br />
administrator for help.<br />
Borrow a License<br />
With a borrowed license, you can run your <strong>Autodesk</strong> product with your<br />
computer disconnected from the network until your borrowing period ends.<br />
40 | Chapter 3 Network <strong>Licensing</strong>
If you don't remember when a license expires, you can check the date by<br />
placing your cursor over the Borrowing icon in your <strong>Autodesk</strong> product's status<br />
tray or by clicking <strong>Help</strong> ➤ About and consulting the Product License<br />
Information dialog box.<br />
When the borrowing period expires, the borrowed license is automatically<br />
returned to the license server. When your computer is reconnected to the<br />
network, you can run your <strong>Autodesk</strong> product from the network or borrow a<br />
license again.<br />
Interaction with Other License-Borrowing Tools<br />
Using the license-borrowing feature in your <strong>Autodesk</strong> product is the<br />
recommended way to borrow a license. Some third-party borrowing tools may<br />
also be available to you, but these tools are not supported or compatible with<br />
the license-borrowing feature in your <strong>Autodesk</strong> product. Other third-party or<br />
legacy license-borrowing tools that may be available to you are the <strong>Autodesk</strong><br />
License-Borrowing utility (shipped with <strong>Autodesk</strong> products) and the borrowing<br />
feature in LMTOOLS utility, a component of the <strong>Autodesk</strong> Network License<br />
Manager on Windows servers.<br />
If another license-borrowing tool is active when you attempt to use the license<br />
borrowing feature, you should proceed as follows to borrow a license for your<br />
<strong>Autodesk</strong> product:<br />
■ If you run the <strong>Autodesk</strong> License-Borrowing utility that shipped with your<br />
<strong>Autodesk</strong> product and then turn on the borrowing flag for the Adskflex<br />
option or the All option, a license can be borrowed when you start your<br />
<strong>Autodesk</strong> product. However, you cannot return a license until you exit<br />
and then restart your <strong>Autodesk</strong> product.<br />
■ On a Windows server, if borrowing is set in the LMTOOLS utility for all<br />
products, you can either use the other tool to borrow licenses for your<br />
<strong>Autodesk</strong> product, or stop the borrowing process in LMTOOLS utility, and<br />
then use the license-borrowing feature in your <strong>Autodesk</strong> product.<br />
■ If borrowing is set in LMTOOLS utility for non-<strong>Autodesk</strong> products only,<br />
you must stop the borrowing process in LMTOOLS utility. You can then<br />
use the license-borrowing feature to borrow licenses for your <strong>Autodesk</strong><br />
product. If you do not stop the borrowing process in LMTOOLS utility,<br />
the license borrowing feature will not function.<br />
Network <strong>Licensing</strong> | 41
To borrow a license using the Tools menu<br />
This option is not available in all <strong>Autodesk</strong> products.<br />
1 Click Tools menu ➤ License Borrowing ➤ Borrow License.<br />
2 In the Borrow a License window, on the calendar, click the date when<br />
you want to return the license.<br />
This date must be within the valid date range set by your network<br />
administrator. The valid date range is displayed in this window.<br />
3 Click Borrow License.<br />
4 In the License Borrowed message, click Close. The license is borrowed,<br />
and you can now use your <strong>Autodesk</strong> product with your computer<br />
disconnected from the network.<br />
NOTE In some products, you can verify that your license is borrowed by<br />
placing your cursor over the Borrowing icon in the status tray, which is in<br />
the lower-right corner of your <strong>Autodesk</strong> product.<br />
To borrow a license using the <strong>Help</strong> menu<br />
1 Click <strong>Help</strong> ➤ About ➤ Product Information or Product License<br />
Information.<br />
2 In the Product License Information window, click Borrow License.<br />
3 In the Borrow a License window, on the calendar, click the date when<br />
you want to return the license.<br />
This date must be within the valid date range set by your network<br />
administrator. The valid date range is displayed in this window.<br />
4 Click Borrow License.<br />
5 In the License Borrowed message, click Close. The license is borrowed,<br />
and you can now use the <strong>Autodesk</strong> product with your computer<br />
disconnected from the network.<br />
BORROWLICENSE Command<br />
Use this command to borrow a product license from the network license server<br />
so that you can run the <strong>Autodesk</strong> product disconnected from the network.<br />
Access to the command varies by product, and includes one or more of the<br />
following options.<br />
42 | Chapter 3 Network <strong>Licensing</strong>
Tools menu: License Borrowing ➤ Borrow License<br />
<strong>Help</strong> menu: About ➤ Product Information or Product License Information ➤<br />
Borrow License<br />
Command line: borrowlicense<br />
The Borrow a License window is displayed, presenting the following options:<br />
Calendar Sets the date when you plan to return a borrowed license. The return<br />
date must be within the range specified by your network administrator.<br />
Borrow a License Borrows the license from the network license server based<br />
on the specified return date .<br />
Cancel Cancels the borrowing action; no license is borrowed.<br />
Return a License<br />
Your borrowed network license is automatically returned to the network license<br />
server on the day that the license expires. You can return a license earlier than<br />
the expiry date, but to do this, your computer must be connected to the<br />
network license server.<br />
Once a borrowed license is returned, you can borrow a license again as long<br />
as your computer is connected to the network license server and a license is<br />
available on the server.<br />
To return a borrowed license early<br />
Access to the command varies by product, and includes one or more of the<br />
following options:<br />
■ Click Tools menu ➤ License Borrowing ➤ Return License Early.<br />
■ Click <strong>Help</strong> menu ➤ About ➤ Product Information or Product License<br />
Information. In the Product License Information dialog box, click Return<br />
License, and then click Yes.<br />
■ In the status tray, right-click the License Borrowing icon. Click Return<br />
License Early.<br />
NOTE If your product supports access to license borrowing commands in the<br />
status tray, you can use this method to return a borrowed license early, but the<br />
display settings for the status tray must be turned on. To turn on the display<br />
settings, right-click an empty area on the status bar. Click Tray Settings.<br />
Network <strong>Licensing</strong> | 43
Your license is returned to the network license server.<br />
To check the license expiration date<br />
Access to this command varies by product, and includes one or both of the<br />
following options:<br />
■ In the status tray, right-click the License Borrowing icon.<br />
■ Click <strong>Help</strong> menu ➤ About ➤ Product Information or Product License<br />
Information. In the Product License Information dialog box, see the License<br />
Expiration Date.<br />
RETURNLICENSE Command<br />
Use this command to return a borrowed <strong>Autodesk</strong> product license earlier than<br />
the return date specified when you borrowed the license. Access to the<br />
command varies by product, and includes one or more of the following<br />
options.<br />
Tools menu: License Borrowing ➤ Return License<br />
<strong>Help</strong> menu: About ➤ Product Information or Product License Information<br />
➤ Return License<br />
Status tray: Right-click the License Borrowing icon. Click Return License Early.<br />
Command line: returnlicense<br />
FLEXnet Configuration Tools<br />
The Network License Manager uses FLEXnet ® license management technology<br />
from Flexera Software . FLEXnet provides administrative tools that help to<br />
simplify management of network licenses. You can use FLEXnet tools to<br />
monitor network license status, reset licenses lost during a system failure,<br />
troubleshoot license servers, and update existing license files.<br />
Windows Utilities for License Server Management<br />
FLEXnet provides two utilities for managing the license server. The default<br />
location for these tools is in this folder: C:\Program Files\<strong>Autodesk</strong>\<strong>Autodesk</strong><br />
Network License Manager.<br />
44 | Chapter 3 Network <strong>Licensing</strong>
LMTOOLS Utility (lmtools.exe) Provides a Microsoft ®<br />
Windows graphical<br />
user interface for managing the license server.<br />
lmutil.exe Provides a set of command-line options for managing the license<br />
server.<br />
You can use LMTOOLS or lmutil.exe to perform the following server<br />
management tasks:<br />
■ Start, stop, and restart the server.<br />
■ Configure, update, and reread the license file.<br />
■ Diagnose system or license problems.<br />
■ View server status, including active license status.<br />
Stop and Restart the License Server<br />
Before you can perform any system maintenance on your license server<br />
(including uninstalling the <strong>Autodesk</strong> License Manager) you must stop the<br />
license server. When you have completed maintenance, you can restart the<br />
license server.<br />
Windows License Server Restart Procedures<br />
To stop a Windows license server<br />
You should be logged in with Administrator rights when working with the<br />
LMTOOLS utility.<br />
1 Click Start ➤ All Programs ➤ <strong>Autodesk</strong> ➤ Network License Manager<br />
➤ LMTOOLS Utility.<br />
2 In the LMTOOLS utility, click the Service/License File tab.<br />
3 Select the Configure Using Services option.<br />
4 Select the service name for the license server you want to stop manually.<br />
5 Click the Start/Stop/Reread tab.<br />
6 Click Stop Server.<br />
7 Close LMTOOLS.<br />
Network <strong>Licensing</strong> | 45
To restart a Windows license server<br />
You should be logged in with Administrator rights when working with the<br />
LMTOOLS utility.<br />
1 Click Start ➤ All Programs ➤ <strong>Autodesk</strong> ➤ Network License Manager<br />
➤ LMTOOLS Utility.<br />
2 In the LMTOOLS utility, click the Service/License File tab.<br />
3 Select the Configure Using Services option.<br />
4 Select the service name for the license server you want to start manually.<br />
5 Click the Start/Stop/Reread tab.<br />
6 Click Start Server to restart the license server.<br />
Mac OS X License Server Restart Procedures<br />
Different procedures are required for regular and automatic license servers.<br />
Both versions are provided here.<br />
To stop a Mac OS X license server<br />
Enter the following in Terminal:<br />
./lmutil lmdown -q -force<br />
To restart a Mac OS X license server<br />
Enter the following in Terminal:<br />
./lmgrd -c acad.lic -l debug.log<br />
To stop an automatic Mac OS X license server<br />
Enter the following in Terminal:<br />
sudo<br />
/sbin/SystemStarter stop adsknlm<br />
To restart an automatic Mac OS X license server<br />
Enter the following in Terminal:<br />
46 | Chapter 3 Network <strong>Licensing</strong>
sudo<br />
/sbin/SystemStarter restart adsknlm<br />
Linux License Server Restart Procedures<br />
To stop a Linux license server<br />
Enter the following in Terminal:<br />
./lmutil lmdown -q -force<br />
To restart a Linux license server<br />
Enter the following in Terminal:<br />
./lmgrd -c acad.lic -l debug.log<br />
NOTE Replace acad.lic with your license file name and debug.log with your log file<br />
name.<br />
Update FLEXnet from a Previous Version<br />
Beginning with this release, <strong>Autodesk</strong> products require FLEXnet version<br />
11.10.0.0 or later. If you are currently using an earlier version of FLEXnet, you<br />
need to update.<br />
NOTE If the server where you plan to install the <strong>Autodesk</strong> Network License Manager<br />
has FLEXnet installed for another product, make sure that the version of lmgrd.exe<br />
(Windows) or lmgrd (Mac or Linux) is the most current version.<br />
Windows Procedures to Update FLEXnet<br />
To determine the installed version of FLEXnet, you need to verify the version<br />
of the following files:<br />
■ lmgrd.exe<br />
■ lmtools.exe<br />
■ lmutil.exe<br />
■ adskflex.exe<br />
Network <strong>Licensing</strong> | 47
To verify the file version of Windows tools<br />
You should be logged in with Administrator rights when working with the<br />
LMTOOLS utility.<br />
1 Click Start ➤ All Programs ➤ <strong>Autodesk</strong> ➤ Network License Manager<br />
➤ LMTOOLS Utility.<br />
2 In LMTOOLS utility, click the Utilities tab.<br />
3 Enter the location of the file, or click the Browse button to locate the<br />
file and click Open. The default file location is as follows:<br />
C:\Program Files\<strong>Autodesk</strong>\<strong>Autodesk</strong> Network License Manager\lmutil.exe<br />
4 Click Find Version.<br />
The version number of the file you selected is displayed. If necessary,<br />
use the following procedure to update your version of FLEXnet.<br />
To update FLEXnet in Windows<br />
You should be logged in with Administrator rights when working with the<br />
LMTOOLS utility.<br />
1 Back up your license files.<br />
2 Click Start ➤ All Programs ➤ <strong>Autodesk</strong> ➤ Network License Manager<br />
➤ LMTOOLS Utility.<br />
3 In the LMTOOLS utility, click the Start/Stop/Reread tab.<br />
4 Click Stop Server.<br />
5 Close LMTOOLS.<br />
6 Note the location where the Network License Manager is installed and<br />
then uninstall the Network License Manager. For details about<br />
uninstalling the Network License Manager, see Uninstall a Windows<br />
Network License Manager (page 39).<br />
7 Install the Network License Manager. For details about installing the<br />
Network License Manager to the same location as the previous version,<br />
see Install the Network License Manager (page 32).<br />
8 Do one of the following:<br />
■ (Windows XP) Click Start ➤ Programs ➤ <strong>Autodesk</strong> ➤ Network<br />
License Manager ➤ LMTOOLS.<br />
■ (Windows 7 or Vista) Double-click the LMTOOLS icon on the desktop.<br />
9 In the LMTOOLS utility, click the Start/Stop/Reread tab.<br />
48 | Chapter 3 Network <strong>Licensing</strong>
10 Click Start Server.<br />
11 Close LMTOOLS.<br />
Mac OS X and Linux Procedures to Update FLEXnet<br />
To determine the installed version of FLEXnet, you need to verify the version<br />
of the following files:<br />
■ lmgrd<br />
■ lmutil<br />
■ adskflex<br />
NOTE Version 11.9.0.0 of the FLEXnet license manager that ships with <strong>Autodesk</strong><br />
products is backwards compatible, and will administer licenses for products from<br />
versions 2002 through 2012. Please note that <strong>Autodesk</strong> products older than version<br />
2005 are no longer supported.<br />
To verify the version of Mac OS X or Linux tools<br />
You should be logged in with the same user ID you used when installing the<br />
FLEXnet files, for example, /Users//adsknlm (Mac OS X) or<br />
/home//adsknlm (Linux).<br />
Enter the following commands in the terminal window/prompt:<br />
./lmutil -v<br />
./lmgrd -v<br />
./adskflex -v<br />
The output of each command will look similar to this example:<br />
Copyright<br />
© 1989-2010 Macrovision Europe Ltd. And/or Macrovision<br />
Corporation.<br />
All Rights reserved.<br />
lmutil v11.5.0.0 build 56285 i86_mac10<br />
Network <strong>Licensing</strong> | 49
To update FLEXnet in Mac OS X<br />
You should be logged in with the same user ID you used when installing the<br />
FLEXnet files, for example, /Users//adsknlm. The logged in user ID<br />
should be in the sudoers list to execute some of the following commands.<br />
1 Back up your license files.<br />
2 Stop the <strong>Autodesk</strong> Network License Manager service by entering the<br />
following in Terminal:<br />
sudo ./lmutil lmdown -q -force<br />
3 Note the location where the Network License Manager is installed and<br />
then uninstall the Network License Manager by entering the standard<br />
Mac OS X commands, for example, rm.<br />
4 Install the Network License Manager. Copy the new version of the<br />
FLEXnet network license manager files (lmgrd, adskflex, and lmutil) to<br />
the location recommended when you configured your license server, for<br />
example, /Users//adsknlm.<br />
5 Start the <strong>Autodesk</strong> Network License Manager service by entering the<br />
following string in Terminal.<br />
NOTE In the string, replace acad.lic and debug.log with your license file name<br />
and log file name.<br />
sudo ./lmgrd -c acad.lic -l debug.log<br />
To update FLEXnet in Linux<br />
You should be logged in with the same user ID you used when installing the<br />
FLEXnet files, for example, /home//adsknlm. The logged in user ID<br />
should be in the sudoers list to execute some of the following commands.<br />
1 Back up your license files.<br />
2 Stop the <strong>Autodesk</strong> Network License Manager service by entering the<br />
following in Terminal:<br />
./lmutil lmdown -q -force<br />
3 Note the location where the Network License Manager is installed and<br />
then uninstall the Network License Manager by entering the standard<br />
Linux commands, for example, rm.<br />
4 Install the Network License Manager. Copy the new version of the<br />
FLEXnet network license manager files (lmgrd, adskflex, and lmutil) to<br />
50 | Chapter 3 Network <strong>Licensing</strong>
the location recommended when you configured your license server, for<br />
example, /home//adsknlm.<br />
5 Start the <strong>Autodesk</strong> Network License Manager service by entering the<br />
following string in Terminal.<br />
NOTE In the string, replace acad.lic and debug.log with your license file name<br />
and log file name.<br />
./lmgrd -c acad.lic -l debug.log<br />
Set Up and Use an Options File<br />
With an options file, you set configuration options that determine how a<br />
license server manages licenses. An options file sets parameters that the license<br />
file reads and the lmgrd program executes.<br />
The options file on each server specifies the license-handling behavior for that<br />
server. By managing the contents of the options files, you can specify the<br />
same behavior on all license servers, or implement particular differences among<br />
the servers.<br />
NOTE For options file changes to take effect on a license server, you must save<br />
the options file, and then reread the license file.<br />
Use the options file to set parameters for the following server-related features:<br />
■ Report log file<br />
■ License borrowing<br />
■ License timeout<br />
You can also set up advanced license parameters, such as reserving a license,<br />
restricting license usage, or defining groups of users. To learn more about<br />
setting advanced options file parameters, see the FLEXnet documentation.<br />
This documentation is installed on the license server, in the Network License<br />
Manager directory.<br />
Create an Options File<br />
NOTE For options file changes to take effect on a license server, you must save<br />
the options file, and then reread the license file.<br />
Network <strong>Licensing</strong> | 51
To create an options file on a Windows platform<br />
You should be logged in with Administrator permissions when working with<br />
the LMTOOLS utility.<br />
1 Open a text editor, enter the parameters you want, and then save the<br />
document as a file named adskflex.opt to the same location where you<br />
saved the license file.<br />
NOTE Make sure you save the file with the extension .opt. The default<br />
extension .txt is not recognized by the Network License Manager.<br />
2 Click Start ➤ All Programs ➤ <strong>Autodesk</strong> ➤ Network License Manager<br />
➤ LMTOOLS Utility.<br />
3 In the LMTOOLS utility, on the Start/Stop/Reread tab, click Reread License<br />
File.<br />
4 Close LMTOOLS.<br />
To create an options file on a Mac OS X or Linux platform<br />
1 Open a text editor, enter the parameters you want, and then save the<br />
document as a file named adskflex.opt to the same location where you<br />
saved the license file.<br />
NOTE Make sure you save the file with the extension .opt. The default<br />
extension .txt is not recognized by the Network License Manager.<br />
2 launch a Terminal window, navigate to the <strong>Autodesk</strong> Network License<br />
Manager folder, and enter the following string:<br />
./lmutil lmreread -c @hostname-all<br />
3 Close the Terminal window.<br />
Create a Report Log<br />
In the options file, you can create a report log file, which is a compressed,<br />
encrypted file that provides usage reports on license activity.<br />
52 | Chapter 3 Network <strong>Licensing</strong>
Windows Procedure<br />
To create a report log<br />
1 In a text editor, open the options file, adskflex.opt.<br />
2 In the options file, enter the following syntax on its own line<br />
(REPORTLOG must be uppercase):<br />
REPORTLOG [+]report_log_path<br />
For example, the syntax REPORTLOG +"c:\My Documents\report.rl"<br />
means that a report log named report.rl is located in the folder c:\My<br />
Documents.<br />
NOTE Path names that contain spaces must be enclosed in quotation marks.<br />
In the REPORTLOG syntax, “[+]” means that entries to the log file you<br />
create are appended rather than replaced each time the Network License<br />
Manager is restarted. It is recommended that you use this option to retain<br />
a history of log entries.<br />
Mac OS X or Linux Procedure<br />
To create a report log<br />
1 In a text editor, open the options file, adskflex.opt.<br />
2 In the options file, enter the following syntax on its own line<br />
(REPORTLOG must be uppercase):<br />
REPORTLOG [+]report_log_path<br />
For example, the syntax REPORTLOG +"/Users//NLM/report.rl"<br />
means that a report log named report.rl is located in the folder /Users//NLM.<br />
NOTE Path names that contain spaces must be enclosed in quotation marks.<br />
In the REPORTLOG syntax, “[+]” means that entries to the log file you<br />
create are appended rather than replaced each time the Network License<br />
Manager is restarted. It is recommended that you use this option to retain<br />
a history of log entries.<br />
Network <strong>Licensing</strong> | 53
Configure License Borrowing with the Options File<br />
If your <strong>Autodesk</strong> product supports the license borrowing feature, you can use<br />
the options file to configure license borrowing options. For example, define<br />
the maximum number of licenses that can be borrowed from your network<br />
at any one time. In addition, define which users can borrow an <strong>Autodesk</strong><br />
product license. Licenses are assigned to users, not computers.<br />
For more information on license borrowing, see License Borrowing (page 40).<br />
NOTE If your <strong>Autodesk</strong> product licenses are borrowed from a redundant license<br />
server pool, you must restart the license server after you stop the Network License<br />
Manager.<br />
At the end of a borrow period, the borrowed license is automatically disabled<br />
on the user's computer and becomes available again on the license server.<br />
Users can also return a license before a borrow period has ended.<br />
To set license borrowing parameters<br />
1 In the options file, enter the following syntax on its own line<br />
(BORROW_LOWWATER must be uppercase):<br />
BORROW_LOWWATER feature_code n<br />
In the BORROW syntax, “feature_code” is the name of the product in<br />
the license file, and “n” is the minimum number of licenses that must<br />
remain on the server. When this number is reached, no more licenses<br />
can be borrowed.<br />
For example, the syntax BORROW_LOWWATER <strong>Autodesk</strong>_f1 3 means<br />
that for the product <strong>Autodesk</strong>_f1, when only three licenses remain on<br />
the license server, no licenses can be borrowed.<br />
2 Enter the following syntax on the next line (MAX_BORROW_HOURS<br />
must be uppercase):<br />
54 | Chapter 3 Network <strong>Licensing</strong><br />
MAX_BORROW_HOURS feature_code n<br />
In this syntax, “n” is the number of hours that a license can be borrowed.<br />
For example, the syntax MAX_BORROW_HOURS <strong>Autodesk</strong>_f1 360 means<br />
that for product <strong>Autodesk</strong>_f1, licenses can be borrowed for 360 hours,<br />
or 15 days.<br />
NOTE Licenses are borrowed in increments of 24 hours only. Any number<br />
that is more than a 24-hour increment is not used. For example, the number<br />
365 would be rounded down to 360 hours, or 15 days.
For more information about setting up the license borrowing feature, see the<br />
FLEXnet documentation. On a Windows server, the default install location<br />
for the documentation is C:\Program Files\<strong>Autodesk</strong>\<strong>Autodesk</strong> Network License<br />
Manager folder. On a Mac OS X or Linux server, the documentation is installed<br />
in the Network License Manager directory.<br />
NOTE To borrow a license in an <strong>Autodesk</strong> product, click <strong>Help</strong> ➤ About ➤ Product<br />
Information ➤ Borrow License. Alternatively, enter borrowlicense on the product<br />
command line. <strong>Help</strong> for this feature is available in the Borrow a License for [Product<br />
Name] window and in C:\Program Files\[Product Name]\<strong>Help</strong>\adsk_brw.chm.<br />
Set Up License Timeout<br />
License timeout is set in the options file to determine how long a product<br />
session can be idle before the license is reclaimed by the license server. When<br />
you set this flag in the options file, a user's license is reclaimed by the license<br />
server if the product is idle on a computer for more than the timeout period<br />
you define.<br />
IMPORTANT License timeout is not supported by all <strong>Autodesk</strong> products.<br />
If a user's license is lost because of the idle timeout, the product attempts to<br />
claim a new license once the user uses the product again. If no license is<br />
available, the user can save work before the product shuts down.<br />
You can use the TIMEOUT parameter to set individual license timeouts for<br />
each <strong>Autodesk</strong> product on your computer, or use the TIMEOUTALL parameter<br />
to set one license timeout for all <strong>Autodesk</strong> products on your computer.<br />
To set license timeout parameters<br />
■ For individual <strong>Autodesk</strong> products: In the options file, enter the following<br />
syntax on its own line (TIMEOUT must be uppercase):<br />
TIMEOUT feature_code n<br />
In the TIMEOUT syntax, “feature_code” is the name of the product (referred<br />
to in the INCREMENT line in the license file), and “n” is the number of<br />
seconds before an inactive license is reclaimed by the license server.<br />
Network <strong>Licensing</strong> | 55
For example, the syntax TIMEOUT <strong>Autodesk</strong>_f1 7200 means that for the<br />
product <strong>Autodesk</strong>_f1, the license timeout period is 7200 seconds, or two<br />
hours.<br />
■ For all <strong>Autodesk</strong> products: In the options file, enter the following syntax<br />
on its own line (TIMEOUTALL must be uppercase):<br />
TIMEOUTALL n<br />
In the TIMEOUTALL syntax, “n” is the number of seconds before an<br />
inactive license is reclaimed by the license server.<br />
For example, the syntax TIMEOUTALL 7200 means that for all <strong>Autodesk</strong><br />
products, the license timeout period is 7200 seconds, or two hours.<br />
For more information about using the license timeout feature, see the FLEXnet<br />
documentation. On a Windows server, the default install location for the<br />
documentation is C:\Program Files\<strong>Autodesk</strong>\<strong>Autodesk</strong> Network License Manager<br />
folder. On a Mac OS X or Linux server, the documentation is installed in the<br />
Network License Manager directory.<br />
Frequently Asked Questions about Network<br />
<strong>Licensing</strong><br />
This section outlines some common questions and their solutions with regards<br />
to software licenses and licensing your product(s). For additional advice and<br />
assistance, go to <strong>Autodesk</strong> Support, click your product name, and search in the<br />
Knowledgebase for your product.<br />
What is the difference between a stand-alone license<br />
and a network license?<br />
A stand-alone license supports one or more <strong>Autodesk</strong> products for an individual<br />
user. Similarly, a multi-seat stand-alone license supports a specific number of<br />
users. While the software can be installed on additional computers in your<br />
facility, the licensed number of users cannot be exceeded.<br />
A network license supports a specific maximum number of users who are<br />
connected to a network. A software utility known as the Network License<br />
Manager (NLM) issues licenses to users, up to the number of licenses purchased.<br />
56 | Chapter 3 Network <strong>Licensing</strong>
At this point, no more computers can run the <strong>Autodesk</strong> product until a license<br />
is returned to the NLM.<br />
What is the benefit of using a network licensed version<br />
of the software?<br />
Network licensing provides ease of license management for large<br />
drafting/design facilities, classrooms, and other environments that need to<br />
support many users. The Network License Manager provides centralized control<br />
of licenses, including their registration, activation, and distribution to users.<br />
One main advantage of a network license is that you can install products on<br />
more computers than the number of licenses you have purchased. For example,<br />
you can purchase 25 licenses but install them on 40 computers for ease of<br />
access. At any one time, products can run on the maximum number of<br />
computers for which you have licenses. This means you get a true floating<br />
license. A network licensing system can also be configured to allow users to<br />
borrow a license for a limited time to use on a computer disconnected from<br />
the network.<br />
How does the licensing process use the Internet?<br />
An Internet browser is used to facilitate license activation. After installing your<br />
product, you can operate in trial mode for a specified period, typically 30 days.<br />
When you choose to activate the software and enter your registration data,<br />
your computer communicates with <strong>Autodesk</strong> over the Internet. An activation<br />
code is returned and you are not prompted again during startup. The Internet<br />
is also used to communicate with <strong>Autodesk</strong> for other purposes such as<br />
authorizing access to the Subscription Center, downloading service packs, and<br />
sending product support messages.<br />
Network <strong>Licensing</strong> | 57
Glossary<br />
Glossary<br />
4<br />
activate Part of the <strong>Autodesk</strong> software registration process, it allows you to run<br />
a product in compliance with the product's end-user license agreement.<br />
administrative image A collection of shared file resources created by the<br />
deployment process and used to install the program to network computers.<br />
deployment The process of installing <strong>Autodesk</strong> products to one or more<br />
computers on a network.<br />
hot fix <strong>Autodesk</strong> terminology for a minor application patch that contains a<br />
few code fixes.<br />
installation image A deployment that consists of one or more MSI files and<br />
their associated data files, any associated transforms, additional user-specified<br />
custom files, profile, and registry settings.<br />
language pack A set of installed files, used by some <strong>Autodesk</strong> products, that<br />
enable the user to work in the application in the language specified by the<br />
language pack.<br />
language family A set of languages (core product, plus language packs) that<br />
are distributed together, typically based on a geographic grouping. Languages<br />
are not distributed in this way for all <strong>Autodesk</strong> products.<br />
License Transfer Utility A tool used to transfer a stand-alone license for an<br />
<strong>Autodesk</strong> product from one computer to another, using <strong>Autodesk</strong> servers. Both<br />
the source and target computers require Internet access.<br />
multi-seat stand-alone installation A type of installation in which multiple<br />
stand-alone seats of the product are installed using a single serial number.<br />
59
network license installation A type of installation in which the product is<br />
installed on multiple computers, but the distribution of licenses is handled<br />
by the Network License Manager.<br />
patch A software update to an application.<br />
service pack <strong>Autodesk</strong> terminology for a major application patch that typically<br />
includes many code fixes.<br />
silent mode An installation that proceeds without any explicit user input.<br />
No dialog boxes are presented that require interaction from the user.<br />
60 | Chapter 4 Glossary
Index<br />
A<br />
activating programs<br />
AdLM (Network License Manager)<br />
adskflex (<strong>Autodesk</strong> vendor daemon)<br />
Adskflex option<br />
<strong>Autodesk</strong><br />
License Borrowing utility<br />
License Transfer Utility<br />
Network License Manager<br />
products<br />
activating<br />
using off network<br />
B<br />
borrowing licenses<br />
configuring<br />
returning licenses<br />
BORROWLICENSE command<br />
C<br />
combined product versions<br />
license file example<br />
package license file example<br />
Commercial licenses<br />
configuring<br />
license borrowing<br />
license servers<br />
Linux<br />
Mac OS X<br />
options file<br />
Windows<br />
copying<br />
licenses<br />
D<br />
daemons<br />
license manager daemons<br />
vendor daemons<br />
date and time, system<br />
deployment<br />
display product license information<br />
distributed license server<br />
license file example<br />
distributing software images<br />
E<br />
Educational (EDU)/Institution licenses<br />
Ethernet address<br />
expiration dates for licenses<br />
exporting licenses<br />
transfer files<br />
F<br />
firewall<br />
FLEXnet tools<br />
documentation<br />
options file<br />
updating<br />
G<br />
glossary<br />
H<br />
hardware changes, and license errors<br />
hardware requirements, Network License<br />
Manager<br />
Linux 19<br />
Mac OS X 20<br />
Windows 17<br />
heartbeat signals<br />
host names and IDs<br />
LMTOOLS procedure<br />
Mac or Linux procedure<br />
61 | Index
I<br />
Windows procedure<br />
importing licenses<br />
transfer files<br />
installing Network License Manager<br />
L<br />
license borrowing<br />
configuring<br />
expiration dates<br />
returning licenses<br />
third-party licensing tools<br />
license data<br />
license file example<br />
combined product versions<br />
combined product versions, package<br />
license<br />
distributed license server<br />
generic<br />
redundant server 25<br />
redundant server, package license<br />
single license server<br />
single or distributed server, package<br />
license<br />
license files<br />
examples<br />
package license examples<br />
package license overview<br />
understanding<br />
license information, display<br />
license manager daemon<br />
license server<br />
Windows<br />
license server models<br />
distributed<br />
redundant<br />
single<br />
license servers<br />
borrowing licenses<br />
configuring<br />
Linux<br />
Mac OS X<br />
options file<br />
62 | Index<br />
Windows<br />
host names and IDs<br />
limited number of licenses<br />
losing connection<br />
Network License Manager<br />
returning licenses<br />
stopping and restarting<br />
third-party licensing tools<br />
Windows management utilities<br />
License Transfer Utility<br />
license usage report<br />
licenses<br />
assigning<br />
behaviors (term limits) 51<br />
borrowing 51<br />
exporting<br />
FLEXnet tools<br />
functional overview<br />
importing<br />
issues<br />
license files<br />
license servers<br />
multi-seat stand-alone 5<br />
network<br />
Network License Manager<br />
on re-imaged computers<br />
registration<br />
returning<br />
single-user<br />
stand-alone<br />
timeout 51<br />
transferring<br />
types<br />
limits on number of licenses<br />
Linux<br />
configuring license servers<br />
Network License Manager system<br />
requirements 19<br />
obtaining server host names and<br />
IDs<br />
lmgrd (license manager daemon)<br />
LMTOOLS utility<br />
obtaining server host names and<br />
IDs<br />
lmtools.exe utility<br />
lmutil.exe utility
log files 51<br />
M<br />
Mac OS X<br />
configuring license servers<br />
Network License Manager system<br />
requirements 20<br />
obtaining server host names and<br />
IDs<br />
Microsoft Windows<br />
configuring license servers<br />
Network License Manager system<br />
requirements 17<br />
multi-seat stand-alone licenses 5<br />
N<br />
network license installations<br />
license behaviors 51<br />
license borrowing<br />
Network License Manager<br />
about<br />
assigning licenses<br />
installing<br />
uninstalling on Windows<br />
upgrading<br />
network license servers<br />
borrowing licenses<br />
limited number of licenses<br />
returning licenses<br />
third-party licensing tools<br />
network licenses<br />
timeout<br />
usage report<br />
Not for Resale licenses<br />
O<br />
operating systems,reinstalling 11<br />
options file<br />
creating<br />
license borrowing setup<br />
license timeout setup<br />
report log setup<br />
options file (FLEXnet tools)<br />
P<br />
package license files<br />
Permanent licenses<br />
physical address<br />
private licenses<br />
public licenses<br />
R<br />
re-imaged computers<br />
reactivating licences<br />
redundant license server<br />
license file example 25<br />
package license file example<br />
reinstalling operating systems 11<br />
report log files, creating<br />
restart Windows license server<br />
return dates for licenses<br />
returning borrowed licenses<br />
RETURNLICENSE command<br />
S<br />
serial numbers, updating<br />
servers<br />
host names and IDs<br />
license servers<br />
Linux configuration<br />
Mac OS X configuration<br />
Windows configuration<br />
stopping and restarting<br />
single license server<br />
license file example<br />
package license file example<br />
single-user licenses<br />
software requirements, Network License<br />
Manager<br />
Linux 19<br />
Mac OS X 20<br />
Windows 17<br />
stand-alone licenses<br />
Student Portfolio licenses<br />
Index | 63
system date and time<br />
system requirements, Network License<br />
Manager<br />
Linux 19<br />
Mac OS X 20<br />
Windows 17<br />
T<br />
TCP/IP names<br />
Term Extendable licenses<br />
Term Non-Extendable licenses<br />
third-party licensing tools<br />
time and date, system<br />
timeout of network licenses<br />
transfer files<br />
exporting<br />
importing<br />
transfer of license<br />
transferring licenses<br />
Trial licenses<br />
64 | Index<br />
U<br />
uninstalling Network License Manager on<br />
Windows<br />
updating FLEXnet tools<br />
upgrading Network License Manager<br />
usage-based license<br />
V<br />
vendor daemons<br />
W<br />
Windows<br />
configuring license servers<br />
Network License Manager system<br />
requirements 17<br />
obtaining server host names and<br />
IDs