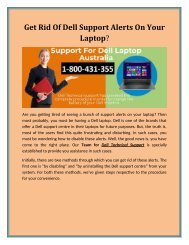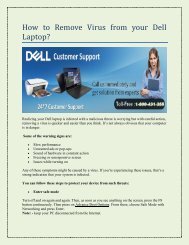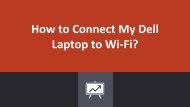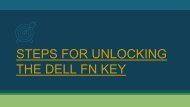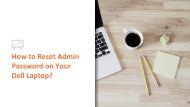How To Correct The Dell Laptops LED Display Adjustment
LED display is the advance form of ordinary monitor. It is easy to handle and use for a user. If your Dell LED display is not proper adjust, we will help you on our Dell contact support number AU 1-800-628-396 or you can contact us by our website https://dell.supportnumberaustralia.com.au/
LED display is the advance form of ordinary monitor. It is easy to handle and use for a user. If your Dell LED display is not proper adjust, we will help you on our Dell contact support number AU 1-800-628-396 or you can contact us by our website https://dell.supportnumberaustralia.com.au/
You also want an ePaper? Increase the reach of your titles
YUMPU automatically turns print PDFs into web optimized ePapers that Google loves.
<strong>How</strong> <strong>To</strong> <strong>Correct</strong> <strong>The</strong> <strong>Dell</strong> Laptop’s<br />
<strong>LED</strong> <strong>Display</strong> <strong>Adjustment</strong>?<br />
It is amazing to see the kind of features <strong>Dell</strong> is offering with their range of laptop and<br />
computers, the brand is giving a tight competition to all the other counterparts. <strong>The</strong>y have<br />
made the most constructive developments in their peripheral devices. One of the features<br />
which is pretty common on every computer but many of the users are yet confused with the<br />
process of it. It is nonetheless, the <strong>LED</strong> display and its adjustments.<br />
Since these days we have all of the various features on phone but it is very easy to find and<br />
access anything on the phone but in computer and laptop, it is different. <strong>Laptops</strong> are a bit more<br />
complex in nature and if you want to adjust brightness to correct dim screen on a Windows 8 or<br />
Windows 10 portable device, you will have to go through a bit stretched process. Let’s see how<br />
simple <strong>Dell</strong> Support team has guided:<br />
• For Windows 10<br />
1. Go to Search box, type Settings.<br />
2. Click Settings.<br />
3. Press System.
• For Windows 8<br />
4. Find the Adjust my screen brightness automatically option on the screen.<br />
5. <strong>To</strong>uch the slider to toggle from on or off.<br />
6. Click Apply and close the System window.<br />
1. Swipe from the right and click Settings.<br />
2. Click Change PC Settings.<br />
3. On the PC Settings screen, go to PC and Devices.<br />
4. Press Power and Sleep.<br />
5. Find Brightness at the top of the screen and slide the toggle to Off position to<br />
disable adaptive brightness.<br />
<strong>The</strong> feature of adjusting the light of <strong>LED</strong> screen is very basic but many of the users have some<br />
misconceptions that the default light might be suitable to their eyes. Do not have any<br />
misconceptions like that because everyone has different eyesight and therefore, the option to<br />
adjust. Windows can adjust the brightness of the display and it is referred as the 'adaptive<br />
brightness' and it can be disabled in Windows too.<br />
Likewise, your laptop can have the variety of issues, and we have a support team to resolve<br />
those issues. Thus, in case of need, you can call us on <strong>Dell</strong> support Australia number 1-800-<br />
628-396. Our team will check and troubleshoot the issue with ease and make your system work<br />
smoothly again.<br />
Source….