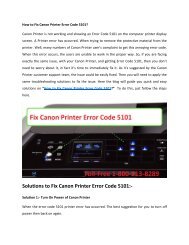1-800-213-8289 How to Fix Canon Printer Error Code 5100
You also want an ePaper? Increase the reach of your titles
YUMPU automatically turns print PDFs into web optimized ePapers that Google loves.
Toll-Free 1-<strong>800</strong>-<strong>213</strong>-<strong>8289</strong>
Users from all around the world are reporting on getting the problem<br />
with the <strong>Canon</strong> <strong>Printer</strong> and got <strong>Error</strong> <strong>Code</strong> <strong>5100</strong> on their computer<br />
display screen. The <strong>Error</strong> <strong>Code</strong> <strong>5100</strong> is indicating that there the<br />
ink carriage has problems. Typically something currently is<br />
hammed the cartridge carriage. So, <strong>Error</strong> <strong>5100</strong> is related a<br />
carriage error which can generally be fixed by using service mode<br />
and flushing the printer heads when it has a blockage and using<br />
other troubleshooting solutions. So, if you are facing the exact<br />
same problem with your <strong>Canon</strong> <strong>Printer</strong>, then you don’t need <strong>to</strong><br />
worry about it. Here, the blog will guide very easy steps <strong>to</strong> “<strong>How</strong><br />
<strong>to</strong> <strong>Fix</strong> <strong>Canon</strong> <strong>Printer</strong> <strong>Error</strong> <strong>Code</strong> <strong>5100</strong>? So, you just need <strong>to</strong><br />
follow the below solutions or step <strong>to</strong> quickly solve the error.<br />
Toll-Free 1-<strong>800</strong>-<strong>213</strong>-<strong>8289</strong>
Solution 1:- Verify Inside <strong>Printer</strong> for a Tiny Object<br />
First, you have <strong>to</strong> printer turned off and the power cord unplugged.<br />
Then open the machine and inspect the inside. Verify that you see any stray pieces of<br />
paper along the paper’s usual route. Also, look inside for a tiny object like a piece of<br />
paper, a staple.<br />
If you are found tiny objects, then you should go <strong>to</strong> next solution.<br />
Toll-Free 1-<strong>800</strong>-<strong>213</strong>-<strong>8289</strong>
Solution 2:- Apply Purge Mechanism<br />
The purge cap (the white sliding mechanism which the print head parks <strong>to</strong><br />
when it is not in use) may be not lubricated well enough. Lubricate the sliders<br />
with some white grease (don not get it on the small wipers or the black caps).<br />
This thing repair probably requires removing the right panel off of the printer <strong>to</strong><br />
gain access <strong>to</strong> the purge mechanism.<br />
Toll-Free 1-<strong>800</strong>-<strong>213</strong>-<strong>8289</strong>
Solution 3:- Clean the Timing Strip<br />
You should try <strong>to</strong> clean the timing strip, then there is a thin plastic<br />
strip running across the width in front of and below the drive belt.<br />
There are five black vertical lines on this strip. If the strip gets a<br />
piece of crud on it, you get an <strong>Error</strong> <strong>Code</strong> <strong>5100</strong> during the startup<br />
sequence.<br />
Then gently clean this strip with a damp lint-free tissue or clean<br />
clothes.<br />
Toll-Free 1-<strong>800</strong>-<strong>213</strong>-<strong>8289</strong>
Solution 4: – Reseat the Ink Cartridges<br />
• Turn off the <strong>Canon</strong> printer and unplug it from the outlet.<br />
• Press the “On/Off” but<strong>to</strong>n while you plug the cable back in.<br />
• Hit the “S<strong>to</strong>p/Reset” but<strong>to</strong>n two times while holding down the “On/Off”<br />
but<strong>to</strong>n, then let go of the “On/Off” but<strong>to</strong>n. This puts the printer in<strong>to</strong> fac<strong>to</strong>ry<br />
mode.<br />
• Hit the right arrow but<strong>to</strong>n until you see “Shipping Mode 3” on the LCD<br />
display. Hit “OK” <strong>to</strong> select it.<br />
• Hit the “S<strong>to</strong>p/Reset” but<strong>to</strong>n when you see a message that says “Without<br />
Cleaning.” This tells the <strong>Canon</strong> printer <strong>to</strong> print out a test page.<br />
Toll-Free 1-<strong>800</strong>-<strong>213</strong>-<strong>8289</strong>
• Lift up the <strong>Canon</strong> MP 470 printer cover and wait for the<br />
cartridges <strong>to</strong> move <strong>to</strong> the left. Then unplug the printer from the<br />
outlet.<br />
• Lift out both ink cartridges and close the cover.<br />
• Plug the power cable back in and hit the “On/Off” but<strong>to</strong>n.<br />
• Place the ink cartridges back inside once you see a message<br />
that says “Replace Cartridges.”<br />
• Wait a few minutes for the printer <strong>to</strong> recognize the cartridges<br />
before trying <strong>to</strong> print.<br />
• Now check the error is resolved, if not, then go <strong>to</strong> the next<br />
solution.<br />
Toll-Free 1-<strong>800</strong>-<strong>213</strong>-<strong>8289</strong>
Solution 5:- Reset the Ink Absorber<br />
You should try <strong>to</strong> reset the waste ink absorber on a <strong>Canon</strong> printer, which might<br />
help <strong>to</strong> resolve <strong>Error</strong> <strong>Code</strong> <strong>5100</strong> which appear when turning on your <strong>Canon</strong><br />
<strong>Printer</strong>.<br />
Follow the steps <strong>to</strong> do the task:-<br />
Make sure the printer is turned off.<br />
Press and hold the “Resume” but<strong>to</strong>n (triangle inside a circle).<br />
At the same time as it is held down, hold down the “Power” but<strong>to</strong>n. Then<br />
green led light will ON.<br />
Keep the “Power” but<strong>to</strong>n held down. Then release the “Resume” but<strong>to</strong>n and<br />
then press it twice. The light should go amber, then green again.<br />
Release the “Power” but<strong>to</strong>n.<br />
Press the “Resume” but<strong>to</strong>n four times and then press the “Power” but<strong>to</strong>n<br />
straight after <strong>to</strong> confirm the selected action (Reset Counter Absorber).<br />
Turn off the printer and then turn it on again.<br />
Now start your work and observe still you are receiving an error. If yes, then<br />
go <strong>to</strong> the next step.<br />
Toll-Free 1-<strong>800</strong>-<strong>213</strong>-<strong>8289</strong>
Solution 6:- Remove and Reseat All Ink Tanks<br />
Resolve the issue by trying <strong>to</strong> remove and reseat “All Ink Tanks”.<br />
Follow these steps <strong>to</strong> do the task:-<br />
First, verify the paper feed areas of the printer, by using a flashlight of your<br />
mobile or other bright light. Also, verify that there are no paper jams or<br />
obstructions in the printer that may be causing the error.<br />
Then look inside of the printer where the inks are located and ensure that<br />
there are no obstructions in there that may be causing the print head not <strong>to</strong><br />
move freely.<br />
Next, remove and reset all of the ink tanks inside the printer.<br />
Toll-Free 1-<strong>800</strong>-<strong>213</strong>-<strong>8289</strong>
You can contact us anytime, by dialing <strong>Canon</strong> <strong>Printer</strong> Support<br />
Phone Number, which is a <strong>to</strong>ll-free and available 24×7 days for<br />
your help. By dialing this number, you will be easily connected<br />
with a team of well-experienced and certified technicians, who<br />
will give you flawless technical help & support <strong>to</strong> fix your<br />
problem. We assure you will get the excellent, hasty and finest<br />
solutions <strong>to</strong> fix the technical problems at a reasonable cost.<br />
Toll-Free 1-<strong>800</strong>-<strong>213</strong>-<strong>8289</strong>
Toll-Free 1-<strong>800</strong>-<strong>213</strong>-<strong>8289</strong>
http://www.canonprintersupportnumbers.com/<br />
https://plus.google.com/u/0/b/116030026982756504246/116<br />
030026982756504246/posts<br />
https://twitter.com/For<strong>Canon</strong>printer<br />
https://www.linkedin.com/in/epson-printer-support-number