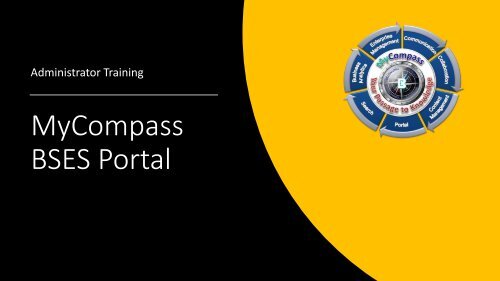MyCompass BSES Portal
Create successful ePaper yourself
Turn your PDF publications into a flip-book with our unique Google optimized e-Paper software.
Administrator Training<br />
<strong>MyCompass</strong><br />
<strong>BSES</strong> <strong>Portal</strong>
Content<br />
• Link to access <strong>BSES</strong> Homepage <strong>Portal</strong><br />
• <strong>BSES</strong> Homepage <strong>Portal</strong> Layout<br />
• Manage Slider – Banner at the top of the page<br />
• Manage Webpart – <strong>BSES</strong> News<br />
• Manage Webpart – <strong>BSES</strong> Forms<br />
• Manage Webpart – <strong>BSES</strong> Policies and Procedures
Link to access <strong>BSES</strong> Homepage <strong>Portal</strong><br />
• https://mycompass.sharepoint.com/operations/Kota%20Kinabalu/BS<br />
ES/Pages/default.aspx<br />
• Note: Currently <strong>BSES</strong> Homepage <strong>Portal</strong> link not displayed publicly. Only can accessed by<br />
Administrator including Gloria ,Walter & Aiza
<strong>BSES</strong> Homepage <strong>Portal</strong> Layout<br />
Slider – Banner at<br />
the top of the page<br />
Webpart – <strong>BSES</strong><br />
Forms<br />
Webpart – <strong>BSES</strong><br />
News<br />
Webpart – <strong>BSES</strong><br />
Forms
Manage Slider – Banner at the top of the page<br />
• Steps as follow:<br />
1. Click on icon. Select Site Content<br />
2. Choose <strong>BSES</strong> Slider<br />
3. Upload banner with size 900px (width) X 270px (height)<br />
4. Select All Document views then select the banner that you want to<br />
upload with links<br />
5. Select (…) then select Properties<br />
6. In the column Slide Link type the URL or paste the URL<br />
7. Select (…) on that particular banner then click Files Approve/Reject.<br />
Choose Approve<br />
8. Watch next video for tutorials
Video Tutorial<br />
Manage Slider – Banner at the top of the page
Manage Webpart: Create <strong>BSES</strong> News<br />
Note: You can write a news directly or embed a PDF formatted document onto the page.<br />
• To create a <strong>BSES</strong> news – write a news directly on the page. Steps are as follow:<br />
1. Click on icon. Select Add a page<br />
2. New window will prompt to insert name of page. Apparently, please put Subject Of the News<br />
for example: <strong>BSES</strong> Contract Renewal 2017<br />
3. Click Create<br />
4. Go to top menu bar , click on Page Layout Choose News Clipping Home<br />
5. At Description column put <strong>BSES</strong> News (Note: as a tagging label so that it appear from<br />
Homepage Query)<br />
6. Click on Image Rollup and add image from your library<br />
7. Now you can start to write down the content of the news under News Body.<br />
8. When you are done click on Save Check in (continue) Publish<br />
9. Watch next video for tutorials
Video Tutorial<br />
Manage Webpart – Create News