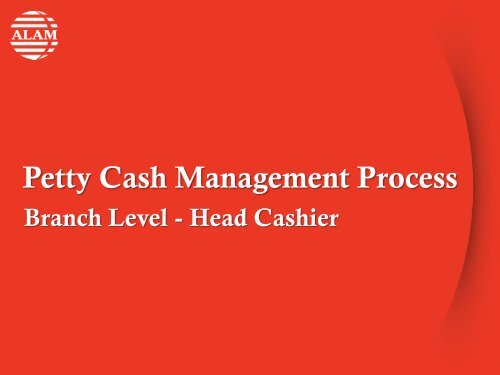PPT Cash Management Process Final
Create successful ePaper yourself
Turn your PDF publications into a flip-book with our unique Google optimized e-Paper software.
Petty <strong>Cash</strong> <strong>Management</strong> <strong>Process</strong><br />
Branch Level - Head <strong>Cash</strong>ier
Objectives<br />
Accuracy,<br />
Existence &<br />
completeness<br />
of <strong>Cash</strong><br />
movement at<br />
branch level<br />
Establishment<br />
of overall<br />
adequate<br />
controls<br />
Compliance of<br />
Finance &<br />
Operational<br />
Policies,<br />
Procedure &<br />
Guidelines<br />
Strengthening<br />
of Assurance<br />
and<br />
Accountability<br />
All output is<br />
accurate and<br />
complete
Principal Elements<br />
1<br />
Effective Monitoring<br />
2<br />
Transparent Reporting<br />
3<br />
4<br />
Strong Preventive and Detective Controls<br />
Classified Accounting<br />
5<br />
Eliminating Duplication of Work<br />
6<br />
Control over Documentation
The Infrastructure<br />
Head <strong>Cash</strong>ier Activity<br />
Sales<br />
Entry<br />
<strong>Cash</strong><br />
Closing<br />
<strong>Cash</strong><br />
Receiving<br />
Received<br />
“Show &<br />
Edit”<br />
Payments<br />
Entry<br />
Payments<br />
“Show &<br />
Edit”
1. Sales Entry<br />
1. Batch is linked with Z Report. After cash closing, cashiers batch will display at sales<br />
Entry Page automatically.<br />
2. Sales figures to be entered manually as (<strong>Cash</strong> Sales ,Card Sales and Gift Vouchers)<br />
3. Sales entry batch will be closed after Petty <strong>Cash</strong> Closed.<br />
ERP Page
2. Other <strong>Cash</strong> Received Entry<br />
1. Any cash received by Head <strong>Cash</strong>ier can be entered.<br />
2. It will add with Opening Balance.<br />
ERP Page
3. Payments Entry<br />
1. Main Head to be select according to Mode of Expenses.<br />
2. Sub Head will display according to Main Head.<br />
3. Sub Head to be select from the list according to Mode of Expenses.<br />
4. Enter Date according to expenses date.<br />
5. Enter Pay To as Name of Person or Entity.(Who is taking cash).<br />
6. Enter Reference Number as the Invoice Number of Bill, Any one Instructions or approval.<br />
7. Enter Amount.(Bill amount or given amount).<br />
8. Enter Remark If any.<br />
ERP Page
4. Payments “Show & Edit”<br />
1. Check all the payments has been entered.<br />
2. Check all the <strong>Cash</strong> Purchases has been entered.<br />
3. All unclosed payments entry will be display here.<br />
4. Select the Sub Head for any corrections.<br />
ERP Page<br />
Click<br />
to<br />
Edit
5. Other <strong>Cash</strong> Received “Show & Edit”<br />
1. Select the Date for Any Corrections.<br />
2. Only Unclosed <strong>Cash</strong> Received details will be display here.<br />
ERP Page
6. <strong>Cash</strong> Closing<br />
1. Insert denominations count (Physical <strong>Cash</strong> in Hand).<br />
2. Check is any short and excess.<br />
3. Insert Notes if any.<br />
4. Submit for cash closing.<br />
ERP Page
7.Reporting Page<br />
1. Select the date range to view cash management flow and records.<br />
2. Click the date to see cash closing report of particular date.<br />
ERP Page
Desired Outcomes<br />
Automation of:<br />
1. Reconciliation of RMS sales and <strong>Cash</strong> collections.<br />
2. Reconciliation of <strong>Cash</strong> Purchase, Undeposited Collections and Accounting records.<br />
3. Reconciliation of Gift Vouchers.<br />
4. Preparation of Expenses Voucher Top sheets.<br />
5. Tracking of records sent to Head Office and reimbursement thereof.<br />
6. Reconciliation of Actual vs. Budgeted Expenses.<br />
7. Budgetary control over expenses.<br />
8. Historical data backup for Audit Trail.<br />
9. Centralization of Information.
Thank You