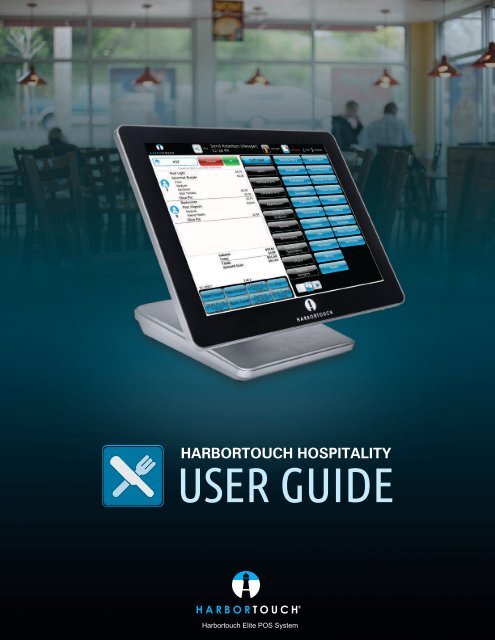Harbortouch Bar and Restaurant POS System
rtouchpossoftware.com/pos-systems/bar-and-restaurant/
Harbortouch POS Manual and Hospitality POS system User Guide for basic operations of our Elite Hospitality POS system. In our user guide and manual you'll find all the features and functions you need to quickly answer any basic questions about your new bar or restaurant point of sale system. From a basic understanding the user-interface to more advance manager functions, you get all the basics down so you can use your new POS system more effectively.
rtouchpossoftware.com/pos-systems/bar-and-restaurant/
Harbortouch POS Manual and Hospitality POS system User Guide for basic operations of our Elite Hospitality POS system. In our user guide and manual you'll find all the features and functions you need to quickly answer any basic questions about your new bar or restaurant point of sale system. From a basic understanding the user-interface to more advance manager functions, you get all the basics down so you can use your new POS system more effectively.
HARBORTOUCH HOSPITALITY USER GUIDE Harbortouch Technical Support: 800.632.1888 or possupport@harbortouch.com Harbortouch Elite POS System
- Page 2: INDEX EMPLOYEE FUNCTIONS: Clocking
- Page 6: EMPLOYEE FUNCTIONS EMPLOYEE FUNCTIO
- Page 10: EMPLOYEE FUNCTIONS EMPLOYEE FUNCTIO
- Page 14: EMPLOYEE FUNCTIONS EMPLOYEE FUNCTIO
- Page 18: MANAGER FUNCTIONS MANAGER FUNCTIONS
- Page 22: MANAGER FUNCTIONS MANAGER FUNCTIONS
- Page 26: MANAGER FUNCTIONS MANAGER FUNCTIONS
- Page 30: ENABLING CREDIT CARD PRE-AUTHORIZAT
HARBORTOUCH HOSPITALITY<br />
USER GUIDE<br />
<strong>Harbortouch</strong> Technical Support: 800.632.1888 or possupport@harbortouch.com<br />
<strong>Harbortouch</strong> Elite <strong>POS</strong> <strong>System</strong>
INDEX<br />
EMPLOYEE FUNCTIONS:<br />
Clocking In/Logging In<br />
Clocking Out<br />
Beginning a Transaction<br />
Payment Options<br />
Host Mode<br />
Customer Database<br />
List View<br />
Ticket Functions<br />
Item Functions<br />
Page 1<br />
Page 2<br />
Page 3<br />
Page 5<br />
Page 7<br />
Page 8<br />
Page 9<br />
Page 10<br />
Page 11<br />
MANAGER FUNCTIONS:<br />
Accessing the Manager Screen<br />
Using the Daily Report<br />
End of Day Process<br />
Reopening Tickets & Refunding Items<br />
Accessing Advanced Reports<br />
Creating/Editing Jobs<br />
Creating/Editing Employees<br />
Creating/Editing Discounts<br />
Creating/Editing Void Reasons<br />
Creating/Editing Menu<br />
Creating/Editing Sections<br />
Modifying Labor<br />
Updating Fresh Sheet<br />
Enabling Credit Card Pre-Authorization<br />
Page 12<br />
Page 12<br />
Page 13<br />
Page 14<br />
Page 16<br />
Page 17<br />
Page 18<br />
Page 19<br />
Page 20<br />
Page 21<br />
Page 23<br />
Page 24<br />
Page 25<br />
Page 26<br />
<strong>Harbortouch</strong> Technical Support: 800.632.1888 or possupport@harbortouch.com
EMPLOYEE FUNCTIONS<br />
CLOCKING IN/LOGGING IN<br />
PLEASE NOTE: Users will be automatically clocked in for their shift when they log in for the first time.<br />
From the main log in screen, type your four digit PIN.<br />
After entering the PIN, a dialog box appears with a list of jobs.<br />
Touch the appropriate job for the employee logging in.<br />
A dialog box may ask the user to select a cash drawer (if the<br />
terminal has a cash drawer). There is an option called ‘I am not<br />
using a cash drawer’ for employees that doesn’t need access to<br />
a cash drawer for employees to perform their job.<br />
Select the appropriate cash drawer option. This completes the<br />
clock in process.<br />
PAGE 1<br />
<strong>Harbortouch</strong> Technical Support: 800.632.1888 or possupport@harbortouch.com
EMPLOYEE FUNCTIONS<br />
EMPLOYEE FUNCTIONS<br />
CLOCKING OUT<br />
BEGINNING A TRANSACTION<br />
Select ‘Personal Page’ in the top right corner of the ticket<br />
screen.<br />
There are alternate methods to begin a transaction intuitively<br />
following each transaction type. The simplest method is<br />
selecting an item on the right side of the ticket screen. This will<br />
automatically create a new ticket <strong>and</strong> you can continue adding<br />
items to it.<br />
For counter-based <strong>and</strong> other fast-paced environments: If Fast Pay<br />
is enabled, the most common cash totals will be displayed at the<br />
bottom of the ticket. You can simply click on one of these options<br />
to quickly close out the ticket.<br />
Select ‘Clock Out’.<br />
Press the green ‘OK’ button to confirm the order, or if you would<br />
like to assign this ticket to a table or section, select the section<br />
screen located in the top left of the ticket.<br />
Declare tips if necessary.<br />
Select ‘Clock Out’ or ‘Clock Out <strong>and</strong> Print’.<br />
From the section screen, a table or section (such as delivery)<br />
may be selected. If you would like to assign a custom name to<br />
the call when the order is ready or associate with a customer for<br />
easier memory, select ‘Custom Name’.<br />
PAGE 2<br />
PAGE 3<br />
<strong>Harbortouch</strong> Technical Support: 800.632.1888 or possupport@harbortouch.com
EMPLOYEE FUNCTIONS<br />
EMPLOYEE FUNCTIONS<br />
BEGINNING A TRANSACTION (CONTINUED)<br />
PAYMENT OPTIONS<br />
Enter a custom name of your choice <strong>and</strong> select ‘OK’. You may<br />
select ‘OK’ on the section screen to return to the ticket. This<br />
method is commonly used in counter service <strong>and</strong> bar environments.<br />
If Fast Pay is enabled (enabling Fast Pay is covered later in this<br />
guide), the most common cash totals will be displayed at the<br />
bottom of the ticket. The Fast Pay options will always display<br />
exact change, then the lowest total if paid in singles, fives,<br />
tens, or twenties. You can simply click on one of these options<br />
if appropriate. This method is used commonly for counter-based<br />
transactions.<br />
Alternatively, you can select ‘New Ticket’ in the bottom left of<br />
the ticket screen. The section screen will appear <strong>and</strong> you will be<br />
prompted to select the table <strong>and</strong> number of customers seated.<br />
This method is commonly used in dining environments.<br />
Alternatively, you can select ‘Pay’ on the bottom of the screen.<br />
If credit card pre-authorization is enabled, you can also swipe a<br />
card at any given time (no need for a ticket to be open). You will<br />
be prompted whether you would like to pre-authorize the credit<br />
card for the st<strong>and</strong>ard authorization amount. Once you select<br />
‘Yes’, a ticket will be created.<br />
On the Pay screen, shortcuts are available on the left <strong>and</strong> right<br />
sides of the number pad. The shortcuts or the number pad can<br />
be used to enter an amount if using multiple tender types. Otherwise,<br />
selecting the tender type without an amount will enter the<br />
exact amount.<br />
PAGE 4<br />
PAGE 5<br />
<strong>Harbortouch</strong> Technical Support: 800.632.1888 or possupport@harbortouch.com
EMPLOYEE FUNCTIONS<br />
EMPLOYEE FUNCTIONS<br />
PAYMENT OPTIONS (CONTINUED)<br />
HOST MODE<br />
Host mode allows the host or hostess to manage the available tables in the restaurant. To access this functionality, select<br />
‘Host’ in the top right of the ticket screen.<br />
If credit is selected, the system will prompt to enter a credit card<br />
number. This can be accomplished using the on screen number<br />
pad or by swiping a credit card.<br />
By default, ‘Create/Open Tickets’ is selected. In this mode, a<br />
new ticket will automatically be created when you touch an open<br />
table. If you touch an active/seated table, that table’s ticket will<br />
automatically open.<br />
To enter tip at the time of sale, re-open the ticket <strong>and</strong> select<br />
‘Pay’. You may select ‘Enter Tip’ on the left side to modify the tip<br />
amount. Then select ‘Finalize’ to complete the transaction.<br />
By choosing ‘Select One’ or ‘Select Multiple’ or ‘Select All’, you<br />
can access additional options for each table.<br />
If you select a clean table in this mode, you can then press ‘New’<br />
on the right side to create a ticket for that table.<br />
If you select an active/seated table, you can select ‘Open’, ‘Print’<br />
or ‘Pay’ to view the ticket, print the ticket or complete payment.<br />
If you select a dirty table, you can mark it as clean.<br />
For tickets that were pre-authorized, the credit card authorization<br />
will list the total amount of the ticket as the payment amount.<br />
You may add the tip <strong>and</strong> finalize the transaction without needing<br />
to retrieve the customer’s credit card. However, if the total<br />
amount is higher than the pre-authorized amount, you will be<br />
at an increased risk for charge backs. In this case, you should<br />
void the original pre-authorization <strong>and</strong> swipe the card again to<br />
re-authorize.<br />
PAGE 6<br />
PAGE 7<br />
<strong>Harbortouch</strong> Technical Support: 800.632.1888 or possupport@harbortouch.com
EMPLOYEE FUNCTIONS<br />
EMPLOYEE FUNCTIONS<br />
CUSTOMER DATABASE<br />
LIST VIEW<br />
Selecting ‘Customer’ in the top right corner of the ticket screen<br />
will open your customer database. You may select a customer<br />
or search for a customer using any information you have stored<br />
(name, phone number, address, membership ID).<br />
The customer will be selected automatically if scanning or<br />
swiping a membership card, or if receiving a call from the phone<br />
number associated with the customer (if caller ID is installed).<br />
Introduction<br />
List View provides higher level control over multiple tickets at<br />
once. The functions available in List View are primarily used to<br />
transfer control in delivery or dining operations <strong>and</strong> to h<strong>and</strong>le<br />
payments.<br />
Open Ticket<br />
This function will open the selected ticket.<br />
Pay with Cash<br />
This function will close all selected tickets tendered with cash<br />
for the exact amount.<br />
To create a new customer <strong>and</strong> track purchase history <strong>and</strong> loyalty<br />
rewards, the only information needed is a name. The membership<br />
ID can be used to assign a membership card using a<br />
barcode or magnetic strip data.<br />
After the customer is selected, their most commonly ordered<br />
items will be available at the bottom of their customer record.<br />
The <strong>POS</strong> will automatically sort the items by quantity ordered<br />
<strong>and</strong> track all common modifications of the items. You can simply<br />
select one of these items to begin a new order <strong>and</strong> make any<br />
modifications needed.<br />
Assign Tips<br />
This function allows tips to be quickly added at the end of the night.<br />
Transfer to Me<br />
This function is used to take control of a ticket. This is commonly used by servers taking over a shift or seating a<br />
customer from the bar.<br />
Transfer to...<br />
This function is used to transfer control of a ticket to another staff member. This is commonly used to assign orders to<br />
drivers.<br />
Print Delivery Info<br />
This function will print all information tracked on the customer on the kitchen ticket. This is useful in very low volume<br />
delivery environments that do not have a specified driver. If the environment uses drivers, this function would be set up<br />
to trigger automatically when the ticket is assigned.<br />
Print Guest Checks<br />
This function will print guest checks for all selected tickets.<br />
Combine Tickets<br />
This function is used to combine tickets in cases where they were mistakenly separated or a tab is being paid for by<br />
another customer.<br />
PAGE 8 PAGE 9<br />
<strong>Harbortouch</strong> Technical Support: 800.632.1888 or possupport@harbortouch.com
EMPLOYEE FUNCTIONS<br />
EMPLOYEE FUNCTIONS<br />
TICKET FUNCTIONS (CONTINUED)<br />
ITEM FUNCTIONS<br />
When you first create a ticket, the most common cash totals will be displayed at the bottom of the ticket (If Fast Pay is enabled).<br />
Upon re-opening a ticket or beginning a transaction using the new ticket function for dining transactions, the following<br />
ticket functions will be displayed at the bottom of the ticket replacing the Fast Pay options.<br />
Void Ticket<br />
This function displays all available void reasons in the <strong>POS</strong> for<br />
reporting purposes.<br />
Gratuity & Taxes<br />
This function allows the st<strong>and</strong>ard gratuity or taxes to be<br />
manually added or removed from transactions.<br />
New Person<br />
This function adds an additional seat position to the table. This can be used to assist an expediter or to separate ownership<br />
of items on the ticket.<br />
Split Ticket<br />
This function will prompt to split the ticket based on the customers selected.<br />
Tickets may be split in one of three ways:<br />
1. Split selected people to one new ticket<br />
This can be used to place two people at a table of 12 on their own ticket <strong>and</strong> leave the remaining 10 together.<br />
2. Split selected people to new tickets<br />
This can be used to separate 2 people onto 2 separate tickets at a table of 12 <strong>and</strong> leave the remaining 10<br />
together.<br />
3. Split all people to new tickets<br />
This can be used to separate all 12 people to their own tickets regardless of who is selected.<br />
Discount Ticket<br />
This function will prompt to select a discount that applies to the entire ticket. ‘Remove Discount’ may be used if the<br />
wrong discount is accidentally applied.<br />
Print Guest Check<br />
This function will manually print a guest check from the receipt printer.<br />
By selecting an item on the ticket, the item management functions will appear.<br />
Repeat<br />
This function will duplicate all selected items. This can be used to repeat a round of drinks for all<br />
customers on the ticket, or repeat a complicated pizza or s<strong>and</strong>wich order.<br />
Remove Item<br />
This function will remove the selected item from the ticket. If the item has been committed to the<br />
kitchen, the system will prompt for a void reason for reporting purposes.<br />
Quantity & Price<br />
This function will modify the quantity or price of the selected item.<br />
Discount Item<br />
This function will list all available discounts in the <strong>POS</strong> that apply to the selected items. You may<br />
remove a discount if selected by mistake using ‘Remove Discount’.<br />
Move Item<br />
This function allows an item to be transferred from one customer to another. This is commonly<br />
used if an item was mistakenly placed on the wrong tab, or the customers decided to change<br />
how they plan on splitting tickets.<br />
Share Item<br />
This function will prompt to choose the fraction of ownership between customers <strong>and</strong> automatically<br />
update the price. This allows for items such as an appetizer sampler to be easily split between multiple<br />
customers on their ticket.<br />
Special Request<br />
This function allows you to enter any uncommon requests for the kitchen using the on-screen<br />
keyboard.<br />
Kitchen Hold<br />
This function allows a server to prevent an item from printing in the kitchen. This gives the server<br />
control of the timing of items in the kitchen.<br />
PAGE 10<br />
PAGE 11<br />
<strong>Harbortouch</strong> Technical Support: 800.632.1888 or possupport@harbortouch.com
MANAGER FUNCTIONS<br />
MANAGER FUNCTIONS<br />
ACCESSING THE MANAGER SCREEN<br />
END OF DAY PROCESS<br />
Select ‘Manager’ in the top function bar on the ticket screen.<br />
Select ‘Cash Drawer’ from the bottom of the ticket screen<br />
(when a ticket is not selected), then select ‘Remove Cash<br />
Drawer’.<br />
USING THE DAILY REPORT<br />
Each option on the manager screen includes each manager<br />
section includes an explanation of the functionality available.<br />
If tips are accepted, ensure your staff is trained to finalize all<br />
credit card transactions when the transaction is completed.<br />
If you have any checks that have not been finalized, it is recommended<br />
to add tips <strong>and</strong> finalize them at this point.<br />
Credit card transactions will not batch out until they are finalized<br />
in the system.<br />
You can view whether any transactions are still pending finalization<br />
either in the default ticket view or list view. Select “All<br />
Tickets” in list view to see all employees’ tickets.<br />
Please note: All finalized transactions will automatically batch<br />
out at 3:00 am daily. If any checks are not finalized at this point,<br />
they will not be on the day’s credit card batch. If you would like to<br />
change the settlement time, please contact <strong>Harbortouch</strong> Technical<br />
Support at 800-632-1888 or possupport@harbortouch.com.<br />
To access the Daily Report, select ‘Daily’ from the manager<br />
screen. By default, the daily report will display all of your business’<br />
sales <strong>and</strong> operations information from the start of your<br />
business day to the current time. The start <strong>and</strong> end time or date<br />
can be changed in the top left corner of the daily report screen.<br />
This report can also be used to spot check an employee at any<br />
time. By selecting a driver or server in the bottom left, then<br />
selecting ‘Selected Users’, the report will update to display their<br />
sales information. If you scroll down a short distance to ‘Cash<br />
Due <strong>Restaurant</strong>’, you can view how much the employee has in<br />
their pocket for their driver/server bank at any time.<br />
Once all tickets are finalized, review the ‘Tender Detail (All)’<br />
report to ensure tip amounts are accurate.<br />
To display this report, go to ‘Reports’ from the manager screen<br />
<strong>and</strong> then select ‘Auditing’, <strong>and</strong> then ‘Tender Detail (All)’.<br />
Once on this screen, select ‘Show’ in the top right corner. This<br />
report will display all transactions <strong>and</strong> tips sorted by tender type.<br />
Review all transactions under credit, <strong>and</strong> if any are inaccurate,<br />
record the ticket ID number from the column on the left.<br />
Using the ticket ID number, recall the ticket under Manager ><br />
Tickets. Once the ticket is reopened, the tip can be adjusted from<br />
the payment screen.<br />
PAGE 12<br />
PAGE 13<br />
<strong>Harbortouch</strong> Technical Support: 800.632.1888 or possupport@harbortouch.com
MANAGER FUNCTIONS<br />
MANAGER FUNCTIONS<br />
END OF DAY PROCESS (CONTINUED)<br />
REOPENING TICKETS & REFUNDING ITEMS (CONTINUED)<br />
Next, return to the manager screen <strong>and</strong> select ‘Daily’. You may<br />
print your daily report by pressing the ‘Print’ button at the bottom<br />
of the screen.<br />
Select ‘Adjust Over/Short’ on the right side. You will see the<br />
record of the ‘Remove Cash Drawer’ function you performed.<br />
Select this record <strong>and</strong> select ‘Record’ to track cash over or short.<br />
PAGE 10 11<br />
To refund a transaction that has not yet been settled, reopen the<br />
ticket from the ticket screen <strong>and</strong> remove the items being refunded.<br />
Select ‘Pay’ <strong>and</strong> the amount to refund will be displayed at the top.<br />
Once the amount has been refunded, select the payment on the<br />
left <strong>and</strong> select ‘Yes’ to remove.<br />
Select cash or credit to finalize the ticket for the updated amount.<br />
REOPENING TICKETS & REFUNDING ITEMS<br />
If a completed ticket must be reopened at a future date or time,<br />
select ‘Tickets’ from the manager screen.<br />
To refund a transaction that has already been settled, select<br />
‘Credit Refund’ from the manager screen.<br />
A message is displayed stating that the transaction will not be<br />
attached to a ticket. This is because the transaction has already<br />
been processed. Select ‘OK’.<br />
Enter the dollar amount that will be refunded <strong>and</strong> select ‘OK’.<br />
Swipe or enter the credit card information <strong>and</strong> select ‘OK’. A<br />
receipt for the transaction will print <strong>and</strong> the refund will be complete.<br />
Filtering options are available at the bottom of the screen to<br />
simplify your search. Once the ticket that should be reopened is<br />
found, select ‘Reopen’.<br />
The system will state that the ticket was reopened under the<br />
person who closed the ticket. The ticket can be accessed by this<br />
user or a user with access to ‘All Tickets’.<br />
PAGE 14<br />
PAGE 15<br />
<strong>Harbortouch</strong> Technical Support: 800.632.1888 or possupport@harbortouch.com
MANAGER FUNCTIONS<br />
MANAGER FUNCTIONS<br />
ACCESSING ADVANCED REPORTS<br />
CREATING/EDITING JOBS<br />
Select ‘Report’ from the manager screen to access the 100+<br />
base reports in the <strong>POS</strong>.<br />
To edit an existing job, select it <strong>and</strong> then press ‘Edit’. To create a<br />
new job, select ‘New’.<br />
The dropdown can be used to filter the reports available.<br />
Once a report is selected you may further modify the date<br />
ranges using the options on the right.<br />
‘Save Favorite’ can be used to rename reports <strong>and</strong> add them to<br />
the favorites category.<br />
Select ‘Show Report’ to populate the data.<br />
Jobs allow for the interface of the <strong>POS</strong> to be customized based<br />
on the job role being performed during a shift.<br />
To create or edit a job, select ‘Jobs’ from the manager screen.<br />
All reports can be printed or exported to .xls, .pdf, .rtf, or .csv<br />
format. Most third-party accounting software will require a .csv<br />
file for import.<br />
PAGE 12<br />
Each job requires a name <strong>and</strong> a pay rate (0 can be used if this<br />
job is not tracked for labor purposes).<br />
Along the left side are many customization options based on job.<br />
Fast Pay is commonly enabled for cashiers, bartenders, <strong>and</strong><br />
other users h<strong>and</strong>ling fast cash transactions.<br />
PAGE 16<br />
PAGE 17<br />
<strong>Harbortouch</strong> Technical Support: 800.632.1888 or possupport@harbortouch.com
MANAGER FUNCTIONS<br />
MANAGER FUNCTIONS<br />
CREATING/EDITING EMPLOYEES<br />
CREATING/EDITING DISCOUNTS<br />
To create a new employee or edit an existing employee, select<br />
‘Employees’ from the manager screen.<br />
To create a new discount or edit an existing discount, select<br />
‘Discounts’ from the manager screen.<br />
To edit an existing employee, select the employee <strong>and</strong> then press<br />
‘Edit’. To create a new employee, select ‘New’.<br />
To edit an existing discount, select the discount <strong>and</strong> then press<br />
‘Edit’.<br />
To create a new discount, select ‘New’.<br />
To add an employee, enter a user name (this name appears on receipts),<br />
a PIN code for logging in, a job, <strong>and</strong> a first <strong>and</strong> last name<br />
(this name appears on reports).<br />
On the right side you may select the employee’s <strong>POS</strong> permissions.<br />
At the bottom right you may use the security template<br />
dropdown to select ‘All’ or ‘All Non-Management’ to simplify<br />
your selections. Each button on the <strong>POS</strong> can be turned on or off<br />
per each individual employee.<br />
To create a discount, enter a name <strong>and</strong> an amount (the amount<br />
can be a percentage, dollar amount, or a forced price).<br />
All other functionality on the page is optional for further customization.<br />
Other available functions include the following:<br />
• The dropdown menus in the top right allow you to restrict the<br />
items or groups to which a discount applies.<br />
• The filters at the bottom of the screen allow you to limit the<br />
discount to certain days/times. This is commonly used for<br />
happy hours. If you want the discount to automatically apply<br />
during the selected time periods, you must also check ‘Apply<br />
this discount automatically’.<br />
• Require employees to enter a reason when applying this<br />
discount.<br />
• Select whether the discount can apply to an entire ticket,<br />
individual items, or both.<br />
PAGE 18<br />
PAGE 19<br />
<strong>Harbortouch</strong> Technical Support: 800.632.1888 or possupport@harbortouch.com
MANAGER FUNCTIONS<br />
MANAGER FUNCTIONS<br />
CREATING/EDITING VOID REASONS<br />
CREATING/EDITING THE MENU<br />
To create a new void reason or edit an existing void reason,<br />
select ‘Voids’ from the manager screen.<br />
To edit the menu, select ‘Menu’ from the manager screen.<br />
To edit an existing void reason, select the reason <strong>and</strong> then press<br />
‘Edit’. To create a new void reason, select ‘New’.<br />
The only information required is a name.<br />
A report detailing which void reasons were used when a void<br />
was performed by each employee can be found under the audit<br />
category in the report section.<br />
By selecting the appropriate option from the navigation buttons<br />
on the left of the screen, you can create or edit Screen Categories,<br />
Item Groups, Menu Items, Choice Sets, Choices, Revenue<br />
Classes <strong>and</strong> Taxes.<br />
The first option is Screen Categories. Select an existing category<br />
<strong>and</strong> press ‘Edit’ or press ‘New’ to create a new screen category.<br />
To create a screen category, the only information required is<br />
name. Make sure ‘Manually Selected Contents’ is selected.<br />
The next option is Item Groups. Select an existing group <strong>and</strong><br />
press ‘Edit’ or press ‘New’ to create a new item group. The only<br />
information necessary is a name. Prices should not be added to<br />
Item Groups.<br />
Screen Categories are the groups in which menu items are<br />
displayed on the <strong>POS</strong>. Item groups are used to organize items<br />
for reporting <strong>and</strong> printing purposes. It is very common for item<br />
groups to be the same as screen categories. If this is how you<br />
want to set up your system, you should create an item group to<br />
match every screen category you create.<br />
From the Menu Items section, you can edit an existing menu<br />
item by selecting it <strong>and</strong> pressing ‘Edit’ or create a new item by<br />
pressing ‘New’.<br />
Menu Items require a name, revenue class for tax purposes,<br />
item group <strong>and</strong> screen category to define where the item is<br />
displayed on reports <strong>and</strong> the ticket screen, <strong>and</strong> a price.<br />
Choice sets can be assigned in the top right if available.<br />
Additional options are available at the bottom for further customization.<br />
PAGE 20<br />
PAGE 21<br />
<strong>Harbortouch</strong> Technical Support: 800.632.1888 or possupport@harbortouch.com
MANAGER FUNCTIONS<br />
MANAGER FUNCTIONS<br />
CREATING/EDITING THE MENU (CONTINUED)<br />
CREATING/EDITING SECTIONS<br />
From the Choice Sets section, you can edit an existing choice set<br />
by selecting it <strong>and</strong> pressing ‘Edit’ or create a new choice set by<br />
pressing ‘New’.<br />
Choice Sets only require a name.<br />
Prepend (the checkbox in the bottom right corner) <strong>and</strong> Override<br />
Choice Pricing (to set an upcharge on each of the choices) are the<br />
most common options used.<br />
After saving a new choice set, selecting ‘Edit’ will offer a new option<br />
for attaching the choice set to multiple items at the bottom of<br />
the screen.<br />
To edit the restaurant sections, select ‘Sections’ from the<br />
manager screen.<br />
From the choices section, you can edit an existing choice by<br />
selecting it <strong>and</strong> pressing ‘Edit’ or create a new item by pressing<br />
‘New’.<br />
Choices require a name <strong>and</strong> can be attached to multiple choice<br />
sets using the ‘Is Part of These Choice Sets’ dropdown.<br />
If the choice is in a choice set where all choices are a different<br />
price you may place an upcharged price in the top right.<br />
If the choice is a different price from a choice set that sets the<br />
price, you may select to override the choice set price.<br />
To create a new section, select ‘Add New Section’ on the left.<br />
The ‘Edit Sections’ screen allows you to customize how the<br />
interface responds when a ticket is opened or assigned to this<br />
section.<br />
Select ‘Layout’ on the right to create <strong>and</strong> arrange tables for your<br />
dining sections. You can select from a variety of table shapes <strong>and</strong><br />
sizes to reflect your restaurant layout.<br />
PAGE 22<br />
PAGE 23<br />
<strong>Harbortouch</strong> Technical Support: 800.632.1888 or possupport@harbortouch.com
MANAGER FUNCTIONS<br />
MANAGER FUNCTIONS<br />
MODIFYING LABOR<br />
UPDATING THE FRESH SHEET<br />
Select ‘Labor’ from the manager screen.<br />
Select ‘Fresh Sheet’ on the manager screen to view the items<br />
on the fresh sheet.<br />
Items can be double tapped or you can use the blue arrow buttons<br />
in the center of the screen to move items on or off the fresh<br />
sheet.<br />
You can set the quantity threshold that must be reached before a<br />
particular item is visible on the fresh sheet by selecting ‘Edit’.<br />
Use the filters at the bottom <strong>and</strong> right of the screen to review<br />
your shifts.<br />
The shift can be deleted, clocked out, or edited to change the<br />
amount of break time tracked or the start <strong>and</strong> end time.<br />
The quantity remaining can be found on the main login screen to<br />
conveniently update cashiers <strong>and</strong> servers throughout the day.<br />
The quantity can also be found in the bottom right corner of the<br />
menu item button.<br />
If an item is no longer available, the button will be displayed in<br />
black with a large red X <strong>and</strong> a quantity of zero.<br />
When selected, it will explain that the item cannot be ordered<br />
until the fresh sheet is updated.<br />
PAGE 24<br />
PAGE 25<br />
© 2015 <strong>Harbortouch</strong> Payments, LLC. All rights reserved.<br />
<strong>Harbortouch</strong> Technical Support: 800.632.1888 or possupport@harbortouch.com
ENABLING CREDIT CARD PRE-AUTHORIZATION<br />
Select ‘<strong>System</strong>’ from the Manager Screen. Then select ‘Credit’,<br />
then ‘Advanced Setup’.<br />
Check the box next to ‘Allow credit cards to be authorized<br />
ahead of time’.<br />
In the ‘St<strong>and</strong>ard Authorization Amount’ field, enter the<br />
dollar amount you will pre-authorize on the credit card. This<br />
amount should be high enough that your customers will not<br />
commonly exceed the amount but low enough that it will<br />
not seem unnecessary <strong>and</strong> upset your customers. $20 -<br />
$30 is common in many environments while $50 - $75+ is<br />
common in higher priced establishments or night clubs.<br />
Click ‘OK’ when finished.<br />
Note: When a credit card payment is finalized for 20% or more over the pre-authorized amount, the transaction is flagged<br />
<strong>and</strong> has a high risk of becoming a charge back. If your transactions are commonly more than 20% higher than the preauthorized<br />
amount, you should increase your pre-authorization amount to reduce this risk. It is highly recommended to void<br />
the original pre-authorization <strong>and</strong> run the credit card again for any transactions that exceed the pre-authorized amount.<br />
PAGE 26<br />
<strong>Harbortouch</strong> Technical Support: 800.632.1888 or possupport@harbortouch.com
HT1805_01052015<br />
TECHNICAL SUPPORT<br />
800.632.1888<br />
possupport@harbortouch.com