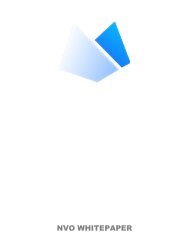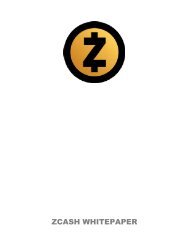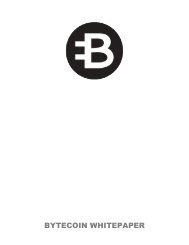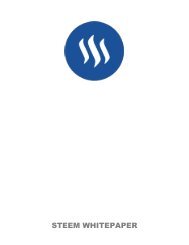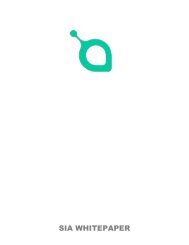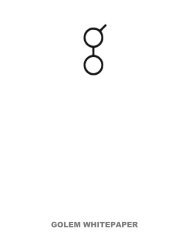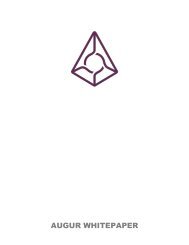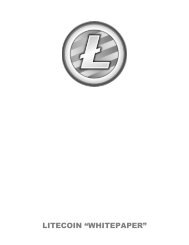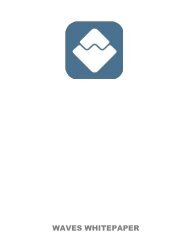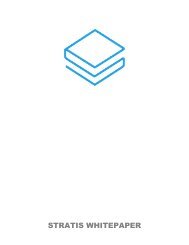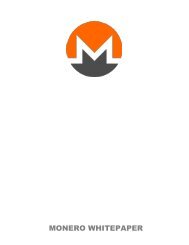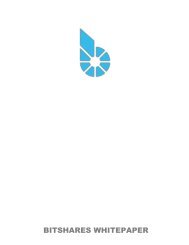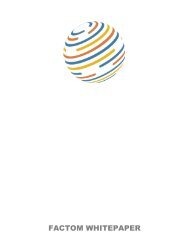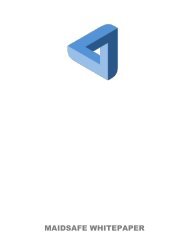Whitepaper - Ethereum Classic With Cover
You also want an ePaper? Increase the reach of your titles
YUMPU automatically turns print PDFs into web optimized ePapers that Google loves.
<strong>Ethereum</strong> <strong>Classic</strong> Documentation, Release 0.1<br />
We are now ready to create the multisig wallet. Under ‘Wallet Contracts’, select ‘Add Wallet Contract’. Give it<br />
a name, select the primary account owner, and choose ‘Multisignature Wallet Contract’. You will see something<br />
like this appear:<br />
“This is a joint account controlled by X owners. You can send up to X ether per day. Any transaction over that<br />
daily limit requires the confirmation of X owners.”<br />
Set whatever amount of owners (accounts) you are attaching to this multisig wallet, whatever you want for a daily<br />
withdrawal limit (that only requires one account to withdrawal that amount), and how many owners (accounts) are<br />
required to approve any withdrawal amount over the daily limit.<br />
Now add the addresses of the accounts that you copied / pasted into your text editor earlier, confirm all your<br />
settings are correct, and click ‘Create’ at the bottom. You will then need to enter your password to send the<br />
transaction. In the ‘Wallet Contracts’ section it should show your new wallet, and say ‘creating’.<br />
When wallet creation is complete, you should see your contract address on the screen. Select the entire address,<br />
copy / paste it into a new text file in your text editor, and save the text file to your desktop as ‘<strong>Ethereum</strong>-Wallet-<br />
Address.txt’, or whatever you want to name it.<br />
Now all you need to do is backup the ‘<strong>Ethereum</strong>-Wallet-Address.txt’ file the same way you backed up your account<br />
files, and then you are ready to load your new multisig wallet with ETH using this address.<br />
If you are restoring from backup, simply copy the files inside the ‘<strong>Ethereum</strong>-keystore-backup’ folder over into the<br />
‘keystore’ folder mentioned in the first section of this walkthrough. FYI, you may need to create the ‘keystore’<br />
folder if it’s a brand new install of Mist on a machine it was never installed on before (the first time you create<br />
an account is when this folder is created). As for restoring a multisig wallet, instead of choosing ‘Multisignature<br />
Wallet Contract’ like we did before when creating it, we merely choose ‘Import Wallet’ instead.<br />
Troubleshooting:<br />
• Mist won’t sync. One solution that works well is syncing your PC hardware clock with an NTP server so<br />
the time is exactly correct...then reboot.<br />
• Mist starts after syncing, but is a blank white screen. Chances are you are running the “xorg” video drivers<br />
on a Linux-based OS (Ubuntu, Linux Mint, etc). Try installing the manufacturer’s video driver instead.<br />
• “Wrong password” notice. This seems to be a false notice on occasion on current Mist versions. Restart<br />
Mist and the problem should go away (if you indeed entered the correct password).<br />
Using Eth<br />
Every options related to key management available using geth can be used the same way in eth.<br />
Below are “account” related options:<br />
> eth account import [||] // Import keys from given source and place in wa<br />
> eth account list // List all keys available in wallet.<br />
> eth account new // Create a new key and add it to the wallet.<br />
> eth account update [| , ... ] // Decrypt and re-encrypt given keys.<br />
Below are “wallet” related option:<br />
> eth wallet import //Import a presale wallet.<br />
Note: the ‘account import’ option can only be used to import generic key file. the ‘wallet import’ option can only<br />
be used to import a presale wallet.<br />
It is also possible to access keys management from the integrated console (using the built-in console or geth<br />
attach):<br />
> web3.personal<br />
{<br />
listAccounts: [],<br />
1.3. Account Management 49