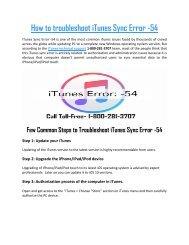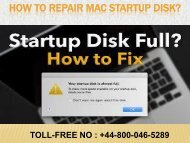How to use iCloud Drive on Mac, iPad, iPhone – iCloud Support USA Canada
Here We describe how to use iCloud Drive on Mac, iPad, iPhone. iCloud drive lets you store all your files up on Apple’s servers and sync them across all your devices. iCloud is now getting even more strong syncing capability, by allowing users to sync their documents as well as desktop files across all the devices in an automatic mode.
Here We describe how to use iCloud Drive on Mac, iPad, iPhone. iCloud drive lets you store all your files up on Apple’s servers and sync them across all your devices. iCloud is now getting even more strong syncing capability, by allowing users to sync their documents as well as desktop files across all the devices in an automatic mode.
- No tags were found...
You also want an ePaper? Increase the reach of your titles
YUMPU automatically turns print PDFs into web optimized ePapers that Google loves.
<str<strong>on</strong>g>How</str<strong>on</strong>g> <str<strong>on</strong>g>to</str<strong>on</strong>g> Install Windows 10 <strong>on</strong> <strong>Mac</strong><br />
Yosemite Using Boot Camp?<br />
Call Toll-Free- 1-800-281-3707<br />
To install Microsoft Windows 10 operating system <strong>on</strong> your <strong>Mac</strong>, you<br />
require a USB flash drive with 16 GB of free space and the Boot Camp<br />
Assistant. On your <strong>Mac</strong> computer you need at least thirty GB of free<br />
space <str<strong>on</strong>g>to</str<strong>on</strong>g> create the Windows partiti<strong>on</strong>. The Windows 10 ISO file is<br />
needed by the Boot Camp <str<strong>on</strong>g>to</str<strong>on</strong>g> make a boot disk. For more informati<strong>on</strong><br />
please c<strong>on</strong>tact <strong>Mac</strong> OS X Upgrade help at our <str<strong>on</strong>g>to</str<strong>on</strong>g>ll free number 1-<br />
800-281-3707.<br />
The steps are given below:<br />
• First you need <str<strong>on</strong>g>to</str<strong>on</strong>g> download the Windows 10 ISO file from the<br />
Microsoft website. Here select the 64-bit download opti<strong>on</strong>.
• After downloading the MS Windows 10 ISO image, you need <str<strong>on</strong>g>to</str<strong>on</strong>g><br />
open the Boot Camp assistant and check the following boxes:<br />
Create a Windows 10 install disk and Install Windows 10.<br />
• After inserting the USB pen drive you require <str<strong>on</strong>g>to</str<strong>on</strong>g> choose the<br />
Windows 10 ISO file through the Boot Camp Assistant.<br />
• The Boot Camp will copy the entire Boot Camp drivers and the<br />
Windows 10 ISO file <str<strong>on</strong>g>to</str<strong>on</strong>g> the USB pen drive. Now your USB pen<br />
drive becomes a boot disk for Windows 10 OS.<br />
• Partiti<strong>on</strong> your hard disk by allotting nearly thirty GB or more for<br />
the Windows OS.<br />
• After the partiti<strong>on</strong>ing, click <strong>on</strong> the Install. This will starts the<br />
installati<strong>on</strong> process for the MS Windows 10 operating system.<br />
• Windows now reboot for the few times and then display the<br />
screen “We’re getting your PC ready”.
• Your <strong>Mac</strong> will restart after the process is finished. To view the<br />
dual boot menu, hold the Opti<strong>on</strong>/Alt key and choose the operating<br />
system (<strong>Mac</strong> OS X or Windows 10) <str<strong>on</strong>g>to</str<strong>on</strong>g> launch.<br />
• The next step is <str<strong>on</strong>g>to</str<strong>on</strong>g> enter the product key of the MS Windows 10<br />
OS. To install Windows choose your Boot Camp partiti<strong>on</strong>.<br />
• After the installati<strong>on</strong> process is over, your <strong>Mac</strong> computer will<br />
boot in<str<strong>on</strong>g>to</str<strong>on</strong>g> the MS Windows 10 OS.<br />
• Locate the Boot Camp drivers <strong>on</strong> the USB pen drive and run the<br />
setup.exe file <str<strong>on</strong>g>to</str<strong>on</strong>g> finish the driver’s installati<strong>on</strong>.<br />
• Now you have the Windows 10 OS installed in<str<strong>on</strong>g>to</str<strong>on</strong>g> your <strong>Mac</strong><br />
computer.