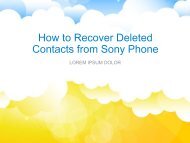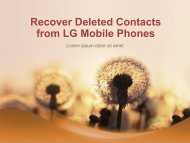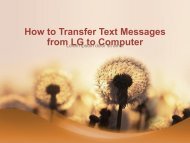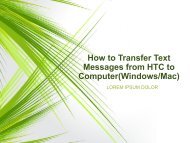How to Transfer PhotosMovies between Huawei and Computer
https://www.coolmuster.com/android/transfer-photos-videos-between-huawei-and-computer.html With Huawei smart phones, users can take wonderful pictures and videos without carrying heavy cameras around. Here is how to transfer photos and videos between Huawei Huawei Ascend G510/Mate/P6/E220/Y511 and computer
https://www.coolmuster.com/android/transfer-photos-videos-between-huawei-and-computer.html
With Huawei smart phones, users can take wonderful pictures and videos without carrying heavy cameras around. Here is how to transfer photos and videos between Huawei Huawei Ascend G510/Mate/P6/E220/Y511 and computer
You also want an ePaper? Increase the reach of your titles
YUMPU automatically turns print PDFs into web optimized ePapers that Google loves.
<strong>How</strong> <strong>to</strong> <strong>Transfer</strong><br />
Pho<strong>to</strong>sMovies<br />
<strong>between</strong> <strong>Huawei</strong> <strong>and</strong><br />
<strong>Computer</strong><br />
https://www.coolmuster.com
m <strong>Huawei</strong>, one of Chinese smart phone manufacturers, has been<br />
making a host of Chinese best-selling smart phones. <strong>How</strong>ever, it isn't<br />
perfect <strong>and</strong> it cannot work every time. In fact, data (including pho<strong>to</strong>s<br />
<strong>and</strong> movies,etc ) on <strong>Huawei</strong> are easy <strong>to</strong> face some problem, such as<br />
data loss. Files will be missing because of all kinds of reasons, like<br />
system corruption, virus infection, system formatting, etc. What's<br />
more, all information will be gone if you lost your <strong>Huawei</strong> device. It<br />
will be worse if you have not transferred those files on your computer<br />
or other devices. Another situation is that you saved a lot of files<br />
related <strong>to</strong> your work in the computer but without transferring them <strong>to</strong><br />
your phone. <strong>How</strong> embarrassed you will feel at that time when you<br />
need <strong>to</strong> use these files but your computer is <strong>to</strong>o heavy <strong>to</strong> carry<br />
around <strong>and</strong> you have <strong>to</strong> put it at work place.
m Any possible <strong>to</strong> transfer files from <strong>Huawei</strong> Ascend <strong>to</strong> computer?<br />
m What will you do if you suffer data loss on your <strong>Huawei</strong> device without<br />
transferring them <strong>to</strong> your computer, or can not be able <strong>to</strong> have access <strong>to</strong> your<br />
favorite files on your computer which are left at work place? Luckily, you can<br />
turn <strong>to</strong> Coolmuster Android Assistant or Coolmuster Android Assistant for Mac<br />
for help. The effective <strong>to</strong>ol can easily transfer all files <strong>between</strong> <strong>Huawei</strong> <strong>and</strong><br />
computer without any quality loss. Before transferring process, install Android<br />
Assistant, <strong>and</strong> then connect your <strong>Huawei</strong> device <strong>to</strong> computer through an USB<br />
cable or connect the SD card on <strong>Huawei</strong> device <strong>to</strong> computer. If you want <strong>to</strong><br />
transfer files from computer <strong>to</strong> your <strong>Huawei</strong> device, run the software, browse<br />
files on your computer <strong>and</strong> then transfer them <strong>to</strong> your <strong>Huawei</strong> device or the<br />
SD card. By contrast, simply click the "Export" but<strong>to</strong>n if you want <strong>to</strong> export<br />
files from your <strong>Huawei</strong> device <strong>to</strong> computer.
mCoolmuster Android Assistant works on all <strong>Huawei</strong><br />
mobile phone series, including <strong>Huawei</strong> Ascend<br />
G510/Mate/P6/E220/Y511. Other Android-based<br />
devices like Samsung, HTC, LG, Mo<strong>to</strong>rola, ZTE, etc.,<br />
can be also supported by this <strong>to</strong>ol. If you are interested<br />
in, you can also read the article on how <strong>to</strong> transfer<br />
pho<strong>to</strong>s <strong>between</strong> Samsung <strong>and</strong> computer.
m Steps <strong>to</strong> Sync Pho<strong>to</strong>s/Videos <strong>between</strong> <strong>Huawei</strong> Ascend <strong>and</strong><br />
PC<br />
m Step 1. Connect Your <strong>Huawei</strong> Mobile <strong>to</strong> <strong>Computer</strong><br />
m Here we will take Windows version as an example. After<br />
installing <strong>and</strong> launching the file transfer <strong>to</strong>ol for <strong>Huawei</strong><br />
mobile phone, connect your <strong>Huawei</strong> phone <strong>to</strong> the computer<br />
via a USB cord <strong>and</strong> once the connection is successful, your<br />
phone will be detected by this program au<strong>to</strong>matically. If it is<br />
the first time <strong>to</strong> run this software, you will be required <strong>to</strong><br />
enable USB debugging on your phone at first. If your phone<br />
can be detected by the program, you can skip <strong>to</strong> the next<br />
step.
mStep 2: Choose the Target Videos <strong>and</strong> Pictures<br />
mWhen your <strong>Huawei</strong> cell phone is successfully detected<br />
by the program, all the files in the phone will be<br />
displayed on the <strong>to</strong>p menu in categories. Click the<br />
"Video" <strong>and</strong> "Pho<strong>to</strong>" icons from the <strong>to</strong>p you will see all<br />
the contained files in your <strong>Huawei</strong> phone will show in<br />
list on the right. Mark the files you want <strong>to</strong> save <strong>to</strong> the<br />
computer <strong>and</strong> click the but<strong>to</strong>n of "Backup".
mStep 3. Start <strong>to</strong> export the selected pho<strong>to</strong>s <strong>and</strong> movies<br />
mAfter that, a "Path" dialog will appear, asking you <strong>to</strong><br />
choose an output location <strong>to</strong> save the exported files.<br />
Just choose a place on your computer <strong>and</strong> then click<br />
the "Ok" but<strong>to</strong>n <strong>to</strong> begin the transfer process. Wait for<br />
a short time, all the selected pho<strong>to</strong>s <strong>and</strong> videos will be<br />
exported <strong>to</strong> the specific location.
mRelated Articles:<br />
mEdit Samsung Contacts on PC with Samsung Contacts<br />
Edi<strong>to</strong>r<br />
mExport/Save Android Phone Contacts <strong>to</strong> Excel (CSV or<br />
XLS)