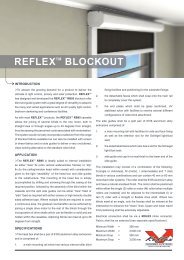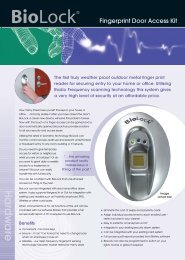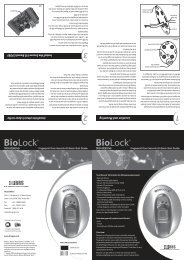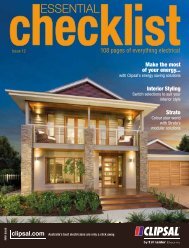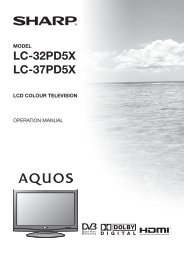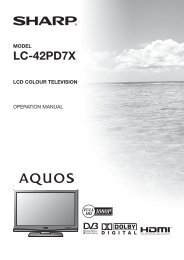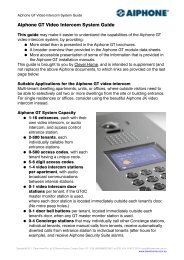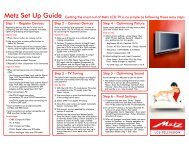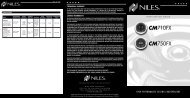METZ Milos 26 32 37 S LCD television Operating Instruction Manual.
METZ Milos 26 32 37 S LCD television Operating Instruction Manual.
METZ Milos 26 32 37 S LCD television Operating Instruction Manual.
You also want an ePaper? Increase the reach of your titles
YUMPU automatically turns print PDFs into web optimized ePapers that Google loves.
05/41/10<br />
HOME ENTERTAINMENT<br />
<strong>Operating</strong> instructions<br />
for all <strong>LCD</strong>-TV sets<br />
<strong>LCD</strong>-TV<br />
605 47 2029.A1<br />
Metz - always first class.
2<br />
Foreword<br />
Dear customer,<br />
thank you for selecting a Metz<br />
<strong>LCD</strong> TV set.<br />
We have equipped this TV set<br />
with a menu system which uses<br />
"file cards" and believe that this<br />
will provide you with a user<br />
interface that is easy to understand.<br />
If you have any problems, you<br />
can press the "INFO" key to<br />
display a help function that will<br />
assist you in setting up your TV<br />
set.<br />
However, you should read at<br />
least sections 1 to 8 of the <strong>Operating</strong><br />
<strong>Instruction</strong>s before putting<br />
your new TV set into service.<br />
Your <strong>METZ</strong>-WERKE<br />
Metz-Werke GmbH & Co KG<br />
Postfach 1<strong>26</strong>7<br />
D-90506 Zirndorf/Germany<br />
Fon: +49 911/97060<br />
Fax: +49 911/9706340<br />
www.metz.de<br />
info@metz.de<br />
Basic functions<br />
Extended functions<br />
Contents<br />
1 Installation . . . . . . . . . . . . . . . . . . . . . . . . . 4<br />
2. Safety notes . . . . . . . . . . . . . . . . . . . . . . . . 5<br />
3. The Remote Control . . . . . . . . . . . . . . . . . . 6<br />
4. Daily Operation . . . . . . . . . . . . . . . . . . . . . 8<br />
5. Selecting the <strong>Operating</strong> Mode. . . . . . . . . . . 8<br />
6. Station Selection. . . . . . . . . . . . . . . . . . . . . 9<br />
7. User Help (Information). . . . . . . . . . . . . . . 10<br />
8. Menu Control. . . . . . . . . . . . . . . . . . . . . . 11<br />
9. Teletext . . . . . . . . . . . . . . . . . . . . . . . . . . 12<br />
10. AV Playback . . . . . . . . . . . . . . . . . . . . . . 15<br />
10.1 AV Playback VCR function . . . . . . . . . . . . 17<br />
11. General Picture Settings . . . . . . . . . . . . . . 18<br />
11.1 Picture Settings for Progr. via TV Menu. . . . 20<br />
11.2 Picture Settings for Progr. via Station Table . 21<br />
12. General Sound Settings . . . . . . . . . . . . . . 22<br />
12.1 Sound Settings for Progr. via TV Menu . . . . 25<br />
12.1 Sound Settings for Prog. via the Stat. Table. 28<br />
13. Colour Standard . . . . . . . . . . . . . . . . . . . 29<br />
14. Automatic Zoom. . . . . . . . . . . . . . . . . . . . 30<br />
15. Childlock . . . . . . . . . . . . . . . . . . . . . . . . . 31<br />
16. Reminder. . . . . . . . . . . . . . . . . . . . . . . . . 33<br />
17. Timer Control. . . . . . . . . . . . . . . . . . . . . . 34<br />
17.1 Setting the Time and Date . . . . . . . . . . . . . 35<br />
17.2 Recording Control . . . . . . . . . . . . . . . . . . 36<br />
18. Special Functions<br />
- Picture-in-Picture . . . . . . . . . . . . . . . . . . 38<br />
- Normal/Speech. . . . . . . . . . . . . . . . . . . 39<br />
- Timer Overview . . . . . . . . . . . . . . . . . . . 39<br />
- Direct Recording (OTR). . . . . . . . . . . . . . 41<br />
- Picture format . . . . . . . . . . . . . . . . . . . . 42<br />
- Picture Position. . . . . . . . . . . . . . . . . . . . 43<br />
18.1 Programming the Function Keys. . . . . . . . . 44<br />
19. Sound Settings Mute Function . . . . . . . . . . 45<br />
20. EPG . . . . . . . . . . . . . . . . . . . . . . . . . . . . 46<br />
20.1 Activating the EPG . . . . . . . . . . . . . . . . . . 47<br />
20.2 Collecting EPG Data . . . . . . . . . . . . . . . . . 48<br />
20.3 Using the EPG . . . . . . . . . . . . . . . . . . . . . 49<br />
20.3 Using the EPG Recording a Programme . . . 51<br />
21. Setting the Country and Language. . . . . . . 52<br />
22. Setting Stations - Setting the reception mode . 53<br />
22.1 TV-Standard 2) for analogue stations. . . . . . 54<br />
22.1 Analogue TV . . . . . . . . . . . . . . . . . . . . . . 55<br />
22.1 Colour standard for analogue stations . . . . 56
Configuration<br />
Worth knowing<br />
Contents<br />
22.2 Automatic DVB-T station search. . . . . . . . . 57<br />
22.2 <strong>Manual</strong> DVB-T station search . . . . . . . . . . 58<br />
22.3 Automatic DVB-C station search . . . . . . . . 59<br />
22.3 <strong>Manual</strong> DVB-C station search . . . . . . . . . . 60<br />
23. Station Logo. . . . . . . . . . . . . . . . . . . . . . . 61<br />
24. Sorting Stations . . . . . . . . . . . . . . . . . . . . 62<br />
25. Reg. AV Devices. . . . . . . . . . . . . . . . . . . . 63<br />
- Data Logic. . . . . . . . . . . . . . . . . . . . . . . 64<br />
- Setting the signal types RGB . . . . . . . . . . 66<br />
- Setting the signal types DVI / HDMI. . . . . 67<br />
25.1 Removing AV Devices . . . . . . . . . . . . . . . . 68<br />
<strong>26</strong>. Initial Programme Position. . . . . . . . . . . . . 69<br />
27. Sound via HiFi Amplifier HiFi output . . . . . 70<br />
28. Display Configuration. . . . . . . . . . . . . . . . 72<br />
29. DVB Radio Mode . . . . . . . . . . . . . . . . . . . 73<br />
30. Scope of Operation . . . . . . . . . . . . . . . . . 74<br />
31. Operation without the Remote Control . . . . 76<br />
<strong>32</strong>. Connecting Headphones. . . . . . . . . . . . . . 76<br />
33. Sound 1, Sound 2 . . . . . . . . . . . . . . . . . . 77<br />
34. Cleaning the TV Set . . . . . . . . . . . . . . . . . 77<br />
35. Connections on the Front . . . . . . . . . . . . . 78<br />
35.1 Connections on the Rear of the Set. . . . . . . 79<br />
36. Copying between AV Devices<br />
Direct recording . . . . . . . . . . . . . . . . . . . . 80<br />
<strong>37</strong>. Setting the Picture Format . . . . . . . . . . . . . 82<br />
38. Glossary . . . . . . . . . . . . . . . . . . . . . . . . . 83<br />
39. Technical Data . . . . . . . . . . . . . . . . . . . . . 86<br />
40. Upgrade Kits . . . . . . . . . . . . . . . . . . . . . . 88<br />
41. Basic differences between<br />
analog terrestrial reception and DVB-T. . . . 89<br />
Problems, Possible Causes, Remedies . . . . . . . . . 91<br />
Appendix for DVB satellite reception<br />
(applicable only if a satellite tuner is installed)<br />
A1. Setting up the Satellite Antenna System,<br />
LNB Supply Voltage . . . . . . . . . . . . . . . . . 93<br />
A1.1 Setting up the Satellite Antenna System,<br />
DiSEqC System . . . . . . . . . . . . . . . . . . . . 94<br />
A1.2 Setting up the Satellite Antenna System,<br />
Selecting Satellites . . . . . . . . . . . . . . . . . . 95<br />
A.2 Setting Stations, Search Settings . . . . . . . . 96<br />
Setting Stations, Automatic Search. . . . . . . 97<br />
Setting Stations, <strong>Manual</strong> Search . . . . . . . . 98<br />
Setting Stations, Updating the Data . . . . . . 99<br />
Index. . . . . . . . . . . . . . . . . . . . . . . . . . . . . . . 100<br />
3
4<br />
1. Installation<br />
• Take care that no bright artificial light or sunshine<br />
falls directly on the screen. This could cause<br />
reflections which have a negative effect on the<br />
brilliance of the picture.<br />
• The optimum viewing distance is about five<br />
times the screen diagonal dimension. For TV<br />
sets with a 70 cm screen, it is thus about 3.5<br />
metres.<br />
• The antenna cable and any other components<br />
(such as a video recorder) connected between<br />
the antenna socket in the wall and the TV set<br />
must comply with the European standard<br />
EN 60966-2-4.<br />
• The antenna cable used for connecting the TV<br />
set must have a screening attenuation of at least<br />
75 dB.<br />
• The use of non-approved cables will invalidate<br />
the operating permission for the TV set.<br />
• For details of how to connect peripheral devices<br />
such as video recorders, DVD players, etc. press<br />
the „INFO“ key to call the help function, select<br />
„Connecting AV devices“ with the cursor and<br />
press „OK“ to display the information.
• Always place the monitor on a solid,<br />
stable surface.<br />
• If a cold TV set is moved to a warm<br />
room, always allow any condensation<br />
on the screen to evaporate before switching<br />
it on.<br />
• The TV set is intended for use in a dry<br />
room. If, in exceptional circumstances,<br />
you use it outdoors, take care that is<br />
protected against moisture (rain, splashed<br />
water, dew).<br />
• TV sets need adequate ventilation.<br />
Never cover the openings on the rear<br />
of the set with curtains, doilies, newspapers,<br />
etc. Also take care that the<br />
slits in the bottom of the case are freely<br />
accessible so that the intake of the<br />
cooling air is not hindered.<br />
• If you place the TV set in a wall unit,<br />
leave sufficient space on all sides for<br />
the circulation of cooling air.<br />
• Do not place the TV set close to a radiator,<br />
since this would effect adequate<br />
cooling.<br />
• Do not place<br />
- burning candles or<br />
vessels containing liquids (vases, etc.)<br />
on top of the TV set, since any hot wax<br />
or water dripping into the set could<br />
cause serious damage to the electronic<br />
components and could also jeopardize<br />
the electrical safety of the set.<br />
• Lightning can damage electrical equipment.<br />
A lightning flash entering the<br />
power cable or the aerial cable can<br />
damage the TV set even if it is switched<br />
off. You should therefore discon-<br />
2. Safety notes<br />
nect the power cable and aerial cable<br />
from their outlets or from the TV set in<br />
the case of a thunderstorm.<br />
• The monitor may be opened and<br />
repaired only by a qualified person.<br />
CAUTION! HIGH VOLTAGES CAN KILL !<br />
If repairs should be necessary, consult<br />
your local dealer.<br />
• Always switch off the TV set before cleaning<br />
it.<br />
• Do not hold the remote control directly<br />
in front of your eyes and press a button.<br />
The remote control emits infrared<br />
radiation!<br />
• Do not place rechargeable batteries in<br />
the battery compartment of the remote<br />
control.<br />
Use only two 1.5 V dry batteries of the<br />
type LR03/AM4/AAA (Micro).<br />
• The TV set is intended only for the<br />
reception and reproduction of picture<br />
and sound signals.<br />
• The TV set may be operated only from<br />
a mains voltage of 230-240V VAC,<br />
50 Hz. Australia: 240 VAC.<br />
• Lay the power cable so that nothing<br />
stands on it and no-one can trip over<br />
it.<br />
• Do not display still pictures, logos, etc.<br />
for long periods, since this may result<br />
in permanent marking of the screen.<br />
5
�22<br />
�21<br />
�<br />
�<br />
�<br />
�<br />
�<br />
�<br />
�<br />
�<br />
�<br />
�<br />
6<br />
3. The Remote Control<br />
�<br />
�<br />
�<br />
�<br />
�<br />
�<br />
�<br />
�<br />
�<br />
�<br />
�<br />
The remote control sends commands to<br />
the TV set by means of an infrared signal.<br />
You must point it towards the TV set<br />
when using it. Note that the remote control<br />
may interfere with the operation of<br />
other devices which use infrared signals<br />
(such as infrared headphones).<br />
Sunlight falling directly on the TV set<br />
may interfere with the operation of the<br />
remote control, since the TV set cannot<br />
detect the infrared signals from the<br />
remote control under these conditions.<br />
The TV set must be switched on with the<br />
main power switch before it can be controlled<br />
with the remote control.<br />
The most important keys<br />
for normal use<br />
� ON<br />
Switches the TV set on with programme<br />
position 1 or the programmed<br />
initial programme position selected,<br />
or switches it OFF (to the standby state).<br />
� Numeric keys (direct station selection).<br />
� P+ /P- Selects the next/previous programme<br />
position.<br />
� Volume control.<br />
Setting can be changed in the menu.<br />
� Back to the previously selected<br />
station.<br />
� Displays the station table.<br />
Do not insert rechargeable batteries in<br />
the battery compartment of the remote<br />
control.<br />
Use only two dry batteries of the type<br />
LR03/ AM4/AAA 1.5V.
3. The Remote Control<br />
Overview of the functions of the keys<br />
� Switch to DVB radio mode.<br />
Switch on from the standby state into radio mode 1) .<br />
� Function keys:<br />
F1/F2/F3: press briefly to call the functions set in the factory.<br />
F1/F2/F3: press and hold to display a selection of special functions.<br />
AV: press to select one of the previously configured AV devices.<br />
� Cursor control key in the "Information" window and the “TV menu”.<br />
� OK: confirmation key.<br />
� Volume control; values can be set in the TV menu.<br />
� Exit key: exit from the menu without saving any changes you have made.<br />
� Open the TV menu.<br />
In the menu: back to the main menu.<br />
� Open the electronic programme guide (EPG).<br />
� Open the Teletext window.<br />
� Mute.<br />
� Freeze frame.<br />
� Back to the previously selected station.<br />
In the TV menu: open the "Configuration" menu.<br />
� Display the date and time.<br />
In the TV menu: open the "Timer" window.<br />
� Display the station table.<br />
In the TV menu: open the station table or the station features window.<br />
� Display the sound functions.<br />
In the TV menu: open the "AV devices" window.<br />
� Display the picture functions.<br />
In the TV menu: open the "picture and sound" window.<br />
� Back to the TV picture.<br />
Switch from radio mode1) to TV mode.<br />
Switch on from standby mode into TV mode.<br />
�21 Display the AV menu "Replay/record".<br />
Switch on from standby mode into AV mode.<br />
�22 Display the "Information" window. In the "Information" window:<br />
back to the table of contents.<br />
1) Possible only in DVB mode !<br />
7
Switching on<br />
Switch on the TV set with the main<br />
switch.<br />
The TV set is now in standby mode and<br />
the red standby indicator lights.<br />
After about five seconds, the TV set switches<br />
to programme position 1 or to the<br />
programmed initial programme position.<br />
If you press no further keys on the remote<br />
control, a window requesting that you<br />
do so is displayed after about 10 minutes.<br />
If you do not do this, the TV set switches<br />
back to the standby state.<br />
Use the numeric keys to select any desired<br />
programme position. Pressing the<br />
key selects programme position 1 or,<br />
if it is programmed, the initial programme<br />
position (see page 69).<br />
8<br />
TV AV R<br />
1) Possible only in DVB mode !<br />
4. Daily Operation<br />
Switching off<br />
Press the key to switch the TV set to<br />
standby mode. If you do not intend to<br />
use the TV set for a longer period, switch<br />
it off with the main power switch.<br />
Adjusting the volume<br />
The volume can be adjusted with<br />
the - + key.<br />
Adjusting the picture and sound<br />
settings<br />
Call the picture settings with the blue key<br />
or the sound settings with the yellow<br />
key . The setting box with the various<br />
functions is then displayed at the bottom<br />
left of the screen. Use the rocker key<br />
"P+/P-" to select the desired function<br />
and then use the - + key to adjust the<br />
setting.<br />
5. Selecting the <strong>Operating</strong> Mode<br />
You can switch the TV set between its various operating<br />
modes with the keys "TV", "AV" and "R".<br />
You can also switch from standby mode to the<br />
desired operating mode with these keys.<br />
If you switch on the TV set with one of these keys,<br />
the station in the operating mode selected before<br />
the TV set was switched off is again selected.<br />
TV = TV mode<br />
AV = TV mode with input from AV devices<br />
(e.g. video tape recorder, DVD player, etc.)<br />
R = DVB Radio mode 1)
6. Station Selection<br />
Station selection and management of<br />
programme positions<br />
The TV set can store the settings for up to 2000 TV<br />
stations and 2000 radio stations in so-called programme<br />
positions. You can select any of these<br />
programme positions with the numeric keys, with<br />
the oval rocker key "P+/P-" or from the station<br />
table.<br />
If you use the numeric keys for station selection,<br />
the first digit you enter is normally the "thousands"<br />
digit. If less than 1000 programme positions are<br />
occupied, it automatically becomes the "hundreds"<br />
digit.<br />
If less than ten programme positions are occupied,<br />
the first digit you enter automatically becomes the<br />
"units" digit.<br />
After pressing any numeric key, you have three<br />
seconds to press further numeric keys.<br />
Selecting stations from the station table<br />
In normal TV or radio 1) mode, you can display<br />
the station table by pressing the white<br />
key. In the table which is then displayed,<br />
you can use the oval rocker key<br />
"P+/P-" or the numeric keys to select the<br />
desired station and then press the "OK"<br />
key to display this station.<br />
If the station table contains more than<br />
20 stations, you can display the next 10<br />
stations by pressing the oval cursor control<br />
key ��. Back to the last station<br />
You can use the red key to switch back and<br />
forth between the last two stations you have selected.<br />
Opening the menu<br />
10 Kabel 1<br />
9 Nord 3<br />
8 RTL<br />
7 PRO 7<br />
6 Nord 3<br />
5 PRO 7<br />
4 SAT1<br />
3 Bayern 3<br />
2 ZDF<br />
1 ARD<br />
56 Hessen 3<br />
55 SW-BW<br />
54 N-TV<br />
53 West 3<br />
52 Phönix<br />
Select with �...�<br />
or .<br />
Confirm with OK.<br />
1) Possible only in DVB mode !<br />
9
Opening the Info<br />
10<br />
INFO<br />
Information<br />
Contents<br />
Index<br />
Station selection<br />
Picture settings<br />
Sound settings<br />
AV playback<br />
Recording facilities:<br />
- Timer recording<br />
- Direct recording<br />
- AV copying<br />
Teletext<br />
Function keys<br />
DVB radio mode<br />
Electronic Programm Guide (EPG)<br />
Select the underlined text with the cursor.<br />
OK : further information INFO<br />
: table of contents<br />
Visited pages: � back � forward<br />
OK<br />
7. User Help (Information)<br />
During the design of this TV set, we have made<br />
every effort to make it as easy a possible for you<br />
to use it and we hope that you will enjoy familiarising<br />
yourself with your new TV set.<br />
With the "Information" menu, the TV set is able to<br />
answer the many questions which may come up<br />
during installation and setup.<br />
To display this menu, simply press the "INFO" key<br />
for the table of contents.<br />
The "Information" menu (user help)<br />
In the table of contents or the index, you<br />
can select the item of interest with the cursor<br />
control key.<br />
Use the cursor-right key � to scroll forwards<br />
through the contents or index ...<br />
Use the cursor-left key � to scroll backwards<br />
through the contents or index ...<br />
Use the cursor-up key � to select the last<br />
underlined item ...<br />
Use the cursor-down key � to select the<br />
menu lines...<br />
... and then press the "OK" key to display<br />
the explanation of the selected item.<br />
You can select any underlined word in the table of<br />
contents, the index or the explanation of a selected<br />
item with the cursor. Pressing the "OK" key<br />
then displays the explanation for this word.<br />
You can also scroll forwards and backwards<br />
through previously displayed pages with the aid<br />
of the red and green keys.
8. Menu Control Opening the menu<br />
With the "TV menu", we provide you with an<br />
assistant to help you find your way through the<br />
many possible settings of the TV set.<br />
Don't be afraid to change any settings in the<br />
various menus. No changes will be<br />
saved unless you press the "OK" key to Cursor<br />
confirm them. If you are not sure whether<br />
you want to keep a changed setting,<br />
you can exit from the menu at any<br />
time, without saving any changes, by<br />
pressing the "EXIT" key.<br />
Within the TV menu, you can return to<br />
the previous main menu item at any<br />
time by pressing the "MENU" key. If<br />
you are not sure what a menu item<br />
does, press the "INFO" key for more<br />
information.<br />
In order to return to the menu, press<br />
the "INFO" key twice.<br />
Open the menu<br />
with<br />
: back to TV<br />
EXIT<br />
picture<br />
You can open each of the five main sections of the<br />
menu with the key of the corresponding colour.<br />
The "card file" which is then displayed is subdivided<br />
into Subjects (on the left) and Sections (on the<br />
right), and you can select these by moving the<br />
red, triangular cursor with the oval cursor control<br />
key or with the numeric keys.<br />
When you press the "OK" key, the current setting<br />
for the selected item is shown in the "Setting window"<br />
below the card file and can be adjusted<br />
with the - + key.<br />
You can save the new setting by pressing the<br />
"OK" key, which also returns you to the list of sections.<br />
If you do not want to save the new setting,<br />
press the "MENU" key to return to the corresponding<br />
main menu item or press the "EXIT" key to<br />
close the menu.<br />
You can delete any incorrect inputs with the II key.<br />
Subject*<br />
MENU<br />
Sound set,.prog.pos<br />
Sound settings, gen.<br />
Pict.set.,prog.posn.<br />
Pict. settings, gen.<br />
Setting window<br />
Related numeric keys<br />
OK<br />
OK<br />
EXIT<br />
II<br />
Section*<br />
Rotation2)3) Progressive2)3) Comb filter2)3) Zoom/Panorama2)3) CTI3) Noise reduction3) F1➔ Picture sharpness<br />
Colour intensity<br />
Contrast<br />
Brightness<br />
* The number of subjects and sections depends<br />
on the selected scope of operation. Depending<br />
on the configuration of the TV set, the<br />
various menu items may be displayed in a<br />
different order and numbered differently.<br />
11
Opening the menu<br />
12<br />
100<br />
100<br />
Page number<br />
TEXT<br />
Gehörlose<br />
Börse<br />
Service<br />
BR-Intern<br />
Hörfunk<br />
Fernsehen<br />
Sport<br />
Bayern<br />
Schlagzeilen<br />
Übersicht<br />
i<br />
Teletext is an additional service provided free of<br />
charge by many TV stations. It is an "electronic<br />
magazine" through which you can browse in<br />
various ways.<br />
Opening Teletext:<br />
Impressum<br />
A-Z<br />
100 ProSieben Datum Uhrzeit<br />
9. Teletext<br />
• Press the "TEXT" key. If the selected<br />
station offers "TOP-Text", a "card<br />
file" is displayed (see the picture on<br />
the left).<br />
If "TOP-Text" is not available, Teletext<br />
page 100 is displayed (see the picture<br />
below).<br />
• In the TOP-Text card file, you can<br />
select the desired cards with the cursor<br />
control key or with the numeric<br />
keys.<br />
• Press the "OK" key to open the selected<br />
card.<br />
Controlling Teletext with pages<br />
displayed:<br />
Blue key – next subject.<br />
458 Yellow key – next section.<br />
White key – next page.<br />
After pressing the coloured pre-selection<br />
key, you can step through the subjects,<br />
sections or pages with the cursor<br />
control key or with the numeric keys.<br />
If you wish to select a specific page,<br />
enter its page number on the numeric<br />
keys.<br />
If sub-pages exist for the selected page, the page<br />
numbers are displayed in black. In the example<br />
shown here, there are five sub-pages.<br />
You can step through these sub-pages with the<br />
cursor control key.<br />
Kartenlegen<br />
Live<br />
Gratis<br />
09.56 talk talk talk. . . . . . . . . . . . . . . . . . . . . . 334<br />
10.56 S.O.S.Style & Home. . . . . . . . . . . . . . . . 335<br />
Aktuelle Meldungen. . . . . . . . . . . . . . . . . . . . . . . 112<br />
Computer Wurm . . . . . . . . . . . . . . . . . . . . . . . . . 113<br />
TED: Brauchen wir Schutz ? . . . . . . . . . . . . . . . . . 123<br />
Weitere Meldungen . . . . . . . . . . . . . . . . . . . . . . . 135<br />
00 01 02 03 04 05 06 07 08 09<br />
Sub-pages
Double font size<br />
You can double the size of the font used<br />
for Teletext pages with the F1 key. Pressing<br />
this key once displays an enlarged<br />
picture of the upper third of the page.<br />
Pressing it a second and third time displays<br />
the centre and lower thirds of the<br />
page. Pressing a fourth time displays the<br />
entire page again.<br />
Riddle key (display hidden text)<br />
Function key F2 is programmed in the<br />
factory to display hidden text, such as<br />
the answers to riddles.<br />
Back to the last index page<br />
You can return directly to the last index<br />
page you have displayed by pressing<br />
the numeric key �.<br />
Stop page scrolling<br />
The II key or the "OK" key can be used<br />
to stop the automatic scrolling executed<br />
by some pages, and to enable this<br />
again.<br />
Page selection with the cursor<br />
Press the "OK" key to stop page scrolling.<br />
The cursor � is now positioned at<br />
the top left corner of the page and you<br />
can use the cursor control key � � � �<br />
to position it anywhere on the displayed<br />
page. This function is useful on index<br />
pages (such as pages 100, 200, etc.) in<br />
order to select a page you want to see.<br />
After positioning the cursor on the desired<br />
page number, press the "OK" key to<br />
display its contents.<br />
9. Teletext<br />
Setting marks in Teletext 5)<br />
As a user of Teletext, you will probably<br />
want to visit certain pages (such as<br />
stock-market news, news pages or the<br />
weather forecast) regularly.<br />
In order to find these pages quickly, you<br />
can set marks to suit your personal<br />
requirements.<br />
To do this, open a page for which you<br />
want to set a mark.<br />
• Press the red key for "Set" to place<br />
a mark on this page. The number of<br />
the mark you have just set is displayed<br />
above the window containing the number<br />
of the Teletext page. In the case of<br />
multiple pages, the mark is always set<br />
and displayed for the currently displayed<br />
sub-page.<br />
☞<br />
Up to 10 marks can be set for<br />
each programme position.<br />
Scrolling through marked<br />
Teletext pages 5)<br />
With the Teletext window open, you can<br />
step sequentially through the marked<br />
pages with the green key.<br />
An even easier method is by pressing the<br />
"TEXT" key while the TV programme is<br />
displayed. Each time you press this key,<br />
the next marked page is displayed. After<br />
the last marked page, the TV picture is<br />
displayed again.<br />
5) Not possible with an external receiver !<br />
13
5) Not possible with an external receiver !<br />
14<br />
Displaying all Teletext marks 5)<br />
If you have set marks for a programme position,<br />
you can display an overview of these marks by<br />
pressing the F3 key. The displayed list shows where<br />
the marks are set. Press F3 again to hide the<br />
list.<br />
You can select the individual marks in the list with<br />
the numeric keys.<br />
Clearing Teletext marks 5)<br />
Open the Teletext page whose mark is to be deleted<br />
and press the red key "Delete" to delete the<br />
mark.<br />
Subtitles in Teletext<br />
9. Teletext<br />
Your TV set is capable of displaying subtitles.<br />
When a programme for which subtitles exist<br />
starts, the TV station displays a box showing the<br />
Teletext page on which these can be found.<br />
• Press the "TEXT" key to open Teletext.<br />
• If this is a "TOP-Text" station, the card file is displayed.<br />
Press the "OK" key and open any available<br />
page.<br />
• Use the numeric keys to enter the number of the<br />
page containing the subtitles.
AV playback (devices with switching voltage)<br />
☞ Before they can be used, AV devices must<br />
be registered and assigned to the appropriate<br />
input sockets in the menu "AV devices".<br />
Playing back a recording from a video cassette,<br />
DVD, etc. on a connected AV device is called AV<br />
playback.<br />
In order to see the picture, you must programme<br />
your TV set to execute an automatic<br />
programme change at the EURO socket<br />
to which the AV device is connected.<br />
Programming a programme<br />
change<br />
☞<br />
10. AV Playback<br />
This menu item is not available in<br />
a 2 ** menu (see Section 30,<br />
Scope of Operation).<br />
The automatic programme change<br />
is set in the factory to "ON"<br />
for all EURO sockets.<br />
• Press the "MENU" key.<br />
The TV menu appears on the screen.<br />
• Press the red key . The menu<br />
"Configuration" is displayed.<br />
• Use the corresponding numeric key<br />
(in this example: �) to select the menu item<br />
"EURO sockets".<br />
• Use the cursor control key to select "EURO 1,<br />
"EURO 2" or "EURO 3".<br />
• Press the "OK" key and then, in the setting window,<br />
use the - + ☞<br />
Save with OK<br />
key to select "Programme change<br />
on".<br />
• Press the "OK" key to save the new setting.<br />
• Press the "EXIT" key to close the TV menu.<br />
Programm change<br />
of switching line.<br />
Change with – +<br />
.<br />
Opening the menu<br />
Function for F3<br />
Function for F2<br />
Function for F1<br />
EURO sockets<br />
DVB-C<br />
DVB-T<br />
Analog-TV<br />
Country<br />
Language<br />
<strong>Operating</strong><br />
MENU<br />
�<br />
Change stations on<br />
OK<br />
OK<br />
EXIT<br />
EURO 3<br />
EURO 2<br />
EURO 1<br />
The number of subjects and sections depends<br />
on the selected scope of operation. Depending<br />
on the configuration of the TV set, the various<br />
menu items may be displayed in a different<br />
order and numbered differently.<br />
15
Opening the menu<br />
16<br />
AV<br />
If you now start to play back a recording on the<br />
connected AV device, the TV set changes automatically<br />
from any other programme position to the<br />
playback mode.<br />
2 DVD-Player<br />
1 Videorecorder<br />
Select with �...�<br />
or .<br />
Confirm with OK.<br />
AV playback<br />
(devices without switching voltage)<br />
☞<br />
10. AV Playback<br />
Before they can be used, AV devices<br />
must be registered and assigned<br />
to the appropriate input sokkets<br />
in the menu "AV devices".<br />
In order to see the played back picture,<br />
you must switch the TV set to playback<br />
mode.<br />
• Select any programme position.<br />
• Press the "AV" key.<br />
• Use the corresponding numeric key to select the<br />
AV device you want to use.<br />
• The TV set now changes from the current programme<br />
to the selected playback device.<br />
• Start the replay function on the AV device. This<br />
AV selection remains active until you switch to<br />
any other programme position.<br />
• After watching the film from the AV device,<br />
press the "TV" key to return to normal TV mode.
10.1 AV Playback<br />
VCR function<br />
☞<br />
The menu item "VCR" is not available in a<br />
2 ** menu.<br />
Picture quality when playing back from<br />
tape devices<br />
The VCR function ensures an optimum picture<br />
quality when playing back recordings from tape<br />
devices such as video cassette recorders or camcorders.<br />
Setting the VCR function<br />
• Select the appropriate AV level by pressing the<br />
"AV" key and using the numeric keys to select<br />
the AV device which is to supply the pictures.<br />
• Press the "MENU" key to open the TV<br />
menu.<br />
• Press the blue key . The menu<br />
"Picture and sound" and the menu<br />
item "General picture settings" are<br />
pre-selected.<br />
• Use the corresponding numeric key (in<br />
the example: �) to select the menu<br />
item "Pict.settings for Pr."<br />
• Use the corresponding numeric key (in<br />
the example: �) to select the menu<br />
item "VCR".<br />
Change with – +<br />
Accept value with<br />
OK<br />
• Use the - + key to select "Opt.1". If this setting<br />
does not produce a satisfactory result, you can<br />
try using "Opt.2".<br />
• Press the "OK" key to save the new setting.<br />
• Press the "EXIT" key to close the TV menu.<br />
Opening the menu<br />
MENU<br />
�<br />
F1<br />
�<br />
VCR settings Opt.1<br />
OK<br />
EXIT<br />
The number of subjects and sections depends<br />
on the selected scope of operation. Depending<br />
on the configuration of the TV set, the various<br />
menu items may be displayed in a different<br />
order and numbered differently.<br />
17
Opening the menu<br />
Change with<br />
Accept current<br />
value as default<br />
value.<br />
18<br />
– +<br />
MENU<br />
Sound set,.prog.pos<br />
Sound settings, gen.<br />
Pict.set.,prog.posn.<br />
Pict. settings, gen.<br />
Brightness 61<br />
Standard value 50<br />
Use as default value: Yes<br />
OK<br />
EXIT<br />
The number of subjects and sections depends<br />
on the selected scope of operation. Depending<br />
on the configuration of the TV set, the various<br />
menu items may be displayed in a different<br />
order and numbered differently.<br />
11. General Picture Settings<br />
☞<br />
Some of the menu items are not available<br />
in a 2 ** menu.<br />
The picture settings brightness, contrast, colour<br />
intensity, sharpness and noise reduction can be set<br />
generally for all programme positions and saved<br />
as standard values which can be recalled at any<br />
time by pressing the "OK" key.<br />
Opening the picture settings menu:<br />
This example describes how the brightness is<br />
adjusted. The other picture settings can be adjusted<br />
in a similar manner.<br />
F1➔ • Press the "MENU" key.<br />
The TV menu appears on the screen.<br />
Factory settings<br />
Zoom/Panorama<br />
Noise reduction 3)<br />
Picture sharpness<br />
Colour intensity<br />
Contrast<br />
Brightness<br />
• Press the blue key . The menu<br />
"Picture and sound" and the menu<br />
item "General picture settings" are<br />
pre-selected.<br />
• Use the cursor control key � to select<br />
the menu item "Brightness".<br />
• The various menu items can be selected<br />
with the aid of the numeric keys.<br />
• In the setting window, use the - + key to change<br />
the setting.<br />
• Use the cursor control key � to select the third<br />
line "Save as standard values".<br />
• If you wish to save the new setting, use the<br />
- + key to select "Yes".<br />
• Press the "OK" key to save the changed setting<br />
as a standard value.<br />
• Press the "EXIT" key to close the TV menu.<br />
☞<br />
If the standard values do not provide a<br />
satisfactory picture in some programme<br />
positions, you can make settings for these<br />
positions which differ from the standard<br />
values. See the next sections. 11.1 and<br />
11.2.
11. General Picture Settings<br />
☞<br />
Some of the menu items are not available<br />
in a 2 ** menu.<br />
The picture settings zoom, vertical position, automatic<br />
zoom and panorama can be set and saved<br />
as general settings for all programme positions.<br />
Setting the zoom/panorama mode:<br />
• Press the "MENU" key.<br />
The TV menu appears on the screen.<br />
• Press the blue key . The menu<br />
"Picture and sound" and the menu<br />
item "General picture settings" are<br />
pre-selected.<br />
• Use the cursor control key � to select<br />
the menu item "Brightness".<br />
• Press the corresponding numeric key<br />
to select "Zoom/Panorama".<br />
• Use the cursor control key to select the<br />
desired menu items.<br />
• Use the - + OK<br />
key to change the settings<br />
for "Zoom/Panorama".<br />
• Press the "OK" key to save the new settings.<br />
The picture shows the factory settings.<br />
• Press the "EXIT" key to close the TV menu.<br />
☞<br />
The functions "Panorama" and "Zoom"<br />
can be combined with each other.<br />
Change with – +<br />
Accept value with.<br />
Opening the menu<br />
MENU<br />
Sound set,.prog.pos<br />
Sound settings, gen.<br />
Pict.set.,prog.posn.<br />
Pict. settings, gen.<br />
F1 ➔<br />
Factory settings<br />
Zoom/Panorama<br />
Noise reduction 3)<br />
Picture sharpness<br />
Colour intensity<br />
Contrast<br />
Brightness<br />
Zoom value 0 Panorama Yes<br />
Picture pos., vert. 0% Pan. mode Non-linear<br />
Automatic zoom off<br />
OK<br />
EXIT<br />
The number of subjects and sections depends<br />
on the selected scope of operation. Depending<br />
on the configuration of the TV set, the various<br />
menu items may be displayed in a different<br />
order and numbered differently.<br />
3) See glossary for an explanation.<br />
19
Opening the menu<br />
Change with<br />
Accept value with<br />
OK.<br />
20<br />
– +<br />
MENU<br />
OK<br />
EXIT<br />
Sound set,.prog.pos<br />
Sound settings, gen.<br />
Pict.set.,prog.posn.<br />
Pict. settings, gen.<br />
11.1 Picture Settings for<br />
Programmes via TV Menu<br />
☞<br />
Picture settings for individual programme<br />
positions are not available in a 2 ** menu.<br />
If the standard values do not provide a satisfactory<br />
picture in some programme positions, you can<br />
make different settings for these positions which<br />
override almost all of the general picture settings.<br />
These individual settings apply only to the programme<br />
position for which they are made, and<br />
they cannot be overwritten with the<br />
standard values. In addition to the<br />
general picture settings, the individual<br />
VCR 3)<br />
Colour standard 3)7)<br />
Colour offset 3)7)<br />
Noise reduction 3)<br />
Picture sharpness<br />
Colour intensity<br />
Contrast<br />
Noise reduction medium<br />
The number of subjects and sections depends<br />
on the selected scope of operation. Depending<br />
on the configuration of the TV set, the various<br />
menu items may be displayed in a different<br />
order and numbered differently.<br />
2) Possible only on sets equipped with this<br />
function.<br />
3) See glossary for an explanation.<br />
5) Available only for DVB stations!<br />
7) Available only for analogue stations!<br />
settings also include the settings colour<br />
offset, colour standard and VCR.<br />
Individual picture settings for<br />
programme position xy:<br />
• Select the programme position whose<br />
picture settings you wish to change.<br />
• Press the "MENU" key.<br />
The TV menu appears on the screen.<br />
• Press the blue key . The menu "Picture and<br />
sound" and the menu item "General picture settings"<br />
are pre-selected.<br />
• Use the cursor control key � to select the menu<br />
item "Pic. settings for Pr." And press the "OK"<br />
key.<br />
• Use the corresponding numeric keys (in this<br />
example: � for noise reduction) to select the<br />
desired menu items.<br />
• In the setting window, use the - + key to change<br />
the setting.<br />
• Press the "OK" key to save the new setting.<br />
• Press the "EXIT" key to close the TV menu.
11.2 Picture Settings for<br />
Programme via Station Table<br />
Individual picture settings for<br />
programme position xy:<br />
• Select the programme position whose picture<br />
settings you wish to change.<br />
• Press the "MENU" key.<br />
The TV menu appears on the screen.<br />
• Press the white key . The station table is displayed<br />
with the currently active programme<br />
position highlighted.<br />
• Press the F2 key to enable editing of<br />
the station table.<br />
• Press the cursor control key � to move<br />
to the subject side.<br />
• Use the corresponding numeric keys<br />
(in this example: � for the picture<br />
quality) to select the desired menu<br />
items.<br />
• In the setting window, use the cursor<br />
control key to select the desired function.<br />
• Use the - + :select<br />
OK<br />
settings.<br />
key to change the setting.<br />
"gen." means here that the new setting will<br />
overwrite the related general picture setting (see<br />
pages 18 and 20).<br />
☞<br />
The individual settings made here which<br />
differ from the general settings remain<br />
saved.<br />
• Press the "OK" key to save the new settings.<br />
• Press the "EXIT" key to close the TV menu.<br />
:go to the<br />
Opening the menu<br />
F1➔ 0010 Hessen 3<br />
0009 Südwest<br />
0008 MDR<br />
0007 PRO 7<br />
0006 RTL 2<br />
0005 RTL<br />
0004 SAT 1<br />
0003 Bayern 3<br />
0002 ZDF<br />
0001 ARD<br />
MENU<br />
F2<br />
Sound corrections<br />
Colour standard<br />
Picture quality<br />
Picture correct.<br />
Enter logo<br />
Station contained in EPG<br />
Frequency/channel<br />
Picture sharpnessgen. Noise reduction gen.<br />
Colour offset 0<br />
VCR off<br />
OK<br />
EXIT<br />
21
Opening the menu 12. General Sound Settings<br />
☞<br />
Change with<br />
Accept current<br />
value as default<br />
value.<br />
22<br />
– +<br />
MENU<br />
�<br />
Sound set,.prog.pos<br />
Sound settings, gen.<br />
Pict.set.,prog.posn.<br />
Pict. settings, gen.<br />
Volume 40%<br />
Standard value 35%<br />
Use as default value : Yes<br />
OK<br />
EXIT<br />
The number of subjects and sections depends<br />
on the selected scope of operation. Depending<br />
on the configuration of the TV set, the various<br />
menu items may be displayed in a different<br />
order and numbered differently.<br />
2) Possible only on sets equipped with this function.<br />
3) See glossary for an explanation.<br />
4) Available only if SRS WOW is switched off<br />
Some of the menu items are not available<br />
in a 2 ** menu.<br />
The sound settings volume, treble, bass, stereo<br />
wide and spatial sound can be set generally for<br />
all programme positions and saved as standard<br />
values which can be recalled at any time by pressing<br />
the "OK" key.<br />
Opening the sound settings menu:<br />
• Press the "MENU" key.<br />
The TV menu appears on the screen.<br />
F1 ➔<br />
Factory settings<br />
Base width 4)<br />
Spatial sound 4)<br />
Balance<br />
Volume headphones<br />
Bass<br />
Treble<br />
Volume control 3)<br />
SRS WOW 2) 3)<br />
Volume<br />
• Press the blue key . The menu<br />
"Picture and sound" and the menu<br />
item "General picture settings" are<br />
pre-selected.<br />
• Use the corresponding numeric key<br />
(in the example: �) to select<br />
"General sound settings".<br />
• Use the corresponding numeric keys<br />
to select the desired menu items in the<br />
right-hand column.<br />
• Press the "OK" key to open the selected<br />
menu item for editing.<br />
• In the setting window, use the - + key to change<br />
the setting.<br />
• Use the cursor control key � to select the third<br />
line "Save as standard value".<br />
• If you wish to save the new setting, use the<br />
- + key to select "Yes".<br />
• Press the "OK" key to save the new settings as<br />
standard values.<br />
• Press the "EXIT" key to close the TV menu.<br />
☞<br />
If the standard values do not provide satisfactory<br />
results for some programme positions,<br />
you can make different individual settings<br />
for these positions. See sections 12.1.
12. General Sound Settings<br />
☞<br />
Some of the menu items are not available<br />
in a 2 ** menu.<br />
Setting SRS-WOW 2)<br />
• Press the "MENU" key.<br />
The TV menu appears on the screen.<br />
• Press the blue key . The menu "Picture and<br />
sound" and the menu item "General picture settings"<br />
are pre-selected.<br />
• Press the numeric key � to select "General<br />
sound settings".<br />
• Use the corresponding numeric key<br />
(in the example: �) to select<br />
"SRS–WOW" 2) .<br />
• In the setting window, use the - + key<br />
to change the setting.<br />
• Press the "OK" key to save the changed<br />
setting.<br />
• „Press the "EXIT" key to close the<br />
TV menu.<br />
☞<br />
If the SRS-WOW function is<br />
active, the menu items "stereo wide" and<br />
"spatial sound" are disabled.<br />
Change with – +<br />
Accept value with.<br />
OK<br />
Opening the menu<br />
MENU<br />
� �<br />
Sound set,.prog.pos<br />
Sound settings, gen.<br />
Pict.set.,prog.posn.<br />
Pict. settings, gen.<br />
SRS WOW 2) on<br />
OK<br />
EXIT<br />
Base width3) Spatial sound3) Balance<br />
Tone settings<br />
Volume headphones<br />
Bass<br />
Treble<br />
Volume control3) SRS WOW2)3) F1➔ Volume<br />
The number of subjects and sections depends<br />
on the selected scope of operation. Depending<br />
on the configuration of the TV set, the various<br />
menu items may be displayed in a different<br />
order and numbered differently.<br />
2) Possible only on sets equipped with this<br />
function.<br />
3) See glossary for an explanation.<br />
4) Available only if SRS WOW is switched off<br />
23
Opening the menu 12. General Sound Settings<br />
Change with – +<br />
Accept value with.<br />
OK<br />
24<br />
MENU<br />
� �<br />
Sound set,.prog.pos<br />
Sound settings, gen.<br />
Pict.set.,prog.posn.<br />
Pict. settings, gen.<br />
OK<br />
EXIT<br />
Volume control on<br />
The number of subjects and sections depends<br />
on the selected scope of operation. Depending<br />
on the configuration of the TV set, the various<br />
menu items may be displayed in a different<br />
order and numbered differently.<br />
2) Possible only on sets equipped with this<br />
function.<br />
3) See glossary for an explanation.<br />
4) Available only if SRS WOW is switched off<br />
Automatic volume correction<br />
Some TV stations transmit their commercials at a<br />
higher sound volume than that for the normal programme.<br />
In order to save you from adjusting the<br />
volume each time with the remote control, you can<br />
activate automatic volume correction.<br />
With this function active, there is little difference in<br />
the volume levels for the normal programme and<br />
the commercials.<br />
The setting made here applies to all programme<br />
positions.<br />
F1 ➔<br />
Base width 4)<br />
Spatial sound 4)<br />
Balance<br />
Tone settings<br />
Volume headphones<br />
Bass<br />
Treble<br />
Volume control 3)<br />
SRS WOW 2) 3)<br />
Volume<br />
Opening the volume correction<br />
menu:<br />
• Press the "MENU" key.<br />
The TV menu appears on the screen.<br />
• Press the blue key . The menu<br />
"Picture and sound" and the menu<br />
item "General picture settings" are<br />
pre-selected.<br />
• Use the corresponding numeric key<br />
(in the example: �) to select "General<br />
sound settings".<br />
• Use the corresponding numeric key (in the<br />
example: �) to select "Volume correction".<br />
• In the setting window, use the - + key to change<br />
the setting.<br />
• Press the "OK" key to save the new setting.<br />
• Press the "EXIT" key to close the TV menu.<br />
☞<br />
The function "Volume correction" in the<br />
menu "General sound settings" does not<br />
overwrite the function "Volume correction"<br />
in the menu "Sound settings for Pr...".
12.1 Sound Settings for<br />
Programmes via TV Menu<br />
Opening the menu<br />
☞ Some of the menu items are not available<br />
MENU<br />
in a 2 ** menu.<br />
Volume correction<br />
Various TV stations broadcast their programmes<br />
with different sound volumes. This volume difference<br />
can be minimised by correcting the volume.<br />
This adjustment remains active even if the standard<br />
sound values are recalled.<br />
Adjusting the volume correction:<br />
• Press the "MENU" key.<br />
The TV menu appears on the screen.<br />
• Press the blue key . The menu<br />
"Picture and sound" and the menu<br />
item "General picture settings" are<br />
pre-selected.<br />
• Use the corresponding numeric key (in<br />
the example: �) to select "Sound settings<br />
for Pr.".<br />
• Press the "OK" key and then, in the<br />
setting widow, use the - + Change with<br />
OK<br />
key to change the setting.<br />
• Press the "OK" key to save the new settings.<br />
• Press the "EXIT" key to close the TV menu.<br />
☞<br />
Individual sound settings can also be made<br />
in the station table.<br />
– +<br />
Accept value with.<br />
�<br />
Sound set,.prog.pos<br />
Sound settings, gen.<br />
Pict.set.,prog.posn.<br />
Pict. settings, gen.<br />
Forced mono<br />
Tone settings<br />
Volume correction<br />
Volume correction -15<br />
OK<br />
OK<br />
EXIT<br />
The number of subjects and sections depends<br />
on the selected scope of operation. Depending<br />
on the configuration of the TV set, the various<br />
menu items may be displayed in a different<br />
order and numbered differently.<br />
25
Opening the menu<br />
Change with – +<br />
Accept value with.<br />
OK<br />
<strong>26</strong><br />
MENU<br />
� �<br />
Sound set,.prog.pos<br />
Sound settings, gen.<br />
Pict.set.,prog.posn.<br />
Pict. settings, gen.<br />
OK<br />
EXIT<br />
12.1 Sound Settings for<br />
Programmes via TV Menu<br />
☞<br />
Some of the menu items are not available<br />
in a 2 ** menu.<br />
Tone setting<br />
The tone setting can be set to "Normal" or<br />
"Speech". The setting "Speech" should be used<br />
primarily for stations which broadcast mainly programmes<br />
with a lot of speech, such as news stations.<br />
The setting "Normal" is better for music programmes.<br />
Forced mono<br />
Tone settings<br />
Volume correction<br />
Tone settings Speech<br />
The number of subjects and sections depends<br />
on the selected scope of operation. Depending<br />
on the configuration of the TV set, the various<br />
menu items may be displayed in a different<br />
order and numbered differently.<br />
Adjusting the tone setting :<br />
• Press the "MENU" key.<br />
The TV menu appears on the screen.<br />
• Press the blue key . The menu<br />
"Picture and sound" and the menu<br />
item "General picture settings" are<br />
pre-selected.<br />
• Use the corresponding numeric key<br />
(in the example: �) to select<br />
"Sound settings for Pr.".<br />
• Use the corresponding numeric key (in the<br />
example: �) to select<br />
"Tone settings".<br />
• In the setting window, use the - + key to change<br />
the setting.<br />
• Press the "OK" key to save the new settings.<br />
• Press the "EXIT" key to close the TV menu.<br />
☞<br />
Individual sound settings can also be made<br />
in the station table.
12.1 Sound Settings for<br />
Programmes via TV Menu<br />
☞<br />
Some of the menu items are not available<br />
in a 2 ** menu.<br />
Forced mono<br />
It may happen that your TV set switches from<br />
mono to stereo in the middle of a programme, although<br />
no stereo sound is being transmitted. This is<br />
generally caused by the local reception conditions.<br />
If you activate "Forced mono" for the selected<br />
programme position, all programmes from this<br />
station will be reproduced in mono.<br />
Activating forced mono:<br />
• Press the "MENU" key.<br />
The TV menu appears on the screen.<br />
•Press the blue key . The menu<br />
"Picture and sound" and the menu<br />
item "General picture settings" are<br />
pre-selected.<br />
• Use the corresponding numeric key (in<br />
the example: �) to select "Sound settings<br />
for Pr.".<br />
• Use the corresponding numeric key (in the<br />
example: �) to select "Forced mono".<br />
• In the setting window, use the - + OK<br />
key to change<br />
the setting.<br />
• Press the "OK" key to save the new settings.<br />
• Press the "EXIT" key to close the TV menu.<br />
☞<br />
Change with – +<br />
Accept value with.<br />
Individual sound settings can also be made<br />
in the station table.<br />
Opening the menu<br />
MENU<br />
� �<br />
Sound set,.prog.pos<br />
Sound settings, gen.<br />
Pict.set.,prog.posn.<br />
Pict. settings, gen.<br />
Forced mono on<br />
OK<br />
EXIT<br />
Forced mono<br />
Tone settings<br />
Volume correction<br />
The number of subjects and sections depends<br />
on the selected scope of operation. Depending<br />
on the configuration of the TV set, the various<br />
menu items may be displayed in a different<br />
order and numbered differently.<br />
27
Opening the menu<br />
: select<br />
OK : go to the<br />
settings.<br />
28<br />
MENU<br />
F2<br />
�<br />
0010 Hessen 3<br />
0009 Südwest<br />
0008 MDR<br />
0007 PRO 7<br />
0006 RTL 2<br />
0005 RTL<br />
0004 SAT 1<br />
0003 Bayern 3<br />
0002 ZDF<br />
0001 ARD<br />
12.1 Sound Settings for Prog.<br />
via the Station Table<br />
☞<br />
Volume correction 0 Tone settings gen.<br />
Forced mono off<br />
OK<br />
EXIT<br />
The number of subjects and sections depends<br />
on the selected scope of operation. Depending<br />
on the configuration of the TV set, the various<br />
menu items may be displayed in a different<br />
order and numbered differently.<br />
3) See glossary for an explanation.<br />
5) Available only for DVB stations!<br />
7) Available only for analogue stations!<br />
Some of the menu items are not available<br />
in a 2 ** menu.<br />
Making sound corrections:<br />
• Select the programme position whose sound settings<br />
you wish to change.<br />
• Press the "MENU" key.<br />
The TV menu appears on the screen.<br />
• Press the white key . The station table is displayed<br />
with the currently active programme<br />
position highlighted.<br />
• Press the F2 key to enable editing of<br />
the station table.<br />
Sound corrections<br />
Colour standard 3)7)<br />
Picture quality<br />
Picture correct.<br />
Enter logo<br />
Station contained in EPG<br />
Frequency/channel<br />
• Use the cursor control key � to move<br />
to the subjects side.<br />
• Use the corresponding numeric keys<br />
(in this example: �) for sound corrections)<br />
to select the desired menu<br />
items.<br />
• In the setting window, use the cursor<br />
control key to select the desired functions.<br />
The use of the - + key to change the selected setting.<br />
"gen." means here that the new setting will<br />
overwrite the general sound settings (see pages<br />
24 and <strong>26</strong>).<br />
☞<br />
The individual settings made here, which<br />
differ from the standard values, remain<br />
saved.<br />
Press the "OK" key to save the new settings.<br />
Press the "EXIT" key to close the TV menu.
☞<br />
13. Colour Standard<br />
Some of the menu items are not available<br />
in a 2 ** menu.<br />
Normally, your TV set will automatically detect the<br />
colour standard (PAL, SECAM, NTSC, NTSC44,<br />
PAL60, PALM or Pal N) transmitted by each station.<br />
If this does not function correctly for some<br />
programme positions, you can select the colour<br />
standard manually.<br />
The factory setting for the colour standard is<br />
"Automatic".<br />
Setting the colour standard:<br />
• Select the programme position for<br />
which you wish to select the colour<br />
standard.<br />
• Press the "MENU" key.<br />
The TV menu appears on the screen.<br />
• Press the white key . The station<br />
table is displayed with the currently<br />
active programme position highlighted.<br />
• Press the F2 key to enable editing of<br />
the station table.<br />
: select<br />
OK<br />
: go to the<br />
settings.<br />
• Press the cursor control key � to move to the<br />
subjects side.<br />
• Use the corresponding numeric key (in the<br />
example: �) to select "Colour standard".<br />
• In the setting window, use the - + key to change<br />
the setting.<br />
• Press the "OK" key to save the new setting.<br />
• Press the "EXIT" key to close the TV menu.<br />
Opening the menu<br />
0010 Hessen 3<br />
0009 Südwest<br />
0008 MDR<br />
0007 PRO 7<br />
0006 RTL 2<br />
0005 RTL<br />
0004 SAT 1<br />
0003 Bayern 3<br />
0002 ZDF<br />
0001 ARD<br />
MENU<br />
F2<br />
�<br />
Sound corrections<br />
Colour standard<br />
Picture quality<br />
Picture correct.<br />
Enter logo<br />
Station contained in EPG<br />
Frequency/channel<br />
Colour standard Auto. mode<br />
OK<br />
EXIT<br />
The number of subjects and sections depends<br />
on the selected scope of operation. Depending<br />
on the configuration of the TV set, the various<br />
menu items may be displayed in a different<br />
order and numbered differently.<br />
3) See glossary for an explanation.<br />
5) Available only for DVB stations!<br />
7) Available only for analogue stations!<br />
29
Opening the menu 14. Automatic Zoom<br />
☞<br />
Change with – +<br />
Accept value with<br />
OK<br />
30<br />
MENU<br />
�<br />
Sound set,.prog.pos<br />
Sound settings, gen.<br />
Pict.set.,prog.posn.<br />
Pict. settings, gen.<br />
The menu item "Automatic zoom" is not<br />
available in a 2 ** menu.<br />
When the automatic zoom function is active, programmes<br />
in a "widescreen" format (such as programmes<br />
in 16:9) are expanded to fill as much of<br />
the screen as possible.<br />
If the function is inactive, the programmes are displayed<br />
in their original format.<br />
Activating the automatic zoom 2)<br />
• Press the "MENU" key. The TV menu appears on<br />
the screen.<br />
Factory settings<br />
Zoom/Panorama<br />
Noise reduction<br />
Picture sharpness<br />
Colour intensity<br />
Contrast<br />
Brightness<br />
Zoom value 2 Panorama Yes<br />
Pan. mode Linear Automatic zoom on<br />
OK<br />
EXIT<br />
The number of subjects and sections depends<br />
on the selected scope of operation. Depending<br />
on the configuration of the TV set, the various<br />
menu items may be displayed in a different<br />
order and numbered differently.<br />
• Press the blue key . The menu<br />
"Picture and sound" and the menu<br />
item "General picture settings" are<br />
pre-selected.<br />
• Use the cursor control key � to select<br />
the menu item "Brightness".<br />
• Use the corresponding numeric key<br />
(in the example: �) to select the<br />
function "Zoom/Panorama".<br />
• Use the cursor control key � to select<br />
the menu item "Automatic zoom".<br />
• Use the - + key to change the setting.<br />
• Press the "OK" key to save the new setting.<br />
• Press the "EXIT" key to close the TV menu.
15. Childlock<br />
With the aid of the childlock function, you can<br />
determine whether or not the TV set can be switched<br />
on and which stations may be selected at<br />
which times. The childlock can be set such that:<br />
a) it is always active,<br />
b) one to six TV, radio or AV programmes (Prog A<br />
... Prog F) are exempted from the locking function<br />
(permitted programmes), or<br />
c) all programmes, or programmes which are not<br />
locked, may be viewed during a permitted time<br />
period (TV start – TV end).<br />
The childlock must be saved once with a 4-digit<br />
"code" (password).<br />
a) Activating the childlock<br />
• Press the "MENU" key.<br />
The TV menu appears on the screen.<br />
• Press the green key to open the<br />
menu "Timer".<br />
• Use the cursor control key � to select<br />
"Settings" and press the "OK" key.<br />
• In the setting window, use the cursor<br />
control key to select the menu item<br />
"Activate" and then use the - + key to<br />
set the childlock to "Active".<br />
• Use the cursor control key � to select<br />
"Code" and enter your personal 4-digit code<br />
with the numeric keys.<br />
Make a note of this code!<br />
• Press the "OK" key to save the new setting.<br />
• Press the "EXIT" key to close the TV menu.<br />
Change with<br />
Accept value with<br />
OK<br />
– +<br />
Opening the menu<br />
MENU<br />
OK<br />
Recording control<br />
Timer setting<br />
Timer control<br />
Reminder<br />
Childlock<br />
Permitted AV prog.<br />
Permitted radio prog.<br />
Permitted TV prog.<br />
Settings<br />
Start viewing time--:-- End viewing time --:--<br />
Code **** Activation on<br />
OK<br />
EXIT<br />
The number of subjects and sections depends<br />
on the selected scope of operation. Depending<br />
on the configuration of the TV set, the various<br />
menu items may be displayed in a different<br />
order and numbered differently.<br />
31
✂<br />
� Factory<br />
Opening the menu 15. Childlock<br />
Enter programme<br />
position and save<br />
with OK<br />
II<br />
clear.<br />
setting<br />
Code: 0000<br />
<strong>32</strong><br />
Recording control<br />
Timer setting<br />
Timer control<br />
Reminder<br />
Childlock<br />
b) Permitted programmes:<br />
Activate the childlock as described in step a).<br />
Use the corresponding numeric key to select the<br />
menu item "Permitted xx progs." (xx = TV, radio<br />
or AV). Press the "OK" key and, in the<br />
setting window, enter the programme<br />
positions with the numeric keys or use<br />
the - + key to select the desired programme<br />
positions.<br />
• Press the "OK" key to save the new<br />
Permitted AV prog.<br />
Permitted radio prog.<br />
Permitted TV prog.<br />
Settings<br />
Prog A Kabel 1 Prog B -----<br />
Prog C ----- Prog D -----<br />
Prog E ----- Prog F -----<br />
settings.<br />
c) TV start – TV end<br />
Activate the childlock as described in<br />
step a). In the setting window, use the<br />
cursor control key to select the start and<br />
end times and enter the desired times<br />
with the numeric keys. Press the "OK"<br />
key to save the settings.<br />
Protecting the childlock settings with<br />
your code<br />
• Use the cursor control key to select "Code" and<br />
enter your personal code (password) with the<br />
numeric keys.<br />
☞ Make a note of this code, since the child<br />
lock can be deactivated only if the correct<br />
code is entered !<br />
• Press the "OK" key to save the settings.<br />
• Press the "EXIT" key to close the TV menu.<br />
• Switch off the TV set with the key.<br />
☞ The childlock is not fully activated until the<br />
TV set is switched off.<br />
Deactivating the childlock<br />
If the childlock is active, a window requesting your<br />
personal code is displayed each time the TV set is<br />
switched on. Entering the correct code enables the<br />
TV set and it can then be used normally until it is<br />
switched off again. To cancel the childlock function,<br />
proceed as described in step a), above, and<br />
set the childlock to "Inactive".
☞<br />
16. Reminder<br />
The menu item "Reminder" is not available<br />
in a 2 ** menu.<br />
If you wish to be reminded of something while<br />
watching TV, you can set a reminder for any desired<br />
time. At this time, a window with the reminder<br />
appears on the screen.<br />
Setting the reminder time<br />
• Press the "MENU" key to open the TV menu.<br />
• Press the green key to open the "Timer"<br />
menu.<br />
• Press the numeric key � to select "Reminder".<br />
• Press the "OK" key and then, in the<br />
setting window, enter the desired time<br />
(four digits) with the numeric keys.<br />
• Press the "OK" key to save this setting.<br />
• Press the "EXIT" key to close the<br />
TV menu.<br />
At the programmed time, a window with<br />
the reminder is displayed on the screen.<br />
You can close this window by pressing<br />
II<br />
Save with<br />
any key on the remote control.<br />
Abort with<br />
☞<br />
If you do not want the reminder<br />
to appear every day, you must clear the<br />
time in the menu by pressing the ll key.<br />
Clear the time with<br />
OK<br />
MENU<br />
Opening the menu<br />
MENU<br />
�<br />
OK<br />
Recording control<br />
Timer setting<br />
Timer control<br />
Reminder<br />
Childlock<br />
Time 21:00<br />
OK<br />
EXIT<br />
Reminder time<br />
The number of subjects and sections depends<br />
on the selected scope of operation. Depending<br />
on the configuration of the TV set, the various<br />
menu items may be displayed in a different<br />
order and numbered differently.<br />
33
Opening the menu<br />
Clear the time with<br />
II<br />
Save with OK<br />
Abort with MENU<br />
34<br />
MENU<br />
�<br />
OK<br />
OK<br />
EXIT<br />
Recording control<br />
Timer setting<br />
Timer control<br />
Reminder<br />
Childlock<br />
Time 19:00<br />
The number of subjects and sections depends<br />
on the selected scope of operation. Depending<br />
on the configuration of the TV set, the various<br />
menu items may be displayed in a different<br />
order and numbered differently.<br />
☞<br />
17. Timer Control<br />
The menu items "On time" and "Off time"<br />
are not available in a 2 ** menu.<br />
In the menu item "Timer control", you can programme<br />
a switch-on time, a switch-off time and a<br />
sleep timer (switch off after ...).<br />
The switch-on time is the time at which the TV set<br />
is to be switched on automatically.<br />
The switch-off time is the time at which the TV set<br />
is to be switched off automatically.<br />
The sleep timer (switch off after...) switches off the<br />
TV set after a programmed delay (which can be<br />
set in steps of 15 minutes).<br />
Switch off after...<br />
Switch-off time<br />
Switch-on time<br />
Setting the on time and off time<br />
• Press the "MENU" key to open the TV<br />
menu.<br />
• Press the green key to open the<br />
"Timer" menu.<br />
• Press the numeric key � to select<br />
"Timer control".<br />
• Press the "OK" key and then, in the<br />
setting window, enter the desired time<br />
(four digits) with the numeric keys.<br />
• Press the "OK" key to save the setting.<br />
• Press the "EXIT" key to close the TV menu.<br />
At the programmed on time, the TV set is switched<br />
on from the standby state (red LED lights). You<br />
must confirm this automatic action by pressing<br />
any key on the remote control. If this is not done,<br />
the TV set will switch back to the standby state<br />
after 10 minutes. This ensures that the TV set does<br />
not stay on if you are not at home.<br />
☞<br />
If you do not want to have the TV set switch<br />
itself on each day, you must clear the on<br />
and off times in the menu by pressing the ll<br />
key.
17.1 Setting the Time and Date Opening the menu<br />
Normally, the TV set will determine the current<br />
date and time from the Teletext signals of the currently<br />
selected station (providing this station sends<br />
Teletext).<br />
If this is not the case, or if an incorrect date or<br />
time is displayed, you can set the date and time<br />
manually.<br />
In almost all cases, you will not need to do this.<br />
Even the changeover between winter time and<br />
summer time is executed automatically.<br />
Setting the time and date manually:<br />
• Press the "MENU" key to open the TV menu.<br />
• Press the green key to open the<br />
"Timer" menu.<br />
• Press the numeric key � to select<br />
"Time settings".<br />
• Press the "OK" key and then, in the<br />
setting window, enter the current time<br />
with the numeric keys.<br />
• You can then start the internal clock Save with OK<br />
Abort with<br />
precisely by pressing the "OK" key<br />
when the time you have entered is<br />
reached.<br />
• Press the numeric key � to select<br />
"Current date".<br />
• In the setting window, enter the date with the<br />
numeric keys.<br />
• Press the "OK" key to save the settings.<br />
• Press the "EXIT" key to close the TV menu.<br />
The local time offset is the difference between<br />
the local time where the TV set is installed and<br />
Greenwich Mean Time (GMT). The TV set nor-<br />
i mally detects this time offset and also the additional<br />
changeover to summer time.<br />
The time needs to be set manually only if it is<br />
not detected automatically.<br />
MENU<br />
MENU<br />
�<br />
OK<br />
Recording control<br />
Timer setting<br />
Timer control<br />
Reminder<br />
Childlock<br />
Time 19:00:00<br />
OK<br />
�<br />
OK<br />
EXIT<br />
Local time offset<br />
Current date<br />
Current lokal time<br />
The number of subjects and sections depends<br />
on the selected scope of operation. Depending<br />
on the configuration of the TV set, the various<br />
menu items may be displayed in a different<br />
order and numbered differently.<br />
35
Opening the menu<br />
Change with – +<br />
Accept value with<br />
OK<br />
36<br />
MENU<br />
�<br />
OK<br />
OK<br />
EXIT<br />
Recording control<br />
Timer setting<br />
Timer control<br />
Reminder<br />
Childlock<br />
The number of subjects and sections depends<br />
on the selected scope of operation. Depending<br />
on the configuration of the TV set, the various<br />
menu items may be displayed in a different<br />
order and numbered differently.<br />
☞<br />
17.2 Recording Control<br />
This menu item is not available in a 2 **<br />
menu.<br />
In the menu item "Recording control", you can set a<br />
lead time and an overrun time for timer recordings.<br />
The TV set is automatically switched to the programme<br />
position from which the recording is to<br />
be made at a time which is the number of minutes<br />
programmed as the lead time before the programmed<br />
starting time for the recording.<br />
At the end of the programmed recording time, the<br />
TV set remains set to this programme position for<br />
the period programmed as the overrun time.<br />
Lead time with VPS<br />
Overrun time<br />
Lead time<br />
Lead time with VPS 5 min<br />
For VPS recordings, the TV set is automatically<br />
switched to the programme<br />
position from which the recording is to<br />
be made at a time which is the number<br />
of minutes programmed as the VPS lead<br />
time before the programmed starting<br />
time for the recording. By default, the TV<br />
set switches to this programme position<br />
about one hour before the programmed<br />
start time for a VPS recording.<br />
Setting the lead time, VPS lead<br />
time and overrun time<br />
• Press the "MENU" key to open the TV menu.<br />
• Press the green key to open the "Timer" menu.<br />
• Use the corresponding numeric key (in the example:<br />
�) to select the menu item "Recording control".<br />
• Use the cursor control key to select the desired<br />
menu item.<br />
• Press the "OK" key and then, in the setting window,<br />
use the - + key to set the desired lead or<br />
overrun time.<br />
• Press the "OK" key to save the settings.<br />
• Press the "EXIT" key to close the TV menu.
17.2 Recording control<br />
Application example:<br />
You wish to record a programme received via<br />
DVB-T. The programme starts at 22:45 hours,<br />
ends at 23:40 hours and is broadcast on ITV.<br />
Set up a "manual timer" as described in Section<br />
18, "Special Functions 2, Timer Overview" or set<br />
a timer with the aid of the EPG as described in<br />
Section 22.3 “Using EPG, Recording a Programme".<br />
The timer recording does not use VPS.<br />
Set the lead time to 3 minutes and the overrun<br />
time to 10 minutes.<br />
At the programmed start time minus the programmed<br />
lead time of three minutes, the TV set is<br />
either:<br />
- switched on from the standby state (red LED<br />
lights) with the programme position for ITV selected,<br />
whereby the screen remains dark but the<br />
programme is sent via the EURO socket to your<br />
recorder, or<br />
- switched to the programme position for ITV if it is<br />
already switched on.<br />
At the programmed end of the recording (at<br />
23:40 hours) the programme position for ITV<br />
remains selected for the programmed overrun time<br />
of 10 minutes.<br />
☞<br />
It is not possible to switch to another programme<br />
position during the programmed<br />
lead and overrun times.<br />
<strong>37</strong>
Opening the menu<br />
38<br />
F1<br />
18. Special Functions<br />
Picture-in-Picture<br />
On TV sets equipped with only one tuner, the picture-in-picture<br />
(PIP) function can only be used to<br />
display the picture from an AV device.<br />
On TV sets with two tuners, the picture from another<br />
station or from an AV device can<br />
be displayed.<br />
Activating the PIP function<br />
• The F1 key is pre-programmed with<br />
the picture-in-picture function.<br />
• You can use the cursor control keys<br />
��to move the PIP picture on the<br />
screen. The last position to which this<br />
picture was set is saved.<br />
• By pressing the "OK" key, you can<br />
set the frame of the PIP picture to<br />
active (red) or inactive (white).<br />
• The contents of the PIP picture can be changed<br />
only if its frame is active (red). If this is the case,<br />
you can use the numeric keys or the "P+/P-"<br />
rocker key to select a different AV programme<br />
position.<br />
If you wish to display the picture from a connected<br />
AV device as a picture-in-picture, press the "AV"<br />
key and then use the numeric keys to select the<br />
desired AV device.<br />
If you wish to display the picture from another station,<br />
use the numeric keys to select the desired<br />
programme position.<br />
• Pressing the red key swaps the contents of<br />
the two pictures.<br />
• Pressing the green key causes the PIP picture<br />
to expand to fill the screen and terminates the<br />
PIP function.<br />
• To close the PIP picture, press the "EXIT" key.<br />
☞ If a recording has been programmed in the<br />
timer menu, activating the PIP function<br />
displays the programme which is being<br />
recorded.
18. Special Functions<br />
Normal/Speech<br />
Selection of "Normal" or "Speech" is described<br />
in Section 12.1, "Tone Settings".<br />
In this menu, you can temporarily select<br />
"Normal" or "Speech". The selection<br />
remains active until you switch to another<br />
programme position, switch to standby<br />
mode or switch the TV set off completely.<br />
This setting has no effect of the setting<br />
described in Section 12.1, "Tone Settings".<br />
18. Special Functions<br />
Recording a programme with a timer<br />
If you wish to record a programme which your<br />
video recorder or DVD recorder cannot receive<br />
directly because it does not have a suitable tuner<br />
(such as DVB-T or DVB-C), you can use the "Timer<br />
overview" to make such programmes available to<br />
the recording device.<br />
Setting a timer manually for a recording:<br />
• Press the F2 key. If you press F2 briefly,<br />
the function programmed for F2<br />
(see Section 18.1, "Programming the<br />
function keys") is executed.<br />
If you hold down F2 for about two<br />
seconds, all possible selections are<br />
displayed.<br />
• If all possible selections are displayed,<br />
press the corresponding numeric<br />
key (in the example: �) to open the<br />
timer menu.<br />
• If a timer already exists, press the F1 key.<br />
• The cursor is located at the left of the first line<br />
"Record". The number of subjects and sections<br />
Timer<br />
Recording Yes<br />
Reminder No<br />
Pr ---<br />
Date --.--.<br />
Start --:--<br />
End --:--<br />
VPS No<br />
Recording device<br />
Videorecorder<br />
Change with – +<br />
.<br />
:select.<br />
OK :save the timer.<br />
Opening the menu<br />
F2<br />
Special functions 2<br />
1 Normal/Speech<br />
9 Timer-Overview<br />
0 Direct recording<br />
Opening the menu<br />
F1<br />
F2<br />
�<br />
Preview 17:23<br />
– + Mon Tue Wed Thu Fri Sat Sun 29.04.<br />
The number of subjects and sections depends<br />
on the selected scope of operation. Depending<br />
on the configuration of the TV set, the various<br />
menu items may be displayed in a different<br />
order and numbered differently.<br />
39
Timer<br />
Opening the menu<br />
Recording Yes<br />
Reminder No<br />
Pr 6<br />
SAT 1<br />
Date 01.05.<br />
Start 22:45<br />
End 23:40<br />
VPS Yes<br />
Recording device<br />
Videorecorder<br />
:select<br />
0..9:set time<br />
F1 :new timer<br />
– +<br />
:clear timer<br />
:edit<br />
40<br />
Preview 17:23<br />
– + Mon Tue Wed Thu Fri Sat Sun 29.04.<br />
20:00 ✓✓ Das Erste -20:15<br />
Tagesschau<br />
22:45 ✓✓ SAT 1 -23:40<br />
Planetopia<br />
18. Special Functions<br />
Recording a programme with a timer<br />
depends on the selected scope of operation.<br />
Depending on the configuration of the TV set, the<br />
various menu items may be displayed in a different<br />
order and numbered differently.<br />
Use the - + key to set this menu item to "Yes".<br />
• If desired, press cursor control key � and use the<br />
- + key to activate the reminder func-<br />
☞<br />
tion. If the reminder function is active, a<br />
reminder window is displayed on the<br />
screen one minute before the start time<br />
programmed for the timer.<br />
• Use the numeric keys to select the programme<br />
position (see the station table<br />
of the TV set) which is to make the programme<br />
available for recording.<br />
• Press the cursor control key � and use<br />
the numeric keys to enter the date,<br />
start time and end time of the programme<br />
you want to record..<br />
If you inadvertently enter a wrong time, you<br />
can delete it with the II key or overwrite it<br />
with the numeric keys.<br />
• Press the cursor control key � and use the - +<br />
key to select the recording device connected to<br />
the TV set which is to be used for the recording.<br />
• Press the "OK" key to save the programmed settings.<br />
The settings are stored in the timer memory.<br />
• Press the "EXIT" key to close the TV menu.<br />
Clearing a timer:<br />
• Press the F2 key.<br />
• Press numeric key � to open the timer menu.<br />
• Use the cursor control key to select the timer you<br />
wish to clear and press II to mark it for deletion.<br />
A window is displayed on the screen, asking<br />
whether you really want to clear this timer. Confirm<br />
the intended action by pressing the appropriate<br />
key.
18. Special Functions<br />
Direct recording of a programme<br />
If you wish to record the programme you are currently<br />
watching, you can start a direct (one-touch)<br />
recording to make the current programme available<br />
to a recording device connected to the EURO<br />
sockets.<br />
Starting a direct recording:<br />
• Press the F2 key.<br />
If you press F2 briefly, the function programmed<br />
for F2 (see Section 18.1, "Programming the<br />
Function keys") is executed.<br />
If you hold down F2 for about two seconds, all<br />
possible selections are displayed.<br />
• Press numeric key � to open the<br />
timer menu window.<br />
The timer menu window displays the<br />
programme position, the date and the<br />
EPG data for the current programme<br />
or for the next two hours.<br />
• If there is more than one AV device<br />
connected to your TV set, use the cursor<br />
control key � to select the proposed<br />
recording device and use the - +<br />
key to select the desired device.<br />
• Press the "OK" key to save the settings.<br />
☞<br />
On the recording device (e.g. video recorder),<br />
select the AV programme position and<br />
start the recording by pressing the appropriate<br />
button (REC, OTR, etc.).<br />
Opening the menu<br />
F2<br />
�<br />
Recording Yes<br />
Reminder No<br />
Pr 6<br />
SAT 1<br />
Date 01.05.<br />
Start 22:45<br />
End 23:40<br />
VPS no<br />
Recording device<br />
Videorecorder<br />
Change with – +<br />
:select<br />
OK :save the timer<br />
41
Opening the menu<br />
42<br />
F3<br />
16:9 full picture +<br />
Zoom<br />
Standard 4:3 —<br />
Standard 4:3 +<br />
Panorama<br />
16:9 full picture —<br />
Panorama +<br />
16:9 full picture<br />
Zoom —<br />
18. Special Functions<br />
Picture format<br />
Adjusting the picture format:<br />
• Briefly press the F3 key to open the window with<br />
special picture functions.<br />
• Press numeric key � to select the<br />
function "Picture format menu".<br />
• Use the "P+/P-" rocker key to select<br />
the desired function. After selection of<br />
a picture format, you can also adjust<br />
the zoom setting by pressing the - +<br />
key within five seconds.<br />
• The settings made here (except for the<br />
automatic zoom set in the TV menu)<br />
remain active until you switch to a different<br />
programme position or switch<br />
off the TV set.<br />
Zoom / Picture position<br />
After selecting the function "Zoom", you<br />
can adjust the zoom factor with the - + key. In<br />
addition, you can move the picture position 4) up<br />
and down on the screen in order, for example, to<br />
keep the station logo or the subtitles visible. To<br />
change the picture position, press and hold the F3<br />
key until the selection is displayed. Then press<br />
numeric key � and use the "P+/P-" rocker key to<br />
move the picture.<br />
Standard 4:3<br />
This is the standard setting for all programmes in<br />
the 4:3 picture format.<br />
Panorama<br />
With the aid of the panorama function, you can<br />
expand programmes broadcast in 4:3 format to<br />
fill the screen of a 16:9 TV set. The picture is<br />
expanded uniformly in the horizontal direction.<br />
You can also zoom the picture. The panorama<br />
function can be activated and deactivated in the<br />
menu item "General picture settings" of the menu<br />
"Picture and sound".<br />
16:9 Full picture<br />
This function serves to display pictures from external<br />
devices (such as a 16:9 video recorder) with<br />
the correct aspect ratio.
If desired, the picture can be shifted up or down in<br />
order, for example, to make subtitles visible or to<br />
hide "ticker" displays.<br />
Adjusting the picture position:<br />
• Press the F3 key until the window<br />
"Special functions 3" appears on the<br />
screen.<br />
• Press numeric key � to select the<br />
function "Picture position vertical".<br />
• You can now use the - + key to move<br />
the picture up and down on the screen<br />
so that, for example, the station logo or<br />
the subtitles are visible.<br />
☞<br />
18. Special Functions<br />
Picture Position<br />
This setting is not saved. If you wish to save<br />
it as a global setting, use the procedure<br />
described in Section 11 to set it.<br />
Opening the menu<br />
F3<br />
Special functions 3<br />
1 Picture format<br />
2 Pic. form., vertikal<br />
43
Opening the menu<br />
select<br />
OK save and<br />
clear.<br />
44<br />
F2<br />
MENU<br />
F2<br />
OK<br />
EXIT<br />
F1➔ Function for F3<br />
Function for F2<br />
Function for F1<br />
EURO sockets<br />
DVB-C<br />
DVB-T<br />
Analog-TV<br />
Country<br />
Language<br />
<strong>Operating</strong><br />
18.1 Programming the Function Keys<br />
The remote control has four function keys: F1, F2,<br />
F3 and AV. You can programme these function<br />
Special functions 2 keys with any of the available functions.<br />
If you press and hold any function key, a<br />
1 Normal/Speech<br />
window with the available functions is<br />
displayed. The picture on the left shows<br />
the functions available for the F2 key.<br />
9 Timer overview<br />
0 Direct recording<br />
Programming function key F1,<br />
F2, F3 or AV with a function<br />
• Press the "MENU" key to open the TV<br />
menu.<br />
• Press the red key to open the "Configuration"<br />
menu.<br />
• Press and hold the F1 key to display the available<br />
functions.<br />
• Use the cursor control key �� or the corresponding<br />
numeric keys to select the desired "Function<br />
for.." (in this example: F2).<br />
• Press the "OK" key and then use the cursor control<br />
key to select one of the available functions.<br />
• Press the "OK" key to assign this function to the<br />
selected function key (the selected function is<br />
marked with "X").<br />
• Press the "EXIT" key to close the TV<br />
menu.<br />
Direct recording<br />
Timer overview<br />
Language of prog<br />
Normal/Speech<br />
Function for F2 Timer overview<br />
✗<br />
☞<br />
If a function key is programmed<br />
with a function, this function can<br />
be called by briefly pressing the<br />
function key. Pressing and holding<br />
the function key displays a<br />
list of all available functions.
19. Sound Settings<br />
Mute Function<br />
In the menu "Sound settings", you can activate a<br />
two-stage mute function.<br />
When this function is active, the volume in TV<br />
mode can be reduced in two stages with the mute<br />
key .<br />
Activating the mute function<br />
• Press the "MENU" key to open the TV menu.<br />
• Press the red key to open the "Configuration"<br />
menu.<br />
• Press the "OK" key to move to the right side of<br />
the menu.<br />
• Use the cursor control key � or the<br />
corresponding numeric key (in the<br />
example: (�) to select the menu item<br />
"Sound settings".<br />
• In the setting window, use the - + key<br />
to set the function "Mute (2-stage)" to<br />
"On".<br />
• Press the "OK" key to save the setting.<br />
OK<br />
• Press the "EXIT" key to close the TV<br />
menu.<br />
In normal TV mode, the mute key is<br />
used as follows:<br />
Change with – +<br />
Accept value with<br />
• Press it once to reduce the volume by 12 scale<br />
divisions.<br />
• Press it again within five seconds to reduce the<br />
volume to "00".<br />
• Pressing the key once again restores the<br />
volume to its original level.<br />
Opening the menu<br />
MENU<br />
OK<br />
�<br />
F1➔ Function for F3<br />
Function for F2<br />
Function for F1<br />
EURO sockets<br />
DVB-C<br />
DVB-T<br />
Analog-TV<br />
Country<br />
Language<br />
<strong>Operating</strong><br />
EPG settings<br />
Display configuration2) <strong>Operating</strong><br />
Sound settings<br />
HiFi output2) Init. prog.position<br />
Mute (two-stage) on Sound via Loudsp.<br />
OK<br />
EXIT<br />
45
46<br />
20. EPG<br />
EPG is an Electronic Program Guide containing<br />
programme information for all important stations.<br />
It is broadcast by various stations (in Germany by<br />
Kabel1 and RTL 2) and also includes the data for<br />
the other TV stations in the country.<br />
The TV set needs about 30 minutes to initially<br />
download the large amount of data.<br />
• On TV sets with two tuners, the EPG data are<br />
downloaded with the aid of the second tuner<br />
(see the next page). Once the data have been<br />
downloaded, the TV set stores the EPG in a special<br />
memory.<br />
The EPG in this memory is updated regularly, providing<br />
the TV set is not switched off with the main<br />
power switch.<br />
• On TV sets with only one tuner:<br />
- the EPG programme position must remain selected<br />
for at least 30 minutes, or<br />
- the data are downloaded at night (02:30 -<br />
03:00) when the TV set is in standby mode.<br />
Not possible with an external receiver !
20.1 Activating the EPG<br />
The EPG function can be activated by briefly pressing<br />
the "EPG" key if an EPG programme position<br />
has been defined in the menu (see below). If no<br />
EPG programme position has been defined in the<br />
menu, the following applies.<br />
When any programme position on which EPG can<br />
be received is selected, the following is displayed<br />
after a short delay:<br />
☞<br />
Use this station as EPG station ?<br />
Yes<br />
Any other key closes this window.<br />
The TV set is thus asking whether you want to use<br />
this station as the source for the EPG data.<br />
If you press any key other than the green<br />
key, this programme position is not used<br />
as the source of EPG data. The message<br />
will be displayed again on any other<br />
programme position where the EPG<br />
data are available.<br />
If you press the green key for "Yes",<br />
this programme position will be used as<br />
the source for the EPG data. The message<br />
will not be displayed for any other<br />
OK<br />
programme positions.<br />
If you know which programme position<br />
provides EPG data, you can enter its number in<br />
the TV menu with the numeric keys.<br />
You can also overwrite an existing programme<br />
position number or clear it with the II key.<br />
Change with – +<br />
Accept value with<br />
Opening the menu<br />
EPG<br />
MENU<br />
OK<br />
�<br />
F1➔ Function for F3<br />
Function for F2<br />
Function for F1<br />
EURO sockets<br />
DVB-C<br />
DVB-T<br />
Analog-TV<br />
Country<br />
Language<br />
<strong>Operating</strong><br />
Not possible with an external receiver !<br />
EPG settings<br />
Display configuration2) <strong>Operating</strong><br />
Sound settings<br />
HiFi output2) Init. prog.position<br />
EPG Yes<br />
EPG prog. position 13 Kabel 1<br />
The number of subjects and sections depends<br />
on the selected scope of operation. Depending<br />
on the configuration of the TV set, the various<br />
menu items may be displayed in a different<br />
order and numbered differently.<br />
47
The Electronic Programme Guides are<br />
broadcast by several different stations,<br />
and the information is therefore presented<br />
in various layouts. You can thus choose<br />
between different EPGs with different<br />
appearances.<br />
• TV set with a single tuner: select the EPG<br />
programme position and leave it selected<br />
for 30 minutes<br />
• TV set with two tuners: the TV set collects<br />
the EPG data with the aid of the<br />
second tuner.<br />
Special notes:<br />
All stations which are found by a station<br />
search are displayed in the station table<br />
and also listed in the EPG. Stations which<br />
carry two different programmes at different<br />
times of the day must be stored in two<br />
programme positions (see Section 24).<br />
You can select which stations are to be listed<br />
in the EPG.<br />
Normally, the data for all stations are collected<br />
and displayed. If you wish to exclude<br />
certain stations from the EPG, proceed<br />
as follows:<br />
• Press the "MENU" key to open the TV<br />
menu.<br />
• Press the white key to display the<br />
menu station table with the active programme<br />
position marked.<br />
• Press the F2 key to enable editing of the<br />
station table.<br />
• Press the cursor control key � to move<br />
to the subjects list.<br />
48<br />
20.2 Collecting EPG Data<br />
• Press numeric key � to delete the<br />
mark (x) at the beginning of the line<br />
"Include station in EPG".<br />
• If you wish to exclude further stations<br />
from the EPG, use the cursor control<br />
keys � � �� to select each station<br />
and repeat the above step.<br />
The data collection operation is interrupted<br />
if:<br />
- the Teletext function is called;<br />
- a recording is programmed in the<br />
menu "AV recording";<br />
- a "timer recording” is active or will<br />
start within one hour;<br />
- the Teletext function "Subtitles" is activated.<br />
If you switch the TV set to the standby<br />
state during the data-collection operation,<br />
the green LED lights or "EPG" is<br />
displayed to indicate that data collection<br />
is still running.<br />
Not possible with an external receiver !
20.3 Using the EPG<br />
Once all of the EPG data have been collected,<br />
briefly pressing the "EPG" key displays the EPG<br />
with the current programme on the selected programme<br />
position highlighted.<br />
The following keys have special functions in EPG<br />
mode:<br />
Select a programme.<br />
OK View the selected programme or set a<br />
reminder for it.<br />
Scroll to earlier or later programmes.<br />
0-9 Enter a time for display of the<br />
programmes starting at or after<br />
this time.<br />
F1<br />
Back to the previous programme<br />
of the selected station.<br />
F2 Show all following programmes<br />
of the selected station.<br />
F3 Forward to the following programme<br />
of the selected station.<br />
blue: Select all programmes.<br />
yellow: Programme selection on the basis of the<br />
selected user and his interests.<br />
white: User can set interests.<br />
green: Select user<br />
(father, mother, teenager, child).<br />
red: Make the selected programme available<br />
for recording (see page 51).<br />
EXIT: Back to the TV picture.<br />
+ –: Scroll by days trough the EPG<br />
Opening the menu<br />
EPG<br />
EXIT<br />
Not possible with an external receiver !<br />
49
Opening the menu<br />
Up to 9 subjects<br />
can be selected.<br />
50<br />
Arts<br />
Education<br />
Children/School<br />
Sport<br />
Leicure<br />
Shows<br />
Current affairs<br />
Feature film<br />
✗<br />
detectiv documentary football/soccer<br />
comedy game/quiz/contest motor sports<br />
magazine tourism/travel winter sports<br />
✗<br />
✗<br />
20.3 Using the EPG<br />
Selecting a programme and viewing<br />
or setting a reminder<br />
In the EPG, you can select a programme with the<br />
cursor control key.<br />
• Press the "OK" key in order to<br />
- view the programme if it is already running, or<br />
- set a reminder for it if it has not yet started. A<br />
green check mark is displayed after the start time.<br />
• Press the "TEXT" key to display and hide a description<br />
of the programme.<br />
This may not be possible for some programmes.<br />
Setting a user profile<br />
By pressing the green key several times, it is possible<br />
to set up the EPG for the current user (father,<br />
winter sport<br />
water sport<br />
motor sport<br />
athletics<br />
team sport<br />
tennis/squash<br />
football/soccer<br />
sports magazin<br />
special events<br />
sport (general)<br />
mother, teenager, child).<br />
Setting interests<br />
Each user can set up the EPG to reflect<br />
his or her special interests.<br />
• Press the white key .<br />
• Use the cursor control key or the corresponding<br />
numeric key to select one<br />
of the subjects.<br />
• Use the cursor control key � to move<br />
to the other side.<br />
• Use the cursor control key or the corresponding<br />
numeric keys to select one of the subjects and<br />
mark X it by pressing the "OK" key.<br />
☞<br />
Up to nine subjects of interest can be marked<br />
for each user.<br />
• You can delete a mark X by pressing the "OK"<br />
key again.<br />
• Press the red key to save the selections.<br />
Not possible with an external receiver !
20.3 Using the EPG<br />
Recording a Programme<br />
Selecting a programme for recording:<br />
If you have a video recorder with the dialogue<br />
system, the EPG permits you to start a recording<br />
by pressing a single key.<br />
• Press the "EPG" key to open the EPG.<br />
• Use the cursor control key to select the programme<br />
you wish to record.<br />
If a video recorder with<br />
dialogue system is connected<br />
(see also Section 25):<br />
- Switch on the video recorder.<br />
- Insert a cassette.<br />
- Press the red key on the remote<br />
control.<br />
If a normal video recorder is<br />
connected:<br />
- Switch on the video recorder.<br />
- Insert a cassette.<br />
- Press the red key on the remote control to<br />
programme the TV timer<br />
(see also "Direct recording (OTR)").<br />
- On the AV programme position of the video<br />
recorder, programme a timer with the data and<br />
time of the programme which will be provided<br />
by the TV timer.<br />
Opening the menu<br />
F3<br />
OK<br />
Not possible with an external receiver !<br />
Recording Yes<br />
Reminder No<br />
Pr 1<br />
Das Erste<br />
Date 01.05.<br />
Start 22:45<br />
End 23:40<br />
VPS no<br />
Recording device<br />
Videorecorder<br />
Change with – +<br />
:select<br />
OK :save the timer<br />
51
Opening the menu<br />
:select<br />
OK :save<br />
OK<br />
52<br />
:select.<br />
:save.<br />
MENU<br />
OK<br />
F1➔ Function for F3<br />
Function for F2<br />
Function for F1<br />
EURO sockets<br />
DVB-C<br />
DVB-T<br />
Analog-TV<br />
Country<br />
Language<br />
<strong>Operating</strong><br />
✗<br />
☞<br />
21. Setting the<br />
Country and Language<br />
The menu items "Language" and "Country"<br />
are not available in a 2 ** menu.<br />
Selecting the language in the TV menu<br />
You can select any of the available languages for<br />
the TV menu. All texts in the menu and in the help<br />
screen (Information) are then displayed in the<br />
selected language.<br />
Nederlands<br />
Français<br />
Español<br />
Italiano<br />
English<br />
Deutsch<br />
Selected language English<br />
F1➔ Function for F3<br />
Function for F2<br />
Function for F1<br />
EURO sockets<br />
DVB-C<br />
DVB-T<br />
Analog-TV<br />
Country<br />
Language<br />
<strong>Operating</strong><br />
F1➔ Luxemburg<br />
Italy<br />
Great Britain<br />
France<br />
Finland<br />
Germany<br />
Denmark<br />
Belgium<br />
Baltic states<br />
Australia<br />
Selected country Great Britain<br />
The number of subjects and sections depends<br />
on the selected scope of operation. Depending<br />
on the configuration of the TV set, the various<br />
menu items may be displayed in a different<br />
order and numbered differently.<br />
✗<br />
Setting the country<br />
After installation of the TV set, you must<br />
enter the country in which it is installed<br />
(such as Great Britain) in order to<br />
assign certain basic settings (such as<br />
the channel assignments, the order in<br />
which the stations are stored, etc.).<br />
Setting language and country:<br />
• Press the "MENU" key to open the TV<br />
menu.<br />
• Press the red key to open the<br />
menu "Configuration".<br />
• Use the corresponding numeric keys<br />
to select "Language" or "Country".<br />
• Press the "OK" key and then use the<br />
cursor control key to select the desired<br />
language or country.<br />
• Press the "OK" key to confirm your<br />
selection.<br />
• Press the "EXIT" key to close the<br />
TV menu.
22. Setting Stations<br />
Setting the reception mode<br />
This TV set is capable of operating in three different<br />
reception modes:<br />
Analogue TV:<br />
The broadcasting technology which has been used<br />
for many years. The signals can be received via a<br />
rooftop antenna or a cable.<br />
DVB-T:<br />
The new digital broadcasting technology whose<br />
signals can be received via an existing (analogue)<br />
rooftop antenna or an indoor antenna (depending<br />
on the strength of the available signal). For more<br />
details, please consult your local TV dealer or<br />
search for “DVB-T” in the Internet.<br />
DVB-C:<br />
The new digital broadcasting technology whose<br />
signals are received via a cable connection. For<br />
further details, please consult your local cable<br />
provider or TV dealer or search for “DVB-C” in<br />
the Internet.<br />
Select the reception mode to match the broadcasting<br />
technology available in your area.<br />
Setting the reception mode<br />
• Press the "MENU" key to open the TV<br />
menu.<br />
• Press the red key to open the menu<br />
"Configuration".<br />
• Use the corresponding numeric key to<br />
select the appropriate reception mode<br />
"Analogue TV", "DVB-T" or "DVB-C".<br />
Change with the<br />
numeric keys or<br />
– +<br />
. Accept<br />
value with OK<br />
Opening the menu<br />
MENU<br />
� � �<br />
F1➔ Function for F3<br />
Function for F2<br />
Function for F1<br />
EURO sockets<br />
DVB-C<br />
DVB-T<br />
Analog-TV<br />
Country<br />
Language<br />
<strong>Operating</strong><br />
Start station search<br />
General settings<br />
<strong>Manual</strong>l search<br />
Automatic search<br />
Search settings<br />
Antenna<br />
The number of subjects and sections depends<br />
on the selected scope of operation. Depending<br />
on the configuration of the TV set, the various<br />
menu items may be displayed in a different<br />
order and numbered differently.<br />
53
Opening the menu<br />
Change with – +<br />
Accept value with<br />
OK<br />
54<br />
MENU<br />
�<br />
OK<br />
EXIT<br />
F1➔ Function for F3<br />
Function for F2<br />
Function for F1<br />
EURO sockets<br />
DVB-C<br />
DVB-T<br />
Analog-TV<br />
Country<br />
Language<br />
<strong>Operating</strong><br />
TV standard 2) B/G<br />
The number of subjects and sections depends<br />
on the selected scope of operation. Depending<br />
on the configuration of the TV set, the various<br />
menu items may be displayed in a different<br />
order and numbered differently.<br />
2) Possible only on sets equipped with this<br />
function.<br />
22.1 Setting Stations<br />
TV-Standard 2) for analogue stations<br />
Various TV standards for picture and sound are<br />
used in different countries. If the wrong TV standard<br />
is selected, you will not be able to hear the<br />
sound, or it will be distorted. The TV standard "L"<br />
also uses a different standard for transmission of<br />
the picture. The TV standard must therefore be set<br />
before you execute a station search.<br />
The TV set is set in the factory to the TV standard<br />
B/G.<br />
Terr. station search<br />
Search settings 2)<br />
Setting the TV standard 2)<br />
• Press the "MENU" key to open the<br />
TV menu.<br />
• Press the red key ® to open the<br />
menu "Configuration".<br />
• Use the corresponding numeric key<br />
(in the example: �) to select "Analogue<br />
TV".<br />
• The menu item "Search settings" is<br />
already selected.<br />
• Press the "OK" key and, in the setting window,<br />
use the - + key to select the desired TV standard.<br />
• Press the "OK" key to confirm your selection.<br />
• Press the "EXIT" key to close the TV menu.
22.1 Setting Stations<br />
Analogue TV<br />
Terrestrial station search<br />
The terrestrial station search automatically searches<br />
the entire range of available reception frequencies<br />
for stations. All stations which are found<br />
are placed in the station table which is displayed<br />
at the end of the search operation. If you are not<br />
satisfied with the order in which the stations are<br />
displayed, you can move them to other positions<br />
or delete unwanted stations<br />
(see Section 24., "Sorting stations".<br />
Executing a terrestrial station search<br />
• Press the "MENU" key to open the TV menu.<br />
• Press the red key to open the<br />
menu "Configuration".<br />
• Use the corresponding numeric key<br />
(in the example: (�) to select<br />
"Analogue TV".<br />
• Use the corresponding numeric key (in<br />
the example: (�) to select<br />
"Terr. station search".<br />
• Press the "OK" key and, in the setting<br />
window, confirm the menu item<br />
Start station<br />
search with<br />
"Start station search" by pressing the<br />
"OK" key.<br />
• The TV set starts to search for available stations.<br />
A station table with the newly found stations is<br />
displayed on the left half of the screen. If a station<br />
table already existed before the search, the<br />
newly found stations are automatically appended<br />
after the last existing station.<br />
• After completion of the search, all stations which<br />
have been found are sorted.<br />
• You can delete any unwanted stations from the<br />
station table by selecting them with the cursor<br />
control key and pressing the II key.<br />
OK<br />
Opening the menu<br />
MENU<br />
�<br />
OK<br />
F1➔ Function for F3<br />
Function for F2<br />
Function for F1<br />
EURO sockets<br />
DVB-C<br />
DVB-T<br />
Analog-TV<br />
Country<br />
Language<br />
<strong>Operating</strong><br />
Start station search<br />
Terr. station search<br />
Search settings 2)<br />
The number of subjects and sections depends<br />
on the selected scope of operation. Depending<br />
on the configuration of the TV set, the various<br />
menu items may be displayed in a different<br />
order and numbered differently.<br />
2) Possible only on sets equipped with this<br />
function.<br />
55
Opening the menu<br />
OK<br />
56<br />
: select<br />
:go to the<br />
settings<br />
MENU<br />
F2<br />
�<br />
F1➔ 0076 TF3<br />
0075 TF2<br />
0074 TF1<br />
0073 TV France<br />
0072 RTL 2<br />
0071 RTL<br />
0070 SAT 1<br />
0069 Bayern 3<br />
0068 ZDF<br />
0067 ARD<br />
OK<br />
EXIT<br />
Colour standard SECAM<br />
The number of subjects and sections depends<br />
on the selected scope of operation. Depending<br />
on the configuration of the TV set, the various<br />
menu items may be displayed in a different<br />
order and numbered differently.<br />
22.1 Setting Stations<br />
Colour standard for analogue stations<br />
The TV set will normally detect the colour standard<br />
(PAL, SECAM, NTSC, NTSC44, PAL60, PAL M)<br />
automatically.<br />
If this automatic selection does not provide satisfactory<br />
results (which should happen only rarely),<br />
you can select the colour standard manually for<br />
each programme position.<br />
The colour standard is set in the factory to "Automatic".<br />
Setting the colour standard<br />
• Press the "MENU" key to open the TV menu.<br />
• Press the white key to open the<br />
station table.<br />
Sound corrections<br />
Colour standard<br />
Picture quality<br />
Picture correct.<br />
Enter logo<br />
✗Station<br />
contained in EPG<br />
Frequency/channel<br />
• Press the F2 key to enable editing of<br />
the station table.<br />
• Use the cursor control key to select<br />
the programme position whose colour<br />
standard you wish to change.<br />
• Press the cursor control key � to<br />
move to the left column.<br />
• Use the corresponding numeric key<br />
(in the example: �) to select<br />
"Colour standard".<br />
• Use the - + key to select the desired colour standard,<br />
or to step through the available colour<br />
standards until the picture is displayed clearly.<br />
• Press the "OK" key to confirm your selection.<br />
• Press the "EXIT" key to close the TV menu.
22.2 Setting Stations<br />
Automatic DVB-T station search<br />
DVB-T station search<br />
The DVB-T station search operation searches the<br />
entire frequency band for TV and radio stations.<br />
All stations which are found are placed in separate<br />
TV and radio station tables. See Section 29. for<br />
details of DVB radio mode.<br />
If you are not satisfied with the order in which the<br />
stations are displayed, you can move them to<br />
other positions or delete unwanted stations (see<br />
Section 24., "Sorting stations".<br />
Executing the automatic station search<br />
• Press the "MENU" key to open the TV menu.<br />
• Press the red key to open the menu<br />
"Configuration".<br />
• Use the corresponding numeric key (in<br />
the example: �) to select " DVB-T".<br />
• In the setting window "Antenna", you<br />
can switch the supply voltage for an<br />
antenna on or off with the - + key.<br />
Normal setting = Off !<br />
The setting "On" may be used only if<br />
you have an active indoor antenna<br />
which needs a supply voltage for its<br />
internal amplifier.<br />
• Use the corresponding numeric key (in<br />
the example: �) to select "Search settings".<br />
• In the setting window, use the - + – +<br />
. Accept<br />
value with OK<br />
key to select<br />
one of the following:<br />
All = search for all stations.<br />
FTA only = search for only unencrypted<br />
(free-to-air) stations.<br />
FTA +CICAM = search for FTA stations and stations<br />
which can be decoded with a CI module<br />
(accessory).<br />
• Press the "OK" key and use the corresponding<br />
numeric key (in the example: �) to select<br />
"Automatic search".<br />
• Press the "OK" key to start the search. The TV<br />
set now searches for available stations.<br />
Change with the<br />
numeric keys or<br />
Opening the menu<br />
MENU<br />
�<br />
�<br />
F1➔ Function for F3<br />
Function for F2<br />
Function for F1<br />
EURO sockets<br />
DVB-C<br />
DVB-T<br />
Analog-TV<br />
Country<br />
Language<br />
<strong>Operating</strong><br />
Start stadion search<br />
OK<br />
General settings<br />
<strong>Manual</strong>l search<br />
Automatic search<br />
Search settings<br />
Antenna<br />
The number of subjects and sections depends<br />
on the selected scope of operation. Depending<br />
on the configuration of the TV set, the various<br />
menu items may be displayed in a different<br />
order and numbered differently.<br />
57
Opening the menu<br />
Change with<br />
Accept value with<br />
OK<br />
58<br />
– +<br />
MENU<br />
�<br />
�<br />
F1➔ Function for F3<br />
Function for F2<br />
Function for F1<br />
EURO sockets<br />
DVB-C<br />
DVB-T<br />
Analog-TV<br />
Country<br />
Language<br />
<strong>Operating</strong><br />
22.2 Setting Stations<br />
<strong>Manual</strong> DVB-T station search<br />
For a manual station search, you must know the<br />
channel number or the frequency of the station<br />
you wish to find.<br />
Executing the manual search<br />
• Press the "MENU" key to open the TV menu.<br />
• Press the red key to open the menu "Configuration".<br />
• Use the corresponding numeric key (in the<br />
example: �) to select " DVB-T".<br />
• In the setting window "Antenna", you can switch<br />
the supply voltage for an antenna on or off with<br />
the - + key (see also page 57).<br />
• Use the corresponding numeric key<br />
(in the example: �) to select "search<br />
settings".<br />
General settings<br />
<strong>Manual</strong>l search<br />
Automatic search<br />
Search settings<br />
Antenna<br />
Channel 05 Frequency177.500 Mhz<br />
Mod.-Parameter auto. Start station search<br />
Transmission 8k Mode Modulation64 QAM<br />
Mod. Parameter manuell Guard Intervall 1/8<br />
Code rate 3/4 Start station search<br />
The number of subjects and sections depends<br />
on the selected scope of operation. Depending<br />
on the configuration of the TV set, the various<br />
menu items may be displayed in a different<br />
order and numbered differently.<br />
• In the setting window, use the - + key<br />
to select "All", "FTA only" or "FTA +<br />
CICAM" (see also page 57).<br />
• Press the "OK" key and use the corresponding<br />
numeric key (in the example:<br />
�) to select "<strong>Manual</strong> search".<br />
• In the setting window, use the numeric<br />
keys to enter the channel number<br />
or the frequency.<br />
If you know further data of the desired<br />
station, select the menu item "Mod. parameter"<br />
and use the - + key to change the setting there to<br />
"<strong>Manual</strong>". You can then enter further data.<br />
• After input of the station data, use the cursor<br />
control key to select the menu item "Station<br />
search" and press the "OK" key to confirm your<br />
selection.<br />
The station settings are saved.
22.3 Setting Stations<br />
DVB-C station search<br />
The DVB-C station search operation searches the<br />
entire frequency band for TV and radio stations.<br />
All stations which are found are placed in separate<br />
TV and radio station tables. See Section 29 for<br />
details of DVB radio mode.<br />
If you are not satisfied with the order in which the<br />
stations are displayed, you can move them to<br />
other positions or delete unwanted stations (see<br />
Section 24., "Sorting stations".<br />
Executing the automatic search<br />
• Press the "MENU" key to open the TV<br />
menu.<br />
• Press the red key to open the menu<br />
"Configuration".<br />
• Press the numeric key � to select<br />
"DVB-C".<br />
• The cursor is now on the menu line<br />
"Search settings".<br />
• Press the "OK" key and, in the setting<br />
window, use the - + Start station<br />
search with<br />
key to select "All",<br />
"FTA only" or "FTA +CICAM" (see also page 57).<br />
• Press the "OK" key and then press the corresponding<br />
numeric key (in the example: �) to<br />
select "Automatic search". The cursor is now on<br />
the line "Symbol rate 1".<br />
☞<br />
Automatic DVB-C station search<br />
The most common symbol rates are preset<br />
in the factory. It is not normally necessary<br />
to change these. If the available symbol<br />
rates do not provide satisfactory results, a<br />
different symbol rate must be set (ask your<br />
cable provider for details).<br />
• Press the cursor control key � to select the menu<br />
line "Start station search".<br />
• Press the "OK" key to start the search. The TV<br />
set now searches for available stations.<br />
OK<br />
Opening the menu<br />
MENU<br />
�<br />
F1➔ Function for F3<br />
Function for F2<br />
Function for F1<br />
EURO sockets<br />
DVB-C<br />
DVB-T<br />
Analog-TV<br />
Country<br />
Language<br />
<strong>Operating</strong><br />
General settings<br />
<strong>Manual</strong>l search<br />
Automatic search<br />
Search settings<br />
Symbolrate 1 6900<br />
Symbolrate 2 6875 Start station search<br />
Symbolrate 3 6111<br />
OK<br />
�<br />
OK<br />
The number of subjects and sections depends<br />
on the selected scope of operation. Depending<br />
on the configuration of the TV set, the various<br />
menu items may be displayed in a different<br />
order and numbered differently.<br />
59
Opening the menu<br />
Change with the<br />
numeric keys or<br />
– +<br />
. Accept<br />
value with OK<br />
60<br />
MENU<br />
�<br />
F1➔ Function for F3<br />
Function for F2<br />
Function for F1<br />
EURO sockets<br />
DVB-C<br />
DVB-T<br />
Analog-TV<br />
Country<br />
Language<br />
<strong>Operating</strong><br />
22.3 Setting Stations<br />
<strong>Manual</strong> DVB-C station search<br />
For a manual station search, you must know the<br />
channel number or the frequency of the station you<br />
wish to find.<br />
Executing the manual search<br />
• Press the "MENU" key to open the TV menu.<br />
• Press the red key to open the menu<br />
"Configuration".<br />
• Use the corresponding numeric key<br />
(in the example: �) to select<br />
"DVB-C".<br />
• The cursor is on the menu line<br />
"Search settings".<br />
General settings<br />
<strong>Manual</strong>l search<br />
Automatic search<br />
Search settings<br />
Channel 04 Cable channel --<br />
Frequency 64.500 Mhz Symbol rate 6900<br />
Modulation Auto.mode Start station search<br />
Channel 04 Cable channel --<br />
Frequency 64.500 Mhz Symbol rate 6900<br />
Modulation128 QAM Start station search<br />
OK<br />
�<br />
The number of subjects and sections depends<br />
on the selected scope of operation. Depending<br />
on the configuration of the TV set, the various<br />
menu items may be displayed in a different<br />
order and numbered differently.<br />
• Press the "OK" key and, in the setting<br />
window, use the - + key to select<br />
"All", "FTA only" or "FTA +CICAM"<br />
(see also page 59).<br />
• Press the "OK" key and use the corresponding<br />
numeric key (in the example:<br />
�) to select "<strong>Manual</strong> search".<br />
• The cursor points to "Channel".<br />
• In the setting window, use the numeric keys to<br />
enter the channel number (or special channel<br />
number) or the frequency of the desired station.<br />
If you know further data of the desired station,<br />
select the menu items "Modulation" and "Symbol<br />
rate" and use the - + key or the numeric keys to<br />
change the settings there.<br />
• After input of the station data, use the cursor<br />
control key to select the menu item "Station<br />
search" and press the "OK" key to confirm your<br />
selection.<br />
The station settings are saved.
23. Station Logo<br />
With the aid of the VPS signal, a station logo with<br />
a maximum length of 15 characters is automatically<br />
assigned to each station.<br />
If this automatic assignment does not work, or if<br />
you want to use a different logo, you can change<br />
the setting manually.<br />
Setting the station logo<br />
• Press the "MENU" key.<br />
• Press the white key to open the “station<br />
table”.<br />
• Press the F2 key to enable editing of the station<br />
table.<br />
• Select the programme position whose logo you<br />
wish to change.<br />
• Press the cursor control key � to<br />
move to the other column.<br />
• Use the corresponding numeric key<br />
(in the example: �) to select<br />
"Logo input".<br />
• The various letters and digits can be<br />
selected with the aid of the cursor<br />
control key ��. – +<br />
• You can delete single characters with<br />
the red key or the complete logo with OK :save<br />
the II key.<br />
MENU<br />
• Set the desired logo by repeatedly pressing the<br />
various numeric keys. The lowercase letters are<br />
displayed after the uppercase letters.<br />
• Press the "OK" key to save the new logo.<br />
• Press the "EXIT" key to close the TV menu.<br />
:clear all<br />
:delete character<br />
:select position<br />
:abort<br />
Opening the menu<br />
F1➔ 0010 Hessen 3<br />
0009 Südwest<br />
0008 MDR<br />
0007 PRO 7<br />
0006 RTL 2<br />
0005 RTL<br />
0004 SAT 1<br />
0003 Bayern 3<br />
0002 ZDF<br />
0001 ARD<br />
MENU<br />
F2<br />
�<br />
� _ , ; � ABC � DEF<br />
� GHI � JKL � MNO MDR<br />
� PQRS� TUV � WXYZ<br />
OK<br />
EXIT<br />
Sound corrections<br />
Colour standard<br />
Picture quality<br />
Picture correct.<br />
Enter logo<br />
Station contained in EPG<br />
Frequency/channel<br />
The number of subjects and sections depends<br />
on the selected scope of operation. Depending<br />
on the configuration of the TV set, the various<br />
menu items may be displayed in a different<br />
order and numbered differently.<br />
61
Opening the menu<br />
: select<br />
F2<br />
:edit<br />
programme<br />
attributes or<br />
station list.<br />
62<br />
MENU<br />
OK<br />
F1➔ 0010 Hessen 3<br />
0009 Südwest<br />
0008 MDR<br />
0007 PRO 7<br />
0006 RTL 2<br />
0005 RTL<br />
0004 SAT 1<br />
0003 Bayern 3<br />
0002 ZDF<br />
0001 ARD<br />
24. Sorting Stations<br />
You can move, copy and delete individual stations<br />
or groups of stations within the station table.<br />
Moving, copying and deleting stations<br />
• Press the "MENU" key to open the TV menu.<br />
• Press the white key to open the station table.<br />
• Use the cursor control key to select the programme<br />
position which is to be moved, copied<br />
or deleted. You can also mark a contiguous<br />
block of positions by moving the cursor to the<br />
programme position at the end of the block.<br />
• Briefly press the OK key to mark the programme<br />
position (in the example: position 008). Press<br />
and hold the OK key to mark all programme<br />
positions in the previously selected block.<br />
• To copy this programme position, use<br />
the cursor to select the programme<br />
position before or after which the<br />
selected station is to be inserted. If the<br />
station(s) you have selected were previously<br />
in programme positions with<br />
lower numbers than the insertion<br />
position, they are inserted before this<br />
position; if they previously had higher<br />
numbers, they are inserted after this<br />
position.<br />
• To move the selected station(s), select<br />
the programme position to which the<br />
station(s( is/are to be moved.<br />
• Use the - + key to copy (+) or move (-) the station(s).<br />
• To delete a station, press the ll key.<br />
• Press the "EXIT" key to close the TV menu.<br />
0020 BR alpha<br />
0019 3 SAT<br />
0018 Kinderkan.<br />
0017 FRANKEN<br />
0016 TELE-5<br />
0015 9LIVE<br />
0014 SuperRTL<br />
0013 Kabel 1<br />
0012 VOX<br />
0011 West 3<br />
Moving, copying, deleting:<br />
Select station with OK (hold down to select a block)<br />
Select new position with the cursor<br />
– + :move/copy, II :delete<br />
EXIT
i<br />
25. Registering AV Devices Opening the menu<br />
AV (audio/video) devices are external devices<br />
which deliver video and/or audio signals (such<br />
as video recorders, DVD players, DVD recorders,<br />
etc.) and which can be connected to TV sets.<br />
All commonly available AV devices are listed in<br />
the menu "AV devices".<br />
☞<br />
Note that you must always connect AV<br />
devices exactly as shown in the connection<br />
diagram in the TV menu of your TV set !<br />
SVHS/Hi8 and Data Logic video recorders must<br />
always be connected to the EURO1 socket of the<br />
TV set.<br />
In the factory, the EURO1 socket is programmed<br />
for a video recorder and the EURO2<br />
socket is programmed for a DVD player.<br />
Registering an AV device<br />
on the TV set<br />
• Press the "MENU" key to open the TV<br />
menu.<br />
• Press the yellow key to open the<br />
menu "AV devices".<br />
• Use the cursor control key to select the<br />
AV device you wish to register and<br />
press the "OK" key.<br />
:select<br />
OK :connect<br />
and clear..<br />
• Press numeric key � and use the - + key to<br />
select the appropriate signal types (OUT/IN) for<br />
this device and press "OK" to confirm your<br />
selection. For details of the signal types, see<br />
page 66 and the operating instructions for the<br />
AV device being connected.<br />
• If desired, press numeric key �, enter a different<br />
name for this AV device and press "OK".<br />
• Use the cursor control key to select "Connect"<br />
and press the "OK" key. Then connect the AV<br />
device to the corresponding EURO socket.<br />
☞<br />
MENU<br />
OK<br />
�<br />
F1➔ Other device 3<br />
Other device 2<br />
Other device 1<br />
PC<br />
Satellit / set top<br />
DVD Player 2<br />
DVD Player 1<br />
DVD/Videorec.3<br />
DVD/Videorec.2<br />
DVD/Videorec.1<br />
Connect as follows:<br />
➔<br />
DataLogic<br />
Name<br />
Signal types<br />
Connect<br />
DVD/Videorec.1 CVBS CVBS EURO1<br />
✗<br />
VCR ➔<br />
OK<br />
EXIT<br />
Caution! Connection of<br />
a new device may cause<br />
an existing connection<br />
diagram to be<br />
changed. If so, you<br />
must reconnect the AV<br />
devices accordingly.<br />
63
Opening the menu<br />
☞<br />
64<br />
This menu item is not available<br />
in a 2 ** menu.<br />
:select<br />
OK :connect<br />
and clear.<br />
�<br />
MENU<br />
OK<br />
F1➔ Other device 3<br />
Other device 2<br />
Other device 1<br />
PC<br />
Satellit / set top<br />
DVD Player 2<br />
DVD Player 1<br />
DVD/Videorec.3<br />
DVD/Videorec.2<br />
DVD/Videorec.1<br />
i<br />
Data Logic video recorder<br />
"Data Logic" is a system which provides a dialogue<br />
between a TV set and a video recorder. This<br />
"intelligent" system offers the features such as:<br />
- Automatic transfer of the settings for terrestrial or<br />
cable TV stations (not DVB) to the video recorder.<br />
- Immediate recording - the video recorder<br />
records the programme currently displayed on<br />
the TV screen.<br />
- Automatic switching to the AV programme position.<br />
- Direct control of the video recorder from the<br />
timer menu of the TV set.<br />
- Automatic switching off of the video recorder<br />
when the TV set is switched to the standby state.<br />
In the menu "AV devices" check X to the left of the<br />
field "Data Logic" for "Video recorder 1" and<br />
connect the video recorder to the EURO1 socket.<br />
☞<br />
Connect as follows: CVBS<br />
VCR VBS<br />
➔<br />
DVD/Videorec.1 CVBS EURO1<br />
➔<br />
25. Registering AV Devices<br />
Data Logic<br />
Data Logic will function correctly only if the<br />
AV-1 socket on the video recorder is connected<br />
to the EURO 1 socket on the TV set.<br />
Comparable dialogue systems are: QLink (Panasonic),<br />
EasyLink (Philips), Megalogic (Grundig),<br />
SMARTLINK (Sony).<br />
✗ DataLogic<br />
Activate TV-SPDIF-inp<br />
Name<br />
Signal types<br />
✗<br />
Connect<br />
Registering a Data Logic video<br />
recorder on the TV set<br />
• Press the "MENU" key to open the TV<br />
menu.<br />
• Press the yellow key to open the<br />
menu "AV devices".<br />
• Use the cursor control key to select<br />
the AV device to be connected and<br />
press the "OK" key.
25. Registering AV Devices<br />
Data Logic<br />
• Press numeric key �, use the - + key to select<br />
the correct signal types (OUT/IN) and press the<br />
"OK" key.<br />
(See also the operating instructions of the<br />
AV device.)<br />
• If desired, press numeric key �, enter a new<br />
name for the AV device and press the "OK" key.<br />
• Use the cursor control key to select "Data<br />
Logic" and press the "OK" key.<br />
• Use the cursor control key to select "Connect"<br />
and press the "OK" key. Then connect the AV<br />
device to the corresponding EURO socket.<br />
Data Logic: transferring the station table<br />
• Press the "MENU" key to open the TV menu.<br />
• Press the red key to open the menu "Configuration".<br />
• Press numeric key � to select "Analogue TV".<br />
• Press the "OK" key and then press numeric key<br />
� to select "Data Logic".<br />
• Press the "OK" key to transfer the programme<br />
positions from the TV set to<br />
the video recorder.<br />
Change with – +<br />
Start data transfer<br />
with OK<br />
Opening the menu<br />
OK<br />
EXIT<br />
MENU<br />
�<br />
�<br />
OK<br />
F1➔ Function for F3<br />
Function for F2<br />
Function for F1<br />
EURO sockets<br />
DVB-C<br />
DVB-T<br />
Analog-TV<br />
Country<br />
Language<br />
<strong>Operating</strong><br />
Data Logic<br />
Terr. station search<br />
Start data transfer Programme position ---<br />
The number of subjects and sections depends<br />
on the selected scope of operation. Depending<br />
on the configuration of the TV set, the various<br />
menu items may be displayed in a different<br />
order and numbered differently.<br />
65
Opening the menu<br />
66<br />
�<br />
Change with – +<br />
Accept value with<br />
OK<br />
MENU<br />
OK<br />
F1➔ Other device 3<br />
Other device 2<br />
Other device 1<br />
PC<br />
Satellit / set top<br />
DVD Player 2<br />
DVD Player 1<br />
DVD/Videorec.3<br />
DVD/Videorec.2<br />
DVD/Videorec.1<br />
Signal IN CVBS Signal OUT RGB<br />
OK<br />
EXIT<br />
The number of subjects and sections depends<br />
on the selected scope of operation. Depending<br />
on the configuration of the TV set, the various<br />
menu items may be displayed in a different<br />
order and numbered differently.<br />
25. Registering AV Devices<br />
Setting signal types RGB<br />
☞<br />
The signal type always refers to the input<br />
and output of the AV device.<br />
Some AV devices may use a composite video signal<br />
(FBAS) for recording and playback operations<br />
and an RGB signal for displaying their menus.<br />
It is not possible to make a general statement in<br />
this respect. The operating instructions of the AV<br />
device concerned may provide some indication.<br />
If you connect such an AV device with the signal<br />
type "composite video" (FBAS) and recordings are<br />
played back correctly, but you cannot see the<br />
menu of the AV device, you must change the signal<br />
type in the menu "AV devices" to "RGB".<br />
Setting the signal type<br />
• Press the "MENU" key to open the TV menu.<br />
• Press the yellow key to open the<br />
menu "AV devices".<br />
✗ DataLogic<br />
Activate TV-SPDIF-inp<br />
Name<br />
Signal types<br />
✗<br />
Connect<br />
• Use the cursor control key to select<br />
the AV device whose signal type you<br />
wish to change and press the "OK"<br />
key.<br />
• Press numeric key �, use the cursor<br />
control key to select " Signal OUT",<br />
and use the - + key to change the setting<br />
to " RGB".<br />
• Press the "OK" key to confirm your<br />
selection.<br />
• Press the "EXIT" key to close the TV menu.<br />
☞<br />
Caution ! This may cause an existing connection<br />
diagram to be modified. If so, you<br />
must reconnect the AV devices accordingly.
25. Registering AV Devices<br />
Setting signal types DVI/HDMI<br />
☞<br />
The signal type always refers to the input<br />
and output of the AV device.<br />
AV devices equipped with a DVI or HDMI socket<br />
can be connected to the <strong>LCD</strong> TV with the aid of a<br />
DVI or HDMI cable, respectively.<br />
The connected device must be registered in the<br />
menu "AV devices" with "Signal OUT" set to<br />
"DVI" or "HDMI", as applicable. Connection via a<br />
DVI or HDMI interface permits digital transfer of<br />
the picture signal from the device to the TV set.<br />
The sound signal must be connected with an additional<br />
Cinch or optical (Toslink) audio cable.<br />
Setting the signal type DVI or HDMI<br />
• Press the "MENU" key to open the TV<br />
menu.<br />
• Press the yellow key to open the<br />
menu "AV devices".<br />
• Use the cursor control key to select the<br />
AV device whose signal type you wish<br />
to change and press the "OK" key.<br />
• Press numeric key �, use the cursor<br />
control key to select " Signal OUT",<br />
and use the - + key to change the setting<br />
to " RGB".<br />
• Press the "OK" key to confirm your<br />
selection.<br />
• Press the "EXIT" key to close the TV menu.<br />
Change with – + .<br />
Accept value with<br />
OK .<br />
F1➔ Other device 3<br />
Other device 2<br />
Other device 1<br />
PC<br />
Satellit / set top<br />
DVD Player 2<br />
DVD Player 1<br />
DVD/Videorec.3<br />
DVD/Videorec.2<br />
DVD/Videorec.1<br />
✗ DataLogic<br />
Activate TV-SPDIF-inp<br />
Name<br />
Signal types<br />
✗<br />
Connect<br />
Signal IN CVBS Signal OUT HDMI<br />
67
Opening the menu<br />
:select<br />
OK :connect<br />
and clear..<br />
68<br />
MENU<br />
OK<br />
F1➔ Other device 3<br />
Other device 2<br />
Other device 1<br />
PC<br />
Satellit / set top<br />
DVD Player 2<br />
DVD Player 1<br />
DVD/Videorec.3<br />
DVD/Videorec.2<br />
DVD/Videorec.1<br />
Connect as follows:<br />
OK<br />
EXIT<br />
The number of subjects and sections depends<br />
on the selected scope of operation. Depending<br />
on the configuration of the TV set, the various<br />
menu items may be displayed in a different<br />
order and numbered differently.<br />
VCR<br />
DVD/Videorec. 1<br />
☞<br />
25.1 Removing AV Devices<br />
This menu item is not available in a 2 **<br />
menu.<br />
If desired, you can change the factory settings for<br />
AV devices (a video recorder on the EURO1<br />
socket and a DVD player on the EURO2 socket).<br />
Removing an AV device from the TV set<br />
• Press the "MENU" key to open the TV menu.<br />
• Press the yellow key to open the menu "AV<br />
devices".<br />
• Use the cursor control key to select the device<br />
you wish to remove and press the "OK" key.<br />
The cursor is on the line "Connect".<br />
• Press the "OK" key again. A message<br />
is displayed, asking if you really want<br />
to change the connected device.<br />
✗ DataLogic<br />
Activate TV-SPDIF-inp<br />
Name<br />
Signal types<br />
✗<br />
Connect<br />
• Press the OK key again to remove the<br />
connected device.<br />
• Press the "EXIT" key to close the TV<br />
menu.
<strong>26</strong>. Initial Programme Position Opening the menu<br />
You can define an initial programme position in<br />
this TV set. This initial programme position is used<br />
primarily to select the AV programme position if<br />
you use an external receiver.<br />
Setting the initial programme position<br />
☞<br />
This menu item is not available in a 2 **<br />
menu.<br />
Select a receiver (satellite or set-top box) in the<br />
menu "AV devices" and connect the receiver to the<br />
TV set (see also Section 25, Registering AV Devices").<br />
• Press the "AV" key.<br />
• Use the numeric keys to select the<br />
position "Sat/Set-top" in the AV<br />
menu.<br />
• Press the "MENU" key to open the TV<br />
menu.<br />
• Press the red key to open the<br />
menu "Configuration".<br />
• Use the cursor control key to select<br />
"Operation" and then "Initial programme<br />
position".<br />
• Press the "OK" key and, in the setting window,<br />
use the - + Change with<br />
OK<br />
key to select "Yes".<br />
• Press the "OK" key to save the new setting.<br />
• Press the "EXIT" key to close the TV menu.<br />
☞<br />
The AV programme position will now be<br />
selected automatically when you switch on<br />
the TV set with the main power switch.<br />
– +<br />
Accept value with<br />
F1➔ Function for F3<br />
Function for F2<br />
Function for F1<br />
EURO sockets<br />
DVB-C<br />
DVB-T<br />
Analog-TV<br />
Country<br />
Language<br />
<strong>Operating</strong><br />
MENU<br />
OK<br />
OK<br />
OK<br />
EXIT<br />
EPG settings<br />
Display configuration2) <strong>Operating</strong><br />
Sound settings<br />
HiFi output2) Init. prog.position<br />
Switch on with this station? Yes<br />
The number of subjects and sections depends<br />
on the selected scope of operation. Depending<br />
on the configuration of the TV set, the various<br />
menu items may be displayed in a different<br />
order and numbered differently.<br />
2) Possible only on sets equipped with this<br />
function.<br />
69
Opening the menu<br />
Change with – +<br />
Accept value with<br />
OK<br />
70<br />
MENU<br />
�<br />
OK<br />
EXIT<br />
F1➔ Function for F3<br />
Function for F2<br />
Function for F1<br />
EURO sockets<br />
DVB-C<br />
DVB-T<br />
Analog-TV<br />
Country<br />
Language<br />
<strong>Operating</strong><br />
HiFi output constant<br />
Output level 50%<br />
The number of subjects and sections depends<br />
on the selected scope of operation. Depending<br />
on the configuration of the TV set, the various<br />
menu items may be displayed in a different<br />
order and numbered differently.<br />
27. Sound via HiFi Amplifier<br />
HiFi output<br />
On the rear of the TV set, you will find audio<br />
sockets and a digital audio-out socket (see page<br />
79) which can be used to connect the TV set to a<br />
HiFi system (HiFi amplifier).<br />
Settings need to be made in the menu items "HiFi<br />
output" and "Sound settings" only if the TV set is<br />
connected to a HiFi system.<br />
If you want adjust the sound settings exclusively on<br />
the HiFi system, you must set the HiFi output to<br />
constant.<br />
You can then no longer adjust the volume and<br />
tone with the Metz remote control. The<br />
mute function remains active.<br />
EPG settings<br />
Display configuration2) <strong>Operating</strong><br />
Sound settings<br />
HiFi output2) Init. prog.position<br />
If you want to be able to change the<br />
sound settings with the Metz remote<br />
control, you must set the HiFi output to<br />
variable.<br />
Setting the HiFi output<br />
• Press the "MENU" key to open the TV<br />
menu.<br />
• Press the red key to open the<br />
menu "Configuration".<br />
• Use the cursor control key � to select<br />
"Initial programme position".<br />
• Use the corresponding numeric key (in the<br />
example: �) to select " HiFi output".<br />
• In the setting window, use the - + key to set the<br />
desired parameters.<br />
• Press the "OK" key to save the new settings.<br />
• Press the "EXIT" key to close the TV menu.<br />
In normal TV Mode, the function "Sound via..."<br />
can be activated temporarily by pressing the yellow<br />
key and using the - + key.
27. Sound via HiFi Amplifier<br />
HiFi output<br />
On the rear of the TV set, you will find audio<br />
sockets and a digital audio-out socket (see page<br />
79) which can be used to connect the TV set to a<br />
HiFi system (HiFi amplifier).<br />
If you wish to play back the sound only via a HiFi<br />
system (HiFi amplifier) which is connected with the<br />
aid of a Cinch cable, you must select the function<br />
"Sound via HiFi".<br />
If you wish to play back the sound only via a HiFi<br />
system (HiFi amplifier) which is connected with the<br />
aid of an optical audio cable ("Toslink", available<br />
as an accessory), the following settings<br />
should not be made.<br />
Setting sound via HiFi<br />
• Press the "MENU" key to open the TV<br />
menu.<br />
• Press the red key to open the menu<br />
"Configuration".<br />
• Press the "OK" key to move to the<br />
right-hand column.<br />
• Use the cursor control key � or the<br />
corresponding numeric key (in the<br />
example: �) to select "Sound settings".<br />
• In the setting window, use the cursor control key<br />
� to select the menu item "Sound via…".<br />
• Use the - + key to select "Sound via HiFi".<br />
• Press the "OK" key to save the new setting.<br />
• Press the "EXIT" key to close the TV menu.<br />
In normal TV Mode, the function "Sound via..."<br />
can be activated temporarily by pressing the yellow<br />
key and using the - + OK<br />
key.<br />
Change with<br />
accept value with<br />
– +<br />
Opening the menu<br />
MENU<br />
OK<br />
�<br />
F1➔ Function for F3<br />
Function for F2<br />
Function for F1<br />
EURO sockets<br />
DVB-C<br />
DVB-T<br />
Analog-TV<br />
Country<br />
Language<br />
<strong>Operating</strong><br />
EPG settings<br />
Display configuration2) <strong>Operating</strong><br />
Sound settings<br />
HiFi output2) Init. prog.position<br />
Mute (two-stage) off Sound via HiFi<br />
OK<br />
EXIT<br />
The number of subjects and sections depends<br />
on the selected scope of operation. Depending<br />
on the configuration of the TV set, the various<br />
menu items may be displayed in a different<br />
order and numbered differently.<br />
2) Possible only on sets equipped with this<br />
function.<br />
71
Opening the menu 28. Display Configuration<br />
Change with – +<br />
Accept value with<br />
OK<br />
72<br />
MENU<br />
�<br />
F1➔ Function for F3<br />
Function for F2<br />
Function for F1<br />
EURO sockets<br />
DVB-C<br />
DVB-T<br />
Analog-TV<br />
Country<br />
Language<br />
<strong>Operating</strong><br />
☞<br />
This menu item is not available in a 2 **<br />
menu.<br />
The green digital display on the front of the TV set<br />
can be programmed, as desired, to show the time<br />
or the current programme position.<br />
Setting the display configuration 2)<br />
• Press the "MENU" key to open the TV menu.<br />
• Press the red key ® to open the menu "Configuration".<br />
• Use the cursor control key to select "Initial<br />
programme position".<br />
EPG settings<br />
Display configuration2) <strong>Operating</strong><br />
Sound settings<br />
HiFi output2) Init. prog.position<br />
Display brightness 3 Permanent display Time<br />
OK<br />
EXIT<br />
The number of subjects and sections depends<br />
on the selected scope of operation. Depending<br />
on the configuration of the TV set, the various<br />
menu items may be displayed in a different<br />
order and numbered differently.<br />
2) Possible only on sets equipped with this<br />
function.<br />
• Use the corresponding numeric key<br />
(in the example: �) to select "Display<br />
configuration".<br />
• In the setting window, use the - + key<br />
to select the desired setting.<br />
• Press the "OK" key to save the new<br />
setting.<br />
• Press the "EXIT" key to close the TV<br />
menu.
29. DVB Radio Mode<br />
To switch from TV mode to DVB radio mode, press<br />
the "R" key.<br />
The screen is automatically blanked after about<br />
30 seconds.<br />
To switch from DVB radio mode to TV mode, press<br />
the "TV" key.<br />
Setting DVB radio stations<br />
The available DVB radio stations are automatically<br />
detected during a station search (see Section<br />
22) and stored in a separate station table at the<br />
operating level for radio mode.<br />
The radio station table can be sorted (see Section<br />
24) and the station logos can be changed (see<br />
Section 23).<br />
☞<br />
DVB radio stations are administered in the<br />
same basic way as DVB TV stations.<br />
The functions described in Sections 12,<br />
12.1, 15 to 17.2 and 18 (Special functions,<br />
Normal/speech, Timer overview and Direct<br />
recording) are also available for radio stations.<br />
Opening the menu<br />
R<br />
TV<br />
73
74<br />
30. Scope of Operation<br />
The adjustable scope of operation for the TV set<br />
can be a great help in finding your way around<br />
the complex operating functions of the TV set.<br />
The scope of operation can be set to various<br />
levels, which are identified by asterisks.<br />
1 � � � "Just watching TV"- in other words, it is<br />
not possible to open the TV menu and<br />
only the functions available on the<br />
remote control can be used:<br />
- Zapping<br />
- Selection of programme positions with the numeric<br />
keys, the oval "P+/P-" rocker key or the<br />
white key .<br />
- Opening Teletext.<br />
- Displaying help information (INFO).<br />
- Playing back films from a video recorder or DVD<br />
player by pressing the "AV" key.<br />
- Selecting "Special functions 1" by pressing the<br />
F1 key.<br />
- Selecting "Special functions 2" by pressing the<br />
F2 key.<br />
- Selecting "Special functions 3" by pressing the<br />
F3 key.<br />
- Selecting connected AV devices by pressing the<br />
"AV" key.<br />
- Calling the standard picture functions by pressing<br />
the blue key .<br />
- Calling the standard sound functions by pressing<br />
the yellow key .<br />
- Calling the "EPG" function with the "EPG" key.<br />
If the scope of operation is set to a 1� menu and<br />
you subsequently want to open a menu, then:<br />
• Press and hold the "MENU" key for at least five<br />
seconds to open the TV menu.<br />
• The menu item "Operation" is automatically<br />
selected.
30. Scope of Operation Opening the menu<br />
• Use the - + key to select the desired scope of<br />
operation and press the "OK" key to save the<br />
new setting.<br />
2 � � � This menu permits you to configure the<br />
use of the TV set to a certain degree.<br />
All of the functions listed for the 1�<br />
menu are available and are supplemented<br />
by the following functions:<br />
- Childlock<br />
- Timer control (sleep timer)<br />
- Automatic station search<br />
- Transfer of the TV station table from<br />
the TV set to a Data Logic video recorder.<br />
- Editing functions in the station table<br />
3 � � � This is the operating scope<br />
for persons who are interested<br />
in technology who want<br />
to be able to use the full range<br />
of functions of the TV set.<br />
Setting the scope of operation<br />
Change with – +<br />
accept value with<br />
OK<br />
• Press the "MENU" key to open the TV menu.<br />
• Press the red key to open the menu "Configuration".<br />
• Use the cursor control key � to move to the<br />
menu line "Initial programme position".<br />
• Press the numeric key � to select "Scope of<br />
operation".<br />
• In the setting window, use the - + key to select<br />
the desired scope of operation.<br />
Press the "OK" key to save the new setting.<br />
Press the "EXIT" key to close the TV menu.<br />
MENU<br />
�<br />
F1➔ Function for F3<br />
Function for F2<br />
Function for F1<br />
EURO sockets<br />
DVB-C<br />
DVB-T<br />
Analog-TV<br />
Country<br />
Language<br />
<strong>Operating</strong><br />
Operation full<br />
OK<br />
EXIT<br />
EPG settings<br />
Display configuration2) <strong>Operating</strong><br />
Sound settings<br />
HiFi output2) Init. prog.position<br />
The number of subjects and sections depends<br />
on the selected scope of operation. Depending<br />
on the configuration of the TV set, the various<br />
menu items may be displayed in a different<br />
order and numbered differently.<br />
75
76<br />
31. Operation without the<br />
Remote Control<br />
Operation without the remote control is provided<br />
as an emergency measure in case the batteries of<br />
your remote control are exhausted or the remote<br />
control is not readily available.<br />
The local controls are located on the bottom<br />
edge of the TV set, on the right.<br />
Switching on<br />
Press the main power switch on the TV set. After<br />
about five seconds, the TV set is switched on with<br />
programme position 1 or the programmed initial<br />
programme position selected.<br />
You can also use the following functions directly<br />
on the TV set, without a remote control. For functions<br />
which require further adjustments, the function<br />
remains preselected for ten seconds.<br />
Programme selection<br />
Press the -/+ buttons.<br />
Volume<br />
Press and hold the preselection key F until the bar<br />
display for the volume appears on the screen. Then<br />
press the "-" or "+" button to adjust the volume.<br />
Contrast<br />
Press and hold the preselection key F until the bar<br />
display for the contrast appears on the screen. Then<br />
press the "-" or "+" button to adjust the contrast.<br />
<strong>32</strong>. Connecting Headphones<br />
The headphone socket is located behind a flap on<br />
the left side of the TV set (see Section 35).<br />
We recommend the use of headphones with an<br />
impedance of at least <strong>32</strong> Ω. The use of headphones<br />
with a lower impedance will reduce the dynamic<br />
range of the sound.<br />
You can save the headphone volume as a standard<br />
value.
33. Sound 1, Sound 2<br />
When receiving a dual-language programme,<br />
you can switch between the<br />
two sound channels.<br />
In TV mode, press and hold the yellow<br />
key until the sound function "Sound<br />
mode" is selected.<br />
Then use the - + key to select Sound 1<br />
or Sound 2.<br />
☞<br />
☞<br />
34. Cleaning the TV Set<br />
Headph. Vol.<br />
Sound mode Cannel 2<br />
Spatial<br />
Spatial<br />
Sound mode Cannel 2<br />
Balance<br />
Before cleaning the set, always switch it off with the mains switch!<br />
Incorrect treatment and cleaning of the screen surface can cause irreparable<br />
damage to it. You should therefore always observe the following instructions<br />
for treatment and cleaning of the set.<br />
Treatment:<br />
Always treat the screen surface very carefully.<br />
Take care not to damage it mechanically by shocks, impact, scratching or scraping.<br />
Keep sharp, pointed and hard objects away from the surface of the screen.<br />
Keep the surface of the screen clean.<br />
For cleaning the case and the screen, use only a soft, dry cloth. For removing stubborn<br />
marks, you may moisten the cloth slightly.<br />
Cleaning and care:<br />
The surface of the screen may be cleaned only with a soft, dry cloth (such as a microfleece<br />
duster). If any marks cannot be removed with this dry cloth, you may moisten<br />
the cloth slightly.<br />
Take care that no water or other liquid can enter the TV set, since this can cause<br />
serious damage to the set.<br />
If any liquid or other foreign object (pieces of metal, etc.) enters the set, immediately<br />
disconnect the mains plug from the wall outlet.<br />
Never insert your hands or tools into the set, since this may result in electric shocks.<br />
77
78<br />
35. Connections on the Left Side of the Set<br />
�<br />
�<br />
�<br />
�<br />
� Headphone socket, diameter 3.5 mm<br />
� FBAS/Video in (e.g. digital camera or camcorder)<br />
� Audio in R/L (e.g. camcorder)<br />
� S-VHS or. Y/C in (e.g. camcorder)<br />
Service socket for<br />
use by your dealer<br />
Antenna socket
IN OUT<br />
Digital<br />
Audio*)<br />
(SPDIF)<br />
35.1 Connections on the Rear of the Set<br />
(covered by a flap)<br />
Viewed from below<br />
Audio IN<br />
DVI-D connector<br />
OUT<br />
Audio<br />
Video IN<br />
YCbCr in<br />
YUV in<br />
IN<br />
Audio<br />
+<br />
+<br />
Video IN<br />
DVI-D connector<br />
Signal type DVI-D<br />
IN<br />
Centre loudspeaker<br />
Video IN<br />
DVI-D connector<br />
Signal type DVI-YUV<br />
HDMI connector<br />
Signal type HDMI<br />
EURO sockets for connection of<br />
external AV devices<br />
Video and audio IN/OUT<br />
*) The sockets "Digital audio IN" and "Digital audio OUT" can be operated in loopthrough<br />
mode. To do this, open the menu "AV devices" and activate (x) the menu<br />
item "Activate TV SPDIF input".<br />
☞ With the aid of an optical audio cable ("Toslink" cable, available from your<br />
dealer), the digital audio signal (AC3) provided by the TV set can be extracted<br />
for external processing.<br />
79
Opening the menu<br />
80<br />
AV<br />
�<br />
F2<br />
�<br />
36. Copying between AV Devices<br />
Direct recording<br />
If you wish to copy a recording from one of the<br />
AV devices connected to your TV set (such as a<br />
DVD player) to another connected AV device (such<br />
as a video recorder), you must do this by means<br />
of a direct recording operation. In this case, the<br />
signal arriving at one of the EURO sockets is redirected<br />
to the other EURO socket, from where it<br />
can be recorded.<br />
Example: you have a DVD player and<br />
a video recorder connected to<br />
the EURO sockets of the TV<br />
set<br />
(see Section 25).<br />
2 DVD-Player<br />
1 Videorecorder<br />
Select with �...�<br />
or .<br />
Confirm with OK.<br />
Recording Yes<br />
Reminder No<br />
Pr 6<br />
SAT 1<br />
Date 01.05.<br />
Start 22:45<br />
End 23:40<br />
VPS no<br />
Recording device<br />
Videorecorder<br />
Change with – +<br />
:select<br />
OK :save the timer<br />
Programming a direct recording<br />
for copying:<br />
• Press the "AV" key and use the corresponding<br />
numeric key to select the<br />
DVD player (playback device).<br />
• Press the F2 key.<br />
Briefly pressing F2 executes the function<br />
which is programmed for this<br />
function key (see Section 18.1, "Programming<br />
function keys").<br />
Pressing and holding F2 for about<br />
three seconds displays all functions<br />
available for this function key.<br />
• Press numeric key � to open the<br />
timer menu. The timer window displays<br />
the AV programme position<br />
(DVD player), the current date and a<br />
time window of two hours.<br />
• If two hours is insufficient for the<br />
copying operation, use the numeric<br />
keys to enter a later end time.
36. Copying between AV Devices<br />
Direct recording<br />
• Use the cursor control key � to select the line<br />
"Recording device".<br />
If only one such device exists, it is then displayed.<br />
If further recording devices exist, you can<br />
select the desired device with the aid of<br />
the - + key.<br />
• Press the "OK" key to save the settings.<br />
• On the playback device (in this example, the<br />
DVD player) start the film which is to be copied.<br />
• On the recording device (in this example, the<br />
video recorder), select the AV programme position<br />
(in most cases AV1).<br />
• On the recording device, start a direct recording<br />
by pressing the appropriate button (REC or<br />
OTR, etc.).<br />
The TV set is now set up so that the signal coming<br />
from the playback device is connected directly to<br />
the recording device.<br />
81
Opening the menu<br />
Change with – +<br />
.<br />
Accept value with<br />
OK .<br />
82<br />
MENU<br />
�<br />
OK<br />
EXIT<br />
Sound set,.prog.pos<br />
Sound settings, gen.<br />
Pict.set.,prog.posn.<br />
Pict. settings, gen.<br />
The number of subjects and sections depends<br />
on the selected scope of operation. Depending<br />
on the configuration of the TV set, the various<br />
menu items may be displayed in a different<br />
order and numbered differently.<br />
3) See glossary for an explanation.<br />
7) Available only for analogue stations!<br />
<strong>37</strong>. Setting the Picture Format<br />
☞<br />
Some of the following menu items are not<br />
available on a 2 ** menu.<br />
Setting the picture format:<br />
• Select the AV programme position which delivers<br />
the picture by pressing the "AV" key and<br />
then pressing the numeric key corresponding to<br />
the device you want to use.<br />
• Press the "MENU" key. The TV menu appears on<br />
the screen.<br />
• Press the blue key to open the menu "Picture<br />
and sound". The menu item "General<br />
picture settings" is preselected.<br />
VCR<br />
Picture format 2)3)<br />
Colour standard 3)7)<br />
Colour offset 3) 7)<br />
Noise reduction3) Picture sharpness<br />
Colour intensity<br />
Contrast<br />
Picture format Automatic<br />
• Press numeric key � to select the<br />
menu item "Pict. settings for Pr.".<br />
• Use the corresponding numeric key<br />
(in the example: �) to select the<br />
function "Picture format".<br />
• Use the - + key to set the picture format<br />
setting to "Automatic".<br />
• Press the "OK" key to save the new<br />
setting.<br />
• Press the "EXIT" key to close the TV<br />
menu.
Automatic zoom<br />
38. Glossary<br />
When the automatic zoom function is active, programmes<br />
broadcast in "widescreen format" (such<br />
as those in the 16:9 format) are expanded to fill<br />
as much of the screen as possible.<br />
If this function is inactive, the format of such programmes<br />
is not adjusted automatically.<br />
AV programme position<br />
AV devices have one or more connection sockets,<br />
depending on the model. The designations of these<br />
sockets are marked on the device (e.g. AV1).<br />
On the AV device, you can select which socket<br />
you want to use. The selected socket is shown on<br />
the display of the AV device (e.g. A1 for socket<br />
AV1).<br />
Code<br />
The settings for the childlock function are protected<br />
by a four-digit code: you can enter any desired<br />
code, but you should note it for future use. If<br />
you have forgotten your code, please consult your<br />
local dealer.<br />
Forced mono<br />
It may happen that your TV set switches to stereo<br />
mode although the programme you are watching<br />
is not broadcast with stereo sound. This is normally<br />
due to the local reception conditions. If you set<br />
the selected programme position to "forced mono"<br />
all programmes received at this programme position<br />
are reproduced with mono sound.<br />
Noise reduction<br />
This function allows you to improve the picture<br />
quality of "snowy" pictures which result from poor<br />
reception conditions. Various levels of noise<br />
reduction can be selected and the settings can be<br />
made separately for each programme position.<br />
83
2) Possible only on sets equipped<br />
with this function.<br />
84<br />
Panorama<br />
The panorama function can be used to expand<br />
"normal" TV programmes broadcast in the 4:3<br />
format to fill the full width of a 16:9 screen. This is<br />
done by expanding the picture width accordingly.<br />
Picture position, vertical<br />
With widescreen films, subtitles are sometimes<br />
transmitted in the black area at the bottom of the<br />
screen. You can move the picture upwards on the<br />
screen to ensure that these subtitles remain visible.<br />
Standard values<br />
The standard values are the settings (such as<br />
brightness, sound volume, colour, etc.) which are<br />
the same for all programme positions.<br />
Spatial sound<br />
This function can be used to create an artificial<br />
stereo effect for programmes with sound in mono.<br />
Stereo wide<br />
For stereo broadcasts, the distance between the<br />
speakers can be increased artificially in order to<br />
achieve a wider stereo effect.<br />
SRS-WOW 2)<br />
38. Glossary<br />
WOW is an audio system developed by SRS<br />
Labs, Inc. which provides a unique listening experience.<br />
The sound becomes fuller and the bass is<br />
deeper and more voluminous.<br />
Activation of the WOW function allows you to<br />
hear a lot of spatial and environmental audio<br />
information which is lost in normal stereo mode.<br />
In normal TV mode, the WOW function can be<br />
preselected by pressing the yellow key and<br />
then switched on and off with the - + key.<br />
Is a registered trade mark<br />
of SRS Labs, Inc.
38. Glossary<br />
The SRS WOW technology is used by Metz under<br />
a licence from SRS Labs, Inc.<br />
Tone settings<br />
The tone can be set to either "Normal" or<br />
"Speech". In the setting "Speech", the bass and<br />
treble components of the sound signal are set to<br />
make speech as easy to understand as possible.<br />
The setting "Normal" is recommended for music<br />
programmes.<br />
VCR<br />
The VCR function provides an optimal picture quality<br />
when playing back recordings from tape devices<br />
such as camcorders or video recorders.<br />
Volume correction<br />
The various stations broadcast their sound at different<br />
volumes. The TV set can automatically compensate<br />
for these differences in the volume. This<br />
function remains active even if the standard sound<br />
settings are recalled.<br />
85
If a DVB-S module is installed,<br />
the power consumption<br />
increases by about 10 W.<br />
86<br />
Mains voltage:<br />
230-240 VAC, 50Hz<br />
Antenna input:<br />
75 Ohms, unbalanced DIN 45<strong>32</strong>5<br />
Channel coverage:<br />
Standard channels 2 - 12, 21 - 69<br />
Special channels S1 - S20, S21 - S41,<br />
S42 ... S46 (Belgium channels OIR)<br />
Power<br />
consumption<br />
<strong>Milos</strong> <strong>26</strong><br />
Talio <strong>26</strong><br />
39. Technical Data<br />
Power consumption<br />
(to CENELEC /<br />
TC 59 X)<br />
ca. 102 W<br />
<strong>Milos</strong> <strong>26</strong> SAT ca. 107 W<br />
<strong>Milos</strong> <strong>32</strong> ca. 120 W<br />
<strong>Milos</strong> <strong>32</strong> Sat ca. 125 W<br />
<strong>Milos</strong> <strong>32</strong> S<br />
Talio <strong>32</strong> S<br />
ca. 125 W<br />
<strong>Milos</strong> <strong>37</strong> S ca. 170 W<br />
Music output power<br />
to DIN 45<strong>32</strong>4<br />
into 4Ω (at 1 kHz)<br />
(sinusoidal power)<br />
*) into 8Ω<br />
2 x 12 W*<br />
(2 x 8 W)<br />
2 x 12 W*<br />
(2 x 8 W)<br />
2 x 20 W<br />
(2 x 12 W)<br />
2 x 20 W<br />
(2 x 12 W)<br />
2 x 20 W<br />
(2 x 12 W)<br />
2 x 20 W<br />
(2 x 12 W)<br />
Energy consumption per hour (Wh):<br />
Multiply the power consumption in W by 1 hour<br />
Stand-by: 1.8 W
39. Technical Data<br />
Supported Signal Standards<br />
Video HDMI<br />
a) 720x480i/p 60Hz RGB<br />
b) 720x480i/p 60Hz YCbCr 4:4:4 / 4:2:2<br />
c) 720x576i/p 50Hz RGB<br />
d) 720x576i/p 50Hz YCbCr 4:4:4 / 4:2:2<br />
e) 1280x720p 50/60Hz RGB<br />
f) 1280x720p 50/60Hz YCbCr 4:4:4 / 4:2:2<br />
g) 1920x1080i 50/60Hz RGB<br />
h)1920x1080i 50/60Hz YCbCr 4:4:4 / 4:2:2<br />
i) 640x480p 60Hz RGB<br />
Video DVI-D<br />
a) ... h) from Video HDMI, and<br />
640x480p 60Hz RGB (DVI-D, analog)<br />
800x600p 60Hz RGB (DVI-D, analog)<br />
1024x768p 60Hz RGB (DVI-D, analog)<br />
1366x768p 60Hz RGB(DVI-D, analog)<br />
1280x720p 50/60Hz YCbCr analog<br />
1920x1080i 50/60Hz YCbCr analog<br />
Video Scart (RGB):<br />
720x576i 50 Hz<br />
720x480i 60 Hz<br />
Video Scart (Y/C, FBAS) / Front AV:<br />
720x576i 50 Hz PAL / SECAM<br />
720x480i 60Hz NTSC<br />
Video Component IN:<br />
720x576i/p 50 Hz<br />
720x480i/p 60 Hz<br />
1280x720p 50/60Hz<br />
1920x1080i 50/60Hz<br />
Audio HDMI:<br />
Linear PCM Stereo <strong>32</strong> kHz<br />
Linear PCM Stereo 44,1 kHz<br />
Linear PCM Stereo 48 kHz<br />
Audio S/PDIF:<br />
Linear PCM Stereo <strong>32</strong> kHz<br />
Linear PCM Stereo 44,1 kHz<br />
Linear PCM Stereo 48 kHz<br />
87
88<br />
39. Technical Data<br />
Audio Scart / Front AV, Comp Audio, DVI Audio:<br />
Analog Stereo<br />
Audio Center IN:<br />
Analog mono<br />
40. Upgrade Kits<br />
• DVB-S digital upgrade kit 029 NM 1119<br />
For the reception of digital TV and radio stations<br />
broadcast via satellites. The DVB upgrade<br />
kit is installed in the TV set, which means that no<br />
external remote control is needed.<br />
• MD module 060 NM 1043 MPEG-Decoder<br />
Ask your local dealer about any further upgrade<br />
kits.<br />
You can also find further information on our<br />
homepage: www.metz.de.
41. Basic differences between analog terrestrial<br />
reception and DVB-T<br />
Information for our dealers and interested<br />
customers.<br />
In order to understand how the behaviour<br />
of DVB-T receivers differs from that of the<br />
analog terrestrial receivers used until<br />
now, two things are important: digital<br />
transmission and the simultaneous broadcasting<br />
network.<br />
Digital transmission<br />
A DVB transmitter does not transmit only<br />
a single programme, but a set of programmes<br />
– normally six to eight. The<br />
information for each programme – the<br />
picture, the sound and teletext – is converted<br />
into a digital format, i.e. into<br />
numerical values which are grouped<br />
together in packets. The packets of the<br />
various programmes are then transmitted<br />
sequentially in a so-called transport stream.<br />
Further information which permits the<br />
receiver to detect and correct any errors<br />
which occur during transmission is added<br />
to this transport stream.<br />
Example:<br />
If the information 0 or 1 is to be transmitted,<br />
the 0 could be encoded as 000 and<br />
the 1 as 111. If one of the three digits<br />
numbers is falsified during transmission,<br />
i.e. the receiver receives, for example,<br />
010 instead of 000, the receiver can<br />
decide that the presence of at least two<br />
zeros indicates that the intended information<br />
value was 0 and, correspondingly,<br />
that at least two ones indicates the information<br />
1.<br />
If two of the numbers in a block are changed,<br />
the receiver can detect that an error<br />
has occurred, but any attempt to correct<br />
this would have the wrong result.<br />
Example:<br />
If the information 0 is encoded as 000<br />
and is received as 101, the receiver<br />
would assume that this should have been<br />
111 and will then decode it, incorrectly,<br />
as 1.<br />
To sum up:<br />
several programmes are transmitted by a<br />
single transmitter in the form of digital<br />
packets. Additional information is transmitted<br />
to permit complete correction of a<br />
certain number of transmission errors.<br />
Simultaneous broadcasting<br />
network<br />
For DVB-T, the programmes are not transmitted<br />
on a modulated carrier frequency;<br />
instead, one channel with a width of 8<br />
MHz contains 8,192 individual carrier<br />
frequencies.<br />
Some of the signals reaching the receiver<br />
come directly from the transmitter, others<br />
are signals which have been reflected<br />
from obstacles in the vicinity and some<br />
are even those transmitted by other transmitters.<br />
Normally, these signals reinforce<br />
each other. In extreme cases, however, if<br />
they are out of phase and have the same<br />
amplitude, the signals can cancel each<br />
other out:<br />
89
41. Basic differences between analog terrestrial<br />
reception and DVB-T<br />
Addition<br />
Cancellation<br />
In most cases, only a few of the 8,192<br />
carrier frequencies will be fully cancelled<br />
out and the information which is lost can<br />
be reconstructed by the error-correction<br />
function of the receiver. Reception becomes<br />
impossible only if very strong reflections<br />
cause the loss of too many carrier<br />
frequencies.<br />
The phase relationship between two signals<br />
depends on the path taken by these<br />
signals on their way to the receiver.<br />
If a rooftop antenna is used, almost all of<br />
the signals reach the receiver by the same<br />
path.<br />
If an indoor antenna is used, the signals<br />
reaching the receiver may have been<br />
reflected from<br />
- objects outside the building,<br />
- objects such as thermally insulated<br />
windows (coated with metal films),<br />
- reinforced-concrete parts of the<br />
building,<br />
- persons in the vicinity or<br />
- the furnishings of the room.<br />
90<br />
The signals may also have come from a<br />
different transmitter.<br />
In such cases, the reception quality<br />
depends not only on the actual signal<br />
strength, but also on how many carrier<br />
frequencies are cancelled out.<br />
Such problems can often be corrected by<br />
adjusting the position and the alignment<br />
of the antenna. In general, moving the<br />
antenna a few centimetres to one side, or<br />
tilting or turning the antenna, can improve<br />
reception far more than the use of an<br />
additional antenna amplifier.<br />
☞<br />
Simply moving the antenna a few<br />
centimetres to one side can often<br />
cause the signals to be added<br />
together instead of cancelling each<br />
other out.
Problem Possible cause Remedy<br />
TV set does not react<br />
to commands from<br />
the remote control<br />
The message "Enter<br />
code" is displayed<br />
when the TV set is<br />
switched on.<br />
The TV set will not<br />
switch to a selected<br />
programme position.<br />
A teddy bear is displayed<br />
instead.<br />
You have switched<br />
off the TV set with<br />
the key, but the<br />
green LED remains<br />
on.<br />
Direct recording of an<br />
analogue terrestrial<br />
station (received via<br />
roof antenna or<br />
cable) with Data Logic<br />
does not work.<br />
• No line of sight between the<br />
remote control and the TV set.<br />
• Sunlight is shining directly on<br />
the infrared window of the TV<br />
set.<br />
• Batteries of the remote control<br />
are exhausted.<br />
• TV set has been switched off<br />
with the main power switch.<br />
• Fault in the internal processor.<br />
• The childlock is active and was<br />
programmed to disable all<br />
stations.<br />
• The childlock is active and was<br />
programmed so that only the<br />
stations shown in the list beside<br />
the teddy bear may be selected.<br />
• EPG data are currently being<br />
collected from the programmed<br />
EPG station.<br />
• The Data Logic video recorder<br />
is not connected to the roof<br />
antenna or cable outlet with a<br />
suitable cable.<br />
• Remove any obstacles<br />
between the units.<br />
• Prevent sunlight from<br />
shining on the set.<br />
• Replace the batteries.<br />
• Switch on the TV set<br />
with the main power<br />
switch.<br />
• Switch off the TV set<br />
with the main power<br />
switch, wait a few<br />
seconds and then switch<br />
it on again.<br />
• Enter the code you used<br />
when programming the<br />
childlock.<br />
• Enter the code you used<br />
when programming the<br />
childlock.<br />
• None. When all data<br />
have been collected, the<br />
TV set will switch itself<br />
off automatically.<br />
• Connect the Data Logic<br />
video recorder to the<br />
roof antenna or cable<br />
outlet with a suitable<br />
cable.<br />
91
Data Logic does not<br />
work.<br />
92<br />
Problem Possible cause Remedy<br />
General problems<br />
with an external AV<br />
device connected to<br />
the TV set.<br />
A film in 16:9 format<br />
is played back from<br />
an AV device, but is<br />
displayed in 4:3 format.<br />
The menu of a connected<br />
AV device<br />
(such as a DVD player)<br />
is not visible on<br />
the TV screen.<br />
• The AV device has not been<br />
registered in the TV set.<br />
• The Data Logic video recorder<br />
with data transfer has not been<br />
registered correctly.<br />
• The Scart cable does not have<br />
all pins connected through.<br />
• The picture format for this programme<br />
position has not been<br />
set correctly in the TV menu.<br />
• The AV device has been registered<br />
in the TV menu with the<br />
signal type "Composite video".<br />
• Open the menu "AV<br />
devices", select the device<br />
with the cursor, set<br />
the signal types<br />
(OUT/IN) correctly and<br />
press the "OK" key.<br />
Make sure that you connect<br />
the AV device as<br />
shown in the connection<br />
diagram.<br />
• Open the menu "AV<br />
devices" and register<br />
the Data Logic video<br />
recorder as video recorder<br />
1 with "Data Logic<br />
On".<br />
• Use a Scart cable in<br />
which all pins are connected<br />
through.<br />
• Select the AV programme<br />
position and set the<br />
picture format to 16:9<br />
or "Automatic" (see Section<br />
<strong>37</strong>).<br />
• Register the AV device<br />
with the signal type<br />
"RGB" (see page 68).
A1. Set-up of satellite system<br />
LNB supply voltage<br />
The settings of the satellite antenna system must<br />
i be entered in the menu "Configuration" so that<br />
the TV set knows them.<br />
These settings should always be made in the order<br />
in which they are shown in the right-hand column<br />
of the menu, starting at the bottom, i.e. LNB supply<br />
voltage, DiSEqC system, etc..<br />
LNB supply voltage<br />
The LNB voltages for selection of the polarisation<br />
(horizontal H = 18V, vertical V = 14V) are already<br />
set and do not normally need to be changed.<br />
If the cable to the satellite antenna is<br />
very long, the voltages reaching the LNB<br />
may be too low. In such cases, the voltages<br />
can be increased by 1 V by activating<br />
the line-compensation function.<br />
If any changes should be necessary, they<br />
can be made as follows.<br />
Changing the settings<br />
• Press the MENU key to open the TV<br />
menu.<br />
• Press the red key to open the menu<br />
"Configuration".<br />
• Press the appropriate numeric key (in<br />
this example � to select "DVB-S".<br />
• Press the OK key and, in the setting window,<br />
use the - + OK<br />
key to switch the LNB supply voltage<br />
on or off.<br />
• Press the Ok key to confirm the new setting.<br />
• Press the EXIT key to close the TV menu.<br />
☞ If the TV set is connected to a community<br />
antenna, the LNB supply voltage must<br />
always be set to "Off".<br />
Change with – +<br />
Accept value with<br />
Calling the menu<br />
MENU<br />
�<br />
F1➔ Function for F2<br />
Function for F1<br />
EURO sockets<br />
DVB-C<br />
DVB-T<br />
DVB-S<br />
Analog-TV<br />
Country<br />
Language<br />
<strong>Operating</strong><br />
General settings<br />
<strong>Manual</strong>l search<br />
Automatic search<br />
Search settings<br />
Satellite D<br />
Satellite C<br />
Satellite B<br />
Astra 1<br />
DiSEqC system<br />
LNB supply voltage<br />
LNB supply voltage on Power compensation off<br />
OK<br />
EXIT<br />
The number of subjects and sections depends<br />
on the selected scope of operation. Depending<br />
on the configuration of the TV set, the various<br />
menu items may be displayed in a different<br />
order and numbered differently.<br />
93
Calling the menu<br />
Change with – +<br />
Accept value with<br />
OK<br />
94<br />
MENU<br />
�<br />
OK<br />
EXIT<br />
F1➔ Function for F2<br />
Function for F1<br />
EURO sockets<br />
DVB-C<br />
DVB-T<br />
DVB-S<br />
Analog-TV<br />
Country<br />
Language<br />
<strong>Operating</strong><br />
DiSEqC system on<br />
The number of subjects and sections depends<br />
on the selected scope of operation. Depending<br />
on the configuration of the TV set, the various<br />
menu items may be displayed in a different<br />
order and numbered differently.<br />
A1.1 Set-up of satellite system<br />
DiSEqC system<br />
"DiSEqC" makes it possible to control the satellite<br />
antenna digitally via the existing antenna<br />
cable and is a prerequisite for the reception of<br />
signals from more than two satellites (e.g.<br />
i Astra, Eutelsat, Hotbird).<br />
If you wish to receive signals from at least three<br />
satellites (e.g. ASTRA 19.2°, Eutelsat 16°, Hotbird<br />
13°) the antenna system can be controlled<br />
only with the aid of "DiSEqC".<br />
☞ This menu item is not available in a 2**<br />
menu.<br />
Switching DiSEqC on and off<br />
General settings<br />
<strong>Manual</strong>l search<br />
Automatic search<br />
Search settings<br />
Satellite D<br />
Satellite C<br />
Satellite B<br />
Astra 1<br />
DiSEqC system<br />
LNB supply voltage<br />
• Press the MENU key to open the TV<br />
menu.<br />
• Press the red key to open the<br />
menu "Configuration".<br />
• Press the appropriate numeric key (in<br />
this example � to select "DVB-S".<br />
• Use the cursor control key to select<br />
"DiSEqC system" and press the OK<br />
key to confirm the selection. The cursor<br />
is now located in front of "DiSEqC<br />
system" in the setting window.<br />
• Use the - + to select "Yes" or "No".<br />
• Press the OK key to confirm the new setting.<br />
• Press the EXIT key to close the TV menu.
A1.2 Set-up of satellite system<br />
Selecting satellites<br />
You can set up to four satellites in the menu "Configuration".<br />
No satellite is set in the factory.<br />
The LNB frequency is used to switch between the<br />
high and low frequency bands. The default frequencies<br />
Low band 9.75 GHz and High band<br />
10.60 GHz are set in the factory.<br />
Selecting satellites<br />
• Press the MENU key to open the TV menu.<br />
• Press the red key to open the menu "Configuration".<br />
• Press the appropriate numeric key (in this example<br />
� to select "DVB-S".<br />
• Press the appropriate numeric key (in<br />
this example � to select "Satellite A".<br />
• Use the - + key to select the desired<br />
satellite. The most common satellites<br />
are displayed one after the other,<br />
together with the symbol rates for each<br />
one. Depending on the satellite, it may<br />
be necessary to set additional symbol<br />
rates manually if the selected satellite<br />
uses different symbol rates and you<br />
– +<br />
. Accept<br />
wish to find the related transponders value with OK<br />
in an automatic station search.<br />
• Use the cursor control key to select "Low band"<br />
or "High band". The settings depend on the<br />
components installed in the satellite antenna. For<br />
the correct settings, please consult the data sheet<br />
or the label of the LNB(s) being used.<br />
• Press the OK key to confirm the new settings.<br />
• Press the EXIT key to close the TV menu.<br />
Change with the<br />
numeric keys or<br />
Calling the menu<br />
MENU<br />
�<br />
�<br />
F1➔ Function for F2<br />
Function for F1<br />
EURO sockets<br />
DVB-C<br />
DVB-T<br />
DVB-S<br />
Analog-TV<br />
Country<br />
Language<br />
<strong>Operating</strong><br />
OK<br />
EXIT<br />
General settings<br />
<strong>Manual</strong>l search<br />
Automatic search<br />
Search settings<br />
Satellite D<br />
Satellite C<br />
Satellite B<br />
Astra 1<br />
DiSEqC system<br />
LNB supply voltage<br />
Satellite Astra 1 Symbol rate 1 22000<br />
Low band 9,75 GHz Symbol rate 2 27500<br />
High band10,60 GHz Symbol rate 3 - - - - -<br />
The number of subjects and sections depends<br />
on the selected scope of operation. Depending<br />
on the configuration of the TV set, the various<br />
menu items may be displayed in a different<br />
order and numbered differently.<br />
95
Calling the menu<br />
Change with – +<br />
Accept value with<br />
OK<br />
96<br />
MENU<br />
�<br />
�<br />
OK<br />
EXIT<br />
F1➔ Function for F2<br />
Function for F1<br />
EURO sockets<br />
DVB-C<br />
DVB-T<br />
DVB-S<br />
Analog-TV<br />
Country<br />
Language<br />
<strong>Operating</strong><br />
The number of subjects and sections depends<br />
on the selected scope of operation. Depending<br />
on the configuration of the TV set, the various<br />
menu items may be displayed in a different<br />
order and numbered differently.<br />
A2. Setting the stations<br />
Search settings<br />
Before executing a DVB station search, you must<br />
make the appropriate search settings.<br />
Depending on the features installed in the TV set<br />
and your personal requirements, you can make<br />
the following settings:<br />
All = search for all stations on the selected satellite.<br />
FTA only = search only for unencrypted (free-toair)<br />
stations on the selected satellite.<br />
FTA (CI) = search for all FTA stations and stations<br />
which can be received with the CI<br />
module.<br />
General settings<br />
<strong>Manual</strong>l search<br />
Automatic search<br />
Search settings<br />
Satellite D<br />
Satellite C<br />
Satellite B<br />
Astra 1<br />
DiSEqC system<br />
LNB supply voltage<br />
Stations Free-to-air only<br />
The menu item "FTA (CI)" is available<br />
only if a CI module has been installed<br />
and a CA module is plugged into it.<br />
Making the search settings<br />
• Press the MENU key to open the TV<br />
menu.<br />
• Press the red key to open the<br />
menu "Configuration".<br />
• Press the appropriate numeric key (in<br />
this example �to select "DVB-S".<br />
• Press the appropriate numeric key (in<br />
this example � to select "Search settings".<br />
• Use the - + key to select the desired setting.<br />
• Press the Ok key to confirm the new setting.<br />
• Press the EXIT key to close the TV menu.
A2. Setting the stations<br />
Automatic search<br />
DVB-S station search<br />
The DVB-S station search scans the entire reception band<br />
for TV and radio stations and stores them in separate TV<br />
and radio station tables. For details of the DVB radio<br />
mode, see Section 29 in the operating instructions for the<br />
TV set.<br />
If you are not satisfied with the order in which the stations<br />
are stored, you can move stations to other positions in the<br />
table or delete them. For further details, see Section 24,<br />
"Sorting stations" in the operating instructions for the TV<br />
set.<br />
☞ The station search will function correctly only<br />
if the LNB frequencies have been set and stored<br />
correctly.<br />
Executing the automatic station search<br />
• Press the MENU key to open the TV<br />
menu.<br />
• Press the red key to open the menu<br />
"Configuration".<br />
• Press the appropriate numeric key (in<br />
this example � to select "DVB-S".<br />
• Press the appropriate numeric key (in<br />
this example � to select "Automatic<br />
search".<br />
• In the setting window, use the - + Change with<br />
OK<br />
key<br />
to select the desired satellite (if several are available;<br />
see Section 1.2 of the operating instructions<br />
for the TV set).<br />
• Use the cursor control key � to move to the<br />
menu line "Start station search".<br />
• Press the OK key to start the station search.<br />
The TV set searches for the specified stations and<br />
places them in a station table, which is then displayed.<br />
If desired, you can sort or move stations to other<br />
positions in the table or delete unwanted stations.<br />
For details, see Section 24 of the operating<br />
instructions for the TV set..<br />
– +<br />
Accept value with<br />
Calling the menu<br />
MENU<br />
�<br />
�<br />
F1➔ Function for F2<br />
Function for F1<br />
EURO sockets<br />
DVB-C<br />
DVB-T<br />
DVB-S<br />
Analog-TV<br />
Country<br />
Language<br />
<strong>Operating</strong><br />
OK<br />
EXIT<br />
General settings<br />
<strong>Manual</strong>l search<br />
Automatic search<br />
Search settings<br />
Satellite D<br />
Satellite C<br />
Satellite B<br />
Astra 1<br />
DiSEqC system<br />
LNB supply voltage<br />
Satellite Astra1 Start station search<br />
The number of subjects and sections depends<br />
on the selected scope of operation. Depending<br />
on the configuration of the TV set, the various<br />
menu items may be displayed in a different<br />
order and numbered differently.<br />
97
Calling the menu<br />
Change with – +<br />
Accept value with<br />
OK<br />
98<br />
MENU<br />
�<br />
�<br />
OK<br />
F1➔ Function for F2<br />
Function for F1<br />
EURO sockets<br />
DVB-C<br />
DVB-T<br />
DVB-S<br />
Analog-TV<br />
Country<br />
Language<br />
<strong>Operating</strong><br />
The number of subjects and sections depends<br />
on the selected scope of operation. Depending<br />
on the configuration of the TV set, the various<br />
menu items may be displayed in a different<br />
order and numbered differently.<br />
A2. Setting the stations<br />
<strong>Manual</strong> search<br />
For the manual search, you must know the frequency,<br />
the symbol rate and the polarisation of<br />
the station for which you want to search.<br />
Executing the manual search<br />
• Press the MENU key to open the TV menu.<br />
• Press the red key to open the menu "Configuration"<br />
• Press the appropriate numeric key (in this example<br />
� to select "DVB-S".<br />
• The cursor is located on the line "LNB supply<br />
voltage".<br />
General settings<br />
<strong>Manual</strong>l search<br />
Automatic search<br />
Search settings<br />
Satellite D<br />
Satellite C<br />
Satellite B<br />
Astra 1<br />
DiSEqC system<br />
LNB supply voltage<br />
Satellit Astra1 Frequency 11836 MHz<br />
Symbol rates 27500 Polarisation H<br />
Start station search<br />
• Press the appropriate numeric key (in<br />
this example � to select "<strong>Manual</strong><br />
search".<br />
• The cursor then moves to "Satellite".<br />
If more than one satellite is available,<br />
use the - + key to select the desired<br />
satellite.<br />
• In the setting window, use the cursor<br />
control key � to select the menu line<br />
"Frequency".<br />
• Use the numeric keys or the - + key<br />
to set the frequency.<br />
• In the setting window, use the cursor control key<br />
� to select the line "Polarisation" and use the<br />
- + key to select " H=Horizontal" or "V=Vertical".<br />
• In the setting window, use the cursor control key<br />
� to select the line "Symbol rates" and enter the<br />
symbol rate with the numeric keys.<br />
• In the setting window, use the cursor control key<br />
� to select the line "Start station search" and<br />
press the OK key to start the search.<br />
The station is placed in the station table. If desired,<br />
you can sort or move stations to other positions<br />
in the table or delete unwanted stations.<br />
For details, see Section 24 of the operating<br />
instructions for the TV set.
A2. Setting the stations<br />
Updating the data<br />
With the menu item, "General settings", you can<br />
specify whether or not the data are to be saved in<br />
the non-volatile memory of the TV set when transmission<br />
parameters are changed.<br />
This update function applies to stations which use<br />
different transmission parameters at different times<br />
of the day, such as when they transmit regional<br />
programmes.<br />
Setting the data update function<br />
• Press the MENU key to open the TV menu.<br />
• Press the red key to open the menu "Configuration".<br />
• Press the appropriate numeric key (in<br />
this example � to select "DVB-S".<br />
• The cursor is located on the line "LNB<br />
supply voltage".<br />
• Press the appropriate numeric key (in<br />
this example � to select "General settings".<br />
• In the setting window, use the - + key<br />
to set "Update data" to "On".<br />
Change with<br />
• Press the OK key to confirm the new<br />
setting.<br />
• Press the EXIT key to close the TV menu.<br />
– +<br />
Accept value with<br />
OK<br />
Calling the menu<br />
MENU<br />
�<br />
�<br />
F1➔ Function for F2<br />
Function for F1<br />
EURO sockets<br />
DVB-C<br />
DVB-T<br />
DVB-S<br />
Analog-TV<br />
Country<br />
Language<br />
<strong>Operating</strong><br />
Update data on<br />
OK<br />
EXIT<br />
General settings<br />
<strong>Manual</strong>l search<br />
Automatic search<br />
Search settings<br />
Satellite D<br />
Satellite C<br />
Satellite B<br />
Astra 1<br />
DiSEqC system<br />
LNB supply voltage<br />
The number of subjects and sections depends<br />
on the selected scope of operation. Depending<br />
on the configuration of the TV set, the various<br />
menu items may be displayed in a different<br />
order and numbered differently.<br />
99
100<br />
Index<br />
Automatic station search . . . . . . . . . . . . . 55-59<br />
Automatic zoom . . . . . . . . . . . . . . . . . . . . . . 30<br />
AV devices, connecting/registering . . . . . . . . 63<br />
AV devices, removing . . . . . . . . . . . . . . . . . . 68<br />
AV programme position . . . . . . . . . . . . . . . . 16<br />
AV playback, devices with switching voltage . 15<br />
AV playback, devices without switching voltage. 16<br />
Batteries for the remote control. . . . . . . . . . . . . 6<br />
Brightness . . . . . . . . . . . . . . . . . . . . . . . . . 7,18<br />
Camcorder, connecting. . . . . . . . . . . . . . . 63,78<br />
Childlock . . . . . . . . . . . . . . . . . . . . . . . . . . . 31<br />
Childlock, activating . . . . . . . . . . . . . . . . . . . 31<br />
Childlock, deactivating . . . . . . . . . . . . . . . . . <strong>32</strong><br />
Childlock, permitted programmes. . . . . . . . . . <strong>32</strong><br />
Cleaning . . . . . . . . . . . . . . . . . . . . . . . . . . . 77<br />
Code for childlock. . . . . . . . . . . . . . . . . . . . . <strong>32</strong><br />
Colour standard . . . . . . . . . . . . . . . . . . . 29,56<br />
Connections on front and rear of set . . . . . 78,79<br />
Copying recordings . . . . . . . . . . . . . . . . . . . 80<br />
Country . . . . . . . . . . . . . . . . . . . . . . . . . . . . 52<br />
DataLogic video recorder . . . . . . . . . . . . . . . 64<br />
Decoder (D-Box), connecting . . . . . . . . . . . . . 63<br />
Direct recording (OTR) . . . . . . . . . . . . . . . . . 41<br />
Double font size . . . . . . . . . . . . . . . . . . . . . . 13<br />
DVD player, connecting. . . . . . . . . . . . . . . . . 63<br />
DVD player, removing. . . . . . . . . . . . . . . . . . 68<br />
Electronic Programme Guide = EPG . . . . . . . . 46<br />
EURO sockets . . . . . . . . . . . . . . . . . . . . . 15,79<br />
External devices (playback) . . . . . . . . . . . . . . 15<br />
External devices, connecting . . . . . . . . . . . 63,79<br />
Font size, double . . . . . . . . . . . . . . . . . . . . . 13<br />
Forced mono . . . . . . . . . . . . . . . . . . . . . . . . 27<br />
Freeze frame . . . . . . . . . . . . . . . . . . . . . . . . . 7<br />
Function keys. . . . . . . . . . . . . . . . . . . . . . . 7,44<br />
Glossary . . . . . . . . . . . . . . . . . . . . . . . . . . . 83<br />
Headphones . . . . . . . . . . . . . . . . . . . . . . 77,78<br />
Help . . . . . . . . . . . . . . . . . . . . . . . . . . . . . . 10<br />
HiFi output . . . . . . . . . . . . . . . . . . . . . . . 70,71
Index<br />
Info (Information) . . . . . . . . . . . . . . . . . . . . . 10<br />
Initial programme position. . . . . . . . . . . . . . . 69<br />
Interests (see EPG). . . . . . . . . . . . . . . . . . . . . 50<br />
Language for TV menu . . . . . . . . . . . . . . . . . 52<br />
Marks in Teletext, clearing . . . . . . . . . . . . . . . 14<br />
Marks in Teletext, overview . . . . . . . . . . . . . . 12<br />
Marks in Teletext, scrolling by . . . . . . . . . . . . 13<br />
Marks in Teletext, setting . . . . . . . . . . . . . . . . 13<br />
Menu language . . . . . . . . . . . . . . . . . . . . . . 52<br />
Menu, menu control . . . . . . . . . . . . . . . . . . . 11<br />
Multiple pages, sub-pages. . . . . . . . . . . . . . . 12<br />
Noise reduction . . . . . . . . . . . . . . . . . . . . 18,20<br />
Off time . . . . . . . . . . . . . . . . . . . . . . . . . . . . 34<br />
On time . . . . . . . . . . . . . . . . . . . . . . . . . . . . 34<br />
<strong>Operating</strong> mode. . . . . . . . . . . . . . . . . . . . . . . 8<br />
Panorama . . . . . . . . . . . . . . . . . . . . . . . . 19,42<br />
Picture format . . . . . . . . . . . . . . . . . . . . . . . . 42<br />
Picture position . . . . . . . . . . . . . . . . . . . . . . . 43<br />
Picture quality from video recorder. . . . . . . . . . 17<br />
Picture settings. . . . . . . . . . . . . . . . . 8,18,20,21<br />
Picture sharpness . . . . . . . . . . . . . . . . . . . . . 18<br />
Playing back from external devices. . . . 15,16,80<br />
Premiere decoder - see AV device<br />
Programme guide . . . . . . . . . . . . . . . . . . . . . 46<br />
Programme switching for AV devices . . . . . . . . 9<br />
Radio mode with DVB . . . . . . . . . . . . . . . . . . 73<br />
Reception type . . . . . . . . . . . . . . . . . . . . . . . 53<br />
Recording with the EPG. . . . . . . . . . . . . . . . . 51<br />
Reminder . . . . . . . . . . . . . . . . . . . . . . . . 33,50<br />
Riddle key . . . . . . . . . . . . . . . . . . . . . . . . . . 13<br />
Signal type (Euro sockets) . . . . . . . . . . . . . 66,67<br />
Sleep timer. . . . . . . . . . . . . . . . . . . . . . . . . . 34<br />
Sound 1, Sound 2. . . . . . . . . . . . . . . . . . . . . 77<br />
Sound corrections . . . . . . . . . . . . . . . . . . . . . 28<br />
Sound effects . . . . . . . . . . . . . . . . . . . . . . . . 22<br />
Sound settings . . . . . . . . . . . . . . . . . . . . . . 8,22<br />
Spatial sound (see sound settings) . . . . . . . . . 22<br />
SRS-WOW . . . . . . . . . . . . . . . . . . . . . . . . . 23<br />
101
102<br />
Index<br />
Standard picture settings . . . . . . . . . . . . . . . . 18<br />
Standard sound settings . . . . . . . . . . . . . . . . 24<br />
Station logo . . . . . . . . . . . . . . . . . . . . . . . . . 61<br />
Station search, automatic . . . . . . . . . . . . . 57,59<br />
Station search, manual. . . . . . . . . . . . . . . 58,60<br />
Station selection . . . . . . . . . . . . . . . . . . . . . . . 9<br />
Station table . . . . . . . . . . . . . . . . . . . . . . . . . 15<br />
Stations, moving, copying and deleting . . . . . 62<br />
Stations, sorting . . . . . . . . . . . . . . . . . . . . . . 62<br />
Stereo wide . . . . . . . . . . . . . . . . . . . . . . . . . 22<br />
Summer time (see time settings) . . . . . . . . . . . 35<br />
Switching off . . . . . . . . . . . . . . . . . . . . . . . . . 8<br />
Switching on . . . . . . . . . . . . . . . . . . . . . . . . . 8<br />
Switching voltage, devices with . . . . . . . . . . . 15<br />
Switching voltage, devices without . . . . . . . . . 16<br />
Thunderstorms . . . . . . . . . . . . . . . . . . . . . . . . 5<br />
Timer control . . . . . . . . . . . . . . . . . . . . . . . . 34<br />
Timer, setting manually . . . . . . . . . . . . . . . . . 35<br />
Tone settings (see Sound settings) . . . . . . . . . . <strong>26</strong><br />
TV menu . . . . . . . . . . . . . . . . . . . . . . . . . . . 11<br />
TV standard . . . . . . . . . . . . . . . . . . . . . . . . . 56<br />
VCR function . . . . . . . . . . . . . . . . . . . . . . . . 17<br />
Video recorder, connecting . . . . . . . . . . . . . . 63<br />
Video recorder, picture quality . . . . . . . . . . . . 17<br />
Teletext . . . . . . . . . . . . . . . . . . . . . . . . . . . . 12<br />
Teletext, clearing marks . . . . . . . . . . . . . . . . . 14<br />
Teletext, font size. . . . . . . . . . . . . . . . . . . . . . 13<br />
Teletext, overview of marks . . . . . . . . . . . . . . 14<br />
Teletext, scrolling by marks . . . . . . . . . . . . . . 13<br />
Teletext, setting marks . . . . . . . . . . . . . . . . . . 13<br />
Volume correction. . . . . . . . . . . . . . . . . . . . . 25<br />
Volume correction, automatic. . . . . . . . . . . . . 24<br />
Winter time . . . . . . . . . . . . . . . . . . . . . . . . . 35<br />
Zoom . . . . . . . . . . . . . . . . . . . . . . . . . . . 19,42
�<br />
✍ ✍<br />
Your Metz product was developed and manufactured with high-quality materials and components<br />
which can be recycled and/or re-used.<br />
This symbol indicates that electrical and electronic equipment must be disposed of separately from<br />
normal garbage at the end of its operational lifetime.<br />
Please dispose of this product by bringing it to your local collection point or recycling centre for<br />
such equipment.<br />
This will help to protect the environment in which we all live.<br />
Errors excepted. Subject to changes !<br />
103
� Service Centre<br />
� Training Centre<br />
� Administration and development<br />
� Storage/Dispatch<br />
� Mecablitz production<br />
� TV production<br />
�<br />
Plastics technology<br />
Metz-Werke GmbH & Co. KG<br />
Postfach 1<strong>26</strong>7, D-90506 Zirndorf<br />
Fon: +49 911 - 97060<br />
Fax: +49 911 - 9706340<br />
www.metz.de<br />
info@metz.de<br />
Errors excepted. Subject to changes.<br />
� Printed in Germany<br />
Metz - always first class.<br />
�<br />
�<br />
Metz - Werke GmbH & Co. KG - Zirndorf near Nürnberg<br />
�<br />
Core competence in the areas of electronics and plastics<br />
technology to form the basis of the excellent reputation of the<br />
Metz Werke that has been built up throughout the world over<br />
a period of many decades.<br />
�<br />
�<br />
Metz offers quality made in Germany:<br />
Consumer electronics, mecablitz flash units,<br />
plastics technology and industrial electronics.<br />
� �