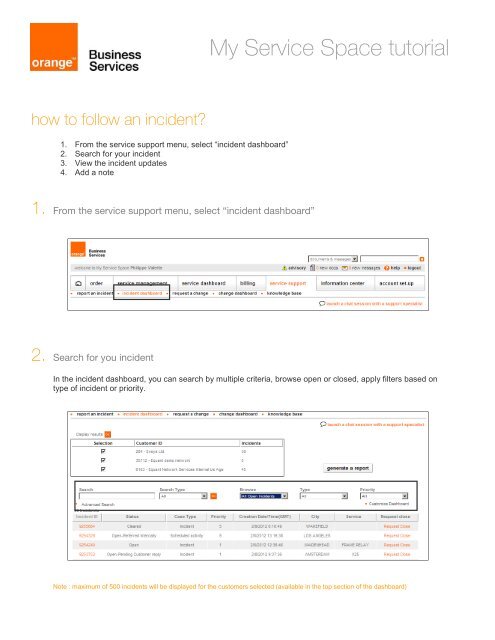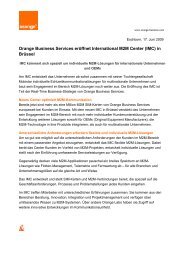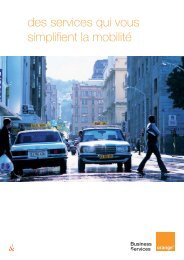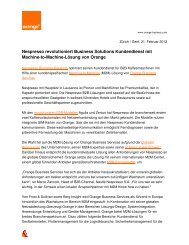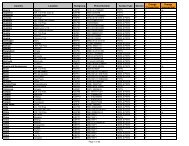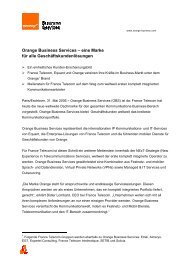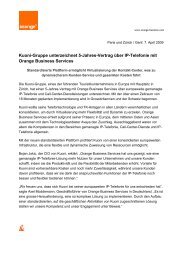MSS tutorial - follow an incident - Orange Business
MSS tutorial - follow an incident - Orange Business
MSS tutorial - follow an incident - Orange Business
Create successful ePaper yourself
Turn your PDF publications into a flip-book with our unique Google optimized e-Paper software.
how to <strong>follow</strong> <strong>an</strong> <strong>incident</strong>?<br />
1. From the service support menu, select “<strong>incident</strong> dashboard”<br />
2. Search for your <strong>incident</strong><br />
3. View the <strong>incident</strong> updates<br />
4. Add a note<br />
1. From the service support menu, select “<strong>incident</strong> dashboard”<br />
2. Search for you <strong>incident</strong><br />
My Service Space <strong>tutorial</strong><br />
In the <strong>incident</strong> dashboard, you c<strong>an</strong> search by multiple criteria, browse open or closed, apply filters based on<br />
type of <strong>incident</strong> or priority.<br />
Note : maximum of 500 <strong>incident</strong>s will be displayed for the customers selected (available in the top section of the dashboard)
3. View the <strong>incident</strong> updates<br />
From the <strong>incident</strong> dashboard, click on the <strong>incident</strong> ID, you will be taken directly to the <strong>incident</strong> details.<br />
This popup window displays 3 different tabs:<br />
� Information: contains <strong>an</strong> overview of the <strong>incident</strong><br />
� Incident History (focus by default): shows the log notes <strong>an</strong>d history of the <strong>incident</strong><br />
� Add notes/Request Action: allows you to add notes requesting updates, escalation, closure<br />
2
4. Add a note<br />
From the <strong>incident</strong> details, click on the “Add Notes/Request Action” tab.<br />
From here, you c<strong>an</strong>:<br />
� add note, request update, escalation <strong>an</strong>d close<br />
� enter comments in the notes field<br />
Check that your contact <strong>an</strong>d availability information is correct, <strong>an</strong>d click submit.<br />
Note: the user c<strong>an</strong> also <strong>follow</strong> the <strong>incident</strong> via notification emails (set-up notification rules via the “support notification rules” tab within the<br />
“account set-up”)<br />
3