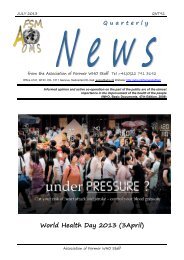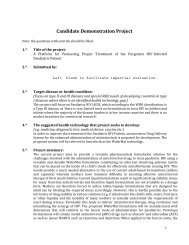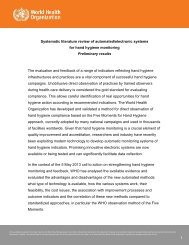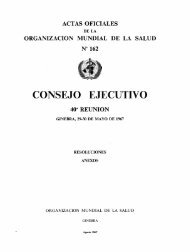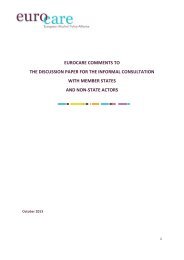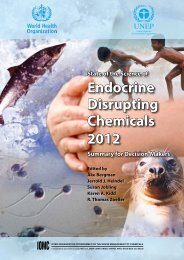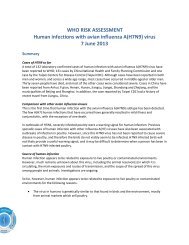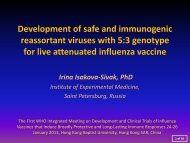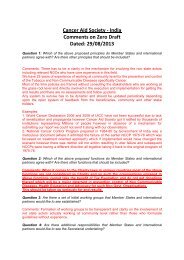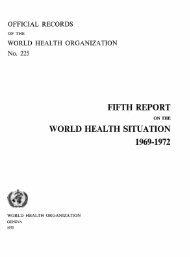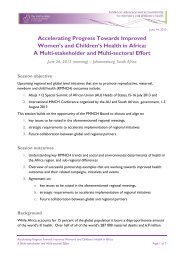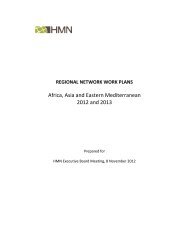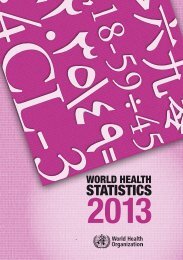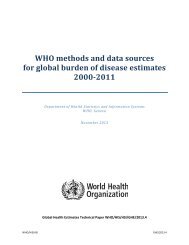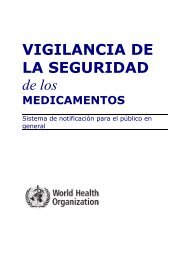STEPS Epi Info training guide - World Health Organization
STEPS Epi Info training guide - World Health Organization
STEPS Epi Info training guide - World Health Organization
You also want an ePaper? Increase the reach of your titles
YUMPU automatically turns print PDFs into web optimized ePapers that Google loves.
<strong>STEPS</strong> <strong>Epi</strong> <strong>Info</strong><br />
Training Guide<br />
Department of Chronic Diseases and <strong>Health</strong> Promotion<br />
<strong>World</strong> <strong>Health</strong> <strong>Organization</strong><br />
20 Avenue Appia, 1211 Geneva 27, Switzerland<br />
For further information: www.who.int/chp/steps<br />
WHO <strong>STEPS</strong> Surveillance Support Materials
Table of Contents<br />
<strong>Epi</strong> <strong>Info</strong> Training Guide<br />
Part 1: Introduction to <strong>Epi</strong> <strong>Info</strong> .................................................................................................... 1-1<br />
Overview .......................................................................................................................... 1-1<br />
Installing <strong>Epi</strong> <strong>Info</strong> ............................................................................................................. 1-3<br />
Copying Training Materials to your Computer ................................................................ 1-4<br />
Opening and Navigating <strong>Epi</strong> <strong>Info</strong> .................................................................................... 1-5<br />
Opening and Closing the Analysis Module ...................................................................... 1-7<br />
Opening a Project and Data Table .................................................................................... 1-8<br />
Part 2: Managing Variables .......................................................................................................... 2-1<br />
Overview .......................................................................................................................... 2-1<br />
Summary of Functions ..................................................................................................... 2-2<br />
Displaying the Names and Variables in a Data Table ...................................................... 2-3<br />
Listing the Variables in the Data Table ............................................................................ 2-5<br />
Defining a New Variable .................................................................................................. 2-7<br />
Assigning a Variable ...................................................................................................... 2-10<br />
Recoding a Variable ....................................................................................................... 2-12<br />
Saving your Data ............................................................................................................ 2-15<br />
Setting <strong>Epi</strong> <strong>Info</strong> Options ................................................................................................. 2-17<br />
Part 3: Basic Statistics ................................................................................................................. 3-1<br />
Overview .......................................................................................................................... 3-1<br />
Running a Frequency ....................................................................................................... 3-2<br />
Calculating Derived Variables ......................................................................................... 3-6<br />
Running Tables ................................................................................................................ 3-8<br />
Reading an Output Table ................................................................................................ 3-11<br />
Creating a Graph ............................................................................................................ 3-12<br />
Creating Labels for Outputs ........................................................................................... 3-14<br />
Part 4: Advanced Statistics ........................................................................................................... 4-1<br />
Overview .......................................................................................................................... 4-1<br />
Running Complex Sample Tables .................................................................................... 4-2<br />
Using Select Statements ................................................................................................... 4-7<br />
Part 5: If…Then… Statements ..................................................................................................... 5-1<br />
Overview .......................................................................................................................... 5-1<br />
Assigning a Variable Based on 1 Variable ....................................................................... 5-2<br />
Assigning a Variable Based on 2 or More Variables ....................................................... 5-6<br />
Part 6: Using the Program Editor ................................................................................................. 6-1<br />
Overview .......................................................................................................................... 6-1<br />
Using the Program Editor ................................................................................................. 6-2<br />
Creating a Blank Program ................................................................................................ 6-3<br />
Saving a Program ............................................................................................................. 6-4<br />
Retrieving a Program ....................................................................................................... 6-8<br />
Running a Program ........................................................................................................... 6-9<br />
Running a Single Command in a Program ..................................................................... 6-10<br />
Printing a Program ......................................................................................................... 6-12<br />
<strong>Epi</strong> <strong>Info</strong> Training Guide 1<br />
WHO <strong>STEPS</strong> Surveillance
Part 7: Managing Output .............................................................................................................. 7-1<br />
Overview .......................................................................................................................... 7-1<br />
Using Headers .................................................................................................................. 7-2<br />
Copying Output to Other Software .................................................................................. 7-3<br />
Routing Output ................................................................................................................. 7-5<br />
Clearing Output ................................................................................................................ 7-6<br />
Part 8: Other Commands and Functions ...................................................................................... 8-1<br />
Overview .......................................................................................................................... 8-1<br />
Program Help ................................................................................................................... 8-2<br />
Program Comments .......................................................................................................... 8-4<br />
Compacting the Project File ............................................................................................. 8-5<br />
Backing Up the Project File ............................................................................................. 8-6<br />
Part 9: PowerPoint Slides ............................................................................................................. 9-1<br />
Overview .......................................................................................................................... 9-1<br />
Part 10: <strong>STEPS</strong> <strong>Epi</strong> <strong>Info</strong> Training Instrument ........................................................................... 10-1<br />
Overview ........................................................................................................................ 10-1<br />
<strong>Epi</strong> <strong>Info</strong> Training Guide 2<br />
WHO <strong>STEPS</strong> Surveillance
Overview<br />
Part 1: Introduction to <strong>Epi</strong> <strong>Info</strong><br />
Introduction <strong>Epi</strong> <strong>Info</strong> is a public domain software package designed for the global<br />
community of public health practitioners and researchers.<br />
Intended<br />
audience<br />
Analysis<br />
component<br />
only<br />
Guide to<br />
using this<br />
manual<br />
Other<br />
resources<br />
It provides for easy form and database construction, data entry, and analysis<br />
with epidemiologic statistics, maps, and graphs.<br />
This manual is intended for all parties responsible for analysing the <strong>STEPS</strong><br />
data and producing <strong>STEPS</strong> Country Reports.<br />
This manual only covers the analysis component of <strong>Epi</strong> <strong>Info</strong>.<br />
This manual has been written in eight parts. Each part is introduced with an<br />
overview and a short table of contents to help you find specific topics.<br />
Each part contains procedures, exercises, and assessment items. If you skip the<br />
exercises in any of the parts you may have problems using the programs in<br />
later parts.<br />
This manual is to be read and used in conjunction with the following resources:<br />
� <strong>STEPS</strong>_<strong>Epi</strong><strong>Info</strong>.mdb<br />
� <strong>STEPS</strong>_<strong>Epi</strong>_<strong>Info</strong>_Instrument.pdf<br />
� <strong>STEPS</strong>_<strong>Epi</strong>_<strong>Info</strong>_<strong>training</strong>_<strong>guide</strong>.pdf<br />
The materials need to be placed in your C drive under<br />
C:\<strong>STEPS</strong>\<strong>Epi</strong><strong>Info</strong>\Training<br />
Continued on next page<br />
Part 1: Introduction to <strong>Epi</strong> <strong>Info</strong> Page 1 -1<br />
<strong>STEPS</strong> <strong>Epi</strong> <strong>Info</strong> TM Training Manual
Overview, Continued<br />
Capacity<br />
building<br />
WHO is available to help build country capacity in using <strong>Epi</strong> <strong>Info</strong>.<br />
In this part This section contains the following topics:<br />
Topic See Page<br />
Installing <strong>Epi</strong> <strong>Info</strong> 1-3<br />
Copying Training Materials to your Computer 1-4<br />
Opening and Navigating <strong>Epi</strong> <strong>Info</strong> 1-5<br />
Opening and Closing the Analysis Module 1-7<br />
Opening a Project and Data Table 1-8<br />
Part 1: Introduction to <strong>Epi</strong> <strong>Info</strong> Page 1 -2<br />
<strong>STEPS</strong> <strong>Epi</strong> <strong>Info</strong> TM Training Manual
Installing <strong>Epi</strong> <strong>Info</strong><br />
Introduction Before using <strong>Epi</strong> <strong>Info</strong>, you must install it to your computer. <strong>Epi</strong> <strong>Info</strong> cannot be<br />
run directly from the CD.<br />
Procedure Follow the steps below to install <strong>Epi</strong> <strong>Info</strong>.<br />
Step Action<br />
1 Insert the <strong>STEPS</strong> CD and follow the instructions provided.<br />
2<br />
If… Then…<br />
The installation program does<br />
not start<br />
Your computer presents a<br />
message about “Administrator<br />
Rights”<br />
Your computer does not have a<br />
CD ROM drive<br />
Open Windows Explorer and<br />
click the CD drive letter and<br />
then double click ‘Setup.exe’.<br />
Login to the computer with an<br />
account that has sufficient<br />
rights to install software.<br />
Install <strong>Epi</strong> <strong>Info</strong> from the<br />
internet or from a Flash Drive.<br />
3 When installation is complete, you should be able to launch <strong>Epi</strong><br />
<strong>Info</strong> directly from either:<br />
� the <strong>Epi</strong> <strong>Info</strong> icon on the computer desktop, or<br />
� the <strong>Epi</strong> <strong>Info</strong> program listing in the computer’s "Start" pop-up<br />
menu.<br />
Part 1: Introduction to <strong>Epi</strong> <strong>Info</strong> Page 1 -3<br />
<strong>STEPS</strong> <strong>Epi</strong> <strong>Info</strong> TM Training Manual
Copying Training Materials to your Computer<br />
Introduction Before you can follow the exercises and use the examples presented in this<br />
manual, you must copy all the <strong>Epi</strong> <strong>Info</strong> <strong>training</strong> materials from the <strong>STEPS</strong> CD<br />
to your computer.<br />
Purpose <strong>Epi</strong> <strong>Info</strong> will not run against data on a CD. <strong>Epi</strong> <strong>Info</strong> has to be able to open the<br />
data and be able to write to the data as well. Therefore, any data to be analysed<br />
with <strong>Epi</strong> <strong>Info</strong> must be copied to a hard drive or other writeable media.<br />
Training<br />
materials<br />
The <strong>training</strong> materials use a modified version of the <strong>STEPS</strong> Instrument.<br />
Procedure Follow the steps below to copy all the data from the <strong>STEPS</strong> CD to your<br />
computer.<br />
Step Action<br />
1 Insert the <strong>STEPS</strong> CD in your computer CD drive.<br />
2 Click on the "Data Analysis Tools and Software" option in the left<br />
hand navigation.<br />
3 Select the "Learning <strong>Epi</strong> <strong>Info</strong>" tool.<br />
4 Select the hyperlink "Data File".<br />
5 Save the file to you computer in the location<br />
"C:\<strong>STEPS</strong>\<strong>Epi</strong><strong>Info</strong>\Training".<br />
Check Open the folder "C:\<strong>STEPS</strong>\<strong>Epi</strong><strong>Info</strong>\Training" and see if your folder looks like<br />
the figure below.<br />
Q: How many<br />
files are<br />
displayed in the<br />
window?<br />
A: 3 files<br />
Part 1: Introduction to <strong>Epi</strong> <strong>Info</strong> Page 1 -4<br />
<strong>STEPS</strong> <strong>Epi</strong> <strong>Info</strong> TM Training Manual
Opening and Navigating <strong>Epi</strong> <strong>Info</strong><br />
Introduction <strong>Epi</strong> <strong>Info</strong> is a Windows based application; it is easy to navigate and provides<br />
all the analysis options at a click of the mouse. It also provides a<br />
programming editor so that you can save your work and come back to it later.<br />
Terminology Some of the specific <strong>Epi</strong> <strong>Info</strong> terms used in this manual are described in the<br />
table below.<br />
Term Description<br />
Command Term for analysis that provides <strong>Epi</strong> <strong>Info</strong> with the<br />
appropriate syntax to perform desired analysis. (i.e.<br />
frequency or list).<br />
Program (.pgm) A program (.pgm) is saved analysis syntax associated<br />
with a project. Programs can be edited and modified<br />
easily to make processing more convenient.<br />
Project The name of the actual database (.mdb file). All the<br />
programs and data are stored within the project. This<br />
manual uses <strong>STEPS</strong>_<strong>Epi</strong><strong>Info</strong>.mdb.<br />
Variable Any characteristic or attribute that can be measured.<br />
Procedure Follow the steps below to open <strong>Epi</strong> <strong>Info</strong>.<br />
Step Action<br />
1 Double click the <strong>Epi</strong> <strong>Info</strong> icon on your desktop.<br />
If… Then…<br />
You do not have an<br />
icon on your desktop<br />
Click the start menu (bottom left of<br />
your screen), select: "Programs",<br />
"<strong>Epi</strong> <strong>Info</strong>".<br />
Continued on next page<br />
Part 1: Introduction to <strong>Epi</strong> <strong>Info</strong> Page 1 -5<br />
<strong>STEPS</strong> <strong>Epi</strong> <strong>Info</strong> TM Training Manual
Opening and Navigating <strong>Epi</strong> <strong>Info</strong>, Continued<br />
Check The following screen should appear on your screen.<br />
Q: What version of <strong>Epi</strong> <strong>Info</strong><br />
appears on your screen?<br />
A: 3.5.4<br />
Part 1: Introduction to <strong>Epi</strong> <strong>Info</strong> Page 1 -6<br />
<strong>STEPS</strong> <strong>Epi</strong> <strong>Info</strong> TM Training Manual
Opening and Closing the Analysis Module<br />
Introduction <strong>Epi</strong> <strong>Info</strong> contains modules that support data entry, data analysis, mapping,<br />
graphing, and other functions.<br />
This manual only covers the analysis module. <strong>Info</strong>rmation about other <strong>Epi</strong> <strong>Info</strong><br />
modules can be found in the <strong>Epi</strong> <strong>Info</strong> online help system.<br />
Procedure Follow the steps below to open and close the Analysis module.<br />
Step Action<br />
1 To open the Analysis module, click once on the “Analyze Data”<br />
button of <strong>Epi</strong> <strong>Info</strong>.<br />
Note: Be patient for a moment while the module loads.<br />
2 To exit the Analysis module, click “Exit”.<br />
Components The Analysis screen has three components as shown in the figure below.<br />
Analysis Tree<br />
� functions<br />
� commands<br />
� graphs<br />
� programs<br />
Analysis Output: displays output<br />
Program Editor: space to type commands<br />
and view existing programs<br />
Part 1: Introduction to <strong>Epi</strong> <strong>Info</strong> Page 1 -7<br />
<strong>STEPS</strong> <strong>Epi</strong> <strong>Info</strong> TM Training Manual
Opening a Project and Data Table<br />
Introduction <strong>Epi</strong> <strong>Info</strong> stores data and programs together in MS Access files called Projects.<br />
Projects can contain multiple data tables and multiple programs.<br />
To analyse <strong>STEPS</strong> data you will need to open a Project and then select the Data<br />
Table that you want to analyse.<br />
Procedure Follow the steps below to open a Project and select a data table.<br />
Step Action<br />
1 Open <strong>Epi</strong> <strong>Info</strong> if it is not already open.<br />
2 Click “Analyze Data”.<br />
3 Select “Data”, then “Read (Import)”<br />
from the Analysis Tree.<br />
4 Click on "Change Project" to change the Project to<br />
“C:\<strong>STEPS</strong>\<strong>Epi</strong><strong>Info</strong>\Training\ <strong>STEPS</strong>_<strong>Epi</strong><strong>Info</strong>.mdb”.<br />
5 Select "Test" in the bottom half of the screen then click "OK".<br />
Continued on next page<br />
Part 1: Introduction to <strong>Epi</strong> <strong>Info</strong> Page 1 -8<br />
<strong>STEPS</strong> <strong>Epi</strong> <strong>Info</strong> TM Training Manual
Opening a Project and Data Table, Continued<br />
Check Look at the Analysis Output screen, the record count should be 1289.<br />
If you do not have 1289 in your record count you did not successfully open the<br />
Test dataset. Try to open the dataset again by repeating steps 2-5 in the of the<br />
instructions on the previous page.<br />
Part 1: Introduction to <strong>Epi</strong> <strong>Info</strong> Page 1 -9<br />
<strong>STEPS</strong> <strong>Epi</strong> <strong>Info</strong> TM Training Manual
Overview<br />
Part 2: Managing Variables<br />
Introduction The Test dataset contains the data for the WHO <strong>STEPS</strong> Instrument for <strong>Epi</strong> <strong>Info</strong><br />
Training.<br />
This data table contains the information collected during the survey. This<br />
information is represented in the database as variables.<br />
In this part This part contains the following topics:<br />
Topic See Page<br />
Summary of Functions 2-2<br />
Displaying the Names and Variables in a Data Table 2-3<br />
Listing the Variables in the Data Table 2-5<br />
Defining a New Variable 2-7<br />
Assigning a Variable 2-10<br />
Recoding a Variable 2-12<br />
Saving Your Data 2-15<br />
Setting <strong>Epi</strong> <strong>Info</strong> Options 2-17<br />
Part 2: Managing Variables Page 2 -1<br />
<strong>STEPS</strong> <strong>Epi</strong> <strong>Info</strong> TM Training Manual
Summary of Functions<br />
Introduction There are several important functions that you must be able to perform to<br />
manage the variables in a data table.<br />
Functions Each of these functions is briefly summarized in the table below.<br />
Function Allows you to …<br />
Listing variables Explore the variables currently in a data table.<br />
Defining and Group responses into more useful categories and lets<br />
recoding variables you attach meaningful text labels to variable values.<br />
Defining and Create new variables for uses in your analyses.<br />
assigning variables<br />
Recoding existing Recode variables into a new variable and keep the<br />
variable<br />
original variable untouched.<br />
Notes:<br />
� If you make a mistake then you can redo the recode<br />
into the variable.<br />
� If you use the original variable and recode into that<br />
you will not be able to undo any mistakes.<br />
Cleaning or filtering Clean or filter a variable.<br />
variable<br />
What you need to filter may change according to<br />
which question you are working with<br />
If you… Then you…<br />
Filter or clean a variable May need a different<br />
for one type of analysis one for another.<br />
Use a new variable to Use the original data<br />
filter<br />
again for other analyses.<br />
Renaming variables Rename variables for use in tables (e.g. "men" and<br />
"women" is much more user friendly than "1" and<br />
"2").<br />
Note: Keep the original numeric values because they<br />
are easier to use than labels during analysis.<br />
Part 2: Managing Variables Page 2 -2<br />
<strong>STEPS</strong> <strong>Epi</strong> <strong>Info</strong> TM Training Manual
Displaying the Names and Variables in a Data Table<br />
Introduction Displaying the names of the variables in a data table provides useful<br />
information on the structure and status of the data table.<br />
Display<br />
command<br />
The Display command will show the names, data types, sizes, and other<br />
information about each variable in the data table.<br />
Procedure Follow the steps below to display the names of the variables in a data table.<br />
Step Action<br />
1 Select “Variables, Display” from the Analysis Tree.<br />
2 Select “Variables” in “<strong>Info</strong>rmation for”.<br />
3 Click “OK”.<br />
Exercise Display the variables in the current data table. The DISPLAY dialog box<br />
should look like the figure below.<br />
Continued on next page<br />
Part 2: Managing Variables Page 2 -3<br />
<strong>STEPS</strong> <strong>Epi</strong> <strong>Info</strong> TM Training Manual
Displaying the Names and Variables in a Data Table, Continued<br />
Check The output should look like the figure below.<br />
Q. What is the field type for A1?<br />
A. Number<br />
Part 2: Managing Variables Page 2 -4<br />
<strong>STEPS</strong> <strong>Epi</strong> <strong>Info</strong> TM Training Manual
Listing the Variables in the Data Table<br />
Introduction Viewing data in a list is similar to looking at data in an Excel spreadsheet or<br />
looking at the data directly in the Access table.<br />
Purpose Viewing data in a list does not help much in terms of analysis but it can be used<br />
to visually verify the data.<br />
For example, if you are recoding respondents' ages into age ranges, you may<br />
want to view the original variable and the newly recoded variable side by side.<br />
You will be able to visually see that the recode worked properly.<br />
Procedure Follow the steps below to view a list of variables.<br />
Step Action<br />
1 Select “Statistics, List” from the Analysis Tree<br />
2 Select the variable(s) you want to view.<br />
Notes:<br />
� Variables will be displayed in alphabetical order.<br />
� You may select as many variables as you like.<br />
� * will select all the variables in the data table.<br />
3 Make sure Display Mode is set to Grid. Grid is more readable than<br />
HTML.<br />
Caution: “Allow Updates” will let you to actually change the data.<br />
4 Click “OK”.<br />
Exercise View Age (C3) and Sex (C1) in a list. The LIST dialog box should look like<br />
the figure below.<br />
Continued on next page<br />
Part 2: Managing Variables Page 2 -5<br />
<strong>STEPS</strong> <strong>Epi</strong> <strong>Info</strong> TM Training Manual
Listing the Variables in the Data Table, Continued<br />
Check The output should look like the figure below.<br />
Q. What variables can you<br />
see?<br />
A. C1 and C3<br />
Part 2: Managing Variables Page 2 -6<br />
<strong>STEPS</strong> <strong>Epi</strong> <strong>Info</strong> TM Training Manual
Defining a New Variable<br />
Introduction The first step in using a new variable is to create or “define” it to <strong>Epi</strong> <strong>Info</strong>.<br />
Data tables contain rows and columns. The rows are the individual records<br />
for each participant and the columns contain the information for each<br />
question or variable. Defining variables is like creating additional columns in<br />
the data table.<br />
The variable for the question: "Do you currently smoke any tobacco products,<br />
such as cigarettes, cigars or pipes?", is T1. The variable name comes from<br />
the coding column in the instrument, not the question number.<br />
Variable types Each variable type is listed and briefly described in the table below.<br />
Variable type Description<br />
Standard � Used as temporary variables behaving like variables in<br />
the database.<br />
� Lose their values and definitions at the next READ<br />
statement.<br />
Global � Persist for the duration of program execution.<br />
� Used in <strong>Epi</strong> <strong>Info</strong> Enter to pass values from one view to<br />
a related view.<br />
� Used in <strong>Epi</strong> <strong>Info</strong> Analysis to store values between<br />
changes of data source.<br />
Permanent � Stored in <strong>Epi</strong> <strong>Info</strong> and retain any value assigned until<br />
the value is changed by another assignment or the<br />
variable is undefined.<br />
� Are shared among <strong>Epi</strong> <strong>Info</strong> programs and persist even if<br />
the computer is shut down.<br />
Continued on next page<br />
Part 2: Managing Variables Page 2 -7<br />
<strong>STEPS</strong> <strong>Epi</strong> <strong>Info</strong> TM Training Manual
Defining a New Variable, Continued<br />
Identifying<br />
variables<br />
Check your<br />
work<br />
Use the "WHO <strong>STEPS</strong> Instrument for <strong>Epi</strong> <strong>Info</strong> <strong>training</strong>" to complete these<br />
exercises.<br />
Identify the variables associated with the questions below and write them in<br />
the table.<br />
Question Variable<br />
How old are you?<br />
On average, how many of the following do you smoke each<br />
day?- Manufactured cigarettes<br />
On average, how many of the following do you smoke each<br />
day?- Pipes full of tobacco<br />
Height<br />
The table below presents the answers for the exercise above<br />
Question Variable<br />
How old are you? C3<br />
On average, how many of the following do you smoke each<br />
day?- Manufactured cigarettes<br />
T5a<br />
On average, how many of the following do you smoke each<br />
day?- Pipes full of tobacco<br />
T5c<br />
Height<br />
M3<br />
Procedure To create a variable follow the steps below.<br />
Step Action<br />
1 Select “Variables, Define” from the Analysis Tree.<br />
2 Type the name of the new variable in the Variable Name box.<br />
3 Select “Standard” as Scope of variable.<br />
4 Click “OK”.<br />
Continued on next page<br />
Part 2: Managing Variables Page 2 -8<br />
<strong>STEPS</strong> <strong>Epi</strong> <strong>Info</strong> TM Training Manual
Defining a New Variable, Continued<br />
Exercise Define a variable named Sex as a standard variable. In a subsequent exercise,<br />
we will recode this variable into “Male” and “Female” for use as labels in<br />
frequencies and other analyses.<br />
The DEFINE dialog box should look like the figure below.<br />
Check The "Define" command does not generate any output of its own. To see if the<br />
command worked, use the "Display" command to display a list of all the<br />
variables in the data table.<br />
Part 2: Managing Variables Page 2 -9<br />
<strong>STEPS</strong> <strong>Epi</strong> <strong>Info</strong> TM Training Manual
Assigning a Variable<br />
Introduction Assigning a variable enables you to “populate” a variable with new or different<br />
values. You can assign new variables with:<br />
Defining and<br />
assigning<br />
variables<br />
� the values of existing variables<br />
� constants, or<br />
� the results of calculations.<br />
Defining variables and assigning variables are related actions, but they are not<br />
the same thing.<br />
� Defining a variable creates the variable name.<br />
� Assigning a variable creates the content for the variable.<br />
Note: Before you can assign a value to a variable, you must define it.<br />
Procedure Follow the steps below to assign the values in C1 (“What is your sex?”) to the<br />
newly created variable “Sex”. Follow the steps below to assign a variable.<br />
Step Action<br />
1 Select “Variables, Assign” from the Analysis Tree.<br />
2 Select “Sex” as the variable to assign from the “Assign Variable”<br />
drop down menu.<br />
3 Click the "=" button.<br />
4 Select C1, the variable that is "giving" its values to Sex, from the<br />
"Available Variables" drop down menu.<br />
Check Try and "read" the = Expression field in association with the assign variable. It<br />
should read, “Sex equals C1”. We are setting Sex to the same values as C1.<br />
The ASSIGN dialog box should look like the figure below.<br />
Continued on next page<br />
Part 2: Managing Variables Page 2 -10<br />
<strong>STEPS</strong> <strong>Epi</strong> <strong>Info</strong> TM Training Manual
Assigning a Variable, Continued<br />
Exercise Follow the procedure above to assign the values of C1 to the variable Sex.<br />
Check your<br />
work<br />
List the values of C1 and Sex together. Compare their values. They should<br />
match exactly. Your listing should look something like the figure below.<br />
Part 2: Managing Variables Page 2 -11<br />
<strong>STEPS</strong> <strong>Epi</strong> <strong>Info</strong> TM Training Manual
Recoding a Variable<br />
Introduction Recoding variables is useful when you want to:<br />
� Create a new variable based on a classification from another variable.<br />
� Use words as labels in instead of values for outputs (tables, frequencies,<br />
etc.)<br />
Note: A variable must be defined before it can be recoded.<br />
Procedure Follow the steps below to recode a variable.<br />
Step Action<br />
1 Select “Variables, Recode” from the Analysis Tree.<br />
2 Select the variable that contains the values in the “From” drop<br />
down menu.<br />
3 Select the variable that will receive the values in the “To” drop<br />
down menu.<br />
4 Fill in the value(s) to recode in the “Value” and “To Value” fields.<br />
5 Fill in the desired new value in the “Recoded Value” field.<br />
6 Press the Enter key to create a new line for more values if needed.<br />
7 Click “OK”.<br />
Exercise 1 Recode the values 1 and 2 in C1 to the values “Men” and “Women” in the<br />
variable Sex (which was defined in the previous exercise).<br />
The RECODE dialog box should look like the figure below.<br />
Continued on next page<br />
Part 2: Managing Variables Page 2 -12<br />
<strong>STEPS</strong> <strong>Epi</strong> <strong>Info</strong> TM Training Manual
Recoding a Variable, Continued<br />
Check List the values of C1 and Sex and compare their values. Is the value “1” paired<br />
with “Men” and the value “2” paired with “Women” on all the rows?<br />
The output should look like the figure below.<br />
Exercise 2 Recode the values in C3 ("How old are you?”) to the values "25-34", "35-44",<br />
"45-54", "55-64" into the variable AgeRange<br />
This exercise groups values in addition to creating useful text labels on the<br />
data. You will need to define AgeRange before you can recode the values of<br />
C3 into it. The RECODE dialog should look like the figure below.<br />
Continued on next page<br />
Part 2: Managing Variables Page 2 -13<br />
<strong>STEPS</strong> <strong>Epi</strong> <strong>Info</strong> TM Training Manual
Recoding a Variable, Continued<br />
Check List the values of C3 and AgeRange and compare their values. Are the values<br />
paired the way you would expect on all the rows?<br />
Correcting<br />
Errors<br />
The output should look like the figure below.<br />
If your recode looks incorrect, follow the steps below to correct it.<br />
Step Action<br />
1 Undefine AgeRange<br />
Step Action<br />
1 Select “Variables, Undefine” from the Analysis Tree.<br />
2 Select the name of the variable from the drop down list<br />
3 Click “OK”.<br />
2 Redefine AgeRange<br />
3 Recode AgeRange<br />
Part 2: Managing Variables Page 2 -14<br />
<strong>STEPS</strong> <strong>Epi</strong> <strong>Info</strong> TM Training Manual
Saving your Data<br />
Introduction Each time you define, recode, or assign a value to a variable, the changes are<br />
saved in the associated data table. If you close <strong>Epi</strong> <strong>Info</strong> or read another table<br />
into the analysis section, all the changes/additions made to the variables will<br />
disappear. If you want to keep certain changes you made to a dataset, you need<br />
to save the current dataset by using the WRITE function. You can write your<br />
results to the data table that you have open or you can create an entirely new<br />
data table in your project.<br />
Purpose Writing results preserves your work for future use. This is especially important<br />
when you have created new variables you wish to use later.<br />
Procedure Follow the steps below to write your results to a data table in the current<br />
project.<br />
Step Action<br />
1 Select “Data, Write (Export)” from the Analysis Tree.<br />
2 Select “All” (if you only wanted to write some of the variables, you<br />
would need to manually select them).<br />
3 Select “Replace”.<br />
4 Select the current project (Access database) as the “File Name”.<br />
5 � Select the name of the data table that you want to write to, or<br />
� Type in the name of the new data table that you want to create.<br />
6 Click “OK”.<br />
Continued on next page<br />
Part 2: Managing Variables Page 2 -15<br />
<strong>STEPS</strong> <strong>Epi</strong> <strong>Info</strong> TM Training Manual
Saving your Data, Continued<br />
Exercise Save the current version of the Test dataset. The WRITE dialog box should<br />
look like the figure below.<br />
Part 2: Managing Variables Page 2 -16<br />
<strong>STEPS</strong> <strong>Epi</strong> <strong>Info</strong> TM Training Manual
Setting <strong>Epi</strong> <strong>Info</strong> Options<br />
Introduction <strong>Epi</strong> <strong>Info</strong> has numerous system settings and options that control important<br />
aspects of its operation. Using the Set command, the options can be adjusted to<br />
change:<br />
When options<br />
can be<br />
changed<br />
Important<br />
settings<br />
� how output is formatted<br />
� how missing data values are treated<br />
� which statistics are included.<br />
<strong>Epi</strong> <strong>Info</strong> options can be changed at any time. Once changed, the new values<br />
remain in effect even if you exit <strong>Epi</strong> <strong>Info</strong> and re-enter.<br />
Two of the most important settings and what they should be set to are provided<br />
in the table below.<br />
Setting Should… So that…<br />
Statistics Be set to "Advanced" Complex sample tables will display all<br />
of the confidence interval information<br />
needed to determine subgroup<br />
Include<br />
Missing<br />
differences.<br />
Not be checked Missing values will be excluded from<br />
frequencies and other calculations.<br />
Continued on next page<br />
Part 2: Managing Variables Page 2 -17<br />
<strong>STEPS</strong> <strong>Epi</strong> <strong>Info</strong> TM Training Manual
Setting <strong>Epi</strong> <strong>Info</strong> Options, Continued<br />
Procedure Follow the steps below to change the <strong>Epi</strong> <strong>Info</strong> system options.<br />
Step Action<br />
1 Select “Options, Set” from the Analysis Tree.<br />
2 Alter any settings in the Set dialog box shown below as required for<br />
your analysis.<br />
3 Click “OK”.<br />
Exercise Follow the steps below to check the options in your copy of <strong>Epi</strong> <strong>Info</strong>.<br />
Step Action<br />
1 Select “Options, Set” from the Analysis Tree.<br />
2 Make sure that “Statistics” is set to “Advanced”.<br />
3 Make sure that “Include Missing” is not checked.<br />
4 Change these settings as needed.<br />
Note: This manual assumes the options are set this way to ensure<br />
the program outputs contain the necessary information.<br />
Check Click “Options, Set” from the Analysis Tree again. Verify settings are correct.<br />
Part 2: Managing Variables Page 2 -18<br />
<strong>STEPS</strong> <strong>Epi</strong> <strong>Info</strong> TM Training Manual
Overview<br />
Part 3: Basic Statistics<br />
Introduction <strong>Epi</strong> <strong>Info</strong> can perform a range of statistical functions from basic statistics to<br />
advanced statistics. This session will familiarize you with the basic statistical<br />
functions available in <strong>Epi</strong> <strong>Info</strong><br />
Contents This section contains the following topics:<br />
Topic See Page<br />
Running a Frequency 3-2<br />
Calculating Derived Variables 3-6<br />
Running Tables 3-8<br />
Reading an Output Table 3-11<br />
Creating a Graph 3-12<br />
Creating Labels for Outputs 3-14<br />
Part 3: Basic Statistics Page 3 -1<br />
<strong>STEPS</strong> <strong>Epi</strong> <strong>Info</strong> TM Training Manual
Running a Frequency<br />
Introduction Frequencies are tables that show how many records have each value of a single<br />
variable and the percentage of records that have each value.<br />
<strong>Epi</strong> <strong>Info</strong> also produces a histogram of the distribution.<br />
Options Options for frequencies include running them weighted and/or stratified.<br />
� Weighted frequencies use the weight variable on the data table to make the<br />
percentages representative of the target population of the <strong>STEPS</strong> survey.<br />
Always report weighted percentages in reports and other materials.<br />
� Stratified frequencies run a separate frequency table for each value in<br />
another variable. Stratifying is a convenient way to run the same table over<br />
different values of demographic variables.<br />
Procedure Follow the steps below to run a frequency.<br />
Step Action<br />
1 Select “Statistics, Frequencies” from the Analysis Tree.<br />
2 Select the variable or variables you are interested in from the<br />
“Frequency of” drop down list.<br />
3 Optional: Select “weight” from the Weight drop down list to run a<br />
weighted frequency.<br />
4 Optional: Select a variable from the “Stratify by” drop down list to<br />
stratify the frequency output.<br />
5 Click “OK”.<br />
Continued on next page<br />
Part 3: Basic Statistics Page 3 -2<br />
<strong>STEPS</strong> <strong>Epi</strong> <strong>Info</strong> TM Training Manual
Running a Frequency, Continued<br />
Exercise 1 Run a frequency on T1 ("Do you currently smoke any tobacco products, such<br />
as cigarettes, cigars or pipes?") and on AgeRange. The FREQ dialog box<br />
should look like the figure below.<br />
Check Compare the output tables. Notice how the recoded AgeRange improves the<br />
readability of the output. The output should look like the figure below.<br />
Q1: How many participants<br />
are 35-44?<br />
A1: 336<br />
Q2: How many participants<br />
answered the question (T1)?<br />
A2: 1283<br />
Continued on next page<br />
Part 3: Basic Statistics Page 3 -3<br />
<strong>STEPS</strong> <strong>Epi</strong> <strong>Info</strong> TM Training Manual
Running a Frequency, Continued<br />
Exercise 2 Run a weighted frequency on AgeRange. The FREQ dialog box should look<br />
like the figure below.<br />
Check Notice how the Frequency and Percent numbers are different from the<br />
unweighted frequency on AgeRange from Exercise 1.<br />
� Weighted frequencies have decimal values because each participant's weight<br />
is a decimal number.<br />
� Frequently, weighted and unweighted percentages are close in value but<br />
weighted percentages are always the correct ones to use in reports and other<br />
materials.<br />
The output should look like the figure below.<br />
Q: What percentage of<br />
participants are 35-44?<br />
A: 35.1%<br />
Continued on next page<br />
Part 3: Basic Statistics Page 3 -4<br />
<strong>STEPS</strong> <strong>Epi</strong> <strong>Info</strong> TM Training Manual
Running a Frequency, Continued<br />
Exercise Run a weighted frequency on T1 ("Do you currently smoke any tobacco products,<br />
such as cigarettes, cigars or pipes?"), stratified by Sex.<br />
Check Notice the headings above the tables indicating that one table is for Females<br />
and the other table is for Males.<br />
The output should look like the figure below.<br />
Q. What percentage of<br />
males answered no to the<br />
question "Do you<br />
currently smoke?"?<br />
A. 53.7%<br />
Q. What percentage of<br />
females answered yes to<br />
the question "Do you<br />
currently smoke?"?<br />
A. 36.1%<br />
Part 3: Basic Statistics Page 3 -5<br />
<strong>STEPS</strong> <strong>Epi</strong> <strong>Info</strong> TM Training Manual
Calculating Derived Variables<br />
Introduction A derived variable is a variable that is calculated based on 2 or more<br />
independent variables.<br />
<strong>Epi</strong> <strong>Info</strong> can easily calculate derived variables by using the Assign function<br />
from the Analysis Tree.<br />
Procedure The table below details the process of calculating a derived variable.<br />
Step Action<br />
1 Define a new variable<br />
2 Select "Variables, Assign" from the Analysis Tree<br />
3 Enter the equation for calculating the variable<br />
Exercise Calculate BMI (body mass index) using M3 (height) and M4 (weight) we need<br />
to know the height and weight of the participants. These questions are M3 and<br />
M4. Follow the steps below to calculate BMI.<br />
Step Action<br />
1 Define a new variable BMI.<br />
2 Select "Variables, Assign" from the Analysis Tree.<br />
3 Select BMI in the "Assign Variable" field.<br />
4 Enter the equation: "=(M4/(M3*M3))*10000" in the "=Expression"<br />
field.<br />
5 Confirm that your ASSIGN window matches the figure below and<br />
click "OK".<br />
Continued on next page<br />
Part 3: Basic Statistics Page 3 -6<br />
<strong>STEPS</strong> <strong>Epi</strong> <strong>Info</strong> TM Training Manual
Calculating Derived Variables, Continued<br />
Check Run a list of M3, M4, and BMI to see if the calculation was successful.<br />
Exercise 2 Calculate the mean systolic blood pressure of the participants. Create a<br />
variable SBP and calculate the mean SBP for each participant using this<br />
equation.<br />
((M11a+M12a+M13a)/3) This is adding together all three values for systolic<br />
blood pressure and then dividing it by three.<br />
Do not worry about missing values and the validity of the calculation . We will<br />
cover this in detail in another session.<br />
Check Create a list of the M11a, M12a, M113a, and SBP.<br />
For your info:<br />
This is the syntax that will define SBP,<br />
assign SBP, and list the results.<br />
DEFINE SBP<br />
ASSIGN SBP=((M11a+M12a+M13a)/3)<br />
LIST M11a M12a M13a SBP GRIDTABLE<br />
Part 3: Basic Statistics Page 3 -7<br />
<strong>STEPS</strong> <strong>Epi</strong> <strong>Info</strong> TM Training Manual
Running Tables<br />
Introduction Tables, or cross-tabulations, are two-way frequencies. In other words, tables<br />
show how the values of two variables correspond to each other.<br />
Purpose <strong>Epi</strong> <strong>Info</strong> produces tables that show counts and percentages along two<br />
dimensions. <strong>Epi</strong> <strong>Info</strong> tables are also used to produce a histogram of the results.<br />
Options Options for tables include running them weighted and/or stratified.<br />
� Weighted tables use the weight variable on the data table to make the<br />
percentages representative of the entire population in the <strong>STEPS</strong> survey.<br />
Always report weighted percentages in reports and other materials.<br />
� Stratified tables run a separate table for each value in another variable.<br />
Stratifying is a convenient way to run the same table over different values of<br />
demographic variables.<br />
Procedure Follow the steps below to run a table.<br />
Note about<br />
confidence<br />
intervals<br />
Step Action<br />
1 Select “Statistics, Tables” from the Analysis Tree.<br />
2 Select the variable you want to appear down the left side of the<br />
table from the “Exposure Variable” drop down list.<br />
3 Select the variable you want to appear across the top of the table<br />
from the “Outcome Variable” drop down list.<br />
4 Optional: Select “weight” from the Weight drop down list to run a<br />
weighted table.<br />
5 Optional: Select a variable from the “Stratify by” drop down list<br />
to stratify the table output.<br />
6 Click “OK”.<br />
<strong>Epi</strong> <strong>Info</strong> will produce a number of diagnostic and other statistics including<br />
confidence intervals. Because of the cluster sample structure of <strong>STEPS</strong><br />
surveys, these confidence intervals are not correctly calculated. Further details<br />
about calculating confidence intervals are covered in Part 4.<br />
It is not appropriate to report percentages from unweighted tables. These<br />
percentages are not representative of the population of interest.<br />
Continued on next page<br />
Part 3: Basic Statistics Page 3 -8<br />
<strong>STEPS</strong> <strong>Epi</strong> <strong>Info</strong> TM Training Manual
Running Tables, Continued<br />
Exercise 1 Run a table comparing Sex with T1 ("Do you currently smoke any tobacco<br />
products, such as cigarettes, cigars or pipes?"). The TABLES dialog box<br />
should look like the figure below.<br />
Check Check the following details:<br />
� T1=1 for participants who currently smoke any tobacco products.<br />
� T2=2 for participants that do not currently smoke any tobacco products.<br />
� Each cell, or box, contains the count of participants that answered the<br />
question, the row percent, and the column percent.<br />
The output should look like the figure below.<br />
Q1: How many men<br />
currently smoke?<br />
A1:264<br />
Q2: How many women<br />
answered T1?<br />
A2: 651<br />
Continued on next page<br />
Part 3: Basic Statistics Page 3 -9<br />
<strong>STEPS</strong> <strong>Epi</strong> <strong>Info</strong> TM Training Manual
Running Tables, Continued<br />
Exercise 2 Run a weighted table comparing AgeRange with A1 ("Have you consumed<br />
alcohol in the past 12 months?").<br />
The TABLES dialog box should look like the figure below.<br />
Check Check the following details:<br />
� A1=1 for participants who consumed alcohol in the past 12 months.<br />
� A1=2 for participants who did not consume alcohol in the past 12 months.<br />
� Each cell, or box, contains the weighted count of participants that answered<br />
the question, the weighted row percent, and the weighted column percent.<br />
The output should look like the figure below.<br />
Part 3: Basic Statistics Page 3 -10<br />
<strong>STEPS</strong> <strong>Epi</strong> <strong>Info</strong> TM Training Manual
Reading an Output Table<br />
Introduction <strong>Epi</strong> <strong>Info</strong> output tables are not very descriptive and can be confusing to read.<br />
Use the table below as a <strong>guide</strong> to reading your output tables<br />
Reading a table This table relates to smokers among the entire sampled population.<br />
Check the following details:<br />
� The Row % provides the percentage among the age group. The highlighted<br />
row says that from the age-group, 35-44 year, 28.4% are daily smokers and<br />
62.3% do not smoke.<br />
� The Col % provides the percentage within each column. The Col % for 25-<br />
34 year olds, current smokers means that of all current smokers 39.2% are<br />
between 25 and 34 years old.<br />
� We use the Row % for <strong>STEPS</strong><br />
Part 3: Basic Statistics Page 3 -11<br />
<strong>STEPS</strong> <strong>Epi</strong> <strong>Info</strong> TM Training Manual
Creating a Graph<br />
Introduction Graphs are an excellent way to visually present the data. This section describes<br />
how to create bar graphs and pie charts. <strong>Epi</strong> <strong>Info</strong> can create many other types<br />
of graphs, not only bar and pie charts. The list below is an example of some of<br />
the other types of graphs that can be created.<br />
� Histogram<br />
� Area<br />
� Scatter<br />
� Box-Whisker<br />
� Pyramid<br />
� Many others<br />
Procedure Follow the steps below to create a graph.<br />
Step Action<br />
1 Select "Statistics, Graph" from the Analysis Tree.<br />
2 Select the type of graph from "Graph Type"<br />
3 Select the variable for the X-Axis from "X-Axis, Main<br />
Variable(s)".<br />
4 Select the type of value to display from "Y-Axis, Show Value Of".<br />
5 Select the variables to display from "Series, Bar for Each Value<br />
of".<br />
Exercise Create a bar graph for T1 that displays the Counts of the variable by<br />
AgeRange. The GRAPH dialog box should look like the figure below.<br />
Continued on next page<br />
Part 3: Basic Statistics Page 3 -12<br />
<strong>STEPS</strong> <strong>Epi</strong> <strong>Info</strong> TM Training Manual
Creating a Graph, Continued<br />
Check The output for the graph should look like the figure below.<br />
Exercise 2 Create a pie chart using the variable T1 that displays the Counts of the variable.<br />
Check The output for the graph should look like the figure below.<br />
Part 3: Basic Statistics Page 3 -13<br />
<strong>STEPS</strong> <strong>Epi</strong> <strong>Info</strong> TM Training Manual
Creating Labels for Outputs<br />
Introduction The frequencies, graphs, and tables that were presented in this session all used<br />
numbers to designate the values. However this requires that all users of the<br />
outputs know what T1 is and that T1=1 is yes and T1=2 is no. It is much easier<br />
for all the users if you create labels for the data that is presented in the outputs.<br />
Process The table below describes the process for creating labels for your outputs.<br />
Deciding on<br />
what labels to<br />
use<br />
Stage Description<br />
1 Define a variable to hold the labels of the variable used for the<br />
output.<br />
2 Assign this new variable values that are labels for output by using<br />
the recode function.<br />
Note: There are a variety of ways to assign values to new variables. The<br />
method used reflects the complexity of the new variable (e.g. the value based<br />
on a single variable or a compilation of many variables). The section only deals<br />
with simple variables that are assigned based on one value.<br />
The question T1 has two possible responses. These responses are:<br />
� 1<br />
� 2<br />
If we wanted to create labels for these we could use:<br />
� 1 = Yes<br />
� 2 = No<br />
However this does not provide much information. We still do not know<br />
anything about what the Yes is in response to. Ideally labels contain<br />
information based on the question and the response. These labels below<br />
provide more information for the user to better understand what the output<br />
means.<br />
� Currently smokes tobacco products.<br />
� Does not currently smoke tobacco products.<br />
Continued on next page<br />
Part 3: Basic Statistics Page 3 -14<br />
<strong>STEPS</strong> <strong>Epi</strong> <strong>Info</strong> TM Training Manual
Creating Labels for Outputs, Continued<br />
Procedure Follow the steps below to create labels for T1.<br />
Step Action<br />
1 Define a variable to hold the labels for T1. Name the variable<br />
smoke.<br />
2 Click on Variables, Recode from the Analysis Tree.<br />
3 Recode T1 into smoke (follow the diagram below for an example).<br />
4 List T1 and smoke to see if the recode functioned properly.<br />
Step 1 Step 3<br />
Step 4<br />
Frequency<br />
example<br />
Look at the two frequencies below. The frequency which contains the value<br />
labels instead of numbers is much clearer.<br />
Continued on next page<br />
Part 3: Basic Statistics Page 3 -15<br />
<strong>STEPS</strong> <strong>Epi</strong> <strong>Info</strong> TM Training Manual
Creating Labels for Outputs, Continued<br />
Table<br />
example<br />
Graph<br />
example<br />
Look at the two tables below. The table which contains the value labels instead<br />
of numbers is much clearer.<br />
Look at the two graphs below. The graph which contains the value labels<br />
instead of numbers is much clearer.<br />
Part 3: Basic Statistics Page 3 -16<br />
<strong>STEPS</strong> <strong>Epi</strong> <strong>Info</strong> TM Training Manual
Overview<br />
Part 4: Advanced Statistics<br />
Introduction Complex tables produce percentages and confidence intervals that you can use to<br />
compare groups and determine if there is a statistically significant difference.<br />
Tables<br />
command<br />
The complex tables command in <strong>Epi</strong> <strong>Info</strong> will account for the cluster sample<br />
design of the <strong>STEPS</strong> sample and will provide the correct confidence intervals to<br />
use for subgroup comparisons.<br />
The tables discussed in Part 3 will produce confidence intervals but not the kind<br />
that can be used with <strong>STEPS</strong> data.<br />
In this part This part contains the following topics.<br />
Topic See Page<br />
Running Complex Sample Tables 4-2<br />
Using Select Statements 4-7<br />
Part 4: Advanced Statistics Page 4 -1<br />
<strong>STEPS</strong> <strong>Epi</strong> <strong>Info</strong> TM Training Manual
Running Complex Sample Tables<br />
Introduction Complex sample tables are very similar to regular <strong>Epi</strong> <strong>Info</strong> tables. Where they<br />
differ is that they use Stratum and PSU information to adjust the confidence<br />
intervals produced.<br />
This adjustment makes the confidence intervals appropriate for use with <strong>STEPS</strong><br />
data.<br />
Procedure Follow the steps below to run a complex sample table.<br />
About<br />
confidence<br />
intervals<br />
Step Action<br />
1 Select “Advanced Statistics, Complex Sample Tables” from the<br />
Analysis Tree.<br />
2 Select the variable you want to appear down the left side of the table<br />
from the “Exposure Variable” drop down list.<br />
3 Select the variable you want to appear across the top of the table from<br />
the “Outcome Variable” drop down list.<br />
4 Mandatory: Select “weight” from the Weight drop down list.<br />
5 Mandatory: Select “PSU” from the PSU drop down list.<br />
6 Mandatory: Select “Stratum” from the Stratify by drop down list.<br />
Note: “Stratify by” is used differently in complex tables than in<br />
regular tables.<br />
7 Click “OK”.<br />
Percentages and confidence intervals are generally reported to one decimal place.<br />
Examples and exercises in this part of the <strong>training</strong> <strong>guide</strong> are reported to two<br />
decimal places to make it easier to compare the correct answers to the output.<br />
Continued on next page<br />
Part 4: Advanced Statistics Page 4 -2<br />
<strong>STEPS</strong> <strong>Epi</strong> <strong>Info</strong> TM Training Manual
Running Complex Sample Tables, Continued<br />
Exercise 1 Determine if the percentage of participants who currently smoke is different for<br />
Males and Females where:<br />
� “Sex” will be the exposure variable.<br />
� “T1” will be the outcome variable.<br />
� “WStep1”, “Stratum”, and “PSU” will be used..<br />
The TABLES dialog box should look like the figure below.<br />
Continued on next page<br />
Part 4: Advanced Statistics Page 4 -3<br />
<strong>STEPS</strong> <strong>Epi</strong> <strong>Info</strong> TM Training Manual
Running Complex Sample Tables, Continued<br />
Check Remember that:<br />
� T=1 means that a participant currently smokes.<br />
� The table will contain the weighted percentages for each subgroup in the<br />
Row%. Beneath that, the lower 95% confidence limit (LCL) and the upper<br />
95% confidence limits (UCL) are displayed. These are the values used to<br />
answer the question about whether the subgroups are different.<br />
Q1: What percentage of Female participants<br />
smoke?<br />
A1:36.1%<br />
Q2: What is the 95% Confidence Interval<br />
around the female percentage?<br />
A2: (29.2 – 43.0)<br />
Q3: What percentage of Male participants<br />
smoke?<br />
Q3: 46.3%<br />
Q4: What is the 95% Confidence Interval<br />
around the male percentage?<br />
A4: (37.0 – 56.0)<br />
Q5: Are the percentages significantly<br />
different?<br />
A5: No. They are not different because the<br />
intervals overlap.<br />
Part 4: Advanced Statistics Page 4 -4<br />
<strong>STEPS</strong> <strong>Epi</strong> <strong>Info</strong> TM Training Manual
Running Complex Sample Tables, Continued<br />
Exercise 2 Are participants who have had alcohol in the past 12 months more likely to<br />
currently smoke?<br />
� A1 will be the exposure variable. A1=1 if the participant has had alcohol in the<br />
past 12 months; A1=2 if not.<br />
� T1 will be the outcome variable.<br />
The TABLES dialog should look like:<br />
Check Remember that:<br />
� T1=1 means a participant currently smokes.<br />
� The table will contain the weighted percentages for each subgroup in the<br />
Row%. Beneath that, the lower 95% confidence limit (LCL) and the upper<br />
95% confidence limits (UCL) are displayed. These are the values used to<br />
answer the question about whether the participants who have had alcohol in the<br />
past 12 months are more likely to smoke?<br />
Continued on next page<br />
Part 4: Advanced Statistics Page 4 -5<br />
<strong>STEPS</strong> <strong>Epi</strong> <strong>Info</strong> TM Training Manual
Running Complex Sample Tables, Continued<br />
Check, contd. The output should look like the figure below:<br />
Q1: What percentage of participants drink<br />
and smoke?<br />
A1: 53.1%<br />
Q2: What is the 95% Confidence Interval<br />
around that percentage?<br />
A2: (41.5 – 64.8)<br />
Q3: What percentage of participants who<br />
do not drink but do smoke?<br />
A3: 39.7%<br />
Q4: What is the 95% Confidence Interval<br />
around that percentage?<br />
A4: (28.6 – 50.9)<br />
Q5: Are the percentages significantly<br />
different?<br />
A5: No. They are not different because<br />
the intervals overlap.<br />
Part 4: Advanced Statistics Page 4 -6<br />
<strong>STEPS</strong> <strong>Epi</strong> <strong>Info</strong> TM Training Manual
Using Select Statements<br />
Introduction Select statements let you temporarily filter a data table. This is useful when you<br />
want to include only certain participants in a particular table.<br />
For example, you can temporarily select only male participants for particular<br />
analyses or only participants in a particular age range.<br />
Purpose Using the select statement is particularly useful in combination with the complex<br />
sample tables function because it lets you perform stratified analyses not<br />
otherwise possible when using the complex sample tables function alone.<br />
The Cancel Select statement is used to cancel the data filter and return the dataset<br />
to its original form. Remember that the select statement stays in effect until you<br />
explicitly cancel it.<br />
Procedure Follow the steps below to use a select statement to temporarily filter a data table.<br />
Cancel select<br />
statements<br />
Step Action<br />
1 Select “Select/If, Select” from the Analysis Tree.<br />
2 Select the variable you want to subset from the “Available Variables”<br />
drop down list.<br />
3 Click “=” from the operators buttons.<br />
4 Type the value of the selected variable you want to include in the<br />
temporary version of the data table.<br />
5 Click “OK”.<br />
Follow the steps below to cancel select statements and stop using the current<br />
select criteria.<br />
Step Action<br />
1 Select “Select/If, Cancel Select” from the Analysis Tree.<br />
2 Click “OK”.<br />
Continued on next page<br />
Part 4: Advanced Statistics Page 4 -7<br />
<strong>STEPS</strong> <strong>Epi</strong> <strong>Info</strong> TM Training Manual
Using Select Statements, Continued<br />
Exercise 1 Subset the current data table so it includes only male participants. The SELECT<br />
dialog box should look like the figure below.<br />
Check <strong>Epi</strong> <strong>Info</strong> displays the new selection criteria and record count as shown in the<br />
figure below.<br />
Exercise 2 Are male participants who have had alcohol in the past 12 months more likely to<br />
currently smoke? (Hint: this same analysis was run for all participants in a<br />
previous exercise.)<br />
The TABLES dialog box should look like the figure below.<br />
Q: How many<br />
participants will be<br />
included in subsequent<br />
analyses?<br />
A: 634<br />
Continued on next page<br />
Part 4: Advanced Statistics Page 4 -8<br />
<strong>STEPS</strong> <strong>Epi</strong> <strong>Info</strong> TM Training Manual
Using Select Statements, Continued<br />
Check The output table will not mention that a filter is in effect. Remember a table<br />
contains only selected participants.<br />
Be aware of the counts of participants at various places to ensure you have a<br />
clear idea of which participants are included in which analyses.<br />
The output should look like the figure below.<br />
Exercise 3 Cancel the select statement and return to the complete file.<br />
Continued on next page<br />
Part 4: Advanced Statistics Page 4 -9<br />
<strong>STEPS</strong> <strong>Epi</strong> <strong>Info</strong> TM Training Manual
Using Select Statements, Continued<br />
Check The output should look like the figure below.<br />
Q. How many records will<br />
be included in subsequent<br />
analyses now?<br />
A. 1289<br />
Part 4: Advanced Statistics Page 4 -10<br />
<strong>STEPS</strong> <strong>Epi</strong> <strong>Info</strong> TM Training Manual
Overview<br />
Part 5: If…Then… Statements<br />
Introduction You need to be familiar with how to manipulate and transform data using <strong>Epi</strong><br />
<strong>Info</strong>. This section covers If…Then… statements and then shows a practical<br />
application of them for cleaning purposes. An If…Then… statement provides<br />
more power and specificity during analysis.<br />
Contents This section contains the following topics:<br />
Topic See Page<br />
Assigning a Variable Based on 1 Variable 5-2<br />
Assigning a Variable Based on 2 or More Variables 5-6<br />
Part 5: If…Then…Statements Page 5 -1<br />
<strong>STEPS</strong> <strong>Epi</strong> <strong>Info</strong> TM Training Manual
Assigning a Variable Based on 1 Variable<br />
Introduction If…Then… statements allow you to move information from one variable to<br />
another using a simple logical If… Then…format. If something is true then an<br />
action occurs, otherwise (ELSE) something else occurs.<br />
Recode versus<br />
If…Then…<br />
Assigning<br />
MissingSex<br />
Step 3<br />
Recode and If…Then…statements are used for very different functions.<br />
Recode is used to move the values from one variable into another. This can be<br />
used to group values or change values. For example we recoded Age (C3) into<br />
AgeRange by grouping the values in C3.<br />
If… Then…. statements are used to define a variable based on the conditions<br />
of existing variables.<br />
If…Then…statements are extremely useful in creating 'cleaning' variables or<br />
for determining records that do not meet the established criteria of the dataset.<br />
For example, if each record needs to have a sex associated with it you would<br />
want to identify which records are missing sex.<br />
To identify which records are missing sex, follow the steps below.<br />
Step Action<br />
1 Select Variables, Define from the Analysis Tree.<br />
2 Define MissingSex.<br />
3 Select Select/If, If from the Analysis Tree.<br />
Continued on next page<br />
Part 5: If…Then…Statements Page 5 -2<br />
<strong>STEPS</strong> <strong>Epi</strong> <strong>Info</strong> TM Training Manual
Step 7<br />
Assigning a Variable Based on 1 Variable, Continued<br />
Assigning<br />
MissingSex<br />
(continued)<br />
Step 4<br />
Step Action<br />
4 Type in the If Condition box the equation meaning "If Sex is<br />
missing". To do this, select C1 from the available Variables and<br />
then click on the = sign and the "Missing" button.<br />
5 Click Then to assign the action part of the statement.<br />
6 Select Assign from the THEN Block.<br />
Step 5 Step 6<br />
Step Action<br />
7 Select MissingSex as the variable to receive the new value and type<br />
in "=2" in the =Expression box. (This would mean that if Sex is<br />
missing, MissingSex would receive a 2).<br />
8 Click Add.<br />
9 Select ELSE from the If box.<br />
Step 8<br />
Step 9<br />
Continued on next page<br />
Part 5: If…Then…Statements Page 5 -3<br />
<strong>STEPS</strong> <strong>Epi</strong> <strong>Info</strong> TM Training Manual
Assigning a Variable Based on 1 Variable, Continued<br />
Assigning<br />
MissingSex<br />
(continued)<br />
Step 10<br />
Step Action<br />
10 Select MissingSex as the variable to receive the new value and type<br />
"=1" in the =Expression box. (This would mean that if Sex is not<br />
missing, MissingSex would receive a 1.)<br />
11 Click Add.<br />
12 Review the completed If box and click OK.<br />
Step 11<br />
Step 12<br />
To check your If…Then…statement, try reading the box. This box would read,<br />
If Sex (C1) is missing, then assign a 2 to MissingSex. If Sex (C1) is not<br />
missing then assign a 1 to MissingSex.<br />
Continued on next page<br />
Part 5: If…Then…Statements Page 5 -4<br />
<strong>STEPS</strong> <strong>Epi</strong> <strong>Info</strong> TM Training Manual
Assigning a Variable Based on 1 Variable, Continued<br />
Check your<br />
work<br />
The Program<br />
Editor<br />
Create a list that is sorted by Sex to check your work. To do this, follow the<br />
steps below:<br />
Step Action<br />
1 Sort the data set by C1 by selecting "Select/If, Sort" from the<br />
Analysis Tree. The completed SORT window should look like the<br />
figure below.<br />
2 List the variables C1 and MissingSex.<br />
3 Compare the output to the figure below.<br />
Step 1 Step 3<br />
Begin to familiarize yourself with the code in the Program Editor by looking at<br />
the syntax after you complete a command using the Analysis Tree.<br />
The If...Then...statement can also be run using the program editor. The code<br />
below reflects all the commands that have been done in this exercise.<br />
DEFINE MissingSex<br />
IF C1= (.) THEN<br />
ASSIGN MissingSex=2<br />
ELSE<br />
ASSIGN MissingSex=1<br />
END<br />
Sort C1<br />
LIST C1 MissingSex GRIDTABLE<br />
Part 5: If…Then…Statements Page 5 -5<br />
<strong>STEPS</strong> <strong>Epi</strong> <strong>Info</strong> TM Training Manual
Assigning a Variable Based on 2 or More Variables<br />
Introduction Unlike the Recode function, If…Then…statements can incorporate the values<br />
of two or more variables into a new variable. This is used when the analysis<br />
uses more then one question (e.g. Determining daily smokers would<br />
incorporate questions T1 and T2).<br />
Combining<br />
variables<br />
<strong>STEPS</strong> requires that each participant have an age and sex. In the previous<br />
exercise we created a variable MissingSex that marks each record that is<br />
missing sex. We could create a similar variable for Age. This would give us<br />
two independent variables for records that are missing age or sex.<br />
It would be much more useful if these values could be combined into one<br />
value. If…Then…statements allow us to do this.<br />
We are going to create a variable (Valid) that will mark which records have<br />
either age or sex missing.<br />
� Valid =1 if the record has both age and sex.<br />
� Valid =2 if the record is missing either age or sex.<br />
Create Valid Follow the steps below to create Valid based on the criteria above.<br />
Step Action<br />
1 Define Valid<br />
2 Select Select/If, If from the Analysis Tree.<br />
3 Type in the If, Condition the equation meaning "If Sex (C1) or<br />
Age (C3) is missing".<br />
Continued on next page<br />
Part 5: If…Then…Statements Page 5 -6<br />
<strong>STEPS</strong> <strong>Epi</strong> <strong>Info</strong> TM Training Manual
Step 4<br />
Step 8<br />
Assigning a Variable Based on 2 or More Variables, Continued<br />
Create Valid<br />
(continued)<br />
Step Action<br />
4 Select the Then button, click Assign, and type in the expression<br />
(i.e. what will occur if age or sex is missing: Valid will = 2).<br />
5 Click Add.<br />
6 Select the Else button, click Assign, and type in the expression (i.e.<br />
what will occur if age or sex is not missing: Valid will = 1).<br />
7 Click Add.<br />
8 Check the entire expression and click OK.<br />
Step 6<br />
Continued on next page<br />
Part 5: If…Then…Statements Page 5 -7<br />
<strong>STEPS</strong> <strong>Epi</strong> <strong>Info</strong> TM Training Manual
Assigning a Variable Based on 2 or More Variables, Continued<br />
The Program<br />
Editor<br />
Check your<br />
work<br />
The analysis code for the above commands is provided here for your<br />
information.<br />
DEFINE Valid<br />
IF C1= (.) OR C3= (.) THEN<br />
ASSIGN Valid=2<br />
ELSE<br />
ASSIGN Valid=1<br />
END<br />
LIST C1 C3 Valid GRIDTABLE<br />
Create a list of C1, C3, and Valid to check to see if the command worked.<br />
Exercise Create a variable dailydrinker which will be comprised of:<br />
� A1<br />
� A2<br />
Run a table of dailydrinker by AgeRange.<br />
The table below details the criteria for dailydrinker.<br />
Value Label Criteria<br />
Daily drinker � Answered Yes to A1.<br />
� Answered Yes to A2.<br />
� Has a sex and age associated with<br />
the record (Valid=1).<br />
Not a daily drinker Does not fulfill the criteria for daily<br />
drinker.<br />
Continued on next page<br />
Part 5: If…Then…Statements Page 5 -8<br />
<strong>STEPS</strong> <strong>Epi</strong> <strong>Info</strong> TM Training Manual
Assigning a Variable Based on 2 or More Variables, Continued<br />
Check your<br />
work<br />
If you completed the exercise correctly you should have the following table.<br />
Continued on next page<br />
Part 5: If…Then…Statements Page 5 -9<br />
<strong>STEPS</strong> <strong>Epi</strong> <strong>Info</strong> TM Training Manual
Assigning a Variable Based on 2 or More Variables, Continued<br />
Correct<br />
errors<br />
If your tables do not match the tables above:<br />
� Undefine dailydrinker.<br />
� Re-assign the values using the figure below for guidance.<br />
� Re-create the tables using the figure below for guidance.<br />
Part 5: If…Then…Statements Page 5 -10<br />
<strong>STEPS</strong> <strong>Epi</strong> <strong>Info</strong> TM Training Manual
Overview<br />
Part 6: Using the Program Editor<br />
Introduction The Program Editor occupies the bottom right portion of the Analysis window.<br />
Purpose The Program Editor:<br />
� Lets you write, save, and edit programs to run in <strong>Epi</strong> <strong>Info</strong>.<br />
� Provides an alternate way to create Analysis commands and can be very useful<br />
when you are performing longer and more complex data management and<br />
analysis tasks.<br />
� Lets you write a program and then modify it for other uses – eliminating the<br />
need to start over for each task.<br />
Examples Some examples of when you might use the Program Editor are to:<br />
� Create a program that recodes 20 variables and then run that program for five<br />
different data tables. You would not have to enter all of the details of each<br />
recode over and over for each variable in each data table.<br />
� Write programs and then export the program to text files to share with<br />
colleagues.<br />
� Type commands directly into the Program Editor. Or you can use the<br />
commands that <strong>Epi</strong> <strong>Info</strong> generates automatically for a template and then edit<br />
them. This can be a very efficient way to create complex programs.<br />
Optional use While the Program Editor is very powerful, its use is optional. You can use <strong>Epi</strong><br />
<strong>Info</strong> very productively without having to use the editor at all.<br />
In this part This part contains the following topics.<br />
Topic See Page<br />
Using the Program Editor 6-2<br />
Creating a Blank Program 6-3<br />
Saving a Program 6-4<br />
Retrieving a Program 6-8<br />
Running a Program 6-9<br />
Running a Single Command in a Program 6-10<br />
Printing a Program 6-12<br />
Part 6: Using the Program Editor Page 6 -1<br />
<strong>STEPS</strong> <strong>Epi</strong> <strong>Info</strong> TM Training Manual
Using the Program Editor<br />
Introduction The Program Editor window is where you create and edit <strong>Epi</strong> <strong>Info</strong> programs.<br />
While it functions like any other text-type editor, it has been modified to provide<br />
specific <strong>Epi</strong> <strong>Info</strong> services. The main modification is that Analysis Tree<br />
commands are automatically inserted into the Program Editor where they can be<br />
studied and possibly saved and used again.<br />
Program editor<br />
window<br />
This manual only covers the main Program Editor functions.<br />
The Program Editor window generally looks like the figure below. The key<br />
components are:<br />
� The name of the program currently being edited is displayed after “Program<br />
Editor” in the window title bar. If the program is new and has not been saved<br />
before, “New Program” is displayed on the window title bar.<br />
� The main functions are displayed as buttons across the top of the window.<br />
� The menu at the top of the window contains selections to the main functions as<br />
well. The menu also contains selections for typical editor functions such as cut<br />
and paste, find and replace, print setup, and so on.<br />
Note: Each of the main functions is described in the pages below.<br />
Part 6: Using the Program Editor Page 6 -2<br />
<strong>STEPS</strong> <strong>Epi</strong> <strong>Info</strong> TM Training Manual
Creating a Blank Program<br />
Introduction The “New” button at the top of the Program Editor window is used to clear any<br />
text from the program window and create a new, blank program.<br />
Procedure Follow the steps below to create a blank program in the Program Editor.<br />
Step Action<br />
1 Click the “New” button at the top of the Program Editor window.<br />
2 If the current contents include modifications that have not been saved,<br />
<strong>Epi</strong> <strong>Info</strong> will warn you and ask you if you want to continue.<br />
3<br />
Either click… This will…<br />
“Yes” to continue. Clear the window. “New Program” will be<br />
displayed on the window title bar to indicate<br />
that the contents were cleared.<br />
“No” to stop. Put you back in the Program Editor where<br />
you can save the program before clearing.<br />
Exercise Clear any text that is currently displayed in the Program Editor.<br />
Check The Program Editor window should look like the figure below.<br />
Q: What does the window<br />
title bar display as the<br />
name of the current<br />
program?<br />
A: New Program<br />
Part 6: Using the Program Editor Page 6 -3<br />
<strong>STEPS</strong> <strong>Epi</strong> <strong>Info</strong> TM Training Manual
Saving a Program<br />
Introduction Use the “Save” button at the top of the Program Editor window to save the<br />
contents of the Program Editor so it can be retrieved and used again later.<br />
Where to save<br />
an <strong>Epi</strong> <strong>Info</strong><br />
program<br />
Save to a<br />
project file<br />
There are two places where you can save an <strong>Epi</strong> <strong>Info</strong> program. They work very<br />
similarly and each is useful for different reasons as shown in the table below.<br />
Save a Program to… When…<br />
The project file � You want to use the program only with the current<br />
project.<br />
� You want to share the data and all programs as a<br />
package with someone else.<br />
� You do not need to share just the program with<br />
anyone else.<br />
� You want to use the fastest and easiest way to<br />
manage programs.<br />
An individual text file You want to share the program with someone else so<br />
that they can use it or help you with it.<br />
Follow the steps below to save the contents of the Program Editor window to a<br />
project file.<br />
Step Action<br />
1 Click the “Save” button at the top of the Program Editor window.<br />
2<br />
If the program… And.. Then…<br />
Is new Has not been saved<br />
before, the “Program”<br />
Had been saved<br />
before<br />
field will be blank.<br />
Its previous name is<br />
displayed in the<br />
“Program” field.<br />
Enter the desired<br />
program name into<br />
the field.<br />
Keep it as it is or<br />
change it to a new<br />
program name.<br />
Note: Optionally, you can enter the author’s name and any comments.<br />
3 Click “OK”.<br />
4 If a program with that name already exists, <strong>Epi</strong> <strong>Info</strong> will warn you<br />
before continuing.<br />
� Click “Yes” to overwrite the existing program and save the new one.<br />
� Click “No” to keep the existing program.<br />
Continued on next page<br />
Part 6: Using the Program Editor Page 6 -4<br />
<strong>STEPS</strong> <strong>Epi</strong> <strong>Info</strong> TM Training Manual
Saving a Program, Continued<br />
Exercise Follow the steps below to create a short program and save it to the project file.<br />
Step Action<br />
1 Clear the Program Editor by using the “New” button.<br />
2 Use the Analysis Tree to open a project and data table and then list<br />
the contents of the data table. The program window should look like<br />
the figure below.<br />
3 Save the program to “Program1” in the project file.<br />
Continued on next page<br />
Part 6: Using the Program Editor Page 6 -5<br />
<strong>STEPS</strong> <strong>Epi</strong> <strong>Info</strong> TM Training Manual
Saving a Program, Continued<br />
Check The Program Editor window title bar should now say “Program1”<br />
Save to<br />
individual text<br />
file<br />
Follow the steps below to save the contents of the Program Editor window to an<br />
individual text file.<br />
Step Action<br />
1 Click the “Save” button at the top of the Program Editor window.<br />
2 Click the “Text File” button at the bottom of the “Save Program”<br />
dialog box.<br />
3 Use the “Save Text” dialog box to navigate to the folder where you<br />
want to save the program.<br />
4<br />
If the program has… Then…<br />
Been saved before, and you Select its previous name in the<br />
want to overwrite it.<br />
dialog box.<br />
Not been saved before. Enter a new name in the “File<br />
name:” field.<br />
5 Click “Save” in the “Save Text” dialog.<br />
6 Click “OK” in the “Save Program” dialog box.<br />
Continued on next page<br />
Part 6: Using the Program Editor Page 6 -6<br />
<strong>STEPS</strong> <strong>Epi</strong> <strong>Info</strong> TM Training Manual
Saving a Program, Continued<br />
Exercise Save the same short program as a text file named “Program2” in the<br />
“C:\<strong>STEPS</strong>\<strong>Epi</strong><strong>Info</strong>\Training” folder.<br />
The Save Text dialog should look like the figure below.<br />
Check The Program Editor window title bar should now say “Program2.pgm –<br />
C:\<strong>STEPS</strong>\<strong>Epi</strong><strong>Info</strong>\Training”. The folder name indicates that the program is a<br />
separate text file and was not saved to the project file.<br />
The Program Editor window should look like:<br />
Part 6: Using the Program Editor Page 6 -7<br />
<strong>STEPS</strong> <strong>Epi</strong> <strong>Info</strong> TM Training Manual
Retrieving a Program<br />
Introduction Use the “Open” button at the top of the Program Editor window to retrieve a<br />
previously saved program into the Program Editor window.<br />
Available<br />
programs<br />
Programs can be retrieved from a project or individual text files.<br />
You can download <strong>STEPS</strong> specific <strong>Epi</strong> <strong>Info</strong> programs from the <strong>STEPS</strong> CD or<br />
the <strong>STEPS</strong> website (www.who.int/chp/steps ).<br />
Procedure Follow the steps below to retrieve a previously saved program from the project<br />
file.<br />
Step Action<br />
1 Click the “Open” button at the top of the Program Editor window.<br />
2 Select the program that you want to retrieve from the “Program” drop<br />
down list.<br />
3 When you select a program name, its creation date and other<br />
information will be displayed.<br />
4 Click “OK”.<br />
Exercise Clear the Program Editor and then retrieve “Tsmokestatus” from the project.<br />
Check The Program Editor window should look like the figure below.<br />
Q: How can you tell if the program<br />
is read from the project or from an<br />
individual text file?<br />
A: Programs read from a project do<br />
not have the folder name displayed<br />
in the window title bar. Programs<br />
read from individual text files do<br />
have the folder name displayed.<br />
Part 6: Using the Program Editor Page 6 -8<br />
<strong>STEPS</strong> <strong>Epi</strong> <strong>Info</strong> TM Training Manual
Running a Program<br />
Introduction Use the “Run” button at the top of the Program Editor window to run all of the<br />
statements in the program window.<br />
Procedure Follow the steps below to run a program.<br />
Trouble<br />
shooting<br />
Step Action<br />
1 Create or open the program that you want to run.<br />
2 Click the “Run” button at the top of the Program Editor window.<br />
3 Review the output in the output window.<br />
Sometimes, a program will not run due to typographical errors or logic errors. If<br />
this occurs, <strong>Epi</strong> <strong>Info</strong> will produce an error message in an effort to help with<br />
diagnosing the problem.<br />
Depending on the kind of problem, it may be necessary to leave the Analysis<br />
Module completely, restart the program, and try again.<br />
Note: If you exit, make sure you save your program first.<br />
Exercise Run “Tsmokestatus”.<br />
Check A message box should open identical to the figure below:<br />
Follow the instructions to see the output from the program. You should find a<br />
file called "Tsmokestatus.html" in your "C:\<strong>STEPS</strong>\<strong>Epi</strong><strong>Info</strong>\Training" folder.<br />
This file contains the output from the program.<br />
Part 6: Using the Program Editor Page 6 -9<br />
<strong>STEPS</strong> <strong>Epi</strong> <strong>Info</strong> TM Training Manual
Running a Single Command in a Program<br />
Introduction Use the “Run This Command” button at the top of the Program Editor window to<br />
run the single command where the cursor is located.<br />
Procedure Follow the steps below to run a single command in a program.<br />
Trouble<br />
shooting<br />
Step Action<br />
1 Create or open the program that contains the command you want to<br />
run.<br />
2 Position the cursor on the command you want to run.<br />
3 Click the “Run this Command” button at the top of the Program<br />
Editor window.<br />
4 Review the output in the output window.<br />
Sometimes <strong>Epi</strong> <strong>Info</strong> cannot determine the beginning and endpoint of a command.<br />
When this occurs, it produces an error message. Try repositioning the cursor.<br />
Depending on the kind of problem, it may be necessary to leave the Analysis<br />
Module completely, restart the program and try again.<br />
Note: If you exit, make sure you save your program first.<br />
Exercise Open the program "Program1" and then type the command “LIST T1 T2<br />
GRIDTABLE” at the bottom of the program in the Program Editor window and<br />
run just that one command.<br />
The Program Editor should look like the figure below.<br />
Continued on next page<br />
Part 6: Using the Program Editor Page 6 -10<br />
<strong>STEPS</strong> <strong>Epi</strong> <strong>Info</strong> TM Training Manual
Running a Single Command in a Program, Continued<br />
Check The output should look like the figure below:<br />
Part 6: Using the Program Editor Page 6 -11<br />
<strong>STEPS</strong> <strong>Epi</strong> <strong>Info</strong> TM Training Manual
Printing a Program<br />
Introduction Use the “Print” button at the top of the Program Editor window to print the<br />
contents of the program window.<br />
Procedure Follow the steps below to print a program.<br />
Step Action<br />
1 Create or open the program you want to print.<br />
2 If you want to print just part of the program, select or “highlight” that<br />
part of the program.<br />
3 Click the “Print” button at the top of the Program Editor window and<br />
select the print range from the Print Range Selection window.<br />
4 Click "OK".<br />
Note: Use the “File”, “Print Setup” selection from the menu to change printer<br />
settings as needed.<br />
Part 6: Using the Program Editor Page 6 -12<br />
<strong>STEPS</strong> <strong>Epi</strong> <strong>Info</strong> TM Training Manual
Overview<br />
Part 7: Managing Output<br />
Introduction <strong>Epi</strong> <strong>Info</strong> output is very basic and can be hard to read. Several <strong>Epi</strong> <strong>Info</strong> options<br />
allow you to improve your <strong>Epi</strong> <strong>Info</strong> output’s readability and usability<br />
Contents This part contains the following topics:<br />
Topic See Page<br />
Using Headers 7-2<br />
Copying Output to Other Software 7-3<br />
Routing Output 7-5<br />
Clearing Output 7-6<br />
Part 7: Managing Output Page 7 -1<br />
<strong>STEPS</strong> <strong>Epi</strong> <strong>Info</strong> TM Training Manual
Using Headers<br />
Introduction The <strong>Epi</strong> <strong>Info</strong> header command allows you to add titles to different levels of <strong>Epi</strong><br />
<strong>Info</strong> Output. The header command sets the font used in the output window and<br />
sets titles that appear at the top of windows, programs outputs, and procedure<br />
outputs.<br />
Purpose Setting headers adds useful information to program outputs. This information<br />
documents outputs for later reference and makes output easy for others to read and<br />
use.<br />
Titles are displayed at various places in the output window. Six different titles are<br />
available.<br />
Title Display Area <strong>Epi</strong> <strong>Info</strong> Command<br />
Window Output window title bar HEADER 1 ""<br />
File Top of the output text (replaces<br />
the name of the program file<br />
name)<br />
HEADER 2 ""<br />
Data Source Displayed when the READ<br />
command is run<br />
HEADER 3 ""<br />
Procedure Displayed when a new<br />
procedure is run<br />
HEADER 4 ""<br />
Variable Displayed each time a new<br />
variable is run<br />
HEADER 5 ""<br />
Stratum Displayed each time a new<br />
stratum is run<br />
HEADER 6 ""<br />
Note: The "" in the <strong>Epi</strong> <strong>Info</strong> Command column are where the specific text is<br />
written. The text must be enclosed with quotation marks when written in the<br />
Program Editor.<br />
Procedure Follow the steps below to set a header.<br />
Step Action<br />
1 Select "Output, Header" from the Analysis Tree.<br />
2 Select the item you want to change from the "Title Line" drop down<br />
list.<br />
3 Enter the title you want in the "Title" field.<br />
4 Adjust the font size, attributes and colour.<br />
5 Click "OK".<br />
Part 7: Managing Output Page 7 -2<br />
<strong>STEPS</strong> <strong>Epi</strong> <strong>Info</strong> TM Training Manual
Copying Output to Other Software<br />
Introduction <strong>Epi</strong> <strong>Info</strong> output is generated into an html file. To use the output in another<br />
program, such as Excel or Word, you can copy the output and paste it into the<br />
selected program.<br />
Purpose Copying output to other software lets you incorporate the output into reports and<br />
perform other analyses. You can copy <strong>Epi</strong> <strong>Info</strong> output into word processors,<br />
spreadsheets and other software packages. Copying output is a safe way to move<br />
information from <strong>Epi</strong> <strong>Info</strong> into another program because it saves time and<br />
eliminates data entry errors.<br />
Procedure Copying <strong>Epi</strong> <strong>Info</strong> output uses the standard Windows copy/paste functions. Follow<br />
the steps below to copy and paste <strong>Epi</strong> <strong>Info</strong> output.<br />
Step Action<br />
1 Highlight the section of output you want to copy and press Ctrl-C to<br />
copy the desired portion to the clipboard.<br />
2 Change to your destination software and press Ctrl-V to paste the<br />
selection into the new package.<br />
3 Proceed to edit or format in the new package as desired.<br />
Example Copy some of the output from <strong>Epi</strong> <strong>Info</strong> into Microsoft Word or another Word<br />
Processor.<br />
Continued on next page<br />
Part 7: Managing Output Page 7 -3<br />
<strong>STEPS</strong> <strong>Epi</strong> <strong>Info</strong> TM Training Manual
Copying Output to Other Software, Continued<br />
Check The output should look close to the example below.<br />
Part 7: Managing Output Page 7 -4<br />
<strong>STEPS</strong> <strong>Epi</strong> <strong>Info</strong> TM Training Manual
Routing Output<br />
Introduction By default, <strong>Epi</strong> <strong>Info</strong> output is saved to the <strong>Epi</strong> <strong>Info</strong> program folder using a<br />
standard file naming convention. This generally works well but it can be very<br />
beneficial for you to specify exactly where the output for each project should go<br />
and the names of the output files. This will help organize your output files and<br />
maintain good project documentation.<br />
Purpose The routeout command is a useful way to organize output files and document your<br />
analyses. Routing your files will assign specific file names to output files. Output<br />
will go to a specific file until you route to another file or issue the closeout<br />
command.<br />
Naming program files and output files in a systematic manner helps you document<br />
your analysis and respond to inquiries.<br />
Procedure Follow the steps below to route output to a specific file.<br />
Step Action<br />
1 Select “Output, RouteOut” from the Analysis Tree.<br />
2 Enter the folder and name of the file that you want to receive the<br />
output. Or also browse to the folder where you want the output file to<br />
go.<br />
3 Select “Replace any existing file” if you want new output to replace<br />
previous output in the file. If this is not selected, new output will be<br />
appended to the end of an existing file.<br />
4 Cancel the routing by using the CLOSEOUT command or by routing<br />
the output to another file.<br />
Example Route the <strong>Epi</strong> <strong>Info</strong> output to “C:\<strong>STEPS</strong>\<strong>Epi</strong><strong>Info</strong>\Training\Output". Use the<br />
ROUTEOUT dialog box to do this.<br />
Part 7: Managing Output Page 7 -5<br />
<strong>STEPS</strong> <strong>Epi</strong> <strong>Info</strong> TM Training Manual
Clearing Output<br />
Introduction Each time you run an <strong>Epi</strong> <strong>Info</strong> command, <strong>Epi</strong> <strong>Info</strong> creates output that is stored in<br />
an html output file. Over time, a great number of output files will be created and<br />
stored on the computer.<br />
Purpose To keep things organized, it is good practice to delete unneeded output files from<br />
time to time. <strong>Epi</strong> <strong>Info</strong> uses a command "Storing Output" to manage output files.<br />
Use this command to adjust the output settings.<br />
Procedure Follow the steps below to clear output files from your system.<br />
Step Action<br />
1 Select “Output, Storing Output” from the Analysis Tree.<br />
2 Click the “Delete” button.<br />
3 Click the “Delete All” button to delete all of the output files.<br />
4 Select one file and then click the “Delete” button to delete just that<br />
file. Select "Delete All" to delete all output files.<br />
5 Click “Yes” to confirm the deletion.<br />
6 Click “OK” when you are finished.<br />
Example Clear all of the output in your <strong>Epi</strong> <strong>Info</strong> output folder. The clear output dialog<br />
should look like the figure below.<br />
Part 7: Managing Output Page 7 -6<br />
<strong>STEPS</strong> <strong>Epi</strong> <strong>Info</strong> TM Training Manual
Overview<br />
Part 8: Other Commands and Functions<br />
Introduction <strong>Epi</strong> <strong>Info</strong> provides numerous commands to manage data, analyze data, and<br />
control the program environment. A few of the more important ones are<br />
discussed in this part.<br />
In this part This part contains the following topics.<br />
Topic See Page<br />
Program Help 8-2<br />
Program Comments 8-4<br />
Compacting the Project File 8-5<br />
Backing Up the Project File 8-6<br />
Part 8: Other Commands and Functions Page 8 -1<br />
<strong>STEPS</strong> <strong>Epi</strong> <strong>Info</strong> TM Training Manual
Program Help<br />
Introduction Program help is available throughout <strong>Epi</strong> <strong>Info</strong>. The “Help” button is available<br />
almost anywhere and will bring up a window that explains the command and its<br />
options.<br />
Common<br />
commands<br />
The help system is indexed and can be searched for key words and terms of<br />
interest. Print the help entries for commands you frequently use.<br />
For most commands, help is available on the:<br />
� Syntax (useful when you are writing programs by hand or enhancing<br />
programs).<br />
� Generator (explains how to fill out the various fields in dialogs presented from<br />
the Analysis Tree).<br />
Switch between the two types of help by clicking the “Command Reference” or<br />
"Command Generator Screen" buttons at the top of most help windows.<br />
Example 1 Help on the syntax of the LIST command looks like the figure below.<br />
Continued on next page<br />
Part 8: Other Commands and Functions Page 8 -2<br />
<strong>STEPS</strong> <strong>Epi</strong> <strong>Info</strong> TM Training Manual
Program Help, Continued<br />
Example 2 Help on the fields in the list dialog looks like the figure below.<br />
Part 8: Other Commands and Functions Page 8 -3<br />
<strong>STEPS</strong> <strong>Epi</strong> <strong>Info</strong> TM Training Manual
Program Comments<br />
Introduction Program comments are parts of the program used to document or otherwise<br />
explain the program but are not executed as <strong>Epi</strong> <strong>Info</strong> code.<br />
Procedure Use the instructions below to create program comments.<br />
To make… Then…<br />
A line into a comment. Start the line with the “*” character.<br />
Several lines into a comment Put an “*” character at the start of each line<br />
block.<br />
in the comment block.<br />
Part of the <strong>Epi</strong> <strong>Info</strong> code into a<br />
comment (if you want to<br />
temporarily exclude it from<br />
executing).<br />
Start the line with the "*" character.<br />
Example In the example below:<br />
� The first three lines of the following program are program comments and will<br />
not be executed when the program is run.<br />
� The last line is an <strong>Epi</strong> <strong>Info</strong> command that will not be executed because it has<br />
been made into a comment.<br />
Part 8: Other Commands and Functions Page 8 -4<br />
<strong>STEPS</strong> <strong>Epi</strong> <strong>Info</strong> TM Training Manual
Compacting the Project File<br />
Introduction Compacting the project file optimizes the structure of the file, saves disk space,<br />
and helps <strong>Epi</strong> <strong>Info</strong> run efficiently.<br />
Purpose Over time, running programs, creating variables, and saving new versions of your<br />
data causes the project file to grow and become inefficient. Compacting the file is<br />
an important management task.<br />
Procedure Follow the steps below to compact your project file.<br />
Step Action<br />
1 Exit from the Analysis Module.<br />
2 From the main <strong>Epi</strong> <strong>Info</strong> screen, select “Utilities, Compact” from the<br />
menu at the top of the screen.<br />
3 Browse to the project file you want to compress. <strong>Epi</strong> <strong>Info</strong> will offer to<br />
compress to the same file, but you can select a new file name if you<br />
desire.<br />
4 Click “OK” to compact the file.<br />
5 Click “Exit” to exit from the compact utility.<br />
Example The compact utility dialog should look like the figure below.<br />
Part 8: Other Commands and Functions Page 8 -5<br />
<strong>STEPS</strong> <strong>Epi</strong> <strong>Info</strong> TM Training Manual
Backing Up the Project File<br />
Introduction Backing up your project file is an essential part of effective data management.<br />
Purpose You should back up your project file every day. Backing up ensures that data and<br />
programs are preserved in the event of a computer failure. Back up the file to a CD<br />
ROM, a network drive, a flash drive, or other media and secure it away from the<br />
location of your computer.<br />
Guidelines When backing up your project file, follow the <strong>guide</strong>lines presented below.<br />
� The procedure for backing up a file varies from system to system depending on<br />
the backup media.<br />
� Before you backup your project file, make sure that you have exited from <strong>Epi</strong><br />
<strong>Info</strong> completely.<br />
� Do not try to backup a file that is in use.<br />
� Remember to store your backup away from your computer preferably in a locked<br />
cabinet or other secure location.<br />
Part 8: Other Commands and Functions Page 8 -6<br />
<strong>STEPS</strong> <strong>Epi</strong> <strong>Info</strong> TM Training Manual
Overview<br />
Part 9: PowerPoint Slides<br />
Introduction The <strong>STEPS</strong> <strong>Epi</strong> <strong>Info</strong> Training Manual is accompanied by a comprehensive<br />
PowerPoint presentation that includes all the information and exercises in this<br />
manual. All the slides are available in Part 8 of this manual. The slides are also<br />
available electronically on the <strong>STEPS</strong> <strong>Epi</strong> <strong>Info</strong> Training CD that accompanies this<br />
manual.<br />
Part 9: PowerPoint Slides Page 9 -1<br />
<strong>STEPS</strong> <strong>Epi</strong> <strong>Info</strong> TM Training Manual
Overview<br />
Part 10: <strong>STEPS</strong> <strong>Epi</strong> <strong>Info</strong> Training Instrument<br />
Introduction This <strong>Epi</strong> <strong>Info</strong> <strong>training</strong> manual uses a miniature version of the <strong>STEPS</strong> Instrument.<br />
The Training Instrument uses some of the same codes and questions as the <strong>STEPS</strong><br />
Instrument.<br />
Part 10: <strong>STEPS</strong> <strong>Epi</strong> <strong>Info</strong> Training Instrument Page 10 -1<br />
<strong>STEPS</strong> <strong>Epi</strong> <strong>Info</strong> TM Training Manual