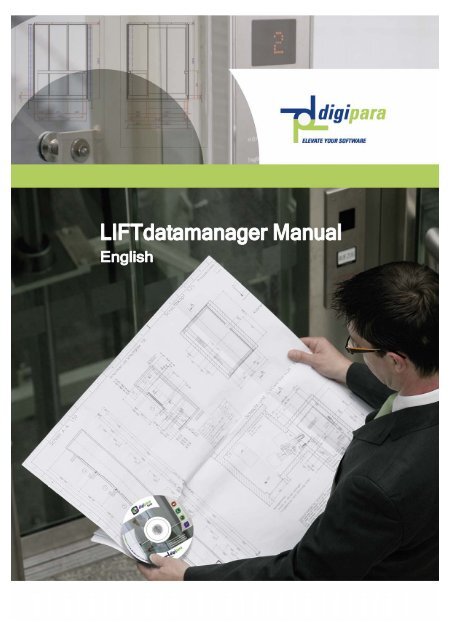Untitled - DigiPara
Untitled - DigiPara
Untitled - DigiPara
You also want an ePaper? Increase the reach of your titles
YUMPU automatically turns print PDFs into web optimized ePapers that Google loves.
Version 5 System Files 1<br />
1 LIFTDATAMANAGER MANUAL................................................................................................ 2<br />
1.1 STANDARD USER PERMISSIONS ................................................................................................ 2<br />
2 LIFTPOOLMANAGER ............................................................................................................... 3<br />
2.1 MANUAL DATA POOL CREATION................................................................................................. 3<br />
2.2 LIFTDESIGNER 5 DATA POOLS ................................................................................................. 4<br />
2.3 ADD A NEW DATA POOL (LIFTDESIGNER VERSION 5 ONLY)......................................................... 6<br />
2.4 REGISTER AN EXISTING DATA POOL (LIFTDESIGNER VERSION 5 ONLY) ....................................... 8<br />
2.5 CHECK AUTOIMPORT.............................................................................................................. 10<br />
2.6 EXPORT MODULES... .............................................................................................................. 10<br />
2.6.1 Export options ............................................................................................................. 12<br />
2.7 DELETE MODULE... ................................................................................................................ 12<br />
2.8 SETTINGS.............................................................................................................................. 12<br />
2.9 VIEW LOG.............................................................................................................................. 13<br />
3 LIFTDATAMANAGER ............................................................................................................. 15<br />
3.1 TOOLBARS & MENU ITEMS...................................................................................................... 15<br />
3.2 PREFERENCES....................................................................................................................... 16<br />
3.2.1 Global Settings............................................................................................................ 16<br />
3.2.2 User Settings .............................................................................................................. 17<br />
3.2.3 Environment................................................................................................................ 17<br />
3.2.4 Language .................................................................................................................... 18<br />
3.2.5 Grid ............................................................................................................................. 19<br />
3.3 DOCKING WINDOWS ............................................................................................................... 20<br />
3.3.1 Table View .................................................................................................................. 20<br />
3.3.2 Quick Help .................................................................................................................. 21<br />
3.3.3 Annotate...................................................................................................................... 23<br />
3.4 ADDITIONAL FEATURES .......................................................................................................... 27<br />
3.4.1 Copy data rows ........................................................................................................... 27<br />
3.4.2 Copy data rows manufacturer overlapping ................................................................. 28<br />
3.4.3 Copy child data rows manufacturer overlapping......................................................... 29<br />
4 VERSION 5 SYSTEM FILES................................................................................................... 30<br />
4.1 ALL USERS SETTINGS ............................................................................................................ 30<br />
4.2 SYSTEM USER SETTINGS ....................................................................................................... 30<br />
4.3 DATA POOL SETTINGS............................................................................................................ 31<br />
LIFTdatamanager Manual<br />
__________________________________________________________________<br />
© <strong>DigiPara</strong> GmbH LDM Manual
2 0BLIFTdatamanager Manual _<br />
1 LIFTdatamanager Manual<br />
The LIFTdatamanager Manual provides an introduction to the program, explaining<br />
you the application environment and features.<br />
� This symbol identifies paragraphs containing important information and<br />
warnings.<br />
All of us in the <strong>DigiPara</strong> team hope that you will enjoy working with this new<br />
version of LIFTdatamanager.<br />
� The LIFTdatamanager is Part of the <strong>DigiPara</strong> Enterprise Suite<br />
1.1 Standard User permissions<br />
To run the LIFTdatamanager the “Standard” user needs the following permissions:<br />
Data Pool directory: Read / Write permission<br />
Windows “All Users” directory: Read / Write permission<br />
Program Files LD Directory: Read only permission<br />
You can start the LIFTdatamanager via the appropriate entry in the Windows Start<br />
menu:<br />
Start -> Programs -> <strong>DigiPara</strong> Suite V5.2 -> Tools –> LIFTdatamanager<br />
_________________________________________________________________<br />
© <strong>DigiPara</strong> GmbH LDM Manual
2 LIFTpoolmanager<br />
Version 5 System Files 3<br />
When you start the LIFTdatamanager for the first time, the LIFTpoolmanager<br />
application comes up first.<br />
Select the appropriate program language as well as the user group “Developer – 2”.<br />
Activate the “Define the data pool settings manually” also. Click on the OK button<br />
afterwards, the LIFTpoolmanager dialog appears on the screen.<br />
2.1 Manual Data pool creation<br />
The LIFTpoolmanager is the main LIFTdesigner database / data pool<br />
administration tool. This tool offers the following functionalities:<br />
__________________________________________________________________<br />
© <strong>DigiPara</strong> GmbH LDM Manual
4 1BLIFTpoolmanager _<br />
• Creation of new data pools<br />
• Registration of existing data pools<br />
• Deletion of existing data pools<br />
• Import new manufacturer libraries<br />
• Export modified manufacturer libraries<br />
As you may have noticed, the data grid on the main form does not display any<br />
active data pool. This is due to the fact, that you have not registered / added a<br />
LIFTdesigner data pool yet.<br />
� As long as you don’t register any existing or create a new data pool, the<br />
LIFTdatamanager application will not work. You are free to register / create as<br />
many data pools in any location you like.<br />
2.2 LIFTdesigner 5 Data Pools<br />
One of the main new LIFTdesigner 5 features is the separation of the program data<br />
from the main program. In this context, the program data is separated in so called<br />
“Data Pools”. The data pool’s location can be different from the location of the<br />
LIFTdesigner 5 / LIFTdatamanager installation directory.<br />
The data pools provide the data that is necessary to run the new LIFTdesigner 5 /<br />
LIFTdatamanager applications. The main idea of this concept is to be able to run<br />
the LIFTdesigner 5 / LIFTdatamanager program with different, registered data<br />
pools that may contain different data:<br />
Another idea is to share one data pool directory on a network drive, between<br />
different LIFTdesigner users:<br />
_________________________________________________________________<br />
© <strong>DigiPara</strong> GmbH LDM Manual
The Data Pool itself contains the following files and directories:<br />
Version 5 System Files 5<br />
AppMacros Contains example as well as user specific application<br />
macros.<br />
Bin The bin directory, although it also exists in the program’s<br />
installation directory, contains additional files (project files<br />
for example) that usually do not belong into the program’s<br />
“bin” directory.<br />
Blocks The blocks directory contain the “*.dwg” border and title<br />
block files for LIFTdesigner 5<br />
Bmp This directory contains the bitmap files for the LIFTdesigner<br />
5 / LIFTdatamanager menus, toolbars and data trees<br />
Data This directory contains the System database (LD30.mdb,<br />
LD50.mdb)<br />
Manufacturer: Contains the manufacturer “*.ldm” files<br />
Master: Contains the LD30Master.mdb file. This<br />
“.mdb” file contains the empty<br />
LIFTdesigner 5 database structure<br />
Developer This directory contains the LIFTdesigner 5 developer<br />
component “.dwg” drawings<br />
DWG This directory contains the dwg prototype drawings for the<br />
LIFTdesigner 5 dwg file output<br />
Projects The project directory contains LIFTdesigner 5 example<br />
__________________________________________________________________<br />
© <strong>DigiPara</strong> GmbH LDM Manual
6 1BLIFTpoolmanager _<br />
project files<br />
Sheets The sheets directory contains different LIFTdesigner<br />
example sheets<br />
2.3 Add a new Data Pool (LIFTdesigner version 5 only)<br />
To use LIFTdatamanager together with LIFTdesigner 4 please go to chapter 2.4,<br />
otherwise proceed as follows.<br />
Click on the Add button in the main dialog to create a new data pool. The data pool<br />
wizard gets started.<br />
Select the option “Create a new data pool“ to add a new data pool and click on<br />
Next.<br />
In the next dialog add a new data pool name and select the data pool’s destination<br />
folder. Click on the Next button afterwards.<br />
_________________________________________________________________<br />
© <strong>DigiPara</strong> GmbH LDM Manual
Version 5 System Files 7<br />
Click on the Next button to start the creation of the new data pool. The new data<br />
pool will be created in the pre-selected destination folder.<br />
After the new data pool is created, the LIFTdatamanager Logging dialog is<br />
displayed, showing the log file that was written during the data pool creation<br />
process. Check the log file for any error messages.<br />
__________________________________________________________________<br />
© <strong>DigiPara</strong> GmbH LDM Manual
8 1BLIFTpoolmanager _<br />
Error messages appear in red. For further details about the Logging dialog see<br />
chapter 2.8<br />
2.4 Register an existing Data Pool (LIFTdesigner version 5 only)<br />
Click on the “Add” button in the LIFTpoolmanager main dialog to run the data pool<br />
wizard. Select the option “Register an existing data pool” and click on the Next<br />
button.<br />
In the next dialog enter a name for the existing data pool and enter the path to the<br />
data pools system database (e.g. “C:\ OldDatapool \data\LD50.mdb”).<br />
_________________________________________________________________<br />
© <strong>DigiPara</strong> GmbH LDM Manual
Version 5 System Files 9<br />
� The system database is always located in the data pool’s data directory (e.g.<br />
”C:\OldDatapool\data”).<br />
Click on the Next button twice afterwards, to register the existing data pool. The<br />
data pool’s system database (LD50.mdb) automatically gets synchronized with the<br />
new LD30Master database located in the LIFTdatamanager installation directory<br />
(e.g. “C:\Program Files\LD50\MasterPath\data\Master\LD30Master.mdb”)<br />
� After you have registered an existing / created a new data pool, the<br />
LIFTpoolmanager displays it in the main dialog’s “Data pool” data grid:<br />
Data grid column description:<br />
System UI: This column indicates which one of the registered data pools<br />
is the active one. One of the registered data pools must<br />
__________________________________________________________________<br />
© <strong>DigiPara</strong> GmbH LDM Manual
10 1BLIFTpoolmanager _<br />
always be active. The active data pool provides the system<br />
database, as well as other files which are necessary to run<br />
the new LIFTdatamanager and LIFTdesigner 5.0 applications.<br />
These applications will not work without an active data pool.<br />
Name: This column displays the data pool names<br />
Full Name:<br />
Database<br />
Name:<br />
This column displays the data pool path<br />
This column displays the name of the data pool system<br />
database<br />
Status: This column indicates if the data pool which provides the data<br />
for the display of the LIFTdesigner 5 / LIFTdatamanager’s<br />
user interface is valid.<br />
Type: This column displays the data pool’s database type, The<br />
database type for LIFTdesigner 5.0 applications<br />
(LIFTdesigner 5.0 / LIFTdatamanager) is LD50 (DAO version<br />
3.6).<br />
The LIFTdesigner 4.0 application database type is<br />
LD30LD50. The data pool contains two system databases.<br />
The LD30 database (DAO version 3.51) is used with the old<br />
LIFTdesigner 4.0 application. The LD50 database (DAO<br />
version 3.6) is used with the new LIFTdatamanager<br />
application. Both databases are synchronized. This method<br />
guarantees the compatibility between the new<br />
LIFTdatamanager (designed for LIFTdesigner 5) and the old<br />
LIFTdesigner 4.0 application<br />
2.5 Check Autoimport...<br />
When you run the “Check Autoimport...” function for a selected (it doesn’t need to<br />
be the active data pool) LD50 data pool, the pool’s “Manufacturer” (e.g. “C:\my<br />
data pool\data\Manufacturer”) as well as the LIFTdatamanager Masterpath (e.g.<br />
“C:\Program Files\LD50\MasterPath\data\Manufacturer”) directories are checked<br />
for new manufacturer libraries that haven’t been imported into the system database<br />
yet (e.g. “C:\my data pool\data\LD50.mdb”).<br />
2.6 Export modules...<br />
Click on the button “Export modules...” to display the LIFTpoolmanager’s “Manage<br />
Modules” dialog. In this dialog you can export your modified manufacturer specific<br />
LIFTdesigner modules (e.g. Meiller, Sicor, etc.) or delete existing modules from the<br />
system database.<br />
_________________________________________________________________<br />
© <strong>DigiPara</strong> GmbH LDM Manual
Select the modules you would like to<br />
export:<br />
Version 5 System Files 11<br />
Export process for the selected<br />
manufacturer modules:<br />
• Click on the “Select all...” button to select all manufacturer modules.<br />
• Click on the “Deselect all...” button to deselect all modules.<br />
• Click on the “Delete modules...” button to delete the selected manufacturer<br />
module / modules from the system database. All data rows in the system<br />
database within the module’s RID area will be deleted.<br />
e.g. “C:\my data pool\data\LD50.mdb”<br />
• Click on the “Export modules” button to create new LIFTdesigner<br />
manufacturer (*.ldm) file/s of the selected manufacturer module/s. The file/s<br />
get/s created in the LIFTdesigner Export directory<br />
e.g. “C:\my data pool\data\Export”<br />
• Click on the “Open Export directory” button, to display the Export directory<br />
containing the exported manufacturer files.<br />
__________________________________________________________________<br />
© <strong>DigiPara</strong> GmbH LDM Manual
12 1BLIFTpoolmanager _<br />
2.6.1 Export options<br />
You can set the following, additional options for the manufacturer file export:<br />
Create Export TXT file: Activate this checkmark if you want to create an<br />
additional export TXT file containing all<br />
information about the exported database<br />
content.<br />
Verify RID content: Activate this checkmark if you want the exported<br />
database content to be verified during the export<br />
process. The verification result will be added to<br />
the log file that gets created during the export<br />
process.<br />
Keep intermediate MDB: Enable this checkmark if you want to keep the<br />
intermediate manufacturer database which gets<br />
created during the export process (The<br />
intermediate database contains only the<br />
manufacturer specific data that gets extracted<br />
from the system database during the export<br />
process).<br />
Add Annotate files: This checkmark is enabled by default. It enables<br />
the export of manufacturer specific annotate text<br />
files that may have been added to some of the<br />
manufacturer specific data rows in<br />
LIFTdatamanager. Disable this checkmark if you<br />
do not want to export the manufacturer specific<br />
annotate text files with the manufacturer module.<br />
2.7 Delete Module...<br />
If you want to delete one of the data pools, click on the “Delete Module...” button.<br />
You must verify the deletion of the data pool.<br />
� Deleting a data pool is a critical process. Once you have deleted a data pool,<br />
the deleted data can not be restored anymore.<br />
2.8 Settings...<br />
Click on the “Settings...” button to activate / deactivate special options for the<br />
selected data pool (doesn’t need to be the active data pool).<br />
_________________________________________________________________<br />
© <strong>DigiPara</strong> GmbH LDM Manual
Version 5 System Files 13<br />
Copy Masterpool: Whenever you start the Autoimport process for a<br />
selected data pool, the process automatically copies all<br />
system manufacturer files from the LIFTdatamanager’s<br />
“MasterPath” directory (e.g. “C:\Program<br />
Files\LD50\MasterPath\data \Manufacturer”) to the data<br />
pool’s Manufacturer (only if the data pool’s system<br />
manufacturer files have a different date, newer or older)<br />
directory. If you want to disable this behavior, disable<br />
the “Copy Masterpool” option for the selected data<br />
pool.<br />
Grid activation<br />
disabled:<br />
Allow double click<br />
.ldm import:<br />
This option is disabled by default. It disables the editing<br />
function for the editable data grid columns in<br />
LIFTdatamanager. Whenever you need to change /<br />
extend the table data, you must activate the editing<br />
mode for the columns manually. Enable this mode for<br />
the selected data pool if you want to set the data grid<br />
editing mode manually always.<br />
Provides the opportunity to automatically open the<br />
Import data dialog when double clicking on a<br />
LIFTdesigner manufacturer file in windows explorer.<br />
Allow reimport all: Enables the automatic synchronization function, which<br />
automatically synchronizes the Masterpath<br />
manufacturer files in the LIFTdatamanager installation<br />
directory with the manufacturer files in the data pool.<br />
2.9 View Log...<br />
Whenever you import / export a manufacturer library, or create a new / register an<br />
existing data pool, this process gets documented in a log file database. Start the<br />
LIFTlog dialog via the Windows Start menu:<br />
Start -> <strong>DigiPara</strong> Suite V5.1 -> Tools -> LIFTlog<br />
__________________________________________________________________<br />
© <strong>DigiPara</strong> GmbH LDM Manual
14 1BLIFTpoolmanager _<br />
The log messages display the procedures that are processed during the actions<br />
mentioned above.<br />
Dialog options:<br />
Log database: The path to the LIFTdesigner log file database.<br />
User Type: Set a log file filter according to different LIFTdesigner /<br />
LIFTdatamanager user groups.<br />
Time: Show the log file messages according to the time of<br />
creation.<br />
Machine: Show only log file messages according to the selected<br />
computer name.<br />
Process: Show only log file messages according to the selected<br />
process number.<br />
Clear log: Clears the log file table<br />
Refresh: Reload the displayed log file table.<br />
Config<br />
columns:<br />
Configure the columns to be displayed in the Log file<br />
data grid.<br />
Reset Layout: Reset the data grid layout to the default values.<br />
_________________________________________________________________<br />
© <strong>DigiPara</strong> GmbH LDM Manual
3 LIFTdatamanager<br />
Version 5 System Files 15<br />
After you’ve finished the configuration of the data pool as it is described in the prior<br />
chapter, LIFTdatamanager automatically gets started when you close the<br />
LIFTpoolmanager application.<br />
� To restart LIFTdatamanager via the Windows Start menu entry:<br />
Start -> <strong>DigiPara</strong> Suite V5.1 -> Tools -> LIFTdatamanager<br />
3.1 Toolbars & Menu Items<br />
The menu description as well as the toolbar description is part of the developer<br />
documentation. Click on the appropriate toolbar / menu item and press F1 to<br />
display the corresponding help content.<br />
__________________________________________________________________<br />
© <strong>DigiPara</strong> GmbH LDM Manual
16 2BLIFTdatamanager _<br />
3.2 Preferences...<br />
Open the view menu and click on the “Preferences” entry to open the<br />
LIFTdatamanager’s “Preferences” dialog.<br />
In the Preferences dialog you can modify application global as well as user specific<br />
settings.<br />
3.2.1 Global Settings<br />
Logging<br />
Filename: Displays the path to the LIFTdatamanager Logging<br />
database file. You can change the location by browsing<br />
to a different folder.<br />
Max outtype<br />
value:<br />
Controls the number of log messages that are written<br />
during manufacturer module import and export<br />
processes. This value gets pre-stetted by the selected<br />
user group type. A higher value produces more detailed<br />
log files.<br />
_________________________________________________________________<br />
© <strong>DigiPara</strong> GmbH LDM Manual
3.2.2 User Settings<br />
UserGroup<br />
3.2.3 Environment<br />
Environment<br />
Version 5 System Files 17<br />
User Group: This option can be used to control the visibility of<br />
LIFTdatamanager user interface items. The<br />
visibility of the UI items can be configured manually<br />
per available user group.<br />
Toolbars /<br />
Docking<br />
Windows:<br />
Document<br />
Settings:<br />
Switch between three available styles to change the<br />
appearance of the LIFTdatamanager / LIFTdesigner<br />
5 user interface.<br />
Change the appearance of the data grid windows<br />
(displaying the database table content).<br />
Tabbed:<br />
Switch between the opened data grid windows by<br />
__________________________________________________________________<br />
© <strong>DigiPara</strong> GmbH LDM Manual
18 2BLIFTdatamanager _<br />
3.2.4 Language<br />
Language<br />
Docking<br />
Window:<br />
clicking on the appropriate tab.<br />
MDI:<br />
Each data grid gets displayed in a separate window<br />
(without tabs).<br />
Provides the opportunity to fix the position of the<br />
docking windows.<br />
Layout: Click on the “Reset...” buttons to set the appearance<br />
of the user interface items to the default values.<br />
Program Language: Select the main program language from this<br />
dropdown list. After choosing a different<br />
program language, you need to restart the<br />
LIFTdatamanager.<br />
_________________________________________________________________<br />
© <strong>DigiPara</strong> GmbH LDM Manual
3.2.5 Grid<br />
Grid<br />
Version 5 System Files 19<br />
Help Language: Hint: The number of available languages<br />
depends on the number of installed LIFT<br />
designer region kits (by default the English and<br />
the German Region Kits are installed).<br />
Preferred Language:<br />
Select the main language for the<br />
LIFTdatamanager help from this dropdown list.<br />
Alternative Language:<br />
If no help content for the preferred language is<br />
available, you can select an additional<br />
alternative language the help shall be<br />
displayed in instead.<br />
Common: Provides the opportunity to display add tooltip texts for specific<br />
(RID) columns.<br />
Grid: Configure the font for the data grid columns and headers. The<br />
new settings are displayed in a preview field. Click on the<br />
“Reset” button to reload the original settings.<br />
__________________________________________________________________<br />
© <strong>DigiPara</strong> GmbH LDM Manual
20 2BLIFTdatamanager _<br />
3.3 Docking windows<br />
The docking windows can be activated / deactivated by the appropriate entries in<br />
the “Window“ menu.<br />
3.3.1 Table View<br />
The “Table View” docking window displays all configurable / modifiable<br />
LIFTdesigner database tables ordered by different categories.<br />
� The main category for loading elevator components is the “Elevator Data”<br />
category. This category is split again into elevator assembly categories.<br />
“Elevator Data” categories:<br />
Cab: This category contains all tables referring to car<br />
frame specific component (car frames, platforms,<br />
car doors, governor, etc).<br />
_________________________________________________________________<br />
© <strong>DigiPara</strong> GmbH LDM Manual
Version 5 System Files 21<br />
Entrance: This category contains all tables, referring to<br />
entrance specifics components (landing doors,<br />
jambs, wall openings, etc.)<br />
Hydraulic Units: This category contains all tables, referring to<br />
hydraulic elevator specifics components (jacks,<br />
yoke guides, tanks, etc.)<br />
Traction Units: This category contains all tables, referring to<br />
electric elevator specifics components<br />
(counterweights, gearing machines, machine<br />
beds, etc.)<br />
Fixing Units: This category contains all tables, referring to any<br />
kind of elevator fixing material (rail brackets,<br />
separator beams, rope wall fixings, etc.)<br />
Machine Room Components: This category contains all tables, referring to<br />
elevator machine room components (switch gear<br />
cabinets, fans, lamps, duct canals, etc.)<br />
Other Components: This category contains all tables that do not<br />
belong to a specific category (pit ladders, pit<br />
base units, materials, etc.)<br />
Standard Elevators: This category contains all tables that are used to<br />
load standard elevators for LIFTdesigner.<br />
� The table contents are described in the developer help. To receive information<br />
about a specific table, just click into a data grid cell and press the F1 button<br />
afterwards. The help according to the selected table gets displayed.<br />
3.3.2 Quick Help<br />
When you click into a data grid cell, or you open a table’s data grid via the “Table<br />
View” docking window, the corresponding description for this table automatically is<br />
displays in the Quick Help docking window.<br />
Example:<br />
Click on the “Carframe” entry under the “Cab” category in the “Table View” docking<br />
window (select the “Common Components” manufacturer in the “Display” toolbar<br />
__________________________________________________________________<br />
© <strong>DigiPara</strong> GmbH LDM Manual
22 2BLIFTdatamanager _<br />
first) to display the content of the “L_CarFrameTypeTab” database table for<br />
example.<br />
As you will see, the Quick Help docking window automatically displays the correct<br />
table description.<br />
_________________________________________________________________<br />
© <strong>DigiPara</strong> GmbH LDM Manual
3.3.3 Annotate<br />
Version 5 System Files 23<br />
This window is only displayed if an open data grid is found. Click on the “Carframe”<br />
entry in the “Table View” docking window and select an appropriate manufacturer<br />
from the “Display” toolbar afterwards.<br />
� If the Annotate window doesn’t get displayed nevertheless, click on the<br />
button in the “Annotate” toolbar to activate it.<br />
Note: Do not use the "Automatic maintained" button of the<br />
Display toolbar.<br />
The annotate window allows you to add annotations for each data grid row you’d<br />
like to comment. Select a data grid row and add a comment via the “Annotate”<br />
window. Switch the data row afterwards, to automatically save the annotation.<br />
When you edit an existing comment, you will be asked to overwrite the original<br />
document.<br />
__________________________________________________________________<br />
© <strong>DigiPara</strong> GmbH LDM Manual
24 2BLIFTdatamanager _<br />
� The row header of the commented row is marked green afterwards, to indicate<br />
that it has an additional annotation.<br />
The annotation itself is stored as a MS Word document. Review the documents<br />
location by moving the mouse cursor over the LCID tab.<br />
_________________________________________________________________<br />
© <strong>DigiPara</strong> GmbH LDM Manual
Document path description:<br />
C:\DataPools\Docs:<br />
Version 5 System Files 25<br />
The data pool main directory. The Docs folder contains the<br />
annotation documents.<br />
\0: Manufacturer Rid number divided by 100.000. The<br />
annotations are created for to the selected manufacturer in<br />
the “Display“ toolbar.<br />
\CFT-1033-19.doc: CFT:<br />
Shortcut of the table the annotation was created<br />
for (in this case for the table<br />
“L_CarFrameTypeTab”)<br />
1033: LCID No (Local ID) the annotation was added for,<br />
(in this case English – United States).<br />
19: The table’s data row (RID No) the annotation was<br />
added for.<br />
The LCID tab shows the language ID that has been pre-selected via the “Annotate”<br />
toolbar (in this example the 1033 stands for “English - United States”). You can<br />
comment a data row in as many languages as you like. If you add an additional<br />
comment for an already commented row for “German” language for example, an<br />
additional tab will be added to the Annotate window, displaying the LCID for the<br />
“German” annotation.<br />
The “Annotate” window offers some standard Word text configuration options like<br />
text style, size, alignment, etc. As an additional feature, you can also write the<br />
annotation in your word processing application.<br />
� Click on the symbol in the “Annotate” window, to edit the annotation with<br />
your word processing application:<br />
__________________________________________________________________<br />
© <strong>DigiPara</strong> GmbH LDM Manual
26 2BLIFTdatamanager _<br />
Save the document in its default location and close the application after you have<br />
finished<br />
editing the annotation.<br />
� To review the changes in the LIFTdatamanager’s “Annotate” window, switch<br />
between the available Annotate LCID tabs in the “Annotate” window or, if just<br />
one<br />
LCID tab exists, switch between the data rows in the displayed data grid<br />
window.<br />
_________________________________________________________________<br />
© <strong>DigiPara</strong> GmbH LDM Manual
Version 5 System Files 27<br />
To include the Annotations in the manufacturer library during an export of the<br />
module, you need to activate the “Add annotate files” option in the<br />
LIFTpoolmanager’s “Manage Modules” dialog:<br />
3.4 Additional Features<br />
3.4.1 Copy data rows<br />
This function was added to easily copy, paste data table rows. To copy data rows,<br />
just select them in the data grid.<br />
__________________________________________________________________<br />
© <strong>DigiPara</strong> GmbH LDM Manual
28 2BLIFTdatamanager _<br />
Click “Ctrl + C” to copy the selected data rows to the clipboard. Then click “Ctrl + V”<br />
to paste the copied data rows to the data grid.<br />
As you can see, two new data rows have been copied to the data grid.<br />
3.4.2 Copy data rows manufacturer overlapping<br />
Click “Ctrl +C” to copy the selected data rows to the clipboard.<br />
_________________________________________________________________<br />
© <strong>DigiPara</strong> GmbH LDM Manual
Version 5 System Files 29<br />
Afterwards change the manufacturer in the “Display” toolbar and paste the records<br />
into the data grid. As you can see, the copied data rows now start with the RID No<br />
of the selected manufacturer.<br />
� The target manufacturer needs to contain min. 1 existing data row in the data<br />
grid, otherwise you will not be able to paste the copied data rows. To achieve<br />
this you can first enter an empty data row and delete it after you have pasted<br />
the copied data rows. This is true for child data rows also.<br />
3.4.3 Copy child data rows manufacturer overlapping<br />
Select the child data rows and copy them to the clipboard<br />
Change the manufacturer in the Display toolbar and add a new empty child record<br />
(just in case the parent row you will copy the child data rows to doesn’t have child<br />
records already) to the parent record you will paste the copied child records to.<br />
__________________________________________________________________<br />
© <strong>DigiPara</strong> GmbH LDM Manual
30 3BVersion 5 System Files _<br />
Afterwards select the new child record and click “Ctrl + V” to paste the copied child<br />
record to the child data grid. Delete the empty data row afterwards.<br />
4 Version 5 System Files<br />
The new LIFTdesigner Version 5, this also includes the new LIFTdatamanager,<br />
uses system files, which store user specific settings, as for example user interface<br />
settings, language settings etc., as well as system log messages, etc.<br />
There are three different locations on the user machine, where these files are<br />
stored.<br />
4.1 All Users Settings<br />
The “<strong>DigiPara</strong>” All Users setting files are stored in the “..:\Documents And<br />
Settings\All Users\Application Data\<strong>DigiPara</strong>\Common\” directory on the main<br />
operating system drive always (in general the main drive is drive C).<br />
This folder contains the following files:<br />
LDLog.mdb This database stores all log messages that are written during<br />
the export / import of new manufacturer libraries and during the<br />
creation /registration of new data pools.<br />
LDSystem.mdb This database file stores all global user settings. The global<br />
user settings can be configured in the LIFTdatamanager<br />
“Preferences” dialog, see chapter 3.2.1<br />
4.2 System User Settings<br />
The “<strong>DigiPara</strong>” System User setting files are stored in the “..:\Documents And<br />
Settings\System User Name\Application Data\<strong>DigiPara</strong>\Common\” directory on the<br />
main operating system drive always (in general the main drive is drive C).<br />
_________________________________________________________________<br />
© <strong>DigiPara</strong> GmbH LDM Manual
This folder contains the following files:<br />
Version 5 System Files 31<br />
“Lay” directory The “Lay” directory stores the user specific layout files for the<br />
arrangement of the LIFTdatamanager toolbars and menu bars<br />
for example. These files can be reset by the LIFTdatamanager<br />
“Preferences” dialog, see chapter 3.2.3<br />
LDUser.mdb This database file stores the local user settings. The local user<br />
settings can be configured in the LIFTdatamanager<br />
“Preferences” dialog, see chapter 3.2.2<br />
4.3 Data Pool Settings<br />
The data pool’s configuration database is stored in the root of the data pool<br />
directory (e.g. “C:\Datapool\Datapool.mdb”). This database file stores the data pool<br />
specific settings (“Copy MasterPath” option, Grid activation), that are described in<br />
chapter 2.8.<br />
© 2008 <strong>DigiPara</strong> CAD/CAM Hard- und Software Service GmbH, Augustinusstraße 11 d, 50226 Frechen, Germany.<br />
__________________________________________________________________<br />
© <strong>DigiPara</strong> GmbH LDM Manual
32 3BVersion 5 System Files _<br />
_________________________________________________________________<br />
© <strong>DigiPara</strong> GmbH LDM Manual