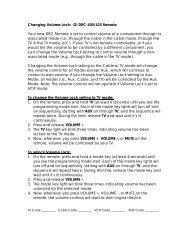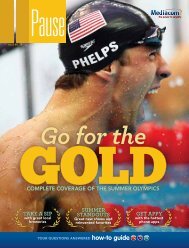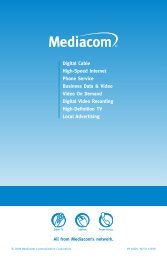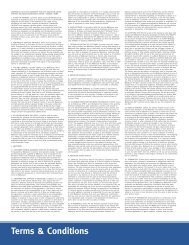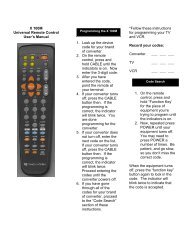View Pause Magazine - Mediacom
View Pause Magazine - Mediacom
View Pause Magazine - Mediacom
Create successful ePaper yourself
Turn your PDF publications into a flip-book with our unique Google optimized e-Paper software.
eMote ControL set-uP<br />
remote control set-up<br />
programming<br />
device control<br />
Each of the additional device keys<br />
controls a particular type of device. For<br />
example, the DVD/VCR key controls your<br />
VCR, DVR, or DVD player, but not your<br />
TV, unless you specify otherwise. See<br />
“Reassigning Device Keys.”<br />
This device key: Controls this type<br />
of device:<br />
TV TV<br />
DVD/VCR DVD, VCR, DVR,<br />
HTIB, TV/VCR, TV/<br />
VCR/DVD<br />
and TV/DVD<br />
Cable Cable box only<br />
Audio Amplifier, Tuner<br />
to specify a device<br />
1. Look up the device you want to<br />
control in the device code list on the<br />
following pages.<br />
2. On the remote control, press a device<br />
key once (i.e., AuX, DVD, AuD, TV, or<br />
CBL); it will blink once. Then press<br />
and hold SETUP until the selected<br />
device key blinks twice, then release<br />
SETuP.<br />
3. Enter the 4-digit device code. The<br />
device key blinks once after each<br />
key press. You should receive 2<br />
quick flashes on the device key after<br />
entering your code.<br />
Note: You have 10 seconds to press<br />
each digit. If it takes longer than that,<br />
the remote “times out” and you must<br />
begin again.<br />
4. You can now test the remote by<br />
pressing POWER. If your device<br />
responds (turns off), you have found<br />
the right code. If your device does not<br />
respond, repeat steps 2 - 3 with the<br />
next code in the list. If the remote does<br />
not recognize the code, the LED will<br />
turn off. Retry the code (by repeating<br />
steps 2-3 using the next code listed<br />
for your brand), or search for a device<br />
code. See “Searching for Codes.”<br />
searching for codes<br />
If none of the codes listed under “Device<br />
Codes”on the back of this guide matches<br />
your device, you can search for a set of<br />
commands that will work. Your remote<br />
will sample all the codes in its system<br />
for that device mode to find one that will<br />
allow you to control your device.<br />
1. Press and hold a device mode key<br />
(AuDIO, DVD/VCR, or TV) for at least<br />
six seconds. The LED for each device<br />
key lights up, then the key for the<br />
device you selected remains on.<br />
2. Press a function key (such as Power<br />
or Mute). The following function keys<br />
are valid for Searching (Power is<br />
recommended):<br />
• Power • Mute • Play<br />
• CH + • Stop<br />
The device key’s LED blinks three<br />
times, then turns off.<br />
3. Press 5. The remote will send the<br />
IR command for the function you<br />
pressed in Step 2.<br />
4. If the device performed the function<br />
you pressed, press OK. The remote<br />
will now control the device you<br />
selected in Step 1. If the device did<br />
not perform the function you pressed,<br />
repeat step 3. Press 6 to retry the<br />
previous code.<br />
Tip: Note the code set that worked here,<br />
in case you must re-code your remote:<br />
DVD/VCR:<br />
TV:<br />
AuDIO:<br />
See “Checking Codes” for more<br />
information on noting code sets.<br />
checking codes<br />
1. Press and hold a device mode key<br />
(AuDIO, DVD/VCR, or TV) for at least<br />
six seconds. The LEDs for each device<br />
key light up, then the key for the<br />
device you selected remains on.<br />
2. Enter 9 9 0 to tell the remote you are<br />
verifying the device code. The LED<br />
blinks twice.<br />
3. Press 1, then count the LED blinks<br />
and write down the number. If the<br />
LED does not blink, the number is<br />
0. This is the first digit of the device<br />
code. Press 2, 3, and 4 to obtain all<br />
four-code digits.<br />
changing volume lock<br />
Locking the volume controls to a<br />
single device makes it easier to control<br />
volume, without having to guess<br />
whether the volume will change. If you<br />
lock the remote’s volume controls to<br />
the TV (for example), you will always be<br />
able to change the volume to the level<br />
you want, without having to adjust it on<br />
multiple devices.<br />
1. Press and hold the device mode key<br />
(TV, AuDIO, DVD/VCR, or Cable)<br />
corresponding to the device you want<br />
to control volume for at least six<br />
seconds. The LED for each device key<br />
lights up, then the key for the device<br />
you selected remains on.<br />
2. Press Volume +.The device key’s<br />
LED blinks three times, indicating<br />
it has locked the volume control to<br />
the device you selected. The AuDIO<br />
device key always controls its own<br />
volume, regardless of the device is<br />
locked to volume control.<br />
Note: If you reassign AUDIO to another<br />
device, such as a second TV, the second<br />
TV will always control its own volume.<br />
unlocking volume controls<br />
1. Press and hold a device mode key<br />
(TV, AuDIO, DVD/VCR, or Cable)<br />
corresponding to the device currently<br />
locked to the volume controls for at<br />
least six seconds. The LED for each<br />
device key lights up, then the key for<br />
the device you selected remains on.<br />
2. Press Volume - The device key’s LED<br />
blinks three times, indicating it has<br />
unlocked the volume control for all<br />
devices.<br />
Visit www.urcsupport.com/mediacom for<br />
remote troubleshooting and device code support.<br />
reassigning device keys<br />
Each device key accesses a specific<br />
type of device (for example, the DVD/<br />
VCR key can only be programmed to<br />
control a DVD player, VCR, DVR, or HTIB<br />
system). This makes it easier to search<br />
for a code if your device’s code does not<br />
appear on the list provided. Your new<br />
remote allows you to change the type of<br />
device that may be assigned to a device<br />
key. That way, if you have two TVs, for<br />
example, you can control them both by<br />
changing the type of device the DVD/<br />
VCR or AuDIO key controls.<br />
1. Press and hold the device mode key<br />
(TV, AuDIO, DVD/VCR, or Cable)<br />
corresponding to the type of device<br />
you want the reassigned key to<br />
control (for example, TV) for at least<br />
six seconds. The LED for each device<br />
key lights up, then the key for the<br />
device you selected remains on.<br />
2. Enter 9 9 2.<br />
3. Press the device mode key you want<br />
to reassign (for example, AuDIO).<br />
That mode key’s LED blinks three<br />
times and turns off, indicating that it<br />
has been reassigned. The reassigned<br />
key automatically uses the same<br />
device code as the key you selected<br />
in Step 1. If your second device uses<br />
a different code, you may program it<br />
for the new code. See “Programming<br />
Device Control.”<br />
Note: You may not reassign the Cable<br />
device key to another type of device.<br />
assigning a key back to its<br />
original device type:<br />
1. Press and hold the device mode key<br />
(TV, AuDIO, DVD/VCR, or Cable)<br />
you want to reset to its original type<br />
(for example, AUDIO) for at least six<br />
seconds. The LED for each device key<br />
lights up, then the key for the device<br />
you selected remains on.<br />
2. Enter 9 9 2. The mode key’s LED<br />
blinks three times and turns off.<br />
3. Press the device mode key you selected<br />
in Step 1 again. The mode key’s LED<br />
blinks three times and turns off.<br />
4. Program the restored mode key to<br />
control a device. See “Programming<br />
Device Control.”<br />
52 PaUSE | ISSUE NO. 19 www.mediacomcable.com