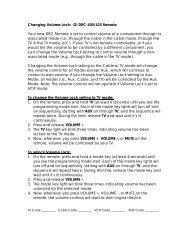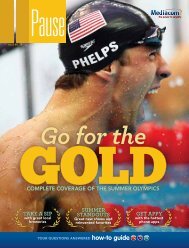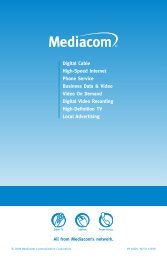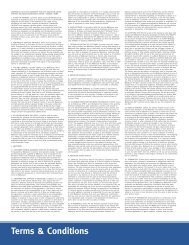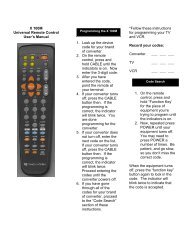View Pause Magazine - Mediacom
View Pause Magazine - Mediacom
View Pause Magazine - Mediacom
You also want an ePaper? Increase the reach of your titles
YUMPU automatically turns print PDFs into web optimized ePapers that Google loves.
quick install guide<br />
1 install the splitter Step 1: Disconnect your CATV coaxial 2 connect the coaxial cable to the modem<br />
cable from your TV, converter box or<br />
VCR and connect it to the IN connector<br />
on the cable splitter.<br />
Step 2: Connect one end of a<br />
coax cable “B” to one of the OUT<br />
connectors on the splitter and the<br />
remaining end of coax cable “B” to<br />
your TV, converter box or VCR.<br />
NOTE: Make sure the cable line<br />
plugged into the modem originates<br />
or comes off the first splitter location<br />
coming into your home (often located in<br />
the basement or garage of the house).<br />
Connecting the modem to a line with<br />
two or more splitters may interfere<br />
with the operation of the modem.<br />
connect modem to an ethernet NIC on PC (Skip step 3b if you perform this step.) connect modem to a USB port on PC (Skip step 3a if you perform this step.)<br />
Step 1: Connect one<br />
end of the Ethernet<br />
patch cable to the RJ-45<br />
Ethernet port on the back<br />
of the modem.<br />
Step 2: Connect the<br />
remaining end of the<br />
patch cable to the<br />
RJ-45 Ethernet port on<br />
the Network Interface<br />
Card (NIC).<br />
Step 1: Insert the USB<br />
cable “B” connector into<br />
the USB serial port on the<br />
back of the modem.<br />
4 connect the power adapter to the modem 5 install your PC<br />
Step 1: Make sure your PC<br />
is off and insert the power<br />
adaptor output connector into<br />
the DC power input jack on the<br />
back of the modem.<br />
Step 2: Plug the power adapter<br />
into an AC power outlet.Your<br />
modem should power up (this<br />
can take up to 10 minutes for<br />
the modem to complete its boot<br />
and scanning sequence).<br />
OR<br />
IMPORTANT: The cable modem connects to your PC using either a Network Interface Card (NIC) or a USB port.<br />
- For an Ethernet connection, follow step 3a: “Connect Modem to an Ethernet NIC on PC.”<br />
- For a USB connection, follow step 3b: “Connect Modem to a USB Port on PC.”<br />
Do not connect the modem to the PC Ethernet and the uSB port. use either the Ethernet (3a) or the uSB port (3b), not both.<br />
3a 3b<br />
NOTE: If you purchased a Network Interface Card (NIC), please follow the directions in the NIC<br />
package to install the NIC before connecting the cable in the steps below. Make sure you follow<br />
the instructions to put the NIC in your PC and load the software device drivers.<br />
NOTE: If you have used a USB cable to connect your modem, your computer will prompt you to<br />
load a USB driver once you apply power to the modem. Insert the CD from your modem package<br />
into your CD ROM drive and follow the instructions.<br />
Step 2: Insert the USB<br />
cable “A” connector into<br />
the computer USB serial<br />
port on your computer.<br />
Connect one end of coax<br />
cable “A” (Data) to the<br />
remaining OUT connector on<br />
the splitter and the remaining<br />
end of coax cable “A” (Data)<br />
to the RF connector on the<br />
cable modem.<br />
INSTALLATION<br />
You will need your account number and registration code to complete the<br />
installation. This information is printed on the letter that was included in your<br />
self-install kit. You will also need the cable modem MAC address which can be<br />
found on the back of the cable modem.<br />
Power up your PC. Launch your Internet browser. Your browser should<br />
automatically go to maestro.mediacomcc.com/walledgarden. Follow the<br />
step-by-step instructions on your screen to complete the installation.<br />
COMPuTER REQuIREMENTS<br />
• Windows ® 2000, 2003, XP, Vista, 7<br />
• 256MB RAM<br />
• 200 Mhz Processor<br />
CABLe internet serViCe<br />
always faster<br />
internet<br />
TECHNICAL SuPPORT<br />
1-866-452-4747<br />
For further questions, visit mediacomcable.com/CustomerSupport.<br />
A Publication PaUSE | ISSUE NO. 19 43<br />
internet serViCe