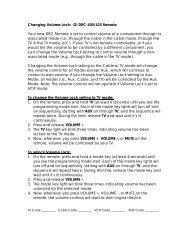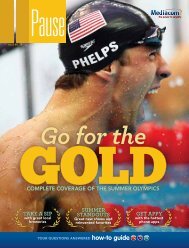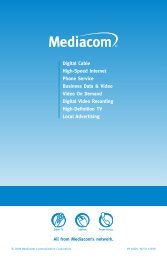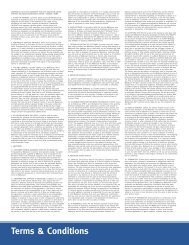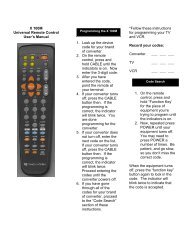View Pause Magazine - Mediacom
View Pause Magazine - Mediacom
View Pause Magazine - Mediacom
You also want an ePaper? Increase the reach of your titles
YUMPU automatically turns print PDFs into web optimized ePapers that Google loves.
asic operations<br />
1 getting started 5 avoiding sidebar or letterbox famage (burn-in)<br />
To begin using your HDTV service, turn on power to both the set top box and your<br />
HDTV:<br />
Step 1: Using the <strong>Mediacom</strong> remote, turn on the set top box by pressing the CABLE<br />
button to set it in cable mode, then the POWER button.<br />
Step 2: With the <strong>Mediacom</strong> remote, turn on the HDTV by pressing the TV button, then<br />
the POWER button, or, using your HDTV remote, follow your TV manufacturer’s<br />
instructions for turning on your HDTV.<br />
NOTE: Not all TVs are compatible with the <strong>Mediacom</strong> remote.<br />
2<br />
to view a high-definition channel<br />
Step 1: On your TV’s remote, press the VIDEO INPuT MODE button (refer to your TV’s<br />
manual for clarification) as necessary until you reach the HDTV Video Input noted<br />
on the previous page.<br />
Step 2: On the <strong>Mediacom</strong> remote, press the CABLE button to set the remote in cable<br />
mode.<br />
Step 3: Use the remote to access high-definition channels in any of the following ways:<br />
a. Press the CHANNEL uP/DOWN buttons to scroll to a high-definition channel.<br />
b. Press the applicable number keys to go to a specific channel number.<br />
c. Browse, using the Interactive Program Guide (IPG).<br />
3<br />
important dafety instructions<br />
Ventilate<br />
The high-definition set top box has been designed to operate reliably in a well<br />
ventilated household environment. Slots and openings in the unit cabinet are provided<br />
for ventilation. These openings should never be blocked by placing the product on<br />
a bed, sofa, rug or similar surface. The unit should be positioned with at least two<br />
inches of space above and on all sides.<br />
Safety Instructions<br />
Step 1: Position the set top box with at least two inches of space above and on all sides.<br />
Step 2: Do not block the slots and openings in the set top box.<br />
Step 3: Do not place anything on top of the set top box.<br />
Step 4: Do not position the set top box in an enclosed space that would restrict air<br />
flow around the unit.<br />
Step 5: Do not position the set top box near any external heat source that could raise<br />
the temperature around the unit.<br />
4<br />
important information about your HDTV display<br />
letterboxing<br />
In a similar fashion, when<br />
wide-screen (16:9 aspect<br />
ratio) content is transmitted to<br />
a 4:3 TV screen, the content<br />
provider may add black<br />
margins on the top and bottom<br />
of the screen to ensure that<br />
the entire width of the picture<br />
is visible. This is known<br />
as “letterboxing.”<br />
sidebars<br />
When a standard-definition<br />
program is viewed on a<br />
wide-screen HDTV, the HDTV<br />
may center the image on<br />
the screen with black, gray<br />
or white margins (known as<br />
sidebars) on either side in<br />
order to retain the 4:3<br />
aspect ratio.<br />
HiGH-deFinition teLeVision<br />
boundaryfree<br />
tv<br />
Persistent viewing of programs<br />
with sidebars or letterboxing over<br />
long periods of time may degrade<br />
the picture quality of your HDTV<br />
by reducing your HDTV’s ability to<br />
display colors evenly across the<br />
screen.<br />
With your TV’s remote, press<br />
the FORMAT (aspect ratio) button<br />
(if available) as needed, stretching<br />
or zooming to adjust the picture<br />
display until any black (or gray/<br />
white) sidebars are eliminated.<br />
Since letterboxing is done by<br />
the content provider, letterboxed<br />
programs cannot always be<br />
completely zoomed to fill the<br />
screen. (See your TV’s manual for<br />
details.) Pausing DVDs or videos<br />
for extended periods of time can<br />
also cause burn-in. <strong>Mediacom</strong> will<br />
not be held responsible for any<br />
burn-in on your HDTV set.<br />
the on-screen menu<br />
Use the On-Screen Menu* to tailor your HD set top box to the capabilities of your<br />
HDTV. This allows the HD set top box to automatically optimize both standard and<br />
high-definition video, based on your HDTV and personal preferences. To access the<br />
On-Screen Menu, power ON your HDTV and power OFF the HD set top box. Press the<br />
MENu button on either your remote control or the HD set top box front panel to call<br />
up the On-Screen Display.* You may use either the HD set top box front panel or the<br />
remote control to navigate the display.<br />
• The arrow on the left indicates the position of the cursor.<br />
• Press the5and6buttons to select the setting you wish to change.<br />
• Press the4button to select an option for that setting.<br />
• To exit the setting and move to another setting, use the5and6buttons.<br />
• Press the POWER or MENu button to exit the menu and save your settings.<br />
TV TYPE<br />
The first user setting is TV TYPE. Your selection tells the HD set top box what type of<br />
TV you have and how you prefer to watch widescreen programming.Your choices are<br />
16:9, 4:3 Letterbox or 4:3 Pan Scan.<br />
• Choose 16:9 if you have a wide screen HDTV.<br />
• Choose 4:3 Letterbox if you have a standard TV and you prefer to watch<br />
widescreen programming in its original aspect ratio.<br />
• Choose 4:3 Pan Scan if you have a standard screen TV and you prefer that<br />
widescreen programming is cropped to fill your screen. Think of this last choice<br />
as watching a theater-style movie that has been reformatted to fit your standard<br />
screen TV.<br />
Y Pb Pr OUTPUT<br />
Next, use the down arrow to select Y Pb Pr OUTPUT. This setting indicates the<br />
picture resolution you prefer when watching high-definition programming. The<br />
choices, listed in order of highest to lowest picture resolution, are 1080i, 720p, 480p<br />
and 480i. Your selection will depend on which format(s) your HDTV supports. To<br />
maximize your high-definition viewing experience, refer to your television set owner’s<br />
manual and use the4button to choose the setting that indicates the highest picture<br />
resolution that your television will support.<br />
4:3 OVERRIDE<br />
Finally, use the down button arrow to select 4:3 OVERRIDE. By selecting 480i or<br />
480p, you are telling the HD set top box to send standard-definition programming<br />
to your TV in its original broadcast format. Select OFF and the HD set top box will<br />
default to the resolution selected in the Y Pb Pr OUTPUT setting above. To exit and<br />
save changes, press the POWER or MENu button. For more details on configuring<br />
your HD set top box output settings, including setting closed caption preferences, see<br />
the Motorola HD set top box user guide or visit www.motorola.com/broadband.<br />
*If the On-Screen Menu does not appear on your HDTV screen, your TV may not support the default, standard-definition<br />
setting (480i). Use the HD set top box front panel LED to view and change your settings.<br />
A Publication PaUSE | ISSUE NO. 19 39<br />
HdtV