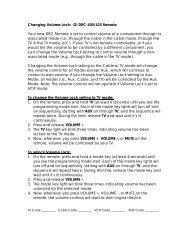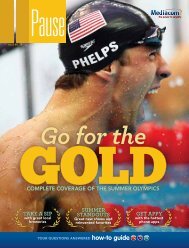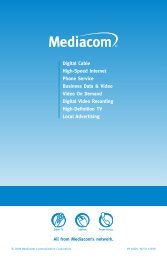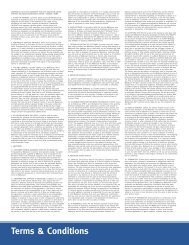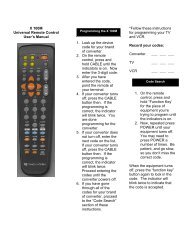View Pause Magazine - Mediacom
View Pause Magazine - Mediacom
View Pause Magazine - Mediacom
You also want an ePaper? Increase the reach of your titles
YUMPU automatically turns print PDFs into web optimized ePapers that Google loves.
dVr<br />
basic operations, continued<br />
7 playback controls 9 playback controls<br />
You can play back your video recordings using the video control buttons.<br />
• Rewind<br />
• Slow Rewind<br />
from <strong>Pause</strong><br />
As you watch live TV and<br />
recorded programs, press PAuSE<br />
and the video on your TV screen<br />
instantly freezes.<br />
No more missing the climactic<br />
scene of a movie or the winning<br />
play of the game!<br />
For programs you are watching<br />
live, your DVR will remain in<br />
pause for up to 90 minutes.*<br />
Press PLAY to resume normal<br />
play of the program.<br />
• Play<br />
• <strong>Pause</strong><br />
• Go to<br />
Live TV<br />
8 playback controls with status bar<br />
• Fast Forward<br />
• Slow Forward<br />
from <strong>Pause</strong><br />
The buttons<br />
function like<br />
VCR controls.<br />
Plus, you have<br />
new DVR control<br />
features, like<br />
Instant Replay<br />
and SWAP.<br />
Status Bar<br />
The Status Bar appears whenever<br />
you pause, rewind or fast forward<br />
a live program. It also gives you<br />
information such as the title of<br />
the program you are watching,<br />
the source of the program and<br />
duration of time. The yellow<br />
position bar indicates where you<br />
are in the program. Green indicates<br />
the length of the program you<br />
are watching. White indicates the<br />
length of other programs available in the buffer. Red indicates that you are watching<br />
a recording in progress.<br />
pause<br />
As you watch live TV and recorded programs, press PAuSE and the video on your<br />
TV screen instantly freezes. No more missing the climactic scene of a movie or the<br />
winning play of the game! For programs you are watching live, your DVR will remain<br />
in pause for up to 90 minutes. Press PLAY to resume normal play of the program.<br />
rewind<br />
Want to review a portion of your live show? It’s a snap with DVR. Press REWIND.<br />
Press it again up to 4 times to increase the rewind speed. REW, REW2, REW3 and<br />
REW4 will appear on screen. REW is the slowest setting and REW4 is the fastest.<br />
Press REWIND a fifth time or press PLAY to resume normal play.<br />
fast forward<br />
For programs you are watching<br />
live, FAST FORWARD can be<br />
activated if you have paused or<br />
rewound the program. Press FAST<br />
FORWARD to move forward in the<br />
program. Press it up to 4 times to<br />
increase the fast forward speed.<br />
FF, FF2, FF3 and FF4 will appear<br />
on screen. FF is the slowest<br />
setting and FF4 is the fastest.<br />
NOTE: You can only fast forward<br />
up to the point of live broadcast.<br />
slow motion<br />
Ever wonder what the referees are looking at when they review a controversial play?<br />
Your DVR is equipped with slow-forward and slow-rewind functions to give you crisp<br />
and clear slow motion images.<br />
• To activate slow-forward, press PAuSE and then FAST FORWARD.<br />
• To use slow-rewind, press PAuSE and then REWIND.<br />
• To return to regular speed, press PLAY.<br />
instant replay<br />
With Instant Replay,* you can go back to see the last play of the game or replay the last<br />
scene of your movie. Just press PAGE 3or REPLAY on your remote to replay the last<br />
15 seconds. Press PAGE 3or REPLAY repeatedly to continue skipping back in 15-second<br />
increments.<br />
return to live TV<br />
Anytime you pause or rewind a live program, the show continues to be broadcast in real<br />
time. To return to live programming, press 6 or LIVE TV.*<br />
SWAP<br />
Because your DVR has two tuners, it can buffer (temporarily record) two different<br />
programs at the same time. While recording two programs, you can watch and control<br />
either program up to the point of live TV by using the SWAP button on your remote.<br />
The SWAP button allows you to toggle between two live programs while retaining<br />
control of both.<br />
• Press SWAP.<br />
• Select an alternative program by changing the channel.<br />
• Press SWAP again to toggle between the two.<br />
NOTE: The SWAP button is the key to keeping the buffer for both programs.<br />
If you change channels without using SWAP, you will lose the buffer.<br />
* Some remotes are equipped with Instant Replay and LIVE buttons.<br />
10<br />
view programs stored in your personal library<br />
Step 1: From the DVR Menu,<br />
select My Recordings. Use the<br />
56 buttons on your remote<br />
to search through and highlight<br />
titles from your list of recorded<br />
programs. Press OK to select<br />
the program.<br />
Step 2: From the Information<br />
Screen, select to resume<br />
play from where you left off or<br />
select to restart from the<br />
beginning.<br />
guide symbols to know: DVR action icons<br />
Go back to the<br />
previous screen<br />
Play the<br />
recording<br />
Start the recording<br />
from the beginning<br />
Delete the program from<br />
My Recordings<br />
Change the<br />
Delete Priority Rule<br />
Place a Lock on the program<br />
to restrict viewing<br />
NOTE: Some remotes are equipped with Instant Replay, SWAP and LIVE buttons.<br />
* Recording capacity varies.<br />
† Service may not be available in all areas.<br />
‡ Features may vary by digital set top equipment type. Remote control functions and menu selections vary by area.<br />
Recording capacity varies by video source. Not all remote controls are equipped with Instant Replay, SWAP and<br />
LIVE buttons. HDTV programming not available in all areas.<br />
36 PaUSE | ISSUE NO. 19 www.mediacomcable.com