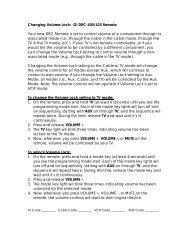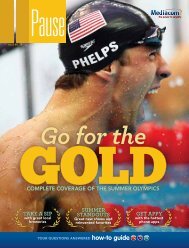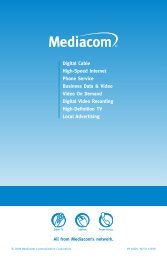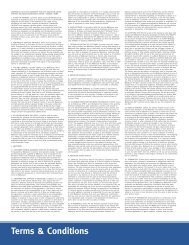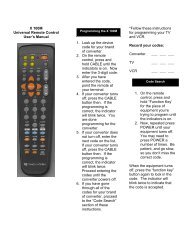View Pause Magazine - Mediacom
View Pause Magazine - Mediacom
View Pause Magazine - Mediacom
You also want an ePaper? Increase the reach of your titles
YUMPU automatically turns print PDFs into web optimized ePapers that Google loves.
asic operations<br />
1<br />
manually schedule a recording<br />
Step 1: From the Main Menu or<br />
Quick Menu, select DVR.<br />
Step 2: Select Set a Recording.<br />
Step 3: Enter the start and end<br />
time for the recording, enter the<br />
day to record and select<br />
to confirm.<br />
Step 4: Select the channel you<br />
want to record and you’re set<br />
to go.<br />
2<br />
one-touch record<br />
Press RECORD on your remote<br />
at any time while watching TV or<br />
while navigating through the guide.<br />
Recording begins immediately at the<br />
point you press RECORD for<br />
programs currently airing. You can<br />
automatically schedule recordings<br />
for programs starting at a later time<br />
or date by pressing RECORD<br />
while in the listings. Recording will<br />
start at the program’s scheduled<br />
start time.<br />
3<br />
recording starting notice<br />
Before a scheduled recording begins,<br />
a notice will appear on screen giving<br />
you the opportunity to confirm or<br />
cancel the scheduled recording.<br />
The DVR will automatically tune to<br />
the channel and begin recording at<br />
the time you schedule it to start.<br />
Live TV programming that has been<br />
temporarily recorded will be erased<br />
once the scheduled recording starts.<br />
Changing the channel<br />
during a recording will<br />
stop the recording. You will see a notice confirming whether you want to stop the<br />
recording and change channels or continue recording.<br />
4<br />
record two programs at once ‡<br />
While Watching a Show:<br />
• Press RECORD to record the<br />
program you are watching.<br />
• Press SWAP to switch to the<br />
other tuner and find the second<br />
program you want to record.<br />
• Press RECORD when you locate<br />
the second program you want<br />
to record.<br />
from the guide:<br />
• Highlight a program you want<br />
to record from any listings<br />
screen.<br />
• Press RECORD to set up the<br />
first recording<br />
• Highlight the second program.<br />
• Press RECORD to set up the<br />
second recording.<br />
5<br />
record a series ‡<br />
MoVies, MusiC And More<br />
boundaryfree<br />
tv<br />
Your DVR lets you record multiple episodes of a program according to your<br />
preferences. You can set the DVR to record only new (first run) episodes, first run<br />
episodes and repeats or all episodes.<br />
When you set a recording from a Series Program Information screen, you’ll have<br />
an additional icon on the preceding Recordings Overlay. Choose this Create a Series<br />
Recording icon to specify your Series Recording Options.<br />
• Select the episode type to record, such as First Run Only, First Run and Repeats<br />
or All Episodes.<br />
• Specify how many recordings to save.<br />
• Specify how long to save the recording – until you erase it or until space is<br />
needed.<br />
• To access advanced series setup features, like adding minutes to the start and end<br />
times, and specifying which channels to record, select the Recording Options icon<br />
to review all options.<br />
Your series recordings will appear in the My Recordings list with the show titles as<br />
their labels. Multiple recordings of the same show will have the same label and will<br />
be listed beginning with the most recent recordings first as default. To change your<br />
view, use the 34 buttons on your remote to <strong>View</strong> By Date, <strong>View</strong> By Channel or<br />
<strong>View</strong> By Title.<br />
You may also modify the priority assigned to a series using the Series Priority List.<br />
‡ Features may vary by digital set top equipment type. Remote control functions and menu selections vary by area.<br />
Recording capacity varies by video source. Not all remote controls are equipped with Instant Replay, SWAP<br />
and LIVE buttons.<br />
6<br />
Your DVR gives you flexibility<br />
to manage your personal video<br />
library. You can change your<br />
Recording Options at any time,<br />
as often as you like. From the<br />
Main Menu, select DVR; then<br />
select Future Recordings to<br />
see a list of your scheduled<br />
recordings. Highlight a program<br />
title and press OK or INFO.<br />
Select the from the<br />
program information screen.<br />
Select<br />
modifying recording options<br />
to change the<br />
Recording Options, or select<br />
to delete this program<br />
from your list of Future<br />
Recordings.<br />
Use the 3456 buttons<br />
on your remote to change<br />
Recording Options:<br />
• Change the frequency of the<br />
recording, such as every day<br />
or once a week.<br />
• Specify how many recordings to save.<br />
• Set a Save until parameter, either until you delete or automatically when<br />
space is needed.<br />
• Change the start and end times in order to catch every minute of a program,<br />
even if it runs over.<br />
delete programs<br />
From the program information screen, select to delete the recording, or<br />
select to modify the Delete Priority. For example, you can tell the guide to<br />
delete the recording when space is needed.<br />
A Publication PaUSE | ISSUE NO. 19 35<br />
dVr