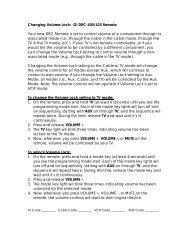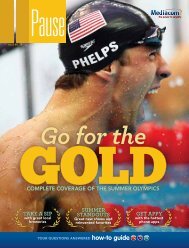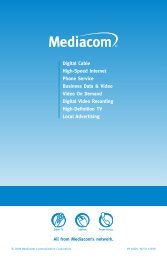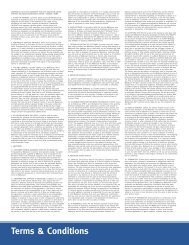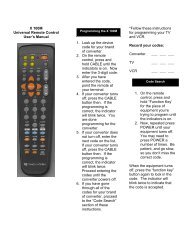View Pause Magazine - Mediacom
View Pause Magazine - Mediacom
View Pause Magazine - Mediacom
You also want an ePaper? Increase the reach of your titles
YUMPU automatically turns print PDFs into web optimized ePapers that Google loves.
asic operations<br />
1 accessing on demand 4 watching on demand programs<br />
You can access On Demand<br />
programming multiple ways,<br />
depending on your cable<br />
provider’s service: *‡<br />
• From the Main Menu<br />
• From the Quick Menu<br />
• From Channel 1<br />
• From an On Demand tab<br />
in the Flip Bar<br />
2<br />
ordering on demand programs<br />
The On Demand Menu<br />
displays categories of<br />
programming. Use the<br />
buttons on your remote to<br />
select a category and access<br />
listings for the category or to<br />
access subcategory menus.*<br />
Select a title to<br />
access detailed<br />
information, including title<br />
length, cost, program rating<br />
and a program description.<br />
3<br />
buying the program<br />
Highlight the icon and<br />
follow the on-screen prompts<br />
to complete your order. If<br />
the program is available at<br />
no cost, *‡ a icon will<br />
appear instead of . Your<br />
selection will begin playing<br />
immediately, and you can<br />
watch as often as you want<br />
during the period.<br />
Go back to the previous screen<br />
Order the program or cancel an ordered program<br />
Tune to a program (for free and subscription programming)<br />
Preview<br />
Place a Lock on the program to restrict viewing<br />
Use your remote to pause,<br />
fast forward, rewind and<br />
stop the program. You<br />
may also be able to use<br />
the VCR control buttons<br />
available on some digital<br />
cable remotes. Remote<br />
control features vary.<br />
guide symbols to know: on demand action icons<br />
MoVies, MusiC And More<br />
boundaryfree<br />
tv<br />
• Go to<br />
Live TV<br />
basic navigation<br />
• Yellow is always the highlight color. As you navigate listings using the remote,<br />
the highlight appears on screen to indicate the current selection.<br />
• Press the buttons to move the highlight.<br />
• Press OK to make a selection.<br />
• Press the EXIT button to resume watching TV.<br />
5 on demand menu<br />
If you have stopped a<br />
program and want to come<br />
back to it later, select<br />
My Rentals* from the<br />
On Demand Menu.<br />
• Highlight and select a title<br />
to see an informational<br />
screen that displays your<br />
remaining rental time and<br />
other program details.<br />
• Select to start<br />
watching where you left off<br />
or select to start the<br />
program from the beginning.<br />
• Watch as many times as you want within the rental period.<br />
You can also find rented titles in other On Demand listing screens. A checkmark<br />
appears in the Instant Information to identify it as a rented program.<br />
If a Reminder appears during an On Demand program you are watching,<br />
you can accept the reminder and tune to the program, which stops the<br />
program. To return to your On Demand program later, access it from your<br />
list of rented titles and press RESuME or RESTART from the beginning.<br />
Resume play of the video (appears for purchased videos)<br />
Restart the video from the beginning (appears for purchased videos)<br />
Delete the title from your rented titles list (appears for purchased videos)<br />
Indicates the program is available as a package<br />
Cancel selection<br />
• Rewind<br />
• Slow Rewind<br />
from <strong>Pause</strong><br />
• Play<br />
• <strong>Pause</strong><br />
• Fast Forward<br />
• Slow Forward<br />
from <strong>Pause</strong><br />
*On Demand not available in all areas. On Demand<br />
programs may not be recorded with DVR (if available).<br />
‡ If available from your cable provider<br />
A Publication PaUSE | ISSUE NO. 19 33<br />
on deMAnd