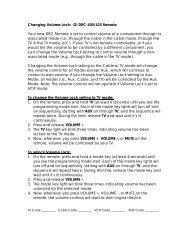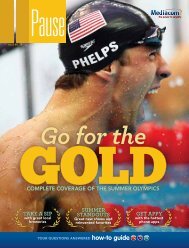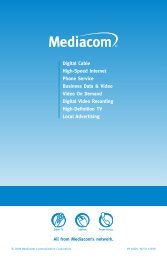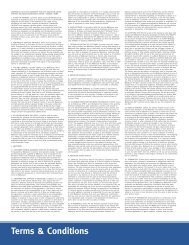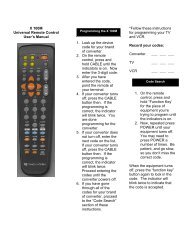View Pause Magazine - Mediacom
View Pause Magazine - Mediacom
View Pause Magazine - Mediacom
You also want an ePaper? Increase the reach of your titles
YUMPU automatically turns print PDFs into web optimized ePapers that Google loves.
diGitAL<br />
basic operations, continued<br />
7 smart channel surfing<br />
10<br />
The Flip Bar lets you see<br />
program information as you<br />
change channels.<br />
8<br />
easy-to-understand listings<br />
TV Listings appear in a grid<br />
format with channel numbers<br />
and network call letters<br />
down the left side and, at<br />
times, along the top. Listings<br />
are color-coded to help you<br />
identify different types of<br />
programs.<br />
9<br />
mini guide<br />
The Mini Guide lets you<br />
watch television and view<br />
listings without having to<br />
leave your program. To<br />
access, press OK or INFO;<br />
then use the34buttons to<br />
browse time and the 56<br />
buttons to browse channels.<br />
Guide<br />
Main Menu<br />
Search<br />
Menu<br />
Pay-Per-<strong>View</strong><br />
Listings<br />
Go back<br />
to the previous screen<br />
Watch<br />
this program<br />
Blue – Regular programs<br />
Light Blue – Children’s programs<br />
Favorites<br />
List<br />
Kids<br />
Search Menu<br />
Sports<br />
Search Menu<br />
Green – Sports<br />
Purple – Movies<br />
Listings<br />
by Channel<br />
Message<br />
Center<br />
Digital<br />
Recordings<br />
Record/change<br />
Record options<br />
Place a Lock on the program<br />
to restrict viewing<br />
parental locks to protect your family<br />
play favorites<br />
The Interactive Guide<br />
Favorites feature lets you<br />
quickly access the channels<br />
you’ve designated for<br />
that category. Just select<br />
Favorites from the Main<br />
Menu or from the<br />
Quick Menu.<br />
guide symbols to know: quick menu icons<br />
Parental Locks let you restrict viewing and purchases of TV programming based on<br />
your preferences. Set a personalized 4-digit PIN and you can place locks on selected<br />
ratings, channels and titles. You can also hide adult titles from being displayed on screen.<br />
how to use your cable box and VCR to record future programs<br />
• Select the program you want to record from the TV Listings.<br />
• Press INFO to bring up the program information screen.<br />
• Select the icon from the bottom of the screen.<br />
• Select Record Future Program.<br />
• Once the cable box is set, a message will display reminding you to also set your<br />
VCR to record the program.<br />
• Turn on your VCR and follow the manufacturer’s instructions to program it to record<br />
the program.<br />
• When the program starts, your cable box will automatically tune to the program<br />
so that your VCR can record it. After you set up a recording on your cable box, you<br />
must also set up your VCR to record, following the manufacturer’s instructions.<br />
If you try to change channels while recording a program, the following message<br />
will display: “Your recording is in progress. Changing the channel will stop this<br />
recording.” However, if your VCR is still on and you do change the channel, the VCR<br />
will record the new channel that you tune to.<br />
On Demand<br />
Menu<br />
Digital<br />
Music Listings<br />
Movies<br />
Search Menu<br />
guide symbols to know: action icons<br />
11<br />
12<br />
Display all the times<br />
the program will be airing<br />
Set a Reminder<br />
for this program<br />
Listings<br />
by Time<br />
Guide<br />
Setup Menu<br />
Pay-Per-<strong>View</strong><br />
Events<br />
Pay-Per-<strong>View</strong><br />
by Title<br />
Save the channel<br />
in your Favorites list<br />
Order Pay-Per-<strong>View</strong><br />
and other pay services<br />
Menu selections may vary by service area.<br />
28 PaUSE | ISSUE NO. 19 www.mediacomcable.com