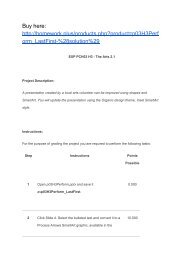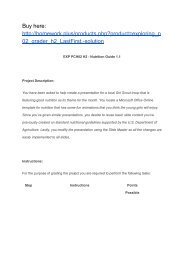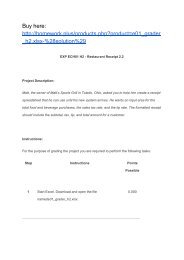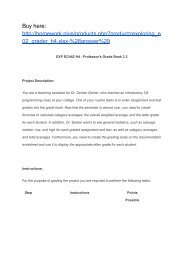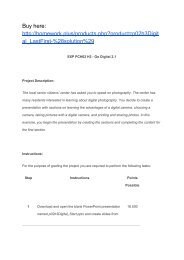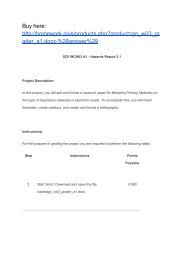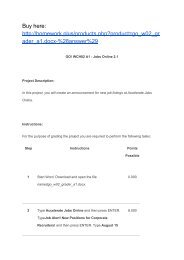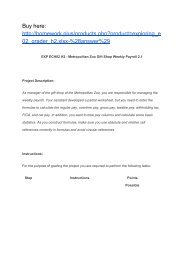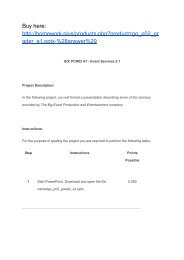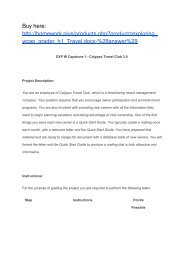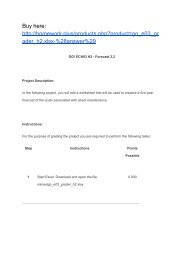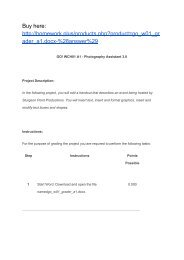Create successful ePaper yourself
Turn your PDF publications into a flip-book with our unique Google optimized e-Paper software.
Buy here:<br />
http://homework.plus/products.php?product=<strong>exploring</strong>_p<br />
03_<strong>grader</strong>_<strong>h2</strong>_<strong>Ideas</strong>_LastFirst-%28solution%29<br />
EXP PCH03 H2 - SmartArt and Online Pictures <strong>Ideas</strong> 1.1<br />
Project Description:<br />
To help you become familiar with the SmartArt Graphic gallery and the types of information<br />
appropriate for each type of diagram, you create a slide show of “SmartArt ideas.” You also<br />
manipulate clip art. In this activity, you work extensively with sizing, placement, and fills.<br />
Instructions:<br />
For the purpose of grading the project you are required to perform the following tasks:<br />
Step Instructions Points<br />
Possible<br />
1 Open <strong>exploring</strong>_<strong>p03</strong>_<strong>grader</strong>_<strong>h2</strong>_<strong>Ideas</strong>.pptx<br />
<br />
and save it<br />
0.000<br />
as<strong>exploring</strong>_<strong>p03</strong>_<strong>grader</strong>_<strong>h2</strong>_<strong>Ideas</strong>_LastFirst. On Slide 1,<br />
<br />
replace First Name Last Name with your name.
2 Click Slide 2. Insert a Vertical Box List SmartArt diagram<br />
10.000<br />
(second row, second column in the List category). Apply the<br />
Subtle Effect from SmartArt Styles.<br />
3 Type the following list items into the Text Pane (each as a<br />
8.000<br />
separate bullet): List, Process, Cycle, Hierarchy,Relationship,<br />
Matrix, Pyramid, and then Picture (in that order). Change the<br />
text font size to 24.<br />
4 View the gridlines. Size the SmartArt diagram to 7" wide and<br />
5.000<br />
drag it so that it is at the horizontal center of the slide using the<br />
grid to help you determine placement. Align the bottom border of<br />
the SmartArt diagram with the last line of the gridline.<br />
5 Click Slide 3. Convert the text to an Upward Arrow Process<br />
10.000<br />
SmartArt diagram and make the following modifications. Change<br />
the height of the SmartArt diagram to 6.17" and the width to 10".<br />
Align Center the diagram. Then Align Middle the diagram.<br />
6 Click Slide 4. Insert a Diverging Radial Cycle SmartArt diagram<br />
10.000<br />
and make the following modifications. Apply the 3-D Polished
SmartArt Style. Change the SmartArt colors to Colorful - Accent<br />
Colors (first row, first column in the Color section). Type<br />
Residential College as the center hub and type Build<br />
Community in the shape above the center hub. Type Promote<br />
Personal Growth in shape to the right of the center hub and<br />
type Support Academic Success in the shape below the<br />
center hub. Remove the extra shape. Set the height of the<br />
SmartArt to 5.5".<br />
7 Click Slide 5. Insert a Horizontal Hierarchy SmartArt diagram<br />
10.000<br />
(third row, fourth column in the Hierarchy category) and make<br />
the following modifications. Apply the 3-D Flat Scene SmartArt<br />
Style. Type School of Business as the first-level bullet in the<br />
Text Pane. Enter M&M as the first second-level bullet with<br />
Marketing and Management as the two following third-level<br />
bullets (in that order). Enter DIS as the next second-level bullet<br />
with MIS and POM as the two following third-level bullets (in that<br />
order). Change the orientation of the diagram to Right to Left.<br />
8 Click Slide 6. Insert a Basic Venn Relationship SmartArt diagram<br />
10.000<br />
and make the following modifications. Type the following as<br />
three bullets in the Text Pane: Anesthesiology,Nurses, and<br />
Surgeon (in that order). Insert a picture fill in theAnesthesiology<br />
shape using any Online Picture with Doctoras the key term.
Insert a picture fill in the Nurses shape using any Online Picture<br />
with Nurse as the key term. Insert a picture fill in the Surgeon<br />
shape using any Online Picture with Surgeon as the key term.<br />
Recolor all images using the Grayscale variation. Format the<br />
SmartArt text with the Fill - White, Outline - Accent 2, Hard<br />
Shadow - Accent 2 WordArt Style. Set the height of the SmartArt<br />
to 4.5" and the width to5.5". Use the grid to center the Venn<br />
diagram in the available space.<br />
9 Click Slide 7. Insert a Basic Matrix SmartArt diagram (first row,<br />
13.000<br />
first column in the Matrix category)<br />
and make the following modifications. Apply the Subtle Effect<br />
SmartArt Style. Change the colors to Colorful - Accent Colors.<br />
Type the following text in the Text Pane (in this order and each<br />
as a separate bullet): Urgent & Important, Not Urgent &<br />
Important, Urgent & Not Important, and then Not Urgent &<br />
Not Important.<br />
10 Click Slide 8. Insert a Basic Pyramid SmartArt diagram and<br />
12.000<br />
make the following modifications. Apply the Subtle Effect<br />
SmartArt Style. Display the Text Pane and enter a blank space<br />
as the first bullet. Beginning with the second bullet, type the<br />
following text (in this order and each as a separate bullet):
Esteem, Belonging and Love, Safety, and thenBiological<br />
Needs.<br />
11 Deselect the SmartArt graphic on Slide 8. Create a text box on<br />
12.000<br />
the top left of the slide and type Self-Actualization in the text<br />
box. Change the font size to 39 pt. Drag the text box so it is<br />
centered over the top of the empty pyramid. Apply the Fill -<br />
Brown, Text 1, Shadow WordArt Style to the text box Maslow’s<br />
Hierarchy of Needs. Apply the Deflate Transform Text Effect to<br />
the WordArt text.<br />
12 View the slide show. Save and close the file and submit based<br />
0.000<br />
on your instructor’s directions.<br />
Total Points 100.00<br />
0