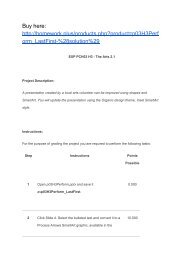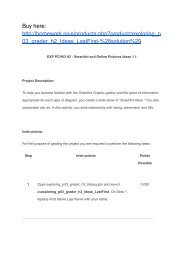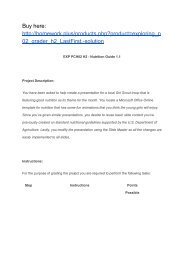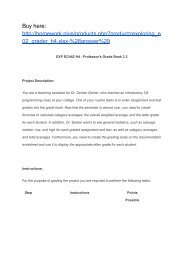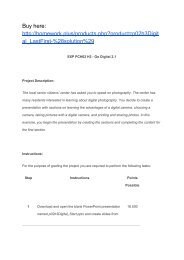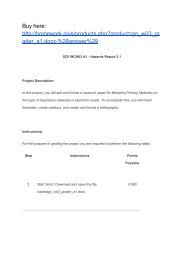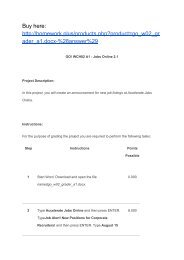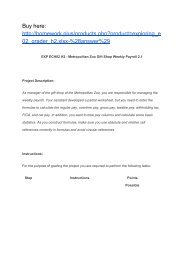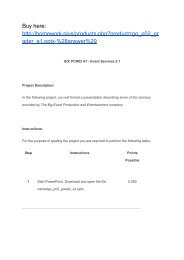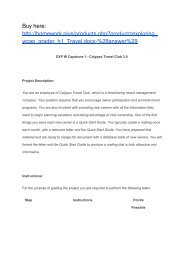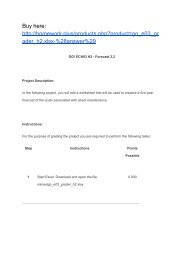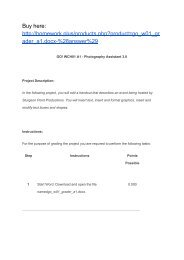e01_grader_h2.xlsxsolution
Create successful ePaper yourself
Turn your PDF publications into a flip-book with our unique Google optimized e-Paper software.
Buy here:<br />
http://homework.plus/products.php?product=<strong>e01</strong>_<strong>grader</strong><br />
_h2.xlsx-%28solution%29<br />
EXP ECH01 H2 - Restaurant Receipt 2.2<br />
Project Description:<br />
Matt, the owner of Matt’s Sports Grill in Toledo, Ohio, asked you to help him create a receipt<br />
spreadsheet that he can use until his new system arrives. He wants an input area for the<br />
total food and beverage purchases, the sales tax rate, and the tip rate. The formatted receipt<br />
should include the subtotal, tax, tip, and total amount for a customer.<br />
Instructions:<br />
For the purpose of grading the project you are required to perform the following tasks:<br />
Step Instructions Points<br />
Possible<br />
1 Start Excel. Download and open the file<br />
0.000<br />
named<strong>e01</strong>_<strong>grader</strong>_h2.xlsx.
2 Merge and center the Input Area title over the range<br />
5.000<br />
A1:B1.<br />
3 Apply bold and Blue, Accent 1, Lighter 40% fill color to<br />
5.000<br />
the range A1:B1.<br />
4 Apply the Accounting Number Format to cell B2. 4.000<br />
5 Apply the Percent Style with one decimal place to cells<br />
4.000<br />
B3:B4.<br />
6 Use Format Painter to copy the formats of the title in cell<br />
4.000<br />
A1 to D1.<br />
7 Change the width of column D to 17. 4.000<br />
8 Indent the Subtotal and Tip Amount labels twice each. 4.000
9 In cell E4, enter a formula that repeats the value in cell<br />
5.000<br />
B2. Do not type the value; use a formula.<br />
10 In cell E5, enter a formula to calculate the product of the<br />
5.000<br />
Food & Beverages (in column E) and the Sales Tax<br />
Rate.<br />
11 In cell E6, enter a formula to calculate the Subtotal of<br />
5.000<br />
the Food & Beverages (in column E) and the Sales Tax<br />
Amount.<br />
12 In cell E7, enter a formula to calculate the Tip Amount<br />
5.000<br />
based on the Subtotal and the Tip Rate.<br />
13 In cell E8, enter a formula to calculate the Total Bill<br />
5.000<br />
based on the Subtotal and the Tip Amount.
14 Apply Comma Style and Single Accounting underline to<br />
6.000<br />
theSales Tax Amount and Tip Amount values in cells E5<br />
and E7.<br />
15 Apply the Double Accounting Underline style to the<br />
3.000<br />
Total Billvalue in cell E8.<br />
16 Set a 1.5-inch top margin and center the data<br />
6.000<br />
horizontally on the page.<br />
17 Insert a footer with the text Exploring Series on the left<br />
6.000<br />
side, the sheet name code in the center, and the file<br />
name code on the right side.<br />
18 Create a copy of the Receipt worksheet, move the new<br />
6.000<br />
sheet to the end, and then rename the copied sheet as<br />
Formulas.
19 Display cell formulas on the Formulas worksheet. 6.000<br />
20 Select Landscape orientation and select the options to<br />
6.000<br />
print gridlines and headings.<br />
21 Adjust the width of column C to 5. 6.000<br />
22 Ensure that the worksheets are correctly named and<br />
0.000<br />
placed in the following order in the workbook: Receipt,<br />
Formulas. Save the workbook. Close the workbook and<br />
then exit Excel. Submit the workbook as directed.<br />
Total Points 100.00<br />
0