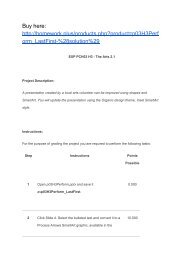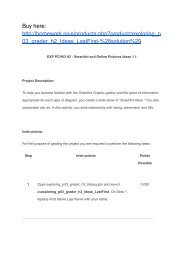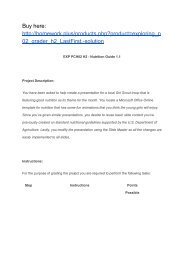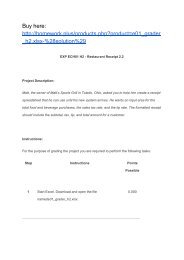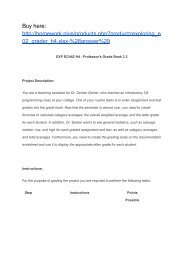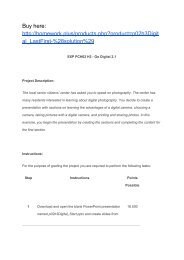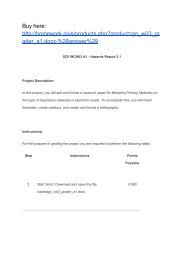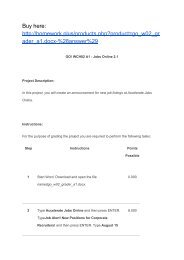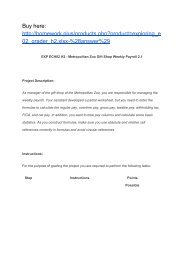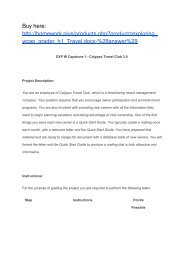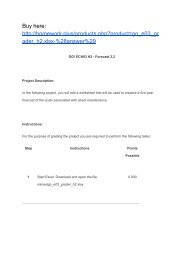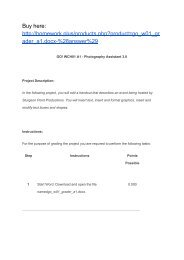go_p02_grader_a1.pptxanswer
Create successful ePaper yourself
Turn your PDF publications into a flip-book with our unique Google optimized e-Paper software.
Buy here:<br />
http://homework.plus/products.php?product=<strong>go</strong>_<strong>p02</strong>_gr<br />
ader_a1.pptx-%28answer%29<br />
GO! PCH02 A1 - Event Services 2.1<br />
Project Description:<br />
In the following project, you will format a presentation describing some of the services<br />
provided by The Big Event Production and Entertainment company.<br />
Instructions:<br />
For the purpose of grading the project you are required to perform the following tasks:<br />
Step Instructions Points<br />
Possible<br />
1 Start PowerPoint. Download and open the file<br />
0.000<br />
named<strong>go</strong>_<strong>p02</strong>_<strong>grader</strong>_a1.pptx.
2 On Slide 2, remove the bullet symbol from the<br />
11.000<br />
paragraph, and then center the paragraph.<br />
3 With the content placeholder selected, display the<br />
11.000<br />
Shape Styles gallery, and then apply the Subtle Effect –<br />
Lavender, Accent 1 style. Apply the Art Deco beveled<br />
shape effect to the placeholder.<br />
4 On Slide 3, apply Numbering to the first-level bullet<br />
11.000<br />
<br />
points—Event Design and Event Coordination. Under<br />
each of the numbered items, change all of the circle<br />
bullet symbols to Filled Square Bullets, and then change<br />
the bullet color to Lavender, Accent 1, Darker 50%.<br />
5 On Slide 3, select the title. Change the Font Color using<br />
0.000<br />
the Eyedropper. With the eyedropper pointer, click<br />
anywhere in the lower left corner of the picture in the<br />
grass area to apply the green color to the title.<br />
6 On Slide 1, select the subtitle—Event Planning<br />
0.000<br />
Services—and then change the Font Color to the first
color under Recent Colors (this is the Dark Green color<br />
applied with the eyedropper). Apply the same color to<br />
the Slide 2 title.<br />
7 Display Slide 3, and then apply a Lavender, 11 pt glow,<br />
5.000<br />
Accent color 1 picture effect to the picture.<br />
8 Display Slide 4. Insert an Online Picture by searching<br />
5.000<br />
forwedding reception in the Search Office.com box.<br />
Insert the picture of the flowers arrangements in vases.<br />
If you cannot locate the picture, insert a relevant picture<br />
of your choice. Change the height of the picture to 4.<br />
9 Crop the picture to the Heart shape. 5.000<br />
10 Apply a Lavender, 11 pt glow, Accent color 1 picture<br />
10.000<br />
effect to the picture.
11 Duplicate the picture. Select both pictures, and then use<br />
5.000<br />
the Align to Slide option to align the pictures with the left<br />
edge of the slide and to distribute the pictures vertically.<br />
12 On Slide 4, insert a Text Box aligned at the 1-inch mark<br />
10.000<br />
to left of 0 on the horizontal ruler and the 1-inch mark<br />
below 0 on the vertical ruler. In the text box, type So<br />
You Can Enjoy Your Event (no period). Change the<br />
Font Size to 28.<br />
13 Change the Shape Fill to Lavender, Accent 1, Lighter<br />
5.000<br />
80%. Change the height of the text box to 0.6" and the<br />
width to 4.9".<br />
14 Select the title and the text box, and then, using the<br />
10.000<br />
Align Selected Objects option, apply Align Right<br />
alignment.<br />
15 Apply the Box transition to all of the slides in the<br />
12.000<br />
presentation. Insert a Header & Footer on the Notes and<br />
Handouts. Include the date and time updated
automatically, the page number, a footer with the text<br />
Event Presentationand then apply to all the slides.<br />
16 View the slide show from the beginning. Save and close<br />
0.000<br />
the document. Exit PowerPoint. Submit the file as<br />
directed.<br />
Total Points 100.00<br />
0