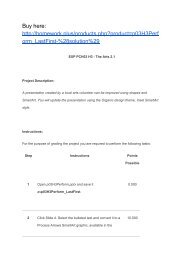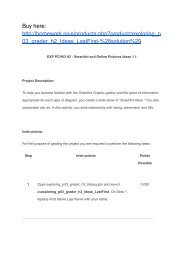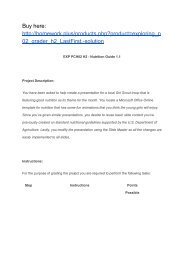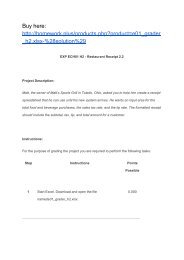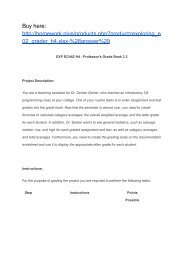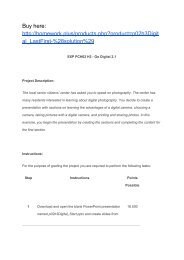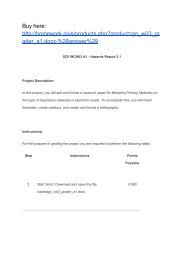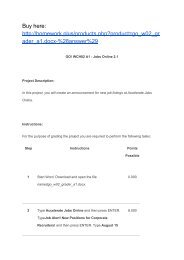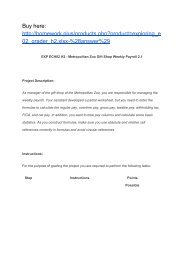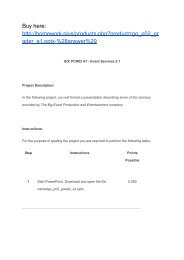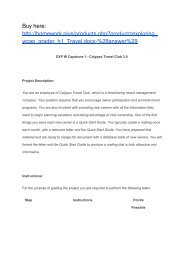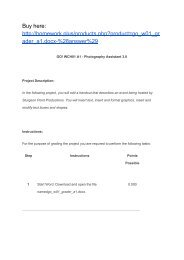go_e03_grader_h2.xlsx (answer)
GO! ECH03 H2 - Forecast 2.2
GO! ECH03 H2 - Forecast 2.2
Create successful ePaper yourself
Turn your PDF publications into a flip-book with our unique Google optimized e-Paper software.
Buy here:<br />
http://homework.plus/products.php?product=<strong>go</strong>_<strong>e03</strong>_gr<br />
ader_<strong>h2.xlsx</strong>-%28<strong>answer</strong>%29<br />
GO! ECH03 H2 - Forecast 2.2<br />
Project Description:<br />
In the following project, you will edit a worksheet that will be used to prepare a five-year<br />
forecast of the costs associated with street maintenance.<br />
Instructions:<br />
For the purpose of grading the project you are required to perform the following tasks:<br />
Step Instructions Points<br />
Possible<br />
1 Start Excel. Download and open the file<br />
0.000<br />
named<strong>go</strong>_<strong>e03</strong>_<strong>grader</strong>_<strong>h2.xlsx</strong>.
2 Change the Theme Colors to Paper. In cell A1 type City<br />
4.000<br />
of Pacifica Bay and then Merge & Center the title<br />
across columns A:F. Apply the Title cell style.<br />
3 In cell A2, type Street Maintenance Costs 2012 to<br />
4.000<br />
2016 and then Merge & Center the subtitle across<br />
columns A:F. Apply the Heading 1 cell style.<br />
4 In the range B4:F4, fill the year range with the values<br />
6.000<br />
2012 through 2016. Type Annual Street Costs in cell<br />
A5 and typePercent Increase in cell A6.<br />
5 Change the width of column A to 20.00 (145 Pixels),<br />
10.000<br />
and then change the width of columns B:F to 11.00 (82<br />
Pixels). Type the following values in the indicated cells.<br />
B5: 2194374<br />
C5: 2438156
D5: 2497489<br />
E5: 2614252<br />
F5: 2716008<br />
6 Apply the Currency [0] cell style to the values in B5:F5.<br />
6.000<br />
Apply the Heading 1 cell style to the years and apply the<br />
Heading 4 cell style to the range A5:A6.<br />
7 In cell C6, construct a formula to calculate the percent of<br />
10.000<br />
increase in annual street maintenance costs from 2012<br />
to 2013. Format the result with the Percent Style and<br />
then fill the formula through cell F6 to calculate the<br />
percent of increase in each year.<br />
8 In cell A8, type Projected Street Maintenance Costs<br />
4.000<br />
and then use Format Painter to copy the formatting from<br />
cell A2 to cell A8. Type Projected Increase in cell A10,<br />
and then typeYear in cell A12.
9 In cell A13, type Projected Costs and then in the range<br />
6.000<br />
B12:F12, use the fill handle to enter the years 2016<br />
through 2020. Apply Bold to the years. Copy cell F5 and<br />
paste to cell B13. Type 6% in cell B10.<br />
10 To the range A10:B10, apply Bold and Italic. 4.000<br />
11 In cell C13, construct a formula to calculate the annual<br />
6.000<br />
projected street maintenance costs for the year 2017<br />
after the projected increase of 6% (stored in cell B10) is<br />
applied. Fill the formula through cell F13, and then use<br />
Format Painter to copy the formatting from cell B13 to<br />
the range C13:F13.<br />
12 In cell A15, type Projected Estimates 2016 to 2020<br />
6.000<br />
and then use Format Painter to copy the format from<br />
cell A8 to cell A15. In cells A17:A19, type the following<br />
row titles:<br />
Year
6% Increase<br />
4% Increase<br />
13 Copy the range B12:F12, and then Paste the selection<br />
10.000<br />
to B17:F17. Copy the range B13:F13 and then paste the<br />
Values & Number Formatting to the range B18:F18.<br />
Complete the Projected Estimates section of the<br />
worksheet by changing the Projected Increase in B10 to<br />
4% and then copying the range B13:F13 and pasting<br />
the Values & Number Formatting to B19:F19.<br />
14 Select rows 8:24, and then insert the same number of<br />
10.000<br />
blank rows as you selected (17 rows). Clear Formatting<br />
from the inserted rows. By using the data in A4:F5,<br />
insert a Line with Markers chart in the worksheet. Move<br />
the chart so that its upper right corner is positioned in<br />
cell F9.
15 Format the Bounds of the Vertical (Value) Axis so that<br />
4.000<br />
the Minimum is 2000000 and the Major unit is at<br />
200000.<br />
16 Format the Fill of the Chart Area with a Texture fill by<br />
6.000<br />
applying the Parchment texture—in the third row, the<br />
fifth texture. Format the Border of the Chart Area by<br />
applying a Solid line using Olive Green, Accent 1,<br />
Darker 50%—in the fifth column, the last color. Change<br />
the Width of the border to 2. Format the Plot Area with a<br />
Solid fill using White, Background 1—in the first column,<br />
the first color.<br />
17 Click cell A1 to deselect the chart. From the Page Setup<br />
4.000<br />
dialog box, center the worksheet Horizontally. Insert a<br />
custom footer in the left section with the file name.<br />
18 Save and close the workbook. Exit Excel. Submit the file<br />
0.000<br />
as directed.
Total Points 100.00<br />
0