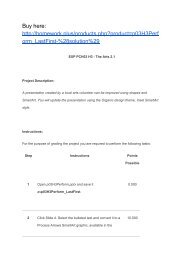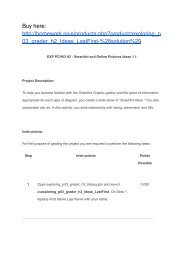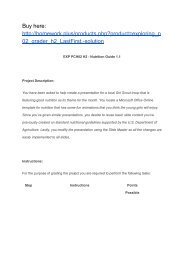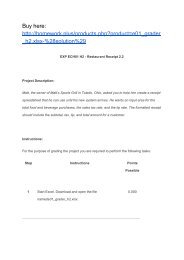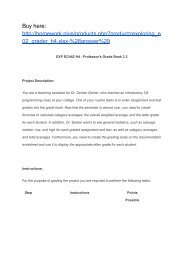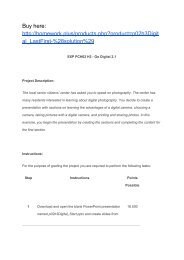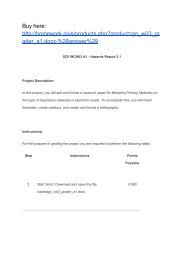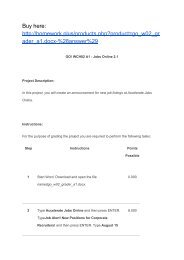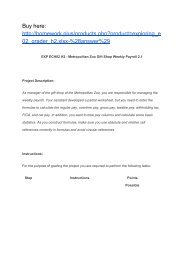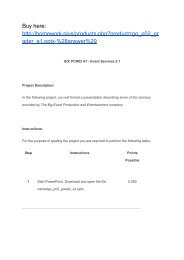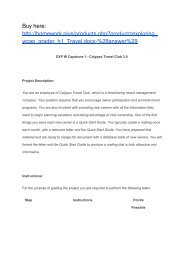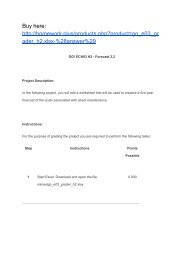go_w01_grader_a1.docxanswer
You also want an ePaper? Increase the reach of your titles
YUMPU automatically turns print PDFs into web optimized ePapers that Google loves.
Buy here:<br />
http://homework.plus/products.php?product=<strong>go</strong>_<strong>w01</strong>_gr<br />
ader_a1.docx-%28answer%29<br />
GO! WCH01 A1 - Photography Assistant 3.0<br />
Project Description:<br />
In the following project, you will edit a handout that describes an event being hosted by<br />
Sturgeon Point Productions. You will insert text, insert and format graphics, insert and<br />
modify text boxes and shapes.<br />
Instructions:<br />
For the purpose of grading the project you are required to perform the following tasks:<br />
Step Instructions Points<br />
Possible<br />
1 Start Word. Download and open the file<br />
0.000<br />
named<strong>go</strong>_<strong>w01</strong>_<strong>grader</strong>_a1.docx<br />
.
2 Type Internship Available for Photography Assistant<br />
6.000<br />
and then press ENTER. Insert the text from the <strong>grader</strong><br />
data file<strong>go</strong>_<strong>w01</strong>_<strong>grader</strong>_a1_Assistant.<br />
3 To the document title, apply the Fill – White, Outline –<br />
8.000<br />
Accent 1, Glow – Accent 1 text effect—in the second<br />
row, the fourth effect, and then change the font size to<br />
44.<br />
4 Change the title Font Color to Green, Accent 6, Lighter<br />
8.000<br />
80%—in the last column, the second color. Apply an<br />
Outer Shadow to the title—in the second row, the third<br />
style—Offset Left, and then center the title.<br />
5 Position the insertion point at the beginning of the<br />
6.000<br />
paragraph that begins with Light Magic Studios, and<br />
then from your downloaded files, insert the<br />
picture<strong>go</strong>_<strong>w01</strong>_<strong>grader</strong>_a1_Scenery.
6 Change the Height of the picture to 3.4 and then change<br />
10.000<br />
the Layout Options to Square.<br />
7 Using the Position command, display the Layout dialog<br />
8.000<br />
box and then change the Horizontal Alignment to Right<br />
relative to the Margin.<br />
8 Apply a 10 Point Soft Edges picture effect to the image<br />
8.000<br />
and then in the second row of the Artistic Effects gallery,<br />
apply the third effect—Paint Brush.<br />
9 Apply a 3 pt Page Border to the document using the<br />
8.000<br />
Shadow setting. Select the first style and change the<br />
Color to Blue-Gray, Text 2—in the fourth column, the<br />
first color.<br />
10 Below the last paragraph, draw a Text Box. Change the<br />
8.000<br />
Height of the text box to 1.5 and the Width to 4.5.
11 To precisely place the text box, display the Layout<br />
8.000<br />
dialog box. Change the Horizontal Alignment to<br />
Centered, relative to the Page, and then change the<br />
Vertical Absolute position to 0.5 below the Paragraph.<br />
12 In the text box, type the following text:<br />
6.000<br />
This position requires:<br />
Knowledge of pro DSLR cameras<br />
Advanced photographic lighting skills<br />
13 Change the text box font size to 18. Apply Bold and<br />
6.000<br />
Center.<br />
14 Apply a Shape Style to the text box—in the fourth row,<br />
6.000<br />
select the last style—Subtle Effect – Green, Accent 6.<br />
Then, change the Shape Outline to Black, Text 1—in<br />
the first row, the second color.
15 Insert the File Name in the footer. 4.000<br />
16 Save and close the document. Exit Word. Submit the file<br />
0.000<br />
as directed.<br />
Total Points 100.00<br />
0