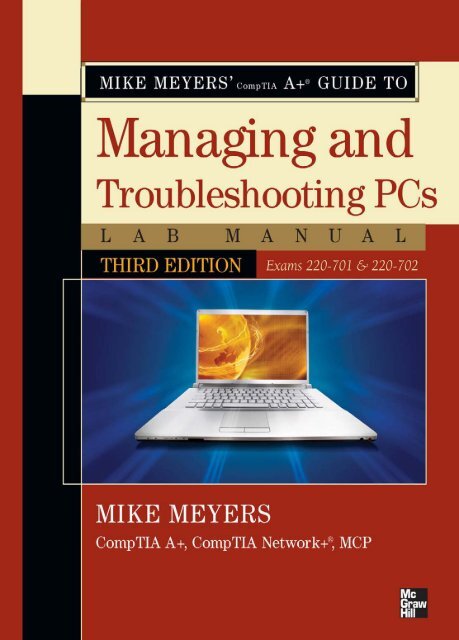CompTIA A+ Guide to Managing and ... - Bob Hope School
CompTIA A+ Guide to Managing and ... - Bob Hope School
CompTIA A+ Guide to Managing and ... - Bob Hope School
You also want an ePaper? Increase the reach of your titles
YUMPU automatically turns print PDFs into web optimized ePapers that Google loves.
Mike Meyers’<br />
<strong>CompTIA</strong> <strong>A+</strong> ®<br />
<strong>Guide</strong><br />
<strong>to</strong> <strong>Managing</strong> <strong>and</strong><br />
Troubleshooting PCs<br />
Lab Manual<br />
Third Edition<br />
(Exams 220-701 & 220-702)
About the Authors<br />
Mike Meyers, lovingly called the “AlphaGeek” by those who know him, is the industry’s leading authority<br />
on <strong>CompTIA</strong> <strong>A+</strong> certification. He is the president <strong>and</strong> co-founder of Total Seminars, LLC, a provider of PC <strong>and</strong><br />
network repair seminars, books, videos, <strong>and</strong> courseware for thous<strong>and</strong>s of organizations throughout the world.<br />
Mike has been involved in the computer <strong>and</strong> network repair industry since 1977 as a technician, instruc<strong>to</strong>r,<br />
author, consultant, <strong>and</strong> speaker. Author of numerous popular PC books <strong>and</strong> videos, Mike is also the series<br />
edi<strong>to</strong>r for the highly successful Mike Meyers’ Certification Passport series, the Mike Meyers’ Computer Skills<br />
series, <strong>and</strong> the Mike Meyers’ <strong>Guide</strong> To series, all published by McGraw-Hill.<br />
Debby Hallcom is an educa<strong>to</strong>r <strong>and</strong> lover of technology who has taught <strong>CompTIA</strong> <strong>A+</strong> certification courses for<br />
the past six years while working <strong>to</strong> improve the IT curriculum <strong>and</strong> how it is taught. Exposure <strong>to</strong> the world<br />
of technology in the 1980s led her <strong>to</strong> a life of teaching <strong>to</strong>day. A believer in “cus<strong>to</strong>mized training,” she has<br />
developed courses <strong>and</strong> other materials <strong>to</strong> help teachers integrate technology in<strong>to</strong> their classrooms. Debby has<br />
chaired <strong>CompTIA</strong>’s E2C (Education <strong>to</strong> Careers) Secondary Advisory Council <strong>and</strong> currently teaches Computer<br />
Systems Technology at Highl<strong>and</strong> Springs Technical Center, helping students learn <strong>to</strong> use technology as an<br />
essential part of their lives.<br />
About the Technical Edi<strong>to</strong>r<br />
Chris<strong>to</strong>pher A. Cray<strong>to</strong>n (MCSE, MCP+I, <strong>CompTIA</strong> <strong>A+</strong>, <strong>CompTIA</strong> Network+) is an author, technical edi<strong>to</strong>r,<br />
technical consultant, security consultant, <strong>and</strong> trainer. Formerly a computer <strong>and</strong> networking instruc<strong>to</strong>r at<br />
Keiser College (2001 Teacher of the Year), Chris has also worked as network administra<strong>to</strong>r for Pro<strong>to</strong>col <strong>and</strong> at<br />
Eastman Kodak Headquarters as a computer <strong>and</strong> network specialist. Chris has authored several print <strong>and</strong><br />
online books on <strong>to</strong>pics ranging from <strong>CompTIA</strong> <strong>A+</strong> <strong>and</strong> <strong>CompTIA</strong> Security+ <strong>to</strong> Microsoft Windows Vista. Chris<br />
has provided technical edits <strong>and</strong> reviews for many publishers, including McGraw-Hill, Pearson Education,<br />
Charles River Media, Cengage Learning, Wiley, O’Reilly, Syngress, <strong>and</strong> Apress.
Mike Meyers’<br />
<strong>CompTIA</strong> <strong>A+</strong> ®<br />
<strong>Guide</strong><br />
<strong>to</strong> <strong>Managing</strong> <strong>and</strong><br />
Troubleshooting PCs<br />
Lab Manual<br />
Third Edition<br />
(Exams 220-701 & 220-702)<br />
Mike Meyers<br />
Debby Hallcom<br />
New York Chicago San Francisco<br />
Lisbon London Madrid Mexico City<br />
Milan New Delhi San Juan<br />
Seoul Singapore Sydney Toron<strong>to</strong>
Copyright © 2010 by The McGraw-Hill Companies. All rights reserved. Except as permitted under the United States Copyright Act of 1976, no<br />
part of this publication may be reproduced or distributed in any form or by any means, or s<strong>to</strong>red in a database or retrieval system, without the<br />
prior written permission of the publisher.<br />
ISBN: 978-0-07-170300-0<br />
MHID: 0-07-170300-4<br />
The material in this eBook also appears in the print version of this title: ISBN: 978-0-07-170299-7, MHID: 0-07-170299-7.<br />
All trademarks are trademarks of their respective owners. Rather than put a trademark symbol after every occurrence of a trademarked name, we<br />
use names in an edi<strong>to</strong>rial fashion only, <strong>and</strong> <strong>to</strong> the benefi t of the trademark owner, with no intention of infringement of the trademark. Where such<br />
designations appear in this book, they have been printed with initial caps.<br />
McGraw-Hill eBooks are available at special quantity discounts <strong>to</strong> use as premiums <strong>and</strong> sales promotions, or for use in corporate training<br />
programs. To contact a representative please e-mail us at bulksales@mcgraw-hill.com.<br />
Information has been obtained by McGraw-Hill from sources believed <strong>to</strong> be reliable. However, because of the possibility of human or mechanical<br />
error by our sources, McGraw-Hill, or others, McGraw-Hill does not guarantee the accuracy, adequacy, or completeness of any information <strong>and</strong><br />
is not responsible for any errors or omissions or the results obtained from the use of such information.<br />
TERMS OF USE<br />
This is a copyrighted work <strong>and</strong> The McGraw-Hill Companies, Inc. (“McGrawHill”) <strong>and</strong> its licensors reserve all rights in <strong>and</strong> <strong>to</strong> the work. Use of<br />
this work is subject <strong>to</strong> these terms. Except as permitted under the Copyright Act of 1976 <strong>and</strong> the right <strong>to</strong> s<strong>to</strong>re <strong>and</strong> retrieve one copy of the work,<br />
you may not decompile, disassemble, reverse engineer, reproduce, modify, create derivative works based upon, transmit, distribute, disseminate,<br />
sell, publish or sublicense the work or any part of it without McGraw-Hill’s prior consent. You may use the work for your own noncommercial<br />
<strong>and</strong> personal use; any other use of the work is strictly prohibited. Your right <strong>to</strong> use the work may be terminated if you fail <strong>to</strong> comply with these<br />
terms.<br />
THE WORK IS PROVIDED “AS IS.” McGRAW-HILL AND ITS LICENSORS MAKE NO GUARANTEES OR WARRANTIES AS TO THE<br />
ACCURACY, ADEQUACY OR COMPLETENESS OF OR RESULTS TO BE OBTAINED FROM USING THE WORK, INCLUDING ANY<br />
INFORMATION THAT CAN BE ACCESSED THROUGH THE WORK VIA HYPERLINK OR OTHERWISE, AND EXPRESSLY DISCLAIM<br />
ANY WARRANTY, EXPRESS OR IMPLIED, INCLUDING BUT NOT LIMITED TO IMPLIED WARRANTIES OF MERCHANTABILITY<br />
OR FITNESS FOR A PARTICULAR PURPOSE. McGraw-Hill <strong>and</strong> its licensors do not warrant or guarantee that the functions contained in<br />
the work will meet your requirements or that its operation will be uninterrupted or error free. Neither McGraw-Hill nor its licensors shall be<br />
liable <strong>to</strong> you or anyone else for any inaccuracy, error or omission, regardless of cause, in the work or for any damages resulting therefrom.<br />
McGraw-Hill has no responsibility for the content of any information accessed through the work. Under no circumstances shall McGraw-Hill<br />
<strong>and</strong>/or its licensors be liable for any indirect, incidental, special, punitive, consequential or similar damages that result from the use of or inability<br />
<strong>to</strong> use the work, even if any of them has been advised of the possibility of such damages. This limitation of liability shall apply <strong>to</strong> any claim or<br />
cause whatsoever whether such claim or cause arises in contract, <strong>to</strong>rt or otherwise.
This book is dedicated <strong>to</strong> students young <strong>and</strong> old,<br />
<strong>and</strong> <strong>to</strong> Debby’s students in particular.<br />
—Mike Meyers<br />
I dedicate this book <strong>to</strong> my current <strong>and</strong> future students<br />
that choose <strong>to</strong> keep up with the hustle <strong>and</strong> bustle of<br />
the <strong>CompTIA</strong> <strong>A+</strong> curriculum while striving <strong>to</strong> make<br />
their dreams come true. I say every year that I never<br />
know when I’ll be teaching the next Bill Gates <strong>and</strong><br />
hope one day that I will see many of your names<br />
highlighted for technology accomplishments <strong>and</strong><br />
whatever it is the future holds.<br />
I could not have completed this book without divine<br />
intervention; the direct support of my awesome<br />
principal, Johnnie Collie, <strong>and</strong> co-teacher, B.J. Crowder;<br />
<strong>and</strong> of course the love <strong>and</strong> underst<strong>and</strong>ing of my<br />
number one supporter <strong>and</strong> fan, my best friend <strong>and</strong><br />
husb<strong>and</strong>, David Hallcom.<br />
—Debby Hallcom
This page intentionally left blank
Contents at a Glance<br />
Chapter 1 The Path of the PC Tech . . . . . . . . . . . . . . . . . . . . . . . . . . . . . . . . . . . . . . . .1<br />
Chapter 2 Operational Procedures. . . . . . . . . . . . . . . . . . . . . . . . . . . . . . . . . . . . . . . 11<br />
Chapter 3 The Visible PC . . . . . . . . . . . . . . . . . . . . . . . . . . . . . . . . . . . . . . . . . . . . . . . .25<br />
Chapter 4 Underst<strong>and</strong>ing Windows . . . . . . . . . . . . . . . . . . . . . . . . . . . . . . . . . . . . . .55<br />
Chapter 5 Microprocessors . . . . . . . . . . . . . . . . . . . . . . . . . . . . . . . . . . . . . . . . . . . . . 97<br />
Chapter 6 Ram. . . . . . . . . . . . . . . . . . . . . . . . . . . . . . . . . . . . . . . . . . . . . . . . . . . . . . . . 113<br />
Chapter 7 Bios <strong>and</strong> Cmos . . . . . . . . . . . . . . . . . . . . . . . . . . . . . . . . . . . . . . . . . . . . . . . 131<br />
Chapter 8 Expansion Bus . . . . . . . . . . . . . . . . . . . . . . . . . . . . . . . . . . . . . . . . . . . . . . 147<br />
Chapter 9 Motherboards . . . . . . . . . . . . . . . . . . . . . . . . . . . . . . . . . . . . . . . . . . . . . . 163<br />
Chapter 10 Power Supplies . . . . . . . . . . . . . . . . . . . . . . . . . . . . . . . . . . . . . . . . . . . . . . 179<br />
Chapter 11 Hard Drive Technologies . . . . . . . . . . . . . . . . . . . . . . . . . . . . . . . . . . . . . 197<br />
Chapter 12 Implementing Hard Drives . . . . . . . . . . . . . . . . . . . . . . . . . . . . . . . . . . . 223<br />
Chapter 13 Removable Media . . . . . . . . . . . . . . . . . . . . . . . . . . . . . . . . . . . . . . . . . . . .249<br />
Chapter 14 Installing <strong>and</strong> Upgrading Windows . . . . . . . . . . . . . . . . . . . . . . . . . . . 269<br />
Chapter 15 Working with the Comm<strong>and</strong>-Line Interface . . . . . . . . . . . . . . . . . . . . 291<br />
Chapter 16 Securing Windows Resources . . . . . . . . . . . . . . . . . . . . . . . . . . . . . . . . . 319<br />
Chapter 17 Maintaining <strong>and</strong> Troubleshooting Windows . . . . . . . . . . . . . . . . . . .333<br />
Chapter 18 Input/Output . . . . . . . . . . . . . . . . . . . . . . . . . . . . . . . . . . . . . . . . . . . . . . . 367<br />
Chapter 19 Video . . . . . . . . . . . . . . . . . . . . . . . . . . . . . . . . . . . . . . . . . . . . . . . . . . . . . . 379<br />
Chapter 20 Multimedia. . . . . . . . . . . . . . . . . . . . . . . . . . . . . . . . . . . . . . . . . . . . . . . . . 401<br />
Chapter 21 Portable Computing . . . . . . . . . . . . . . . . . . . . . . . . . . . . . . . . . . . . . . . . . 417<br />
Chapter 22 Printers . . . . . . . . . . . . . . . . . . . . . . . . . . . . . . . . . . . . . . . . . . . . . . . . . . . 431<br />
vii
viii<br />
Contents at a Glance<br />
Chapter 23 Local Area Networking . . . . . . . . . . . . . . . . . . . . . . . . . . . . . . . . . . . . . . 451<br />
Chapter 24 Wireless Networking . . . . . . . . . . . . . . . . . . . . . . . . . . . . . . . . . . . . . . . . 475<br />
Chapter 25 The Internet . . . . . . . . . . . . . . . . . . . . . . . . . . . . . . . . . . . . . . . . . . . . . . . 483<br />
Chapter 26 Securing Computers . . . . . . . . . . . . . . . . . . . . . . . . . . . . . . . . . . . . . . . . .505<br />
Chapter 27 The Complete PC Technician . . . . . . . . . . . . . . . . . . . . . . . . . . . . . . . . . . 515<br />
INDEX . . . . . . . . . . . . . . . . . . . . . . . . . . . . . . . . . . . . . . . . . . . . . . . . . . . . . . 529
Contents<br />
Acknowledgments . . . . . . . . . . . . . . . . . . . . . . . . . . . . . . . . . . . . . . . . . . . xvii<br />
Additional Resources for Teachers. . . . . . . . . . . . . . . . . . . . . . . . . . . xviii<br />
Chapter 1 The Path of the PC Tech . . . . . . . . . . . . . . . . . . . . . . . . . . . . . . . . . . . . . . . .1<br />
Lab Exercise 1.01: Preparing <strong>to</strong> Study . . . . . . . . . . . . . . . . . . . . . . . . . . . . . . . . . . . . . . . . . . . . . . . . . . . . . .2<br />
Lab Exercise 1.02: Considering Other Certifications . . . . . . . . . . . . . . . . . . . . . . . . . . . . . . . . . . . . . . . . . . . .6<br />
Lab Exercise 1.03: Gathering Equipment . . . . . . . . . . . . . . . . . . . . . . . . . . . . . . . . . . . . . . . . . . . . . . . . . . . .7<br />
Chapter 2 Operational Procedures. . . . . . . . . . . . . . . . . . . . . . . . . . . . . . . . . . . . . . . 11<br />
Lab Exercise 2.01: The Rude Computer Technician . . . . . . . . . . . . . . . . . . . . . . . . . . . . . . . . . . . . . . . . . . .13<br />
Lab Exercise 2.02: Communicating Effectively . . . . . . . . . . . . . . . . . . . . . . . . . . . . . . . . . . . . . . . . . . . . . . .15<br />
Lab Exercise 2.03: Preparing for the Technical Interview . . . . . . . . . . . . . . . . . . . . . . . . . . . . . . . . . . . . . .16<br />
Lab Exercise 2.04: Integrating Safety in<strong>to</strong> the Workplace . . . . . . . . . . . . . . . . . . . . . . . . . . . . . . . . . . . . . .19<br />
Lab Exercise 2.05: Safeguarding Your IT Future—Becoming a Professional . . . . . . . . . . . . . . . . . . . . . . . .20<br />
Lab Analysis Test . . . . . . . . . . . . . . . . . . . . . . . . . . . . . . . . . . . . . . . . . . . . . . . . . . . . . . . . . . . . . . . . . . . .22<br />
Key Term Quiz . . . . . . . . . . . . . . . . . . . . . . . . . . . . . . . . . . . . . . . . . . . . . . . . . . . . . . . . . . . . . . . . . . . . . .22<br />
Chapter 3 The Visible PC . . . . . . . . . . . . . . . . . . . . . . . . . . . . . . . . . . . . . . . . . . . . . . . .25<br />
Lab Exercise 3.01: Exploring the Functions <strong>and</strong> Components of a PC . . . . . . . . . . . . . . . . . . . . . . . . . . . . . .26<br />
Lab Exercise 3.02: Examining User-Accessible Components . . . . . . . . . . . . . . . . . . . . . . . . . . . . . . . . . . . . .28<br />
Lab Exercise 3.03: Recognizing External Connections . . . . . . . . . . . . . . . . . . . . . . . . . . . . . . . . . . . . . . . . .36<br />
Lab Exercise 3.04: Safeguarding Against Damage from Electrostatic Discharge (ESD) . . . . . . . . . . . . . . . . .41<br />
Lab Exercise 3.05: Disassembling the System Unit <strong>and</strong> Identifying<br />
Internal Components <strong>and</strong> Connections . . . . . . . . . . . . . . . . . . . . . . . . . . . . . . . . . . . . . . . . . . . . . . . . . .43<br />
Lab Analysis Test . . . . . . . . . . . . . . . . . . . . . . . . . . . . . . . . . . . . . . . . . . . . . . . . . . . . . . . . . . . . . . . . . . . .52<br />
Key Term Quiz . . . . . . . . . . . . . . . . . . . . . . . . . . . . . . . . . . . . . . . . . . . . . . . . . . . . . . . . . . . . . . . . . . . . . .52<br />
Chapter 4 Underst<strong>and</strong>ing Windows . . . . . . . . . . . . . . . . . . . . . . . . . . . . . . . . . . . . . .55<br />
Lab Exercise 4.01: The Windows Interface . . . . . . . . . . . . . . . . . . . . . . . . . . . . . . . . . . . . . . . . . . . . . . . . .57<br />
Lab Exercise 4.02: The Windows Desk<strong>to</strong>p . . . . . . . . . . . . . . . . . . . . . . . . . . . . . . . . . . . . . . . . . . . . . . . . . .62<br />
Lab Exercise 4.03: Windows Explorer . . . . . . . . . . . . . . . . . . . . . . . . . . . . . . . . . . . . . . . . . . . . . . . . . . . . .69<br />
Lab Exercise 4.04: The Windows Control Panel . . . . . . . . . . . . . . . . . . . . . . . . . . . . . . . . . . . . . . . . . . . . . .78<br />
ix
x<br />
Contents<br />
Lab Exercise 4.05: The Windows Microsoft Management Console (MMC) Toolbox . . . . . . . . . . . . . . . . . . .85<br />
Lab Exercise 4.06: The Windows Registry . . . . . . . . . . . . . . . . . . . . . . . . . . . . . . . . . . . . . . . . . . . . . . . . . .90<br />
Lab Analysis Test . . . . . . . . . . . . . . . . . . . . . . . . . . . . . . . . . . . . . . . . . . . . . . . . . . . . . . . . . . . . . . . . . . . .95<br />
Key Term Quiz . . . . . . . . . . . . . . . . . . . . . . . . . . . . . . . . . . . . . . . . . . . . . . . . . . . . . . . . . . . . . . . . . . . . . .96<br />
Chapter 5 Microprocessors . . . . . . . . . . . . . . . . . . . . . . . . . . . . . . . . . . . . . . . . . . . . . 97<br />
Lab Exercise 5.01: Identifying CPU Characteristics . . . . . . . . . . . . . . . . . . . . . . . . . . . . . . . . . . . . . . . . . . .98<br />
Lab Exercise 5.02: Recognizing CPU Sockets . . . . . . . . . . . . . . . . . . . . . . . . . . . . . . . . . . . . . . . . . . . . . . .103<br />
Lab Exercise 5.03: Removing <strong>and</strong> Installing a CPU . . . . . . . . . . . . . . . . . . . . . . . . . . . . . . . . . . . . . . . . . .104<br />
Lab Exercise 5.04: Cooling Your CPU . . . . . . . . . . . . . . . . . . . . . . . . . . . . . . . . . . . . . . . . . . . . . . . . . . . . .108<br />
Lab Exercise 5.05: Exploring CPU Specifications with CPU-Z . . . . . . . . . . . . . . . . . . . . . . . . . . . . . . . . . . .110<br />
Lab Analysis Test . . . . . . . . . . . . . . . . . . . . . . . . . . . . . . . . . . . . . . . . . . . . . . . . . . . . . . . . . . . . . . . . . . .112<br />
Key Term Quiz . . . . . . . . . . . . . . . . . . . . . . . . . . . . . . . . . . . . . . . . . . . . . . . . . . . . . . . . . . . . . . . . . . . . .112<br />
Chapter 6 Ram. . . . . . . . . . . . . . . . . . . . . . . . . . . . . . . . . . . . . . . . . . . . . . . . . . . . . . . . 113<br />
Lab Exercise 6.01: Determining the Amount of RAM in Your PC . . . . . . . . . . . . . . . . . . . . . . . . . . . . . . . .114<br />
Lab Exercise 6.02: Identifying Types of RAM . . . . . . . . . . . . . . . . . . . . . . . . . . . . . . . . . . . . . . . . . . . . . . .119<br />
Lab Exercise 6.03: Removing <strong>and</strong> Installing RAM . . . . . . . . . . . . . . . . . . . . . . . . . . . . . . . . . . . . . . . . . . .123<br />
Lab Exercise 6.04: Exploring RAM Specifications with CPU-Z . . . . . . . . . . . . . . . . . . . . . . . . . . . . . . . . . .126<br />
Lab Analysis Test . . . . . . . . . . . . . . . . . . . . . . . . . . . . . . . . . . . . . . . . . . . . . . . . . . . . . . . . . . . . . . . . . . .129<br />
Key Term Quiz . . . . . . . . . . . . . . . . . . . . . . . . . . . . . . . . . . . . . . . . . . . . . . . . . . . . . . . . . . . . . . . . . . . . .130<br />
Chapter 7 Bios <strong>and</strong> Cmos . . . . . . . . . . . . . . . . . . . . . . . . . . . . . . . . . . . . . . . . . . . . . . . 131<br />
Lab Exercise 7.01: Identifying BIOS ROM . . . . . . . . . . . . . . . . . . . . . . . . . . . . . . . . . . . . . . . . . . . . . . . . .133<br />
Lab Exercise 7.02: Accessing BIOS via the CMOS Setup Program . . . . . . . . . . . . . . . . . . . . . . . . . . . . . . . .136<br />
Lab Exercise 7.03: Configuring <strong>and</strong> Clearing CMOS Setup Program Passwords . . . . . . . . . . . . . . . . . . . . .140<br />
Lab Exercise 7.04: Configuring BIOS Settings . . . . . . . . . . . . . . . . . . . . . . . . . . . . . . . . . . . . . . . . . . . . . .143<br />
Lab Analysis Test . . . . . . . . . . . . . . . . . . . . . . . . . . . . . . . . . . . . . . . . . . . . . . . . . . . . . . . . . . . . . . . . . . .145<br />
Key Term Quiz . . . . . . . . . . . . . . . . . . . . . . . . . . . . . . . . . . . . . . . . . . . . . . . . . . . . . . . . . . . . . . . . . . . . .145<br />
Chapter 8 Expansion Bus . . . . . . . . . . . . . . . . . . . . . . . . . . . . . . . . . . . . . . . . . . . . . . 147<br />
Lab Exercise 8.01: Identifying Internal Expansion Slots . . . . . . . . . . . . . . . . . . . . . . . . . . . . . . . . . . . . . .149<br />
Lab Exercise 8.02: Installing Expansion Cards . . . . . . . . . . . . . . . . . . . . . . . . . . . . . . . . . . . . . . . . . . . . . .153<br />
Lab Exercise 8.03: <strong>Managing</strong> Hardware with Device Manager . . . . . . . . . . . . . . . . . . . . . . . . . . . . . . . . .158<br />
Lab Analysis Test . . . . . . . . . . . . . . . . . . . . . . . . . . . . . . . . . . . . . . . . . . . . . . . . . . . . . . . . . . . . . . . . . . .161<br />
Key Term Quiz . . . . . . . . . . . . . . . . . . . . . . . . . . . . . . . . . . . . . . . . . . . . . . . . . . . . . . . . . . . . . . . . . . . . .162
Contents xi<br />
Chapter 9 Motherboards . . . . . . . . . . . . . . . . . . . . . . . . . . . . . . . . . . . . . . . . . . . . . . 163<br />
Lab Exercise 9.01: Removing <strong>and</strong> Labeling Components <strong>and</strong> Cables . . . . . . . . . . . . . . . . . . . . . . . . . . . . . .165<br />
Lab Exercise 9.02: Removing a Motherboard . . . . . . . . . . . . . . . . . . . . . . . . . . . . . . . . . . . . . . . . . . . . . . .167<br />
Lab Exercise 9.03: Identifying Motherboard Features . . . . . . . . . . . . . . . . . . . . . . . . . . . . . . . . . . . . . . . .168<br />
Lab Exercise 9.04: Researching New Motherboards . . . . . . . . . . . . . . . . . . . . . . . . . . . . . . . . . . . . . . . . . .170<br />
Lab Exercise 9.05: Installing a Motherboard . . . . . . . . . . . . . . . . . . . . . . . . . . . . . . . . . . . . . . . . . . . . . . .172<br />
Lab Exercise 9.06: Exploring Motherboard Features with CPU-Z . . . . . . . . . . . . . . . . . . . . . . . . . . . . . . . .175<br />
Lab Analysis Test . . . . . . . . . . . . . . . . . . . . . . . . . . . . . . . . . . . . . . . . . . . . . . . . . . . . . . . . . . . . . . . . . . .178<br />
Key Term Quiz . . . . . . . . . . . . . . . . . . . . . . . . . . . . . . . . . . . . . . . . . . . . . . . . . . . . . . . . . . . . . . . . . . . . .178<br />
Chapter 10 Power Supplies . . . . . . . . . . . . . . . . . . . . . . . . . . . . . . . . . . . . . . . . . . . . . . 179<br />
Lab Exercise 10.01: Electricity . . . . . . . . . . . . . . . . . . . . . . . . . . . . . . . . . . . . . . . . . . . . . . . . . . . . . . . . . .181<br />
Lab Exercise 10.02: Power Supply Output . . . . . . . . . . . . . . . . . . . . . . . . . . . . . . . . . . . . . . . . . . . . . . . . .186<br />
Lab Exercise 10.03: Replacing a Power Supply . . . . . . . . . . . . . . . . . . . . . . . . . . . . . . . . . . . . . . . . . . . . .190<br />
Lab Exercise 10.04: Power Protection . . . . . . . . . . . . . . . . . . . . . . . . . . . . . . . . . . . . . . . . . . . . . . . . . . . .193<br />
Lab Analysis Test . . . . . . . . . . . . . . . . . . . . . . . . . . . . . . . . . . . . . . . . . . . . . . . . . . . . . . . . . . . . . . . . . . .195<br />
Key Term Quiz . . . . . . . . . . . . . . . . . . . . . . . . . . . . . . . . . . . . . . . . . . . . . . . . . . . . . . . . . . . . . . . . . . . . .195<br />
Chapter 11 Hard Drive Technologies . . . . . . . . . . . . . . . . . . . . . . . . . . . . . . . . . . . . . 197<br />
Lab Exercise 11.01: Installing Parallel ATA Hard Drives . . . . . . . . . . . . . . . . . . . . . . . . . . . . . . . . . . . . . .198<br />
Lab Exercise 11.02: Installing Serial ATA Hard Drives . . . . . . . . . . . . . . . . . . . . . . . . . . . . . . . . . . . . . . . .206<br />
Lab Exercise 11.03: Configuring CMOS Settings . . . . . . . . . . . . . . . . . . . . . . . . . . . . . . . . . . . . . . . . . . . . .210<br />
Lab Exercise 11.04: Comparing Solid-State Drives <strong>and</strong> Magnetic Hard Drives . . . . . . . . . . . . . . . . . . . . . .213<br />
Lab Exercise 11.05: Exploring SCSI <strong>and</strong> RAID . . . . . . . . . . . . . . . . . . . . . . . . . . . . . . . . . . . . . . . . . . . . . .215<br />
Lab Exercise 11.06: Troubleshooting Hard Drive Installations . . . . . . . . . . . . . . . . . . . . . . . . . . . . . . . . .217<br />
Lab Exercise 11.07: Installing Multiple Hard Drives in Preparation for RAID . . . . . . . . . . . . . . . . . . . . . .218<br />
Lab Analysis Test . . . . . . . . . . . . . . . . . . . . . . . . . . . . . . . . . . . . . . . . . . . . . . . . . . . . . . . . . . . . . . . . . . .220<br />
Key Term Quiz . . . . . . . . . . . . . . . . . . . . . . . . . . . . . . . . . . . . . . . . . . . . . . . . . . . . . . . . . . . . . . . . . . . . .221<br />
Chapter 12 Implementing Hard Drives . . . . . . . . . . . . . . . . . . . . . . . . . . . . . . . . . . . 223<br />
Lab Exercise 12.01: Creating <strong>and</strong> Formatting Partitions with<br />
the Windows 2000/XP <strong>and</strong> Vista/7 Installation Media . . . . . . . . . . . . . . . . . . . . . . . . . . . . . . . . . . . .225<br />
Lab Exercise 12.02: Creating <strong>and</strong> Formatting Partitions with Gnome Partition Edi<strong>to</strong>r (GParted) . . . . . . .230<br />
Lab Exercise 12.03: Using Windows Tools <strong>to</strong> Create <strong>and</strong> Format Partitions . . . . . . . . . . . . . . . . . . . . . . . .235<br />
Lab Exercise 12.04: Converting Basic Disks <strong>to</strong> Dynamic Disks with Disk Management . . . . . . . . . . . . . . .239
xii<br />
Contents<br />
Lab Exercise 12.05: Implementing Software RAID 0 with Disk Management . . . . . . . . . . . . . . . . . . . . . . .241<br />
Lab Exercise 12.06: Maintaining <strong>and</strong> Troubleshooting Hard Drives . . . . . . . . . . . . . . . . . . . . . . . . . . . . .244<br />
Lab Analysis Test . . . . . . . . . . . . . . . . . . . . . . . . . . . . . . . . . . . . . . . . . . . . . . . . . . . . . . . . . . . . . . . . . . .247<br />
Key Term Quiz . . . . . . . . . . . . . . . . . . . . . . . . . . . . . . . . . . . . . . . . . . . . . . . . . . . . . . . . . . . . . . . . . . . . .248<br />
Chapter 13 Removable Media . . . . . . . . . . . . . . . . . . . . . . . . . . . . . . . . . . . . . . . . . . . .249<br />
Lab Exercise 13.01: Installing Floppy Drives . . . . . . . . . . . . . . . . . . . . . . . . . . . . . . . . . . . . . . . . . . . . . . .251<br />
Lab Exercise 13.02: Installing Optical Drives . . . . . . . . . . . . . . . . . . . . . . . . . . . . . . . . . . . . . . . . . . . . . . .256<br />
Lab Exercise 13.03: Working with USB Thumb Drives . . . . . . . . . . . . . . . . . . . . . . . . . . . . . . . . . . . . . . . .259<br />
Lab Exercise 13.04: Configuring Removable Media Drives . . . . . . . . . . . . . . . . . . . . . . . . . . . . . . . . . . . . .262<br />
Lab Exercise 13.05: Burning Optical Discs . . . . . . . . . . . . . . . . . . . . . . . . . . . . . . . . . . . . . . . . . . . . . . . . .265<br />
Lab Analysis Test . . . . . . . . . . . . . . . . . . . . . . . . . . . . . . . . . . . . . . . . . . . . . . . . . . . . . . . . . . . . . . . . . . .268<br />
Key Term Quiz . . . . . . . . . . . . . . . . . . . . . . . . . . . . . . . . . . . . . . . . . . . . . . . . . . . . . . . . . . . . . . . . . . . . .268<br />
Chapter 14 Installing <strong>and</strong> Upgrading Windows . . . . . . . . . . . . . . . . . . . . . . . . . . . 269<br />
Lab Exercise 14.01: Installing/Upgrading Considerations . . . . . . . . . . . . . . . . . . . . . . . . . . . . . . . . . . . . .271<br />
Lab Exercise 14.02: Using Windows Easy Transfer . . . . . . . . . . . . . . . . . . . . . . . . . . . . . . . . . . . . . . . . . .274<br />
Lab Exercise 14.03: Upgrading a Windows Operating System . . . . . . . . . . . . . . . . . . . . . . . . . . . . . . . . . .280<br />
Lab Exercise 14.04: Performing a Clean Installation . . . . . . . . . . . . . . . . . . . . . . . . . . . . . . . . . . . . . . . . .284<br />
Lab Exercise 14.05: Post-Installation Tasks: Drivers <strong>and</strong> Updates . . . . . . . . . . . . . . . . . . . . . . . . . . . . . . .287<br />
Lab Analysis Test . . . . . . . . . . . . . . . . . . . . . . . . . . . . . . . . . . . . . . . . . . . . . . . . . . . . . . . . . . . . . . . . . . .289<br />
Key Term Quiz . . . . . . . . . . . . . . . . . . . . . . . . . . . . . . . . . . . . . . . . . . . . . . . . . . . . . . . . . . . . . . . . . . . . .289<br />
Chapter 15 Working with the Comm<strong>and</strong>-Line Interface . . . . . . . . . . . . . . . . . . . . 291<br />
Lab Exercise 15.01: Configuring the Comm<strong>and</strong>-Line Window . . . . . . . . . . . . . . . . . . . . . . . . . . . . . . . . . .293<br />
Lab Exercise 15.02: Navigating Basic Comm<strong>and</strong>s . . . . . . . . . . . . . . . . . . . . . . . . . . . . . . . . . . . . . . . . . . .296<br />
Lab Exercise 15.03: Using Comm<strong>and</strong>-Line Tools . . . . . . . . . . . . . . . . . . . . . . . . . . . . . . . . . . . . . . . . . . . . .306<br />
Lab Exercise 15.04: Advanced Comm<strong>and</strong>-Line Utilities . . . . . . . . . . . . . . . . . . . . . . . . . . . . . . . . . . . . . . .311<br />
Lab Analysis Test . . . . . . . . . . . . . . . . . . . . . . . . . . . . . . . . . . . . . . . . . . . . . . . . . . . . . . . . . . . . . . . . . . .318<br />
Key Term Quiz . . . . . . . . . . . . . . . . . . . . . . . . . . . . . . . . . . . . . . . . . . . . . . . . . . . . . . . . . . . . . . . . . . . . .318<br />
Chapter 16 Securing Windows Resources . . . . . . . . . . . . . . . . . . . . . . . . . . . . . . . . . 319<br />
Lab Exercise 16.01: <strong>Managing</strong> Users in Windows . . . . . . . . . . . . . . . . . . . . . . . . . . . . . . . . . . . . . . . . . . .321<br />
Lab Exercise 16.02: Defining NTFS Permissions . . . . . . . . . . . . . . . . . . . . . . . . . . . . . . . . . . . . . . . . . . . . .326<br />
Lab Exercise 16.03: Sharing Files <strong>and</strong> Folders . . . . . . . . . . . . . . . . . . . . . . . . . . . . . . . . . . . . . . . . . . . . . .328<br />
Lab Exercise 16.04: Encrypting Important Data . . . . . . . . . . . . . . . . . . . . . . . . . . . . . . . . . . . . . . . . . . . .329
Contents xiii<br />
Lab Analysis Test . . . . . . . . . . . . . . . . . . . . . . . . . . . . . . . . . . . . . . . . . . . . . . . . . . . . . . . . . . . . . . . . . . .331<br />
Key Term Quiz . . . . . . . . . . . . . . . . . . . . . . . . . . . . . . . . . . . . . . . . . . . . . . . . . . . . . . . . . . . . . . . . . . . . .332<br />
Chapter 17 Maintaining <strong>and</strong> Troubleshooting Windows . . . . . . . . . . . . . . . . . . .333<br />
Lab Exercise 17.01: Performing a Backup <strong>and</strong> Res<strong>to</strong>ration . . . . . . . . . . . . . . . . . . . . . . . . . . . . . . . . . . . .335<br />
Lab Exercise 17.02: Upgrading <strong>to</strong> Windows Vista SP2 <strong>and</strong> Configuring Au<strong>to</strong>matic Updates . . . . . . . . . . .338<br />
Lab Exercise 17.03: Installing Device Drivers in Windows . . . . . . . . . . . . . . . . . . . . . . . . . . . . . . . . . . . . .341<br />
Lab Exercise 17.04: Examining <strong>and</strong> Configuring Log Files in Event Viewer . . . . . . . . . . . . . . . . . . . . . . . .347<br />
Lab Exercise 17.05: Using the Advanced Options Menu <strong>and</strong> the Recovery Console . . . . . . . . . . . . . . . . . .350<br />
Lab Exercise 17.06: Troubleshooting Startup Problems . . . . . . . . . . . . . . . . . . . . . . . . . . . . . . . . . . . . . . .358<br />
Lab Exercise 17.07: Working with Windows System Res<strong>to</strong>re . . . . . . . . . . . . . . . . . . . . . . . . . . . . . . . . . . .362<br />
Lab Analysis Test . . . . . . . . . . . . . . . . . . . . . . . . . . . . . . . . . . . . . . . . . . . . . . . . . . . . . . . . . . . . . . . . . . .365<br />
Key Term Quiz . . . . . . . . . . . . . . . . . . . . . . . . . . . . . . . . . . . . . . . . . . . . . . . . . . . . . . . . . . . . . . . . . . . . .366<br />
Chapter 18 Input/Output . . . . . . . . . . . . . . . . . . . . . . . . . . . . . . . . . . . . . . . . . . . . . . . 367<br />
Lab Exercise 18.01: Exploring USB Drivers . . . . . . . . . . . . . . . . . . . . . . . . . . . . . . . . . . . . . . . . . . . . . . . .369<br />
Lab Exercise 18.02: USBDeview . . . . . . . . . . . . . . . . . . . . . . . . . . . . . . . . . . . . . . . . . . . . . . . . . . . . . . . . .371<br />
Lab Exercise 18.03: Paging Dr. Keyboard! . . . . . . . . . . . . . . . . . . . . . . . . . . . . . . . . . . . . . . . . . . . . . . . . .374<br />
Lab Analysis Test . . . . . . . . . . . . . . . . . . . . . . . . . . . . . . . . . . . . . . . . . . . . . . . . . . . . . . . . . . . . . . . . . . .377<br />
Key Term Quiz . . . . . . . . . . . . . . . . . . . . . . . . . . . . . . . . . . . . . . . . . . . . . . . . . . . . . . . . . . . . . . . . . . . . .377<br />
Chapter 19 Video . . . . . . . . . . . . . . . . . . . . . . . . . . . . . . . . . . . . . . . . . . . . . . . . . . . . . . 379<br />
Lab Exercise 19.01: Installing Video . . . . . . . . . . . . . . . . . . . . . . . . . . . . . . . . . . . . . . . . . . . . . . . . . . . . .381<br />
Lab Exercise 19.02: Configuring Multiple Displays . . . . . . . . . . . . . . . . . . . . . . . . . . . . . . . . . . . . . . . . . .391<br />
Lab Exercise 19.03: Troubleshooting Video . . . . . . . . . . . . . . . . . . . . . . . . . . . . . . . . . . . . . . . . . . . . . . . .396<br />
Lab Analysis Test . . . . . . . . . . . . . . . . . . . . . . . . . . . . . . . . . . . . . . . . . . . . . . . . . . . . . . . . . . . . . . . . . . .399<br />
Key Term Quiz . . . . . . . . . . . . . . . . . . . . . . . . . . . . . . . . . . . . . . . . . . . . . . . . . . . . . . . . . . . . . . . . . . . . .399<br />
Chapter 20 Multimedia. . . . . . . . . . . . . . . . . . . . . . . . . . . . . . . . . . . . . . . . . . . . . . . . . 401<br />
Lab Exercise 20.01: Installing Sound . . . . . . . . . . . . . . . . . . . . . . . . . . . . . . . . . . . . . . . . . . . . . . . . . . . . .402<br />
Lab Exercise 20.02: Recording Sound . . . . . . . . . . . . . . . . . . . . . . . . . . . . . . . . . . . . . . . . . . . . . . . . . . . .410<br />
Lab Exercise 20.03: Exploring Windows Media Player . . . . . . . . . . . . . . . . . . . . . . . . . . . . . . . . . . . . . . . .412<br />
Lab Analysis Test . . . . . . . . . . . . . . . . . . . . . . . . . . . . . . . . . . . . . . . . . . . . . . . . . . . . . . . . . . . . . . . . . . .415<br />
Key Term Quiz . . . . . . . . . . . . . . . . . . . . . . . . . . . . . . . . . . . . . . . . . . . . . . . . . . . . . . . . . . . . . . . . . . . . .415
xiv<br />
Contents<br />
Chapter 21 Portable Computing . . . . . . . . . . . . . . . . . . . . . . . . . . . . . . . . . . . . . . . . . 417<br />
Lab Exercise 21.01: Researching Lap<strong>to</strong>p Upgrade Paths . . . . . . . . . . . . . . . . . . . . . . . . . . . . . . . . . . . . . .419<br />
Lab Exercise 21.02: Replacing <strong>and</strong> Upgrading RAM . . . . . . . . . . . . . . . . . . . . . . . . . . . . . . . . . . . . . . . . .421<br />
Lab Exercise 21.03: Adjusting Power Management <strong>to</strong> Optimize Battery Life . . . . . . . . . . . . . . . . . . . . . . .424<br />
Lab Exercise 21.04: Field Trip <strong>to</strong> Play with the Latest Portable PCs . . . . . . . . . . . . . . . . . . . . . . . . . . . . . .426<br />
Lab Analysis Test . . . . . . . . . . . . . . . . . . . . . . . . . . . . . . . . . . . . . . . . . . . . . . . . . . . . . . . . . . . . . . . . . . .428<br />
Key Term Quiz . . . . . . . . . . . . . . . . . . . . . . . . . . . . . . . . . . . . . . . . . . . . . . . . . . . . . . . . . . . . . . . . . . . . .429<br />
Chapter 22 Printers . . . . . . . . . . . . . . . . . . . . . . . . . . . . . . . . . . . . . . . . . . . . . . . . . . . 431<br />
Lab Exercise 22.01: Exploring Configuration Settings . . . . . . . . . . . . . . . . . . . . . . . . . . . . . . . . . . . . . . . .432<br />
Lab Exercise 22.02: Examining Types of Printers . . . . . . . . . . . . . . . . . . . . . . . . . . . . . . . . . . . . . . . . . . . .435<br />
Lab Exercise 22.03: Installing a Printer . . . . . . . . . . . . . . . . . . . . . . . . . . . . . . . . . . . . . . . . . . . . . . . . . .439<br />
Lab Exercise 22.04: Maintaining <strong>and</strong> Troubleshooting Printers . . . . . . . . . . . . . . . . . . . . . . . . . . . . . . . . .444<br />
Lab Analysis Test . . . . . . . . . . . . . . . . . . . . . . . . . . . . . . . . . . . . . . . . . . . . . . . . . . . . . . . . . . . . . . . . . . .449<br />
Key Term Quiz . . . . . . . . . . . . . . . . . . . . . . . . . . . . . . . . . . . . . . . . . . . . . . . . . . . . . . . . . . . . . . . . . . . . .450<br />
Chapter 23 Local Area Networking . . . . . . . . . . . . . . . . . . . . . . . . . . . . . . . . . . . . . . 451<br />
Lab Exercise 23.01: Underst<strong>and</strong>ing Network Topologies . . . . . . . . . . . . . . . . . . . . . . . . . . . . . . . . . . . . . .452<br />
Lab Exercise 23.02: Identifying Local Area Network Hardware . . . . . . . . . . . . . . . . . . . . . . . . . . . . . . . .455<br />
Lab Exercise 23.03: Exploring Local Area Network Configuration Options . . . . . . . . . . . . . . . . . . . . . . . .459<br />
Lab Exercise 23.04: Verifying TCP/IP Settings . . . . . . . . . . . . . . . . . . . . . . . . . . . . . . . . . . . . . . . . . . . . . .462<br />
Lab Exercise 23.05: Sharing Resources . . . . . . . . . . . . . . . . . . . . . . . . . . . . . . . . . . . . . . . . . . . . . . . . . . .466<br />
Lab Exercise 23.06: Testing Your LAN Connections . . . . . . . . . . . . . . . . . . . . . . . . . . . . . . . . . . . . . . . . . .468<br />
Lab Analysis Test . . . . . . . . . . . . . . . . . . . . . . . . . . . . . . . . . . . . . . . . . . . . . . . . . . . . . . . . . . . . . . . . . . .473<br />
Key Term Quiz . . . . . . . . . . . . . . . . . . . . . . . . . . . . . . . . . . . . . . . . . . . . . . . . . . . . . . . . . . . . . . . . . . . . .474<br />
Chapter 24 Wireless Networking . . . . . . . . . . . . . . . . . . . . . . . . . . . . . . . . . . . . . . . . 475<br />
Lab Exercise 24.01: Setting Up a Wireless Network . . . . . . . . . . . . . . . . . . . . . . . . . . . . . . . . . . . . . . . . . .476<br />
Lab Exercise 24.02: Configuring <strong>and</strong> Securing a Wireless Network . . . . . . . . . . . . . . . . . . . . . . . . . . . . . .478<br />
Lab Exercise 24.03: Setting Up an Ad Hoc Wireless Network . . . . . . . . . . . . . . . . . . . . . . . . . . . . . . . . . .480<br />
Lab Analysis Test . . . . . . . . . . . . . . . . . . . . . . . . . . . . . . . . . . . . . . . . . . . . . . . . . . . . . . . . . . . . . . . . . . .481<br />
Key Term Quiz . . . . . . . . . . . . . . . . . . . . . . . . . . . . . . . . . . . . . . . . . . . . . . . . . . . . . . . . . . . . . . . . . . . . .482<br />
Chapter 25 The Internet . . . . . . . . . . . . . . . . . . . . . . . . . . . . . . . . . . . . . . . . . . . . . . . 483<br />
Lab Exercise 25.01: Identifying Internet Connectivity Properties . . . . . . . . . . . . . . . . . . . . . . . . . . . . . . .485<br />
Lab Exercise 25.02: Installing <strong>and</strong> Configuring an Internet Connection . . . . . . . . . . . . . . . . . . . . . . . . . .487
Contents xv<br />
Lab Exercise 25.03: Enabling Windows Firewall . . . . . . . . . . . . . . . . . . . . . . . . . . . . . . . . . . . . . . . . . . . .493<br />
Lab Exercise 25.04: Configuring Windows Internet Connection Sharing . . . . . . . . . . . . . . . . . . . . . . . . . .497<br />
Lab Exercise 25.05: Upgrading <strong>and</strong> Tweaking Internet Explorer . . . . . . . . . . . . . . . . . . . . . . . . . . . . . . . .501<br />
Lab Analysis Test . . . . . . . . . . . . . . . . . . . . . . . . . . . . . . . . . . . . . . . . . . . . . . . . . . . . . . . . . . . . . . . . . . .503<br />
Key Term Quiz . . . . . . . . . . . . . . . . . . . . . . . . . . . . . . . . . . . . . . . . . . . . . . . . . . . . . . . . . . . . . . . . . . . . .503<br />
Chapter 26 Securing Computers . . . . . . . . . . . . . . . . . . . . . . . . . . . . . . . . . . . . . . . . .505<br />
Lab Exercise 26.01: Local Policies . . . . . . . . . . . . . . . . . . . . . . . . . . . . . . . . . . . . . . . . . . . . . . . . . . . . . . .506<br />
Lab Exercise 26.02: Event Viewer . . . . . . . . . . . . . . . . . . . . . . . . . . . . . . . . . . . . . . . . . . . . . . . . . . . . . . .509<br />
Lab Exercise 26.03: Cleaning <strong>and</strong> Protecting a Client’s Computer . . . . . . . . . . . . . . . . . . . . . . . . . . . . . . .511<br />
Lab Analysis Test . . . . . . . . . . . . . . . . . . . . . . . . . . . . . . . . . . . . . . . . . . . . . . . . . . . . . . . . . . . . . . . . . . .513<br />
Key Term Quiz . . . . . . . . . . . . . . . . . . . . . . . . . . . . . . . . . . . . . . . . . . . . . . . . . . . . . . . . . . . . . . . . . . . . .514<br />
Chapter 27 The Complete PC Technician . . . . . . . . . . . . . . . . . . . . . . . . . . . . . . . . . . 515<br />
Lab Exercise 27.01: Scenario #1: Computer Obsolescence <strong>and</strong> Expense of Replacement . . . . . . . . . . . . . . .518<br />
Lab Exercise 27.02: Scenario #2: Hardware Failure, or I Can’t See Anything! . . . . . . . . . . . . . . . . . . . . . .520<br />
Lab Exercise 27.03: Scenario #3: What Do You Mean, a Virus? . . . . . . . . . . . . . . . . . . . . . . . . . . . . . . . . .522<br />
Lab Exercise 27.04: Scenario #4: No Documents, No E-Mail, <strong>and</strong> I Can’t Print! . . . . . . . . . . . . . . . . . . . .524<br />
Lab Analysis Test . . . . . . . . . . . . . . . . . . . . . . . . . . . . . . . . . . . . . . . . . . . . . . . . . . . . . . . . . . . . . . . . . . .526<br />
Key Term Quiz . . . . . . . . . . . . . . . . . . . . . . . . . . . . . . . . . . . . . . . . . . . . . . . . . . . . . . . . . . . . . . . . . . . . .526<br />
INDEX . . . . . . . . . . . . . . . . . . . . . . . . . . . . . . . . . . . . . . . . . . . . . . . . . . . . . . 529
This page intentionally left blank
Acknowledgments<br />
Many great people worked <strong>to</strong>gether <strong>to</strong> make this book happen.<br />
As our sponsoring edi<strong>to</strong>r at McGraw-Hill, Tim Green did a great job keeping us focused on task with<br />
words of encouragement. Thanks, Tim!<br />
Our Edi<strong>to</strong>r in Chief at Total Seminars, Scott Jernigan, performed his usual magic, especially in the early<br />
stages of the writing. Aaron Verber came in <strong>and</strong> did an outst<strong>and</strong>ing job editing <strong>and</strong> proofing as well.<br />
Also at Total Seminars, Dudley Lehmer <strong>to</strong>ok off his CEO hat <strong>and</strong> put on his managing edi<strong>to</strong>r hat while<br />
Mike <strong>and</strong> Scott went off <strong>to</strong> teach in the middle of the project, keeping the process going. Michael Smyer<br />
provided excellent pho<strong>to</strong>graphs, <strong>and</strong> Ford Pierson lent his able h<strong>and</strong>s <strong>to</strong> the editing <strong>and</strong> illustrating tasks.<br />
On the McGraw-Hill side, our edi<strong>to</strong>rial supervisor, Janet Walden, managed our global team with grace<br />
<strong>and</strong> style. Meghan Riley, our acquisitions coordina<strong>to</strong>r, did an outst<strong>and</strong>ing job as usual with pieces <strong>and</strong><br />
people.<br />
Our project manager, Harleen Chopra, <strong>and</strong> her team at Glyph International, h<strong>and</strong>led both copyediting<br />
<strong>and</strong> layout <strong>and</strong> excelled at both tasks. To the copy edi<strong>to</strong>r, proofreader, <strong>and</strong> the composi<strong>to</strong>rs—Bill McManus,<br />
Claire Splan, <strong>and</strong> the folks at Glyph—thank you!<br />
xvii
xviii<br />
Additional Resources for Teachers<br />
The answer keys <strong>to</strong> the lab manual activities in this book are provided along with the resources for<br />
teachers using Mike Meyers’ <strong>CompTIA</strong> <strong>A+</strong>® <strong>Guide</strong> <strong>to</strong> <strong>Managing</strong> <strong>and</strong> Troubleshooting PCs, Third Edition (Exams 220-701<br />
& 220-702). The answer keys are provided via an Online Learning Center that follows the organization of<br />
the textbook <strong>and</strong> the lab manual.<br />
For instruc<strong>to</strong>r <strong>and</strong> student resources, check out www.mhaplusolc.com. Students using Mike Meyers’<br />
<strong>CompTIA</strong> <strong>A+</strong>® <strong>Guide</strong> <strong>to</strong> <strong>Managing</strong> <strong>and</strong> Troubleshooting PCs, Third Edition (Exams 220-701 & 220-702) will find chapter<br />
quizzes that will help you learn more about troubleshooting <strong>and</strong> fixing networks, <strong>and</strong> teachers can access<br />
support materials.
Chapter 1<br />
The Path of the PC Tech<br />
Lab Exercises<br />
1.01 Preparing <strong>to</strong> Study<br />
1.02 Considering Other Certifications<br />
1.03 Gathering Equipment
2<br />
Chapter 1: The Path of the PC Tech<br />
Well, now you’ve really done it. The fact that you hold this lab manual<br />
in your h<strong>and</strong>s says one thing loud <strong>and</strong> clear—you’re deadly serious about<br />
getting that <strong>CompTIA</strong> <strong>A+</strong> certification! Good. Even though the <strong>CompTIA</strong> <strong>A+</strong><br />
certification exams are considered entry-level, you still need <strong>to</strong> take them<br />
seriously if you want <strong>to</strong> pass.<br />
Because you’re serious, I’m going <strong>to</strong> let you in on a secret: The key <strong>to</strong><br />
passing these exams is preparation. When I say “preparation,” I’m not<br />
talking about studying—although of course studying is important! I’m<br />
talking about preparing <strong>to</strong> study. You need <strong>to</strong> know exactly how <strong>to</strong> study for<br />
these exams, <strong>and</strong> you need <strong>to</strong> have the right <strong>to</strong>ols <strong>to</strong> get that studying<br />
done. Sure, you have a textbook <strong>and</strong> a lab manual, but you’re not yet<br />
ready <strong>to</strong> hit the books.<br />
In this chapter, you’ll go through the steps you need <strong>to</strong> take <strong>to</strong> start<br />
studying for the <strong>CompTIA</strong> <strong>A+</strong> exams. First, you’ll organize what you<br />
need <strong>to</strong> study. Second, you’ll learn how the <strong>CompTIA</strong> <strong>A+</strong> certification<br />
helps move you <strong>to</strong>ward more advanced certifications. Finally, you’ll get<br />
some ideas on how <strong>to</strong> gather equipment so that you can reinforce what<br />
you read with real hardware <strong>and</strong> software. So stay serious, roll up your<br />
sleeves, <strong>and</strong> start preparing <strong>to</strong> study for the <strong>CompTIA</strong> <strong>A+</strong> exams!<br />
S<br />
60 minutes<br />
Lab Exercise 1.01: Preparing <strong>to</strong> Study<br />
If you’re a child of the TV age—<strong>and</strong> who isn’t these days?—then you might have heard of a TV show<br />
called The A-Team starring George Peppard <strong>and</strong> Mr. T. Okay, so maybe it wasn’t the greatest TV show, but<br />
I always remember one line from this show: “I love it when a plan comes <strong>to</strong>gether!” That’s how you<br />
should feel as you get ready <strong>to</strong> become <strong>CompTIA</strong> <strong>A+</strong> certified. In fact, just for fun, let’s call ourselves the<br />
“<strong>A+</strong> Team” as we put a plan <strong>to</strong>gether <strong>to</strong> knock that test right in<strong>to</strong> next week’s episode!
Learning Objectives<br />
Lab Exercise 1.01: Preparing <strong>to</strong> Study 3<br />
This lab helps you lay out a logical path for your studies. To do this, you need <strong>to</strong> deal with three issues:<br />
determining your weak points, checking your study habits, <strong>and</strong> scheduling the exam.<br />
At the end of this lab, you’ll be able <strong>to</strong><br />
• Identify the <strong>CompTIA</strong> <strong>A+</strong> <strong>to</strong>pics you need <strong>to</strong> learn<br />
• Develop a good study plan<br />
• Underst<strong>and</strong> how <strong>to</strong> schedule the <strong>CompTIA</strong> <strong>A+</strong> exams<br />
Lab Materials <strong>and</strong> Setup<br />
The materials you need for this lab are<br />
• A PC with Internet access<br />
• A telephone<br />
Getting Down <strong>to</strong> Business<br />
Total Seminars has been teaching <strong>CompTIA</strong> <strong>A+</strong> certification for years, <strong>and</strong> we’ve developed a h<strong>and</strong>y template<br />
<strong>to</strong> help you determine what you need <strong>to</strong> study <strong>and</strong> how much time you need <strong>to</strong> devote <strong>to</strong> preparing for<br />
the <strong>CompTIA</strong> <strong>A+</strong> exams. This is the same table shown in the Mike Meyers’ <strong>CompTIA</strong> <strong>A+</strong> <strong>Guide</strong> <strong>to</strong> <strong>Managing</strong> <strong>and</strong><br />
Troubleshooting PCs textbook, but with an extra step added <strong>to</strong> help you determine the <strong>to</strong>pics you need <strong>to</strong> study.<br />
Step 1 For each skill listed in the table that follows, circle the number that corresponds <strong>to</strong> the amount<br />
of experience you have: None, Once or Twice, Every Now <strong>and</strong> Then, or Quite a Bit. You’ll use that number<br />
<strong>to</strong> calculate the <strong>to</strong>tal number of hours you have <strong>to</strong> study for the exams.<br />
Technical Task Amount of Experience<br />
None Once or Twice Every Now <strong>and</strong> Then Quite a Bit<br />
Installing an adapter card 12 10 8 4<br />
Installing <strong>and</strong> configuring hard drives 12 10 8 2<br />
Installing modems <strong>and</strong> network interface<br />
cards (NICs)<br />
8 6 6 3<br />
Connecting a computer <strong>to</strong> the Internet 8 6 4 2<br />
Installing printers <strong>and</strong> scanners 4 3 2 1<br />
Installing r<strong>and</strong>om access memory (RAM) 8 6 4 2<br />
Installing central processing units (CPUs) 8 7 5 3
4<br />
Chapter 1: The Path of the PC Tech<br />
Technical Task Amount of Experience<br />
None Once or Twice Every Now <strong>and</strong> Then Quite a Bit<br />
Fixing printers 6 5 4 3<br />
Fixing boot problems 8 7 7 5<br />
Fixing portable computers 8 6 4 2<br />
Building complete systems 12 10 8 6<br />
Using the comm<strong>and</strong> line 8 8 6 4<br />
Installing/optimizing Windows 10 8 6 4<br />
Using Windows 2000/XP 6 6 4 2<br />
Using Windows Vista 10 8 4 2<br />
Configuring NTFS permissions 6 4 3 2<br />
Configuring a wireless network 6 5 3 2<br />
Configuring a software firewall 6 4 2 1<br />
Installing a sound card 2 2 1 0<br />
Removing malware 4 3 2 0<br />
Using operating system diagnostic <strong>to</strong>ols 8 8 6 4<br />
Using a Volt-Ohm Meter (VOM) 4 3 2 1<br />
Great! You now have a good feel for the <strong>to</strong>pics you need <strong>to</strong> study. Now you need <strong>to</strong> determine the<br />
<strong>to</strong>tal study time. First, add up the numbers you’ve circled. Then add the result <strong>to</strong> the number from the<br />
following table that corresponds <strong>to</strong> your experience. The gr<strong>and</strong> <strong>to</strong>tal is the number of hours you should<br />
study <strong>to</strong> be ready for the exams.<br />
If you have this much direct,<br />
professional experience . . .<br />
Add this number of hours<br />
<strong>to</strong> your study time<br />
0 50<br />
Up <strong>to</strong> 6 months 30<br />
6 <strong>to</strong> 12 months 10<br />
More than 12 months 0
Lab Exercise 1.01: Preparing <strong>to</strong> Study 5<br />
A <strong>to</strong>tal neophyte usually needs around 200 hours of study time. An experienced technician<br />
shouldn’t need more than 40 hours.<br />
The <strong>to</strong>tal number of hours for you <strong>to</strong> study is _____________.<br />
Step 2 Go <strong>to</strong> the Computing Technology Industry Association (<strong>CompTIA</strong>) Web site <strong>and</strong> download a<br />
copy of the exam objectives for both the <strong>CompTIA</strong> <strong>A+</strong> Essentials (exam code 220-701) <strong>and</strong> the <strong>CompTIA</strong><br />
<strong>A+</strong> Practical Application (exam code 220-702) exams. As of this writing, you can find them here:<br />
www.comptia.org/certifications/testprep/examobjectives.aspx<br />
You have <strong>to</strong> fill out a short form (requiring your name, e-mail address, country of residence,<br />
<strong>and</strong> how soon you’ll be testing) before you can view the objectives. Bear in mind, however, that<br />
<strong>CompTIA</strong> changes its Web site more often than TV networks invent new reality shows, so be<br />
prepared <strong>to</strong> poke around if necessary! Compare the circled areas on the preceding form <strong>to</strong> the<br />
<strong>CompTIA</strong> <strong>A+</strong> exam objectives. Note that any single <strong>to</strong>pic on the form covers more than one objective<br />
on the <strong>CompTIA</strong> <strong>A+</strong> exams. Circle the objectives that you think parallel the weak areas you circled<br />
on the form, <strong>and</strong> don’t be afraid <strong>to</strong> add or remove circles after you’ve seen the <strong>CompTIA</strong> <strong>A+</strong> exam<br />
objectives in detail.<br />
Step 3 Now that you know what <strong>to</strong>pics are most important <strong>to</strong> you <strong>and</strong> how much time you need <strong>to</strong><br />
devote <strong>to</strong> studying them, you need <strong>to</strong> develop your study plan. Take the amount of time you’ve set aside<br />
<strong>and</strong> determine how many days you have <strong>to</strong> prepare. Consider work, holidays, weekends, <strong>and</strong> anything<br />
else that will affect your study time. If you’re in an instruc<strong>to</strong>r-led course, then this part is easy—just<br />
use the end of the course! Then break down your textbook in<strong>to</strong> manageable chunks. Again, if you’re in<br />
a course, then your instruc<strong>to</strong>r will already have done this for you. You now have your deadline—the<br />
day you’ll say, “I’m ready <strong>to</strong> take the exams!”<br />
Step 4 Go online <strong>and</strong> schedule your exams with either Prometric (www.prometric.com) or Pearson<br />
VUE (www.vue.com). You’ll almost certainly need <strong>to</strong> make a phone call <strong>to</strong> do this. Make sure you<br />
have both a method of payment (credit cards are preferred) <strong>and</strong> some form of identification when<br />
you call. In the United States you need your Social Security number <strong>to</strong> schedule <strong>CompTIA</strong> exams. It’s<br />
very important that you schedule your exams now—setting a test date early in the process will help<br />
motivate you <strong>to</strong> study, <strong>and</strong> keep you from procrastinating!<br />
✔ Cross-Reference<br />
For details about taking the <strong>CompTIA</strong> <strong>A+</strong> exams, go <strong>to</strong> the <strong>CompTIA</strong> Web site (www.comptia.org).
6<br />
Chapter 1: The Path of the PC Tech<br />
S<br />
60 minutes<br />
Lab Exercise 1.02: Considering Other Certifications<br />
<strong>CompTIA</strong> <strong>A+</strong> certification may be your first certification, but it certainly should not be your last!<br />
The information technology (IT) industry considers obtaining certifications an ongoing process, one<br />
that continues as long as you’re working in the IT field. You need <strong>to</strong> appreciate how the <strong>CompTIA</strong> <strong>A+</strong><br />
certification leads in<strong>to</strong> other certifications.<br />
Learning Objectives<br />
This lab helps you learn about the various IT certifications that are available, <strong>and</strong> how they fit with<br />
both your skills <strong>and</strong> aptitude.<br />
At the end of this lab, you’ll be able <strong>to</strong><br />
• Underst<strong>and</strong> some of the more common certifications that follow the <strong>CompTIA</strong> <strong>A+</strong> certification<br />
• Plan in what order you might attain those certifications<br />
Lab Materials <strong>and</strong> Setup<br />
The materials you need for this lab are<br />
• A PC with Internet access<br />
Getting Down <strong>to</strong> Business<br />
It’s time <strong>to</strong> jump on<strong>to</strong> the Internet <strong>and</strong> do a little research! You’ll <strong>to</strong>ur some of the more popular IT<br />
certifications <strong>and</strong> see how <strong>CompTIA</strong> <strong>A+</strong> helps you gain these more advanced certifications.<br />
✔ Cross-Reference<br />
To review the exam objectives of each <strong>CompTIA</strong> <strong>A+</strong> exam, refer <strong>to</strong> “The Basic Exam Structure” in<br />
Chapter 1 of Mike Meyers’ <strong>CompTIA</strong> <strong>A+</strong> <strong>Guide</strong> <strong>to</strong> <strong>Managing</strong> <strong>and</strong> Troubleshooting PCs.<br />
Step 1 Fire up a Web browser <strong>and</strong> go <strong>to</strong> the <strong>CompTIA</strong> Web site (www.comptia.org). <strong>CompTIA</strong> offers<br />
many other certifications related <strong>to</strong> the IT field, so take some time <strong>to</strong> research their certification<br />
offerings, such as:<br />
• <strong>CompTIA</strong> Network+ (www.comptia.org/certifications/listed/network.aspx)<br />
• <strong>CompTIA</strong> Server+ (www.comptia.org/certifications/listed/server.aspx)<br />
• <strong>CompTIA</strong> Security+ (www.comptia.org/certifications/listed/security.aspx)
Lab Exercise 1.03: Gathering Equipment 7<br />
<strong>CompTIA</strong> strongly recommend <strong>CompTIA</strong> <strong>A+</strong> <strong>and</strong> then <strong>CompTIA</strong> Network+ as a clear pathway <strong>to</strong><br />
certification. Why do you think they do that? Would you take <strong>CompTIA</strong> Security+ before or after<br />
<strong>CompTIA</strong> Network+?<br />
Step 2 Head over <strong>to</strong> the Microsoft Certifications site <strong>and</strong> explore the FAQs section:<br />
www.microsoft.com/learning/en/us/certification/cert-get-started.aspx<br />
Then go here:<br />
www.microsoft.com/learning/en/us/certification/cert-overview.aspx<br />
Hover your mouse pointer over the various tabs available, such as By Product/Technology or By<br />
Name, <strong>and</strong> examine the many Microsoft tracks available. In your opinion, would it make sense <strong>to</strong> take<br />
these certifications before getting your <strong>CompTIA</strong> <strong>A+</strong> certification?<br />
Step 3 Go <strong>to</strong> the Cisco Web site (www.cisco.com); click on the Career Certifications <strong>and</strong> Paths but<strong>to</strong>n<br />
under the Training & Events dropdown menu; <strong>and</strong> research the Cisco Certified Network Associate<br />
(CCNA), Cisco Certified Network Professional (CCNP), <strong>and</strong> Cisco Certified Internetwork Expert (CCIE)<br />
certifications. Compare the CCNA <strong>to</strong> the <strong>CompTIA</strong> Network+. How are they different?<br />
Step 4 Now that you’ve seen the more common certifications that follow the <strong>CompTIA</strong> <strong>A+</strong>, chart out<br />
your next three certifications <strong>and</strong> explain why you chose them.<br />
S<br />
times will vary<br />
Lab Exercise 1.03: Gathering Equipment<br />
Although it’s theoretically possible <strong>to</strong> obtain your <strong>CompTIA</strong> <strong>A+</strong> certification by doing nothing but reading<br />
books, you’ll be far better prepared for the real world if you get your h<strong>and</strong>s on some real equipment<br />
so that you can practice. You also need some <strong>to</strong>ols so you can take things apart—<strong>and</strong> put them back<br />
<strong>to</strong>gether. Finally, you need some operating system software, in particular Windows 2000, Windows XP,<br />
<strong>and</strong> Windows Vista. If you’re taking a course, all of this equipment should be provided <strong>to</strong> you. If not,<br />
you could find yourself facing some fairly serious cash outlay trying <strong>to</strong> buy everything you need!<br />
Learning Objectives<br />
In this lab, you’ll discover some rather interesting ways <strong>to</strong> get inexpensive or free hardware <strong>and</strong><br />
software. None of these ideas will work every time, but with a little patience you’ll be amazed how<br />
much you can get for very little!
8<br />
Chapter 1: The Path of the PC Tech<br />
At the end of this lab, you’ll be able <strong>to</strong><br />
• Acquire inexpensive or free hardware <strong>and</strong> software<br />
• Acquire a st<strong>and</strong>ard PC technician <strong>to</strong>olkit<br />
Lab Materials <strong>and</strong> Setup<br />
The materials you need for this lab are<br />
• A telephone<br />
• Transportation<br />
• A PC with Internet access<br />
Getting Down <strong>to</strong> Business<br />
Most of the objectives on the <strong>CompTIA</strong> <strong>A+</strong> exams don’t require state-of-the-art hardware. If you’re<br />
willing <strong>to</strong> use systems that are a few years old, you can get plenty of good h<strong>and</strong>s-on practice with the<br />
techniques you need <strong>to</strong> know <strong>to</strong> pass the <strong>CompTIA</strong> <strong>A+</strong>.<br />
Step 1 Go on a scavenger hunt. Get a list of the smaller “mom <strong>and</strong> pop” PC repair companies <strong>and</strong><br />
small PC parts suppliers in your <strong>to</strong>wn. Drive <strong>to</strong> these companies (don’t call them) <strong>and</strong> ask them, “What<br />
do you guys do with your broken or obsolete parts?” The vast majority of these s<strong>to</strong>res simply throw<br />
the parts away! Ask when they <strong>to</strong>ss stuff <strong>and</strong> if you can have what they throw away. Most of these<br />
companies pay <strong>to</strong> get rid of equipment <strong>and</strong> will be glad <strong>to</strong> give it <strong>to</strong> you. Oh, <strong>and</strong> you can forget the big<br />
chain s<strong>to</strong>res—they almost never let folks have equipment.<br />
Step 2 Shop the sale bins at the local computer parts s<strong>to</strong>res. You’ll always find one or two pieces of<br />
equipment at outrageously low prices. Granted, you may end up using a bright pink Barbie keyboard,<br />
but if it only costs $3, who cares? Don’t forget about rebates—you can often get parts for free after<br />
rebate! Really!<br />
Step 3 Tell everyone you know that you’re looking for PC hardware. Almost every organization<br />
will have occasional in-house sales where they sell older (but still good) PCs, printers, <strong>and</strong> so on <strong>to</strong><br />
employees. If you can get in on some of these, you’ll have some amazing deals come your way!<br />
✔ Hint<br />
You’ll often find that older machines still have the Windows 98 or Windows Me operating<br />
system software installed. If you come across one of these systems, see if you can work with<br />
the seller or donor <strong>to</strong> get the licensed disc. Working with an older operating system (even DOS)<br />
will introduce you <strong>to</strong> the installation <strong>and</strong> configuration process. Having an operating system<br />
installed will also enable you <strong>to</strong> verify that the hardware is working.
Lab Exercise 1.03: Gathering Equipment 9<br />
Step 4 Take one weekend <strong>to</strong> check out local garage sales. People often sell older PCs at a tiny fraction<br />
of their original cost. If you’re not afraid <strong>to</strong> barter a bit, you’ll get incredible deals—just watch out for<br />
equipment that’s simply <strong>to</strong>o old <strong>to</strong> be worthwhile.<br />
✔ Hint<br />
I avoid PC flea markets. The problem is that these folks know the value of their computer<br />
equipment, so it’s often hard <strong>to</strong> find excellent deals.<br />
Step 5 Locate the local PC user groups in your <strong>to</strong>wn—almost every <strong>to</strong>wn has at least one. Explain<br />
your situation <strong>to</strong> them; you’ll usually find someone who’s willing <strong>to</strong> give you a part or two, <strong>and</strong> you<br />
may also find others who are studying for the <strong>CompTIA</strong> <strong>A+</strong> exams. You may even be able <strong>to</strong> start or join<br />
a study group!<br />
Step 6 Check out the Craigslist page for your area (www.craigslist.com) <strong>and</strong> look in the For Sale/<br />
Computer category. Craigslist is like a big online garage sale, <strong>and</strong> you can almost always find someone<br />
trying <strong>to</strong> get rid of old PC equipment for next <strong>to</strong> nothing. Failing that, you can check out their forums,<br />
or even place an ad yourself saying that you’re looking for old PC parts.<br />
Step 7 Speaking of study groups, try teaming up with as many fellow students as you can <strong>to</strong> pool<br />
cash for parts <strong>and</strong> <strong>to</strong> work as a study group. If you’re in a course, this is easy—your fellow students are<br />
your study group! Have everyone go equipment hunting, using the different methods described <strong>to</strong> get<br />
equipment, <strong>and</strong> pool the items you find for everyone <strong>to</strong> use. You might even hold a drawing after you<br />
all get certified, <strong>to</strong> choose who gets <strong>to</strong> keep the equipment.
This page intentionally left blank
Chapter 2<br />
Operational Procedures<br />
Lab Exercises<br />
2.01 The Rude Computer Technician<br />
2.02 Communicating Effectively<br />
2.03 Preparing for the Technical Interview<br />
2.04 Integrating Safety in<strong>to</strong> the Workplace<br />
2.05 Safeguarding Your IT Future—Becoming a Professional<br />
Lab Analysis Test<br />
Key Term Quiz
12<br />
Chapter 2: Operational Procedures<br />
Achieving <strong>CompTIA</strong> <strong>A+</strong> certification is a great way <strong>to</strong> demonstrate<br />
<strong>to</strong> prospective employers that you have the appropriate technical skills<br />
<strong>to</strong> make you a worthy c<strong>and</strong>idate for their workplace. But you have <strong>to</strong><br />
demonstrate more than just technical skills <strong>to</strong> get hired by <strong>and</strong> succeed<br />
in an organization. You also need <strong>to</strong> demonstrate that you have the<br />
appropriate interpersonal skills <strong>to</strong> interact effectively with fellow<br />
employees <strong>and</strong> with clients. <strong>CompTIA</strong> recognizes the importance of<br />
interpersonal skills in the workplace <strong>and</strong> thus includes related questions<br />
on its <strong>A+</strong> certification exams <strong>to</strong> make sure you are prepared <strong>to</strong> show that<br />
you have the people skills <strong>to</strong> work well with others. Face it, you’re great<br />
at fixing computers <strong>and</strong> extremely interested in the latest gadgets, but do<br />
you have the people skills <strong>to</strong> l<strong>and</strong> a job, keep a job, <strong>and</strong> climb the ladder of<br />
success? I’ve seen many talented young individuals who can fix just about<br />
anything struggle in the area of how <strong>to</strong> communicate professionally with<br />
others; their impressive résumé allows them <strong>to</strong> walk in the front door <strong>to</strong> a<br />
promising future…only <strong>to</strong> slink out the back door in disappointment after<br />
failing due <strong>to</strong> lack of people skills.<br />
Whether you like it or not, people evaluate you based on how they<br />
perceive you. Developing <strong>and</strong> maintaining personal <strong>and</strong> professional<br />
workplace habits ensures that people perceive you as the IT professional that<br />
you are. This set of labs applies the information you learned in Chapter 2 of<br />
Mike Meyers’ <strong>CompTIA</strong> <strong>A+</strong> <strong>Guide</strong> <strong>to</strong> <strong>Managing</strong> <strong>and</strong> Troubleshooting PCs, with a focus<br />
on communicating properly, presenting yourself professionally at all times,<br />
<strong>and</strong> demonstrating your technical knowledge regarding safety. These labs will<br />
help you not only <strong>to</strong> pass the <strong>CompTIA</strong> <strong>A+</strong> exam, but also <strong>to</strong> develop skills that<br />
will serve you well throughout your career, whether in IT or another field.<br />
The <strong>CompTIA</strong> objectives challenge you <strong>to</strong> conduct yourself in a<br />
professional manner while on the job. Objective 6.2 (exam 220-701) goes
Lab Exercise 2.01: The Rude Computer Technician 13<br />
in<strong>to</strong> detail <strong>to</strong> clarify how you should act on the job. Let’s review some of<br />
the major points:<br />
6.2 GIVEN A SCENARIO, DEMONSTRATE THE APPROPRIATE USE OF COMMUNICATION SKILLS AND<br />
PROFESSIONALISM IN THE WORKPLACE<br />
• Use proper language—avoid jargon, acronyms, slang.<br />
• Maintain a positive attitude.<br />
• Listen <strong>and</strong> do not interrupt a cus<strong>to</strong>mer.<br />
• Be culturally sensitive.<br />
• Be on time.<br />
• If late, contact the cus<strong>to</strong>mer.<br />
• Avoid distractions:<br />
• Personal calls<br />
• Talking <strong>to</strong> co-workers while interacting with cus<strong>to</strong>mers<br />
• Personal interruptions<br />
Many of the following labs will require you <strong>to</strong> have a partner, <strong>and</strong> your instruc<strong>to</strong>r will actually lead<br />
the classroom through a few of them, so buddy up.<br />
S<br />
30 minutes<br />
Lab Exercise 2.01: The Rude Computer Technician<br />
Everyone is familiar with the stereotype of the rude technician so wrapped up in technology that he<br />
is unable <strong>to</strong> relate <strong>to</strong> the people around him. Sneering technobabble, a condescending attitude, <strong>and</strong><br />
rude remarks have become traits that people expect <strong>to</strong> find in techs, <strong>and</strong>, all <strong>to</strong>o often, the techs don’t<br />
disappoint. In this exercise, you’ll work with a partner first <strong>to</strong> roleplay the part of the stereotypical<br />
rude tech <strong>and</strong> then <strong>to</strong> roleplay a professional, well-behaved tech. In this way, you’ll learn how you<br />
should <strong>and</strong> should not behave as a technician.<br />
Learning Objectives<br />
The plan is <strong>to</strong> have a classmate play the role of the client, <strong>and</strong> you play the role of the PC tech. Work<br />
through the scenario in a live person-<strong>to</strong>-person role playing of the situation, just as if it were real.<br />
At the end of this lab, you’ll be able <strong>to</strong><br />
• Demonstrate proper communication skills<br />
• Avoid distractions in the workplace
14<br />
Chapter 2: Operational Procedures<br />
Lab Materials <strong>and</strong> Setup<br />
The materials you need for this lab are<br />
• Blank drawing paper <strong>and</strong> pencil<br />
• A clock with a second h<strong>and</strong>, or a timer<br />
• A space <strong>to</strong> place chairs so that you can face your partner<br />
• The Mike Meyers’ <strong>CompTIA</strong> <strong>A+</strong> <strong>Guide</strong> <strong>to</strong> <strong>Managing</strong> <strong>and</strong> Troubleshooting PCs textbook, for reference<br />
• A PC with Internet access<br />
Getting Down <strong>to</strong> Business<br />
In this exercise, one person will act as the PC technician while the other acts as a cus<strong>to</strong>mer sitting<br />
in a cubicle. As the PC technician, you will first try <strong>to</strong> emulate as many bad communication habits as<br />
possible while your partner, the cus<strong>to</strong>mer, identifies <strong>and</strong> writes down those bad habits. Then, repeat the<br />
process, this time using proper communication skills. You will then trade roles <strong>and</strong> repeat the scenario.<br />
Step 1 Create a scenario in which a cus<strong>to</strong>mer would ask for technical support. For example, try “My<br />
computer is running slowly <strong>and</strong> all these Web pages keep popping up!”—a classic case of malware<br />
infection. The person playing the cus<strong>to</strong>mer should act as if he or she is not technically savvy <strong>and</strong> is<br />
unable <strong>to</strong> answer any technical questions or underst<strong>and</strong> any terms outside of what might be considered<br />
“common.” What is considered “common” is up <strong>to</strong> the person playing the cus<strong>to</strong>mer, so have fun!<br />
Step 2 Between 1999 <strong>and</strong> 2001, the popular television show Saturday Night Live put on a series of<br />
comedy sketches called “Nick Burns, Your Company’s Computer Guy.” Many of these sketches are<br />
available online. Do a search for <strong>and</strong> watch a few of these humorous sketches <strong>to</strong> see ac<strong>to</strong>r Jimmy Fallon<br />
portray how insensitive a technician can be in his personal communications. Why are these sketches<br />
so funny? What does their popularity tell you about how techs are perceived by our society? Use these<br />
videos <strong>to</strong> get an idea of how <strong>to</strong> behave during the next step, <strong>and</strong> how never, ever <strong>to</strong> behave in real life.<br />
Step 3 It’s now time for the technician <strong>to</strong> do his thing in a timed scenario. Pretend the cus<strong>to</strong>mer is<br />
sitting in a cubicle. Every computer has an “asset tag number,” <strong>and</strong> the tech must confirm that number<br />
<strong>to</strong> make sure he is working on the right computer. After that, it’s up <strong>to</strong> the tech! Be as rude as possible<br />
(but not so rude that a person normally would get fired), concentrating on the issues listed in step 1<br />
of this lab. Your goal is <strong>to</strong> try <strong>to</strong> get started working on the PC within three minutes.<br />
As the cus<strong>to</strong>mer, your job is <strong>to</strong> describe the problem <strong>and</strong> answer the tech’s questions <strong>to</strong> the best of<br />
your ability. You want your computer fixed, but you won’t get up until you have confidence in the tech.<br />
As the tech talks, jot down how he is rude or inconsiderate <strong>to</strong> you.<br />
The scenario ends when either the tech is sitting at the cus<strong>to</strong>mer’s computer or three minutes have<br />
elapsed, whichever happens first.
Lab Exercise 2.02: Communicating Effectively 15<br />
Step 4 Discuss the issues that the cus<strong>to</strong>mer wrote down. After a quick discussion, repeat the process,<br />
this time using good communication techniques. In most cases, the cus<strong>to</strong>mer will quickly relinquish<br />
her seat <strong>and</strong> let you get <strong>to</strong> work.<br />
The scenario ends when the tech is sitting at the cus<strong>to</strong>mer’s computer or three minutes have elapsed,<br />
whichever happens first.<br />
Step 5 Repeat the entire process, this time trading roles. The person now playing the tech should<br />
attempt <strong>to</strong> come up with different ways <strong>to</strong> be inappropriate, within reason.<br />
S<br />
45 minutes<br />
Lab Exercise 2.02: Communicating Effectively<br />
So, you want <strong>to</strong> be a successful IT technician but you have trouble communicating? One of the keys <strong>to</strong><br />
professional communication is being able <strong>to</strong> listen well as duties are being assigned <strong>to</strong> you, so that you<br />
can produce the results expected.<br />
Learning Objectives<br />
At the end of this lab, you’ll be able <strong>to</strong><br />
• Communicate more effectively<br />
• Help discern when it’s best <strong>to</strong> talk <strong>and</strong> when it’s best <strong>to</strong> listen<br />
Lab Materials <strong>and</strong> Setup<br />
The materials you need for this lab are<br />
• Blank drawing paper <strong>and</strong> pencil<br />
• A clock with a second h<strong>and</strong>, or a timer<br />
• A sufficient number of folding chairs for all the students involved in the exercise<br />
• The Mike Meyers’ <strong>CompTIA</strong> <strong>A+</strong> <strong>Guide</strong> <strong>to</strong> <strong>Managing</strong> <strong>and</strong> Troubleshooting PCs textbook, for reference<br />
For the setup, arrange the chairs back <strong>to</strong> back in pairs around the room, with about five feet<br />
between each set of chairs.<br />
Getting Down <strong>to</strong> Business<br />
In this exercise, you’ll listen as your partner speaks <strong>to</strong> you <strong>and</strong> you’ll write down whatever he or<br />
she tells you under a tight timeline. The goal is <strong>to</strong> help you work under pressure while remaining<br />
professional at all times.
16<br />
Chapter 2: Operational Procedures<br />
Step 1 Students should pair up. Each pair of students should designate one person <strong>to</strong> be the PC tech<br />
<strong>and</strong> the other <strong>to</strong> be the cus<strong>to</strong>mer <strong>and</strong> then write their respective titles on the <strong>to</strong>p of their papers.<br />
Step 2 The instruc<strong>to</strong>r should start the timer <strong>and</strong> ask the designated cus<strong>to</strong>mers <strong>to</strong> say the first five<br />
technology-related problems that come <strong>to</strong> mind; they have 20 seconds <strong>to</strong> do this. As the cus<strong>to</strong>mers<br />
speak, their respective partner techs should write down what they say, in the order stated. An example<br />
might be system fails <strong>to</strong> boot, no wireless connection, printer not printing properly, no picture on the moni<strong>to</strong>r, etc.<br />
S<strong>to</strong>p the timer at 20 seconds.<br />
Step 3 The PC techs write a brief solution <strong>to</strong> the five words or phrases just spoken by the cus<strong>to</strong>mers.<br />
They have three minutes <strong>to</strong> complete this <strong>and</strong> must address them in the order received.<br />
S<strong>to</strong>p the timer at three minutes.<br />
Step 4 The PC tech <strong>and</strong> cus<strong>to</strong>mer groups face each other for one minute <strong>and</strong> share their information.<br />
Then, each pair presents their problems <strong>and</strong> solutions <strong>to</strong> the class, in turn. They have two minutes<br />
<strong>to</strong> present their solutions. The other groups should sit quietly <strong>and</strong> listen. After all groups finish, the<br />
instruc<strong>to</strong>r will give feedback <strong>to</strong> each group as <strong>to</strong> how they could communicate better. Students should<br />
be allowed <strong>to</strong> participate in the feedback as well.<br />
S<br />
times will vary<br />
Lab Exercise 2.03: Preparing for<br />
the Technical Interview<br />
Sitting for an interview <strong>and</strong> selling yourself <strong>to</strong> complete strangers is the stuff of many a PC tech’s<br />
nightmares. Trust me! You might think it sounds easy, but once you’re in the hot seat <strong>and</strong> actually doing<br />
it, everything changes. So buckle down <strong>and</strong> pay attention during this lab because it could make or break<br />
your chance of l<strong>and</strong>ing that $30,000–$40,000+ job!<br />
Before we get started in earnest, here are some tips <strong>to</strong> keep in mind when interviewing for a job.<br />
• No chewing gum.<br />
• Turn your cell phone off <strong>and</strong> keep it out of sight. No texting!<br />
• Comb your hair <strong>and</strong> keep it out of your eyes (if you have <strong>to</strong> swing your hair <strong>to</strong> the side every<br />
minute, get a haircut). Messy hair looks very unprofessional <strong>and</strong> reflects poor self-image.<br />
• Brush your teeth.<br />
• Males—Tuck in your shirt, pull up your pants, <strong>and</strong> wear a belt.
• Females—No miniskirts or low <strong>to</strong>ps, <strong>and</strong> keep your s<strong>to</strong>mach covered.<br />
• Shake h<strong>and</strong>s firmly.<br />
• Maintain good eye contact at all times.<br />
• No sneakers allowed!<br />
Lab Exercise 2.03: Preparing for the Technical Interview 17<br />
• Do not offer information that is not pertinent <strong>to</strong> the interview. Think before speaking <strong>and</strong><br />
always tell the truth.<br />
For more tips on job interviewing, see “10 Killer Job Interview Questions <strong>and</strong> Answers,” by Carole<br />
Martin, available at www.bspcn.com/2007/08/24/10-killer-job-interview-questions-<strong>and</strong>-answers/.<br />
Learning Objectives<br />
In this lab exercise, you will practice role modeling as an interviewee (if no interviewers are present,<br />
you may also have <strong>to</strong> roleplay as an interviewer). You will be critiqued as you are probed <strong>to</strong> say <strong>and</strong> do<br />
the right thing at all times. So get ready for some fun in preparing for the interview process.<br />
At the end of this lab, you’ll be able <strong>to</strong><br />
• Speak clearly, professionally, <strong>and</strong> technically<br />
• Describe how IT affects the workplace<br />
• Effectively communicate what you know<br />
• Know what <strong>to</strong> bring <strong>and</strong> wear <strong>to</strong> the interview<br />
Lab Materials <strong>and</strong> Setup<br />
The materials you need for this lab are<br />
• An updated résumé that lists all your skills; technology courses that you’re currently taking or have<br />
completed; <strong>and</strong> reliable references, other than family—preferably cus<strong>to</strong>mers or people that know<br />
your skill level <strong>and</strong> character, <strong>and</strong> have worked with you for a period of a minimum of six months.<br />
• A digital portfolio (a CD) that includes an updated copy of your résumé; pictures or short<br />
video clips of you working on computers, possibly building a computer; any presentations or<br />
technology-related projects you’ve been involved in implementing; a log of cus<strong>to</strong>mers you’ve<br />
supported; <strong>and</strong> any Web sites you’ve created that demonstrate your skills. Not MySpace or<br />
Facebook! By the way, this is a CD you will leave with your interviewer, so make it good.<br />
Instruc<strong>to</strong>rs: For the setup, enlist or bring in at least four volunteers from the technology industry,<br />
such as local PC repair shop managers, Geek Squad reps, <strong>and</strong> so forth, <strong>to</strong> help you interview your students.<br />
Use people from the business world as much as possible, but if you’re under tight timelines, just ask
18<br />
Chapter 2: Operational Procedures<br />
your school’s principal, guidance personnel, media specialists, or other teachers <strong>to</strong> assist you. They<br />
make great interviewers because your students most likely do not know them as well as they know you<br />
<strong>and</strong> thus will take this exercise more seriously.<br />
Getting Down <strong>to</strong> Business<br />
This is a work-in-progress lab that will be beneficial <strong>to</strong> you for life. Once you’ve started the process of<br />
learning <strong>to</strong> present yourself effectively, you will be surprised at how many opportunities you’ll get <strong>to</strong><br />
use these skills.<br />
Step 1 Write your résumé <strong>and</strong> save it <strong>to</strong> multiple places. Have your instruc<strong>to</strong>r guide you as <strong>to</strong> what<br />
<strong>to</strong> include <strong>and</strong> what not <strong>to</strong> include. Run a spell check! Print <strong>and</strong> proof it yourself first <strong>and</strong> then allow<br />
your instruc<strong>to</strong>r <strong>to</strong> critique it.<br />
✔ Hint<br />
The Web offers many places for the serious job seeker <strong>to</strong> post a completed résumé electronically,<br />
such as www.monster.com, but it is wise <strong>to</strong> have properly formatted paper copies as well, <strong>to</strong> turn<br />
in with your application.<br />
Step 2 Type a list of personal <strong>and</strong> professional references on a separate document <strong>and</strong> contact the<br />
people you are listing <strong>to</strong> make them aware they may get a call about your potential interview.<br />
Step 3 Have a room set up with at least four tables/stations, one for each volunteer interviewer, with<br />
at least three chairs at each station. Have students “dress for success” on the day of the interview <strong>and</strong><br />
let them know that evaluation of their appearance comprises 50 percent of their grade.<br />
Step 4 Enter the interview area quietly. Make sure <strong>to</strong> have your printed résumé, references, <strong>and</strong><br />
digital portfolio ready <strong>to</strong> turn in. Interviews should last no more than ten minutes. Ideally, the<br />
interviewers will ask everyone the same questions, but you never know what you’ll be asked.<br />
Step 5 Once you have been interviewed, the interviewers will compare their thoughts <strong>and</strong> choose<br />
two or three <strong>to</strong>p students <strong>to</strong> be interviewed by the entire group of interviewers. This is called a panel<br />
interview <strong>and</strong> is the type of interview students will most likely encounter when being interviewed for<br />
various jobs.
S<br />
30 minutes<br />
Lab Exercise 2.04: Integrating Safety<br />
in<strong>to</strong> the Workplace<br />
Lab Exercise 2.04: Integrating Safety in<strong>to</strong> the Workplace 19<br />
Demonstrating safety precautions at all times is one of the most important things you can do <strong>to</strong> protect<br />
yourself <strong>and</strong> your cus<strong>to</strong>mers…<strong>and</strong> impress your employer. This mostly involves using common sense,<br />
but you should also make sure <strong>to</strong> carefully read <strong>and</strong> put in<strong>to</strong> practice the safety guidelines provided in<br />
Chapter 2 of Mike Meyers’ <strong>CompTIA</strong> <strong>A+</strong> <strong>Guide</strong> <strong>to</strong> <strong>Managing</strong> <strong>and</strong> Troubleshooting PCs.<br />
Many techs go in<strong>to</strong> the field with the mindset that safety is not that important, but it can save<br />
your life <strong>and</strong> the lives of others. The U.S. Department of Labor Occupational Safety <strong>and</strong> Health<br />
Administration has a Web site at www.osha.gov that is loaded with information for employers <strong>and</strong><br />
employees <strong>to</strong> help them underst<strong>and</strong> the importance of safety. It offers guidelines for electronics <strong>and</strong><br />
computers/peripherals that we’ll explore in this lab exercise.<br />
Learning Objectives<br />
In this lab, you will identify the safety hazards in the workplace <strong>and</strong> become more aware of guidelines<br />
that are useful in a PC environment.<br />
At the end of this lab, you will be able <strong>to</strong><br />
• Explain ESD<br />
• Explain MSDS <strong>and</strong> various hazards<br />
• Explain proper equipment disposal procedures<br />
Lab Materials <strong>and</strong> Setup<br />
The materials you need for this lab are<br />
• A PC with Internet access<br />
• A notepad<br />
• Presentation software, if possible, <strong>to</strong> present your findings<br />
Getting Down <strong>to</strong> Business<br />
In Chapter 2 of Mike Meyers’ <strong>CompTIA</strong> <strong>A+</strong> <strong>Guide</strong> <strong>to</strong> <strong>Managing</strong> <strong>and</strong> Troubleshooting PCs, you read that electrostatic<br />
discharge (ESD) can cause permanent damage <strong>to</strong> some components <strong>and</strong> erase data on some s<strong>to</strong>rage<br />
devices. If you take this <strong>to</strong> heart <strong>and</strong> practice ESD safety measures as a PC tech early on, you will gain<br />
respect in the workplace <strong>and</strong> demonstrate that you care about your employer’s investment.
20<br />
Chapter 2: Operational Procedures<br />
Step 1 Research ESD, material safety data sheets (MSDSs), <strong>and</strong> how <strong>to</strong> dispose of old computer<br />
equipment properly, while typing results. You can use the Internet, magazines, tech articles, manuals,<br />
<strong>and</strong> so forth, but make sure you properly document where you find your information.<br />
Step 2 Compile the data in<strong>to</strong> a presentation type document. Include the following:<br />
• Pages that describe <strong>and</strong> define ESD, MSDSs, <strong>and</strong> proper disposal<br />
• Pictures of<br />
• Various anti-static devices<br />
• Samples of MSDSs<br />
• Disposing of old, outdated computer devices<br />
• A short video clip of either<br />
• A student wearing an anti-static wrist strap <strong>and</strong> installing components in<strong>to</strong> a PC<br />
• How <strong>to</strong> fill out an MSDS<br />
• How <strong>to</strong> properly dispose of computer components<br />
• A bibliography page<br />
Step 3 (If Time Permits) Students take turns presenting their report <strong>to</strong> the class <strong>to</strong> demonstrate<br />
their knowledge.<br />
S<br />
30 minutes<br />
Lab Exercise 2.05: Safeguarding Your<br />
IT Future—Becoming a Professional<br />
To safeguard your IT future, it is extremely important that you know how <strong>to</strong> carry yourself as a<br />
professional <strong>and</strong> keep your cus<strong>to</strong>mers satisfied. As discussed in Mike Meyers’ <strong>CompTIA</strong> <strong>A+</strong> <strong>Guide</strong> <strong>to</strong><br />
<strong>Managing</strong> <strong>and</strong> Troubleshooting PCs, good techs always protect themselves <strong>and</strong> the systems they work on<br />
from electrical damage, properly use <strong>to</strong>ols <strong>to</strong> safeguard the components of the system unit against ESD<br />
damage, <strong>and</strong> demonstrate professionalism in the workplace at all times.<br />
Learning Objectives<br />
In this lab you will learn the proper way <strong>to</strong> dress <strong>and</strong> present yourself in the workplace.<br />
After completing this lab, you’ll be able <strong>to</strong><br />
• Properly dress <strong>and</strong> present yourself on the job<br />
• Underst<strong>and</strong> the do’s <strong>and</strong> don’ts about cell phone usage on the job
Lab Materials <strong>and</strong> Setup<br />
The materials you need for this lab are<br />
• A PC with Internet access<br />
Getting Down <strong>to</strong> Business<br />
Lab Exercise 2.05: Safeguarding Your IT Future—Becoming a Professional 21<br />
Choosing the proper way <strong>to</strong> dress <strong>and</strong> present yourself is extremely important in securing <strong>and</strong><br />
maintaining a good job. Did you know that within the first 15 seconds of meeting someone, they<br />
form opinions of you based entirely on your appearance—your body language, your demeanor, your<br />
mannerisms, <strong>and</strong> how you are dressed? Once you have made that first impression, it is virtually<br />
irreversible, so you must be aware at all times how you are being perceived <strong>and</strong> maintain a positive <strong>and</strong><br />
clean self-image.<br />
Step 1 Read the following descriptions <strong>and</strong> choose which person you would want <strong>to</strong> work on your<br />
computer. After you’ve made your decision, write a short statement supporting your decision <strong>and</strong> why.<br />
• Sloppily-dressed technician<br />
• Well-dressed technician<br />
• Technician properly using technology (tech using a lap<strong>to</strong>p, sitting straight up, not slouching)<br />
• Technician misusing technology (tech talking on cell phone or texting while on the job)<br />
• Technician with clean, well-kept hair<br />
• Technician with not-so-nice hair<br />
Step 2 Go <strong>to</strong> www.mind<strong>to</strong>ols.com/CommSkll/FirstImpressions.htm <strong>and</strong> read the article “Making<br />
a Great First Impression!” Are there any points that you would add <strong>to</strong> this list? Write a short essay<br />
explaining why or why not.<br />
Step 3 Read the article “Top 6 Rules for Using Cell Phones at Work,” by Dawn Rosenberg McKay, at<br />
http://careerplanning.about.com/od/workplacesurvival/tp/cell_phone.htm. Then, read the following<br />
scenarios <strong>and</strong> choose the appropriate response:<br />
1. Your boss has specifically stated that you cannot use your cell phone on the job unless you are on<br />
break (away from your work space) or at lunch. You found out before you left for work that your<br />
father will be having out-patient surgery <strong>to</strong>day, <strong>and</strong> you want <strong>to</strong> be informed right way about his<br />
status. What should you do?<br />
A. Keep your phone on vibrate <strong>and</strong> out of sight, wait for a phone call, <strong>and</strong> discreetly leave the<br />
work area so you can take the call.<br />
B. Inform your boss that you’re dealing with a family situation <strong>and</strong> may need <strong>to</strong> be excused at an<br />
unexpected time <strong>to</strong> find out the status of your father’s condition.
22<br />
Chapter 2: Operational Procedures<br />
2. You’re on the phone with a client, attempting <strong>to</strong> walk her through various troubleshooting steps so<br />
that you don’t have <strong>to</strong> travel <strong>to</strong> the client’s location <strong>to</strong> fix the problem. Your cell phone suddenly<br />
rings (because you forgot <strong>to</strong> turn it off) <strong>and</strong> you can see on the caller ID that it’s an old friend you<br />
have not talked <strong>to</strong> in a while. What should you do?<br />
A. Quickly turn off your cell phone <strong>and</strong> put it away.<br />
B. Place your client on hold <strong>and</strong> take the call.<br />
3. Your boss just came in the office from a meeting with his boss <strong>and</strong> is extremely frustrated about<br />
issues that do not involve you. He speaks <strong>to</strong> you rather harshly <strong>and</strong> then abruptly leaves. The<br />
moment he leaves, you receive a phone call from a client who dem<strong>and</strong>s that you return his PC <strong>to</strong><br />
him <strong>to</strong>day <strong>and</strong> a text message you’ve been waiting for about a part for the client’s computer that’s<br />
due in. What should you do?<br />
A. Place the client on hold, read the text, <strong>and</strong> then give him an up-<strong>to</strong>-the-minute update.<br />
B. Speak harshly back <strong>to</strong> him <strong>and</strong> place him on hold while you regain your composure.<br />
Lab Analysis Test<br />
1. Your coworker Sara constantly takes personal calls on her cell phone even though she knows your<br />
employer has a rule banning personal use of the cell phone while in the workplace. Whenever she’s<br />
on her cell phone, she does not answer her regular work phone, thus adding more work for you <strong>and</strong><br />
others. How do you think you should h<strong>and</strong>le this situation?<br />
2. You just got a phone call from a PC repair company that wants <strong>to</strong> interview you <strong>to</strong>day. It is dressdown<br />
day at your workplace, so you’re wearing jeans <strong>and</strong> a T-shirt. Should you accept the offer <strong>to</strong><br />
interview <strong>to</strong>day or decline? Explain your answer.<br />
3. You’re the lead PC technician for a company <strong>and</strong> have been put in charge of two inexperienced<br />
technicians who know nothing about ESD <strong>and</strong> MSDSs. What steps will you take <strong>to</strong> educate them <strong>to</strong><br />
ensure they use anti-static devices <strong>and</strong> dispose of hazardous materials properly?<br />
4. What is EMI <strong>and</strong> which components are particularly susceptible <strong>to</strong> it?<br />
5. What is RFI? Write down three examples of RFI.<br />
Key Term Quiz<br />
Use the following terms <strong>to</strong> complete the following sentences. Not all terms will be used.<br />
cell phones<br />
electromagnetic interference (EMI)<br />
electrostatic discharge (ESD)<br />
honesty
integrity<br />
professional<br />
radio frequency interference (RFI)<br />
responsibility<br />
Key Term Quiz 23<br />
1. A(n) ____________________ technician is one who not only possesses great technical expertise,<br />
but also has good communication <strong>and</strong> people skills.<br />
2. Interference produced by microwaves <strong>and</strong> cell phones is an example of _____________________.<br />
3. Anti-static wrist straps prevent _______________________.<br />
4. When on the job, it is your ________________ <strong>to</strong> follow the rules <strong>and</strong> guidelines set by the<br />
company regarding the use of ______________________.<br />
5. ___________________ can disrupt wireless network communication.
This page intentionally left blank
Chapter 3<br />
The Visible PC<br />
Lab Exercises<br />
3.01 Exploring the Functions <strong>and</strong> Components of a PC<br />
3.02 Examining User-Accessible Components<br />
3.03 Recognizing External Connections<br />
3.04 Safeguarding Against Damage from Electrostatic Discharge (ESD)<br />
3.05 Disassembling the System Unit <strong>and</strong> Identifying Internal<br />
Components <strong>and</strong> Connections<br />
Lab Analysis Test<br />
Key Term Quiz
26<br />
Chapter 3: The Visible PC<br />
Every competent tech knows the PC inside <strong>and</strong> out. Nothing destroys your<br />
credibility in the eyes of a client as quickly as not knowing the basics, like the<br />
difference between a graceful shutdown <strong>and</strong> a forced power down. The word<br />
“Oops!” doesn’t always go over well in the real world! This set of labs applies<br />
the information you learned in Chapter 3 of Mike Meyers’ <strong>CompTIA</strong> <strong>A+</strong> <strong>Guide</strong> <strong>to</strong><br />
<strong>Managing</strong> <strong>and</strong> Troubleshooting PCs, so you’ll be poking <strong>and</strong> prodding a PC. You’ll<br />
begin by exploring the functions of a PC, <strong>and</strong> then you’ll examine the typical<br />
user-accessible components, as well as the external connec<strong>to</strong>rs found on most<br />
PCs. After taking a moment <strong>to</strong> protect both yourself <strong>and</strong> the PC components<br />
from electrical damage, you’ll open up the system unit’s case <strong>and</strong> take a <strong>to</strong>ur<br />
inside. Finally, you’ll finish up with a complete disassembly of the system.<br />
S<br />
30 minutes<br />
Lab Exercise 3.01: Exploring the<br />
Functions <strong>and</strong> Components of a PC<br />
Everything a computer does falls in<strong>to</strong> one of four categories: input, processing, output, <strong>and</strong> s<strong>to</strong>rage. You<br />
need a good underst<strong>and</strong>ing of these four processes, <strong>and</strong> the components that are involved with each one,<br />
<strong>to</strong> troubleshoot PC problems successfully.<br />
Learning Objectives<br />
At the end of this lab, you’ll be able <strong>to</strong><br />
• Define the four functions of computer systems<br />
• Detail common components involved in each of these four functions<br />
Lab Materials <strong>and</strong> Setup<br />
The materials you need for this lab are<br />
• A notepad <strong>and</strong> pencil, <strong>to</strong> draw a four-column table<br />
• Optional: Access <strong>to</strong> a working computer with a word processing or spreadsheet application<br />
installed, <strong>to</strong> aid in drawing the table<br />
• The Mike Meyers’ <strong>CompTIA</strong> <strong>A+</strong> <strong>Guide</strong> <strong>to</strong> <strong>Managing</strong> <strong>and</strong> Troubleshooting PCs textbook, for reference
✔ Hint<br />
Lab Exercise 3.01: Exploring the Functions <strong>and</strong> Components of a PC 27<br />
Get used <strong>to</strong> taking notes <strong>and</strong> drawing pictures. Even after many years of repairing computers,<br />
from mainframes <strong>to</strong> PCs, I still use a notepad <strong>to</strong> keep track of what I see <strong>and</strong> what I change. I<br />
recommend that you save your drawings <strong>and</strong> notes, as you’ll find them useful in subsequent labs.<br />
Getting Down <strong>to</strong> Business<br />
In this exercise, you’ll review, list, <strong>and</strong> define the various components involved in the PC’s vital<br />
functions.<br />
Step 1 Reread the “How the PC Works” section in Chapter 3 of Mike Meyers’ <strong>CompTIA</strong> <strong>A+</strong> <strong>Guide</strong> <strong>to</strong> <strong>Managing</strong> <strong>and</strong><br />
Troubleshooting PCs, paying particular attention <strong>to</strong> the sections on input, processing, output, <strong>and</strong> s<strong>to</strong>rage.<br />
Step 2 For each of the following functions of a computer system, write a definition <strong>and</strong> give a brief<br />
example:<br />
Input:<br />
Processing:<br />
Output:<br />
S<strong>to</strong>rage:
28<br />
Chapter 3: The Visible PC<br />
Step 3 Using the following table, list the components that operate in each of the four functional<br />
categories. Try <strong>to</strong> include as many components as you can; you might take a peek at some of the<br />
later chapters in the textbook <strong>to</strong> see if you can add any other components. Think about how each of<br />
the components contributes <strong>to</strong> the overall workings of the PC, <strong>and</strong> include as much detail about the<br />
component as possible.<br />
Input Processing Output S<strong>to</strong>rage<br />
Step 4 If you completed the table right here in the lab book, you’ll have it h<strong>and</strong>y throughout the<br />
rest of the lessons. If you made a table in your notebook, or created an electronic version, make sure<br />
you can get <strong>to</strong> it easily. As you work on later chapters, you’ll want <strong>to</strong> update the table with additional<br />
components <strong>and</strong> further detail on the components. The information in the table (<strong>and</strong> in your head) will<br />
exp<strong>and</strong> as you develop a better underst<strong>and</strong>ing of how the components relate <strong>to</strong> the PC’s “big picture.”<br />
S<br />
30 minutes<br />
Lab Exercise 3.02: Examining<br />
User-Accessible Components<br />
It’s been one of those days. You walked in<strong>to</strong> what should have been a simple job interview, only <strong>to</strong> meet<br />
a very frantic IT manager who was dealing with a crisis of epic proportions. She doesn’t even bother<br />
<strong>to</strong> interview you—instead she shuttles you out of her office, points down the hall, <strong>and</strong> says, “Go check<br />
Jane’s PC, fourth cubicle on the left. She says the PC has locked up on her, <strong>and</strong> she can’t even turn it off!<br />
Don’t change anything or open it up. Right now I simply need <strong>to</strong> know if it will shut down, boot properly,<br />
<strong>and</strong> access the drives.” Then the IT manager is off <strong>to</strong> deal with her crisis, <strong>and</strong> you’re on the spot.<br />
This exercise looks at the many PC components that you can access without removing the case. You<br />
can use a quick scan <strong>to</strong> determine whether a PC is functioning properly at the most basic level. Take<br />
your time, <strong>and</strong> jot down notes where you feel the need. Practice each step until you’re confident you can<br />
do it on the job as a PC tech.
Learning Objectives<br />
Lab Exercise 3.02: Examining User-Accessible Components 29<br />
In this lab exercise you will locate <strong>and</strong> describe the various user controls <strong>and</strong> built-in user-accessible<br />
devices of a PC system. You will not be opening the system case during this lab.<br />
At the end of this lab, you’ll be able <strong>to</strong><br />
• Recognize <strong>and</strong> manipulate user controls<br />
• Describe the use of built-in user-accessible devices<br />
Lab Materials <strong>and</strong> Setup<br />
The materials you need for this lab are<br />
• One fully functioning desk<strong>to</strong>p computer system unit, with moni<strong>to</strong>r<br />
• A working optical drive (any drive that reads or records CD, DVD, or Blu-ray discs)<br />
• One readable data CD with files<br />
• One keyboard<br />
• One mouse<br />
• A notepad on which <strong>to</strong> take notes <strong>and</strong> make sketches of the computer <strong>and</strong> components<br />
• Optionally, a digital camera <strong>to</strong> take pho<strong>to</strong>s of the computer <strong>and</strong> components (can be a st<strong>and</strong>alone<br />
camera or part of another device, such as a mobile phone)<br />
✔ Hint<br />
In Lab Exercise 3.01, I recommended that you get used <strong>to</strong> taking notes <strong>and</strong> drawing pictures. Thanks<br />
<strong>to</strong> the wide popularity <strong>and</strong> availability of digital cameras, you have another excellent way <strong>to</strong><br />
record the configuration of computer systems <strong>and</strong> the steps taken during disassembly, repair, <strong>and</strong><br />
assembly. A digital camera can be a h<strong>and</strong>y <strong>to</strong>ol for supplementing your trusty pencil <strong>and</strong> paper.<br />
Getting Down <strong>to</strong> Business<br />
As a technician, you need <strong>to</strong> know how everything works on a PC. The best place <strong>to</strong> begin is with the<br />
externally accessible devices.<br />
Step 1 Before you can do much work with a PC, you need a functioning output device, such as a<br />
moni<strong>to</strong>r. Check the moni<strong>to</strong>r <strong>to</strong> see if it has power. The small light-emitting diode (LED) on or near the<br />
moni<strong>to</strong>r’s power but<strong>to</strong>n should be lit: orange if the system is turned off or asleep, or green if the<br />
system is fully on. If you determine that the moni<strong>to</strong>r is not plugged in<strong>to</strong> a wall outlet, plug it in now.<br />
Step 2 Look at the front of your system unit. Locate the power but<strong>to</strong>n. Compare your but<strong>to</strong>n <strong>to</strong> the<br />
one in Figure 3-1.
30<br />
Chapter 3: The Visible PC<br />
Figure 3-1 Recognizing the power but<strong>to</strong>n on the front of a PC<br />
Once you have located the power but<strong>to</strong>n on your system, make a note of its appearance. Is it in<br />
plain sight, or hidden behind a door or lid? Is it round, square, or some odd shape? Pressing the power<br />
but<strong>to</strong>n <strong>to</strong> start a PC when the electricity is off is known as a cold boot or sometimes a hard boot.<br />
Describe your power but<strong>to</strong>n here:<br />
Sometimes software will lock up your system <strong>and</strong> the only way <strong>to</strong> shut the system down is <strong>to</strong> force a<br />
power down. This requires that you press <strong>and</strong> hold the power but<strong>to</strong>n for four <strong>to</strong> six seconds.<br />
Notice the two LEDs on the front panel near the power but<strong>to</strong>n. One generally lights up green <strong>to</strong><br />
indicate that the power is on, <strong>and</strong> the other flashes when the internal hard drive is active.<br />
✔ Hint<br />
On older systems, the power but<strong>to</strong>n or switch may be located on the back of the system. Many<br />
newer systems have a power switch located on the back of the case that controls the flow of<br />
electricity <strong>to</strong> the power supply, <strong>and</strong> a power but<strong>to</strong>n on the front that boots <strong>and</strong> shuts down the<br />
PC. Most systems also have a reset but<strong>to</strong>n, which you can use <strong>to</strong> restart the PC if it becomes<br />
unstable or locked up because of some software glitch.<br />
Step 3 Locate the floppy drive. You can recognize it by the 3½-inch horizontal slot. Do you see the<br />
eject but<strong>to</strong>n below the slot on the right side of the drive? Below the slot on the left side is an LED that<br />
lights up when the drive is actively reading or writing information on a floppy diskette.
✔ Hint<br />
Lab Exercise 3.02: Examining User-Accessible Components 31<br />
Because floppy diskettes can s<strong>to</strong>re only a relatively tiny amount of data, floppy drives are disappearing<br />
from PCs. In fact, most new computer systems ship without floppy drives. If your system doesn’t have<br />
a floppy drive, you may want <strong>to</strong> explore an older machine <strong>to</strong> see one in action. As a computer tech,<br />
you will most likely still have <strong>to</strong> deal with floppy drives for at least a few more years.<br />
On the front of your system, you should also see the external face of your system’s optical drive.<br />
You’ll see either the front edge of the tray that opens <strong>to</strong> accept an optical disc, or a small door that<br />
protects the tray when it’s retracted. Once you’ve located this drive, notice that it <strong>to</strong>o has a but<strong>to</strong>n in<br />
the lower-right corner. When the system is on, you can press that but<strong>to</strong>n <strong>to</strong> open the tray door (if there<br />
is one) <strong>and</strong> slide the tray out <strong>to</strong> receive your disc (see Figure 3-2). Pressing the but<strong>to</strong>n while the tray is<br />
out retracts the tray so that the drive can read the disc.<br />
Don’t be tempted <strong>to</strong> force the disc tray <strong>to</strong> close. Always press the but<strong>to</strong>n on the front of the drive<br />
<strong>to</strong> close the tray or <strong>to</strong> eject a disc. Forcing the tray <strong>to</strong> close can cause the gears inside <strong>to</strong> become<br />
misaligned, so that the tray no longer closes properly.<br />
Figure 3-2 Can you locate the floppy drive <strong>and</strong><br />
optical drive on this system unit?
32<br />
Chapter 3: The Visible PC<br />
✔ Hint<br />
If you forget <strong>to</strong> remove an optical disc before turning off the system power, you can straighten<br />
a strong paper clip <strong>and</strong> insert one end in<strong>to</strong> the tiny hole on the front of the drive. Pressing<br />
directly inward with the paper clip will cause the tray <strong>to</strong> open.<br />
Your system may have other devices installed, such as a USB flash drive (a solid-state device that plugs<br />
in<strong>to</strong> a USB port but acts like a hard drive), a tape drive, a Blu-ray Disc drive, or various media card readers,<br />
such as those for CompactFlash or Memory Stick cards. Each of these uses removable media; take care<br />
when inserting or removing the media.<br />
➜ Note<br />
With USB flash drives—or thumb drives, as they’re often called—the drive is the removable media.<br />
Step 4 Now it’s time <strong>to</strong> prepare your system for the scenario outlined in the opening text:<br />
a. Turn on your system <strong>and</strong> log on in a normal fashion so that you are viewing the operating<br />
system desk<strong>to</strong>p.<br />
b. Press the eject but<strong>to</strong>n on the front of the optical drive. When the tray opens, carefully insert<br />
a disc. Press the eject but<strong>to</strong>n again <strong>to</strong> close the tray. If you haven’t done this a lot, practice<br />
inserting <strong>and</strong> removing a disc until you feel comfortable with the process. Does the LED on the<br />
front of the optical drive flash or stay on continuously at any point?<br />
✖ Warning<br />
Don’t start any applications yet! Close any open applications or open windows before performing<br />
Step 5. You’re going <strong>to</strong> force a “power down,” <strong>and</strong> you do not want <strong>to</strong> damage any of the software<br />
applications.<br />
Step 5 Now you’re going <strong>to</strong> simulate a PC that has become nonresponsive <strong>and</strong> “locked up.” Perform a<br />
forced power down as follows:<br />
a. Press <strong>and</strong> hold the power but<strong>to</strong>n.<br />
b. While continuing <strong>to</strong> hold the power but<strong>to</strong>n in, count out loud (one–one thous<strong>and</strong>, two–one<br />
thous<strong>and</strong>, three–one thous<strong>and</strong> . . .) until the system powers down <strong>and</strong> the screen goes blank.
Lab Exercise 3.02: Examining User-Accessible Components 33<br />
According <strong>to</strong> your count, how many seconds did it take for the screen <strong>to</strong> go blank?<br />
Step 6 After the system has been powered down for approximately one minute, do the following:<br />
a. Press the power but<strong>to</strong>n <strong>and</strong> allow the system <strong>to</strong> boot.<br />
Did the system boot properly? ___________________________________________________<br />
b. Log on in a normal fashion so that you are viewing the operating system desk<strong>to</strong>p.<br />
Were you able <strong>to</strong> log on as normal? _______________________________________________<br />
c. Select Start | My Computer or Computer <strong>and</strong> double-click the icon that represents the optical<br />
drive. This should enable you <strong>to</strong> view the contents of the disc that was inserted prior <strong>to</strong> the<br />
forced power down.<br />
List some of the contents of the disc: _____________________________________________<br />
___________________________________________________________________________<br />
d. Select Start | Shut Down. If you’re using Windows Vista, it goes straight <strong>to</strong> a shutdown routine.<br />
Windows 2000/XP opens the Shut Down Windows dialog box, in which you select Shut down<br />
from the drop-down list. This performs a graceful shutdown of the system.<br />
✔ Hint<br />
If all the actions in Step 6 were successful, the system likely is stable <strong>and</strong> you can report <strong>to</strong> the<br />
IT manager that Jane’s machine is back up <strong>and</strong> running. If any of the actions failed, you should<br />
select Start | Restart in Windows Vista or Start | Shut Down in Windows 2000/XP. In the Shut<br />
Down Windows dialog box, select Restart from the drop-down list. After the system reboots, you<br />
may complete actions b, c, <strong>and</strong> d once more. Sometimes the forced power down leaves some of<br />
the files in a state of flux; restarting shuts the computer down “gracefully,” properly closing all<br />
open files before powering down. This should clear everything up <strong>and</strong> enable the computer <strong>to</strong><br />
function properly.<br />
Step 7 While the computer is turned off, pretend you lost power <strong>and</strong> must remove the disc from the<br />
optical drive without power. Use a paper clip <strong>to</strong> remove the disc, as noted earlier in the Lab Hint under<br />
Step 3.<br />
Step 8 As a technician, you need <strong>to</strong> underst<strong>and</strong> the keyboard, because it is still one of the most<br />
important human interfaces connected <strong>to</strong> a PC. Look at the way your keyboard is laid out: it basically<br />
has three main sections, with some extra keys thrown in for good measure (see Figure 3-3).
34<br />
Chapter 3: The Visible PC<br />
QWERTY<br />
letter keys<br />
Figure 3-3 Exploring the QWERTY keyboard<br />
The largest area of the keyboard is the st<strong>and</strong>ard QWERTY (pronounced “kwerty”) letter key layout,<br />
which is familiar <strong>to</strong> <strong>to</strong>uch typists everywhere. If you never <strong>to</strong>ok a typing or keyboarding class, you may<br />
be wondering what I mean by QWERTY; it’s simply the st<strong>and</strong>ard keyboard used in the U.S. <strong>and</strong> most<br />
English-speaking countries, so named for the first six letters in the <strong>to</strong>p row of letter keys.<br />
To the right of the letter keys you’ll usually see a square numeric keypad similar <strong>to</strong> those found on<br />
old adding machines. This feature is popular with people like accountants <strong>and</strong> merchants, because it<br />
makes entering numbers quicker <strong>and</strong> easier.<br />
Above the letter keys, you’ll find a special row of keys called function keys, normally labeled F1<br />
through F12. What these keys do depends on the software you’re using when you press them; pressing<br />
the F1 key, for example, generally calls up a program’s help feature. Function keys are used for various<br />
tasks, including accessing basic system settings at startup. You’ll use the function keys a lot when<br />
troubleshooting a downed system.<br />
➜ Note<br />
ESCAPE (ESC) key<br />
Special keys<br />
(CTRL, Windows Start, ALT)<br />
Function keys<br />
Special keys<br />
(ALT, MENU, CTRL)<br />
Numeric<br />
keypad<br />
Many modern keyboards include a switch <strong>to</strong> <strong>to</strong>ggle the purpose of the function keys from<br />
performing the st<strong>and</strong>ard F1 through F12 functions <strong>to</strong> being some sort of multimedia controls,<br />
such as volume up or down or go <strong>to</strong> the next song. Others offer helpful functions, such as back<br />
<strong>and</strong> next keys for controlling a Web browser. If the function key doesn’t behave as a st<strong>and</strong>ard<br />
key, look for the function key <strong>to</strong>ggle.
Lab Exercise 3.02: Examining User-Accessible Components 35<br />
In the keyboard’s upper-left corner, next <strong>to</strong> the function keys, you’ll see the Escape key, labeled ESC.<br />
In many programs, particularly older ones, pressing this key backs you out of what you’re doing,<br />
sometimes even causing your current program <strong>to</strong> close down. In more modern software, pressing ESC is<br />
a way <strong>to</strong> make a program let go of some text or graphic you’ve selected, or <strong>to</strong> close the current dialog box<br />
without implementing any changes.<br />
To the right of the function keys are the PRINT SCREEN, SCROLL LOCK, <strong>and</strong> PAUSE/BREAK keys; depending on your<br />
keyboard, any or all of these key names may be abbreviated. These specialized keys aren’t heavily used these<br />
days, although some programs (such as Windows Clipboard) use the PRINT SCREEN key <strong>to</strong> capture snapshots of<br />
the moni<strong>to</strong>r display (known as a screen shot). Screen shots can come in h<strong>and</strong>y when you’re troubleshooting<br />
program or application problems <strong>and</strong> need <strong>to</strong> show someone else what you’re seeing (see Figure 3-4).<br />
Along the bot<strong>to</strong>m row of the keyboard, on either side of the SPACEBAR, you’ll find the special keys<br />
labeled CTRL (for Control) <strong>and</strong> ALT (for Alternate). On keyboards designed for use with Windows operating<br />
systems, you’ll also find a key with the Windows logo (which opens the Windows Start menu), <strong>and</strong><br />
possibly one with a menu symbol as well (which opens a context menu without using the mouse). For<br />
the most part, the CTRL <strong>and</strong> ALT keys don’t do anything by themselves, but they are incredibly useful<br />
when combined with other keys. In many word processing programs, for example, holding down the<br />
CTRL key while pressing the S key has the same effect as selecting File | Save using the mouse—only<br />
faster <strong>and</strong> easier. Techs use these types of key combinations a lot; in this manual you’ll see them<br />
represented with a hyphen between the keys, for example CTRL-S.<br />
Figure 3-4 A screen shot showing important information for a networked PC
36<br />
Chapter 3: The Visible PC<br />
S<br />
30 minutes<br />
Lab Exercise 3.03: Recognizing External Connections<br />
Just as you finish working with Jane’s PC, her intercom buzzes. It’s the head of IT, <strong>and</strong> she has a new<br />
assignment for you: The new satellite office in Albuquerque has received a delivery of new PCs, but the<br />
machines are all in boxes <strong>and</strong> not one of the salespeople there knows a mouse from a monkey wrench.<br />
Your job is <strong>to</strong> call them up <strong>and</strong> walk them through the process of connecting a PC, describing each cable<br />
<strong>and</strong> connec<strong>to</strong>r, <strong>and</strong> explaining how they connect <strong>to</strong> the PC.<br />
Learning Objectives<br />
In this lab, you will identify, describe, <strong>and</strong> explain the function of the external connections on a<br />
st<strong>and</strong>ard PC.<br />
At the end of this lab, you will be able <strong>to</strong><br />
• Identify the external connec<strong>to</strong>rs on a PC <strong>and</strong> the related cables<br />
• Explain the function of each external connection<br />
Lab Materials <strong>and</strong> Setup<br />
The materials you need for this lab are<br />
• At least one fully functioning PC that’s less than two years old (two or more systems is ideal,<br />
with one older than <strong>and</strong> one newer than two years old)<br />
• A notepad on which <strong>to</strong> take notes <strong>and</strong> make sketches of the computer, connections, <strong>and</strong><br />
connec<strong>to</strong>rs<br />
• Optionally, a digital camera <strong>to</strong> record the connections <strong>and</strong> connec<strong>to</strong>rs instead of sketching<br />
In addition, a lab partner would be useful.<br />
✔ Cross-Reference<br />
Before you begin this lab, read the sections “External Connections” <strong>and</strong> “Devices <strong>and</strong> Their<br />
Connec<strong>to</strong>rs” in Chapter 3 of Mike Meyers’ <strong>CompTIA</strong> <strong>A+</strong> <strong>Guide</strong> <strong>to</strong> <strong>Managing</strong> <strong>and</strong> Troubleshooting PCs.<br />
Getting Down <strong>to</strong> Business<br />
Now it’s time <strong>to</strong> learn about all the external things that can be attached <strong>to</strong> a PC. This lab exercise steps<br />
you through identifying <strong>and</strong> underst<strong>and</strong>ing the function of the various connec<strong>to</strong>rs. If you have access <strong>to</strong><br />
the same computer that you used in the previous lab, consult your drawings, notes, <strong>and</strong> any pho<strong>to</strong>s you<br />
may have taken <strong>to</strong> assist you in the completion of the exercise.
✖ Warning<br />
Lab Exercise 3.03: Recognizing External Connections 37<br />
Shut off the power <strong>to</strong> your system <strong>and</strong> unplug your PC from the wall socket before you start the following<br />
exercise.<br />
Step 1 Look at all those wires coming from the back of your PC! There’s a power cable, a telephone<br />
or network cable, probably a printer cable, a keyboard cable, a mouse cable, <strong>and</strong> maybe a few others,<br />
depending on your system. Looking at the back of my current system (the one I’m using <strong>to</strong> write this<br />
manual), I count 15 cables directly connected <strong>to</strong> it. Yowza!<br />
The great thing about PCs is that it’s difficult <strong>to</strong> connect the cables incorrectly. Each one has a<br />
unique connec<strong>to</strong>r; some are male (connec<strong>to</strong>rs with pins), <strong>and</strong> some are female (connec<strong>to</strong>rs with holes).<br />
Each connec<strong>to</strong>r has a particular shape <strong>and</strong> a specific number of pins or holes that match those of a<br />
specific device connected <strong>to</strong> the system unit.<br />
Get your notepad ready <strong>to</strong> take notes <strong>and</strong> draw pictures.<br />
✔ Hint<br />
Cables have conduc<strong>to</strong>rs. A conduc<strong>to</strong>r is a wire that can carry electrical signals. You may see a<br />
cable described by the number of conduc<strong>to</strong>rs it has; for example, a telephone cable can be a two-<br />
or four-conduc<strong>to</strong>r cable. A power cable is a three-conduc<strong>to</strong>r cable. A network cable is an eightconduc<strong>to</strong>r<br />
cable.<br />
Step 2 Unplug each of your PC’s cables one at a time <strong>and</strong> practice plugging it back in until you get a<br />
feel for how it fits. You should not have <strong>to</strong> force any of the cables, though they may be firm. How is<br />
each cable held in place <strong>and</strong> prevented from coming loose? Is there a screw, clip, or some other fastener<br />
that holds the cable connec<strong>to</strong>r tight <strong>to</strong> the system? Is the connec<strong>to</strong>r keyed? What does it connect <strong>to</strong>?<br />
What is the shape of the connec<strong>to</strong>r on each end? Is it round, rectangular, D-shaped? How many pins or<br />
holes does it have? How many rows of pins or holes are there?<br />
Step 3 Is it possible <strong>to</strong> plug any cable in<strong>to</strong> the wrong connec<strong>to</strong>r? If so, which one(s)? What do you<br />
think would happen if you plugged something in<strong>to</strong> the wrong connec<strong>to</strong>r?
38<br />
Chapter 3: The Visible PC<br />
Step 4 Remove or disconnect any of the following cables from your system <strong>and</strong> describe its connec<strong>to</strong>r.<br />
Follow this example:<br />
• Data cable from the moni<strong>to</strong>r <strong>to</strong> the PC<br />
✔ Hint<br />
Type of connec<strong>to</strong>r: End 1 (PC) D-sub End 2 D-sub<br />
Male or Female: End 1 (PC) F End 2 M<br />
Number of pins/holes/conduc<strong>to</strong>rs: 15<br />
Your PC may not have all of these cables; just document the ones you do have.<br />
Now it’s your turn!<br />
• Data cable from the printer <strong>to</strong> the PC (both ends)<br />
Type of connec<strong>to</strong>r: End 1 (PC) __________ End 2 (printer) __________<br />
Male or Female: End 1 (PC) __________ End 2 (printer) __________<br />
Number of pins/holes/conduc<strong>to</strong>rs: End 1 (PC) __________ End 2 (printer) __________<br />
• Data cable from the keyboard <strong>to</strong> the PC<br />
Type of connec<strong>to</strong>r: __________<br />
Male or Female: ____________<br />
Number of pins/holes/conduc<strong>to</strong>rs: __________<br />
• Data cable from the mouse <strong>to</strong> the PC<br />
Type of connec<strong>to</strong>r: __________<br />
Male or Female: __________<br />
Number of pins/holes/conduc<strong>to</strong>rs: __________<br />
• Data cable from the network (cable modem/DSL modem) <strong>to</strong> the PC (both ends)<br />
Type of connec<strong>to</strong>r: __________<br />
Male or Female: __________<br />
Number of pins/holes/conduc<strong>to</strong>rs: __________<br />
• Data cable (telephone wire) from the internal modem <strong>to</strong> the telephone jack (both ends)<br />
Type of connec<strong>to</strong>r: __________<br />
Male or Female: __________<br />
Number of pins/holes/conduc<strong>to</strong>rs: __________
Lab Exercise 3.03: Recognizing External Connections 39<br />
Step 5 If you’re working with someone else, play “Flash Cords.” Have your partner hold up various<br />
cables, <strong>and</strong> try <strong>to</strong> guess what they connect <strong>to</strong> by the connec<strong>to</strong>rs on the ends. Then switch roles <strong>and</strong> quiz<br />
your partner. Another really good way <strong>to</strong> learn the connec<strong>to</strong>r names is <strong>to</strong> have your partner sit behind<br />
the computer, while you reach around from the front, feel the various ports with your fingers, <strong>and</strong> call<br />
them out by name. Switch back <strong>and</strong> forth with each other until you both can easily identify all the<br />
ports by <strong>to</strong>uch.<br />
Step 6 Properly reconnect all the cables that you removed <strong>and</strong> prepare <strong>to</strong> turn on the system. If you<br />
have an On/Off but<strong>to</strong>n on the back of the system, be sure it is set <strong>to</strong> the on position. Make sure the<br />
moni<strong>to</strong>r is turned on as well.<br />
Step 7 Examine other computers <strong>to</strong> see if they have different connec<strong>to</strong>rs from the ones you’ve already<br />
documented. See if you can identify the peripherals that connect <strong>to</strong> those sockets <strong>and</strong> plugs.<br />
Step 8 The two system units in Figure 3-5 look different, but they have many connec<strong>to</strong>rs in common.<br />
Try <strong>to</strong> find the following connec<strong>to</strong>rs on each system unit:<br />
• Power<br />
• Moni<strong>to</strong>r<br />
• Mouse<br />
• Keyboard<br />
• Printer<br />
• Network<br />
Figure 3-5 Can you match the connec<strong>to</strong>rs on these<br />
two system units?
40<br />
Chapter 3: The Visible PC<br />
Step 9 Describe the connec<strong>to</strong>r that matches each type of cable in the list. Use Chapter 3 of Mike Meyers’<br />
<strong>CompTIA</strong> <strong>A+</strong> <strong>Guide</strong> <strong>to</strong> <strong>Managing</strong> <strong>and</strong> Troubleshooting PCs or your notes (pho<strong>to</strong>s) for reference.<br />
Cable Type Connec<strong>to</strong>r Type(s)<br />
Keyboard cable<br />
Mouse cable<br />
Speaker cable<br />
Moni<strong>to</strong>r data cable<br />
Printer data cable (printer end)<br />
Printer data cable (PC end)<br />
Network data cable<br />
Modem/telephone wire<br />
Step 10 Identify the connec<strong>to</strong>rs pictured next. What is the name of each connec<strong>to</strong>r <strong>and</strong> what does it<br />
connect <strong>to</strong>?<br />
A. __________________ B. __________________ C. __________________<br />
D. __________________ E. __________________ F. __________________<br />
G. __________________ H. __________________ I. __________________
S<br />
30 minutes<br />
Lab Exercise 3.04: Safeguarding Against Damage from Electrostatic Discharge (ESD) 41<br />
Lab Exercise 3.04: Safeguarding Against<br />
Damage from Electrostatic Discharge (ESD)<br />
So far, everything that you’ve explored has been accessible without removing the cover of the PC. In<br />
the next few labs, you’ll be opening up the case <strong>to</strong> explore the components inside. As discussed in Mike<br />
Meyers’ <strong>CompTIA</strong> <strong>A+</strong> <strong>Guide</strong> <strong>to</strong> <strong>Managing</strong> <strong>and</strong> Troubleshooting PCs, good techs always protect themselves <strong>and</strong> the<br />
systems they work on from damage caused by electricity <strong>and</strong> electrostatic discharge (ESD), the movement<br />
of a static charge from you <strong>to</strong> something you <strong>to</strong>uch that can cause damage <strong>to</strong> sensitive electronic<br />
components. Protecting yourself is fairly easy at this point: unplug the power cord from the electrical<br />
outlet <strong>and</strong> from the power supply on the PC (see Figure 3-6).<br />
To protect the system unit’s sensitive components, you can use the following <strong>to</strong>ols:<br />
• Anti-static wrist strap<br />
• Anti-static mat or anti-static wrist strap <strong>and</strong> mat combination<br />
• Anti-static bag<br />
Proper use of these <strong>to</strong>ols will help safeguard the components of the system unit against ESD damage—<br />
just as removing the power cord from the PC <strong>and</strong> the wall will help ensure that you are around <strong>to</strong> work on<br />
PCs for many years <strong>to</strong> come!<br />
Learning Objectives<br />
In this lab you will learn the techniques <strong>to</strong> protect both yourself <strong>and</strong> the sensitive components of the<br />
computer system from damage caused by electricity <strong>and</strong> ESD.<br />
Figure 3-6 Unplug the power cords <strong>to</strong> protect yourself.
42<br />
Chapter 3: The Visible PC<br />
After completing this lab, you’ll be able <strong>to</strong><br />
• Disconnect the power cord from the PC <strong>and</strong> the wall outlet, protecting yourself from electrocution<br />
• Properly connect an anti-static wrist strap or anti-static wrist strap/mat combination<br />
• Properly s<strong>to</strong>re unused components in an anti-static bag<br />
Lab Materials <strong>and</strong> Setup<br />
The materials you need for this lab are<br />
• At least one PC that isn’t vital <strong>to</strong> your (or anyone else’s) home or business, not necessarily in<br />
working order but preferably less than a few years old<br />
• An anti-static wrist strap<br />
• Optional: anti-static mat<br />
• Twelve anti-static bags of various sizes<br />
• A clean, well-lit workspace of about 3' × 4’ (a kitchen table with some newspaper spread about<br />
usually makes a fairly decent ad hoc lab bench)<br />
In addition, a lab partner would be useful.<br />
Getting Down <strong>to</strong> Business<br />
The key <strong>to</strong> working on PCs without damaging their delicate components is caution. In this exercise, you’ll<br />
prepare for a cautious (<strong>and</strong> if done properly, harmless) exploration of the system’s internal organs.<br />
✖ Warning<br />
Shut off the power <strong>to</strong> your system <strong>and</strong> unplug the power cord from your PC <strong>and</strong> from the wall<br />
socket before you do the following exercise.<br />
Step 1 Disconnect all the external cables (moni<strong>to</strong>r, keyboard, mouse, printer, etc.) from the PC you are<br />
going <strong>to</strong> use <strong>and</strong> place it on a flat, stable surface (preferably on an anti-static mat) near which you can<br />
sit or st<strong>and</strong> comfortably <strong>to</strong> inspect the insides.<br />
Step 2 Using whichever method applies <strong>to</strong> your case (thumbscrews, Phillips-head screws, locking tabs,<br />
or Torx screws), remove the cover of your system unit. Don’t get frustrated if the cover-removal method<br />
isn’t obvious at first. Even seasoned techs can have a hard time figuring out how an unfamiliar case opens.<br />
Step 3 Locate a place on the chassis (the metal frame inside the case) <strong>to</strong> which you can attach the<br />
alliga<strong>to</strong>r clip of the anti-static wrist strap or anti-static mat (whichever one you decided <strong>to</strong> purchase).<br />
Be prepared <strong>to</strong> wear the anti-static wrist strap in later labs (see Figure 3-7).
Lab Exercise 3.05: Disassembling the System Unit <strong>and</strong> Identifying Internal Components <strong>and</strong> Connections 43<br />
Step 4 Locate <strong>and</strong> place the anti-static bags on your workspace. These will be used in later labs <strong>to</strong> s<strong>to</strong>re<br />
components safely after removal. This machine may be disassembled for a few days, so you’ll need <strong>to</strong> protect<br />
the components from any ESD exposure during that time. Anti-static bags do a great job of preventing ESD.<br />
S<br />
Figure 3-7 Proper use of an anti-static wrist strap<br />
60 minutes<br />
Lab Exercise 3.05: Disassembling the System Unit <strong>and</strong><br />
Identifying Internal Components <strong>and</strong> Connections<br />
As promised, it’s finally time <strong>to</strong> go under the hood!<br />
You’re now going <strong>to</strong> walk through the complete disassembly of the system unit. You should try <strong>to</strong> do<br />
this in the sequence presented in this lab exercise, but, depending on the configuration of the machine<br />
you are disassembling, you may have <strong>to</strong> perform one or two of the steps out of sequence. For example,<br />
you may have <strong>to</strong> remove an optical drive before you can gain access <strong>to</strong> remove the power supply.<br />
When you’re on the job, you’ll encounter different models of personal computers manufactured<br />
by different companies. Along with learning the slightly different methods of component removal <strong>and</strong><br />
installation, you should also learn how <strong>to</strong> identify the major internal parts of the PC system, regardless<br />
of the manufacturer. This lab exercise will help you practice doing that.<br />
Learning Objectives<br />
In this lab exercise you will locate, remove, <strong>and</strong> describe the various internal components <strong>and</strong><br />
connec<strong>to</strong>rs of a st<strong>and</strong>ard PC system.
44<br />
Chapter 3: The Visible PC<br />
At the end of this lab, you’ll be able <strong>to</strong><br />
• Remove all major components of a PC<br />
• Recognize all major components inside a PC<br />
• Describe the function of each component<br />
• Define the relationship of internal components <strong>to</strong> external connections<br />
Lab Materials <strong>and</strong> Setup<br />
The materials you need for this lab are<br />
• At least one PC that isn’t vital <strong>to</strong> your (or anyone else’s) home or business, not necessarily in<br />
working order but preferably less than a few years old<br />
• An anti-static wrist strap<br />
• Optional: an anti-static mat<br />
• Twelve anti-static bags of various sizes<br />
• A simple technician’s <strong>to</strong>olkit<br />
• A plastic cup or box <strong>to</strong> organize the various screws, nuts, <strong>and</strong> bolts that you’ll remove<br />
• A clean, well-lit workspace of about 3' × 4’ (a kitchen table with some newspaper spread about<br />
usually makes a fairly decent ad hoc lab bench)<br />
• A notepad on which <strong>to</strong> take notes <strong>and</strong> make sketches of the computer <strong>and</strong> components<br />
• Optionally, a digital camera <strong>to</strong> record the placement, configuration, connections, <strong>and</strong> connec<strong>to</strong>rs<br />
associated with the components you’ll be removing from the system unit<br />
In addition, a lab partner would be useful.<br />
Getting Down <strong>to</strong> Business<br />
This lab exercise might remind you of the biology labs in which students dissect animal specimens.<br />
You’ll be going inside <strong>to</strong> examine <strong>and</strong> remove various parts—but unlike in those biology labs, your<br />
specimen has a good chance of leading a perfectly normal life afterward!<br />
✖ Warning<br />
Shut off the power <strong>to</strong> your system <strong>and</strong> unplug the power cord from your PC <strong>and</strong> from the wall<br />
socket before you do the following exercise.<br />
Step 1 Disconnect all the external cables (moni<strong>to</strong>r, keyboard, mouse, printer, etc.) from the PC you are<br />
going <strong>to</strong> use <strong>and</strong> place it on a flat, stable surface (preferably on an anti-static mat) near which you can<br />
sit or st<strong>and</strong> comfortably <strong>to</strong> inspect the insides.
Lab Exercise 3.05: Disassembling the System Unit <strong>and</strong> Identifying Internal Components <strong>and</strong> Connections 45<br />
Step 2 Use proper anti-static procedures while opening the case <strong>and</strong> during this entire exercise (see<br />
Lab Exercise 3.04). Using whichever method applies <strong>to</strong> your case (thumbscrews, Phillips-head screws,<br />
locking tabs, or Torx screws), remove the cover of your system unit <strong>and</strong> then lay the system down so<br />
that the open side faces the ceiling.<br />
✔ Cross-Reference<br />
Review Chapter 3 of Mike Meyers’ <strong>CompTIA</strong> <strong>A+</strong> <strong>Guide</strong> <strong>to</strong> <strong>Managing</strong> <strong>and</strong> Troubleshooting PCs <strong>to</strong> confirm your<br />
underst<strong>and</strong>ing of proper ESD procedures, <strong>and</strong> how <strong>to</strong> open a PC system case.<br />
Look inside your system case. What do you see? To begin with, you’ll see lots of cables <strong>and</strong> wires.<br />
Some appear <strong>to</strong> be single-colored wires, while others seem <strong>to</strong> be multiple gray-colored wires in the shape<br />
of wide ribbons. Most colored wires originate at the power supply <strong>and</strong> end at the various devices <strong>to</strong><br />
supply the needed direct current (DC) power <strong>to</strong> run the PC. The wide ribbon cables attach at various points<br />
<strong>and</strong> are used <strong>to</strong> transfer data. These are sometimes referred <strong>to</strong> as logic cables or data cables.<br />
See if you can locate in your system case the major components labeled in Figure 3-8. You may have<br />
<strong>to</strong> move some of the fan shrouds, wires, <strong>and</strong> cables in order <strong>to</strong> find them, especially components on the<br />
motherboard—but remember your anti-static procedures <strong>and</strong> be gentle. Sometimes the slightest bump<br />
is enough <strong>to</strong> unseat a connection.<br />
Step 3 Now it’s time <strong>to</strong> take some notes, draw some sketches, or take a few pictures. Before you start<br />
disassembling this machine, document where the components belong <strong>and</strong> what wires <strong>and</strong> cables are<br />
connected <strong>to</strong> the different components. Be prepared <strong>to</strong> take a few notes on how you actually removed<br />
the component. Include as much detail as possible; it will help you tremendously when you’re putting<br />
the system unit back <strong>to</strong>gether.<br />
Power Supply<br />
CPU/Heatsink<br />
Video Card<br />
PCI Express Slot<br />
PCI Slot<br />
Figure 3-8 Inside a typical PC<br />
RAM<br />
Optical Drive<br />
IDE Cable<br />
Hard Drive<br />
SATA Cable<br />
Chipset
46<br />
Chapter 3: The Visible PC<br />
Step 4 To start, you’ll need <strong>to</strong> clear the way—a bit like peeling an onion, layer by layer—by removing<br />
the easily accessible components <strong>and</strong> cables first.<br />
Look inside the PC <strong>and</strong> find the expansion slots. How many <strong>to</strong>tal expansion cards can be plugged<br />
in<strong>to</strong> your system? ____________________________________________________________________<br />
Some of the expansion slots may have cards in them. These may be modem cards, sound cards,<br />
network cards, or video cards. Since expansion cards are designed <strong>to</strong> “exp<strong>and</strong>” the capability of the<br />
computer system, they are designed <strong>to</strong> be installed after the system unit is assembled. For this reason,<br />
the expansion cards are a great place <strong>to</strong> begin your disassembly.<br />
Look at the expansion cards installed in your PC, <strong>and</strong> then look at the external connec<strong>to</strong>rs on each.<br />
Can you match the cable <strong>to</strong> the expansion card?<br />
Remove all installed expansion cards from your system unit. Place each card in<strong>to</strong> an anti-static bag<br />
<strong>to</strong> protect it from ESD damage.<br />
Step 5 If the machine you are disassembling is only a few years old, it will probably have multiple fan<br />
shrouds <strong>to</strong> make sure the airflow is getting <strong>to</strong> the main components <strong>to</strong> keep them cool.<br />
Remove any fan shrouds from your system unit <strong>and</strong> place them out of the way on your work space.<br />
✔ Hint<br />
After you remove each item, especially the bulky items such as fan shrouds, wiring, <strong>and</strong> cables,<br />
it would be good <strong>to</strong> take a few more notes or pictures. Now that you have a better view of the<br />
components underneath, you will be able <strong>to</strong> consult these notes or pictures during reassembly.<br />
You can complete the next three steps in the order written, or out of order if that works best for<br />
your system unit. You’ll be removing the power supply wires, the power supply, <strong>and</strong> the data cables from<br />
the components <strong>and</strong> motherboard. If one of the data cables is in the way of one of the wires, it’s okay <strong>to</strong><br />
remove the data cable first. Please remember <strong>to</strong> keep good records (notes or pho<strong>to</strong>s) of your configuration.<br />
Step 6 Locate the power supply, which is a large silver or black box in one corner of the system unit<br />
case. Trace the colored wires leading out of it. Remember <strong>to</strong> be gentle!<br />
Find the power plug(s) for the motherboard. If you have a newer PC, it will probably look like the<br />
one shown in Figure 3-9.<br />
Find the power connec<strong>to</strong>rs for the floppy drive, optical drive, <strong>and</strong> hard drives. Do they look like one<br />
of the connec<strong>to</strong>rs shown in Figure 3-10? They should!<br />
Remove all the power connec<strong>to</strong>rs from the motherboard <strong>and</strong> all data drives. Place them <strong>to</strong> the side<br />
as best as you can until you remove the power supply itself.
Lab Exercise 3.05: Disassembling the System Unit <strong>and</strong> Identifying Internal Components <strong>and</strong> Connections 47<br />
Figure 3-9 Power plug for the motherboard<br />
Step 7 If possible, remove the power supply at this point. If there are still many cables <strong>and</strong><br />
components in the way, you can perform this step later in the lab.<br />
Step 8 Look at the floppy drive, which should be attached <strong>to</strong> a flat ribbon cable. (Don’t worry if your<br />
system doesn’t have a floppy drive—just move on <strong>and</strong> explore your other data drives.) Trace the ribbon<br />
cable <strong>to</strong> the motherboard. Do the same for all your other data drives, both hard drives, <strong>and</strong> optical drives.<br />
These ribbon cables are about 1.5 inches wide, <strong>and</strong> they are normally gray with a colored stripe on<br />
one side. The stripe—usually red—orients the cable properly <strong>to</strong> the connections on the motherboard<br />
<strong>and</strong> the drive.<br />
Figure 3-10 Power connec<strong>to</strong>rs
48<br />
Chapter 3: The Visible PC<br />
The cable <strong>to</strong> the floppy drive has 34 wires (conduc<strong>to</strong>rs) <strong>and</strong> in most cases has a twist in the center.<br />
Its position relative <strong>to</strong> this seven-wire twist determines whether a floppy drive is the primary or A:<br />
drive for the system (attached <strong>to</strong> the connec<strong>to</strong>r at the end of the cable past the twist), or the secondary B:<br />
drive on the system (attached <strong>to</strong> the center connec<strong>to</strong>r).<br />
✔ Hint<br />
It’s rare <strong>to</strong> find one floppy drive in a newer system, let alone two. Systems without a floppy<br />
drive will also be without a floppy drive cable, though you may still have a 34-pin connec<strong>to</strong>r on<br />
the motherboard. Systems with only one floppy drive may have a shorter floppy drive cable with<br />
no twist <strong>and</strong> no second drive connec<strong>to</strong>r.<br />
Current systems use small, seven-wire data cables for serial ATA (SATA) hard drives <strong>and</strong> optical<br />
drives; these cables have connec<strong>to</strong>rs keyed like the letter L. Older systems use wider, 40- or 80-wire flat<br />
ribbon cables. Both of these wider cable types still have a colored edge on one side for orientation.<br />
Step 9 After noting the current state of the data cables, disconnect <strong>and</strong> reconnect each device’s cable<br />
in turn. Practice this a few times. Can you plug a cable in backwards? Try it. Plug the cable in<strong>to</strong> the<br />
device the wrong way if you can. Older types of cables can be plugged in incorrectly, but newer cables<br />
<strong>and</strong> connec<strong>to</strong>rs have built-in keying <strong>to</strong> prevent this from happening. Make sure that the cables are<br />
properly connected when you’ve finished.<br />
Now look at where the ribbon cables connect <strong>to</strong> the motherboard. Make note of the proper cable<br />
orientation. Practice disconnecting <strong>and</strong> reconnecting the cables at the motherboard. Is it difficult<br />
(or possible) <strong>to</strong> plug these cables in backwards?<br />
When you feel you have practiced enough, remove the cables <strong>and</strong> place them safely away from the<br />
computer on your work surface. Now would be a great time <strong>to</strong> make a drawing or take a pho<strong>to</strong>graph of<br />
the de-cluttered system unit interior.<br />
Step 10 Most modern systems have a set of small wire <strong>and</strong> cable runs connecting front panel indica<strong>to</strong>r<br />
lights (primarily the power-on <strong>and</strong> hard drive activity LEDs) <strong>and</strong> front panel universal serial bus (USB)<br />
ports <strong>to</strong> the motherboard (see Figure 3-11). Look for these individual wire connections (often collectively<br />
called case wires), which are usually grouped <strong>to</strong>gether near one corner of the motherboard. Make careful<br />
note of where each tiny connec<strong>to</strong>r plugs in—a pho<strong>to</strong> would be incredibly helpful here—<strong>and</strong> then<br />
disconnect them all <strong>and</strong> tuck the wires out of the way.<br />
Step 11 Now that all the wires <strong>and</strong> cables are removed, you should have plenty of room <strong>to</strong> finish up<br />
the disassembly. You’re now going <strong>to</strong> remove all the drives. Drives are usually the most cumbersome<br />
<strong>to</strong> remove because of the drive cages or frames in which they’re mounted. Figure 3-12 shows an older<br />
system. Depending on the mounting the manufacturer has used, removing a drive may be as simple<br />
as pulling out a sliding mechanism, or as complicated as opening up the other side of the system case,<br />
removing all the decorative plastic facing, <strong>and</strong> removing a h<strong>and</strong>ful of screws.
Lab Exercise 3.05: Disassembling the System Unit <strong>and</strong> Identifying Internal Components <strong>and</strong> Connections 49<br />
Figure 3-11 Various case wires connected <strong>to</strong> a motherboard<br />
Remove the floppy drive, all optical drives that are present, <strong>and</strong> the hard drive(s), <strong>and</strong> set them on<br />
your work surface.<br />
Step 12 Look in your PC <strong>and</strong> find the r<strong>and</strong>om access memory (RAM) modules. RAM comes in thin,<br />
wafer-like modules, about three <strong>to</strong> five inches long by one inch wide. A row of metal contacts running<br />
along one of the long edges plugs in<strong>to</strong> a matching socket, three <strong>to</strong> five inches in length, located on the<br />
motherboard. Look for a long wafer st<strong>and</strong>ing on its edge; often you’ll find two or more RAM modules<br />
lined up in a row.<br />
Figure 3-12 Typical drive configuration in a PC <strong>to</strong>wer system case;<br />
note the cages or frames used for mounting the various drives
50<br />
Chapter 3: The Visible PC<br />
How many RAM modules do you have? ________________________________________________<br />
Do you have dual inline memory modules (DIMMs) or single inline memory modules (SIMMs)?<br />
_______________________________________________________________________________<br />
Making sure <strong>to</strong> follow proper anti-static procedures, remove the SIMMs or DIMMs from their slots<br />
<strong>and</strong> place them in an anti-static bag for safekeeping.<br />
Step 13 Look in your PC <strong>and</strong> see if you can locate the central processing unit (CPU). Running CPUs<br />
generate a fair amount of heat, so they need their own dedicated cooling mechanisms. Because of this,<br />
when you search the motherboard <strong>to</strong> try <strong>to</strong> find the CPU, you’ll generally find it hidden under a fan/<br />
heat sink unit.<br />
Carefully remove the fan/heat sink unit from the CPU.<br />
✖ Warning<br />
Make sure you fully underst<strong>and</strong> how <strong>to</strong> remove your particular model of CPU fan before you try it!<br />
If you were able <strong>to</strong> remove the fan, make a note of the type of CPU chip you have:<br />
If you’re in a computer lab with multiple systems, examine a number of different CPU chips. Note<br />
where each CPU is located on the motherboard.<br />
Making sure <strong>to</strong> follow proper anti-static procedures, lift the lever of the zero insertion force (ZIF)<br />
socket, remove the CPU, <strong>and</strong> place it in an anti-static bag for safekeeping.<br />
Step 14 See if you can locate any jumpers or switches on your motherboard. Resist the temptation <strong>to</strong><br />
play with them at this point—just make a note of what you find. In particular, look for the identifying<br />
labels on the motherboard.<br />
Step 15 Making sure <strong>to</strong> follow proper anti-static procedures, remove the screws that secure the<br />
motherboard <strong>to</strong> the chassis or frame of the system case. Place the motherboard in a properly sized antistatic<br />
bag <strong>and</strong> put it aside.<br />
Congratulations! You have just successfully disassembled your first PC! If you have used an area<br />
where you can leave the components, wires, cabling, <strong>and</strong> hardware for a while, you can leave the PC<br />
disassembled for later labs. If you really need <strong>to</strong> clean up the area for now, you can either follow your<br />
notes (<strong>and</strong> lab steps) in reverse order <strong>to</strong> reassemble the system, or find a large box in which <strong>to</strong> s<strong>to</strong>re the<br />
disassembled machine until your next lab session.
Lab Exercise 3.05: Disassembling the System Unit <strong>and</strong> Identifying Internal Components <strong>and</strong> Connections 51<br />
Don’t worry about the ESD-sensitive components; as long as they are in their anti-static bags, they<br />
should be fine.<br />
Step 16 You have explored <strong>and</strong> removed nearly all the components of a typical PC system unit. To<br />
finish this lab exercise, see if you can correctly match the components in the following list <strong>to</strong> the items<br />
indicated in Figure 3-13.<br />
Hard drive<br />
Chipset<br />
CPU/Heatsink<br />
PCI slot<br />
Power supply<br />
Video card<br />
D<br />
E<br />
C<br />
B<br />
A<br />
Optical drive<br />
RAM<br />
PCI Express slot<br />
SATA cable<br />
IDE cable<br />
Figure 3-13 Do you recognize these components inside your PC?<br />
K<br />
J<br />
I<br />
H<br />
G<br />
F
52<br />
Chapter 3: The Visible PC<br />
Lab Analysis Test<br />
1. Joe has just moved his PC <strong>to</strong> his new office. After hooking up all the cables, he turns on the system,<br />
<strong>and</strong> when it asks for his password, the keyboard will not respond. What could possibly be wrong?<br />
2. Theresa has just finished the production of a PowerPoint presentation detailing the design of a<br />
new office building. She has included some cool 3-D animations in the presentation <strong>to</strong> show off<br />
the design. When she attempts <strong>to</strong> save the presentation <strong>to</strong> a floppy diskette, an error occurs. What<br />
might have caused the error? Do you have any suggestions that may solve the problem?<br />
3. Cal has purchased a new set of speakers for his PC. The old ones worked just fine, but he wanted<br />
more power <strong>and</strong> a subwoofer. When he plugged in the new speakers, they would not work. Power is<br />
on <strong>to</strong> the speakers. What is the first thing you would check?<br />
4. John had a new modem installed in his computer at a local computer shop, where he watched as<br />
the system successfully connected <strong>to</strong> his AOL account. When he got home <strong>and</strong> tried, however, he<br />
couldn’t get a dial <strong>to</strong>ne. He calls you <strong>to</strong> ask for help. What should you suggest that he check first?<br />
5. Audrey removed the case of her PC <strong>to</strong> check the type of RAM she has installed. When she put the<br />
case back on <strong>and</strong> tried <strong>to</strong> start the PC, she got a message that there’s a problem with her hard drive.<br />
What is a good reason this might have happened?<br />
Key Term Quiz<br />
Use the following terms <strong>to</strong> complete the following sentences. Not all of the terms will be used.<br />
ALT key<br />
anti-static bag<br />
anti-static mat<br />
anti-static wrist strap<br />
case wires<br />
cold boot<br />
CTRL key<br />
data cable<br />
electrostatic discharge (ESD)<br />
ESC key<br />
female connec<strong>to</strong>r<br />
FireWire<br />
function keys
hard boot<br />
light-emitting diode (LED)<br />
male connec<strong>to</strong>r<br />
optical drive<br />
power cable<br />
power down<br />
QWERTY<br />
r<strong>and</strong>om access memory (RAM)<br />
ribbon cable<br />
thumb drive<br />
USB flash drive<br />
1. A st<strong>and</strong>ard keyboard is referred <strong>to</strong> as a(n) __________ keyboard.<br />
Key Term Quiz 53<br />
2. The _______________ are used for various tasks depending on the software you’re using when you<br />
press them.<br />
3. The movement of a static charge from you <strong>to</strong> something you <strong>to</strong>uch is called ___________________<br />
<strong>and</strong> can damage sensitive electronic components.<br />
4. A solid-state device commonly used <strong>to</strong> s<strong>to</strong>re data is called a ________________.<br />
5. A Blu-ray Disc drive is a type of ___________________.
This page intentionally left blank
Chapter 4<br />
Underst<strong>and</strong>ing Windows<br />
Lab Exercises<br />
4.01 The Windows Interface<br />
4.02 The Windows Desk<strong>to</strong>p<br />
4.03 Windows Explorer<br />
4.04 The Windows Control Panel<br />
4.05 The Windows Microsoft Management Console (MMC) Toolbox<br />
4.06 The Windows Registry<br />
Lab Analysis Test<br />
Key Term Quiz
56<br />
Chapter 4: Underst<strong>and</strong>ing Windows<br />
Every good PC technician should know the Windows environment<br />
inside <strong>and</strong> out. This is vital <strong>to</strong> any troubleshooting scenario, <strong>and</strong> it<br />
won’t happen au<strong>to</strong>matically—it takes some practice <strong>and</strong> discovery on<br />
the technician’s part. You need <strong>to</strong> be fluent in navigating the PC from a<br />
user’s perspective. If there’s anything magical about Windows, it’s that<br />
there’s almost always more than one way <strong>to</strong> get a desired result, <strong>and</strong><br />
your preferred way might not be the same as your client’s. As a good<br />
cus<strong>to</strong>mer-oriented tech, you need <strong>to</strong> be flexible in your thinking, <strong>and</strong> this<br />
comes only through practice <strong>and</strong> more practice. As you study <strong>and</strong> work<br />
through these labs, always look for more than one way <strong>to</strong> access the files<br />
or programs you need. Many of the shortcuts <strong>and</strong> hot keys you’ll discover<br />
can be invaluable aids for a busy tech!<br />
✔ Hint<br />
Windows enables right-click menus for most of its but<strong>to</strong>ns, icons, <strong>and</strong> other screen elements.<br />
Be sure <strong>to</strong> right-click everything you see in Windows <strong>to</strong> explore the many shortcut menus <strong>and</strong><br />
options.<br />
In the field, the PC tech is perceived as the Master (or Mistress) of All Things Technical. This might<br />
not be a fair assessment—for example, why should a PC hardware technician need <strong>to</strong> know how <strong>to</strong> open<br />
<strong>and</strong> close the user’s programs?—but that’s the way it is. You need <strong>to</strong> be comfortable <strong>and</strong> confident with<br />
the Windows interface, or you’ll lose all credibility as a PC technician. If you show up <strong>to</strong> service a PC<br />
<strong>and</strong> have trouble moving or resizing a window or locating the information you seek, it won’t instill a lot<br />
of confidence in your client. There’s nothing more embarrassing <strong>to</strong> a tech than having <strong>to</strong> ask the user<br />
how <strong>to</strong> find or use a Windows feature!<br />
The crea<strong>to</strong>rs of the <strong>CompTIA</strong> <strong>A+</strong> Certification exams underst<strong>and</strong> this, so they test you on Windows<br />
user-level information, such as using power saving settings, changing the appearance of the interface,<br />
manipulating files <strong>and</strong> folders, locating information s<strong>to</strong>red on drives, <strong>and</strong> using Windows’ built-in OS<br />
<strong>to</strong>ols. You must also know how <strong>to</strong> navigate <strong>to</strong> the basic Windows features—the <strong>CompTIA</strong> <strong>A+</strong> exams are<br />
big on identifying paths <strong>to</strong> features. Although you may already know much of the information about<br />
<strong>to</strong> be covered, the labs in this chapter will help you review <strong>and</strong> perhaps catch a few bits <strong>and</strong> pieces you<br />
might have missed along the way.
S<br />
30 minutes<br />
Lab Exercise 4.01: The Windows Interface<br />
Lab Exercise 4.01: The Windows Interface 57<br />
Most new PC systems sold as of this writing have Windows Vista or later installed, but keep in mind<br />
that the <strong>A+</strong> exams cover Windows 2000 <strong>and</strong> Windows XP as well, so you’ll need <strong>to</strong> be versed in all three.<br />
Most Windows operating systems come in several editions; for example, Windows XP editions include<br />
Professional, Home Edition, <strong>and</strong> Media Center Edition, as well as 64-bit editions. Microsoft targets XP<br />
Home Edition <strong>and</strong> Media Center Edition at consumers, while business <strong>and</strong> power users tend <strong>to</strong> use XP<br />
Professional. Windows Vista has various options as well, such as Vista Home Basic <strong>and</strong> Home Premium<br />
for consumers, <strong>and</strong> Vista Business <strong>and</strong> Ultimate for businesses <strong>and</strong> power users. Vista editions come in<br />
32- <strong>and</strong> 64-bit variations. Windows 2000 comes in only a single version: Windows 2000 Professional.<br />
➜ Note<br />
Windows 7, though similar in many ways <strong>to</strong> Windows Vista, is not covered on the exams.<br />
At its most basic level, XP Home Edition is a subset or truncated version of XP Professional.<br />
According <strong>to</strong> a Microsoft VP, “Everything you can do in Home Edition, you can do in Pro.” Media Center<br />
Edition is essentially Home Edition with some added functionality <strong>to</strong> simplify access <strong>to</strong> music, video,<br />
<strong>and</strong> pho<strong>to</strong>s. The major advantages of XP Professional include remote access, tighter security, <strong>and</strong> the<br />
ability <strong>to</strong> network in domains. If possible, try going through these lab exercises with different versions<br />
or editions of Windows so you can see what changes <strong>and</strong> what stays the same.<br />
Learning Objectives<br />
The main objective of this exercise is <strong>to</strong> familiarize you with the different “looks” of Windows. Although<br />
there are several similarities between each version, especially in appearance, paths <strong>to</strong> <strong>and</strong> locations of<br />
many <strong>to</strong>ols <strong>and</strong> features differ considerably, so it’s important <strong>to</strong> underst<strong>and</strong> both.<br />
At the end of this lab, you’ll be able <strong>to</strong><br />
• Switch the system appearance between the default interface <strong>and</strong> the Windows Classic style<br />
• Switch between the default Start menu mode <strong>and</strong> the Classic Start menu mode<br />
• Switch the view of the Control Panel between the default view <strong>and</strong> Classic View<br />
Lab Materials <strong>and</strong> Setup<br />
The materials you need for this lab are<br />
• A fully functioning PC with Windows XP or Vista installed
58<br />
Chapter 4: Underst<strong>and</strong>ing Windows<br />
Getting Down <strong>to</strong> Business<br />
Windows has a look that’s aligned with a task-oriented Web view. You’ll notice this right away when<br />
you open a window <strong>and</strong> look at the title bar <strong>and</strong> window contents. The newer versions are filled with<br />
bright colors, round edges, <strong>and</strong> big icons. Some feel that this look is a great improvement over previous<br />
versions of Windows, while others don’t really like it. Happily, though, if you don’t like Windows XP or<br />
Vista’s native look, you can choose <strong>to</strong> use the Windows Classic look instead, which more closely resembles<br />
Windows 2000.<br />
➜ Note<br />
Since this lab is about making newer versions of Windows look like Windows 2000, you won’t be<br />
able <strong>to</strong> complete it on a Windows 2000 machine—it’s set <strong>to</strong> “classic” permanently!<br />
Step 1 To set the system theme <strong>to</strong> Classic mode, follow these steps:<br />
a. Right-click the desk<strong>to</strong>p.<br />
b. Select Properties in Windows XP, <strong>and</strong> Personalize in Windows Vista.<br />
c. In Windows XP, the Themes tab is the default view; <strong>to</strong> get the same result in Vista, click Theme.<br />
d. Under Theme, use the drop-down menu <strong>to</strong> select Windows Classic (see Figure 4-1).<br />
e. Click Apply <strong>and</strong> then click OK.<br />
Figure 4-1 Changing the theme <strong>to</strong> Windows<br />
Classic in Windows XP
Lab Exercise 4.01: The Windows Interface 59<br />
Switch back <strong>and</strong> forth between the default <strong>and</strong> classic interfaces. Each time, open other windows <strong>to</strong><br />
observe the different looks.<br />
✔ Hint<br />
To give your windows <strong>and</strong> but<strong>to</strong>ns the Windows Classic look without changing personalized<br />
settings such as your wallpaper, you can select the Appearance tab instead of Themes; click the<br />
Windows <strong>and</strong> but<strong>to</strong>ns drop-down list <strong>and</strong> select Windows Classic style. Vista has separated all these<br />
options in<strong>to</strong> menus of their own, so I encourage you <strong>to</strong> explore them all <strong>and</strong> change various<br />
settings <strong>to</strong> get the look you desire.<br />
Step 2 Changing the theme of your Windows XP interface doesn’t change the way the Start menu<br />
works, which is significantly different from earlier versions of Windows. The Start menu has the same<br />
functionality as in previous Windows versions, but it was restyled for XP. As it does for the overall<br />
screen look, Windows XP enables you <strong>to</strong> change the Start menu <strong>to</strong> Classic mode, if you prefer it that<br />
way. Before you can explore the XP style of Start menu, though, you need <strong>to</strong> know which style you’re<br />
working with. The following steps will ensure that your Windows XP system is using the Windows XP<br />
Start menu style:<br />
a. Right-click the Start but<strong>to</strong>n <strong>and</strong> select Properties <strong>to</strong> display the Taskbar <strong>and</strong> Start Menu<br />
Properties dialog box.<br />
b. Select the Start Menu tab.<br />
c. Select the Start menu radio but<strong>to</strong>n.<br />
d. Click OK.<br />
➜ Note<br />
Vista has eliminated the word “Start” from the Start menu but<strong>to</strong>n <strong>and</strong> replaced it with a but<strong>to</strong>n<br />
that displays the Vista logo.<br />
Click Start <strong>to</strong> open the Start menu. Notice that the left side of the Start menu shows your recently<br />
used applications. You can adjust the number of applications that Windows displays there. The <strong>to</strong>p two<br />
applications are the default Web browser <strong>and</strong> e-mail client, which you can also modify. Follow these<br />
steps:<br />
a. Right-click the Start but<strong>to</strong>n <strong>and</strong> select Properties.<br />
b. Select the Start Menu tab.
60<br />
Chapter 4: Underst<strong>and</strong>ing Windows<br />
c. Be sure the Start menu radio but<strong>to</strong>n is selected, <strong>and</strong> click Cus<strong>to</strong>mize.<br />
d. Under the General tab (see Figure 4-2), change any of the following settings if you like:<br />
• The number of programs on the Start menu<br />
• Whether <strong>to</strong> show the icons for your preferred Internet <strong>and</strong> e-mail programs<br />
You’ll notice in Vista that you also have access <strong>to</strong> the Notification <strong>and</strong> Toolbars menu as well.<br />
The Start menu’s All Programs menu shows a list of all programs installed on the system; it works<br />
like the Programs menu in Windows Vista.<br />
Step 3 Earlier versions of Windows included icons for My Computer <strong>and</strong> My Documents on the<br />
desk<strong>to</strong>p by default, but Windows XP <strong>and</strong> Vista only show the Recycle Bin. These other icons are now in<br />
the Start menu, but you can add them <strong>to</strong> the desk<strong>to</strong>p, <strong>to</strong>o:<br />
a. Click the Start but<strong>to</strong>n.<br />
b. Right-click My Computer in the menu. Vista eliminates the word “My,” so right-click Computer.<br />
c. Select Show on Desk<strong>to</strong>p.<br />
d. Repeat steps a through c for My Documents. Again, Vista eliminates the word “My,” so rightclick<br />
Documents.<br />
Figure 4-2 The General tab on the Cus<strong>to</strong>mize Start Menu dialog box
Lab Exercise 4.01: The Windows Interface 61<br />
Step 4 For greatest compatibility with the lab exercises in upcoming chapters, you should now put<br />
your Start menu in the Classic Start menu mode.<br />
To set the Start menu <strong>to</strong> Classic mode, follow these steps:<br />
a. Right-click the Start but<strong>to</strong>n.<br />
b. Select Properties.<br />
c. Choose Classic Start menu.<br />
d. Click OK.<br />
✖ Warning<br />
Most of the following lab exercises will assume you have a Windows XP or Vista system in the<br />
Classic mode.<br />
Step 5 Another change that came with the advent of Windows XP (<strong>and</strong> continued with Vista) is the<br />
way you view the Control Panel. The Control Panel icon now opens by default in Category View (see<br />
Figure 4-3).<br />
Figure 4-3 Viewing the Control Panel in Category View
62<br />
Chapter 4: Underst<strong>and</strong>ing Windows<br />
S<br />
Follow these steps <strong>to</strong> switch the Control Panel view between Category View (default) <strong>and</strong> Classic View:<br />
a. On the Classic Start menu, select Start | Settings | Control Panel.<br />
b. Depending on how it was configured when you turned on the system, you’ll see either the<br />
Category View (default) or Classic View of the Control Panel.<br />
c. An option on the <strong>to</strong>p-left sidebar in the Control Panel enables you <strong>to</strong> switch between the two<br />
views.<br />
d. Set your Control Panel <strong>to</strong> Classic View for the rest of the exercises.<br />
30 minutes<br />
Lab Exercise 4.02: The Windows Desk<strong>to</strong>p<br />
The Windows desk<strong>to</strong>p is the starting point for all operations. It doesn’t matter whether you have a<br />
new Vista installation or an existing installation of Windows 2000 from years ago; there’s a desk<strong>to</strong>p<br />
graphical user interface (GUI) that you can use as a home base. The purpose of this lab exercise is <strong>to</strong><br />
ensure that you’re familiar with the desk<strong>to</strong>p.<br />
Learning Objectives<br />
In this lab, you’ll work with certain features of the Windows desk<strong>to</strong>p.<br />
At the end of this lab, you’ll be able <strong>to</strong><br />
• Use the Windows taskbar<br />
• Run a program from the Start menu<br />
• Change settings for the Recycle Bin<br />
• Change the appearance of the desk<strong>to</strong>p<br />
Lab Materials <strong>and</strong> Setup<br />
The materials you need for this lab are<br />
• A working computer running Windows 2000, Windows XP, or Windows Vista
➜ Note<br />
Lab Exercise 4.02: The Windows Desk<strong>to</strong>p 63<br />
Though outlining every step for each Windows operating system is beyond the scope of this<br />
book, these labs are designed <strong>to</strong> be as Windows-generic as possible. You should develop <strong>and</strong><br />
practice the ability <strong>to</strong> navigate through the interface, achieving the end result, even if you are<br />
working with a version of Windows 2000 or the latest version of Windows 7 Ultimate. If the<br />
lab exercise doesn’t produce the expected results, it may be because you’re using a different<br />
operating system than the one used <strong>to</strong> write <strong>and</strong> illustrate the exercise. I’ve tried <strong>to</strong> show you<br />
a variety of examples. Be flexible <strong>and</strong> look on your system for the same results via a different<br />
method.<br />
Getting Down <strong>to</strong> Business<br />
For most users, the Windows desk<strong>to</strong>p is the interface <strong>to</strong> computer applications <strong>and</strong> folders that they use<br />
every day. Even though you may already be comfortable with the desk<strong>to</strong>p, you should walk through the<br />
steps <strong>to</strong> validate <strong>and</strong> refresh your skills. Everything you see has a purpose, with the possible exception<br />
of the background wallpaper—but even that has amusement value! You most likely have icons that start<br />
a variety of programs, such as My Computer/Computer, Internet Explorer, <strong>and</strong> Outlook Express, <strong>and</strong> you<br />
have the taskbar with all of its built-in features. Make sure you know where everything is, <strong>and</strong> what<br />
everything does!<br />
Oh, <strong>and</strong> don’t forget that with the proper video card installed, Windows Vista allows you <strong>to</strong> enable<br />
the Aero interface, which adds visual stimulation <strong>to</strong> the desk<strong>to</strong>p by the use of transparencies <strong>and</strong> the<br />
Windows Flip 3D screen. If Aero is disabled <strong>and</strong> you want <strong>to</strong> enable it, right-click your desk<strong>to</strong>p, select<br />
Personalize, select Window Color <strong>and</strong> Appearance, <strong>and</strong> click the text that reads Open classic appearance<br />
properties for more color options. Next, choose Windows Aero in the Color Scheme window <strong>and</strong> click OK.<br />
Now test the fun feature of Aero by pressing the WINDOWS <strong>and</strong> TAB keys <strong>and</strong> flipping through windows. By<br />
adding the CTRL key <strong>to</strong> that sequence, you can keep Flip 3D open <strong>and</strong> cycle through various windows as<br />
needed with just the TAB key.<br />
✔ Cross-Reference<br />
To refresh your memory on the various parts of the Windows interface, refer <strong>to</strong> the “User<br />
Interface” section in Chapter 4 of Mike Meyers’ <strong>CompTIA</strong> <strong>A+</strong> <strong>Guide</strong> <strong>to</strong> <strong>Managing</strong> <strong>and</strong> Troubleshooting PCs.
64<br />
Chapter 4: Underst<strong>and</strong>ing Windows<br />
Figure 4-4 The Windows XP taskbar<br />
Step 1 The taskbar, by default, runs along the bot<strong>to</strong>m of the Windows desk<strong>to</strong>p (although you can<br />
move it <strong>to</strong> any side: <strong>to</strong>p, bot<strong>to</strong>m, left, or right). The taskbar h<strong>and</strong>les a number of critical jobs. Most<br />
important, it displays the Start but<strong>to</strong>n, probably the most frequently clicked but<strong>to</strong>n on all Windows<br />
systems. To find the Start but<strong>to</strong>n, look at the far left end of the taskbar (see Figure 4-4). Next <strong>to</strong> it is<br />
the Quick Launch <strong>to</strong>olbar, if it’s currently turned on (see the accompanying Hint). At the right end of<br />
the taskbar is the notification area—often referred <strong>to</strong> as the system tray—which displays the time <strong>and</strong><br />
any number of small icons for system programs currently s<strong>to</strong>red in RAM. In the middle of the taskbar<br />
are but<strong>to</strong>ns representing the user-started programs that are currently running.<br />
✔ Hint<br />
If you don’t see the Quick Launch <strong>to</strong>olbar, point <strong>to</strong> an unused area of the taskbar, right-click,<br />
<strong>and</strong> select Properties. Check the Show Quick Launch box <strong>and</strong> click OK. You can now drag<br />
program icons or even folder shortcuts from the desk<strong>to</strong>p on<strong>to</strong> the Quick Launch <strong>to</strong>olbar for<br />
quick access any time.<br />
Step 2 Microsoft says, “Everything starts with Start.” Clicking the Start but<strong>to</strong>n opens the Start menu,<br />
where you’ll find the programs available on the system, the system settings via the Control Panel,<br />
<strong>and</strong> various system <strong>to</strong>ols such as Search <strong>and</strong> Help. Another useful feature is the ability <strong>to</strong> review your<br />
recent documents. The Start but<strong>to</strong>n is also where you’ll find the Shut Down comm<strong>and</strong>, as odd as that<br />
may seem.<br />
Click the Start but<strong>to</strong>n. Look closely at the icons on the Start menu. Some icons have a small<br />
arrow pointing <strong>to</strong> the right on the edge of the menu bar. When you see an arrow, it means there’s<br />
another menu beyond the one you’re observing. To access the next menu, slide your mouse pointer<br />
across the highlighted Start menu icon area <strong>to</strong>ward the arrow <strong>and</strong> in<strong>to</strong> the next menu. This concept<br />
applies throughout Windows (see Figure 4-5). If you don’t choose <strong>to</strong> click an option, you’ll need <strong>to</strong> click<br />
somewhere else on the desk<strong>to</strong>p <strong>to</strong> tell Windows, “Never mind—close the Start menu.” Work through the<br />
following navigation steps using Notepad <strong>to</strong> explore many of the methods, menus, settings, <strong>and</strong> options<br />
that are provided <strong>to</strong> you through the Windows desk<strong>to</strong>p.<br />
a. Open Notepad by clicking Start | All Programs | Accessories | Notepad.<br />
• Type the following sentence <strong>and</strong> save the file in the My Documents (or Documents, in Vista)<br />
folder as Comm<strong>and</strong> Line Test.txt (see Figure 4-6):<br />
This is a small sentence of text created in Notepad that I will visit again in the Lab Exercises<br />
in Chapter 15.<br />
• Close Notepad.
Figure 4-5 Exploring cascading menus<br />
Lab Exercise 4.02: The Windows Desk<strong>to</strong>p 65<br />
b. Open Notepad by clicking Start | Run, typing notepad in the dialog box, <strong>and</strong> clicking OK.<br />
• Open Comm<strong>and</strong> Line Test.txt by clicking File | Open, navigating <strong>to</strong> the My Documents/<br />
Documents folder, <strong>and</strong> selecting the appropriate file.<br />
• Close Notepad.<br />
c. Open Notepad from the Start menu’s recent documents/items list.<br />
• Click Start | Documents/Recent Items | Comm<strong>and</strong> Line Test.txt.<br />
• Close Notepad.<br />
Figure 4-6 Using Notepad
66<br />
Chapter 4: Underst<strong>and</strong>ing Windows<br />
✔ Hint<br />
Each time you open Notepad, you should be able <strong>to</strong> open <strong>and</strong> edit the text file Comm<strong>and</strong> Line<br />
Test.txt. You should also see a corresponding but<strong>to</strong>n appear in the taskbar. The but<strong>to</strong>n, space<br />
permitting, includes an icon for the application, the filename, <strong>and</strong> the application name.<br />
Folders also appear in the taskbar with an icon <strong>and</strong> folder name, but no associated application.<br />
Step 3 Now look all the way on the right side of the taskbar. This is officially called the notification<br />
area, but as I noted earlier, it’s often called the system tray. In spite of Microsoft’s official terminology,<br />
most techs call it the system tray, so I’ll call it that for the sake of this exercise as well.<br />
At the far right end of the system tray, you should see a display of the current time; on most<br />
Windows systems, you’ll also see a number of small icons in this area of the taskbar. These icons<br />
represent programs running in the background.<br />
You often see icons in the system tray for network status, volume controls, <strong>and</strong> virus programs, <strong>and</strong><br />
lap<strong>to</strong>ps may have additional icons for battery state <strong>and</strong> PC Card status. What you see in the system tray<br />
depends on your version of Windows, what hardware you use, <strong>and</strong> what programs you have loaded.<br />
Click the various icons in your system tray <strong>to</strong> see what they do. Depending on the icon, you may<br />
need <strong>to</strong> click, double-click, or right-click <strong>and</strong> select from a menu.<br />
Step 4 Now you’ll look at cus<strong>to</strong>mizing your environment. (Once again, the Start menu should be in<br />
the Classic mode.)<br />
Right-click on the taskbar <strong>and</strong> select Properties. This opens the Taskbar <strong>and</strong> Start Menu Properties<br />
dialog box, which you brought up before by right-clicking the Start but<strong>to</strong>n <strong>and</strong> selecting Properties.<br />
Each version of Windows has a slightly different look, but you’ll find the following three items<br />
listed in some manner on the leftmost tab of the Taskbar <strong>and</strong> Start Menu (or equivalent) dialog box in<br />
all Windows versions:<br />
• Show the clock controls the time display in the right side of the taskbar.<br />
Turn off the Show the clock option <strong>and</strong> click Apply. Did the time disappear from the taskbar?<br />
___________________________<br />
Select the Show the clock option again <strong>and</strong> click Apply. Does the time now show up in the taskbar?<br />
___________________________<br />
• Au<strong>to</strong>-hide the taskbar makes the taskbar disappear until you point the mouse at the edge of<br />
the screen where the taskbar resides (generally the bot<strong>to</strong>m edge), or press the Windows Start<br />
key on the keyboard. Why would you want <strong>to</strong> hide the taskbar? For certain programs, you need<br />
all the display area you can get. The au<strong>to</strong>-hide feature minimizes the taskbar <strong>to</strong> allow more<br />
room on the screen.
Lab Exercise 4.02: The Windows Desk<strong>to</strong>p 67<br />
Select Au<strong>to</strong>-hide the taskbar <strong>and</strong> click Apply. Did the taskbar disappear? ____________________<br />
Move your mouse pointer <strong>to</strong>ward the bot<strong>to</strong>m of the screen. Does the taskbar pop up when you<br />
reach the bot<strong>to</strong>m? _____________________<br />
Turn the au<strong>to</strong>-hide feature off again. Is the taskbar now visible on your screen? ____________<br />
• Keep the taskbar on <strong>to</strong>p of other windows prevents programs from covering up the taskbar.<br />
If you observe a program using the entire screen, you know this feature is turned off, <strong>and</strong><br />
you can’t access the taskbar until you resize the program window or press the Windows Start<br />
but<strong>to</strong>n on your keyboard.<br />
Step 5 As you know, a file isn’t actually erased from your hard drive when you delete it. When you delete<br />
a file in Windows, a shortcut <strong>to</strong> the deleted file is saved in the Recycle Bin. It stays there until you empty<br />
the Recycle Bin, until you res<strong>to</strong>re the folder or file, or until the Recycle Bin grows larger than a preset size.<br />
Once you empty it, the files are permanently deleted, so make sure you’re certain before you do this.<br />
✔ Hint<br />
Remember that most everything in Windows has Properties settings, which you can generally<br />
access by right-clicking the object <strong>and</strong> selecting Properties. You can also access Properties by<br />
highlighting the object <strong>and</strong> pressing ALT-ENTER.<br />
To change the Recycle Bin’s properties, access the Recycle Bin settings by right-clicking the Recycle<br />
Bin icon on the desk<strong>to</strong>p <strong>and</strong> selecting Properties. Your Recycle Bin Properties dialog box may look<br />
different because of the version of Windows you have, because you have multiple hard drives, or because<br />
of some other fac<strong>to</strong>r, but all versions basically work the same way (see Figure 4-7).<br />
Figure 4-7 Setting properties for the Recycle Bin in Windows XP
68<br />
Chapter 4: Underst<strong>and</strong>ing Windows<br />
Figure 4-8 Setting properties for the Recycle<br />
Bin in Windows Vista<br />
Note that 10% is the default amount of drive space <strong>to</strong> use for the Recycle Bin. Change this <strong>to</strong> 5%<br />
<strong>and</strong> close the Recycle Bin Properties dialog box. Vista adds some interesting new features beyond what<br />
Windows’ other versions offer. In particular, Vista lets you set the Recycle Bin size in bytes instead of<br />
percentage of drive size (see Figure 4-8).<br />
✔ Hint<br />
If a hard drive starts <strong>to</strong> run low on space, emptying the Recycle Bin is a quick way <strong>to</strong> try freeing<br />
up some space.<br />
Step 6 Microsoft gives you many ways <strong>to</strong> change the look of your desk<strong>to</strong>p <strong>to</strong> suit your personal<br />
preferences, from the color of the background <strong>to</strong> the size of the fonts. There are <strong>to</strong>o many possible<br />
combinations <strong>to</strong> cover them all, so you’ll look at only the most popular one, the background graphic.<br />
Follow these steps:<br />
a. Right-click in an unused area of the desk<strong>to</strong>p <strong>and</strong> select Properties. Again, Personalize is the<br />
choice for Vista users.<br />
b. Select the Desk<strong>to</strong>p tab. (It’s the Background tab in Windows 2000, <strong>and</strong> Desk<strong>to</strong>p Background in<br />
Vista.)<br />
c. Choose a background of your choice <strong>and</strong> click Apply.
✔ Hint<br />
Lab Exercise 4.03: Windows Explorer 69<br />
When you become more familiar with Windows, you can use the Browse but<strong>to</strong>n <strong>to</strong> locate your<br />
own pho<strong>to</strong> <strong>to</strong> use for the background.<br />
Step 7 One other thing <strong>to</strong> look at while you have the Display Properties dialog box open, which you<br />
should also remember for the <strong>CompTIA</strong> <strong>A+</strong> exams, is where <strong>to</strong> locate the Power Savings settings.<br />
S<br />
a. Click the Screen Saver tab in the Display Properties dialog box.<br />
b. At the bot<strong>to</strong>m of the dialog box, you should see the Energy Star icon. Click the Power but<strong>to</strong>n<br />
next <strong>to</strong> this icon. In Vista, click the Change Power Settings menu option.<br />
c. Look at all the different settings here, <strong>and</strong> note exactly what you clicked <strong>to</strong> help you remember<br />
where <strong>to</strong> find them in the future.<br />
30 minutes<br />
Lab Exercise 4.03: Windows Explorer<br />
Windows Explorer is a program that enables you <strong>to</strong> see all the program <strong>and</strong> data files on a given s<strong>to</strong>rage<br />
device. Explorer works with hard drives <strong>and</strong> removable media such as optical media, USB flash drives,<br />
<strong>and</strong> floppy diskettes. Everyday users <strong>and</strong> technicians alike use this program more than any other when<br />
they need <strong>to</strong> locate <strong>and</strong> manipulate files <strong>and</strong> folders.<br />
Learning Objectives<br />
In this lab, you’ll explore the Windows file structure.<br />
At the end of this lab, you’ll be able <strong>to</strong><br />
• Use Windows Explorer<br />
• Underst<strong>and</strong> <strong>and</strong> use the contents of the Windows <strong>and</strong> Program Files folders<br />
Lab Materials <strong>and</strong> Setup<br />
The materials you need for this lab are<br />
• A working computer running Windows 2000, Windows XP, or Windows Vista<br />
✔ Hint<br />
You can perform these steps on any Windows system, but some of them may involve<br />
functionality that’s available only in Windows XP.
70<br />
Chapter 4: Underst<strong>and</strong>ing Windows<br />
Getting Down <strong>to</strong> Business<br />
When you click (or double-click) a folder icon <strong>to</strong> view what’s inside, you’re seeing Windows Explorer in<br />
action. It’s really just a great graphical interface that enables you <strong>to</strong> see <strong>and</strong> manipulate files, folders,<br />
<strong>and</strong> their organizational structures quickly <strong>and</strong> easily, without memorizing a bunch of comm<strong>and</strong>s.<br />
Becoming familiar with its ins <strong>and</strong> outs is vital <strong>to</strong> becoming an effective PC technician.<br />
Step 1 Begin by looking at the internal direc<strong>to</strong>ry structure of Windows. Start Windows Explorer by<br />
selecting Start | All Programs | Accessories | Windows Explorer.<br />
Look at the <strong>to</strong>p of the list on the left pane of the Windows Explorer window; you’ll notice an icon<br />
called Desk<strong>to</strong>p. Anything you put directly under this folder will appear on the desk<strong>to</strong>p itself, as well as<br />
in a “Desk<strong>to</strong>p” folder on your C: drive. Remember that C: is your root direc<strong>to</strong>ry (on a st<strong>and</strong>ard Windows<br />
system), <strong>and</strong> no file s<strong>to</strong>red on the hard drive is “outside” that. The first place <strong>to</strong> go exploring in the<br />
Windows direc<strong>to</strong>ry structure is the root direc<strong>to</strong>ry:<br />
a. Locate the My Computer/Computer icon in the left pane of Windows Explorer <strong>and</strong> click the<br />
plus sign (+). If it already has a minus sign (−) <strong>to</strong> the left, leave it there <strong>and</strong> continue.<br />
b. Locate the C: drive icon, <strong>and</strong> click it once <strong>to</strong> highlight it. You should not need <strong>to</strong> click the<br />
plus sign, as clicking the drive’s icon au<strong>to</strong>matically exp<strong>and</strong>s its contents. The right pane now<br />
displays the contents of the root direc<strong>to</strong>ry of your C: drive (see Figure 4-9). Now, check out<br />
Vista’s look using the similar path indicated in Step a.<br />
Figure 4-9 Viewing C:\ in Windows Explorer on Windows XP
✔ Hint<br />
Lab Exercise 4.03: Windows Explorer 71<br />
You can choose from several different views, or ways of displaying folder contents. The view<br />
shown in Figure 4-9 is called Icons view; other views include Thumbnails, Tiles, List, <strong>and</strong><br />
Details. When you open the View menu, the current view is marked with a large black dot. You<br />
can switch views as often as you like, simply by selecting another view from the list. For the<br />
same result in Vista, just click the Views menu <strong>and</strong> rotate through the various screens available.<br />
c. Find the folders named WINDOWS (sometimes named WINNT in Windows 2000) <strong>and</strong> Program<br />
Files. These two folders contain the majority of your operating system <strong>and</strong> program files.<br />
d. Click the WINDOWS (or WINNT) folder icon. Look at Figure 4-10 for a sample of what you<br />
should see at this point if you’re running Windows XP.<br />
Figure 4-10 Exploring the WINDOWS folder
72<br />
Chapter 4: Underst<strong>and</strong>ing Windows<br />
✖ Warning<br />
Some system administra<strong>to</strong>rs may have changed the names of these folders, but in general this is<br />
not the best practice. If you need <strong>to</strong> contact Microsoft for assistance, they always start by directing<br />
you <strong>to</strong> the default folder names, so changing them can increase your troubleshooting time.<br />
Step 2 In the next few substeps, you’ll configure your folder options <strong>to</strong> provide the maximum<br />
information about your files <strong>and</strong> folders. Techs usually find that the more information they have about<br />
a component, the easier it is <strong>to</strong> troubleshoot or configure. Take a moment <strong>and</strong> explore the different<br />
folders <strong>and</strong> files in the WINDOWS folder. A typical WINDOWS folder will have more than 15,000 files<br />
in more than 1000 folders (see Figure 4-11). To view the number of files <strong>and</strong> folders in your WINDOWS<br />
folder, click the WINDOWS folder <strong>and</strong> then right-click somewhere in the blank area of the right pane<br />
<strong>and</strong> select Properties from the drop-down menu.<br />
a. Maximize your Windows Explorer window (if it isn’t already) by clicking the small box icon<br />
next <strong>to</strong> the × icon in the upper-right corner of the window. Then click the Views icon in the<br />
<strong>to</strong>olbar at the <strong>to</strong>p left of the screen, <strong>and</strong> select Details.<br />
b. Notice the column headings across the right pane, as shown in Figure 4-12. Click each of these<br />
headings <strong>to</strong> sort by that value. Click any heading again <strong>to</strong> sort in reverse order.<br />
c. In Windows XP, select Tools | Folder Options. In Vista, select Organize | Folder <strong>and</strong> Search<br />
Options.<br />
Figure 4-11 Viewing the WINDOWS<br />
folder’s properties
Figure 4-12 Windows Explorer column headings in Details view<br />
d. Select the View tab.<br />
Lab Exercise 4.03: Windows Explorer 73<br />
e. In the Advanced settings area, click the radio but<strong>to</strong>n Show hidden files <strong>and</strong> folders. This displays<br />
all files <strong>and</strong> folders, even those for which the Hidden attribute has been set.<br />
f. Remove the check mark next <strong>to</strong> Hide extensions for known file types. This directs Windows Explorer<br />
<strong>to</strong> display the filename extensions in all views. This is useful for a tech, <strong>and</strong> these days it also<br />
helps users with things like identifying e-mail viruses hiding as (for instance) FILE.MP3.SCR.<br />
g. Remove the check mark next <strong>to</strong> Hide protected operating system files (Recommended). This will<br />
enable you <strong>to</strong> examine critical system files (for example C:\boot.ini or C:\bootmgr) when<br />
troubleshooting problems.<br />
h. Click Apply <strong>to</strong> commit these changes <strong>to</strong> the folder view.<br />
i. Before closing the folder options, click Apply <strong>to</strong> All Folders in the Folder views section. This<br />
will apply the Details view <strong>to</strong> every folder on the system, <strong>and</strong> enable you <strong>to</strong> see file extensions,<br />
hidden files, <strong>and</strong> system files in all folders as well.<br />
j. Sort the folders <strong>and</strong> files by Type (click the Type column heading), <strong>and</strong> see if you can locate<br />
the files with these extensions:<br />
• .INI These are initialization files used <strong>to</strong> install <strong>and</strong> configure the system.<br />
• .BMP These are Windows bitmap graphics.<br />
• .EXE These are executable files (in other words, programs).<br />
• .TXT These are text files containing only ASCII text <strong>and</strong> symbols, readable across a wide<br />
range of systems.<br />
k. Sort the list by Name, <strong>and</strong> locate these files:<br />
✖ Warning<br />
• EXPLORER.EXE This is the Windows Explorer application you’re using for these<br />
exercises.<br />
• DESKTOP.INI This contains the configuration data for your desk<strong>to</strong>p.<br />
• WIN.INI This contains configuration settings for the boot process.<br />
Do not alter these files in any way! You won’t like the results.
74<br />
Chapter 4: Underst<strong>and</strong>ing Windows<br />
Step 3 Although MS-DOS is no longer used as an operating system, some of the original MS-DOS<br />
applications (comm<strong>and</strong>s) are still very much alive. These are now launched from the comm<strong>and</strong>-line<br />
interface in Windows as well as when you need <strong>to</strong> invoke the Recovery Console. As a PC technician,<br />
you’re likely <strong>to</strong> need one or more of these comm<strong>and</strong>-line <strong>to</strong>ols, so you’ll work with some of them in<br />
Chapter 15; for now, you should just learn where <strong>to</strong> find them.<br />
a. While still in Windows Explorer, find the C:\WINDOWS\System32 folder <strong>and</strong> open it. This<br />
folder s<strong>to</strong>res all the comm<strong>and</strong>-line applications.<br />
b. Sort the details list by Type, scroll down <strong>to</strong> the MS-DOS applications, <strong>and</strong> locate these files (see<br />
Figure 4-13):<br />
• FORMAT.COM This is used <strong>to</strong> prepare hard drives <strong>and</strong> floppy diskettes for s<strong>to</strong>ring data.<br />
• EDIT.COM This text edi<strong>to</strong>r program can create <strong>and</strong> modify configuration files in the<br />
comm<strong>and</strong>-line mode. The Windows equivalent is Notepad.<br />
If you’re using Vista, you may have <strong>to</strong> add the Type column. Right-click the column bar as shown in<br />
Figure 4-14 <strong>and</strong> check Type.<br />
Step 4 When working with modern-day Windows, it’s important <strong>to</strong> know the key system files<br />
involved in the boot process <strong>and</strong> fundamental core files. Use the Search for files <strong>and</strong> folders <strong>to</strong>ol <strong>to</strong> locate<br />
<strong>and</strong> record the absolute path of the following system files. For a list of all comm<strong>and</strong>-line comm<strong>and</strong>s,<br />
open the Comm<strong>and</strong> Prompt <strong>and</strong> type help.<br />
✔ Cross-Reference<br />
For additional information on the files used <strong>to</strong> boot the Windows operating system, review the “The<br />
Boot Process” section in Chapter 4 of Mike Meyers’ <strong>CompTIA</strong> <strong>A+</strong> <strong>Guide</strong> <strong>to</strong> <strong>Managing</strong> <strong>and</strong> Troubleshooting PCs.<br />
Figure 4-13 Locating comm<strong>and</strong>-line<br />
applications in Windows XP
Figure 4-14 Adding the Type column in Windows Vista<br />
Lab Exercise 4.03: Windows Explorer 75<br />
a. Click Start | Search | For Files or Folders, then click All files <strong>and</strong> folders, <strong>and</strong> finally click More<br />
advanced options.<br />
b. Select the following check boxes (Figure 4-15):<br />
• Search system folders<br />
• Search hidden files <strong>and</strong> folders<br />
• Search subfolders<br />
c. If you’re running Windows 2000 or XP, look in the local hard drive (on most systems this will<br />
be the C: drive) where your operating system is located <strong>and</strong> search for the following files. Make<br />
notes of their absolute paths:<br />
• NTLDR The filename is an abbreviation for NT Loader. This file is the “master of<br />
ceremonies,” responsible for beginning the boot process <strong>and</strong> launching the other system<br />
files.<br />
• BOOT.INI This text file lists all operating systems available <strong>to</strong> the NTLDR. Double-click<br />
BOOT.INI in the Search Results window <strong>and</strong> examine the contents of the file. This is an<br />
important, editable file, especially on a multiboot system where you may need <strong>to</strong> change<br />
the boot order of the operating systems.<br />
• NTDETECT.COM This file detects installed hardware on systems that boot Windows 2000<br />
or XP.<br />
• HAL.DLL This file loads many of the Hardware Abstraction Layer drivers.<br />
• NTOSKRNL.EXE The filename is an abbreviation for the NT Operating System Kernel.<br />
This file completes the loading of the Windows Registry, initiates all device drivers, <strong>and</strong><br />
starts WINLOGON.EXE <strong>to</strong> display the Windows logon screen.
76<br />
Chapter 4: Underst<strong>and</strong>ing Windows<br />
Figure 4-15 The Search utility in Windows XP<br />
d. If you’re running Vista, you have a different group of critical boot files. All of the 2000/XP<br />
boot files are now consolidated in one BOOTMGR file. Using the same method described, see if<br />
you can find BOOTMGR. It’s almost always on the C: drive.<br />
Step 5 Some of the other important folders <strong>and</strong> their contents are listed here. Look at each one <strong>to</strong><br />
gain more experience using Windows Explorer. Remember, the location may be slightly different across<br />
the Windows family of operating systems. For instance, Windows 2000 uses WINNT as the default<br />
Windows folder. These are the folders you’ll find:<br />
• WINDOWS\CURSORS Windows s<strong>to</strong>res the many different cursors you can use here.<br />
• WINDOWS\FONTS Windows s<strong>to</strong>res all its fonts in this folder. Note that fonts usually have one<br />
of two extensions, .FON or .TTF. The .FON files are the old-style screen fonts, <strong>and</strong> the .TTF files
Lab Exercise 4.03: Windows Explorer 77<br />
are modern TrueType fonts. You can double-click a font icon <strong>to</strong> see what the font looks like. Some<br />
users even print their favorite fonts <strong>and</strong> keep them in a three-ring binder for later reference.<br />
• WINDOWS\HELP This folder is the default location for all .HLP <strong>and</strong> .CHM (help) files. Open<br />
one <strong>to</strong> see what program uses it.<br />
• WINDOWS\MEDIA This folder is the default location for sounds <strong>and</strong> audio clips. Doubleclick<br />
a file with a .WAV or .MID extension <strong>to</strong> hear sounds.<br />
• WINDOWS\SYSTEM32 This folder is the heart of Windows. Here you can see the core<br />
operating system files: HAL.DLL <strong>and</strong> NTOSKRNL.EXE. This folder also s<strong>to</strong>res almost all of the<br />
.DLL files used by Windows.<br />
Step 6 Collapse the WINDOWS folder, <strong>and</strong> exp<strong>and</strong> the Program Files folder (see Figure 4-16). Microsoft<br />
doesn’t like people messing around in these folders, so you may have <strong>to</strong> look <strong>to</strong> the left <strong>and</strong> click<br />
Show Files <strong>to</strong> see the folders. This is the default location for applications installed on your system.<br />
(Remember <strong>to</strong> scroll down if you can’t see the end of the list.)<br />
Figure 4-16 Exploring C:\Program Files in Windows Explorer
78<br />
Chapter 4: Underst<strong>and</strong>ing Windows<br />
S<br />
Follow these steps:<br />
a. Open the Windows Media Player subfolder, <strong>and</strong> find the application. Remember <strong>to</strong> look for the<br />
.EXE extension.<br />
b. Click the .EXE file icon <strong>to</strong> start the program.<br />
c. Close the program you just opened.<br />
d. Exit Windows Explorer.<br />
30 minutes<br />
Lab Exercise 4.04: The Windows Control Panel<br />
The Windows Control Panel is the technician’s <strong>to</strong>olbox. It contains the <strong>to</strong>ols you need <strong>to</strong> do everything<br />
from changing the mouse settings <strong>to</strong> installing new device drivers. This lab exercise won’t attempt <strong>to</strong><br />
examine every <strong>to</strong>ol in the Control Panel, but it will help you become familiar with many of them. Some<br />
Control Panel programs—known as applets—are specific <strong>to</strong> particular hardware, while others are used<br />
for software configuration. Windows initially sets up defaults that work for most installations, but as a<br />
technician, you may need <strong>to</strong> tweak some of the settings. Also, not all Windows features are enabled in a<br />
normal installation, so you may need <strong>to</strong> enable or disable features according <strong>to</strong> the needs of a particular<br />
user.<br />
✔ Cross-Reference<br />
For a refresher on the Windows Control Panel, refer <strong>to</strong> the “Control Panel” section in Chapter 4<br />
of Mike Meyers’ <strong>CompTIA</strong> <strong>A+</strong> <strong>Guide</strong> <strong>to</strong> <strong>Managing</strong> <strong>and</strong> Troubleshooting PCs.<br />
Learning Objectives<br />
In this lab, you’ll practice accessing the Control Panel <strong>and</strong> making configuration adjustments.<br />
At the end of this lab, you’ll be able <strong>to</strong><br />
• Navigate <strong>to</strong> the Control Panel<br />
• Explain the use of some common Control Panel applets<br />
Lab Materials <strong>and</strong> Setup<br />
The materials you need for this lab are<br />
• A working computer running Windows 2000, XP, or Vista
Getting Down <strong>to</strong> Business<br />
Lab Exercise 4.04: The Windows Control Panel 79<br />
The Control Panel is the <strong>to</strong>olbox, <strong>and</strong> one of the key <strong>to</strong>ols in the Control Panel is the Device Manager.<br />
The Device Manager lists all your system hardware. From it you can load drivers, set resources, <strong>and</strong><br />
configure other aspects of your hardware devices. You’ll now get familiar with both.<br />
Step 1 As a technician, you’ll access the Control Panel <strong>and</strong> the Device Manager often. You really do<br />
need <strong>to</strong> know the path <strong>to</strong> these important <strong>to</strong>ols in each versions of Windows. The <strong>CompTIA</strong> <strong>A+</strong> exams<br />
have numerous questions about paths <strong>to</strong> these <strong>to</strong>ols.<br />
✔ Hint<br />
Throughout the rest of this manual, when a lab involves changing settings located in the<br />
Control Panel or the Device Manager, the directions will assume you know how <strong>to</strong> get that far,<br />
<strong>and</strong> the steps will begin with the Control Panel or Device Manager already open. Refer back <strong>to</strong><br />
this exercise if you need a refresher on opening the Control Panel.<br />
a. To open the Control Panel, click on the Start but<strong>to</strong>n. In Windows 2000 <strong>and</strong> the Classic view of<br />
other versions, select Settings, then Control Panel. In Windows XP <strong>and</strong> Vista, select Control<br />
Panel directly from the Start menu. The Control Panel dialog box opens, as shown in Figures 4-17<br />
<strong>and</strong> 4-18.<br />
Figure 4-17 The Control Panel (Classic View) in Windows XP
80<br />
Chapter 4: Underst<strong>and</strong>ing Windows<br />
Figure 4-18 The Control Panel (Classic View) in Windows Vista<br />
b. Start with the System applet. The System applet is the gateway <strong>to</strong> many important <strong>to</strong>ols <strong>and</strong><br />
utilities you will use as a PC technician. You’ll explore some of these utilities in other labs<br />
throughout the manual; for now, just take a high-level view of the following:<br />
• Device Manager In Windows 2000 <strong>and</strong> XP, select the Hardware tab <strong>and</strong> click the Device<br />
Manager but<strong>to</strong>n <strong>to</strong> see a list of hardware installed in your system. In Vista, you open the<br />
Device Manager directly, but it can also be found in the System applet. Exp<strong>and</strong> various<br />
items <strong>to</strong> see the list of devices in each area. Highlighting any device, right-clicking, <strong>and</strong><br />
selecting Properties will give you configuration information for that device. You’ll return<br />
here later in the lab manual <strong>to</strong> configure these devices.<br />
• Driver Signing In Windows 2000 <strong>and</strong> XP, close Device Manager, <strong>and</strong> while still on the<br />
Hardware tab, click the Driver Signing but<strong>to</strong>n. This is where you tell Windows how <strong>to</strong><br />
h<strong>and</strong>le device drivers that have not been tested <strong>and</strong> approved by Microsoft. The three<br />
settings are Ignore, Warn, <strong>and</strong> Block. In Vista’s Control Panel, open the System applet.<br />
Click Remote Settings, Continue, the Hardware tab, <strong>and</strong> then Windows Update Driver<br />
Settings. Once there, observe the radio but<strong>to</strong>n choices, <strong>and</strong> then click Cancel.
Lab Exercise 4.04: The Windows Control Panel 81<br />
• Startup <strong>and</strong> Recovery Select the Advanced tab <strong>and</strong> click the Settings but<strong>to</strong>n under<br />
the Startup <strong>and</strong> Recovery box. Examine the settings for the Startup options. Now, click<br />
Environment Variables <strong>and</strong> choose the Edit but<strong>to</strong>n for both User <strong>and</strong> System variables. Do<br />
you recognize the file that is displayed?<br />
c. Close Notepad <strong>and</strong> the Startup <strong>and</strong> Recovery <strong>and</strong> System Properties dialog boxes, all without<br />
saving changes.<br />
Step 2 Now examine some other applets in the Control Panel:<br />
a. In Windows 2000/XP, double-click the Display icon. This is the same window you see if you<br />
right-click the desk<strong>to</strong>p <strong>and</strong> select Properties. Windows Vista uses the Personalization applet for<br />
many of the same functions.<br />
b. Notice the tab headings in 2000/XP <strong>and</strong> list of links in Vista. Three are common <strong>to</strong> all flavors<br />
of Windows: Screen Saver, Appearance, <strong>and</strong> Settings. Windows 2000 also has Background, Web,<br />
<strong>and</strong> Effects tabs. Windows XP incorporates the contents of those three tabs in<strong>to</strong> two tabs,<br />
named Themes <strong>and</strong> Desk<strong>to</strong>p.<br />
✖ Warning<br />
Clicking an Advanced but<strong>to</strong>n in the Display applet can give you access <strong>to</strong> many special features<br />
of your particular moni<strong>to</strong>r/video card, including the refresh rate. Be sure you know what you’re<br />
doing before you change these settings!<br />
✔ Hint<br />
If you click the Apply but<strong>to</strong>n instead of the OK but<strong>to</strong>n after making a change, the Display<br />
applet will remain open after the change takes effect; this can be useful when you need <strong>to</strong><br />
experiment a bit.<br />
c. Return <strong>to</strong> the Control Panel <strong>and</strong> double-click the Sounds <strong>and</strong> Multimedia icon in Windows 2000,<br />
Sounds <strong>and</strong> Audio Devices icon in Windows XP, or the Sound icon in Windows Vista <strong>to</strong> open that<br />
dialog box.<br />
d. Again, you’ll see tabs at the <strong>to</strong>p left of the dialog box. Most of your applets will be similar <strong>to</strong> this.<br />
Explore each tab, <strong>and</strong> become familiar with what each does. Make changes <strong>to</strong> see the results.<br />
Be sure you remember or record the original settings so that you can reset them.<br />
e. Reset all of your experimental changes, <strong>and</strong> close the applet.
82<br />
Chapter 4: Underst<strong>and</strong>ing Windows<br />
Step 3 Keyboard <strong>and</strong> mouse action settings are definitely a matter of personal preference. Be careful<br />
<strong>to</strong> tell the user if you make any changes <strong>to</strong> these settings. If you need <strong>to</strong> speed them up for your own<br />
use while troubleshooting a PC, remember <strong>to</strong> slow them down again so the user isn’t frustrated by keys<br />
that repeat or a mouse cursor that races across the screen out of control.<br />
To adjust the keyboard settings:<br />
a. Double-click the Keyboard icon in the Control Panel.<br />
b. Change the cursor’s blink rate <strong>and</strong> test it.<br />
c. Change the key repeat rate <strong>and</strong> delay settings. A minor adjustment here can really help a<br />
heavy-fingered user.<br />
d. Close the Keyboard applet.<br />
✔ Hint<br />
The Mouse applet can have many different looks, depending on whether the system uses a<br />
default Windows driver or special drivers for the particular mouse. You may have <strong>to</strong> explore<br />
your applet <strong>to</strong> find these settings.<br />
e. Double-click the Mouse icon <strong>to</strong> open the Mouse applet.<br />
f. Change from a right-h<strong>and</strong> <strong>to</strong> a left-h<strong>and</strong> mouse. Try it out. Does that make your brain hurt?<br />
Well then, change it back. (Ahhh, that’s better!)<br />
g. Change the double-click speed. Slow it down a bit. Is that easier? Slow it down more. Do you<br />
find that annoying? Now speed it up. Can you click fast enough?<br />
h. Change the mini-icons that represent your mouse pointer, such as the arrow, hourglass, <strong>and</strong> so<br />
on. Try a couple of different sets. Can you think of situations where some of these alternative<br />
icon sets might be useful?<br />
i. Change the pointer options. Change the speed at which the pointer travels across your screen.<br />
Everyone has his or her own sweet spot for this, so experiment <strong>to</strong> find yours. Turn on pointer<br />
trails. Do you find them cool, or annoying? If you have a Snap To option, turn that on. Now<br />
open a dialog box <strong>and</strong> watch the pointer jump <strong>to</strong> the active but<strong>to</strong>n. Is this convenient, or <strong>to</strong>o<br />
much help? Turn off any features you don’t want <strong>to</strong> retain.<br />
j. Now that you’ve tweaked your mouse performance, close the applet.
Lab Exercise 4.04: The Windows Control Panel 83<br />
Step 4 The <strong>CompTIA</strong> <strong>A+</strong> exams include questions about user accessibility. Know what settings you can<br />
change <strong>to</strong> accommodate the hearing <strong>and</strong> visually impaired, <strong>and</strong> where <strong>to</strong> find those settings:<br />
a. In Windows 2000 <strong>and</strong> XP, open the Accessibility Options applet (see Figure 4-19). In Vista,<br />
choose the Ease of Access Center applet <strong>and</strong> notice that you have all the previously mentioned<br />
items as well as many more! (See Figure 4-20.)<br />
b. Select the Display tab in Windows 2000/XP, or click Make the computer easier <strong>to</strong> see in Windows<br />
Vista.<br />
c. In Windows 2000/XP, check the Use High Contrast checkbox <strong>and</strong> click Settings (see Figure 4-21).<br />
In Windows Vista, check the box <strong>to</strong> enable the High Contrast key combination <strong>and</strong> then click<br />
Choose a High Contrast color scheme.<br />
d. Choose a scheme you like <strong>and</strong> click OK.<br />
e. Click Apply in the Accessibility Options dialog box <strong>to</strong> see how it looks. In Vista, you’ll have <strong>to</strong><br />
press LEFT ALT-LEFT SHIFT-PRINT SCREEN <strong>to</strong> activate High Contrast mode.<br />
f. Turn off the Use High Contrast option, then click Apply <strong>and</strong> OK.<br />
g. Close the Accessibility Options/Ease of Access dialog box.<br />
Figure 4-19 The Accessibility Options<br />
dialog box
84<br />
Chapter 4: Underst<strong>and</strong>ing Windows<br />
Figure 4-20 Ease of Access Center in Windows Vista<br />
Step 5 One more commonly used applet is Date <strong>and</strong> Time.<br />
Open the Date <strong>and</strong> Time applet in the Control Panel. This applet has been around since the dawn of<br />
time, more or less, when computers didn’t au<strong>to</strong>matically adjust themselves for Daylight Saving Time.<br />
Adjust the date <strong>and</strong> time. Notice that you can do this either by scrolling with the arrows or by<br />
highlighting the fields. This feature can come in h<strong>and</strong>y if you travel <strong>and</strong> want <strong>to</strong> change the time zone<br />
on a portable computer.
S<br />
Figure 4-21 Setting the High Contrast<br />
option for the visually impaired<br />
30 minutes<br />
Lab Exercise 4.05: The Windows Microsoft Management Console (MMC) Toolbox 85<br />
Lab Exercise 4.05: The Windows Microsoft<br />
Management Console (MMC) Toolbox<br />
You’re about <strong>to</strong> learn how <strong>to</strong> cus<strong>to</strong>mize your Windows <strong>to</strong>olkit! Almost every profession requires a set<br />
of <strong>to</strong>ols <strong>to</strong> get the job done. Some of these <strong>to</strong>ols are necessary, <strong>and</strong> some are luxuries. If you were a<br />
carpenter, you might have a <strong>to</strong>olbox in which you keep your hammer, saw, screwdrivers, pliers, <strong>and</strong><br />
so on. You could then buy new <strong>to</strong>ols (“I really needed this pneumatic nail gun, <strong>and</strong> it was on sale!” is<br />
a common excuse) <strong>and</strong> add them <strong>to</strong> your <strong>to</strong>olbox—but you’d need <strong>to</strong> keep it all organized, or risk not<br />
being able <strong>to</strong> find the <strong>to</strong>ol you need when you need it.<br />
To help organize all of your PC technician’s <strong>to</strong>ols, Microsoft created a h<strong>and</strong>y <strong>to</strong>olbox: the Microsoft<br />
Management Console, or MMC. The MMC not only organizes all of those useful <strong>to</strong>ols, but also provides a<br />
consistent look <strong>and</strong> feel between different systems <strong>and</strong> even different operating systems, which makes<br />
it easier <strong>to</strong> use them.
86<br />
Chapter 4: Underst<strong>and</strong>ing Windows<br />
✔ Cross-Reference<br />
For details on working with the MMC, refer <strong>to</strong> the “Microsoft Management Console” section in<br />
Chapter 4 of Mike Meyers’ <strong>CompTIA</strong> <strong>A+</strong> <strong>Guide</strong> <strong>to</strong> <strong>Managing</strong> <strong>and</strong> Troubleshooting PCs.<br />
Learning Objectives<br />
In this exercise, you’ll learn how <strong>to</strong> create an MMC. You’ll also create a desk<strong>to</strong>p icon that you can use <strong>to</strong><br />
access this cus<strong>to</strong>mized software <strong>to</strong>olkit whenever you need it.<br />
At the end of this lab, you’ll be able <strong>to</strong><br />
• Create an MMC<br />
• Add <strong>to</strong>ols (snap-ins) <strong>to</strong> the MMC<br />
Lab Materials <strong>and</strong> Setup<br />
The materials you need for this lab are<br />
• A working computer running Windows 2000, Windows XP, or Windows Vista<br />
Getting Down <strong>to</strong> Business<br />
The MMC is a shell program that holds individual utilities called snap-ins. The first time you create<br />
an MMC, you get a default blank console. A blank MMC isn’t much <strong>to</strong> look at—like any new <strong>to</strong>olbox, it<br />
starts out empty.<br />
Step 1 To create your MMC, select Start | Run, type mmc, <strong>and</strong> then click OK. Voilà! You’ve created a<br />
blank console (see Figure 4-22).<br />
You’ll notice that the name in the upper-left corner is Console1. In Vista, you’ll also notice a panel<br />
called Actions, which contains a list of actions that are available <strong>to</strong> users as you add snap-ins <strong>and</strong> select<br />
them.<br />
Before you actually configure an MMC, you need <strong>to</strong> underst<strong>and</strong> a few points. First, you can have<br />
more than one MMC; successive consoles will be given default names such as Console2, Console3, <strong>and</strong><br />
so on. Second, you can rename the consoles that you create. Third, you can choose where <strong>to</strong> save the<br />
consoles, so that you can easily find them again. Finally, once you’ve created an MMC, you can modify it<br />
by adding or removing <strong>to</strong>ols—just like your <strong>to</strong>olbox at home.<br />
Follow these steps <strong>to</strong> practice working with MMCs:<br />
a. Click File (Windows XP <strong>and</strong> Vista) or Console (Windows 2000) | Save As <strong>and</strong> fill in the boxes as<br />
follows:<br />
• Save in Desk<strong>to</strong>p<br />
• File name My First MMC<br />
• Save as type Microsoft Management Console Files (*.msc)
Figure 4-22 Blank MMCs in XP <strong>and</strong> Vista<br />
Lab Exercise 4.05: The Windows Microsoft Management Console (MMC) Toolbox 87<br />
b. Click Save <strong>to</strong> continue. (Don’t exit the MMC!)<br />
c. Notice in the upper-left corner of the open window that the name has changed.<br />
d. Find the new icon that’s been created on the desk<strong>to</strong>p. This icon, which bears the same name<br />
as your new MMC, enables you <strong>to</strong> access the MMC in the future with just a double-click of the<br />
mouse.<br />
Step 2 When you add snap-ins, they’ll show up in the Add/Remove Snap-in dialog box (see Figure 4-23).<br />
You’ll now add some snap-ins <strong>to</strong> your MMC:<br />
a. Click File | Add/Remove Snap-in (Windows XP/Vista) or Console | Add/Remove Snap-in<br />
(Windows 2000).<br />
b. Click Add, <strong>and</strong> let the fun begin (see Figure 4-24). I bet you haven’t had this many selections<br />
since your last visit <strong>to</strong> Sears’ hardware department!<br />
c. Add the Device Manager as your first <strong>to</strong>ol. Select Device Manager from the list <strong>and</strong> click Add.
88<br />
Chapter 4: Underst<strong>and</strong>ing Windows<br />
Figure 4-23 Adding or removing snap-ins<br />
Figure 4-24 Adding a st<strong>and</strong>alone snap-in
✔ Hint<br />
Lab Exercise 4.05: The Windows Microsoft Management Console (MMC) Toolbox 89<br />
When you add a snap-in, you have a choice of adding it for either your local computer or<br />
another computer. With the proper access permissions, in other words, you can look at the<br />
Device Manager on a networked system. More than likely, you don’t have the necessary<br />
permissions <strong>to</strong> do this, so stick with the local option for now.<br />
d. Select Local Computer <strong>and</strong> click Finish.<br />
✖ Warning<br />
I can’t emphasize strongly enough that the best way <strong>to</strong> get a systems administra<strong>to</strong>r mad is <strong>to</strong> go<br />
snooping around on the network. As a technician, your main concern is <strong>to</strong> do no harm. If you<br />
accidentally find your way <strong>to</strong> an unauthorized area, it’s your duty <strong>to</strong> report it <strong>to</strong> an administra<strong>to</strong>r.<br />
While you’re here, you’ll add one more snap-in: the Event Viewer. You’ll use this <strong>to</strong>ol in the labs for<br />
Chapter 17. Adding it here will provide an alternate way <strong>to</strong> access this <strong>to</strong>ol:<br />
a. Select Event Viewer from the list.<br />
b. Select Local Computer <strong>and</strong> Finish <strong>to</strong> close out the wizard.<br />
c. Click Add <strong>to</strong> close the list window, <strong>and</strong> click OK <strong>to</strong> close the Add/Remove window.<br />
d. Your MMC should now show two snap-ins.<br />
e. Be sure <strong>to</strong> save your MMC.<br />
You now have a <strong>to</strong>olbox with quick access <strong>to</strong> Device Manager <strong>and</strong> Event Viewer. You can use these<br />
<strong>to</strong>ols in the same way as if you navigated <strong>to</strong> them through the conventional methods.<br />
Click Device Manager <strong>to</strong> exp<strong>and</strong> the list of devices. Notice that it looks the same <strong>and</strong> works the same<br />
as it would if you opened it through the Control Panel.<br />
Step 3 If everything has worked correctly up <strong>to</strong> now, continue with this step (if you had problems<br />
creating your MMC, review the instructions or ask your instruc<strong>to</strong>r for assistance):<br />
a. Double-click the desk<strong>to</strong>p icon for My First MMC.<br />
b. Your Device Manager <strong>and</strong> Event Log are now available directly from your desk<strong>to</strong>p (see Figure 4-25).
90<br />
Chapter 4: Underst<strong>and</strong>ing Windows<br />
✔ Hint<br />
S<br />
Figure 4-25 Accessing Device<br />
Manager from a cus<strong>to</strong>m MMC<br />
I’ve only scratched the surface of creating an MMC here. Your cus<strong>to</strong>mizing options are limited<br />
only by the number of snap-ins available <strong>and</strong> your imagination. Try creating different groupings<br />
of <strong>to</strong>ols <strong>to</strong> organize similar tasks, maybe all the disk management <strong>to</strong>ols <strong>to</strong>gether, or all the user,<br />
group, <strong>and</strong> resource <strong>to</strong>ols. Be creative!<br />
30 minutes<br />
Lab Exercise 4.06: The Windows Registry<br />
The Registry s<strong>to</strong>res everything about your PC, including information on all the hardware in the PC,<br />
network information, user preferences, file types, <strong>and</strong> virtually anything else you might run in<strong>to</strong> with<br />
Windows. The hardware, software, <strong>and</strong> program configuration settings in the Registry are particular<br />
<strong>to</strong> each PC. Two identical PCs with the same operating system <strong>and</strong> hardware can still be remarkably<br />
different because of user settings <strong>and</strong> preferences. Almost any form of configuration done <strong>to</strong> a Windows<br />
system results in changes <strong>to</strong> the Registry.<br />
✖ Warning<br />
When changing the Registry, proceed with great care—making changes in the Registry can<br />
cause unpredictable <strong>and</strong> possibly harmful results. To paraphrase the old carpenter’s adage:<br />
consider twice, change once!
Learning Objectives<br />
Lab Exercise 4.06: The Windows Registry 91<br />
Most of the common <strong>to</strong>ols <strong>to</strong> modify the Registry are contained in the Control Panel. When you use the<br />
Display applet <strong>to</strong> change a background, for example, the resultant changes are added <strong>to</strong> the Registry.<br />
The Control Panel applets are what you should normally use <strong>to</strong> configure the Registry. However, there<br />
are times—a virus attack, perhaps, or complete removal of a stubborn application—when direct<br />
manipulation of the Registry is needed. In this lab, you’ll familiarize yourself with the Windows<br />
Registry <strong>and</strong> the direct manipulation of the Registry using the REGEDIT comm<strong>and</strong>.<br />
At the end of this lab, you’ll be able <strong>to</strong><br />
• Access the Registry using REGEDIT<br />
• Export, import, <strong>and</strong> modify Registry data subkeys <strong>and</strong> values<br />
• Define the function of the five <strong>to</strong>p-level Registry keys<br />
Lab Materials <strong>and</strong> Setup<br />
The materials you need for this lab are<br />
• A working computer running Windows 2000, Windows XP, or Windows Vista<br />
Getting Down <strong>to</strong> Business<br />
A technician needs <strong>to</strong> know how <strong>to</strong> access the Registry <strong>and</strong> modify the configuration based on solid<br />
support from Microsoft or other trusted sources. As mentioned in the Learning Objectives, your main<br />
interface <strong>to</strong> the Registry is the Control Panel. Changes made through the applets in the Control Panel<br />
result in modifications <strong>to</strong> the Registry settings. To see what’s going on behind the scenes, though, you’ll<br />
explore the Registry directly in this exercise using the REGEDIT comm<strong>and</strong>.<br />
✔ Cross-Reference<br />
For more detail on the Windows Registry <strong>and</strong> working with REGEDIT <strong>and</strong> REGEDT32, refer <strong>to</strong> the<br />
“Registry” section in Chapter 4 of Mike Meyers’ <strong>CompTIA</strong> <strong>A+</strong> <strong>Guide</strong> <strong>to</strong> <strong>Managing</strong> <strong>and</strong> Troubleshooting PCs.<br />
Step 1 You almost never need <strong>to</strong> access the Registry directly. It’s meant <strong>to</strong> work in the background,<br />
quietly s<strong>to</strong>ring all the necessary data for the system, updated only through a few menus <strong>and</strong><br />
installation programs. When you want <strong>to</strong> access the Registry directly, you must use the Registry Edi<strong>to</strong>r<br />
(REGEDIT or REGEDT32).
92<br />
Chapter 4: Underst<strong>and</strong>ing Windows<br />
Figure 4-26 Starting the Registry Edi<strong>to</strong>r<br />
✔ Hint<br />
This lab exercise was written using a system running Windows XP Professional <strong>and</strong> works in<br />
Vista. Windows XP <strong>and</strong> all later versions have combined the two versions of the Registry Edi<strong>to</strong>r—<br />
REGEDIT <strong>and</strong> REGEDT32—in<strong>to</strong> simply REGEDIT (although you can still use either comm<strong>and</strong> <strong>to</strong><br />
open the edi<strong>to</strong>r. If you are working on a Windows 2000 Professional machine, you can explore<br />
the differences between REGEDIT <strong>and</strong> REGEDT32. Remember that no matter which version of<br />
Windows you are using, the Registry is a binary file, not a text file. You can’t edit it using EDIT,<br />
Notepad, or any other text edi<strong>to</strong>r.<br />
To edit the Registry directly, follow these steps:<br />
a. Select Start | Run, type regedit, <strong>and</strong> then click OK (see Figure 4-26) <strong>to</strong> start the Registry Edi<strong>to</strong>r.<br />
b. Note the five main subgroups or root keys in the Registry (see Figure 4-27). Some of these root<br />
key folders may be exp<strong>and</strong>ed. Click the minus sign by any exp<strong>and</strong>ed folders. Do a quick mental<br />
review—do you know the function of each Registry key? You should!<br />
Figure 4-27 Viewing the five main subgroups of the Windows XP Registry
Lab Exercise 4.06: The Windows Registry 93<br />
c. Now test your knowledge of the Registry. Referring <strong>to</strong> the textbook as necessary, match the<br />
listed keys with their definitions by writing the definition letter next <strong>to</strong> the corresponding key:<br />
HKEY_CLASSES_ROOT<br />
HKEY_CURRENT_USER<br />
HKEY_LOCAL_MACHINE<br />
HKEY_USERS<br />
HKEY_CURRENT_CONFIG<br />
A. Contains the data for non-user-specific configurations, <strong>and</strong> includes every device in your<br />
PC <strong>and</strong> those you’ve removed<br />
B. Contains the personalization information for all users on a PC<br />
C. Contains additional hardware information when there are values in HKEY_LOCAL_MACHINE<br />
such as two different moni<strong>to</strong>rs<br />
D. Defines the st<strong>and</strong>ard class objects used by Windows; information s<strong>to</strong>red here is used <strong>to</strong> open<br />
the correct application when a file is opened<br />
E. Contains the current user settings, such as fonts, icons, <strong>and</strong> colors on systems that are set<br />
up <strong>to</strong> support multiple users<br />
Step 2 One of the reasons you might want <strong>to</strong> edit the Registry directly would be <strong>to</strong> implement or<br />
exp<strong>and</strong> a component of Windows that is not accessible through the Control Panel interface. A favorite<br />
of many techs is <strong>to</strong> enable the Rename function for the Recycle Bin. Exp<strong>and</strong> the HKEY_CLASSES_ROOT<br />
key by clicking the plus sign. Notice that there are more subkeys underneath it, some of which have<br />
subkeys of their own, <strong>and</strong> so on. Search down <strong>to</strong> the CLSID subkey <strong>and</strong> exp<strong>and</strong> the key by clicking<br />
the plus sign. You will see hundreds of long identification codes. Now use the Find utility (CTRL-F) <strong>and</strong><br />
enter the following string in<strong>to</strong> the text box: 645FF040-5081-101B-9F08-00AA002F954E. Make sure<br />
you enter the numbers correctly. Exp<strong>and</strong> the subkey <strong>and</strong> click the ShellFolder icon. You should see the<br />
information in Figure 4-28.<br />
Before you start changing the Registry, it’s a good idea <strong>to</strong> learn how <strong>to</strong> “back up” the keys by<br />
exporting <strong>and</strong> importing them. This will enable you <strong>to</strong> reset the subkey <strong>to</strong> its original state if you make<br />
a mistake in your entries.<br />
a. Highlight the ShellFolder subkey, <strong>and</strong> then select File | Export <strong>to</strong> open the Export Registry File<br />
dialog box. Save the key in a folder where you can find it again, <strong>and</strong> give it a useful name that<br />
you won’t forget.<br />
b. Highlight the key again, <strong>and</strong> double-click the Attributes REG_BINARY file. Replace the<br />
hexadecimal number 40 01 00 20 with 50 01 00 20 <strong>and</strong> click OK.<br />
c. Double-click the “CallForAttributes” REG_DWORD file. Replace the 40 with 00 <strong>and</strong> click OK.<br />
d. Minimize the Registry Edi<strong>to</strong>r <strong>and</strong> find the Recycle Bin on your desk<strong>to</strong>p.
94<br />
Chapter 4: Underst<strong>and</strong>ing Windows<br />
Figure 4-28 Contents of the ShellFolder in REGEDIT<br />
e. Right-click the Recycle Bin icon. In the drop-down menu there is now a Rename option (see<br />
Figure 4-29). Click Rename <strong>and</strong> change the name of the Recycle Bin. Fun, eh?<br />
f. To return the Recycle Bin <strong>to</strong> its natural state, first rename it back <strong>to</strong> Recycle Bin. Now navigate<br />
<strong>to</strong> your exported Registry file <strong>and</strong> double-click the file. You will be asked if you are sure you<br />
want <strong>to</strong> add this information <strong>to</strong> the Registry. Click Yes. You should see a message that the<br />
information was successfully added <strong>to</strong> the Registry.<br />
g. To confirm that your backup Registry information has taken effect, right-click the Recycle Bin.<br />
Can you still rename it? _________<br />
Figure 4-29 The Recycle Bin’s<br />
newly added Rename option
Lab Analysis Test 95<br />
Step 3 Imagine you’re in the Control Panel adjusting your mouse settings, <strong>and</strong> you adjust the mouse<br />
double-click speed <strong>to</strong> the maximum (fastest) <strong>and</strong> close the window without testing it. When you try <strong>to</strong><br />
use the system, you can’t double-click the mouse fast enough even <strong>to</strong> get back in<strong>to</strong> the Control Panel<br />
<strong>to</strong> fix it. (This is a bit of a stretch, as you could always use the keyboard <strong>to</strong> access the Mouse applet,<br />
but go with me here <strong>to</strong> see the Registry in action.) So, what do you do? Follow these steps <strong>to</strong> view your<br />
current Mouse applet double-click speed setting <strong>and</strong> then use REGEDIT <strong>to</strong> change it:<br />
a. Access the Control Panel <strong>and</strong> open the Mouse applet.<br />
b. Adjust the slider for the double-click speed <strong>to</strong> the middle position, <strong>and</strong> test <strong>to</strong> be sure it works.<br />
c. Click Apply <strong>and</strong> then OK. Close the Mouse applet <strong>and</strong> Control Panel.<br />
d. Open the Registry Edi<strong>to</strong>r, <strong>and</strong> make sure that My Computer is highlighted at the <strong>to</strong>p of the left<br />
pane.<br />
e. Select Edit | Find <strong>to</strong> search for the mouse double-click speed. In the Find What field, type<br />
doubleclickspeed (be sure <strong>to</strong> spell it as one word, no spaces). Check the Match Whole String<br />
Only box. Click Find Next. You want only the first occurrence it finds. There are other things<br />
with that name that you don’t want <strong>to</strong> change.<br />
f. When REGEDIT finds the file, right-click the word DoubleClickSpeed in the right pane <strong>and</strong><br />
select Modify.<br />
g. Change the value <strong>to</strong> something between 100 <strong>and</strong> 900 (milliseconds); 100 is very fast. Click OK<br />
<strong>and</strong> then close the Registry Edi<strong>to</strong>r.<br />
h. Reopen the Mouse applet in the Control Panel. Did the slider move from where it was?<br />
______________________<br />
i. For more practice, set your double-click speed <strong>to</strong> the fastest setting in the Control Panel <strong>and</strong> go<br />
<strong>to</strong> the Registry <strong>to</strong> slow it down.<br />
✔ Hint<br />
The Web site www.winguides.com/registry is full of working Registry fixes.<br />
Lab Analysis Test<br />
1. Your friend Brian calls you <strong>and</strong> asks if he can make his new Windows XP system look like the<br />
Windows 2000 system he uses at work. He says he doesn’t like the bright, car<strong>to</strong>onish style, <strong>and</strong> the<br />
Start menu is different. Explain <strong>to</strong> Brian what he can <strong>and</strong> can’t do <strong>to</strong> change the look of Windows XP.<br />
2. What’s the purpose of the MMC? What is the added feature in Vista?
96<br />
Chapter 4: Underst<strong>and</strong>ing Windows<br />
3. When you install Windows XP for the first time on Joe’s PC, he notices that some desk<strong>to</strong>p icons he’s<br />
accus<strong>to</strong>med <strong>to</strong> seeing are missing. As a matter of fact, only the Recycle Bin icon is present. Where<br />
<strong>and</strong> how can you add the desk<strong>to</strong>p icons he’s used <strong>to</strong> seeing in Windows 2000?<br />
4. One of your clients using Windows Vista called your help desk because he’s experiencing difficulties<br />
using the mouse. He says his mouse moves <strong>to</strong>o fast, <strong>and</strong> icons don’t respond when he double-clicks<br />
them. What’s wrong? Where would you direct him <strong>to</strong> go <strong>to</strong> fix this problem? Give the complete path.<br />
5. Which is a safer place for trained technicians <strong>to</strong> make changes or modifications: the Control Panel<br />
or the Registry? Explain your choice.<br />
Key Term Quiz<br />
Use the following terms <strong>to</strong> complete the following sentences. Not all terms will be used.<br />
Aero<br />
Classic View<br />
Control Panel<br />
MMC<br />
Recycle Bin<br />
REGEDIT<br />
snap-ins<br />
Start but<strong>to</strong>n<br />
taskbar<br />
1. The Registry contains all the configuration data <strong>and</strong> can be accessed directly using _____________.<br />
2. When you delete files, Windows creates shortcuts <strong>to</strong> them in the _____________.<br />
3. The System, Display, <strong>and</strong> Mouse applets are found in the ___________________.<br />
4. The various <strong>to</strong>ols in the MMC are known as ________________.<br />
5. The Start but<strong>to</strong>n <strong>and</strong> the notification area/system tray are parts of the Windows ______________.<br />
6. With the proper video card installed in your computer running Windows Vista, you can take advantage<br />
of the _____________________ experience.
Chapter 5<br />
Microprocessors<br />
Lab Exercises<br />
5.01 Identifying CPU Characteristics<br />
5.02 Recognizing CPU Sockets<br />
5.03 Removing <strong>and</strong> Installing the CPU<br />
5.04 Cooling Your CPU<br />
5.05 Exploring CPU Specifications with CPU-Z<br />
Lab Analysis Test<br />
Key Term Quiz
98<br />
Chapter 5: Microprocessors<br />
Many PC users are comfortable performing simple installation <strong>and</strong><br />
upgrade tasks, such as adding RAM or installing a modem or sound card.<br />
When it comes <strong>to</strong> the more complicated tasks, however, such as installing<br />
or replacing a central processing unit (CPU), wise users turn <strong>to</strong> the<br />
experts—this means you!<br />
Installing a CPU is one of the many tasks you’ll find yourself performing<br />
as a PC tech. Whether you’re building a new system from scratch or<br />
replacing the CPU on an existing computer, it’s your job <strong>to</strong> know the<br />
important characteristics of the CPU, match the CPU <strong>to</strong> compatible<br />
motherboards, <strong>and</strong> confirm that the CPU in the PC is running properly.<br />
In this set of lab exercises, you’ll identify current CPU types, form fac<strong>to</strong>rs,<br />
sockets, <strong>and</strong> practice installing a CPU/fan assembly on a motherboard.<br />
You’ll then explore the specifications of the microprocessor with a freeware<br />
program known as CPU-Z.<br />
It’s time <strong>to</strong> find your anti-static wrist strap <strong>and</strong> get started with your<br />
exploration of CPUs!<br />
S<br />
30 minutes<br />
Lab Exercise 5.01: Identifying CPU Characteristics<br />
There you are, innocently strolling down the hall at work, following the smell of freshly brewed coffee,<br />
when you’re ambushed by Joe the accountant, br<strong>and</strong>ishing a CPU/fan unit. He wants <strong>to</strong> replace the<br />
CPU in his machine with this new one he bought on eBay, <strong>and</strong> he wants you <strong>to</strong> help him. When you’re<br />
the resident computer tech geek, your coworkers will expect you <strong>to</strong> be able <strong>to</strong> deal competently with a<br />
situation like Joe’s.<br />
Staying on <strong>to</strong>p of the many developments in CPU technology can be challenging, but it’s also a<br />
necessary part of your job as a PC technician. By this point, you know that you can’t just plug any<br />
CPU in<strong>to</strong> any motherboard <strong>and</strong> expect it <strong>to</strong> work—you have <strong>to</strong> match the right CPU <strong>to</strong> the right<br />
motherboard. To accomplish this, you need <strong>to</strong> identify important CPU characteristics such as form
Lab Exercise 5.01: Identifying CPU Characteristics 99<br />
fac<strong>to</strong>r, clock speed, <strong>and</strong> bus speed, as well as things like voltage settings, clock multiplier configurations,<br />
<strong>and</strong> cooling requirements.<br />
Learning Objectives<br />
In this lab, you’ll practice identifying CPUs <strong>and</strong> CPU fan components.<br />
At the end of this lab, you’ll be able <strong>to</strong><br />
• Recognize the different kinds of CPUs<br />
• Recognize different CPU fan attachments<br />
• Identify the basic specifications of different classes of CPUs<br />
Lab Materials <strong>and</strong> Setup<br />
The materials you need for this lab are<br />
• A notepad <strong>and</strong> pencil <strong>to</strong> document the specifications<br />
• Optional: Access <strong>to</strong> a working computer with a word processing or spreadsheet application<br />
installed <strong>and</strong> access <strong>to</strong> the Internet, <strong>to</strong> facilitate research <strong>and</strong> documentation of the CPU<br />
specifications<br />
• The disassembled, non-production PC computer system used in the lab exercises in Chapter 3<br />
Getting Down <strong>to</strong> Business<br />
In the following steps, you’ll review your knowledge of CPU specifications, <strong>and</strong> then examine the CPU<br />
<strong>and</strong> fan attachment on a PC.<br />
✔ Cross-Reference<br />
Use Chapter 5 of Mike Meyers’ <strong>CompTIA</strong> <strong>A+</strong> <strong>Guide</strong> <strong>to</strong> <strong>Managing</strong> <strong>and</strong> Troubleshooting PCs <strong>to</strong> help fill in the<br />
specifications for each CPU in the following charts.<br />
Step 1 A good tech will not only learn the specifications of different CPU chips but will also master<br />
the use of reference <strong>to</strong>ols such as the Internet, manufacturers’ Web sites, product documentation,<br />
<strong>and</strong> reference books. A quick search of the Web or your motherboard book (a fancy name for your<br />
motherboard’s manual) will generally yield a full list of specs for a given CPU.
100<br />
Chapter 5: Microprocessors<br />
See how many CPU chip features you can fill in given the maker <strong>and</strong> CPU type:<br />
➜ Note<br />
CPUs have very short production lives. If some of these CPUs have become obsolete, use the extra<br />
rows provided <strong>to</strong> add more-modern processors <strong>to</strong> the assignment.<br />
Maker CPU Type Package<br />
Intel Core 2 Quad Q9650<br />
AMD Phenom II X3 710<br />
AMD Phenom II X4 965<br />
Intel Celeron M 575<br />
AMD Athlon X2 7550<br />
Black Edition<br />
Intel Pentium 4 650<br />
Intel A<strong>to</strong>m 330<br />
Intel Xeon X5570<br />
Intel Core i7-960<br />
Clock<br />
Speed(GHz)<br />
FSB Speed<br />
(MHz or GT/s)<br />
L2 Cache<br />
(MB)<br />
Number<br />
of Cores<br />
Step 2 Look at the CPUs pictured in Figure 5-1, making note of the differences you see. In particular,<br />
look for the following:<br />
• Differing pin grid array (PGA) or l<strong>and</strong> grid array (LGA) packages<br />
• Orientation guide notches<br />
Step 3 Many different types of fans can be attached <strong>to</strong> CPUs in many different ways. Describe the<br />
characteristics of the types of fans shown in Figure 5-2.<br />
A. ____________________________________________________________________________<br />
B. ____________________________________________________________________________<br />
C. ____________________________________________________________________________
Figure 5-1 Exploring different CPUs<br />
Lab Exercise 5.01: Identifying CPU Characteristics 101<br />
Step 4 On your disassembled PC, locate the CPU <strong>and</strong> fan assembly. Make note of the type of CPU<br />
package <strong>and</strong> fan assembly. Also note the type of power connec<strong>to</strong>r used for the fan: Molex, three-prong<br />
motherboard plug, or none. Then replace the CPU in<strong>to</strong> the anti-static bag <strong>and</strong> return the fan assembly<br />
<strong>to</strong> your work surface.<br />
✔ Hint<br />
Many users will argue that Intel is better than AMD, or vice versa. The best way <strong>to</strong> solve this<br />
dispute is <strong>to</strong> look it up for yourself. In fact, I challenge you <strong>to</strong> do as much research as possible<br />
before recommending one over the other. The most significant differentiation I’ve found is<br />
that AMD has better power management, whereas Intel is more power efficient. Again, look<br />
for yourself, interview many people, <strong>and</strong> don’t forget <strong>to</strong> ask the client what they are primarily<br />
using the system for (that is, as a workstation, as a server, for gaming, <strong>and</strong> so forth).
102<br />
Chapter 5: Microprocessors<br />
Figure 5-2 Comparing different CPU fans<br />
A B<br />
C
S<br />
30 minutes<br />
Lab Exercise 5.02: Recognizing CPU Sockets<br />
Lab Exercise 5.02: Recognizing CPU Sockets 103<br />
Because you know your CPUs, you have identified Joe’s purchase, but you explain <strong>to</strong> him that until you<br />
look at his motherboard, you can’t say whether he’ll be able <strong>to</strong> use it. CPU compatibility is determined<br />
largely by what the motherboard can support. Many motherboards enable you <strong>to</strong> upgrade the PC by<br />
replacing the existing CPU with a faster model of the same type. As a technician, your job is <strong>to</strong> make<br />
sure that the newer CPU has the same pin configuration as the motherboard. If you do not know where<br />
<strong>to</strong> begin, perform an online search for the maker of the motherboard. Still, in many cases, you must<br />
replace the entire motherboard if you want <strong>to</strong> move up <strong>to</strong> a faster microprocessor.<br />
Learning Objectives<br />
In this lab, you’ll identify various CPU sockets.<br />
At the end of this lab, you’ll be able <strong>to</strong><br />
• Recognize different kinds of CPU sockets<br />
• Know which CPUs require which sockets<br />
Lab Materials <strong>and</strong> Setup<br />
The materials you need for this lab are<br />
• A notepad <strong>and</strong> pencil <strong>to</strong> document the specifications<br />
• Optional: Access <strong>to</strong> a working computer with a word processing or spreadsheet application<br />
installed <strong>and</strong> access <strong>to</strong> the Internet, <strong>to</strong> facilitate research <strong>and</strong> documentation of the CPU<br />
socket specifications<br />
This lab is more effective if you have access <strong>to</strong> different types of motherboards with different types<br />
of CPU sockets.<br />
Getting Down <strong>to</strong> Business<br />
In the following steps, you’ll review your knowledge of CPU socket types.<br />
Step 1 Identify <strong>and</strong> describe the different socket types in Figure 5-3. Include the socket number/<br />
letter <strong>and</strong> the make <strong>and</strong> model of CPU that would fit that socket.
104<br />
Chapter 5: Microprocessors<br />
Example: Socket A (PGA-462), AMD Athlon 64 CPUs<br />
A. _____________________________<br />
B. _____________________________<br />
C. _____________________________<br />
D. _____________________________<br />
Step 2 Draw a line connecting each CPU <strong>to</strong> its corresponding socket type:<br />
S<br />
A B C D<br />
Figure 5-3 Identifying sockets<br />
CPU Socket Type<br />
Intel Core 2 Duo Socket 939<br />
AMD Phenom II Socket AM3<br />
AMD Athlon X2 Socket LGA-1156<br />
Intel Pentium 4 (1.8 GHz) Socket 478<br />
Intel Core i7-870 Socket AM2+<br />
AMD Athlon 64 3000+ Socket LGA-775<br />
30 minutes<br />
Lab Exercise 5.03: Removing <strong>and</strong> Installing a CPU<br />
Luckily for Joe, his motherboard is compatible with his new CPU. Now he expects you <strong>to</strong> play your<br />
“computer expert” role <strong>and</strong> install the new CPU in his PC. As a PC tech, you must be comfortable<br />
with such basic tasks. In this exercise, you’ll familiarize yourself with the procedure; using your<br />
disassembled PC, you’ll practice removing <strong>and</strong> reinstalling the CPU <strong>and</strong> fan assembly.
Learning Objectives<br />
In this lab, you’ll practice removing <strong>and</strong> installing a CPU <strong>and</strong> CPU fan assembly.<br />
At the end of this lab, you’ll be able <strong>to</strong><br />
• Remove <strong>and</strong> install a CPU safely <strong>and</strong> correctly<br />
• Remove <strong>and</strong> install a CPU fan assembly safely <strong>and</strong> correctly<br />
Lab Materials <strong>and</strong> Setup<br />
The materials you need for this lab are<br />
Lab Exercise 5.03: Removing <strong>and</strong> Installing a CPU 105<br />
• The disassembled, non-production PC you used in the lab exercises in Chapter 3<br />
• An anti-static mat, or other static-safe material on which <strong>to</strong> place the CPU following removal<br />
• An anti-static wrist strap<br />
• Thermal paste<br />
• A small slotted (flat-head) screwdriver<br />
Getting Down <strong>to</strong> Business<br />
Time <strong>to</strong> get your h<strong>and</strong>s dirty! Removing <strong>and</strong> installing CPUs is one of the most nerve-wracking tasks<br />
that new PC techs undertake, but there’s no need <strong>to</strong> panic. You’ll be fine as long as you take the proper<br />
precautions <strong>to</strong> prevent ESD damage, <strong>and</strong> h<strong>and</strong>le the CPU <strong>and</strong> fan assembly with care.<br />
✖ Warning<br />
Be careful not <strong>to</strong> <strong>to</strong>uch any of the exposed metal contacts on either the CPU or the CPU socket.<br />
Step 1 Using the disassembled PC, determine whether the process of reinstalling <strong>and</strong> removing the<br />
CPU <strong>and</strong> fan assembly will be easier with the motherboard on an anti-static mat or installed in its case;<br />
if you prefer, reinstall the motherboard in<strong>to</strong> the case before proceeding. You may find that it is easier<br />
<strong>to</strong> work with the stubborn fan assembly clamp if the motherboard is secured in the case.<br />
Step 2 In most cases you’ll have <strong>to</strong> remove the fan assembly before you can remove the CPU. Screwdown<br />
fans are easier <strong>to</strong> remove than clip fans. Screw-down fans require only that you unscrew the<br />
securing hardware. Clip fans, found on many types of CPUs, require you <strong>to</strong> apply pressure on the clip<br />
<strong>to</strong> release it from the fan mount. Use a small slotted screwdriver <strong>to</strong> do this, as shown in Figure 5-4. Use<br />
caution when prying the clip open, <strong>and</strong> don’t forget <strong>to</strong> unplug the CPU fan!
106<br />
Chapter 5: Microprocessors<br />
Figure 5-4 Using a screwdriver <strong>to</strong> remove a clip-type CPU fan from<br />
its mount<br />
✔ Hint<br />
You’ll discover that releasing a fan clip takes way more force than you want <strong>to</strong> apply <strong>to</strong> anything so<br />
near a delicate CPU chip. Realizing this in advance, you can be sure <strong>to</strong> brace yourself <strong>and</strong> position<br />
the screwdriver carefully, <strong>to</strong> minimize the possibility of it slipping off <strong>and</strong> gouging something.<br />
The CPU <strong>and</strong> fan assembly will have thermal paste residue on the surfaces that were previously<br />
<strong>to</strong>uching. You cannot reuse thermal paste, so you’ll need <strong>to</strong> apply a fresh layer when you reinstall the<br />
CPU fan. Using a clean, lint-free cloth, carefully wipe the thermal paste residue from the CPU <strong>and</strong> fan<br />
assembly, <strong>and</strong> then place the fan assembly on an anti-static surface.<br />
Step 3 Before proceeding, notice the CPU’s orientation notches. All CPUs have some form of<br />
orientation notch (or notches).<br />
Now remove the CPU. Start by moving the end of the zero insertion force (ZIF) lever a little outward <strong>to</strong><br />
clear the safety notch; then raise the lever <strong>to</strong> a vertical position. Next, grasp the chip carefully by its edges<br />
<strong>and</strong> lift it straight up <strong>and</strong> out of the socket. Be careful not <strong>to</strong> lift the CPU at an angle—if it’s a PGA CPU,<br />
you’ll bend its tiny pins. LGA CPUs don’t have pins, but you can damage the pins on the motherboard, so<br />
still be careful! As you lift out the CPU, make sure that the ZIF lever stays in an upright position.
Lab Exercise 5.03: Removing <strong>and</strong> Installing a CPU 107<br />
The recommendation <strong>to</strong> use an older, non-production PC for the disassembly <strong>and</strong> reassembly<br />
exercises may present you with the task of working with some older technology. PGA-style<br />
packages, even the early designs, are fairly similar from processor <strong>to</strong> processor. If your CPU is<br />
an Intel Pentium II or III, or an early AMD Athlon, you may have <strong>to</strong> work with a Single Edge<br />
Contact (SEC) cartridge inserted in a Slot 1 or Slot A socket.<br />
Removing an SEC CPU that uses a slot interface normally does not require removing the fan,<br />
which is usually attached <strong>to</strong> the chip cartridge itself. To remove a slot CPU, first check for <strong>and</strong><br />
release any retaining clips that may be securing it <strong>to</strong> the slot, <strong>and</strong> then grasp the cartridge<br />
firmly on both ends <strong>and</strong> pull straight up from the motherboard.<br />
Step 4 Now that you have the CPU chip out, examine it closely. The manufacturer usually prints the<br />
chip’s br<strong>and</strong> <strong>and</strong> type directly on the chip, providing you with some important facts about the chip’s<br />
design <strong>and</strong> performance capabilities. If your chip is an AMD Athlon X2 dual core, for example, you<br />
know that its PGA packaging fits in a Socket AM2 (938 pins) <strong>and</strong> its bus speed is 200 MHz. Make a note<br />
of the relevant specs for your chip.<br />
What is the CPU information printed on the chip package?<br />
______________________________________________<br />
✖ Warning<br />
Always h<strong>and</strong>le a CPU chip like a fragile old pho<strong>to</strong>graph: very gently, holding it only by the<br />
edges. Make sure you take complete ESD avoidance precautions, because even a tiny amount of<br />
static electricity can harm a CPU!<br />
Step 5 Reinsert the CPU with the correct orientation, lock down the ZIF lever, <strong>and</strong> reattach the fan.<br />
Now remove the fan assembly <strong>and</strong> the CPU again. Practice this a few times <strong>to</strong> become comfortable with<br />
the process. When you’re finished practicing, reinsert the CPU for the last time. Be sure <strong>to</strong> apply a thin<br />
film of fresh thermal paste on<strong>to</strong> the square in the center of the <strong>to</strong>p of the CPU before you place the fan.<br />
Now reattach the fan assembly. Don’t forget <strong>to</strong> plug the fan back in!<br />
✔ Hint<br />
If this were a production system with RAM <strong>and</strong> other components installed, this would be an<br />
ideal time <strong>to</strong> turn the system back on <strong>and</strong> make sure you have the CPU seated properly. In real<br />
life, you should always test your hardware before you put the case back on!
108<br />
Chapter 5: Microprocessors<br />
Step 6 You may leave your CPU/fan assembly installed on the motherboard <strong>and</strong> place the<br />
motherboard on your anti-static mat. Optionally, if you reinstalled the motherboard in the case, you<br />
may leave it assembled.<br />
S<br />
30 minutes<br />
Lab Exercise 5.04: Cooling Your CPU<br />
Now that Joe has his processor, he needs <strong>to</strong> keep it cool, <strong>and</strong> since you’ve done everything else for him<br />
so far, you might as well make sure it’s properly cooled, <strong>to</strong>o! Someone new <strong>to</strong> the CPU cooling business<br />
might be tempted <strong>to</strong> think that CPUs come from the fac<strong>to</strong>ry with a defined operating temperature.<br />
This isn’t the case. The operating temperature depends tremendously on the way you cool the CPU. A<br />
far more reliable measurement is power consumption, the amount of power a CPU generates. CPU power<br />
consumption is measured in watts (W), with most desk<strong>to</strong>p CPUs consuming in excess of 100 W. If<br />
you’ve ever tried <strong>to</strong> <strong>to</strong>uch a 100-W light bulb, you can appreciate that this level of power consumption<br />
generates a tremendous amount of heat. If this heat isn’t taken away from the CPU by some form of<br />
cooling, the CPU will begin <strong>to</strong> overheat. If a CPU gets <strong>to</strong>o hot, it will au<strong>to</strong>matically shut itself down <strong>to</strong><br />
prevent permanent damage. You need <strong>to</strong> provide Joe’s CPU with some form of cooling device.<br />
Learning Objectives<br />
In this lab, you’ll identify the strengths <strong>and</strong> weaknesses of three CPU cooling options: OEM fans, thirdparty<br />
fans, <strong>and</strong> liquid cooling.<br />
At the end of this lab, you’ll be able <strong>to</strong><br />
• Determine the cooling needs of your CPU<br />
• Decide on the form of cooling <strong>to</strong> use for your needs<br />
Lab Materials <strong>and</strong> Setup<br />
The materials you need for this lab are<br />
• Access <strong>to</strong> a working computer with Internet access<br />
• A notepad <strong>and</strong> pencil <strong>to</strong> document the specifications<br />
Getting Down <strong>to</strong> Business<br />
The three most common types of CPU cooling are original equipment manufacturer (OEM) fans, thirdparty<br />
fans, <strong>and</strong> liquid cooling. Each of the following steps gives you an opportunity <strong>to</strong> investigate each<br />
of these options for a particular CPU.
Lab Exercise 5.04: Cooling Your CPU 109<br />
Step 1 For the purposes of this exercise, pick out any single modern CPU as a sample CPU—you’ll use<br />
this <strong>to</strong> find the proper cooling devices. Any CPU will work, but you’ll find more options if you choose<br />
one that’s readily available on popular online s<strong>to</strong>res. If you’re not sure what online s<strong>to</strong>re <strong>to</strong> use, try<br />
www.newegg.com.<br />
Individual CPUs are most commonly sold in what’s known as a “retail box.” This includes both the<br />
CPU <strong>and</strong> an OEM fan.<br />
Step 2 Look online for third-party fan solutions for the CPU you’ve chosen. Look for the following<br />
popular br<strong>and</strong> names <strong>and</strong> see what third-party fans each of these manufacturers offer for your CPU:<br />
Antec, Arctic Cooling, Cooler Master, Thermaltake, Zalman<br />
Document the name, model number <strong>and</strong> price for each one <strong>and</strong> list some of the benefits it offers:<br />
Manufacturer Model Number Price Benefits<br />
____________ ____________ ____________ ____________<br />
____________ ____________ ____________ ____________<br />
____________ ____________ ____________ ____________<br />
____________ ____________ ____________ ____________<br />
____________ ____________ ____________ ____________<br />
Step 3 Do some research on liquid cooling. Why would anyone want <strong>to</strong> use liquid cooling on a CPU?<br />
Step 4 Using the same manufacturers listed in Step 3, try <strong>to</strong> find liquid cooling options for your CPU.<br />
Most liquid cooling options are either bolt-on (they can be added <strong>to</strong> an existing case) or case-integrated<br />
(they are built in<strong>to</strong> a system case).<br />
Manufacturer Model Number Price Bolt-on or case?<br />
____________ ____________ ____________ ____________<br />
____________ ____________ ____________ ____________<br />
____________ ____________ ____________ ____________<br />
____________ ____________ ____________ ____________<br />
____________ ____________ ____________ ____________
110<br />
Chapter 5: Microprocessors<br />
S<br />
30 minutes<br />
Lab Exercise 5.05: Exploring CPU<br />
Specifications with CPU-Z<br />
Joe is very impressed with your knowledge <strong>and</strong> expertise—<strong>and</strong> he’s relieved that the CPU he purchased<br />
on eBay happened <strong>to</strong> work out. You explain that not only did it work out, but he has really improved<br />
the performance of his system with the upgraded CPU. In fact, <strong>to</strong> further display the characteristics of<br />
the CPU Joe has just purchased, you download <strong>and</strong> run a utility known as CPU-Z from www.cpuid.com.<br />
This utility reads the specifications of different PC components from information embedded in those<br />
components.<br />
Learning Objectives<br />
In this lab, you’ll identify various CPU specifications.<br />
At the end of this lab, you’ll be able <strong>to</strong><br />
• Run the CPU-Z utility<br />
• Recognize key characteristics of CPUs<br />
Lab Materials <strong>and</strong> Setup<br />
The materials you need for this lab are<br />
• Access <strong>to</strong> a working computer with Internet access, <strong>to</strong> facilitate downloading <strong>and</strong> running the<br />
CPU-Z utility<br />
• A notepad <strong>and</strong> pencil <strong>to</strong> document the specifications<br />
• Optional: A word processor or spreadsheet application <strong>to</strong> facilitate the documentation<br />
This lab is more informative if you have access <strong>to</strong> different types of systems with different<br />
classifications of CPUs.<br />
Getting Down <strong>to</strong> Business<br />
In the following steps, you’ll download a reference utility known as CPU-Z <strong>and</strong> use it <strong>to</strong> further explore<br />
the characteristics of the CPU.<br />
Step 1 Log on <strong>to</strong> a computer with Internet access <strong>and</strong> point your browser <strong>to</strong> the following Web site:<br />
www.cpuid.com. Follow the directions <strong>to</strong> download the current version of CPU-Z (the current version at<br />
this writing is 1.52). Unzip the file <strong>and</strong> launch CPU-Z.<br />
Step 2 The CPU-Z utility displays a number of tabs across the <strong>to</strong>p of the window (see Figure 5-5). At<br />
this time you are only concerned with the CPU <strong>and</strong> Cache tabs.
Figure 5-5 The CPU-Z utility<br />
Lab Exercise 5.05: Exploring CPU Specifi cations with CPU-Z 111<br />
Using the data gathered by CPU-Z, record some of the pertinent information here:<br />
Name __________________________________________________________________________<br />
Code Name ______________________________________________________________________<br />
Package ________________________________________________________________________<br />
Core Speed ______________________________________________________________________<br />
Multiplier ______________________________________________________________________<br />
Bus Speed _______________________________________________________________________<br />
L2 Cache ________________________________________________________________________<br />
➜ Note<br />
The code name is used by the manufacturers <strong>to</strong> refer <strong>to</strong> different revisions of a chip. For instance,<br />
the Core 2 Duo line of CPUs has three main revisions: Conroe, Allendale, <strong>and</strong> Wolfdale.<br />
✔ Hint<br />
Because of variations in CPUs, chipsets, BIOS, <strong>and</strong> motherboards, CPU-Z may not be able<br />
<strong>to</strong> display all of the information about your CPU. In some cases, the information may<br />
actually be erroneous. The CPUID Web site has good documentation on some of the common<br />
incompatibilities.
112<br />
Chapter 5: Microprocessors<br />
Step 3 If possible, launch CPU-Z on various machines <strong>to</strong> compare the characteristics of different CPUs.<br />
Save the utility for use in future lab exercises.<br />
Lab Analysis Test<br />
1. James has an AMD Duron CPU motherboard <strong>and</strong> has bought a faster Intel Pentium D 820 from an<br />
eBay auction. He asks you <strong>to</strong> install the new CPU. What is your first reaction?<br />
2. Joanna called you <strong>to</strong> say that ever since you installed her new CPU, the PC experiences intermittent<br />
problems when it runs. Sometimes it just quits <strong>and</strong> freezes up. What could possibly be wrong?<br />
3. Theresa has an LGA 775 motherboard with an Intel Core 2 Quad 2.83-GHz processor <strong>and</strong> would like<br />
<strong>to</strong> put in a faster CPU. Can she install an Intel Core i7 2.93-GHz processor? Why or why not?<br />
4. Lindsey runs CPU-Z on her system <strong>and</strong> notices that the processor’s core speed is 2191.2 <strong>and</strong> the<br />
displayed multiplier is ×22. What is the speed of the system clock in Debbie’s machine? How would<br />
the industry display this system clock speed?<br />
5. David has been reading the trade magazines <strong>and</strong> keeps seeing all the hype over the “dual-core”<br />
processors. David decides, since he is a power gamer, that he will upgrade <strong>to</strong> a dual-core CPU <strong>to</strong><br />
improve the performance of his system when playing his favorite game. Will a dual-core processor<br />
improve the performance in this scenario? Explain.<br />
Key Term Quiz<br />
Use the following terms <strong>to</strong> complete the following sentences. Not all terms will be used.<br />
code name<br />
CPU<br />
fan assembly<br />
l<strong>and</strong> grid array (LGA)<br />
Multi Core<br />
package<br />
pin grid array (PGA)<br />
screw-down connec<strong>to</strong>r<br />
water block<br />
1. The Intel Core 2 Duo CPU uses a package known as a ________________.<br />
2. Both Intel <strong>and</strong> AMD have adopted the use of a ________________ <strong>to</strong> distinguish among revisions<br />
of their CPUs.<br />
3. You often need <strong>to</strong> remove the ______________ <strong>to</strong> get <strong>to</strong> a system’s CPU.<br />
4. A ____________ processor is designed <strong>to</strong> make multithreaded programs run faster.<br />
5. A ____________ is placed directly over the CPU in a liquid cooled system.
Chapter 6<br />
RAM<br />
Lab Exercises<br />
6.01 Determining the Amount of RAM in Your PC<br />
6.02 Identifying Types of RAM<br />
6.03 Removing <strong>and</strong> Installing RAM<br />
6.04 Exploring RAM Specifications with CPU-Z<br />
Lab Analysis Test<br />
Key Term Quiz
114<br />
Chapter 6: RAM<br />
One of the easiest <strong>and</strong> most cost-effective upgrades you can make <strong>to</strong> a<br />
PC is <strong>to</strong> add more memory. As such, RAM installation is probably the most<br />
common type of upgrade you’ll perform as a PC tech.<br />
RAM installation tasks include determining how much RAM the PC<br />
has installed, how much RAM the PC can support, <strong>and</strong> what type of RAM<br />
it uses, <strong>and</strong> then physically installing the RAM on the motherboard.<br />
The following labs are designed <strong>to</strong> give you practice working with RAM<br />
by using visual recognition of the different types <strong>and</strong> packages <strong>and</strong> by<br />
walking you through the steps of installing RAM.<br />
S<br />
15 minutes<br />
Lab Exercise 6.01: Determining<br />
the Amount of RAM in Your PC<br />
There you are, a week after upgrading Joe’s CPU, using your lunch hour <strong>to</strong> pummel your fellow PC techs<br />
in Team Fortress 2 (playing the good old Well map), when who should show up again but Joe, this time<br />
clutching a stick of RAM he got from a guy on the fourth floor. He wants you <strong>to</strong> install it in his system.<br />
You tell him you have <strong>to</strong> check on some things first, including how much RAM his system can h<strong>and</strong>le<br />
<strong>and</strong> how much it already has, before you can help him.<br />
✔ Hint<br />
High-end PCs usually come straight from the fac<strong>to</strong>ry equipped with hefty amounts of RAM. One<br />
of the ways in which makers of lower-cost PCs cut corners is by skimping on RAM.<br />
Your first task in performing a RAM upgrade is determining how much RAM you need. Start by<br />
finding out how much RAM is currently installed in the system, <strong>and</strong> then consult the motherboard book<br />
<strong>to</strong> determine how much RAM the system supports.<br />
Learning Objectives<br />
In this lab exercise, you’ll use various methods <strong>to</strong> determine how much memory is currently installed<br />
in your system, <strong>and</strong> how much it is capable of holding.
At the end of this lab, you’ll be able <strong>to</strong><br />
• Find RAM measurements<br />
• Identify how much RAM is installed in a system<br />
• Determine how much RAM a particular motherboard supports<br />
Lab Materials <strong>and</strong> Setup<br />
The materials you need for this lab are<br />
• A working Windows PC<br />
• A notepad<br />
✔ Hint<br />
Lab Exercise 6.01: Determining the Amount of RAM in Your PC 115<br />
If you’re in a computer lab or you have access <strong>to</strong> multiple PCs, you should practice on as many<br />
different PCs as possible.<br />
Getting Down <strong>to</strong> Business<br />
There are several ways <strong>to</strong> determine how much RAM is installed on a PC. First, you can check the RAM<br />
count during the boot process (some of the newer machines hide the RAM count, even if it’s enabled<br />
in the BIOS). This tells you how much RAM the system BIOS recognizes during its check of the system.<br />
Second, you can check the amount of RAM that Windows recognizes from within the OS. And third, you<br />
can remove the PC case cover <strong>and</strong> physically examine the RAM sticks installed on the motherboard.<br />
When you physically install RAM in<strong>to</strong> slots on the motherboard, those slots are arranged in<strong>to</strong><br />
groups called banks. Depending on your computer’s design, a bank might include one, two, or three slots.<br />
When you install new memory, you must fill every slot in a bank <strong>to</strong> take advantage of whatever RAM<br />
technology is using the banks. For example, if your computer uses triple-channel RAM with three-slot<br />
banks, you must install your RAM as a set of three or your RAM will not run at its ultimate speed. There<br />
are some big differences in RAM slots for each type of motherboard: be sure <strong>to</strong> read your motherboard<br />
book <strong>to</strong> determine how <strong>to</strong> install RAM in banks. Additionally, markings on the motherboard—either<br />
text labels or outlines—will identify the banks, if present.<br />
Also keep in mind that motherboards support multiple types <strong>and</strong> speeds of RAM. In some situations,<br />
you might need <strong>to</strong> use the same type <strong>and</strong> speed of memory in every memory slot in your computer, even<br />
across different banks. Again, the motherboard book is your best friend here.<br />
You’ll find that computers leave any empty slots vacant. In older computers that used RDRAM,<br />
however, empty slots were filled with a continuity RIMM (CRIMM) module, a small circuit board<br />
designed <strong>to</strong> complete the electrical circuit but not add RAM <strong>to</strong> your system. (RDRAM is still covered on<br />
the <strong>CompTIA</strong> <strong>A+</strong> exams, so even though it’s not used in mainstream PCs anymore, you need <strong>to</strong> know<br />
about it.)
116<br />
Chapter 6: RAM<br />
✔ Cross-Reference<br />
To review the ways you can check the amount of RAM installed in a PC, refer <strong>to</strong> the<br />
“Determining Current RAM Capacity” section in Chapter 6 of Mike Meyers’ <strong>CompTIA</strong> <strong>A+</strong> <strong>Guide</strong> <strong>to</strong><br />
<strong>Managing</strong> <strong>and</strong> Troubleshooting PCs.<br />
Step 1 Turn on your PC, <strong>and</strong> watch the display as the system goes through its startup routine,<br />
otherwise known as a power-on self test (POST). Typically, the RAM count runs near the <strong>to</strong>p-left side of<br />
the screen. Figure 6-1 shows an example of a typical RAM count.<br />
Most BIOS programs display the RAM count in kilobytes (KB). To convert this figure <strong>to</strong> megabytes<br />
(MB), divide it by 1024.<br />
Many systems run through the startup routine quickly, so the RAM count might appear on the<br />
screen for only a few seconds. Press the PAUSE/BREAK key <strong>to</strong> pause the boot process so you have time <strong>to</strong><br />
write down the number accurately. When you want the boot process <strong>to</strong> resume, press the ENTER key.<br />
What is the RAM count number displayed on your moni<strong>to</strong>r? ____________________<br />
✔ Hint<br />
If you’re starting the PC for the first time that day, the startup routine may run through the<br />
RAM count before the moni<strong>to</strong>r has a chance <strong>to</strong> warm up. If this happens, just reboot the PC <strong>and</strong><br />
try again.<br />
Figure 6-1 Viewing a typical RAM count during boot-up
Lab Exercise 6.01: Determining the Amount of RAM in Your PC 117<br />
Depending on your system’s BIOS, you may also see a RAM count in the system configuration<br />
summary. This is a screen that lists the PC’s CPU type <strong>and</strong> clock speed, mass s<strong>to</strong>rage devices, port<br />
addresses, <strong>and</strong> so on. Typically, you’ll also see an entry for the system’s base memory (640 KB) <strong>and</strong><br />
extended memory (the <strong>to</strong>tal amount of RAM installed).<br />
Step 2 Use the following methods <strong>to</strong> determine the amount of RAM on your system from within any<br />
version of Windows.<br />
a. In Windows 2000/XP, right-click the My Computer icon <strong>and</strong> select Properties <strong>to</strong> see the amount<br />
of RAM in your system. In Windows Vista , open the Start menu, highlight Computer, rightclick,<br />
<strong>and</strong> select Properties. The RAM count is under the System area (see Figure 6-2). You can<br />
also see other useful information here, like the processor type, Windows edition, the product<br />
ID, <strong>and</strong> more.<br />
b. You’ll notice that Windows 2000 shows the amount of RAM in kilobytes, while Windows XP<br />
<strong>and</strong> Vista show it in gigabytes.<br />
Figure 6-2 Viewing the RAM count in Windows Vista via Computer
118<br />
Chapter 6: RAM<br />
Does the amount of RAM shown during the startup routine <strong>and</strong> that reported by Windows<br />
match?<br />
Entry-level PCs <strong>and</strong> lap<strong>to</strong>ps often have onboard display adapters (the display adapter is built<br />
in<strong>to</strong> the motherboard). Manufacturers include little <strong>to</strong> no video RAM on the motherboard, so the<br />
display adapter must “steal” some portion of the system RAM <strong>to</strong> be able <strong>to</strong> h<strong>and</strong>le <strong>to</strong>day’s intense<br />
graphic applications.<br />
If the amounts do not add up, <strong>and</strong> you see a number such as 448 MB or 992 MB, then your system<br />
has probably allocated some of the system memory <strong>to</strong> h<strong>and</strong>le your display adapter’s needs.<br />
Another way <strong>to</strong> see the amount of memory installed is <strong>to</strong> follow this procedure:<br />
a. Click Start | Programs (or All Programs) | Accessories | System Tools | System Information. In<br />
the System Summary, look for a value called Total Physical Memory (see Figure 6-3).<br />
b. The amount of RAM will be listed in the displayed information.<br />
How much memory is in your system? ____________________<br />
Does this number agree with what you found in Step 1? ________________________<br />
Figure 6-3 The System Information dialog box showing Total Physical Memory
Lab Exercise 6.02: Identifying Types of RAM 119<br />
We’ll save the last method for determining how much RAM is installed for the next exercise in this<br />
lab. For the moment, let’s talk about how <strong>to</strong> determine the maximum amount of RAM your system is<br />
capable of supporting.<br />
Step 3 The amount of RAM you can install on a modern system depends on the limitations of the<br />
motherboard hardware. All new CPUs are capable of 64-bit processing, so new chipsets support very<br />
large amounts of RAM. The question is, how much RAM does your motherboard support?<br />
Neither the CMOS setup utility nor the OS can help you determine how much RAM a PC is capable of<br />
h<strong>and</strong>ling. The best source for this information is the system’s motherboard book, if you have it, or the<br />
PC maker’s or motherboard manufacturer’s Web site.<br />
Examine the documentation that came with your PC, or visit the manufacturer’s Web site, <strong>to</strong><br />
determine how much RAM you can install on the system.<br />
S<br />
What is the maximum amount of RAM that your system can support? ____________________<br />
30 minutes<br />
Lab Exercise 6.02: Identifying Types of RAM<br />
Once you determine how much RAM is installed on Joe’s PC, <strong>and</strong> how much his motherboard can<br />
h<strong>and</strong>le, you conclude that there’s room for more. But, you explain <strong>to</strong> Joe, this doesn’t mean you can add<br />
his RAM stick, because not all RAM is the same. Having looked at the specs for his system, you know it<br />
takes 240-pin DDR2 SDRAM. Joe thinks the stick he got is the right size <strong>to</strong> fit, but you know it’s 240-pin<br />
DDR3 RAM, so it won’t. This is why they pay you the big bucks—<strong>and</strong> why you get <strong>to</strong> take the RAM stick<br />
Joe can’t use <strong>and</strong> add it <strong>to</strong> your own machine! (Just kidding. Of course you’d give it back <strong>to</strong> Joe.)<br />
RAM comes in several st<strong>and</strong>ardized form fac<strong>to</strong>rs, each compatible with specific types of systems.<br />
Modern desk<strong>to</strong>p systems use full-sized dual inline memory modules (DIMMs) of various pin<br />
configurations (168, 184, <strong>and</strong> 240). Lap<strong>to</strong>p computers use scaled-down DIMM versions called small<br />
outline-DIMMs, or SO-DIMMs.<br />
✔ Cross-Reference<br />
For details on the various types of RAM found in modern systems, refer <strong>to</strong> the “DDR SDRAM,”<br />
“Dual-Channel DDR,” <strong>and</strong> “DDR2/3” sections in Chapter 6 of Mike Meyers’ <strong>CompTIA</strong> <strong>A+</strong> <strong>Guide</strong> <strong>to</strong><br />
<strong>Managing</strong> <strong>and</strong> Troubleshooting PCs.<br />
The steps for identifying the different types of RAM are presented in this lab exercise.
120<br />
Chapter 6: RAM<br />
Learning Objectives<br />
In this lab, you’ll examine <strong>and</strong> compare different RAM packages.<br />
At the end of this lab, you’ll be able <strong>to</strong><br />
• Recognize <strong>and</strong> differentiate between different kinds of RAM packages<br />
Lab Materials <strong>and</strong> Setup<br />
The materials you need for this lab are<br />
• The disassembled, non-production PC used in the lab exercises in Chapter 5<br />
• Demonstration units of various RAM packages (optional)<br />
✔ Hint<br />
It is helpful <strong>to</strong> examine the RAM configurations in multiple PCs, if you have them available.<br />
Having a lap<strong>to</strong>p with removable RAM is a plus.<br />
Getting Down <strong>to</strong> Business<br />
Let’s do a quick review of the types of RAM packages you’ll see on modern PCs. Then you’ll check your<br />
PC or motherboard documentation <strong>to</strong> determine the type of RAM it uses.<br />
All modern PCs use some form of DDR memory for their system RAM. As was discussed in the<br />
textbook, DDR st<strong>and</strong>s for double data rate, which means that for every tick of the clock, two chunks of<br />
data are sent across the memory bus. This has the effect of giving you twice the performance without<br />
increasing the clock rate. A quick way <strong>to</strong> calculate that performance is <strong>to</strong> use this easy formula:<br />
Transfer rate = (clock rate × transfer per cycle) × bus width / 8<br />
Using this formula for a stick of 400-MHz DDR, for example, looks like this:<br />
Transfer rate = (400 MHz × 2) × 64 bits / 8<br />
When you run the numbers, you get a transfer rate of 6400 MB, or 6.25 GB.<br />
Since the introduction of DDR, two major RAM upgrades have occurred, DDR2 <strong>and</strong> DDR3, each of<br />
which has double the throughput of its predecessor.<br />
Another performance trick modern systems use <strong>to</strong> increase memory speed is dual- <strong>and</strong> triple-channel<br />
architectures. This enables the memory controller <strong>to</strong> access more than one stick of RAM at a time, thus<br />
increasing performance. In effect, the 64-bit bus acts like a 128-bit bus (for dual-channel) or a 192-bit<br />
bus (for triple-channel). To use these multichannel architectures, you must install memory in identical<br />
pairs or triplets. Check your motherboard book <strong>to</strong> see if your system supports dual- or triple-channel<br />
memory.
Figure 6-4 A 168-pin DIMM<br />
Lab Exercise 6.02: Identifying Types of RAM 121<br />
Step 1 Typically, as older machines become obsolete <strong>and</strong> fall in<strong>to</strong> disuse, they are easier <strong>to</strong> acquire for<br />
little or no cost. Many times, this is exactly the type of PC you have available <strong>to</strong> disassemble, so there is<br />
a good chance that it will use older memory (RAM) as well. If you are using an older, non-production<br />
machine for your exploration, there’s a good chance the motherboard supports one of these older types<br />
of RAM packages (included here for your information):<br />
• 168-pin DIMMs These are about five inches long <strong>and</strong> have 84 physical pins (edge connec<strong>to</strong>rs)<br />
on each side, <strong>and</strong> all 168 connec<strong>to</strong>rs are used. The board has two notches on the bot<strong>to</strong>m: one<br />
near the center, <strong>and</strong> the other near an end (see Figure 6-4).<br />
• 184-pin RIMMs Rambus Dynamic RAM (RDRAM) is the type of RAM you might find if you<br />
are working with an old Intel Pentium III or Pentium 4 motherboard. A stick of RDRAM is<br />
called a RIMM. RIMM is actually trademarked as a word; it’s not an acronym like DIMM,<br />
despite what many people assume (see Figure 6-5).<br />
If you are using a typical desk<strong>to</strong>p system <strong>and</strong> it is relatively new (less than two years old), the<br />
motherboard will most likely support one of the following three types of RAM packages:<br />
• 184-pin DDR DIMMs DDR RAM sticks are about five inches long <strong>and</strong> look a lot like 168-pin<br />
DIMMs, but with only one notch <strong>and</strong> more connec<strong>to</strong>rs. These are known as double data rate<br />
(DDR) memory. The notches are different from 168-pin DIMMs, so these RAM types are not<br />
interchangeable (see Figure 6-6).<br />
• 240-pin DDR2 DIMMs DDR2 RAM sticks are physically the same size as the 184-pin DDR<br />
DIMMs, but the guide notch is in a different location <strong>and</strong> there are obviously more connec<strong>to</strong>rs.<br />
DDR2 uses a 240-pin DIMM (see Figure 6-7) that’s not compatible with DDR RAM slots. DDR2 is<br />
expected <strong>to</strong> perform better than DDR due <strong>to</strong> lower voltage requirements, clock doubling on the<br />
chips’ input/output circuits, <strong>and</strong> special prefetch buffers.<br />
Figure 6-5 A 184-pin RIMM
122<br />
Chapter 6: RAM<br />
Figure 6-6 A 184-pin DDR DIMM<br />
• 240-pin DDR3 DIMMs DDR3 RAM sticks are physically the same size as the 184-pin DDR<br />
DIMMs, but the guide notch is in a different location. DDR3 uses a 240-pin DIMM (see Figure<br />
6-8) that’s not compatible with DDR RAM slots or motherboards. DDR3 is triple-channel<br />
architecture <strong>and</strong> performs faster at higher frequencies but at lower voltages, thus generating<br />
less heat. The lap<strong>to</strong>p version of DDR3 is called a 204-pin SO-DIMM.<br />
➜ Note<br />
DDR3 DIMMs are not backward compatible—inserting a DDR3 module in<strong>to</strong> a DDR2 socket can<br />
damage the DIMM <strong>and</strong>/or the motherboard.<br />
Step 2 In your PC or motherboard documentation, or on the manufacturer’s Web site, locate the<br />
section listing the type of RAM your system uses.<br />
What speed of RAM does your system need? __________________________<br />
Step 3 Using the disassembled PC at your workspace, locate the motherboard <strong>and</strong> the anti-static bag<br />
containing the RAM sticks, <strong>and</strong> make note of the following:<br />
How many RAM slots does your motherboard have? ________________________<br />
How many RAM slots are filled with RAM sticks? __________________________<br />
Can you tell at a glance whether your system has DIMMs, RIMMs, DDR DIMMs, DDR2 DIMMs, or<br />
DDR3 DIMMs? ________________________<br />
Figure 6-7 A 240-pin DDR2 DIMM
S<br />
Figure 6-8 A 240-pin DDR3 DIMM<br />
30 minutes<br />
Lab Exercise 6.03: Removing <strong>and</strong> Installing RAM 123<br />
Lab Exercise 6.03: Removing <strong>and</strong> Installing RAM<br />
Taking pity on Joe, you’ve found a stick of RAM for him that works with his system, <strong>and</strong> now you have<br />
<strong>to</strong> install it.<br />
Although RAM installation is one of the simpler PC hardware upgrades, it’s still important that you<br />
follow the correct steps <strong>and</strong> take all appropriate safety precautions. You will once again practice using<br />
the disassembled, non-production system. This time, you will be removing <strong>and</strong> installing RAM sticks.<br />
Learning Objectives<br />
In this lab, you’ll practice removing <strong>and</strong> installing RAM.<br />
At the end of this lab, you’ll be able <strong>to</strong><br />
• Remove RAM safely <strong>and</strong> correctly<br />
• Install RAM safely <strong>and</strong> correctly<br />
Lab Materials <strong>and</strong> Setup<br />
The materials you need for this lab are<br />
• The disassembled, non-production PC used in the lab exercises in Chapter 3<br />
• An anti-static mat or other static-safe material on which <strong>to</strong> place the RAM<br />
• An anti-static wrist strap<br />
• A notepad
124<br />
Chapter 6: RAM<br />
✔ Hint<br />
If you’re in a computer lab or you have access <strong>to</strong> multiple PCs, you should practice on a variety<br />
of systems.<br />
Getting Down <strong>to</strong> Business<br />
Removal <strong>and</strong> installation procedures vary depending on the type of RAM your system uses. DIMMs <strong>and</strong><br />
RIMMs snap in<strong>to</strong> the RAM slots vertically. The following steps describe the removal <strong>and</strong> installation<br />
procedures for DIMMs.<br />
✖ Warning<br />
Regardless of the type of RAM on your system, be certain <strong>to</strong> take measures <strong>to</strong> prevent ESD<br />
damage. Shut down <strong>and</strong> unplug your PC <strong>and</strong> place it on your anti-static mat. Strap on your antistatic<br />
bracelet <strong>and</strong> ground yourself. If necessary, remove any cables or components that block<br />
access <strong>to</strong> your system RAM before you begin.<br />
✔ Hint<br />
You should have already removed the RAM from your tear-down machine <strong>and</strong> safely s<strong>to</strong>red it<br />
in an anti-static bag. You may either install the RAM in the sockets on the motherboard with<br />
the motherboard on the anti-static mat, or reinstall the motherboard in<strong>to</strong> the case first. The<br />
following removal steps are listed for reference, especially if you have access <strong>to</strong> additional<br />
machines for exploration.<br />
Follow these steps <strong>to</strong> remove DIMM or RIMM RAM from your PC:<br />
Step 1 Locate the retention clips on either end of the RAM module.<br />
Step 2 Press outward on the clips <strong>to</strong> disengage them from the retention slots on the sides of the RAM<br />
sticks (see Figure 6-9).<br />
Step 3 Press down on the clips firmly <strong>and</strong> evenly. The retention clips act as levers <strong>to</strong> lift the DIMM<br />
sticks up <strong>and</strong> slightly out of the RAM slots.
Figure 6-9 Removing a 184-pin DIMM (DDR SDRAM)<br />
Lab Exercise 6.03: Removing <strong>and</strong> Installing RAM 125<br />
Step 4 Remove the DIMM sticks <strong>and</strong> place them on your anti-static mat, or in an anti-static bag.<br />
Step 5 Make note of the following:<br />
How many pins does your RAM have? ___________________________<br />
Where are the guide notches located? ___________________________<br />
What information is on the RAM’s label? ________________________<br />
Step 6 While you have your system RAM out, this is a good time <strong>to</strong> check the condition of the metal<br />
contacts on both the RAM sticks <strong>and</strong> the motherboard RAM sockets. Dirty contacts are fairly rare. If<br />
you see this problem, use contact cleaner, available at any electronics s<strong>to</strong>re.<br />
Are the contacts free of dirt <strong>and</strong> corrosion? ________________________<br />
After you’ve examined your system RAM <strong>and</strong> inspected the motherboard RAM sockets, reinstall the<br />
RAM as described next.<br />
To install a DIMM or RIMM:<br />
Step 1 Orient the DIMM or RIMM so that the guide notches on the RAM module match up <strong>to</strong> the<br />
guide ridges on the RAM socket.<br />
Step 2 Press the RAM stick firmly <strong>and</strong> evenly straight down in<strong>to</strong> the socket until the retention clips<br />
engage the retention notches on the ends of the RAM stick.<br />
Step 3 Snap the retention clips firmly in<strong>to</strong> place.<br />
Step 4 Repeat these steps <strong>to</strong> install other RAM modules as appropriate. If you’re using RIMM RAM,<br />
don’t forget <strong>to</strong> install the continuity RIMM (CRIMM) sticks in<strong>to</strong> any empty RAM slots.
126<br />
Chapter 6: RAM<br />
To finish a RAM installation professionally, specifically if you are on a production-level machine,<br />
follow these steps:<br />
Step 1 Once your system RAM is in place, reattach any cables that you may have had <strong>to</strong> move, <strong>and</strong><br />
plug in the system power cable. Do not reinstall the PC case cover until after you’ve confirmed that<br />
RAM installation was successful.<br />
Step 2 Boot up the system <strong>and</strong> watch the RAM count <strong>to</strong> confirm that you correctly installed the RAM.<br />
✔ Hint<br />
S<br />
If your system has any problems when you reboot, remember that you must turn off the power<br />
<strong>and</strong> unplug the computer again before reseating the RAM.<br />
30 minutes<br />
Lab Exercise 6.04: Exploring RAM<br />
Specifications with CPU-Z<br />
Now that you have Joe’s system up <strong>and</strong> running with double the memory it had before, you can take<br />
a moment <strong>to</strong> analyze the re-inven<strong>to</strong>ried memory on your machine. You’ve already downloaded the<br />
utility CPU-Z from the Internet in Lab Exercise 5.05; now you’ll need <strong>to</strong> launch CPU-Z <strong>and</strong> examine the<br />
information on the Memory <strong>and</strong> SPD tabs.<br />
Learning Objectives<br />
In this lab, you’ll identify various RAM specifications.<br />
At the end of this lab, you’ll be able <strong>to</strong><br />
• Recognize key characteristics of RAM<br />
Lab Materials <strong>and</strong> Setup<br />
The materials you need for this lab are<br />
• Access <strong>to</strong> a working computer with the utility CPU-Z installed<br />
• A notepad <strong>and</strong> pencil <strong>to</strong> document the specifications<br />
• Optional: A word processor or spreadsheet application <strong>to</strong> facilitate the documentation<br />
This lab is more informative if you have access <strong>to</strong> different types of systems with different types of<br />
RAM.
Getting Down <strong>to</strong> Business<br />
In the following steps, you’ll explore the different characteristics of RAM.<br />
Step 1 Launch the CPU-Z application.<br />
Lab Exercise 6.04: Exploring RAM Specifi cations with CPU-Z 127<br />
Step 2 Navigate <strong>to</strong> the Memory tab. The CPU-Z utility displays the current statistics of the RAM<br />
installed, as shown in Figure 6-10.<br />
Using the data gathered by CPU-Z, record the following information:<br />
Type __________________________________________________<br />
Size __________________________________________________<br />
CAS# Latency (CL) _______________________________________<br />
RAS# <strong>to</strong> CAS# Delay (tRCD) ________________________________<br />
RAS# Precharge (tRP) ____________________________________<br />
Step 3 Click the SPD tab in CPU-Z.<br />
Figure 6-10 CPU-Z showing RAM information
128<br />
Chapter 6: RAM<br />
Step 4 The SPD tab, shown in Figure 6-11, lists a number of technical bits of information about a<br />
particular stick of RAM. This information is contained on every SDRAM stick on an additional chip<br />
called the serial presence detect (SPD) chip.<br />
Using the data gathered by CPU-Z, record the following information for each of the system’s RAM<br />
modules:<br />
Slot #<br />
Module size<br />
Maximum b<strong>and</strong>width<br />
Manufacturer<br />
✔ Cross-Reference<br />
Module 1 Module 2 Module 3 Module 4<br />
To review how the SPD chip works with the system, refer <strong>to</strong> the “SPD” section in Chapter 6 of<br />
Mike Meyers’ <strong>CompTIA</strong> <strong>A+</strong> <strong>Guide</strong> <strong>to</strong> <strong>Managing</strong> <strong>and</strong> Troubleshooting PCs.<br />
Figure 6-11 CPU-Z showing SPD information
Step 5 If possible, launch CPU-Z on various machines <strong>to</strong> compare the characteristics of different<br />
types of RAM. Save the utility for use in future lab exercises.<br />
➔ Try This: PC Wizard<br />
On a computer with Internet access, point your browser <strong>to</strong> the following Web site: www.cpuid.<br />
com. Follow the onscreen directions <strong>and</strong> download a copy of PC Wizard.<br />
Lab Analysis Test 129<br />
Extract the files in<strong>to</strong> a folder <strong>and</strong> launch the PC Wizard application. Once PC Wizard is running,<br />
find <strong>and</strong> click the Mainboard icon in the Hardware area. This brings up a list of components<br />
in the right pane of the application window. Click the Physical Memory item <strong>and</strong> then browse<br />
through the information displayed in the lower portion of the window.<br />
Using this information, can you determine the maximum size for individual RAM modules<br />
allowed on this system, <strong>and</strong> the maximum amount of <strong>to</strong>tal memory that it supports? Does this<br />
correspond <strong>to</strong> the information you found earlier in the PC or motherboard documentation?<br />
Note that because of variations in chipsets, BIOS, <strong>and</strong> motherboards, PC Wizard may or<br />
may not provide detailed information on the RAM. In some cases, the information may<br />
actually be erroneous. The CPUID Web site has good documentation on some of the common<br />
incompatibilities.<br />
Lab Analysis Test<br />
1. Jarel wants <strong>to</strong> upgrade his memory <strong>and</strong> calls you for help. He knows that he’s using DDR RAM <strong>and</strong><br />
that his system clock is 133 MHz, but he isn’t sure what type of DDR SDRAM sticks he should purchase.<br />
What DDR RAM would you recommend that he use?<br />
2. Theresa’s Windows 2000 Professional system has 512 MB of RAM. She adds another stick with 512 MB<br />
of RAM, but the RAM count still only shows 512 MB. What could be causing this?<br />
3. John’s system has 512 MB of PC4200 DDR2 SDRAM. He recently installed an additional 512 MB of<br />
DDR2 SDRAM that a coworker gave him. He tells you that his system now boots up correctly <strong>and</strong><br />
shows the correct amount of RAM, but then it freezes after several minutes. He notes that if he<br />
removes the new RAM, the system runs fine. What could be a possible reason for this?<br />
4. Kyle has a system that supports dual-channel architecture (there are two blue DIMM slots on the<br />
motherboard). The motherboard has space for three sticks of RAM, so Kyle installs three 512-MB RAM<br />
sticks. What will be the result?<br />
5. Joe has recently purchased a pair of 1-GB DDR3 RAM sticks. He’s replacing an older pair of DDR2 RAM,<br />
but can’t afford <strong>to</strong> replace the motherboard. Why won’t this work?
130<br />
Chapter 6: RAM<br />
Key Term Quiz<br />
Use the following terms <strong>to</strong> complete the following sentences. Not all terms will be used.<br />
168-pin DIMM<br />
184-pin DIMM<br />
240-pin DIMM<br />
CRIMM<br />
DIMM<br />
DDR RAM<br />
DDR2 RAM<br />
DDR3 RAM<br />
dual-channel<br />
megabytes (MB)<br />
RIMM<br />
SDRAM<br />
SO-DIMM<br />
SPD<br />
1. Today’s PCs use DDR3 RAM, which comes in a(n) ______________________ package.<br />
2. A RAM module used in a lap<strong>to</strong>p is called a(n) _________________.<br />
3. A component known as a(n) __________________ chip provides additional information about an<br />
SDRAM module.<br />
4. A stick of ____________ looks a lot like a 168-pin DIMM, but it has 184 pins.<br />
5. The technology that uses two sticks of RAM <strong>to</strong>gether <strong>to</strong> increase throughput is known as<br />
_________________ architecture.<br />
6. When purchasing _______________, you must realize that it is not backward compatible with<br />
______________ <strong>and</strong> new hardware must be considered.
Chapter 7<br />
BIOS <strong>and</strong> CMOS<br />
Lab Exercises<br />
7.01 Identifying BIOS ROM<br />
7.02 Accessing BIOS via the CMOS Setup Program<br />
7.03 Configuring <strong>and</strong> Clearing CMOS Setup Program Passwords<br />
7.04 Configuring BIOS Settings<br />
Lab Analysis Test<br />
Key Term Quiz
132<br />
Chapter 7: BIOS <strong>and</strong> CMOS<br />
Basic input/output services (BIOS) provide the primary interface<br />
between the operating system’s device drivers <strong>and</strong> most of its hardware.<br />
Although a modern BIOS is au<strong>to</strong>mated <strong>and</strong> <strong>to</strong>lerant of misconfiguration,<br />
a good PC technician must be comfortable with those occasional situations<br />
in which the BIOS may need some maintenance or repair.<br />
Be aware that some viruses are written <strong>to</strong> erase the BIOS content<br />
from the PC, which makes the PC inoperative; that is, it will not be able<br />
<strong>to</strong> boot again. Some even attack the operating system <strong>and</strong> forbid it from<br />
reprogramming the BIOS so that it can operate again. The good news is<br />
that great utility programs are available <strong>to</strong> help you troubleshoot these<br />
issues if they arise. One program I’ve found <strong>to</strong> be trustworthy <strong>and</strong> great<br />
all around is PCDoc<strong>to</strong>r Utilities, located at www.pcdoc<strong>to</strong>r-<strong>to</strong>ols.com. It’s<br />
inexpensive <strong>and</strong> works well for dealing with systems corrupted by a<br />
virus. Lots of freeware programs are offered on the Web, but it’s best <strong>to</strong><br />
talk <strong>to</strong> a trusted IT professional <strong>to</strong> learn which ones work best before you<br />
download anything.<br />
The PC needs the BIOS <strong>to</strong> tell it how each basic component is supposed<br />
<strong>to</strong> communicate with the system. At the beginning of the PC revolution,<br />
many different manufacturers developed BIOS for PCs, but over the years<br />
the BIOS business has consolidated <strong>to</strong> only two br<strong>and</strong>s: AMI (American<br />
Megatrends, Inc.), <strong>and</strong> Phoenix Technologies (which absorbed the former<br />
third br<strong>and</strong>, Award Software). Both of these manufacturers provide a<br />
utility called the CMOS setup program (CMOS st<strong>and</strong>s for complementary<br />
metal-oxide semiconduc<strong>to</strong>r, which is why everyone says “CMOS”) that enables<br />
you <strong>to</strong> reconfigure BIOS settings for boot device order, amount of memory,<br />
hard disk drive configuration, <strong>and</strong> so on. Most of these configurations<br />
are au<strong>to</strong>mated, but as a PC tech, you’ll find yourself reconfiguring BIOS<br />
settings more often than you might think!
Lab Exercise 7.01: Identifying BIOS ROM 133<br />
As an example for the lab exercises in this chapter, suppose that<br />
the company you’re working for is planning a mass upgrade from its<br />
current OS, Windows XP Professional, <strong>to</strong> Windows Vista. You’ve tested<br />
the upgrade process on a few lab machines <strong>and</strong> have found that systems<br />
with an out-of-date BIOS are having problems upgrading successfully.<br />
In preparation for the Windows Vista installation, besides upgrading<br />
any older BIOS versions you find, you’ll disable any BIOS-level antivirus<br />
checking functions. You’re also aware that the prior IT manager did not<br />
use consistent CMOS passwords, so you may need <strong>to</strong> reset the passwords<br />
on a few machines.<br />
The lab exercises in this chapter will teach you <strong>to</strong> identify, access, <strong>and</strong><br />
configure system BIOS.<br />
S<br />
10 minutes<br />
Lab Exercise 7.01: Identifying BIOS ROM<br />
Having received your orders <strong>to</strong> do the big OS upgrade, your first task is <strong>to</strong> check the BIOS types <strong>and</strong><br />
versions on every machines in your office, <strong>and</strong> then visit each BIOS maker’s Web site <strong>to</strong> determine<br />
whether more recent versions are available.<br />
The system BIOS is s<strong>to</strong>red on nonvolatile memory called BIOS ROM. BIOS makers often (but not<br />
always) label their BIOS ROM chips prominently on the motherboard. In this exercise, you’ll look at two<br />
different ways <strong>to</strong> identify your BIOS ROM chip.<br />
✔ Cross-Reference<br />
For details on the two big companies that manufacture BIOS on modern systems, refer <strong>to</strong> the<br />
“Updating CMOS: The Setup Program” section in Chapter 7 of Mike Meyers’ <strong>CompTIA</strong> <strong>A+</strong> <strong>Guide</strong> <strong>to</strong><br />
<strong>Managing</strong> <strong>and</strong> Troubleshooting PCs.<br />
Learning Objectives<br />
In this lab, you’ll learn two ways <strong>to</strong> identify your BIOS.
134<br />
Chapter 7: BIOS <strong>and</strong> CMOS<br />
At the end of this lab, you’ll be able <strong>to</strong><br />
• Locate the BIOS ROM chip on the motherboard<br />
• Identify the BIOS manufacturer<br />
• Determine the BIOS creation date <strong>and</strong> version<br />
Lab Materials <strong>and</strong> Setup<br />
The materials you need for this lab are<br />
• A working PC<br />
• An anti-static mat<br />
• A notepad<br />
Getting Down <strong>to</strong> Business<br />
The first thing you’ll do is remove your PC case cover <strong>and</strong> locate the BIOS ROM chip. Next, you’ll make<br />
note of the BIOS information displayed during system startup.<br />
✖ Warning<br />
Any time you take the cover off your PC, remember <strong>to</strong> follow all proper safety <strong>and</strong> ESD<br />
avoidance precautions.<br />
Step 1 Remove the case from the PC <strong>and</strong> locate the system BIOS ROM chip. Some motherboards label<br />
their chip with the name of the BIOS manufacturer. Compare your system BIOS ROM chip <strong>to</strong> the one in<br />
Figure 7-1.<br />
Figure 7-1 A typical system BIOS ROM chip
Read the manufacturer’s label if you can, <strong>and</strong> answer the following questions:<br />
Lab Exercise 7.01: Identifying BIOS ROM 135<br />
Who made the BIOS? ______________________________________________________________<br />
What year was the BIOS written? ____________________________________________________<br />
Are there any other numbers on the label? Record them. __________________________________<br />
Does it look like you could easily remove the system BIOS chip, or does it look soldered <strong>to</strong> the<br />
motherboard? ____________________________________________________________________<br />
Step 2 Replace the PC case cover <strong>and</strong> start the system. Be sure the moni<strong>to</strong>r is turned on. When the<br />
first data appears on the screen, press the PAUSE/BREAK key on the keyboard. This suspends further<br />
operation until you press ENTER. Newer systems actually have instructions somewhere on the screen that<br />
indicate which key or keys <strong>to</strong> press <strong>to</strong> get in<strong>to</strong> boot options, CMOS setup, <strong>and</strong> so forth.<br />
Figure 7-2 shows an example of what you may see. At the <strong>to</strong>p of the screen is the BIOS manufacturer’s<br />
name <strong>and</strong> version number. At the bot<strong>to</strong>m of the screen is the date of manufacture <strong>and</strong> the product<br />
identification number.<br />
Make note of the following information:<br />
Who made the BIOS? __________________________________<br />
What version is the BIOS? ______________________________<br />
What year was the BIOS written? ________________________<br />
✔ Hint<br />
Not all BIOS display the same type of information. Some BIOS makers modify the BIOS <strong>to</strong> show<br />
nothing more than their logos during the boot process.<br />
Figure 7-2 A typical boot screen
136<br />
Chapter 7: BIOS <strong>and</strong> CMOS<br />
Step 3 Press ENTER on the keyboard <strong>to</strong> continue booting. Once the system is up <strong>and</strong> running, go online<br />
<strong>and</strong> find out whether a more recent version of your BIOS is available. Your first s<strong>to</strong>p should be your PC<br />
maker’s Web site. If it does not have this information available, try your motherboard manufacturer or<br />
the BIOS maker.<br />
✖ Warning<br />
S<br />
Do not “flash” your system BIOS at this time!<br />
15 minutes<br />
Lab Exercise 7.02: Accessing BIOS<br />
via the CMOS Setup Program<br />
Once you’ve assessed the BIOS on each machine, but before you proceed with the Windows Vista installation,<br />
you should check <strong>to</strong> be sure the BIOS is properly configured using the special program for this purpose.<br />
You don’t access the hundreds of individual programs contained in the system BIOS directly, or from<br />
anywhere within the Windows OS. Instead, you use a utility that interfaces with the BIOS programs <strong>to</strong><br />
enable you <strong>to</strong> reconfigure settings. This utility is the CMOS setup program.<br />
Learning Objectives<br />
In this lab, you’ll go in<strong>to</strong> CMOS <strong>and</strong> explore your BIOS configuration settings.<br />
At the end of this lab, you’ll be able <strong>to</strong><br />
• Enter the CMOS setup program<br />
• Navigate the display screens of the setup utility<br />
Lab Materials <strong>and</strong> Setup<br />
The materials you need for this lab are<br />
• A working PC whose BIOS settings you have permission <strong>to</strong> change<br />
Getting Down <strong>to</strong> Business<br />
In the following steps, you’ll reboot your PC <strong>and</strong> access the boot options or CMOS setup program. Each<br />
BIOS maker has its own special way <strong>to</strong> do this, so how you go about it depends on which BIOS your<br />
system has installed. Common methods include the following:<br />
• Press DELETE during the boot process.<br />
• Press F2, F10, or F12 during the boot process.
• Press CTRL-ALT-INSERT during the boot process.<br />
• Press CTRL-A during the boot process.<br />
• Press CTRL-F1 during the boot process.<br />
Lab Exercise 7.02: Accessing BIOS via the CMOS Setup Program 137<br />
There are four ways for you <strong>to</strong> determine which method works for your BIOS:<br />
• Check your motherboard or PC documentation.<br />
• Visit your motherboard or PC maker’s Web site.<br />
• Watch the screen display after booting your PC. Most BIOS direct you <strong>to</strong> press a specific key <strong>to</strong><br />
enter CMOS.<br />
• Use the trial-<strong>and</strong>-error method! Boot your system <strong>and</strong> go down the preceding list, trying each<br />
key or key combination until one works. You won’t hurt anything if you get it wrong, but<br />
if you hold the wrong key down for <strong>to</strong>o long you may get a keyboard error message. If this<br />
happens, just reboot <strong>and</strong> try again.<br />
Step 1 Determine which method you need <strong>to</strong> use <strong>to</strong> enter the CMOS setup program. Then reboot your<br />
system <strong>and</strong> use that method <strong>to</strong> enter CMOS.<br />
Step 2 Once you’ve entered the CMOS setup program, look at the screen <strong>and</strong> compare it <strong>to</strong> Figures 7-3<br />
<strong>and</strong> 7-4. The Phoenix BIOS shown in Figure 7-3 opens immediately in<strong>to</strong> the Main screen, whereas the<br />
Phoenix-Award BIOS in Figure 7-4 presents an initial menu. Although the screens for different CMOS<br />
setup programs may look different, they all contain basically the same functions.<br />
Figure 7-3 Phoenix CMOS Main screen
138<br />
Chapter 7: BIOS <strong>and</strong> CMOS<br />
Figure 7-4 Phoenix-Award BIOS opening screen<br />
✖ Warning<br />
Do not make any changes in BIOS settings during this lab exercise. You’ll make changes in the<br />
next two lab exercises.<br />
The CMOS setup program controls the “changeable” BIOS settings. Many settings depend on what<br />
hardware you add <strong>to</strong> the system. The following are some sample entries on your system that you can<br />
change or update (there are more, the specifics of which depend on your BIOS):<br />
• Date<br />
• Time<br />
• Hard drive configuration<br />
• Boot sequence<br />
• RAM<br />
• Serial <strong>and</strong> parallel port assignments<br />
• Enable/disable onboard controllers<br />
• Enable/disable supervisor <strong>and</strong> user passwords<br />
Step 3 Explore each screen <strong>and</strong> make notes about what each setting does. Navigation, like the<br />
method <strong>to</strong> enter the CMOS setup program, varies from maker <strong>to</strong> maker. Most programs are navigable<br />
by keyboard only, but some (AMI, for instance) support a mouse. Look at the bot<strong>to</strong>m of the CMOS setup<br />
program screen <strong>to</strong> see how <strong>to</strong> navigate in your particular CMOS utility.
✔ Hint<br />
Lab Exercise 7.02: Accessing BIOS via the CMOS Setup Program 139<br />
Usually the arrow keys <strong>and</strong> the PAGE UP <strong>and</strong> PAGE DOWN keys will select <strong>and</strong> change settings.<br />
Sometimes the + <strong>and</strong> − keys or the SPACEBAR will <strong>to</strong>ggle settings. The CMOS setup program screen<br />
usually provides a key <strong>to</strong> the navigation <strong>and</strong> selection keys; refer <strong>to</strong> it as well.<br />
While navigating through the different setup screens, pay particular attention <strong>to</strong> any password or<br />
security menu that enables you <strong>to</strong> configure administra<strong>to</strong>r/supervisor passwords <strong>and</strong> user passwords. Do<br />
not make any changes at this time; just make a note of where you configure these passwords. You will<br />
configure a password in the next lab exercise.<br />
Step 4 Below is a list of common settings found in the CMOS. Know that each BIOS arranges its<br />
settings differently. View every screen of your CMOS setup utility <strong>to</strong> locate <strong>and</strong> record these settings<br />
<strong>and</strong> their location:<br />
Drives Depending on your motherboard configuration, you will either set a primary master/slave<br />
drive or, if using SATA, get a list of the different drives attached <strong>and</strong> their name/type.<br />
Onboard Devices These settings allow you <strong>to</strong> configure onboard devices such as your USB ports.<br />
Performance Only common on better motherboards, this area allows you <strong>to</strong> tweak system timings<br />
for improved performance (also known as overclocking).<br />
Security This section allows you <strong>to</strong> set administra<strong>to</strong>r or system passwords.<br />
Boot Sequence This setting lets you define the order your system looks for boot devices.<br />
Power Management This section defines when devices shut down <strong>and</strong> how they awaken.<br />
Once you’re done exploring, press ESC a couple of times until you get the message “Quit Without<br />
Saving (Y/N)?” Press Y, <strong>and</strong> then press ENTER. The system will boot in<strong>to</strong> your operating system.
140<br />
Chapter 7: BIOS <strong>and</strong> CMOS<br />
S<br />
30 minutes<br />
Lab Exercise 7.03: Configuring <strong>and</strong> Clearing<br />
CMOS Setup Program Passwords<br />
In many professional environments, the IT department doesn’t want users <strong>to</strong> fool with any of the PC’s<br />
settings, especially detailed items such as the BIOS settings. The IT manager may even devise a password<br />
<strong>to</strong> prevent entry <strong>to</strong> the CMOS setup utility by unauthorized users. Unfortunately, in your organization,<br />
the IT manager has resigned <strong>and</strong> was not very thorough about documenting these passwords.<br />
When a CMOS setup utility has been password protected <strong>and</strong> its password has been subsequently<br />
lost, the typical way <strong>to</strong> clear the password is <strong>to</strong> shunt a jumper on the motherboard that clears either<br />
the password or the entire contents of CMOS.<br />
Learning Objectives<br />
In this lab, you’ll learn how <strong>to</strong> configure CMOS setup utility passwords <strong>and</strong> how <strong>to</strong> clear the contents of<br />
the password <strong>and</strong> CMOS using the onboard CMOS-clear jumper.<br />
At the end of this lab, you’ll be able <strong>to</strong><br />
• Set a password using the CMOS setup utility<br />
• Locate the CMOS-clear jumper on the motherboard<br />
• Clear passwords <strong>and</strong> CMOS settings using the CMOS-clear jumper<br />
Lab Materials <strong>and</strong> Setup<br />
The materials you need for this lab are<br />
• A working PC whose BIOS settings you can change, with access <strong>to</strong> the clear CMOS jumper on<br />
the motherboard<br />
• An anti-static mat/wrist strap<br />
• A notepad<br />
Getting Down <strong>to</strong> Business<br />
In the following steps, you’ll reboot your PC <strong>and</strong> access the CMOS setup program using the key combination<br />
you verified in Lab Exercise 7.02. You will then navigate <strong>to</strong> the password or security menu <strong>and</strong> configure a<br />
CMOS setup utility password. Then you’ll verify the password by rebooting the machine <strong>and</strong> entering CMOS<br />
setup. Finally, you’ll open the case <strong>and</strong> reset the CMOS settings by physically shunting the CMOS-clear jumper.<br />
✖ Warning<br />
Any time you remove the cover from your PC, remember <strong>to</strong> follow all proper safety <strong>and</strong> ESD<br />
avoidance precautions.
Lab Exercise 7.03: Confi guring <strong>and</strong> Clearing CMOS Setup Program Passwords 141<br />
Step 1 Reboot your system <strong>and</strong> use the appropriate key or key combination <strong>to</strong> enter the CMOS setup<br />
program.<br />
Step 2 Once you’ve entered the CMOS setup program, navigate <strong>to</strong> the security or password menu (see<br />
Figure 7-5). Select the supervisor password <strong>and</strong> enter a four- <strong>to</strong> eight-character password. Save changes<br />
<strong>and</strong> exit CMOS setup.<br />
Record your password here: ________________________<br />
✔ Hint<br />
Typically, two types of passwords can be set in CMOS, but a third is now appearing:<br />
The supervisor password restricts access <strong>to</strong> the CMOS setup program so that only authorized<br />
personnel can change or modify BIOS settings. Organizations, especially schools, usually<br />
configure a supervisor password <strong>to</strong> keep curious users from causing system errors.<br />
The user or system password restricts access <strong>to</strong> the PC itself, <strong>and</strong> is required every time the system<br />
boots (before an operating system is even loaded). This type of password is often used when an<br />
individual’s PC is located in a public area.<br />
The hard drive password is the third <strong>and</strong> newest password you’ll find on some CMOS setups. Hard<br />
drive passwords prevent a user from accessing a hard drive unless they know the password.<br />
Step 3 Reboot the PC <strong>and</strong> press the key or key combination required <strong>to</strong> enter the CMOS setup program.<br />
If you completed Step 2 correctly, you should be prompted <strong>to</strong> enter a password. Enter the password you<br />
configured in Step 2 <strong>and</strong> press ENTER. The main menu of the CMOS setup program will appear.<br />
Figure 7-5 AMIBIOS supervisor password setup
142<br />
Chapter 7: BIOS <strong>and</strong> CMOS<br />
Discard changes <strong>and</strong> exit the CMOS setup program.<br />
✖ Warning<br />
The next step will erase all CMOS settings! While you are in the CMOS setup program, take the<br />
time <strong>to</strong> write down important settings such as the CPU settings, boot order, which integrated<br />
peripherals are enabled/disabled, <strong>and</strong> the power management setup. Although the system<br />
should run fine using the default settings, taking notes now will help you get back <strong>to</strong> any<br />
cus<strong>to</strong>m settings that may have been configured.<br />
Step 4 Shut down the PC <strong>and</strong> unplug the power cord from the PC <strong>and</strong> the wall outlet. Remove<br />
the case from the PC <strong>and</strong>, referring <strong>to</strong> the PC or motherboard documentation, locate the CMOS-clear<br />
jumper. Follow the instructions included with the documentation <strong>and</strong> move the jumper (see Figure 7-6)<br />
<strong>to</strong> clear the CMOS.<br />
A less elegant alternative <strong>to</strong> using the CMOS-clear jumper is <strong>to</strong> remove the onboard battery for at<br />
least 30 seconds. Does your system have an onboard battery? Can it be removed easily?<br />
Step 5 Replace the PC case cover, plug the system back in, <strong>and</strong> start the system. Press the appropriate<br />
key(s) <strong>to</strong> enter the CMOS setup program.<br />
Were you prompted for a password? ___________________________________<br />
Do you need <strong>to</strong> configure any of the other settings? _______________________<br />
Figure 7-6 The clear CMOS jumper on<br />
a motherboard
S<br />
30 minutes<br />
Lab Exercise 7.04: Confi guring BIOS Settings 143<br />
Lab Exercise 7.04: Configuring BIOS Settings<br />
If you find any issues when you examine the BIOS settings using the CMOS setup program, you’ll need <strong>to</strong><br />
reconfigure the settings. Remember also that you’re preparing the PC for an upgrade <strong>to</strong> Windows Vista.<br />
BIOS-level virus checking is known <strong>to</strong> cause problems with the Windows 2000/XP/Vista installation<br />
process, so Microsoft advises that you disable it.<br />
Many BIOS functions are unchangeable—such as keyboard <strong>and</strong> floppy drive recognition—<strong>and</strong><br />
are therefore inaccessible via the CMOS setup program. Other functions are under your control. These<br />
include the boot sequence order <strong>and</strong> the date/time setting, as mentioned previously, but also some<br />
potentially hazardous settings such as BIOS shadowing <strong>and</strong> memory timing.<br />
✔ Hint<br />
If you’re not absolutely certain what a particular setting does, the best course of action is <strong>to</strong> leave<br />
it alone! If you have any doubts, you can always exit the CMOS setup program without saving.<br />
Learning Objectives<br />
In this exercise, you’ll access the CMOS setup utility, navigate <strong>to</strong> find the various BIOS settings you<br />
would commonly need <strong>to</strong> modify, <strong>and</strong> practice disabling BIOS-level virus checking.<br />
At the end of this lab, you’ll be able <strong>to</strong><br />
• Modify the settings in BIOS<br />
Lab Materials <strong>and</strong> Setup<br />
The materials you need for this lab are<br />
• A working PC whose BIOS settings you have permission <strong>to</strong> change<br />
• If possible, a BIOS that includes virus checking<br />
Getting Down <strong>to</strong> Business<br />
In the following steps, you’ll learn how <strong>to</strong> navigate <strong>to</strong> the CMOS setup program configuration screen that<br />
includes the virus-checking option. This example uses the Phoenix-Award BIOS CMOS setup program.<br />
Your CMOS setup program may vary, but all BIOS makers <strong>and</strong> versions should offer the same option.
144<br />
Chapter 7: BIOS <strong>and</strong> CMOS<br />
✔ Cross-Reference<br />
For more details about the features of CMOS setup programs, refer <strong>to</strong> the section “A Quick Tour<br />
Through a Typical CMOS Setup Program” in Chapter 7 of Mike Meyers’ <strong>CompTIA</strong> <strong>A+</strong> <strong>Guide</strong> <strong>to</strong> <strong>Managing</strong><br />
<strong>and</strong> Troubleshooting PCs.<br />
Step 1 Enter your CMOS setup program using the steps you learned in Lab Exercise 7.02.<br />
Step 2 Check your notes <strong>and</strong> navigate <strong>to</strong> the configuration screen that has the BIOS-level viruschecking<br />
option. It’s not always obvious where <strong>to</strong> find this option. For example, the Phoenix-Award<br />
BIOS CMOS setup program screen shown in Figure 7-4 doesn’t give any hints about where <strong>to</strong> find the<br />
correct screen. As Figure 7-7 shows, virus checking can be disabled in this BIOS from the Advanced BIOS<br />
Features screen. Don’t hesitate <strong>to</strong> explore.<br />
Step 3 Follow the screen prompts <strong>to</strong> navigate <strong>to</strong> the correct configuration screen <strong>and</strong> find the viruschecking<br />
setting option. Highlight the option (using either the arrow keys or the mouse) <strong>and</strong> change<br />
it from Enabled <strong>to</strong> Disabled. Once again, your CMOS setup program’s wording or appearance may be<br />
different, but the option <strong>to</strong> control BIOS-level virus checking should be common <strong>to</strong> all modern types of<br />
BIOS.<br />
Step 4 Save <strong>and</strong> exit the CMOS setup program. After you exit, the system will reboot au<strong>to</strong>matically.<br />
You have just made a change <strong>to</strong> BIOS.<br />
The process you just followed is the same process you’ll use for any changes you make <strong>to</strong> BIOS. Be<br />
sure <strong>to</strong> save the settings before exiting the setup utility.<br />
Figure 7-7 Disabling BIOS-level virus checking
Lab Analysis Test<br />
Key Term Quiz 145<br />
1. What can you do in a pinch <strong>to</strong> clear the CMOS settings if you are unable <strong>to</strong> find the clear CMOS jumper?<br />
2. After running Windows XP for a few years, Chris has decided <strong>to</strong> perform a clean install of Windows<br />
Vista. After backing up his important files, he places the Windows Vista DVD in the DVD/CD-ROM<br />
drive <strong>and</strong> reboots his machine—but it just boots in<strong>to</strong> Windows XP like normal. What setting will<br />
he most likely need <strong>to</strong> configure in the BIOS <strong>to</strong> correct this situation?<br />
3. Arnold has just installed a new sound card. He boots his system <strong>to</strong> install the drivers, but his<br />
system does not recognize the new card. What BIOS settings might he change using CMOS setup?<br />
4. Alex has just finished making changes <strong>to</strong> the BIOS-level virus checking <strong>and</strong> would now like <strong>to</strong> save<br />
these changes. Name two ways <strong>to</strong> save BIOS settings after making changes in the CMOS setup program.<br />
5. Ryan is working on an older Pentium II system. What key or keys should he press <strong>to</strong> enter the<br />
CMOS setup program?<br />
Key Term Quiz<br />
Use the following terms <strong>to</strong> complete the following sentences. Not all terms will be used.<br />
AMI<br />
Award Software<br />
BIOS (basic input/output services)<br />
BIOS ROM<br />
CMOS (complementary metal-oxide semiconduc<strong>to</strong>r)<br />
CMOS setup program<br />
DELETE key<br />
PAUSE/BREAK key<br />
Phoenix Technologies<br />
1. The system BIOS is s<strong>to</strong>red on nonvolatile memory called ________________.<br />
2. Technicians configure the BIOS using the ________________.<br />
3. Press the ________________ <strong>to</strong> suspend operation of the POST.<br />
4. ________________ provides the primary interface between the operating system’s device drivers<br />
<strong>and</strong> most of the system’s hardware.<br />
5. A common way <strong>to</strong> enter CMOS setup is <strong>to</strong> press the ____________ during startup.
This page intentionally left blank
Chapter 8<br />
Expansion Bus<br />
Lab Exercises<br />
8.01 Identifying Internal Expansion Slots<br />
8.02 Installing Expansion Cards<br />
8.03 <strong>Managing</strong> Hardware with Device Manager<br />
Lab Analysis Test<br />
Key Term Quiz
148<br />
Chapter 8: Expansion Bus<br />
One of the many things that make PCs so useful is their amazing<br />
versatility. Modern PCs support a wide array of peripheral devices <strong>and</strong><br />
attachments that exp<strong>and</strong> their capabilities <strong>and</strong> boost performance.<br />
Peripherals attach <strong>to</strong> the PC via the expansion bus.<br />
The expansion bus is the pathway that enables you <strong>to</strong> plug new devices<br />
<strong>and</strong> device controllers in<strong>to</strong> the motherboard. This pathway can be split up<br />
in<strong>to</strong> two groups: the internal expansion bus <strong>and</strong> the external expansion bus.<br />
The most common internal expansion buses include the Peripheral<br />
Component Interconnect (PCI) bus, the PCI Express (PCIe) bus, <strong>and</strong> the<br />
Accelerated Graphics Port (AGP) bus, which was used exclusively for<br />
video cards on older systems. The most common external expansion buses<br />
include the Universal Serial Bus (USB) <strong>and</strong> the IEEE 1394 (FireWire) bus.<br />
You’ll explore the external expansion bus in great detail when you work<br />
through the lab exercises for Chapter 18.<br />
➜ Note<br />
Serial ATA (SATA) provides connections for drives <strong>and</strong> includes an external connection called<br />
eSATA for plugging in external hard disk drives. Chapter 11 goes in<strong>to</strong> more detail on eSATA.<br />
In these lab exercises, you’ll learn how <strong>to</strong> determine which expansion slots are available in a<br />
system, <strong>and</strong> how <strong>to</strong> install <strong>and</strong> remove expansion cards properly. This will help you gain confidence in<br />
h<strong>and</strong>ling expansion card issues in the real world.<br />
For the purposes of this chapter, suppose that you’ve befriended the owner of a small Internet café.<br />
Currently, the café has 12 PCs of various makes <strong>and</strong> models, all running Windows Vista Business. Paul, the<br />
owner, wanted the systems <strong>to</strong> perform well, so he ensured that each system had at least a 2.8-GHz processor<br />
<strong>and</strong> 4 GB of memory. In an attempt <strong>to</strong> keep the initial cost under budget, however, he purchased the<br />
systems without upgraded graphics or sound, so they are using the onboard graphics <strong>and</strong> sound.<br />
Paul has noticed that many of the patrons seem <strong>to</strong> be using the systems <strong>to</strong> play games against each<br />
other in addition <strong>to</strong> the normal Internet surfing. Some of them have asked if there’s any way <strong>to</strong> improve<br />
the performance of the systems so that they can play more advanced games. Paul has been thinking of<br />
branching off in<strong>to</strong> hosting LAN parties anyway, so he asks you <strong>to</strong> look in<strong>to</strong> what it will take <strong>to</strong> upgrade<br />
the machines.
➜ Note<br />
Lab Exercise 8.01: Identifying Internal Expansion Slots 149<br />
A “LAN party” is where a group of people play games on computers connected <strong>to</strong> a small<br />
network. LAN parties are nerdy, but fun! Chapter 23 goes in<strong>to</strong> more detail on networking.<br />
You would enjoy recommending that Paul buy new PCs with the latest high-performance<br />
components—what tech wouldn’t want <strong>to</strong> play with the latest <strong>and</strong> greatest tech <strong>to</strong>ys?—but since the<br />
machines are fairly new <strong>and</strong> well appointed, you decide <strong>to</strong> experiment with some upgrades. Because PC<br />
games are graphics- <strong>and</strong> sound-intensive, you believe that installing individual cards, such as a PCIe (or<br />
possibly AGP) graphics card <strong>and</strong> a PCI sound card, will improve the overall performance. You begin by<br />
assessing what expansion slots (PCI, AGP, <strong>and</strong>/or PCIe) are available on the current machines. You ask<br />
Paul for some cash up front, <strong>and</strong> choose two of the machines <strong>to</strong> test your theory.<br />
S<br />
30 minutes<br />
Lab Exercise 8.01: Identifying Internal Expansion Slots<br />
Unless you’ve got X-ray vision, the best way <strong>to</strong> examine the expansion slots is <strong>to</strong> remove the PC case<br />
cover. In this exercise, you’ll identify the type of expansion slots on your disassembled system, your<br />
working system, <strong>and</strong> as many systems (or motherboards) as you’re authorized <strong>to</strong> examine. Does your<br />
system use a PCIe, AGP, or PCI graphics card, or does it use onboard video as in our lab scenario? Check<br />
<strong>to</strong> see how many other expansion slots are available for adding a sound card <strong>and</strong> (if required) upgrading<br />
the graphics adapter.<br />
✖ Warning<br />
Remember <strong>to</strong> use proper safety <strong>and</strong> electrostatic discharge (ESD) avoidance procedures when<br />
working inside the PC case.<br />
Learning Objectives<br />
In this exercise, you’ll properly identify expansion slots <strong>and</strong> the basic features of each type of expansion<br />
technology.<br />
At the end of this lab, you’ll be able <strong>to</strong><br />
• Identify PCI expansion bus slots <strong>and</strong> component cards<br />
• Identify the AGP expansion bus slot <strong>and</strong> video card<br />
• Identify PCIe ×1 <strong>and</strong> PCIe ×16 expansion bus slots <strong>and</strong> component cards
150<br />
Chapter 8: Expansion Bus<br />
Lab Materials <strong>and</strong> Setup<br />
The non-production, disassembled PC <strong>and</strong> the working PC are adequate for this exercise, but it’s more<br />
beneficial <strong>to</strong> be able <strong>to</strong> see motherboards inside different systems.<br />
The materials you need for this lab are<br />
• Your non-production, disassembled PC<br />
• A working PC (or more than one if possible)<br />
• An anti-static mat<br />
• A notepad<br />
• Optional: Some sample motherboards<br />
Getting Down <strong>to</strong> Business<br />
Start with the disassembled PC. Since the only components you have reinserted are the CPU <strong>and</strong> RAM,<br />
you should have a very clear view of the expansion bus slots <strong>and</strong> connections. You should also locate<br />
any expansion cards you removed during disassembly <strong>to</strong> identify what functions they serve. If the<br />
motherboard is still removed from the case, place it on the anti-static mat for exploration. If you have<br />
installed the motherboard in<strong>to</strong> the case, lay the case down on the anti-static mat <strong>and</strong> follow all ESD<br />
precautions.<br />
After completing the steps using the tear-down machine, switch over <strong>to</strong> your working PC. Shut<br />
down your PC <strong>and</strong> unplug it from the wall. Place it on your anti-static mat, remove the PC case cover,<br />
<strong>and</strong> take a good look inside. Your aim is <strong>to</strong> determine what type of expansion slots your motherboard<br />
has, <strong>and</strong> what peripheral card components are currently installed.<br />
Step 1 Here are the physical characteristics of PCI expansion slots:<br />
• About three inches long<br />
• Usually white in color (modern motherboards may use bright colors like yellow or green <strong>to</strong><br />
enhance the visual appeal of the motherboard)<br />
• Offset from the edge of the motherboard by about one inch<br />
Figure 8-1 shows PCI slots on a modern motherboard.<br />
Record the following information:<br />
How many PCI slots are on your motherboard? __________________________<br />
What PCI devices are installed on your system? _________________________<br />
How many PCI slots are empty? ______________________________________
Figure 8-1 A group of PCI slots<br />
Lab Exercise 8.01: Identifying Internal Expansion Slots 151<br />
Step 2 See if you can locate a 32-bit AGP slot. As the name suggests, the AGP slot is used for one<br />
component only—the graphics adapter. Here are the physical characteristics of the AGP slot:<br />
• One slot per motherboard<br />
• A little less than three inches long<br />
• Usually brown in color<br />
• Offset from the edge of the motherboard by about two inches<br />
Figure 8-2 shows an AGP slot in its natural habitat. While popular on slightly older motherboards,<br />
AGP slots have been all but ousted by PCIe, <strong>and</strong> your motherboard may not have one.<br />
Record the following information:<br />
Is there an AGP video card slot on your motherboard? _______________<br />
What can you tell about the type <strong>and</strong> br<strong>and</strong> of video card without removing it?<br />
____________________________________________________________________<br />
Step 3 Take a look at your motherboard <strong>and</strong> see if there are any PCIe ×1 or PCIe ×16 slot connec<strong>to</strong>rs.<br />
These are fairly new (circa 2004), so you may not see them on all the motherboards you are exploring.<br />
PCIe is very interesting, offering a theoretical throughput of 2.5 Gbps per lane <strong>and</strong> supporting from 1 <strong>to</strong><br />
32 lanes. The first devices <strong>to</strong> take advantage of PCIe are graphics cards using the 16-lane configuration.<br />
The physical characteristics of the PCIe expansion slots depend on the number of lanes. Figure 8-3<br />
shows PCIe slots on a modern motherboard.<br />
PCIe ×1 slots have the following characteristics:<br />
• About one inch long<br />
• Often brightly colored (blue <strong>and</strong> white being fairly common)<br />
• Offset from the edge of the motherboard by about 1.25 inches
152<br />
Chapter 8: Expansion Bus<br />
Figure 8-2 An AGP slot<br />
PCIe ×16 slots have the following characteristics:<br />
• About 3.5 inches long<br />
• Often brightly colored (blue <strong>and</strong> white being fairly common)<br />
• Offset from the edge of the motherboard by about 1.25 inches<br />
Record the following information:<br />
Are there any PCIe slots on your motherboard? __________________________<br />
If yes, how many PCIe ×1 slots are there? _______________________________<br />
How many PCIe ×16 slots are there? ___________________________________<br />
Are there any PCIe cards installed in the system? ________________________
✔ Cross-Reference<br />
Lab Exercise 8.02: Installing Expansion Cards 153<br />
For more detail about the PCI, AGP, <strong>and</strong> PCIe buses, refer <strong>to</strong> the “PCI” section in Chapter 8 of<br />
Mike Meyers’ <strong>CompTIA</strong> <strong>A+</strong> <strong>Guide</strong> <strong>to</strong> <strong>Managing</strong> <strong>and</strong> Troubleshooting PCs.<br />
After you’ve completed your inven<strong>to</strong>ry of installed expansion bus devices, put the case cover back on<br />
your PC, plug it back in, <strong>and</strong> restart the system.<br />
S<br />
PCIe ×1<br />
Figure 8-3 A motherboard with both PCIe ×1 <strong>and</strong> PCIe ×16 expansion slots<br />
30 minutes<br />
Lab Exercise 8.02: Installing Expansion Cards<br />
There are five steps <strong>to</strong> installing any expansion card device properly:<br />
PCIe ×16<br />
1. Arm yourself with knowledge of the device before you install it. Is the device certified <strong>to</strong> run on<br />
the Windows OS that you’re running? Is it compatible with your motherboard <strong>and</strong> other hardware?<br />
Depending on your Windows version, be sure <strong>to</strong> check the Windows Catalog, Windows Vista<br />
Compatibility Center, or Windows Logo’d Product List (which can be found at http://winqual<br />
.microsoft.com/HCL/Default.aspx?m=x) before you do anything.<br />
2. Remove the cover from your PC case <strong>and</strong> install the device. As always, follow all ESD <strong>and</strong> safety<br />
precautions, <strong>and</strong> h<strong>and</strong>le the card with care.
154<br />
Chapter 8: Expansion Bus<br />
3. Assign system resources <strong>to</strong> the device. In approximately 99.99 percent of cases (a rough estimate),<br />
you won’t have <strong>to</strong> do this because plug <strong>and</strong> play (PnP) takes care of it for you, but if you’re working<br />
with an old, mid-1990s era system, then you may have <strong>to</strong> assign resources manually <strong>to</strong> accommodate<br />
the old, non-PnP device.<br />
4. Install device drivers for the component. Windows comes with a large device drivers catalog, so<br />
it may try <strong>to</strong> help you by installing the driver that it thinks the device needs. In most cases, you<br />
should visit the card manufacturer’s Web site, download the latest drivers for the card <strong>and</strong> your<br />
operating system, <strong>and</strong> then install the updated drivers. You can also install the card <strong>and</strong> then use<br />
Microsoft/Windows Update, which may find <strong>and</strong> download a copy of the latest driver from the<br />
manufacture.<br />
5. Verify that the device is functional <strong>and</strong> that it’s not creating any conflicts with other devices on<br />
your system.<br />
The following exercise is a somewhat abridged version of this procedure; instead of installing a new<br />
device, you’ll remove <strong>and</strong> reinstall devices that are already on your system.<br />
✔ Cross-Reference<br />
To review the details of device installation, refer <strong>to</strong> the “Installing Expansion Cards” section in<br />
Chapter 8 of Mike Meyers’ <strong>CompTIA</strong> <strong>A+</strong> <strong>Guide</strong> <strong>to</strong> <strong>Managing</strong> <strong>and</strong> Troubleshooting PCs.<br />
Learning Objectives<br />
In this lab, you’ll practice removing <strong>and</strong> installing internal expansion cards.<br />
At the end of this lab, you’ll be able <strong>to</strong><br />
• Remove <strong>and</strong> install expansion cards in a system correctly <strong>and</strong> safely<br />
Lab Materials <strong>and</strong> Setup<br />
The materials you need for this lab are<br />
• At least one working Windows computer with expansion cards installed<br />
• A Phillips-head screwdriver<br />
• An anti-static mat <strong>and</strong> wrist strap<br />
• Anti-static s<strong>to</strong>rage bags<br />
• A notepad
➜ Note<br />
Lab Exercise 8.02: Installing Expansion Cards 155<br />
As usual, if you have access <strong>to</strong> more than one system, take advantage of it—with one<br />
exception. You may be asking yourself, “Hey, how come I’m not reinstalling the cards in<strong>to</strong> this<br />
disassembled PC I have sitting here?” That’s a very good question!<br />
In the next chapter, you’ll be practicing removing the motherboard from the case <strong>and</strong><br />
reinstalling it. This process would be complicated by having a card or two sticking out of the<br />
motherboard. After you complete your practice on the motherboard, you can check back with<br />
this chapter <strong>and</strong> reinstall the expansion cards in the disassembled PC.<br />
Getting Down <strong>to</strong> Business<br />
In this exercise, you’ll physically remove expansion card devices from your PC. You’ll then make note of<br />
any important information you can find on the device’s label: device maker, version, <strong>and</strong> so on. Finally,<br />
you’ll reassemble <strong>and</strong> restart the system. In Lab Exercise 8.03, you’ll use the Device Manager <strong>to</strong> make<br />
sure everything is working properly.<br />
Shut down the system <strong>and</strong> unplug the power cable, <strong>and</strong> then place it on your anti-static mat. Once<br />
you remove the PC case cover <strong>and</strong> strap on your anti-static wrist strap, you’re ready <strong>to</strong> start.<br />
Step 1 Check your notes from Lab Exercise 8.01 <strong>and</strong> draw a sketch showing which device is installed<br />
in which slot on the motherboard (assuming that you are using the same working machine from Lab<br />
Exercise 8.01).<br />
Step 2 Remove the cards one at a time from your system. For each card, follow these procedures:<br />
a. Remove the retaining screw <strong>and</strong> s<strong>to</strong>re it safely. Check for any latches on the expansion slot<br />
(see Figure 8-4) <strong>and</strong> release them when removing the video card.<br />
✔ Hint<br />
You’ll see two main types of screws used in PCs. At first glance, they may look the same, but<br />
while these screws are the same overall size, they have different sizes of threads. Screws with<br />
the larger threads, commonly called coarse-threaded screws, are generally used <strong>to</strong> secure expansion<br />
cards, hard drives, power supplies, <strong>and</strong> case covers. Screws with the smaller threads, commonly<br />
called fine-threaded screws, are typically used <strong>to</strong> secure s<strong>to</strong>rage devices such as floppy disk drives<br />
<strong>and</strong> optical drives in<strong>to</strong> their respective bays.<br />
b. Taking hold of the card by its edges, carefully <strong>and</strong> firmly pull it straight up <strong>and</strong> out of its slot.<br />
✔ Hint<br />
These cards can be difficult <strong>to</strong> remove. If a card seems stuck, try rocking it back <strong>and</strong> forth (from<br />
front <strong>to</strong> back in the direction of the slot, not side <strong>to</strong> side).
156<br />
Chapter 8: Expansion Bus<br />
Figure 8-4 Releasing a latch holding in the video card<br />
c. Holding the card only by the edges <strong>and</strong> the metal flange, place it in an anti-static bag for<br />
safekeeping.<br />
Step 3 Examine each of the cards you removed from your system <strong>and</strong> record the pertinent information.<br />
Do any of the cards have writing or labels on them? If so, what information do these labels provide?<br />
Can you identify the manufacturers of the cards? If so, list each card <strong>and</strong> its manufacturer.
Lab Exercise 8.02: Installing Expansion Cards 157<br />
Are there any version numbers or codes on the cards? If so, list this information for each card.<br />
What kind of interface does each card use? List whether it is a PCI, AGP, PCIe (or something else).<br />
Step 4 Reinstall in<strong>to</strong> your system the expansion cards you removed. For each card, follow these<br />
procedures:<br />
a. Check your notes <strong>to</strong> confirm where <strong>to</strong> reinstall the card.<br />
b. Align the card over its motherboard slot, making sure that the metal flange is aligned properly<br />
with the case slot. Holding the flange with one h<strong>and</strong>, place the heel of your h<strong>and</strong> on the <strong>to</strong>p<br />
edge of the card <strong>and</strong> push the card firmly in<strong>to</strong> the expansion slot.<br />
c. Once the card is in the slot <strong>and</strong> the flange is flush with the case, replace the screw that holds<br />
the card in place. Don’t be tempted <strong>to</strong> skip the screw! It keeps the card from working loose<br />
over time.<br />
✖ Warning<br />
After you have reinstalled all the expansion cards, take a look at the back of your system (where<br />
you can see input/output connections for the cards). Are there any holes where no cards are<br />
installed <strong>and</strong> a slot cover has not been used? It’s very important <strong>to</strong> install slot covers wherever<br />
an expansion card is not installed. This ensures that air will flow properly through the<br />
computer case, keeping your critical components cool.
158<br />
Chapter 8: Expansion Bus<br />
S<br />
30 minutes<br />
Lab Exercise 8.03: <strong>Managing</strong> Hardware<br />
with Device Manager<br />
Windows is capable of utilizing a universe of peripherals <strong>and</strong> expansion cards—everything from<br />
modems <strong>to</strong> TV tuners. Management of this massive collection of hardware in Windows is h<strong>and</strong>led by the<br />
Device Manager.<br />
The Device Manager provides a centralized location for dealing with all aspects of the computer’s<br />
hardware. This includes a simple inven<strong>to</strong>ry of all installed devices, notification of malfunctioning<br />
devices, <strong>and</strong> the capability <strong>to</strong> install <strong>and</strong> update drivers.<br />
This exercise will cover some of the more useful features of the Device Manager.<br />
✔ Cross-Reference<br />
If you need a refresher on system resources, refer <strong>to</strong> the “System Resources” section in Chapter 8<br />
of Mike Meyers’ <strong>CompTIA</strong> <strong>A+</strong> <strong>Guide</strong> <strong>to</strong> <strong>Managing</strong> <strong>and</strong> Troubleshooting PCs.<br />
Learning Objectives<br />
In this lab, you’ll use the Device Manager <strong>to</strong> examine <strong>and</strong> update a system.<br />
At the end of this lab, you’ll be able <strong>to</strong><br />
• Use the Device Manager <strong>to</strong> examine devices on your system, check for problems, <strong>and</strong> update<br />
drivers<br />
Lab Materials <strong>and</strong> Setup<br />
The materials you need for this lab are<br />
• A working computer running Windows<br />
• Access <strong>to</strong> the Internet<br />
✔ Hint<br />
As usual, if you have access <strong>to</strong> more than one system, take advantage of it.
Getting Down <strong>to</strong> Business<br />
Lab Exercise 8.03: <strong>Managing</strong> Hardware with Device Manager 159<br />
In this exercise, you’ll use the Device Manager <strong>to</strong> view the system resource settings on your PC.<br />
Step 1 Open the Windows Control Panel. In Windows 2000/XP, click the icon for the System applet.<br />
Select the Hardware tab <strong>and</strong> then click the Device Manager but<strong>to</strong>n; this brings up the Device Manager<br />
in a separate window (see Figure 8-5). In Windows Vista, select System <strong>and</strong> Maintenance, <strong>and</strong> then<br />
choose Device Manager. If Control Panel is set <strong>to</strong> Classic View, select the Device Manager applet directly.<br />
Note that you can also access this applet by pressing the Windows key <strong>and</strong> the PAUSE/BREAK key at the<br />
same time.<br />
Step 2 Check for any missing devices, or devices marked with error icons:<br />
• A device marked with a black “!” on a yellow circle means that the device is missing, Windows<br />
does not recognize it, or there is a driver issue.<br />
• A device marked with a red “X” means the device is disabled. It has either been turned off or<br />
damaged.<br />
Step 3 Download <strong>and</strong> install the latest device drivers for each of your expansion cards. There are<br />
many methods you can use <strong>to</strong> accomplish this task, but the two that follow are the most common.<br />
• If your working PC is connected <strong>to</strong> the Internet, you can use the Update Driver Wizard from<br />
the device’s Driver tab in the Device Manager <strong>to</strong> connect <strong>to</strong> Windows Update. Open the Device<br />
Manager <strong>and</strong> select View device by type. Locate the device that matches the expansion card you<br />
have installed, <strong>and</strong> open its properties. Select the Driver tab, <strong>and</strong> then click Update Driver as<br />
shown in Figure 8-6. This brings up the Hardware Update Wizard, as shown in Figure 8-7; from<br />
here you can follow the directions <strong>to</strong> download the signed driver from the Windows Update site.<br />
Figure 8-5 Device Manager in Windows XP
160<br />
Chapter 8: Expansion Bus<br />
Figure 8-6 The Driver tab from the device<br />
properties in Windows<br />
• If your working PC is not connected <strong>to</strong> the Internet, or the device does not have a signed<br />
driver available through Windows Update, you will have <strong>to</strong> follow these instructions before<br />
clicking Update Driver. Using a computer with Internet access, find <strong>and</strong> connect <strong>to</strong> the<br />
manufacturer’s Web site. Using the model number of the device, locate <strong>and</strong> download the<br />
correct driver for the operating system on the PC where the device is installed. Save the driver<br />
<strong>to</strong> a floppy disk or USB thumb drive, remove the floppy or thumb drive from that system, <strong>and</strong><br />
insert it in<strong>to</strong> your working PC. Open Device Manager <strong>and</strong> select View device by type. Locate the<br />
device that matches the expansion card you have installed, <strong>and</strong> open its properties. Select the<br />
Driver tab, <strong>and</strong> then click Update Driver. When prompted <strong>to</strong> connect <strong>to</strong> the Internet, choose No,<br />
not this time, <strong>and</strong> follow the directions <strong>to</strong> locate <strong>and</strong> load the new device driver (see Figure 8-8).<br />
Figure 8-7 Accessing the Windows Update site
Figure 8-8 The Hardware Update Wizard searching for<br />
device drivers on removable media<br />
✔ Hint<br />
Many manufacturers include installation wizards for their devices, so that is yet another<br />
method that you can use <strong>to</strong> update device drivers. Many times, the manufacturer will include<br />
related applications along with the drivers <strong>to</strong> enhance the performance of the device. A good<br />
example of this is an inkjet printer that includes the driver <strong>and</strong> utilities for adjusting print<br />
quality, performing printer maintenance, <strong>and</strong> so on.<br />
Lab Analysis Test<br />
Lab Analysis Test 161<br />
1. When you examined the two machines from the Internet café, you were very pleased <strong>to</strong> find that<br />
one of them had a PCIe ×16 expansion slot. What is the advantage of the PCIe expansion bus, <strong>and</strong><br />
how will it contribute <strong>to</strong> providing a solution at the Internet café?<br />
2. John has a system that runs at 3.2 GHz <strong>and</strong> uses a 128-MB AGP video card. He uses Windows XP<br />
Professional <strong>and</strong> wants <strong>to</strong> try its multiple-moni<strong>to</strong>r support feature. Can he add another AGP video card?<br />
3. You’ve installed a NIC <strong>and</strong> a PCI FireWire controller card on Susan’s Windows XP Professional<br />
system. The system starts up fine, but when you check the Device Manager, you see a yellow circle<br />
with a black exclamation mark beside the NIC icon. What is the problem?<br />
4. Given the scenario in the preceding question, what steps should you take <strong>to</strong> rectify the problem?<br />
5. Tim has installed a new PCIe sound card. He boots the machine <strong>and</strong> navigates <strong>to</strong> the Device<br />
Manager, only <strong>to</strong> find a red X icon next <strong>to</strong> this device. What should Tim do next?
162<br />
Chapter 8: Expansion Bus<br />
Key Term Quiz<br />
Use the following terms <strong>to</strong> complete the following sentences. Not all terms will be used.<br />
AGP<br />
device drivers<br />
DMA<br />
expansion card<br />
I/O address<br />
IRQ<br />
PCI<br />
PCIe<br />
system resources<br />
memory address<br />
1. Most current motherboards continue <strong>to</strong> provide several __________ slots.<br />
2. Older systems use the dedicated __________________ slot for video cards.<br />
3. The settings for I/O addresses <strong>and</strong> IRQs have pretty much become au<strong>to</strong>mated with the introduction of<br />
PnP. These, along with DMA <strong>and</strong> memory addresses, are collectively known as __________________.<br />
4. The ______________ bus provides for ×1, ×2, ×4, ×8, ×16, <strong>and</strong> ×32 lanes of bidirectional<br />
communication.<br />
5. The Hardware Update Wizard makes it easy <strong>to</strong> update the ________________ for a device.
Chapter 9<br />
Motherboards<br />
Lab Exercises<br />
9.01 Removing <strong>and</strong> Labeling Components <strong>and</strong> Cables<br />
9.02 Removing a Motherboard<br />
9.03 Identifying Motherboard Features<br />
9.04 Researching a New Motherboard<br />
9.05 Installing a Motherboard<br />
9.06 Exploring Motherboard Features with CPU-Z<br />
Lab Analysis Test<br />
Key Term Quiz
164<br />
Chapter 9: Motherboards<br />
With all due respect <strong>to</strong> the CPU, system RAM, power supply, hard drive,<br />
<strong>and</strong> all the other sundry pieces of a typical PC, the motherboard is the<br />
real workhorse of the system. Every component on the PC plugs in<strong>to</strong> the<br />
motherboard either directly or indirectly. Every bit <strong>and</strong> byte of data that<br />
moves between devices passes through the motherboard’s sockets <strong>and</strong><br />
traces. The motherboard is what brings all of the individual parts of the<br />
PC in<strong>to</strong> a working whole. As such, replacing a motherboard is one of the<br />
most challenging tasks a PC tech will face.<br />
Luckily, only a couple of circumstances require you <strong>to</strong> undertake this<br />
chore. The first is when the motherboard malfunctions or is damaged;<br />
modern motherboards aren’t made <strong>to</strong> be repaired, so when they go bad,<br />
they must be replaced as a whole unit. The other is when you want <strong>to</strong><br />
upgrade the PC with a more powerful CPU than its current motherboard<br />
supports. In either of these cases, you’ve got a bit of work ahead of you!<br />
Installing a motherboard requires more effort than any other type of<br />
installation—more preparation, more time performing the installation,<br />
<strong>and</strong> more cleanup afterward. Still, you shouldn’t be intimidated by the<br />
prospect of replacing a motherboard—it’s a common <strong>and</strong> necessary part<br />
of PC repair. In this chapter, you’ll go through the process from start <strong>to</strong><br />
finish.<br />
In the following lab exercises, you’ll make preparations for a motherboard<br />
installation, including labeling cables <strong>and</strong> connec<strong>to</strong>rs, removing the<br />
motherboard from a working PC, <strong>and</strong> exploring its features. You’ll then<br />
research new motherboards, reinstall your motherboard, <strong>and</strong> explore<br />
your motherboard more thoroughly using CPU-Z.
S<br />
15 minutes<br />
Lab Exercise 9.01: Removing <strong>and</strong> Labeling Components <strong>and</strong> Cables 165<br />
Lab Exercise 9.01: Removing <strong>and</strong> Labeling<br />
Components <strong>and</strong> Cables<br />
You are consulting for a small graphics firm that’s upgrading its PCs <strong>to</strong> accommodate a major software<br />
upgrade <strong>and</strong> network restructuring. While assessing the company’s PC s<strong>to</strong>ck, you discover that a number<br />
of its systems lack sufficient CPU power <strong>to</strong> run an important new CAD program. To remedy this, you<br />
must replace the motherboards of these systems with models that support newer <strong>and</strong> faster CPUs.<br />
➜ Note<br />
CAD, or computer-aided design, refers <strong>to</strong> any software that helps users draw or draft designs, usually<br />
of a technical nature. This type of software is commonly used by engineers <strong>and</strong> architects.<br />
The first step, however, is <strong>to</strong> remove the motherboard, which can be daunting. To get <strong>to</strong> the<br />
motherboard, you have <strong>to</strong> remove the installed expansion cards <strong>and</strong> cables first. Many of us have had<br />
the experience of taking something apart only <strong>to</strong> wind up with lef<strong>to</strong>ver parts after we put it back<br />
<strong>to</strong>gether. To avoid this result when you disassemble a PC, you should get in<strong>to</strong> the habit of properly s<strong>to</strong>ring<br />
<strong>and</strong> labeling any parts that you remove from the system. This includes everything from the major<br />
components <strong>to</strong> the screws that hold them in place <strong>and</strong> the cables that connect them <strong>to</strong> the motherboard.<br />
✔ Hint<br />
If you are using the disassembled non-production machine for this lab, you have already removed<br />
<strong>and</strong> organized the components <strong>and</strong> cables from the machine. Use this step <strong>to</strong> review the labeling <strong>and</strong><br />
s<strong>to</strong>rage of components <strong>and</strong> cables in preparation for removal <strong>and</strong> installation of the motherboard.<br />
If you are using a second machine for this exercise, make use of this lab <strong>to</strong> build the “good habit” of<br />
organization. Of course, you don’t need <strong>to</strong> attach a label <strong>to</strong> each individual screw, but do keep them<br />
organized in labeled containers <strong>to</strong> avoid confusion!<br />
Learning Objectives<br />
In this lab, you’ll remove <strong>and</strong> label expansion card components, cables, <strong>and</strong> connec<strong>to</strong>rs in preparation<br />
for removing the motherboard.<br />
At the end of this lab, you’ll be able <strong>to</strong><br />
• Remove <strong>and</strong> label expansion cards<br />
• Remove <strong>and</strong> label data cables <strong>and</strong> connec<strong>to</strong>rs<br />
• Remove <strong>and</strong> label power cables
166<br />
Chapter 9: Motherboards<br />
Lab Materials <strong>and</strong> Setup<br />
The materials you need for this lab are<br />
• A working computer<br />
• The motherboard book or online documentation for the motherboard<br />
• Sticky notes <strong>and</strong> a pen<br />
• A Phillips-head screwdriver<br />
• An anti-static mat <strong>and</strong> anti-static wrist strap<br />
• Anti-static bags<br />
Getting Down <strong>to</strong> Business<br />
Starting with your system shut down (<strong>and</strong>, as always, the power cable unplugged from the wall <strong>and</strong> the<br />
case), set your system on the anti-static mat, remove the PC case cover, <strong>and</strong> strap on your anti-static<br />
wrist strap. Have your labeling materials h<strong>and</strong>y <strong>and</strong> perform the following steps.<br />
Step 1 Following the procedure laid out in Lab Exercise 8.03 in the previous chapter, remove any<br />
expansion cards from the PC. Label each one with a sticky note that identifies the card, <strong>and</strong> s<strong>to</strong>re it in<br />
an anti-static bag.<br />
Step 2 Disconnect <strong>and</strong> label the following data cables:<br />
• Hard drive cables<br />
• Optical drive cables<br />
• Floppy drive cable<br />
• Sound cable (runs from the optical drive <strong>to</strong> the sound card)<br />
• USB front panel connec<strong>to</strong>r dongle (if applicable)<br />
Step 3 Disconnect <strong>and</strong> label the following power cables:<br />
• Hard drive cables<br />
• Optical drive cables<br />
• Floppy drive cable<br />
• Power plugs for CPU fan, power supply fan (if present), <strong>and</strong> case fan (if present)<br />
• Motherboard power (P1 <strong>and</strong> P4)<br />
Step 4 Disconnect <strong>and</strong> label the front panel control wires (also called the harness wires) from the<br />
motherboard. Be certain <strong>to</strong> use the motherboard book <strong>to</strong> properly label these wires! Front panel control<br />
wires typically include the power but<strong>to</strong>n, reset but<strong>to</strong>n, front panel LEDs (power, hard disk activity, <strong>and</strong><br />
so on), <strong>and</strong> system speaker.
✔ Hint<br />
Lab Exercise 9.02: Removing a Motherboard 167<br />
To label wires, use the small sticky notes, or cut the square ones in<strong>to</strong> strips. Write on it, fold the<br />
sticky part of the sticky note over the wire, <strong>and</strong> stick it <strong>to</strong> the back <strong>to</strong> make a tag.<br />
Step 5 Depending on your system, you may have <strong>to</strong> remove other devices <strong>to</strong> ensure that you have<br />
sufficient clearance <strong>to</strong> lift the motherboard out of the PC case in the next exercise. Visually confirm<br />
that there aren’t any components blocking a path for easy removal. Are any hard drives or optical<br />
drives in the way? Is the power supply in the way? Remove anything that could block the motherboard’s<br />
exit or bump in<strong>to</strong> important attached components (namely the RAM or CPU fan) during removal.<br />
S<br />
15 minutes<br />
Lab Exercise 9.02: Removing a Motherboard<br />
With all of your PC components <strong>and</strong> cables safely tucked away, the next step in your upgrade job is <strong>to</strong><br />
remove the old motherboard so that you can replace it. Techs will tell you that motherboard removal is<br />
the exercise that separates the geek from the meek <strong>and</strong> the true PC tech from the wannabe, but don’t let<br />
that intimidate you! Motherboard removal is completely straightforward <strong>and</strong> simple.<br />
✔ Hint<br />
Once again, if you’re using the disassembled non-production machine, you have already removed the<br />
motherboard from the case, but you should use this exercise <strong>to</strong> review. If you’re using<br />
a different machine for this exercise, follow the instructions.<br />
Learning Objectives<br />
In this lab, you’ll remove your PC’s motherboard.<br />
At the end of this lab, you’ll be able <strong>to</strong><br />
• Remove a motherboard safely <strong>and</strong> correctly<br />
Lab Materials <strong>and</strong> Setup<br />
The materials you need for this lab are<br />
• The computer on which you performed Lab Exercise 9.01<br />
• A Phillips-head screwdriver
168<br />
Chapter 9: Motherboards<br />
• An anti-static mat <strong>and</strong> anti-static wrist strap<br />
• A large anti-static bag<br />
Getting Down <strong>to</strong> Business<br />
Following the same ESD avoidance procedures listed in the previous exercise, you’ll now remove the<br />
mounting screws for the motherboard <strong>and</strong> lift it out of the PC case.<br />
Step 1 Locate <strong>and</strong> remove the screws holding the motherboard <strong>to</strong> the frame of the case. There are<br />
most likely six <strong>to</strong> nine screws, which may also have small washers. Be sure not <strong>to</strong> lose these washers<br />
because they help prevent over-tightening the screws during installation. Some systems may use small<br />
plastic or metal supports called st<strong>and</strong>offs between the motherboard <strong>and</strong> the frame. Remove these <strong>and</strong><br />
s<strong>to</strong>re them in a labeled container.<br />
✖ Warning<br />
Remember <strong>to</strong> h<strong>and</strong>le the motherboard as you would any printed circuit board: gently, by the edges,<br />
as if you were holding a delicate old pho<strong>to</strong>graph.<br />
Step 2 Carefully remove the motherboard from the PC case <strong>and</strong> place it on your anti-static mat. You<br />
should place the motherboard in a large anti-static bag for the best protection.<br />
S<br />
15 minutes<br />
Lab Exercise 9.03: Identifying Motherboard Features<br />
At a glance, one motherboard pretty much looks like any other. Of course, as a PC tech, you know that<br />
many differences may exist: Two identical-looking motherboards can have completely different feature<br />
sets. Chipsets, bus speed, CPU socket type, <strong>and</strong> clock speed are just some of the important features that<br />
separate one motherboard from another. These differences aren’t always obvious, but you can turn <strong>to</strong><br />
your motherboard book <strong>to</strong> identify your motherboard’s features, as described in the following steps.<br />
Learning Objectives<br />
In this lab, you’ll become familiar with different motherboard features.<br />
At the end of this lab, you’ll be able <strong>to</strong><br />
• Recognize different motherboard features<br />
• Identify the location of motherboard features
Lab Materials <strong>and</strong> Setup<br />
The materials you need for this lab are<br />
• A motherboard, such as the one you removed in Lab Exercise 9.02<br />
• The motherboard book or online documentation for that motherboard<br />
Getting Down <strong>to</strong> Business<br />
Lab Exercise 9.03: Identifying Motherboard Features 169<br />
In the following steps, you’ll identify the location of key features on your motherboard.<br />
✔ Hint<br />
If you’re using the motherboard you removed in the previous lab, take this opportunity <strong>to</strong> clean any<br />
dust off of it, using canned air, before you begin.<br />
Step 1 Note the location of the make <strong>and</strong> model information on the motherboards in Figure 9-1.<br />
Compare this <strong>to</strong> your motherboard <strong>and</strong> locate the manufacturer name <strong>and</strong> model number.<br />
✔ Cross-Reference<br />
For details on chipsets, refer <strong>to</strong> the “Chipset” section of Chapter 9 of Mike Meyers’ <strong>CompTIA</strong> <strong>A+</strong> <strong>Guide</strong> <strong>to</strong><br />
<strong>Managing</strong> <strong>and</strong> Troubleshooting PCs.<br />
What is the name of your motherboard manufacturer? ____________________________________<br />
What is the model number of your motherboard? _______________________________________<br />
What CPU socket do you have on your motherboard? ______________________________________<br />
What type of chipset do you have on your motherboard? ___________________________________<br />
Keep this information h<strong>and</strong>y! Having the make <strong>and</strong> model of your motherboard readily available<br />
makes it easy <strong>to</strong> search the Web for drivers <strong>and</strong> updated BIOS.<br />
Figure 9-1 Two examples of model number information printed<br />
on motherboards
170<br />
Chapter 9: Motherboards<br />
Step 2 Look for any charts or numbers printed on the surface of the motherboard.<br />
Are there any jumper blocks? _____________________<br />
What are some of the settings that can be configured using jumpers?<br />
______________________________________________<br />
______________________________________________<br />
______________________________________________<br />
Step 3 Locate the following on your motherboard:<br />
S<br />
• System clock battery<br />
• BIOS<br />
• RAM slots (What type? Dual-channel or triple-channel support?) ________________________<br />
• SATA or RAID (if present) ___________<br />
• Graphics adapter support (onboard, PCI, AGP, PCIe?) _________________________________<br />
30 minutes<br />
Lab Exercise 9.04: Researching New Motherboards<br />
While the motherboard may be the backbone of a PC, all good upgrade efforts should begin with the CPU.<br />
Trying <strong>to</strong> pick out a motherboard <strong>and</strong> then a processor that goes with it is a little like choosing a new car<br />
stereo before you choose a new car—you can do it, but you might end up having <strong>to</strong> modify the dashboard<br />
<strong>to</strong> make it fit. In other words, it’s much less painful <strong>to</strong> work from CPU <strong>to</strong> motherboard, especially when<br />
your goal is <strong>to</strong> increase performance. Don’t tie yourself down by doing it backwards.<br />
There are a lot of variables <strong>to</strong> cover when searching for a new CPU <strong>and</strong> motherboard. Ensuring<br />
compatibility is key. Once you’ve picked the latest <strong>and</strong> greatest processor from Intel or AMD, you need <strong>to</strong><br />
find a motherboard that will play nicely with it. This involves matching the socket type of the processor<br />
<strong>to</strong> the socket type of the motherboard. You must also make sure that the motherboard’s form fac<strong>to</strong>r is<br />
compatible with your case. And even after you’ve narrowed it down <strong>to</strong> that, there is still the matter of<br />
picking a manufacturer <strong>and</strong> determining which features you want the motherboard <strong>to</strong> have.<br />
Learning Objectives<br />
In this lab, you’ll become familiar with different motherboards <strong>and</strong> their compatibility with various<br />
processors <strong>and</strong> cases.<br />
At the end of this lab, you’ll be able <strong>to</strong><br />
• Recognize different motherboard form fac<strong>to</strong>rs<br />
• Underst<strong>and</strong> considerations for upgrading a system with a newer motherboard
Lab Materials <strong>and</strong> Setup<br />
The materials you need for this lab are<br />
Lab Exercise 9.04: Researching New Motherboards 171<br />
• The disassembled, non-production PC computer system used in the lab exercises in Chapter 3<br />
• A PC with Internet access<br />
• An anti-static mat <strong>and</strong> anti-static wrist strap<br />
✔ Hint<br />
As usual, if you have access <strong>to</strong> multiple systems, take advantage of it. It’s most useful <strong>to</strong> have a<br />
variety of motherboards <strong>to</strong> study.<br />
Getting Down <strong>to</strong> Business<br />
The following steps will lead you through the process of determining which motherboard you need <strong>to</strong><br />
obtain <strong>to</strong> update your client’s systems. You’ll also see that a motherboard is not an isl<strong>and</strong> un<strong>to</strong> itself, but<br />
one piece of the archipelago that is a PC.<br />
Step 1 Go <strong>to</strong> www.newegg.com (or another online PC component s<strong>to</strong>re) <strong>and</strong> search for a newer, faster<br />
processor. When selecting a new processor, be sure <strong>to</strong> keep track of important specifications so that you<br />
can refer <strong>to</strong> them when you need <strong>to</strong> pick out a motherboard. Record the following information:<br />
Manufacturer __________________________________________________<br />
Series _________________________________________________________<br />
CPU socket type _________________________________________________<br />
Step 2 Search the online PC component s<strong>to</strong>re for a new motherboard. Keep in mind that the CPU’s<br />
socket type must match the motherboard’s, otherwise they will be incompatible. You’ll find more than<br />
one that is compatible, but for now, pick one <strong>and</strong> record the following information:<br />
Manufacturer __________________________________________________<br />
CPU socket type _________________________________________________<br />
Form fac<strong>to</strong>r ____________________________________________________<br />
Expansion slots _________________________________________________<br />
_________________________________________________<br />
Step 3 The next step <strong>to</strong> finding a new <strong>and</strong> compatible motherboard is <strong>to</strong> make sure that it will work<br />
with the form fac<strong>to</strong>r of your client’s system cases.
172<br />
Chapter 9: Motherboards<br />
Current PC motherboards come in a few different styles, or form fac<strong>to</strong>rs: ATX (Advanced Technology<br />
eXtended), microATX <strong>and</strong> FlexATX, BTX (Balanced Technology eXtended), <strong>and</strong> proprietary form fac<strong>to</strong>rs<br />
from companies such as Dell <strong>and</strong> Sony. Each motherboard form fac<strong>to</strong>r has a corresponding case it is<br />
compatible with, but some motherboards will fit in a case with a different form fac<strong>to</strong>r. ATX motherboards<br />
are what you find in most PCs on the market.<br />
ATX, microATX, <strong>and</strong> FlexATX are all in the same family. The FlexATX is physically the smallest in<br />
size, the microATX is in the middle, <strong>and</strong> the ATX is the largest. Typically, all three will work in the large<br />
ATX case because all three variations retain the same form fac<strong>to</strong>r for the external connections.<br />
From 2005 <strong>to</strong> around 2007, BTX looked as though it would be the next big thing in motherboard<br />
form fac<strong>to</strong>rs. Sadly, the BTX st<strong>and</strong>ards were so strict that manufacturers simply could not fit newer<br />
chipsets on<strong>to</strong> a BTX motherboard. But some BTX boards are still out there, so you may still encounter<br />
them. These are essentially the same components rearranged for better cooling, but this form fac<strong>to</strong>r<br />
requires a BTX case, so it is not interchangeable with ATX.<br />
Your client’s cases are all ATX. Is the motherboard you picked compatible? ____________________<br />
What if the client wants <strong>to</strong> switch over <strong>to</strong> microATX cases in the future—would the same motherboard<br />
still work? Why? _________________________________________________________________<br />
_____________________________________________________________________________<br />
Step 4 Look at a few different (but still compatible) motherboards. Compare their features. What<br />
makes them different? Does one have more expansion slots than the other? Does one have fewer RAM<br />
slots? Are there other features, such as support for NVIDIA’s SLI or ATI’s CrossFire dual-graphics card<br />
technology, that would influence your choice? Using the motherboard you already selected, record the<br />
following information:<br />
S<br />
Number of memory slots ______________________________________<br />
Maximum memory supported __________________________________<br />
SATA ports _________________________________________________<br />
Onboard video chipset ________________________________________<br />
Other features ______________________________________________<br />
30 minutes<br />
______________________________________________<br />
Lab Exercise 9.05: Installing a Motherboard<br />
Now you get the real test of your tech skills: installing the new motherboards <strong>and</strong> reconnecting everything so<br />
that the computers work again! Don’t be intimidated, though. Everything you need <strong>to</strong> install a motherboard<br />
(in your case, probably the motherboard you just removed in Lab Exercise 9.02) is right in front of you.
Learning Objectives<br />
Lab Exercise 9.05: Installing a Motherboard 173<br />
Over the past few labs, you have concentrated on hardware removal <strong>and</strong> installation, using<br />
either the disassembled non-production system or a working non-production system—or in some<br />
cases both. It is very easy <strong>to</strong> become casual or even careless about technique <strong>and</strong> organization<br />
since these machines are noncritical.<br />
One of the really important concepts <strong>to</strong> remember is that all of these efforts—the studying, the<br />
labs, <strong>and</strong> the <strong>CompTIA</strong> <strong>A+</strong> certification itself—are designed <strong>to</strong> help you become the highest-quality<br />
tech that you can be! It’s very important that you develop <strong>and</strong> practice patience, attention <strong>to</strong><br />
detail, <strong>and</strong> finesse while working through the lab exercises.<br />
To this end, when you remove <strong>and</strong> replace a motherboard in a system, you interact with<br />
almost every component of the computer system. In the field, you must not only successfully<br />
disassemble/assemble the hardware, but also verify that the system powers up <strong>and</strong> operates<br />
properly afterward. Many competent techs, when installing a new motherboard, will check for<br />
proper operation along the way. Here’s a good checkpoint: After you’ve installed the CPU <strong>and</strong><br />
RAM, configured any jumpers or switches, <strong>and</strong> installed the motherboard in the case, insert the<br />
power connections <strong>and</strong> test the system. A POST card is a real timesaver here, but you can also<br />
connect the PC speaker, a graphics card, moni<strong>to</strong>r, <strong>and</strong> a keyboard <strong>to</strong> verify that the system is<br />
booting properly.<br />
In this lab, you’ll install a motherboard. You can use the motherboard <strong>and</strong> system you disassembled in<br />
Lab Exercise 9.03.<br />
At the end of this lab, you’ll be able <strong>to</strong><br />
• Install a PC motherboard <strong>and</strong> connect all its associated components<br />
Lab Materials <strong>and</strong> Setup<br />
The materials you need for this lab are<br />
• The disassembled, non-production PC computer system used in the lab exercises in Chapter 3<br />
• A working system from which the motherboard has been removed<br />
• Components <strong>and</strong> cables previously connected <strong>to</strong> the removed motherboard<br />
• The motherboard book or online documentation for the motherboard<br />
• An anti-static mat <strong>and</strong> anti-static wrist strap<br />
• A notepad <strong>and</strong> pen
174<br />
Chapter 9: Motherboards<br />
Getting Down <strong>to</strong> Business<br />
Physically installing the motherboard itself is mostly a matter of being careful <strong>and</strong> methodical. The<br />
more complex part of the task is reattaching all the cables <strong>and</strong> cards in their proper places.<br />
✖ Warning<br />
Motherboards are full of delicate electronics! Remember <strong>to</strong> follow the proper ESD avoidance <strong>and</strong><br />
safety procedures.<br />
✔ Hint<br />
When installing a motherboard, it’s h<strong>and</strong>y <strong>to</strong> use your notepad <strong>to</strong> check off assembly steps as you go<br />
along.<br />
Step 1 Carefully line up the motherboard inside the PC case <strong>and</strong> secure it in place with the mounting<br />
screws. Be sure <strong>to</strong> use the washers <strong>and</strong> plastic/metal st<strong>and</strong>offs, if supplied.<br />
Step 2 Insert the front panel control wires in their appropriate places. These should include your<br />
power but<strong>to</strong>n, reset but<strong>to</strong>n, front panel LEDs (power, hard disk activity, <strong>and</strong> so on), system speaker,<br />
<strong>and</strong> so on. Refer <strong>to</strong> the labels <strong>and</strong> your motherboard documentation for the proper connections.<br />
✔ Hint<br />
At this point, if you’re working on the disassembled, non-production system, skip <strong>to</strong> Step 5, install<br />
the expansion cards, <strong>and</strong> then set the system aside. You will continue <strong>to</strong> build the<br />
disassembled system in future lab exercises where you will explore the power supply, hard drives,<br />
removable s<strong>to</strong>rage, <strong>and</strong> audio/video components.<br />
Step 3 Connect all power cables <strong>to</strong> the hard drive, optical drive, floppy drive, CPU fan, main<br />
motherboard, <strong>and</strong> so on.<br />
Step 4 Connect data cables <strong>to</strong> the hard drive, optical drive, <strong>and</strong> floppy drive, as well as the sound<br />
cable <strong>and</strong> USB connec<strong>to</strong>r dongles, if applicable.<br />
Step 5 Following the procedure laid out in Lab Exercise 8.02 in the previous chapter, install the<br />
expansion card components.
Lab Exercise 9.06: Exploring Motherboard Features with CPU-Z 175<br />
Step 6 Now comes perhaps the most important step: Double-check all of your connections <strong>and</strong> cards<br />
<strong>to</strong> make sure that they’re properly seated <strong>and</strong> connected where they’re supposed <strong>to</strong> be! If something is<br />
wrong, it’s definitely better <strong>to</strong> discover it now than <strong>to</strong> smell smoke after you’ve hit the power switch.<br />
Step 7 If you’re using the working PC you previously disassembled, you can now replace the case cover<br />
on your PC. Then plug the keyboard, mouse, <strong>and</strong> moni<strong>to</strong>r back in, plug the power cable back in, <strong>and</strong><br />
finally turn on the PC. Assuming you’ve done everything correctly, your system will boot up normally.<br />
S<br />
15 minutes<br />
Lab Exercise 9.06: Exploring Motherboard<br />
Features with CPU-Z<br />
Now that you’ve completed the analysis <strong>and</strong> upgrade of your client’s systems with new motherboards<br />
<strong>and</strong> CPUs where needed, you can verify some of the characteristics <strong>and</strong> features the motherboard<br />
manufacturer has promoted. You already downloaded the CPU-Z utility from the Internet, so you can<br />
launch that <strong>to</strong> examine the information on the Mainboard tab.<br />
✔ Hint<br />
Over the years, motherboards have been called many names—<strong>and</strong> not just the bad names you might<br />
use when one doesn’t work properly! Early motherboards were sometimes called the planar board.<br />
A motherboard can be referred <strong>to</strong> as the system board, mainboard, <strong>and</strong> sometimes just board or mobo.<br />
Regardless of the name, these terms refer <strong>to</strong> the large printed circuit board (PCB) used <strong>to</strong> connect all<br />
the components in a computer system.<br />
Learning Objectives<br />
In this lab, you’ll identify various motherboard features.<br />
At the end of this lab, you’ll be able <strong>to</strong><br />
• Verify motherboard features<br />
Lab Materials <strong>and</strong> Setup<br />
The materials you need for this lab are<br />
• Access <strong>to</strong> a working computer with the CPU-Z utility installed<br />
• A notepad <strong>and</strong> pencil <strong>to</strong> document the specifications<br />
• Optional: A word processor or spreadsheet application <strong>to</strong> facilitate the documentation<br />
This lab is more informative if you have access <strong>to</strong> different systems using various motherboards.
176<br />
Chapter 9: Motherboards<br />
Getting Down <strong>to</strong> Business<br />
In the following steps, you’ll verify the features of your motherboard.<br />
Step 1 Launch CPU-Z <strong>and</strong> navigate <strong>to</strong> the Mainboard tab.<br />
Step 2 The CPU-Z utility displays some of the key features of your motherboard, as shown in Figure 9-2.<br />
Using the data gathered by CPU-Z, record as much pertinent information as possible:<br />
Manufacturer ________________________________________<br />
Model ______________________________________________<br />
Chipset _____________________________________________<br />
Southbridge _________________________________________<br />
Sensor ______________________________________________<br />
BIOS br<strong>and</strong> __________________________________________<br />
Graphic interface version _______________________________<br />
Step 3 If possible, launch CPU-Z on various machines <strong>to</strong> compare the features of different motherboards.<br />
Figure 9-2 CPU-Z displaying motherboard information
➜ Try This: PC Wizard<br />
Lab Exercise 9.06: Exploring Motherboard Features with CPU-Z 177<br />
Using the system from Chapter 6, launch the PC Wizard application. Once PC Wizard is running,<br />
click the Mainboard icon. This brings up a number of items (components) in the <strong>to</strong>p-right pane<br />
of the window. Click the Mainboard item <strong>to</strong> display detailed information in the lower-right pane<br />
of the window, as shown here:<br />
Using this information, can you determine the integrated devices supported by your motherboard?<br />
Does this correspond <strong>to</strong> the information in the PC or motherboard documentation?
178<br />
Chapter 9: Motherboards<br />
Lab Analysis Test<br />
1. Jonathan is building a system using an Intel Core 2 Duo processor, <strong>and</strong> he’s purchased a new<br />
motherboard from ASUS. He would like <strong>to</strong> use an old (but working!) ATX power supply he has<br />
lying around <strong>to</strong> power the system. Why might this not be a good idea?<br />
2. Keith bought a fancy new case for his system. He removed the motherboard from his old case, but<br />
discovered it wouldn’t fit in the new one. What did Keith forget <strong>to</strong> check?<br />
3. Dianne is trying <strong>to</strong> install an ATX motherboard in a new, empty ATX case. She tries <strong>to</strong> set it down<br />
in the bot<strong>to</strong>m of the case, but it won’t fit—the ports on the side are <strong>to</strong>o low <strong>to</strong> poke out the back of<br />
the case, <strong>and</strong> she can’t make the screws work at all. What has she forgotten?<br />
4. After Erik reassembled his PC <strong>and</strong> turned it on, he noticed that the green LED <strong>and</strong> the disk active<br />
LED never light up, but everything seems <strong>to</strong> work okay. What is the problem?<br />
5. Jeremy wants <strong>to</strong> upgrade his system by replacing the CPU. His friend works at a local computer<br />
shop <strong>and</strong> has offered him a Pentium D processor for a great price! Jeremy’s current system uses<br />
a Pentium 4 2.54-GHz CPU. Will this work? Why or why not?<br />
Key Term Quiz<br />
Use the following terms <strong>to</strong> complete the following sentences. Not all terms will be used.<br />
AT<br />
ATX<br />
BTX<br />
CPU-Z<br />
FlexATX<br />
microATX<br />
motherboard book<br />
P1 power connec<strong>to</strong>r<br />
P4 power connec<strong>to</strong>r<br />
P8/P9 power connec<strong>to</strong>r<br />
sockets<br />
1. The power supplies for modern ATX motherboards connect using the ______________.<br />
2. To check the technical specifications of a motherboard, consult its _________________.<br />
3. __________ is a h<strong>and</strong>y <strong>to</strong>ol for finding out information about your system.<br />
4. ____________ are the areas where CPUs are installed on motherboards.<br />
5. One motherboard design has reconfigured the components <strong>and</strong> layout <strong>to</strong> maximize the cooling<br />
properties of the system; this is known as the _______________ motherboard.
Chapter 10<br />
Power Supplies<br />
Lab Exercises<br />
10.01 Electricity<br />
10.02 Power Supply Output<br />
10.03 Replacing a Power Supply<br />
10.04 Power Protection<br />
Lab Analysis Test<br />
Key Term Quiz
180<br />
Chapter 10: Power Supplies<br />
The term “power supply” is somewhat misleading. After all, the power<br />
supply in a PC does not actually supply power; it just takes the alternating<br />
current (AC) supplied by the power company <strong>and</strong> converts it <strong>to</strong> the direct<br />
current (DC) used by the computer system. Local power companies supply<br />
AC <strong>to</strong> the outlet in your home or office, <strong>and</strong> some conversion must take<br />
place <strong>to</strong> supply the lower operating voltages <strong>and</strong> DC power required for<br />
the PC <strong>to</strong> function.<br />
As a PC technician, you need <strong>to</strong> underst<strong>and</strong> the difference between AC<br />
<strong>and</strong> DC power. You should be able <strong>to</strong> measure the AC power at the wall<br />
outlet <strong>and</strong> determine whether the hot, neutral, <strong>and</strong> ground wires are<br />
properly connected. You must also measure the DC output of the power<br />
supply inside the PC case <strong>to</strong> determine whether the power supply is<br />
providing the correct DC voltage.<br />
The power supply in a PC is an electronic device that converts the<br />
higher voltage—120 volts of alternating current (VAC) in the United<br />
States or 240 VAC outside the United States—in<strong>to</strong> the three power levels<br />
of 12, 5, <strong>and</strong> 3.3 volts of direct current (VDC) used in <strong>to</strong>day’s PC systems.<br />
The 12-volt level is traditionally used for devices that have mo<strong>to</strong>rs <strong>to</strong> spin,<br />
such as hard drives, floppy drives, CD/DVD-ROM drives, <strong>and</strong> cooling fans.<br />
The 5-volt <strong>and</strong> 3.3-volt power usually supports all of the onboard electronics.<br />
Modern CPUs often use less than 3.3 volts, so there are further step-down<br />
regula<strong>to</strong>rs <strong>and</strong> filters <strong>to</strong> provide core voltages as low as 1.4 volts.<br />
The various versions of the ATX power supplies are, by far, the most<br />
common power supplies you will see on desk<strong>to</strong>p computer systems. These<br />
include ATX (with a 20-pin P1 power connec<strong>to</strong>r), ATX 12V 1.3 (which added<br />
the AUX 4-pin connec<strong>to</strong>r commonly referred <strong>to</strong> as P4), <strong>and</strong> the ATX 12V<br />
2.0 (which added the 24-pin P1 connec<strong>to</strong>r <strong>and</strong> dropped the P4 connec<strong>to</strong>r).
Lab Exercise 10.01: Electricity 181<br />
Higher-end computers such as servers <strong>and</strong> gaming systems with multiple<br />
high-powered graphics processing units (GPUs) often require much more<br />
current, so you may start <strong>to</strong> see the Server System Infrastructure (SSI)–<br />
developed, non-ATX-st<strong>and</strong>ard motherboard with a power supply named<br />
EPS 12V; it uses a 24-pin P1 connec<strong>to</strong>r, a 4-pin P4 connec<strong>to</strong>r, <strong>and</strong> a unique<br />
8-pin connec<strong>to</strong>r.<br />
Suppose a client calls you saying that her PC keeps locking up. After<br />
walking her through a few simple troubleshooting steps, you rule out a<br />
virus or a misbehaving application. This leaves hardware as the likely<br />
culprit, <strong>and</strong> in all likelihood, it’s the power supply. In these lab exercises,<br />
you’ll practice the procedures for measuring power going <strong>to</strong> the PC, testing<br />
the PC’s power supply, <strong>and</strong> replacing a PC power supply.<br />
✔ Hint<br />
S<br />
The <strong>CompTIA</strong> <strong>A+</strong> exams show their American roots in the area of electrical power. Watch for<br />
power questions that discuss American power st<strong>and</strong>ards—especially ones related <strong>to</strong> household<br />
voltage <strong>and</strong> outlet plug design.<br />
The exams will also typically refer <strong>to</strong> the power supply using the abbreviation PSU (power supply<br />
unit) or the acronym FRU (field replaceable unit). FRU can describe any component that would<br />
be replaced in the field by a technician.<br />
30 minutes<br />
Lab Exercise 10.01: Electricity<br />
Troubleshooting power-related problems is one of the trickier tasks you’ll undertake as a PC tech. Your<br />
first step is <strong>to</strong> go right <strong>to</strong> the source, so <strong>to</strong> speak, <strong>and</strong> make certain that the power being supplied <strong>to</strong> the<br />
PC from the electrical outlet is good.<br />
✔ Cross-Reference<br />
For details on AC power from the power company, refer <strong>to</strong> the “Supplying AC” section in Chapter 10<br />
of Mike Meyers’ <strong>CompTIA</strong> <strong>A+</strong> <strong>Guide</strong> <strong>to</strong> <strong>Managing</strong> <strong>and</strong> Troubleshooting PCs.
182<br />
Chapter 10: Power Supplies<br />
Learning Objectives<br />
At the end of this lab, you’ll be able <strong>to</strong><br />
• Determine if the AC wiring is correct at a wall outlet<br />
• Determine if the AC voltages are correct at a wall outlet<br />
Lab Materials <strong>and</strong> Setup<br />
The materials you need for this lab are<br />
• An AC electrical outlet tester<br />
• A multimeter<br />
Getting Down <strong>to</strong> Business<br />
Measuring the voltage coming from an AC outlet is a nerve-wracking task even for experienced techs!<br />
Sticking objects in<strong>to</strong> a live power outlet goes against everything you’ve been taught since infancy, but<br />
when done properly, it really is completely safe.<br />
Be sure <strong>to</strong> use common sense <strong>and</strong> appropriate safety procedures. If you’re not familiar with using<br />
a multimeter, please review the “Supplying AC” section in Chapter 10 of Mike Meyers’ <strong>CompTIA</strong> <strong>A+</strong> <strong>Guide</strong> <strong>to</strong><br />
<strong>Managing</strong> <strong>and</strong> Troubleshooting PCs, or ask your instruc<strong>to</strong>r for a demonstration.<br />
✔ Hint<br />
If a PC is having unexplained errors <strong>and</strong> you suspect the power supply, don’t be <strong>to</strong>o hasty in<br />
replacing it. First check the wall outlet. In some buildings, especially older ones, the wiring can<br />
be improperly connected or otherwise provide poor power.<br />
Step 1 Look at Figure 10-1, <strong>and</strong> compare it <strong>to</strong> your electrical outlet.<br />
Figure 10-1 A typical<br />
AC electrical outlet
Lab Exercise 10.01: Electricity 183<br />
A typical electrical socket has three openings: hot, neutral, <strong>and</strong> ground. The hot wire delivers the<br />
juice. The neutral wire acts as a drain <strong>and</strong> returns electricity <strong>to</strong> the local source (the breaker panel).<br />
The semi-rounded ground socket returns excess electricity <strong>to</strong> the ground. If your outlet doesn’t have a<br />
ground socket—<strong>and</strong> outlets in many older buildings don’t—then don’t use it! Ungrounded outlets aren’t<br />
appropriate for PCs.<br />
✖ Warning<br />
Take all appropriate safety precautions before measuring live electrical outlets. In a classroom, you<br />
have the benefit of an instruc<strong>to</strong>r <strong>to</strong> show you how <strong>to</strong> do these exercises the first time. If you’re<br />
doing these on your own with no experience, seek the advice of a trained technician or instruc<strong>to</strong>r.<br />
Step 2 Determine whether or not your electrical socket is “live.” Do this with your electrical outlet<br />
tester. Plug your outlet tester (see Figure 10-2) in<strong>to</strong> the electrical outlet or power strip where you plug<br />
in the PC. Look at the LED indica<strong>to</strong>rs. Are they showing good power?<br />
Step 3 Now measure the voltage between the hot <strong>and</strong> neutral openings of the outlet. Start by setting<br />
your multimeter <strong>to</strong> AC voltage; do not proceed until you’re sure you have done this correctly! If you<br />
aren’t sure, ask your instruc<strong>to</strong>r for guidance. Referring <strong>to</strong> Figure 10-3, take the black probe <strong>and</strong> place it<br />
in the neutral opening of the wall socket. Make sure you have good contact inside the outlet. The metal<br />
probe tip must contact the metal connec<strong>to</strong>r inside the outlet.<br />
Figure 10-2 A circuit tester<br />
for AC electrical outlets
184<br />
Chapter 10: Power Supplies<br />
Figure 10-3 Multimeter probe locations when testing<br />
an AC outlet’s hot-<strong>to</strong>-neutral circuit<br />
Next, place the red probe inside the hot opening. Again, you must make good metal-<strong>to</strong>-metal contact.<br />
You may have <strong>to</strong> reposition the probes <strong>to</strong> get a good connection <strong>and</strong> proper reading for the AC circuit.<br />
Your reading should be somewhere between 110 <strong>and</strong> 120 V.<br />
What is your reading? ____________________<br />
Step 4 Measure the voltage in the hot-<strong>to</strong>-ground circuit. Place the black probe in<strong>to</strong> the ground<br />
opening of the outlet, as shown in Figure 10-4. Make sure you have good contact. Then place the red<br />
probe in<strong>to</strong> the hot opening. Move the probes around until you get a good reading for the AC voltage.<br />
Again, your reading should be in the 110- <strong>to</strong> 120-V range.<br />
What is your reading? ____________________<br />
Step 5 The last measurement you need <strong>to</strong> take is the voltage in the neutral-<strong>to</strong>-ground safety circuit.<br />
When the neutral wire is broken or missing, the ground wire is the only way for wayward electrons <strong>to</strong><br />
depart safely. Any electricity on both the neutral <strong>and</strong> ground wires should have a direct path back <strong>to</strong><br />
earth, so there should be no voltage between these wires.<br />
Place the black probe in<strong>to</strong> the ground opening of the outlet. Make sure you have good contact. Place<br />
the red probe in<strong>to</strong> the neutral opening (refer <strong>to</strong> Figure 10-5). Move the probes around until you get a<br />
good reading for the AC voltage. You should get a reading of 0 V.<br />
What is your reading? ____________________
Figure 10-4 Multimeter probe locations when testing<br />
an AC outlet’s hot-<strong>to</strong>-ground circuit<br />
Figure 10-5 Multimeter probe locations when testing<br />
an AC outlet’s neutral-<strong>to</strong>-ground circuit<br />
Lab Exercise 10.01: Electricity 185
186<br />
Chapter 10: Power Supplies<br />
Step 6 Measure another outlet in the same building, <strong>and</strong> repeat the previous steps. Are the readings<br />
similar? If the readings from your electrical outlets are outside of the ranges described, it’s time <strong>to</strong> call<br />
an electrician. Assuming your reading is showing good power, go <strong>to</strong> the next exercise.<br />
S<br />
30 minutes<br />
Lab Exercise 10.02: Power Supply Output<br />
Once you’ve determined that the AC power going <strong>to</strong> your client’s PC is good, the next troubleshooting<br />
step is <strong>to</strong> test whether the DC power traveling from the power supply <strong>to</strong> the rest of her system is good.<br />
✔ Hint<br />
Since this lab exercise takes you through the steps you would perform on an actual trouble<br />
ticket, the scenario has you working on a machine that is completely assembled. If, however,<br />
you are working on the disassembled, non-production machine, you should proceed <strong>to</strong> Lab<br />
Exercise 10.03 (“Replacing a Power Supply”) <strong>and</strong> reinstall the power supply in the tear-down<br />
machine. You may then return here <strong>and</strong> perform the power supply output exercises.<br />
Learning Objectives<br />
At the end of this lab, you’ll be able <strong>to</strong><br />
• Identify the connec<strong>to</strong>rs of a PC power supply<br />
• Measure the output of a PC power supply<br />
Lab Materials <strong>and</strong> Setup<br />
The materials you need for this lab are<br />
• The disassembled, non-production PC computer system used in the lab exercises in Chapter 3<br />
(with the power supply reinstalled)<br />
• A multimeter<br />
• A PC power supply tester<br />
• Optional: A working PC with an ATX power supply
Getting Down <strong>to</strong> Business<br />
Lab Exercise 10.02: Power Supply Output 187<br />
There are two ways <strong>to</strong> determine whether a power supply is providing the proper voltages <strong>to</strong> the<br />
components of the computer. One is the traditional method, using a multimeter <strong>to</strong> measure the actual<br />
voltages. Another method growing in popularity is the use of a PC power supply tester.<br />
✔ Cross-Reference<br />
For details on DC power from the power supply, refer <strong>to</strong> the “Supplying DC” section in Chapter 10<br />
of Mike Meyers’ <strong>CompTIA</strong> <strong>A+</strong> <strong>Guide</strong> <strong>to</strong> <strong>Managing</strong> <strong>and</strong> Troubleshooting PCs.<br />
In the following steps, you’ll measure DC voltage coming from the PC power supply. The two places<br />
<strong>to</strong> measure power supply output are at the Molex power connec<strong>to</strong>rs <strong>and</strong> at the motherboard power<br />
connec<strong>to</strong>r. Molex power connec<strong>to</strong>rs plug in<strong>to</strong> devices that need 5 or 12 volts of power. These include<br />
hard drives <strong>and</strong> CD- or DVD-media drives. Mini power connec<strong>to</strong>rs also carry 5 or 12 volts, but on modern<br />
systems these are used only for floppy drives. On most recent systems, the power supply will provide<br />
two motherboard power connec<strong>to</strong>rs: the 20- or 24-pin P1 <strong>and</strong> the smaller P4 (see Figure 10-6). Both of<br />
these power connec<strong>to</strong>rs are used on motherboards requiring an additional 12 V power supply.<br />
You’ll then plug the P1 power connec<strong>to</strong>r in<strong>to</strong> a PC power supply tester <strong>and</strong> verify that the readings<br />
you measured with the multimeter are within <strong>to</strong>lerance. The power supply tester has LEDs that will<br />
glow green for each of the voltages that it passes.<br />
✖ Warning<br />
Although the power coming out of the PC power supply is considerably less lethal than that<br />
coming directly out of the electrical outlet, you should still take all appropriate safety<br />
precautions before taking measurements.<br />
Figure 10-6 Motherboard power connec<strong>to</strong>rs: P1 (left)<br />
<strong>and</strong> P4 (right)
188<br />
Chapter 10: Power Supplies<br />
Step 1 Set the multimeter <strong>to</strong> read DC voltage. Find a Molex connec<strong>to</strong>r that’s not being used for a<br />
device. If no Molex connec<strong>to</strong>rs are unused, turn the system off <strong>and</strong> disconnect the one from the CD- or<br />
DVD-media drive, <strong>and</strong> then turn the PC back on.<br />
Step 2 Referring <strong>to</strong> Figure 10-7, place the black probe in<strong>to</strong> either one of the holes on the Molex<br />
connec<strong>to</strong>r that is aligned with a black wire. Now place the red probe in<strong>to</strong> each of the other three holes<br />
of the Molex connec<strong>to</strong>r in turn, first the other black wire, then the red, then yellow, <strong>and</strong> record your<br />
findings.<br />
Black wire <strong>to</strong> black wire: ___________ V<br />
Black wire <strong>to</strong> red wire: _____________ V<br />
Black wire <strong>to</strong> yellow wire: __________ V<br />
Step 3 Measuring the voltage from the motherboard connec<strong>to</strong>r is a little trickier. Leave the power<br />
connec<strong>to</strong>r plugged in<strong>to</strong> the motherboard <strong>and</strong> push the probes in<strong>to</strong> the end of the connec<strong>to</strong>r that the<br />
wires run in<strong>to</strong>. You must push the probe deep enough <strong>to</strong> <strong>to</strong>uch the metal contact pins, but be careful<br />
not <strong>to</strong> push <strong>to</strong>o deeply or you might push the pin out of the connec<strong>to</strong>r.<br />
Push the black probe in<strong>to</strong> the motherboard connec<strong>to</strong>r alongside any black wire, <strong>and</strong> leave it there.<br />
Insert the red probe in<strong>to</strong> each of the other wires, <strong>and</strong> record your findings. Depending on your<br />
motherboard connec<strong>to</strong>r, you may not have all of these wires.<br />
Black wire <strong>to</strong> red wire: _____________ V<br />
Black wire <strong>to</strong> yellow wire: __________ V<br />
Figure 10-7 Measuring the voltage in a<br />
Molex connec<strong>to</strong>r
Black wire <strong>to</strong> purple wire: __________ V<br />
Black wire <strong>to</strong> white wire: ___________ V<br />
Black wire <strong>to</strong> black wire: ___________ V<br />
Black wire <strong>to</strong> blue wire: ____________ V<br />
Black wire <strong>to</strong> green wire: ___________ V<br />
Lab Exercise 10.02: Power Supply Output 189<br />
The voltages generated by the power supply must be within a <strong>to</strong>lerance (range) level; readings outside<br />
these ranges mean the power supply should be replaced. The 5 V connections have a <strong>to</strong>lerance of ±2 percent<br />
(4.9 <strong>to</strong> 5.1 V is okay), <strong>and</strong> 12 V connections have a <strong>to</strong>lerance of ±6 percent (11.25 <strong>to</strong> 12.75 V is okay).<br />
✔ Hint<br />
A single reading from your power supply may not be enough <strong>to</strong> pinpoint a power-related problem.<br />
Sometimes a power problem becomes evident only when the power supply is placed under a<br />
heavier-than-normal load, such as burning a CD or DVD. Also, some RAM-related errors mimic a<br />
failing power supply.<br />
The other method <strong>to</strong> verify that the power supply is operating properly <strong>and</strong> supplying all the voltages<br />
within <strong>to</strong>lerance is <strong>to</strong> use a power supply tester. There are many styles of PSU testers on the market, so<br />
make sure you follow the specific directions included with your tester as you complete the steps.<br />
Step 1 Starting with the P1 connec<strong>to</strong>r, follow the directions for connecting it <strong>to</strong> your specific PSU<br />
tester. Verify that all of the voltages provided through the P1 connec<strong>to</strong>r are acceptable (usually an LED<br />
will light <strong>to</strong> verify voltage present <strong>and</strong> within <strong>to</strong>lerance).<br />
✔ Hint<br />
When connecting <strong>and</strong> disconnecting the power supply connec<strong>to</strong>rs, always take care <strong>to</strong> insert the<br />
connec<strong>to</strong>r with the proper orientation. Most power connec<strong>to</strong>rs are keyed <strong>to</strong> make it difficult <strong>to</strong><br />
install the connec<strong>to</strong>r backwards, but if you use excessive force, you may be able <strong>to</strong> insert the<br />
connec<strong>to</strong>r improperly. This applies <strong>to</strong> powering the motherboard, plugging in devices, <strong>and</strong> even<br />
using the PSU tester.<br />
Step 2 Now, depending on your tester <strong>and</strong> power supply, plug either the 4-pin, 6-pin, or 8-pin<br />
auxiliary connec<strong>to</strong>r in<strong>to</strong> the appropriate socket on the PSU tester <strong>and</strong> verify the voltages provided<br />
through this connec<strong>to</strong>r. Once they are verified, remove the connec<strong>to</strong>r from the socket.
190<br />
Chapter 10: Power Supplies<br />
Step 3 Plug the Molex connec<strong>to</strong>r in<strong>to</strong> the PSU tester <strong>and</strong> verify the voltages provided through this<br />
connec<strong>to</strong>r. Once they are verified, remove the connec<strong>to</strong>r from the socket.<br />
Step 4 Plug the SATA HDD power connec<strong>to</strong>r in<strong>to</strong> the appropriate socket <strong>and</strong> verify the voltages<br />
provided through this connec<strong>to</strong>r. Once they are verified, remove the connec<strong>to</strong>r from the socket.<br />
Step 5 Finally, plug the mini floppy drive power connec<strong>to</strong>r in<strong>to</strong> the PSU tester <strong>and</strong> verify the<br />
voltages provided through this connec<strong>to</strong>r. Once they are verified, remove the connec<strong>to</strong>r from the socket<br />
<strong>and</strong> remove the P1 from the socket.<br />
S<br />
30 minutes<br />
Lab Exercise 10.03: Replacing a Power Supply<br />
Let’s assume that you’ve found a variance in the 12 V range that explains your client’s system lockups.<br />
You know that power supplies aren’t user-serviceable components—you don’t fix them, you replace<br />
them as a unit—so it’s time <strong>to</strong> replace her power supply. Next <strong>to</strong> the motherboard, the power supply<br />
is the most time-consuming component <strong>to</strong> replace, simply because of all those wires! Nonetheless,<br />
replacing the power supply is a simple operation, as described in this exercise.<br />
Learning Objectives<br />
At the end of this lab, you’ll be able <strong>to</strong><br />
• Determine the <strong>to</strong>tal wattage requirements of the system <strong>and</strong> select the proper power supply<br />
• Replace a power supply<br />
Lab Materials <strong>and</strong> Setup<br />
The materials you need for this lab are<br />
• The disassembled, non-production PC computer system used in the lab exercises in Chapter 3<br />
• A Phillips-head screwdriver<br />
• A labeled container for holding screws<br />
• Optional: A working PC with an ATX power supply<br />
Getting Down <strong>to</strong> Business<br />
One of the areas where PC manufacturers cut corners on lower-end systems is power supplies. High-end<br />
systems typically come with higher-wattage power supplies, whereas entry-level PCs typically have<br />
lower-wattage power supplies. This might not be evident until you add power-hungry components <strong>to</strong> the<br />
system, placing a heavier load on the power supply <strong>and</strong> causing an early failure.
Lab Exercise 10.03: Replacing a Power Supply 191<br />
In the following steps you’ll determine the wattage of the power supply on your system, calculate<br />
the power usage of your PC, <strong>and</strong> then remove <strong>and</strong> reinstall the power supply.<br />
Step 1 To find out what the wattage rating of your power supply is, look at the label on the power<br />
supply (see Figure 10-8).<br />
Locate the watts rating. If you don’t see a clear wattage rating as shown in Figure 10-8, or if you see<br />
something less evident, like the smaller “430 W” marking on the label, the power supply rating may be<br />
hidden in the model number, which in this example is “Neo HE430.”<br />
✔ Hint<br />
All power supplies have a wattage rating. If it is not apparent on the power supply itself, search<br />
the Internet using the model number for reference.<br />
What is the wattage of your power supply? __________________<br />
Step 2 When it comes time <strong>to</strong> replace a power supply, don’t skimp on the wattage! Modern power<br />
supplies typically range from 300 watts <strong>to</strong> 1000 watts or more; 300-watt power supplies are the bare<br />
minimum you would use on a system that has only a few installed components (such as a single<br />
hard drive <strong>and</strong> CD- or DVD-media drive), while the 1000-watt models are usually found on server<br />
systems that have multiple hard drives (such as a RAID array), multiple processors, or other powerhungry<br />
components. Many gaming systems with high-performance graphics cards <strong>and</strong> processors,<br />
<strong>and</strong> SATA RAID configurations will use PSUs that provide 550–650 watts <strong>to</strong> meet these systems’ power<br />
requirements. As a general rule, get the highest-wattage replacement you can afford while maintaining<br />
compatibility with your system. Remember, the system will draw only the current it requires, so you<br />
will never damage a system by installing a higher-wattage power supply.<br />
Figure 10-8 Typical ATX power supply ratings label
192<br />
Chapter 10: Power Supplies<br />
✖ Warning<br />
Never replace a PC’s power supply with one of lower wattage!<br />
Use the following table <strong>to</strong> calculate the overall wattage needed for your system. Add the numbers for<br />
each component <strong>and</strong> determine the lowest <strong>and</strong> highest wattage requirements.<br />
Component Requirement Voltage(s) Used<br />
PCIe video card 45–75 W 3.3 V<br />
AGP video card 30–50 W 3.3 V<br />
PCI card 5–10 W 5 V<br />
10/100/1000 NIC 4 W 3.3 V<br />
SCSI controller PCI 20 W 3.3 V <strong>and</strong> 5 V<br />
Floppy drive 5 W 5 V<br />
7200 rpm IDE hard drive 5–20 W 5 V <strong>and</strong> 12 V<br />
7200 rpm SATA hard drive 5–20 W 5 V <strong>and</strong> 12 V<br />
10,000 rpm SCSI drive 10–40 W 5 V <strong>and</strong> 12 V<br />
CD/DVD/Blu-ray media drive 10–25 W 5 V <strong>and</strong> 12 V<br />
Case/CPU fans 3 W (each) 12 V<br />
Motherboard (without CPU or RAM) 25–40 W 3.3 V <strong>and</strong> 5 V<br />
RAM 10 W per 128 MB 3.3 V<br />
Intel Core i7-860 95 W 12 V<br />
Intel Core 2 Duo 3.0GHz 65 W 12 V<br />
AMD Phenom II X4 965 140 W 12 V<br />
If the highest <strong>to</strong>tal exceeds the power supply wattage rating, you may run in<strong>to</strong> problems. When<br />
selecting a new power supply, you should multiply the load by a fac<strong>to</strong>r of 1.5. The multiplier provides<br />
a safety fac<strong>to</strong>r <strong>and</strong> allows the power supply <strong>to</strong> run more efficiently. A power supply is more efficient at<br />
30 <strong>to</strong> 70 percent of its full capacity rating. Thus, a 450–watt PSU works best when only 135 <strong>to</strong> 315 watts<br />
are being used.<br />
What wattage is appropriate for your system? _______________________
✔ Hint<br />
Lab Exercise 10.04: Power Protection 193<br />
Depending on the design of your PC case, you may have <strong>to</strong> remove data cables or components<br />
before you can get <strong>to</strong> the power supply. Make certain that you have plenty of room <strong>to</strong> work<br />
inside the case!<br />
Step 3 Shut down the system <strong>and</strong> remove the power cable from the back of the power supply. Then<br />
remove the power supply.<br />
a. Disconnect the Molex, SATA, <strong>and</strong> mini connec<strong>to</strong>rs from your drive devices, then unplug the<br />
main power connec<strong>to</strong>r from the motherboard.<br />
b. If your power supply uses a P4 connec<strong>to</strong>r, disconnect it from the motherboard.<br />
c. Unscrew the four screws holding the power supply on<strong>to</strong> the PC case (remembering <strong>to</strong> support it<br />
while you remove the last one!), <strong>and</strong> remove the power supply from the case. S<strong>to</strong>re the screws<br />
in a labeled container.<br />
Step 4 Take this opportunity <strong>to</strong> inspect <strong>and</strong> clean the power supply. Check for any rust or corrosion<br />
on the power supply casing or on any of the contacts. Inspect the wires for damage or frayed<br />
insulation. Use canned air <strong>to</strong> blow dust <strong>and</strong> dirt out of the intake <strong>and</strong> exhaust vents.<br />
Step 5 Reinstall the power supply by performing the preceding steps in reverse order. If you had <strong>to</strong><br />
remove data cables or other components <strong>to</strong> get at the power supply, be sure <strong>to</strong> reattach them.<br />
S<br />
30 minutes<br />
Lab Exercise 10.04: Power Protection<br />
You’ve successfully fixed your client’s power-problem-plagued PC (say that five times fast!), but now<br />
you’ve noted that she has nothing in the way of power protection for her system, nor do any of her<br />
coworkers. None!<br />
When you mention this <strong>to</strong> her, she tells you that her boss never really saw the point of spending<br />
money on surge protec<strong>to</strong>rs, uninterruptible power supplies, or any of “that stuff.” With a straight face,<br />
she asks, “Do those things really do any good?”<br />
Now it’s your task <strong>to</strong> sell the boss on the idea of power protection. To do this, you must explain the<br />
types of power problems that lurk in the bushes just waiting <strong>to</strong> pounce on unwary users without power<br />
protection, <strong>and</strong> suggest precautions that they can take <strong>to</strong> prevent power-related damage.
194<br />
Chapter 10: Power Supplies<br />
Learning Objectives<br />
At the end of this lab, you’ll be able <strong>to</strong><br />
• Explain the need for power protection<br />
• Explain the types of power protection available for a PC<br />
✔ Cross-Reference<br />
For details on power protection, refer <strong>to</strong> the “Surge Suppressors” <strong>and</strong> “UPS” sections in Chapter 10<br />
of Mike Meyers’ <strong>CompTIA</strong> <strong>A+</strong> <strong>Guide</strong> <strong>to</strong> <strong>Managing</strong> <strong>and</strong> Troubleshooting PCs.<br />
Lab Materials <strong>and</strong> Setup<br />
The materials you need for this lab are<br />
• A working PC<br />
Getting Down <strong>to</strong> Business<br />
Too often, PC users take for granted the electricity that powers their system. After all, there’s not much<br />
you can do about the electricity, is there? Not so! Armed with the knowledge of the types of power<br />
conditions that can affect your PC, you can best determine what precautions <strong>to</strong> take.<br />
Step 1 Describe the following types of power conditions <strong>and</strong> the types of damage they can cause.<br />
Power spike: _____________________________________________________________________<br />
_______________________________________________________________________________<br />
Brownout: ______________________________________________________________________<br />
_______________________________________________________________________________<br />
Blackout: _______________________________________________________________________<br />
_______________________________________________________________________________<br />
Step 2 Describe the following types of power protection equipment.<br />
Surge suppressor: _________________________________________________________________<br />
_______________________________________________________________________________<br />
Online uninterruptible power supply (UPS): ____________________________________________<br />
_______________________________________________________________________________<br />
St<strong>and</strong>by UPS: ____________________________________________________________________<br />
_______________________________________________________________________________
Lab Analysis Test<br />
Key Term Quiz 195<br />
1. Your client calls you <strong>and</strong> says that her PC is unusually quiet <strong>and</strong> keeps rebooting for no apparent<br />
reason. What should you ask her <strong>to</strong> check?<br />
2. Athena lives in an area where the power is often interrupted. She bought a good surge protec<strong>to</strong>r<br />
strip, but that does not seem <strong>to</strong> help. What does she need <strong>to</strong> prevent her system from shutting<br />
down unexpectedly?<br />
3. Your assistant technician calls you <strong>and</strong> says he suspects a bad power supply in one of your client’s<br />
systems. He said the multimeter readings are 12.65 volts <strong>and</strong> 4.15 volts. What should he do?<br />
4. One of your clients has an older Pentium 4 system with a single IDE hard drive <strong>and</strong> 512 MB of RAM.<br />
He had been using this PC as his main workstation, but he’s recently purchased a newer system<br />
<strong>and</strong> now wants <strong>to</strong> redeploy the older system as a file server on his network. He has ordered a PCI<br />
SCSI controller board <strong>and</strong> three SCSI hard drives, so that he can configure a RAID array, <strong>and</strong> an<br />
additional 2 GB of RAM. He also ordered two Y adapters for the power supply connec<strong>to</strong>rs. He asks<br />
for your advice about any additional hardware he should order. What do you tell him?<br />
5. What are the power requirements of the following system?<br />
• AMD Athlon 64 X2 CPU <strong>and</strong> 512 MB RAM<br />
• Two SATA hard drives <strong>and</strong> one floppy drive<br />
• One CD-RW drive <strong>and</strong> one DVD-ROM drive<br />
• PCIe video<br />
• PCI sound card<br />
• NIC<br />
Key Term Quiz<br />
Use the following terms <strong>to</strong> complete the following sentences. Not all terms will be used.<br />
3.3 V<br />
5 V<br />
12 V<br />
20-pin P1<br />
24-pin P1<br />
Molex connec<strong>to</strong>r<br />
P4<br />
P8/P9
196<br />
Chapter 10: Power Supplies<br />
power sags<br />
power spikes<br />
power supply<br />
UPS<br />
1. The ATX 12V 2.0 power supply plugs in<strong>to</strong> the motherboard using the ________ connec<strong>to</strong>r(s).<br />
2. PC devices with mo<strong>to</strong>rs, such as hard drives <strong>and</strong> CD/DVD-ROM drives, usually require ___________<br />
of DC electricity from the power supply.<br />
3. Hard drives <strong>and</strong> CD/DVD-ROM drives connect <strong>to</strong> the power supply with a ________________.<br />
4. A surge protec<strong>to</strong>r prevents damage from ______________ in the voltage.<br />
5. Pentium 4 motherboards have both _______ <strong>and</strong> _________ power connec<strong>to</strong>rs.
Chapter 11<br />
Hard Drive Technologies<br />
Lab Exercises<br />
11.01 Installing Parallel ATA Hard Drives<br />
11.02 Installing Serial ATA Hard Drives<br />
11.03 Configuring CMOS Settings<br />
11.04 Comparing Solid-State Drives <strong>and</strong> Magnetic Hard Drives<br />
11.05 Exploring SCSI <strong>and</strong> RAID<br />
11.06 Troubleshooting Hard Drive Installations<br />
11.07 Installing Multiple Hard Drives in Preparation for RAID<br />
Lab Analysis Test<br />
Key Term Quiz
198<br />
Chapter 11: Hard Drive Technologies<br />
As the primary s<strong>to</strong>rage area for the operating system, applications,<br />
<strong>and</strong> vital data, the hard drive takes on a level of importance <strong>to</strong> PC users<br />
that borders on reverence. Considering the fact that the death of a drive<br />
can mean many hours or days of tediously rebuilding your OS install,<br />
reloading applications, <strong>and</strong> re-creating data, such strong feelings make<br />
sense. And that reverence can turn quickly <strong>to</strong> agony if the user hasn’t<br />
backed up his or her data in a while when the hard drive dies!<br />
Every tech must know how <strong>to</strong> connect, configure, maintain, <strong>and</strong><br />
troubleshoot hard drives of all types. A fully operational drive requires<br />
proper hardware setup <strong>and</strong> installation, CMOS configuration, <strong>and</strong> software<br />
setup (usually performed by <strong>to</strong>ols that come with the operating system).<br />
The first few labs in this chapter cover physical installation <strong>and</strong> CMOS<br />
configuration of the mainstream hard drive technology, namely Integrated<br />
Drive Electronics (IDE), in both parallel <strong>and</strong> serial flavors, <strong>and</strong> solid-state<br />
drives (SSDs). You will then conduct research on the developments of the<br />
rapidly changing Small Computer Systems Interface (SCSI), primarily used<br />
for large, fault-<strong>to</strong>lerant data s<strong>to</strong>rage. The next exercise will have you<br />
troubleshoot installations, <strong>and</strong> finally you’ll install additional hard drives<br />
in preparation for an exercise in the next chapter. You’ll work with the<br />
software aspects of all hard drives—partitioning, formatting, <strong>and</strong> running<br />
drive utilities—in Chapter 12.<br />
S<br />
60 minutes<br />
Lab Exercise 11.01: Installing Parallel ATA Hard Drives<br />
The local nonprofit organization where you volunteer has received a donation of ten used PCs. Most of<br />
them have tiny hard drives, so they need an upgrade before you can distribute them <strong>to</strong> the various workers<br />
at the agency. All of the motherboards have built-in parallel ATA (PATA) controllers; some even have the<br />
better ATA/100 controllers. Your boss breaks out a stack of donated hard drives <strong>and</strong> tells you <strong>to</strong> get <strong>to</strong> work!
Lab Exercise 11.01: Installing Parallel ATA Hard Drives 199<br />
Installing a PATA hard drive successfully requires little more than connecting data <strong>and</strong> power cables<br />
<strong>to</strong> the drive <strong>and</strong> plugging the other end of the data cable in<strong>to</strong> the motherboard. Sounds simple enough<br />
on the surface, but because all PATA drives give you options <strong>to</strong> install two on each motherboard controller,<br />
unwary techs get tripped up here. This lab walks you through the physical installation of the hard drive.<br />
✔ Hint<br />
As you know from Chapter 11 of your textbook, IDE drives have several names that techs use<br />
pretty much interchangeably: IDE, EIDE, <strong>and</strong> ATA. You’ll see all three terms in this lab manual<br />
<strong>and</strong> on the <strong>CompTIA</strong> <strong>A+</strong> Certification exams. Except for discussions of very old technology, the<br />
terms describe the same type of hard drive <strong>to</strong>day.<br />
Learning Objectives<br />
In this lab exercise, you’ll identify the different components of PATA hard drives <strong>and</strong> cables <strong>and</strong> learn<br />
installation procedures.<br />
At the end of this lab, you’ll be able <strong>to</strong><br />
• Remove a hard drive safely <strong>and</strong> correctly<br />
• Describe PATA cables <strong>and</strong> connec<strong>to</strong>rs<br />
• Describe the geometry of a hard drive<br />
• Calculate the capacity of a hard drive<br />
• Describe jumper settings<br />
• Identify the major parts of a hard drive<br />
• Install a hard drive safely <strong>and</strong> correctly<br />
Lab Materials <strong>and</strong> Setup<br />
The materials you need for this lab are<br />
• The disassembled, non-production computer system from the lab exercises in Chapter 3, with<br />
at least one PATA hard drive<br />
• A working PC with a PATA hard drive installed<br />
• The Windows operating system installed on the PC<br />
• Optional: Access <strong>to</strong> one or more broken hard drives that have the covers removed for observation<br />
of the internal parts
200<br />
Chapter 11: Hard Drive Technologies<br />
Getting Down <strong>to</strong> Business<br />
Grab your h<strong>and</strong>y screwdriver <strong>and</strong> anti-static wrist strap; it’s time <strong>to</strong> remove a hard drive! As in previous<br />
labs, if you are using the disassembled, non-production PC for this lab, you have already removed the hard<br />
drives, optical drive, <strong>and</strong> floppy drive (if present). You should gather <strong>to</strong>gether the drives you removed from<br />
the system, along with all associated cables <strong>and</strong> mounting hardware, <strong>to</strong> facilitate their reinstallation at the<br />
end of this exercise. The following removal instructions are included for clarification; however, you will<br />
use the drives <strong>and</strong> cables <strong>to</strong> work through the identification steps that follow.<br />
Step 1 Shut down your system <strong>and</strong> remove the system cover, following proper electrostatic discharge<br />
(ESD) avoidance procedures.<br />
Step 2 Disconnect all the ribbon cables from the hard drives <strong>and</strong> optical drives, but first note which<br />
device is connected <strong>to</strong> which cable <strong>and</strong> where the orientation stripe is located on each device. Be<br />
careful but firm. Grasp the cable as closely as possible <strong>to</strong> the connec<strong>to</strong>r on the drive <strong>and</strong> pull, rocking<br />
the connec<strong>to</strong>r gently from side <strong>to</strong> side.<br />
Examine the connec<strong>to</strong>r on the end of the ribbon cable. Use Figure 11-1 <strong>to</strong> help you.<br />
How many holes does your connec<strong>to</strong>r have for pins? ______________________________________<br />
Are any of the holes in your connec<strong>to</strong>r filled in? Does your connec<strong>to</strong>r have a raised portion on one<br />
side so that it only fits one way? In other words, is it keyed? _______________________________<br />
Take a close look at the <strong>to</strong>p connec<strong>to</strong>r in Figure 11-1.<br />
How many connec<strong>to</strong>rs are on your ribbon cable? _________________________________________<br />
Do you have a 40-wire or 80-wire ribbon cable? __________________________________________<br />
Disconnect the power supply from all of the PATA devices by unplugging the Molex connec<strong>to</strong>r from<br />
each one.<br />
40 - Wire 80 - Wire<br />
Figure 11-1 ATA cables: Comparing 80-wire <strong>and</strong> 40-wire<br />
ribbon cable connec<strong>to</strong>rs
✖ Warning<br />
Lab Exercise 11.01: Installing Parallel ATA Hard Drives 201<br />
Molex plugs can be difficult <strong>to</strong> remove <strong>and</strong> brutal on the fingers. Little “bumps” on each side of<br />
the plug enable you <strong>to</strong> rock the plug back <strong>and</strong> forth <strong>to</strong> remove it.<br />
✔ Hint<br />
You will explore removable s<strong>to</strong>rage devices (CD-ROM, DVD-ROM, USB thumb drives, floppy drives)<br />
<strong>and</strong> associated media in Chapter 13.<br />
Step 3 Now look at the motherboard connections, <strong>and</strong> note the orientation of the cable connec<strong>to</strong>rs.<br />
Disconnect the ribbon cables from the motherboard. Be careful but firm. Grasp the cable as closely as<br />
possible <strong>to</strong> the connec<strong>to</strong>r on the motherboard <strong>and</strong> pull, rocking the connec<strong>to</strong>r gently from side <strong>to</strong> side.<br />
Lay the cables aside for later reinstallation.<br />
Step 4 Look at the PATA connections on your motherboard; they may be labeled “IDE” (see Figure 11-2).<br />
How many PATA controllers do you see on your motherboard? _______________________________<br />
Look closely at your motherboard <strong>and</strong> see if you can find writing on the board next <strong>to</strong> the<br />
IDE connections. Are the interfaces grouped in<strong>to</strong> pairs? Are any of them dedicated <strong>to</strong> special<br />
configurations such as RAID? _______________________________________________________<br />
What color are the IDE connections on the motherboard? __________________________________<br />
IDE controllers<br />
Floppy controller<br />
Figure 11-2 Viewing the PATA connec<strong>to</strong>rs on a motherboard
202<br />
Chapter 11: Hard Drive Technologies<br />
Step 5 Remove a hard drive from the system. Be careful <strong>to</strong> note the type of screws you removed <strong>and</strong><br />
s<strong>to</strong>re them for safekeeping. Also be sure <strong>to</strong> use proper ESD avoidance procedures when removing the<br />
drive from your system.<br />
Because of the variety of cases, caddies, bays, slots, <strong>and</strong> so on, it’s not possible <strong>to</strong> give detailed<br />
instructions on how <strong>to</strong> remove the drive from your particular system. Look closely for caddy releases or<br />
retaining screws. Close inspection <strong>and</strong> a little logic will usually make it clear how <strong>to</strong> remove the drive.<br />
Make notes of how the drive comes out, as you’ll have <strong>to</strong> reinstall it later.<br />
Step 6 With the hard drive out of the system <strong>and</strong> on a static-free surface, ground yourself, pick up<br />
the drive, <strong>and</strong> examine it carefully.<br />
Note its dimensions. It should measure about 6" × 3.5" × 1". Some drives may be larger than this,<br />
measuring 6" × 5.25" × 1"—these are known as bigfoot drives. Some drives are smaller, but those are used<br />
mostly in lap<strong>to</strong>ps.<br />
Look at the largest surfaces of the drive (the <strong>to</strong>p <strong>and</strong> bot<strong>to</strong>m). The bot<strong>to</strong>m is where the printed circuit<br />
board with a ROM chip is located. This circuitry is the hard drive controller. The <strong>to</strong>p side of the drive<br />
normally has a label or another means of listing the specifications for the drive, but this is not always<br />
the case.<br />
Write down all the information on the label. Be sure <strong>to</strong> include the manufacturer <strong>and</strong> the model<br />
number for future reference.<br />
Usually the label lists the <strong>to</strong>tal capacity of the hard drive <strong>and</strong> the power requirements of the drive<br />
(voltage <strong>and</strong> current). On older drives, the label lists the three main measurements of hard drive geometry:<br />
the number of cylinders, the number of heads, <strong>and</strong> the number of sec<strong>to</strong>rs per track. Together these<br />
measurements may be listed simply as CHS.<br />
✔ Cross-Reference<br />
For more information about CHS, refer <strong>to</strong> the “Geometry” section in Chapter 11 of Mike Meyers’<br />
<strong>CompTIA</strong> <strong>A+</strong> <strong>Guide</strong> <strong>to</strong> <strong>Managing</strong> <strong>and</strong> Troubleshooting PCs.<br />
Using these three measurements, you can calculate the capacity of the hard drive. The formula is<br />
cylinders × heads × sec<strong>to</strong>rs per track × 512 = bytes of data. (The number of bytes in one sec<strong>to</strong>r is 512.)<br />
For example, an older drive has the following information on the label. What is the <strong>to</strong>tal capacity of<br />
this drive?<br />
• C = 859<br />
• H = 16<br />
• S = 63
859 × 16 × 63 × 512 = 443,326,464 bytes<br />
To convert this <strong>to</strong> megabytes, divide the answer by 1,048,576, as shown here:<br />
443,326,464 / 1,048,576 = 422.8 MB<br />
Lab Exercise 11.01: Installing Parallel ATA Hard Drives 203<br />
A Seagate ST310211A PATA hard drive has CHS values of 16383, 16, <strong>and</strong> 63. What is its <strong>to</strong>tal capacity in<br />
Bytes: ______________<br />
Megabytes: __________<br />
Gigabytes: ___________<br />
(To convert from megabytes <strong>to</strong> gigabytes, divide the number of megabytes by 1024.)<br />
Step 7 Look at the end of the drive where the ribbon cable connects. Find the markings for where<br />
pin 1 of the ribbon cable should go.<br />
Is it closer <strong>to</strong> the center (near the power connec<strong>to</strong>r), or <strong>to</strong> the side, of the drive? _______________<br />
Does your hard drive have jumpers like the ones in Figure 11-3? _____________________________<br />
Notice that the drive in Figure 11-3 has the jumper set <strong>to</strong> CS (which st<strong>and</strong>s for cable select).<br />
Each PC system that boots from a PATA hard drive should have the hard drive located on the first<br />
PATA interface (IDE1). Normally the jumper must be set <strong>to</strong> Master so that the system can recognize it<br />
as the boot drive. A second drive (hard drive or optical drive) can be on the same cable, but must be set<br />
<strong>to</strong> Slave.<br />
How are the jumpers set on your hard drive? ________________________<br />
How are the jumpers set on your optical drive? ______________________<br />
Can you have two master drives in the system? ______________________<br />
Figure 11-3 Locating the PATA hard drive jumper setting
204<br />
Chapter 11: Hard Drive Technologies<br />
For the purposes of this exercise, make sure you leave your hard drive jumpered as it was when you<br />
removed it.<br />
Step 8 Locate a broken hard drive (if you’re in a class, ask your instruc<strong>to</strong>r for one) <strong>and</strong> remove its cover.<br />
✖ Warning<br />
Never remove the cover from a functioning hard drive! Hard drives are extremely sensitive, so<br />
merely exposing the inside <strong>to</strong> the air will cause irreparable damage.<br />
Notice the round polished platters that spin in the middle of the drive. This is where the data is<br />
s<strong>to</strong>red magnetically.<br />
The actua<strong>to</strong>r arms that move across the platters have tiny coils of wire attached <strong>to</strong> their ends. These<br />
coils hold the read/write heads.<br />
How many surfaces does your sample drive have (one platter = two surfaces)? _____________<br />
How many physical heads does your sample drive have? _____________<br />
Both answers are most likely the same because usually there is a read/write head for each surface.<br />
Look at Figure 11-4 <strong>and</strong> identify the following parts by number.<br />
Read/write heads ____________<br />
Platters ____________________<br />
Voice coil mo<strong>to</strong>r _____________<br />
1<br />
Figure 11-4 The internal parts of a hard drive<br />
3<br />
2
Figure 11-5 The external parts of a hard drive<br />
Now look at Figure 11-5 <strong>and</strong> match the numbered components.<br />
Enhanced Integrated Drive Electronics (EIDE) controller _________<br />
Molex connec<strong>to</strong>r _____________<br />
PATA connec<strong>to</strong>r ______________<br />
Master/slave jumper __________<br />
Lab Exercise 11.01: Installing Parallel ATA Hard Drives 205<br />
Step 9 Insert the drive back in<strong>to</strong> your system, <strong>and</strong> secure it with the proper screws. Connect all the<br />
ribbon cables <strong>to</strong> all the drives, <strong>and</strong> pay attention <strong>to</strong> the proper alignment of the connec<strong>to</strong>rs. Connect<br />
the Molex power connec<strong>to</strong>rs.<br />
Leave the system case off until you verify that everything works properly.<br />
If you used a working machine for the prior steps, you can verify that you’ve reinstalled the drives<br />
correctly by going <strong>to</strong> the next major step in the process of hard drive installation: CMOS configuration.<br />
Lab Exercise 11.03 in this chapter covers the CMOS details, but if you just can’t wait, try Step 10. This<br />
bonus step should work on newer motherboard models.<br />
Step 10 Turn on the system <strong>and</strong> wait for it <strong>to</strong> boot <strong>to</strong> the desk<strong>to</strong>p. Double-click the My Computer/<br />
Computer icon, <strong>and</strong> confirm that the icons for the reinstalled drives are displayed. The fact that you<br />
were able <strong>to</strong> get <strong>to</strong> the desk<strong>to</strong>p confirms that you’ve reinstalled the boot drive correctly, but do the<br />
other drives (if you have them) <strong>and</strong> your optical drive work?<br />
✔ Hint<br />
3<br />
4<br />
If you cannot boot the system or the optical drive does not work, the first <strong>and</strong> obvious place <strong>to</strong><br />
start is <strong>to</strong> verify all the cable connections. Any kind of disk errors at this time were most likely<br />
caused by the technician; after all, it worked before you <strong>to</strong>uched it!<br />
1<br />
2
206<br />
Chapter 11: Hard Drive Technologies<br />
S<br />
45 minutes<br />
Lab Exercise 11.02: Installing Serial ATA Hard Drives<br />
A wealthy donor has just given your nonprofit organization a dozen br<strong>and</strong>-new desk<strong>to</strong>p machines. Since<br />
these are new machines, their motherboards have built-in serial ATA (SATA) controllers, but the SATA hard<br />
drives have yet <strong>to</strong> be installed or configured. You’re tasked <strong>to</strong> do the job!<br />
Installing SATA hard drives is a simple matter of plugging in the data <strong>and</strong> power cables <strong>to</strong> the drive<br />
<strong>and</strong> attaching the other end of the data cable <strong>to</strong> the SATA controller card or motherboard connection.<br />
You don’t have <strong>to</strong> pull the power from the PC. You don’t even have <strong>to</strong> shut down Windows. No, really—<br />
it’s that simple! Let’s go through the steps.<br />
Learning Objectives<br />
This lab is designed <strong>to</strong> introduce you <strong>to</strong> the two current flavors of SATA <strong>and</strong> walk you through the<br />
straightforward installation.<br />
At the end of this lab, you’ll be able <strong>to</strong><br />
• Explain key features of SATA I <strong>and</strong> SATA II<br />
• Install a SATA hard drive<br />
Lab Materials <strong>and</strong> Setup<br />
The materials you need for this lab are<br />
• A newer PC system with an onboard SATA I or SATA II controller <strong>and</strong> Windows installed<br />
• At least one additional SATA hard drive<br />
• Optional: A PCI SATA controller may be installed in<strong>to</strong> an older PC system<br />
Getting Down <strong>to</strong> Business<br />
To start, you’ll review the features <strong>and</strong> specifications of SATA, <strong>and</strong> then you’ll compare <strong>and</strong> contrast the<br />
technology with PATA. Keep that screwdriver h<strong>and</strong>y, because you’ll finish with the installation <strong>and</strong><br />
hot-swap of a SATA drive.<br />
✔ Cross-Reference<br />
To help in answering the following questions, reference the “ATA-7” section in Chapter 11 of Mike<br />
Meyers’ <strong>CompTIA</strong> <strong>A+</strong> <strong>Guide</strong> <strong>to</strong> <strong>Managing</strong> <strong>and</strong> Troubleshooting PCs.
Lab Exercise 11.02: Installing Serial ATA Hard Drives 207<br />
Step 1 Using your reference materials, review the features <strong>and</strong> specifications of SATA hard drive<br />
technology. Then answer these questions:<br />
What is the speed of data transfer with ATA/133 drives? __________________________<br />
What is the speed of data transfer with SATA I (SATA 1.5Gb) drives? _________________<br />
What is the speed of data transfer with SATA II (SATA 3Gb) drives? _________________<br />
What is the maximum length of a SATA cable? _________________________________<br />
How many wires are in a SATA cable? ________________________________________<br />
What is the maximum length of an 80-wire PATA cable? __________________________<br />
How many drives can a single SATA cable support? ______________________________<br />
SATA RAID has waltzed in<strong>to</strong> the mainstream <strong>to</strong>day. Motherboards are now being sold with a SATA<br />
RAID controller built-in, from Promise or another company, but you can also readily buy a PCIe or PCI<br />
SATA RAID controller at your local computer parts s<strong>to</strong>re. You’ll install additional hard drives in Lab<br />
Exercise 11.06, <strong>and</strong> you’ll explore the implementation of a software RAID solution in Chapter 12.<br />
Step 2 It’s time <strong>to</strong> get working with some SATA drives. Shut down your system <strong>and</strong> remove the<br />
system cover, following proper ESD avoidance procedures.<br />
Step 3 Disconnect the data cable(s) from the SATA hard drive(s), as shown in Figure 11-6. Grasp the<br />
cable as closely as possible <strong>to</strong> the connec<strong>to</strong>r on the drive <strong>and</strong> pull, rocking the connec<strong>to</strong>r gently from<br />
side <strong>to</strong> side.<br />
Disconnect the power supply from the SATA drive(s) by unplugging the SATA connec<strong>to</strong>r from each<br />
one. Is the power supply a newer model with SATA connec<strong>to</strong>rs directly attached, or is there a Molex-<strong>to</strong>-<br />
SATA power adapter like the one shown in Figure 11-7?<br />
Figure 11-6 Removing the SATA data cable
208<br />
Chapter 11: Hard Drive Technologies<br />
Figure 11-7 Molex-<strong>to</strong>-SATA power adapter<br />
Step 4 Now look at the motherboard connections <strong>and</strong> note the orientation of the connec<strong>to</strong>rs.<br />
Disconnect the data cables from the motherboard, being careful but firm. Grasp the cable as closely as<br />
possible <strong>to</strong> the connec<strong>to</strong>r on the motherboard <strong>and</strong> pull, rocking the connec<strong>to</strong>r gently from side <strong>to</strong> side.<br />
Lay the cables aside for later reinstallation.<br />
Step 5 Look at the SATA connections on your motherboard (see Figure 11-8).<br />
How many SATA connec<strong>to</strong>rs do you see on your motherboard? ______________________________<br />
Look closely at your motherboard, <strong>and</strong> see if you can find writing on the board next <strong>to</strong> the SATA connec<strong>to</strong>rs.<br />
Are the interfaces grouped in<strong>to</strong> pairs? Are any of them dedicated <strong>to</strong> special configurations such as RAID?<br />
__________________________________________________________________________________<br />
Step 6 As in the previous exercise, remove the hard drive from the system, note the type of screws<br />
you removed, <strong>and</strong> s<strong>to</strong>re the screws for safekeeping. Be sure <strong>to</strong> use proper ESD procedures when removing<br />
the drive from your system.
Figure 11-8 The SATA connec<strong>to</strong>rs on a motherboard<br />
Lab Exercise 11.02: Installing Serial ATA Hard Drives 209<br />
Because of the variety of cases, caddies, bays, slots, <strong>and</strong> so on, it’s not possible <strong>to</strong> give detailed<br />
instructions on how <strong>to</strong> remove the drive from your particular system. Look closely for caddy releases or<br />
retaining screws. Close inspection <strong>and</strong> a little logic will usually make it clear how <strong>to</strong> remove the drive.<br />
Make notes of how the drive comes out; you’ll have <strong>to</strong> reinstall it later.<br />
Step 7 With the hard drive out of the system <strong>and</strong> on a static-free surface, ground yourself, pick up<br />
the drive, <strong>and</strong> examine it carefully.<br />
Note its dimensions; it should measure about 6" × 3.5" × 1", the same as a PATA drive. Here, <strong>to</strong>o, the<br />
bot<strong>to</strong>m of the drive boasts the hard drive controller, <strong>and</strong> the <strong>to</strong>p of the drive is normally labeled with<br />
the drive’s specifications.<br />
Write down all the information on the label. Be sure <strong>to</strong> include the manufacturer <strong>and</strong> the model<br />
number for future reference.<br />
Step 8 To demonstrate one of the benefits of SATA—hot-swapping—you will now reinstall all the<br />
drives you removed <strong>and</strong>, if necessary, install an additional SATA drive <strong>to</strong> be hot-swapped. With the PC<br />
still powered down, insert all of the original drives back in<strong>to</strong> your system, <strong>and</strong> at least one additional<br />
SATA drive with no critical data. Secure the drives with the proper screws, connect all the data cables,<br />
<strong>and</strong> connect the SATA power connec<strong>to</strong>rs using Molex-<strong>to</strong>-SATA adapters if required.<br />
Leave the system case off, <strong>to</strong> verify that everything is working properly <strong>and</strong> <strong>to</strong> facilitate the last steps.<br />
✔ Hint<br />
If you are performing this lab using a PCIe or PCI SATA controller card, you’ll have <strong>to</strong> install the<br />
expansion card <strong>and</strong> load the drivers for the card. If you haven’t loaded drivers for the SATA<br />
controller, you should do so now. Otherwise, this is going <strong>to</strong> be a very frustrating lab for you!
210<br />
Chapter 11: Hard Drive Technologies<br />
Power up the PC <strong>and</strong> boot in<strong>to</strong> Windows. Windows should pick up the drive(s) with no problems at<br />
all. Check My Computer/Computer <strong>to</strong> verify that the drive is installed <strong>and</strong> functional. If the drive has<br />
no partition, then of course it won’t show up in My Computer/Computer; if this is the case, you can use<br />
the Computer Management console <strong>to</strong> verify that the drive works.<br />
Step 9 With Windows still running, disconnect the SATA data cable from the additional drive. What<br />
happened? __________________________________________________________________________<br />
Step 10 Plug the data cable back in. Does Windows see the drive? _____________________________<br />
Step 11 Try the same hot-swap test with the SATA power cable—unplug it, then plug it back in. Does<br />
this produce the same effect as the hot-swap with the data cable?<br />
S<br />
30 minutes<br />
Lab Exercise 11.03: Configuring CMOS Settings<br />
After installing either PATA or SATA devices, the second step you’ll want <strong>to</strong> perform is the configuration of<br />
the BIOS <strong>to</strong> support these devices. On most motherboards, the BIOS au<strong>to</strong>matically detects devices, so you<br />
will primarily be confirming the detection of all the devices <strong>and</strong> configuring advanced features such as<br />
RAID, S.M.A.R.T., <strong>and</strong> boot options. Au<strong>to</strong>detection does not render CMOS irrelevant, though; you can do<br />
or undo all kinds of problems relating <strong>to</strong> hard drives using CMOS setup. This lab walks you through the<br />
important configuration options.<br />
Learning Objectives<br />
At the end of this lab, you’ll be able <strong>to</strong><br />
• Configure the CMOS settings for the hard drive<br />
• Confirm that the hard drive is indeed installed properly<br />
Lab Materials <strong>and</strong> Setup<br />
The materials you need for this lab are<br />
• A fully functioning PC with PATA <strong>and</strong>/or SATA devices installed<br />
• Optional: A second drive with no important data<br />
Getting Down <strong>to</strong> Business<br />
There are many possible CMOS settings for the hard drive, depending on the BIOS installed on the<br />
motherboard. For example, every motherboard gives you the option <strong>to</strong> disable the built-in hard drive<br />
controllers. Why is this relevant? You can install a drive in<strong>to</strong> a perfectly good system, but it won’t work if<br />
the controllers are disabled!
Lab Exercise 11.03: Confi guring CMOS Settings 211<br />
Step 1 Turn on your system, <strong>and</strong> enter the CMOS setup utility by pressing the appropriate key(s)<br />
while your system is booting.<br />
Select the Integrated Peripherals option from the main menu, or the Drive Configuration option<br />
from the Advanced menu (you may have <strong>to</strong> hunt around for where you enable the PATA/SATA devices<br />
in your CMOS setup program), <strong>and</strong> look for the various controllers. You can enable or disable the<br />
controllers here.<br />
✔ Hint<br />
This option may look somewhat different depending on the version of CMOS you are using. Look<br />
for a menu option such as one of these:<br />
• Onboard Primary PCI IDE<br />
• Onboard Secondary PCI IDE<br />
• PCI Primary <strong>and</strong> Secondary IDE<br />
• Onboard IDE<br />
• Use Au<strong>to</strong>matic Mode<br />
• SATA Port 0<br />
When the controllers are disabled in CMOS, no device attached <strong>to</strong> them can be used—not even optical<br />
drives. This is why some systems will not let you disable the controllers at all.<br />
If you are performing the labs in sequence, <strong>and</strong> have arrived at this lab directly from Lab Exercise<br />
11.01 or Lab Exercise 11.02, here’s where you find out whether or not you installed <strong>and</strong> jumpered the<br />
drive correctly.<br />
Make sure all controllers are enabled, <strong>and</strong> then look for the Au<strong>to</strong>detection option in the CMOS settings.<br />
Older systems have a separate category in CMOS, appropriately named Au<strong>to</strong>detect or something similar;<br />
newer systems have it integrated in<strong>to</strong> the main settings screen. Run this utility now. If your hard drive<br />
shows up in Au<strong>to</strong>detect as the drive you thought it would be—primary master, secondary master, SATA<br />
Port 0, or what have you—then you installed <strong>and</strong> (if necessary) jumpered it properly (see Figure 11-9).<br />
Step 2 Save your settings, exit CMOS, <strong>and</strong> reboot your PC. You should boot in<strong>to</strong> Windows normally.<br />
Check My Computer/Computer <strong>to</strong> verify that you can see <strong>and</strong> access all drives.<br />
Step 3 Reboot your PC <strong>and</strong> go in<strong>to</strong> CMOS. Access the settings <strong>to</strong> enable or disable the various<br />
controllers, <strong>and</strong> disable them all. (This won’t affect your data; it will just prevent drive access for the<br />
next couple of steps in this lab.)
212<br />
Chapter 11: Hard Drive Technologies<br />
Figure 11-9 Various drives <strong>and</strong> their roles as listed in CMOS setup<br />
Step 4 Save your settings, then exit CMOS <strong>to</strong> reboot the system. Making sure there is no floppy disk<br />
in the floppy drive, reboot normally <strong>and</strong> watch the moni<strong>to</strong>r display for messages.<br />
What message is displayed last? ______________________________________________________<br />
With most systems, the PC searches its various s<strong>to</strong>rage devices for a way <strong>to</strong> boot. It looks for a<br />
bootable drive (connected <strong>to</strong> an EIDE, SATA, or SCSI controller), a bootable optical or floppy disk, or<br />
a network connection—not necessarily in that order—<strong>and</strong> then s<strong>to</strong>ps if it cannot find the operating<br />
system. It then displays a message indicating “no bootable device” <strong>and</strong> waits for your instructions <strong>to</strong><br />
continue.<br />
✖ Warning<br />
If your system is connected <strong>to</strong> a network <strong>and</strong> uses the network boot option, disconnect the network<br />
cable for this exercise <strong>to</strong> get the desired results. Be sure <strong>to</strong> plug the network cable back in when<br />
finished.<br />
When the system is not able <strong>to</strong> find a disk (because you disabled the controller), it will probably hang<br />
for a long period of time <strong>and</strong> then return a Primary Hard Drive Failure code or error message. Some systems<br />
try <strong>to</strong> recognize that you have a hard drive regardless of the disabling of features, but this is rare.<br />
Okay, so the system can’t find your hard drive. You obviously know why—you turned off the controller!<br />
Step 5 Reboot your system, entering the CMOS setup utility by pressing the appropriate keystroke<br />
combination while your system is booting. Navigate <strong>to</strong> the menu where you disabled all of the controllers<br />
<strong>and</strong> reenable them.
Lab Exercise 11.04: Comparing Solid-State Drives <strong>and</strong> Magnetic Hard Drives 213<br />
Step 6 Now that the controllers are enabled, go back <strong>to</strong> the Au<strong>to</strong>detection utility <strong>and</strong> look for any<br />
drives connected.<br />
If Au<strong>to</strong>detection still does not see a hard drive, save your settings, reboot your system, <strong>and</strong> reenter<br />
the CMOS setup utility. Then try it again.<br />
Do you now see all of the s<strong>to</strong>rage devices that are installed in the system?<br />
Step 7 While you’re still in CMOS, navigate <strong>to</strong> the menu where all of the s<strong>to</strong>rage devices can be<br />
configured. Use this screen (sometimes there are multiple screens) <strong>to</strong> examine the device settings <strong>and</strong><br />
answer the following questions:<br />
Are there any devices listed as ATA/IDE devices (Primary Master, Primary Slave, Secondary Master,<br />
or Secondary Slave)? ______________________________________________________________<br />
Are there any SATA controllers present? If yes, are there any SATA devices installed on the system<br />
(SATA Port 0, SATA Port 1, <strong>and</strong> so on)? _________________________________________________<br />
Is the motherboard capable of implementing RAID? If yes, how is it currently configured?<br />
_______________________________________________________________________________<br />
Exit CMOS without saving changes <strong>and</strong> let the PC reboot.<br />
Step 8 At this point, if you did everything as described <strong>and</strong> if you started with a known good hard<br />
drive containing a working operating system, the system will boot back in<strong>to</strong> the operating system.<br />
Otherwise, you’ll have <strong>to</strong> wait until you partition <strong>and</strong> format the drive <strong>to</strong> see if everything’s working<br />
as it should (for example, if your instruc<strong>to</strong>r gave you, <strong>to</strong> use, a demo hard drive with nothing on it).<br />
✔ Cross-Reference<br />
S<br />
For details about partitioning <strong>and</strong> formatting drives, refer <strong>to</strong> Chapter 12 in Mike Meyers’ <strong>CompTIA</strong> <strong>A+</strong><br />
<strong>Guide</strong> <strong>to</strong> <strong>Managing</strong> <strong>and</strong> Troubleshooting PCs.<br />
30 minutes<br />
Lab Exercise 11.04: Comparing Solid-State<br />
Drives <strong>and</strong> Magnetic Hard Drives<br />
PATA <strong>and</strong> SATA hard disk drives s<strong>to</strong>re data magnetically <strong>and</strong> have moving parts, but solid-state drives (SSDs)<br />
s<strong>to</strong>re data on dynamic RAM (DRAM) or flash memory boards <strong>and</strong> have no moving parts. In other words,<br />
SSDs use nonvolatile memory—memory that retains data even when it’s not powered on—<strong>to</strong> s<strong>to</strong>re data<br />
<strong>and</strong> emulate a hard drive. Most common uses have been in what are called flash drives or thumb drives,
214<br />
Chapter 11: Hard Drive Technologies<br />
but now PC users are installing SSDs as their primary s<strong>to</strong>rage in desk<strong>to</strong>ps <strong>and</strong> lap<strong>to</strong>ps. SSDs have no moving<br />
parts, which makes them <strong>to</strong>ugher, quieter, <strong>and</strong> oftentimes faster than hard disks.<br />
Learning Objectives<br />
This lab explores the differences between solid-state drives <strong>and</strong> magnetic hard drives <strong>and</strong> is designed <strong>to</strong><br />
help you recommend drives <strong>to</strong> clients as the need arises.<br />
At the end of this lab, you’ll be able <strong>to</strong><br />
• Explain solid-state drives<br />
• Explain magnetic hard drives<br />
• Discern which one will be best for your clients<br />
Lab Materials <strong>and</strong> Setup<br />
The materials you need for this lab are<br />
• Access <strong>to</strong> a PC system <strong>and</strong> the Internet<br />
• A solid-state drive <strong>and</strong> a magnetic hard drive<br />
Getting Down <strong>to</strong> Business<br />
It’s so cool <strong>to</strong> see how technology has changed over the years <strong>and</strong> migrated <strong>to</strong> smaller, less noisy equipment.<br />
Heck, I remember when we used <strong>to</strong> have <strong>to</strong> park the heads <strong>to</strong> move a hard drive, <strong>and</strong> now we just pull them<br />
out <strong>and</strong> put them in our pocket—what will they think of next?<br />
In this scenario, your boss is not convinced that SSDs are all that great, so your job is <strong>to</strong> explain why<br />
you think SSDs are better than magnetic hard drives.<br />
Step 1 Search the Internet for “solid-state drives.” Use manufacturer <strong>and</strong> retailer Web sites <strong>to</strong> find<br />
the information listed in the following table. Record your findings.<br />
Maker Cost Capacity Pros Cons Unique Features
Lab Exercise 11.05: Exploring SCSI <strong>and</strong> RAID 215<br />
Step 2 Now do the same thing for “hard drives” <strong>and</strong> note whether it’s a PATA or SATA drive.<br />
Maker Cost Capacity Pros Cons Unique Features<br />
Step 3 Now that you’ve compiled some hard facts about SSDs <strong>and</strong> magnetic hard drives, prepare<br />
(electronically) a proposal <strong>to</strong> your boss explaining why you think SSDs are superior <strong>to</strong> magnetic hard<br />
drives. Be prepared <strong>to</strong> share your proposal with the class.<br />
S<br />
60 minutes<br />
Lab Exercise 11.05: Exploring SCSI <strong>and</strong> RAID<br />
As you inven<strong>to</strong>ry the machines that were just donated <strong>to</strong> your nonprofit organization, you discover two<br />
additional machines with small computer system interface (SCSI) controllers. You want <strong>to</strong> use them in<br />
a RAID array, but don’t know much about either technology.<br />
Learning Objectives<br />
This lab <strong>to</strong>uches on important tech skills, helping you research hardware so you can provide good<br />
information <strong>to</strong> clients. With the introduction of the SATA interface, the need for SCSI implementation on<br />
desk<strong>to</strong>p machines is quickly fading. However, SCSI—which is well over 20 years old—still rules the hotswappable,<br />
large-capacity, data server environment.<br />
At the end of this lab, you’ll be able <strong>to</strong><br />
• Explain key features of SCSI<br />
• Define the levels of RAID
216<br />
Chapter 11: Hard Drive Technologies<br />
Lab Materials <strong>and</strong> Setup<br />
The materials you need for this lab are<br />
• Access <strong>to</strong> a PC system <strong>and</strong> the Internet<br />
• A trip <strong>to</strong> the local computer s<strong>to</strong>re for research<br />
• A notepad <strong>and</strong> pen <strong>to</strong> take notes at the s<strong>to</strong>re<br />
Getting Down <strong>to</strong> Business<br />
Limber up your surfing fingers, as you’ll start your search on the Internet. Then you might want <strong>to</strong> make a<br />
visit <strong>to</strong> the local computer s<strong>to</strong>re <strong>to</strong> explore further how the technologies of SCSI <strong>and</strong> RAID are being used in<br />
<strong>to</strong>day’s computing environments.<br />
Step 1 Access the Internet <strong>and</strong> search for information on parallel SCSI devices, primarily hard drives.<br />
Use keywords such as Ultra320, Ultra640, white paper, controllers, <strong>and</strong> s<strong>to</strong>rage solutions. Then answer the<br />
following questions:<br />
What speed of data transfer can be achieved with parallel SCSI? __________________________<br />
How many drives can be attached <strong>to</strong> a single controller? ________________________________<br />
What is the price range of parallel SCSI drives? _______________________________________<br />
What is a SCSI chain? ___________________________________________________________<br />
✔ Cross-Reference<br />
For more information on SCSI, refer <strong>to</strong> the “SCSI: Still Around” section in Chapter 11 of Mike<br />
Meyers’ <strong>CompTIA</strong> <strong>A+</strong> <strong>Guide</strong> <strong>to</strong> <strong>Managing</strong> <strong>and</strong> Troubleshooting PCs.<br />
Step 2 As you surfed around <strong>to</strong> the different sites on SCSI, you probably noticed that many of these<br />
drives are implemented in different RAID configurations. With the overall cost of hard drives dropping,<br />
many desk<strong>to</strong>p motherboard manufacturers (ASUS, Gigabyte, Intel, <strong>and</strong> so on) are incorporating RAID<br />
controllers in<strong>to</strong> their motherboards. Visit a few of the motherboard manufacturers’ Web sites <strong>and</strong><br />
research their implementation of RAID. Use the following questions <strong>to</strong> refine your focus.<br />
✔ Cross-Reference<br />
For more information on RAID, refer <strong>to</strong> the “Protecting Data with RAID,” “RAID,” <strong>and</strong><br />
“Implementing RAID” sections in Chapter 11 of Mike Meyers’ <strong>CompTIA</strong> <strong>A+</strong> <strong>Guide</strong> <strong>to</strong> <strong>Managing</strong> <strong>and</strong><br />
Troubleshooting PCs.
Lab Exercise 11.06: Troubleshooting Hard Drive Installations 217<br />
What are the most popular implementations of RAID used on desk<strong>to</strong>p machines?<br />
_______________________________________________________________________________<br />
How many drives are required <strong>to</strong> support the various RAID levels? __________________________<br />
Can you configure desk<strong>to</strong>p RAID using both PATA <strong>and</strong> SATA drives? __________________________<br />
What are the two goals when implementing a RAID solution?<br />
_______________________________________________________________________________<br />
_______________________________________________________________________________<br />
Step 3 Gather the information you’ve found in your Internet research <strong>and</strong> head <strong>to</strong> your local<br />
computer s<strong>to</strong>re. Explore the current trends, based on the systems <strong>and</strong> components your local supplier<br />
is promoting. Write (on a separate sheet of paper) a brief summary of your findings <strong>and</strong> share it with<br />
your instruc<strong>to</strong>r <strong>and</strong> classmates.<br />
S<br />
45 minutes<br />
Lab Exercise 11.06: Troubleshooting<br />
Hard Drive Installations<br />
The newest tech in your office has had trouble installing hard drives properly. In fact, he’s tried it on four<br />
different machines with eight different drives <strong>and</strong> succeeded only once! You’ve been tasked <strong>to</strong> troubleshoot<br />
his failed installations <strong>and</strong> patiently explain the proper installation process <strong>to</strong> him. What fun!<br />
Learning Objectives<br />
This lab walks you through the errors new techs typically make on hard drive installation, particularly<br />
with PATA drives. The lab also addresses the main problems with SATA drives—usually faulty hardware—<br />
<strong>and</strong> how <strong>to</strong> address this in the field.<br />
At the end of this lab, you’ll be able <strong>to</strong><br />
• Troubleshoot hard drive installation problems effectively<br />
• Explain the proper installation techniques for PATA <strong>and</strong> SATA drives<br />
Lab Materials <strong>and</strong> Setup<br />
The materials you need for this lab are<br />
• Access <strong>to</strong> a PC system with PATA <strong>and</strong> SATA interfaces<br />
• At least one PATA or SATA hard drive (preferably two or more)
218<br />
Chapter 11: Hard Drive Technologies<br />
Getting Down <strong>to</strong> Business<br />
It might seem odd <strong>to</strong> mess up a hard drive installation deliberately, but you can’t hurt anything, so give<br />
it a whirl. Seeing how the PC responds <strong>to</strong> mistakes when you know specifically what’s wrong can help you<br />
when you run in<strong>to</strong> similar situations later in the field.<br />
Step 1 You must have a properly functioning PC for this lab <strong>to</strong> be effective, so verify first that you<br />
have a system up <strong>and</strong> running with one or more hard drives installed.<br />
Step 2 Power down the system. Disconnect the data cable for the hard drive used <strong>to</strong> boot the system,<br />
then power up the system. What happens? Will the PC au<strong>to</strong>detect the drive?<br />
It is difficult <strong>to</strong> imagine not connecting the data cables <strong>to</strong> hard drives, but many times <strong>to</strong> add RAM<br />
or new devices, we have <strong>to</strong> disconnect the cables <strong>to</strong> gain access <strong>to</strong> the component. It is easy <strong>to</strong> miss<br />
reconnecting one of the cables after installing the new device.<br />
Disconnecting the cable also simulates a broken IDE or SATA cable. These cables are somewhat delicate,<br />
<strong>and</strong> can fail after a sharp crease or a crimp from the system case. If you’re having unexplained problems<br />
with your drive, check the cables prior <strong>to</strong> replacing the drive.<br />
Step 3 Power down the PC <strong>and</strong> put the cable back on properly.<br />
Step 4 On a PATA drive, change the jumper for the primary master hard drive <strong>to</strong> slave, <strong>and</strong> then<br />
power on the PC. What happens? Will the PC au<strong>to</strong>detect the drive? How should the jumper be installed?<br />
Step 5 Power down the PC <strong>and</strong> put the jumper back on properly.<br />
Step 6 Install a second PATA drive on<strong>to</strong> the primary controller, <strong>and</strong> set the jumpers on both drives<br />
incorrectly. Try variations: both as master; both as st<strong>and</strong>alone; both as slave; both as cable select. Power<br />
on the PC <strong>and</strong> test each variation. What happens? Will the PC au<strong>to</strong>detect the drives? How should the<br />
jumpers be set for two PATA drives <strong>to</strong> work properly on the same controller?<br />
S30 minutes<br />
Lab Exercise 11.07: Installing Multiple<br />
Hard Drives in Preparation for RAID<br />
Remember those two extra machines you discovered—the ones with the dual CPUs <strong>and</strong> the SCSI<br />
controllers? Well, each of them has eight 150-GB SCSI hard drives ready <strong>to</strong> be installed. You haven’t had<br />
the opportunity <strong>to</strong> configure a RAID system before, so you ask a colleague for advice. She recommends that<br />
you install some additional drives in one of the workstations <strong>and</strong> then practice configuring RAID 0 using<br />
the software solution that comes with Microsoft Windows. This should help build your confidence before<br />
tackling the hardware RAID controllers on the servers.
Learning Objectives<br />
Lab Exercise 11.07: Installing Multiple Hard Drives in Preparation for RAID 219<br />
In this lab, you will install additional hard drives—PATA, SATA, or both—in an existing system. You will<br />
access CMOS <strong>to</strong> verify that all of the drives have been recognized by the system. You will then set the<br />
system aside <strong>to</strong> be used in Lab Exercise 12.05, “Implementing Software RAID 0 with Disk Management,” in<br />
Chapter 12.<br />
At the end of this lab, you’ll be able <strong>to</strong><br />
• Install multiple hard drives in computer systems<br />
• Verify multiple drives in CMOS<br />
Lab Materials <strong>and</strong> Setup<br />
The materials you need for this lab are<br />
• A working PC with PATA or SATA interfaces <strong>and</strong> Microsoft Windows 2000 Professional,<br />
Windows XP Professional, or Windows Vista installed<br />
• At least two additional, system-compatible hard drives—PATA or SATA as appropriate<br />
Getting Down <strong>to</strong> Business<br />
Even though you haven’t been reminded during the last few exercises, you know that you should always<br />
take the proper anti-static precautions when opening the system case <strong>and</strong> working with the delicate<br />
components inside. Take those precautions now, <strong>and</strong> get ready <strong>to</strong> install a few extra hard drives in<strong>to</strong> your<br />
system. In this exercise, you’ll make sure these drives are recognized by the system; in the next chapter’s<br />
labs, you’ll configure them.<br />
✔ Hint<br />
For many of the exercises in the next chapter, it is very important that you have a working<br />
system with either Windows 2000 Professional, Windows XP Professional, or Windows Vista<br />
installed. Obviously, you will need <strong>to</strong> keep the system partition <strong>and</strong> boot partition intact<br />
(usually these are the same partition, <strong>and</strong> are the first partition on the first hard drive of<br />
the system) with the operating system running.<br />
Even if you have available space on the first hard drive, it is much cleaner if you can install at<br />
least two additional hard drives. That way, you can partition, format, <strong>and</strong> convert <strong>to</strong> dynamic<br />
disks <strong>to</strong> your heart’s content, without the worry of losing data (or the operating system).
220<br />
Chapter 11: Hard Drive Technologies<br />
Follow these steps <strong>to</strong> install an additional PATA drive.<br />
Step 1 Determine on which controller, <strong>and</strong> in which order, you will be installing the drives.<br />
Step 2 Set the jumpers properly for both the master <strong>and</strong> slave drives. (Usually, the boot device is the<br />
master drive on the primary controller, whereas the optical drive is the master drive on the secondary<br />
controller, so the new drive is likely <strong>to</strong> be a slave <strong>to</strong> one of those drives.)<br />
Step 3 Physically install the second drive, connecting the power <strong>and</strong> data cables properly.<br />
Follow these steps <strong>to</strong> install additional SATA drives.<br />
Step 1 Determine which controller you will use for the first additional drive <strong>and</strong> connect the SATA<br />
data cable <strong>to</strong> the controller on the motherboard.<br />
Step 2 Physically install the first additional drive <strong>and</strong> connect the SATA power <strong>and</strong> data cables <strong>to</strong> the<br />
new drive.<br />
Step 3 Determine which controller you will use for the second additional drive <strong>and</strong> connect the SATA<br />
data cable <strong>to</strong> the controller on the motherboard.<br />
Step 4 Physically install the second additional drive <strong>and</strong> connect the SATA power <strong>and</strong> data cables <strong>to</strong><br />
the new drive.<br />
Follow these steps <strong>to</strong> verify the drives in CMOS.<br />
Step 1 After installing all of the hard drives, plug the power back in <strong>and</strong> boot the machine.<br />
Step 2 Press the appropriate key(s) <strong>to</strong> enter CMOS setup, <strong>and</strong> navigate <strong>to</strong> the configuration screen for<br />
installed devices.<br />
Step 3 Perform au<strong>to</strong>detection if required, <strong>and</strong> confirm that all of the installed devices are present. If<br />
any of the devices are missing (<strong>and</strong> you remembered <strong>to</strong> reboot the machine if your system requires it),<br />
power the machine down, disconnect the power, <strong>and</strong> double-check all of the cables <strong>and</strong> drive settings.<br />
Lab Analysis Test<br />
1. Matthew has decided <strong>to</strong> use the RAID integrated in<strong>to</strong> the SATA controller on his new system. He<br />
uses the system for high-end video editing, <strong>and</strong> would like <strong>to</strong> improve the performance of the system<br />
for this task. What implementation of RAID would you recommend <strong>to</strong> improve performance?<br />
2. In what situation(s) might it be appropriate <strong>to</strong> disable the motherboard’s hard drive controllers?<br />
3. Brock, a new tech in your firm, informs you that the PC he’s working on can’t au<strong>to</strong>detect a hard<br />
drive he installed. He thinks the motherboard is broken. What’s the more likely problem here?
Key Term Quiz 221<br />
4. The second SATA hard drive on your company’s server has just died. You have a replacement drive,<br />
but it’s critical that the server remain up <strong>and</strong> functioning. What, if anything, can you do <strong>to</strong> resolve<br />
this problem <strong>and</strong> get the second drive replaced?<br />
5. Sean would like <strong>to</strong> install four additional hard drives in his system. His motherboard has two IDE<br />
controllers <strong>and</strong> two SATA controllers. There is one SATA drive installed, <strong>and</strong> the CD/DVD-RW drive<br />
is an IDE device. How would you configure Sean’s system?<br />
Key Term Quiz<br />
Use the following terms <strong>to</strong> complete the following sentences. Not all terms will be used.<br />
au<strong>to</strong>detect<br />
cable select<br />
CHS<br />
master<br />
PATA<br />
platters<br />
RAID<br />
SATA<br />
Slave<br />
SSD<br />
1. A(n) _________ uses memory chips <strong>to</strong> s<strong>to</strong>re data <strong>and</strong> has none of the moving parts of traditional<br />
hard drives.<br />
2. The data in a traditional hard disk drive is actually s<strong>to</strong>red magnetically on disks called ____________.<br />
3. One type of IDE drive transfers data in a parallel fashion. The other type of IDE drive transfers data<br />
in a serial fashion. These two types are known as ___________ <strong>and</strong> ___________, respectively.<br />
4. To secure data in servers <strong>and</strong> high-end PCs, use a(n) _________ controller.<br />
5. A great way <strong>to</strong> determine whether a new drive is installed <strong>and</strong> configured correctly is <strong>to</strong> run<br />
__________________.
This page intentionally left blank
Chapter 12<br />
Implementing Hard Drives<br />
Lab Exercises<br />
12.01 Creating <strong>and</strong> Formatting Partitions with the Windows 2000/<br />
XP <strong>and</strong> Vista/7 Installation Media<br />
12.02 Creating <strong>and</strong> Formatting Partitions with Gnome Partition<br />
Edi<strong>to</strong>r (GParted)<br />
12.03 Using Windows Tools <strong>to</strong> Create <strong>and</strong> Format Partitions<br />
12.04 Converting Basic Disks <strong>to</strong> Dynamic Disks with Disk Management<br />
12.05 Implementing Software RAID 0 with Disk Management<br />
12.06 Maintaining <strong>and</strong> Troubleshooting Hard Drives<br />
Lab Analysis Test<br />
Key Term Quiz
224<br />
Chapter 12: Implementing Hard Drives<br />
Once you’ve installed a new drive on a PC <strong>and</strong> it has been recognized<br />
by the system, you have two more steps <strong>to</strong> complete before you can start<br />
s<strong>to</strong>ring data: partitioning <strong>and</strong> formatting.<br />
✔ Hint<br />
The tasks of partitioning <strong>and</strong> formatting have really become au<strong>to</strong>mated in<strong>to</strong> the installation of<br />
the operating system (<strong>and</strong> the <strong>to</strong>ols included in the operating system). Many of the steps are<br />
now completed in sequence, blurring the line between partitioning <strong>and</strong> formatting. Make sure<br />
you’re clear on the distinction between partitioning <strong>and</strong> formatting, because you must do them<br />
in the proper order. Partitioning the disk simply means defining physical sections that are used<br />
<strong>to</strong> s<strong>to</strong>re data. Formatting the disk means configuring the partition with a file system.<br />
In the early days of DOS, Windows 3.x, <strong>and</strong> Windows 9x, your hard drive had <strong>to</strong> be partitioned <strong>and</strong><br />
formatted before you could run the installation setup routine. Windows now incorporates these diskpreparation<br />
steps in<strong>to</strong> the installation routine itself. However, it’s still important for you <strong>to</strong> be able <strong>to</strong><br />
perform these tasks from scratch as part of your basic PC tech reper<strong>to</strong>ire.<br />
You have a number of <strong>to</strong>ols at your disposal for performing partitioning <strong>and</strong> formatting tasks. If<br />
you are working with a fresh hard drive, you need <strong>to</strong> get <strong>to</strong> these <strong>to</strong>ols without necessarily having an<br />
operating system installed (this may be the first disk in the system, <strong>and</strong> you are preparing it for the<br />
OS installation). The first of these <strong>to</strong>ols is the Windows installation media. Also, a number of thirdparty<br />
utilities are available for partitioning <strong>and</strong> formatting, such as Avanquest’s Partition Comm<strong>and</strong>er,<br />
Easeus Partition Master, <strong>and</strong> the open source Linux <strong>to</strong>ol Gnome Partition Edi<strong>to</strong>r, affectionately known<br />
as GParted. These specific <strong>to</strong>ols are beyond the scope of the <strong>CompTIA</strong> <strong>A+</strong> exams; however, a good tech<br />
should develop skills in the use of these <strong>to</strong>ols. The second <strong>to</strong>ol you’ll explore in this chapter is a live CD<br />
of GParted.<br />
Once you have an operating system up <strong>and</strong> running, you should have some type of partitioning <strong>and</strong><br />
formatting <strong>to</strong>ol that you can run from the GUI. Windows uses a <strong>to</strong>ol known as the Disk Management<br />
utility. Disk Management enables you <strong>to</strong> create, modify, <strong>and</strong> format partitions. You can also format<br />
partitions from within My Computer/Computer on the Windows desk<strong>to</strong>p.<br />
After looking at how <strong>to</strong> create <strong>and</strong> format partitions using the Windows installation media <strong>and</strong><br />
the live CD of GParted, you’ll start up Windows <strong>to</strong> look at how <strong>to</strong> accomplish these tasks using the<br />
built-in <strong>to</strong>ols. Next, you’ll use the Disk Management utility <strong>to</strong> convert basic disks <strong>to</strong> dynamic disks <strong>and</strong><br />
implement a RAID 0 stripe set. Then you’ll look at the procedures for performing regular hard drive<br />
maintenance <strong>and</strong> troubleshooting tasks.
✔ Hint<br />
S<br />
Lab Exercise 12.01: Creating <strong>and</strong> Formatting Partitions with Windows 2000/XP <strong>and</strong> Vista/7 225<br />
The following exercises walk you through the basic management of hard drive s<strong>to</strong>rage available<br />
on your system. If you have only one drive installed, you will need <strong>to</strong> install the operating<br />
system after the first few exercises <strong>to</strong> perform the later exercises. In Lab Exercise 11.07, you<br />
installed two additional hard drives in<strong>to</strong> a machine with Windows installed. I recommend<br />
that you use this machine for all of the implementation labs (being careful not <strong>to</strong> partition<br />
or format the first drive, which should contain the operating system). Not only will this<br />
enable you <strong>to</strong> practice creating <strong>and</strong> deleting partitions <strong>and</strong> formatting <strong>and</strong> reformatting<br />
those partitions, it will also enable you <strong>to</strong> verify the partitions <strong>and</strong> file systems with the Disk<br />
Management <strong>to</strong>ol in Windows.<br />
30 minutes<br />
Lab Exercise 12.01: Creating <strong>and</strong> Formatting<br />
Partitions with the Windows 2000/XP <strong>and</strong> Vista/7<br />
Installation Media<br />
As you’ll recall from the labs in Chapter 11, you have just worked with a number of donated machines,<br />
physically installing <strong>and</strong> configuring multiple hard drive technologies, primarily PATA <strong>and</strong> SATA hard<br />
drives. Once these drives have been recognized in CMOS, you are only halfway <strong>to</strong> your goal of using the<br />
drives for data s<strong>to</strong>rage. You must now partition each drive in<strong>to</strong> usable space (even if only one partition<br />
uses all of the available drive space) <strong>and</strong> then format each partition with a file system.<br />
In this lab, you will use the Windows installation media <strong>to</strong> partition <strong>and</strong> format hard drives in your<br />
system. You will be left with blank partitions, one of which needs an operating system. In the labs for<br />
Chapter 14, you will complete the process of installing the operating system.<br />
✔ Cross-Reference<br />
For details about partitioning <strong>and</strong> formatting drives with the Windows installation disc, refer<br />
<strong>to</strong> the “Partitioning <strong>and</strong> Formatting with the Windows XP Installation CD” <strong>and</strong> “Partitioning<br />
<strong>and</strong> Formatting with the Windows Vista Installation DVD” sections in Chapter 12 of Mike Meyers’<br />
<strong>CompTIA</strong> <strong>A+</strong> <strong>Guide</strong> <strong>to</strong> <strong>Managing</strong> <strong>and</strong> Troubleshooting PCs.
226<br />
Chapter 12: Implementing Hard Drives<br />
Learning Objectives<br />
In this exercise, you’ll use the Windows installation media <strong>to</strong> partition a hard drive <strong>and</strong> format the<br />
partition for use.<br />
At the end of this lab, you’ll be able <strong>to</strong><br />
• Set up a primary partition on a hard drive<br />
• Format the partition with the NTFS file system<br />
Lab Materials <strong>and</strong> Setup<br />
The materials you need for this lab are<br />
• The PC from Lab Exercise 11.07 with a primary hard drive that holds your Windows OS, <strong>and</strong><br />
the two blank hard drives that you can partition <strong>and</strong> format <strong>to</strong> your heart’s content<br />
• Optional: A system with one hard drive that you can safely erase<br />
• The Windows 2000/XP or Vista/7 installation media<br />
✖ Warning<br />
Partitioning <strong>and</strong> formatting a hard drive destroys any data on it! Practice this lab using only<br />
drives that don’t s<strong>to</strong>re any data you need.<br />
Getting Down <strong>to</strong> Business<br />
In this exercise, you’ll start the system by booting from the Windows installation media (you will have <strong>to</strong><br />
configure your system CMOS <strong>to</strong> boot from the optical drive or, if available, a USB device). You’ll partition<br />
a portion of one of the hard drives <strong>and</strong> format it with the NTFS file system, as if you’re preparing <strong>to</strong> install<br />
the operating system.<br />
The instructions for Windows 2000/XP are first, followed immediately by the instructions for Windows<br />
Vista/7.<br />
Step 1 Enter the CMOS setup program <strong>and</strong> configure the boot order, selecting the CD-ROM drive as the<br />
first boot device. Also make sure that the setting called “Boot Other Device” (or something similar) is<br />
enabled; otherwise, your system may not recognize the CD-ROM drive as a bootable drive.<br />
Step 2 Place the Windows installation CD in the optical drive tray <strong>and</strong> boot the machine. Windows<br />
Setup copies a number of files <strong>and</strong> then presents you with the screen shown in Figure 12-1. Press ENTER<br />
<strong>to</strong> set up Windows now.<br />
Step 3 Press F8 <strong>to</strong> accept the license agreement <strong>and</strong> enter the main partitioning screen.
✔ Hint<br />
Lab Exercise 12.01: Creating <strong>and</strong> Formatting Partitions with Windows 2000/XP <strong>and</strong> Vista/7 227<br />
Figure 12-1 The first Windows XP Setup screen<br />
If you are using the machine configured in Lab Exercise 11.07, Windows XP has been installed<br />
on one of the drives in the system. Setup asks if you would like <strong>to</strong> repair this installation,<br />
<strong>and</strong> advises you <strong>to</strong> press ESC if you want <strong>to</strong> install a fresh copy. Press ESC <strong>to</strong> progress <strong>to</strong> the next<br />
step—partitioning the drive.<br />
The screen displays the installed drives <strong>and</strong> any partitions <strong>and</strong>/or file systems that have been<br />
configured on the drives prior <strong>to</strong> this session (see Figure 12-2).<br />
Step 4 If any partitions exist on the drives you have installed <strong>to</strong> practice this lab (<strong>and</strong> the data on<br />
these drives is expendable), delete them at this time.<br />
To delete a partition, simply select the partition, press D <strong>to</strong> delete, <strong>and</strong> then press L <strong>to</strong> commit the<br />
delete process. The partition will be returned <strong>to</strong> unpartitioned space.<br />
Step 5 To create a partition, follow these steps:<br />
a. Press C.<br />
b. Select the size of the partition you want <strong>to</strong> create (10 GB is a good size for a system partition or<br />
a boot partition, but you should try multiple sizes).<br />
c. Press ENTER.<br />
d. The new partition should appear in the partitioning screen.<br />
Congratulations! You have created a partition.
228<br />
Chapter 12: Implementing Hard Drives<br />
Figure 12-2 Partitioning screen<br />
Step 6 Press ENTER <strong>to</strong> see a list of file system options, as shown in Figure 12-3. Choose a file system<br />
(NTFS is the default) <strong>and</strong> indicate whether you will perform an exhaustive formatting process or the<br />
“Quick” formatting process.<br />
Press ENTER. Windows formats the partition <strong>and</strong> proceeds with the operating system installation.<br />
You can shut down the PC once this step is completed.<br />
Figure 12-3 Format screen
Lab Exercise 12.01: Creating <strong>and</strong> Formatting Partitions with Windows 2000/XP <strong>and</strong> Vista/7 229<br />
Step 7 Reboot the machine <strong>and</strong> allow your Windows OS <strong>to</strong> boot. Then use the Disk Management <strong>to</strong>ol<br />
<strong>to</strong> verify the partition(s) you have created with the installation CD. Alternatively, you can verify the<br />
partitions you created <strong>and</strong> the file systems you configured when you use the GParted <strong>to</strong>ol in the next lab.<br />
Step 8 Practice deleting, creating, <strong>and</strong> formatting different combinations of partitions <strong>and</strong> file<br />
systems <strong>to</strong> become comfortable with the <strong>to</strong>ols used in this exercise. Have fun!<br />
Here are the same instructions, but for Windows Vista/7.<br />
Step 1 Enter the CMOS setup program <strong>and</strong> configure the boot order, selecting the optical drive (or,<br />
if necessary, a USB device) as the first boot device. Also make sure that the setting called “Boot Other<br />
Device” (or something similar) is enabled; otherwise, your system may not recognize the optical drive<br />
as a bootable drive.<br />
Step 2 Place the Windows installation media in the optical drive tray <strong>and</strong> boot the machine. Set your<br />
language <strong>and</strong> regional preferences on the first screen, <strong>and</strong> then click Next.<br />
Step 3 Click the large Install Now but<strong>to</strong>n on the next page. Setup will then ask for a product key, but<br />
you do not need <strong>to</strong> enter one right now. Click Next <strong>to</strong> move on.<br />
Step 4 Pick the edition of Vista/7 you wish <strong>to</strong> install. Your product key will only activate the edition<br />
that you purchased. Click Next <strong>to</strong> continue, <strong>and</strong> then agree <strong>to</strong> the license agreement on the next page.<br />
Step 5 Click the Cus<strong>to</strong>m install but<strong>to</strong>n on the following screen. The screen displays the installed<br />
drives <strong>and</strong> any partitions <strong>and</strong>/or file systems that have been configured on the drives prior <strong>to</strong> this<br />
session (see Figure 12-4).<br />
Step 6 If any partitions exist on the drives you have installed <strong>to</strong> practice this lab (<strong>and</strong> the data on<br />
these drives is expendable), delete them at this time.<br />
To delete a partition, simply select the partition, click Drive options (advanced), <strong>and</strong> then click<br />
Delete. The partition will be returned <strong>to</strong> unpartitioned space.<br />
Step 7 To create a partition, follow these steps:<br />
a. Click the Drive options (advanced) but<strong>to</strong>n.<br />
b. Click New.<br />
c. In the Size field, type 50000 <strong>and</strong> click Apply <strong>to</strong> end up with a 50-GB partition.<br />
Step 8 Click the Format but<strong>to</strong>n. The installer will au<strong>to</strong>matically set up an NTFS file system for the<br />
partition <strong>and</strong> proceed with the operating system installation.<br />
Step 9 Reboot the machine <strong>and</strong> allow your Windows OS <strong>to</strong> boot. Then use the Disk Management <strong>to</strong>ol<br />
<strong>to</strong> verify the partition(s) you have created with the installation disc. Alternatively, you can verify the<br />
partitions you created <strong>and</strong> the file systems you configured when you try using the GParted <strong>to</strong>ol in the<br />
next lab.<br />
Step 10 Practice deleting, creating, <strong>and</strong> formatting different combinations of partitions <strong>and</strong> file<br />
systems <strong>to</strong> become comfortable with the <strong>to</strong>ols used in this exercise. Enjoy!
230<br />
Chapter 12: Implementing Hard Drives<br />
S<br />
Figure 12-4 Where do you want <strong>to</strong> install Windows?<br />
30 minutes<br />
Lab Exercise 12.02: Creating <strong>and</strong> Formatting<br />
Partitions with Gnome Partition Edi<strong>to</strong>r (GParted)<br />
As a competent tech, you want <strong>to</strong> keep up with the newest methods for accomplishing old tasks. Using<br />
the donated computers as an example, you might want <strong>to</strong> partition <strong>and</strong> format all of the machines<br />
before installing an operating system <strong>and</strong> deploying the machines <strong>to</strong> users. To accomplish this task,<br />
it might be easier <strong>to</strong> use a st<strong>and</strong>alone partitioning/formatting <strong>to</strong>ol such as the open source Gnome<br />
Partition Edi<strong>to</strong>r (GParted). Gnome is one of the many versions of the Linux operating system. GParted<br />
uses a basic, bootable version of Gnome with disk management <strong>to</strong>ols built in. This method is somewhat<br />
beyond the scope of the <strong>CompTIA</strong> <strong>A+</strong> exams, but the skills <strong>and</strong> techniques you will practice in this lab<br />
are valuable <strong>to</strong> a real-world tech, <strong>and</strong> can help you gain a deeper underst<strong>and</strong>ing of partitioning <strong>and</strong><br />
formatting hard drives.
✔ Tech Tip<br />
Lab Exercise 12.02: Creating <strong>and</strong> Formatting Partitions with Gnome Partition Edi<strong>to</strong>r (GParted) 231<br />
Many techs, <strong>and</strong> specifically techs employed by the IT departments of small <strong>to</strong> large businesses,<br />
often use one of the popular drive-imaging <strong>to</strong>ols such as Symantec’s Nor<strong>to</strong>n Ghost. Drive<br />
imaging is used <strong>to</strong> roll out the operating system <strong>and</strong> applications on multiple machines<br />
expediently. This method creates the partition, <strong>and</strong> copies the OS, applications, <strong>and</strong> user<br />
profiles on<strong>to</strong> the file system that was used <strong>to</strong> make the image, all in one step. This method<br />
is also beyond the scope of the <strong>CompTIA</strong> <strong>A+</strong> exams, but you should explore drive imaging for<br />
completeness.<br />
In this exercise, you will use the live CD of GParted <strong>to</strong> partition <strong>and</strong> format the two additional hard<br />
drives installed in your lab system. If you are working in a classroom setting, the instruc<strong>to</strong>r should<br />
be able <strong>to</strong> provide copies of the GParted live CD <strong>to</strong> you for this exercise. Alternatively, you could jump<br />
ahead <strong>to</strong> Lab Exercise 13.05, where you will create a live CD by burning a CD with an ISO image.<br />
✔ Cross-Reference<br />
For additional details about the GParted live CD, refer <strong>to</strong> the “Third-Party Partition Tools”<br />
section in Chapter 12 of Mike Meyers’ <strong>CompTIA</strong> <strong>A+</strong> <strong>Guide</strong> <strong>to</strong> <strong>Managing</strong> <strong>and</strong> Troubleshooting PCs.<br />
Learning Objectives<br />
In this exercise, you’ll use the GParted live CD <strong>to</strong> partition a hard drive <strong>and</strong> format the partition for use.<br />
At the end of this lab, you’ll be able <strong>to</strong><br />
• Set up primary <strong>and</strong> extended partitions on hard drives<br />
• Format the partitions with various file systems<br />
Lab Materials <strong>and</strong> Setup<br />
The materials you need for this lab are<br />
• The PC from Lab Exercise 11.07 with a primary hard drive that holds your Windows OS, <strong>and</strong> the<br />
two blank hard drives that you can partition <strong>and</strong> format <strong>to</strong> your heart’s content<br />
• Optional: A system with one hard drive that you can safely erase<br />
• A GParted live CD<br />
✖ Warning<br />
Partitioning <strong>and</strong> formatting a hard drive destroys any data on the drive! Practice this lab only<br />
on drives that don’t s<strong>to</strong>re any data you need.
232<br />
Chapter 12: Implementing Hard Drives<br />
Getting Down <strong>to</strong> Business<br />
In this exercise, you’ll start the system by booting from the GParted live CD. (You will have <strong>to</strong> configure<br />
your system CMOS <strong>to</strong> boot from the CD.) You’ll then partition a portion of one of the hard drives <strong>and</strong><br />
format it with the file system of your choice.<br />
Step 1 Enter the CMOS setup program <strong>and</strong> configure the boot order, selecting the CD-ROM drive as the<br />
first boot device. Also make sure that the setting called “Boot Other Device” (or something similar) is<br />
enabled; otherwise, your system may not recognize the CD-ROM drive as a bootable drive.<br />
Step 2 Place the GParted live CD in the optical drive tray <strong>and</strong> boot the machine. GParted displays an<br />
introduction screen, as shown in Figure 12-5. Press ENTER <strong>to</strong> boot; Gnome Linux should begin <strong>to</strong> load. As<br />
the system loads, you will be queried a number of times for settings related <strong>to</strong> boot options, language,<br />
keyboard, <strong>and</strong> screen depth <strong>and</strong> resolution. Unless <strong>to</strong>ld <strong>to</strong> do otherwise by your instruc<strong>to</strong>r, select the<br />
defaults for these settings by highlighting OK <strong>and</strong> pressing ENTER.<br />
GParted should finish booting <strong>and</strong> arrive at a screen displaying various menu items, icons, <strong>and</strong> the<br />
current drive focus with strange Linux names such as /dev/hda1, /dev/hda3, <strong>and</strong> so forth. Notice the<br />
item at the far right of the menu bar; here, you can click the drop-down arrow <strong>to</strong> select which physical<br />
drive the GParted screen is focused on (see Figure 12-6).<br />
Step 3 Now change the focus <strong>to</strong> the second or third drive installed on your system. This will probably<br />
be labeled /dev/hdb or /dev/hdc in the drop-down list of hard drives.<br />
Figure 12-5 The Gnome Partition Edi<strong>to</strong>r initial screen
✔ Hint<br />
Lab Exercise 12.02: Creating <strong>and</strong> Formatting Partitions with Gnome Partition Edi<strong>to</strong>r (GParted) 233<br />
Figure 12-6 Selecting a drive on the main GParted partitioning/formatting screen<br />
If you are using the machine that you configured in Lab Exercise 11.07, Windows has been<br />
installed on one of the drives in the system (most likely the first drive). When GParted first<br />
launches, the screen focus will be on this drive <strong>and</strong> the label will probably read /dev/hda1.<br />
Make sure that you use the menu drop-down list <strong>to</strong> select one of the drives that has been set up<br />
<strong>to</strong> be partitioned <strong>and</strong> formatted, or you’ll find yourself reinstalling Windows.<br />
The screen now focuses on the drive you’ve selected <strong>and</strong> shows any partitions <strong>and</strong>/or file systems<br />
that have been configured on that drive prior <strong>to</strong> this session. If any partitions are displayed, highlight<br />
the partition, right-click, <strong>and</strong> select Delete.<br />
Step 4 GParted requires that you commit any changes that you make <strong>to</strong> the partitions on the disk, so<br />
after deleting the partition, you must click the Apply but<strong>to</strong>n <strong>to</strong> apply the settings <strong>and</strong> actually delete<br />
the partition.<br />
When you click Apply, GParted applies the pending operations. You should now have a drive visible<br />
with all of the available space denoted as unallocated space.<br />
Step 5 Select the unallocated space, right-click, <strong>and</strong> select New. Then follow these steps:<br />
a. Enter the size of the partition in megabytes; either type a number or use the up <strong>and</strong> down<br />
arrows <strong>to</strong> select a size. For the purposes of practice, 4000 MB (4 GB) <strong>to</strong> 10,000 MB (10 GB) is<br />
a good size for the partition.<br />
b. Select Primary Partition or Extended Partition; primary is a good choice for the initial<br />
partition on the drive.<br />
c. Select the NTFS file system.
234<br />
Chapter 12: Implementing Hard Drives<br />
d. Click the Add but<strong>to</strong>n. The new partition with the formatted file system should appear on the<br />
screen.<br />
e. Click Apply <strong>to</strong> create the formatted partition. A message box will pop up, asking you <strong>to</strong> confirm<br />
that you want <strong>to</strong> apply the pending operations. Click Apply again, <strong>and</strong> then watch as the<br />
Applying pending operations dialog box appears, shows you the status of the operation, <strong>and</strong><br />
then disappears.<br />
f. Click Close.<br />
Congratulations! You should now have a drive with a formatted partition visible in the main screen<br />
(see Figure 12-7).<br />
Step 6 There is one last step, which depends on whether you plan <strong>to</strong> use this partition <strong>to</strong> boot the<br />
machine with an OS (active partition) <strong>and</strong> which file system you have selected.<br />
With the partition highlighted, right-click the partition <strong>and</strong> select Manage Flags. A small window<br />
appears in which you’ll see a number of flags that you can set (see Figure 12-8). Many of these apply <strong>to</strong><br />
operating systems other than Windows, but one of them must be set if you are <strong>to</strong> use the partition in<br />
Windows: boot. This flag must be set if the partition is <strong>to</strong> be the active partition in the system (this is<br />
usually the first partition on the first hard drive in the system).<br />
Set the appropriate flags for your partition <strong>and</strong> file system <strong>and</strong> close the Manage flags window.<br />
Notice that you will not have <strong>to</strong> apply changes, as the settings take effect immediately.<br />
Step 7 Reboot the machine <strong>and</strong> allow your Windows OS <strong>to</strong> boot. You can then use Disk Management<br />
<strong>to</strong> verify the partition(s) you have created with GParted.<br />
Step 8 Practice deleting, creating, <strong>and</strong> formatting different combinations of partitions <strong>and</strong> file<br />
systems <strong>to</strong> become comfortable with the GParted program.<br />
Figure 12-7 The GParted screen with a newly partitioned <strong>and</strong> formatted drive
S<br />
Figure 12-8 The Manage flags window in GParted<br />
30 minutes<br />
Lab Exercise 12.03: Using Windows Tools <strong>to</strong> Create <strong>and</strong> Format Partitions 235<br />
Lab Exercise 12.03: Using Windows Tools<br />
<strong>to</strong> Create <strong>and</strong> Format Partitions<br />
Once you have all of the donated machines’ drives configured, partitioned, <strong>and</strong> formatted, <strong>and</strong> you’ve<br />
installed Windows, working with hard drive s<strong>to</strong>rage becomes much more intuitive. Windows includes<br />
<strong>to</strong>ols that let you create, modify, <strong>and</strong> format partitions “on the fly” from within Windows. One of these<br />
utilities is called Disk Management.<br />
✔ Cross-Reference<br />
For details about creating <strong>and</strong> formatting partitions using Disk Management, refer <strong>to</strong> the<br />
“Disk Management” section in Chapter 12 of Mike Meyers’ <strong>CompTIA</strong> <strong>A+</strong> <strong>Guide</strong> <strong>to</strong> <strong>Managing</strong> <strong>and</strong><br />
Troubleshooting PCs.
236<br />
Chapter 12: Implementing Hard Drives<br />
This lab exercise assumes that you want <strong>to</strong> create a partition on the second or third hard<br />
drive installed on the Windows lab system <strong>and</strong> then format that partition with a file system. Disk<br />
Management will enable you <strong>to</strong> format the partition right away; however, you can also use another<br />
Windows utility that you should be intimately familiar with by now: My Computer/Computer. Follow<br />
the steps in this lab exercise <strong>to</strong> create <strong>and</strong> format a new partition.<br />
✔ Hint<br />
Each version of Windows can read from <strong>and</strong> write <strong>to</strong> the FAT16, FAT32, <strong>and</strong> NTFS file systems.<br />
However, only Windows 2000/XP can be installed <strong>to</strong> a FAT16 or FAT32 partition—Windows<br />
Vista/7 must be installed on an NTFS partition.<br />
Learning Objectives<br />
In this exercise, you’ll use the Disk Management program <strong>to</strong> partition a hard drive <strong>and</strong> format the<br />
partition with a file system.<br />
At the end of this lab, you’ll be able <strong>to</strong><br />
• Set up a primary, active partition on a hard drive<br />
• Set up an extended partition <strong>and</strong> logical drives in that partition<br />
• Format partitions with various file systems<br />
Lab Materials <strong>and</strong> Setup<br />
The materials you need for this lab are<br />
• The PC from Lab Exercise 11.07, with a primary hard drive that holds your Windows<br />
installation <strong>and</strong> the two blank hard drives that you can partition <strong>and</strong> format<br />
✖ Warning<br />
Partitioning a hard drive destroys any data on it! Practice this lab only on drives that don’t<br />
contain any data you need.<br />
Getting Down <strong>to</strong> Business<br />
The steps for partitioning drives <strong>and</strong> formatting partitions in each version of Windows are very similar.<br />
Step 1 Right-click the My Computer/Computer icon <strong>and</strong> select Manage <strong>to</strong> open a Computer<br />
Management window. Under the S<strong>to</strong>rage node, click Disk Management.
Lab Exercise 12.03: Using Windows Tools <strong>to</strong> Create <strong>and</strong> Format Partitions 237<br />
Step 2 As in prior lab exercises, if there are any existing partitions on the second or third drive,<br />
highlight the partitions <strong>and</strong> either right-click <strong>and</strong> delete the partitions or simply press DELETE.<br />
Step 3 Start the process of creating a partition by right-clicking an unpartitioned section of drive<br />
space <strong>and</strong>, in 2000/XP, selecting New Partition (see Figure 12-9). In Vista/7, select New Simple Volume.<br />
This will start the New Partition Wizard or the New Simple Volume Wizard, depending on the OS.<br />
Step 4 Click Next, <strong>and</strong>, in Windows 2000/XP, select Primary Partition (in Windows Vista/7, you<br />
will not have <strong>to</strong> select Primary Partition). At the next screen, enter the size of your new partition in<br />
megabytes.<br />
Step 5 You can now assign a drive letter or mount the partition <strong>to</strong> an empty folder. For now, go with<br />
the default drive letter assignment <strong>and</strong> click Next again.<br />
Step 6 The next screen offers you the option <strong>to</strong> format the new partition with a file system. Select a<br />
file system: FAT, FAT32, or NTFS. (Note that Windows will not allow Disk Management <strong>to</strong> create a FAT16<br />
partition larger than 4 GB or a FAT32 partition larger than 32 GB.) Then enter a volume label if you<br />
want <strong>and</strong> click OK. Figure 12-10 shows this selection screen in the Disk Management utility.<br />
Step 7 The utility warns you that formatting will erase all data on the drive. Click OK <strong>to</strong> begin<br />
formatting.<br />
Figure 12-9 Creating a new partition in Disk Management
238<br />
Chapter 12: Implementing Hard Drives<br />
Figure 12-10 Formatting a partition in Disk Management<br />
Step 8 You can also format partitions in My Computer/Computer, but generally speaking you’ll use this<br />
method only <strong>to</strong> format removable media such as floppy disks, Zip disks, USB thumb drives, <strong>and</strong> so on.<br />
Right-click a drive icon in My Computer/Computer <strong>and</strong> select Format <strong>to</strong> open the Formatting dialog<br />
box (see Figure 12-11). Now proceed as in Step 6.<br />
Step 9 Practice deleting, creating, <strong>and</strong> formatting different combinations of partitions <strong>and</strong> file<br />
systems <strong>to</strong> become comfortable with the Disk Management utility.<br />
Figure 12-11 Formatting a partition<br />
in My Computer
S<br />
Lab Exercise 12.04: Converting Basic Disks <strong>to</strong> Dynamic Disks with Disk Management 239<br />
As you’ve no doubt noticed, I keep warning you <strong>to</strong> protect your data because you’ll lose it when<br />
you create or format a partition. While the partitioning <strong>and</strong> formatting utilities you’ve practiced<br />
with thus far are destructive <strong>to</strong> data, it is possible <strong>to</strong> resize a partition without losing data;<br />
programs such as GParted (http://gparted.sourceforge.net) can do this.<br />
There’s also a way <strong>to</strong> convert earlier file systems <strong>to</strong> NTFS without the loss of data. Windows has<br />
a built-in comm<strong>and</strong> called CONVERT that you can use <strong>to</strong> change a partition from FAT32 <strong>to</strong> NTFS.<br />
You will perform this conversion in the lab exercises for Chapter 15.<br />
30 minutes<br />
Lab Exercise 12.04: Converting Basic Disks<br />
<strong>to</strong> Dynamic Disks with Disk Management<br />
In Lab Exercise 11.07, you configured two additional hard drives in a system <strong>to</strong> facilitate a software<br />
implementation of RAID. Windows 2000, Windows XP Professional, Windows Vista Business/Ultimate,<br />
<strong>and</strong> Windows 7 Professional/Ultimate require that a disk be converted <strong>to</strong> a dynamic disk <strong>to</strong> allow the<br />
implementation of RAID. In this lab, you will prepare the two additional drives <strong>to</strong> be used in the next<br />
lab exercise by using Disk Management <strong>to</strong> perform the simple, nondestructive conversion from basic<br />
disks <strong>to</strong> dynamic disks.<br />
✔ Cross-Reference<br />
To learn more about dynamic disks, refer <strong>to</strong> the “Dynamic Disks” section in Chapter 12 of<br />
Mike Meyers’ <strong>CompTIA</strong> <strong>A+</strong> <strong>Guide</strong> <strong>to</strong> <strong>Managing</strong> <strong>and</strong> Troubleshooting PCs.<br />
Learning Objectives<br />
In this exercise, you’ll use the Disk Management utility <strong>to</strong> convert basic disks <strong>to</strong> dynamic disks.<br />
At the end of this lab, you’ll be able <strong>to</strong><br />
• Convert basic disks <strong>to</strong> dynamic disks
240<br />
Chapter 12: Implementing Hard Drives<br />
Lab Materials <strong>and</strong> Setup<br />
The materials you need for this lab are<br />
• The PC from Lab Exercise 11.07 with a primary hard drive that holds your Windows installation<br />
(converting <strong>to</strong> dynamic disks requires Windows 2000, Windows XP Professional, Windows Vista<br />
Business/Ultimate, or Windows 7 Professional/Ultimate) <strong>and</strong> the two blank hard drives that<br />
you will convert <strong>to</strong> dynamic disks<br />
Getting Down <strong>to</strong> Business<br />
The steps <strong>to</strong> convert a basic disk <strong>to</strong> a dynamic disk are really quite simple.<br />
Step 1 Open the Disk Management utility as in the previous exercise.<br />
Step 2 Select the first drive <strong>to</strong> be converted. Position the mouse pointer over the left-h<strong>and</strong> drive icon,<br />
right-click, <strong>and</strong> select Convert <strong>to</strong> Dynamic Disk (see Figure 12-12).<br />
Step 3 Follow the wizard’s instructions <strong>to</strong> complete the dynamic disk conversion. Reboot the PC (if<br />
necessary) <strong>and</strong> then open Disk Management again. The disk should now be labeled as a dynamic disk<br />
instead of a basic disk (see Figure 12-13).<br />
Step 4 Repeat Steps 2 <strong>and</strong> 3 on the third drive in the system (you will need two dynamic disks <strong>to</strong><br />
implement a RAID 0 stripe set), <strong>and</strong> then proceed <strong>to</strong> Lab Exercise 12.05.<br />
Figure 12-12 Selecting Convert <strong>to</strong> Dynamic Disk in the Disk Management utility
S<br />
30 minutes<br />
Lab Exercise 12.05: Implementing Software RAID 0 with Disk Management 241<br />
Figure 12-13 Disk Management showing basic <strong>and</strong> dynamic s<strong>to</strong>rage<br />
Lab Exercise 12.05: Implementing Software<br />
RAID 0 with Disk Management<br />
It’s finally time <strong>to</strong> flex your RAID muscles in preparation <strong>to</strong> deploy the two server machines—<br />
remember, these are the systems with dual CPUs <strong>and</strong> SCSI controllers. Windows 2000, Windows XP<br />
Professional, Windows Vista Business/Ultimate, <strong>and</strong> Windows 7 Professional/Ultimate allow you <strong>to</strong><br />
configure software RAID implementations using Disk Management <strong>and</strong> multiple hard drives. Windows<br />
XP Professional offers only RAID 0, a stripe set, which offers improved disk access time but no fault<br />
<strong>to</strong>lerance. At the end of this lab, you will have configured a stripe set using two disks.<br />
✔ Cross-Reference<br />
Additional information on RAID 0, 1, <strong>and</strong> 5 may be found in the “Dynamic Disks” section in<br />
Chapter 12 of Mike Meyers’ <strong>CompTIA</strong> <strong>A+</strong> <strong>Guide</strong> <strong>to</strong> <strong>Managing</strong> <strong>and</strong> Troubleshooting PCs.<br />
This lab exercise guides you through the creation of a RAID 0 stripe set using free, unpartitioned<br />
space on the second <strong>and</strong> third hard drives installed on the Windows lab system. These are the same<br />
disks that you converted from basic disks <strong>to</strong> dynamic disks in the prior exercise. Disk Management<br />
allows you <strong>to</strong> configure simple volumes, spanned volumes, <strong>and</strong> striped volumes on dynamic disks.
242<br />
Chapter 12: Implementing Hard Drives<br />
✔ Hint<br />
Microsoft’s dynamic s<strong>to</strong>rage provides five types of volumes: simple volumes, spanned volumes,<br />
striped volumes, mirrored volumes, <strong>and</strong> RAID 5 volumes. The first three—simple, spanned,<br />
striped—are the only volumes currently available in Disk Management on Windows 2000,<br />
Windows XP Professional, <strong>and</strong> Windows Vista Business/Ultimate.<br />
• Simple volumes on dynamic disks are equivalent <strong>to</strong> primary partitions on basic disks.<br />
Simple volumes use a contiguous area of a single drive <strong>and</strong> are represented by one<br />
drive letter or mount point.<br />
• Spanned volumes enable you <strong>to</strong> extend the size of a simple volume <strong>to</strong> include any<br />
unallocated space (contiguous or noncontiguous) on one or more dynamic disks.<br />
Spanned volumes are represented by one drive letter or mount point <strong>and</strong> fill the<br />
volume sequentially.<br />
• Striped volumes use two or more dynamic disks, <strong>and</strong> spread data across all of them.<br />
Striped volumes are represented by one drive letter or mount point <strong>and</strong> will speed up<br />
disk access times due <strong>to</strong> concurrent disk write <strong>and</strong> read operations. The more disks in<br />
the stripe set, the faster the throughput.<br />
Learning Objectives<br />
In this exercise, you’ll use the Disk Management program <strong>to</strong> configure a RAID 0 striped volume.<br />
At the end of this lab, you’ll be able <strong>to</strong><br />
• Create <strong>and</strong> configure a RAID 0 striped volume<br />
Lab Materials <strong>and</strong> Setup<br />
The materials you need for this lab are<br />
• The PC from Lab Exercise 11.07 with a primary hard drive that holds your Windows installation<br />
(Windows 2000, Windows XP Professional, Windows Vista Business/Ultimate, or Windows 7<br />
Professional/Ultimate) <strong>and</strong> the two blank hard drives that have been converted <strong>to</strong> dynamic disks<br />
✖ Warning<br />
Partitioning a hard drive destroys any data on the drive! Practice this lab only on drives that<br />
don’t contain any data you need.
Getting Down <strong>to</strong> Business<br />
Lab Exercise 12.05: Implementing Software RAID 0 with Disk Management 243<br />
You’re in the home stretch now! Once you’ve worked with the Disk Management <strong>to</strong>ol <strong>and</strong> converted<br />
basic disks <strong>to</strong> dynamic disks, it’s just a matter of using the Disk Management New Volume Wizard,<br />
choosing the size allocated <strong>to</strong> the striped volume, <strong>and</strong> formatting the striped volume.<br />
Step 1 Launch the Disk Management utility <strong>and</strong> right-click the unallocated space on the first disk of<br />
the planned striped volume. Select New Volume <strong>and</strong> then select Striped (see Figure 12-14).<br />
Step 2 The wizard asks you <strong>to</strong> select at least one additional dynamic disk for the striped volume. You<br />
will then select the size of the volume you want <strong>to</strong> create <strong>and</strong> decide what file system <strong>to</strong> use <strong>to</strong> format<br />
the striped volume.<br />
Are there any restrictions on the size of the volume? _________________<br />
Step 3 Disk Management now allocates the space on the drives <strong>and</strong> formats them with the file system<br />
you’ve selected. You should now have a healthy, formatted, striped volume.<br />
Step 4 Practice deleting <strong>and</strong> creating various sizes of striped volumes using various file systems. Can<br />
you format a striped volume with FAT? Why or why not?<br />
Figure 12-14 The Select Volume Type screen from the New<br />
Volume Wizard
244<br />
Chapter 12: Implementing Hard Drives<br />
S<br />
60 minutes<br />
Lab Exercise 12.06: Maintaining <strong>and</strong><br />
Troubleshooting Hard Drives<br />
Of all the devices installed in a PC, hard drives tend <strong>to</strong> need the most attention. Maintaining <strong>and</strong><br />
troubleshooting hard drives is one of the most common tasks you’ll undertake as a PC tech, but also one<br />
of the most important.<br />
After all, the loss of other components such as video cards or NICs is inconvenient, but hardly<br />
disastrous. The loss of a hard drive, on the other h<strong>and</strong>, means the loss of data. This data might be as<br />
trivial as your favorite bookmarked Web pages or a saved Half-Life 2 game. But it could be as important<br />
as your business records, family pho<strong>to</strong>s, or the 1200-page novel that you’ve spent the last two years<br />
writing! Unless you want <strong>to</strong> spend valuable time <strong>and</strong> money trying <strong>to</strong> retrieve data from a damaged or<br />
corrupted hard drive, you should familiarize yourself with the built-in Windows drive maintenance<br />
<strong>to</strong>ols. These <strong>to</strong>ols include<br />
• Error-checking This GUI <strong>to</strong>ol enables you <strong>to</strong> examine the physical structure of the drive <strong>and</strong><br />
retrieve data from bad clusters. Comm<strong>and</strong>-line utilities that perform the same duties are called<br />
CHKDSK <strong>and</strong> ScanDisk.<br />
• Disk Defragmenter This <strong>to</strong>ol reorganizes disorganized file structures in<strong>to</strong> contiguous clusters.<br />
• Disk Cleanup This <strong>to</strong>ol reclaims wasted space on the hard drive by deleting unneeded files<br />
<strong>and</strong> compressing files that are rarely accessed.<br />
Learning Objectives<br />
At the end of this lab, you’ll be able <strong>to</strong><br />
• Use error-checking <strong>to</strong> scan for <strong>and</strong> fix physical errors on the hard drive<br />
• Use the Disk Defragmenter utility <strong>to</strong> reorganize the hard drive’s file structure<br />
• Use the Disk Cleanup utility <strong>to</strong> reclaim wasted disk space<br />
Lab Materials <strong>and</strong> Setup<br />
The materials you need for this lab are<br />
• A fully functioning Windows PC<br />
Getting Down <strong>to</strong> Business<br />
Performing regular maintenance on your hard drives can keep them running more smoothly <strong>and</strong><br />
efficiently. If you’re getting obvious disk-related errors (such as error messages indicating that your disk
Lab Exercise 12.06: Maintaining <strong>and</strong> Troubleshooting Hard Drives 245<br />
has bad clusters or cannot be read), or if files are missing or corrupt, a tune-up is in order. Another sign<br />
that your drive needs maintenance is excessive disk activity, or disk “thrashing.” It’s also a good idea <strong>to</strong><br />
do some maintenance after a serious system crash or virus infection by scanning your drive for damage<br />
or fragmentation.<br />
✔ Tech Tip<br />
In a computer system, the hard drive wins the prize as the most critical s<strong>to</strong>rage device <strong>and</strong><br />
for having the most moving parts of any of the components. For this reason, it is extremely<br />
important that you not only perform routine preventive maintenance (error checking,<br />
defragmentation, <strong>and</strong> disk cleanup), but also regularly back up critical data.<br />
You will work with some backup techniques <strong>and</strong> <strong>to</strong>ols in the lab exercises for Chapters 17 <strong>and</strong> 26.<br />
Step 1 To scan a hard drive for physical problems, open My Computer/Computer <strong>and</strong> right-click the<br />
drive’s icon. Select Properties, <strong>and</strong> then select the Tools tab, shown in Figure 12-15. Click Check Now <strong>to</strong><br />
start the error-checking utility.<br />
In the Check Disk dialog box, you can opt <strong>to</strong> fix file system errors au<strong>to</strong>matically, scan for <strong>and</strong><br />
attempt <strong>to</strong> recover bad sec<strong>to</strong>rs, or both. When you’ve made your selections, click Start.<br />
Figure 12-15 Disk Properties Tools tab
246<br />
Chapter 12: Implementing Hard Drives<br />
✔ Hint<br />
The error-checking utility must have exclusive access <strong>to</strong> the drive <strong>to</strong> finish scanning it. If you<br />
have services or applications running in the background, the utility will halt. In some cases, the<br />
utility will schedule itself <strong>to</strong> run the next time you restart your PC.<br />
The error-checking utility has two comm<strong>and</strong>-line equivalents: CHKDSK (used on Windows 2000/<br />
XP <strong>and</strong> Vista/7) <strong>and</strong> ScanDisk (used on older Windows 9x systems). There’s no inherent advantage <strong>to</strong><br />
running these utilities as opposed <strong>to</strong> the GUI version, except that you can launch the utilities as part of<br />
a scripted batch file.<br />
Step 2 To launch the Disk Defragmenter, click Defragment Now. The Windows 2000/XP version of the<br />
Disk Defragmenter is shown in Figure 12-16.<br />
Disk Defragmenter offers you a choice: You can click Analyze <strong>to</strong> examine the disk <strong>to</strong> see if a<br />
defragmenting operation is needed, or simply click Defragment <strong>to</strong> start the process without first<br />
analyzing the drive.<br />
Step 3 Click the General tab, <strong>and</strong> then click Disk Cleanup. Disk Cleanup calculates the space you’ll be<br />
able <strong>to</strong> free up, <strong>and</strong> then displays the Disk Cleanup dialog box, shown in Figure 12-17.<br />
Figure 12-16 Disk Defragmenter
Figure 12-17 Disk Cleanup<br />
Lab Analysis Test 247<br />
Near the <strong>to</strong>p of the dialog box you can see how much disk space (maximum) you could free up using<br />
Disk Cleanup. But look carefully! Depending on which categories in the Files <strong>to</strong> delete list are checked,<br />
the actual amount of disk space you’ll gain could be much smaller than the estimate at the <strong>to</strong>p. As you<br />
select <strong>and</strong> deselect choices, watch this value change. Disk Cleanup can remove hibernation files, Recycle<br />
Bin files, <strong>and</strong> temporary Internet files, <strong>and</strong> can also compress old files.<br />
Lab Analysis Test<br />
1. Name at least two indica<strong>to</strong>rs that you should perform maintenance on your hard drive.<br />
2. What are the two comm<strong>and</strong>-line versions of the Windows error-checking utility?<br />
3. Am<strong>and</strong>a argues that a hard drive must be formatted before you can set up the partitions. Samantha<br />
says the drive must be partitioned first. Who is correct, <strong>and</strong> why?<br />
4. Kyle is running out of disk space on his hard drive on a Windows XP Professional system. He has<br />
installed <strong>and</strong> configured a third hard drive in the system <strong>to</strong> increase the <strong>to</strong>tal s<strong>to</strong>rage. He is planning<br />
on converting his current drive <strong>to</strong> dynamic s<strong>to</strong>rage <strong>and</strong> extending the s<strong>to</strong>rage space <strong>to</strong> the newly<br />
installed drive (also dynamic s<strong>to</strong>rage). Pablo argues that the conversion is destructive <strong>and</strong> that Kyle<br />
would not be able <strong>to</strong> extend the volume anyway. Is Kyle going <strong>to</strong> be able <strong>to</strong> make this work?<br />
5. Sean has created a RAID 0 stripe set using three drives on a Windows 2000 Professional system.<br />
After running the system for a few years, he arrived at work one day <strong>to</strong> find one of the three drives<br />
had failed. He thought that if only one drive failed, he would still be able <strong>to</strong> access his data. What<br />
facts about RAID did Sean misunderst<strong>and</strong>?
248<br />
Chapter 12: Implementing Hard Drives<br />
Key Term Quiz<br />
Use the following terms <strong>to</strong> complete the following sentences. Not all terms will be used.<br />
basic disk<br />
CHKDSK<br />
defragmentation<br />
Disk Cleanup<br />
Disk Management<br />
dynamic disk<br />
error-checking<br />
FDISK<br />
format<br />
GParted<br />
partition<br />
ScanDisk<br />
volumes<br />
Windows installation media<br />
1. To partition <strong>and</strong> format a hard drive when no operating system has been installed, you may use<br />
either ____________________ or ____________________ <strong>to</strong> boot the system <strong>and</strong> run disk setup<br />
utilities.<br />
2. Use a(n) ____________ <strong>to</strong>ol <strong>to</strong> fix noncontiguous file clusters on a hard drive.<br />
3. The ______________ <strong>to</strong>ol enables you <strong>to</strong> partition <strong>and</strong> format drives in Windows.<br />
4. Microsoft supports two types of s<strong>to</strong>rage configurations now; the ______________ uses partitions,<br />
whereas the _______________ uses ________________.<br />
5. If your hard drive is running out of free space, you should use the ________________ utility.
Chapter 13<br />
Removable Media<br />
Lab Exercises<br />
13.01 Installing Floppy Drives<br />
13.02 Installing Optical Drives<br />
13.03 Working with USB Thumb Drives<br />
13.04 Configuring Removable Media Drives<br />
13.05 Burning Optical Discs<br />
Lab Analysis Test<br />
Key Term Quiz
250<br />
Chapter 13: Removable Media<br />
Removable media s<strong>to</strong>rage is one of the fastest-changing components<br />
of the PC, <strong>and</strong> these days it’s also very much in the public eye. With the<br />
advent of USB thumb drives, iPods, <strong>and</strong> digital cameras using CompactFlash<br />
<strong>and</strong> Secure Digital memory cards, all kinds of people—from children <strong>to</strong><br />
great-gr<strong>and</strong>mothers, from artists <strong>to</strong> zookeepers—are using removable<br />
s<strong>to</strong>rage. With the high resolution of <strong>to</strong>day’s audio <strong>and</strong> video files,<br />
pho<strong>to</strong>graphs, <strong>and</strong> games, the need for portable large-capacity s<strong>to</strong>rage is<br />
greater than ever.<br />
The lowly floppy drive has the distinction of being the only component of<br />
a modern PC <strong>to</strong> employ basically the same technology as the original IBM PC.<br />
It’s hard <strong>to</strong> believe, but when the first PCs came out, the entire data s<strong>to</strong>rage<br />
system consisted of a single floppy drive <strong>and</strong> multiple floppy disks holding a<br />
little more than 300,000 bytes of data each! Floppy drives (<strong>and</strong> disks) have<br />
been around ever since, but with the recent advances in s<strong>to</strong>rage technology,<br />
the floppy is finally entering its twilight, due mostly <strong>to</strong> its tiny capacity.<br />
Technicians were the last holdout in keeping floppy drives around.<br />
Although hard drives can contain trillions of bytes of data, they can also<br />
fail; until recently, techs could still depend on the floppy drive, <strong>and</strong> a disk<br />
that can hold less than 2 MB of data, <strong>to</strong> boot a failed system <strong>and</strong> provide<br />
troubleshooting utilities that might breathe life back in<strong>to</strong> the PC. While<br />
techs still need these <strong>to</strong>ols, they now come in the form of bootable CDs,<br />
DVDs, <strong>and</strong> even U3 bootable USB thumb drives.<br />
As a budding tech, you’ll work with all types of removable media. The<br />
labs in this chapter will introduce you <strong>to</strong> the installation, configuration, <strong>and</strong><br />
use of optical drives, burners, <strong>and</strong> media. You’ll work with thumb drives <strong>and</strong><br />
even learn <strong>to</strong> install the venerable floppy drive—this is important, as many<br />
corporations still order floppy drives with new machines. The final lab in<br />
the chapter looks at some troubleshooting techniques for removable media.
✔ Hint<br />
S<br />
Lab Exercise 13.01: Installing Floppy Drives 251<br />
Do you still have that non-production, disassembled PC from the lab exercises back in Chapter<br />
3? Well, if you haven’t done so already, you should have it completely assembled <strong>and</strong> running<br />
again after the floppy <strong>and</strong> optical drive installation lab exercises in this chapter. You can still<br />
use it <strong>to</strong> explore the hardware of video <strong>and</strong> sound cards in future chapters, <strong>and</strong> if you can<br />
install an OS on it, so much the better!<br />
30 minutes<br />
Lab Exercise 13.01: Installing Floppy Drives<br />
Your boss recently approved the purchase of a number of new workstations, all without floppy drives.<br />
“Times are changing,” he explained, “<strong>and</strong> floppies just hold <strong>to</strong>o little data. Plus they’re slow <strong>and</strong><br />
cumbersome!” But the employees assigned <strong>to</strong> the new machines complained so much that the boss has<br />
decided <strong>to</strong> retrofit all the new workstations with 3.5-inch floppy drives. Many manufacturers offer<br />
external USB 3.5-inch floppy drives, but you found a supply house close-out on old, original floppy<br />
drives. You’ve been assigned the task of installing them in<strong>to</strong> each system.<br />
✔ Cross-Reference<br />
To review the details of floppy drive installation, refer <strong>to</strong> the “Installing Floppy Drives” section<br />
in Chapter 13 of Mike Meyers’ <strong>CompTIA</strong> <strong>A+</strong> <strong>Guide</strong> <strong>to</strong> <strong>Managing</strong> <strong>and</strong> Troubleshooting PCs.<br />
Learning Objectives<br />
In this lab, you’ll practice removing <strong>and</strong> installing a floppy drive.<br />
At the end of this lab, you’ll be able <strong>to</strong><br />
• Remove a floppy drive safely <strong>and</strong> correctly<br />
• Install a floppy drive safely <strong>and</strong> correctly<br />
Lab Materials <strong>and</strong> Setup<br />
The materials you need for this lab are<br />
• A working computer system with a floppy drive installed<br />
• A known good floppy disk with data
252<br />
Chapter 13: Removable Media<br />
Getting Down <strong>to</strong> Business<br />
Although this lab starts with a working floppy drive installed in a PC—a likely scenario in a classroom<br />
setting—you would obviously need <strong>to</strong> install one yourself when building a system. On a new system (or<br />
if you are reassembling the disassembled, non-production machine from Chapter 3), you’d start this lab<br />
at Step 5.<br />
Step 1 Begin with the PC turned on <strong>and</strong> the st<strong>and</strong>ard Windows desk<strong>to</strong>p displayed. To verify that the<br />
floppy drive works, insert a known good floppy disk containing files in<strong>to</strong> the drive, <strong>and</strong> then view the<br />
files on it by following these steps:<br />
a. Double-click the My Computer/Computer icon on the desk<strong>to</strong>p.<br />
b. Double-click the 3½ Floppy Disk Drive (A:) icon in the window (see Figure 13-1).<br />
c. Observe the files <strong>and</strong> folders displayed.<br />
Do you see files displayed? _____________________<br />
Figure 13-1 Accessing the contents of a floppy disk in Windows Vista
✔ Hint<br />
Lab Exercise 13.01: Installing Floppy Drives 253<br />
If no files are displayed, try another floppy disk. Also, be sure <strong>to</strong> insert the disk properly. You<br />
should hear a ratcheting sound when you double-click the floppy drive icon. This is the sound of<br />
the read mechanism opening the metal cover so that it can read the data on the disk.<br />
Step 2 Properly shut down the system, unplug the main power cable, <strong>and</strong> open the case following<br />
good ESD procedures.<br />
Step 3 Carefully disconnect the two cables from the back of the floppy drive. One is the four-wire<br />
cable from the power supply (with its mini power connec<strong>to</strong>r), <strong>and</strong> the other is the flat ribbon cable<br />
that carries the data <strong>to</strong> <strong>and</strong> from the drive.<br />
✖ Warning<br />
Be sure <strong>to</strong> notice the seven-wire twist in the ribbon cable before you disconnect it. Is the twist<br />
closer <strong>to</strong> the drive or <strong>to</strong> the motherboard? If you put this cable back on incorrectly, the floppy drive<br />
will not work. The end with the twist (see Figure 13-2) always goes closest <strong>to</strong> the floppy drive.<br />
✔ Hint<br />
If your lab has gone high-tech <strong>and</strong> uses rounded data cables rather than the traditional flat ribbon<br />
cables, you can safely assume that one of the connec<strong>to</strong>rs will have a marking for the A: drive.<br />
Floppy B<br />
Floppy Controller Plug<br />
Floppy A<br />
Figure 13-2 The twist in one end of the floppy drive ribbon cable
254<br />
Chapter 13: Removable Media<br />
Now disconnect the other end of the ribbon cable from the motherboard. These cables can be quite<br />
firmly attached <strong>to</strong> the motherboard, so use caution! Grab the connec<strong>to</strong>r, or grab as close <strong>to</strong> the connec<strong>to</strong>r<br />
as you can, <strong>and</strong> pull straight up firmly but gently. Sometimes a connec<strong>to</strong>r will seem <strong>to</strong> stick on one<br />
side—make sure that you don’t pull unevenly, or you may bend the pins on the motherboard.<br />
How many wires make up the ribbon cable? (Go ahead, count ’em!) __________________________<br />
Is one of the wires a different color from the rest, <strong>and</strong> if so, what does that mean?<br />
________________________________________________________________________________<br />
Look at the motherboard where the cable was attached, <strong>and</strong> examine the pins. How many pins do<br />
you count? ______________________________________________________________________<br />
Look at the shape of the connection. Is it symmetrical, meaning you can plug the connec<strong>to</strong>r in<br />
either direction, or is one side of the connec<strong>to</strong>r keyed <strong>to</strong> prevent you from inserting it backward?<br />
_______________________________________________________________________________<br />
Locate pin 1 (where the colored wire attaches) <strong>and</strong> pin 34. The thirty-fourth pin is the drive change<br />
signal/disk change signal. It indicates when a disk has been physically changed. If this wire is broken<br />
or not connected, the system will read the initial disk placed in the floppy drive after power is applied<br />
<strong>and</strong> remember the contents for that disk, no matter how many times you change disks during a session,<br />
until you reboot the system.<br />
Compare your motherboard connection for the floppy drive with the one shown in Figure 13-3.<br />
Step 4 Remove the floppy drive from the case. There are so many different ways that floppy drives<br />
are held in<strong>to</strong> system cases that it would be impossible <strong>to</strong> list all of the various carriers, caddies, bays,<br />
<strong>and</strong> so on that might be used <strong>to</strong> hold your floppy drive.<br />
Almost all floppy drives are secured <strong>to</strong> these carriers, caddies, <strong>and</strong> bays with fine-threaded screws.<br />
The threads on these screws are narrower than those on the screws commonly used <strong>to</strong> secure expansion<br />
cards <strong>and</strong> the case cover. There should be two screws in each side of the floppy drive for support.<br />
Figure 13-3 The orientation of the floppy drive connec<strong>to</strong>r on the<br />
motherboard
✔ Hint<br />
Lab Exercise 13.01: Installing Floppy Drives 255<br />
Get in the habit of s<strong>to</strong>ring screws safely while you’re changing out or inspecting hardware. You<br />
can use a small plastic bowl, a coffee cup, or an empty baby food jar or breath mint tin—but if<br />
you let those screws roll around loose, you may not have enough of them the next time you need<br />
<strong>to</strong> install a device!<br />
Step 5 Now that you’ve removed the floppy drive, give it a thorough inspection. Look at the area<br />
where the cables connect (see Figure 13-4).<br />
Is this ribbon cable area keyed or notched? ___________________________________________<br />
Find the indica<strong>to</strong>r for the location of pin 1 on the floppy drive. What <strong>and</strong> where is it?<br />
_____________________________________________________________________________<br />
On which side of the connec<strong>to</strong>r does the red (or other colored) orientation stripe of the cable<br />
go—<strong>to</strong>ward the center or <strong>to</strong>ward the outside?<br />
_____________________________________________________________________________<br />
How many physical pins are on your floppy drive? _____________________________________<br />
Look at the area where the power is attached. How many pins are there? ___________________<br />
Take a moment <strong>to</strong> experiment <strong>to</strong> see if you can insert the power connec<strong>to</strong>r in<strong>to</strong> the floppy drive<br />
incorrectly. Be gentle!<br />
Can you connect it upside down? ___________________________________________________<br />
Can you connect it without covering every pin? _______________________________________<br />
On which side of the mini connec<strong>to</strong>r does the orientation stripe go—<strong>to</strong>ward the center or <strong>to</strong>ward<br />
the outside?<br />
_____________________________________________________________________________<br />
Figure 13-4 Examining the connections for the ribbon<br />
cable (<strong>to</strong>p) <strong>and</strong> power cable (bot<strong>to</strong>m) on the back of a<br />
floppy drive
256<br />
Chapter 13: Removable Media<br />
✖ Warning<br />
It is possible <strong>to</strong> force the power connec<strong>to</strong>r on incorrectly, which will cause damage <strong>to</strong> the drive.<br />
Practice how it feels <strong>to</strong> make this connection properly <strong>and</strong> improperly, so that when you do it<br />
from an odd angle (for example, lying on your back under a desk), you know how it should feel.<br />
Step 6 Reinstall the floppy drive by placing it back where you found it in the case. Be sure <strong>to</strong> use the<br />
proper fine-threaded screws <strong>to</strong> secure the drive.<br />
Now attach a mini connec<strong>to</strong>r <strong>to</strong> the floppy drive <strong>to</strong> provide power, <strong>and</strong> attach the 34-pin ribbon<br />
cable securely <strong>to</strong> the drive.<br />
Attach the ribbon cable <strong>to</strong> the motherboard. Make sure it is secure <strong>and</strong> all the pins are covered.<br />
Did you make sure that pin 1 was connected properly at both ends of the ribbon cable? __________<br />
Are the connec<strong>to</strong>rs properly aligned so that pin 34 is connected on both ends of the cable? _______<br />
Step 7 Once everything is back in place, leave the system cover off so that you can make adjustments<br />
if needed. Start the system, <strong>and</strong> watch the green LED on the front of the floppy drive.<br />
S<br />
If the green LED does not turn on at all during the boot process, then check your power connection.<br />
If the green LED comes on <strong>and</strong> stays on all the time, then the ribbon cable is not connected properly<br />
(it is probably reversed either on the motherboard or on the floppy drive).<br />
Is everything working properly? _____________________<br />
After you confirm that everything is working, place the cover back on<strong>to</strong> your system. Start Windows<br />
<strong>and</strong> test your floppy drive as you did in Step 1 of this lab.<br />
30 minutes<br />
Lab Exercise 13.02: Installing Optical Drives<br />
Your supervisor calls you in one day <strong>and</strong> announces that he wants <strong>to</strong> simplify the daily database backup<br />
procedures for your company. You will still use tape backups for archival backups, but he wants all<br />
the CD-R/RW drives on your company’s servers replaced with DVD-R/RW drives. The increased s<strong>to</strong>rage<br />
capacity of this type of drive will enable you <strong>to</strong> back up on<strong>to</strong> a single disc most of the critical files that<br />
change during the day. To accomplish this task, you must physically uninstall all the existing CD-R/RW<br />
drives <strong>and</strong> replace them with DVD-R/RW equivalents.
Lab Exercise 13.02: Installing Optical Drives 257<br />
You should be comfortable removing <strong>and</strong> installing optical drives. Many optical drives still use<br />
the popular PATA interface <strong>to</strong> connect <strong>to</strong> your system, making the installation process fairly simple. If<br />
you are lucky enough <strong>to</strong> be working with a newer system, you will probably uninstall <strong>and</strong> install SATA<br />
optical drives. The <strong>CompTIA</strong> <strong>A+</strong> exams assume you know how <strong>to</strong> install both PATA <strong>and</strong> SATA optical<br />
drives!<br />
Learning Objectives<br />
In this lab, you’ll remove <strong>and</strong> inspect an optical drive, <strong>and</strong> then reinstall the drive.<br />
At the end of this lab, you’ll be able <strong>to</strong><br />
• Remove <strong>and</strong> install an optical drive safely <strong>and</strong> properly<br />
• Identify the physical features of an optical drive<br />
Lab Materials <strong>and</strong> Setup<br />
The materials you need for this lab are<br />
• A working computer with Windows <strong>and</strong> an optical drive of some type installed (what type you<br />
use doesn’t matter, but it’s helpful if you have both a PATA <strong>and</strong> a SATA drive)<br />
Getting Down <strong>to</strong> Business<br />
Removing an optical drive is almost <strong>to</strong>o easy. The only real secret here is <strong>to</strong> remember which cable you<br />
removed <strong>and</strong> how the cable ends were oriented, <strong>to</strong> make sure you can put it back! Also, PATA optical<br />
drives use the st<strong>and</strong>ard master/slave jumpers—these also need <strong>to</strong> be inspected <strong>to</strong> make sure that the<br />
drive runs properly on the PATA connection! For a quick look at jumper settings for PATA or SATA drives,<br />
check out the PDF at www.wdc.com/en/library/eide/2579-001037.pdf.<br />
Step 1 Properly shut down your system. As I’ve mentioned before, there are so many different ways<br />
that drives are held in<strong>to</strong> system cases that it would be impossible <strong>to</strong> list all of the various carriers,<br />
caddies, bays, <strong>and</strong> so on that might be used <strong>to</strong> hold your drive. Using whichever method is appropriate,<br />
remove the cover from the PC case so that you can access the screws on both sides of the drive. Using<br />
proper ESD procedures, perform the following steps <strong>to</strong> remove the drive from your system:<br />
a. Unplug the connections. First unplug the Molex or SATA power connection from the back of<br />
the drive, <strong>and</strong> then disconnect the PATA ribbon cable or SATA cable from the drive. Unplug the<br />
audio cable coming from the sound card (if present) that plugs in<strong>to</strong> the back of the drive.<br />
b. Using a Phillips-head screwdriver, remove the screws holding the drive in place. Notice that<br />
the screws are small-threaded screws—the same type you encountered when you removed <strong>and</strong><br />
installed your floppy drive.
258<br />
Chapter 13: Removable Media<br />
✔ Hint<br />
Some optical drives are held in their bays by rails. Simply squeeze the rail <strong>to</strong>ggles (sticking out<br />
of the front) <strong>and</strong> remove the drive by pulling it forward.<br />
Step 2 Inspect the optical drive. Look at the front of the drive. Do you see a tiny hole near the edge<br />
of the tray door? Most drives have such a hole. You can take a straightened-out paper clip <strong>and</strong> push it<br />
in<strong>to</strong> this hole <strong>to</strong> release the tray. This is h<strong>and</strong>y in case you accidentally leave a disc in the drive when<br />
you remove it from the system. Go ahead <strong>and</strong> push a straightened-out paper clip in<strong>to</strong> the hole <strong>to</strong> eject<br />
the tray.<br />
Look at the back of the drive. You should see several areas for connections:<br />
• The Molex or SATA power connection<br />
• The connection for the flat ribbon or SATA cable<br />
• An audio connection for a cable <strong>to</strong> the sound card (there may be more than one connec<strong>to</strong>r<br />
because of different styles of cables, but only one cable should be connected)<br />
• Jumper settings: master, slave, <strong>and</strong> cable select (PATA only)<br />
✔ Hint<br />
Look for the orientation of pin 1. It is usually closest <strong>to</strong> the power connection.<br />
Step 3 Reinstall the optical drive in<strong>to</strong> your system. It can be a master drive or a slave drive,<br />
depending on what other PATA devices are installed. Figure 13-5 shows a properly installed drive.<br />
Now answer these questions:<br />
Did you fasten the drive using the correct screws? _________________<br />
Is the master/slave jumper set correctly? ________________________<br />
Is the PATA/SATA cable connected properly? ______________________<br />
Is the power plug fully inserted? _______________________________<br />
Is the audio cable connected <strong>to</strong> the drive? ________________________<br />
Step 4 Leave the cover off the system <strong>and</strong> boot the PC <strong>to</strong> the Windows desk<strong>to</strong>p.<br />
Step 5 Select My Computer/Computer. Notice if the drive’s icon is present. If so, all is well. If not,<br />
repeat Steps 2 <strong>and</strong> 3. The most common problem when installing hardware is a loose connection, so<br />
recheck your cable ends <strong>and</strong> try again. Replace the PC cover once the drive is recognized in Windows.
S<br />
Figure 13-5 Viewing a properly installed optical drive<br />
30 minutes<br />
Lab Exercise 13.03: Working with USB Thumb Drives 259<br />
Lab Exercise 13.03: Working with USB Thumb Drives<br />
Your company is finally being forced <strong>to</strong> provide larger-capacity removable s<strong>to</strong>rage for all of the sales<br />
organization staff. In the not-so-distant past, PowerPoint presentations were moved from machine<br />
<strong>to</strong> machine via floppy disks, <strong>and</strong> then CD-Rs. With the ease of use <strong>and</strong> convenient size of USB thumb<br />
drives, all sales personnel will now be issued 2-GB thumb drives. Your mission (should you choose <strong>to</strong><br />
accept it) is <strong>to</strong> teach the field sales personnel how <strong>to</strong> properly use their new thumb drives.<br />
✔ Cross-Reference<br />
For a primer on USB flash memory drives (often called thumb drives), see the “USB Thumb<br />
Drives” section in Chapter 13 of Mike Meyers’ <strong>CompTIA</strong> <strong>A+</strong> <strong>Guide</strong> <strong>to</strong> <strong>Managing</strong> <strong>and</strong> Troubleshooting PCs.<br />
Learning Objectives<br />
In this lab, you’ll learn <strong>to</strong> insert, use, <strong>and</strong> safely remove USB thumb drives.<br />
At the end of this lab, you’ll be able <strong>to</strong><br />
• Insert <strong>and</strong> remove USB thumb drives<br />
• Save <strong>and</strong> transfer data using USB thumb drives
260<br />
Chapter 13: Removable Media<br />
Lab Materials <strong>and</strong> Setup<br />
The materials you need for this lab are<br />
• A Windows PC<br />
• A USB thumb drive<br />
Getting Down <strong>to</strong> Business<br />
In Lab Exercise 13.01, you physically removed <strong>and</strong> reinstalled a floppy drive, but as you are aware, this<br />
technology is quickly being retired. This lab exercise uses the newest technology <strong>to</strong> replace the function<br />
<strong>and</strong> ease of the floppy disk, the USB flash drive (thumb drive). You will use a USB thumb drive <strong>to</strong><br />
transfer a large file by inserting the drive in<strong>to</strong> a Windows system, copying some data on<strong>to</strong> it, removing<br />
it, <strong>and</strong> reinserting it in<strong>to</strong> a new system (or the same lab machine) <strong>and</strong> transferring the data <strong>to</strong> the new<br />
machine.<br />
Step 1 USB thumb drives come in many shapes <strong>and</strong> colors, as well as many data capacities. An older<br />
thumb drive might be as small as 256 MB, <strong>and</strong> a newer thumb drive might be as large as 256 GB. They<br />
are typically a few inches long, <strong>and</strong> most provide protection for the USB connec<strong>to</strong>r using either a<br />
cover of some type or a retractable mechanism as shown in Figure 13-6.<br />
Boot your lab system <strong>and</strong> allow it <strong>to</strong> finish displaying the Windows desk<strong>to</strong>p. Insert the USB thumb<br />
drive <strong>and</strong> note any activity on the screen.<br />
Did a window appear asking what you want Windows <strong>to</strong> do? _______________________________<br />
If yes, what were some of the options you could choose? ___________________________________<br />
________________________________________________________________________________<br />
Close the options window.<br />
Figure 13-6 A USB thumb drive with a retractable connec<strong>to</strong>r
✔ Hint<br />
Lab Exercise 13.03: Working with USB Thumb Drives 261<br />
Current USB thumb drives support the USB 2.0 specification, allowing a faster transfer of data<br />
(480 Mbps). Some systems (motherboards, specifically) offer both USB 1.0 <strong>and</strong> USB 2.0 ports, so<br />
when you insert the USB thumb drive in<strong>to</strong> a USB 1.0 port, you may see a pop-up message in the<br />
system tray (notification area) pointing out that this device can perform faster if inserted in<strong>to</strong><br />
a USB 2.0 port.<br />
Step 2 Open an application on your PC, such as Word or PowerPoint, <strong>and</strong> select <strong>and</strong> open a file. If<br />
you can find a file larger than 1.44 MB, you can experience firsth<strong>and</strong> the benefit of USB thumb drives<br />
over floppy drives.<br />
Step 3 In the application window, select File | Save As. In 2000/XP, click the drop-down arrow for<br />
the Save in field. You will see a number of folders <strong>and</strong> drives where you could choose <strong>to</strong> save the file.<br />
One of these should be the thumb drive, as shown in Figure 13-7. Select the thumb drive <strong>and</strong> save the file.<br />
In Vista, click Browse Folders. In the list that appears, click Folders. Then scroll until you see the thumb<br />
drive. Select it <strong>and</strong> save the file. Close all open windows.<br />
Step 4 In the system tray, find <strong>and</strong> click the Safely Remove Hardware icon, which in Windows<br />
2000/XP is a green arrow <strong>and</strong> a gray rectangle, <strong>and</strong> in Vista is a white checkmark on a green circle in<br />
front of a tiny USB symbol. A tiny pop-up message appears adjacent <strong>to</strong> the icon, listing all removable<br />
devices; click the name of the thumb drive. In 2000/XP, an information balloon with a Safe <strong>to</strong> Remove<br />
Hardware message should notify you that you can now remove the USB mass s<strong>to</strong>rage device. In Vista,<br />
an announcement will appear with the same message.<br />
Remove the thumb drive from the USB port.<br />
Figure 13-7 The Windows XP Save As dialog box showing a Lexar Media thumb drive
262<br />
Chapter 13: Removable Media<br />
✔ Hint<br />
If you forget <strong>to</strong> close one or more windows with a focus on the thumb drive, you will receive an<br />
error message: The device ‘Generic Volume’ cannot be s<strong>to</strong>pped right now. Try s<strong>to</strong>pping it later. If you receive<br />
this message, just click OK, close all open files <strong>and</strong> folders on the thumb drive, <strong>and</strong> try again.<br />
If you have some open files or folders on the thumb drive <strong>and</strong> you just pull it out of the<br />
machine, you may receive an error message such as Fail Write Delay. Most of the time the files <strong>and</strong><br />
folders will remain intact, but this is not the recommended removal method.<br />
Step 5 At this point, if you have a second machine where you can plug in the thumb drive, it will<br />
make the lab exercise more realistic. If you don’t, you can just use the same system again for this step.<br />
Insert the thumb drive in<strong>to</strong> a USB port <strong>and</strong> again note any activity on the screen. This time, doubleclick<br />
Open folder <strong>to</strong> view files using Windows Explorer.<br />
Step 6 Double-click the file you saved previously; if the file has an associated application, this should<br />
launch that application <strong>and</strong> open the file.<br />
You have now successfully used a USB thumb drive—also referred <strong>to</strong> as a jump drive—<strong>to</strong> “jump” files<br />
from one machine <strong>to</strong> another.<br />
S<br />
30 minutes<br />
Lab Exercise 13.04: Configuring<br />
Removable Media Drives<br />
A new client has very specific needs for the boot order <strong>and</strong> access <strong>to</strong> removable media in his computer<br />
center’s seven computers. For the two servers, the floppy drive <strong>and</strong> USB ports will be installed, but the<br />
floppy drive will be disabled in CMOS. Three of the five workstations need the optical drive set as the<br />
first drive in the boot sequence, but the other two need the USB drive <strong>to</strong> be first in the boot sequence,<br />
with the optical drive second. It’s your job <strong>to</strong> set up these PCs properly, so get <strong>to</strong> work!<br />
Learning Objectives<br />
In this lab, you’ll use the CMOS setup program <strong>to</strong> configure the settings for the floppy drive, USB<br />
devices, optical drive, <strong>and</strong> boot order.<br />
At the end of this lab, you’ll be able <strong>to</strong><br />
• Locate the CMOS setup screens for configuring the floppy drives, USB devices, optical drives,<br />
<strong>and</strong> boot order<br />
• Configure various scenarios for the floppy drive, USB devices, optical drive, <strong>and</strong> boot order
Lab Materials <strong>and</strong> Setup<br />
The materials you need for this lab are<br />
Lab Exercise 13.04: Confi guring Removable Media Drives 263<br />
• A working computer system with a floppy drive, an optical drive, <strong>and</strong> USB device support<br />
Getting Down <strong>to</strong> Business<br />
This lab exercise involves the floppy drive controller, optical drive, <strong>and</strong> USB controller, <strong>and</strong> shows you<br />
how <strong>to</strong> configure these devices <strong>and</strong> the boot order of these devices in CMOS.<br />
Depending on your BIOS manufacturer <strong>and</strong> version, you may or may not be able <strong>to</strong> perform all of<br />
the following steps. Explore the different screens <strong>to</strong> discover whether you can enable/disable the floppy<br />
drive controller (FDC) <strong>and</strong> the USB controller, <strong>and</strong> which devices you can put in the boot order (floppy<br />
drive, optical drive, hard drive, <strong>and</strong> possibly USB devices).<br />
Step 1 You will start by disabling the floppy drive. Enter the CMOS setup program by pressing the<br />
appropriate key or key combination (which you should remember from Lab Exercise 7.02) while your<br />
system is booting.<br />
Having previously browsed through your version of CMOS, you should be able <strong>to</strong> locate the screen<br />
that contains settings for the FDC. If you can’t remember which screen deals with the FDC, browse<br />
through the CMOS screens until you find it.<br />
Do you have an option in CMOS <strong>to</strong> disable the FDC? ______________________________________<br />
Under what title heading did you find this option? _______________________________________<br />
________________________________________________________________________________<br />
How do you disable this setting?<br />
_______________________________________________________________________________<br />
Now disable it.<br />
✔ Hint<br />
Disabling the FDC is a good way for a network administra<strong>to</strong>r <strong>to</strong> prevent users from using floppy<br />
disks <strong>to</strong> either take information off the network or introduce viruses in<strong>to</strong> the network.<br />
Step 2 Restart your system <strong>and</strong> see if you can access the floppy drive. Did the LED on the front of the<br />
floppy drive turn on as the system booted up?<br />
Step 3 Re-enter the CMOS setup utility <strong>and</strong> turn the FDC back on. Reboot the system, <strong>and</strong> test the<br />
floppy drive. Does it function properly?<br />
Step 4 One of the most important aspects of removable media is that you can boot a nonfunctioning<br />
system from a device other than the hard drive with the diagnostic <strong>and</strong> troubleshooting <strong>to</strong>ols included.<br />
The next CMOS setting <strong>to</strong> play with is the boot sequence.
264<br />
Chapter 13: Removable Media<br />
When you boot up a PC, the system needs <strong>to</strong> know where <strong>to</strong> get the operating system software <strong>to</strong><br />
load in<strong>to</strong> memory. The three st<strong>and</strong>ard places <strong>to</strong> s<strong>to</strong>re this software are the floppy drive, the hard drive,<br />
<strong>and</strong> the optical drive. USB thumb drives have emerged as the next big bootable media. In some cases, the<br />
needed software is s<strong>to</strong>red in another location, such as a network server.<br />
Using the CMOS setup utility, you can designate the order in which your system will check the<br />
devices for the operating system software. Specifying the proper boot sequence—that is, the search<br />
order—saves time by telling the system where <strong>to</strong> look first. After all, why should your system waste<br />
time looking on the optical or USB thumb drive every time you boot, if your operating system is on the<br />
hard drive?<br />
Enter the CMOS setup utility, <strong>and</strong> look for a screen that includes a boot sequence setting.<br />
How many different boot sequences can you configure in CMOS? ________________________<br />
How many different devices can be in the search sequence? ____________________________<br />
Set your system <strong>to</strong> boot from the optical drive first (see Figure 13-8).<br />
Step 5 Restart your system. Typically, the boot screen will prompt you with the message Press any key<br />
<strong>to</strong> boot from the CD. If there is a bootable CD in the drive, the system will boot from that disc. Leave this<br />
boot order in place for the next lab exercise, in which you’ll learn <strong>to</strong> create bootable CDs.<br />
Step 6 Re-enter the CMOS setup utility, <strong>and</strong> note whether your system will allow you <strong>to</strong> boot from<br />
a USB device, such as a USB thumb drive.<br />
If your machine is capable, you can substitute a USB thumb drive for the optical drive in the next<br />
lab exercise <strong>and</strong> create a live USB of the GParted partition edi<strong>to</strong>r. For now, leave the optical drive as the<br />
first device in the boot order <strong>and</strong> shut down the machine.<br />
Figure 13-8 Boot sequence screen from CMOS with optical drive as first boot device
S<br />
60 minutes<br />
Lab Exercise 13.05: Burning Optical Discs<br />
Lab Exercise 13.05: Burning Optical Discs 265<br />
PCs <strong>to</strong>day are used more than ever for s<strong>to</strong>rage of digital pho<strong>to</strong>graphs, music, <strong>and</strong> video, in addition <strong>to</strong><br />
more traditional types of data. Even a modest collection of MP3 files, family pho<strong>to</strong>s, <strong>and</strong> home video<br />
clips requires many gigabytes of space! Hard drives do have space limits, <strong>and</strong> at some point they tend <strong>to</strong><br />
fail, so wise PC users turn <strong>to</strong> recordable CDs, DVDs, <strong>and</strong> Blu-ray drives. These discs provide an affordable<br />
large-capacity portable s<strong>to</strong>rage option; you can put your important data on<strong>to</strong> a disc, or make multiple<br />
copies of that disc <strong>to</strong> s<strong>to</strong>re in two or more secure locations.<br />
This lab will introduce you <strong>to</strong> the process by which we record, or burn, optical discs. Rather than<br />
burning a disc full of your favorite tunes or pho<strong>to</strong>s, you’ll be making the type of disc that a technician<br />
would have in his <strong>to</strong>olkit when troubleshooting a machine that won’t boot.<br />
➜ Note<br />
If your systems have Blu-ray drives, you will be burning your disc the same way. However, be<br />
aware that Blu-ray Discs are better armed than current DVDs. They come equipped with a secure<br />
encryption system—a unique ID that protects against video piracy <strong>and</strong> copyright infringement.<br />
✔ Cross-Reference<br />
For additional information on burning optical discs, refer <strong>to</strong> the “Applications” section in<br />
Chapter 13 of Mike Meyers’ <strong>CompTIA</strong> <strong>A+</strong> <strong>Guide</strong> <strong>to</strong> <strong>Managing</strong> <strong>and</strong> Troubleshooting PCs.<br />
Learning Objectives<br />
In this lab, you’ll use a third-party burning program <strong>to</strong> create bootable ISO images on recordable optical<br />
discs.<br />
At the end of this lab, you’ll be able <strong>to</strong><br />
• Work with optical discs <strong>and</strong> burning <strong>to</strong>ols<br />
• Create a bootable optical disc
266<br />
Chapter 13: Removable Media<br />
Lab Materials <strong>and</strong> Setup<br />
The materials you need for this lab are<br />
• A working computer system with a CD-RW or DVD-RW drive installed<br />
• Internet access (preferably a high-speed connection) for downloading<br />
• An optical disc burning application such as ISO Recorder, Nero Burning ROM, or freeware<br />
CDBurnerXP<br />
• Blank optical discs (more than one if possible)<br />
Getting Down <strong>to</strong> Business<br />
In Chapter 12, you were asked <strong>to</strong> prep a number of newly donated PCs by preparing their hard drives<br />
for the installation of an operating system; you already partitioned <strong>and</strong> formatted the drives. To do<br />
that, you used the open source utility called GParted. GParted is a Gnome Linux live CD with the Gnome<br />
Partition Edi<strong>to</strong>r application installed. Your instruc<strong>to</strong>r may have provided you with the bootable CD, or<br />
you may have jumped ahead <strong>to</strong> this lab <strong>to</strong> make it yourself. In this lab you will burn the ISO image of<br />
the open source, bootable live CD of Gnome Linux <strong>and</strong> the utility GParted.<br />
Step 1 Ensure that you have optical disc burning software that will allow you <strong>to</strong> burn ISO images. An<br />
ISO image is a complete copy of a disc, including all of the boot information in the boot record. Popular<br />
third-party products include the freeware ISO Recorder for Windows XP or Vista (http://isorecorder<br />
.alexfeinman.com/isorecorder.htm) <strong>and</strong> the commercial Nero Burning ROM (www.nero.com).<br />
You can also try CDBurnerXP, an excellent freeware burning <strong>to</strong>ol that supports the burning of<br />
ISO images; it’s available at www.cdburnerxp.se. Just go <strong>to</strong> the CDBurnerXP Web site, follow the<br />
instructions, <strong>and</strong> run the installation. After you’ve successfully installed the program, you should have<br />
all the <strong>to</strong>ols necessary <strong>to</strong> burn ISO images (see Figure 13-9).<br />
✔ Hint<br />
Microsoft is constantly updating operating systems <strong>and</strong> applications such as Internet Explorer<br />
<strong>and</strong> Windows Media Player, so don’t forget <strong>to</strong> check occasionally <strong>to</strong> see if they have updated the<br />
built-in burning application with the ability <strong>to</strong> h<strong>and</strong>le ISO images.<br />
Step 2 Now visit the GParted Web site at gparted.sourceforge.net. Click Downloads <strong>and</strong> follow the<br />
instructions. You can download the full ISO, or download the .zip file <strong>to</strong> improve transfer times<br />
(remember you will have <strong>to</strong> exp<strong>and</strong> the .zip file after it’s on your system).<br />
Step 3 Once you have the ISO image, open the tray on your optical drive <strong>and</strong> insert a blank optical<br />
disc. Close the tray <strong>and</strong> launch your optical disc burning software. Navigate <strong>to</strong> the GParted ISO file <strong>and</strong><br />
follow the instructions <strong>to</strong> burn the ISO image on<strong>to</strong> the optical media. Most programs will eject the tray<br />
with the disc once the writing process is complete.
Figure 13-9 CDBurnerXP<br />
Lab Exercise 13.05: Burning Optical Discs 267<br />
Step 4 Place the newly created disc in<strong>to</strong> the optical drive tray, close the tray, <strong>and</strong> reboot the<br />
computer. If all has gone well, GParted will boot, detect your hard drives, <strong>and</strong> give you the option <strong>to</strong><br />
partition <strong>and</strong> format these drives.<br />
✖ Warning<br />
Remember, any time you format a hard disk, you delete the data currently on that disk. Do not<br />
run GParted on the disk containing your operating system unless you have been instructed <strong>to</strong><br />
delete this system’s OS.<br />
➜ Try This: Ultimate Boot CD<br />
Now that you have an underst<strong>and</strong>ing of why you might want <strong>to</strong> boot a machine from removable<br />
media—<strong>to</strong> perform low-level diagnostics, troubleshoot, or just prep the disk before installing an<br />
operating system—take a cruise over <strong>to</strong> www.ultimatebootcd.com.<br />
You can download the ISO image of Ultimate Boot CD (UBCD), which has over 100 different<br />
freeware <strong>to</strong>ols, all placed on a live CD. Use the method you learned in this exercise <strong>to</strong> burn the<br />
ISO image <strong>to</strong> a CD, boot a machine with the UBCD, <strong>and</strong> explore some of the <strong>to</strong>ols. You might find<br />
that using some of the drive manufacturer’s low-level formatting <strong>to</strong>ols will bring a dead drive<br />
back <strong>to</strong> life.
268<br />
Chapter 13: Removable Media<br />
Lab Analysis Test<br />
1. Jovan installed an optical drive on the same cable as his primary hard drive, <strong>and</strong> now the system<br />
will not boot. What could be causing this?<br />
2. While looking around in the BIOS settings, Kaitlin set the PIO <strong>and</strong> DMA settings <strong>to</strong> Au<strong>to</strong>. Will this<br />
affect the system in any way? Explain.<br />
3. Cecelia is a freelance Web designer who is delivering some files <strong>to</strong> a client. She sits down at a<br />
Windows XP system in the client’s office <strong>and</strong> plugs in her trusty USB thumb drive, but nothing<br />
happens—Windows doesn’t acknowledge the device at all. The thumb drive has been working<br />
perfectly well as recently as this morning. What is most likely the reason that the USB thumb<br />
drive won’t connect with the client PC?<br />
4. When Philip puts his CD-RW disc in the drive <strong>and</strong> copies files <strong>to</strong> <strong>and</strong> from it, he notices that the<br />
drive speeds up <strong>and</strong> slows down. Is this normal? If not, what should he do <strong>to</strong> fix it?<br />
5. After removing an optical drive for replacement, you remember that you left a disc in the drive.<br />
You look for a hole <strong>to</strong> insert the paper clip in<strong>to</strong>, but there is none. How do you remove the disc?<br />
Key Term Quiz<br />
Use the following terms <strong>to</strong> complete the following sentences. Not all terms will be used.<br />
Blu-ray<br />
CMOS<br />
disc<br />
DMA<br />
label<br />
optical drive<br />
scratches<br />
spiral<br />
surface<br />
USB 1.0<br />
USB 2.0<br />
1. An optical drive must be identified in the ______________ settings.<br />
2. __________ discs can hold <strong>and</strong> play back large quantities of high-definition video <strong>and</strong> audio,<br />
as well as pho<strong>to</strong>s, data, <strong>and</strong> other digital content.<br />
3. Any drive that uses a laser of some sort <strong>to</strong> read data from a disc is called a(n) _____________.<br />
4. The ______________ version of thumb drives supports a throughput of 480 Mbps.<br />
5. The reflective aluminum layer of an optical disc can be damaged by __________________.
Chapter 14<br />
Installing <strong>and</strong> Upgrading<br />
Windows<br />
Lab Exercises<br />
14.01 Installing/Upgrading Considerations<br />
14.02 Using Windows Easy Transfer<br />
14.03 Upgrading a Windows Operating System<br />
14.04 Performing a Clean Installation<br />
14.05 Post-Installation Tasks: Drivers <strong>and</strong> Updates<br />
Lab Analysis Test<br />
Key Term Quiz
270<br />
Chapter 14: Installing <strong>and</strong> Upgrading Windows<br />
As a PC technician, you’ll spend a lot of time installing <strong>and</strong> upgrading<br />
operating systems. For this reason, it’s important that you become<br />
familiar with the tasks involved; otherwise, you might find yourself in a<br />
tight spot when Windows won’t install on the lap<strong>to</strong>p that your boss needs<br />
<strong>to</strong> have working for a presentation this afternoon.<br />
A number of different operating systems are in use <strong>to</strong>day, including<br />
Apple Macin<strong>to</strong>sh OS X, several different flavors of Linux, <strong>and</strong> of course<br />
the Microsoft Windows family. Because the <strong>CompTIA</strong> <strong>A+</strong> certification<br />
focuses primarily on Microsoft products—<strong>and</strong> because Microsoft products<br />
represent the majority of the market—these lab exercises are dedicated<br />
<strong>to</strong> the installation of Windows.<br />
Just about anyone can install software if everything goes right <strong>and</strong><br />
no problems come up during the process; plenty of people with minimal<br />
software knowledge have upgraded Windows without the slightest incident.<br />
Even an experienced technician may have problems, though, if the system<br />
has incompatible expansion cards, broken devices, or bad drivers. As<br />
a PC technician, you have <strong>to</strong> be prepared <strong>to</strong> h<strong>and</strong>le both the simple<br />
installations—the ones with only new, compatible components—<strong>and</strong> the<br />
more complex installations on older <strong>and</strong> more problematic systems.<br />
Installing <strong>and</strong> upgrading Windows is more than popping in the<br />
installation disc <strong>and</strong> running the install program. You need <strong>to</strong> plan<br />
the installation thoughtfully, check for component compatibility, <strong>and</strong><br />
thoroughly underst<strong>and</strong> the installation options <strong>and</strong> how <strong>to</strong> configure<br />
them. Good planning up front will give you the best chances for a<br />
successful installation or upgrade.<br />
Be sure <strong>to</strong> have everything you need before you start, from the<br />
installation disc <strong>to</strong> the discs containing your device drivers. Remember the
Lab Exercise 14.01: Installing/Upgrading Considerations 271<br />
old adage, “Measure twice, cut once.” Believe me, it’s no fun <strong>to</strong> start over<br />
on an installation or upgrade if you mess it up! Do it right the first time—<br />
you’ll be glad you did.<br />
S<br />
30 minutes<br />
Lab Exercise 14.01: Installing/Upgrading Considerations<br />
Your client has asked you <strong>to</strong> upgrade his system <strong>to</strong> Windows Vista Business. He’s currently running<br />
Windows XP Professional, <strong>and</strong> everything works fine. He has the documentation that came with<br />
his system, which states that it has an ASUS P4G8X Deluxe motherboard. He isn’t sure how fast the<br />
processor is, but he does know that he’s already using 512 MB of memory. Where do you start the<br />
planning process?<br />
✔ Cross-Reference<br />
To review the details of pre-installation planning, refer <strong>to</strong> the “Preparing for Installation or<br />
Upgrade” section of Chapter 14 of Mike Meyers’ <strong>CompTIA</strong> <strong>A+</strong> <strong>Guide</strong> <strong>to</strong> <strong>Managing</strong> <strong>and</strong> Troubleshooting PCs.<br />
Learning Objectives<br />
In this lab exercise, you’ll become more familiar with using the Internet <strong>to</strong> help answer pre-installation<br />
questions.<br />
At the end of this lab, you’ll be able <strong>to</strong><br />
• Access the Microsoft support Web site<br />
• Determine the minimal requirements for a system installation<br />
• Determine whether <strong>to</strong> perform an upgrade installation or a clean installation<br />
Lab Materials <strong>and</strong> Setup<br />
The materials you need for this lab are<br />
• A working PC<br />
• Internet access<br />
• A notepad <strong>and</strong> pencil
272<br />
Chapter 14: Installing <strong>and</strong> Upgrading Windows<br />
Getting Down <strong>to</strong> Business<br />
The first step in a successful Windows installation or upgrade is <strong>to</strong> determine whether the hardware<br />
meets the requirements of the new operating system. Your first s<strong>to</strong>p in this process is the Microsoft<br />
support Web site.<br />
Microsoft has invested massive amounts of energy <strong>and</strong> time in building its support Web site.<br />
Sometimes digging through all of the articles on the huge number of Web pages can be overwhelming,<br />
but I’m a firm believer in this site’s usefulness. When I have a question that directly concerns a<br />
Windows operating system (or any Microsoft product, for that matter), I check this site first, <strong>and</strong> I’m<br />
rarely disappointed. In fact, while searching for the answer <strong>to</strong> a problem or question, I usually learn<br />
two or three new, sometimes unrelated, things just by reading through the search results. Also, my<br />
search techniques improve with each visit. I consider the Microsoft support Web site an invaluable <strong>to</strong>ol<br />
<strong>and</strong> resource.<br />
Step 1 You’ll first need <strong>to</strong> make sure that your client’s computer is capable of running Windows Vista<br />
Business. To do this, go <strong>to</strong> www.microsoft.com/windows/windows-vista/get/upgrade-advisor.aspx <strong>and</strong><br />
click the Download Windows Vista Upgrade Advisor but<strong>to</strong>n, which will take you <strong>to</strong> the actual download<br />
page. Click Download <strong>and</strong> save the file <strong>to</strong> your computer.<br />
When the file is downloaded, double-click it <strong>to</strong> start the installation process, <strong>and</strong> then follow<br />
the onscreen prompts <strong>to</strong> install the Upgrade Advisor. When it’s finished installing, it should start up<br />
au<strong>to</strong>matically, so just click the Start Scan but<strong>to</strong>n <strong>and</strong> wait for it <strong>to</strong> complete.<br />
Once the scan completes, click the See Details but<strong>to</strong>n <strong>to</strong> view the results of the scan. The <strong>to</strong>p of the<br />
screen (see Figure 14-1) will tell you whether or not your system is Vista-capable, <strong>and</strong> further down the<br />
page you can click but<strong>to</strong>ns <strong>to</strong> view details about the system requirements, device compatibility, <strong>and</strong><br />
program compatibility. The left side of the screen enables you <strong>to</strong> view details about the various editions<br />
of Vista, so click Business <strong>and</strong> then check out the details pages.<br />
✔ Hint<br />
Web sites are infamous for losing information that was once relevant <strong>to</strong> a particular subject—or<br />
sometimes disappearing al<strong>to</strong>gether. If the Microsoft Web site should change significantly from<br />
the time this book was printed <strong>to</strong> the time you’re reading this, <strong>and</strong> you find that a link listed<br />
here is no longer valid, a quick search of the site should get you where you need <strong>to</strong> be.<br />
Once you’ve seen the scan’s results, answer the following questions about Windows Vista Business:<br />
What’s the recommended CPU speed? ________________________________________<br />
What’s the recommended amount of RAM? ___________________________________<br />
How much available hard drive space is required? ______________________________
Figure 14-1 A Windows Vista Upgrade Advisor scan’s results<br />
Lab Exercise 14.01: Installing/Upgrading Considerations 273<br />
How much video memory is required? _______________________________________<br />
At a minimum, what other devices are recommended?<br />
______________________________________________________________________
274<br />
Chapter 14: Installing <strong>and</strong> Upgrading Windows<br />
➜ Note<br />
If you search around for the requirements for Windows 7, you’ll actually find that it’s a<br />
slightly less dem<strong>and</strong>ing operating system than its predecessor, particularly in hard drive space.<br />
Microsoft offers a Windows 7 Upgrade Advisor, <strong>to</strong>o, but in general, if your computer can run<br />
Vista, it can run Windows 7.<br />
Step 2 Now that you know whether or not your client’s computer can run Vista Business, <strong>and</strong>, if not,<br />
what you need <strong>to</strong> upgrade in order <strong>to</strong> get it <strong>to</strong> run Vista Business, you need <strong>to</strong> find out whether you can<br />
do an upgrade installation (called an in-place installation by Microsoft), where the new OS is installed<br />
on <strong>to</strong>p of the old one, or a clean installation, where the drive is erased before installation of the new OS.<br />
Doing an upgrade installation is based both on the version of Windows XP you’re upgrading from<br />
<strong>and</strong> the edition of Windows Vista that you’re upgrading <strong>to</strong>, so it’s a fairly complicated subject. In order<br />
<strong>to</strong> find out the possible upgrade paths, you’ll need <strong>to</strong> do a bit of searching.<br />
Go <strong>to</strong> www.microsoft.com/ <strong>and</strong> do a search for Vista Upgrade Paths. The first search result should<br />
give you the information you need, but if not, search around a little. This sort of research will make up<br />
a substantial part of your life as a tech, so get used <strong>to</strong> it!<br />
When you’ve found information about Windows Vista upgrade paths, answer the following questions:<br />
Can your client do an upgrade installation from Windows XP Professional <strong>to</strong> Windows Vista<br />
Business? ____<br />
Can you do an upgrade installation from Windows 2000 <strong>to</strong> Windows Vista Business? ____<br />
✔ Cross-Reference<br />
S<br />
For a refresher on the considerations that come in<strong>to</strong> play when you install or upgrade Windows,<br />
refer <strong>to</strong> the “Upgrade Advisor” section of Chapter 14 of Mike Meyers’ <strong>CompTIA</strong> <strong>A+</strong> <strong>Guide</strong> <strong>to</strong> <strong>Managing</strong><br />
<strong>and</strong> Troubleshooting PCs.<br />
30 minutes<br />
Lab Exercise 14.02: Using Windows Easy Transfer<br />
You’re about <strong>to</strong> upgrade a client’s computer from Windows XP <strong>to</strong> Windows Vista, but the client doesn’t<br />
want <strong>to</strong> lose any of her important data. She doesn’t have a lot of data <strong>to</strong> transfer, just a gigabyte or so,<br />
but that data is absolutely essential <strong>to</strong> the operation of her business. Fortunately, you’re a savvy tech<br />
<strong>and</strong> you know that Windows Easy Transfer will enable you <strong>to</strong> back up her documents on<strong>to</strong> a flash drive<br />
<strong>and</strong> then transfer them <strong>to</strong> her new OS after it’s installed.
Learning Objectives<br />
Lab Exercise 14.02: Using Windows Easy Transfer 275<br />
You’ll learn how <strong>to</strong> use Windows Easy Transfer effectively <strong>to</strong> back up files <strong>and</strong> transfer them <strong>to</strong> a new<br />
operating system.<br />
At the end of this lab, you’ll be able <strong>to</strong><br />
• Use Windows Easy Transfer <strong>to</strong> back up files on<strong>to</strong> a USB thumb drive<br />
• Use Windows Easy Transfer <strong>to</strong> transfer files on<strong>to</strong> a new OS installation<br />
Lab Materials <strong>and</strong> Setup<br />
The materials you need for this lab are<br />
• A PC running Windows XP Professional<br />
• A PC running Windows Vista<br />
• Access <strong>to</strong> the Internet<br />
• A USB thumb drive (1 GB or more)<br />
Getting Down <strong>to</strong> Business<br />
Microsoft’s Windows Easy Transfer has made moving data <strong>to</strong> a new computer as easy as it could be, but<br />
it’s still a somewhat complicated program. In this lab, you’ll learn all the necessary steps you need <strong>to</strong><br />
take <strong>to</strong> move a cus<strong>to</strong>mer’s data from one computer <strong>to</strong> another. If you ever work as a tech in a retail s<strong>to</strong>re,<br />
this sort of information will be vital when trying <strong>to</strong> convince cus<strong>to</strong>mers <strong>to</strong> upgrade their PCs.<br />
Step 1 The first thing you need <strong>to</strong> do <strong>to</strong> use Windows Easy Transfer, of course, is <strong>to</strong> get a copy of<br />
Windows Easy Transfer. Microsoft offers Windows Easy Transfer as a free download, so go <strong>to</strong> www<br />
.microsoft.com/downloads <strong>and</strong> do a search for “Easy Transfer Wizard” <strong>to</strong> locate the specific version for<br />
Windows XP. Click the search result <strong>and</strong> then download the program <strong>to</strong> your hard drive. I’d give you<br />
the direct link <strong>to</strong> the download page here, but you wouldn’t thank me after typing in a nonsensical<br />
URL for ten minutes.<br />
After you’ve downloaded a copy of Windows Easy Transfer <strong>to</strong> your XP machine, run it <strong>and</strong> follow<br />
the onscreen prompts <strong>to</strong> install the program. Once it’s installed, run it from the All Programs menu.<br />
The first screen (see Figure 14-2) gives you information about the transfer process, so once you’ve read<br />
all of that, click the Next but<strong>to</strong>n.<br />
Step 2 The next screen (see Figure 14-3) offers you several different options from which <strong>to</strong> choose<br />
how you want <strong>to</strong> transfer the files <strong>and</strong> settings <strong>to</strong> your new computer, whether by Easy Transfer Cable<br />
(a special USB cable sold by Microsoft), a network connection (useful if you’re transferring between<br />
two computers on a local area network), or by CD, DVD, or other removable media. Since you’re using<br />
a USB flash drive, a type of removable media, select the third option.
276<br />
Chapter 14: Installing <strong>and</strong> Upgrading Windows<br />
Figure 14-2 Running Windows Easy Transfer<br />
Figure 14-3 How do you want <strong>to</strong> transfer your files?
Lab Exercise 14.02: Using Windows Easy Transfer 277<br />
Once you’ve selected the removable media option, the wizard asks for you <strong>to</strong> be a bit more specific.<br />
At this point, you can choose <strong>to</strong> use either a CD or DVD (even though the wizard doesn’t specifically list<br />
DVDs, you are still able <strong>to</strong> use them), a USB flash drive, or a network location (see Figure 14-4). If you<br />
haven’t yet, plug in your USB flash drive now, <strong>and</strong> once the USB flash drive option is clickable, click it.<br />
On the next wizard page (see Figure 14-5), choose your thumb drive from the drop-down list. If<br />
several drives appear in the list, make sure you select the right one! You can also set a password on<br />
your data if you’re transferring sensitive information that you don’t want falling in<strong>to</strong> the wrong h<strong>and</strong>s.<br />
Set a simple password <strong>and</strong> then click Next.<br />
The next page enables you <strong>to</strong> select which type of files <strong>and</strong> settings you want <strong>to</strong> transfer, whether<br />
files <strong>and</strong> settings for all of the computer’s user accounts, just the files <strong>and</strong> settings for the current<br />
user account, or, by selecting an advanced option, any files <strong>and</strong> settings you want. Since all your client<br />
needs is her My Documents folder, click My user account, files, <strong>and</strong> settings only. You’ll then be asked <strong>to</strong><br />
review your selected files <strong>and</strong> settings, so just click Transfer on the next page <strong>and</strong> your selected files <strong>and</strong><br />
settings will start transferring (see Figure 14-6).<br />
Step 3 Once you’ve transferred all your files on<strong>to</strong> your USB thumb drive, you can remove the drive<br />
<strong>and</strong> move it <strong>to</strong> your PC running Vista. If you don’t have a PC with Vista already installed, skip <strong>to</strong><br />
Lab Exercise 14.04 <strong>and</strong> then come back when you’re finished with it. Once you’re on your Vista PC,<br />
open Windows Easy Transfer by going <strong>to</strong> Start | All Programs | Accessories | System Tools | Windows Easy<br />
Transfer.<br />
Figure 14-4 For real now, how do you want <strong>to</strong> transfer your files?
278<br />
Chapter 14: Installing <strong>and</strong> Upgrading Windows<br />
Figure 14-5 Select your USB drive <strong>and</strong> type a password.<br />
Figure 14-6 Review your selection.
Lab Exercise 14.02: Using Windows Easy Transfer 279<br />
When the wizard starts, you can once more click Next past the welcome screen. The next screen will<br />
be a bit different from what you saw when you ran the wizard in XP, as it asks you whether you would<br />
like <strong>to</strong> start a new transfer or <strong>to</strong> continue a transfer that’s already in progress. Since you’ve already<br />
backed up the files from the old computer, select Continue a transfer in progress (see Figure 14-7).<br />
The next screen asks you how you are going <strong>to</strong> transfer your files, so select the second option, No,<br />
I’ve copied files <strong>and</strong> settings <strong>to</strong> a CD, DVD, or other removable media. When the next screen comes up, plug in<br />
your USB thumb drive if you haven’t already <strong>and</strong> then select the USB flash drive option.<br />
Next, you will once again be asked which drive the files are on. Select the appropriate drive, type in<br />
your password, <strong>and</strong> click Next, at which point the wizard will scan your disk for any files.<br />
When it finishes scanning, the wizard will ask you <strong>to</strong> type in a user account name for the new<br />
computer. Since this is a step you’ve likely already completed when setting up Vista, you probably<br />
already have an account name. If so, select it from the drop-down list <strong>and</strong> click Next. If you want <strong>to</strong><br />
create a new account, type an account name in the box <strong>and</strong> then click Next (see Figure 14-8).<br />
After the account name page, you will be asked <strong>to</strong> review the selected files <strong>and</strong> settings for transfer,<br />
so check them over <strong>and</strong> then click Transfer. When the transfer is finished, the wizard will notify you,<br />
<strong>and</strong> will ask you <strong>to</strong> log off your account if you changed the account name.<br />
Figure 14-7 Running Windows Easy Transfer in Vista
280<br />
Chapter 14: Installing <strong>and</strong> Upgrading Windows<br />
S<br />
Figure 14-8 Select an account name.<br />
1.5 hours<br />
Lab Exercise 14.03: Upgrading<br />
a Windows Operating System<br />
A client of yours, who has a high-end system but still uses Windows XP Professional, decides <strong>to</strong><br />
modernize by moving <strong>to</strong> a more recent OS. He asks you <strong>to</strong> upgrade his system <strong>to</strong> Windows Vista Business.<br />
You agree <strong>to</strong> upgrade the system for him.<br />
Learning Objectives<br />
You need <strong>to</strong> finish at least one complete upgrade, both for practice <strong>and</strong> <strong>to</strong> prepare for questions asked on<br />
the <strong>CompTIA</strong> <strong>A+</strong> exams.<br />
At the end of this lab, you’ll be able <strong>to</strong><br />
• Upgrade an operating system
✔ Cross-Reference<br />
Lab Exercise 14.03: Upgrading a Windows Operating System 281<br />
To refresh your memory about the ins <strong>and</strong> outs of performing a Windows upgrade, read the<br />
“Installing or Upgrading <strong>to</strong> Windows 2000 Professional,” “Installing or Upgrading <strong>to</strong> Windows<br />
XP Professional,” <strong>and</strong> “Installing or Upgrading <strong>to</strong> Windows Vista” sections in Chapter 14 of<br />
Mike Meyers’ <strong>CompTIA</strong> <strong>A+</strong> <strong>Guide</strong> <strong>to</strong> <strong>Managing</strong> <strong>and</strong> Troubleshooting PCs.<br />
Lab Materials <strong>and</strong> Setup<br />
The materials you need for this lab are<br />
• A working Windows XP Professional PC with a hard drive that you can write <strong>to</strong> without<br />
negative consequences (make sure it can also run Windows Vista)<br />
• A Windows Vista installation disc<br />
✔ Hint<br />
A Windows Vista installation disc has every edition of Windows Vista on it, <strong>and</strong> you can install<br />
any edition you want on your computer for a 30-day trial without a product key. So if you don’t<br />
have a product key for Vista Business, don’t worry—you can just install a trial!<br />
Getting Down <strong>to</strong> Business<br />
You’ll need quite a bit of time <strong>to</strong> complete this lab; most of that time will be spent waiting for Windows<br />
<strong>to</strong> install files. The exercise will walk you through upgrading a Windows XP Professional system <strong>to</strong><br />
Windows Vista Business. Depending on the systems <strong>and</strong> software licenses you have available, you may<br />
not be able <strong>to</strong> do this lab exactly as it’s laid out here. The important thing is that you actually perform<br />
a Windows upgrade, <strong>to</strong> see the questions that are asked during the installation <strong>and</strong> <strong>to</strong> become familiar<br />
with the process so that you’re prepared for the <strong>CompTIA</strong> <strong>A+</strong> certification exams.<br />
Step 1 You’ve completed the compatibility exercise in the earlier labs, <strong>and</strong> you know whether or not<br />
your system can h<strong>and</strong>le Windows Vista. Since you won’t actually be using Vista, just installing it, the<br />
main consideration for performing this installation is hard drive space. Make sure you have at least<br />
40 GB of hard drive space available on the computer you’re upgrading. Whereas it will be important in<br />
later labs <strong>to</strong> have a PC that can capably run Vista, you can complete this lab if you don’t have a Vistacapable<br />
PC.<br />
The first step <strong>to</strong> doing an upgrade installation of Windows Vista is <strong>to</strong> make sure your computer<br />
is booted in<strong>to</strong> XP. Because an upgrade installation is meant <strong>to</strong> be installed on a computer with a<br />
preexisting OS, Vista will not allow you <strong>to</strong> do an upgrade installation unless you start the installation
282<br />
Chapter 14: Installing <strong>and</strong> Upgrading Windows<br />
while booted in<strong>to</strong> another Windows OS. So, with your computer booted up, insert the Vista installation<br />
disc, wait until the Setup program starts, <strong>and</strong> click Install now.<br />
Step 2 When asked whether or not you want <strong>to</strong> download the latest updates for installation,<br />
choose the second option, Do not get the latest updates for installation. Ordinarily, you would agree <strong>to</strong> do<br />
this, but it can take a long time <strong>to</strong> complete this download, <strong>and</strong> you’ll be updating this computer in<br />
Lab Exercise 14.05, so you don’t need <strong>to</strong> bother right now.<br />
Step 3 If you have a legitimate Vista product key, enter it on the next screen (see Figure 14-9). If not,<br />
just click Next <strong>and</strong> then answer No <strong>to</strong> the dialog box that pops up asking you if you want <strong>to</strong> enter your<br />
product key.<br />
Step 4 Select Windows Vista BUSINESS from the next screen asking which edition of Vista you purchased,<br />
click the checkbox at the bot<strong>to</strong>m of the page, <strong>and</strong> then click Next.<br />
Step 5 The next screen is the End User License Agreement (EULA), shown in Figure 14-10. This<br />
document enumerates the deal made between you <strong>and</strong> Microsoft that you agree <strong>to</strong> by installing their<br />
software. EULAs typically contain a great deal of legalese, <strong>and</strong> are generally quite lengthy, <strong>and</strong> the<br />
Vista EULA is no exception. You are certainly free <strong>to</strong> read through it if you like, but you don’t have <strong>to</strong>.<br />
When you’re done, check the box that says I accept the license terms <strong>and</strong> click Next.<br />
Figure 14-9 Product key screen
Figure 14-10 Vista EULA agreement screen<br />
Lab Exercise 14.03: Upgrading a Windows Operating System 283<br />
Step 6 The next screen enables you <strong>to</strong> choose either an upgrade installation or a cus<strong>to</strong>m installation.<br />
For this lab, you’re doing an upgrade installation, so select that box. This option may or may not be<br />
available <strong>to</strong> you based on the version of Windows XP that you’re starting with <strong>and</strong> the edition of Vista<br />
you’re installing <strong>to</strong>, as you saw in the first lab in this chapter. The Vista installer may give you an<br />
error at this point, <strong>and</strong> if it does, follow any instructions it gives you <strong>and</strong> start the installation process<br />
again. If there are no errors, click Next.<br />
Step 7 Wait around for a while as Windows installs itself.<br />
Step 8 Wait some more.<br />
Step 9 Twiddle your thumbs.<br />
Step 10 Why does it have <strong>to</strong> copy files <strong>and</strong> then “gather” them? What does that even mean?<br />
Step 11 Oh, hey! It finished! Once the installer’s done copying files, it will ask you how you want <strong>to</strong><br />
set up Windows Update. Generally, there’s no reason not <strong>to</strong> select the first option, Use recommended<br />
settings, so click that now.<br />
Step 12 Now you’re asked <strong>to</strong> set your time zone, the time, <strong>and</strong> the date. Make sure all the settings<br />
are correct <strong>and</strong> click Next.
284<br />
Chapter 14: Installing <strong>and</strong> Upgrading Windows<br />
Step 13 If your computer has network access, the installer will ask you whether you are on a home,<br />
work, or public network. Answer appropriately.<br />
Step 14 You’re done! Click Start <strong>and</strong> enjoy the Vista experience. After installing Vista, you will have<br />
30 days <strong>to</strong> run the Windows Activation Client <strong>to</strong> activate Windows, or else the OS will s<strong>to</strong>p functioning,<br />
so keep that in mind, especially if you didn’t enter a product key.<br />
S<br />
60 minutes<br />
Lab Exercise 14.04: Performing a Clean Installation<br />
Your boss has traditionally ordered new workstations already assembled <strong>and</strong> loaded with the desired<br />
Windows OS. She recently decided that with her great in-house techs, she should be buying PC parts<br />
from a wholesaler instead, <strong>and</strong> having you <strong>and</strong> your team build the systems. You’ve enjoyed choosing<br />
the various hardware components <strong>and</strong> building these cus<strong>to</strong>m machines, but now it’s time <strong>to</strong> bring your<br />
creations <strong>to</strong> life! You need <strong>to</strong> load Windows Vista Business on<strong>to</strong> these new machines that have never<br />
seen the light of day.<br />
Learning Objectives<br />
You should complete at least one clean Windows installation, both for the experience <strong>and</strong> <strong>to</strong> prepare for<br />
questions asked on the <strong>CompTIA</strong> <strong>A+</strong> exams.<br />
At the end of this lab, you’ll be able <strong>to</strong><br />
• Install a Windows operating system on a blank hard drive<br />
Lab Materials <strong>and</strong> Setup<br />
The materials you need for this lab are<br />
• A working PC with a blank hard drive, or with a hard drive that you can write <strong>to</strong> without<br />
negative consequences<br />
• A Windows Vista installation disc<br />
Getting Down <strong>to</strong> Business<br />
In this exercise, you’ll be putting an operating system on<strong>to</strong> a hard drive that doesn’t currently have one.<br />
Even if the hard drive has an operating system on it, doing a clean installation will format that drive<br />
<strong>and</strong> erase all its data, so be sure you’ve backed up any important files!<br />
Step 1 Insert the Windows Vista installation DVD in<strong>to</strong> the optical drive, close the tray, <strong>and</strong> wait for<br />
the Install Windows screen <strong>to</strong> appear. Vista will first ask you <strong>to</strong> select your preferred language (see<br />
Figure 14-11). After you do so, click Next. Then, click Install now.
Figure 14-11 Language selection screen<br />
Lab Exercise 14.04: Performing a Clean Installation 285<br />
Step 2 This process is almost identical <strong>to</strong> the upgrade installation, with a few key differences, so<br />
if you start <strong>to</strong> feel a sense of déjà-vu, just stick with it. Here are the steps for performing a clean<br />
installation of Windows Vista:<br />
a. If you have a legitimate Vista product key, enter in the appropriate box. If not, just click Next <strong>and</strong><br />
then answer No <strong>to</strong> the dialog box that pops up asking you if you want <strong>to</strong> enter your product key.<br />
b. If you didn’t enter a product key, select Windows Vista BUSINESS from the next screen asking<br />
which edition of Vista you purchased, click the checkbox at the bot<strong>to</strong>m of the page, <strong>and</strong> then<br />
click Next.<br />
c. The next screen is your old friend, the End User License Agreement (EULA). When you’re done<br />
reading it, check the box that says I accept the license terms <strong>and</strong> click Next.<br />
d. The next screen, shown in Figure 14-12, is the fork in the Windows Vista installer’s road.<br />
You’ve already tried the Upgrade but<strong>to</strong>n (which should be grayed out, since you booted from<br />
the installation disc), so go ahead <strong>and</strong> click Cus<strong>to</strong>m (advanced) <strong>to</strong> do a clean installation.<br />
e. The next screen is the disk partitioning page, where you can select which drive <strong>to</strong> install Vista<br />
<strong>to</strong>, as well as how <strong>to</strong> partition that drive. You should already be familiar with partitioning<br />
drives using this screen, but that’s not important for now. Simply select the drive you wish <strong>to</strong><br />
install <strong>to</strong> <strong>and</strong> click Next.<br />
f. Wait once again for Windows Vista <strong>to</strong> install itself (it shouldn’t take quite as long this time).
286<br />
Chapter 14: Installing <strong>and</strong> Upgrading Windows<br />
Figure 14-12 Installation selection with grayed out upgrade option<br />
g. Hey, that was pretty fast! Once the installer’s done copying files, it will ask you for a user name<br />
<strong>and</strong> password. Type in your name <strong>and</strong> a password that you can remember, <strong>and</strong> click Next.<br />
h. The next screen asks you for a computer name, which you can generally leave as the default,<br />
unless you have a good reason <strong>to</strong> change it. You can also select one of Vista’s other desk<strong>to</strong>p<br />
wallpapers here, so do that if you want, <strong>and</strong> then click Next.<br />
i. Now you’re back in familiar terri<strong>to</strong>ry, at the screen asking how you want <strong>to</strong> set up Windows<br />
Update. Generally, there’s no reason not <strong>to</strong> select the first option, Use recommended settings, so<br />
click that now.<br />
j. Now you’re asked <strong>to</strong> set your time zone, the time, <strong>and</strong> the date. Make sure all the settings are<br />
correct <strong>and</strong> click Next.<br />
k. If your computer has network access, the installer will ask you whether you are on a home,<br />
work, or public network. Answer appropriately.<br />
l. You’re done! Click Start <strong>and</strong> enjoy the Vista experience.
S<br />
1-3 hours<br />
Lab Exercise 14.05: Post-Installation Tasks: Drivers <strong>and</strong> Updates 287<br />
Lab Exercise 14.05: Post-Installation Tasks:<br />
Drivers <strong>and</strong> Updates<br />
As a tech, you will run in<strong>to</strong> countless well-meaning, industrious, but ultimately hopeless cus<strong>to</strong>mers who<br />
have taken their OS installation in<strong>to</strong> their own h<strong>and</strong>s, only <strong>to</strong> find that some critical piece of hardware<br />
doesn’t work properly post-installation. Because of this, you absolutely must become well versed in the<br />
art of finding <strong>and</strong> installing hardware drivers <strong>and</strong> Windows updates.<br />
Imagine, then, that you have a friend who has been happily using Windows XP Professional on his<br />
cus<strong>to</strong>m-built PC for a few years, but recently got a little cocky <strong>and</strong> decided that he’d do his own upgrade<br />
<strong>to</strong> Windows Vista, which seemed <strong>to</strong> go pretty well. Only now, his wireless networking card doesn’t work.<br />
And his graphics card seems <strong>to</strong> be acting kind of funny. And he can’t hear any sound. And … you get the<br />
picture. Because you’re an excellent tech, you instantly recognize the problem, <strong>and</strong> you graciously let<br />
him know that the problem is a result of his not properly following up his Windows installation with<br />
the appropriate driver installations. Then, of course, you offer <strong>to</strong> help him out.<br />
✔ Cross-Reference<br />
To review the process of installing drivers <strong>and</strong> updates, refer <strong>to</strong> the “Post-Installation Tasks”<br />
section in Chapter 14 of Mike Meyers’ <strong>CompTIA</strong> <strong>A+</strong> <strong>Guide</strong> <strong>to</strong> <strong>Managing</strong> <strong>and</strong> Troubleshooting PCs.<br />
Learning Objectives<br />
In this exercise, you’ll learn how <strong>to</strong> finish up an installation by installing hardware drivers <strong>and</strong><br />
operating system updates.<br />
At the end of this lab, you’ll be able <strong>to</strong><br />
• Find <strong>and</strong> install the correct hardware drivers for your operating system<br />
• Install updates <strong>to</strong> the operating system<br />
Lab Materials <strong>and</strong> Setup<br />
The materials you need for this lab are<br />
• A working Windows Vista PC<br />
• Internet access<br />
• A notepad <strong>and</strong> pencil<br />
• Possibly a second PC <strong>and</strong> a thumb drive or other removable media
288<br />
Chapter 14: Installing <strong>and</strong> Upgrading Windows<br />
Getting Down <strong>to</strong> Business<br />
The first thing you should do post-installation is <strong>to</strong> upgrade your operating system, so you’ll learn how<br />
<strong>to</strong> do that before you move on <strong>to</strong> finding <strong>and</strong> installing drivers.<br />
Step 1 When you install Windows Vista, it installs basic drivers for a wide range of products, so it’s<br />
highly likely that Vista will immediately have Internet access. If that isn’t the case, you will have <strong>to</strong><br />
use another computer <strong>to</strong> find network drivers for your Vista PC, <strong>and</strong> then use a thumb drive or other<br />
removable media <strong>to</strong> transfer them over. For more information on how <strong>to</strong> do that, see the next step of<br />
this lab.<br />
Once you have Internet access, click Start | All Programs | Windows Update. Over the years,<br />
Microsoft has made this a fairly painless process, so all you have <strong>to</strong> do is click the Check for updates<br />
but<strong>to</strong>n <strong>and</strong> wait.<br />
When Windows Update has finished finding updates for your OS, click the Install updates but<strong>to</strong>n<br />
<strong>to</strong> begin the installation process. If you’re curious about the updates being installed, you can click the<br />
View available updates but<strong>to</strong>n for more information.<br />
After clicking the Install updates but<strong>to</strong>n, you may be asked <strong>to</strong> agree <strong>to</strong> further license agreements,<br />
which you should agree <strong>to</strong>. Then, Vista will download <strong>and</strong> install any updates it found. Note that for a<br />
just-installed OS, this can take a long time, so you may have <strong>to</strong> be patient for this step.<br />
Once the updates have all been downloaded <strong>and</strong> installed, you will be asked <strong>to</strong> restart your<br />
computer. Do so, <strong>and</strong> you’re done. Sometimes, it’s a good idea <strong>to</strong> run Windows Update again after<br />
updating, just <strong>to</strong> make sure it got everything, but that’s really up <strong>to</strong> you.<br />
Step 2 Once you’ve got your operating system updated (or if you need drivers <strong>to</strong> access the Internet),<br />
it’s time <strong>to</strong> install hardware drivers. On a cus<strong>to</strong>m-built PC, this step can be pretty intimidating, since<br />
you can’t just go <strong>to</strong>, say, Dell’s Web site <strong>and</strong> download all the drivers in bulk. Instead, you have <strong>to</strong> track<br />
down drivers for each <strong>and</strong> every component in your system. This can be a time-consuming process, but<br />
there are a few <strong>to</strong>ols that all good geeks should know about that can drastically reduce the frustration<br />
of this process.<br />
The first thing <strong>to</strong> do when looking for drivers is <strong>to</strong> check Device Manager <strong>to</strong> get an idea about what<br />
drivers you should be looking for. To get <strong>to</strong> Device Manager, right-click My Computer, go <strong>to</strong> Properties,<br />
select the Hardware tab, <strong>and</strong> click Device Manager (in Vista, just open the Start menu, type Device<br />
Manager in<strong>to</strong> the Smart Search bar, <strong>and</strong> then click the Device Manager icon).<br />
If you see “Video controller (VGA compatible)” listed in Device Manager with a yellow question<br />
mark next <strong>to</strong> it, you know you need <strong>to</strong> look for graphics drivers. If you see “Ethernet controller” listed,<br />
you know you need <strong>to</strong> look for drivers for your network interface card, <strong>and</strong> so on. Most of the missingdriver<br />
descriptions should give you a hint as <strong>to</strong> what they are for.<br />
To find the drivers, shut down your computer, open the case, <strong>and</strong> look at the motherboard, graphics<br />
card, <strong>and</strong> any other expansion cards the PC may have, like sound cards, TV tuners, <strong>and</strong> so forth.<br />
Often, these parts will have a manufacturer <strong>and</strong> model number on them somewhere, such as Gigabyte
Key Term Quiz 289<br />
GA-MA790GPT-UD3H written on your motherboard, or NVIDIA GeForce GTX 260 on your graphics card.<br />
Write those things down <strong>and</strong> then do a Google search for them. If you can find the manufacturer, just go<br />
<strong>to</strong> its Web site, look up your product, <strong>and</strong> follow the link <strong>to</strong> download drivers.<br />
Sometimes, you’re not lucky enough <strong>to</strong> get a manufacturer or model number, but just about every<br />
device out there should have a sticker with some sort of part number or serial number on it. Usually,<br />
doing a quick Google search for that number <strong>and</strong> the word “driver” will get you the results you need.<br />
Finding drivers can be pretty frustrating, but keep searching <strong>and</strong> you’re almost guaranteed <strong>to</strong> find what<br />
you’re after.<br />
In <strong>to</strong>day’s computing world, if you can find your motherboard’s chipset drivers, most of the<br />
unknown driver icons in Device Manager will go away, so concentrate on finding your motherboard<br />
drivers first, <strong>and</strong> the expansion cards second.<br />
Lab Analysis Test<br />
1. Phyllis wants <strong>to</strong> do an upgrade installation from Windows XP Professional <strong>to</strong> Windows Vista, <strong>and</strong> the<br />
Windows Vista Upgrade Advisor says her computer is eligible for an upgrade installation. However, when<br />
she boots her computer from the Vista installation disc, the Upgrade option is grayed out. Why is that?<br />
2. What’s the recommended CPU speed <strong>and</strong> amount of RAM needed <strong>to</strong> install Windows Vista Business?<br />
3. Dwight wants <strong>to</strong> upgrade his old Windows XP system <strong>to</strong> Windows Vista, but he isn’t sure whether<br />
his hardware is sufficient <strong>to</strong> support Vista. What Microsoft <strong>to</strong>ols would you recommend that he use<br />
<strong>to</strong> check his system?<br />
4. Michael is about <strong>to</strong> replace his aging Windows XP Home machine with a hotrod PC running<br />
Windows Vista Ultimate, but he wants <strong>to</strong> transfer all his documents <strong>to</strong> the new computer. What<br />
<strong>to</strong>ol can you recommend that he use <strong>to</strong> do that?<br />
5. What happens if you don’t run the Windows Activation Client for Windows Vista within 30 days of<br />
installation?<br />
Key Term Quiz<br />
Use the following terms <strong>to</strong> complete the following sentences. Not all terms will be used.<br />
1 GHz<br />
installation<br />
network drive<br />
optical drive upgrade<br />
Upgrade Advisor<br />
Windows 2000 Professional
290<br />
Chapter 14: Installing <strong>and</strong> Upgrading Windows<br />
Windows XP Home Edition<br />
Windows XP Professional<br />
Windows Vista Business<br />
Windows Vista Home Premium<br />
Windows Vista Ultimate<br />
1. If you plan <strong>to</strong> install Windows Vista on<strong>to</strong> a system, it must have a(n) ____________________.<br />
2. You can start with a blank hard drive <strong>to</strong> perform a clean ______________________ of Windows Vista.<br />
3. You can use the _________________ <strong>to</strong> see if your computer is capable of running Windows Vista.<br />
4. Installing Windows Vista on a system currently running Windows XP is known as a(n)<br />
________________________.<br />
5. ____________________ can be upgraded <strong>to</strong> any edition of Windows Vista.
Chapter 15<br />
Working with the<br />
Comm<strong>and</strong>-Line Interface<br />
Lab Exercises<br />
15.01 Configuring the Comm<strong>and</strong>-Line Window<br />
15.02 Navigating Basic Comm<strong>and</strong>s<br />
15.03 Using Comm<strong>and</strong>-Line Tools<br />
15.04 Advanced Comm<strong>and</strong>-Line Utilities<br />
Lab Analysis Test<br />
Key Term Quiz
292<br />
Chapter 15: Working with the Comm<strong>and</strong>-Line Interface<br />
Although the <strong>CompTIA</strong> <strong>A+</strong> certification exams have dropped the<br />
requirements of working with the MS-DOS operating system, they do<br />
stipulate that PC technicians should know some of the basic comm<strong>and</strong>s<br />
<strong>and</strong> functions available at the comm<strong>and</strong>-line interface in all versions of<br />
Windows. Why? Because they still work, <strong>and</strong> good techs use the comm<strong>and</strong><br />
line often. You’ll need a solid underst<strong>and</strong>ing of several basic comm<strong>and</strong>line<br />
comm<strong>and</strong>s, <strong>and</strong> a few advanced tasks. Comm<strong>and</strong>s such as CD, COPY,<br />
<strong>and</strong> ATTRIB, as well as the tasks of starting <strong>and</strong> s<strong>to</strong>pping services, editing<br />
files, <strong>and</strong> converting file systems, should be part of your PC tech arsenal.<br />
If you have a system crash <strong>and</strong> are able <strong>to</strong> gain access <strong>to</strong> the machine<br />
using Windows XP’s Recovery Console or Windows Vista’s System Recovery<br />
Options, you’ll really need <strong>to</strong> know the proper comm<strong>and</strong>s for navigating<br />
around your drives, folders, <strong>and</strong> files, <strong>and</strong> launching utilities that<br />
will get your OS up <strong>and</strong> running again. Also, when you start working<br />
with networks, the comm<strong>and</strong>-line interface on all Windows systems is<br />
invaluable.<br />
✔ Cross-Reference<br />
You will further explore the use of the Recovery Console <strong>and</strong> System Recovery Options in the lab<br />
exercises for Chapter 17. You will also have the opportunity <strong>to</strong> work with additional networking<br />
comm<strong>and</strong>-line utilities in the lab exercises for Chapter 23.<br />
The comm<strong>and</strong> line can often provide a quicker way <strong>to</strong> accomplish a task than the graphical alternative.<br />
In cases where a virus, hard drive failure, or OS problem prevents you from booting <strong>to</strong> Windows, you<br />
need <strong>to</strong> know how <strong>to</strong> get around with the comm<strong>and</strong> line. The following labs are designed <strong>to</strong> give you the<br />
chance <strong>to</strong> practice your basic comm<strong>and</strong>-line skills so that when the need arises, the comm<strong>and</strong> line will<br />
be your friend.
✔ Hint<br />
S<br />
Lab Exercise 15.01: Confi guring the Comm<strong>and</strong>-Line Window 293<br />
As you have worked through the labs in this manual, I have recommended often that you<br />
explore features, options, <strong>and</strong> components not specifically covered in the lab exercises. You<br />
have embarked on the journey <strong>to</strong> become a <strong>CompTIA</strong> <strong>A+</strong> certified technician! Natural curiosity,<br />
enthusiasm, <strong>and</strong> determination will go a long way <strong>to</strong>ward developing the underst<strong>and</strong>ing <strong>and</strong><br />
experience you need <strong>to</strong> become a competent technician <strong>and</strong> pass the exams. These qualities<br />
are especially important when it comes <strong>to</strong> working with the comm<strong>and</strong>-line interface. As you<br />
navigate through the following labs, it is easy <strong>to</strong> take a left when you should have taken a right<br />
<strong>and</strong> get lost in subdirec<strong>to</strong>ries, mistype a comm<strong>and</strong>, or delete a file you didn’t want <strong>to</strong>. Don’t let<br />
it discourage you.<br />
Making mistakes while learning is good, <strong>and</strong> learning from those mistakes is great! If you get<br />
lost, explore ways <strong>to</strong> get back <strong>to</strong> where you need <strong>to</strong> be—you’re unlikely <strong>to</strong> hurt anything. If you<br />
really get lost, work with your instruc<strong>to</strong>r or a more experienced classmate <strong>to</strong> determine where<br />
you went astray, then work through it again.<br />
30 minutes<br />
Lab Exercise 15.01: Configuring the<br />
Comm<strong>and</strong>-Line Window<br />
Before you can use the comm<strong>and</strong> line, you need <strong>to</strong> know the basics: ways <strong>to</strong> access it, manipulate <strong>and</strong><br />
cus<strong>to</strong>mize the look of it within the GUI, <strong>and</strong> close it down properly. This lab covers those basics.<br />
Learning Objectives<br />
In this lab, you’ll practice opening, resizing, cus<strong>to</strong>mizing, <strong>and</strong> closing a comm<strong>and</strong>-line window.<br />
At the end of this lab, you’ll be able <strong>to</strong><br />
• Open a comm<strong>and</strong>-line window from within the Windows operating system<br />
• Resize the comm<strong>and</strong>-line window<br />
• Cus<strong>to</strong>mize the look of the comm<strong>and</strong>-line window<br />
• Exit the comm<strong>and</strong>-line window<br />
Lab Materials <strong>and</strong> Setup<br />
The materials you need for this lab are<br />
• A PC with Windows installed
294<br />
Chapter 15: Working with the Comm<strong>and</strong>-Line Interface<br />
Getting Down <strong>to</strong> Business<br />
The first thing you’ll need <strong>to</strong> do, obviously, is get <strong>to</strong> a comm<strong>and</strong> line. Spend the next several minutes<br />
becoming familiar with accessing the comm<strong>and</strong>-line window.<br />
✔ Cross-Reference<br />
For details on how <strong>to</strong> access the comm<strong>and</strong>-line interface, refer <strong>to</strong> the “Accessing the Comm<strong>and</strong> Line”<br />
section in Chapter 15 of Mike Meyers’ <strong>CompTIA</strong> <strong>A+</strong> <strong>Guide</strong> <strong>to</strong> <strong>Managing</strong> <strong>and</strong> Troubleshooting PCs.<br />
Step 1 Turn on your system, <strong>and</strong> wait for the Windows desk<strong>to</strong>p <strong>to</strong> appear. Then follow these steps:<br />
a. In Windows 2000/XP, select Start | Run, then type CMD (see Figure 15-1). In Windows Vista,<br />
select Start, then type CMD in<strong>to</strong> the Search box.<br />
b. In 2000/XP, click OK <strong>to</strong> open a comm<strong>and</strong>-line window. In Vista, press ENTER.<br />
Step 2 There are three ways <strong>to</strong> change the size of the comm<strong>and</strong>-line window for better viewing:<br />
• Use the resize arrows along the edges of the windows (this will not work when the window is<br />
maximized).<br />
• Use the minimize/maximize but<strong>to</strong>n in the upper-right corner of the window.<br />
• Press ALT-ENTER <strong>to</strong> <strong>to</strong>ggle between the full screen mode <strong>and</strong> a window.<br />
Step 3 In Windows 2000, you should be looking at a black screen with your operating system<br />
information in the upper-left corner <strong>and</strong> a C prompt (C:\>) below. Windows XP will have a different<br />
prompt (C:\Documents <strong>and</strong> Settings\username>), <strong>and</strong> the Windows Vista prompt will display C:\Users\<br />
username>. This just means that in Windows 2000, the comm<strong>and</strong> line opens as a default at the root<br />
of the C: drive, whereas Windows XP <strong>and</strong> Windows Vista open with the focus pointing <strong>to</strong> the user’s<br />
personal area in the Documents <strong>and</strong> Settings or Users folder, respectively.<br />
Figure 15-1 Opening the Windows XP comm<strong>and</strong>line<br />
window
Lab Exercise 15.01: Confi guring the Comm<strong>and</strong>-Line Window 295<br />
To the right of the prompt, you’ll see a flashing cursor indicating that it’s waiting for your input.<br />
There’s also a scroll bar along the right side of the window. Sometimes your comm<strong>and</strong> causes more<br />
information <strong>to</strong> be displayed than the window can hold, <strong>and</strong> it’s really useful <strong>to</strong> be able <strong>to</strong> scroll back up<br />
<strong>and</strong> see what messages were displayed.<br />
You’ll now execute a few comm<strong>and</strong>s, for the purpose of exploring the scrolling issue. The Change<br />
Direc<strong>to</strong>ry comm<strong>and</strong> (CD) lets you change the focus of the working direc<strong>to</strong>ry displayed in the comm<strong>and</strong>line<br />
window. The Direc<strong>to</strong>ry comm<strong>and</strong> (DIR) lists the filename, extension, file size (in bytes), <strong>and</strong><br />
creation date/time of the files in the current folder.<br />
You are going <strong>to</strong> change from the current working direc<strong>to</strong>ry <strong>to</strong> a subdirec<strong>to</strong>ry with hundreds of<br />
files. Type CD C:\WINDOWS\SYSTEM32 (C:\ is the root direc<strong>to</strong>ry, WINDOWS is the system folder, <strong>and</strong><br />
SYSTEM32 is where many of the system configuration <strong>and</strong> driver files are s<strong>to</strong>red). You may have <strong>to</strong> use<br />
a different drive letter or system folder name <strong>to</strong> arrive at the SYSTEM32 direc<strong>to</strong>ry.<br />
Now type DIR <strong>and</strong> press ENTER. The SYSTEM32 folder contains over 1000 files, so the comm<strong>and</strong>-line<br />
window will not be able <strong>to</strong> display all of the information at once. If there’s more than one screen’s<br />
worth of information, it will keep scrolling out of sight until everything has been displayed. You can<br />
use the scroll bar <strong>to</strong> go back a few screens’ worth—give it a try.<br />
If you were actually trying <strong>to</strong> work with a few of the files in the folder, you’d probably be out of<br />
luck, because you can’t scroll back more than a few screens. To address this problem, there’s a comm<strong>and</strong><br />
you can use that forces the information <strong>to</strong> be displayed one screenful at a time. Type DIR /P <strong>and</strong> then<br />
press ENTER. Adding the /P switch <strong>to</strong> the comm<strong>and</strong> tells it <strong>to</strong> pause after each screenful of text. Press<br />
the SPACEBAR <strong>to</strong> display the next screenful. You can’t go back if you’re <strong>to</strong>o quick with the SPACEBAR, so<br />
take a good look at each screen! If you tire of paging through the screens, you can end the comm<strong>and</strong> by<br />
pressing CTRL-C.<br />
Step 4 Just as with most applets in the Windows environment, if you right-click the title bar <strong>and</strong><br />
select Properties, you can configure some of the features of the comm<strong>and</strong>-line window:<br />
• Options Configure the cursor size, comm<strong>and</strong> his<strong>to</strong>ry, display options, <strong>and</strong> edit options.<br />
• Font Select from a limited set of comm<strong>and</strong>-line fonts <strong>and</strong> sizes.<br />
• Layout Set the screen buffer size <strong>and</strong> window size, <strong>and</strong> position the window on the moni<strong>to</strong>r<br />
screen.<br />
• Colors Configure the color of screen text, screen background, pop-up text, <strong>and</strong> pop-up<br />
background.<br />
➜ Note<br />
Some features differ depending on which operating system you are using. For example, Windows<br />
Vista does not offer the Display Options panel in the Comm<strong>and</strong> Prompt Properties dialog box.
296<br />
Chapter 15: Working with the Comm<strong>and</strong>-Line Interface<br />
Explore some of the settings you can change, <strong>and</strong> feel free <strong>to</strong> set up the comm<strong>and</strong>-line window <strong>to</strong><br />
your personal taste. I grew up on early IBM machines, in the days when owning a color moni<strong>to</strong>r meant<br />
that you had an electric green or bright orange character on a black monochrome screen. See if you can<br />
re-create this wonderful look!<br />
Step 5 There are two common ways <strong>to</strong> close a comm<strong>and</strong>-line window:<br />
S<br />
• Click the × in the upper-right corner of the window. This method isn’t recommended if the<br />
window is actively running a program. You should wait until you see the prompt before<br />
clicking the ×.<br />
• Type EXIT at the comm<strong>and</strong> line, <strong>and</strong> press ENTER. I prefer this method, because I can be sure<br />
the window is inactive when I quit.<br />
30 minutes<br />
Lab Exercise 15.02: Navigating Basic Comm<strong>and</strong>s<br />
Before you can really use the comm<strong>and</strong> line, you must know the basic comm<strong>and</strong>s needed <strong>to</strong> navigate<br />
around a drive <strong>to</strong> locate <strong>and</strong> modify files. In this lab exercise, you’ll learn more basic comm<strong>and</strong>-line<br />
comm<strong>and</strong>s that you would need <strong>to</strong> know when troubleshooting your or your client’s PC.<br />
✔ Hint<br />
For the most part, mistakes such as spelling a comm<strong>and</strong> or filename incorrectly won’t be<br />
disastrous for you. But it is possible <strong>to</strong> misspell just incorrectly enough <strong>to</strong> delete the wrong file,<br />
or something similar, especially if you’re using wildcards (I’ll get <strong>to</strong> those in a bit). Typically,<br />
though, if you misspell a comm<strong>and</strong> or filename, the comm<strong>and</strong> line won’t know what you’re<br />
asking it <strong>to</strong> do <strong>and</strong> therefore won’t do anything, or won’t know what file you’re asking <strong>to</strong> work<br />
with, <strong>and</strong> will return an error message.<br />
Learning Objectives<br />
In this lab, you’ll learn or review comm<strong>and</strong>s for direc<strong>to</strong>ry <strong>and</strong> file management while using the<br />
comm<strong>and</strong> line.<br />
At the end of this lab, you’ll be able <strong>to</strong><br />
• Use comm<strong>and</strong>s <strong>to</strong> view, navigate, create, <strong>and</strong> delete direc<strong>to</strong>ries using the comm<strong>and</strong> line<br />
• Use comm<strong>and</strong>s <strong>to</strong> copy, move, rename, <strong>and</strong> delete files using the comm<strong>and</strong> line
Lab Materials <strong>and</strong> Setup<br />
The materials you need for this lab are<br />
• At least one working computer running Windows<br />
✔ Hint<br />
Lab Exercise 15.02: Navigating Basic Comm<strong>and</strong>s 297<br />
Any version of Windows will work just fine for this exercise, as long as you underst<strong>and</strong> that the<br />
results may appear differently on your screen.<br />
Getting Down <strong>to</strong> Business<br />
Hundreds of comm<strong>and</strong>s <strong>and</strong> switches are available <strong>to</strong> you from the comm<strong>and</strong>-line interface. Although<br />
it is beyond the scope of these exercises <strong>to</strong> explore every possible comm<strong>and</strong> <strong>and</strong> its associated switches,<br />
you should spend the time in this lab exercise working with the specific ones that form the corners<strong>to</strong>ne<br />
of comm<strong>and</strong>-line navigation. These are the basic comm<strong>and</strong>s you’ll use most often when working with<br />
the comm<strong>and</strong> line.<br />
Step 1 Follow these steps:<br />
a. Launch the comm<strong>and</strong>-line interface in Windows 2000/XP by typing CMD in the Run dialog box<br />
<strong>and</strong> either clicking OK or pressing enter. In Windows Vista, access the comm<strong>and</strong>-line interface<br />
through the Start menu Search box with the same comm<strong>and</strong>.<br />
b. When you first open the comm<strong>and</strong>-line window, your prompt might not be focused on the<br />
root direc<strong>to</strong>ry. Because you want <strong>to</strong> focus on the root direc<strong>to</strong>ry at this time, you must change<br />
direc<strong>to</strong>ries before continuing.<br />
The CD (Change Direc<strong>to</strong>ry) comm<strong>and</strong> changes the direc<strong>to</strong>ry the system is focused on. When you use<br />
the CD comm<strong>and</strong>, you must type the comm<strong>and</strong> followed by a space <strong>and</strong> then the name of the direc<strong>to</strong>ry you<br />
want <strong>to</strong> view. This is true of all comm<strong>and</strong>-line comm<strong>and</strong>s. First, type the comm<strong>and</strong> followed by a space <strong>and</strong><br />
then any options. Because you want <strong>to</strong> focus on the root of C: <strong>and</strong> the name of the root is the backslash<br />
(\), you’d type in the following <strong>and</strong> press ENTER (assuming that you’re in the C: drive <strong>to</strong> begin with):<br />
C:\Documents <strong>and</strong> Settings\username>CD \<br />
Notice that the prompt has changed its focus <strong>to</strong> C:\> (see Figure 15-2).<br />
Step 2 Probably the most frequently typed comm<strong>and</strong> is the request <strong>to</strong> display the contents of a<br />
direc<strong>to</strong>ry (DIR). Because the comm<strong>and</strong>-line interface doesn’t continually display everything the way<br />
a GUI does, you have <strong>to</strong> ask it <strong>to</strong> display specific information. The way you display the contents of a<br />
direc<strong>to</strong>ry is <strong>to</strong> focus on the particular direc<strong>to</strong>ry or subdirec<strong>to</strong>ry, <strong>and</strong> enter the comm<strong>and</strong> DIR.<br />
Let’s take a look at the contents of your root (C:\) direc<strong>to</strong>ry. You should already be focused there<br />
from the previous step in this exercise. Type DIR at the comm<strong>and</strong> prompt <strong>and</strong> press ENTER.
298<br />
Chapter 15: Working with the Comm<strong>and</strong>-Line Interface<br />
Figure 15-2 Changing the comm<strong>and</strong>-line focus<br />
✔ Hint<br />
From now on, when you see an instruction <strong>to</strong> type a comm<strong>and</strong>, you should assume that you<br />
should press ENTER afterward <strong>to</strong> complete the request (comm<strong>and</strong>). Otherwise, the comm<strong>and</strong> line<br />
will sit there, waiting patiently until the sun grows cold.<br />
Now here’s where it gets a little gray. Because I don’t know what’s in your root direc<strong>to</strong>ry, there’s no<br />
way <strong>to</strong> predict exactly what your C:\ contents will look like—but it’s a good bet that something will be<br />
different from what I show you here! In theory at least, your display should be similar <strong>to</strong> Figure 15-3.<br />
Windows 2000, XP, <strong>and</strong> Vista will have the same basic look.<br />
Notice that using the DIR comm<strong>and</strong> in any Windows operating system gives you the following<br />
information:<br />
• Filename<br />
• File extension<br />
Figure 15-3 Viewing a sample Windows XP root direc<strong>to</strong>ry
• Date <strong>and</strong> time of creation<br />
• Size in bytes<br />
• Designation as either a direc<strong>to</strong>ry () or a file<br />
• The number of files in the direc<strong>to</strong>ry<br />
• The amount of free space on the drive<br />
Lab Exercise 15.02: Navigating Basic Comm<strong>and</strong>s 299<br />
Look at your particular results <strong>and</strong> note the mixture of files, which display a size in bytes, <strong>and</strong><br />
direc<strong>to</strong>ries, which have the annotation after their name. In the preceding examples, AVG7QT.DAT<br />
is a file of 12,288,463 bytes, <strong>and</strong> WINDOWS, Program Files, <strong>and</strong> Documents <strong>and</strong> Settings are all names of<br />
direc<strong>to</strong>ries.<br />
Note whether you see the following files or folders in your root (C:\>) direc<strong>to</strong>ry (you won’t see them all):<br />
AUTOEXEC.BAT<br />
CONFIG.SYS<br />
WINNT<br />
WINDOWS<br />
Documents <strong>and</strong> Settings<br />
Program Files<br />
Yes No<br />
List the names of all the direc<strong>to</strong>ries you see displayed in your root direc<strong>to</strong>ry:<br />
_____________________________ ______________________________<br />
_____________________________ ______________________________<br />
_____________________________ ______________________________<br />
_____________________________ ______________________________<br />
_____________________________ ______________________________<br />
_____________________________ ______________________________<br />
Step 3 The biggest challenge when working with the comm<strong>and</strong> prompt is remembering what exactly<br />
<strong>to</strong> type <strong>to</strong> achieve your goal. Learning the comm<strong>and</strong>s is one thing, but each comm<strong>and</strong> can have<br />
switches <strong>and</strong> options that modify it somewhat. Also, you may have noticed that the screen fills up <strong>and</strong><br />
scrolls from <strong>to</strong>p <strong>to</strong> bot<strong>to</strong>m, making it difficult <strong>to</strong> view all the information you might need. Let’s look at<br />
a comm<strong>and</strong> <strong>to</strong> clear the screen <strong>and</strong> another <strong>to</strong> provide assistance with how <strong>to</strong> use the comm<strong>and</strong>s.<br />
Type the comm<strong>and</strong> CLS. What happened? ____________________________________________<br />
Type the comm<strong>and</strong> DIR /?. What happened? __________________________________________
300<br />
Chapter 15: Working with the Comm<strong>and</strong>-Line Interface<br />
The question mark (/?) is a st<strong>and</strong>ard help switch for most comm<strong>and</strong>s. Even though I’ve used these<br />
comm<strong>and</strong>s for decades, I still use the /? switch occasionally <strong>to</strong> remember what options are available for<br />
a specific comm<strong>and</strong>.<br />
✔ Hint<br />
Be careful not <strong>to</strong> confuse the backslash (\) <strong>and</strong> the forward slash (/). In a comm<strong>and</strong>-line world,<br />
the path uses the backslash <strong>and</strong> comm<strong>and</strong> switches use the forward slash.<br />
At this point, a huge amount of help information is displayed (see Figure 15-4), so you may feel like you’re<br />
in comm<strong>and</strong> overload! Take comfort in the fact that DIR is the most complex comm<strong>and</strong>. Other comm<strong>and</strong>s are<br />
more straightforward with their help. You don’t need <strong>to</strong> know what all the switches are—just know how <strong>to</strong><br />
use the help switch (/?) <strong>to</strong> find them! The main thing <strong>to</strong> learn is the syntax of the comm<strong>and</strong>s.<br />
Everything in brackets ([ ]) is optional for the comm<strong>and</strong>. Notice that DIR is the only m<strong>and</strong>a<strong>to</strong>ry part<br />
in that comm<strong>and</strong> even though there are several optional switches <strong>and</strong> parameters. This is the same for all<br />
the comm<strong>and</strong>s. The system will use defaults if you don’t specify a switch or optional parameter. It’s the<br />
defaults that can cause problems if you’re not careful when using these comm<strong>and</strong>s. Now follow these steps:<br />
a. Put a known good disc with files in your optical drive <strong>and</strong> let it spin up <strong>and</strong> come <strong>to</strong> rest.<br />
Cancel any windows that au<strong>to</strong>matically open <strong>and</strong> proceed <strong>to</strong> the next substep.<br />
b. Type DIR, <strong>and</strong> examine the resulting list of files <strong>and</strong> folders. Did they change from the<br />
previous step? ________________<br />
Figure 15-4 Viewing the syntax of the DIR comm<strong>and</strong>
Lab Exercise 15.02: Navigating Basic Comm<strong>and</strong>s 301<br />
Do you think it read the disc? Probably not, because your prompt is still focused on the root<br />
direc<strong>to</strong>ry of the hard drive.<br />
c. Type DIR D: (replace D: with the appropriate drive letter for your optical drive, if necessary)<br />
<strong>and</strong> examine the resulting list of files <strong>and</strong> folders. Did they change this time? Aha! The option<br />
of [drive:] was needed <strong>to</strong> change the focus of the DIR comm<strong>and</strong> <strong>to</strong> the optical drive.<br />
The [drive:] option will work for any of the drive letters. Floppy diskettes, CDs, DVDs, USB thumb<br />
drives, <strong>and</strong> Zip drives are all fair game as well. When you use this option, you can look at those other<br />
drives without switching from the direc<strong>to</strong>ry you’re in.<br />
Step 4 Type DIR /? <strong>to</strong> look at two more optional switches: /P <strong>and</strong> /W. The /P switch is used when all<br />
the information will not fit on one screen, <strong>and</strong> /W is used <strong>to</strong> see a condensed listing of the direc<strong>to</strong>ry.<br />
Let’s focus on a different direc<strong>to</strong>ry. Remember, the CD comm<strong>and</strong> will let you change the direc<strong>to</strong>ry<br />
you want <strong>to</strong> focus on:<br />
a. Type CD \WINDOWS.<br />
b. Type CLS.<br />
c. Type DIR at the comm<strong>and</strong> prompt. This shows way <strong>to</strong>o much data for the screen <strong>to</strong> display all<br />
at once.<br />
d. Type DIR /P at the comm<strong>and</strong> prompt. This very useful switch causes the display <strong>to</strong> s<strong>to</strong>p<br />
scrolling (pause) after each screen, waiting until you press the SPACEBAR <strong>to</strong> show you more. In<br />
direc<strong>to</strong>ries with lots of files, this is a lifesaver!<br />
✔ Hint<br />
If you want <strong>to</strong> s<strong>to</strong>p a process that seems <strong>to</strong> be running forever, you can press CTRL-C. The process<br />
will end, <strong>and</strong> you’ll get the prompt back.<br />
e. Type DIR /W at the comm<strong>and</strong> prompt. This switch is convenient when you’re simply looking<br />
<strong>to</strong> see if a particular file resides in a particular direc<strong>to</strong>ry, because it shows a “wide” list with<br />
filenames but no details.<br />
f. Now practice moving around in the comm<strong>and</strong> window. Right now you’re focused on the<br />
WINDOWS direc<strong>to</strong>ry. Go back <strong>to</strong> the root direc<strong>to</strong>ry by typing CD \. To change the focus <strong>to</strong><br />
another direc<strong>to</strong>ry, use the CD comm<strong>and</strong> as you’ve learned. Use the DIR comm<strong>and</strong> <strong>to</strong> see what<br />
direc<strong>to</strong>ries you have available in your current folder.<br />
g. Try going <strong>to</strong> a subdirec<strong>to</strong>ry in another subdirec<strong>to</strong>ry <strong>and</strong> listing the contents. Look back at<br />
the list of direc<strong>to</strong>ries you made previously <strong>and</strong> select one. Issue the CD comm<strong>and</strong> followed by
302<br />
Chapter 15: Working with the Comm<strong>and</strong>-Line Interface<br />
✔ Hint<br />
a backslash (\) <strong>and</strong> the name of the target direc<strong>to</strong>ry. For example, <strong>to</strong> switch <strong>to</strong> the Documents<br />
<strong>and</strong> Settings direc<strong>to</strong>ry in the previous listing, type this:<br />
C:\WINDOWS>CD \DOCUMENTS AND SETTINGS<br />
Do this using several of the direc<strong>to</strong>ry names you wrote down previously, <strong>and</strong> then type DIR <strong>to</strong><br />
see what’s there. Are there any subdirec<strong>to</strong>ries in this direc<strong>to</strong>ry? Make a note of them.<br />
_____________________________ ______________________________<br />
_____________________________ ______________________________<br />
_____________________________ ______________________________<br />
After you’ve changed the prompt focus many times, you may become confused about exactly<br />
where you are. You can always get <strong>to</strong> the root direc<strong>to</strong>ry from any focus by typing CD \.<br />
Step 5 A Windows installation creates a Drivers direc<strong>to</strong>ry, within a direc<strong>to</strong>ry called System32, under<br />
the WINDOWS direc<strong>to</strong>ry in the root of the C: drive. To go <strong>to</strong> the Drivers direc<strong>to</strong>ry, you don’t have <strong>to</strong> do<br />
the CD comm<strong>and</strong> three times unless you really want <strong>to</strong>. If you know the path, you can go directly <strong>to</strong> the<br />
subdirec<strong>to</strong>ry with one CD comm<strong>and</strong>.<br />
Go <strong>to</strong> the Drivers subdirec<strong>to</strong>ry by typing this at the comm<strong>and</strong> prompt:<br />
C:\>CD \WINDOWS\SYSTEM32\DRIVERS<br />
Your prompt should now look like Figure 15-5.<br />
Type DIR <strong>to</strong> see what’s there.<br />
One final navigation hint—you can change direc<strong>to</strong>ries going back up <strong>to</strong>ward the <strong>to</strong>p level without<br />
returning directly <strong>to</strong> the root. If you want <strong>to</strong> go up a single direc<strong>to</strong>ry level, you can type CD followed<br />
immediately by two periods (sometimes referred <strong>to</strong> as CD dot dot). For example, typing this takes you up<br />
one level <strong>to</strong> the System32 direc<strong>to</strong>ry:<br />
C:\>\WINDOWS\SYSTEM32\DRIVERS>CD..<br />
C:\>\WINDOWS\SYSTEM32><br />
Do it again <strong>to</strong> go <strong>to</strong> the Windows direc<strong>to</strong>ry:<br />
C:\>\WINDOWS\SYSTEM32>CD..<br />
C:\>\WINDOWS><br />
Figure 15-5 Focusing on the<br />
Drivers subdirec<strong>to</strong>ry
Type the comm<strong>and</strong> once more <strong>to</strong> arrive at the root direc<strong>to</strong>ry:<br />
C:\>\WINDOWS>CD..<br />
C:\><br />
Lab Exercise 15.02: Navigating Basic Comm<strong>and</strong>s 303<br />
Take a minute <strong>and</strong> practice using the CD comm<strong>and</strong>. Go down a few levels on the direc<strong>to</strong>ry tree,<br />
<strong>and</strong> then jump up a few, jump back <strong>to</strong> the root direc<strong>to</strong>ry, <strong>and</strong> then jump down another path. Practice<br />
is the only way <strong>to</strong> get comfortable moving around in a comm<strong>and</strong>-prompt environment, <strong>and</strong> a good PC<br />
technician needs <strong>to</strong> be comfortable doing this.<br />
Step 6 Sometimes a technician needs <strong>to</strong> make a direc<strong>to</strong>ry <strong>to</strong> s<strong>to</strong>re files on the system. This could be<br />
a temporary direc<strong>to</strong>ry for testing purposes, or maybe a place <strong>to</strong> s<strong>to</strong>re something more permanently<br />
(diagnostic reports, for example). In any case, it’s important that you know how <strong>to</strong> create <strong>and</strong> remove<br />
a direc<strong>to</strong>ry. The <strong>CompTIA</strong> <strong>A+</strong> exams will test you on this. Follow these steps:<br />
a. Be sure you’re in the root direc<strong>to</strong>ry. If you aren’t there, type CD \ <strong>to</strong> return <strong>to</strong> the root<br />
direc<strong>to</strong>ry, where you’ll add a new <strong>to</strong>p-level direc<strong>to</strong>ry. Actually, you can make a direc<strong>to</strong>ry<br />
anywhere in the file structure, but you don’t want <strong>to</strong> lose track of where it is, so make your<br />
new direc<strong>to</strong>ry in the root. Do this using the MD (Make Direc<strong>to</strong>ry) comm<strong>and</strong>.<br />
b. Type MD /? <strong>to</strong> see how the comm<strong>and</strong> is structured <strong>and</strong> view the available options (see Figure 15-6).<br />
c. At the comm<strong>and</strong> prompt, type the following:<br />
C:\>MD CORVETTE<br />
d. When the comm<strong>and</strong> line just presents a fresh prompt, it means that everything worked<br />
correctly. But <strong>to</strong> verify that the direc<strong>to</strong>ry was actually made, type DIR <strong>to</strong> see your new<br />
direc<strong>to</strong>ry in the list. It’s as simple as that!<br />
✖ Warning<br />
Be careful—the new direc<strong>to</strong>ry will always be created wherever the prompt is focused when you<br />
issue the comm<strong>and</strong>, whether that’s where you meant <strong>to</strong> put it or not.<br />
e. Be sure you’re in the root direc<strong>to</strong>ry (type CD\), <strong>and</strong> prepare <strong>to</strong> remove your new CORVETTE<br />
direc<strong>to</strong>ry.<br />
Figure 15-6 Using<br />
the MD comm<strong>and</strong>
304<br />
Chapter 15: Working with the Comm<strong>and</strong>-Line Interface<br />
Removing a direc<strong>to</strong>ry requires the RD (Remove Direc<strong>to</strong>ry) comm<strong>and</strong> <strong>and</strong> two conditions: First,<br />
the direc<strong>to</strong>ry must be empty, <strong>and</strong> second, your system must not currently be focused on the<br />
direc<strong>to</strong>ry about <strong>to</strong> be deleted.<br />
f. Type this comm<strong>and</strong>:<br />
C:\>RD CORVETTE<br />
The direc<strong>to</strong>ry has been deleted.<br />
g. Type DIR <strong>to</strong> confirm that CORVETTE has been removed.<br />
✔ Hint<br />
Be very careful when you remove direc<strong>to</strong>ries or delete files in the comm<strong>and</strong> line. It isn’t as<br />
forgiving as Windows, which allows you <strong>to</strong> change your mind <strong>and</strong> “undelete” things. When<br />
you delete a file or direc<strong>to</strong>ry using the comm<strong>and</strong> line, it’s gone. If you make a mistake, there’s<br />
nothing left <strong>to</strong> do but pout. So think carefully before you delete, <strong>and</strong> be sure you know what<br />
you’re deleting before you do it—you’ll save yourself a great deal of agony. Also pay attention <strong>to</strong><br />
the direc<strong>to</strong>ry you’re currently focused on, <strong>to</strong> ensure that you’re in the correct one.<br />
Step 7 Sometimes you know the name of the file you want <strong>to</strong> use, but you don’t know in which<br />
direc<strong>to</strong>ry it’s located. In this case, working with files <strong>and</strong> direc<strong>to</strong>ries can become quite tedious. To help<br />
you locate files more easily, here are some switches <strong>and</strong> wildcards you can use with the DIR comm<strong>and</strong>:<br />
a. Look again at the results of the DIR /? comm<strong>and</strong>, <strong>and</strong> find the /S switch. The /S switch will<br />
look for a file(s) in the specified (focus) direc<strong>to</strong>ry <strong>and</strong> all subdirec<strong>to</strong>ries under that direc<strong>to</strong>ry.<br />
b. Windows has a file named XCOPY.EXE somewhere on the drive. Locate the path <strong>to</strong> the XCOPY.<br />
EXE file using the /S switch.<br />
c. Start with your comm<strong>and</strong> prompt at the root direc<strong>to</strong>ry (CD \).<br />
d. Type this comm<strong>and</strong>:<br />
C:\>DIR XCOPY.EXE<br />
If the file isn’t in the root direc<strong>to</strong>ry, nothing will be displayed.<br />
e. Now try the new switch you just learned about <strong>to</strong> search all subdirec<strong>to</strong>ries. Type this comm<strong>and</strong>:<br />
C:\>DIR /S XCOPY.EXE<br />
f. On my system, the file shows up in two places: in the C:\WINDOWS\system32 direc<strong>to</strong>ry <strong>and</strong> in<br />
the C:\WINDOWS\system 32\dllcache direc<strong>to</strong>ry (see Figure 15-7).<br />
Another way <strong>to</strong> look for a file is <strong>to</strong> use a wildcard. The most common wildcard is the asterisk<br />
character (*), which you can use in place of all or part of a filename <strong>to</strong> make a comm<strong>and</strong> act on more<br />
than one file at a time. Wildcards work with all comm<strong>and</strong>s that use filenames.
Figure 15-7 Locating the XCOPY.EXE file<br />
Lab Exercise 15.02: Navigating Basic Comm<strong>and</strong>s 305<br />
The * wildcard replaces any number of letters before or after the dot in the filename. A good way <strong>to</strong><br />
think of the * wildcard is “I don’t care.” Replace the part of the filename that you don’t care about with *.<br />
For example, if you want <strong>to</strong> locate all the README files on a hard drive <strong>and</strong> you don’t care what the<br />
extension is, type the following:<br />
C:\>DIR /S/P readme.*<br />
The result is a list of all the README files on the hard drive. Notice that I used the /S switch <strong>to</strong> look<br />
in all the direc<strong>to</strong>ries <strong>and</strong> used the /P switch so that I can view one screenful of results at a time (see<br />
Figure 15-8).<br />
Figure 15-8 Using a wildcard <strong>to</strong> locate files
306<br />
Chapter 15: Working with the Comm<strong>and</strong>-Line Interface<br />
You can use the * wildcard for any number of characters. For example, not all companies use<br />
README.TXT as the help filename. Some use READ.ME, <strong>and</strong> others may use READ.<br />
Because READ is common <strong>to</strong> all those variations, let’s find all the files with READ in the filename.<br />
You should be prepared <strong>to</strong> see a long list of every file with READ in the name, not just the README files.<br />
Type the following:<br />
C:\>DIR /S/P *read*.*<br />
Figure 15-9 shows the first screenful of results from my system. I found 104 files with READ somewhere<br />
in the filename. How many files <strong>and</strong> direc<strong>to</strong>ries did you find with READ as part of the name?<br />
S<br />
Figure 15-9 Using a wildcard <strong>to</strong> locate *READ*.* files<br />
30 minutes<br />
Lab Exercise 15.03: Using Comm<strong>and</strong>-Line Tools<br />
Comm<strong>and</strong>s such as TYPE, COPY, MOVE, RENAME, <strong>and</strong> DELETE are used for manipulating files, such as<br />
you would be doing while troubleshooting a client’s PC. These are more of the comm<strong>and</strong>s that every<br />
working tech should know by heart.<br />
Learning Objectives<br />
In this lab, you’ll use comm<strong>and</strong>s for file management.
At the end of this lab, you’ll be able <strong>to</strong><br />
• View text (.TXT) documents from the comm<strong>and</strong>-line interface<br />
• Rename files using the comm<strong>and</strong>-line interface<br />
• Copy files using the comm<strong>and</strong>-line interface<br />
• Move files using the comm<strong>and</strong>-line interface<br />
• Delete files using the comm<strong>and</strong>-line interface<br />
Lab Materials <strong>and</strong> Setup<br />
The materials you need for this lab are<br />
• At least one working computer running Windows<br />
Getting Down <strong>to</strong> Business<br />
Lab Exercise 15.03: Using Comm<strong>and</strong>-Line Tools 307<br />
You might refer <strong>to</strong> these as the “second-tier” comm<strong>and</strong>s. Once you’ve used comm<strong>and</strong>s such as DIR, MD,<br />
<strong>and</strong> CD <strong>to</strong> navigate <strong>and</strong> create folders, you can use the following comm<strong>and</strong>s <strong>to</strong> manipulate individual<br />
files.<br />
Step 1 In Lab Exercise 4.02, you created a text document using Notepad that you can safely use <strong>to</strong><br />
explore file comm<strong>and</strong>s in this chapter. You will now navigate <strong>to</strong> your My Documents folder <strong>and</strong> verify<br />
that the file is there <strong>and</strong> contains readable text:<br />
a. If you don’t already have the comm<strong>and</strong>-line window open, get <strong>to</strong> a comm<strong>and</strong> prompt.<br />
b. Enter the following comm<strong>and</strong>s:<br />
✔ Hint<br />
C:\>CD \Documents <strong>and</strong> Settings\%USERNAME%\My Documents<br />
C:\Documents <strong>and</strong> Settings\%USERNAME%\My Documents\>DIR /P<br />
To locate the file you created in Lab Exercise 4.02 <strong>and</strong> saved <strong>to</strong> My Documents, you should<br />
be logged on as the same user. The variable %USERNAME% (including the preceding <strong>and</strong><br />
trailing percent signs) in the comm<strong>and</strong>-line syntax represents the user name you’re currently<br />
using. Microsoft has assembled many variables that can be used in this manner, such as<br />
%SYSTEMROOT% <strong>to</strong> represent the system folder (usually named WINNT or WINDOWS). You may<br />
actually use the variable in the comm<strong>and</strong>-line syntax <strong>to</strong> have the system insert your user name<br />
(the folder where all of your personal settings <strong>and</strong> saved documents are) in the path. I have<br />
included a generic example of the use of this variable in Figure 15-10.
308<br />
Chapter 15: Working with the Comm<strong>and</strong>-Line Interface<br />
Figure 15-10 Using an environment variable <strong>to</strong> insert the<br />
user name<br />
Do you see the file you created in Lab Exercise 4.02? (It should be called Comm<strong>and</strong> Line Test.TXT.)<br />
__________<br />
Now you will use another comm<strong>and</strong> <strong>to</strong> verify that the file is a text file containing readable text.<br />
There are many ways <strong>to</strong> do this; you’ll use one of the simplest methods. The TYPE comm<strong>and</strong> displays the<br />
contents of a text file, but doesn’t allow you <strong>to</strong> edit or manipulate the text in any way.<br />
c. Enter the following (carefully enter the line in the exact syntax as shown, including the<br />
quotation marks):<br />
C:\Documents <strong>and</strong> Settings\%USERNAME%\My Documents\>TYPE "COMMAND LINE TEST.TXT"<br />
You should see the text that you entered in Notepad during Lab Exercise 4.02. All of the text should<br />
be displayed, although you may have <strong>to</strong> resize your comm<strong>and</strong>-line window <strong>to</strong> see all of it, <strong>and</strong> even then<br />
it won’t be pretty.<br />
The other thing you may have noticed is that <strong>to</strong> access the text file, you had <strong>to</strong> add quotation marks <strong>to</strong><br />
the beginning <strong>and</strong> the end of the filename. This is because the comm<strong>and</strong> line only underst<strong>and</strong>s spaces as<br />
breaks between comm<strong>and</strong>s <strong>and</strong> opera<strong>to</strong>rs or switches. Leave the quote marks out of the comm<strong>and</strong> line <strong>and</strong><br />
run the TYPE comm<strong>and</strong> again. What happened? ______________________________________________<br />
You should see something similar <strong>to</strong> the output in Figure 15-11.<br />
You’re going <strong>to</strong> use this file in the next few steps, <strong>and</strong> it will be easier <strong>to</strong> work with if its format<br />
conforms <strong>to</strong> the 8.3 rule. In the early days of MS-DOS, filenames could only be eight characters long,<br />
with a three-character extension after the period. The three-character extension has remained<br />
throughout all versions of Microsoft operating systems, but you can now use up <strong>to</strong> 255 characters<br />
Figure 15-11 Results of running TYPE without using quotation marks
Lab Exercise 15.03: Using Comm<strong>and</strong>-Line Tools 309<br />
(with spaces) as the filename. To make this file easier <strong>to</strong> work with in the comm<strong>and</strong> line, you’ll use the<br />
REN (Rename) comm<strong>and</strong> <strong>to</strong> change the filename.<br />
d. Type the following comm<strong>and</strong>:<br />
C:\Documents <strong>and</strong> Settings\%USERNAME%\My Documents\>REN "COMMAND LINE TEST.TXT"<br />
CMDLNTST.TXT<br />
e. Now confirm that this has worked by typing the following comm<strong>and</strong>:<br />
C:\Documents <strong>and</strong> Settings\%USERNAME%\My Documents\>TYPE CMDLNTST.TXT<br />
Great! Now you will be able <strong>to</strong> type the filename more quickly as you complete the rest of the exercise.<br />
Step 2 At the comm<strong>and</strong> prompt, type CD \ <strong>to</strong> change your focus <strong>to</strong> the root direc<strong>to</strong>ry.<br />
You’ll now create a new direc<strong>to</strong>ry called STUDY in the root so that you can do some copying <strong>and</strong><br />
moving. The only difference between copying <strong>and</strong> moving is that COPY leaves the original file in the<br />
same place (as a backup) with a duplicate made elsewhere, whereas the MOVE comm<strong>and</strong> relocates<br />
the original file <strong>to</strong> a new location with no backup available. They’re otherwise similar, so once you’ve<br />
learned the COPY comm<strong>and</strong>, you’ve pretty much learned the MOVE comm<strong>and</strong> <strong>to</strong>o! Follow these steps:<br />
a. Make a direc<strong>to</strong>ry named STUDY by typing the following:<br />
C:\>MD STUDY<br />
b. Verify that the direc<strong>to</strong>ry is there by using the DIR comm<strong>and</strong>.<br />
Now follow these steps for copying your file named CMDLNTST.TXT <strong>to</strong> the new STUDY direc<strong>to</strong>ry:<br />
c. Change the focus of the comm<strong>and</strong> prompt <strong>to</strong> the STUDY direc<strong>to</strong>ry:<br />
C:\>CD STUDY<br />
d. Copy the CMDLNTST.TXT file <strong>to</strong> the STUDY direc<strong>to</strong>ry:<br />
C:\STUDY>COPY "C:\DOCUMENTS AND SETTINGS\%USERNAME%\MY DOCUMENTS\CMDLNTST.TXT"<br />
C:\STUDY\CMDLNTST.TXT<br />
Here, COPY is the comm<strong>and</strong>, C:\DOCUMENTS AND SETTINGS\%USERNAME%\MY DOCUMENTS\<br />
CMDLNTST.TXT is the current location <strong>and</strong> name of the file (notice the use of the quotation marks <strong>and</strong><br />
the %USERNAME% variable once again), <strong>and</strong> C:\STUDY\CMDLNTST.TXT is the target location <strong>and</strong> name<br />
of the file.<br />
The entire comm<strong>and</strong> <strong>and</strong> response will look similar <strong>to</strong> Figure 15-12.<br />
Figure 15-12 COPY comm<strong>and</strong> <strong>and</strong> response
310<br />
Chapter 15: Working with the Comm<strong>and</strong>-Line Interface<br />
e. Run the DIR comm<strong>and</strong> <strong>to</strong> see if you copied the file. If the file isn’t there, carefully repeat the<br />
previous steps or ask your instruc<strong>to</strong>r for help.<br />
f. Change your direc<strong>to</strong>ry focus back <strong>to</strong> the My Documents folder (CD \DOCUMENTS AND<br />
SETTINGS\%USERNAME%\MY DOCUMENTS) <strong>and</strong> run the DIR comm<strong>and</strong> <strong>to</strong> see if the<br />
original CMDLNTST.TXT file is still there.<br />
✔ Hint<br />
If you’re already in the target direc<strong>to</strong>ry, you don’t need <strong>to</strong> include the target path in the<br />
comm<strong>and</strong>. My idea of copying or moving files is <strong>to</strong> start in the direc<strong>to</strong>ry <strong>to</strong> which you want <strong>to</strong><br />
copy the files. Then you can bring the files <strong>to</strong> where you are. Each time you copy or move a file,<br />
you can run the DIR comm<strong>and</strong> <strong>to</strong> see if it’s actually there. The other way of sending a file <strong>to</strong> a<br />
direc<strong>to</strong>ry can be troublesome if you’re moving files, because you may accidentally send them <strong>to</strong><br />
a wrong direc<strong>to</strong>ry <strong>and</strong> waste time looking for them.<br />
Another good use of the COPY comm<strong>and</strong> is <strong>to</strong> make a backup copy of a file <strong>and</strong> rename it at the same<br />
time, so that the two files can reside in the same direc<strong>to</strong>ry.<br />
g. To make a backup of the CMDLNTST.TXT text file, type the following comm<strong>and</strong>:<br />
C:\STUDY\>copy CMDLNTST.TXT CMDLNTST.BAK<br />
You now have three copies of the same file; you will clean these up in the last step.<br />
Step 3 The last two comm<strong>and</strong>s you will work with in this step are the MOVE <strong>and</strong> DEL (Delete)<br />
comm<strong>and</strong>s. First, you will delete the copy of CMDLNTST.TXT that you copied in<strong>to</strong> the STUDY folder in<br />
the last step. You will then move the file permanently from the My Documents folder <strong>to</strong> the STUDY<br />
folder. Follow these steps:<br />
a. Change the focus of the comm<strong>and</strong> prompt <strong>to</strong> the STUDY direc<strong>to</strong>ry:<br />
C:\>CD STUDY<br />
b. Delete the CMDLNTST.TXT file from the STUDY direc<strong>to</strong>ry:<br />
C:\STUDY\>DEL CMDLNTST.TXT<br />
c. Run the DIR comm<strong>and</strong> <strong>to</strong> see if you deleted the file. If the file isn’t there, you deleted it.<br />
Now you will follow the steps <strong>to</strong> move the file from My Documents <strong>to</strong> the STUDY folder. You will<br />
then verify that the file is in the STUDY folder <strong>and</strong> no longer in the My Documents folder.<br />
d. Make sure the focus of the comm<strong>and</strong> prompt is still the STUDY direc<strong>to</strong>ry.<br />
e. Move the CMDLNTST.TXT file <strong>to</strong> the STUDY direc<strong>to</strong>ry:<br />
C:\STUDY>MOVE "C:\DOCUMENTS AND SETTINGS\%USERNAME%\MY DOCUMENTS\CMDLNTST.TXT"<br />
C:\STUDY\CMDLNTST.TXT
Lab Exercise 15.04: Advanced Comm<strong>and</strong>-Line Utilities 311<br />
In this case, MOVE is the comm<strong>and</strong>, C:\DOCUMENTS AND SETTINGS\%USERNAME%\MY<br />
DOCUMENTS\CMDLNTST.TXT is the current location <strong>and</strong> name of the file (notice the use of the<br />
quotation marks <strong>and</strong> the %USERNAME% variable once again), <strong>and</strong> C:\STUDY\CMDLNTST.TXT is the<br />
target location <strong>and</strong> name of the file.<br />
f. Run the DIR comm<strong>and</strong> <strong>to</strong> see if you moved the file. If the file isn’t there, repeat the previous<br />
steps or ask your instruc<strong>to</strong>r for help.<br />
g. Change your direc<strong>to</strong>ry focus back <strong>to</strong> the My Documents folder (CD \DOCUMENTS AND<br />
SETTINGS\%USERNAME%\MY DOCUMENTS) <strong>and</strong> run the DIR comm<strong>and</strong> <strong>to</strong> see if the<br />
original CMDLNTST.TXT file is still there. Do you see it? __________ Why or why not?<br />
___________________________________________________________________________<br />
You should now have two copies of the file in the STUDY direc<strong>to</strong>ry, CMDLNTST.TXT <strong>and</strong> CMDLNTST.<br />
BAK. The file should have been moved from the My Documents direc<strong>to</strong>ry.<br />
S<br />
60 minutes<br />
Lab Exercise 15.04: Advanced Comm<strong>and</strong>-Line Utilities<br />
In Windows, you can perform many tasks either from the GUI or from the comm<strong>and</strong>-line window. The<br />
<strong>CompTIA</strong> <strong>A+</strong> exams want you <strong>to</strong> be comfortable with both methods <strong>to</strong> accomplish these tasks. To practice<br />
your skills with the comm<strong>and</strong>-line versions of these tasks, work through the following scenarios <strong>and</strong><br />
steps <strong>to</strong> explore the attributes, the Print Spooler service, <strong>and</strong> the NTFS file system, all with the view<br />
from the comm<strong>and</strong> prompt.<br />
Learning Objectives<br />
In this lab, you’ll work through three scenarios.<br />
At the end of this lab, you’ll be able <strong>to</strong><br />
• Work with the ATTRIB <strong>and</strong> EDIT utilities<br />
• Start <strong>and</strong> s<strong>to</strong>p services with the NET comm<strong>and</strong><br />
• Convert file systems<br />
Lab Materials <strong>and</strong> Setup<br />
The materials you need for this lab are<br />
• At least one working computer running Windows<br />
• A hard drive with at least 1 GB of unallocated space, or a 1-GB or greater partition formatted<br />
with the FAT32 file system
312<br />
Chapter 15: Working with the Comm<strong>and</strong>-Line Interface<br />
✔ Hint<br />
If the machines configured with multiple hard drives are still available from Lab Exercise 12.05,<br />
“Implementing Software RAID 0 with Disk Management,” you can convert these back <strong>to</strong> basic<br />
disks <strong>and</strong> format them with FAT32 <strong>to</strong> use in Step 3 of this exercise.<br />
Getting Down <strong>to</strong> Business<br />
Working through comm<strong>and</strong>s as you have in the prior exercises is an excellent method <strong>to</strong> explore the<br />
comm<strong>and</strong>s <strong>and</strong> their usage, but it can seem a little sterile since the comm<strong>and</strong>s are isolated <strong>and</strong> out<br />
of context. The next few steps are built around scenarios common in the workplace, requiring you <strong>to</strong><br />
perform tasks that incorporate both comm<strong>and</strong>s you have learned in prior exercises <strong>and</strong> new comm<strong>and</strong>s<br />
that will be introduced as needed.<br />
Step 1 In the steps that follow, you will use the ATTRIB comm<strong>and</strong> <strong>to</strong> alter the attributes of a text file.<br />
a. Create a new folder in the root direc<strong>to</strong>ry. Name it Folder. Inside that folder, create a new text<br />
document <strong>and</strong> name it TEXT.TXT.<br />
b. Using your favorite method, launch the comm<strong>and</strong> prompt <strong>and</strong> change your focus <strong>to</strong> the new<br />
folder you created.<br />
c. To list the files <strong>and</strong> all of their attributes, use the ATTRIB comm<strong>and</strong>:<br />
C:\FOLDER>ATTRIB<br />
Because the folder contains one file, the only file that should be listed is your new text<br />
document. Notice the A <strong>to</strong> the left of where TEXT.TXT is listed. This means that the Archive<br />
attribute has been applied. To make this blank text file more secure, we’ll add two more<br />
attributes: R (Read Only) <strong>and</strong> H (Hidden). For more options, type ATTRIB /?.<br />
d. To change the attributes for TEXT.TXT, type the following comm<strong>and</strong>:<br />
C:\FOLDER>ATTRIB +R +H TEXT.TXT<br />
This will add the Read Only <strong>and</strong> Hidden attributes <strong>to</strong> the text file. Verify this by using My<br />
Computer/Computer <strong>to</strong> navigate <strong>to</strong> the folder <strong>and</strong> checking its contents. Do any files show up<br />
in the folder? __________<br />
e. Now change the attributes for TEXT.TXT again so that it’s not Read-only or Hidden anymore.<br />
Type the following comm<strong>and</strong>:<br />
C:\FOLDER>ATTRIB -R -H text.txt<br />
Return again <strong>to</strong> the folder in My Computer/Computer <strong>and</strong> verify that the text file has<br />
reappeared.<br />
Step 2 One recurring problem you will run in<strong>to</strong> in the field is that one of the services in Windows<br />
will stall—in particular the Print Spooler. The Print Spooler is a holding area for print jobs, <strong>and</strong>
Lab Exercise 15.04: Advanced Comm<strong>and</strong>-Line Utilities 313<br />
it’s especially important for network printers. If the print device runs out of paper while printing a<br />
document, you may have <strong>to</strong> s<strong>to</strong>p <strong>and</strong> start the Print Spooler <strong>to</strong> allow the print device <strong>to</strong> receive jobs<br />
again. Typically, you just open the Computer Management console, select Services, <strong>and</strong> restart the<br />
service. However, there may be times when it is more convenient or just plain necessary <strong>to</strong> accomplish<br />
this task from the comm<strong>and</strong>-line interface.<br />
The following steps walk you through s<strong>to</strong>pping <strong>and</strong> starting the Print Spooler from the comm<strong>and</strong>line<br />
interface:<br />
a. Launch the Services console by opening the Control Panel, launching the Administrative Tools<br />
applet, <strong>and</strong> double-clicking Services.<br />
b. Scroll down <strong>and</strong> highlight the Print Spooler, then select Action | Properties. You should see<br />
that the Print Spooler is started <strong>and</strong> running (see Figure 15-13).<br />
c. Launch the comm<strong>and</strong>-line interface <strong>and</strong> change the focus <strong>to</strong> the root direc<strong>to</strong>ry.<br />
d. Type the following comm<strong>and</strong> at the prompt:<br />
C:\NET STOP SPOOLER<br />
The comm<strong>and</strong> line should inform you that the Print Spooler service is s<strong>to</strong>pping, <strong>and</strong> then that the<br />
Print Spooler service was s<strong>to</strong>pped successfully (see Figure 15-14).<br />
Figure 15-13 The Print Spooler Properties window
314<br />
Chapter 15: Working with the Comm<strong>and</strong>-Line Interface<br />
Figure 15-14 S<strong>to</strong>pping the Print Spooler service from the<br />
comm<strong>and</strong>-line interface<br />
✔ Cross-Reference<br />
You will explore the NET comm<strong>and</strong>-line utility in the lab exercises for Chapter 23. If you would<br />
like <strong>to</strong> explore the NET comm<strong>and</strong> while working on this lab, type NET /?.<br />
e. Using ALT-TAB, change your focus <strong>to</strong> the Print Spooler Properties window you opened earlier.<br />
You should be able <strong>to</strong> confirm that the Print Spooler service has been s<strong>to</strong>pped (see Figure 15-15).<br />
Figure 15-15 The Print Spooler Properties window after<br />
s<strong>to</strong>pping the service
Lab Exercise 15.04: Advanced Comm<strong>and</strong>-Line Utilities 315<br />
f. Change the focus back <strong>to</strong> the comm<strong>and</strong>-line window, <strong>and</strong> type the following comm<strong>and</strong> at the<br />
prompt:<br />
C:\NET START SPOOLER<br />
The comm<strong>and</strong> line should inform you that the Print Spooler service is starting, <strong>and</strong> then that the<br />
Print Spooler service was started successfully (see Figure 15-16).<br />
In the real-world scenario, your Print Spooler service would be restarted, <strong>and</strong> you should have a<br />
healthy, functioning print server once again. Now you just have <strong>to</strong> figure out where you s<strong>to</strong>red the extra<br />
<strong>to</strong>ner!<br />
Step 3 Many of the legacy systems in the field started out as Windows 98 or Windows 2000 machines.<br />
Often, these systems’ hard drives were partitioned <strong>and</strong> formatted with the FAT32 file system. As you<br />
upgrade these systems, you may want <strong>to</strong> leave the FAT32 file system intact until you verify that the<br />
upgrade has been successful. After successful completion of the upgrade, it is recommended that you<br />
convert the file system <strong>to</strong> NTFS. This is a nondestructive, one-way conversion! Once you switch <strong>to</strong> NTFS,<br />
you will have <strong>to</strong> delete the data <strong>and</strong> reformat the partition if you want <strong>to</strong> revert <strong>to</strong> FAT32.<br />
In this step, you will create a FAT32 partition (unless you already have one from earlier labs) <strong>and</strong><br />
then use the comm<strong>and</strong>-line utility called CONVERT <strong>to</strong> convert the partition <strong>to</strong> NTFS.<br />
a. Boot a computer system with at least 1 GB of unallocated hard drive space. If you have access<br />
<strong>to</strong> the system you used <strong>to</strong> explore RAID 0 (striping), you can use the extra hard drives installed<br />
in the system.<br />
b. Launch the Disk Management console. Right-click My Computer/Computer <strong>and</strong> select Manage.<br />
c. Click Disk Management.<br />
d. Right-click an area of unallocated space <strong>and</strong> select New Volume from the drop-down menu.<br />
e. Follow the wizard instructions <strong>to</strong> create a FAT32 partition of at least 1 GB.<br />
✔ Cross-Reference<br />
To refresh your Disk Management skills, refer <strong>to</strong> Chapter 12, Lab Exercise 12.03, “Using Windows<br />
Tools <strong>to</strong> Create <strong>and</strong> Format Partitions.”<br />
Figure 15-16 Starting the Print Spooler service from the<br />
comm<strong>and</strong>-line interface
316<br />
Chapter 15: Working with the Comm<strong>and</strong>-Line Interface<br />
f. Close the Disk Management console <strong>and</strong> double-click My Computer/Computer. Create <strong>and</strong> save<br />
a text file <strong>to</strong> the new drive <strong>to</strong> verify that the drive is accessible. Right-click the drive <strong>and</strong> select<br />
Properties; notice the tabs <strong>and</strong> file system (see Figure 15-17).<br />
Now that you have a FAT32 partition, you can launch the comm<strong>and</strong>-line window <strong>and</strong> convert<br />
the file system from FAT32 <strong>to</strong> NTFS. You will then verify that the conversion was indeed<br />
nondestructive by opening the text file you created in Step f.<br />
g. Launch the comm<strong>and</strong>-line window <strong>and</strong> change the focus <strong>to</strong> the root direc<strong>to</strong>ry using the CD \<br />
comm<strong>and</strong>.<br />
h. Type the following comm<strong>and</strong> at the prompt (substitute the drive letter for your FAT32 partition):<br />
C:\CONVERT E: /FS:NTFS<br />
Your result should look similar <strong>to</strong> Figure 15-18.<br />
i. Exit the comm<strong>and</strong>-line window <strong>and</strong> double-click My Computer/Computer.<br />
j. Right-click the drive that you just converted <strong>and</strong> select Properties. Your drive should now be<br />
formatted with the NTFS file system. Notice the additional tabs for Security <strong>and</strong> Quota (see<br />
Figure 15-19).<br />
k. Close the Properties window <strong>and</strong> double-click the drive. The text document you created in Step f<br />
during the setup should still be there <strong>and</strong> accessible.<br />
Figure 15-17 FAT32 partition properties
Figure 15-18 Converting a partition from FAT32 <strong>to</strong> NTFS<br />
Figure 15-19 NTFS partition properties<br />
Lab Exercise 15.04: Advanced Comm<strong>and</strong>-Line Utilities 317
318<br />
Chapter 15: Working with the Comm<strong>and</strong>-Line Interface<br />
Lab Analysis Test<br />
1. Nate would like <strong>to</strong> make backup copies of all of his Word documents in the root direc<strong>to</strong>ry. He types<br />
the following at the comm<strong>and</strong> prompt:<br />
C:\>COPY A:\*.DOC<br />
Will this comm<strong>and</strong> work? Why or why not? What will it do? Are there any limitations?<br />
2. Which comm<strong>and</strong>(s) would you use <strong>to</strong> make a full copy of a file in the same direc<strong>to</strong>ry under a different<br />
name?<br />
3. The XCOPY.EXE file is in the SYSTEM32 direc<strong>to</strong>ry, which is in the WINDOWS direc<strong>to</strong>ry that’s in the<br />
root direc<strong>to</strong>ry of the primary hard drive. What’s the complete comm<strong>and</strong>-line path <strong>to</strong> the file?<br />
4. Explain the 8.3 rule. What does the 8 mean? How about the 3?<br />
5. Thomas was messing around one day <strong>and</strong> deleted a file named CRITICAL.DLL from the SYSTEM32<br />
direc<strong>to</strong>ry. His friend gave him a copy on a floppy disk. What’s the exact comm<strong>and</strong> he’d use <strong>to</strong> copy<br />
it back <strong>to</strong> the correct place?<br />
Key Term Quiz<br />
Use the following terms <strong>to</strong> complete the following sentences. Not all terms will be used.<br />
/?<br />
/P<br />
/W<br />
CD<br />
COPY<br />
DEL<br />
DIR<br />
MD<br />
RD<br />
REN<br />
1. The comm<strong>and</strong> <strong>to</strong> create a new direc<strong>to</strong>ry is _________________.<br />
2. The comm<strong>and</strong> used <strong>to</strong> create a duplicate file is _________________.<br />
3. The _________ switch is used <strong>to</strong> get help about comm<strong>and</strong> syntax.<br />
4. When there are <strong>to</strong>o many files <strong>to</strong> show on the screen while using the DIR comm<strong>and</strong>, add the<br />
_________ switch.<br />
5. For a listing of a direc<strong>to</strong>ry’s contents that displays only the filenames, use the ______________<br />
comm<strong>and</strong> with the _____________ switch.
Chapter 16<br />
Securing Windows Resources<br />
Lab Exercises<br />
16.01 <strong>Managing</strong> Users in Windows<br />
16.02 Defining NTFS Permissions<br />
16.03 Sharing Files <strong>and</strong> Folders<br />
16.04 Encrypting Important Data<br />
Lab Analysis Test<br />
Key Term Quiz
320<br />
Chapter 16: Securing Windows Resources<br />
Not every computer is a part of some vast corporate network. Not<br />
everyone logs on <strong>to</strong> a domain <strong>and</strong> manipulates multiple file servers <strong>to</strong><br />
carry out their business. Sometimes, a system st<strong>and</strong>s alone. And lest you<br />
take pity on this lonely PC—or worse, ignore it entirely—its security<br />
must still be considered. Even without a network, a single computer<br />
contains plenty of vital data, <strong>and</strong> it is these very systems that will be<br />
accessed by multiple users (because, well, it’s the only one). Without<br />
taking the necessary security precautions, your data could easily be s<strong>to</strong>len<br />
or destroyed by anyone else who uses that computer. This is why user<br />
accounts, permissions, <strong>and</strong> encryption in Windows are so important.<br />
As a PC tech, you may be called upon <strong>to</strong> set up a new user account. But<br />
simply adding a new user is just the beginning. You will need <strong>to</strong> keep in<br />
mind what sort of powers or permissions you want each user <strong>to</strong> have—do<br />
they need <strong>to</strong> be able <strong>to</strong> install new software, or is just being able <strong>to</strong> open<br />
<strong>and</strong> edit files enough?<br />
But sometimes, the general set of abilities granted by each type of<br />
user account isn’t specific enough—maybe there are certain files or<br />
folders that should be accessed only by certain users, or groups of users.<br />
Then there are the files that should only be seen or <strong>to</strong>uched by you, with<br />
access granted by your password alone. Or the opposite—maybe some<br />
folders need <strong>to</strong> be shared so that everyone on that PC can get <strong>to</strong> them.<br />
This chapter will show you how <strong>to</strong> implement these security features in<br />
Windows so that a single system can have multiple users working with<br />
<strong>and</strong> sharing files securely.
S<br />
15 minutes<br />
Lab Exercise 16.01: <strong>Managing</strong> Users in Windows 321<br />
Lab Exercise 16.01: <strong>Managing</strong> Users in Windows<br />
Any time you access a PC, you do so through a local user account, whether Windows makes it obvious or<br />
not. A lot of home PCs have only one user without a password, so this process becomes transparent. But<br />
that would not be the ideal setup for the workplace, unless you want everyone <strong>to</strong> be able <strong>to</strong> go through<br />
everyone else’s bank records, e-mail messages, personal pho<strong>to</strong>s, <strong>and</strong> so on. Having local user accounts<br />
provides a means of authentication—making sure that Steve is Steve—<strong>and</strong> authorization—allowing<br />
Steve <strong>to</strong> delete this, but not install that.<br />
Learning Objectives<br />
In this lab, you’ll practice creating <strong>and</strong> managing new users.<br />
At the end of this lab, you’ll be able <strong>to</strong><br />
• Create <strong>and</strong> manage a new local user account<br />
• Work with user groups<br />
Lab Materials <strong>and</strong> Setup<br />
The materials you need for this lab are<br />
• A PC with Windows<br />
Getting Down <strong>to</strong> Business<br />
Your client is a small business with four employees <strong>and</strong> one computer. They each need their own user<br />
account so that they can keep their personal data private <strong>and</strong> so that they s<strong>to</strong>p accidentally deleting<br />
everything while logged in as an administra<strong>to</strong>r. Adam is the only one with enough knowledge of<br />
computers <strong>to</strong> have a more powerful account. Betsy, Carol, <strong>and</strong> Dale each need more limited accounts,<br />
because they aren’t tech savvy <strong>and</strong> could easily break something.<br />
This exercise works with any version of Windows, but for the sake of instruction, the steps will be<br />
repeated for Windows 2000, Windows XP, <strong>and</strong> Windows Vista.<br />
✔ Cross-Reference<br />
For more information on users <strong>and</strong> groups, refer <strong>to</strong> the “<strong>Managing</strong> Users in Windows 2000,”<br />
“<strong>Managing</strong> Users in Windows XP,” “<strong>Managing</strong> Users in Windows Vista,” <strong>and</strong> “<strong>Managing</strong> Users in<br />
General” sections in Chapter 16 of Mike Meyers’ <strong>CompTIA</strong> <strong>A+</strong> <strong>Guide</strong> <strong>to</strong> <strong>Managing</strong> <strong>and</strong> Troubleshooting PCs.
322<br />
Chapter 16: Securing Windows Resources<br />
Step 1 Follow these steps <strong>to</strong> create a new user account for Adam in Windows 2000:<br />
a. First, make sure <strong>to</strong> sign in as an administra<strong>to</strong>r; otherwise, you won’t be able <strong>to</strong> create the user<br />
account. Then click Start | Settings | Control Panel.<br />
b. Double-click Users <strong>and</strong> Passwords <strong>to</strong> open the Users <strong>and</strong> Passwords applet, shown in Figure 16-1.<br />
c. Check the box (if it is not already) at the <strong>to</strong>p of the Users tab, Users must enter a user name <strong>and</strong><br />
password <strong>to</strong> use this computer.<br />
d. Click Add. In the Add New User wizard that opens (see Figure 16-2), enter a user name, full<br />
name (usually the user’s real name), <strong>and</strong> a description, such as a job title. Then click Next.<br />
e. You would normally have the user (Adam in this case) enter his password at this point, but for<br />
the sake of the lab, create a memorable password, retype it in the next box <strong>to</strong> confirm it, <strong>and</strong><br />
then click Next.<br />
f. Because Adam seems <strong>to</strong> be the only one who knows his way around computers, his user<br />
account should be designated as a St<strong>and</strong>ard User. This will place his user account in the Power<br />
Users Group, allowing him <strong>to</strong> install <strong>and</strong> delete software <strong>and</strong> access other important Windows<br />
features. After you’ve selected St<strong>and</strong>ard User, click finish.<br />
g. The list of user names should now include Adam, <strong>and</strong> his group should be listed as Power Users.<br />
h. Click the Advanced tab. Under Secure Boot Settings, make sure the Requires users <strong>to</strong> press Ctrl-Alt-<br />
Delete before logging on box is checked (see Figure 16-3). This forces the user <strong>to</strong> clear any malicious<br />
programs from memory before logging on.<br />
Figure 16-1 Windows 2000 Users <strong>and</strong> Passwords applet
Figure 16-2 Add New User wizard<br />
Figure 16-3 Requiring users <strong>to</strong> press CTRL-ALT-DELETE<br />
before logging on<br />
Lab Exercise 16.01: <strong>Managing</strong> Users in Windows 323
324<br />
Chapter 16: Securing Windows Resources<br />
Step 2 Follow these steps <strong>to</strong> create a new user account for Betsy in Windows XP:<br />
a. Again, make sure <strong>to</strong> sign in as an administra<strong>to</strong>r, so that you can create the user account. Then<br />
click Start | Control Panel.<br />
b. If Classic View is not enabled in Control Panel, enable it now by clicking Switch <strong>to</strong> Classic View.<br />
c. Double-click User Accounts. Then click Change the way users log on or off. Deselect the Use the<br />
Welcome screen option (see Figure 16-4). This also disables Fast User Switching. Now each user<br />
will have <strong>to</strong> type in their user name <strong>and</strong> password at the login screen. Click Apply Options.<br />
d. Click Create a new account. Enter a user name, <strong>and</strong> then click Next.<br />
e. For the account type, choose Limited. Then click Create Account (see Figure 16-5).<br />
f. Windows XP creates user accounts without passwords by default, so you need <strong>to</strong> add this<br />
manually. Select the user you just created by clicking her icon. Then click Create a password.<br />
Type in a memorable password <strong>and</strong> confirm it. Then create a hint phrase <strong>to</strong> remind you of the<br />
password if you forget it. Do not use the password as the hint phrase, since this makes having<br />
a password pointless. Click Create Password.<br />
Step 3 Follow these steps <strong>to</strong> create a new user account for Carol in Windows Vista:<br />
a. As usual, make sure <strong>to</strong> sign in as an administra<strong>to</strong>r, so that you can create the user account.<br />
Then click Start | Control Panel. Click Switch <strong>to</strong> Classic View, <strong>and</strong> then double-click User Accounts.<br />
b. Select Manage another account (see Figure 16-6). Then click Create a new account.<br />
c. Type in a new account name. St<strong>and</strong>ard user should already be selected. Click Create Account.<br />
d. Select Carol’s user account from the Manage Accounts screen. Click Create a password. Type in a<br />
memorable password, confirm it, <strong>and</strong> then create a password hint <strong>to</strong> remind yourself in case<br />
you forget. Click Create password.<br />
Figure 16-4 Disabling the Windows XP Welcome screen
Figure 16-5 Choosing Limited for account type<br />
Figure 16-6 Selecting the Manage another account link<br />
Lab Exercise 16.01: <strong>Managing</strong> Users in Windows 325
326<br />
Chapter 16: Securing Windows Resources<br />
Step 4 Now that Carol has been set up as a st<strong>and</strong>ard user, your client decides that he really needs<br />
another administra<strong>to</strong>r besides Adam. Carol turns out <strong>to</strong> know more about computing than previously<br />
indicated, so her account will be upgraded <strong>to</strong> Administra<strong>to</strong>r.<br />
S<br />
a. As usual, make sure your account is set <strong>to</strong> Administra<strong>to</strong>r. Then, in 2000, right-click My<br />
Computer <strong>and</strong> select Manage. In XP <strong>and</strong> Vista, click Start, right-click My Computer/Computer,<br />
<strong>and</strong> select Manage.<br />
b. On the left side of the screen, select Local Users <strong>and</strong> Groups. On the right side, double-click<br />
Groups, <strong>and</strong> then double-click Administra<strong>to</strong>rs.<br />
c. In the Administra<strong>to</strong>rs Properties window, click Add. Windows 2000 will give you a list <strong>to</strong> select<br />
from. Find Carol’s user account on the list, double-click it, <strong>and</strong> then click OK. In Windows XP<br />
<strong>and</strong> Windows Vista, type the user name (Carol) in the Enter the object names <strong>to</strong> select box, <strong>and</strong> then<br />
click Check Names. Click OK.<br />
d. Click OK in the Administra<strong>to</strong>rs Properties window. Find the name of the group that Carol had<br />
been in previously, most likely Users. Double-click it <strong>to</strong> open the Properties window.<br />
e. Find the user name in the list, click it, <strong>and</strong> then click Remove. Click OK. Now Carol is an<br />
Administra<strong>to</strong>r!<br />
15 minutes<br />
Lab Exercise 16.02: Defining NTFS Permissions<br />
Now that you’ve learned how <strong>to</strong> set up authentication, it’s time <strong>to</strong> talk about authorization—what a<br />
user can do with files, folders, or any other resource. Granting NTFS permissions is a powerful <strong>and</strong><br />
complex <strong>to</strong>ol that allows you <strong>to</strong> define precisely who can do what on a system. Depending on your needs,<br />
this can quickly become a complicated <strong>and</strong> sticky web of overlapping settings that you don’t want <strong>to</strong><br />
deal with. But it’s important <strong>to</strong> know how <strong>to</strong> define these permissions so that each user has the specific<br />
powers <strong>and</strong> limitations he requires. It’s best <strong>to</strong> start thinking about it one folder at a time: who can<br />
open it, <strong>and</strong> who can edit it?<br />
Learning Objectives<br />
In this lab, you’ll use NTFS permissions <strong>to</strong> define which users can access specific files <strong>and</strong> folders.<br />
At the end of this lab, you’ll be able <strong>to</strong><br />
• Set up NTFS permissions for files <strong>and</strong> folders<br />
Lab Materials <strong>and</strong> Setup<br />
The materials you need for this lab are<br />
• A PC with Windows 2000, Windows XP Professional, or Windows Vista Business/Ultimate on an<br />
NTFS partition
Getting Down <strong>to</strong> Business<br />
Lab Exercise 16.02: Defi ning NTFS Permissions 327<br />
Now that your client has a set of user accounts for his employees, he wants <strong>to</strong> set up a folder on the C:<br />
drive for everyone <strong>to</strong> use. But there’s one text file he doesn’t want Dale <strong>to</strong> <strong>to</strong>uch—he doesn’t even want<br />
Dale <strong>to</strong> be able <strong>to</strong> open it, let alone make any changes. He’s asked you <strong>to</strong> set up the file with the right<br />
permissions so that Dale can’t access the file.<br />
Setting up permissions for files <strong>and</strong> setting up permissions for folders are very similar procedures.<br />
In this exercise, you’ll work with setting up permissions for a text file, but the same procedure will also<br />
work with folders.<br />
Step 1 The rest of the steps in this lab will be more straightforward if you first deactivate simple file<br />
sharing (in Windows XP only). To do so, open any folder in Windows Explorer, such as My Documents.<br />
Select Tools | Folder Options. Switch <strong>to</strong> the View tab. At the bot<strong>to</strong>m of the list of Advanced settings is<br />
the Use simple file sharing (Recommended) option. Deselect the box. Click OK.<br />
Step 2 If you haven’t done so already, create an account for Dale on your computer using Lab<br />
Exercise 16.01. Make sure Dale isn’t an administra<strong>to</strong>r <strong>and</strong> you are. Then navigate <strong>to</strong> My Computer/<br />
Computer <strong>and</strong> double-click the C: drive. Right-click an empty area in the right pane of the window<br />
<strong>and</strong> select New | Folder. Rename it Work.<br />
Step 3 Open the Work folder you just created. Right-click an empty area again <strong>and</strong> select New | Text<br />
Document.<br />
Step 4 Right-click the text document <strong>and</strong> select Properties. Then open the Security tab. Click Edit.<br />
This opens a more detailed version of the tab you were just looking at. Listed should be several users<br />
<strong>and</strong> groups, but Dale might not be listed. To add him, click Add. Type Dale in the Enter the object names <strong>to</strong><br />
select box (see Figure 16-7) <strong>and</strong> click Check Names. Click OK.<br />
Step 5 Now that Dale is on the list, you can set his permissions. Select Dale from the list of Group or<br />
user names. The bot<strong>to</strong>m half of the window shows a list of permissions for Dale. Everything should be<br />
set <strong>to</strong> Allow. Scroll until you see Read. Check the Deny box next <strong>to</strong> Read. Click Apply. A dialog box will<br />
pop up explaining how this will change the permission of this file <strong>and</strong> how it could affect other files.<br />
Choose Yes.<br />
Figure 16-7 The Select Users, Computer, or Groups applet
328<br />
Chapter 16: Securing Windows Resources<br />
Step 6 Log off of the administra<strong>to</strong>r account <strong>and</strong> log in as Dale. Go back in<strong>to</strong> My Computer/Computer,<br />
double-click the C: drive, <strong>and</strong> open the Work folder you created. Double-click the new text file.<br />
What happens? ___________________________________________________________________<br />
If all goes well, Notepad should open, but Windows should deny you (Dale) access <strong>to</strong> the text file.<br />
Congratulations! You just set a permission!<br />
S<br />
10 minutes<br />
Lab Exercise 16.03: Sharing Files <strong>and</strong> Folders<br />
There are plenty of times when delving in<strong>to</strong> specific NTFS permissions is overkill. Sometimes, you just<br />
want <strong>to</strong> share a folder, one that everyone can freely add <strong>to</strong>, edit, <strong>and</strong> so on. Windows makes it incredibly<br />
easy <strong>to</strong> share a folder with multiple local user accounts. Most versions even come with a folder set up<br />
for this purpose, like Public Documents in Windows Vista. But one shared folder isn’t always enough.<br />
Learning Objectives<br />
In this lab, you’ll use sharing in Windows <strong>to</strong> set up a folder that can be accessed by all users.<br />
At the end of this lab, you’ll be able <strong>to</strong><br />
• Set up a shared folder<br />
Lab Materials <strong>and</strong> Setup<br />
The materials you need for this lab are<br />
• A PC with Windows XP Professional or Vista Business or greater<br />
Getting Down <strong>to</strong> Business<br />
In the previous lab, you created the Work folder on the C: drive of your computer. But the only account<br />
that has complete control of that folder is the one used <strong>to</strong> create it. Your client wants <strong>to</strong> make sure that<br />
every user on that system has full access <strong>to</strong> the contents of that folder. The easiest way <strong>to</strong> accomplish<br />
that is <strong>to</strong> use the share feature of Windows.<br />
This is pretty easy, but <strong>to</strong> make it clear, the exercise will be divided between Windows 2000/XP <strong>and</strong><br />
Windows Vista.<br />
✔ Hint<br />
Just because you know how <strong>to</strong> set up sharing in one operating system doesn’t mean you<br />
shouldn’t practice in another. Remember that the <strong>CompTIA</strong> <strong>A+</strong> certification exams aren’t just<br />
testing you on the OS you already know. Take time <strong>to</strong> check out all the differences.
Lab Exercise 16.04: Encrypting Important Data 329<br />
Step 1 Windows makes the basic process of sharing files <strong>and</strong> folders over a network pretty easy,<br />
but don’t think that because it’s easy, it’s simple. File sharing in Windows is an incredibly deep <strong>and</strong><br />
complex <strong>to</strong>pic, <strong>and</strong> you’re only going <strong>to</strong> scratch the surface in this lab. Entire books have been written<br />
about share permissions <strong>and</strong> proper sharing security. With that said, here are the basic steps for<br />
sharing a file over a Windows network:<br />
a. In Windows 2000/XP, navigate <strong>to</strong> the C: drive in My Computer. If you haven’t already done<br />
so, create a Work folder in the root folder of the C: drive. Then right-click the folder <strong>and</strong> click<br />
Properties.<br />
b. Open the Sharing tab. Select Share This Folder. Then click Permissions. From the choices given,<br />
select Everyone. On the bot<strong>to</strong>m half of the window, under Permissions for Everyone, check the<br />
Allow box next <strong>to</strong> Full Control. Click OK. Now you are sharing the Work folder with everyone!<br />
➜ Note<br />
If you have XP Professional, but aren’t seeing these options in the Sharing tab, it’s because<br />
you’re using simple file sharing. To fix this, go <strong>to</strong> the Control Panel <strong>and</strong> open the Folder Options<br />
applet. At the bot<strong>to</strong>m of the View tab, you will see a checkbox that says Use simple file sharing<br />
(Recommended). Uncheck this <strong>and</strong> click OK.<br />
Step 2 The process for sharing folders in Windows Vista has changed significantly. Here are the steps<br />
for accomplishing in Vista what you did in XP in Step 1:<br />
S<br />
a. In Windows Vista, navigate <strong>to</strong> the C: drive in Computer. If you haven’t already done so, create<br />
a Work folder in the root folder of the C: drive. Then right-click the folder <strong>and</strong> select Share.<br />
b. Select Change sharing permissions. From the drop-down menu, select Everyone. Click Add. Then,<br />
in the list of Names <strong>and</strong> Permission Levels below, click Everyone. Open the drop-down menu<br />
for the Permission Level <strong>and</strong> select Co-Owner. Then click Share. Done!<br />
10 minutes<br />
Lab Exercise 16.04: Encrypting Important Data<br />
So far, you’ve gone through several methods of securing data on a machine accessed by multiple users.<br />
But these features don’t secure the data itself as much as put a wall around it <strong>to</strong> keep people out. The<br />
data inside is (as of yet) defenseless. If a system has two administra<strong>to</strong>r accounts, <strong>and</strong> one administra<strong>to</strong>r<br />
sets up file permissions <strong>to</strong> keep the other out, the second administra<strong>to</strong>r has the power <strong>to</strong> undo those<br />
permissions <strong>and</strong> access the data—unless you activate encryption.
330<br />
Chapter 16: Securing Windows Resources<br />
When you encrypt a file, it becomes absolutely secure from everyone else but you or, more<br />
specifically, your password. If you were <strong>to</strong> lose your password, or an administra<strong>to</strong>r were <strong>to</strong> change it for<br />
you, that data would be lost forever, because that password is the only way <strong>to</strong> get it back. So be careful!<br />
Learning Objectives<br />
In this lab, you’ll use encryption <strong>to</strong> protect sensitive data.<br />
At the end of this lab, you’ll be able <strong>to</strong><br />
• Use the Encrypting File System in Windows<br />
Lab Materials <strong>and</strong> Setup<br />
The materials you need for this lab are<br />
• A PC with Windows 2000, Windows XP Professional, or Windows Vista Business/Ultimate<br />
Getting Down <strong>to</strong> Business<br />
Your client has several personal documents that she keeps copies of on her computer at work. But she<br />
isn’t the only administra<strong>to</strong>r on that system, so <strong>to</strong> fully secure the data, she wants it <strong>to</strong> be encrypted.<br />
Thanks <strong>to</strong> the Encrypting File System introduced with NTFS, encrypting files in Windows is simple.<br />
Be warned, however, that if you lose access <strong>to</strong> the user account that you used <strong>to</strong> encrypt the files, you<br />
will lose those files forever!<br />
✔ Hint<br />
The Home versions of Windows, such as Windows XP Home <strong>and</strong> Windows Vista Home Premium,<br />
do not include a utility <strong>to</strong> encrypt data. If you are using one of these operating systems <strong>and</strong> still<br />
want <strong>to</strong> or need <strong>to</strong> use encryption, check out TrueCrypt. Open source (<strong>and</strong> free), TrueCrypt provides<br />
advanced encryption features across multiple platforms. Check it out at www.truecrypt.org.<br />
Step 1 Navigate <strong>to</strong> the files or folder in question (for the purposes of the lab, use the Work folder you<br />
already created). Right-click the Work folder <strong>and</strong> select Properties. Next <strong>to</strong> the Attributes checkboxes,<br />
click the Advanced but<strong>to</strong>n. At the bot<strong>to</strong>m of the Advanced Attributes applet, check the box for Encrypt<br />
contents <strong>to</strong> secure data (see Figure 16-8). Click OK.<br />
Step 2 Now switch <strong>to</strong> another user, even another administra<strong>to</strong>r. Navigate back <strong>to</strong> the folder that you<br />
just encrypted. Try opening it.<br />
What happens? ___________________________________________________________________
Figure 16-8 The Advanced Attributes applet<br />
Lab Analysis Test<br />
Lab Analysis Test 331<br />
1. Jonas has an administra<strong>to</strong>r account <strong>and</strong> sets up the permissions of a folder on the C: drive <strong>to</strong> deny<br />
anyone else from accessing it but himself. If another administra<strong>to</strong>r account was created, would the<br />
folder still be secure? Why or why not?<br />
2. Reginald needs <strong>to</strong> set up a folder that can be seen by the administra<strong>to</strong>r <strong>and</strong> two st<strong>and</strong>ard users, but<br />
can only be edited by the administra<strong>to</strong>r. How would he make this work?<br />
3. Why should you force users <strong>to</strong> press CTRL-ALT-DELETE before logging in <strong>to</strong> Windows?<br />
4. Nina created several user accounts in Windows XP for her family, but forgot <strong>to</strong> give each of them<br />
passwords. List the steps <strong>to</strong> take <strong>to</strong> add a password <strong>to</strong> a user account in Windows Vista.<br />
5. What makes encryption the strongest security feature in Windows?
332<br />
Chapter 16: Securing Windows Resources<br />
Key Term Quiz<br />
Use the following terms <strong>to</strong> complete the following sentences. Not all terms will be used.<br />
administra<strong>to</strong>r<br />
authentication<br />
authorization<br />
group<br />
limited user<br />
NTFS permissions<br />
simple file sharing<br />
st<strong>and</strong>ard user<br />
Users group<br />
Welcome screen<br />
1. A(n) __________________ cannot install software or delete system files.<br />
2. Typing your user name <strong>and</strong> password is a means of ____________________.<br />
3. The account with the most power is the ____________________________.<br />
4. ____________________________ are used <strong>to</strong> define specific rules for which users <strong>and</strong> groups can<br />
<strong>and</strong> cannot access files <strong>and</strong> folders.<br />
5. What a user can <strong>and</strong> cannot do on a system is called ___________________.
Chapter 17<br />
Maintaining <strong>and</strong><br />
Troubleshooting Windows<br />
Lab Exercises<br />
17.01 Performing a Backup <strong>and</strong> Res<strong>to</strong>ration<br />
17.02 Upgrading <strong>to</strong> Windows Vista SP2 <strong>and</strong> Configuring Au<strong>to</strong>matic<br />
Updates<br />
17.03 Installing Device Drivers in Windows<br />
17.04 Examining <strong>and</strong> Configuring Log Files in Event Viewer<br />
17.05 Using the Advanced Options Menu <strong>and</strong> the Recovery Console<br />
17.06 Troubleshooting Startup Problems<br />
17.07 Working with Windows System Res<strong>to</strong>re<br />
Lab Analysis Test<br />
Key Term Quiz
334<br />
Chapter 17: Maintaining <strong>and</strong> Troubleshooting Windows<br />
Imagine that your company has just acquired a small architectural firm.<br />
One of the principals of the firm informs you that they haven’t really had<br />
any IT support <strong>to</strong> speak of in a few years. You visit the new office <strong>and</strong><br />
determine that the computers are about three years old. They were good<br />
machines when they were purchased, <strong>and</strong> as long as the hardware is not<br />
failing, they should be more than adequate for a year or two more. The<br />
architects do complain that their machines are running slowly <strong>and</strong> that<br />
it’s affecting productivity. You would like <strong>to</strong> avoid a complete rollout of<br />
new PCs, since you’re looking at a replacement expense of thous<strong>and</strong>s of<br />
dollars. Consequently, you decide it would be worthwhile <strong>to</strong> spend a day<br />
trying <strong>to</strong> figure out if anything can be done <strong>to</strong> make the machines run<br />
faster.<br />
After checking out a few of the systems, you determine that they could<br />
definitely benefit from additional memory, but that’s not the only issue—<br />
none of the systems have been updated in over three years! Even though<br />
most versions of Windows are optimized when they’re installed, time <strong>and</strong><br />
use can alter that fact significantly. It’s important, therefore, <strong>to</strong> be able<br />
<strong>to</strong> take what you know about navigating <strong>and</strong> manipulating the Windows<br />
environment <strong>and</strong> put it <strong>to</strong> work figuring out what needs <strong>to</strong> be fixed,<br />
updated, or improved. Sometimes a simple tweak is all it takes <strong>to</strong> make<br />
a sluggish system run like it’s fresh out of the box.<br />
One of the first tasks is <strong>to</strong> make sure that all of the systems have the<br />
latest service packs <strong>and</strong> Windows updates. Before you do that, however,<br />
it’s recommended that you back up all of the data on the systems, as this<br />
can be a pretty major upgrade. Another item that needs <strong>to</strong> be checked is<br />
whether the device drivers are all up <strong>to</strong> date. Neglected PCs will definitely<br />
require updated device drivers.
Lab Exercise 17.01: Performing a Backup <strong>and</strong> Res<strong>to</strong>ration 335<br />
First, you will learn how <strong>to</strong> back up <strong>and</strong> res<strong>to</strong>re your system as<br />
preparation for updating <strong>and</strong> optimizing Windows. You’ll then explore<br />
the various troubleshooting <strong>to</strong>ols included with Windows. It’s time <strong>to</strong><br />
drop a few sticks of memory in<strong>to</strong> the pilot machines, back them up, run<br />
them through the service packs <strong>and</strong> updates, <strong>and</strong> get this office back on<br />
its feet!<br />
S<br />
60 minutes<br />
Lab Exercise 17.01: Performing<br />
a Backup <strong>and</strong> Res<strong>to</strong>ration<br />
Windows offers both simple backup/res<strong>to</strong>ration utilities that you can use <strong>to</strong> back up system data <strong>and</strong><br />
program data <strong>and</strong> files, <strong>and</strong> an advanced recovery feature, in case the system becomes so unstable that it<br />
won’t even boot.<br />
Windows 2000 uses the Emergency Repair Disk (ERD), Windows XP introduced the Au<strong>to</strong>mated<br />
System Recovery (ASR) routine, <strong>and</strong> Windows Vista uses the Backup <strong>and</strong> Res<strong>to</strong>re Center. The ERD <strong>and</strong><br />
ASR only create nonbootable disks with <strong>to</strong>ols <strong>to</strong> res<strong>to</strong>re a system in case of a major failure, whereas<br />
Vista’s Backup <strong>and</strong> Res<strong>to</strong>re Center will make a full (or partial) backup of your entire system that is<br />
res<strong>to</strong>red using the System Recovery Options. It is important <strong>to</strong> underst<strong>and</strong>—<strong>and</strong> the <strong>CompTIA</strong> <strong>A+</strong><br />
certification exams expect you <strong>to</strong> know this—that none of these options are bootable.<br />
This lab introduces you <strong>to</strong> the ASR process in Windows XP Professional <strong>and</strong> the Backup <strong>and</strong> Res<strong>to</strong>re<br />
Center in Windows Vista.<br />
✖ Warning<br />
The ERD <strong>and</strong> ASR processes do not back up or res<strong>to</strong>re program data or files! After the system<br />
res<strong>to</strong>ration process is complete, the program data <strong>and</strong> files must be res<strong>to</strong>red separately from<br />
previously created backup media.<br />
Learning Objectives<br />
Performing backups of any kind is a critical responsibility of a PC technician. The Windows XP<br />
Professional Au<strong>to</strong>mated System Recovery <strong>and</strong> the Vista Backup <strong>and</strong> Res<strong>to</strong>re Center are excellent<br />
representations of the steps required <strong>to</strong> back up <strong>and</strong> res<strong>to</strong>re an OS.
336<br />
Chapter 17: Maintaining <strong>and</strong> Troubleshooting Windows<br />
At the end of this lab, you’ll be able <strong>to</strong><br />
• Prepare a backup<br />
• Perform a res<strong>to</strong>ration<br />
Lab Materials <strong>and</strong> Setup<br />
The materials you need for this lab are<br />
• A working PC with Windows XP Professional or Windows Vista installed<br />
• Some form of backup media/device (CD/DVD drive, tape drive, network drive, separate<br />
partition)<br />
• A blank, formatted floppy disk (XP only)<br />
• The Windows XP Professional or Windows Vista installation media<br />
Getting Down <strong>to</strong> Business<br />
The time <strong>to</strong> prepare a backup is while the system <strong>and</strong> data are in a state of complete integrity. It’s when<br />
they crash or get corrupted that you’ll need the backup! The following steps create an ASR set <strong>and</strong> then<br />
use that ASR set <strong>to</strong> res<strong>to</strong>re a Windows XP system <strong>to</strong> working condition. The steps for the Windows Vista<br />
Backup <strong>and</strong> Recovery Center will follow.<br />
AUTOMATED SYSTEM RECOVERY PREPARATION<br />
Step 1 Launch the Windows Backup or Res<strong>to</strong>re Wizard by clicking Start | Run <strong>and</strong> typing ntbackup.exe<br />
in the dialog box. Alternatively, you can click Start | All Programs | Accessories | System Tools | Backup.<br />
Click the Advanced Mode text link <strong>to</strong> bring up the screen shown in Figure 17-1.<br />
Figure 17-1 Windows XP Backup Utility’s Advanced Mode screen
Lab Exercise 17.01: Performing a Backup <strong>and</strong> Res<strong>to</strong>ration 337<br />
Step 2 Launch the Au<strong>to</strong>mated System Recovery Wizard <strong>and</strong> perform the following steps:<br />
a. Click Next, <strong>and</strong> in the Backup media or file name dialog box, type or browse for the location in which<br />
you want the backup <strong>to</strong> be placed. Then name the backup file, being careful <strong>to</strong> preserve the .BKF<br />
file extension. If you are using a separate partition, for example, you might enter D:\MyASRBK.BKF<br />
<strong>to</strong> create the file on the D: drive.<br />
b. Click Next <strong>and</strong> then click Finish <strong>to</strong> start the backup of your system files.<br />
c. When the backup completes, the ASR Preparation Wizard instructs you <strong>to</strong> insert a formatted<br />
1.44-MB floppy disk. Click OK. ASR copies the required files on<strong>to</strong> the floppy disk.<br />
d. When instructed, remove <strong>and</strong> label the floppy disk <strong>and</strong> then click OK. You have completed the<br />
preparation for an Au<strong>to</strong>mated System Recovery.<br />
AUTOMATED SYSTEM RECOVERY RESTORE<br />
Step 1 Boot the system using the Windows XP Professional installation CD-ROM.<br />
Step 2 When prompted with Press F2 <strong>to</strong> run Au<strong>to</strong>mated System Recovery (ASR), press the F2 key.<br />
Step 3 Insert the ASR floppy disk <strong>and</strong> press any key when ready.<br />
Step 4 The Windows XP Installer will copy files <strong>to</strong> a temporary folder, format the partition where XP<br />
will be installed, <strong>and</strong> prompt you <strong>to</strong> remove the installation CD-ROM <strong>and</strong> reboot.<br />
Step 5 After rebooting, the Windows XP installation continues.<br />
a. During the installation, you’ll be prompted for the location of the ASR backup file.<br />
b. Enter the file location or use the Browse but<strong>to</strong>n <strong>to</strong> enter the location <strong>and</strong> name of the ASR<br />
backup file.<br />
c. Click OK.<br />
d. The installation now completes. All of the Windows XP configuration settings <strong>and</strong> preferences<br />
should be as they were on the original system.<br />
BACKUP AND RESTORE CENTER<br />
Step 1 Open Control Panel. Switch <strong>to</strong> Classic View (if you haven’t already) <strong>and</strong> double-click Backup<br />
<strong>and</strong> Res<strong>to</strong>re Center.<br />
Step 2 To set up the backup, decide first whether <strong>to</strong> back up certain files or the whole computer. The<br />
Back Up Files wizard will open. Select where <strong>to</strong> save the backup <strong>and</strong> click Next. If you chose only a partial<br />
backup, select the file types you wish <strong>to</strong> back up from the list provided. Click Next. For partial backups,<br />
Windows also asks how often you want the backup <strong>to</strong> be updated. Click Save settings <strong>and</strong> start backup.<br />
Step 3 To res<strong>to</strong>re files, choose whether <strong>to</strong> res<strong>to</strong>re only certain files or <strong>to</strong> res<strong>to</strong>re a Windows Complete<br />
Backup <strong>and</strong> Res<strong>to</strong>re image. (To do a complete res<strong>to</strong>ration, you must reboot your system <strong>and</strong> open the<br />
System Recovery Options from the installation media.) If you are performing a partial res<strong>to</strong>ration, click<br />
Res<strong>to</strong>re files. Select whether <strong>to</strong> res<strong>to</strong>re the latest backup or an older one. Click Next. Then select where<br />
<strong>to</strong> res<strong>to</strong>re the backup files <strong>to</strong> <strong>and</strong> click Start Res<strong>to</strong>re. If you are overwriting any files, a window will<br />
pop up asking how <strong>to</strong> resolve the conflict.
338<br />
Chapter 17: Maintaining <strong>and</strong> Troubleshooting Windows<br />
S<br />
30 minutes<br />
Lab Exercise 17.02: Upgrading <strong>to</strong> Windows Vista SP2<br />
<strong>and</strong> Configuring Au<strong>to</strong>matic Updates<br />
These systems have been around for some time, so there are probably a number of outdated patches<br />
<strong>and</strong> drivers. Windows Vista went through a major upgrade with Service Pack 2, so this is where you’ll<br />
start. If you are working with a new installation of Windows Vista, Service Pack 2 should already<br />
be incorporated in<strong>to</strong> the cabinet files, but these are old machines, so they will need some attention.<br />
Upgrading <strong>to</strong> Service Pack 2 is imperative <strong>to</strong> keeping the system up <strong>and</strong> running, secure, <strong>and</strong> compatible<br />
with new technology. To bring the OS up <strong>to</strong> date, you will first manually download <strong>and</strong> install Service<br />
Pack 2, <strong>and</strong> then configure Au<strong>to</strong>matic Updates so Windows will take care of future updates on its own.<br />
Learning Objectives<br />
A competent technician should underst<strong>and</strong> the importance of upgrading an OS with the latest service<br />
pack.<br />
At the end of this lab, you’ll be able <strong>to</strong><br />
• Upgrade Windows Vista <strong>to</strong> Service Pack 2<br />
• Configure Windows Au<strong>to</strong>matic Updates <strong>to</strong> update drivers, security patches, <strong>and</strong> utilities<br />
Lab Materials <strong>and</strong> Setup<br />
The materials you need for this lab are<br />
• A working PC with Windows installed<br />
• An Internet connection<br />
➜ Note<br />
The procedures for updating Windows <strong>and</strong> setting up Au<strong>to</strong>matic Updates are very similar<br />
between Windows XP <strong>and</strong> Windows Vista. Although this lab describes a Windows Vista upgrade,<br />
the concept remains the same for Windows XP.<br />
Getting Down <strong>to</strong> Business<br />
You will begin by downloading <strong>and</strong> installing Service Pack 2 for Windows Vista. Then you will learn how<br />
<strong>to</strong> configure Au<strong>to</strong>matic Updates.
Lab Exercise 17.02: Upgrading <strong>to</strong> Windows Vista SP2 <strong>and</strong> Confi guring Au<strong>to</strong>matic Updates 339<br />
Step 1 You will need <strong>to</strong> procure Windows Vista Service Pack 2. Go <strong>to</strong> Microsoft’s Web site <strong>and</strong> search<br />
for vista service pack 2, or go straight <strong>to</strong> http://technet.microsoft.com/en-us/windows/dd262148.aspx.<br />
The search should return a page with the title Service Pack 2 for Windows Server 2008 <strong>and</strong> Windows<br />
Vista; follow the directions on this page <strong>to</strong> download Service Pack 2. You may also order this update on<br />
optical disc—this can come in h<strong>and</strong>y if you have a slower Internet connection. (You’ll look at getting<br />
updates through Au<strong>to</strong>matic Updates next.)<br />
Step 2 Once the download finishes, or your optical disc has arrived, log on <strong>to</strong> the system that you<br />
want <strong>to</strong> update. Open the folder where you have placed the files <strong>and</strong> complete the following steps:<br />
a. Double-click the setup file you downloaded.<br />
b. The Windows Vista Service Pack 2 setup wizard welcome screen appears (see Figure 17-2). Click<br />
Next <strong>to</strong> continue.<br />
c. The End User License Agreement screen displays next. Accept the agreement <strong>and</strong> click Next <strong>to</strong><br />
continue.<br />
d. The setup wizard now inspects your machine, installs files, <strong>and</strong> upgrades your system. When<br />
the upgrade is complete, the wizard informs you that Windows Vista Service Pack 2 is now installed<br />
on your computer (see Figure 17-3).<br />
e. Click Finish <strong>and</strong> let the system reboot.<br />
Figure 17-2 Welcome <strong>to</strong> the Windows Vista Service Pack 2 setup wizard
340<br />
Chapter 17: Maintaining <strong>and</strong> Troubleshooting Windows<br />
Figure 17-3 Completing the Windows Vista Service<br />
Pack 2 setup wizard<br />
f. After the machine reboots for the first time with Service Pack 2 installed, Windows gives you<br />
the opportunity <strong>to</strong> turn on Au<strong>to</strong>matic Updates before it presents the logon screen. Decline this<br />
option for now; you will manually configure this in the next step.<br />
Step 3 You will now configure the system <strong>to</strong> perform au<strong>to</strong>matic updates. Log on <strong>to</strong> Windows <strong>and</strong><br />
complete the following steps:<br />
a. In Windows XP, click Start | All Programs | Accessories | System Tools | Security Center. In<br />
Windows Vista, type Security Center in the Start Search box. This opens the Windows Security<br />
Center window, where you’ll find the configuration utility for Windows’ Au<strong>to</strong>matic Updates<br />
feature. Click Au<strong>to</strong>matic Updates.<br />
✔ Cross-Reference<br />
You will have the opportunity <strong>to</strong> work with antivirus software in Chapter 26.<br />
b. This brings up the Au<strong>to</strong>matic Updates configuration screen (see Figure 17-4) in Windows XP.<br />
Click Au<strong>to</strong>matic (recommended) <strong>and</strong> then click Apply. In Windows Vista, select Change Settings,<br />
<strong>and</strong> then choose Install Updates Au<strong>to</strong>matically.
S<br />
Figure 17-4 Au<strong>to</strong>matic Updates configuration screen<br />
Lab Exercise 17.03: Installing Device Drivers in Windows 341<br />
c. The Windows Security Center screen now indicates that Au<strong>to</strong>matic Updates is set <strong>to</strong> On, <strong>and</strong><br />
the yellow security shield should disappear from the notification area (system tray).<br />
d. If your system is connected <strong>to</strong> the Internet, you can visit the Microsoft Windows Update Web<br />
site. There, you can choose <strong>to</strong> install all critical Windows updates, or select specific updates <strong>to</strong><br />
install.<br />
30 minutes<br />
Lab Exercise 17.03: Installing Device<br />
Drivers in Windows<br />
Installing new devices under Windows is easier than it has ever been. Assuming, of course, that you<br />
start with compatible hardware, Windows will detect the new device <strong>and</strong> install the correct driver<br />
with little prompting. If that doesn’t work, it is often just a matter of updating the driver, using driver<br />
rollback, or adjusting the settings for driver signing. It’s best <strong>to</strong> check the Internet for new drivers<br />
whenever you install a new device.
342<br />
Chapter 17: Maintaining <strong>and</strong> Troubleshooting Windows<br />
Even after a device has been installed, you should check for newer drivers periodically, even<br />
for devices that have been working fine. Manufacturers occasionally release new drivers aimed at<br />
optimizing the device or enabling it <strong>to</strong> work with some new technology. Keep in mind, however, that a<br />
new driver may cause unexpected problems with your operating system. Because of this, Windows XP<br />
introduced a feature that enables you <strong>to</strong> roll back <strong>to</strong> the previous (working) driver if something should<br />
go wrong with a driver update. Microsoft attempts <strong>to</strong> protect the system by qualifying devices <strong>and</strong><br />
drivers through the Windows Hardware Quality Labs (WHQL) <strong>and</strong> Windows Logo Program <strong>and</strong> digitally<br />
signing the drivers as approved for the OS. Driver signing allows you <strong>to</strong> configure how the system will<br />
h<strong>and</strong>le the installation of untested drivers.<br />
One of two wizards will assist you when you need <strong>to</strong> load a driver: the Found New Hardware Wizard<br />
or the Add New Hardware Wizard. Windows starts the Found New Hardware Wizard when it discovers<br />
some new hardware device while booting. If Windows has a driver in its database, it proceeds on its<br />
own. If not, the Found New Hardware Wizard will prompt you for one. The Add New Hardware Wizard<br />
enables you <strong>to</strong> add or update hardware manually at any time. There’s a lot of overlap in how the two<br />
wizards work, so you’ll look at just the Add New Hardware Wizard, which you can activate at any time.<br />
Learning Objectives<br />
Loading <strong>and</strong> removing device drivers is one of the basic skills that any good PC tech should have. The<br />
following lab exercise walks you through the process.<br />
At the end of this lab, you’ll be able <strong>to</strong><br />
• Load a device driver in Windows<br />
• Roll back <strong>to</strong> a previously working driver in Windows XP <strong>and</strong> Windows Vista<br />
• Explore driver signing<br />
Lab Materials <strong>and</strong> Setup<br />
The materials you need for this lab are<br />
• A working PC with Windows XP or Windows Vista installed<br />
• An Internet connection<br />
Getting Down <strong>to</strong> Business<br />
The following labs cover the steps for installing <strong>and</strong> updating device drivers. You’ll also look at the steps<br />
<strong>to</strong> roll back (uninstall) device drivers that turn out <strong>to</strong> be incompatible, <strong>and</strong> explore the settings for how<br />
Windows h<strong>and</strong>les unsigned drivers.<br />
Step 1 The first step before you begin installing any new device is <strong>to</strong> make sure it’s compatible with<br />
your current Windows OS. It is best <strong>to</strong> check the http://www.microsoft.com/windows/compatibility/<br />
windows-vista / Web site before purchasing a device for your Windows PC.
Lab Exercise 17.03: Installing Device Drivers in Windows 343<br />
Step 2 Now you’ll walk through the process of adding a device using the Add Hardware Wizard:<br />
a. From the Control Panel, double-click Add Hardware.<br />
b. On the Add Hardware Wizard’s welcome screen, click Next.<br />
✔ Hint<br />
If the wizard doesn’t find any new hardware, it asks, “Have you already connected this<br />
hardware <strong>to</strong> your computer?” Select Yes or No, <strong>and</strong> follow the directions.<br />
c. Select the device you want <strong>to</strong> install or update by either selecting from the given list or<br />
choosing the Add a New Hardware Device item in the list box. For this lab, select the last item<br />
in the list—Add a new hardware device—<strong>and</strong> then click Next.<br />
d. Click the Install the hardware that I manually select from a list (Advanced) option but<strong>to</strong>n, <strong>and</strong> then<br />
click Next.<br />
e. Select the type of hardware you’re trying <strong>to</strong> install or update from the list. If your device<br />
doesn’t fit the descriptions, select the Show All Devices item. When you’ve made your<br />
selection, click Next.<br />
f. If you chose the Show All Devices item, the wizard displays the Select the device driver you want<br />
<strong>to</strong> install for this hardware screen. If you chose a specific type of hardware, you’ll be led off in<strong>to</strong> a<br />
series of options for that type of hardware.<br />
g. Choose the Windows driver for your device, or click Have Disk <strong>and</strong> point <strong>to</strong> the location of<br />
the new driver you want <strong>to</strong> install. This driver generally is located either on the installation<br />
CD-ROM that came with the device, if you have it, or on your hard drive if you downloaded it<br />
from the manufacturer’s Web site.<br />
h. Click Next. Windows is ready <strong>to</strong> install the driver.<br />
i. Click Next again, <strong>and</strong> click Finish when the installation is complete.<br />
You should now have a driver that runs your newly loaded device. If the device isn’t working<br />
properly <strong>and</strong> you’re sure the driver loaded correctly, you can check online <strong>and</strong> see if there’s a newer<br />
driver that you can download from the manufacturer’s Web site.<br />
Step 3 What if you have a device already installed <strong>and</strong> you want <strong>to</strong> update the driver <strong>to</strong> address a<br />
problem, improve performance, or just add a new feature? This step will take you through updating<br />
new drivers.<br />
a. Begin by locating the updated driver. In most cases, the best way <strong>to</strong> obtain the updated driver<br />
is <strong>to</strong> search the Internet for the manufacturer’s Web site. Search its site for your specific<br />
model, <strong>and</strong> download the most recent driver.<br />
b. Go <strong>to</strong> Device Manager <strong>and</strong> exp<strong>and</strong> the appropriate device category. Locate the device you want<br />
<strong>to</strong> update.
344<br />
Chapter 17: Maintaining <strong>and</strong> Troubleshooting Windows<br />
c. Double-click the device.<br />
d. Select the Driver tab <strong>and</strong> click the Update Driver but<strong>to</strong>n (see Figure 17-5). This launches a wizard<br />
similar <strong>to</strong> the Add New Hardware Wizard.<br />
✔ Hint<br />
In Windows XP <strong>and</strong> Vista, you can right-click the device in question in Device Manager <strong>and</strong><br />
update the driver without accessing its properties.<br />
For Windows XP, select Install from a list or specific location (Advanced) <strong>and</strong> click Next. Select Include this<br />
location in the search, <strong>and</strong> browse <strong>to</strong> where you have saved the new driver.<br />
For Windows Vista, click Browse my computer for driver software. Then choose Let me pick from a list of device<br />
drivers on my computer. Click the Have Disk but<strong>to</strong>n <strong>and</strong> then click Browse. You can locate the file from there.<br />
You may be wondering, “What if I load a new driver, <strong>and</strong> my system doesn’t work correctly<br />
anymore?” Well, if you’re using Windows XP or Windows Vista, you’re in luck! Read the next step, <strong>and</strong><br />
your question will be answered.<br />
Figure 17-5 The Windows Vista Update Driver but<strong>to</strong>n
Lab Exercise 17.03: Installing Device Drivers in Windows 345<br />
Step 4 If a driver is corrupt or if the wrong driver is installed, Windows has a bad habit of s<strong>to</strong>pping<br />
dead in its tracks, rendering your PC useless. Windows XP <strong>and</strong> Vista have a feature that keeps track of<br />
the drivers you install on a system <strong>and</strong> allows you <strong>to</strong> roll back <strong>to</strong> a previous one when a new one isn’t<br />
working as it should.<br />
a. Go <strong>to</strong> the Device Manager <strong>and</strong> locate the device you want <strong>to</strong> roll back.<br />
b. Double-click the device.<br />
c. Select the Driver tab. You can revert <strong>to</strong> the previous driver by clicking Roll Back Driver (see<br />
Figure 17-6).<br />
Step 5 Windows 2000 introduced a feature for Windows known as driver signing. Driver signing<br />
verifies that a device driver has been tested by the Windows Hardware Quality Labs (WHQL) or<br />
Windows Logo Program <strong>and</strong> will work with the OS as tested. More important, Windows allows you <strong>to</strong><br />
configure how the OS will h<strong>and</strong>le unsigned drivers! You can direct Windows <strong>to</strong> ignore, warn, or block<br />
new unsigned drivers. The following steps explore this feature:<br />
a. In Windows 2000 or XP, open the Control Panel <strong>and</strong> launch the System applet.<br />
b. Click the Hardware tab (see Figure 17-7).<br />
c. Click the Driver Signing but<strong>to</strong>n <strong>to</strong> open a dialog box with the various options (see Figure 17-8).<br />
d. Select Warn <strong>and</strong> click OK.<br />
Figure 17-6 Windows XP’s Roll Back Driver but<strong>to</strong>n
346<br />
Chapter 17: Maintaining <strong>and</strong> Troubleshooting Windows<br />
Figure 17-7 Hardware tab under System Properties<br />
Figure 17-8 The Driver Signing Options dialog box
Lab Exercise 17.04: Examining <strong>and</strong> Confi guring Log Files in Event Viewer 347<br />
Note that these options don’t exist in Windows Vista—you will always be warned about installing<br />
unsigned drivers. Also, 64-bit versions of Windows do not allow the installation of unsigned drivers at all.<br />
At this point, you should be pretty familiar with drivers <strong>and</strong> how <strong>to</strong> load <strong>and</strong> update them. More<br />
<strong>and</strong> more devices are being sold as hot-pluggable, but I doubt that user-installed drivers will be going<br />
away in the near future.<br />
S<br />
30 minutes<br />
Lab Exercise 17.04: Examining <strong>and</strong> Configuring<br />
Log Files in Event Viewer<br />
Windows Event Viewer is a valuable <strong>to</strong>ol <strong>to</strong> anyone who maintains or troubleshoots systems. It’s mostly<br />
run as a st<strong>and</strong>alone program, but it can also be added as a snap-in <strong>to</strong> the MMC.<br />
Event Viewer moni<strong>to</strong>rs various log files <strong>and</strong> reveals things about the health of the operating system.<br />
This utility reports real-time statistics, but normally this data is only used with servers. Desk<strong>to</strong>p<br />
computer users are less proactive <strong>and</strong> usually depend on the after-the-fact log files <strong>to</strong> help determine<br />
the cause of a problem.<br />
Event Viewer displays important events from three log files: Application, Security, <strong>and</strong> System.<br />
(More log files are available in the server versions of Windows.) Figure 17-9 shows the contents of the<br />
System event log in Event Viewer.<br />
Figure 17-9 Viewing the System log in Event Viewer
348<br />
Chapter 17: Maintaining <strong>and</strong> Troubleshooting Windows<br />
Notice in Figure 17-9 that there are three kinds of log entries for the System <strong>and</strong> Application logs:<br />
Information, Warning, <strong>and</strong> Error. The Security event log shows two types of entries: Success Audit <strong>and</strong><br />
Failure Audit. These types of events are only logged when auditing is turned on; again, this is normally<br />
done only on servers.<br />
Learning Objectives<br />
You’ll become familiar with using Event Viewer <strong>to</strong> analyze the different logs kept by the system.<br />
At the end of this lab, you’ll be able <strong>to</strong><br />
• Run the Event Viewer program<br />
• Examine an event log entry<br />
• Save the event log<br />
Lab Materials <strong>and</strong> Setup<br />
The materials you need for this lab are<br />
• A working PC with Windows installed<br />
Getting Down <strong>to</strong> Business<br />
In Windows 2000 <strong>and</strong> XP, you can start Event Viewer from the Control Panel by double-clicking the<br />
Administrative Tools applet <strong>and</strong> then double-clicking Event Viewer. In Windows Vista, go <strong>to</strong> the Search<br />
box in the Start menu <strong>and</strong> type Event Viewer. Click the program that appears in the search results.<br />
Step 1 Follow these steps <strong>to</strong> change the size of a log file:<br />
a. In Event Viewer’s left panel, right-click System <strong>and</strong> select Properties.<br />
b. Change the number in the Maximum log size box <strong>to</strong> 1024 KB (512 is the default) <strong>and</strong> select<br />
Overwrite events as needed (see Figure 17-10).<br />
c. Do this for all three event logs: Application, Security, <strong>and</strong> System.<br />
d. Sometimes the log can be completely full before you get a chance <strong>to</strong> look at the entries.<br />
Scrolling through all the events can be a little boring <strong>and</strong> time consuming, but you can fix<br />
that with filter settings. Click the Filter tab, <strong>and</strong> look at the filter settings (see Figure 17-11).<br />
You can filter events based on type, source, category, ID, user, computer, <strong>and</strong> date. This only controls<br />
what Event Viewer displays; all the events information will still be logged <strong>to</strong> the file, so you can change<br />
your mind about filter settings. Click OK <strong>to</strong> close the Properties dialog box.<br />
Step 2 To clear, archive, <strong>and</strong> open a log file, follow these steps:<br />
a. Clear the System log by right-clicking System <strong>and</strong> selecting Clear all Events (see Figure 17-12).<br />
b. When you’re prompted <strong>to</strong> save the System log, click Yes.
Figure 17-10 Changing the size of a log file<br />
Lab Exercise 17.04: Examining <strong>and</strong> Confi guring Log Files in Event Viewer 349<br />
c. You can archive log files using different filenames each time (recommended) <strong>and</strong> select a<br />
location other than the default. Give your file a name you can remember <strong>and</strong> save it.<br />
d. To open a saved file, click the Action menu <strong>and</strong> select Open Log File. Select the file <strong>and</strong> log type<br />
(System, Application, or Security) <strong>and</strong> click Open.<br />
Figure 17-11 Viewing Event Viewer’s settings
350<br />
Chapter 17: Maintaining <strong>and</strong> Troubleshooting Windows<br />
S<br />
Figure 17-12 Clearing the System log<br />
45 minutes<br />
Lab Exercise 17.05: Using the Advanced Options<br />
Menu <strong>and</strong> the Recovery Console<br />
An errant upgrade or a poorly written driver can cause the system <strong>to</strong> lock up. Some software problems,<br />
such as corrupt Registry files, will even prevent the system from booting. This means that you must be<br />
ready <strong>to</strong> use alternative methods <strong>to</strong> boot the system <strong>to</strong> make repairs or replace files.<br />
Windows has several ways <strong>to</strong> boot, <strong>and</strong> these ways are as different as the operating systems themselves.<br />
A Safe Mode boot is available in every version of Windows. There’s also a nice recovery <strong>to</strong>ol that comes with<br />
Windows 2000 <strong>and</strong> Windows XP known as the Recovery Console. Windows Vista uses the System Recovery<br />
Options on the bootable installation media. One of the options available is access <strong>to</strong> the Comm<strong>and</strong> Prompt,<br />
which works just like the Recovery Console, but with more power.<br />
Learning Objectives<br />
You’ll become familiar with alternative methods of booting a faulty system.<br />
At the end of this lab, you’ll be able <strong>to</strong><br />
• Boot <strong>to</strong> Windows’ Advanced Options Menu <strong>and</strong> enable Safe Mode<br />
• Install the Recovery Console<br />
• Repair the Registry using the Recovery Console/Comm<strong>and</strong> Prompt
Lab Materials <strong>and</strong> Setup<br />
The materials you need for this lab are<br />
Lab Exercise 17.05: Using the Advanced Options Menu <strong>and</strong> the Recovery Console 351<br />
• A working PC with Windows 2000 or XP installed (preferably a non-production system, as you<br />
will be corrupting <strong>and</strong> repairing the Registry)<br />
• The Windows 2000/XP installation media<br />
Getting Down <strong>to</strong> Business<br />
If your system won’t boot normally because of some system problem, you need a way <strong>to</strong> gain access <strong>to</strong><br />
the hard drive <strong>and</strong> your files <strong>to</strong> troubleshoot the problem. There are, happily enough, troubleshooting<br />
<strong>to</strong>ols that give you access <strong>to</strong> these files if the normal boot process won’t work. You’ll begin this exercise<br />
with the first line of defense, the Advanced Options Menu, <strong>and</strong> boot <strong>to</strong> Safe Mode. You will then install<br />
<strong>and</strong> explore the Recovery Console, eventually repairing the Registry manually.<br />
Step 1 Power up a machine with Windows installed. After the POST messages, but before the<br />
Windows logo screen appears, press F8. Depending on your system, you will see a number of different<br />
boot options. Record the various modes <strong>and</strong> provide a short description for each:<br />
✔ Cross-Reference<br />
For definitions of each of the boot modes, refer <strong>to</strong> the “Advanced Startup Options” section in<br />
Chapter 17 of Mike Meyers’ <strong>CompTIA</strong> <strong>A+</strong> <strong>Guide</strong> <strong>to</strong> <strong>Managing</strong> <strong>and</strong> Troubleshooting PCs.<br />
Step 2 Select Safe Mode <strong>and</strong> press ENTER.<br />
The system will proceed <strong>to</strong> boot in<strong>to</strong> the operating system, but it will inform you many times that it<br />
is running in Safe Mode (see Figure 17-13).<br />
Safe Mode is often used when video settings have been changed <strong>and</strong> render the display unusable. In<br />
Safe Mode, a st<strong>and</strong>ard VGA driver is installed, <strong>and</strong> the minimal settings (16 colors, 640×480 resolution)
352<br />
Chapter 17: Maintaining <strong>and</strong> Troubleshooting Windows<br />
Figure 17-13 Windows running in Safe Mode<br />
are set. This enables you <strong>to</strong> revert <strong>to</strong> previous drivers, <strong>and</strong>/or correct the settings for the current display<br />
or moni<strong>to</strong>r you are using. Complete the following steps <strong>to</strong> explore the display properties:<br />
a. Right-click somewhere in the empty space of the desk<strong>to</strong>p <strong>and</strong> select Properties from the<br />
drop-down menu. This brings up the Display Properties dialog box.<br />
b. Click the Settings tab <strong>and</strong> note the display, color, <strong>and</strong> screen resolution settings. Record your<br />
settings here: ________________________________________________________________<br />
c. Click Cancel <strong>to</strong> close the Display Properties dialog box.<br />
d. Click Start | Shut down.<br />
Step 3 Next, you will explore using the Repair menu item from the Windows installation media <strong>to</strong><br />
launch the Recovery Console.<br />
a. Insert the Windows installation disc <strong>and</strong> then reboot the system, making sure your CMOS is<br />
set <strong>to</strong> boot from your optical drive. The installation program loads a number of files <strong>and</strong> then<br />
displays a screen with the following information. These steps were completed using a Windows
Lab Exercise 17.05: Using the Advanced Options Menu <strong>and</strong> the Recovery Console 353<br />
2000 Professional installation, but a Windows XP installation will be very similar. The steps<br />
for accessing Windows Vista’s System Recovery Options follow.<br />
Welcome <strong>to</strong> Setup<br />
This portion of the Setup program prepares Microsoft<br />
Windows 2000 <strong>to</strong> run on your computer<br />
To set up Windows 2000 now, Press ENTER.<br />
To repair a Windows 2000 installation, press R.<br />
To quit Setup without installing Windows 2000, press F3.<br />
b. Because the operating system is already installed, press R <strong>to</strong> select the Repair function. The<br />
next screen offers two choices:<br />
To repair a Windows 2000 installation by using<br />
the recovery console, press C.<br />
To repair a Windows 2000 installation by using<br />
the emergency repair process, press R.<br />
c. Press C <strong>to</strong> open the Recovery Console.<br />
You’ll now see a comm<strong>and</strong>-line interface asking which installation you want <strong>to</strong> access. If you have<br />
a dual-boot system, you’ll have <strong>to</strong> choose an operating system; type its number from the list <strong>and</strong> press<br />
ENTER. Then type the administra<strong>to</strong>r’s password. This is the password for the first account created when<br />
you initially installed the operating system. You now have a comm<strong>and</strong>-line prompt from which <strong>to</strong> work.<br />
✖ Warning<br />
Be sure you know what you’re doing here. You have access <strong>to</strong> files that you can add, change,<br />
rename, or delete. The old DOS comm<strong>and</strong> set is only partially available.<br />
d. To see a list of comm<strong>and</strong>s, type help <strong>and</strong> note the results.<br />
e. Type a comm<strong>and</strong> followed by /? <strong>to</strong> get an explanation of that comm<strong>and</strong>. You’ll explore some of<br />
these comm<strong>and</strong>s later when you install the Windows XP Recovery Console.<br />
➜ Note<br />
The Recovery Console operates very similarly <strong>to</strong> the Windows Comm<strong>and</strong> Line that you learned<br />
about in Chapter 15.<br />
f. Type exit <strong>to</strong> quit the Recovery Console; the system will reboot.<br />
To access the Comm<strong>and</strong> Prompt through Windows Vista’s System Recovery Options, follow these steps:<br />
a. Boot from the installation media. After you choose your language settings, click Next.
354<br />
Chapter 17: Maintaining <strong>and</strong> Troubleshooting Windows<br />
Figure 17-14 Recovery Console option in Windows 2000 startup<br />
b. Select Repair your computer <strong>and</strong> then click Next. The System Recovery Options menu should appear.<br />
c. From the list of options, choose the Comm<strong>and</strong> Prompt.<br />
Step 4 Although you can run the Recovery Console by booting directly <strong>to</strong> it from the Windows 2000/<br />
XP installation disc, it’s much more convenient <strong>to</strong> set it up as a startup option on your boot menu (see<br />
Figure 17-14). In this step, you’ll install the Windows XP Recovery Console as a boot option. You can do<br />
the same thing using the same steps for Windows 2000. (Windows Vista’s System Recovery Options are<br />
either preinstalled or located on the installation media.)<br />
✔ Hint<br />
To install the Recovery Console, you must have administrative rights on the computer.<br />
a. Put your Windows XP (or Windows 2000) installation CD-ROM in<strong>to</strong> the CD-ROM drive; if it<br />
au<strong>to</strong>starts, select Exit. You can also press <strong>and</strong> hold SHIFT until the CD-ROM s<strong>to</strong>ps loading.<br />
b. Select Start | Run.<br />
c. In the Open box, type D:\I386\WINNT32.EXE /CMDCONS (where D is the drive letter for your<br />
CD-ROM drive).<br />
d. A Windows Setup dialog box appears, which describes the Recovery Console option. The system<br />
prompts you <strong>to</strong> confirm installation. Click Yes <strong>to</strong> start the installation procedure.<br />
e. When the installation is complete (see Figure 17-15), restart the computer. You will see a<br />
Microsoft Windows Recovery Console entry on the boot menu.<br />
Figure 17-15 Completing the Recovery Console installation in Windows XP
➜ Note<br />
Lab Exercise 17.05: Using the Advanced Options Menu <strong>and</strong> the Recovery Console 355<br />
When you’re installing the Recovery Console, you must use a Windows installation CD-ROM with<br />
the same version of Windows that was used for the system’s main OS installation. For example,<br />
if you used a Windows XP Service Pack 2 CD-ROM <strong>to</strong> install Windows on this system, you cannot<br />
use a pre–Service Pack 2 CD-ROM for this procedure.<br />
It’s wise <strong>to</strong> install the Recovery Console on important servers <strong>and</strong> on critical workstations.<br />
Step 5 For Windows 2000/XP machines, reboot your system, <strong>and</strong> at the boot menu screen, select<br />
the Recovery Console. For Windows Vista users, either boot from the installation media <strong>and</strong> open the<br />
System Recovery Options, or open the Advanced Boot Options menu <strong>and</strong> access it there. Then open the<br />
Comm<strong>and</strong> Prompt.<br />
To see a list of the comm<strong>and</strong>s, type help at the comm<strong>and</strong> prompt. Type a comm<strong>and</strong> followed by /?<br />
<strong>to</strong> get an explanation of the comm<strong>and</strong>’s use.<br />
Several comm<strong>and</strong>s are worth reviewing; for the <strong>CompTIA</strong> <strong>A+</strong> exams, you should know what the<br />
following comm<strong>and</strong>s do:<br />
• CHKDSK Checks the clusters <strong>and</strong> sec<strong>to</strong>rs of a disk (fixed or removable) <strong>and</strong>, if possible,<br />
repairs bad clusters or sec<strong>to</strong>rs<br />
• DISKPART The Windows 2000 equivalent <strong>to</strong> FDISK<br />
• EXIT Closes the Recovery Console <strong>and</strong> restarts your computer<br />
• EXPAND Extracts copies of single files from the CAB files<br />
• FIXBOOT Writes a new partition table<br />
• FIXMBR Equivalent <strong>to</strong> FDISK /MBR<br />
• HELP Displays a Help screen<br />
✔ Hint<br />
Many techs resort <strong>to</strong> the Recovery Console when a system fails <strong>to</strong> boot in the normal fashion<br />
(from the hard drive). Three of the comm<strong>and</strong>s, FIXBOOT, FIXMBR, <strong>and</strong> CHKDSK, are particularly<br />
important when it seems that the hard disk, the master boot record, or the system partition are<br />
missing, corrupt, or damaged. If you come across a system exhibiting these symp<strong>to</strong>ms (<strong>and</strong> you will),<br />
follow good troubleshooting procedures, but remember that you have these <strong>to</strong>ols available <strong>to</strong> you.
356<br />
Chapter 17: Maintaining <strong>and</strong> Troubleshooting Windows<br />
➜ Note<br />
Windows Vista replaced FIXMBR <strong>and</strong> FIXBOOT with the BOOTREC comm<strong>and</strong>. They are still<br />
functionally identical, but <strong>to</strong> access them, you must use BOOTREC /FIXMBR <strong>and</strong> BOOTREC<br />
/FIXBOOT. Other available options include /SCANOS, which scans for Windows installations not<br />
in the boot configuration s<strong>to</strong>re, <strong>and</strong> /REBUILDBCD, which does the same but allows you <strong>to</strong> add<br />
the installation <strong>to</strong> the boot configuration s<strong>to</strong>re.<br />
The files that make up the Recovery Console reside on the system partition, making the Recovery<br />
Console useless for a system partition crash. In such a situation, you would use the optical drive <strong>to</strong><br />
access the Recovery Console/Comm<strong>and</strong> Prompt. The Recovery Console/Comm<strong>and</strong> Prompt shines in the<br />
business of manually res<strong>to</strong>ring Registry files, s<strong>to</strong>pping problem services, rebuilding partitions (other<br />
than the system partition), or using the EXPAND program <strong>to</strong> extract copies of corrupted files from<br />
removable media.<br />
Step 6 As mentioned in the previous step, the Recovery Console/Comm<strong>and</strong> Prompt is excellent<br />
when you need <strong>to</strong> res<strong>to</strong>re Registry files. In the following steps, you will crash a system by deleting the<br />
SYSTEM folder, <strong>and</strong> then repair the folder <strong>and</strong> recover the system.<br />
✖ Warning<br />
As mentioned in the “Lab Materials <strong>and</strong> Setup” section for this lab exercise, you are going <strong>to</strong><br />
purposefully delete/corrupt the SYSTEM folder of a working Windows system. For this reason,<br />
the system you use must be a noncritical, non-production system. Don’t risk your family’s<br />
financial records or your 40-GB pho<strong>to</strong> archive—find another system <strong>to</strong> use for this exercise!<br />
✔ Cross-Reference<br />
The following steps use many components of Windows <strong>and</strong> the Recovery Console/Comm<strong>and</strong><br />
Prompt. To underst<strong>and</strong> better the files, folders, <strong>and</strong> Registry components involved, be sure<br />
<strong>to</strong> read the “Registry” section in Chapter 17 of Mike Meyers’ <strong>CompTIA</strong> <strong>A+</strong> <strong>Guide</strong> <strong>to</strong> <strong>Managing</strong> <strong>and</strong><br />
Troubleshooting PCs.<br />
Microsoft has also gathered invaluable information in their Knowledge Base articles<br />
(a component of TechNet). The following lab steps incorporate valuable information from<br />
Knowledge Base articles 307545 <strong>and</strong> 309531. As previously mentioned, Web sites change over<br />
time, so if you don’t find these exact articles, use your favorite search engine <strong>and</strong> locate similar<br />
articles related <strong>to</strong> the Recovery Console/Comm<strong>and</strong> Prompt <strong>and</strong> repairing the Registry.
Lab Exercise 17.05: Using the Advanced Options Menu <strong>and</strong> the Recovery Console 357<br />
a. Some preparation may be required <strong>to</strong> complete the steps <strong>to</strong> corrupt <strong>and</strong> res<strong>to</strong>re your Registry<br />
folders. In Windows 2000/XP, open My Computer, then select Tools | Folder Options. In<br />
Windows Vista, select Start, then type Folder Options in the Start Search box <strong>and</strong> press ENTER.<br />
Click the View tab. Turn on Show hidden files <strong>and</strong> folders, turn off Hide extensions for known file types,<br />
<strong>and</strong> turn off Hide protected operating system files (Recommended). Click OK.<br />
b. Boot <strong>to</strong> the Recovery Console/Comm<strong>and</strong> Prompt, <strong>and</strong> after logging on as Administra<strong>to</strong>r (if<br />
needed), type the following comm<strong>and</strong>s at the prompt:<br />
MD C:\%SYSTEMROOT%\TMP<br />
COPY C:\%SYSTEMROOT%\SYSTEM32\CONFIG\SYSTEM C:\%SYSTEMROOT%\TMP\SYSTEM.BAK<br />
DELETE C:\%SYSTEMROOT%\SYSTEM32\CONFIG\SYSTEM<br />
EXIT<br />
c. At this point the Recovery Console/Comm<strong>and</strong> Prompt closes. Restart Windows. Allow Windows<br />
<strong>to</strong> boot normally. Did anything inhibit the normal loading <strong>and</strong> startup of Windows?<br />
___________________________________________________________________________<br />
d. Boot <strong>to</strong> the Recovery Console/Comm<strong>and</strong> Prompt once again, log on as Administra<strong>to</strong>r<br />
(if needed), <strong>and</strong> type the following comm<strong>and</strong>s at the prompt:<br />
COPY C:\%SYSTEMROOT%\REPAIR\SYSTEM C:\%SYSTEMROOT%\SYSTE32\CONFIG\SYSTEM<br />
EXIT<br />
e. The Recovery Console/Comm<strong>and</strong> Prompt again closes. Reboot Windows. Allow Windows <strong>to</strong> boot<br />
normally. Did Windows boot properly this time? _____________________________________<br />
➜ Note<br />
Windows Vista’s System Recovery Options also includes a h<strong>and</strong>y <strong>to</strong>ol called Startup Repair. It is<br />
able <strong>to</strong> scan your computer for any problems <strong>and</strong> au<strong>to</strong>matically repair them. The next time you<br />
think you need <strong>to</strong> delve in<strong>to</strong> Vista’s Comm<strong>and</strong> Prompt <strong>to</strong> fix any startup-related troubles, try<br />
Startup Repair first—it might just save you from having <strong>to</strong> type all of those backslashes!<br />
➜ Try This: Create a Batch File <strong>to</strong> Res<strong>to</strong>re a Corrupted Registry<br />
Though floppy drives are becoming scarce, the use of the Recovery Console <strong>and</strong> some form of<br />
accessible, removable media will enable you <strong>to</strong> semi-au<strong>to</strong>mate the res<strong>to</strong>ration of the critical<br />
Registry folders. Create the following batch file <strong>and</strong> save it <strong>to</strong> a floppy disk.<br />
1. Open a text edi<strong>to</strong>r, type the following lines of code exactly, <strong>and</strong> save your work as a text file<br />
(located on a floppy disk) called MyRegBak.txt:<br />
MD TMP<br />
COPY C:\%SYSTEMROOT%\SYSTEM32\CONFIG\SYSTEM C:\%SYSTEMROOT%\TMP\SYSTEM.BAK<br />
COPY C:\%SYSTEMROOT%\SYSTEM32\CONFIG\SOFTWARE C:\%SYSTEMROOT%\TMP\SOFTWARE.BAK
358<br />
Chapter 17: Maintaining <strong>and</strong> Troubleshooting Windows<br />
S<br />
COPY C:\%SYSTEMROOT%\SYSTEM32\CONFIG\SAM C:\%SYSTEMROOT%\TMP\SAM.BAK<br />
COPY C:\%SYSTEMROOT%\SYSTEM32\CONFIG\SECURITY C:\%SYSTEMROOT%\TMP\SECURITY.BAK<br />
COPY C:\%SYSTEMROOT%\SYSTEM32\CONFIG\DEFAULT C:\%SYSTEMROOT%\TMP\DEFAULT.BAK<br />
DELETE C:\%SYSTEMROOT%\SYSTEM32\CONFIG\SYSTEM<br />
DELETE C:\%SYSTEMROOT%\SYSTEM32\CONFIG\SOFTWARE<br />
DELETE C:\%SYSTEMROOT%\SYSTEM32\CONFIG\SAM<br />
DELETE C:\%SYSTEMROOT%\SYSTEM32\CONFIG\SECURITY<br />
DELETE C:\%SYSTEMROOT%\SYSTEM32\CONFIG\DEFAULT<br />
COPY C:\%SYSTEMROOT%\REPAIR\SYSTEM C:\%SYSTEMROOT%\SYSTEM32\CONFIG\SYSTEM<br />
COPY C:\%SYSTEMROOT%\REPAIR\SOFTWARE C:\%SYSTEMROOT%\SYSTEM32\CONFIG\SOFTWARE<br />
COPY C:\%SYSTEMROOT%\REPAIR\SAM C:\%SYSTEMROOT%\SYSTEM32\CONFIG\SAM<br />
COPY C:\%SYSTEMROOT%\REPAIR\SECURITY C:\%SYSTEMROOT%\SYSTEM32\CONFIG\SECURITY<br />
COPY C:\%SYSTEMROOT%\REPAIR\DEFAULT C:\%SYSTEMROOT%\SYSTEM32\CONFIG\DEFAULT<br />
2. Place the floppy with your text file in the machine that needs res<strong>to</strong>ration. Launch the Recovery<br />
Console, locate the text file, <strong>and</strong> execute the following batch comm<strong>and</strong> <strong>to</strong> res<strong>to</strong>re the Registry <strong>to</strong><br />
a working state:<br />
C:\%SYSTEMROOT%\BATCH A:\MyRegBak.TXT<br />
30 minutes<br />
Lab Exercise 17.06: Troubleshooting Startup Problems<br />
When it comes <strong>to</strong> troubleshooting <strong>to</strong>ols, the latest versions of Windows inherited the best of both the<br />
Windows NT <strong>and</strong> 9x OS families. They have vintage <strong>to</strong>ols such as the Last Known Good Configuration<br />
startup option for startup failures <strong>and</strong> the Task Manager for forcing errant programs <strong>to</strong> close. There is<br />
also the Recovery Console/Comm<strong>and</strong> Prompt, <strong>and</strong> Windows Help.<br />
I’ll leave the finer details of these <strong>to</strong>ols for you <strong>to</strong> explore through Windows Help, the main textbook,<br />
<strong>and</strong> other labs. In this lab, you’ll explore a simple <strong>to</strong>ol known as the System Configuration utility. The<br />
System Configuration utility has been around for some time, having been introduced in Windows 98. It<br />
was never incorporated in<strong>to</strong> Windows NT or 2000, but it is included in Windows XP <strong>and</strong> Windows Vista/7.
Learning Objectives<br />
Lab Exercise 17.06: Troubleshooting Startup Problems 359<br />
You’ll be reintroduced <strong>to</strong> some troubleshooting tips using a vintage <strong>to</strong>ol with Windows XP.<br />
At the end of this lab, you’ll be able <strong>to</strong><br />
• Use the System Configuration utility <strong>to</strong> perform diagnostic startups<br />
Lab Materials <strong>and</strong> Setup<br />
The materials you need for this lab are<br />
• A working Windows XP or Windows Vista system<br />
Getting Down <strong>to</strong> Business<br />
Many systems have way <strong>to</strong>o many startup options enabled. This isn’t only a source of boot problems;<br />
it can also slow down the boot process <strong>and</strong> hog RAM from programs that need it. When Windows<br />
experiences failures during startup, consider using the System Configuration utility <strong>to</strong> discover <strong>and</strong> fix<br />
the problem.<br />
Step 1 In Windows XP, select Start | Run, type msconfig, <strong>and</strong> then press ENTER. In Windows Vista,<br />
select Start, type msconfig in<strong>to</strong> the Start Search box, <strong>and</strong> then press ENTER.<br />
The System Configuration utility opens (see Figure 17-16).<br />
Figure 17-16 Using the System Configuration utility
360<br />
Chapter 17: Maintaining <strong>and</strong> Troubleshooting Windows<br />
Notice that on the General tab, you can select Diagnostic Startup. This is useful if you have just<br />
added new hardware that’s causing intermittent problems, because it enables you <strong>to</strong> boot with only<br />
basic devices.<br />
The Selective Startup feature is also nice; it lets you bypass some configuration files <strong>to</strong> see which<br />
one contains the errors that are causing problems.<br />
Notice the SYSTEM.INI <strong>and</strong> WIN.INI tabs, which provide settings that enable you <strong>to</strong> change the load<br />
sequence of your drivers <strong>and</strong> edit the entries when you find an error.<br />
➜ Note<br />
The SYSTEM.INI <strong>and</strong> WIN.INI tabs are not present in Windows Vista.<br />
Step 2 The BOOT.INI tab (labeled Boot in Windows Vista) is powerful (see Figure 17-17) <strong>and</strong> goes well<br />
beyond the <strong>CompTIA</strong> <strong>A+</strong> exam requirements, but there are a couple of options you should know about.<br />
One important option for troubleshooting is <strong>to</strong> create a log of what transpired during the boot<br />
process. On the BOOT.INI tab, you can enable a BOOTLOG <strong>to</strong> be created each time the system boots.<br />
Figure 17-17 The BOOT.INI tab
Figure 17-18 Using the Services tab with Microsoft Services hidden<br />
Lab Exercise 17.06: Troubleshooting Startup Problems 361<br />
If you’re troubleshooting a problem <strong>and</strong> you need <strong>to</strong> start in Safe Mode every time, instead of<br />
pressing F8, you can enable the /SAFEBOOT option.<br />
Step 3 One item that I find useful is under the Services tab. Microsoft has many services that you<br />
can disable during bootup if you believe they’re causing problems. The Hide All Microsoft Services<br />
option, when enabled, only displays those services you’ve installed—like my VMware Tools Service<br />
driver in Figure 17-18.<br />
Step 4 The Startup tab is perhaps the most useful. You can enable or disable any of the Terminate<br />
<strong>and</strong> Stay Resident (TSR) programs that are installed. This is a good place <strong>to</strong> look if some unexplained<br />
program is trying <strong>to</strong> load every time you boot, even though you thought you’d uninstalled it.<br />
Notice in Figure 17-19 that one program on the list doesn’t have a name. I’m kind of suspicious about<br />
what this program might be doing! If you find questionable entries in your Startup tab listing, you<br />
should fire up a browser <strong>and</strong> do some research <strong>to</strong> see whether or not they’re harmful.<br />
✔ Hint<br />
You can also run the System Configuration utility in Safe Mode. If you’re having problems, you<br />
can boot <strong>to</strong> Safe Mode <strong>and</strong> then use this utility <strong>to</strong> identify the source of the problem.
362<br />
Chapter 17: Maintaining <strong>and</strong> Troubleshooting Windows<br />
S<br />
Figure 17-19 Checking your startup programs<br />
30 minutes<br />
Lab Exercise 17.07: Working with<br />
Windows System Res<strong>to</strong>re<br />
The prior labs dealt with upgrading Windows <strong>and</strong> optimizing device drivers. In some cases, installing a<br />
service pack or updating a device driver can cause problems, in which case the best thing you can do is<br />
<strong>to</strong> put the system back <strong>to</strong> the state it was in before you started. You’ve already worked with Safe Mode<br />
<strong>and</strong> the Recovery Console/Comm<strong>and</strong> Prompt when the system will not boot; this lab focuses on res<strong>to</strong>ring<br />
the system <strong>to</strong> a previously working state when you can still access the system.<br />
Learning Objectives<br />
The successful technician knows how <strong>to</strong> res<strong>to</strong>re a working Windows system that has encountered<br />
problems beyond those associated with installation <strong>and</strong> configuration problems.<br />
At the end of this lab, you’ll be able <strong>to</strong><br />
• Manually create a res<strong>to</strong>re point in Windows<br />
• Res<strong>to</strong>re a Windows system <strong>to</strong> a res<strong>to</strong>re point<br />
Lab Materials <strong>and</strong> Setup<br />
The materials you need for this lab are<br />
• A working PC with Windows XP or Windows Vista installed
Getting Down <strong>to</strong> Business<br />
Lab Exercise 17.07: Working with Windows System Res<strong>to</strong>re 363<br />
Windows has a great utility <strong>to</strong> help you res<strong>to</strong>re your system after a botched program or driver<br />
installation. It watches for any system changes <strong>and</strong> basically records them in a diary. To res<strong>to</strong>re a system<br />
<strong>to</strong> a previous state, you can just open the diary <strong>and</strong> point <strong>to</strong> a date <strong>and</strong> time <strong>to</strong> which you want <strong>to</strong> return.<br />
Step 1 In this step, you’ll manually create a res<strong>to</strong>re point in Windows. The OS au<strong>to</strong>matically creates<br />
res<strong>to</strong>re points each day, as well as any time you install an application, update a driver, or add a piece<br />
of hardware. In Windows XP, you also have the option <strong>to</strong> create your own res<strong>to</strong>re points whenever you<br />
want <strong>and</strong> give them unique names that are meaningful <strong>to</strong> you. You might decide <strong>to</strong> create a res<strong>to</strong>re<br />
point before tweaking a bunch of settings in the Display applet, for example, <strong>and</strong> name the res<strong>to</strong>re<br />
point “VideoBack” in case your changes should have a dire effect on your video display.<br />
a. To create a res<strong>to</strong>re point (Windows XP only), select Start | All Programs | Accessories | System Tools |<br />
System Res<strong>to</strong>re <strong>to</strong> open the System Res<strong>to</strong>re utility (see Figure 17-20).<br />
b. At the welcome screen, choose Create a res<strong>to</strong>re point on the right side of the screen <strong>and</strong> click Next.<br />
c. Type My Test Res<strong>to</strong>re Point <strong>and</strong> then click Create.<br />
d. The system takes some time building the res<strong>to</strong>re file information <strong>and</strong> then displays a confirmation<br />
screen (see Figure 17-21). Click Close <strong>to</strong> exit the System Res<strong>to</strong>re utility.<br />
Figure 17-20 Using System Res<strong>to</strong>re
364<br />
Chapter 17: Maintaining <strong>and</strong> Troubleshooting Windows<br />
Figure 17-21 Confirming the new res<strong>to</strong>re point<br />
You’re done! That was easy, wasn’t it?<br />
Step 2 To res<strong>to</strong>re the system <strong>to</strong> an earlier time, return <strong>to</strong> the System Res<strong>to</strong>re utility, but this time,<br />
select Res<strong>to</strong>re my computer <strong>to</strong> an earlier time in Windows XP. In Windows Vista, access System Res<strong>to</strong>re by<br />
typing System Res<strong>to</strong>re in<strong>to</strong> the Start Search box <strong>and</strong> pressing ENTER. Then click Next.<br />
When you click the Next but<strong>to</strong>n, the Select a Res<strong>to</strong>re Point screen displays, with a calendar view<br />
of res<strong>to</strong>re points in Windows XP (see Figure 17-22) <strong>and</strong> a list view in Windows Vista. Based on your<br />
knowledge of when your system started having problems, select a res<strong>to</strong>re point <strong>and</strong> follow the prompts<br />
<strong>to</strong> complete the res<strong>to</strong>re operation.<br />
System Res<strong>to</strong>re is pretty powerful. Even if you crash hard <strong>and</strong> can only boot <strong>to</strong> Safe Mode, you can<br />
still run the System Res<strong>to</strong>re utility <strong>to</strong> recover your system. It sure beats the alternative!
Figure 17-22 Choosing a res<strong>to</strong>re point<br />
Lab Analysis Test<br />
Lab Analysis Test 365<br />
1. John complains that his Windows Vista system gives him a lot of grief. He tries <strong>to</strong> tweak the<br />
settings <strong>and</strong> then forgets what he changed, <strong>and</strong> it takes him days before he can straighten it back<br />
out. What <strong>to</strong>ol would you recommend that he use in the future <strong>to</strong> enable him <strong>to</strong> retrace his steps<br />
<strong>and</strong> revert his system back <strong>to</strong> its former settings?<br />
2. You’ve installed a new network card <strong>and</strong> sound card. Every time you boot, the system locks up, <strong>and</strong><br />
you must boot in<strong>to</strong> Safe Mode <strong>to</strong> get <strong>to</strong> a GUI. What <strong>to</strong>ol can you use <strong>to</strong> assist you in locating the<br />
source of the problem?<br />
3. Tim is a Windows XP user who feels he’s really a programmer at heart—he always seems <strong>to</strong> be<br />
opening the Registry with REGEDIT <strong>and</strong> changing settings directly in the Registry. Today, it doesn’t<br />
go so well, <strong>and</strong> he ends up with the Blue Screen of Death (BSOD). What can Tim use <strong>to</strong> get back <strong>to</strong> a<br />
working system?
366<br />
Chapter 17: Maintaining <strong>and</strong> Troubleshooting Windows<br />
4. Laurie has been given six computers in various stages of disrepair. Not one of the systems will boot,<br />
even though they are Windows 2000 <strong>and</strong> XP systems. A friend gives her some floppy disks labeled<br />
“ERD” <strong>and</strong> “ASR,” <strong>and</strong> recommends that she boot the machines using these floppies. When she tries<br />
it, the machines display the message Non-System disk or disk error, replace <strong>and</strong> press any key when ready. Why?<br />
5. William has been running his Windows XP system for a few days <strong>and</strong> notices a small yellow shield<br />
icon in the system tray/notification area. He calls you <strong>to</strong> ask what it might be.<br />
Key Term Quiz<br />
Use the following terms <strong>to</strong> complete the following sentences. Not all terms will be used.<br />
ASR<br />
au<strong>to</strong>matic updates<br />
driver signing<br />
ERD<br />
Event Viewer<br />
MSCONFIG<br />
Recovery Console<br />
service packs<br />
System Res<strong>to</strong>re<br />
WHQL<br />
1. To assist in the recovery of a system crash, Windows 2000 uses the __________ process, while<br />
Windows XP uses the _____________ process. Both processes require a floppy disk <strong>to</strong> s<strong>to</strong>re critical<br />
system files.<br />
2. The _____________________ can be added as a boot menu option.<br />
3. As operating systems age, many of the system files, drivers, <strong>and</strong> utilities are updated. It is<br />
recommended that Windows always has the latest ______________________ installed.<br />
4. Microsoft qualifies devices <strong>and</strong> drivers through its ____________________, which approves <strong>and</strong><br />
digitally signs drivers that are proven <strong>to</strong> work properly with Windows.<br />
5. The _________________ provides three log files—System, Security, <strong>and</strong> Application—<strong>to</strong> assist<br />
with the troubleshooting of a Windows operating system.
Chapter 18<br />
Input/Output<br />
Lab Exercises<br />
18.01 Exploring USB Drivers<br />
18.02 USBDeview<br />
18.03 Paging Dr. Keyboard!<br />
Lab Analysis Test<br />
Key Term Quiz
368<br />
Chapter 18: Input/Output<br />
One of the most important functions in any type of computing is<br />
getting information (data) in <strong>and</strong> out of the computer system. If it<br />
weren’t for data moving in <strong>and</strong> out, your computer would be a boring<br />
(<strong>and</strong> pretty useless) device! You need two items <strong>to</strong> make input/output<br />
work on your PC: a peripheral device <strong>and</strong> a way <strong>to</strong> connect that peripheral<br />
device <strong>to</strong> your system unit. The typical desk<strong>to</strong>p PC comes with a number<br />
of peripherals: keyboard, mouse, moni<strong>to</strong>r, printer, speakers, <strong>and</strong> often a<br />
cable that runs <strong>to</strong> a network. These peripherals all come with some form<br />
of cabling/connection system.<br />
Many of these connections are unique pairings. For example, a moni<strong>to</strong>r<br />
uses either a 15-pin VESA (also called VGA) connec<strong>to</strong>r or a DVI connec<strong>to</strong>r,<br />
whereas a sound card uses S/PDIF or mini-RCA connec<strong>to</strong>rs⎯you won’t<br />
see any other device commonly using these types of connec<strong>to</strong>rs. <strong>CompTIA</strong><br />
wants you <strong>to</strong> have a solid underst<strong>and</strong>ing of these types of peripherals <strong>and</strong><br />
their unique connections: printers using parallel connections, networks<br />
using twisted-pair cabling, moni<strong>to</strong>rs using VGA or DVI, <strong>and</strong> speakers<br />
using mini-RCA or S/PDIF. Entire chapters of this lab manual address<br />
these specific peripherals in more detail, but there’s much more <strong>to</strong> the<br />
world of input/output than just those devices.<br />
The most common PC input devices are keyboards <strong>and</strong> mice. Other,<br />
more exotic input devices include scanners, <strong>to</strong>uch screens, <strong>and</strong> biometric<br />
readers. More general-purpose connections used by many types of<br />
peripherals include serial, USB, <strong>and</strong> FireWire. This chapter takes a look at<br />
those “other” peripherals <strong>and</strong> connections that don’t really fit well in<strong>to</strong><br />
any of the other chapters.
S<br />
30 minutes<br />
Lab Exercise 18.01: Exploring USB Drivers<br />
Lab Exercise 18.01: Exploring USB Drivers 369<br />
USB’s incredible ease of use makes it the most popular type of general-purpose connection used on<br />
PCs. USB is so popular that every type of peripheral (other than moni<strong>to</strong>rs) has someone making a USB<br />
version. The downside <strong>to</strong> this ease of use is that it can be a challenge <strong>to</strong> deal with USB when it doesn’t<br />
work as specified.<br />
Learning Objectives<br />
At the end of this lab, you’ll be able <strong>to</strong><br />
• Diagnose <strong>and</strong> repair common USB driver failures<br />
• Recognize the limitations of built-in Windows USB device drivers<br />
Lab Materials <strong>and</strong> Setup<br />
The materials you need for this lab are<br />
• A Windows system using USB<br />
• At least one “human interface” USB device, such as a mouse or keyboard<br />
• At least one mass s<strong>to</strong>rage USB device, such as a USB thumb drive<br />
• At least one USB device that is neither a human interface device nor a mass s<strong>to</strong>rage device (for<br />
example, a wired NIC, Blue<strong>to</strong>oth hub, wireless NIC, or PDA synching cradle)<br />
• A notepad <strong>and</strong> pencil<br />
Getting Down <strong>to</strong> Business<br />
The biggest problems you’ll see with USB are the result of improper drivers. If you know how <strong>to</strong><br />
recognize these problems from error messages or by using third-party <strong>to</strong>ols, you shouldn’t have <strong>to</strong>o<br />
much trouble fixing them.<br />
Windows comes with very good built-in support for what it calls human interface devices (HIDs),<br />
such as keyboards <strong>and</strong> mice. It also does a good job supporting most USB mass s<strong>to</strong>rage devices such as<br />
USB thumb drives. However, once you move outside these two classes of devices, Windows really needs<br />
the drivers supplied by the manufacturer <strong>to</strong> work properly, if at all.<br />
✔ Cross-Reference<br />
For more information on setting up USB devices, refer <strong>to</strong> the “USB Configuration” section in<br />
Chapter 18 of Mike Meyers’ <strong>CompTIA</strong> <strong>A+</strong> <strong>Guide</strong> <strong>to</strong> <strong>Managing</strong> <strong>and</strong> Troubleshooting PCs.
370<br />
Chapter 18: Input/Output<br />
Step 1 Connect any HID or mass s<strong>to</strong>rage USB device <strong>to</strong> the Windows system, without first installing<br />
the supplied driver. Does the device work as expected? Is it missing any features? Does the device even<br />
come with drivers? Write down your conclusions <strong>and</strong> unplug the device.<br />
Step 2 Check the Web site of the manufacturer of the USB device you just installed <strong>to</strong> see if a driver<br />
exists. If there is a driver, download it <strong>and</strong> install it in<strong>to</strong> your system. Now connect the device again.<br />
Does the device work the same as it did before?<br />
Step 3 Select another USB device—specifically, one that is neither a HID nor a mass s<strong>to</strong>rage device—<br />
<strong>and</strong> connect it <strong>to</strong> the same system without first installing the supplied driver. Does the device work<br />
as expected? Is it missing any features? Does the device even come with drivers? Write down your<br />
conclusions <strong>and</strong> unplug the device.<br />
Step 4 Check the Web site of the manufacturer of the USB device you just installed <strong>to</strong> see if a driver<br />
exists. If there is a driver, download it <strong>and</strong> install it in<strong>to</strong> your system. Did the installation work? In<br />
many cases installation will fail because Windows may have loaded an improper driver when you first<br />
installed the device. Does the device work the same as before? You’ll probably find that it doesn’t, for<br />
the same reason.<br />
Step 5 Go <strong>to</strong> the manufacturer’s Web site <strong>and</strong> see how <strong>to</strong> remove the device driver properly. Delete<br />
the driver <strong>and</strong> then remove the device.
✔ Hint<br />
Lab Exercise 18.02: USBDeview 371<br />
Installing a USB device without first installing the proper driver on a non-HID or mass s<strong>to</strong>rage<br />
device will almost always require you <strong>to</strong> uninstall the USB device completely from Device<br />
Manager. Even so, you should still check the manufacturer’s Web site first!<br />
Step 6 With the previous drivers properly removed, again install the drivers you downloaded earlier.<br />
Then insert the USB device. Does the device work as expected? Are there features now that did not<br />
appear earlier? What does this tell you about the importance of installing USB device drivers before<br />
you install the actual USB device?<br />
Step 7 As time <strong>and</strong> available hardware allow, practice installing other USB devices <strong>and</strong> document<br />
how they work, both with <strong>and</strong> without proper drivers.<br />
S<br />
30 minutes<br />
Lab Exercise 18.02: USBDeview<br />
This next lab is for anyone with a bad case of “peripheralitis,” an incurable disease where the sufferer<br />
cannot resist buying scads of USB peripherals for their computers. Rather than having <strong>to</strong> dig through<br />
the piles of joysticks, scanners, <strong>and</strong> USB hubs around your computer, this lab will show you how <strong>to</strong> view<br />
detailed information about everything connected <strong>to</strong> a USB port on your computer, using a nifty program<br />
called USBDeview.<br />
Learning Objectives<br />
At the end of this lab, you’ll be able <strong>to</strong><br />
• Recognize a system’s USB capabilities using Nir Sofer’s USBDeview utility
372<br />
Chapter 18: Input/Output<br />
Lab Materials <strong>and</strong> Setup<br />
The materials you need for this lab are<br />
• A Windows system using USB<br />
• A copy of Nir Sofer’s USBDeview utility (www.nirsoft.net/utils/usb_devices_view.html)<br />
• At least one USB hub<br />
• A notepad <strong>and</strong> pencil<br />
This lab is very flexible in terms of the types of USB (Low-Speed, Full-Speed, Hi-Speed, SuperSpeed)<br />
supported on the system, as well as the number <strong>and</strong> type of USB devices. Add as many USB devices as<br />
possible (you can have up <strong>to</strong> 127 devices per USB controller, so knock yourself out!), <strong>and</strong> try <strong>to</strong> get at<br />
least one USB hub, either powered or unpowered. The more USB devices <strong>and</strong> hubs you can get, the more<br />
interesting this lab becomes.<br />
Getting Down <strong>to</strong> Business<br />
Using the USBDeview program, you can view detailed information about your USB controllers <strong>and</strong> the<br />
devices currently running on them.<br />
Step 1 Start the PC with as few USB devices physically installed as possible.<br />
Step 2 Make sure a copy of USBDeview is on the system. USBDeview is a freest<strong>and</strong>ing executable file<br />
<strong>and</strong> does not require installation. Place the file on your Windows desk<strong>to</strong>p for easy access.<br />
Step 3 Open Device Manager <strong>and</strong> count all the USB controllers (see Figure 18-1). On older systems you<br />
should see two types of controllers: a St<strong>and</strong>ard OpenHCD Host Controller <strong>and</strong> a St<strong>and</strong>ard Enhanced Host<br />
Controller. Newer systems will use different names such as “Universal Host Controller” <strong>and</strong> “Enhanced<br />
Controller.” Do you see two different types of USB controllers?<br />
Step 4 To get the most out of USBDeview, you need <strong>to</strong> do some setup. First, go <strong>to</strong> www.linux-usb.org/<br />
usb.ids <strong>and</strong> save the Web page as usb.ids in the same folder that holds the USBDeview.exe file. Next,<br />
start USBDeview <strong>and</strong> select View | Choose columns. Make sure your first two columns are Vendor Name<br />
<strong>and</strong> Product Name. Then click Options <strong>and</strong> uncheck Display Disconnected Devices. When you’re done,<br />
USBDeview should look something like Figure 18-2.<br />
Great! Time <strong>to</strong> work. Compare what you see in Device Manager <strong>to</strong> what you see in USBDeview. How<br />
do they compare? Do you see any differences? Count the ports reported by USBDeview <strong>and</strong> compare that<br />
<strong>to</strong> the actual number of ports on your system. Are the numbers the same?
Figure 18-1 Two USB controller types in Device Manager<br />
Figure 18-2 USBDeview in action<br />
Lab Exercise 18.02: USBDeview 373
374<br />
Chapter 18: Input/Output<br />
✔ Hint<br />
Sometimes, running USBDeview <strong>and</strong> Device Manager at the same time will confuse Device<br />
Manager. If you’re having problems, just close <strong>and</strong> reopen USBDeview as needed.<br />
Step 5 Insert a USB device, making sure <strong>to</strong> install the correct drivers first. USBDeview should update<br />
as soon as the device is inserted. Document which USB host controller (look under the Device Name<br />
column; USBDeview uses the term “hub” when it should say “controller”) <strong>and</strong> port are running the<br />
device. Unplug the device <strong>and</strong> reinsert it in<strong>to</strong> a different USB port. Document the changes. Is it on a<br />
different controller (hub)? Is it on a different port?<br />
Step 6 Repeat Step 5 for other USB devices until all of your USB devices are in use.<br />
S<br />
30 minutes<br />
Lab Exercise 18.03: Paging Dr. Keyboard!<br />
Keyboards are plentiful <strong>and</strong> common, <strong>and</strong> a new basic keyboard is very inexpensive. Even with cheap<br />
keyboards, users tend <strong>to</strong> get attached <strong>to</strong> these devices over time—<strong>and</strong> in the case of an expensive<br />
keyboard with lots of extra but<strong>to</strong>ns <strong>and</strong> features, the user may have both a financial <strong>and</strong> an emotional<br />
attachment! For these reasons, it’s important that you learn <strong>to</strong> play “Dr. Keyboard,” fixing these devices<br />
when they break.<br />
Learning Objectives<br />
At the end of this lab, you’ll be able <strong>to</strong><br />
• Repair stuck keyboard keys<br />
• Dismantle <strong>and</strong> clean a keyboard<br />
Lab Materials <strong>and</strong> Setup<br />
The materials you need for this lab are<br />
• A Windows system<br />
• As many “throw-away” keyboards as possible (functional keyboards that you won’t mind<br />
throwing away at the end of this lab; connection type is unimportant as long as they’re usable<br />
by a Windows system)<br />
• A medium-sized flathead screwdriver
• Compressed air<br />
• A lint-free cloth<br />
✔ Hint<br />
Lab Exercise 18.03: Paging Dr. Keyboard! 375<br />
Try <strong>to</strong> avoid using older (pre-2004) lap<strong>to</strong>p keyboards, as many older lap<strong>to</strong>p keyboards used a<br />
delicate type of scissors key connec<strong>to</strong>r that would shatter if pried off.<br />
Getting Down <strong>to</strong> Business<br />
In this exercise, you’ll dismantle one or more keyboards, cleaning up the keyboard components in the<br />
process before reassembling the device(s) <strong>and</strong> testing for functionality.<br />
Step 1 Disconnect the keyboard from the Windows system. Try prying off two or three keys using the<br />
flathead screwdriver (see Figure 18-3). Include more difficult keys such as the SPACEBAR, ENTER/RETURN,<br />
<strong>and</strong> a key from the center of the keyboard such as the letter G. Inspect the bot<strong>to</strong>m of the key <strong>and</strong> the<br />
key post that it sits on⎯how much dirt is there? Reinsert the keys, making sure they are snapped all<br />
the way down.<br />
Step 2 Test the keyboard by plugging it in<strong>to</strong> a Windows system. If any of the keys you removed<br />
aren’t working, double-check that they’re properly snapped in. Shut down the system <strong>and</strong> remove the<br />
keyboard. Repeat this process until all keys are working.<br />
Figure 18-3 Removing the CTRL key with a screwdriver
376<br />
Chapter 18: Input/Output<br />
➜ Note<br />
What should you do if you break a key? Well, nobody sells replacement parts for keyboards—<br />
they’re just <strong>to</strong>o darn cheap <strong>to</strong> bother! You might be lucky enough <strong>to</strong> have a nonworking<br />
keyboard that’s the exact same model, which you can cannibalize; otherwise, just consign the<br />
affected keyboard <strong>to</strong> the scrap heap after you’ve used it for this lab.<br />
Step 3 Insert the nozzle of the compressed air under a key <strong>and</strong> start blasting away. If the keyboard is<br />
really old or looks dirty, you may want <strong>to</strong> do this outside! Did you see any dust or crumbs come out?<br />
Step 4 Completely dismantle the keyboard. Most keyboards have a number of screws underneath that<br />
you must first remove <strong>to</strong> begin this process. Inspect the screws⎯are they different sizes? Keep track of<br />
which screw goes in<strong>to</strong> which hole.<br />
Step 5 The inside of the keyboard will have a number of plastic contact templates (see Figure 18-4).<br />
Remove these, keeping track of their relation <strong>to</strong> each other so you can reassemble them. Wipe down<br />
each template with the lint-free cloth dampened with water. If you run in<strong>to</strong> serious dirt, add a bit of<br />
mild detergent <strong>and</strong> repeat until the keyboard is clean.<br />
✔ Hint<br />
All keyboards have small circuit boards inside as well. Don’t get them wet!<br />
Figure 18-4 Inside a keyboard
Key Term Quiz 377<br />
Step 6 After allowing everything <strong>to</strong> dry, reassemble the keyboard <strong>and</strong> test it on a Windows system. If<br />
the keyboard is not working properly, dismantle it <strong>and</strong> try again.<br />
Lab Analysis Test<br />
1. Why is it very important that you always install a USB device’s driver before you physically install<br />
the USB device?<br />
2. John encounters a system with a Blue<strong>to</strong>oth USB device installed, <strong>and</strong> the user is complaining that<br />
many of the features that should be included with this device don’t seem <strong>to</strong> exist. What does he<br />
need <strong>to</strong> do <strong>to</strong> fix this problem?<br />
3. Beth’s br<strong>and</strong>-new USB keyboard has a piece of the packaging stuck under the keyboard in such a<br />
way that she simply can’t pull it out, even with a pair of needle-nose pliers. What should she do <strong>to</strong><br />
fix this problem?<br />
4. USBDeview is an interesting <strong>to</strong>ol for observing how USB works. How might this <strong>to</strong>ol come in h<strong>and</strong>y<br />
for diagnosing USB problems?<br />
5. Ken has just purchased a fast new 4-GB USB flash drive, complete with the latest U3 “smart drive”<br />
technology. He plugs it in<strong>to</strong> his older IBM lap<strong>to</strong>p using the USB 1.0 ports on the system. What<br />
should he expect <strong>to</strong> have happen?<br />
Key Term Quiz<br />
Use the following terms <strong>to</strong> complete the following sentences. Not all terms will be used.<br />
driver<br />
Full-Speed<br />
Hi-Speed<br />
human interface device<br />
Low-Speed<br />
St<strong>and</strong>ard Enhanced Host Controller<br />
St<strong>and</strong>ard OpenHCD Host Controller<br />
SuperSpeed<br />
USB host controller<br />
USB hub<br />
USB mass s<strong>to</strong>rage<br />
USBDeview
378<br />
Chapter 18: Input/Output<br />
1. A USB keyboard or mouse would fall in<strong>to</strong> the ____________________ category.<br />
2. Every USB device is controlled by a ______________.<br />
3. Some USB devices need a special _____________ <strong>to</strong> operate correctly.<br />
4. The four USB speeds from slowest <strong>to</strong> fastest are _________, __________, _________, <strong>and</strong><br />
___________.<br />
5. Windows calls the controller for Hi-Speed USB devices a _______________.
Chapter 19<br />
Video<br />
Lab Exercises<br />
19.01 Installing Video<br />
19.02 Configuring Multiple Displays<br />
19.03 Troubleshooting Video<br />
Lab Analysis Test<br />
Key Term Quiz
380<br />
Chapter 19: Video<br />
Few components affect the PC user like the video system, the primary<br />
output for the PC. As you know from the textbook, the video system has<br />
two main hardware components—moni<strong>to</strong>r <strong>and</strong> display adapter—that<br />
work <strong>to</strong>gether <strong>to</strong> produce the image on your screen. Both components<br />
must be installed <strong>and</strong> configured properly in Windows, or your viewing<br />
pleasure will be seriously compromised. Good techs know how <strong>to</strong> do video<br />
right!<br />
In this set of labs, you’ll install a display adapter, hook up a moni<strong>to</strong>r,<br />
load video drivers, <strong>and</strong> configure Windows for optimal viewing. You’ll<br />
then work with the growing practice of using multiple moni<strong>to</strong>rs (for<br />
example, a projec<strong>to</strong>r <strong>and</strong> a lap<strong>to</strong>p screen) <strong>to</strong> exp<strong>and</strong> your desk<strong>to</strong>p viewing<br />
area. The last lab exercise will run you through some of the typical<br />
troubleshooting issues that techs face when dealing with video.<br />
✖ Warning<br />
It is critical <strong>to</strong> underst<strong>and</strong> that only trained moni<strong>to</strong>r technicians should remove the cover of a<br />
video moni<strong>to</strong>r (or a television set, for that matter). The inside of a traditional moni<strong>to</strong>r might<br />
look similar <strong>to</strong> the interior of a PC, with printed circuit boards <strong>and</strong> related components, but<br />
there’s a big difference: No PC has voltages up <strong>to</strong> 50,000 volts or more inside, but most CRT<br />
moni<strong>to</strong>rs do. So be sure <strong>to</strong> get one thing clear—casually opening a moni<strong>to</strong>r <strong>and</strong> snooping<br />
around has the potential <strong>to</strong> become harmful <strong>to</strong> you <strong>and</strong> the moni<strong>to</strong>r—<strong>and</strong> in cases of extreme<br />
carelessness, it can even be deadly! Even when the power is disconnected, certain components<br />
(capaci<strong>to</strong>rs) still retain substantial levels of voltage for an extended period of time. Capaci<strong>to</strong>rs<br />
work like batteries. Yes, they can maintain 50,000 volts! If you inadvertently short one of the<br />
capaci<strong>to</strong>rs, a large discharge will occur in<strong>to</strong> the moni<strong>to</strong>r circuits, destroying them. If you’re<br />
<strong>to</strong>uching the metal frame, you could fry yourself—<strong>to</strong> death. Given this risk, certain aspects<br />
of moni<strong>to</strong>r repair fall outside the necessary skill set for a st<strong>and</strong>ard PC support person, <strong>and</strong><br />
definitely outside the <strong>CompTIA</strong> <strong>A+</strong> exam domains. Make sure you underst<strong>and</strong> the problems you<br />
can fix safely <strong>and</strong> the ones you need <strong>to</strong> h<strong>and</strong> over <strong>to</strong> a qualified electronics repair shop.
S<br />
30 minutes<br />
Lab Exercise 19.01: Installing Video<br />
Lab Exercise 19.01: Installing Video 381<br />
Your office staff’s computers need a serious video upgrade. Some of the PCs have tiny 15-inch LCD<br />
moni<strong>to</strong>rs that simply have <strong>to</strong> go, while others have decent 17-inch <strong>and</strong> 19-inch LCDs that have a year or<br />
two of life left in them. Your boss has bought new PCIe video cards <strong>and</strong> some widescreen LCD moni<strong>to</strong>rs.<br />
You’re tasked with installing the cards, loading drivers, <strong>and</strong> setting everything up in Windows.<br />
✔ Cross-Reference<br />
For the details of CRT versus LCD moni<strong>to</strong>rs, refer <strong>to</strong> the “CRT Moni<strong>to</strong>rs” <strong>and</strong> “LCD Moni<strong>to</strong>rs”<br />
sections in Chapter 19 of Mike Meyers’ <strong>CompTIA</strong> <strong>A+</strong> <strong>Guide</strong> <strong>to</strong> <strong>Managing</strong> <strong>and</strong> Troubleshooting PCs.<br />
Learning Objectives<br />
At the end of this lab, you’ll be able <strong>to</strong><br />
• Identify the make <strong>and</strong> model of a video card<br />
• Install a video display adapter card<br />
• Check BIOS for proper video settings<br />
• Adjust the moni<strong>to</strong>r for the proper display<br />
• Optimize the video settings in Windows<br />
Lab Materials <strong>and</strong> Setup<br />
The materials you need for this lab are<br />
• A working PC with Windows installed<br />
• A working moni<strong>to</strong>r (access <strong>to</strong> both a CRT <strong>and</strong> an LCD moni<strong>to</strong>r is recommended)<br />
• A working computer system with access <strong>to</strong> the Internet<br />
✔ Hint<br />
Classrooms that have a variety of different moni<strong>to</strong>r types <strong>and</strong> video display adapter cards are a plus.
382<br />
Chapter 19: Video<br />
Getting Down <strong>to</strong> Business<br />
To begin this lab, you’ll become familiar with the video components in your system. You’ll then step<br />
through the proper installation <strong>and</strong> configuration of a video adapter.<br />
✖ Warning<br />
Some versions of Microsoft Windows have problems when you make changes <strong>to</strong> the video display<br />
adapters, even when you’re simply removing <strong>and</strong> reinstalling the same card in<strong>to</strong> a different<br />
slot. If you perform this lab on a test machine, you should have no real problem if things go<br />
wrong. If you’re using your primary PC <strong>to</strong> do the lab, however, make certain you have current<br />
drivers available for your video card, or a source <strong>to</strong> get drivers if necessary.<br />
Step 1 Shut down your system properly <strong>and</strong> unplug the power cable from the system unit <strong>and</strong> the<br />
wall. Remove the cover from the PC <strong>to</strong> expose the expansion buses.<br />
a. Find your video display adapter card (the one <strong>to</strong> which the moni<strong>to</strong>r is attached). What type of<br />
video display adapter is installed: PCIe, AGP, or PCI? _____________<br />
✔ Hint<br />
Many lap<strong>to</strong>p computers <strong>and</strong> some low- <strong>to</strong> mid-level desk<strong>to</strong>p systems include display adapters<br />
integrated right in<strong>to</strong> the electronics of the motherboard. On desk<strong>to</strong>p systems with this<br />
configuration, the 15-pin connec<strong>to</strong>r will appear in line with the PS/2 <strong>and</strong> USB ports. If your<br />
system uses this type of display adapter, the overall performance of the system may suffer<br />
because the display typically “steals” 64 MB or more of system RAM <strong>to</strong> serve as video RAM.<br />
Not only is this a small amount of video RAM for <strong>to</strong>day’s PC applications, it also lowers the<br />
<strong>to</strong>tal amount of system RAM available for the system. Lap<strong>to</strong>ps are usually designed around this<br />
limitation, but if your desk<strong>to</strong>p system is of this type, you can improve the performance (<strong>and</strong><br />
usually the video quality) by installing a display adapter card <strong>and</strong> disabling the onboard video<br />
in the BIOS. Typically, you can also balance between video <strong>and</strong> system performance by selecting<br />
how much memory is allocated <strong>to</strong> the onboard video in BIOS.<br />
b. Detach the moni<strong>to</strong>r’s cable from the video card.<br />
Using good ESD avoidance procedures, remove the screw that holds the card in place, put it in<br />
a secure location, <strong>and</strong> then remove your video display adapter card (see Figure 19-1). Examine<br />
it closely <strong>to</strong> answer the following questions. Be careful not <strong>to</strong> <strong>to</strong>uch the expansion slot contacts<br />
on the card!<br />
c. Look for a name or model number on the adapter’s circuit board or chipset.
Figure 19-1 This video card has a large cooling fan for the<br />
graphics processing unit (GPU) <strong>and</strong> its onboard RAM chips.<br />
Lab Exercise 19.01: Installing Video 383<br />
Who is the manufacturer, or what is the model number? Write it down. (Note that for this<br />
lab’s scenario, you’d actually be looking up the information for the new video cards, not the<br />
ones already installed—those will most likely be donated <strong>to</strong> charity!)<br />
___________________________________________________________________________<br />
Be sure <strong>to</strong> write down as much information as you can collect from the display adapter for a<br />
later assignment.<br />
d. Reinsert the video card in<strong>to</strong> the same slot, <strong>and</strong> make sure it is properly seated. Reattach the<br />
moni<strong>to</strong>r cable <strong>and</strong> test your system with the case still open <strong>to</strong> see if it works. This could save<br />
you the frustration that results when you close the case, fire up the system, <strong>and</strong> get a video<br />
error. (Not that I’ve ever done that!)<br />
✔ Hint<br />
AGP <strong>and</strong> PCIe cards can be a little tricky. They must be seated perfectly or they will not work.<br />
Many of these types of cards use slots with locking levers—if you were observant when<br />
you removed the card initially, you’ll know what you have <strong>to</strong> do now for proper physical<br />
installation.<br />
e. Boot your system <strong>and</strong> open your favorite browser <strong>to</strong> search the Web.<br />
Conduct your search using the information you’ve gathered about the manufacturer <strong>and</strong> model<br />
number of your card.<br />
Can you find the specifications for your display adapter? ______________________________
384<br />
Chapter 19: Video<br />
What is the highest resolution you can achieve with your video adapter according <strong>to</strong> these<br />
specifications? _______________________________________________________________<br />
How much memory is available? _________________________________________________<br />
What type of memory is used? ___________________________________________________<br />
Does the adapter support SLI or CrossFire? __________________________________________<br />
Does the adapter have any features that are unusual or unfamiliar <strong>to</strong> you, such as an HDMI<br />
connec<strong>to</strong>r? ___________________________________________________________________<br />
_____________________________________________________________________________<br />
Step 2 Reboot your system <strong>and</strong> press the proper key sequence <strong>to</strong> enter the CMOS setup utility.<br />
Depending on the BIOS manufacturer <strong>and</strong> version, there can be as many as five or more video-related<br />
settings. My lab system has ten settings directly related <strong>to</strong> video or the PCIe slot. Complete each of<br />
these questions based on your specific BIOS. Some of the names of the sections will undoubtedly differ<br />
from the ones presented here. Search around a bit <strong>and</strong> you’ll find video options in your CMOS.<br />
On the St<strong>and</strong>ard CMOS Setup or similar screen, how many choices are there for video, <strong>and</strong> how is<br />
your video set? ___________________________________________________________________<br />
On the Chipset Features Setup or similar screen, what is the value for your Video RAM Cacheable<br />
setting? _________________________________________________________________________<br />
Are there any PCIe-specific settings? ___________________________________________________<br />
Are there any settings for the amount of RAM the onboard adapter will use?<br />
________________________________________________________________________________<br />
On the Power Management Setup or similar screen, do you have settings <strong>to</strong> control how the moni<strong>to</strong>r<br />
<strong>and</strong> video adapter will react when not in use for a period of time? What are your settings?<br />
________________________________________________________________________________<br />
On the Integrated Peripherals or similar screen, do you have an Init Display First setting? What are<br />
the choices? ______________________________________________________________________<br />
What does your setting say? _________________________________________________________<br />
Know that when this setting is wrong, the moni<strong>to</strong>r display might not work.<br />
Step 3 You’ll now examine a moni<strong>to</strong>r <strong>and</strong> see what external controls it has. If you’re not in a<br />
computer lab, you can go <strong>to</strong> your local computer s<strong>to</strong>re <strong>and</strong> examine a wide variety of moni<strong>to</strong>rs.<br />
Figures 19-2 <strong>and</strong> 19-3 show the control but<strong>to</strong>ns for adjusting the display attributes for an LCD <strong>and</strong> a<br />
CRT moni<strong>to</strong>r, respectively. Both of these have the controls on the front of the moni<strong>to</strong>r, but some have the<br />
controls behind a door under the front of the moni<strong>to</strong>r screen, <strong>and</strong> others may have them on the back.
Figure 19-2 An LCD moni<strong>to</strong>r with front-panel but<strong>to</strong>ns for adjustments<br />
Figure 19-3 Front controls on a CRT moni<strong>to</strong>r<br />
Lab Exercise 19.01: Installing Video 385
386<br />
Chapter 19: Video<br />
A moni<strong>to</strong>r can have quite a few adjustable features. How many of the following can you adjust on<br />
your LCD moni<strong>to</strong>r?<br />
Brightness __________<br />
Contrast __________<br />
Clock __________<br />
H-position __________<br />
V-position __________<br />
Color temperature __________<br />
Au<strong>to</strong> balance __________<br />
Sharpness __________<br />
Gamma __________<br />
Signal select (for LCDs with both VGA <strong>and</strong> DVI inputs) __________<br />
Full screen __________<br />
Language __________<br />
How many of these can you adjust on your CRT moni<strong>to</strong>r?<br />
Brightness __________<br />
Contrast __________<br />
Color saturation __________<br />
Vertical size __________<br />
Vertical position __________<br />
Horizontal size __________<br />
Horizontal position __________<br />
Pincushioning (for adjusting displays that are narrow<br />
in the middle but flare out at the <strong>to</strong>p <strong>and</strong> bot<strong>to</strong>m)<br />
Keys<strong>to</strong>ning (for adjusting displays that are narrow<br />
at the <strong>to</strong>p but flare out at the bot<strong>to</strong>m)<br />
Degauss (for adjusting displays that have become<br />
fuzzy due <strong>to</strong> electromagnetic interference)<br />
__________<br />
__________<br />
__________
Lab Exercise 19.01: Installing Video 387<br />
Play with the controls of your moni<strong>to</strong>r or a test moni<strong>to</strong>r. If the current settings use percentages,<br />
write down the settings before doing any adjustments. Then follow these steps:<br />
a. Change the settings such as color <strong>and</strong> sizing. Don’t be shy!<br />
b. Put the settings back as close as possible <strong>to</strong> their original positions.<br />
c. Optimize the screen for clarity <strong>and</strong> position.<br />
Step 4 The hardware is set up properly <strong>and</strong> the BIOS settings should be correct, so now you need <strong>to</strong><br />
configure <strong>and</strong> optimize the Windows settings that determine your video display characteristics. To do<br />
this, you need <strong>to</strong> use the Display applet.<br />
✔ Hint<br />
This lab simulates a working PC that you upgrade with new hardware <strong>and</strong> drivers. All the steps<br />
can work just as well for installing a video card in<strong>to</strong> a new system, although the pace of that<br />
installation would differ. In a new system, you would physically install the video card, let<br />
Windows use generic VGA drivers until you make sure you can boot properly, <strong>and</strong> only then<br />
install the drivers for the video card. Finally, you’d go <strong>to</strong> the Display applet <strong>and</strong> optimize the<br />
video card settings. Windows is fairly good at finding a suitable driver the first time around, but<br />
you should still underst<strong>and</strong> how <strong>to</strong> locate <strong>and</strong> update drivers for your video card.<br />
In Windows 2000/XP, navigate <strong>to</strong> the Display applet <strong>and</strong> click the Settings tab. In Windows Vista,<br />
go <strong>to</strong> Control Panel | Personalization | Display Settings. This displays the moni<strong>to</strong>r settings, such as those<br />
shown in Figure 19-4.<br />
✖ Warning<br />
You’re going <strong>to</strong> make changes <strong>to</strong> the look <strong>and</strong> feel of Windows. Making some of these changes<br />
can result in frustrating <strong>and</strong> time-consuming problems. Use a test machine if you have one<br />
available. If you must use your own machine, write down all your display settings before you<br />
make any changes.<br />
Each video display adapter manufacturer has different options for its cards. By clicking the<br />
Advanced but<strong>to</strong>n, you can access more information about the display adapter. You may see a choice for<br />
setting the refresh rate, as well as other features. Look through the settings on the Advanced tab, <strong>and</strong><br />
see what your display adapter manufacturer provides. Remember that the video adapter “pushes” the<br />
moni<strong>to</strong>r. If you set the refresh <strong>to</strong>o high, it can cause problems, <strong>and</strong> in the case of older CRTs may even<br />
damage your moni<strong>to</strong>r.<br />
Write down your display’s current resolution, color depth, <strong>and</strong> refresh rate.
388<br />
Chapter 19: Video<br />
Figure 19-4 The Display Properties dialog box’s<br />
Settings tab<br />
Close the Advanced dialog box (if you selected it), but leave the Display Properties dialog box open.<br />
Make some changes <strong>to</strong> the background <strong>and</strong> colors on your screen. You’ll find these options on the<br />
Desk<strong>to</strong>p <strong>and</strong> Appearance tabs, respectively. Be sure <strong>to</strong> note the original settings so you can change things<br />
back when you’re done.<br />
✔ Hint<br />
The setting changes suggested in this step are perfectly safe <strong>and</strong> easy <strong>to</strong> undo.<br />
Change the desk<strong>to</strong>p background <strong>to</strong> something you might like better. Then try the following:<br />
• Experiment with color combinations.<br />
• Make some changes <strong>to</strong> the displayed fonts <strong>and</strong> menu bars.<br />
• Experiment with changing the colors <strong>and</strong> resolution of your display.<br />
Can your machine run in 16-bit color? __________<br />
How about 24-bit color? _____________________<br />
Can you run 800 × 600 resolution? _____________
Can you run 1024 × 768 resolution? _____________<br />
Can you run 1280 × 960 resolution? _____________<br />
Do you have any other options? _______________<br />
Lab Exercise 19.01: Installing Video 389<br />
In Windows 2000/XP, click the Advanced but<strong>to</strong>n again. In Windows Vista, click Advanced Settings<br />
<strong>and</strong> open the Moni<strong>to</strong>r tab. Experiment with changing the refresh rate (see Figure 19-5).<br />
✔ Hint<br />
Because of the way that LCD moni<strong>to</strong>rs work, the refresh rate setting doesn’t really apply <strong>to</strong><br />
them. As a general rule, LCD moni<strong>to</strong>rs display a stable, flicker-free image at 60 hertz (Hz). There<br />
are no visible differences between 85 Hz <strong>and</strong> 60 Hz.<br />
Can you make specific numeric changes? _________<br />
Are the Optimal <strong>and</strong> Adapter Default settings the only choices you have? __________<br />
Figure 19-5 A typical refresh setting under Display<br />
Properties
390<br />
Chapter 19: Video<br />
✔ Hint<br />
The refresh rate is not an option on all video adapters. This setting may be in a different<br />
location, or not on your system at all.<br />
Make sure you return all the settings <strong>to</strong> their original values, <strong>and</strong> then close the Display Properties<br />
dialog box.<br />
Check the drivers for your video card <strong>and</strong> moni<strong>to</strong>r. Are they “st<strong>and</strong>ard” drivers, or are they specific<br />
<strong>to</strong> your hardware? Follow these steps:<br />
a. Go <strong>to</strong> the Device Manager, locate your display adapter, right-click, <strong>and</strong> select Properties.<br />
b. Locate your driver information.<br />
c. Can you identify the version number(s) of your video drivers? Write them down.<br />
___________________________________________________________________________<br />
d. Go online <strong>and</strong> find the manufacturer’s Web site.<br />
e. Check <strong>to</strong> see if newer drivers are available. If so, download <strong>and</strong> install them. (Do this on a test<br />
machine first. Get comfortable with the whole process before you do this on your personal<br />
computer.)<br />
How did this affect your machine?<br />
_______________________________________________________________________________<br />
✔ Hint<br />
New drivers will sometimes fail <strong>to</strong> work properly, thereby crippling your PC. Windows XP <strong>and</strong><br />
higher have the driver rollback feature that enables you <strong>to</strong> go back <strong>to</strong> a driver that worked<br />
correctly in case this should happen. Refer <strong>to</strong> Chapter 17 for a refresher on how <strong>to</strong> do this.<br />
Step 5 One more place <strong>to</strong> look for video settings is the Power Management Control Panel applet. Take<br />
a look at any power management settings you may have.<br />
Go <strong>to</strong> the Control Panel <strong>and</strong> double-click the Power Management or Power Options applet, if you<br />
have one. Read through the list of available power management schemes.<br />
Which one do you have running? _____________________________________________________<br />
How long is the period of inactivity before your moni<strong>to</strong>r shuts off? __________________________<br />
Close the applet <strong>and</strong> the Control Panel.
S<br />
30 minutes<br />
Lab Exercise 19.02: Confi guring Multiple Displays 391<br />
Lab Exercise 19.02: Configuring Multiple Displays<br />
Your consulting firm has just been awarded a contract <strong>to</strong> perform complete upgrades on the 12 digital<br />
audio workstations at a local recording studio. Among the various considerations for this type of<br />
application—large data s<strong>to</strong>rage, backups, fast processors, <strong>and</strong> loads of memory—the application also<br />
requires high-performance display adapters with multiple moni<strong>to</strong>rs for each station. It is not unusual<br />
for a recording engineer <strong>to</strong> have three or four critical windows open simultaneously during a session,<br />
so the studio design has included three widescreen moni<strong>to</strong>rs for each station.<br />
You jump on the project <strong>and</strong> immediately stage one of the systems in the shop <strong>to</strong> run it through<br />
its paces. You decide <strong>to</strong> use one of the new ASUS motherboards with three PCIe slots <strong>and</strong> three highperformance<br />
NVIDIA display adapters. You finish the video configuration <strong>and</strong> attach three 30-inch<br />
widescreen moni<strong>to</strong>rs—this system looks impressive!<br />
✔ Cross-Reference<br />
For additional information on configuring your multiple displays, refer <strong>to</strong> the “Installing<br />
<strong>and</strong> Configuring Video” section in Chapter 19 of Mike Meyers’ <strong>CompTIA</strong> <strong>A+</strong> <strong>Guide</strong> <strong>to</strong> <strong>Managing</strong> <strong>and</strong><br />
Troubleshooting PCs.<br />
Learning Objectives<br />
At the end of this lab, you’ll be able <strong>to</strong><br />
• Install an additional video display adapter card<br />
• Configure a system <strong>to</strong> use multiple displays<br />
• Exp<strong>and</strong> the desk<strong>to</strong>p across two or more displays<br />
Lab Materials <strong>and</strong> Setup<br />
The materials you need for this lab are<br />
• A working PC with Windows installed<br />
• At least one additional display adapter or a display adapter that supports multiple moni<strong>to</strong>rs<br />
• At least one additional working moni<strong>to</strong>r (CRT or LCD)
392<br />
Chapter 19: Video<br />
✔ Hint<br />
This lab exercise does not require any of the high-end equipment discussed in the scenario. You<br />
should be able <strong>to</strong> complete the steps <strong>to</strong> configure multiple moni<strong>to</strong>rs using a few video cards <strong>and</strong><br />
the moni<strong>to</strong>rs in your classroom lab. You can even use the integrated display adapter on many<br />
motherboards <strong>and</strong> install one additional video card <strong>to</strong> complete the lab steps. If time permits,<br />
hop on a system with Internet access <strong>and</strong> explore some of the components discussed in the<br />
scenario. Manufacturers such as ASUS, NVIDIA, <strong>and</strong> NEC are always adding new technology <strong>to</strong><br />
their product lines.<br />
Getting Down <strong>to</strong> Business<br />
To explore the system configuration presented in the opening scenario, you will install at least one<br />
additional display adapter <strong>and</strong> moni<strong>to</strong>r on a working system. You will then use the Display applet in<br />
Windows <strong>to</strong> configure the multiple moni<strong>to</strong>rs for use as an exp<strong>and</strong>ed desk<strong>to</strong>p.<br />
Step 1 Shut down your system properly <strong>and</strong> unplug the power cable from the system unit <strong>and</strong> the<br />
wall. Remove the cover from the PC <strong>to</strong> expose the expansion bus slots.<br />
a. Verify the type (PCI, AGP, or PCIe) <strong>and</strong> location of the current video display adapter. Using<br />
proper ESD avoidance procedures <strong>and</strong> one of the available expansion slots (depending on the<br />
additional video card available <strong>to</strong> you), install a second video display adapter in your system.<br />
Remember that AGP <strong>and</strong> PCIe cards can be a little finicky during installation, so make sure<br />
they are in securely.<br />
✔ Hint<br />
If you happen <strong>to</strong> have an AGP adapter installed, your second adapter will need <strong>to</strong> be PCI, as<br />
that’s the only type of slot you’re likely <strong>to</strong> have that can h<strong>and</strong>le a video adapter. If you’re in a<br />
classroom environment, your instruc<strong>to</strong>r should be able <strong>to</strong> provide you with an additional video<br />
card <strong>and</strong> moni<strong>to</strong>r <strong>to</strong> facilitate this lab. In some cases you can use an integrated display adapter<br />
as your primary display, installing the new display as the secondary. Follow your instruc<strong>to</strong>r’s<br />
directions in addition <strong>to</strong> the directions included in this exercise.<br />
Also, you may have a display adapter that already supports multiple moni<strong>to</strong>rs <strong>and</strong> has two<br />
display ports on a single card. If this is the case, you don’t need <strong>to</strong> add a second adapter <strong>to</strong> set<br />
up multiple moni<strong>to</strong>rs, but it’s good <strong>to</strong> practice, either way.
Lab Exercise 19.02: Confi guring Multiple Displays 393<br />
b. Attach the second moni<strong>to</strong>r cable <strong>to</strong> the new display adapter, <strong>and</strong> test your system with the case<br />
still open <strong>to</strong> see if it works.<br />
To verify that the second display adapter <strong>and</strong> moni<strong>to</strong>r have been installed correctly, are<br />
recognized by the system, <strong>and</strong> have drivers available, open the Device Manager <strong>and</strong> exp<strong>and</strong> the<br />
display adapter’s icon. View the properties of the newly installed card <strong>and</strong> select the Drivers<br />
tab. Does everything appear <strong>to</strong> be in order?<br />
c. If the new display adapter is not working properly, you may need <strong>to</strong> install specific drivers or<br />
updated drivers. Access the Internet <strong>to</strong> download <strong>and</strong> install the appropriate drivers for your<br />
display adapter.<br />
Step 2 Now that the hardware is set up <strong>and</strong> functioning properly, you will configure Windows <strong>to</strong><br />
exp<strong>and</strong> your desk<strong>to</strong>p across two or more displays. To do this, you will again open the Display applet.<br />
In Windows 2000/XP, navigate <strong>to</strong> the Display Properties dialog box’s Settings tab. In Windows Vista,<br />
go <strong>to</strong> Control Panel | Personalization | Display Settings. This shows the moni<strong>to</strong>r settings <strong>and</strong> should now<br />
display two moni<strong>to</strong>r icons, as shown in Figure 19-6.<br />
Figure 19-6 The Display Properties dialog box’s<br />
Settings tab, showing two moni<strong>to</strong>rs available
394<br />
Chapter 19: Video<br />
Now complete the following steps <strong>to</strong> exp<strong>and</strong> your desk<strong>to</strong>p across the displays you have installed.<br />
a. Click the drop-down arrow next <strong>to</strong> the Display field. Are both of your display adapters<br />
available? _______<br />
b. Click the second moni<strong>to</strong>r icon, check the Extend my Windows desk<strong>to</strong>p on<strong>to</strong> this moni<strong>to</strong>r box, <strong>and</strong> click<br />
the Apply but<strong>to</strong>n. Your moni<strong>to</strong>r icons should now look something like Figure 19-7, <strong>and</strong> the display<br />
on your moni<strong>to</strong>rs should change accordingly.<br />
c. Click <strong>and</strong> drag the Display Properties dialog box from one moni<strong>to</strong>r <strong>to</strong> the other. Notice that<br />
the st<strong>and</strong>ard setup has the second display as the display <strong>to</strong> the right, so the expansion should<br />
allow you <strong>to</strong> use the second moni<strong>to</strong>r as the rightmost portion of the desk<strong>to</strong>p. Open a few<br />
windows <strong>and</strong> place them in different locations on the two moni<strong>to</strong>rs (see Figure 19-8).<br />
d. Experiment with the “virtual” placement of the moni<strong>to</strong>rs by clicking one of the numbered<br />
moni<strong>to</strong>rs <strong>and</strong> dragging it around the other moni<strong>to</strong>r(s). Also click <strong>and</strong> highlight one of the<br />
numbered moni<strong>to</strong>rs <strong>and</strong> select it as the primary display.<br />
Can you place the moni<strong>to</strong>rs on <strong>to</strong>p of each other (see Figure 19-9)? ______<br />
Can you set the second display as the primary moni<strong>to</strong>r? ______<br />
Right-click one of the displays in the Display Properties window <strong>and</strong> select Identify. What are<br />
the results? _________________________________________________________________<br />
Figure 19-7 Extending the Windows desk<strong>to</strong>p
Figure 19-8 Dual moni<strong>to</strong>rs displaying multiple open windows<br />
Figure 19-9 Configuring moni<strong>to</strong>rs <strong>to</strong> be “virtually” on <strong>to</strong>p of each other<br />
Lab Exercise 19.02: Confi guring Multiple Displays 395
396<br />
Chapter 19: Video<br />
S<br />
30 minutes<br />
Lab Exercise 19.03: Troubleshooting Video<br />
Video troubleshooting really boils down <strong>to</strong> two distinct questions. First, are the physical video<br />
components installed <strong>and</strong> configured properly, as discussed in Lab Exercise 19.01? Second, do the current<br />
video display adapter <strong>and</strong> CPU support the software technologies you’re trying <strong>to</strong> use? (Or have you<br />
loaded that killer game <strong>and</strong> completely overwhelmed your video subsystem?) In this lab exercise,<br />
you’ll create connectivity problems <strong>to</strong> simulate real-world installation problems, <strong>and</strong> use the DirectX<br />
Diagnostic Tool <strong>to</strong> analyze your system.<br />
Learning Objectives<br />
At the end of this lab, you’ll be able <strong>to</strong><br />
• Recognize <strong>and</strong> fix typical video installation <strong>and</strong> connectivity problems<br />
• Use the Microsoft DirectX Diagnostic Tool <strong>to</strong> analyze <strong>and</strong> test the graphic display attributes of<br />
a PC system<br />
Lab Materials <strong>and</strong> Setup<br />
The materials you need for this lab are<br />
• A working PC with Windows installed<br />
• Any version of the Microsoft DirectX Diagnostic Tool installed<br />
Getting Down <strong>to</strong> Business<br />
If you went through Lab Exercise 19.01 <strong>and</strong> had typical results—video card not seated properly,<br />
forgetting <strong>to</strong> plug things in all the way, <strong>and</strong> so on—you can probably skip Steps 1 <strong>and</strong> 2 of this lab. If<br />
you had a perfect reinstall, on the other h<strong>and</strong>, then definitely do all of the steps!<br />
Step 1 Loosen the screws that hold the moni<strong>to</strong>r data cable securely <strong>to</strong> the video card. With the<br />
system fully powered up <strong>and</strong> in Windows—<strong>and</strong> being gentle with your hardware—partially disconnect<br />
the moni<strong>to</strong>r cable.<br />
What happened <strong>to</strong> the screen? _______________________________________________________<br />
With many moni<strong>to</strong>rs, a loose cable results in a seriously degraded display. Colors fade out or a<br />
single color disappears, or the display may appear grainy or snowy, for example. If you run in<strong>to</strong> these<br />
symp<strong>to</strong>ms in the field, check your connectivity!<br />
Connect the moni<strong>to</strong>r cable <strong>and</strong> tighten the restraining screws <strong>to</strong> resume normal operation.
Figure 19-10 Using the DirectX Diagnostic Tool<br />
Lab Exercise 19.03: Troubleshooting Video 397<br />
Step 2 With the power off <strong>and</strong> disconnected from the PC, open the case <strong>and</strong> remove the screw that<br />
secures the video card <strong>to</strong> the case frame. Pull the video card up slightly on one end. Reapply electricity<br />
<strong>and</strong> power up the PC.<br />
What happened? __________________________________________________________________<br />
You might have <strong>to</strong> run through this a couple of times <strong>to</strong> get the desired effect, which is a seemingly<br />
dead PC <strong>and</strong> some beeping from the system speaker. That long-short-short beep code is pretty universally<br />
recognizable as the PC’s cry for help: “Hey! My video card isn’t seated properly!”<br />
With the power off <strong>and</strong> disconnected, reseat your video card, reinstall the restraining screw, <strong>and</strong><br />
power up your PC <strong>to</strong> resume normal operation.<br />
Step 3 Access the Microsoft DirectX Diagnostic Tool. In Windows 2000/XP, select Start | All Programs |<br />
Accessories | System Tools | System Information. Select Tools | DirectX Diagnostic Tool (see Figure 19-10).<br />
In Windows Vista, type dxdiag in<strong>to</strong> the Start Search box <strong>and</strong> press ENTER.<br />
✔ Hint<br />
There is a faster way <strong>to</strong> get <strong>to</strong> the DirectX Diagnostic Tool in Windows 2000/XP <strong>to</strong>o! Just go <strong>to</strong><br />
Start | Run, type dxdiag, <strong>and</strong> click OK.
398<br />
Chapter 19: Video<br />
Figure 19-11 Viewing the DirectX Diagnostic Tool’s Display tab<br />
Step 4 Select the Display tab (see Figure 19-11).<br />
What is the name of your display adapter? _______________________________<br />
How much <strong>to</strong>tal memory is on the adapter? _______________________________<br />
What is the current display mode? ______________________________________<br />
What is the driver name <strong>and</strong> version? ___________________________________<br />
Does it display a driver version date? ____________________________________<br />
Should you look for a more current driver? _______________________________<br />
Step 5 Check out the Notes box at the bot<strong>to</strong>m of the Display tab, <strong>and</strong> read the information provided.<br />
This is where you can find out about any conflicts or problem areas.<br />
Do you show any conflicting information? If so, what’s the problem?<br />
_______________________________________________________________________________<br />
Step 6 Select <strong>and</strong> test the DirectDraw feature (Windows 2000/XP only, since the version of DirectX<br />
that Vista <strong>and</strong> 7 use, DirectX 10, got rid of these features), <strong>and</strong> follow the instructions.<br />
Did the test complete correctly? _______
Key Term Quiz 399<br />
Step 7 Select <strong>and</strong> test the Direct3D feature (again, Windows 2000/XP only), <strong>and</strong> follow the instructions.<br />
Did the test complete correctly? _______<br />
Step 8 Some programs run very slowly or not at all unless Microsoft DirectDraw or Direct3D<br />
hardware acceleration is available. On the Display tab, look in the DirectX Features section <strong>to</strong> see<br />
whether DirectDraw, Direct3D, or AGP texture acceleration is set <strong>to</strong> Not Available.<br />
You may need <strong>to</strong> enable these items or adjust your graphics acceleration, as described in the<br />
following steps. You might also consider upgrading your hardware if necessary <strong>to</strong> improve performance.<br />
In Windows 2000/XP only, go <strong>to</strong> the Control Panel, open Display, <strong>and</strong> select the Settings tab. Click<br />
Advanced, <strong>and</strong> select the Troubleshoot tab. Move the Hardware Acceleration slider <strong>to</strong> Full.<br />
✔ Hint<br />
If you’re looking at a Windows 2000 system, the tab under the Advanced options for hardware<br />
acceleration is called Performance or Troubleshooting.<br />
Lab Analysis Test<br />
1. If you remove an AGP video display adapter <strong>and</strong> replace it with a PCIe video display adapter, what<br />
must you do <strong>to</strong> be sure the Windows desk<strong>to</strong>p will display properly?<br />
2. Your nephew Brian visited <strong>and</strong> used your computer last night, <strong>and</strong> this morning your moni<strong>to</strong>r is<br />
dead. What should you do first, second, <strong>and</strong> third?<br />
3. What can happen if the refresh rate for a CRT is set <strong>to</strong>o high?<br />
4. Teresa installed a new game, but she is frustrated because it responds <strong>to</strong>o slowly. What might she<br />
check?<br />
5. Taylor installed a new video display adapter, but the best setting he can adjust it <strong>to</strong> is 800 × 600<br />
resolution with 256 colors. What must he do <strong>to</strong> make it go higher?<br />
Key Term Quiz<br />
Use the following terms <strong>to</strong> complete the following sentences. Not all terms will be used.<br />
color depth<br />
Direct3D<br />
DirectX Diagnostic Tool<br />
Display applet
400<br />
Chapter 19: Video<br />
Display Settings<br />
hardware acceleration<br />
Init display first<br />
refresh rate<br />
resolution<br />
1. Once software is installed, test your video using Microsoft’s _____________.<br />
2. Erin’s moni<strong>to</strong>r was set <strong>to</strong> 640 × 480, a very low ___________________.<br />
3. John complained constantly about getting headaches every day. When you looked at his PC, you<br />
noted that the screen flickered. John’s moni<strong>to</strong>r had the ________________ set <strong>to</strong>o low!<br />
4. The ________________________ is the one-s<strong>to</strong>p shop in Windows for changing your video<br />
settings. In Windows Vista, many of these same settings can be found in _______________.<br />
5. ______________________ can offer excellent visuals in games <strong>and</strong> not bog down the system.
Chapter 20<br />
Multimedia<br />
Lab Exercises<br />
20.01 Installing Sound<br />
20.02 Recording Sound<br />
20.03 Exploring Windows Media Player<br />
Lab Analysis Test<br />
Key Term Quiz
402<br />
Chapter 20: Multimedia<br />
You have been hired as an entry-level tech for a public school district.<br />
Your first day on the job, the technology manager asks how familiar you<br />
are with the recording, s<strong>to</strong>ring, <strong>and</strong> playback of audio files on computer<br />
systems. It turns out that the his<strong>to</strong>ry department wants the students<br />
<strong>to</strong> be able <strong>to</strong> record audio documentaries on his<strong>to</strong>rical events, s<strong>to</strong>re<br />
the files on the network, <strong>and</strong> produce podcasts of the documentaries.<br />
Demonstrating your enthusiasm, you respond that you are somewhat<br />
familiar with sound <strong>and</strong> will tackle the project. You are tasked with<br />
researching the sound card, building the pro<strong>to</strong>type system, <strong>and</strong><br />
providing some basic audio recording <strong>and</strong> s<strong>to</strong>rage training <strong>to</strong> the his<strong>to</strong>ry<br />
instruc<strong>to</strong>rs.<br />
As a competent PC tech, you need <strong>to</strong> underst<strong>and</strong> not just the tasks of<br />
installing the physical sound card <strong>and</strong> associated drivers, but also the<br />
applications that take advantage of the PC’s sound capabilities. As such,<br />
the <strong>CompTIA</strong> <strong>A+</strong> certification exams expect you <strong>to</strong> know about sound<br />
cards <strong>and</strong> their workings. The following lab exercises introduce you <strong>to</strong><br />
sound card hardware <strong>and</strong> drivers, as well as the basic use of some of the<br />
popular Windows audio applications.<br />
S<br />
30 minutes<br />
Lab Exercise 20.01: Installing Sound<br />
The first task on the agenda is <strong>to</strong> do a little research on sound cards <strong>and</strong> choose a few that meet the<br />
needs of this project. There are a number of different sound chips, <strong>and</strong> the “card” can be anything<br />
from the onboard sound capability of a mid-priced system <strong>to</strong> professional multichannel (input/output)<br />
devices used in recording studios. After you assemble a few c<strong>and</strong>idates, you will select a sound card<br />
<strong>and</strong> then install, configure, <strong>and</strong> test that card. For the purpose of completing this lab, it is perfectly<br />
acceptable <strong>to</strong> use any working card, or an onboard sound device if that’s what you have available.
Learning Objectives<br />
This lab teaches you the basics of installing <strong>and</strong> configuring a sound card.<br />
At the end of this lab, you’ll be able <strong>to</strong><br />
• Identify features of sound cards<br />
Lab Exercise 20.01: Installing Sound 403<br />
• Remove <strong>and</strong> install a sound card <strong>and</strong> associated devices (speakers <strong>and</strong> microphone)<br />
• Configure a sound card<br />
Lab Materials <strong>and</strong> Setup<br />
The materials you need for this lab are<br />
• A working computer system running Windows<br />
• A removable sound card, microphone, <strong>and</strong> speakers properly installed <strong>and</strong> functioning (the sound<br />
drivers must either be part of the operating system in use or be available on disc or online)<br />
✖ Warning<br />
Different versions of Windows h<strong>and</strong>le drivers differently, <strong>to</strong> say the least. You should have a<br />
current driver for your sound card h<strong>and</strong>y, just in case Windows decides it cannot remember<br />
your sound card when you go <strong>to</strong> reinstall!<br />
Getting Down <strong>to</strong> Business<br />
This lab will step you through removing, researching specifications for, installing, <strong>and</strong> configuring a<br />
sound card.<br />
✔ Cross-Reference<br />
For more information on sound cards, review the “Getting the Right Sound Hardware” section<br />
in Chapter 20 of Mike Meyers’ <strong>CompTIA</strong> <strong>A+</strong> <strong>Guide</strong> <strong>to</strong> <strong>Managing</strong> <strong>and</strong> Troubleshooting PCs.<br />
Step 1 Begin by examining the configuration <strong>and</strong> resources currently being used by the sound card.<br />
Turn on your machine <strong>and</strong> boot <strong>to</strong> Windows, <strong>and</strong> then open the Device Manager (see Figure 20-1).<br />
✔ Hint<br />
There are several ways <strong>to</strong> access the Device Manager. If you need a memory jog, review the<br />
discussion of paths in Chapter 4.
404<br />
Chapter 20: Multimedia<br />
Figure 20-1 The Device Manager in Windows XP<br />
Now follow these steps:<br />
a. Click the plus sign (+) next <strong>to</strong> Sound, video <strong>and</strong> game controllers.<br />
b. Highlight the sound card icon.<br />
✔ Hint<br />
The name of the sound card icon differs according <strong>to</strong> the type of sound card you have installed.<br />
A Creative Labs SoundBlaster Live! card, for example, has the entry listed as “Creative SB Live!<br />
Series (WDM).” Try them all if it’s not obvious at first glance which is the appropriate icon.<br />
c. Right-click <strong>and</strong> select Properties.
d. Click the Resources tab.<br />
Lab Exercise 20.01: Installing Sound 405<br />
Verify which resources the sound device is using, <strong>and</strong> confirm that there are no conflicts.<br />
Which interrupt request (IRQ) is listed? ___________________________________________<br />
What direct memory access (DMA) channels are listed, if any? __________________________<br />
What input/output (I/O) addresses are listed? _______________________________________<br />
e. Click the Driver tab, <strong>and</strong> record all the available information about the driver that is currently<br />
installed.<br />
____________________________________________________________________________<br />
Step 2 Take a moment <strong>and</strong> look up the specifications of your current sound card online. Identify the<br />
following:<br />
Resolution _______________________________________________________________________<br />
Sampling rate ____________________________________________________________________<br />
Dynamic range ___________________________________________________________________<br />
Signal-<strong>to</strong>-noise ratio _______________________________________________________________<br />
Now see if you can find this information online for some other cards—try M-AUDIO Revolution 5.1,<br />
Creative SoundBlaster X-Fi, SoundMAX Integrated Digital Audio, <strong>and</strong> Turtle Beach Montego DDL.<br />
Step 3 Now that you’ve seen what resources are currently being used, <strong>and</strong> some of the relevant<br />
specifications, the next step is <strong>to</strong> practice removing <strong>and</strong> reinstalling the sound card.<br />
✔ Hint<br />
This lab assumes that you have a removable sound card, not onboard sound. If all you have <strong>to</strong><br />
work with is a system with onboard sound, go in<strong>to</strong> the CMOS setup utility <strong>and</strong> turn off the<br />
onboard sound. Make what observations you can <strong>and</strong> resume the exercise with Step 4. When the<br />
time comes in the second half of Step 4 <strong>to</strong> reinstall the sound card, just go back in<strong>to</strong> CMOS <strong>and</strong><br />
enable the onboard sound again.<br />
a. Close the Device Manager <strong>and</strong> shut down your system properly. Unplug the power cord.<br />
b. Remove the case cover from your system <strong>and</strong> locate the sound card (see Figure 20-2).<br />
What type of slot does the card use? ______________________________________________<br />
c. Disconnect any cables that are attached <strong>to</strong> the sound card (both internal <strong>and</strong> external), take<br />
out the screw that secures the sound card <strong>to</strong> the case, <strong>and</strong> then carefully remove the card.<br />
Make sure you’re properly grounded before you <strong>to</strong>uch the card!
406<br />
Chapter 20: Multimedia<br />
Figure 20-2 A typical sound card<br />
What sort of internal connec<strong>to</strong>rs does the card have? _________________________________<br />
What sort of external connec<strong>to</strong>rs does it have? ______________________________________<br />
Does the card have jumpers? What are they used for? Again, look on the Internet for the<br />
answers. Find the name of the card manufacturer <strong>and</strong> search that company’s Web site for<br />
information on your specific model. This information is also available in the documentation<br />
for the card, if you still have it around.<br />
___________________________________________________________________________<br />
___________________________________________________________________________<br />
What is the br<strong>and</strong> name of the sound-processing chip?<br />
___________________________________________________________________________<br />
Is the name on the chip different from the name of the manufacturer of the card? (For<br />
example, the chip might have ESS printed on it, while the board is marked Creative Labs.)<br />
___________________________________________________________________________<br />
Describe the cables you disconnected when you removed the sound card.<br />
___________________________________________________________________________<br />
Does the card have an IDE interface? If so, you have a really old card. How would the IDE<br />
interface be used? _____________________________________________________________
✔ Hint<br />
Lab Exercise 20.01: Installing Sound 407<br />
In old systems that had only one IDE controller on the motherboard, how were CD-ROM drives<br />
connected when you had two hard drives in the system?<br />
Step 4 With the card out of your system, turn on the machine <strong>and</strong> let it boot <strong>to</strong> the Windows<br />
desk<strong>to</strong>p. Then go <strong>to</strong> the Device Manager <strong>and</strong> see if your sound card is still listed.<br />
Did Windows au<strong>to</strong>matically remove the device when the card was removed? ________<br />
If the sound card is still listed, highlight its icon, right-click, <strong>and</strong> select Uninstall. (Am I sure? Yes,<br />
I’m sure!)<br />
Save your changes <strong>and</strong> shut your system off properly.<br />
The next steps will confirm that the device has been removed:<br />
a. Reboot your system, go <strong>to</strong> the Device Manager, <strong>and</strong> confirm that the sound device is no longer<br />
listed.<br />
b. Shut down your system <strong>and</strong> disconnect the power cord. Insert the sound card in the slot<br />
where you originally found it, secure the card <strong>to</strong> the case using the screw you removed, <strong>and</strong><br />
reconnect all the cables.<br />
c. Reboot the system. When plug <strong>and</strong> play (PnP) kicks in, your system should recognize that you<br />
have added a card.<br />
Windows will now locate the software drivers for the new hardware you installed. In fact, unless<br />
you uninstalled them, the drivers should still be on your system.<br />
Step 5 Return <strong>to</strong> the Device Manager <strong>and</strong> repeat Step 1 <strong>to</strong> verify what resources the sound card is<br />
now using <strong>and</strong> confirm that there are no conflicts.<br />
What IRQ is listed now? __________________________________________________<br />
What DMA channels are listed, if any? ______________________________________<br />
What I/O addresses are listed? _____________________________________________<br />
Are the settings the same as in Step 1 before you removed the card? ________________<br />
Go <strong>to</strong> the Drivers tab <strong>and</strong> confirm that Windows installed the same drivers in the system. If necessary,<br />
use the driver disc <strong>to</strong> reinstall the correct drivers.<br />
Step 6 To confirm that sound is working properly, start by ensuring that the speakers are powered<br />
<strong>and</strong> connected, <strong>and</strong> that the volume is set at a comfortable level.
408<br />
Chapter 20: Multimedia<br />
Make sure your speakers are plugged in<strong>to</strong> the proper jack on the sound card.<br />
Is the speaker pair plugged in<strong>to</strong> a working AC outlet, or does it have good batteries?<br />
________________________________________________________________________________<br />
Is there a volume adjustment knob on your speakers? _____________________________________<br />
If you have a volume knob, adjust it <strong>to</strong> the middle position, <strong>and</strong> then access the Control Panel.<br />
Now place a Volume icon in the taskbar’s system tray/notification area so that volume adjustments<br />
will be more convenient. Follow the procedure that matches your operating system.<br />
• In Windows 2000, open the Sounds <strong>and</strong> Multimedia Control Panel applet, <strong>and</strong> check the Show<br />
volume control on the taskbar box.<br />
• In Windows XP, open the Sounds <strong>and</strong> Audio Devices Control Panel applet, <strong>and</strong> check the Place<br />
volume icon in the taskbar box.<br />
• In Windows Vista, right-click the taskbar <strong>and</strong> select Properties. Then, click the Notification<br />
Area tab <strong>and</strong> make sure Volume is checked under Select which system icons <strong>to</strong> always show.<br />
Once you have the Volume icon in the taskbar, double-click it <strong>to</strong> open the volume controls <strong>and</strong> then<br />
follow these steps:<br />
a. Check <strong>to</strong> be sure that the Mute all option is not selected (see Figure 20-3).<br />
b. Select Options | Properties.<br />
c. Select the volume controls that you want <strong>to</strong> control.<br />
d. Click OK <strong>to</strong> close the Properties window.<br />
e. Now adjust all the sliders <strong>to</strong> the center position.<br />
You now have a good starting point <strong>to</strong> play sounds. Once you have ensured that the speakers are<br />
successfully putting out sound, you can go back <strong>and</strong> cus<strong>to</strong>mize the levels <strong>to</strong> your liking.<br />
Figure 20-3 Setting the volume controls in Windows XP
Lab Exercise 20.01: Installing Sound 409<br />
Step 7 Test the speakers, <strong>and</strong> adjust the sound volume <strong>to</strong> a comfortable level. A good <strong>to</strong>ol <strong>to</strong> use <strong>to</strong> test<br />
your sound card is the DirectX Diagnostic Tool. This is the same <strong>to</strong>ol you used in Chapter 19 <strong>to</strong> test video<br />
performance. In Windows 2000/XP, click Start | Run <strong>and</strong> type dxdiag <strong>to</strong> launch the DirectX Diagnostic<br />
Tool (see Figure 20-4). In Windows Vista, go <strong>to</strong> the Start Search box <strong>and</strong> type dxdiag. Press ENTER.<br />
a. Click the Sound tab, <strong>and</strong> examine the information displayed about your sound card <strong>and</strong> drivers.<br />
b. Click the Test DirectSound but<strong>to</strong>n (Windows 2000/XP only). This steps you through a series of<br />
tests <strong>to</strong> confirm the operation of your sound system.<br />
c. Switch <strong>to</strong> the Music tab <strong>and</strong> click the Test DirectMusic but<strong>to</strong>n (Windows 2000/XP only). This<br />
tests whether your system supports the DirectMusic component of DirectX.<br />
Step 8 You’ve learned <strong>to</strong> remove, install, <strong>and</strong> configure a sound card. You’ve also learned how <strong>to</strong> test<br />
the various parts of the sound system. Now it’s time <strong>to</strong> talk about troubleshooting.<br />
Your sound system is working, but your speakers sound a little rough. Are they “blown” out because<br />
they were overdriven with poor adjustments? You can go <strong>to</strong> Eminent Technology’s Multimedia Speaker<br />
Test Web site <strong>and</strong> test the response of your speakers at different frequencies:<br />
www.eminent-tech.com/music/multimediatest.html<br />
These tests will help you confirm whether your speakers can still h<strong>and</strong>le all the frequencies they are<br />
designed <strong>to</strong> h<strong>and</strong>le.<br />
Figure 20-4 Using the DirectX Diagnostic Tool in Windows XP
410<br />
Chapter 20: Multimedia<br />
S<br />
30 minutes<br />
Lab Exercise 20.02: Recording Sound<br />
With the sound card installed, configured, <strong>and</strong> tested, it’s time <strong>to</strong> get the project really rolling with<br />
recorded sound. It is expected that each student’s documentary will last from eight <strong>to</strong> ten minutes <strong>and</strong><br />
will encompass typical current events. Each student has a microphone, sound card, <strong>and</strong> speakers. What<br />
you want <strong>to</strong> do is get the speech recorded digitally, maybe add some music, <strong>and</strong> choose the audio quality<br />
based on the expected delivery method.<br />
Learning Objectives<br />
The purpose of this lab exercise is <strong>to</strong> guide you in the recording of sound.<br />
At the end of this lab, you’ll be able <strong>to</strong><br />
• Use the microphone <strong>to</strong> record a WAV file<br />
• Fine-tune the quality of the recording<br />
Lab Materials <strong>and</strong> Setup<br />
The materials you need for this lab are<br />
• A working computer system running Windows<br />
• A sound card, speakers, <strong>and</strong> a microphone properly installed<br />
Getting Down <strong>to</strong> Business<br />
Once you have installed, configured, <strong>and</strong> tested a sound card, you need <strong>to</strong> run some applications <strong>to</strong> see<br />
if this is going <strong>to</strong> work. This lab steps you through recording sound in<strong>to</strong> the computer <strong>and</strong> saving the<br />
recording as a WAV or MP3 sound file.<br />
Step 1 To check your system’s ability <strong>to</strong> capture audio so that you can record the documentaries, you<br />
will use Windows Sound Recorder. Make sure your microphone is plugged in<strong>to</strong> the proper connec<strong>to</strong>r<br />
before you proceed.<br />
Access Sound Recorder in Windows 2000/XP by selecting Start | All Programs | Accessories |<br />
Entertainment | Sound Recorder. In Windows Vista, select Start | Accessories | Sound Recorder. What you<br />
have now is similar <strong>to</strong> an audio cassette player. The but<strong>to</strong>ns are the same—Record, Play, Fast Forward,<br />
Rewind, <strong>and</strong> S<strong>to</strong>p—but they’re labeled with icons instead of words (see Figure 20-5).<br />
Figure 20-5 Using Windows Sound Recorder
Lab Exercise 20.02: Recording Sound 411<br />
Step 2 You will now explore three different levels of recording. When working with digital audio<br />
files, the balance between sound quality <strong>and</strong> sound file size is driven by the project. If you were<br />
recording a project for CD, you would want the highest quality. For streaming audio <strong>and</strong> podcast audio,<br />
the MP3 file format is probably acceptable. Telephone quality, while achieving small file size, is not<br />
considered production quality.<br />
a. To set the recording quality, select File | Properties <strong>and</strong> then click the Convert Now but<strong>to</strong>n. In<br />
the Sound Selection dialog box, click the Name drop-down menu <strong>and</strong> select CD Quality. Click<br />
OK <strong>and</strong> then OK again <strong>to</strong> return <strong>to</strong> the Sound Recorder window.<br />
b. Click the red Record but<strong>to</strong>n <strong>and</strong> start talking in<strong>to</strong> the microphone. Watch the graph <strong>to</strong> see<br />
that your voice is being recorded. If nothing seems <strong>to</strong> be happening, check your microphone<br />
connections.<br />
c. Record a full 60 seconds of CD-quality audio, <strong>and</strong> then click S<strong>to</strong>p (the but<strong>to</strong>n with a square<br />
icon, next <strong>to</strong> Record). To hear your recording, click Play (the single right arrow).<br />
d. To discover how much space this sound file uses, select File | Properties <strong>and</strong> observe the file’s<br />
data size. Record the file size here: _______________________________________________<br />
e. Create a subfolder named podcast in your My Music folder (under My Documents) <strong>and</strong> save<br />
the sound file as CDQUALITY.WAV in the podcast folder.<br />
✔ Hint<br />
As you’ve probably figured out, our scenario for the his<strong>to</strong>ry department would require a more<br />
sophisticated digital audio recording application. One minute is not going <strong>to</strong> be a very lengthy<br />
documentary! Sound Recorder is a good application <strong>to</strong> demonstrate the steps required <strong>to</strong> record<br />
audio, <strong>and</strong> you could use it <strong>to</strong> set up cus<strong>to</strong>m sound files <strong>to</strong> play during events. An example<br />
would be the infamous sound file that announces “You’ve got mail.” If you would like <strong>to</strong> explore<br />
digital audio recording <strong>and</strong> playback further, you can find <strong>and</strong> download the open source program<br />
called Audacity at http://audacity.sourceforge.net.<br />
Step 3 Telephone quality is very low resolution <strong>and</strong> frequency response, meaning that it will<br />
probably sound muffled <strong>and</strong> dull. Follow these steps <strong>to</strong> convert the CD-quality sound file <strong>to</strong> a telephonequality<br />
sound file:<br />
a. Select File | Properties, click Convert Now, <strong>and</strong> change the Name setting <strong>to</strong> Telephone Quality.<br />
Click OK <strong>and</strong> then OK again <strong>to</strong> return <strong>to</strong> the Sound Recorder window.<br />
b. Now check out the data size of the file <strong>and</strong> record it here: ______________. Has the size of<br />
the sound file changed? How does it sound? ________________________________________<br />
c. Save the sound file in the podcast folder as TELEPHONEQUALITY.WAV.
412<br />
Chapter 20: Multimedia<br />
Step 4 Finally, you will explore saving a recording as an MPEG Layer-3 (MP3) sound file. This is<br />
probably the best balance between audio quality <strong>and</strong> file size.<br />
a. Launch Sound Recorder <strong>and</strong> open the CDQUALITY.WAV file.<br />
b. To set the recording quality <strong>to</strong> the MP3 format, select File | Properties <strong>and</strong> then click Convert<br />
Now. In the Sound Selection dialog box, click the Format drop-down list <strong>and</strong> select MPEG<br />
Layer-3, then click OK.<br />
c. Note the file’s data size <strong>and</strong> record it here: ______________. Has the size of the sound file<br />
changed? How does it sound? ___________________________________________________<br />
d. Open the podcast folder <strong>and</strong> save the sound file as MP3QUALITY.MP3.<br />
✔ Hint<br />
S<br />
In the Sound Selection dialog box, you can also set more specific attributes for an MP3 file; just<br />
click the Attributes drop-down list after selecting MPEG Layer-3 <strong>and</strong> you’ll see a number of<br />
options <strong>to</strong> fine-tune the quality of your recording.<br />
30 minutes<br />
Lab Exercise 20.03: Exploring Windows Media Player<br />
Now that you have successfully recorded the project, you will have <strong>to</strong> look at some of the methods used<br />
<strong>to</strong> play the files <strong>and</strong> create an archive of the documentary on CD. The Windows environment has used<br />
Windows Media Player since the introduction of version 6.1 in 1998. You can always download the latest<br />
version of Windows Media Player from Microsoft’s Web site. In this exercise you will learn some of the<br />
basic navigation steps for using Windows Media Player, <strong>and</strong> burn your recordings <strong>to</strong> an audio CD.<br />
➜ Note<br />
The audio st<strong>and</strong>ard for the Apple Macin<strong>to</strong>sh environment is QuickTime.<br />
Learning Objectives<br />
In this lab exercise, you’ll learn how <strong>to</strong> navigate <strong>and</strong> play audio files, <strong>and</strong> then you’ll learn how <strong>to</strong> burn<br />
an audio CD using Windows Media Player.
At the end of this lab, you’ll be able <strong>to</strong><br />
• Open <strong>and</strong> play sound files of various formats<br />
• Navigate Windows Media Player<br />
• Burn a CD of your recording<br />
Lab Materials <strong>and</strong> Setup<br />
The materials you need for this lab are<br />
• A working computer system running Windows<br />
• A sound card, speakers, <strong>and</strong> a microphone properly installed<br />
• Windows Media Player 9 or newer (WMP11 is used in the lab exercise)<br />
• A commercially produced music CD of your choice<br />
• A blank CD-R or CD-RW<br />
Getting Down <strong>to</strong> Business<br />
Lab Exercise 20.03: Exploring Windows Media Player 413<br />
Once you’ve recorded the sound <strong>and</strong> saved it as a WAV or MP3 sound file, you need a method <strong>to</strong> audition<br />
the finished product <strong>and</strong> package the sound file for distribution. You may want <strong>to</strong> make an MP3 file for<br />
portable players or streaming audio over the Internet, or you may want <strong>to</strong> distribute high-quality audio CDs.<br />
✔ Hint<br />
There are a number of paths you could take <strong>to</strong> accomplish the playback of your recordings <strong>and</strong><br />
archive them <strong>to</strong> a CD. This lab exercise steps you through one method that explores some of the<br />
features of Windows Media Player 11. Some of the steps, windows, <strong>and</strong> icons may look different<br />
depending on the version of Windows Media Player you use. You can download Windows Media<br />
Player 11 from Microsoft <strong>to</strong> follow along exactly with the steps in the lab.<br />
Step 1 Launch Windows Media Player <strong>and</strong> then follow these steps:<br />
a. If you have installed Windows Media Player 11, right-click the main menu <strong>and</strong> select Show<br />
Classic Menus. This displays the traditional menu bar with File, View, Play, Tools, <strong>and</strong> Help<br />
(see Figure 20-6).<br />
b. Click the Now Playing tab. To open the three files you created in the previous lab<br />
(TELEPHONEQUALITY.WAV, MP3QUALITY.MP3, <strong>and</strong> CDQUALITY.WAV), select File | Open <strong>and</strong><br />
then click Look in. Use the drop-down menu <strong>to</strong> locate the podcast folder <strong>and</strong> files. Click the<br />
first file, <strong>and</strong> then hold the CTRL key down while you click each of the two remaining two files.
414<br />
Chapter 20: Multimedia<br />
Figure 20-6 Windows Media Player<br />
Drag the three selected files <strong>to</strong> the Now Playing playlist. The first sound file should start <strong>to</strong><br />
play au<strong>to</strong>matically <strong>and</strong> display the filename in the right pane.<br />
c. While listening <strong>to</strong> the podcast, click File | Save Now Playing List As <strong>and</strong> save the list as<br />
PODCAST.WPL. This organizes your files in<strong>to</strong> a named list for ease of use.<br />
d. Click the Burn tab, <strong>and</strong> then click Burn ‘podcast’ in the Burn List pane on the right side of the<br />
Windows Media Player window.<br />
e. Insert a blank optical disc in<strong>to</strong> an optical drive on your system with recording capabilities,<br />
<strong>and</strong> then click the Start Burn but<strong>to</strong>n.<br />
f. Wait while the podcast audio file is burned <strong>to</strong> the optical disc, completing the task of archiving<br />
your recordings.<br />
Step 2 While you have Windows Media Player open, explore the other options available <strong>to</strong> you as you<br />
work with sound files. One of the most popular uses of the computer when it comes <strong>to</strong> working with<br />
audio is <strong>to</strong> convert your CDs <strong>to</strong> MP3 sound files for use on portable MP3 players. Complete the following<br />
steps <strong>to</strong> calculate how many CDs you could fit on<strong>to</strong> a 2-GB MP3 player:<br />
a. Insert a music CD in<strong>to</strong> the optical media drive.<br />
b. Right-click Rip <strong>and</strong> select More Options. This opens the Options dialog box for Windows Media<br />
Player, with the Rip Music tab selected.
Key Term Quiz 415<br />
c. Under Rip Settings, click the Format drop-down list <strong>and</strong> select WAV (Lossless). Use the information<br />
at the bot<strong>to</strong>m of the dialog box <strong>to</strong> calculate the number of CDs that would fit on<strong>to</strong> a 2-GB MP3<br />
player at this resolution. _______________________________________________________<br />
d. Click the Format drop-down list again <strong>and</strong> select MP3. Experiment with the Audio quality slider<br />
(which ranges from 128 Kbps <strong>to</strong> 320 Kbps), <strong>and</strong> calculate the number of CDs that would fit on<strong>to</strong><br />
a 2-GB MP3 player at various quality settings.<br />
___________________________________________________________________________<br />
Lab Analysis Test<br />
1. Suddenly <strong>and</strong> for no apparent reason, the speaker icon no longer shows up in the taskbar/<br />
notification area. Where would you check <strong>to</strong> be sure it is enabled?<br />
2. John replaced his motherboard with one that has built-in sound. He still wants <strong>to</strong> use his Creative<br />
Labs Audigy sound card. What must he do <strong>to</strong> prevent conflicts?<br />
3. Theresa has been using her system for a long time <strong>to</strong> visit with friends in chat rooms. Lately her<br />
friends are complaining that her sound quality is getting worse. What should she check first?<br />
4. Karl is not getting any sound from his speakers. What three things should he check?<br />
5. John complains about annoying sounds when he opens <strong>and</strong> closes certain programs <strong>and</strong> sometimes<br />
when he clicks his mouse. He asks you if you can make them go away. Can you?<br />
Key Term Quiz<br />
Use the following terms <strong>to</strong> complete the following sentences. Not all terms will be used.<br />
aux<br />
compression<br />
line-in<br />
.mid<br />
MP3<br />
sound card<br />
sound file<br />
Sound Recorder<br />
speaker<br />
WAV
416<br />
Chapter 20: Multimedia<br />
1. Joe wants <strong>to</strong> record himself singing the ’50s classic “Hound Dog” <strong>to</strong> honor the birthday of Elvis<br />
Presley. He plugs a microphone in<strong>to</strong> his sound card <strong>and</strong> opens ____________________, the<br />
recording software that comes with Windows.<br />
2. Joshua is the keyboard player for a local b<strong>and</strong>. He records some of the b<strong>and</strong>’s songs in<strong>to</strong> a<br />
sequencer using MIDI. When he looks for the files on the computer, he can only find files with the<br />
_____________ extension.<br />
3. The MP3 format is popular because of the ____________________ scheme it uses.<br />
4. The most common sound file format for portable sound players <strong>to</strong>day is _____________.<br />
5. By default, Windows Sound Recorder saves audio recordings as _____________ files.
Chapter 21<br />
Portable Computing<br />
Lab Exercises<br />
21.01 Researching Lap<strong>to</strong>p Upgrade Paths<br />
21.02 Replacing <strong>and</strong> Upgrading RAM<br />
21.03 Adjusting Power Management <strong>to</strong> Optimize Battery Life<br />
21.04 Field Trip <strong>to</strong> Play with the Latest Portable PCs<br />
Lab Analysis Test<br />
Key Term Quiz
418<br />
Chapter 21: Portable Computing<br />
The world has gone mobile, <strong>and</strong> accomplished technicians travel right<br />
along with it. General technicians have always worked on the software<br />
side of portables, tweaking power management options <strong>to</strong> optimize<br />
battery life for the users. Working on the hardware side of portable<br />
computing devices of all stripes, however, used <strong>to</strong> be the realm of only<br />
highly specialized technicians. As portable computing devices become<br />
increasingly common <strong>and</strong> the technology inside becomes more modular,<br />
frontline general technicians (think <strong>CompTIA</strong> <strong>A+</strong> certified technicians<br />
here) increasingly get the call <strong>to</strong> upgrade <strong>and</strong> repair these devices.<br />
Most lap<strong>to</strong>ps <strong>and</strong> netbooks have parts that a user can easily replace.<br />
You can swap out a fading battery for a newer one, for example, or add a<br />
second battery in place of an optical drive for long airplane trips. Lurking<br />
beneath access panels on the underside or below the keyboard on some<br />
models are hardware components such as RAM, a hard drive, a network<br />
card, <strong>and</strong> a modem—just like lap<strong>to</strong>p batteries, these parts can be easily<br />
accessed <strong>and</strong> replaced by a technician. Some lap<strong>to</strong>ps even have panels for<br />
replacing the video card <strong>and</strong> CPU.<br />
In this series of labs, you’ll do four things. First, you’ll use the<br />
Internet <strong>to</strong> research the upgrades available for portable computing devices<br />
so you can provide proper recommendations <strong>to</strong> employers <strong>and</strong> clients.<br />
Second, you’ll open a lap<strong>to</strong>p <strong>and</strong> gut it like a rainbow trout—removing<br />
<strong>and</strong> replacing RAM, the most common of all hardware upgrades. Third,<br />
you’ll perform the traditional task of a portable PC technician, tweaking<br />
the power management options <strong>to</strong> optimize battery life on particular<br />
models. Finally, you’ll <strong>to</strong>ur a computer s<strong>to</strong>re <strong>to</strong> familiarize yourself with<br />
the latest <strong>and</strong> greatest portable offerings.
✖ Warning<br />
S<br />
Lab Exercise 21.01: Researching Lap<strong>to</strong>p Upgrade Paths 419<br />
I want <strong>to</strong> caution you that completely disassembling a lap<strong>to</strong>p can be like trying <strong>to</strong> wrestle<br />
a bear. Even seasoned technicians pause before removing the dozens of screws involved in<br />
replacing broken screens or damaged system boards. These types of repairs require patience<br />
<strong>and</strong> finesse as you disassemble <strong>and</strong> reassemble delicate plastic coverings <strong>and</strong> connect <strong>and</strong><br />
disconnect fragile wiring harnesses. Troubleshooting damaged lap<strong>to</strong>ps is beyond the scope of<br />
this lab manual. The lab exercises here focus on the more accessible upgrades, as outlined in the<br />
<strong>CompTIA</strong> <strong>A+</strong> domain objectives.<br />
30 minutes<br />
Lab Exercise 21.01: Researching Lap<strong>to</strong>p Upgrade Paths<br />
Your boss just sent word that one of your most important clients wants <strong>to</strong> extend the life of their sales<br />
force’s lap<strong>to</strong>p computers by upgrading rather than replacing. You’ve been asked <strong>to</strong> provide an upgrade<br />
track for your client. This requires you <strong>to</strong> research the lap<strong>to</strong>ps used by the company <strong>to</strong> determine which<br />
upgrades you can make, <strong>and</strong> <strong>to</strong> verify that the lap<strong>to</strong>ps themselves are not so old that the cost <strong>to</strong> upgrade<br />
them outweighs the cost of new lap<strong>to</strong>ps with new technology. You have <strong>to</strong> determine whether you can<br />
add RAM, replace the hard drives, replace the aging batteries, or add docking stations <strong>to</strong> provide extra<br />
functions when the salespeople are at the home office. Get <strong>to</strong> work!<br />
Learning Objectives<br />
Given the manufacturer <strong>and</strong> model number of a notebook computer, you’ll figure out how <strong>to</strong> upgrade<br />
your client’s computers.<br />
At the end of this lab, you’ll be able <strong>to</strong><br />
• Determine the replacement price of a battery<br />
• Determine memory upgrades, including the quantity <strong>and</strong> type of RAM<br />
• Determine hard drive upgrades, including the capacity <strong>and</strong> price of a hard drive<br />
Lab Materials <strong>and</strong> Setup<br />
The materials you need for this lab are<br />
• A working PC with Internet access
420<br />
Chapter 21: Portable Computing<br />
Getting Down <strong>to</strong> Business<br />
Limber up your surfing fingers because you’re about <strong>to</strong> spend some time on the Web. Researching<br />
information about hardware <strong>and</strong> software is something technicians do all the time. The better you are<br />
at it, the better you are at your job!<br />
When you’re searching for replacement <strong>and</strong> upgrade parts <strong>and</strong> information, always take a look<br />
at the device manufacturer’s Web site. Most major PC manufacturers, such as Dell <strong>and</strong> IBM (Lenovo<br />
has purchased IBM’s personal computer line, so IBM lap<strong>to</strong>ps are now supported by Lenovo), have<br />
comprehensive product specification sheets available <strong>to</strong> the public on their sites. You can even order<br />
replacement parts directly from them! A popular tactic for researching upgrades is <strong>to</strong> grab the upgrade<br />
specs from the manufacturer’s site <strong>and</strong> then search the Internet for the best prices. Not only are you<br />
doing your job well, but you’ll be saving your company money <strong>to</strong>o!<br />
In the following steps, you’ll navigate the tumultuous seas of the Internet in a quest <strong>to</strong> find the<br />
Golden Fleece of lap<strong>to</strong>p battery, memory, <strong>and</strong> hard drive upgrades.<br />
Step 1 Fire up your Web browser, <strong>and</strong> surf over <strong>to</strong> the device manufacturer’s Web site. Try www.<br />
dell.com, or do a Google search for lap<strong>to</strong>p battery. Many sites sell every lap<strong>to</strong>p battery imaginable.<br />
The goal of this exercise is <strong>to</strong> become familiar with using the Internet <strong>to</strong> identify parts, confirm the<br />
specifications, <strong>and</strong> purchase replacement batteries. Once you reach a suitable Web site, answer the<br />
following questions:<br />
You need replacement batteries for several Dell Precision M4400 lap<strong>to</strong>ps. What’s the vendor’s part<br />
number <strong>and</strong> price for this battery?<br />
What’s the voltage <strong>and</strong> power capacity of the battery?<br />
✔ Hint<br />
Just like any other electrical power source, batteries are rated according <strong>to</strong> voltage (9.6 V, for<br />
instance), current capacity (2600 milliamps per hour, or mAh), <strong>and</strong> sometimes power capacity<br />
(72 watts per hour, or WHr). When purchasing lap<strong>to</strong>p batteries from third-party vendors (that<br />
is, vendors other than the lap<strong>to</strong>p manufacturer), make sure <strong>to</strong> buy a battery that matches the<br />
voltage recommended by the manufacturer. Depending on the type of battery (Ni-Cd, NiMH, or<br />
Li-Ion), the current or power capacity of replacement batteries may be greater than the original<br />
battery. This is not a problem—increased current/power capacity means longer run times for<br />
your portable PC.
Lab Exercise 21.02: Replacing <strong>and</strong> Upgrading RAM 421<br />
Step 2 Search the manufacturer’s Web site for information on memory. If that isn’t available, flip<br />
your browser over <strong>to</strong> www.kahlon.com <strong>to</strong> check RAM prices <strong>and</strong> availability. If the site isn’t available,<br />
perform a Google search <strong>to</strong> find other Web sites that sell lap<strong>to</strong>p memory. Then answer the following<br />
questions.<br />
Your client has a Dell Precision M4400 with 1 GB of RAM. How much RAM can you install? How<br />
many sticks of RAM will it take <strong>to</strong> upgrade this machine <strong>to</strong> a respectable 4 GB of memory, <strong>and</strong> how<br />
much will it cost?<br />
Step 3 Stay where you l<strong>and</strong>ed in your search for memory upgrades. Does the vendor have<br />
replacement or additional hard drives available as well? If not, try www.kahlon.com, but now research<br />
possible hard drive upgrades for the Dell Precision M4400 the client owns. Answer this question:<br />
S<br />
The client’s Dell Precision M4400 lap<strong>to</strong>ps have 80-GB hard drives plus a currently unused modular<br />
media bay that could be housing a second hard drive. How much would it cost <strong>to</strong> add a second<br />
160-GB hard drive <strong>to</strong> the Dell?<br />
30 minutes<br />
Lab Exercise 21.02: Replacing <strong>and</strong> Upgrading RAM<br />
Your client settled on the RAM upgrades as the first step for making their lap<strong>to</strong>ps more usable, <strong>and</strong><br />
you get tagged as the person <strong>to</strong> remove the old RAM <strong>and</strong> install the new. Upgrading RAM is the most<br />
common technician-performed upgrade on portable PCs <strong>and</strong> something you’re likely <strong>to</strong> run in<strong>to</strong> in the<br />
real world.<br />
Learning Objectives<br />
In this lab, you’ll learn essential skills for upgrading portable PCs.<br />
At the end of this lab, you’ll be able <strong>to</strong><br />
• Access the RAM panel in a lap<strong>to</strong>p<br />
• Remove RAM in a lap<strong>to</strong>p<br />
• Install RAM properly in a lap<strong>to</strong>p
422<br />
Chapter 21: Portable Computing<br />
Lab Materials <strong>and</strong> Setup<br />
The materials you need for this lab are<br />
• A working portable computer (one with modern SO-DIMM or DDR SO-DIMM modules is preferable)<br />
• A very tiny Phillips-head screwdriver<br />
• An anti-static mat<br />
✖ Warning<br />
Opening a portable computer can result in a nonfunctional portable computer. Don’t use the<br />
instruc<strong>to</strong>r’s primary work lap<strong>to</strong>p for this exercise!<br />
Getting Down <strong>to</strong> Business<br />
You’re about <strong>to</strong> open the sensitive inner portions of a portable computer, but before you do, it’s a great<br />
idea <strong>to</strong> refresh your memory about avoiding electrostatic discharge (ESD). The inside of a lap<strong>to</strong>p looks<br />
different from the inside of a desk<strong>to</strong>p or <strong>to</strong>wer case, but the contents are just as sensitive <strong>to</strong> static<br />
electricity. Watch out!<br />
Step 1 Using your h<strong>and</strong>y screwdriver or other h<strong>and</strong>y <strong>to</strong>ol, open the access panel for the RAM. Every<br />
portable PC offers a different way <strong>to</strong> access the RAM, so I can’t give you explicit directions here. Most<br />
often, you’ll find a removable plate on the bot<strong>to</strong>m of the lap<strong>to</strong>p secured with a tiny Phillips-head screw.<br />
Some lap<strong>to</strong>ps require you <strong>to</strong> remove the keyboard, unscrew a heat spreader, <strong>and</strong> then access the RAM.<br />
Figure 21-1 shows a typical panel, accessible from the underside of the lap<strong>to</strong>p.<br />
Figure 21-1 Opening the access panel <strong>to</strong> find RAM
Figure 21-2 Releasing the RAM<br />
Lab Exercise 21.02: Replacing <strong>and</strong> Upgrading RAM 423<br />
Step 2 Once you have the panel open, push outward on the restraining clips on the RAM stick(s). This<br />
will cause the RAM <strong>to</strong> pop up partially (see Figure 21-2).<br />
Step 3 Remove the RAM gently, gripping only at the non-contact edges. Place the stick(s) on an antistatic<br />
pad or in an anti-static bag.<br />
Step 4 Install the replacement RAM in<strong>to</strong> the lap<strong>to</strong>p, reversing the process of removal. Place the<br />
stick(s) at an angle in<strong>to</strong> the RAM slots <strong>and</strong> push firmly. Once the contacts have disappeared, press the<br />
body of the RAM in<strong>to</strong> the restraining clips.<br />
✔ Hint<br />
If you don’t have new RAM <strong>to</strong> install, simply install the RAM you removed in Step 3. This gives<br />
you the opportunity <strong>to</strong> practice!<br />
Step 5 Replace the access panel.<br />
Step 6 Power on the lap<strong>to</strong>p <strong>to</strong> confirm that the new RAM is recognized <strong>and</strong> functioning properly.
424<br />
Chapter 21: Portable Computing<br />
S<br />
30 minutes<br />
Lab Exercise 21.03: Adjusting Power<br />
Management <strong>to</strong> Optimize Battery Life<br />
Several of your sales staff members have <strong>to</strong> attend a conference on the other side of the country. The<br />
conference came up on short notice, so everyone needs time <strong>to</strong> prepare, even while on the flight <strong>to</strong><br />
the conference. You’ve been tasked with configuring power management on their lap<strong>to</strong>ps <strong>to</strong> optimize<br />
battery life so they can work as long as possible while on the plane.<br />
Learning Objectives<br />
In this lab, you’ll adjust the power management features for a PC, a task that’s vital <strong>to</strong> proper support of<br />
portable PCs.<br />
At the end of this lab, you’ll be able <strong>to</strong><br />
• Enable <strong>and</strong> disable power management in the CMOS<br />
• Change power management settings in Windows<br />
Lab Materials <strong>and</strong> Setup<br />
The materials you need for this lab are<br />
• A working computer with Windows installed<br />
• A BIOS that supports power management<br />
✔ Hint<br />
Having a notebook computer available is a plus. Performing these steps on a notebook computer<br />
will allow you <strong>to</strong> configure the settings for the Portable/Lap<strong>to</strong>p power scheme <strong>and</strong> then<br />
remove the power cord, running on battery power <strong>to</strong> experience the actual results. If you’re<br />
practicing on a regular desk<strong>to</strong>p PC, keep in mind that a notebook will have two options for each<br />
adjustment: one for when the notebook is using battery power, <strong>and</strong> one for when it’s connected<br />
<strong>to</strong> the alternating current (AC) source.<br />
Getting Down <strong>to</strong> Business<br />
Windows PCs have two separate areas for power management: the CMOS setup utility <strong>and</strong> the Control<br />
Panel. You’ll start with CMOS <strong>and</strong> then go <strong>to</strong> the Control Panel.<br />
Step 1 Boot your system, <strong>and</strong> enter the CMOS setup utility.
✔ Cross-Reference<br />
Lab Exercise 21.03: Adjusting Power Management <strong>to</strong> Optimize Battery Life 425<br />
Refer <strong>to</strong> the “Power Management” section in Chapter 21 of Mike Meyers’ <strong>CompTIA</strong> <strong>A+</strong> <strong>Guide</strong> <strong>to</strong><br />
<strong>Managing</strong> <strong>and</strong> Troubleshooting PCs for more information on power management on portable PCs.<br />
Now follow these steps:<br />
a. Go <strong>to</strong> the Power Management Setup screen.<br />
b. Enable power management if it’s currently disabled.<br />
c. Look at each option for common-sense settings. For example, when operating on battery power,<br />
the portable should be configured for maximum energy efficiency, thus increasing run time.<br />
d. Make sure the ACPI setting is enabled if the BIOS supports it.<br />
e. Save your settings, <strong>and</strong> boot the system <strong>to</strong> the Windows desk<strong>to</strong>p.<br />
✔ Hint<br />
ACPI is short for Advanced Configuration <strong>and</strong> Power Interface, a power management<br />
specification developed by Intel, Microsoft, <strong>and</strong> Toshiba. ACPI enables the operating system <strong>to</strong><br />
control the amount of power given <strong>to</strong> each device attached <strong>to</strong> the computer. With ACPI, the<br />
operating system can turn off peripheral devices, such as optical drives, when they’re not in use.<br />
Step 2 Access the Power Options applet in the Control Panel, <strong>and</strong> make a note of your current power<br />
management settings.<br />
Check out the different power schemes available (this will depend on your specific system) <strong>and</strong><br />
experiment with changing the settings <strong>to</strong> see how this affects when the moni<strong>to</strong>r <strong>and</strong> hard drives turn<br />
off. Each of these schemes has adjustable times. The tabs <strong>and</strong> settings will differ depending on which<br />
version of Windows you’re running. Be sure <strong>to</strong> look at them all. To see more detailed power scheme<br />
settings in Windows Vista, be sure <strong>to</strong> click Change power settings <strong>and</strong> then Change advanced power settings.<br />
✔ Hint<br />
The Windows XP Power Options Properties dialog box (on a notebook) has five tabs: Power<br />
Schemes, Alarms, Power Meter, Advanced, <strong>and</strong> Hibernate (see Figure 21-3). You can use the<br />
Alarms tab <strong>to</strong> set the time when the battery alarm is activated. The Power Meter tab shows the<br />
percent of charge remaining in the battery.
426<br />
Chapter 21: Portable Computing<br />
Figure 21-3 Accessing the Windows XP power<br />
options on a portable computer<br />
✖ Warning<br />
Some PCs <strong>and</strong> some components don’t like st<strong>and</strong>by <strong>and</strong> suspend modes. They can cause your<br />
computer <strong>to</strong> lock up. Be aware of that, <strong>and</strong> if your computer locks up, turn those settings off.<br />
Step 3 Once you’ve finished experimenting, enable or disable power management as you prefer.<br />
S open<br />
Lab Exercise 21.04: Field Trip <strong>to</strong> Play<br />
with the Latest Portable PCs<br />
The best way <strong>to</strong> underst<strong>and</strong> portable PCs (lap<strong>to</strong>ps, netbooks, tablet PCs, <strong>and</strong> PDAs) is <strong>to</strong> play with one.<br />
If there isn’t one available in the classroom, then this exercise is for you.
✔ Cross-Reference<br />
Lab Exercise 21.04: Field Trip <strong>to</strong> Play with the Latest Portable PCs 427<br />
Refer <strong>to</strong> the “Portable Computer Device Types” section in Chapter 21 of Mike Meyers’ <strong>CompTIA</strong> <strong>A+</strong><br />
<strong>Guide</strong> <strong>to</strong> <strong>Managing</strong> <strong>and</strong> Troubleshooting PCs. It will give you an excellent shopping list of portable<br />
computing devices.<br />
Learning Objectives<br />
This lab will take you in<strong>to</strong> the field for a little computer browsing—for educational purposes, of course!<br />
At the end of this lab, you’ll be able <strong>to</strong><br />
• Recognize the variations in key features among different portable PCs<br />
Lab Materials <strong>and</strong> Setup<br />
The materials you need for this lab are<br />
• A local computer s<strong>to</strong>re or other retailer with a good selection of portable PCs you can examine<br />
✔ Hint<br />
If you don’t have a s<strong>to</strong>re nearby, use the Web <strong>to</strong> browse a computer s<strong>to</strong>re such as CompUSA<br />
(www.compusa.com), or go <strong>to</strong> a manufacturer’s Web site such as Dell’s (www.dell.com) <strong>and</strong><br />
cus<strong>to</strong>mize a lap<strong>to</strong>p <strong>to</strong> your heart’s content. Be sure <strong>to</strong> explore all the options <strong>and</strong> cus<strong>to</strong>mizations<br />
you can add <strong>to</strong> it. Just make sure you don’t click Buy!<br />
Getting Down <strong>to</strong> Business<br />
Portable PCs are manufactured by a wide variety of companies, <strong>and</strong> no two notebooks are created equal.<br />
Some notebooks feature a slim <strong>and</strong> lightweight profile <strong>and</strong> are designed for the busy traveler; others<br />
feature a full complement of ports <strong>and</strong> rival desk<strong>to</strong>p PCs in their power <strong>and</strong> features. Netbooks are<br />
smaller, compact versions of lap<strong>to</strong>ps that are ideal as long-term traveling companions. They can fit in<br />
a purse or backpack <strong>and</strong> thus are h<strong>and</strong>y for browsing or doing e-mail on the road. Tablet PCs have penbased<br />
interfaces that allow you <strong>to</strong> use them like a paper notepad. PDAs are great for portable address<br />
books <strong>and</strong> tasks lists that can be quickly synchronized with desk<strong>to</strong>p programs through infrared or<br />
Blue<strong>to</strong>oth interfaces. Take a look at all the available models <strong>and</strong> compare their features.<br />
Step 1 Go <strong>to</strong> your local computer or office supply s<strong>to</strong>re <strong>and</strong> check out the portable PCs on display. Try<br />
<strong>to</strong> find a s<strong>to</strong>re with a variety of br<strong>and</strong>s. Bring this lab manual (or a copy of the following chart) with<br />
you <strong>to</strong> record the different specs you find.
428<br />
Chapter 21: Portable Computing<br />
Step 2 Pick out three portables, preferably from different manufacturers. For each portable, record<br />
the following information.<br />
Feature Portable 1 Portable 2 Portable 3<br />
Size/weight<br />
Screen type/size<br />
CPU<br />
RAM<br />
Pointing device(s)<br />
I/O ports<br />
PC Card slot(s)<br />
Hard drive<br />
Floppy/optical drive(s)<br />
Lab Analysis Test<br />
1. Bill wants <strong>to</strong> upgrade his memory from 2 GB <strong>to</strong> the maximum amount of RAM his notebook can<br />
take. He has a Lenovo ThinkPad T500 notebook. How much RAM does he need <strong>to</strong> buy?<br />
2. Teresa complains that her Windows XP notebook turns itself off without any warning. What should<br />
she adjust?<br />
3. Maanit will be traveling from the United States <strong>to</strong> India. He’ll use his lap<strong>to</strong>p <strong>to</strong> watch DVDs on<br />
the way, usually on battery power. Lately, the battery seems <strong>to</strong> run out of juice well before the<br />
battery specifications indicate. What could possibly cause this recent development? Are there any<br />
recommendations you would make <strong>to</strong> Maanit <strong>to</strong> improve his lap<strong>to</strong>p’s performance?<br />
4. During your research earlier in these exercises, which did you discover <strong>to</strong> be the most expensive—<br />
hard drives, memory, or batteries? Which component was the most inexpensive <strong>to</strong> replace?<br />
5. Would the LCD screen or hard drives turn off, for energy conservation, if you set your power<br />
scheme <strong>to</strong> Always On <strong>and</strong> you walked away for a long period of time? Why or why not?
Key Term Quiz<br />
Use the following terms <strong>to</strong> complete the following sentences. Not all terms will be used.<br />
ACPI<br />
battery<br />
hard drive<br />
hibernate<br />
memory<br />
netbook<br />
notebook<br />
Power Options<br />
Power Meter<br />
Power Scheme<br />
st<strong>and</strong>by<br />
1. The amount of time the hard drive will continue <strong>to</strong> spin once it’s no longer being accessed is<br />
determined by the ___________________ setting.<br />
Key Term Quiz 429<br />
2. You can use the __________________ applet in the Control Panel <strong>to</strong> set the power conservation<br />
options for the notebook computer.<br />
3. The battery, ___________________, <strong>and</strong> ___________________ are all upgradeable lap<strong>to</strong>p<br />
components.<br />
4. The amount of power remaining in a battery can be determined by looking at the _____________.<br />
5. Software can control power consumption if ________________ is turned on in the CMOS setup<br />
utility.
This page intentionally left blank
Chapter 22<br />
Printers<br />
Lab Exercises<br />
22.01 Exploring Configuration Settings<br />
22.02 Examining Types of Printers<br />
22.03 Installing a Printer<br />
22.04 Maintaining <strong>and</strong> Troubleshooting Printers<br />
Lab Analysis Test<br />
Key Term Quiz
432<br />
Chapter 22: Printers<br />
Printers continue <strong>to</strong> be a major part of the day-<strong>to</strong>-day working<br />
environment, both at home <strong>and</strong> in the office, despite attempts <strong>to</strong> create a<br />
“paperless office.” What this means is that the PC technician will have <strong>to</strong><br />
underst<strong>and</strong> the operation of several types of printers <strong>and</strong> be able <strong>to</strong> keep<br />
them in good working order. Many companies have service contracts for<br />
their more expensive printers (they’re usually leased property anyway!),<br />
but there will always be printers that need a good technician’s love<br />
<strong>and</strong> care.<br />
This chapter’s lab exercises will take you through a scenario in which<br />
your boss walks in<strong>to</strong> your office <strong>and</strong> tells you five printers are being<br />
delivered <strong>to</strong> you—two impact printers using legacy parallel ports, two<br />
USB inkjet printers, <strong>and</strong> an HP LaserJet laser printer using a JetDirect<br />
network interface. You need <strong>to</strong> install them <strong>and</strong> make sure they work<br />
properly so that they’re accessible by anyone in the company who needs<br />
them. You’ll explore different port settings <strong>and</strong> how <strong>to</strong> alter them when<br />
you need <strong>to</strong> do so. You’ll then learn about some of the key differences<br />
between the two most popular types of printers (inkjet <strong>and</strong> laser printers),<br />
<strong>and</strong> you’ll load printer drivers. Finally, you’ll look at some of the<br />
maintenance issues that are required <strong>to</strong> keep the printers up <strong>and</strong><br />
running <strong>and</strong> some of the techniques <strong>to</strong> use when they s<strong>to</strong>p.<br />
S<br />
30 minutes<br />
Lab Exercise 22.01: Exploring Configuration Settings<br />
Printers have used just about every interface available <strong>to</strong> the computer, from legacy RS-232C serial<br />
<strong>and</strong> IEEE 1284 parallel interfaces <strong>to</strong> the most recent USB, FireWire, Infrared, <strong>and</strong> Blue<strong>to</strong>oth wireless<br />
interfaces. The two most common ports used in connecting a printer locally <strong>to</strong> a PC are the universal<br />
serial bus (USB) <strong>and</strong> parallel ports. It just so happens that the printers you’ll be working with use<br />
parallel, USB, <strong>and</strong> network interfaces! In this lab, you’ll look at the parallel interface—the oldest of the<br />
three—<strong>and</strong> walk through the process of enabling <strong>and</strong> configuring the parallel port in the BIOS.
✔ Cross-Reference<br />
Lab Exercise 22.01: Exploring Confi guration Settings 433<br />
You have already explored the USB interface in Chapter 18 <strong>and</strong> will delve in<strong>to</strong> the wonderful<br />
world of networking in Chapter 23. The parallel interface is aging, but there is still a large<br />
installed base of printers using this interface, <strong>and</strong> the <strong>CompTIA</strong> <strong>A+</strong> exams expect you <strong>to</strong> know<br />
some of the details of the interface. Refer <strong>to</strong> the “Printer Connectivity” section in Chapter 22 of<br />
Mike Meyers’ <strong>CompTIA</strong> <strong>A+</strong> <strong>Guide</strong> <strong>to</strong> <strong>Managing</strong> <strong>and</strong> Troubleshooting PCs for help identifying parallel port<br />
modes <strong>and</strong> their differences <strong>and</strong> similarities.<br />
Learning Objectives<br />
In this lab, you’ll explore the different configuration settings that are available for the parallel interface<br />
in your PC’s CMOS setup utility.<br />
At the end of this lab, you’ll be able <strong>to</strong><br />
• Enable <strong>and</strong> configure parallel ports in the BIOS<br />
• Locate information about the parallel port in Device Manager<br />
Lab Materials <strong>and</strong> Setup<br />
The materials you need for this lab are<br />
• A working computer running Windows<br />
✔ Hint<br />
By now you should be quite familiar with the different paths used by various versions of<br />
Windows <strong>to</strong> get <strong>to</strong> the things you are looking for.<br />
Getting Down <strong>to</strong> Business<br />
First, take a look at the ports in your CMOS setup utility. The time is long since past that knowing how<br />
<strong>to</strong> change I/O <strong>and</strong> IRQ addresses has been useful, but it’s really helpful <strong>to</strong> know, <strong>and</strong> the <strong>CompTIA</strong> <strong>A+</strong><br />
exams expect you’ll be familiar with the information.<br />
Step 1 Boot your PC, <strong>and</strong> go in<strong>to</strong> the CMOS setup utility. Find the settings for your USB <strong>and</strong> parallel<br />
ports. They’ll most likely be under a heading such as Integrated Peripherals (see Figure 22-1).
434<br />
Chapter 22: Printers<br />
Figure 22-1 The Integrated Peripherals CMOS screen<br />
✖ Warning<br />
When making changes <strong>to</strong> the system resources in both CMOS <strong>and</strong> Device Manager, be sure <strong>to</strong><br />
first write down the current settings. If your changes don’t work, you can always return them<br />
<strong>to</strong> the original settings that did work.<br />
How many parallel ports do you have? ___________________________________________<br />
What resources are the parallel port(s) using? _____________________________________<br />
Step 2 Make the following changes in CMOS, <strong>and</strong> observe any effect on hardware installed on the<br />
parallel ports. Make sure you have drivers or parallel devices h<strong>and</strong>y, because making changes at the<br />
CMOS level can make Windows unhappy! (You might need <strong>to</strong> reinstall drivers.)<br />
• Parallel Port = I/O Address 378 <strong>and</strong> IRQ 7<br />
• DMA = 3<br />
Exit CMOS properly, saving your changes.<br />
Step 3 Reboot your system <strong>to</strong> the Windows desk<strong>to</strong>p, <strong>and</strong> access Device Manager in the Control Panel<br />
<strong>to</strong> verify that the resources are assigned.<br />
Confirm the resources allocated <strong>to</strong> the parallel port by following these steps:<br />
a. Click the plus sign (+) next <strong>to</strong> Ports (COM & LPT).<br />
b. Highlight the LPT port in the list, <strong>and</strong> open Properties.<br />
c. Select the Resources tab.
Lab Exercise 22.02: Examining Types of Printers 435<br />
What are the I/O <strong>and</strong> IRQ settings for this port? ______________________________<br />
d. Click OK <strong>to</strong> close the Properties dialog box.<br />
Step 4 Verify the resources again by accessing the list of resources used in Device Manager:<br />
a. From the Device Manager, select View | Resources by type.<br />
b. Exp<strong>and</strong> the groups as needed by clicking the plus sign (+) next <strong>to</strong> the desired resource.<br />
✔ Hint<br />
If there’s no IRQ listed, it may be by design. In Device Manager, exp<strong>and</strong> the item called Ports<br />
(COM & LPT), <strong>and</strong> display the properties for ECP Printer Port (LPT1). Click the Settings tab—do<br />
you see the selection for never using an interrupt? Change the selection <strong>to</strong> Use any interrupt<br />
assigned <strong>to</strong> the port, <strong>and</strong> verify the resources again as outlined in Step 4.<br />
Verify all of your settings <strong>and</strong> close the Device Manager, Control Panel, <strong>and</strong> My Computer <strong>to</strong> return<br />
<strong>to</strong> the desk<strong>to</strong>p.<br />
S<br />
30 minutes<br />
Lab Exercise 22.02: Examining Types of Printers<br />
There’s an enormous amount of information on the Internet about printers. All of the <strong>to</strong>p printer<br />
manufacturers—HP, Lexmark, Canon, <strong>and</strong> so forth—have Web sites that can provide insight about<br />
modern printers. As a PC technician, you’ll need <strong>to</strong> visit these sites for information about your new<br />
printers, <strong>and</strong> <strong>to</strong> download the most current drivers for those printers.<br />
✖ Warning<br />
You must have access <strong>to</strong> the Internet for this exercise. If there’s no access or the sites are down,<br />
refer <strong>to</strong> Chapter 22 of Mike Meyers’ <strong>CompTIA</strong> <strong>A+</strong> <strong>Guide</strong> <strong>to</strong> <strong>Managing</strong> <strong>and</strong> Troubleshooting PCs for a review.<br />
Learning Objectives<br />
In this lab, you’ll compare the features of impact, inkjet, <strong>and</strong> laser printers using the Internet.<br />
At the end of this lab, you’ll be able <strong>to</strong><br />
• Recognize the key differences between impact, inkjet, <strong>and</strong> laser printers<br />
• Identify <strong>and</strong> visit Web sites on the Internet dedicated <strong>to</strong> printers <strong>and</strong> printer troubleshooting
436<br />
Chapter 22: Printers<br />
Lab Materials <strong>and</strong> Setup<br />
The materials you need for this lab are<br />
• A working computer with Windows<br />
• A connection <strong>to</strong> the Internet<br />
• Access <strong>to</strong> either an inkjet printer or a laser printer<br />
✔ Hint<br />
A trip <strong>to</strong> your local computer s<strong>to</strong>re or other retailer with a good selection of printers would be<br />
beneficial for a general knowledge of printers.<br />
Getting Down <strong>to</strong> Business<br />
Fire up your favorite Web browser <strong>and</strong> head out on the old Information Superhighway. The Internet is<br />
just brimming with helpful information about printers.<br />
✔ Hint<br />
Web sites have the annoying tendency <strong>to</strong> either disappear or drop the information that was once<br />
relevant <strong>to</strong> a particular subject. If any of the links in this exercise are no longer active or don’t<br />
seem <strong>to</strong> contain the relevant information, you may need <strong>to</strong> do a little Web research of your own.<br />
As always, practice safe surfing! There are thous<strong>and</strong>s of online forums available, <strong>and</strong> they can<br />
contain questionable hyperlinks, poor-quality information, <strong>and</strong> in some cases, outright wrong<br />
information. Try <strong>to</strong> stick with legitimate manufacturer <strong>and</strong> technical Web sites, examine where<br />
that hyperlink is going <strong>to</strong> reroute your computer, <strong>and</strong> visit multiple sites <strong>to</strong> verify information<br />
you discover in the forums. Consider it excellent practice for real-world tech work!<br />
Step 1 To find information about inkjet printers, access the following Web site <strong>to</strong> complete this step:<br />
http://computer.howstuffworks.com/inkjet-printer.htm/printable. If this link doesn’t work, you can<br />
also do a Google search <strong>and</strong> look for information about how printers work.<br />
What’s the major difference between impact <strong>and</strong> non-impact printers?<br />
What part of an inkjet printer moves the print head back <strong>and</strong> forth across the page?
List the two ways in which the droplets of ink are formed in inkjet printers.<br />
Lab Exercise 22.02: Examining Types of Printers 437<br />
The type of paper used in an inkjet printer greatly influences the quality of the image produced.<br />
What are the two main characteristics of inkjet printer paper that affect the image the most?<br />
Step 2 For information about laser printers, access this site <strong>to</strong> complete this step: www.howstuffworks<br />
.com/laser-printer.htm/printable. Do a Google search or refer <strong>to</strong> the textbook if this site isn’t available.<br />
What’s the primary principle at work in a laser printer?<br />
What moves the image from the drum <strong>to</strong> the paper?<br />
Printer Control Language (PCL) <strong>and</strong> PostScript are both examples of what?<br />
What’s <strong>to</strong>ner? Is it an ink, wax, or something else?<br />
Step 3 Put these steps in the printing process of a laser printer in the correct order (don’t forget <strong>to</strong><br />
reference the textbook as well):<br />
Charge __________<br />
Clean ___________<br />
Develop _________<br />
Fuse ____________<br />
Transfer _________<br />
Write ___________
438<br />
Chapter 22: Printers<br />
Step 4 If you have access <strong>to</strong> a laser printer, open it <strong>and</strong> carefully examine the insides. Also read the<br />
printer manual for details on the specifications. Access the manufacturer’s Web site for additional<br />
information.<br />
If you don’t have access <strong>to</strong> a laser printer, go <strong>to</strong> your local office supply or computer s<strong>to</strong>re <strong>and</strong> ask<br />
a salesperson <strong>to</strong> show you the differences between various impact, inkjet (black <strong>and</strong> white as well as<br />
color), <strong>and</strong> laser printers.<br />
Look inside your laser printer.<br />
What parts are easily removable <strong>and</strong> replaceable?<br />
Practice removing <strong>and</strong> reinserting the <strong>to</strong>ner (see Figure 22-2) <strong>and</strong> paper.<br />
✖ Warning<br />
Remember <strong>to</strong> turn the printer off before removing anything but the <strong>to</strong>ner or paper. Also, be<br />
careful not <strong>to</strong> spill any <strong>to</strong>ner inside the printer.<br />
Look at the manual or the manufacturer’s Web site for these specifications. Answer all the following<br />
questions you can about your printer:<br />
How much RAM can it hold? ____________________<br />
How much effect does the amount of RAM have on the cost of a new printer?<br />
Are the drum <strong>and</strong> <strong>to</strong>ner separate, or are they one replaceable part?<br />
What is the speed of the printer (pages per minute)? _____________________________<br />
What is the quality of the output (resolution)? __________________________________<br />
What are the number <strong>and</strong> types of ink cartridges? _______________________________<br />
What is the price of a new printer? ___________________________________________<br />
What is the cost per page? __________________________________________________<br />
Figure 22-2 A <strong>to</strong>ner cartridge with its pho<strong>to</strong>sensitive drum exposed
✔ Hint<br />
S<br />
Lab Exercise 22.03: Installing a Printer 439<br />
Most inkjet (<strong>and</strong> even laser) printers are priced very low, so they’re affordable <strong>to</strong> buy initially.<br />
Using them is another question. Calculate the cost of the ink <strong>and</strong> how many pages it’ll print.<br />
This calculation will amaze you. They’re not so cheap after all.<br />
What can you conclude from your research about the true <strong>to</strong>tal cost of printing, including consumables?<br />
30 minutes<br />
Lab Exercise 22.03: Installing a Printer<br />
The key <strong>to</strong> a successful printer installation is having the correct software drivers <strong>and</strong> underst<strong>and</strong>ing how<br />
the printer will interface with the computer. You’ll certainly need the drivers when you install those five<br />
printers, <strong>and</strong> you’ll also have <strong>to</strong> configure the printers you are installing <strong>to</strong> use parallel, USB, <strong>and</strong> network<br />
interfaces. A common practice in multiple-user environments—companies considered <strong>to</strong> be Small Office/<br />
Home Office (SOHO)—is <strong>to</strong> use a printer with its own network interface card (NIC), so that computers<br />
from anywhere in the network can print directly <strong>to</strong> the printer through the network interface.<br />
Learning Objectives<br />
In this lab, you’ll install a printer, first as a directly connected device, <strong>and</strong> then as a network device.<br />
You will then explore <strong>and</strong> change its settings.<br />
At the end of this lab, you’ll be able <strong>to</strong><br />
• Recognize the variations in key features of laser printers<br />
• Install a laser printer in Windows<br />
• Change laser printer settings in Windows<br />
• Configure a TCP/IP port for a network printer<br />
Lab Materials <strong>and</strong> Setup<br />
The materials you need for this lab are<br />
• A working computer with Windows installed<br />
• An inkjet or laser printer for installation (or you can skip Step 1)<br />
• Optional: A print device with a network interface card
440<br />
Chapter 22: Printers<br />
Getting Down <strong>to</strong> Business<br />
These days, installing a printer is a fairly straightforward task. This is good news, because you’ll<br />
probably do your fair share of it as a computer technician.<br />
Step 1 If you have an actual print device, start here. (If you don’t, skip <strong>to</strong> Step 2.)<br />
Connect the printer <strong>to</strong> your system via a parallel or USB port, turn on the printer, <strong>and</strong> then turn on<br />
the PC. As the boot sequence progresses, the plug-<strong>and</strong>-play feature will locate the printer <strong>and</strong> install it<br />
for you. Follow the instructions on the screen.<br />
✔ Hint<br />
Here’s the twist. If your printer is older than your operating system, the OS should install the<br />
printer drivers with little interaction on your part. If the printer is newer than your OS, then<br />
you’ll need <strong>to</strong> have the driver disc h<strong>and</strong>y because the system will s<strong>to</strong>p <strong>and</strong> ask you for it. Some<br />
printer manufacturers actually require you <strong>to</strong> start their own printer installation programs even<br />
before connecting the printer <strong>to</strong> a system. As always, consult the manufacturer’s instructions first.<br />
Step 2 If you don’t have a print device, start here:<br />
a. Access the Printer applet.<br />
b. For Windows 2000, select Start | Settings | Printers. For Windows XP, select Start | Printers <strong>and</strong><br />
Faxes. For Windows Vista, select Start | Control Panel | Printers.<br />
c. Click the Add Printer icon. A wizard should pop up on the screen. Click Next <strong>to</strong> proceed.<br />
d. You want <strong>to</strong> install a printer attached <strong>to</strong> your PC, so select the option for Local printer attached <strong>to</strong><br />
this computer (see Figure 22-3). Click Next.<br />
e. Follow the steps through the Printer Wizard by selecting LPT1 <strong>and</strong> then a printer from the list<br />
of printers or your driver disc.<br />
✖ Warning<br />
If you weren’t able <strong>to</strong> install an actual print device for this exercise, don’t print a test page.<br />
You’ll receive some interesting messages if you do.<br />
Once you’ve installed the printer, open the Printers folder in the Control Panel, right-click the new<br />
printer’s icon, <strong>and</strong> select Properties.
Figure 22-3 Installing a local printer<br />
Lab Exercise 22.03: Installing a Printer 441<br />
You’ll see the various tabs <strong>and</strong> options that are specific <strong>to</strong> your printer. I used the Epson Stylus<br />
PHOTO 870 ESC/P 2 from the built-in drivers list. Check each of your tabs <strong>to</strong> see the information<br />
available <strong>and</strong> the features you can change:<br />
• General Description, preferences, <strong>and</strong> print test<br />
• Sharing To share or not <strong>to</strong> share; that is the question (this is covered in Chapter 23)<br />
• Ports Additional ports <strong>to</strong> assign the printer<br />
• Advanced Spooling, separa<strong>to</strong>r page, <strong>and</strong> print defaults<br />
• Color Management Au<strong>to</strong>matic or manual<br />
• Security Permissions<br />
• Utilities Nozzle Check, Head Cleaning, <strong>and</strong> Print Head Alignment<br />
✔ Hint<br />
You should know how <strong>to</strong> navigate all the previous steps for each version of Windows for the<br />
<strong>CompTIA</strong> <strong>A+</strong> exams.
442<br />
Chapter 22: Printers<br />
Step 3 In the following steps, you will set up a TCP/IP printer interface port for a Hewlett-Packard<br />
LaserJet printer with a JetDirect NIC. If you have access <strong>to</strong> a printer with a network interface, or your<br />
classroom is equipped with one, use the IP address or printer name of the printer when configuring the<br />
port. This will allow you <strong>to</strong> actually test the installation.<br />
a. In Windows 2000/XP, open the Printer & Faxes folder by way of Start | Control Panel | Printers<br />
& Faxes <strong>and</strong> launch the Add Printer Wizard by clicking Add a printer under Printer Tasks. In<br />
Windows Vista, go <strong>to</strong> Start | Control Panel | Printers. Right-click in the window <strong>and</strong> select Add<br />
Printer. On the welcome screen, click Next.<br />
b. Select Local printer attached <strong>to</strong> this computer in Windows 2000/XP (note the information balloon<br />
at the bot<strong>to</strong>m of the dialog box, shown in Figure 22-3) or Add a local printer in Windows Vista. In<br />
Windows 2000/XP, clear the Au<strong>to</strong>matically detect <strong>and</strong> install my Plug <strong>and</strong> Play printer box. Click Next.<br />
c. Click the Create a new port radio but<strong>to</strong>n <strong>and</strong> select St<strong>and</strong>ard TCP/IP Port from the drop-down menu.<br />
d. This launches the Add St<strong>and</strong>ard TCP/IP Printer Port Wizard (see Figure 22-4). Click Next.<br />
e. In the Add Port dialog box, enter the IP address of the network printer. The Add St<strong>and</strong>ard<br />
TCP/IP Printer Port Wizard au<strong>to</strong>matically creates the port name (see Figure 22-5). Click Next.<br />
f. If the IP address is fictitious, for the purpose of completing the lab steps, the Add St<strong>and</strong>ard<br />
TCP/IP Printer Port Wizard will be unable <strong>to</strong> identify the printing device. In the Additional<br />
Port Information Required dialog box, click the drop-down menu for St<strong>and</strong>ard <strong>and</strong> select<br />
Hewlett Packard Jet Direct (see Figure 22-6). Click Next.<br />
g. Review the port characteristics <strong>and</strong> click Finish (see Figure 22-7).<br />
h. You will now follow the steps through the Printer Wizard by selecting a printer from the list<br />
of printers or your driver disc as you did when directly connecting <strong>to</strong> the printer in Step 2.<br />
Figure 22-4 The Add St<strong>and</strong>ard TCP/IP Printer Port Wizard
Figure 22-5 The TCP/IP address <strong>and</strong> port name of a JetDirect<br />
printer<br />
✖ Warning<br />
Lab Exercise 22.03: Installing a Printer 443<br />
Again, if you are unable <strong>to</strong> install an actual print device for this exercise, don’t print a test page.<br />
You’ll receive some interesting messages if you try.<br />
Figure 22-6 Selecting the St<strong>and</strong>ard HP JetDirect device type
444<br />
Chapter 22: Printers<br />
S<br />
Figure 22-7 Port characteristics<br />
30 minutes<br />
Lab Exercise 22.04: Maintaining<br />
<strong>and</strong> Troubleshooting Printers<br />
It is estimated that technicians, especially those working for the help desk or desk<strong>to</strong>p support group for a<br />
small <strong>to</strong> medium-sized organization, spend approximately 30 percent of their time on printer issues. If you<br />
think about it, of all the components used in computing technology, printers have the highest percentage<br />
of moving parts. Moving parts are more likely <strong>to</strong> need maintenance than are static components.<br />
Printers also like <strong>to</strong> be finicky <strong>and</strong> s<strong>to</strong>p printing, usually resulting in a phone call from the client <strong>to</strong><br />
the help desk for quick resolution. The following exercises will help you develop some underst<strong>and</strong>ing of<br />
laser printer <strong>and</strong> inkjet printer maintenance, <strong>and</strong> what steps <strong>to</strong> take when they s<strong>to</strong>p printing.<br />
Learning Objectives<br />
In this lab, you’ll research laser printer maintenance kits, clean dirty inkjet nozzles, <strong>and</strong> troubleshoot<br />
a failed print job.<br />
At the end of this lab, you’ll be able <strong>to</strong><br />
• Select a proper maintenance kit for various laser printers<br />
• Clean <strong>and</strong> verify operation of inkjet nozzles<br />
• Manage print jobs in Windows<br />
• Restart a stalled print spooler
Lab Materials <strong>and</strong> Setup<br />
The materials you need for this lab are<br />
• A working computer with Windows installed<br />
• A connection <strong>to</strong> the Internet<br />
• Access <strong>to</strong> an inkjet printer<br />
Getting Down <strong>to</strong> Business<br />
Lab Exercise 22.04: Maintaining <strong>and</strong> Troubleshooting Printers 445<br />
The following exercises will round out your activities as you finish with the rollout of the five new<br />
printers in your office. You will want <strong>to</strong> get your Internet connection fired up again <strong>and</strong> research the<br />
maintenance kit available for your laser printer. Then you’ll check the print-head nozzles of the inkjet<br />
printers <strong>and</strong> run the cleaning routine if necessary. Finally, you should prepare for any print errors so<br />
that you can correct them quickly <strong>and</strong> efficiently.<br />
Step 1 Laser printers are, by design, highly precise machines. They typically move thous<strong>and</strong>s of<br />
sheets of paper per month through the printing mechanism, placing 1200–1600 dots per inch (DPI) of<br />
<strong>to</strong>ner on each page. As such, <strong>to</strong>ner cartridges need <strong>to</strong> be replaced from time <strong>to</strong> time <strong>and</strong> parts that<br />
wear out need <strong>to</strong> be refurbished. Most manufacturers offer a maintenance kit for the printer <strong>to</strong> assist<br />
in the upkeep of the printer when these common parts age or fail. It would be a good idea <strong>to</strong> have a<br />
maintenance kit on h<strong>and</strong> for each model of laser printer in your organization.<br />
✔ Hint<br />
Most of the current manufacturers of laser printers—Hewlett-Packard, Lexmark, Kyocera,<br />
Canon, <strong>and</strong> so forth—offer some form of maintenance kit for their printers. You should be able<br />
<strong>to</strong> find via an Internet search the available kits, their contents, <strong>and</strong> competitive pricing. Don’t<br />
be surprised <strong>to</strong> find the maintenance kits somewhat costly, though they should still be only a<br />
fraction of the cost of replacing the printer.<br />
Select a laser printer make <strong>and</strong> model, <strong>and</strong> perform an Internet search <strong>to</strong> identify the appropriate<br />
maintenance kit, its contents, <strong>and</strong> the average cost of the kit. Use this information <strong>to</strong> fill in the<br />
following items:<br />
Printer Model ______________________________________________________<br />
Maintenance Kit ____________________________________________________<br />
Contents __________________________________________________________<br />
__________________________________________________________________<br />
Price _____________________________________________________________
446<br />
Chapter 22: Printers<br />
Step 2 Though you have just installed new inkjet printers, if the printer sits idle for an extended<br />
period of time (a few weeks or months), or the ink cartridges have been replaced, you may need <strong>to</strong><br />
check the print quality <strong>and</strong> clean the nozzles. The following steps were performed on an Epson Stylus<br />
PHOTO 890 but are similar <strong>to</strong> the steps required on HP <strong>and</strong> Lexmark inkjet printers. Consult the<br />
manual for specific instructions.<br />
✖ Warning<br />
The nozzle cleaning process uses a fair amount of the expensive ink. If you are working on a<br />
personal inkjet printer, or one in the classroom, after printing the nozzle check page, run the<br />
nozzle cleaning process only if required.<br />
a. Open the Printer (& Faxes) folder (Start | Control Panel | Printers & Faxes/Printers) <strong>and</strong><br />
highlight your inkjet printer.<br />
b. Right-click the printer <strong>and</strong> select Properties.<br />
c. Click the Printing Preferences but<strong>to</strong>n (see Figure 22-8).<br />
Figure 22-8 Properties window showing Printing<br />
Preferences but<strong>to</strong>n
Figure 22-9 Utility tab under Printing Preferences<br />
Lab Exercise 22.04: Maintaining <strong>and</strong> Troubleshooting Printers 447<br />
d. Select the Utility tab (see Figure 22-9) <strong>and</strong> click Nozzle Check. This will print a test pattern<br />
using the cyan, yellow, magenta, <strong>and</strong> black ink nozzles.<br />
e. If the prin<strong>to</strong>ut is not clear or there are dropouts, click Head Cleaning <strong>to</strong> clear the nozzles <strong>and</strong><br />
then return <strong>to</strong> the Nozzle Check <strong>to</strong> verify performance.<br />
Step 3 When you are called upon <strong>to</strong> troubleshoot a failed print job, you should follow a logical stepby-step<br />
process <strong>to</strong> make sure that no obvious, possibly simple failure has occurred. If the power cord<br />
has been kicked out or the paper tray is open, troubleshooting the network connectivity or the printer<br />
driver would waste valuable time. Once you know the print device is online <strong>and</strong> ready <strong>and</strong> there are<br />
no paper jams or mechanical errors, then it might be time <strong>to</strong> open the Print Manager <strong>and</strong> attempt <strong>to</strong><br />
restart the document.<br />
The following steps are meant <strong>to</strong> be a rough guideline <strong>to</strong> troubleshoot <strong>and</strong> diagnose a failed print job:<br />
a. First, check the physical print device:<br />
• Is the printer plugged in, <strong>and</strong> is the power turned on?<br />
• Is the printer out of paper or is there a paper jam?<br />
• Is the <strong>to</strong>ner low or in need of replacement?<br />
• Are there any error messages on the printer’s LCD readout or any error indica<strong>to</strong>r lights<br />
flashing?<br />
• Is the printer online <strong>and</strong> ready <strong>to</strong> print?
448<br />
Chapter 22: Printers<br />
If you examine all of these areas <strong>and</strong> find everything appears <strong>to</strong> be in working condition, then<br />
you may have a problem with the connectivity between the computer <strong>and</strong> the printer, or there<br />
may be problems with the document or drivers.<br />
b. Make sure that the connections between the computer <strong>and</strong> the printer are in good condition<br />
<strong>and</strong> securely fastened. These may be USB, IEEE 1284 bidirectional parallel, or UTP using RJ-45<br />
connec<strong>to</strong>rs.<br />
✔ Hint<br />
To create a failed print job, disconnect the printer cable, shut the power off on the printer, or<br />
open the printer paper tray. If you do not have a physical printer, create a printer, following the<br />
steps in Lab Exercise 22.03. Send a print job <strong>to</strong> the printer; the printer icon should appear in the<br />
system tray <strong>and</strong> indicate that the print job has failed. Then continue with Step 3.<br />
c. After checking all of the physical components, try <strong>to</strong> resend the document. Open the Print<br />
Manager by clicking the icon in the system tray/notification area.<br />
In the Print Manager, select the failed print job by highlighting the job with Error in the Status<br />
column (see Figure 22-10).<br />
Select Documents | Restart. If you are creating the printer problem, the printer icon in the<br />
system tray/notification area indicates that the print job has failed once again.<br />
d. Highlight the document once again, <strong>and</strong> then select Documents | Cancel <strong>to</strong> delete the document.<br />
If this were a real scenario, you would verify that the print drivers were installed <strong>and</strong> are the<br />
correct drivers for the operating system. You would then perform Step 4 <strong>to</strong> see if the problem is related<br />
<strong>to</strong> the print spooler.<br />
Step 4 If the print device is online <strong>and</strong> ready, there are no paper jams or mechanical errors, <strong>and</strong><br />
restarting the document is of no help, you can check <strong>to</strong> see if the print spooler is stalled. The print<br />
spooler is a holding area for print jobs <strong>and</strong> is especially important for network printers. If the print<br />
device runs out of paper while printing a document, you may have <strong>to</strong> s<strong>to</strong>p <strong>and</strong> start the print spooler<br />
before the print device will receive jobs again.<br />
Figure 22-10 Print Manager showing error status on a Word file
Figure 22-11 Print Spooler Properties dialog box<br />
Lab Analysis Test 449<br />
In Chapter 15, you accomplished this task using the comm<strong>and</strong> line. Now you will use the Services<br />
snap-in for the Microsoft Management Console (MMC) <strong>to</strong> do the same thing, only more quickly <strong>and</strong> in<br />
a GUI.<br />
a. Launch the Services console by opening Administrative Tools in the Control Panel <strong>and</strong> then<br />
double-clicking Services.<br />
b. Scroll down <strong>and</strong> highlight Print Spooler. Select Action | Properties. You should see that the<br />
print spooler is started <strong>and</strong> running (see Figure 22-11).<br />
c. Click the S<strong>to</strong>p but<strong>to</strong>n. The print spooler indicates that it has s<strong>to</strong>pped.<br />
d. Click the Start but<strong>to</strong>n. The print spooler indicates that it has started.<br />
e. Alternatively, you can highlight Print Spooler in the Services console <strong>and</strong> select Action |<br />
Restart. You’ll see a message stating that the print spooler is s<strong>to</strong>pping, <strong>and</strong> then another<br />
message indicating that the print spooler is starting.<br />
In the real-world scenario, your print spooler service would be restarted, <strong>and</strong> you should have a<br />
healthy, functioning print server once again.<br />
Lab Analysis Test<br />
1. Patrick <strong>and</strong> Erik are having a small disagreement. Patrick says that printers can use numerous<br />
different interfaces, while Erik says that there are only two: parallel <strong>and</strong> USB. Who is correct? List<br />
the interfaces you are aware of <strong>and</strong> a typical use of each interface.
450<br />
Chapter 22: Printers<br />
2. Theresa is using Windows <strong>and</strong> just purchased a printer from a friend. When she installs it using<br />
the original driver disc that came with the printer, it won’t install properly. Why?<br />
3. Danyelle has just joined a large organization as a level II tech <strong>and</strong> is tasked with the evaluation<br />
of all the laser printers in use. The business managers are concerned that all of the units will<br />
need <strong>to</strong> be replaced because of frequent paper jams <strong>and</strong> poor print quality. Danyelle makes her<br />
recommendations, <strong>and</strong> is actually awarded a bonus for saving the company money. What is her<br />
recommendation?<br />
4. Br<strong>and</strong>on has sent a document <strong>to</strong> the printer, but the document never actually prints. Where can<br />
Br<strong>and</strong>on check <strong>to</strong> see the status of the document?<br />
5. Why are laser <strong>to</strong>ner cartridges so expensive?<br />
Key Term Quiz<br />
Use the following terms <strong>to</strong> complete the following sentences. Not all terms will be used.<br />
DMA<br />
DPI<br />
ECP<br />
IEEE 1284<br />
impact<br />
inkjet<br />
laser<br />
primary corona<br />
TCP/IP port<br />
<strong>to</strong>ner<br />
transfer corona<br />
USB<br />
1. The part of the laser printer that actually causes the <strong>to</strong>ner image <strong>to</strong> be created on the paper is the<br />
_____________.<br />
2. To use a printer that’s attached <strong>to</strong> the network with its own NIC, you must configure a(n) __________.<br />
3. The resolution of a printer is measured in _________________.<br />
4. The printer that spits ink on<strong>to</strong> the paper is a(n) __________________ printer.<br />
5. Printers with platens are _____________________ printers.
Chapter 23<br />
Local Area Networking<br />
Lab Exercises<br />
23.01 Underst<strong>and</strong>ing Network Topologies<br />
23.02 Identifying Local Area Network Hardware<br />
23.03 Exploring Local Area Network Configuration Options<br />
23.04 Verifying TCP/IP Settings<br />
23.05 Sharing Resources<br />
23.06 Testing Your LAN Connections<br />
Lab Analysis Test<br />
Key Term Quiz
452<br />
Chapter 23: Local Area Networking<br />
There’s no doubt about it—a PC technician will have networking issues<br />
<strong>to</strong> work through at some point. Whether it’s a three-computer, homebased<br />
local area network (LAN), a public Wi-Fi access point, a large<br />
company with thous<strong>and</strong>s of connected devices, or the Web itself, networks<br />
have become as common as PCs. The main consideration is no longer<br />
whether you’re going <strong>to</strong> network your computers—it’s now what method<br />
you’re going <strong>to</strong> use <strong>to</strong> network your computers.<br />
A competent PC technician is called upon <strong>to</strong> be a network guru,<br />
answering connectivity questions <strong>and</strong> making recommendations on the<br />
best price/performance considerations for homes <strong>and</strong> businesses. This<br />
happens frequently, especially in smaller companies that can’t afford<br />
<strong>to</strong> hire multiple people <strong>to</strong> support both the network <strong>and</strong> the PCs. The<br />
<strong>CompTIA</strong> <strong>A+</strong> certification exams reflect these changing roles of the PC<br />
technician <strong>and</strong> include many questions related <strong>to</strong> computer networking.<br />
In this chapter’s lab exercises, you’ll imagine that you’ve been hired<br />
<strong>to</strong> work for a small company that has made the decision <strong>to</strong> upgrade the<br />
network in their office. You’ll need <strong>to</strong> have a working underst<strong>and</strong>ing of<br />
network hardware <strong>and</strong> network operating system issues, as well as some<br />
good troubleshooting <strong>to</strong>ols for when things don’t work quite right.<br />
S<br />
30 minutes<br />
Lab Exercise 23.01: Underst<strong>and</strong>ing Network Topologies<br />
Networks don’t spontaneously come in<strong>to</strong> being—they must be designed <strong>and</strong> laid out. Choosing the<br />
proper layout, or <strong>to</strong>pology, is an important decision because each <strong>to</strong>pology has its own advantages <strong>and</strong><br />
disadvantages. Knowing how a network is put <strong>to</strong>gether <strong>and</strong> organized is an important part of setting<br />
one up.
Learning Objectives<br />
In this lab, you’ll learn about network <strong>to</strong>pologies.<br />
At the end of this lab, you’ll be able <strong>to</strong><br />
• Identify different network <strong>to</strong>pologies<br />
• Underst<strong>and</strong> the benefits <strong>and</strong> drawbacks of each <strong>to</strong>pology<br />
Lab Materials <strong>and</strong> Setup<br />
The materials you need for this lab are<br />
• A group of four people<br />
• Any small object<br />
Getting Down <strong>to</strong> Business<br />
Lab Exercise 23.01: Underst<strong>and</strong>ing Network Topologies 453<br />
This is a group activity that works best in a classroom. If you are working alone or want more practice,<br />
you can achieve the same goals with a few more objects—instead of people, use cups or bowls <strong>to</strong><br />
represent each device <strong>and</strong> a ball <strong>to</strong> represent the data going back <strong>and</strong> forth. For each demonstration,<br />
keep in mind the real-world components that would be involved. How many cables would it use? What<br />
special devices do you need? What if a component was broken?<br />
Step 1 First, you’ll look at the star <strong>to</strong>pology. A star <strong>to</strong>pology has multiple computers connecting <strong>to</strong> a<br />
single, central wiring point (a hub). This is probably the one you are most familiar with, since most<br />
home networks are set up this way.<br />
Have your group st<strong>and</strong> up <strong>and</strong> form a circle. Designate someone <strong>to</strong> st<strong>and</strong> in the middle <strong>and</strong> be the<br />
“hub.” Someone else should then begin by taking an object (the data) <strong>and</strong> passing it <strong>to</strong> the hub. The hub<br />
then passes it <strong>to</strong> someone else, who must first pass it back <strong>to</strong> the hub before it can move anywhere<br />
else—remember that the object cannot pass directly from one computer <strong>to</strong> the next. It must first move<br />
through the hub.<br />
Write down your observations about this <strong>to</strong>pology, including its advantages <strong>and</strong> disadvantages.
454<br />
Chapter 23: Local Area Networking<br />
Step 2 Next, you’ll look at the ring <strong>to</strong>pology. In this <strong>to</strong>pology, each device attaches <strong>to</strong> a central ring<br />
of cable <strong>to</strong> form a network. Have your group st<strong>and</strong> in a circle again. Begin passing the object clockwise<br />
around the circle. Remember that it cannot skip any person in the circle, nor can it cross <strong>to</strong> the other side.<br />
Now have one person leave the circle, breaking the chain. The object cannot pass <strong>to</strong> the next person<br />
if the circle is broken, so the network becomes nonfunctional.<br />
Write down your observations about this <strong>to</strong>pology, including its advantages <strong>and</strong> disadvantages.<br />
Step 3 Now you’ll look at a bus <strong>to</strong>pology, where each device attaches <strong>to</strong> a single network cable.<br />
Instead of a circle, st<strong>and</strong> in a line with everyone facing the same direction. Have each person pass the<br />
object <strong>to</strong> the next person in the line, <strong>and</strong> when the object reaches the last person, pass the object back<br />
in the other direction.<br />
Have one person step out of the line. The object cannot skip that person’s place, so the object now<br />
has <strong>to</strong> bounce back <strong>and</strong> forth between the people on one side of the missing person.<br />
Write down your observations about this <strong>to</strong>pology, including its advantages <strong>and</strong> disadvantages.<br />
Step 4 Finally, you’ll look at a mesh <strong>to</strong>pology. This <strong>to</strong>pology connects every computer <strong>to</strong> every other<br />
computer, without the use of a bus or hub. Have everyone in the group st<strong>and</strong> in a circle again, <strong>and</strong> now<br />
pass the object <strong>to</strong> whomever you wish. Continue <strong>to</strong> do so, feeling free <strong>to</strong> pass it <strong>to</strong> the person next <strong>to</strong><br />
you or across from you.
S<br />
Lab Exercise 23.02: Identifying Local Area Network Hardware 455<br />
Write down your observations about this <strong>to</strong>pology, including its advantages <strong>and</strong> disadvantages.<br />
30 minutes<br />
Lab Exercise 23.02: Identifying<br />
Local Area Network Hardware<br />
Your boss has decided <strong>to</strong> upgrade the network in your office, which is about five years old. With the<br />
changes in networking technology, he wants your ideas about purchasing the right equipment for the<br />
upgrade. Your company is a small one, so the task is quite doable, but you need <strong>to</strong> make sure you know<br />
what you’re talking about before you give your report.<br />
Learning Objectives<br />
In this lab, you’ll familiarize yourself with networking hardware.<br />
At the end of this lab, you’ll be able <strong>to</strong><br />
• Identify different kinds of network cabling<br />
• Identify different network interface cards (NICs)<br />
• Identify different types of network hubs<br />
• Identify different wireless networking devices<br />
Lab Materials <strong>and</strong> Setup<br />
The materials you need for this lab are<br />
• Access <strong>to</strong> a PC running Windows<br />
• Access <strong>to</strong> a working LAN <strong>and</strong> the Internet (you may have demonstration devices provided by<br />
your instruc<strong>to</strong>r)
456<br />
Chapter 23: Local Area Networking<br />
Getting Down <strong>to</strong> Business<br />
One of the best ways <strong>to</strong> find out what a network is made of is <strong>to</strong> physically look at all of its pieces. Even<br />
then, however, it may be necessary <strong>to</strong> access a manufacturer’s Web site <strong>to</strong> see, for instance, if the “hub”<br />
you’re using is really a hub or a switch.<br />
Step 1 If you have access <strong>to</strong> a LAN (the classroom computer lab network, a friend’s home network, or<br />
your company’s network), spend some time exploring the physical hardware connections <strong>and</strong> devices.<br />
If possible, acquire the diagram of the physical layout of the network, or create a simple diagram of<br />
the layout <strong>to</strong> familiarize yourself with the various devices <strong>and</strong> connections associated with the network<br />
you’re analyzing.<br />
✖ Warning<br />
Don’t disconnect anything, <strong>and</strong> be careful while probing around. One small mistake, like<br />
removing a cable or turning off the wrong device, can disrupt the entire network. If you’re<br />
using the classroom network, ask the instruc<strong>to</strong>r what you can <strong>and</strong> can’t remove while you make<br />
closer inspections of the cables <strong>and</strong> devices.<br />
✔ Cross-Reference<br />
Be sure <strong>to</strong> check out Chapter 23 of Mike Meyers’ <strong>CompTIA</strong> <strong>A+</strong> <strong>Guide</strong> <strong>to</strong> <strong>Managing</strong> <strong>and</strong> Troubleshooting PCs<br />
for help identifying network cables <strong>and</strong> connec<strong>to</strong>rs. It’s a good idea <strong>to</strong> have the textbook h<strong>and</strong>y<br />
while you progress through this lab.<br />
What sort of cabling does the network use, or is it wireless? Is it twisted-pair cable or older coaxial<br />
cable? Are the cable ends RJ-45 connec<strong>to</strong>rs? Describe the physical layout of the LAN here.<br />
What sort of NICs do the machines have? Describe the back of the card. Does it have a single<br />
connec<strong>to</strong>r or a combination of connec<strong>to</strong>rs (see Figure 23-1)? Does it have an antenna? Is there a link<br />
<strong>and</strong>/or activity LED? Which of the LEDs is on steady? Which is flashing? Describe the NIC here.
Figure 23-1 A network interface card (NIC)<br />
✔ Hint<br />
Lab Exercise 23.02: Identifying Local Area Network Hardware 457<br />
It is very important <strong>to</strong> underst<strong>and</strong> the difference between the link light vs. the activity light.<br />
First, these “lights” are really light-emitting diodes (LEDs) <strong>and</strong> will usually appear in some form<br />
of yellow, orange, or green color, depending on the NIC manufacturer. Second, the link light<br />
indicates that the NIC <strong>and</strong> the cable have a valid electrical connection between the PC <strong>and</strong> the<br />
network device, usually a hub or a switch. This does not guarantee connectivity—it just means<br />
that the electrical connection is intact. The activity light is a better indica<strong>to</strong>r of whether or not<br />
the NIC, cable, <strong>and</strong> hubs or switches are working. When the activity light blinks, it is indicating<br />
that data is being transferred between the networking devices. It does not guarantee that the<br />
data is usable—it just means that data is making the trip from the NIC <strong>to</strong> the hub or switch,<br />
or from the hub or switch <strong>to</strong> the NIC. If you are having trouble connecting <strong>to</strong> a network or<br />
communicating <strong>to</strong> other machines on the network, the link <strong>and</strong> activity lights are a good place<br />
<strong>to</strong> start your troubleshooting.<br />
Step 2 Hubs <strong>and</strong> switches are a part of the majority of networks.<br />
Are the PCs connected with a single cable (crossover cable limited <strong>to</strong> two PCs), or are they connected<br />
<strong>to</strong> a hub/switch (see Figure 23-2)? Is part of the network wireless? What is the model number of<br />
the network hub/switch? Who manufactures the hub/switch? How many devices can be attached?<br />
Record your findings here.
458<br />
Chapter 23: Local Area Networking<br />
Figure 23-2 A LAN hub with multiple cables/devices attached<br />
Is the hub or switch a st<strong>and</strong>ard single-speed (10BaseT, for instance) device, or can it h<strong>and</strong>le multiple<br />
speeds (10/100/1000 Mbps)? Does it have wireless capabilities? Record your findings here. If this<br />
information isn’t apparent or printed on the cabinet, ask the instruc<strong>to</strong>r or the network administra<strong>to</strong>r.<br />
Step 3 Are you going <strong>to</strong> have a wireless network or wireless devices in your network? Do you plan on<br />
installing a wireless network sometime in the near future? In the current world of networking, the<br />
terms hub, switch, <strong>and</strong> router are often used interchangeably, but they really are very different devices<br />
with very different functions. Conduct an Internet search on the definition of each device.<br />
Compare <strong>and</strong> contrast each type of device. How do they achieve their functionality? Where or for<br />
what purpose does it makes sense <strong>to</strong> use each device? Where is each device in the OSI (Open System<br />
Interconnection) seven-layer model?<br />
Hub ____________________________________________________________________________<br />
_______________________________________________________________________________<br />
Switch __________________________________________________________________________<br />
________________________________________________________________________________<br />
Router __________________________________________________________________________<br />
________________________________________________________________________________
S<br />
30 minutes<br />
Lab Exercise 23.03: Exploring Local Area Network Confi guration Options 459<br />
Lab Exercise 23.03: Exploring Local Area Network<br />
Configuration Options<br />
You’ve made your recommendation, <strong>and</strong> you’ve installed the network. The hardware side of installing a<br />
basic LAN is really simple these days, so you managed <strong>to</strong> get that put <strong>to</strong>gether in a flash. Now it’s time<br />
<strong>to</strong> configure the PCs that connect <strong>to</strong> the network.<br />
To prepare for the <strong>CompTIA</strong> <strong>A+</strong> exams, <strong>and</strong> <strong>to</strong> build your <strong>to</strong>olbox of skills as a PC technician, you<br />
need <strong>to</strong> be able <strong>to</strong> set up, configure, <strong>and</strong> troubleshoot networks that use Windows clients. From a network<br />
configuration st<strong>and</strong>point, each version of Windows is very similar. The <strong>CompTIA</strong> <strong>A+</strong> exams will test<br />
your configuration knowledge for all three versions of Windows, including the paths you use <strong>to</strong> locate<br />
configuration settings.<br />
Learning Objectives<br />
In this lab, you’ll explore the network configuration options in a Windows environment.<br />
At the end of this lab, you’ll be able <strong>to</strong><br />
• Configure network access using the networking applets<br />
Lab Materials <strong>and</strong> Setup<br />
The materials you need for this lab are<br />
• Access <strong>to</strong> a PC with Windows installed<br />
• Access <strong>to</strong> the LAN<br />
✔ Hint<br />
I don’t want <strong>to</strong> sound like a broken record, but if possible, you should repeat the exercises in<br />
each edition of Windows. If you only have a single operating system, be sure you underst<strong>and</strong><br />
how <strong>to</strong> configure networks in the other operating system environments. It’s also a good idea <strong>to</strong><br />
have the drivers for your NICs h<strong>and</strong>y just in case you need <strong>to</strong> reload any of them. Finally, you’ll<br />
want <strong>to</strong> determine the relevant settings (in other words, the proper pro<strong>to</strong>col, the name[s] of the<br />
workgroup[s] you’ll be using, <strong>and</strong> so on); write them down, <strong>and</strong> keep them with you as you go<br />
from computer <strong>to</strong> computer.
460<br />
Chapter 23: Local Area Networking<br />
Getting Down <strong>to</strong> Business<br />
For a computer <strong>to</strong> gain access <strong>to</strong> or share resources on a network, it must have a NIC installed <strong>and</strong><br />
configured. Microsoft provides configuration wizards <strong>to</strong> set up your network with mostly default<br />
parameters <strong>and</strong> a lot of assumptions. In other words, you tell it the computer name, <strong>and</strong> it does the<br />
rest. Using the Microsoft wizards will allow you <strong>to</strong> set up a default configuration for quick access (good<br />
for at home), but this may not always work for a LAN in a business environment.<br />
Whether you use the wizards or manually configure the system, the following steps must be<br />
accurately programmed in<strong>to</strong> the software or you won’t be able <strong>to</strong> take full advantage of the LAN. For<br />
the <strong>CompTIA</strong> <strong>A+</strong> exams, you need <strong>to</strong> know where <strong>to</strong> locate <strong>and</strong> how <strong>to</strong> modify the network configuration.<br />
Specifically, each computer that will be connected <strong>to</strong> the LAN must have the following:<br />
• A NIC with correct drivers installed<br />
• Client software, such as Client for Microsoft Networks<br />
• Pro<strong>to</strong>cols (what language[s] you’ll use on the network <strong>and</strong> the settings)<br />
• Services, such as File <strong>and</strong> Printer Sharing for Microsoft Networks<br />
• A computer name<br />
• A workgroup name<br />
Step 1 Go <strong>to</strong> Device Manager <strong>and</strong> verify that the correct NIC drivers are installed. Reinstall the driver<br />
if necessary.<br />
In Device Manager, exp<strong>and</strong> Network adapters. Right-click your network card <strong>and</strong> select Properties.<br />
Click the Driver tab <strong>to</strong> see what driver is installed or <strong>to</strong> update the driver.<br />
Step 2 In this step, you’ll verify what network services are installed.<br />
In Windows 2000, go <strong>to</strong> the Control Panel, double-click Network <strong>and</strong> Dial-Up Connections, right-click<br />
Local Area Connection, <strong>and</strong> select Properties. In Windows XP, go <strong>to</strong> Control Panel | Network Connections.<br />
Right-click Local Area Connection <strong>and</strong> select Properties. In Windows Vista, go <strong>to</strong> the Control Panel <strong>and</strong><br />
open the Network <strong>and</strong> Sharing Center. In the Tasks menu on the left, click Manage network connections.<br />
Right-click Local Area Connection <strong>and</strong> select Properties.<br />
✔ Hint<br />
Nothing is necessarily wrong if you don’t see any or all of the following components listed or if<br />
you see more than the ones listed previously. It simply means that the network configuration<br />
hasn’t been completed on your system, or it’s in a network supported by more than one server.
Lab Exercise 23.03: Exploring Local Area Network Confi guration Options 461<br />
You should find the following components listed in a selection window. Your system may have<br />
others as well.<br />
• Client Client for Microsoft Networks (default)<br />
• Pro<strong>to</strong>col TCP/IP (default)<br />
• Service File <strong>and</strong> Printer Sharing for Microsoft Networks<br />
What client(s), other than the default, are listed in your system? _______________________<br />
___________________________________________________________________________<br />
What pro<strong>to</strong>col(s), other than the default, are listed? _________________________________<br />
___________________________________________________________________________<br />
What services, other than the default, are listed? ____________________________________<br />
___________________________________________________________________________<br />
Step 3 Now that you’ve found the network configuration screen, take a look at the various options:<br />
• Install The Install but<strong>to</strong>n enables you <strong>to</strong> add network components. Clicking the Install<br />
but<strong>to</strong>n gives you three choices:<br />
• Client Adds a client <strong>to</strong> the configuration (must have at least one).<br />
• Pro<strong>to</strong>col Microsoft TCP/IP is the default (must have a pro<strong>to</strong>col <strong>to</strong> communicate).<br />
• Service File <strong>and</strong> Printer Sharing must be enabled for other computers on the network <strong>to</strong><br />
access the one on which you’re working.<br />
• Remove/Uninstall The Remove or Uninstall but<strong>to</strong>n enables you <strong>to</strong> remove network<br />
components.<br />
• Properties The Properties but<strong>to</strong>n displays a variety of dialog boxes based on the network<br />
component selected.<br />
✔ Hint<br />
Each of the preceding options asks questions about what you want <strong>to</strong> change. If one or more of<br />
your required settings are missing, use this screen <strong>to</strong> add them. When you make changes, you may<br />
be asked <strong>to</strong> reboot the system.<br />
Step 4 Now that your system is configured for networking, you need <strong>to</strong> have an identity for it <strong>and</strong><br />
join a workgroup <strong>to</strong> be recognized by the network <strong>and</strong> access network resources.
462<br />
Chapter 23: Local Area Networking<br />
In Windows 2000, go <strong>to</strong> Control Panel <strong>and</strong> double-click System. Open the Network Identification tab.<br />
In Windows XP, do the same, but select the Computer Name tab. Windows Vista is also the same, but the<br />
information should be displayed all on one screen. Record your system settings here:<br />
Computer name _____________________________________<br />
Workgroup name ____________________________________<br />
Step 5 Now that you’ve confirmed <strong>and</strong> recorded the networking components, your computer name,<br />
<strong>and</strong> your workgroup, the next step is <strong>to</strong> practice reinstalling your network adapter.<br />
✖ Warning<br />
This step is optional <strong>and</strong> can cause you grief if you aren’t prepared. Ask the instruc<strong>to</strong>r<br />
if it’s okay for you <strong>to</strong> proceed with this step. If not (or if you think this may harm your<br />
configuration), skip this step.<br />
Access Device Manager, <strong>and</strong> uninstall your network adapter. Yes, this will erase all your network<br />
settings. Did you take good notes earlier? Exp<strong>and</strong> the Network adapters heading, right-click your specific<br />
adapter, <strong>and</strong> choose Remove or Uninstall.<br />
✖ Warning<br />
If your notes are incomplete, ask the instruc<strong>to</strong>r <strong>to</strong> fill in the correct settings you’re missing.<br />
Reboot your system, <strong>and</strong> the adapter will be detected (if it’s plug <strong>and</strong> play) <strong>and</strong> installed. Access the<br />
Network Connections applet, <strong>and</strong> verify your network configuration using the information you recorded<br />
in Steps 1, 2, <strong>and</strong> 4 previously. If your system doesn’t load the drivers for the network card, you’ll need<br />
the driver disc <strong>to</strong> complete your settings.<br />
Test your system by accessing the network. Can you browse the network now? Look in My Network<br />
Places/Network. ________________________________<br />
S<br />
30 minutes<br />
Lab Exercise 23.04: Verifying TCP/IP Settings<br />
As you are probably aware, TCP/IP has emerged as the st<strong>and</strong>ard transport pro<strong>to</strong>col for network<br />
communication. Microsoft operating systems normally use Dynamic Host Configuration Pro<strong>to</strong>col (DHCP),<br />
which au<strong>to</strong>matically retrieves <strong>and</strong> assigns client TCP/IP settings from a DHCP server. This makes it
Lab Exercise 23.04: Verifying TCP/IP Settings 463<br />
easy <strong>to</strong> set up a small home or business network of PCs. All systems in the network will communicate<br />
with each other using these settings. The problem is that most businesses have their own set of TCP/IP<br />
settings (either au<strong>to</strong>matically configured through DHCP or manually configured) that must be used for<br />
all new or repaired systems introduced in<strong>to</strong> the network. Your responsibility as a PC technician is <strong>to</strong><br />
verify the TCP/IP settings.<br />
✔ Cross-Reference<br />
To review additional details of TCP/IP, re-read the “Configuring TCP/IP” section in Chapter 23 of<br />
Mike Meyers’ <strong>CompTIA</strong> <strong>A+</strong> <strong>Guide</strong> <strong>to</strong> <strong>Managing</strong> <strong>and</strong> Troubleshooting PCs.<br />
Learning Objectives<br />
In this exercise, you’ll access <strong>and</strong> verify the TCP/IP settings for a given PC system.<br />
At the end of this lab, you’ll be able <strong>to</strong><br />
• Define Au<strong>to</strong>matic Private IP Addressing (APIPA)<br />
• Use the IPCONFIG comm<strong>and</strong>-line utility<br />
• Manually configure the TCP/IP settings on a PC<br />
Lab Materials <strong>and</strong> Setup<br />
The materials you need for this lab are<br />
• A PC system that’s properly configured for LAN access using Windows<br />
• A list of TCP/IP settings provided by the instruc<strong>to</strong>r<br />
Getting Down <strong>to</strong> Business<br />
Typically, in corporate environments, the network pro<strong>to</strong>col configuration scheme has been defined<br />
by the senior systems administra<strong>to</strong>rs. Unless you’ve had some experience with the configuration, you<br />
would not au<strong>to</strong>matically know all of the TCP/IP settings for a network. For instance, even when you’re<br />
setting up a small network (one that connects <strong>to</strong> the Internet), you’ll need <strong>to</strong> contact your Internet<br />
service provider (ISP) <strong>to</strong> set up your router’s TCP/IP settings. So don’t worry if you have no idea what<br />
settings <strong>to</strong> use. The trick is <strong>to</strong> learn how <strong>to</strong> get <strong>to</strong> them.<br />
TCP/IP requires each system <strong>to</strong> have two basic settings for accessing a LAN <strong>and</strong> two additional<br />
settings for accessing other LANs or the Internet. You can configure your system <strong>to</strong> au<strong>to</strong>matically
464<br />
Chapter 23: Local Area Networking<br />
obtain the following settings when you log on (Microsoft’s default settings), or you can specify them,<br />
depending on the requirements of your network:<br />
• IP address (unique <strong>to</strong> the PC)<br />
• Subnet mask (identifies network information)<br />
• Gateway (address of the router <strong>to</strong> the external realm)<br />
• Domain Name Service (DNS)<br />
Step 1 First, you’ll locate <strong>and</strong> verify your current TCP/IP settings.<br />
a. Return <strong>to</strong> the Local Area Connection Properties dialog box you located in Step 2 of Lab Exercise<br />
23.03. Highlight the Internet Pro<strong>to</strong>col (TCP/IP) entry <strong>and</strong> click the Properties but<strong>to</strong>n. When<br />
the Internet Pro<strong>to</strong>col (TCP/IP) Properties screen appears, one of the setting options shown in<br />
Figure 23-3 will be selected.<br />
b. If the settings are manually configured, you will be able <strong>to</strong> verify them in the TCP/IP<br />
Properties dialog box. Write the settings down <strong>and</strong> verify them with the settings given <strong>to</strong> you<br />
by the instruc<strong>to</strong>r.<br />
IP address ______________________________________________________<br />
Subnet mask ____________________________________________________<br />
Gateway _______________________________________________________<br />
Preferred DNS server _____________________________________________<br />
Figure 23-3 Viewing manually configured<br />
TCP/IP properties in a Windows XP system
Lab Exercise 23.04: Verifying TCP/IP Settings 465<br />
c. If the system is configured <strong>to</strong> use the Microsoft Au<strong>to</strong>matic Private IP Addressing (APIPA)<br />
settings or if the network has a DHCP server (ask the instruc<strong>to</strong>r), the Obtain an IP address<br />
au<strong>to</strong>matically <strong>and</strong> Obtain DNS server address au<strong>to</strong>matically radio but<strong>to</strong>ns will be selected. You will<br />
not be able <strong>to</strong> verify the values of the TCP/IP settings from this window. Close this window by<br />
clicking OK. To verify the settings, launch a comm<strong>and</strong>-line window <strong>and</strong>, at the prompt, type<br />
the following comm<strong>and</strong>:<br />
C:\Documents <strong>and</strong> Settings\%USERNAME%\>IPCONFIG /ALL<br />
This produces a listing similar <strong>to</strong> the one shown in Figure 23-4. Use these values <strong>to</strong> fill in the<br />
following settings <strong>and</strong> then verify them with your instruc<strong>to</strong>r.<br />
IP Address ________________________________________________________<br />
Subnet Mask ______________________________________________________<br />
Default Gateway ___________________________________________________<br />
DNS Server _______________________________________________________<br />
Step 2 You should be familiar with one final configuration: Au<strong>to</strong>matic Private IP Addressing, or<br />
APIPA. If Windows is configured <strong>to</strong> obtain an IP address au<strong>to</strong>matically <strong>and</strong> no DHCP server is available,<br />
Microsoft will au<strong>to</strong>matically configure an address in the 169.254.0.0 network. Follow these steps <strong>to</strong><br />
explore APIPA:<br />
a. In a classroom lab environment, have the instruc<strong>to</strong>r disable the DHCP server if applicable.<br />
Alternatively, you can disconnect the DHCP server’s UTP cable from the hub or switch.<br />
Figure 23-4 Windows IPCONFIG /ALL comm<strong>and</strong> results on a system configured<br />
<strong>to</strong> use DHCP
466<br />
Chapter 23: Local Area Networking<br />
S<br />
Figure 23-5 Windows IPCONFIG /ALL comm<strong>and</strong> results on a system using APIPA<br />
b. Verify that your TCP/IP Properties settings are set <strong>to</strong> Obtain an IP address au<strong>to</strong>matically <strong>and</strong> Obtain<br />
DNS server address au<strong>to</strong>matically. Close all windows <strong>and</strong> reboot the system.<br />
c. Launch a comm<strong>and</strong>-line window <strong>and</strong>, at the prompt, type the following comm<strong>and</strong>:<br />
C:\Documents <strong>and</strong> Settings\%USERNAME%\>IPCONFIG /ALL<br />
This produces a listing similar <strong>to</strong> the one shown in Figure 23-5. Use these values <strong>to</strong> fill in the<br />
following settings <strong>and</strong> then verify them with your instruc<strong>to</strong>r.<br />
IP Address ____________________________________________________________<br />
Subnet Mask __________________________________________________________<br />
Default Gateway _______________________________________________________<br />
DNS Server ___________________________________________________________<br />
d. Exit the comm<strong>and</strong>-line window <strong>and</strong> launch the TCP/IP Properties window again. Return all<br />
settings <strong>to</strong> the normal classroom configuration. Click OK <strong>to</strong> finish, <strong>and</strong> close all the windows.<br />
Reboot the system, <strong>and</strong> verify that it’s working properly <strong>and</strong> that you have reestablished<br />
network communication <strong>to</strong> its prior state.<br />
30 minutes<br />
Lab Exercise 23.05: Sharing Resources<br />
With the network all set up properly, the next thing <strong>to</strong> do is decide how you want <strong>to</strong> share resources.<br />
You can share any folder or other resource. Optical drives, hard drives, <strong>and</strong> printers can all be shared.<br />
Learning Objectives<br />
In this lab, you’ll set up file sharing for others <strong>to</strong> access information from their system.
At the end of this lab, you’ll be able <strong>to</strong><br />
• Enable <strong>and</strong> configure shared direc<strong>to</strong>ries <strong>and</strong> other resources<br />
Lab Materials <strong>and</strong> Setup<br />
The materials you need for this lab are<br />
• A PC system that’s properly configured for LAN access using Windows<br />
Getting Down <strong>to</strong> Business<br />
Lab Exercise 23.05: Sharing Resources 467<br />
Whew! That last exercise was interesting, but the job is only half done. Now you’ll find where <strong>to</strong> set up<br />
sharing for a particular resource.<br />
Step 1 Open My Computer/Computer, double-click the C: drive, <strong>and</strong> create a new folder on the C: drive.<br />
Name it Shared. Right-click the Shared folder icon <strong>to</strong> see the folder options, <strong>and</strong> select Sharing <strong>and</strong><br />
Security in Windows XP or Share in Windows Vista. This will open the Shared Properties dialog box<br />
with the Sharing tab selected (see Figure 23-6).<br />
Figure 23-6 The Shared Properties dialog<br />
box’s Sharing tab in Windows XP
468<br />
Chapter 23: Local Area Networking<br />
✔ Hint<br />
If the Sharing tab isn’t there, you probably forgot <strong>to</strong> enable the File <strong>and</strong> Printer Sharing option<br />
in the Networking applet. Go back <strong>and</strong> do that.<br />
✔ Hint<br />
If you’re running Windows XP Home Edition or Windows XP Professional Edition in a<br />
workgroup environment, the Sharing tab is much simpler. It contains Do not share this folder/Share<br />
this folder but<strong>to</strong>ns <strong>and</strong> a space <strong>to</strong> provide a share name.<br />
Step 2 Try sharing <strong>and</strong> unsharing the folder. This should be familiar <strong>to</strong> you since it’s exactly the<br />
same as what you did in Chapter 16. Note that the share name <strong>and</strong> permissions are grayed out when<br />
you select Do not share this folder. Share the folder again, change the share name, <strong>and</strong> look at the various<br />
levels of permissions: Full Control, Change, <strong>and</strong> Read.<br />
Step 3 When you’re done, click OK <strong>to</strong> close the dialog box.<br />
S<br />
30 minutes<br />
Lab Exercise 23.06: Testing Your LAN Connections<br />
Various <strong>to</strong>ols are available that will help you test <strong>and</strong> troubleshoot your new network. The textbook<br />
covers using these <strong>to</strong>ols in detail. Some of these <strong>to</strong>ols will be beneficial <strong>to</strong> you as a <strong>CompTIA</strong> <strong>A+</strong> certified<br />
technician <strong>and</strong> are covered on the <strong>CompTIA</strong> <strong>A+</strong> exams. This lab exercise lets you practice using several<br />
key network troubleshooting <strong>to</strong>ols.<br />
Learning Objectives<br />
In this exercise, you’ll be introduced <strong>to</strong> troubleshooting <strong>to</strong>ols for determining proper installation of<br />
the network components. These <strong>to</strong>ols are covered in order of importance. First, you’ll verify the local<br />
settings. Next, you’ll try <strong>to</strong> access other systems on the same LAN. Finally, you’ll test the Internet<br />
connectivity.<br />
At the end of this lab, you’ll be able <strong>to</strong><br />
• Use the IPCONFIG comm<strong>and</strong> <strong>to</strong> determine local network settings<br />
• Use the NET CONFIG comm<strong>and</strong> <strong>to</strong> check the local system name <strong>and</strong> who is logged on as a user<br />
• Use the PING comm<strong>and</strong> <strong>to</strong> test the local TCP/IP software <strong>and</strong> adapter<br />
• Use the NET VIEW comm<strong>and</strong> <strong>to</strong> check for other computers on the network<br />
• Use the PING comm<strong>and</strong> with switches <strong>to</strong> test connectivity <strong>to</strong> other computers
Lab Exercise 23.06: Testing Your LAN Connections 469<br />
• Use the NSLOOKUP comm<strong>and</strong> <strong>to</strong> translate IP addresses <strong>and</strong> domain names<br />
• Use the TRACERT comm<strong>and</strong> <strong>to</strong> check the path <strong>to</strong> other computers<br />
Lab Materials <strong>and</strong> Setup<br />
The materials you need for this lab are<br />
• A PC system that’s properly configured for network access using Windows<br />
• Access <strong>to</strong> the Internet<br />
✔ Hint<br />
The comm<strong>and</strong>s vary slightly, depending on the operating system you use. You should practice<br />
with each operating system if possible. Test the LAN first by accessing another computer on the<br />
network using My Network Places/Network.<br />
Getting Down <strong>to</strong> Business<br />
As a PC technician, you should be familiar with several networking <strong>to</strong>ols, both for your own good <strong>and</strong><br />
because they’re covered on the <strong>CompTIA</strong> <strong>A+</strong> exams. You’ll begin by looking at IPCONFIG.<br />
✔ Hint<br />
Since you have already used the IPCONFIG /ALL comm<strong>and</strong>, run through the steps again, either<br />
on your own system or on a different lab machine. Ask the instruc<strong>to</strong>r if any different networks<br />
or system configurations are available <strong>to</strong> explore.<br />
Step 1 You have already examined IPCONFIG in Lab Exercise 23.04. You’ll now use the IPCONFIG<br />
comm<strong>and</strong> again <strong>to</strong> determine local network settings. As you have already learned, checking the<br />
au<strong>to</strong>matic TCP/IP settings given <strong>to</strong> you by a DHCP server <strong>and</strong> verifying your manual settings is easy:<br />
just open a comm<strong>and</strong>-line window, type IPCONFIG /ALL, <strong>and</strong> press ENTER. The details of your local<br />
network connection appear on the screen.<br />
Does the display contain the settings that were au<strong>to</strong>matically assigned by the DHCP server or the<br />
ones you entered manually? _______________________<br />
Record your settings here:<br />
IP Address _______________________________________________________________<br />
Subnet Mask ______________________________________________________________<br />
Default Gateway ___________________________________________________________<br />
DNS Servers ______________________________________________________________
470<br />
Chapter 23: Local Area Networking<br />
✔ Hint<br />
If you have a system in a peer-<strong>to</strong>-peer network (no servers) <strong>and</strong> there are no routers installed,<br />
you won’t see information about gateways <strong>and</strong> DNS. What may appear are Windows Internet<br />
Naming Service (WINS) settings. More of this would be covered in the coursework for the<br />
<strong>CompTIA</strong> Network+ certification.<br />
Leave the comm<strong>and</strong>-prompt window open; you’ll use it throughout the rest of this exercise.<br />
Step 2 You’ll now use the NET CONFIG comm<strong>and</strong> <strong>to</strong> check the local system name <strong>and</strong> <strong>to</strong> see who is<br />
logged on as a user. To confirm the computer name <strong>and</strong> discover who is currently logged on, you’ll<br />
again use the comm<strong>and</strong> line.<br />
Type NET CONFIG WORKSTATION at the comm<strong>and</strong> prompt <strong>and</strong> press ENTER. You’ll see how the<br />
identification is set up for your local PC. There’s a lot of information listed, but you’re only interested<br />
in a couple of items (see Figure 23-7).<br />
How are these listed?<br />
Computer name _________________________________________________________<br />
User name _____________________________________________________________<br />
Workstation domain (workgroup) ___________________________________________<br />
Software version ________________________________________________________<br />
Step 3 You’ll now use the PING comm<strong>and</strong> <strong>to</strong> test the local TCP/IP software <strong>and</strong> adapter.<br />
Figure 23-7 Using the NET CONFIG WORKSTATION comm<strong>and</strong> in Windows XP
Figure 23-8 A successful PING test<br />
Lab Exercise 23.06: Testing Your LAN Connections 471<br />
At the comm<strong>and</strong>-line prompt, type PING 127.0.0.1 (including the periods) <strong>and</strong> press ENTER. This is<br />
known as the IPv4 LOOPBACK or LOCALHOST address <strong>and</strong> will test the TCP/IP software <strong>and</strong> the internal<br />
part of the local network card. Look at Figure 23-8 <strong>to</strong> see a successful test. If you don’t see the test<br />
results, there are serious problems with the software. Reinstall your network drivers, <strong>and</strong> reconfigure<br />
the TCP/IP settings.<br />
Step 4 You’ll now use the NET VIEW comm<strong>and</strong> <strong>to</strong> check for other computers on the network.<br />
You want <strong>to</strong> establish that other computers are available on the network so that you can test that<br />
your network card can transmit <strong>and</strong> receive data in Step 5.<br />
At the comm<strong>and</strong>-line prompt, type NET VIEW <strong>and</strong> press ENTER. You’ll see what other computers are<br />
on the network by a listing of their computer names (see Figure 23-9).<br />
Step 5 Now you’ll use the PING comm<strong>and</strong> <strong>to</strong> test your ability <strong>to</strong> connect <strong>to</strong> other computers on the<br />
network.<br />
In Step 4 you obtained the names of other systems on the LAN, so now you want <strong>to</strong> check whether<br />
you can actually communicate with them.<br />
Figure 23-9 Using the NET VIEW comm<strong>and</strong>
472<br />
Chapter 23: Local Area Networking<br />
Figure 23-10 Using the PING comm<strong>and</strong><br />
At the comm<strong>and</strong> line prompt, type PING computer name, where computer name is another PC’s HOST<br />
name on the network you found in Step 4, <strong>and</strong> press ENTER. The results will look the same as when you<br />
used PING <strong>to</strong> see your own computer, but with the other computer’s IP address (see Figure 23-10). Be sure<br />
<strong>to</strong> put a space between the PING comm<strong>and</strong> <strong>and</strong> the computer name. If you get errors, use the NET VIEW<br />
comm<strong>and</strong> again <strong>to</strong> be certain of the computer name’s spelling. If the DNS is down, you can adjust by<br />
pinging the other computer’s IP address instead of its name.<br />
➜ Try This: PING Switches<br />
The humble PING comm<strong>and</strong> is one of the most frequently used troubleshooting <strong>to</strong>ols for TCP/IP.<br />
As you saw in Step 5, you can actually use PING <strong>to</strong> test whether DNS is working. If you do not<br />
receive a response from the computer using its HOST name, but you do receive a response when<br />
using the IP address, this points <strong>to</strong> a problem with DNS.<br />
PING also has a number of switches that add <strong>to</strong> the functionality of the comm<strong>and</strong>. If you need<br />
<strong>to</strong> explore the switches, type the following at the comm<strong>and</strong> prompt:<br />
C:\>PING /?<br />
This will list all of the available switches <strong>and</strong> their functions. The following combination<br />
is typically used for a connection that seems <strong>to</strong> drop packets intermittently. You would run<br />
the comm<strong>and</strong> indefinitely <strong>and</strong> increase the packet size <strong>to</strong> overload the connection. Type the<br />
following comm<strong>and</strong>:<br />
C:\>PING -t -l 65000 computername<br />
To s<strong>to</strong>p the continuous PING, press CTRL-C <strong>to</strong> break the program.
Step 6 You’ll now use the NSLOOKUP comm<strong>and</strong> <strong>to</strong> translate an Internet domain name <strong>to</strong> an IP<br />
address or an IP address <strong>to</strong> an Internet domain name.<br />
Lab Analysis Test 473<br />
This is a good comm<strong>and</strong> for finding out the IP addresses of Web sites. Why do I want this, you ask?<br />
Well, when you use a URL in your browser, it has <strong>to</strong> be translated somewhere <strong>to</strong> an IP address. This<br />
slows down your access time. If you know the IP address <strong>and</strong> type that in<strong>to</strong> the address of your Internet<br />
browser, the site will pop up faster. Follow these steps:<br />
a. Type NSLOOKUP microsoft.com, <strong>and</strong> then press ENTER.<br />
What’s the IP address(es) of http://www.microsoft.com? ______________________________<br />
Try NSLOOKUP <strong>to</strong>talsem.com.<br />
What’s the IP address(es) of http://www.<strong>to</strong>talsem.com? _______________________________<br />
b. Now enter the IP address you got when you did a lookup for http://www.microsoft.com. If you<br />
get a different result, it could be that a Web site is being hosted by someone other than the<br />
original domain you looked up.<br />
Step 7 You’ll now use the TRACERT comm<strong>and</strong> <strong>to</strong> check the path <strong>to</strong> other computers or Web sites on<br />
the Internet.<br />
This comm<strong>and</strong> will show you where the bottlenecks are in the Internet. The TRACERT comm<strong>and</strong> will<br />
list the time it takes <strong>to</strong> get from your PC <strong>to</strong> the Web site or other system you’re accessing. Follow these steps:<br />
a. Type TRACERT google.com, <strong>and</strong> then press ENTER.<br />
Was it successful? ________________________________________________________<br />
How many hops did it take? ________________________________________________<br />
What’s the IP address of the first hop? ________________________________________<br />
b. Use the NSLOOKUP comm<strong>and</strong> with the IP address of the first hop <strong>to</strong> see where your first server<br />
is located.<br />
Go ahead—have fun with this! Part of the learning process with PCs is <strong>to</strong> dive in <strong>and</strong> tackle<br />
a subject that you’re not completely familiar with. As long as you remember <strong>to</strong> write down any<br />
information you want <strong>to</strong> change before you change it, you can enjoy exploring the amazing world of<br />
computers <strong>and</strong> still have a recovery point.<br />
Lab Analysis Test<br />
1. A user complains that after you installed the new NIC in her system, she can see everyone on the<br />
network but can’t access the Internet. What did you forget <strong>to</strong> do? Are there any other configuration<br />
problems that could cause this <strong>to</strong> happen?<br />
2. What comm<strong>and</strong> would you use <strong>to</strong> test the NIC’s internal TCP/IP capabilities? What would the<br />
“human readable” address be?
474<br />
Chapter 23: Local Area Networking<br />
3. Theresa’s boss bought a wireless network adapter for her lap<strong>to</strong>p. It works great in the office. What<br />
does she need for it <strong>to</strong> work with her PC at home?<br />
4. How do you access the Local Area Connection Properties dialog box in Windows Vista?<br />
5. Tanner has replaced his old NIC with a new wireless NIC. The office wireless network is set up <strong>and</strong><br />
works fine for everyone else. Now he can’t see anyone on the network or access the Internet. Where<br />
should he start checking <strong>and</strong> in what order?<br />
Key Term Quiz<br />
Use the following terms <strong>to</strong> complete the following sentences. Not all terms will be used.<br />
Device Manager<br />
hub<br />
NET VIEW<br />
Network Connections applet<br />
NIC<br />
PING<br />
PING –l<br />
PING –t<br />
RJ-45<br />
router<br />
switch<br />
UTP<br />
wireless<br />
1. You use an access point when you network ________________ devices.<br />
2. An excellent <strong>to</strong>ol for determining who is currently logged on <strong>to</strong> the network is the<br />
_______________ comm<strong>and</strong>.<br />
3. A(n) ____________ can effectively place a device on its own collision domain, thereby increasing<br />
network b<strong>and</strong>width.<br />
4. Twisted-pair network cabling uses a(n) ________________ connec<strong>to</strong>r.<br />
5. To find out whether a machine can accept a large packet of data, you would use the<br />
_______________________ comm<strong>and</strong>.
Chapter 24<br />
Wireless Networking<br />
Lab Exercises<br />
24.01 Setting Up a Wireless Network<br />
24.02 Configuring <strong>and</strong> Securing a Wireless Network<br />
24.03 Setting Up an Ad Hoc Wireless Network<br />
Lab Analysis Test<br />
Key Term Quiz
476<br />
Chapter 24: Wireless Networking<br />
Wireless networks are so common <strong>to</strong>day that most people don’t take<br />
the time <strong>to</strong> underst<strong>and</strong> the differences between a hard-wired network<br />
<strong>and</strong> a wireless one. With mobile computing on the rise, it’s important<br />
for <strong>CompTIA</strong> <strong>A+</strong> certified technicians <strong>to</strong> know as much about wireless<br />
networks as possible so that they are prepared <strong>to</strong> provide quality service<br />
in any situation <strong>to</strong> the users they support. New technicians may be asked<br />
questions like, “When should you set up a network with a server,” <strong>and</strong>,<br />
“How do you set up a wireless network?” If you’ve already read Chapter 24<br />
in Mike Meyers’ <strong>CompTIA</strong> <strong>A+</strong> <strong>Guide</strong> <strong>to</strong> <strong>Managing</strong> <strong>and</strong> Troubleshooting PCs, you<br />
realize that you need <strong>to</strong> know not only how <strong>to</strong> set up a wireless network,<br />
but also how <strong>to</strong> configure <strong>and</strong> secure that network. In this chapter’s<br />
lab exercises, you’ll set up, configure, <strong>and</strong> secure a couple of wireless<br />
networks so that you are prepared <strong>to</strong> do the same in a real-world setting.<br />
S<br />
30 minutes<br />
Lab Exercise 24.01: Setting Up a Wireless Network<br />
Your neighbor is interested in starting a home business <strong>and</strong> has asked you <strong>to</strong> help him set up a wireless<br />
network. The only equipment he currently has is a desk<strong>to</strong>p computer, a lap<strong>to</strong>p computer, a mobile<br />
phone, <strong>and</strong> a USB printer, all of which he is considering using with his business. His main goal is <strong>to</strong> be<br />
able <strong>to</strong> communicate with his clients wirelessly from any room in his house. He’s asked you <strong>to</strong> help him<br />
decide what additional equipment he needs <strong>to</strong> purchase.<br />
Learning Objectives<br />
This lab tests basic wireless network setup skills <strong>and</strong> helps you <strong>to</strong> think about scenarios you might<br />
encounter.<br />
At the end of this lab, you’ll be able <strong>to</strong><br />
• Recommend proper wireless equipment (for example, wireless cards <strong>and</strong> routers)<br />
• Identify solutions for proper placement of equipment<br />
• Set up <strong>and</strong> configure a wireless router
Lab Materials <strong>and</strong> Setup<br />
The materials you need for this lab are<br />
Lab Exercise 24.01: Setting Up a Wireless Network 477<br />
• A working desk<strong>to</strong>p computer running Windows, with some form of broadb<strong>and</strong> Internet<br />
connection<br />
• A lap<strong>to</strong>p with wireless connectivity<br />
• Two Ethernet cables<br />
• A wireless router<br />
Getting Down <strong>to</strong> Business<br />
First, you will need <strong>to</strong> tell your friend that he needs <strong>to</strong> buy a wireless router, <strong>and</strong>, if his lap<strong>to</strong>p doesn’t<br />
have a Wi-Fi adapter, he’ll need one of those, <strong>to</strong>o. Once he’s purchased the necessary equipment, he<br />
needs <strong>to</strong> connect it. It may seem strange, but you have <strong>to</strong> plug in several cables (“wires”) when you set<br />
up a wireless network.<br />
Step 1 Figure out how your neighbor’s computer is physically connected <strong>to</strong> the Internet. If you are at<br />
home, chances are that he has either a DSL or cable modem that connects <strong>to</strong> his computer via an Ethernet<br />
cable. In order <strong>to</strong> set up the wireless network, disconnect the Ethernet cable from your computer.<br />
Step 2 Plug the Ethernet cable running from the wall jack or modem in<strong>to</strong> the back of the wireless<br />
router. There is often a specific jack labeled “Internet” for you <strong>to</strong> use. Plug in the router <strong>and</strong> turn it on,<br />
if it doesn’t turn on au<strong>to</strong>matically. The router is ready when all the lights remain on <strong>and</strong> steady. There<br />
may be one or two blinking lights—it’s okay.<br />
Step 3 Now plug one end of the second Ethernet cable in<strong>to</strong> the wireless router <strong>and</strong> the other end<br />
in<strong>to</strong> the desk<strong>to</strong>p computer’s RJ45 Ethernet port. You may be thinking that this wireless network isn’t<br />
looking very wireless so far, but think of it this way: how often do you pick up your entire desk<strong>to</strong>p<br />
setup <strong>and</strong> move it in<strong>to</strong> another room? Not very often, I’d wager.<br />
Step 4 Now that all the cables are in place, go <strong>to</strong> the lap<strong>to</strong>p <strong>and</strong> see if you can find the wireless<br />
network. For Windows 2000, you’ll need <strong>to</strong> know the SSID (which you’ll learn more about in the next<br />
two labs). Once you have the SSID, open the Control Panel, go <strong>to</strong> Network <strong>and</strong> Dial-up Connections, <strong>and</strong><br />
right-click the wireless connection. Under the Connect using box, click Advanced. Switch <strong>to</strong> the Advanced<br />
tab <strong>and</strong> click SSID. Type in the name of your network here. If there is no option <strong>to</strong> enter an SSID, then<br />
you probably chose the wrong network adapter from the Network <strong>and</strong> Dial-up Connections applet.<br />
In Windows XP <strong>and</strong> Vista, a pop-up (see Figure 24-1) will alert you when Windows has located a new<br />
network connection—so much simpler! It will display the name of the wireless network (something<br />
generic at this point) <strong>and</strong> the signal strength.<br />
Figure 24-1 Windows has<br />
found a new wireless network.
478<br />
Chapter 24: Wireless Networking<br />
S<br />
30 minutes<br />
Lab Exercise 24.02: Configuring<br />
<strong>and</strong> Securing a Wireless Network<br />
Now that you’ve installed a wireless router, you must configure it properly so that it is secure from<br />
pesky invaders. Be sure <strong>to</strong> follow these step-by-step instructions so you can reduce the chances of your<br />
data being exposed, s<strong>to</strong>len, or attacked by hackers.<br />
Learning Objectives<br />
This lab enables you <strong>to</strong> configure <strong>and</strong> secure your network.<br />
At the end of this lab, you’ll be able <strong>to</strong><br />
• Properly configure a wireless router<br />
• Set up security options <strong>to</strong> keep intruders out<br />
Lab Materials <strong>and</strong> Setup<br />
The materials you need for this lab are<br />
• A working desk<strong>to</strong>p computer running Windows with some form of Internet connection<br />
• A lap<strong>to</strong>p with wireless connectivity<br />
• A wireless router<br />
Getting Down <strong>to</strong> Business<br />
Failing <strong>to</strong> configure <strong>and</strong> secure a wireless network is like leaving your debit card on the sidewalk outside<br />
your house with the PIN written on it—chances are that someone will take advantage of the situation<br />
<strong>and</strong> do something unscrupulous. Configuring <strong>and</strong> securing your wireless network is a fairly easy task.<br />
Just be sure <strong>to</strong> do it. Many people will simply hook up a wireless router, turn it on, <strong>and</strong> go about their<br />
business, not realizing what they’ve opened themselves up <strong>to</strong>. For the sake of your private data <strong>and</strong> the<br />
Internet you are paying for, follow the steps in this lab exercise.<br />
Keep in mind that configuring a wireless network depends heavily on the router/wireless access<br />
point being used. The following steps lead you through the basics, but for more details, check the<br />
manual that came with your device.<br />
Step 1 To secure your wireless network, you will use the configuration <strong>to</strong>ol included with your<br />
router/wireless access point. To access it, open a Web browser <strong>and</strong> type 192.168.1.1 (or sometimes<br />
192.168.0.1) in<strong>to</strong> the address bar. This is the most common address used for the setup utility. You may<br />
get a pop-up dialog box or other screen asking for a user name <strong>and</strong> password. Again, the defaults for<br />
these are often admin <strong>and</strong> password. This is true across multiple br<strong>and</strong>s, which is all the more reason<br />
<strong>to</strong> change them as soon as possible!
Lab Exercise 24.02: Confi guring <strong>and</strong> Securing a Wireless Network 479<br />
Step 2 You should now be in the setup utility. Different devices use different names, but look for<br />
the Wireless Settings page (see Figure 24-2). If it’s not called that, look for a screen with options for<br />
network name, security options, or MAC address options. Once you’ve found it, find the box used<br />
<strong>to</strong> enter a network name, or SSID. Delete the one that is there already <strong>and</strong> create a new one that is<br />
unique but memorable. This is so that when you start picking up other wireless signals, you will be<br />
able <strong>to</strong> know which one is your own <strong>and</strong> connect <strong>to</strong> it.<br />
Step 3 Usually on the same page as the network name are wireless network security options. These<br />
include choices such as WEP, WPA, WPA2, <strong>and</strong> None. In this case, None is not acceptable. If it’s<br />
available, select WPA2; otherwise, select WPA. WEP is an older encryption technology that is far less<br />
secure. There should also be an empty box labeled “password” or “passphrase” or “pre-shared key.”<br />
Enter a unique <strong>and</strong> memorable password <strong>to</strong> be used whenever you want <strong>to</strong> connect <strong>to</strong> the wireless<br />
network. Save these settings.<br />
Figure 24-2 The Wireless Settings page for a wireless router
480<br />
Chapter 24: Wireless Networking<br />
Step 4 Finally, now that you’ve secured the wireless connection itself by enabling WPA2 or another<br />
encryption option, you need <strong>to</strong> secure the router itself. Remember that 99 percent of routers use<br />
“admin” <strong>and</strong> “password” as the user name <strong>and</strong> password <strong>to</strong> access the router’s setup utility. Failing <strong>to</strong><br />
change these is an invitation <strong>to</strong> intruders. Find the setup utility’s administration options, or something<br />
similar, <strong>and</strong> change the user name <strong>and</strong> password <strong>to</strong> something unique <strong>and</strong> memorable.<br />
S<br />
30 minutes<br />
Lab Exercise 24.03: Setting Up<br />
an Ad Hoc Wireless Network<br />
Okay, so you’ve set up a traditional wireless network <strong>and</strong> learned how <strong>to</strong> secure it. But what if all you<br />
really want <strong>to</strong> do is play a game with someone, share some files, or search the Internet without a bunch<br />
of wires <strong>and</strong> a router? In <strong>CompTIA</strong> <strong>A+</strong> terminology, we would call this an ad hoc peer-<strong>to</strong>-peer network.<br />
Learning Objectives<br />
This lab gives you another option for setting up a network.<br />
At the end of this lab, you’ll be able <strong>to</strong><br />
• Connect two or more computers <strong>to</strong>gether wirelessly<br />
Lab Materials <strong>and</strong> Setup<br />
The materials you need for this lab are<br />
• Two computers with wireless connectivity <strong>and</strong> Windows XP or Windows Vista installed<br />
Getting Down <strong>to</strong> Business<br />
The process for setting up an ad hoc wireless network is even simpler than the process for setting up<br />
a normal wireless network. However, due in part <strong>to</strong> their temporary nature, they’re not nearly as<br />
common. Still, the next time you’ve got two lap<strong>to</strong>ps, no network, <strong>and</strong> you desperately need <strong>to</strong> share<br />
some files, you’ll be glad you know how <strong>to</strong> set one up.<br />
Step 1 (XP) In Windows XP, open the Control Panel <strong>and</strong> double-click Network Connections. Rightclick<br />
Wireless Network Connection <strong>and</strong> click Properties. In the Wireless Network Connection Properties<br />
window, select the Wireless Networks tab. Verify that the Use Windows <strong>to</strong> configure my wireless network<br />
settings box is selected. If it is not, select it. Click Add.<br />
Step 2 (XP) The Wireless network properties window opens (see Figure 24-3). In the Network name<br />
(SSID) text box, enter the name of the network you want <strong>to</strong> add. I suggest calling it something simple,<br />
like ad hoc. Create a password <strong>and</strong> confirm it. Uncheck the The key is provided for me au<strong>to</strong>matically checkbox
Figure 24-3 The Wireless Network Properties<br />
Lab Analysis Test 481<br />
<strong>and</strong> check the This is a computer-<strong>to</strong>-computer (ad hoc) network; wireless access points are not used checkbox.<br />
Click OK. You are returned <strong>to</strong> the Wireless Network tab, <strong>and</strong> the new network name appears in the<br />
Preferred networks list.<br />
Step 1 (Vista) In Windows Vista, go <strong>to</strong> the Control Panel <strong>and</strong> open the Network <strong>and</strong> Sharing Center.<br />
Select Manage wireless networks <strong>and</strong> click Add. From the options given, choose Create an ad hoc network.<br />
Click Next, <strong>and</strong> then create a simple network name. Select a security type from the menu provided<br />
(WPA2 is preferred) <strong>and</strong> enter a password. Select Save This Network <strong>and</strong> click Next. You’ve now set up<br />
an ad hoc wireless network.<br />
Lab Analysis Test<br />
1. What are the primary differences between WEP, WPA, <strong>and</strong> WPA2?<br />
2. What are two common IP addresses for wireless routers?<br />
3. In what situations would you recommend an ad hoc network <strong>to</strong> a user?<br />
4. What is the path used <strong>to</strong> get <strong>to</strong> TCP/IP properties for a network adapter in Windows XP?<br />
5. How does a wireless router communicate signals?
482<br />
Chapter 24: Wireless Networking<br />
Key Term Quiz<br />
Use the following terms <strong>to</strong> complete the following sentences. Not all terms will be used.<br />
49<br />
54<br />
802.11n<br />
cell phone<br />
WAP<br />
WEP<br />
Windows Vista<br />
Windows XP<br />
wireless router<br />
1. Network adapters wirelessly connect your computer <strong>to</strong> your ___________________.<br />
2. A(n) ___________________ router is ideal for multimedia (gaming) applications because of its<br />
significant range <strong>and</strong> speed.<br />
3. An 802.11g router can communicate up <strong>to</strong> __________ Mbps with a throughput of up <strong>to</strong> 22 Mbps.<br />
4. __________ was the first operating system <strong>to</strong> offer ad hoc networking.<br />
5. A Wi-Fi hotspot can be found in most major _____________ companies.
Chapter 25<br />
The Internet<br />
Lab Exercises<br />
25.01 Identifying Internet Connectivity Properties<br />
25.02 Installing <strong>and</strong> Configuring an Internet Connection<br />
25.03 Enabling Windows Firewall<br />
25.04 Configuring Windows Internet Connection Sharing<br />
25.05 Upgrading <strong>and</strong> Tweaking Internet Explorer<br />
Lab Analysis Test<br />
Key Term Quiz
484<br />
Chapter 25: The Internet<br />
The Internet is a complex system of communication that allows<br />
computers, in-business networks, mobile computers, <strong>and</strong> home PCs <strong>to</strong><br />
share information worldwide. Today we even have cell phones, personal<br />
digital assistants (PDAs), <strong>and</strong> other personal devices that we can use <strong>to</strong><br />
connect <strong>to</strong> the Internet <strong>and</strong> access e-mail, download MP3s, <strong>and</strong> do other<br />
tasks.<br />
Because nearly everyone wants access <strong>to</strong> the Internet, implementing<br />
<strong>and</strong> troubleshooting Internet connectivity is a PC technician’s bread<br />
<strong>and</strong> butter. The <strong>CompTIA</strong> <strong>A+</strong> certification exams recognize this <strong>and</strong> test<br />
you on the details of installing <strong>and</strong> configuring a connection <strong>to</strong> the<br />
Internet. It may be a legacy dial-up analog modem used <strong>to</strong> connect <strong>to</strong> an<br />
ISP through a phone line, or a broadb<strong>and</strong> cable modem using the local<br />
cable company as the provider. This heightened usage brings with it a<br />
new task for the PC technician: Internet security! Since most computers<br />
are now communicating with the world through the Internet, the<br />
exposure <strong>to</strong> malicious intruders <strong>and</strong> programs has greatly increased. Two<br />
components that go h<strong>and</strong>-in-h<strong>and</strong> with the Internet are firewalls <strong>and</strong><br />
wireless network security. You just finished setting up <strong>and</strong> configuring<br />
the hardware portion of a wireless network in the last chapter, so now<br />
you’ll look at the software side of network security. This chapter’s lab<br />
exercises first guide you through the properties of the current wide area<br />
network (WAN) connection technologies <strong>and</strong> then take you through<br />
the steps needed <strong>to</strong> perform the installation <strong>and</strong> configuration of these<br />
technologies. You’ll also explore the configuration of Windows Firewall<br />
<strong>and</strong> Windows Internet Connection Sharing <strong>and</strong> learn how <strong>to</strong> upgrade <strong>to</strong><br />
the latest version of the Internet Explorer browser.
✔ Cross-Reference<br />
S<br />
Lab Exercise 25.01: Identifying Internet Connectivity Properties 485<br />
Computer security is such an important component of a PC technician’s training that the<br />
<strong>to</strong>pic receives its own chapter in both the textbook <strong>and</strong> the lab manual. Refer <strong>to</strong> Chapter 26 in<br />
Mike Meyers’ <strong>CompTIA</strong> <strong>A+</strong> <strong>Guide</strong> <strong>to</strong> <strong>Managing</strong> <strong>and</strong> Troubleshooting PCs. The next chapter in this manual,<br />
Chapter 26, covers additional lab exercises <strong>to</strong> build your security awareness.<br />
30 minutes<br />
Lab Exercise 25.01: Identifying Internet<br />
Connectivity Properties<br />
A new client has signed up with your firm, requesting that you evaluate their current Internet<br />
connectivity <strong>and</strong> recommend the best upgrade path for their 12-person office (six desk<strong>to</strong>p PCs <strong>and</strong> two<br />
lap<strong>to</strong>ps). Your first job is <strong>to</strong> assess what method they are currently using <strong>to</strong> connect <strong>to</strong> the Internet <strong>and</strong><br />
what methods are available in their location, <strong>and</strong> <strong>to</strong> make a recommendation for upgrades if necessary.<br />
Learning Objectives<br />
This lab exercise tests basic assessment skills. Every technician should be able <strong>to</strong> go in<strong>to</strong> a situation<br />
<strong>and</strong> quickly underst<strong>and</strong> the state of the technology in question—in this case, an Internet connection.<br />
You should also feel comfortable telling your clients about any concerns with aging technology <strong>and</strong> feel<br />
confident recommending upgrade paths <strong>to</strong> higher-performance technology.<br />
At the end of this lab, you’ll be able <strong>to</strong><br />
• Verify the Internet connectivity method<br />
• Check the properties of the connection<br />
• Perform an Internet search <strong>to</strong> learn about the performance of various connectivity methods<br />
Lab Materials <strong>and</strong> Setup<br />
The materials you need for this lab are<br />
• A working computer running Windows with some form of Internet connection<br />
• Internet connectivity <strong>to</strong> perform your research
486<br />
Chapter 25: The Internet<br />
Getting Down <strong>to</strong> Business<br />
First, you will visually inspect your computer <strong>and</strong> its surroundings for the method used <strong>to</strong> connect<br />
<strong>to</strong> the Internet. Then you will run an Internet utility <strong>to</strong> determine the speed of your connection <strong>and</strong><br />
appropriate upgrade paths.<br />
Step 1 Look at the back of your computer:<br />
• Is there a phone cable (RJ-11) plugged in? This could indicate that this computer is using an<br />
analog modem for the Internet connection.<br />
• Are there any USB or network (RJ-45) cables plugged in<strong>to</strong> the system? Trace the wires. Do they<br />
connect <strong>to</strong> a cable modem or DSL modem? This could be your connectivity method.<br />
• Is there a network patch cable plugged in<strong>to</strong> the NIC? You may be connecting <strong>to</strong> the Internet<br />
through the corporate LAN.<br />
• Are you on a lap<strong>to</strong>p with wireless connectivity? You could have access <strong>to</strong> the Internet through<br />
a wireless access point (WAP) connected <strong>to</strong> a cable or DSL modem.<br />
These are the possibilities a technician is faced with <strong>to</strong>day, so the more you can explore the various<br />
methods of connectivity, the more knowledgeable you will be. Figure 25-1 depicts a typical PC using a<br />
wired LAN patch cable <strong>to</strong> connect <strong>to</strong> a broadb<strong>and</strong> cable modem.<br />
Examine the physical components that constitute the method your system uses <strong>to</strong> connect <strong>to</strong> the<br />
Internet <strong>and</strong> then record the details of the hardware/connectivity type here.<br />
Step 2 Once you have determined the connectivity method, boot your system <strong>and</strong> launch your<br />
Internet browser (popular browsers include Microsoft Internet Explorer, Mozilla Firefox, <strong>and</strong> Google<br />
Chrome). In the address bar, type http://reviews.cnet.com/internet-speed-test/ <strong>and</strong> press ENTER. This<br />
will take you <strong>to</strong> CNET’s B<strong>and</strong>width Meter Online Speed Test. Follow the onscreen instructions <strong>to</strong> test<br />
the speed of your connection.<br />
What is the speed of your connection? _____________________________________<br />
NIC Cable modem<br />
Figure 25-1 A PC <strong>and</strong> cable modem Internet connection
Lab Exercise 25.02: Installing <strong>and</strong> Confi guring an Internet Connection 487<br />
Step 3 Using the B<strong>and</strong>width Meter Online Speed Test results (where possible), fill in the approximate<br />
data transfer speeds of the various Internet connection types:<br />
Dial-up 56 Kbps modem _______________________<br />
DSL _______________________________________<br />
Cable ______________________________________<br />
T1 ________________________________________<br />
T3 ________________________________________<br />
Step 4 Based on the results of the analysis of your client’s Internet connection method <strong>and</strong> performance,<br />
are there any recommendations you would make <strong>to</strong> improve the performance of the connection?<br />
S<br />
30 minutes<br />
Lab Exercise 25.02: Installing <strong>and</strong> Configuring<br />
an Internet Connection<br />
You determine that the client is currently using dial-up networking through analog modems <strong>to</strong> access<br />
the Internet. Though this is probably acceptable for occasionally connecting <strong>to</strong> the Internet, these folks<br />
have a business <strong>to</strong> run! You decide <strong>to</strong> recommend either high-speed DSL or cable. You explain <strong>to</strong> the<br />
client that unlike the analog modem they’re currently using, the other methods use a st<strong>and</strong>ard network<br />
interface card (NIC) <strong>and</strong> an external device <strong>to</strong> interface between the DSL or cable lines. Ironically, this<br />
device is usually referred <strong>to</strong> as a DSL or cable modem. You will evaluate the current PCs <strong>and</strong> select one<br />
that will act as the interface <strong>to</strong> the Internet. If required, you’ll add a PCI or PCIe NIC, connect the DSL<br />
or cable interface, <strong>and</strong> then configure the interface in Windows.<br />
Learning Objectives<br />
Installing DSL or cable high-speed Internet access requires four steps. First, you should verify whether<br />
your system is already equipped with a NIC, either integrated in<strong>to</strong> the motherboard or as a PCI/PCIe<br />
card, <strong>and</strong> if not, physically install such a device. Second, verify that this device is operating properly<br />
<strong>and</strong> has the latest drivers installed. Third, connect the DSL transceiver or the cable modem, <strong>and</strong> finally,<br />
configure the proper settings required by the ISP.
488<br />
Chapter 25: The Internet<br />
At the end of this lab, you’ll be able <strong>to</strong><br />
• Install a network interface card (if not already present)<br />
• Verify proper operation, <strong>and</strong> install or update the drivers<br />
• Install the DSL transceiver or cable modem<br />
• Configure the connection in Windows<br />
✔ Cross-Reference<br />
Refer <strong>to</strong> the “DSL” <strong>and</strong> “Cable” sections in Chapter 25 <strong>and</strong> the “Installing Expansion Cards”<br />
section in Chapter 8 of Mike Meyers’ <strong>CompTIA</strong> <strong>A+</strong> <strong>Guide</strong> <strong>to</strong> <strong>Managing</strong> <strong>and</strong> Troubleshooting PCs for help<br />
installing <strong>and</strong> configuring NICs. It’s a good idea <strong>to</strong> have the textbook h<strong>and</strong>y while you progress<br />
through this lab.<br />
Lab Materials <strong>and</strong> Setup<br />
The materials you need for this lab are<br />
• A PC system with or without a NIC<br />
• A PCI or PCIe NIC<br />
• Access <strong>to</strong> the proper driver software (either built-in Windows drivers or a separate disc)<br />
• A copy of the Windows installation media (may be needed, depending on the system)<br />
• A Phillips-head screwdriver<br />
• An anti-static wrist strap<br />
Getting Down <strong>to</strong> Business<br />
Break out your trusty screwdriver <strong>and</strong> anti-static wrist strap. It’s time <strong>to</strong> install a NIC! The process for<br />
physically installing a NIC is functionally identical <strong>to</strong> the process you’ve used <strong>to</strong> install expansion cards<br />
in the past, but the software side of things has a few differences that you should pay attention <strong>to</strong>.<br />
✔ Hint<br />
You can omit Steps 1–3 if the system is already equipped with a network interface card, as most<br />
systems are <strong>to</strong>day. The steps are included here for completeness. You will be asked <strong>to</strong> install a<br />
second NIC in Lab Exercise 25.04, “Configuring Windows Internet Connection Sharing,” so if you<br />
have that second NIC h<strong>and</strong>y, go ahead <strong>and</strong> install it now.
Lab Exercise 25.02: Installing <strong>and</strong> Confi guring an Internet Connection 489<br />
Step 1 Make sure the PC is off <strong>and</strong> unplugged. While following proper ESD avoidance procedures,<br />
remove the cover of the PC. Choose any free PCI or PCIe slot <strong>to</strong> install the NIC. Remove the back plate if<br />
one exists.<br />
Step 2 Plug the NIC in<strong>to</strong> the PCI or PCIe slot (see Figure 25-2). Physically inserting the NIC in<strong>to</strong> the<br />
PC is the easiest part of the task. Take care <strong>to</strong> avoid <strong>to</strong>uching the pins or any of the chips on the NIC.<br />
Once the card is inserted, secure it by putting the proper screw through the metal tab of the card <strong>and</strong><br />
screwing it <strong>to</strong> the case. Put the cover back on <strong>and</strong> restart your computer.<br />
Step 3 Now that you have physically installed the NIC, which step you take next depends on your<br />
OS. When you restart a Windows 2000 system, the operating system will recognize that you’ve added<br />
new hardware <strong>and</strong> launch the Found New Hardware Wizard. Windows XP <strong>and</strong> higher go one step<br />
better—when you install a PnP device, the drivers are most likely already part of the operating system,<br />
so they’ll be installed au<strong>to</strong>matically. This all occurs with no user intervention. The operating system<br />
reports success installing the new device with a small balloon from the system tray.<br />
✔ Hint<br />
Every Windows operating system has a good selection of network interface drivers built in at<br />
the time of release, but your driver may not be one of them. For example, if the NIC you’re<br />
installing was manufactured after the release of software you’re using, the drivers may not be<br />
part of the operating system <strong>and</strong> will need <strong>to</strong> be manually installed or updated.<br />
Figure 25-2 Inserting a PCI NIC
490<br />
Chapter 25: The Internet<br />
The following is the Found New Hardware Wizard (Windows 2000) driver installation process:<br />
a. As Windows boots, it displays the Found New Hardware Wizard screen (see Figure 25-3).<br />
Alternatively, if you’re using Windows XP, you can go <strong>to</strong> Control Panel | Add Hardware <strong>to</strong> start<br />
a similar process.<br />
b. Click Next <strong>to</strong> continue. If you are using the Add/Remove Hardware Wizard instead of the<br />
Found New Hardware Wizard, there is simply the extra step of having Windows find the<br />
hardware you installed either au<strong>to</strong>matically or from a list. Then select the option that directs<br />
Windows <strong>to</strong> search for a suitable driver for the new device (see Figure 25-4). If the driver is on<br />
a floppy disk or optical disc, select that as the search location, insert the media for the driver<br />
before continuing, <strong>and</strong> then click Next.<br />
✔ Hint<br />
A popular trick is <strong>to</strong> copy the drivers from the optical disc on<strong>to</strong> the PC’s hard drive <strong>and</strong> then<br />
install them from there. That way, if you ever need the drivers again, you won’t need <strong>to</strong><br />
rummage around for the driver disc. You need <strong>to</strong> know exactly where you s<strong>to</strong>re the drivers,<br />
though, because you’ll be asked <strong>to</strong> locate them during the installation process. You could create<br />
a Drivers folder at the root of the C: drive <strong>to</strong> serve as a central reposi<strong>to</strong>ry for drivers. Remember,<br />
drivers are constantly being updated by manufacturers. Check the manufacturer’s Web site<br />
before using the driver disc.<br />
Figure 25-3 Using the Found New Hardware Wizard
Figure 25-4 Completing installation by locating a suitable<br />
device driver<br />
Lab Exercise 25.02: Installing <strong>and</strong> Confi guring an Internet Connection 491<br />
c. The wizard will search through the drivers built in<strong>to</strong> Windows <strong>and</strong> then the location you<br />
specified for the file(s). It should then report that it found the appropriate driver. Click Next.<br />
If prompted, you may also need <strong>to</strong> insert your Windows installation disc. When the wizard is<br />
finished, it’ll prompt you a final time. Click the Finish but<strong>to</strong>n, <strong>and</strong> reboot your system. The<br />
new NIC <strong>and</strong> drivers are now properly installed.<br />
If Windows doesn’t detect the driver right away, you’ll need <strong>to</strong> do a little extra work. Network<br />
interface manufacturers bundle drivers for multiple operating systems on the driver disc, so you often<br />
need <strong>to</strong> navigate <strong>to</strong> the appropriate folder for your operating system before Windows will find the<br />
driver. In other words, look for a Win2k folder when installing modem drivers on a Windows 2000<br />
machine. Other manufacturers package the driver in<strong>to</strong> an installation routine. Check the disc for a<br />
SETUP.EXE file, <strong>and</strong> run it if you find it.<br />
Step 4 Now that the drivers are installed, you should confirm the NIC properties <strong>and</strong> verify what<br />
drivers are installed.<br />
a. Open the Control Panel. In Windows 2000, open Network <strong>and</strong> Dial-up Connections. In Windows<br />
XP, open Network Connections. In Windows Vista, open the Network <strong>and</strong> Sharing Center, <strong>and</strong><br />
then click Manage network connections.<br />
b. Right-click Local Area Connection (note: if this is the second network interface, choose Local<br />
Area Connection 2) <strong>and</strong> click Properties. In the Local Area Connection Properties dialog box,<br />
click the Configure but<strong>to</strong>n next <strong>to</strong> the network interface adapter.<br />
c. In the network interface adapter Properties dialog box, click the Driver tab (see Figure 25-5).
492<br />
Chapter 25: The Internet<br />
Figure 25-5 Network interface adapter driver<br />
properties<br />
Record all the information provided about the driver you installed.<br />
Step 5 Now examine the physical device that has been provided by your ISP <strong>to</strong> connect the computer<br />
<strong>to</strong> the Internet. If the device is a DSL transceiver, it will typically have an RJ-45 Ethernet connection<br />
<strong>to</strong> connect <strong>to</strong> the NIC of the computer, an RJ-11 connec<strong>to</strong>r <strong>to</strong> connect <strong>to</strong> the telephone wall jack, <strong>and</strong><br />
some sort of power adapter. If the device is a cable modem, it will typically have an RJ-45 Ethernet<br />
connection <strong>to</strong> connect <strong>to</strong> the NIC of the computer, an F-connec<strong>to</strong>r <strong>to</strong> attach <strong>to</strong> the cable, <strong>and</strong> some<br />
sort of power adapter (refer <strong>to</strong> Figure 25-1). Both interfaces may provide a USB connection, but for the<br />
purposes of the lab exercise, this will not be used.<br />
✔ Hint<br />
If you are in a classroom lab environment, you may not have access <strong>to</strong> the actual DSL transceiver<br />
or cable modem. Follow the instruc<strong>to</strong>r’s directions <strong>to</strong> connect the computer <strong>to</strong> the Internet. You<br />
should conduct an Internet search or make a trip <strong>to</strong> the local technology s<strong>to</strong>re <strong>to</strong> explore the<br />
specifications of common DSL <strong>and</strong> cable interfaces. For the most part, going through the full<br />
configuration of the actual connection is beyond the scope of this book, but you should at least<br />
know where <strong>to</strong> go <strong>to</strong> follow instructions from your ISP; that’s the purpose of these last steps.
Lab Exercise 25.03: Enabling Windows Firewall 493<br />
Connect the interface device by following the instructions provided with the device or by your ISP. The<br />
layout <strong>and</strong> configuration of the device may differ somewhat from device <strong>to</strong> device, but you should be able<br />
<strong>to</strong> confirm that the device is working properly by observing the various indica<strong>to</strong>r lights on the device.<br />
Step 6 To finish this installation <strong>and</strong> gain high-speed access <strong>to</strong> the Internet, you will most likely have<br />
<strong>to</strong> follow specific directions from your ISP <strong>to</strong> configure Windows <strong>to</strong> communicate through the DSL or<br />
cable device. Windows also provides a generic wizard <strong>to</strong> configure this communication. The following<br />
list walks you through this generic configuration by operating system:<br />
• Windows 2000 Go <strong>to</strong> Start | Programs | Accessories | Communications | Internet Connection<br />
Wizard. Select the option <strong>to</strong> set up your Internet connection manually or through a LAN. Click<br />
Next. Choose I connect through a local area network (LAN) <strong>and</strong> click Next. Select the recommended<br />
au<strong>to</strong>matic settings. Click Next <strong>and</strong> select no when asked if you want <strong>to</strong> set up a mail account.<br />
Click Next, then Finish.<br />
• Windows XP Open Network Connections <strong>and</strong> select Create a new connection. Click Next. Choose<br />
the Connect <strong>to</strong> the Internet option <strong>and</strong> click Next. Select the option <strong>to</strong> set up your connection<br />
manually <strong>and</strong> click Next. Pick the appropriate option on the next screen, most likely Connect<br />
using a broadb<strong>and</strong> connection that is always on. Click Next, then Finish.<br />
• Windows Vista Open Control Panel. Open the Network <strong>and</strong> Sharing Center <strong>and</strong> select Set up<br />
a connection or network. Select Connect <strong>to</strong> the Internet <strong>and</strong> click Next. Choose Broadb<strong>and</strong> as your<br />
connection. Type in the relevant information <strong>and</strong> click Connect. Windows will then attempt <strong>to</strong><br />
set up your Internet connection. When it is finished, click Close.<br />
If you have followed these steps (<strong>and</strong> actually have installed a DSL or cable interface), you should<br />
now have high-speed access <strong>to</strong> the Internet.<br />
S<br />
30 minutes<br />
Lab Exercise 25.03: Enabling Windows Firewall<br />
Your client is very pleased with how the rollout of the office’s Internet connection upgrade is<br />
progressing. They have been surfing around a little, <strong>and</strong> are impressed with the speed at which the<br />
Web sites are loading. You explain that you must now configure a firewall <strong>to</strong> protect them from outside<br />
intrusion through the high-speed connection. Windows XP (Service Pack 2) <strong>and</strong> Windows Vista offer<br />
very competent built-in firewalls. In this lab you will enable Windows Firewall <strong>and</strong> explore some of the<br />
services (ports) that you can allow or block.<br />
Learning Objectives<br />
Completing the following steps, you will explore Windows Firewall <strong>and</strong> associated TCP <strong>and</strong> UDP service ports.
494<br />
Chapter 25: The Internet<br />
At the end of this lab, you’ll be able <strong>to</strong><br />
• Enable Windows Firewall<br />
• Identify various pro<strong>to</strong>cols <strong>and</strong> associated service ports<br />
✔ Cross-Reference<br />
To further explore Windows Firewall, refer <strong>to</strong> “Firewalls” in Chapter 26 of Mike Meyers’ <strong>CompTIA</strong><br />
<strong>A+</strong> <strong>Guide</strong> <strong>to</strong> <strong>Managing</strong> <strong>and</strong> Troubleshooting PCs.<br />
Lab Materials <strong>and</strong> Setup<br />
The materials you need for this lab are<br />
• A working computer running Windows XP or Windows Vista<br />
• Optional: A machine connected <strong>to</strong> the Internet<br />
Getting Down <strong>to</strong> Business<br />
Enabling the firewall is as simple as a few clicks of the mouse <strong>and</strong> verifying that you can communicate<br />
with the trusted sites that you prefer. Windows Firewall is practically self-configuring, but if you want<br />
<strong>to</strong> allow access <strong>to</strong> Web servers or e-mail servers in your organization, you will have <strong>to</strong> open some TCP<br />
ports. The <strong>CompTIA</strong> <strong>A+</strong> certification exams will expect you <strong>to</strong> know some of these “well-known ports,” so<br />
you’ll explore them in Windows Firewall.<br />
✔ Hint<br />
If you are configuring a single machine for Internet access, you will want <strong>to</strong> implement<br />
Windows Firewall on that machine <strong>to</strong> protect it from malicious intrusion. However, if you<br />
are configuring machines as part of a LAN <strong>and</strong> using a proxy server or Internet Connection<br />
Sharing (as you will in the next lab exercise), you will only want <strong>to</strong> configure a firewall on the<br />
machine that connects directly <strong>to</strong> the Internet. Assume the computer in this lab is the machine<br />
connected <strong>to</strong> the Internet.<br />
Step 1 In Windows XP, return <strong>to</strong> Network Connections. Right-click the Local Area Connections icon of<br />
the external connection (the one connected <strong>to</strong> the Internet) <strong>and</strong> select Properties. Click the Advanced<br />
tab, <strong>and</strong> then click the Settings but<strong>to</strong>n in the Windows Firewall box. This opens the Windows Firewall<br />
dialog box (see Figure 25-6).<br />
In Windows Vista, open the Control Panel <strong>and</strong> double-click Windows Firewall. Select Change settings.
Figure 25-6 The Windows Firewall properties screen<br />
Lab Exercise 25.03: Enabling Windows Firewall 495<br />
Step 2 Select On (recommended) <strong>to</strong> protect the PC from unwanted access through the Internet<br />
connection.<br />
Step 3 In Windows XP, select the Advanced tab of the Windows Firewall dialog box <strong>and</strong> click the<br />
Settings but<strong>to</strong>n for the Network Connection Settings (see Figure 25-7).<br />
➜ Note<br />
The following advanced options have been removed from the Windows Firewall Settings in<br />
Windows Vista in an attempt <strong>to</strong> make the OS more secure; thus, the following steps will only<br />
work in Windows XP. There are still methods for setting up exceptions (see the Exceptions tab<br />
in Windows Firewall dialog box, specifically the Add Port but<strong>to</strong>n) but most of the advanced<br />
features have been moved <strong>to</strong> the Administrative Tools.<br />
Step 4 This opens the Advanced Settings dialog box, where you can allow various services <strong>to</strong> pass<br />
through the Internet connection <strong>and</strong> access dedicated servers on your internal network. For instance,<br />
if you have an FTP server that you have technicians update from the field, you will want <strong>to</strong> enable<br />
external communication by allowing TCP service port 21 <strong>to</strong> pass through the firewall (see Figure 25-8).
496<br />
Chapter 25: The Internet<br />
Figure 25-7 The Windows Firewall Advanced<br />
properties screen<br />
Figure 25-8 Allowing FTP traffic <strong>to</strong> pass<br />
through the firewall in Windows XP
Figure 25-9 Service Settings showing<br />
the TCP port number for the FTP server<br />
in Windows XP<br />
Lab Exercise 25.04: Confi guring Windows Internet Connection Sharing 497<br />
Using the Edit but<strong>to</strong>n, identify the service ports for the following pro<strong>to</strong>cols (I have completed the<br />
first one for you, see Figure 25-9):<br />
File Transfer Pro<strong>to</strong>col (FTP Server) __________________________________________<br />
TCP Port 21<br />
Internet Mail Access Pro<strong>to</strong>col version 4 (IMAP4) _______________________________<br />
Simple Mail Transfer Pro<strong>to</strong>col (SMTP) _______________________________________<br />
Post Office Pro<strong>to</strong>col version 3 (POP3) ________________________________________<br />
Secure Sockets Layer (HTTPS) ______________________________________________<br />
Hypertext Transfer Pro<strong>to</strong>col (HTTP) _________________________________________<br />
Step 5 To complete this lab, check with your instruc<strong>to</strong>r <strong>to</strong> obtain the proper configuration of the<br />
firewall <strong>to</strong> allow the completion of further labs. You will probably disable the Windows Firewall for<br />
normal classroom use.<br />
S<br />
30 minutes<br />
Lab Exercise 25.04: Configuring Windows Internet<br />
Connection Sharing<br />
Now that the main PC is secure from external threats <strong>and</strong> attacks, it’s time <strong>to</strong> configure this machine so<br />
that all of the PCs can take advantage of the secure Internet connection. Welcome Internet Connection<br />
Sharing (ICS)! With ICS, you will be able <strong>to</strong> set up a small LAN that allows all the client machines <strong>to</strong><br />
access the Internet through the ICS host computer (this PC).
498<br />
Chapter 25: The Internet<br />
Learning Objectives<br />
In this lab, you will implement the steps <strong>to</strong> use ICS. It will take some extra hardware <strong>to</strong> actually test the<br />
configuration, but you can still learn the basic concepts through the configuration exercise.<br />
At the end of this lab, you’ll be able <strong>to</strong><br />
• Configure Internet Connection Sharing<br />
✔ Cross-Reference<br />
To further explore ICS, refer <strong>to</strong> “Windows Internet Connection Sharing” in Chapter 25 of Mike<br />
Meyers’ <strong>CompTIA</strong> <strong>A+</strong> <strong>Guide</strong> <strong>to</strong> <strong>Managing</strong> <strong>and</strong> Troubleshooting PCs.<br />
Lab Materials <strong>and</strong> Setup<br />
The materials you need for this lab are<br />
• A working computer running Windows<br />
• An additional network interface card for the ICS host computer<br />
• A network hub or switch<br />
• A second computer running Windows <strong>to</strong> be configured as the client<br />
• Optional: A machine connected <strong>to</strong> the Internet<br />
Getting Down <strong>to</strong> Business<br />
ICS allows a small workgroup of computers <strong>to</strong> connect <strong>to</strong> the Internet through one of the workgroup<br />
computers acting as an ICS host computer. There are a few items that need <strong>to</strong> be configured on both<br />
the ICS host computer <strong>and</strong> the clients. The host will have two communication devices installed (in this<br />
case, two NICs). The network will need a hub or a switch <strong>to</strong> allow multiple computers <strong>to</strong> communicate.<br />
Finally, the client machines will have <strong>to</strong> be configured <strong>to</strong> obtain their TCP/IP settings au<strong>to</strong>matically.<br />
➜ Note<br />
It may seem convoluted <strong>to</strong> connect an Ethernet cable coming from your Internet source <strong>to</strong> your<br />
computer just so you can connect another Ethernet cable <strong>to</strong> a hub or switch—why not just connect<br />
the hub <strong>to</strong> the Internet source? But ICS is perhaps at its most beneficial when dealing with dial-up<br />
connections. In that case, you’d use a single NIC <strong>and</strong> a modem. Since most dial-up modems don’t<br />
offer an Ethernet output, the only way <strong>to</strong> share the Internet connection would be with ICS!
Lab Exercise 25.04: Confi guring Windows Internet Connection Sharing 499<br />
Step 1 To use ICS, you will need two communication devices installed in the computer: either a modem<br />
connected <strong>to</strong> the Internet <strong>and</strong> a NIC connected <strong>to</strong> the internal network, or a NIC connected <strong>to</strong> a broadb<strong>and</strong><br />
interface <strong>and</strong> a NIC connected <strong>to</strong> the internal network. (If you need <strong>to</strong> install a second NIC <strong>to</strong> facilitate this<br />
lab exercise, perform Lab Exercise 25.02, Steps 1–3.)<br />
Step 2 In Windows 2000, open the Local Area Connection Properties dialog box for the network device<br />
connected <strong>to</strong> the Internet, as you did in previous lab exercises. Click the Sharing tab. Check the Enable<br />
Internet Connection Sharing for this connection checkbox. Click OK.<br />
In Windows XP <strong>and</strong> Windows Vista, open the Local Area Connection Properties dialog box for the<br />
network device connected <strong>to</strong> the Internet, as you did in previous lab exercises. Click the Advanced tab<br />
(see Figure 25-10). Under Internet Connection Sharing, check the Allow other network users <strong>to</strong> connect through<br />
this computer’s Internet connection checkbox. Click OK.<br />
Step 3 Once you’ve clicked OK, a h<strong>and</strong> icon (representing sharing) should appear under the Local Area<br />
Connection that has just been configured with ICS (see Figure 25-11).<br />
Step 4 Test the ICS feature by following these steps:<br />
a. Verify that the ICS host computer is capable of communicating with the Internet. Connect the<br />
external Local Area Connection NIC <strong>to</strong> the broadb<strong>and</strong> interface (DSL or cable).<br />
b. Power up the hub or switch, <strong>and</strong> connect the internal interface from the ICS host computer <strong>to</strong><br />
the hub.<br />
Figure 25-10 The Advanced tab of the<br />
Local Area Connection Properties dialog box<br />
showing Internet Connection Sharing
500<br />
Chapter 25: The Internet<br />
Figure 25-11 A shared Local Area Connection<br />
c. Connect the network interface card of the client PC <strong>to</strong> the hub or switch.<br />
d. Open the Local Area Connection Properties dialog box, as you did in previous lab exercises. On<br />
the General tab, select Internet Pro<strong>to</strong>col (TCP/IP) <strong>and</strong> click Properties. In the Properties dialog<br />
box, verify that Obtain an IP address au<strong>to</strong>matically <strong>and</strong> Obtain DNS server address au<strong>to</strong>matically are<br />
selected (see Figure 25-12).<br />
Figure 25-12 Internet Pro<strong>to</strong>col (TCP/IP)<br />
Properties dialog box
Lab Exercise 25.05: Upgrading <strong>and</strong> Tweaking Internet Explorer 501<br />
Launch Internet Explorer on the client machine; verify that the connection is set up <strong>to</strong> use the LAN<br />
connection. Type www.comptia.org in the address bar <strong>and</strong> press ENTER. If there are any problems, shut<br />
down both machines <strong>and</strong> check all of the connections. Boot the ICS host computer first (allow all of the<br />
services <strong>to</strong> start), then boot the client machine.<br />
S<br />
20 minutes<br />
Lab Exercise 25.05: Upgrading <strong>and</strong> Tweaking<br />
Internet Explorer<br />
Now that you have improved <strong>and</strong> protected your client’s Internet connectivity, you will want <strong>to</strong> make<br />
sure that the method they use <strong>to</strong> interact with the Internet is the most current. Microsoft Internet<br />
Explorer (IE) <strong>and</strong> Mozilla Firefox are currently the two most popular browsers. The following steps will<br />
help you upgrade your client <strong>to</strong> the latest version of IE (version 8 as of this writing) <strong>and</strong> introduce you<br />
<strong>to</strong> some of the configuration areas that you should be aware of.<br />
Learning Objectives<br />
When it comes <strong>to</strong> applications—<strong>and</strong> this includes Internet Explorer—the computer technician is looked<br />
<strong>to</strong> as the Master or Mistress of All Things Computer. For this reason, a knowledge <strong>and</strong> awareness of<br />
applications, in addition <strong>to</strong> learning <strong>and</strong> practicing your craft as an IT technician, will enhance your<br />
reputation as an expert. In this lab, you’ll briefly explore the upkeep of a networking application.<br />
At the end of this lab, you’ll be able <strong>to</strong><br />
• Evaluate <strong>and</strong> upgrade the IE application<br />
• Fine-tune IE settings<br />
Lab Materials <strong>and</strong> Setup<br />
The materials you need for this lab are<br />
• A working computer running Windows XP (at least SP2) or Windows Vista<br />
• Internet access, preferably high-speed <strong>to</strong> facilitate downloads<br />
Getting Down <strong>to</strong> Business<br />
Internet Explorer is currently the most popular browser application. You <strong>and</strong> your client may launch an<br />
Internet search engine such as Google or Yahoo! <strong>to</strong> locate <strong>and</strong> visit manufacturers’ Web sites, <strong>to</strong> research<br />
<strong>and</strong>, in some cases, purchase new hardware <strong>and</strong> software. You’ll want <strong>to</strong> make sure that IE is up <strong>to</strong> date<br />
<strong>and</strong> working efficiently <strong>to</strong> make your client’s browsing more pleasant.
502<br />
Chapter 25: The Internet<br />
✖ Warning<br />
The following lab steps have you update Internet Explorer <strong>and</strong> change some of the configuration<br />
settings. If you are in an instruc<strong>to</strong>r-led class, or performing these operations on machines in<br />
your organization, verify you have permission <strong>to</strong> perform the upgrades.<br />
Step 1 Open your current browser <strong>and</strong> navigate <strong>to</strong> the Microsoft Windows Internet Explorer page<br />
(www.microsoft.com/windows/internet-explorer/ as of this writing). Examine the new features <strong>and</strong><br />
requirements (click Support, then System requirements). Does IE8 work with all versions of Windows?<br />
Verify that your system <strong>and</strong> OS meet the requirements, <strong>and</strong> then download Internet Explorer 8.<br />
Step 2 When the download has finished, open Internet Explorer. Choose Tools | Internet Options.<br />
On the General tab (see Figure 25-13), you can set the home page (or home pages), set browser his<strong>to</strong>ry<br />
settings, change search defaults, <strong>and</strong> adjust tab settings. There are also options <strong>to</strong> set the appearance of<br />
Web pages displayed by the browser.<br />
Figure 25-13 The General tab of the Internet<br />
Options dialog box in Internet Explorer 8
Key Term Quiz 503<br />
Step 3 Click the Advanced tab <strong>and</strong> explore the many settings that can be configured <strong>to</strong> modify how<br />
the browser deals with components <strong>and</strong> content. Navigate down <strong>to</strong> the Security heading <strong>and</strong> locate<br />
Empty Temporary Internet Files Folder when browser is closed. I like <strong>to</strong> enable this setting.<br />
Explore some of the other tabs available in Internet Options <strong>and</strong> experiment with the different<br />
items you can configure. Microsoft has done a good job of setting the browser up with default settings<br />
that will work in most installations, but as the expert, you will want <strong>to</strong> be familiar with cus<strong>to</strong>mizing<br />
the browser.<br />
Lab Analysis Test<br />
1. Tanner wants <strong>to</strong> configure his wireless network so that if Andrew just happens by with a lap<strong>to</strong>p<br />
<strong>and</strong> a wireless card, he will not be able <strong>to</strong> gain access <strong>to</strong> the network without Tanner’s approval.<br />
What component(s) does Tanner need <strong>to</strong> configure?<br />
2. Br<strong>and</strong>on is using his school’s computer <strong>to</strong> do some research for a term paper. He attempts <strong>to</strong> surf <strong>to</strong><br />
a Web site he has found on Google, only <strong>to</strong> receive an Access Denied message from the browser. What<br />
could cause this <strong>to</strong> happen?<br />
3. Andrew has configured his four-computer network <strong>to</strong> use Internet Connection Sharing. He<br />
has double-checked the ICS host computer, <strong>and</strong> it can access the Internet. All of the physical<br />
connections between the computers <strong>and</strong> the switch seem <strong>to</strong> be in good shape. Yet, he still cannot<br />
access the Internet from a client machine. What might he have missed?<br />
4. Mary has stated that when she used the CNET B<strong>and</strong>width Meter Online Speed Test, she achieved<br />
Internet transfer speeds around 7.5 Mbps. What type of Internet access do you think Mary has?<br />
5. Cindy is installing a high-speed connection <strong>to</strong> the Internet. What are the four components she will<br />
need <strong>to</strong> verify <strong>and</strong> have on h<strong>and</strong>?<br />
Key Term Quiz<br />
Use the following terms <strong>to</strong> complete the following sentences. Not all terms will be used.<br />
analog<br />
dial-up<br />
digital<br />
drivers<br />
HTTP<br />
ICS<br />
ISP<br />
PnP
504<br />
Chapter 25: The Internet<br />
POP3<br />
RJ-11<br />
RJ-45<br />
transceiver<br />
Windows Firewall<br />
1. When connecting <strong>to</strong> the Internet using a high-speed digital subscriber line, the DSL<br />
____________________ is often referred <strong>to</strong> as a DSL modem.<br />
2. The pro<strong>to</strong>col that is synonymous with the World Wide Web is __________________.<br />
3. If the NIC isn’t detected by ____________, run the Add New Hardware Wizard.<br />
4. Every wireless network has a network name that all of the machines accessing it must configure.<br />
This network name is known as a(n) ___________.<br />
5. The slowest means of accessing the Internet still in use <strong>to</strong>day is _____________.
Chapter 26<br />
Securing Computers<br />
Lab Exercises<br />
26.01 Configuring Local Policies<br />
26.02 Using Event Viewer<br />
26.03 Cleaning <strong>and</strong> Protecting a Client’s Computer<br />
Lab Analysis Test<br />
Key Term Quiz
506<br />
Chapter 26: Securing Computers<br />
Obviously, keeping your computer secure is important. Several chapters<br />
have already been devoted <strong>to</strong> securing Windows <strong>and</strong> networks. But there<br />
are still a few more helpful <strong>to</strong>ols you should know about <strong>to</strong> keep things<br />
running smoothly. Local Security Settings lets you set a variety of rules<br />
about using the system; Event Viewer shows you information about events<br />
you didn’t even know were happening; <strong>and</strong> Microsoft Security Essentials<br />
is a free <strong>to</strong>ol that allows you <strong>to</strong> clean your system of, <strong>and</strong> protect your<br />
system against, viruses <strong>and</strong> other malicious software. Each of these <strong>to</strong>ols<br />
increases the power you have over your own security <strong>and</strong> the security of<br />
your computer.<br />
S<br />
15 minutes<br />
Lab Exercise 26.01: Local Policies<br />
NTFS permissions are powerful <strong>to</strong>ols <strong>to</strong> control with great detail what users <strong>and</strong> groups can do <strong>to</strong> folders<br />
<strong>and</strong> files. However, NTFS does not cover a number of important security issues that don’t directly<br />
involve the file system. For example, what if you don’t want a particular user group <strong>to</strong> shut down the<br />
computer? What if you want <strong>to</strong> make sure all accounts use a password of at least eight characters? What<br />
if you want <strong>to</strong> prevent certain users from reformatting the hard drive? These types of security settings<br />
are all controlled under the umbrella term of local policies.<br />
✔ Hint<br />
There are hundreds of different policies that you may configure for a system. This lab only<br />
covers a few of the most basic policies!<br />
Learning Objectives<br />
At the end of this lab, you’ll be able <strong>to</strong><br />
• Locate <strong>and</strong> open the Local Security Policy/Settings utility<br />
• Create, modify, <strong>and</strong> delete local policies with Windows
Lab Materials <strong>and</strong> Setup<br />
The materials you need for this lab are<br />
• A Windows PC with the C: drive formatted as NTFS<br />
• Access <strong>to</strong> the local administra<strong>to</strong>r password<br />
Getting Down <strong>to</strong> Business<br />
Lab Exercise 26.01: Local Policies 507<br />
Local Security Settings is a very powerful applet that allows you <strong>to</strong> adjust all sorts of settings <strong>and</strong> details<br />
about your system. Simply put, it is a series of rules you define, ranging from how many attempts <strong>to</strong> log<br />
on a user is allowed, <strong>to</strong> who can change the time on the clock!<br />
Step 1 Log on using an account with administra<strong>to</strong>r rights. From Control Panel, open Administrative<br />
Tools. Double-click Local Security Policy. When opened, it should look something like Figure 26-1.<br />
Double-click the Account Policies icon <strong>to</strong> exp<strong>and</strong> its contents: Password Policy <strong>and</strong> Account Lockout<br />
Policy. Click Password Policy in the left column, right-click Password must meet complexity requirements, <strong>and</strong><br />
select Properties. Enable this policy, as shown in Figure 26-2, <strong>and</strong> click OK.<br />
Create a normal user account <strong>and</strong> call it Janet. Try making a simple password like janet <strong>and</strong> see<br />
what happens. Keep trying <strong>to</strong> make a password until you get one that is accepted. What do you need <strong>to</strong><br />
do <strong>to</strong> make an acceptable password?<br />
✔ Hint<br />
Use the help in the User Accounts Control Panel applet <strong>to</strong> get some ideas as <strong>to</strong> what you need <strong>to</strong> do.<br />
Figure 26-1 Local Security Settings
508<br />
Chapter 26: Securing Computers<br />
Figure 26-2 Enabling password complexity<br />
➜ Note<br />
In Windows 2000, right-clicking a policy will give you a context menu with a Security option<br />
instead of a Properties option. These are the same <strong>to</strong>ols.<br />
Step 2 Head back <strong>to</strong> the Password Policy in Local Security Settings <strong>and</strong> enable Enforce Password<br />
His<strong>to</strong>ry. Open the User Accounts applet from the Control Panel <strong>and</strong> try <strong>to</strong> change a password <strong>to</strong> the<br />
same password you already have. What happens?<br />
Step 3 In Local Security Settings, click Account Lockout Policy under Account Policies in the left<br />
column. An account lockout is when the operating system no longer allows a certain account the right<br />
even <strong>to</strong> try <strong>to</strong> log on. Try <strong>to</strong> change the properties on the Account lockout duration setting—it is disabled<br />
until you set the Account lockout threshold <strong>to</strong> something other than the default of 0. Try changing the<br />
Account lockout threshold <strong>to</strong> 3 attempts. Note that Windows now au<strong>to</strong>matically sets the Account lockout<br />
duration <strong>and</strong> the Reset account lockout counter after settings <strong>to</strong> 30 minutes.<br />
Log off the computer. Use the Janet account <strong>and</strong> intentionally attempt <strong>to</strong> log on using incorrect<br />
passwords. What happens after the third try?
S<br />
20 minutes<br />
Lab Exercise 26.02: Event Viewer<br />
Lab Exercise 26.02: Event Viewer 509<br />
With all the pop-ups, dialog boxes, <strong>and</strong> little message bubbles that Windows throws at you all day long,<br />
you would think it’s telling you everything that happens every minute of every day—Windows Vista,<br />
doubly so. But it isn’t. Of course, there are many processes that go on in the background, but even<br />
when Windows alerts you of an event, there may be more <strong>to</strong> the s<strong>to</strong>ry. Perhaps an application crashes<br />
unexpectedly <strong>and</strong> Windows provides little or no feedback. It’s possible that one <strong>to</strong>ol in Administrative<br />
Tools <strong>to</strong>ok notice <strong>and</strong> can help—Event Viewer.<br />
Learning Objectives<br />
In this lab, you’ll practice using Event Viewer.<br />
At the end of this lab, you’ll be able <strong>to</strong><br />
• Work with Event Viewer <strong>to</strong> track events on your system<br />
Lab Materials <strong>and</strong> Setup<br />
The materials you will need for this lab are<br />
• A PC with Windows<br />
Getting Down <strong>to</strong> Business<br />
Think about your actions on a computer as a series of events: you log on, you open an application,<br />
you close it, you log off, <strong>and</strong> so forth. This is how Event Viewer sees things, but in a lot more detail. If<br />
something goes wrong, Event Viewer usually records it. It also records a lot of things that are perfectly<br />
normal—the trick is being able <strong>to</strong> sort through all the information, which Windows makes fairly simple.<br />
Step 1 Access Event Viewer by going <strong>to</strong> Control Panel <strong>and</strong> opening Administrative Tools. Double-click<br />
Event Viewer <strong>to</strong> open it (see Figure 26-3).<br />
Step 2 Windows Vista adds the extra step of exp<strong>and</strong>ing the Windows Logs folder in the left column, but<br />
otherwise Event Viewer is exactly the same in each version of Windows. Four or five logs should be listed.<br />
The important one for now is Application; the events in this log all concern the operation of applications<br />
on your system. Click it in the left column <strong>and</strong> a long list of events should appear on the right.<br />
Step 3 Scroll through the list <strong>and</strong> look at the different levels used by Windows <strong>to</strong> describe events<br />
(in the Type column, which is usually the leftmost column). Click the Type column label at the <strong>to</strong>p of<br />
the list <strong>to</strong> sort the events by level. You should see a lot of events labeled Information. These are your<br />
everyday events—any successful operation, such as proper use of a driver, is marked as Information.
510<br />
Chapter 26: Securing Computers<br />
Figure 26-3 Event Viewer<br />
Step 4 There might also be a few events labeled Warning or Error. Warnings do not indicate that<br />
something bad is happening but rather that something bad will happen. An example of a Warning event<br />
is when Windows is low on resources, such as disk space. Errors are more serious. These events occur<br />
when there is a failure or loss of functionality, such as when an application crashes.<br />
Go through the list <strong>and</strong> see if you can find any Warnings or Errors. Double-click one <strong>and</strong> look at<br />
the Event Properties dialog box that pops up for more information on what happened. A lot of Event<br />
Viewer’s reports can be very cryptic, which is why Windows Vista now has a h<strong>and</strong>y Event Log Online<br />
Help link built in<strong>to</strong> Event Viewer. Clicking the link opens a dialog box asking for permission <strong>to</strong> send<br />
information about the event over the Internet. Your browser will open <strong>and</strong> take you <strong>to</strong> the Microsoft<br />
TechNet database. There isn’t information available on every single event, but it can be very useful in<br />
tracking down problems.<br />
If you don’t have Windows Vista, you can always record the Event ID number that is listed with the<br />
event <strong>and</strong> search for it on the Internet. For example, if it is Event ID 1002, simply search for “Event Viewer<br />
ID 1002” <strong>and</strong> see what comes up. You’re likely <strong>to</strong> find out at least a little more than you knew before.<br />
Step 5 Try searching through the other logs—you can’t really hurt anything from Event Viewer,<br />
because whatever is included there already happened! Search through the Security <strong>and</strong> System logs <strong>to</strong><br />
see what sorts of events they record.
S<br />
30 minutes<br />
Lab Exercise 26.03: Cleaning <strong>and</strong> Protecting a Client’s Computer 511<br />
Lab Exercise 26.03: Cleaning <strong>and</strong> Protecting<br />
a Client’s Computer<br />
Geek Squad, the popular PC repair arm of Best Buy, reports that over 75 percent of their service calls<br />
involve cleaning malware off of a computer <strong>and</strong> then showing cus<strong>to</strong>mers how <strong>to</strong> protect their PCs from<br />
malware <strong>and</strong> other attacks.<br />
Windows comes with many programs <strong>and</strong> features <strong>to</strong> protect your computer, but these <strong>to</strong>ols are useless<br />
if they are not used properly. In this lab exercise, you will check the computer for malware, clean the<br />
malware from the computer, <strong>and</strong> then go through the steps <strong>to</strong> reduce the likelihood of another attack.<br />
Learning Objectives<br />
At the end of this lab, you’ll be able <strong>to</strong><br />
• Remove malware from a Windows system<br />
• Configure Internet security software (antivirus/antimalware)<br />
Lab Materials <strong>and</strong> Setup<br />
The materials you need for this lab are<br />
• A Windows XP (SP2 or later) or Windows Vista PC<br />
• Microsoft Security Essentials (or another Internet security suite)<br />
✔ Hint<br />
This is a great lab for students who want <strong>to</strong> bring a PC from home—or one that belongs <strong>to</strong> a<br />
friend—for testing <strong>and</strong> cleaning.<br />
Getting Down <strong>to</strong> Business<br />
A new system brings with it new problems. You’ve set up user accounts with passwords <strong>and</strong> activated<br />
firewalls, but there is still one more important piece of protection required. Antivirus <strong>and</strong> antimalware<br />
software can actively <strong>and</strong> passively protect you from unwanted malicious activity. Actively, you can<br />
usually scan entire computers for any issues. Passively, many <strong>to</strong>ols are available that will constantly<br />
moni<strong>to</strong>r your PC as you use it <strong>and</strong> watch out for viruses <strong>and</strong> other problems you may encounter on the<br />
Internet.
512<br />
Chapter 26: Securing Computers<br />
This lab will walk you through setting up Microsoft Security Essentials software, compatible with<br />
Windows XP (SP2 or later) <strong>and</strong> Windows Vista, available at www.microsoft.com/Security_Essentials/.<br />
There are, of course, other software solutions available, some of them free, but Microsoft’s <strong>to</strong>ol is fairly<br />
complete <strong>and</strong> multifunctional (<strong>and</strong>, yes, free).<br />
Step 1 The first step is <strong>to</strong> download the software (if you haven’t already done so). When you open the<br />
executable, it will extract itself <strong>and</strong> begin the installation. Follow the instructions. Then it will run<br />
itself, update itself, <strong>and</strong> scan itself—it’s all quite impressive <strong>to</strong> watch (see Figure 26-4).<br />
Step 2 Microsoft Security Essentials will finish the scan <strong>and</strong> report its findings. It will give you the<br />
option <strong>to</strong> clean your computer or perform another action, but the defaults are usually correct. The file<br />
should then be quarantined or destroyed, <strong>and</strong> Microsoft Security Essentials will alert you when it has<br />
finished.<br />
Step 3 Now that you’ve completed your initial scan, there are other options available <strong>to</strong> you. You can<br />
pick between running a Quick scan or a Full scan. A Full scan performs the same actions as the Quick scan,<br />
but also goes through the Registry. You can also set up a Cus<strong>to</strong>m scan <strong>to</strong> scan only certain direc<strong>to</strong>ries.<br />
Figure 26-4 Microsoft Security Essentials performing a scan
Figure 26-5 The Settings tab of Microsoft Security Essentials<br />
Lab Analysis Test 513<br />
The Update tab allows you <strong>to</strong> update virus <strong>and</strong> spyware definitions, although Microsoft Security<br />
Essentials also does this au<strong>to</strong>matically. The His<strong>to</strong>ry tab keeps track of all the potentially harmful items<br />
the software finds <strong>and</strong> what actions it performed. The Settings tab allows you <strong>to</strong> set up the program as<br />
you wish, including scheduling regular scans, setting what files <strong>and</strong> locations <strong>to</strong> exclude from scans,<br />
<strong>and</strong> adding removable drives <strong>to</strong> the scan (see Figure 26-5).<br />
To add removable drives <strong>to</strong> the scan, under the Settings tab, click Advanced in the left column.<br />
Check the box for Scan removable drives. Microsoft Security Essentials will now scan the contents of each<br />
removable drive, such as USB thumb drives.<br />
Lab Analysis Test<br />
1. While browsing the Internet, Maxel has been getting a lot more pop-ups lately. He assumes he has<br />
some kind of adware on his system. What should he do <strong>to</strong> fix this?<br />
2. Jason is working on a document when Word crashes. Which log in Event Viewer will give him more<br />
information? Which level would it be most likely identified as?
514<br />
Chapter 26: Securing Computers<br />
3. In the Local Security Policy/Settings applet, what does Account lockout threshold control?<br />
4. What is the path used in Windows Vista <strong>to</strong> access the Security log in Event Viewer?<br />
5. What are two methods of learning more about a particular event in Event Viewer?<br />
Key Term Quiz<br />
Use the following terms <strong>to</strong> complete the following sentences. Not all terms will be used.<br />
adware<br />
antivirus program<br />
definition file<br />
event auditing<br />
Event Viewer<br />
incidence reporting<br />
Local Security Policy/Settings<br />
object access auditing<br />
phishing<br />
polymorph virus<br />
pop-up<br />
spam<br />
spyware<br />
Trojan<br />
virus<br />
worm<br />
1. ________________ is a type of unsolicited e-mail that usually contains hoaxes <strong>and</strong> get-rich-quick<br />
schemes.<br />
2. A(n) _________________ appears as a new window in front of whatever application you are using.<br />
3. It is necessary <strong>to</strong> have a(n) ____________________ <strong>to</strong> protect your computer from malicious<br />
programs <strong>and</strong> other malware.<br />
4. _____________________ keeps track of every event that occurs on your system <strong>and</strong> assigns them<br />
a level, such as Information or Warning.<br />
5. A piece of malicious software that gets passed from computer <strong>to</strong> computer is known most generically<br />
as a(n) _____________________.
Chapter 27<br />
The Complete PC Technician<br />
Lab Exercises<br />
27.01 Scenario #1: Computer Obsolescence <strong>and</strong> Expense of<br />
Replacement<br />
27.02 Scenario #2: Hardware Failure, or I Can’t See Anything!<br />
27.03 Scenario #3: What Do You Mean, a Virus?<br />
27.04 Scenario #4: No Documents, No E-mail, <strong>and</strong> I Can’t Print!<br />
Lab Analysis Test<br />
Key Term Quiz
516<br />
Chapter 27: The Complete PC Technician<br />
At this point you’re well on your path <strong>to</strong> becoming a <strong>CompTIA</strong> <strong>A+</strong><br />
certified technician. You have an excellent underst<strong>and</strong>ing of the major<br />
technical aspects of computer systems: hardware, software, networking,<br />
<strong>and</strong> the Internet.<br />
When a client launches an application, that person isn’t thinking<br />
about what happens behind the scenes: “Hey, look at me! I’m using the<br />
keyboard <strong>and</strong> mouse <strong>to</strong> input data! The processor is calculating all of the<br />
information <strong>to</strong> produce the desired results <strong>and</strong> present the output on the<br />
screen or in hard copy form on a printer. This is only possible because<br />
the operating system, applications, <strong>and</strong> data were successfully s<strong>to</strong>red<br />
on the hard drive.” You, as the tech, do have <strong>to</strong> think about all of this,<br />
but you also need the user’s perspective. When you look at the computer<br />
system as a whole—that is, as a practical <strong>to</strong>ol that can create <strong>and</strong> process<br />
everything from your résumé <strong>to</strong> the latest Hollywood thriller—you’ll<br />
have a better underst<strong>and</strong>ing of how your clients envision the computer.<br />
A PC tech in the real world also has <strong>to</strong> work with people: cus<strong>to</strong>mers,<br />
clients, supervisors, coworkers, family members, maybe even spouses.<br />
You have <strong>to</strong> develop the skills for calmly gathering information about the<br />
state the computer is in <strong>and</strong> how it arrived there. Usually, your clients<br />
won’t use the most technical language <strong>to</strong> explain the situation, <strong>and</strong> they<br />
may be frustrated or even a little on the defensive, so you need <strong>to</strong> be<br />
underst<strong>and</strong>ing <strong>and</strong> patient. You want them <strong>to</strong> see you as an ally, <strong>and</strong> <strong>to</strong><br />
ensure that they do, you’ll need <strong>to</strong> treat them with respect <strong>and</strong> kindness.<br />
Bear in mind that someone who doesn’t underst<strong>and</strong> computers can<br />
still be quite intelligent <strong>and</strong> capable in other areas; talking down <strong>to</strong> a<br />
client is a bad idea! The client also trusts in your integrity <strong>to</strong> solve the<br />
problem in the most efficient <strong>and</strong> cost-effective manner possible, <strong>and</strong> <strong>to</strong><br />
return their machine <strong>and</strong> data uncompromised.
The Complete PC Technician<br />
517<br />
Finally, <strong>and</strong> most importantly, you should cultivate a good troubleshooting<br />
methodology. It’s difficult <strong>to</strong> give you a specific checklist, but the following<br />
guidelines should help:<br />
• Identify the problem.<br />
• Question the user <strong>and</strong> identify user changes <strong>to</strong> the computer<br />
<strong>and</strong> perform backups before making changes.<br />
• Establish a theory of probable cause (question the obvious).<br />
• Test the theory <strong>to</strong> determine the cause.<br />
• Once the theory is confirmed, determine the next steps <strong>to</strong><br />
resolve the problem.<br />
• If the theory is not confirmed, re-establish a new theory or<br />
escalate the problem.<br />
• Establish a plan of action <strong>to</strong> resolve the problem <strong>and</strong> implement<br />
the solution.<br />
• Verify full system functionality <strong>and</strong>, if applicable, implement<br />
preventative measures.<br />
• Document findings, actions, <strong>and</strong> outcomes.<br />
➜ Note<br />
You should be familiar with the six steps of the troubleshooting theory for both real-world<br />
application <strong>and</strong> the <strong>CompTIA</strong> <strong>A+</strong> exams.<br />
Don’t forget that often the client will be there with you, hanging on your every word. Explain the<br />
steps you are taking <strong>to</strong> configure a new system, or <strong>to</strong> repair damage <strong>and</strong> recover data from hardware<br />
failure or malicious software. When backing up data prior <strong>to</strong> working on a system, err on the side of<br />
caution; make your best effort <strong>to</strong> determine which data is vital <strong>to</strong> your client <strong>and</strong> <strong>to</strong> their business, even if<br />
they are vague about what data needs <strong>to</strong> be protected. Try <strong>to</strong> give them realistic expectations of what you<br />
likely can or cannot do, so that the outcome is a pleasant surprise rather than a bitter disappointment.
518<br />
Chapter 27: The Complete PC Technician<br />
✔ Hint<br />
S<br />
Ideally, for the lab exercises in this chapter, you should have a partner play the role of the<br />
client while you play the role of the PC tech. Work through the scenarios in a live, person-<strong>to</strong>person<br />
role-playing of each situation, just as if it were real. If you are working in a classroom<br />
setting, try <strong>to</strong> work with different classmates through each of the different scenarios, <strong>and</strong> try<br />
<strong>to</strong> spend time playing the client as well as the tech.<br />
30 minutes<br />
Lab Exercise 27.01: Scenario #1: Computer<br />
Obsolescence <strong>and</strong> Expense of Replacement<br />
An independent salesperson for a multiline musical instrument dealer walks in<strong>to</strong> your shop carrying a<br />
weathered lap<strong>to</strong>p case. He lays the case on the counter <strong>and</strong> asks simply, “Is there anything you can do?” You<br />
open the case <strong>to</strong> find a late-1990s model IBM ThinkPad. You open the lid on the ThinkPad <strong>and</strong> see a semicircle<br />
indentation <strong>and</strong> spider-web cracks all across the screen. The LCD panel has been completely smashed!<br />
As the expert in this situation, you have <strong>to</strong> make some decisions about what would ultimately be the<br />
most timely <strong>and</strong> cost-effective solution. You then have <strong>to</strong> explain your recommendations <strong>to</strong> the client<br />
carefully <strong>and</strong> respectfully, as either solution will most likely be costly <strong>and</strong> therefore stressful for him.<br />
✔ Cross-Reference<br />
Before you work through the role-playing scenarios, go back <strong>and</strong> re-read Chapter 27 in Mike Meyers’<br />
<strong>CompTIA</strong> <strong>A+</strong> <strong>Guide</strong> <strong>to</strong> <strong>Managing</strong> <strong>and</strong> Troubleshooting PCs.<br />
Learning Objectives<br />
This exercise will test your ability <strong>to</strong> stay cool in the face of a concerned client, even as you may have <strong>to</strong><br />
deliver news that the client doesn’t want <strong>to</strong> hear.<br />
At the end of this lab, you’ll be able <strong>to</strong><br />
• Assess the damage <strong>and</strong> back up the client’s data<br />
• Convey the options available <strong>to</strong> the client<br />
• Provide a recommended solution <strong>to</strong> the client<br />
Lab Materials <strong>and</strong> Setup<br />
The materials you need for this lab are<br />
• A partner or classmate <strong>to</strong> play the role of the client (if you don’t have a partner, you can still<br />
work through the scenario <strong>and</strong> complete the Lab Analysis Test at the end of the chapter)
Lab Exercise 27.01: Scenario #1: Computer Obsolescence <strong>and</strong> Expense of Replacement 519<br />
• A notepad or computer-generated “trouble ticket” <strong>to</strong> simulate the practice followed in many<br />
computer support organizations<br />
• Optional: A demo machine <strong>and</strong>/or Internet access, <strong>to</strong> re-create the scenario <strong>and</strong> research<br />
options on vendor Web sites <strong>and</strong> tech forums<br />
Getting Down <strong>to</strong> Business<br />
To begin, have your partner read the Client section that follows. You will then read the PC Tech section<br />
<strong>and</strong> use the specifics <strong>to</strong> analyze the situation <strong>and</strong> recommend the best course of action. Sit down <strong>and</strong><br />
work through the scenario with your partner. If possible, use the Internet or demo machines <strong>to</strong> make<br />
the scenario role-playing more valid.<br />
CLIENT:<br />
You are an independent salesperson for a multiline musical instrument dealer <strong>and</strong> spend about<br />
20 days a month on the road. You use the lap<strong>to</strong>p <strong>to</strong> keep all of your cus<strong>to</strong>mer data <strong>and</strong> product information<br />
up <strong>to</strong> date. You were finishing up a particularly busy week when you fell asleep with the lap<strong>to</strong>p on your<br />
lap. You placed the lap<strong>to</strong>p next <strong>to</strong> your bed in the hotel only <strong>to</strong> step on it in the middle of the evening.<br />
Your entire business relies on the information contained in the computer, <strong>and</strong> having it down, even for<br />
a short time, is going <strong>to</strong> create problems.<br />
Along with the time-critical issues, you are also an independent salesperson <strong>and</strong> self-employed—<br />
you pay your own travel <strong>and</strong> lodging expenses, health benefits, <strong>and</strong> life insurance. A costly repair or<br />
replacement was not in your planned budget. You do know that working with a dial-up connection <strong>to</strong><br />
the Internet in hotels <strong>and</strong> using floppies <strong>to</strong> transfer files between your lap<strong>to</strong>p <strong>and</strong> your home machine<br />
(when you’re there) is becoming cumbersome.<br />
PC TECH:<br />
As the technician, you are going <strong>to</strong> analyze the lap<strong>to</strong>p <strong>and</strong> quickly recommend that the hard drive<br />
be backed up immediately. Using a lap<strong>to</strong>p IDE harness <strong>and</strong> duplicating the hard drive <strong>to</strong> a volume on the<br />
shop data server, you can alleviate the cus<strong>to</strong>mer’s concern that all his data will be lost.<br />
You know that the machine is over six years old, <strong>and</strong> that the replacement screen <strong>and</strong> labor <strong>to</strong><br />
install it are probably going <strong>to</strong> cost a fair amount. You use the Internet <strong>to</strong> research replacement LCD<br />
screens <strong>and</strong> try <strong>to</strong> estimate the overall cost of the repair. Not only is it expensive, the availability of the<br />
screen is backlogged over three weeks. It is also a good bet that other components in the machine will<br />
begin <strong>to</strong> age <strong>and</strong> fail even if the screen repair is warranted. The lap<strong>to</strong>p does not have wireless access,<br />
there is no USB, <strong>and</strong> the CD-ROM drive is just that, a CD-ROM drive!<br />
Your job is laid out before you. You need <strong>to</strong> discuss the options of repairing the current machine,<br />
warts <strong>and</strong> all, or having the client upgrade <strong>to</strong> a more modern lap<strong>to</strong>p.
520<br />
Chapter 27: The Complete PC Technician<br />
S<br />
30 minutes<br />
Lab Exercise 27.02: Scenario #2: Hardware Failure,<br />
or I Can’t See Anything!<br />
One of the marketing analysts in your company calls the help desk <strong>and</strong> complains that he’s unable <strong>to</strong><br />
get his moni<strong>to</strong>r <strong>to</strong> work. He arrived this morning <strong>and</strong> the computer just never booted. There’s a missioncritical<br />
presentation on this system that is due <strong>to</strong> be presented <strong>to</strong>day at 2:00 P.M. It’s now 1:00 P.M. <strong>and</strong><br />
nobody has returned his call, even <strong>to</strong> say that his initial request was received! The analyst s<strong>to</strong>rms in<strong>to</strong><br />
the IT department <strong>and</strong> dem<strong>and</strong>s some assistance. You look up from your screen just in time <strong>to</strong> see your<br />
supervisor <strong>and</strong> the analyst barreling <strong>to</strong>ward your cubicle. Your supervisor asks if you will accompany<br />
the analyst <strong>to</strong> his department <strong>and</strong> see if you can figure this out.<br />
In cases such as this, the tech’s job is not only <strong>to</strong> troubleshoot the problem <strong>and</strong> provide a solution,<br />
but also <strong>to</strong> provide cus<strong>to</strong>mer service <strong>and</strong> present a good image of the IT department <strong>to</strong> other employees.<br />
As the expert in this situation, you not only have <strong>to</strong> solve the issue—you must also make your best<br />
effort <strong>to</strong> diffuse the agitation of the anxious analyst.<br />
Learning Objectives<br />
The plan is <strong>to</strong> have a classmate play the role of the client, <strong>and</strong> you <strong>to</strong> play the role of the PC tech.<br />
This exercise will give you a great opportunity <strong>to</strong> display not only your tech skills, but also your<br />
professionalism in a <strong>to</strong>ugh, time-crunch situation.<br />
At the end of this lab, you’ll be able <strong>to</strong><br />
• Analyze the problem with input from the client<br />
• Diffuse the frustration of the client<br />
• Provide a complete solution<br />
Lab Materials <strong>and</strong> Setup<br />
The materials you need for this lab are<br />
• A partner or classmate <strong>to</strong> play the role of the client (optionally, if you do not have a partner,<br />
work through the scenario <strong>and</strong> complete the Lab Analysis Test at the end of the chapter)<br />
• A notepad or computer-generated “trouble ticket” <strong>to</strong> simulate the practice followed in many<br />
computer support organizations<br />
• Optional: A demo machine or Internet access <strong>to</strong> re-create the scenario <strong>and</strong> research options on<br />
vendor Web sites <strong>and</strong> tech forums
Getting Down <strong>to</strong> Business<br />
Lab Exercise 27.02: Scenario #2: Hardware Failure, or I Can’t See Anything! 521<br />
To begin, have your partner read the Client section that follows. You will then read the PC Tech section<br />
<strong>and</strong> use the specifics <strong>to</strong> analyze the situation <strong>and</strong> recommend the best course of action. Now sit down<br />
<strong>and</strong> work through the scenario with your partner. If possible, use the Internet or demo machines <strong>to</strong><br />
make the scenario role-playing more valid.<br />
CLIENT:<br />
You arrived this morning <strong>and</strong> started your normal routine: You dropped your briefcase in the corner<br />
of your cube, carefully placed your coffee on the file cabinet (away from the computer), <strong>and</strong> pressed<br />
the power but<strong>to</strong>n on the computer. You exchanged a few pleasantries with your fellow workers <strong>and</strong> sat<br />
down <strong>to</strong> work on the finishing <strong>to</strong>uches for the presentation you will be delivering at 2:00 P.M. <strong>to</strong>day,<br />
only <strong>to</strong> find a completely blank screen. You attempted <strong>to</strong> reboot the computer, <strong>and</strong> verified that the<br />
power light was lit on the moni<strong>to</strong>r (you do know that much about computers). But it was still a no-go!<br />
You placed a call with the help desk <strong>and</strong> tried not <strong>to</strong> panic. Some friends invited you <strong>to</strong> lunch, <strong>and</strong><br />
you joined them with the hope that the IT department would visit while you were gone so that you<br />
could return <strong>to</strong> a working machine. When you returned, nothing had been done!<br />
You are a little tense, but you know that you are at the mercy of the IT group. You head down <strong>to</strong><br />
the IT department <strong>and</strong> visit directly with the support supervisor. He introduces you <strong>to</strong> one of the techs,<br />
who is now traveling <strong>to</strong> your desk with you. The only thing you can remember doing differently was<br />
authorizing an Au<strong>to</strong>matic Windows Update last night as you were leaving.<br />
PC TECH:<br />
Well, you’ve certainly been here before—a critical situation with severe time constraints, but now<br />
it’s 1:20 P.M. <strong>and</strong> the analyst is very tense. You arrive at the analyst’s desk <strong>and</strong> have him run through the<br />
routine that he followed when he arrived this morning. You ask if anything has changed since yesterday<br />
when the machine worked. You then run a check of the obvious diagnoses <strong>and</strong> troubleshooting steps.<br />
✔ Hint<br />
It is imperative that you keep detailed records of the diagnosing <strong>and</strong> troubleshooting steps. If<br />
you have set items that you check first (remember: simple <strong>to</strong> complex), then you will perform a<br />
quick check of the power lights, power cord connections, moni<strong>to</strong>r connections, <strong>and</strong> whether the<br />
moni<strong>to</strong>r settings menu is accessible, enabling you <strong>to</strong> rule out simple items that may have been<br />
overlooked in a time of stress.
522<br />
Chapter 27: The Complete PC Technician<br />
If none of the simple solutions appear <strong>to</strong> work, you have two issues on your h<strong>and</strong>s. One is that you<br />
need <strong>to</strong> get the system back up <strong>and</strong> running, <strong>and</strong> the other is that your client has a big presentation due<br />
in 30 minutes (yes, it <strong>to</strong>ok 10 minutes <strong>to</strong> check the simple items, so it’s now 1:30 P.M.). You know that<br />
your organization has all of the employees save their documents <strong>to</strong> Documents, which is mapped <strong>to</strong> the<br />
server <strong>to</strong> facilitate backups. You have the analyst log on <strong>to</strong> a coworker’s machine, access his Documents<br />
folder, <strong>and</strong> fine-tune his presentation with 10 minutes <strong>to</strong> spare.<br />
You send a calmer analyst <strong>to</strong> the meeting, complete the analysis of the system, <strong>and</strong> perform the<br />
required repairs. Record the additional steps you would take <strong>to</strong> complete this trouble ticket. How would<br />
you communicate your findings with the analyst? Share the results with your instruc<strong>to</strong>r.<br />
S<br />
30 minutes<br />
Lab Exercise 27.03: Scenario #3:<br />
What Do You Mean, a Virus?<br />
You’re just finishing up lunch when one of your neighbors walks in<strong>to</strong> your shop with her family computer<br />
under her arm. She knows you from the neighborhood, <strong>and</strong> has heard that you know a fair amount about<br />
computer systems (I hope so, since you are working in a computer shop!). She asks if you can take a look at<br />
her system.<br />
You ask what seems <strong>to</strong> be the problem, <strong>to</strong> which she responds, “It seems <strong>to</strong> be running really slow.<br />
We can’t find some of the documents <strong>and</strong> pictures we used <strong>to</strong> have, <strong>and</strong> every time we try <strong>to</strong> access the<br />
Internet, it kicks us off!”<br />
You recommend that she return <strong>to</strong> whatever she was doing <strong>and</strong> leave the machine with you; it just<br />
so happens that your schedule is open this afternoon, so you should be able <strong>to</strong> take a quick look at the<br />
system. You ask if there are any passwords you’ll need, <strong>and</strong> the client responds, “No, we don’t worry<br />
about passwords.” You fill out a trouble ticket with the contact information <strong>and</strong> let her know you’ll be<br />
in <strong>to</strong>uch with her shortly.<br />
Learning Objectives<br />
Viruses are a simple fact of life in <strong>to</strong>day’s computing l<strong>and</strong>scape, <strong>and</strong> any tech should be able <strong>to</strong> both<br />
remediate existing virus infections as well as take preventative measures against future infections. It’s<br />
sometimes tempting <strong>to</strong> treat cus<strong>to</strong>mers as though their virus infection serves them right, but you have<br />
<strong>to</strong> maintain your professional demeanor in these situations, as you’ll come across a lot of them.<br />
At the end of this lab, you’ll be able <strong>to</strong><br />
• Analyze the machine <strong>to</strong> determine if it exhibits the symp<strong>to</strong>ms the cus<strong>to</strong>mer has indicated<br />
• Perform routine maintenance <strong>and</strong> optimization<br />
• Make recommendations <strong>to</strong> the client for the upkeep of her machine
Lab Materials <strong>and</strong> Setup<br />
The materials you need for this lab are<br />
Lab Exercise 27.03: Scenario #3: What Do You Mean, a Virus? 523<br />
• A partner or classmate <strong>to</strong> play the role of the client (optionally, if you do not have a partner,<br />
work through the scenario <strong>and</strong> complete the Lab Analysis Test at the end of the chapter)<br />
• A notepad or computer-generated “trouble ticket” <strong>to</strong> simulate the practice followed in many<br />
computer support organizations<br />
• Optional: A demo machine or Internet access <strong>to</strong> re-create the scenario <strong>and</strong> research options on<br />
vendor Web sites <strong>and</strong> tech forums<br />
Getting Down <strong>to</strong> Business<br />
To begin, have your partner read the Client section that follows. You will then read the PC Tech section<br />
<strong>and</strong> use the specifics <strong>to</strong> analyze the situation <strong>and</strong> recommend the best course of action. Now sit down<br />
<strong>and</strong> work through the scenario with your partner. If possible, use the Internet or demo machines <strong>to</strong><br />
make the scenario role-playing more valid.<br />
CLIENT:<br />
The computer you are dropping off <strong>to</strong> the shop is the family computer <strong>and</strong> is used by all the family<br />
members—two teenagers, you, <strong>and</strong> your spouse. The machine is constantly online, using a high-speed<br />
cable Internet connection, <strong>and</strong> there are <strong>to</strong>ns of music files, pictures, <strong>and</strong> games s<strong>to</strong>red on the hard drive.<br />
You are not completely computer savvy, so if asked by the tech, you respond that you do not know<br />
if there is any antispyware or antivirus software installed, although it’s possible that the kids have<br />
installed something. All you know is that the machine is running slowly, you have lost some documents<br />
<strong>and</strong> pictures that you wanted, <strong>and</strong> the machine will no longer connect <strong>to</strong> the Internet.<br />
When you drop the machine off at the repair shop, the tech attempts <strong>to</strong> send you on your way, but<br />
you would like <strong>to</strong> see what he is doing <strong>and</strong> possibly learn how <strong>to</strong> make the system run better. You are<br />
fairly insistent, <strong>and</strong> finally work out that the tech will walk you through everything when you return.<br />
PC TECH:<br />
You set the system up on your test bench <strong>and</strong> boot in<strong>to</strong> Windows XP. The system does take an<br />
inappropriate amount of time <strong>to</strong> boot <strong>and</strong> load all of the programs (you notice there are a large number<br />
of items in the system tray, but it is surprisingly devoid of an antivirus icon). You take a quick note of<br />
the version of XP <strong>and</strong> notice that no service packs are installed, so it’s a good bet that Windows Updates<br />
has not been running either.<br />
You check Device Manager <strong>and</strong> Event Viewer <strong>to</strong> verify that there are no specific hardware issues;<br />
everything seems <strong>to</strong> check out there. You then run Disk Cleanup—which uncovers over 4 GB of<br />
temporary Internet files—<strong>and</strong> then Defrag, which indicates that the disk is fragmented. It is a 40-GB<br />
hard drive that is almost filled <strong>to</strong> capacity, so Defrag is probably not going <strong>to</strong> run. Finally, you doublecheck<br />
whether any antivirus/antiadware/antispyware programs are installed, <strong>and</strong> find nothing.
524<br />
Chapter 27: The Complete PC Technician<br />
✔ Cross-Reference<br />
Refer <strong>to</strong> Lab Exercise 26.03, “Cleaning <strong>and</strong> Protecting a Client’s Computer,” for more information<br />
on how <strong>to</strong> clean up a machine that appears <strong>to</strong> have no specific hardware problems causing<br />
issues, but merely an accumulation of junk files, adware, spyware, <strong>and</strong> viruses.<br />
You contact the cus<strong>to</strong>mer <strong>and</strong> recommend that she return <strong>to</strong> the shop <strong>to</strong> discuss your recommendations<br />
for the machine. You still do not know if the lost files are recoverable, but you know you’ll have <strong>to</strong> work<br />
through the other problems before you get there.<br />
S<br />
30 minutes<br />
Lab Exercise 27.04: Scenario #4: No Documents,<br />
No E-Mail, <strong>and</strong> I Can’t Print!<br />
You arrive at work bright <strong>and</strong> early at 7:00 A.M. <strong>to</strong> find several voice mail messages blinking on your<br />
phone. You are one of the desk<strong>to</strong>p support specialists at a large financial institution, <strong>and</strong> you usually<br />
make a point of arriving early <strong>to</strong> catch up on some of the studying you have been doing <strong>to</strong> pass your<br />
next IT certification exam. However, it looks like you will have <strong>to</strong> put this on the back burner for<br />
<strong>to</strong>day. You check the messages, <strong>and</strong> it appears that the entire proposals department is in already,<br />
working on an investment proposal for a prominent client. The messages are frantic requests <strong>to</strong> fix the<br />
computer systems in the proposals department. Apparently, none of the computers are able <strong>to</strong> access<br />
the documents the team has been working with all week; they could not e-mail their concerns <strong>and</strong> the<br />
network printer is down!<br />
You have an idea what might be happening, but you are going <strong>to</strong> drop by the proposals department<br />
<strong>and</strong> check some of the individual machines before you make a rash decision. You close your textbook,<br />
<strong>and</strong> walk over <strong>to</strong> the proposals department.<br />
Learning Objectives<br />
Staying cool in high-stakes situations is the hallmark of a true tech, so look at this lab as an opportunity<br />
<strong>to</strong> improve your troubleshooting skills in the face of pressure. At the end of this lab, you’ll be able <strong>to</strong><br />
• Verify that this is not an isolated problem with one or two machines<br />
• Diagnose <strong>and</strong> troubleshoot from simple <strong>to</strong> complex, <strong>and</strong> record your findings<br />
• Follow proper procedures <strong>to</strong> escalate the trouble ticket
Lab Materials <strong>and</strong> Setup<br />
The materials you need for this lab are<br />
Lab Exercise 27.04: Scenario #4: No Documents, No E-Mail, <strong>and</strong> I Can’t Print! 525<br />
• A partner or classmate <strong>to</strong> play the role of the client (optionally, if you do not have a partner,<br />
work through the scenario <strong>and</strong> complete the Lab Analysis Test at the end of the chapter)<br />
• A notepad or computer-generated “trouble ticket” <strong>to</strong> simulate the practice followed in many<br />
computer support organizations<br />
• Optional: A demo machine or Internet access <strong>to</strong> re-create the scenario <strong>and</strong> research options on<br />
vendor Web sites <strong>and</strong> tech forums<br />
Getting Down <strong>to</strong> Business<br />
To begin, have your partner read the Client section that follows. You will then read the PC Tech section<br />
<strong>and</strong> use the specifics <strong>to</strong> analyze the situation <strong>and</strong> recommend the best course of action. Now sit down<br />
<strong>and</strong> work through the scenario with your partner. If possible, use the Internet or demo machines <strong>to</strong><br />
make the scenario role-playing more valid.<br />
CLIENT:<br />
You are the Chief Financial Officer (CFO) for this large financial institution. You have asked your<br />
entire team <strong>to</strong> come in <strong>to</strong>day at 6:00 A.M. <strong>to</strong> finish up an investment proposal for a high-profile client.<br />
Everybody was on point, but as soon as things began rolling, a number of your staff appear at your door:<br />
“The network is down!”<br />
They inform you that they have left numerous messages with the IT department, but you do not<br />
expect anybody <strong>to</strong> be there until 8:30 A.M. or so. Just as you are preparing <strong>to</strong> call the Chief Information<br />
Officer (CIO) at home, one of the desk<strong>to</strong>p support specialists arrives on the scene.<br />
You ask the desk<strong>to</strong>p support specialist if they are up <strong>to</strong> the challenge of determining the cause of<br />
the outage <strong>and</strong>, if so, whether they have the authority <strong>to</strong> complete the tasks involved <strong>to</strong> get the network<br />
up <strong>and</strong> running again. The specialist seems like a sincere individual, so you ask them <strong>to</strong> perform the<br />
initial investigation <strong>and</strong> report <strong>to</strong> you as soon as they have a h<strong>and</strong>le on the situation.<br />
PC TECH:<br />
This issue is going <strong>to</strong> challenge you on a professionalism level more than it will challenge you as<br />
a technologist. You should run through some quick checks of the various computers in the proposals<br />
department. Check the physical connections <strong>and</strong> log on <strong>to</strong> a few of the machines <strong>to</strong> verify that the<br />
network connectivity is down.<br />
As soon as you can verify that the entire department is down, make sure you communicate with<br />
the CFO <strong>to</strong> apprise them of the situation. This is a case of escalation—you need <strong>to</strong> get your network<br />
administra<strong>to</strong>rs online <strong>and</strong> have them troubleshoot the network. You have checked a few machines<br />
in other departments <strong>to</strong> verify that there is network connectivity in the building, <strong>and</strong> it is only the<br />
proposals department that is down.
526<br />
Chapter 27: The Complete PC Technician<br />
You assure the CFO that you’re on the issue, <strong>and</strong> will inform them when the network admin is<br />
onsite. You then make a call <strong>to</strong> your friend, who just happens <strong>to</strong> be one of the network administra<strong>to</strong>rs;<br />
she is only a few minutes from the office, <strong>and</strong> tells you <strong>to</strong> hang tight <strong>and</strong> plan on joining her in the<br />
switch room. You’re going <strong>to</strong> have an opportunity <strong>to</strong> work the issues through <strong>to</strong> the resolution. Don’t<br />
forget <strong>to</strong> update the CFO!<br />
Lab Analysis Test<br />
1. Write a short essay summarizing the problem, discussion, <strong>and</strong> solution of the smashed lap<strong>to</strong>p<br />
screen from Scenario #1.<br />
2. Write a short essay summarizing the problem, discussion, <strong>and</strong> solution of the nonfunctioning<br />
moni<strong>to</strong>r from Scenario #2. Be sure <strong>to</strong> include details on h<strong>and</strong>ling the analyst’s stress level <strong>and</strong><br />
frustration with the IT department.<br />
3. Write a short essay summarizing the problem, discussion, <strong>and</strong> solution of the slow machine <strong>and</strong><br />
Internet connection problems from Scenario #3. Be sure <strong>to</strong> include details on the steps <strong>and</strong> updates<br />
you would recommend that the client authorize.<br />
4. Write a short essay summarizing the problem, discussion, <strong>and</strong> solution of the network outage in<br />
Scenario #4. Be sure <strong>to</strong> include details on the steps you would take <strong>to</strong> escalate the issue <strong>to</strong> the proper<br />
individual, the documentation paper path, <strong>and</strong> communication with the CFO.<br />
5. Write a short essay describing the six steps included in the troubleshooting theory. List these steps<br />
in order <strong>and</strong> discuss the importance of each.<br />
Key Term Quiz<br />
Use the following terms <strong>to</strong> complete the following sentences. Not all terms will be used.<br />
CFO<br />
document<br />
FRU<br />
obsolescence<br />
question<br />
theory of probable cause<br />
trouble ticket<br />
troubleshooting theory<br />
verify
1. There are six steps <strong>to</strong> the ________________________.<br />
2. You should always ________________ the repair after you verify full system functionality.<br />
3. A(n) _____________ is any spare part you bring with you <strong>to</strong> help you complete the repair.<br />
4. After you establish a(n) ____________________, you should always test.<br />
Key Term Quiz 527<br />
5. A(n) _______________ is a computer-generated report that usually includes contact information,<br />
the problem description, <strong>and</strong> the problem solution.
This page intentionally left blank
Index<br />
References <strong>to</strong> figures are in italics.<br />
%SYSTEMROOT%, 307<br />
%USERNAME%, 307<br />
A<br />
Accelerated Graphics Port (AGP) bus, 148<br />
Accessibility Options, 83–84, 85<br />
Account Lockout Policy, 508<br />
activity light, 457<br />
ad hoc wireless networks, 480–481<br />
See also wireless networks<br />
Add New Hardware Wizard, 342, 343<br />
Administra<strong>to</strong>r, upgrading a user account <strong>to</strong>, 326<br />
Advanced Attributes applet, 330–331<br />
Advanced Boot Options, 355<br />
Aero interface, 63<br />
AGP expansion slots, 151<br />
ALT key, 35<br />
AMD, vs. Intel, 101<br />
anti-static bags, 43<br />
anti-static mats, 42<br />
anti-static wrist straps, 42–43<br />
applets, 78<br />
See also Control Panel<br />
ASR. See Au<strong>to</strong>mated System Recovery (ASR)<br />
ATX motherboards, 172<br />
ATX power supplies, 180–181<br />
Au<strong>to</strong>mated System Recovery (ASR), 335<br />
preparation, 336–337<br />
res<strong>to</strong>re, 337<br />
Au<strong>to</strong>matic Private IP Addressing (APIPA), 465–466<br />
au<strong>to</strong>matic updates, configuring in Windows Vista,<br />
340–341<br />
B<br />
backup, 335–337<br />
Backup <strong>and</strong> Res<strong>to</strong>re Center, 335, 337<br />
basic disks, converting <strong>to</strong> dynamic disks, 239–241<br />
batteries, 420<br />
adjusting Power Management <strong>to</strong> optimize<br />
battery life, 424–426<br />
BIOS<br />
accessing via the CMOS setup program, 136–139<br />
configuring settings, 143–144<br />
overview, 132–133<br />
virus-checking, 144<br />
BIOS ROM, identifying, 133–136<br />
blackouts. See power protection<br />
Blu-ray discs, 265<br />
boot screen, 135<br />
BOOT.INI, 360<br />
brownouts. See power protection<br />
BTX motherboards, 172<br />
bus <strong>to</strong>pology, 454<br />
C<br />
cable modem, 487<br />
cables, 36–40<br />
ribbon cables, 47–48<br />
CDBurnerXP, 266, 267<br />
cell phone use, 21–22<br />
central processing units. See CPUs<br />
certification<br />
Cisco certifications, 7<br />
considering other certifications, 6–7<br />
circuit testers, 183<br />
Cisco certifications, 7<br />
Classic mode, 58–59<br />
putting Start menu in, 61<br />
CMOS setup, 132<br />
accessing BIOS via, 136–139<br />
common settings, 139<br />
configuring <strong>and</strong> clearing passwords, 140–142<br />
configuring removable media drives, 262–264<br />
configuring settings, 210–213<br />
Integrated Peripherals, 433–434
530<br />
Index<br />
CMOS-clear jumper, 142<br />
comm<strong>and</strong>-line interface<br />
closing a comm<strong>and</strong>-line window, 296<br />
configuring the comm<strong>and</strong>-line window,<br />
293–296<br />
overview, 292<br />
comm<strong>and</strong>-line <strong>to</strong>ols, 74, 306–311<br />
advanced utilities, 311–317<br />
comm<strong>and</strong>s<br />
/? switch, 300<br />
ATTRIB, 312<br />
BOOTREC, 356<br />
brackets, 300<br />
CD, 295, 297<br />
CHKDSK, 355<br />
COPY, 309–310<br />
DEL, 310–311<br />
DIR, 295, 297–302<br />
DISKPART, 355<br />
EXIT, 355<br />
EXPAND, 355<br />
FIXBOOT, 355, 356<br />
FIXMBR, 355, 356<br />
HELP, 355<br />
IPCONFIG, 465–466, 469–470<br />
MD, 303<br />
MOVE, 310–311<br />
NET CONFIG, 470<br />
NET VIEW, 471<br />
NSLOOKUP, 473<br />
overview, 296–306<br />
/P switch, 295, 301, 305<br />
PING, 470–471, 472<br />
RD, 304<br />
REN, 309<br />
/S switch, 304, 305<br />
TRACERT, 473<br />
TYPE, 308<br />
/W switch, 301<br />
wildcards, 304–306<br />
communication skills, 13<br />
effective communication, 15–16<br />
roleplaying rude vs. professional behavior,<br />
13–15<br />
components of a PC<br />
disassembling <strong>and</strong> identifying internal<br />
components, 43–51<br />
examining user-accessible components, 28–35<br />
exploring, 26–28<br />
<strong>CompTIA</strong> certifications, 6–7<br />
connec<strong>to</strong>rs, 36–40<br />
continuity RIMM. See CRIMM modules<br />
Control Panel, 78–85<br />
<strong>and</strong> the Registry, 91<br />
switching between Category View <strong>and</strong> Classic<br />
View, 61–62<br />
CONVERT, 315–317<br />
CPUs, 50<br />
AMD vs. Intel, 101<br />
chip features, 100<br />
cooling, 108–109<br />
fan, 101–102<br />
identifying CPU characteristics, 98–102, 110–112<br />
orientation notches, 106<br />
removing <strong>and</strong> installing, 104–108<br />
sockets, 103–104<br />
CPU-Z<br />
exploring motherboard features, 175–176<br />
identifying CPU characteristics, 110–112<br />
identifying RAM specifications, 126–129<br />
Craigslist, 9<br />
CRIMM modules, 115, 125<br />
CTRL key, 35<br />
cus<strong>to</strong>mer service, 520–522<br />
D<br />
Date <strong>and</strong> Time, 84<br />
DDR. See double data rate<br />
DDR DIMMs, 184-pin, 121<br />
DDR2 DIMMs, 240-pin, 121
DDR3 DIMMs, 240-pin, 122<br />
desk<strong>to</strong>p, 62–69<br />
changing background graphic, 68–69<br />
device drivers<br />
installing, 154, 159–161, 341–347<br />
updating, 287–289<br />
See also Device Manager<br />
Device Manager, 80<br />
adding <strong>to</strong> MMC, 87<br />
installing sound, 403–405, 407<br />
managing hardware with, 158–161<br />
updating drivers, 287–289<br />
DHCP, 462–463<br />
diagnosing, 524–526<br />
Diagnostic Startup, 360<br />
digital portfolios, 17<br />
DIMMs, 50, 119<br />
168-pin, 121<br />
removing <strong>and</strong> installing, 123–126<br />
Direct3D, 399<br />
DirectDraw, 398, 399<br />
direc<strong>to</strong>ries<br />
changing, 295, 297<br />
DIR comm<strong>and</strong>, 295, 297–302<br />
making, 303<br />
removing, 304<br />
direc<strong>to</strong>ry structure, 70–72<br />
DirectX Diagnostic Tool, 397–399, 409<br />
disabled devices, 159<br />
Disk Cleanup, 244, 246–247<br />
Disk Defragmenter, 244, 246<br />
Disk Management<br />
converting basic disks <strong>to</strong> dynamic disks, 239–241<br />
creating <strong>and</strong> formatting partitions with, 235–238<br />
implementing software RAID 0 with, 241–243<br />
Display, 81, 387–390<br />
configuring multiple displays, 391–395<br />
See also moni<strong>to</strong>rs<br />
double data rate, 120<br />
dress, 21<br />
Driver Signing, 80, 345, 346<br />
drivers. See device drivers; USB drivers<br />
Drivers direc<strong>to</strong>ry, 302<br />
DSL modem, 487<br />
dual inline memory modules. See DIMMs<br />
dual-channel architecture, 120<br />
dynamic disks, converting basic disks <strong>to</strong>, 239–241<br />
E<br />
editions of Windows, 57<br />
electrical outlets, 182–183<br />
measuring voltage, 183–186<br />
electricity, 181–186<br />
See also power supplies<br />
electrostatic discharge (ESD), 19–20<br />
safeguarding against damage from, 41–43<br />
Emergency Repair Disk, 335<br />
Encrypting File System, 329–331<br />
End User License Agreements. See EULAs<br />
equipment, gathering, 7–9<br />
ERD. See Emergency Repair Disk<br />
error-checking utility, 244, 245–246<br />
errors, 510<br />
See also Event Viewer<br />
ESC key, 35<br />
ESD. See electrostatic discharge (ESD)<br />
EULAs, 282–283<br />
Event Viewer, 89, 347–350, 509–510<br />
exam objectives, 5<br />
expansion buses, overview, 148–149<br />
expansion cards, installing, 153–157<br />
expansion slots<br />
identifying, 149–153<br />
physical characteristics of, 150–151<br />
experience, <strong>and</strong> skills, 3–4<br />
external connections, 36–40<br />
external expansion buses, 148<br />
F<br />
fan/heat sink, 50, 101–102<br />
cooling your CPU, 108–109<br />
removing the fan assembly, 105–106<br />
FAT16, 236, 237<br />
FAT32, 236, 237, 239<br />
Index 531
532<br />
Index<br />
file systems, 236<br />
files, sharing, 328–329<br />
firewalls, 493–497<br />
FireWire bus, 148<br />
FlexATX motherboards, 172<br />
floppy drives, 30–31, 250<br />
configuring, 262–264<br />
installing, 251–256<br />
folders, sharing, 328–329<br />
form fac<strong>to</strong>rs, 172<br />
formatting, 224<br />
with Gnome Partition Edi<strong>to</strong>r (GParted), 230–235<br />
using Windows <strong>to</strong>ols, 235–239<br />
with Windows 2000/XP installation media,<br />
225–229<br />
with Windows Vista/7 installation media,<br />
225–226, 229–230<br />
Found New Hardware Wizard, 342, 490<br />
freeware, Ultimate Boot CD, 267<br />
front panel control wires, 166, 174<br />
function keys, 34<br />
functions of a PC, exploring, 26–28<br />
G<br />
Gnome Partition Edi<strong>to</strong>r. See GParted<br />
GParted, 239, 266–267<br />
creating <strong>and</strong> formatting partitions, 230–235<br />
graphics adapter, 151<br />
ground sockets, 183<br />
See also electricity<br />
H<br />
hard drive password, 141<br />
hard drives<br />
calculating the capacity, 202–203<br />
converting basic disks <strong>to</strong> dynamic disks, 239–241<br />
external parts, 205<br />
installing multiple hard drives in preparation<br />
for RAID, 218–220<br />
installing parallel ATA (PATA) hard drives,<br />
198–205<br />
installing serial ATA (SATA) hard drives, 206–210<br />
internal parts, 204<br />
jumpers, 203–204<br />
maintaining <strong>and</strong> troubleshooting, 244–247<br />
solid-state drives vs. magnetic hard drives,<br />
213–215<br />
troubleshooting installations, 217–218<br />
See also formatting; partitioning<br />
hardware<br />
LANs, 455–458<br />
managing with Device Manager, 158–161<br />
troubleshooting hardware failure, 520–522<br />
See also device drivers<br />
Hardware Update Wizard, 159, 160, 161<br />
harness wires, 166<br />
HIDs. See human interface devices<br />
hubs, 457–458<br />
human interface devices, 369<br />
See also keyboards; mouse<br />
I<br />
ICS. See Internet Connection Sharing<br />
IEEE 1394 bus, 148<br />
inkjet printers, 436–437, 439<br />
See also printers<br />
input, PC components <strong>and</strong> functions related <strong>to</strong>,<br />
26–28<br />
installing Windows<br />
considerations, 271–274<br />
doing an upgrade installation, 280–284<br />
drivers <strong>and</strong> updates, 287–289<br />
performing a clean installation, 284–286<br />
using Windows Easy Transfer, 274–280<br />
See also upgrades<br />
Intel, vs. AMD, 101<br />
interface, 57–62<br />
internal components, 43–51<br />
internal connections, 43–51<br />
internal expansion buses, 148<br />
Internet Connection Sharing, 497–501
Internet connectivity<br />
configuring Windows Internet Connection<br />
Sharing, 497–501<br />
connection speed, 486–487<br />
enabling Windows Firewall, 493–497<br />
identifying problems, 485–487<br />
installing <strong>and</strong> configuring a connection, 487–493<br />
Internet Explorer<br />
configuring, 503<br />
upgrading, 501–502<br />
interview, preparing for the technical interview,<br />
16–18<br />
IPCONFIG, 465–466, 469–470<br />
ISO Recorder, 266<br />
K<br />
keyboards, 33–35<br />
adjusting settings, 82<br />
repairing <strong>and</strong> cleaning, 374–377<br />
L<br />
l<strong>and</strong> grid array (LGA), 100<br />
LANs<br />
configuration options, 459–462<br />
hardware, 455–458<br />
testing LAN connections, 468–473<br />
See also networks<br />
lap<strong>to</strong>ps<br />
adjusting Power Management <strong>to</strong> optimize<br />
battery life, 424–426<br />
replacing <strong>and</strong> upgrading RAM, 421–423<br />
researching, 426–428<br />
researching upgrade paths, 419–421<br />
laser printers, 437–439<br />
See also printers<br />
Last Known Good Configuration, 358<br />
LED, 29<br />
LGA. See l<strong>and</strong> grid array (LGA)<br />
link light, 457<br />
liquid cooling, 108–109<br />
See also fan/heat sink<br />
local area networks. See LANs<br />
local policies, 506–508<br />
Local Security Settings, 507<br />
log files, examining <strong>and</strong> configuring, 347–350<br />
M<br />
magnetic hard drives, vs. solid-state drives,<br />
213–215<br />
mainboards. See motherboards<br />
malware, scanning for, 512–513<br />
memory<br />
for lap<strong>to</strong>ps, 421–423<br />
nonvolatile memory, 213<br />
See also BIOS ROM; RAM<br />
mesh <strong>to</strong>pology, 454–455<br />
microATX motherboards, 172<br />
Microsoft Management Console (MMC), 85–90<br />
Microsoft Security Essentials, 512–513<br />
missing devices, 159<br />
MMC. See Microsoft Management Console (MMC)<br />
mobile computing. See lap<strong>to</strong>ps<br />
Molex plugs, 201<br />
Molex power connec<strong>to</strong>rs, 187<br />
measuring voltage, 188, 190<br />
moni<strong>to</strong>rs, 384–387<br />
configuring multiple displays, 391–395<br />
removing the cover, 380<br />
See also Display<br />
motherboard power connec<strong>to</strong>rs, 187<br />
measuring voltage, 188–189<br />
motherboards<br />
determining how much RAM the motherboard<br />
supports, 119<br />
exploring features with CPU-Z, 175–176<br />
form fac<strong>to</strong>rs, 172<br />
identifying features, 168–170<br />
installing, 172–175<br />
overview, 164<br />
power plug, 46, 47<br />
removing, 167–168<br />
removing <strong>and</strong> labeling components <strong>and</strong> cables,<br />
165–167<br />
researching, 170–172<br />
Index 533
534<br />
Index<br />
mouse<br />
adjusting double-click speed, 95<br />
adjusting settings, 82<br />
multichannel architecture, 120<br />
My Computer, adding icon <strong>to</strong> the desk<strong>to</strong>p, 60<br />
My Documents, adding icon <strong>to</strong> the desk<strong>to</strong>p, 60<br />
N<br />
Nero Burning ROM, 266<br />
NET CONFIG, 470<br />
NET VIEW, 471<br />
netbooks, 427<br />
See also lap<strong>to</strong>ps<br />
networks<br />
Internet Connection Sharing, 497–501<br />
LAN configuration options, 459–462<br />
LAN hardware, 455–458<br />
sharing resources, 466–468<br />
TCP/IP settings, 462–466<br />
testing LAN connections, 468–473<br />
<strong>to</strong>pologies, 452–455<br />
See also wireless networks<br />
NICs, 456–457<br />
installing, 488–492<br />
nonvolatile memory, 213<br />
Notepad, 64–66<br />
notification area, 66<br />
NSLOOKUP, 473<br />
NTFS, 236, 237, 239<br />
converting <strong>to</strong>, 315–317<br />
defining permissions, 326–328<br />
O<br />
obsolescence, 518–519<br />
OEM fans, 108–109<br />
See also fan/heat sink<br />
optical discs, burning, 265–267<br />
optical drives, 31–32<br />
configuring, 262–264<br />
installing, 256–259<br />
output, PC components <strong>and</strong> functions related <strong>to</strong>,<br />
26–28<br />
P<br />
parallel ATA hard drives, installing, 198–205<br />
parallel ATA (PATA) hard drives<br />
jumpers, 203–204<br />
troubleshooting installations, 217–218<br />
See also hard drives<br />
partitioning, 224<br />
creating partitions, 227, 229<br />
deleting partitions, 227, 229<br />
with Gnome Partition Edi<strong>to</strong>r (GParted), 230–235<br />
using Windows <strong>to</strong>ols, 235–239<br />
with Windows 2000/XP installation media,<br />
225–229<br />
with Windows Vista/7 installation media,<br />
225–226, 229–230<br />
passwords<br />
configuring <strong>and</strong> clearing CMOS setup program<br />
passwords, 140–142<br />
password policies, 507–508<br />
PATA connec<strong>to</strong>rs, 201<br />
PATA hard drives<br />
installing, 198–205<br />
jumpers, 203–204<br />
troubleshooting installations, 217–218<br />
See also hard drives<br />
PAUSE/BREAK key, 35<br />
PC Wizard, 129, 177<br />
PCBs. See printed circuit boards<br />
PCDoc<strong>to</strong>r Utilities, 132<br />
PCI expansion slots. See expansion slots<br />
PCI Express (PCIe) bus, 148<br />
PCIe slot connec<strong>to</strong>rs, 151–153<br />
PDAs, 427<br />
See also lap<strong>to</strong>ps<br />
Peripheral Component Interconnect (PCI) bus, 148<br />
permissions, defining NTFS permissions, 326–328<br />
PGA. See pin grid array (PGA)<br />
pin grid array (PGA), 100<br />
PING, 470–471, 472<br />
planar boards. See motherboards<br />
portable computing. See lap<strong>to</strong>ps
power but<strong>to</strong>n, 29–30<br />
power connec<strong>to</strong>rs, 46, 47<br />
power down, 30, 32–33<br />
Power Management, 390<br />
optimizing battery life, 424–426<br />
power protection, 193–194<br />
Power Savings settings, 69<br />
power supplies<br />
measuring output, 186–190<br />
overview, 180–181<br />
replacing, 190–193<br />
wattage rating, 191<br />
See also electricity<br />
preparing <strong>to</strong> study, 2–5<br />
PRINT SCREEN key, 35<br />
Print Spooler, 312–315, 449<br />
printed circuit boards, 175<br />
See also motherboards<br />
printers<br />
cleaning the nozzles, 446–447<br />
configuration settings, 432–435<br />
configuring a network printer, 442–444<br />
installing, 439–444<br />
maintaining, 444–447<br />
troubleshooting a failed print job, 447–449<br />
types of, 435–439<br />
processing, PC components <strong>and</strong> functions related<br />
<strong>to</strong>, 26–28<br />
processors. See CPUs; motherboards<br />
professionalism, 13<br />
dress <strong>and</strong> behavior, 20–22<br />
preparing for the technical interview, 16–18<br />
roleplaying rude vs. professional behavior,<br />
13–15<br />
Program Files folder, 77–78<br />
Q<br />
QWERTY, 34<br />
R<br />
RAID, 215–217<br />
implementing software RAID 0 with Disk<br />
Management, 241–243<br />
installing multiple hard drives in preparation<br />
for, 218–220<br />
RAM<br />
determining the amount in your PC, 114–119<br />
identifying specifications with CPU-Z, 126–129<br />
identifying types of, 119–123<br />
modules, 49–50<br />
removing <strong>and</strong> installing, 123–126<br />
replacing <strong>and</strong> upgrading in lap<strong>to</strong>ps, 421–423<br />
RDRAM, 115<br />
recovery. See Advanced Boot Options; Recovery<br />
Console; System Recovery Options<br />
Recovery Console, 292, 350, 352–353, 356–357<br />
installing as a boot option, 354–355<br />
Recycle Bin<br />
changing properties, 67–68<br />
renaming, 93–94<br />
REGEDIT, 91–93<br />
Registry, 90–95<br />
creating a batch file <strong>to</strong> res<strong>to</strong>re a corrupted<br />
Registry, 357–358<br />
Registry Edi<strong>to</strong>r. See REGEDIT<br />
removable media<br />
burning optical discs, 265–267<br />
configuring removable media drives, 262–264<br />
floppy drives, 250, 251–256<br />
optical drives, 256–259<br />
overview, 250<br />
scanning, 513<br />
USB thumb drives, 32, 259–262<br />
Repair function, 353<br />
replacement, expense of, 518–519<br />
res<strong>to</strong>re, 335–337<br />
res<strong>to</strong>re points, 363–365<br />
Res<strong>to</strong>re Wizard, 336<br />
résumés, 17<br />
Index 535
536<br />
Index<br />
ribbon cables, 47–48<br />
80-wire vs. 40-wire, 200<br />
for floppy drives, 253–254<br />
right-clicking, 56<br />
RIMMs<br />
184-pin, 121<br />
removing <strong>and</strong> installing, 123–126<br />
ring <strong>to</strong>pology, 454<br />
rude computer technician, 13–15<br />
S<br />
Safe Mode, 350, 351–352<br />
safety in the workplace, 19–20<br />
safeguarding against damage from ESD, 41–43<br />
SATA connec<strong>to</strong>rs, 208, 209<br />
SATA hard drives<br />
installing, 206–210<br />
troubleshooting installations, 217–218<br />
See also hard drives<br />
scanning your computer, 512–513<br />
scheduling exams, 5<br />
SCROLL LOCK key, 35<br />
SCSI, 215–217<br />
security<br />
Account Lockout Policy, 508<br />
defining NTFS permissions, 326–328<br />
encrypting data, 329–331<br />
local policies, 506–508<br />
Local Security Settings, 507<br />
Microsoft Security Essentials, 512–513<br />
Windows Security Center, 340–341<br />
for wireless networks, 478–480<br />
See also Event Viewer; passwords<br />
Selective Startup, 360<br />
serial ATA (SATA) hard drives<br />
installing, 206–210<br />
troubleshooting installations, 217–218<br />
See also hard drives<br />
serial presence detect (SPD) chip, 128<br />
Service Pack 2 (Windows Vista), upgrading <strong>to</strong>,<br />
339–340<br />
sharing files <strong>and</strong> folders, 328–329<br />
sharing resources, 466–468<br />
ShellFolder, 93–94<br />
SIMMs, 50<br />
simple volumes, 242<br />
single inline memory modules. See SIMMs<br />
skills, <strong>and</strong> experience, 3–4<br />
small outline-DIMMs. See SO-DIMMs<br />
snap-ins, 86<br />
adding <strong>to</strong> MMC, 87–89<br />
sockets, 103–104<br />
SO-DIMMs, 119<br />
solid-state drives, vs. magnetic hard drives,<br />
213–215<br />
sound<br />
installing, 402–409<br />
recording, 410–412<br />
volume, 407–409<br />
See also Windows Media Player<br />
Sound Recorder, 410–412<br />
spanned volumes, 242<br />
SPD chip, 128<br />
SSDs. See solid-state drives<br />
SSID, 477<br />
st<strong>and</strong>offs, 168<br />
star <strong>to</strong>pology, 453<br />
Start but<strong>to</strong>n, 64<br />
Start menu, 59–60<br />
putting in Classic mode, 61<br />
startup, troubleshooting problems, 358–362<br />
Startup <strong>and</strong> Recovery, 81<br />
Startup Repair, 357<br />
s<strong>to</strong>rage, PC components <strong>and</strong> functions related <strong>to</strong>,<br />
26–28<br />
striped volumes, 242<br />
study plan, 5<br />
study time, determining number of hours needed,<br />
2–5
supervisor password, 141<br />
surge suppressors. See power protection<br />
switches, 457–458<br />
system boards. See motherboards<br />
System Configuration utility, 358–362<br />
system files, 74–76<br />
System Information dialog box, 118<br />
system password, 141<br />
System Recovery Options, 292, 350, 353–354, 355<br />
system resources, assigning <strong>to</strong> a device, 154<br />
System Res<strong>to</strong>re, 362–365<br />
system tray, 66<br />
SYSTEM.INI, 360<br />
T<br />
tablet PCs, 427<br />
See also lap<strong>to</strong>ps<br />
Task Manager, 358<br />
taskbar, 64<br />
cus<strong>to</strong>mizing, 66–67<br />
TCP/IP settings, 462–466<br />
technical interview, preparing for, 16–18<br />
third-party fans, 108–109<br />
See also fan/heat sink<br />
thumb drives, 32, 259–262<br />
configuring, 262–264<br />
<strong>to</strong>pologies, 452–455<br />
TRACERT, 473<br />
transfer rate, 120<br />
triple-channel architecture, 120<br />
U<br />
Ultimate Boot CD, 267<br />
uninterruptible power supplies (UPS). See power<br />
protection<br />
Universal Serial Bus. See USB<br />
Update Driver Wizard, 159<br />
updates, configuring au<strong>to</strong>matic updates in<br />
Windows Vista, 340–341<br />
Upgrade Advisor, 272, 273<br />
upgrade paths, 274<br />
upgrades<br />
considerations, 271–274<br />
drivers <strong>and</strong> updates, 287–289<br />
Internet Explorer, 501–502<br />
lap<strong>to</strong>p, 419–421<br />
upgrading a Windows operating system, 280–284<br />
using Windows Easy Transfer, 274–280<br />
See also installing Windows<br />
USB, 148<br />
USB drivers, 369–371<br />
USB flash drives, 32, 259–262<br />
configuring, 262–264<br />
USBDeview, 371–374<br />
user accessibility. See Accessibility Options<br />
user password, 141<br />
users<br />
defining NTFS permissions, 326–328<br />
managing in Windows, 321–326<br />
sharing files <strong>and</strong> folders, 328–329<br />
upgrading a user account <strong>to</strong> Administra<strong>to</strong>r, 326<br />
V<br />
VAC, 180<br />
VDC, 180<br />
versions of Windows, 57<br />
video<br />
configuring multiple displays, 391–395<br />
installing, 381–390<br />
troubleshooting, 396–399<br />
video display adapter cards, 382–383<br />
video settings, 384<br />
viruses, 522–524<br />
<strong>and</strong> BIOS, 132<br />
BIOS-level virus-checking, 144<br />
voltage, measuring, 182–186<br />
W<br />
warnings, 510<br />
See also Event Viewer<br />
wattage, 191–192<br />
wildcards, 304–306<br />
Index 537
538<br />
Index<br />
Windows<br />
backup <strong>and</strong> res<strong>to</strong>re, 335–337<br />
drivers <strong>and</strong> updates, 287–289<br />
installing device drivers, 341–347<br />
installing/upgrading considerations, 271–274<br />
managing users, 321–326<br />
performing a clean installation, 284–286<br />
upgrading a Windows operating system, 280–284<br />
Windows 2000<br />
creating a new user account, 322–323<br />
creating <strong>and</strong> formatting partitions, 225–229<br />
Windows 7, creating <strong>and</strong> formatting partitions,<br />
225–226, 229–230<br />
Windows Backup, 336<br />
Windows desk<strong>to</strong>p, 62–69<br />
changing background graphic, 68–69<br />
Windows Easy Transfer, 274–280<br />
Windows editions, 57<br />
Windows Explorer, 69–78<br />
Windows Firewall, enabling, 493–497<br />
WINDOWS folder, 72–73, 76–77<br />
Windows Hardware Quality Labs (WHQL), 342<br />
Windows interface, 57–62<br />
Windows Logo Program, 342<br />
Windows Media Player, 412–415<br />
Windows Security Center, 340–341<br />
Windows Sound Recorder, 410–412<br />
Windows Update, 287–289<br />
Windows Vista<br />
configuring au<strong>to</strong>matic updates, 340–341<br />
creating a new user account, 324–325<br />
creating <strong>and</strong> formatting partitions, 225–226,<br />
229–230<br />
doing an upgrade installation, 280–284<br />
drivers <strong>and</strong> updates, 287–289<br />
performing a clean installation, 284–286<br />
upgrade paths, 274<br />
upgrading <strong>to</strong> SP2, 339–340<br />
Windows XP<br />
creating a new user account, 324<br />
creating <strong>and</strong> formatting partitions, 225–229<br />
WIN.INI, 360<br />
wireless networks, 458<br />
configuring <strong>and</strong> securing, 478–480<br />
setting up a wireless network, 476–477<br />
setting up an ad hoc wireless network, 480–481<br />
Z<br />
zero insertion force (ZIF) lever, 106<br />
zero insertion force (ZIF) socket, 50