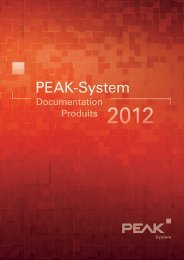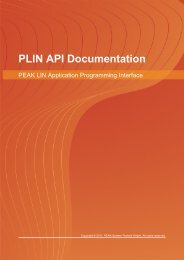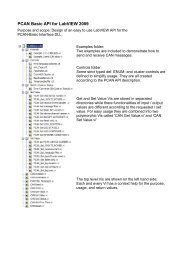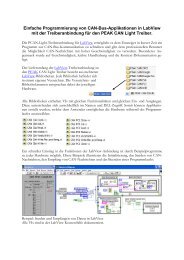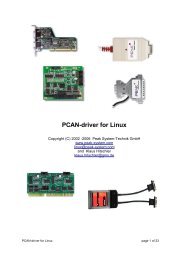PCAN-Diag - Software Update via CAN - PEAK-System
PCAN-Diag - Software Update via CAN - PEAK-System
PCAN-Diag - Software Update via CAN - PEAK-System
Create successful ePaper yourself
Turn your PDF publications into a flip-book with our unique Google optimized e-Paper software.
<strong>P<strong>CAN</strong></strong>-<strong>Diag</strong> - <strong>Software</strong> <strong>Update</strong> <strong>via</strong> <strong>CAN</strong><br />
V1.0<br />
©2010<strong>PEAK</strong>-<strong>System</strong> Technik GmbH<br />
for more information please visit www.peak-system.com or contact us at info@peak-system.com<br />
Needed Hardware:<br />
- <strong>PEAK</strong> PC <strong>CAN</strong> Interface (<strong>P<strong>CAN</strong></strong>-USB or <strong>P<strong>CAN</strong></strong>-PCI etc.)<br />
- PC with Windows XP/Vista or W7 (32 or 64Bit)<br />
- <strong>P<strong>CAN</strong></strong>-<strong>Diag</strong><br />
- <strong>CAN</strong> Cable to connect <strong>P<strong>CAN</strong></strong>-PC Interface to <strong>P<strong>CAN</strong></strong>-<strong>Diag</strong> (2 x Sub-D Female)<br />
Needed <strong>Software</strong>:<br />
- Latest <strong>PEAK</strong> <strong>CAN</strong> Driver for Windows must be installed (minimum Ver. 3.x)<br />
Files can be load at www.peak-system.com Support – Downloads<br />
Select the download packages for your Hardware (PCI/USB/PCC etc.)<br />
- <strong>P<strong>CAN</strong></strong>-View for Windows (minimum Version 3.1) is part of the package or<br />
Could be load from http://www.peak-system.com/fileadmin/media/files/pcanview.zip<br />
- <strong>CAN</strong>2Flash <strong>Software</strong> package for Windows (minimum Version 1.1) including:<br />
� <strong>P<strong>CAN</strong></strong>-Flash<br />
� Screenshot Tool (for saving Screens and Data from <strong>P<strong>CAN</strong></strong>-<strong>Diag</strong> to PC <strong>via</strong> <strong>CAN</strong>)<br />
� latest Firmware for <strong>P<strong>CAN</strong></strong>-<strong>Diag</strong><br />
Please download from: http://www.peak-system.com/fileadmin/media/files/pcandiag.zip<br />
Step1<br />
- Be sure that the Driver for your PC <strong>CAN</strong> Hardware is installed.<br />
- Connect the <strong>P<strong>CAN</strong></strong>-<strong>Diag</strong> directly to the <strong>P<strong>CAN</strong></strong>-PC Interface.<br />
- Start <strong>P<strong>CAN</strong></strong>-View and connect to the <strong>P<strong>CAN</strong></strong>-<strong>Diag</strong> using the <strong>CAN</strong> Cable.<br />
- Send some Messages to see if connection is OK<br />
Typical problems are:<br />
The cable AND the <strong>P<strong>CAN</strong></strong>-<strong>Diag</strong> are both NOT terminated - use Device Settings in <strong>P<strong>CAN</strong></strong>-<strong>Diag</strong> to enable<br />
termination if you use a not terminated cable or use a terminated cable.<br />
<strong>P<strong>CAN</strong></strong>-<strong>Diag</strong> is in listen only mode - use Device Settings to switch listen only mode of.
Step 2<br />
Copy the files from the <strong>CAN</strong>2Flash <strong>Software</strong> package to a local Directory to your PC.<br />
If you also have a <strong>P<strong>CAN</strong></strong>-Explorer or other <strong>PEAK</strong> <strong>Software</strong> running that use a Net Connections, please<br />
go to Step 3. If not start the <strong>P<strong>CAN</strong></strong>-View and select the same Baud rate that you have select on the<br />
<strong>P<strong>CAN</strong></strong>-<strong>Diag</strong> device (for fast work use 500K or 1Mbit)<br />
And press OK.<br />
The LED of the <strong>P<strong>CAN</strong></strong>-USB is now flashing and you have a connection between the <strong>P<strong>CAN</strong></strong>-View and<br />
your Hardware (see status line of <strong>P<strong>CAN</strong></strong>-View <strong>Software</strong>)
Step 3<br />
Now start the <strong>P<strong>CAN</strong></strong>-Flash.exe file and press the yellow Flash (or menu “connect” or Strg-N) and<br />
select the Hardware.<br />
On the <strong>P<strong>CAN</strong></strong>-<strong>Diag</strong> Hardware please select the Menu “Internal Statistic” – “<strong>Update</strong> Firmware” .<br />
Now you could try to find the <strong>P<strong>CAN</strong></strong>-<strong>Diag</strong> with the <strong>CAN</strong>2Flash Tool by use “Module” – “Detect” (or<br />
press Strg-D).<br />
Select the <strong>P<strong>CAN</strong></strong>-<strong>Diag</strong> and open the “Application” – “Options” Menu to select the Target Device and<br />
the Firmware File.
Select the <strong>P<strong>CAN</strong></strong>-<strong>Diag</strong> Hardware Profile and also the folder of the <strong>P<strong>CAN</strong></strong>-<strong>Diag</strong> Firmware on your PC.<br />
(Could be found in the “Firmware Directory”). Press OK.<br />
With the green Arrow or the “Module” “Program” menu entry (Strg-P), you write the new Firmware<br />
to the Device.<br />
After the programming process is finished you could close the <strong>P<strong>CAN</strong></strong>-Flash and reset the <strong>P<strong>CAN</strong></strong>-<strong>Diag</strong><br />
by pressing the main button. After restarting the <strong>P<strong>CAN</strong></strong>-<strong>Diag</strong> Device you will see the new Firmware<br />
Version in the top of the Main Menu (<strong>P<strong>CAN</strong></strong>-<strong>Diag</strong> V1.x.xx)



![English - Low Quality [7.2 MB] - PEAK-System](https://img.yumpu.com/5931738/1/184x260/english-low-quality-72-mb-peak-system.jpg?quality=85)