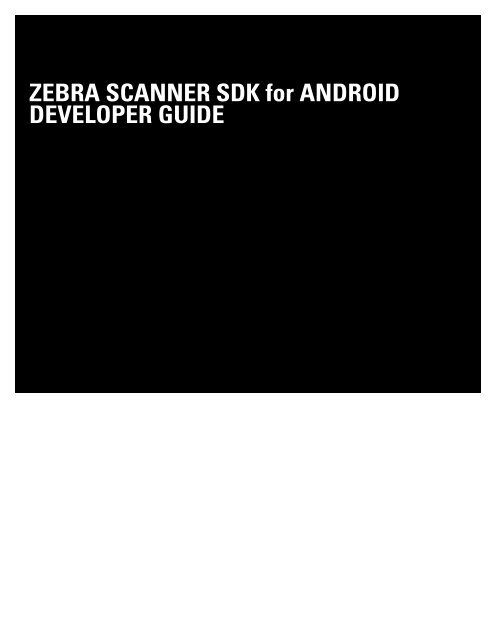Create successful ePaper yourself
Turn your PDF publications into a flip-book with our unique Google optimized e-Paper software.
<strong>ZEBRA</strong> <strong>SCANNER</strong> <strong>SDK</strong> <strong>for</strong> <strong>ANDROID</strong><br />
<strong>DEVELOPER</strong> <strong>GUIDE</strong>
<strong>ZEBRA</strong> <strong>SCANNER</strong> <strong>SDK</strong> <strong>for</strong> <strong>ANDROID</strong><br />
<strong>DEVELOPER</strong> <strong>GUIDE</strong><br />
MN002223A03<br />
Revision A<br />
September 2016
ii<br />
Zebra Scanner <strong>SDK</strong> <strong>for</strong> Android Developer Guide<br />
No part of this publication may be reproduced or used in any <strong>for</strong>m, or by any electrical or mechanical means,<br />
without permission in writing from Zebra. This includes electronic or mechanical means, such as photocopying,<br />
recording, or in<strong>for</strong>mation storage and retrieval systems. The material in this manual is subject to change<br />
without notice.<br />
The software is provided strictly on an “as is” basis. All software, including firmware, furnished to the user is on<br />
a licensed basis. Zebra grants to the user a non-transferable and non-exclusive license to use each software<br />
or firmware program delivered hereunder (licensed program). Except as noted below, such license may not be<br />
assigned, sublicensed, or otherwise transferred by the user without prior written consent of Zebra. No right to<br />
copy a licensed program in whole or in part is granted, except as permitted under copyright law. The user shall<br />
not modify, merge, or incorporate any <strong>for</strong>m or portion of a licensed program with other program material, create<br />
a derivative work from a licensed program, or use a licensed program in a network without written permission<br />
from Zebra. The user agrees to maintain Zebra’s copyright notice on the licensed programs delivered<br />
hereunder, and to include the same on any authorized copies it makes, in whole or in part. The user agrees not<br />
to decompile, disassemble, decode, or reverse engineer any licensed program delivered to the user or any<br />
portion thereof.<br />
Zebra reserves the right to make changes to any software or product to improve reliability, function, or design.<br />
Zebra does not assume any product liability arising out of, or in connection with, the application or use of any<br />
product, circuit, or application described herein.<br />
No license is granted, either expressly or by implication, estoppel, or otherwise under any Zebra Technologies<br />
Corporation, intellectual property rights. An implied license only exists <strong>for</strong> equipment, circuits, and subsystems<br />
contained in Zebra products.<br />
Warranty<br />
For the complete Zebra hardware product warranty statement, go to:<br />
http://www.zebra.com/warranty.<br />
Revision History<br />
Changes to the original manual are listed below:<br />
Change Date Description<br />
-01 Rev A 8/2015 Initial Release<br />
-02 Rev A 10/2015 Software updates.<br />
-03 Rev A 9/2016 Software updates.
TABLE OF CONTENTS<br />
Warranty ......................................................................................................................................... ii<br />
Revision History.............................................................................................................................. ii<br />
About This Guide<br />
Introduction ..................................................................................................................................... v<br />
Chapter Descriptions ...................................................................................................................... v<br />
Related Documents ........................................................................................................................ v<br />
Additional Resources...................................................................................................................... vi<br />
Notational Conventions................................................................................................................... vi<br />
Service In<strong>for</strong>mation ......................................................................................................................... vi<br />
Chapter 1: GETTING STARTED with the <strong>ZEBRA</strong> <strong>SCANNER</strong> <strong>SDK</strong> <strong>for</strong> <strong>ANDROID</strong><br />
Introduction .................................................................................................................................... 1-1<br />
Overview of the Zebra Scanner <strong>SDK</strong> <strong>for</strong> Android .......................................................................... 1-1<br />
Supported Scanners ................................................................................................................ 1-2<br />
System Requirements .............................................................................................................. 1-3<br />
Installation and Configuration ........................................................................................................ 1-3<br />
Installing the Scanner Control Application ............................................................................... 1-3<br />
Running and Configuring the Scanner Control Application ...................................................... 1-4<br />
Using Scanner Control Application with a Supported Device .................................................. 1-7<br />
Setting Up the Zebra Scanner <strong>SDK</strong> <strong>for</strong> Android in Android Studio ................................................ 1-15<br />
Prerequisite 1 - Installation of Android Studio .......................................................................... 1-15<br />
Prerequisite 2 - Configuring the Host to Communicate With the Device ................................. 1-15<br />
Installing and Building the Android <strong>SDK</strong> Project ...................................................................... 1-15<br />
Chapter 2: <strong>ANDROID</strong> DEVELOPMENT <strong>SDK</strong><br />
Introduction .................................................................................................................................... 2-1<br />
Initialization .................................................................................................................................... 2-1<br />
<strong>SDK</strong> Initialization ...................................................................................................................... 2-1<br />
Setting <strong>SDK</strong> Handler Delegate ................................................................................................ 2-2<br />
Setting Operation Mode ........................................................................................................... 2-2
iv<br />
Zebra Scanner <strong>SDK</strong> <strong>for</strong> Android Developer Guide<br />
Subscribing to Events .............................................................................................................. 2-3<br />
Connecting to a Scanner ............................................................................................................... 2-4<br />
Detecting Available Scanners .................................................................................................. 2-4<br />
Connecting to an Available Scanner ........................................................................................ 2-5<br />
Receiving Bar Code Data .............................................................................................................. 2-7<br />
Retrieving Scanner Attributes ........................................................................................................ 2-8<br />
Sending Remote Commands ......................................................................................................... 2-12<br />
Beep the Beeper ...................................................................................................................... 2-12<br />
Disabling a Bar Code Symbology Type ................................................................................... 2-13<br />
Disabling the Scanner .............................................................................................................. 2-14
ABOUT THIS <strong>GUIDE</strong><br />
Introduction<br />
The Zebra Scanner <strong>SDK</strong> <strong>for</strong> Android Developer Guide provides installation and programming in<strong>for</strong>mation <strong>for</strong> the<br />
Software Developer Kit (<strong>SDK</strong>) that allows Software Decode based applications <strong>for</strong> Android based devices.<br />
Chapter Descriptions<br />
This guide includes the following topics:<br />
• Chapter 1, GETTING STARTED with the <strong>ZEBRA</strong> <strong>SCANNER</strong> <strong>SDK</strong> <strong>for</strong> <strong>ANDROID</strong> provides in<strong>for</strong>mation about<br />
the Android Software Development Kit (Android <strong>SDK</strong>).<br />
• Chapter 2, <strong>ANDROID</strong> DEVELOPMENT <strong>SDK</strong> describes how to connect to a scanner through the <strong>SDK</strong>,<br />
retrieve bar codes, and send command and control messages using the included application as an example.<br />
Related Documents<br />
• RFD8500 Developer Guide, p/n MN002222Axx.<br />
• Zebra Scanner <strong>SDK</strong> <strong>for</strong> iOS Developer Guide, p/n MN001834Axx.<br />
• RFD8500 User Guide, p/n MN002065Axx.<br />
• RFD8500 Quick Start Guide, p/n MN002225Axx.<br />
• RFD8500 Regulatory Guide, p/n MN002062Axx.<br />
• CRD1S-RFD8500 (1-Slot), CRDUNIV-RFD8500-1R (3-Slot), CRD4S-RFD8500 (4-Slot) Universal Charge<br />
Only Cradles Regulatory Guide, p/n MN002224Axx.<br />
• DS3678 Cordless Digital Imager Product Reference Guide, p/n MN-002689-xx.<br />
• CS4070 Product Reference Guide, p/n MN000762Axx.<br />
For the latest version of this guide and all guides, go to: www.zebra.com/support.
vi<br />
Zebra Scanner <strong>SDK</strong> <strong>for</strong> Android Developer Guide<br />
Additional Resources<br />
For further in<strong>for</strong>mation on the various topics covered in this Developer Guide, also refer to:<br />
• Android Studio Overview at http://developer.android.com/tools/studio/index.html<br />
• Android Studio Training and Samples at https://developer.android.com/training/index.html<br />
• Android API Guides at http://developer.android.com/guide/index.html<br />
Notational Conventions<br />
This document uses the following conventions:<br />
• Italics are used to highlight chapters, sections, field names, and screen names in this and related<br />
documents.<br />
• Courier New font type is used to represent code snippets.<br />
• bullets (•) indicate:<br />
• Action items<br />
• Lists of alternatives<br />
• Lists of required steps that are not necessarily sequential<br />
• Sequential lists (e.g., those that describe step-by-step procedures) appear as numbered lists.<br />
NOTE<br />
This symbol indicates something of special interest or importance to the reader. Failure to read the note<br />
does not result in physical harm to the reader, equipment or data.<br />
CAUTION<br />
This symbol indicates that if this in<strong>for</strong>mation is ignored, the possibility of data or material damage may<br />
occur.<br />
WARNING!<br />
This symbol indicates that if this in<strong>for</strong>mation is ignored the possibility that serious personal<br />
injury may occur.<br />
Service In<strong>for</strong>mation<br />
If you have a problem using the equipment, contact your facility's technical or systems support. If there is a<br />
problem with the equipment, they contact the Zebra Technologies Global Customer Support Center at:<br />
http://www.zebra.com/support.<br />
When contacting Zebra support, please have the following in<strong>for</strong>mation available:<br />
• Product name<br />
• Version number<br />
Zebra responds to calls by e-mail, telephone or fax within the time limits set <strong>for</strong>th in support agreements.<br />
If your problem cannot be solved by Zebra support, you may need to return your equipment <strong>for</strong> servicing and<br />
will be given specific directions. Zebra is not responsible <strong>for</strong> any damages incurred during shipment if the<br />
approved shipping container is not used. Shipping the units improperly can possibly void the warranty.<br />
If you purchased your business product from a Zebra business partner, contact that business partner <strong>for</strong><br />
support.
Chapter 1<br />
GETTING STARTED with the<br />
<strong>ZEBRA</strong> <strong>SCANNER</strong> <strong>SDK</strong> <strong>for</strong><br />
<strong>ANDROID</strong><br />
Introduction<br />
This chapter provides in<strong>for</strong>mation about the Zebra Scanner <strong>SDK</strong> <strong>for</strong> Android - an architectural framework<br />
providing a single programming interface to provide two way communication between Android based<br />
applications and supported Zebra scanning devices.<br />
Overview of the Zebra Scanner <strong>SDK</strong> <strong>for</strong> Android<br />
The Android <strong>SDK</strong> provides an abstraction layer, delivered in the <strong>for</strong>m of an Android Library (.aar file). This<br />
library provides an API to provide all of the connection, command and control, and communication facilities<br />
required to operate a Zebra scanner on the Android plat<strong>for</strong>m.<br />
The Android <strong>SDK</strong> is broken into three parts:<br />
• Scanner Control Application <strong>for</strong> Android - Installable application <strong>for</strong> Android devices to enable quick<br />
testing and demonstration of the <strong>SDK</strong> capabilities on a Bluetooth ® (BT) supported Zebra scanner or a<br />
USB SNAPI scanner. The Scanner Control application is available <strong>for</strong> download from the Google Play<br />
Store and is distributed within the <strong>SDK</strong>.<br />
• Android <strong>SDK</strong> Library File - This is provided as standalone AAR file that can be imported into a new<br />
Android Application. Android Studio is the development environment that is recommended.<br />
• Android <strong>SDK</strong> Demo Application Project - This is a zip file containing the Scanner Control application<br />
project files from Android Studio. It contains the source code to the application and the <strong>SDK</strong> library files<br />
necessary to build, test and modify the application as necessary.
1 - 2 Zebra Scanner <strong>SDK</strong> <strong>for</strong> Android Developer Guide<br />
Supported Scanners<br />
Currently the following Zebra scanners are supported:<br />
USB SNAPI<br />
• PL3307<br />
• DS457<br />
• DS4308<br />
• LS2208<br />
• DS6878 and Presentation Cradle<br />
• MP6210 (CSS + Scale) + EAS (Sensormatic).<br />
Bluetooth<br />
• CS4070 (in Bluetooth SSI Profile mode)<br />
• LI4278 (in SSI Host Server mode or Cradle Host mode by scanning pairing bar code)<br />
• DS6878 (in SSI Host Server mode or Cradle Host mode by scanning pairing bar code)<br />
• RFD8500 (in default mode)<br />
• DS3678 (In SSI BT Classic mode)<br />
• LI3678 (In SSI BT Classic mode).<br />
NOTE<br />
To configure a device in the mode specified, refer to the appropriate Product Reference Guide, User<br />
Guide, or Integration Guide.<br />
Table 1-1 lists the pairing methods that can be used <strong>for</strong> each scanner model.<br />
Table 1-1 Pairing Methods<br />
Scanner Model<br />
Legacy<br />
Pairing Bar Code<br />
ScanToConnect<br />
Manual Pairing<br />
CS4070 Yes Yes<br />
DS3678 Yes Yes Yes<br />
LI3678 Yes Yes Yes<br />
DS6878 Yes Yes<br />
LI4278 Yes Yes<br />
RFD8500<br />
Yes
GETTING STARTED with the <strong>ZEBRA</strong> <strong>SCANNER</strong> <strong>SDK</strong> <strong>for</strong> <strong>ANDROID</strong> 1 - 3<br />
System Requirements<br />
The following system requirements are necessary to use the Scanner Control application (demo application).<br />
• Hardware device supporting Android KitKat version 4.4, or later, with Bluetooth and USB port (only if<br />
using USB scanners).<br />
NOTE<br />
Android version Marshmallow (6.x) is the latest version that was tested.<br />
The following system requirements are necessary to develop and test applications, and to use the Scanner<br />
Control application project <strong>for</strong> development and testing.<br />
• Android Studio 1.3 or later installed on Windows or Linux<br />
• Android API Level 19 or later (Demo application was built and tested with API Level 19)<br />
• The Scanner Control Application Project (packaged as an Android Studio Project)<br />
• Hardware device running Android Kit Kat 4.4 or later, or emulator. Note that in order to create a<br />
connection to the scanner, a Bluetooth connection is required.<br />
Installation and Configuration<br />
Installing the Scanner Control Application<br />
The Scanner Control application can be installed directly onto a mobile device. The following steps include<br />
general guidelines <strong>for</strong> installation. Menus and options may vary depending on the version of Android running.<br />
NOTE<br />
The Scanner Control application is available <strong>for</strong> download from the Google Play Store and is distributed<br />
within the <strong>SDK</strong>.<br />
To install the demo application:<br />
1. Previous versions (earlier than v1.0.16.0 of the Zebra Scanner Control application used a different name<br />
and branding signature and must be manually uninstalled be<strong>for</strong>e installing the current version of the <strong>SDK</strong><br />
demo application.<br />
To do this:<br />
a. Go to Android Settings > Application Manager (this varies depending on the version and plat<strong>for</strong>m of<br />
Android running).<br />
b. Select the Android Scanner Demo App.<br />
c. Select Clear Cache and Clear Data to remove any resident demo settings.<br />
d. Select Uninstall to remove the demo application from the system.<br />
2. Install the application using one of the following methods:<br />
a. Using Google Play Store:<br />
or<br />
i. Go to https://play.google.com/store/apps/details?id=com.zebra.scannercontrol.app or search <strong>for</strong><br />
Scanner Control in Google Play Store.<br />
ii. Install the Scanner Control application.<br />
b. Manual Installation from the <strong>SDK</strong> package:
1 - 4 Zebra Scanner <strong>SDK</strong> <strong>for</strong> Android Developer Guide<br />
i. Copy the file scanner_control_app_version.apk file included with the <strong>SDK</strong> package to the Android<br />
device.<br />
ii. Navigate to the saved location and select the APK package file.<br />
iii.<br />
The Android OS provides a warning that the application is from an untrusted source and requires<br />
that installation from unknown sources be enabled <strong>for</strong> this installation. This is normal. Select the<br />
option to install from unknown sources.<br />
3. The Android OS installs the application and installs a Scanner Control Application icon ( ) in the<br />
Apps menu.<br />
Running and Configuring the Scanner Control Application<br />
To run the application:<br />
1. Select the Scanner Control application from the Android App menu.<br />
2. After the splash screen appears, the overview message screen displays (Figure 1-1).<br />
Figure 1-1 Scanner Control App - Overview<br />
3. Select CONTINUE. The Pair New Scanner bar code displays.
GETTING STARTED with the <strong>ZEBRA</strong> <strong>SCANNER</strong> <strong>SDK</strong> <strong>for</strong> <strong>ANDROID</strong> 1 - 5<br />
4. From the Scanner Control App, select App Settings to configure the application.<br />
Figure 1-2 Scanner Control App Menu - App Settings<br />
5. The available settings are displayed in Figure 1-3. See Table 1-2 <strong>for</strong> settings descriptions.<br />
Figure 1-3 App Settings
1 - 6 Zebra Scanner <strong>SDK</strong> <strong>for</strong> Android Developer Guide<br />
Table 1-2 App Settings Descriptions<br />
Setting<br />
Description<br />
Reset Defaults<br />
Changes all settings to the defaults.<br />
Background Notifications<br />
Available Scanner<br />
Active Scanner<br />
Barcode Event<br />
Notifies the user when a new scanner is available <strong>for</strong><br />
connection.<br />
Notifies the user when a scanner becomes connected.<br />
Notifies the user when a bar code scans.<br />
Scanner Detection<br />
Auto Detection<br />
Automatically detects new scanners when they are paired or<br />
connected via USB.<br />
Pair New Scanner Barcode<br />
Barcode Type<br />
Communication Protocol<br />
Set Factory Defaults<br />
Pairing bar code type to be displayed on the home screen of<br />
the application:<br />
• Legacy Pairing<br />
Scanner must be configured in the correct host mode to<br />
be paired and connected.<br />
• ScanToConnect Suite<br />
Scanner automatically changes its communication<br />
protocol and configuration (set factory defaults or keep<br />
current configuration) as configured in the<br />
Communication Protocol and Set Factory Defaults<br />
settings be<strong>for</strong>e connecting.<br />
Communication protocol to be used in ScanToConnect Suite<br />
bar code. Application can connect only in the SSI over<br />
Bluetooth Classic protocol.<br />
Determines whether or not the scanner changes its settings to<br />
factory defaults be<strong>for</strong>e connecting.
GETTING STARTED with the <strong>ZEBRA</strong> <strong>SCANNER</strong> <strong>SDK</strong> <strong>for</strong> <strong>ANDROID</strong> 1 - 7<br />
Using Scanner Control Application with a Supported Device<br />
IMPORTANT This application demonstrates the various capabilities of the lower level <strong>SDK</strong> library, and is not<br />
intended to be used <strong>for</strong> production functions.<br />
To run the application:<br />
1. There are two ways to connect a Bluetooth scanner.<br />
a. Scan the pairing bar code. When the scanner and pairing bar code are configured correctly, scan the<br />
pairing bar code to connect.<br />
Figure 1-4 Pairing Bar Code<br />
or<br />
b. Pair the scanner manually. To pair the scanner manually, refer to the appropriate Product Reference<br />
Guide, User Guide, or Integration Guide <strong>for</strong> instructions on how to pair the specific device.<br />
2. When paired the scanner displays in the Available Device List.<br />
Figure 1-5 Available Device List
1 - 8 Zebra Scanner <strong>SDK</strong> <strong>for</strong> Android Developer Guide<br />
3. If using a USB scanner:<br />
a. Configure its USB host mode to SNAPI.<br />
b. Connect it to the Android device<br />
c. The scanner appears in the Available Device List.<br />
or<br />
d. Select Find Cabled Scanner from the menu to display the SNAPI bar code.<br />
Figure 1-6 Menu - Find Cabled Scanner
GETTING STARTED with the <strong>ZEBRA</strong> <strong>SCANNER</strong> <strong>SDK</strong> <strong>for</strong> <strong>ANDROID</strong> 1 - 9<br />
e. If there is a single scanner to connect, the application connects to the scanner automatically. If there<br />
are no SNAPI scanners connected, the application displays the SNAPI bar code (Figure 1-7) to scan to<br />
connect.<br />
Figure 1-7 SNAPI Bar Code<br />
f. If multiple USB SNAPI scanners are available, the application displays the available scanner list from<br />
which the user can select the appropriate scanner to which the application should connect.<br />
It may be necessary <strong>for</strong> the user to give the Android operating system permission to access the USB<br />
device. Should a permissions message display, select OK.<br />
Figure 1-8 Application Permission<br />
4. When a device is selected in the Available Device List on page 1-7, the application attempts to connect to<br />
the scanner. When the connection is made, Figure 1-9 displays.<br />
NOTE<br />
Scanning the pairing bar code or clicking Find Cabled Scanner displays this screen.
1 - 10 Zebra Scanner <strong>SDK</strong> <strong>for</strong> Android Developer Guide<br />
Settings<br />
From this screen you can exercise various options.<br />
Figure 1-9 Settings - Active Scanner (Connected Device)<br />
Beeper<br />
Figure 1-10 Beeper Settings
GETTING STARTED with the <strong>ZEBRA</strong> <strong>SCANNER</strong> <strong>SDK</strong> <strong>for</strong> <strong>ANDROID</strong> 1 - 11<br />
LED<br />
Figure 1-11 LED Control<br />
Symbologies<br />
Figure 1-12 Symbology Settings
1 - 12 Zebra Scanner <strong>SDK</strong> <strong>for</strong> Android Developer Guide<br />
Vibration Feedback<br />
Figure 1-13 Vibration Feedback<br />
Data View<br />
Select the Data View tab to see bar codes received.<br />
Figure 1-14 Data View Tab
GETTING STARTED with the <strong>ZEBRA</strong> <strong>SCANNER</strong> <strong>SDK</strong> <strong>for</strong> <strong>ANDROID</strong> 1 - 13<br />
Advanced<br />
Select the Advanced tab to Find Scanner and select an option to display Asset In<strong>for</strong>mation on page 1-13,<br />
Battery Statistics on page 1-14 and to Update Firmware on page 1-14.<br />
Figure 1-15 Advance Tab - Find Scanner<br />
Asset In<strong>for</strong>mation<br />
Figure 1-16 Advance Tab - Asset In<strong>for</strong>mation
1 - 14 Zebra Scanner <strong>SDK</strong> <strong>for</strong> Android Developer Guide<br />
Battery Statistics<br />
Figure 1-17 Advanced Tab - Battery Statistics<br />
Update Firmware<br />
Figure 1-18 Advanced Tab - Update Firmware and Firmware Update Process Help
GETTING STARTED with the <strong>ZEBRA</strong> <strong>SCANNER</strong> <strong>SDK</strong> <strong>for</strong> <strong>ANDROID</strong> 1 - 15<br />
Setting Up the Zebra Scanner <strong>SDK</strong> <strong>for</strong> Android in Android Studio<br />
Prerequisite 1 - Installation of Android Studio<br />
To install Android Studio:<br />
1. Download Android Studio from the Android developers site: https://developer.android.com/sdk/index.html.<br />
2. Be<strong>for</strong>e running the Android Studio, run the <strong>SDK</strong> Manager to install API Level 19. For additional<br />
instructions, go to: http://developer.android.com/tools/help/sdk-manager.html.<br />
3. The Android Studio uses the Gradle build system. For more in<strong>for</strong>mation and an overview of the Gradle<br />
build system, review the documentation at: https://developer.android.com/sdk/installing/studio-build.html.<br />
Prerequisite 2 - Configuring the Host to Communicate With the Device<br />
Some devices require that you download and install a driver so that is recognized as a USB device on<br />
Windows. If using Linux, the device has to be configured manually. Review the documentation regarding<br />
installing the appropriate driver <strong>for</strong> the device: http://developer.android.com/tools/device.html.<br />
Installing and Building the Android <strong>SDK</strong> Project<br />
To install and build the Android <strong>SDK</strong> project:<br />
1. Unzip the file android_scanner_sdk_demo_version_src.zip into a local directory. This directory is referred<br />
to as dev_directory.<br />
2. Open Android Studio and select Open an Existing Project.<br />
3. Navigate to the dev_directory and select the AndroidScanner<strong>SDK</strong> folder:<br />
dev_directory\AndroidScanner<strong>SDK</strong><br />
As this is the first time that Android Studio is opening the project, it begins creating all of the necessary<br />
local project files and indexes. This may take a minute or two.<br />
4. Copy the folder to the development host. This directory is called dev_directory.<br />
5. Open the Android Studio.<br />
6. Select Open an Existing Android Studio Project.<br />
7. Navigate to the dev_directory and select the project AndroidScanner<strong>SDK</strong> under the src folder.<br />
8. The Project tab on the left panel displays the contents of the Project, including the app project which is the<br />
top level <strong>for</strong> the application source.<br />
9. Select the Build option from the Menu bar. Click Make Project. This builds the APK application located<br />
under: dev_directory\AndroidScanner<strong>SDK</strong>\app\build\outputs\apk.
1 - 16 Zebra Scanner <strong>SDK</strong> <strong>for</strong> Android Developer Guide
Chapter 2<br />
<strong>ANDROID</strong> DEVELOPMENT <strong>SDK</strong><br />
Introduction<br />
This chapter outlines the steps to connect to a scanner through the <strong>SDK</strong>, retrieve bar codes, and send<br />
commands and control messages using the included Scanner Control application as an example. Relevant<br />
code snippets are included.<br />
Initialization<br />
<strong>SDK</strong> Initialization<br />
Be<strong>for</strong>e the application can use the underlying <strong>SDK</strong>, it must first be initialized and set up to communicate with it.<br />
The Application class defined in the application, which extends the required<br />
android.app.Application class creates the <strong>SDK</strong>Handler object. The following application code shows<br />
how this is done.<br />
Code Snippet - <strong>SDK</strong> Initialization Code<br />
public class Application extends android.app.Application {<br />
//Instance of <strong>SDK</strong> Handler<br />
public static <strong>SDK</strong>Handler sdkHandler;<br />
...<br />
...<br />
//Barcode data<br />
@Override<br />
public void onCreate() {<br />
super.onCreate();<br />
sdkHandler = new <strong>SDK</strong>Handler(this);<br />
}<br />
}<br />
...<br />
...
2 - 2 Zebra Scanner <strong>SDK</strong> <strong>for</strong> Android Developer Guide<br />
When this object is passed to the <strong>SDK</strong>Handler, all necessary library initialization is per<strong>for</strong>med and the<br />
reference is stored as an Android Context object which is defined by Android 4.4+ as:<br />
An "Interface to global in<strong>for</strong>mation about an application environment. This is an abstract class whose<br />
implementation is provided by the Android system. It allows access to application-specific resources and<br />
classes, as well as up-calls <strong>for</strong> application-level operations such as launching activities, broadcasting and<br />
receiving intents, etc."<br />
The Application object can now provide the Interface to all <strong>SDK</strong> API methods. These are methods that call<br />
"into" the <strong>SDK</strong>. Methods that call "out" (callbacks) are defined by the <strong>SDK</strong> API Delegate as shown inSetting<br />
<strong>SDK</strong> Handler Delegate on page 2-2.<br />
Setting <strong>SDK</strong> Handler Delegate<br />
In order <strong>for</strong> the parent class to receive events from the <strong>SDK</strong> as well as call <strong>SDK</strong> methods, it must define a<br />
delegate that con<strong>for</strong>ms to the IDcsSdkApiDelegate interface definition.<br />
Code Snippet - Setting <strong>SDK</strong> API Delegate<br />
public class BaseActivity extends ActionBarActivity implements ScannerAppEngine,<br />
IDcsSdkApiDelegate {<br />
// The Handler that gets in<strong>for</strong>mation back from the BluetoothChatService<br />
protected final Handler mHandler = initializeHandler();<br />
@Override<br />
protected void onCreate(Bundle savedInstanceState) {<br />
super.onCreate(savedInstanceState);<br />
mScannerInfoList=Application.mScannerInfoList;<br />
TAG = getClass().getSimpleName();<br />
// Setting up the <strong>SDK</strong> delegate to receive events<br />
Application.sdkHandler.dcssdkSetDelegate(this);<br />
initializeDcsSdkWithAppSettings();<br />
}<br />
The code that passes the BaseActivity as the defined <strong>SDK</strong> delegate, as shown in Code Snippet - Setting<br />
<strong>SDK</strong> API Delegate, now contains all of the necessary inherited methods to receive events from the <strong>SDK</strong> to<br />
determine scanner connection status, scanner availability, and the various data events that are sent up from<br />
the <strong>SDK</strong>. Note that this has to be set explicitly because the Application class owns the sdkHandler<br />
object. As stated earlier, the global Application class is used to access the <strong>SDK</strong> API as shown in this<br />
example.<br />
Setting Operation Mode<br />
A client can set the operation mode interested. Currently Bluetooth and SNAPI are supported. You can set<br />
multiple operation modes.<br />
Code Snippet - Setting Operation Mode<br />
Application.sdkHandler.dcssdkSetOperationalMode(DCS<strong>SDK</strong>Defs.DCS<strong>SDK</strong>_MODE.DCS<strong>SDK</strong>_OPMODE_BT_NO<br />
RMAL);<br />
Application.sdkHandler.dcssdkSetOperationalMode(DCS<strong>SDK</strong>Defs.DCS<strong>SDK</strong>_MODE.DCS<strong>SDK</strong>_OPMODE_SNAPI<br />
);
<strong>ANDROID</strong> DEVELOPMENT <strong>SDK</strong> 2 - 3<br />
Subscribing to Events<br />
A client can subscribe to specific event types:<br />
• DCS<strong>SDK</strong>_EVENT_BARCODE - Notifies the client of an available bar code from the active scanner.<br />
• DCS<strong>SDK</strong>_EVENT_<strong>SCANNER</strong>_APPEARANCE - Notifies the client that a scanner that was paired to the host<br />
is available <strong>for</strong> connection.<br />
• DCS<strong>SDK</strong>_EVENT_<strong>SCANNER</strong>_DISAPPEARANCE - Notifies the client that a scanner is no longer available<br />
<strong>for</strong> connection.<br />
• DCS<strong>SDK</strong>_EVENT_SESSION_ESTABLISHMENT - Notifies the client that a connection to a scanner has<br />
become active (connected and available to communicate).<br />
• DCS<strong>SDK</strong>_EVENT_SESSION_TERMINATION - Notifies the client that a connection to a scanner has<br />
terminated (can no longer be communicated with).<br />
Code Snippet - Subscribing to Events<br />
Following is an example of how to subscribe to these events:<br />
int notifications_mask = 0;<br />
// We would like to subscribe to all scanner available/not-available events<br />
notifications_mask |=<br />
DCS<strong>SDK</strong>Defs.DCS<strong>SDK</strong>_EVENT.DCS<strong>SDK</strong>_EVENT_<strong>SCANNER</strong>_APPEARANCE.value |<br />
DCS<strong>SDK</strong>Defs.DCS<strong>SDK</strong>_EVENT.DCS<strong>SDK</strong>_EVENT_<strong>SCANNER</strong>_DISAPPEARANCE.value;<br />
// We would like to subscribe to all scanner connection events<br />
notifications_mask |=<br />
DCS<strong>SDK</strong>Defs.DCS<strong>SDK</strong>_EVENT.DCS<strong>SDK</strong>_EVENT_SESSION_ESTABLISHMENT.value |<br />
DCS<strong>SDK</strong>Defs.DCS<strong>SDK</strong>_EVENT.DCS<strong>SDK</strong>_EVENT_SESSION_TERMINATION.value;<br />
// We would like to subscribe to all barcode events<br />
notifications_mask |= DCS<strong>SDK</strong>Defs.DCS<strong>SDK</strong>_EVENT.DCS<strong>SDK</strong>_EVENT_BARCODE.value;<br />
// subscribe to events set in notification mask<br />
Application.sdkHandler.dcssdkSubsribeForEvents(notifications_mask);<br />
// ...<br />
In order <strong>for</strong> the client application to receive these events, the application must have a defined class that<br />
implements the IDcsSdkApiDelegate interface. The application accomplishes this through the BaseActivity<br />
class. Since all Activity classes extend the BaseActivity, all UI Activity classes can receive these<br />
events.
2 - 4 Zebra Scanner <strong>SDK</strong> <strong>for</strong> Android Developer Guide<br />
Connecting to a Scanner<br />
This section describes how to per<strong>for</strong>m the initial setup, discovery and connection to a scanner device via<br />
Bluetooth using the Scanner Control application <strong>for</strong> Android as a reference example. For each topic, a link to<br />
the Android Studio developer site is included.<br />
Detecting Available Scanners<br />
When scanners are paired to the Android host, they are provided to the application. The <strong>SDK</strong> must be told to<br />
look <strong>for</strong> these scanners (some use cases would disable this feature). At the same time, any events the client<br />
application is interested in should be subscribed to at this time.<br />
Code Snippet - Detecting Available Scanners<br />
int notifications_mask = 0;<br />
// We would like to subscribe to all scanner available/not-available events<br />
notifications_mask |=<br />
DCS<strong>SDK</strong>Defs.DCS<strong>SDK</strong>_EVENT.DCS<strong>SDK</strong>_EVENT_<strong>SCANNER</strong>_APPEARANCE.value |<br />
DCS<strong>SDK</strong>Defs.DCS<strong>SDK</strong>_EVENT.DCS<strong>SDK</strong>_EVENT_<strong>SCANNER</strong>_DISAPPEARANCE.value;<br />
// We would like to subscribe to all scanner connection events<br />
notifications_mask |=<br />
DCS<strong>SDK</strong>Defs.DCS<strong>SDK</strong>_EVENT.DCS<strong>SDK</strong>_EVENT_SESSION_ESTABLISHMENT.value |<br />
DCS<strong>SDK</strong>Defs.DCS<strong>SDK</strong>_EVENT.DCS<strong>SDK</strong>_EVENT_SESSION_TERMINATION.value;<br />
// We would like to subscribe to all barcode events<br />
notifications_mask |= DCS<strong>SDK</strong>Defs.DCS<strong>SDK</strong>_EVENT.DCS<strong>SDK</strong>_EVENT_BARCODE.value;<br />
// enable scanner detection<br />
Application.sdkHandler.dcssdkEnableAvailableScannersDetection(true);<br />
// subscribe to events set in notification mask<br />
Application.sdkHandler.dcssdkSubsribeForEvents(notifications_mask);<br />
When the sdkHandler calls dcssdkEnableAvailableScannersDetection(true), this enables<br />
notifications of type DCS<strong>SDK</strong>_EVENT_<strong>SCANNER</strong>_APPEARANCE, and<br />
DCS<strong>SDK</strong>_EVENT_<strong>SCANNER</strong>_DISAPPEARANCE. This allows the application to react to a scanner becoming<br />
available <strong>for</strong> connection, discussed in Connecting to an Available Scanner.
<strong>ANDROID</strong> DEVELOPMENT <strong>SDK</strong> 2 - 5<br />
Connecting to an Available Scanner<br />
Synchronous Scanner Retrieval<br />
There are two ways an application can become aware of an available scanner. The simplest method is to<br />
query the <strong>SDK</strong> (ultimately the underlying Android host) <strong>for</strong> the scanners that are currently paired and available.<br />
This is the synchronous method. This is per<strong>for</strong>med by asking the <strong>SDK</strong> to pull its current list of available<br />
scanners which it retrieves internally upon initialization.<br />
Code Snippet - Synchronous Scanner Retrieval<br />
// ...<br />
if (Application.sdkHandler != null) {<br />
mScannerInfoList.clear();<br />
Application.sdkHandler.dcssdkGetAvailableScannersList(mScannerInfoList);<br />
Application.sdkHandler.dcssdkGetActiveScannersList(mScannerInfoList);<br />
}<br />
// ...<br />
As shown above, the sdkHandler API has two methods:<br />
• dcssdkGetAvailableScannersList<br />
• dcssdkGetActiveScannersList<br />
These differ in that the dcssdkGetAvailableScannersList method retrieves only the scanner devices<br />
that are available (i.e., were paired with the Android host). This is different than an established connection. The<br />
method dcssdkGetActiveScannersList retrieves the scanners (in this version, it is always only one<br />
device) that currently has an active connection/session to the <strong>SDK</strong> library.<br />
Asynchronous Scanner Notification<br />
When a scanner becomes available, the application is notified through the dcssdkEventScannerAppeared<br />
event via the SdkApiDelegate (in the case of the app, this is the BaseActivity class) as shown below.<br />
Code Snippet - Event Based Available Scanner<br />
/* notify connections delegates */<br />
public void dcssdkEventScannerAppeared(DCSScannerInfo availableScanner) {<br />
}<br />
// ...<br />
// ... Code to update UI delegates and internal structures with<br />
// ... new scanner data<br />
// ...<br />
As a result of the notification from the <strong>SDK</strong> method dcssdkEventScannerAppeared, the application can<br />
process the available scanner in<strong>for</strong>mation how it needs to (i.e., update UI component delegates and internal<br />
data structures).
2 - 6 Zebra Scanner <strong>SDK</strong> <strong>for</strong> Android Developer Guide<br />
Per<strong>for</strong>ming the Connection<br />
In order to per<strong>for</strong>m the connection, the scanner data must be retrieved either synchronously or asynchronously<br />
using the methods described above. Now that the available devices are known, the client application can<br />
decide which one it needs to connect to. As with an UI command the actual work should be put into a<br />
background task as this allows the Main UI thread to proceed. For the purpose of this example we include this<br />
code as well.<br />
Code Snippet - Scanner Connection<br />
public void connectToScanner(View view){<br />
new MyAsyncTask(scannerId).execute();<br />
}<br />
private class MyAsyncTask extends AsyncTask {<br />
private int scannerId;<br />
public MyAsyncTask(int scannerId){<br />
this.scannerId=scannerId;<br />
}<br />
@Override<br />
protected void onPreExecute() {<br />
super.onPreExecute();<br />
progressDialog = new CustomProgressDialog(AvailableScannerActivity.this,<br />
"Connect To scanner...");<br />
progressDialog.show();<br />
}<br />
@Override<br />
protected Boolean doInBackground(Void... voids) {<br />
DCS<strong>SDK</strong>Defs.DCS<strong>SDK</strong>_RESULT result =<br />
DCS<strong>SDK</strong>Defs.DCS<strong>SDK</strong>_RESULT.DCS<strong>SDK</strong>_RESULT_FAILURE;<br />
if (Application.sdkHandler != null) {<br />
result =<br />
Application.sdkHandler.dcssdkEstablishCommunicationSession(scannerId);<br />
}<br />
}<br />
if(result == DCS<strong>SDK</strong>Defs.DCS<strong>SDK</strong>_RESULT.DCS<strong>SDK</strong>_RESULT_SUCCESS){<br />
return true;<br />
}<br />
else if(result == DCS<strong>SDK</strong>Defs.DCS<strong>SDK</strong>_RESULT.DCS<strong>SDK</strong>_RESULT_FAILURE) {<br />
return false;<br />
}<br />
return false;<br />
}<br />
@Override<br />
protected void onPostExecute(Boolean b) {<br />
super.onPostExecute(b);<br />
if (progressDialog != null && progressDialog.isShowing())<br />
progressDialog.dismiss();<br />
Intent returnIntent = new Intent();<br />
if(b){<br />
setResult(RESULT_OK, returnIntent);<br />
returnIntent.putExtra(Constants.<strong>SCANNER</strong>_ID, scannerId);<br />
}<br />
else{<br />
setResult(RESULT_CANCELED, returnIntent);<br />
}<br />
AvailableScannerActivity.this.finish();<br />
}
<strong>ANDROID</strong> DEVELOPMENT <strong>SDK</strong> 2 - 7<br />
The additional code to handle to UI task was include <strong>for</strong> brevity, however the main <strong>SDK</strong> API being used is the<br />
dcssdkEstablishCommunicationSession method which provides the bulk of the connection logic. The<br />
result is either success of failure using the result codes defined in the DCS<strong>SDK</strong>Defs class of enums. A result<br />
value of DCS<strong>SDK</strong>Defs.DCS<strong>SDK</strong>_RESULT.DCS<strong>SDK</strong>_RESULT_SUCCESS indicates that the scanner connection<br />
was successful and can be considered accessible.<br />
Receiving Bar Code Data<br />
In order to receive a bar code, first subscribe to the bar code as shown in Subscribing to Events on page 2-3.<br />
After completing the event subscription, a class can either directly implement the IDcsSdkApiDelegate or<br />
inherit it in a way as follows, <strong>for</strong> example.<br />
Code Snippet - Processing Bar Code Event<br />
public class BaseActivity extends ActionBarActivity implements IDcsSdkApiDelegate {<br />
}<br />
// ...<br />
@Override<br />
public void dcssdkEventBarcode(byte[] barcodeData, int barcodeType, int<br />
fromScannerID) {<br />
Barcode barcode = new Barcode(barcodeData,barcodeType,fromScannerID);<br />
dataHandler.obtainMessage(Constants.BARCODE_RECIEVED,barcode).sendToTarget();<br />
// ...<br />
// Per<strong>for</strong>m other kinds of notifications (i.e. Intents, etc.)<br />
// ...<br />
This example creates a new Barcode object from the event data itself, which is used to create the bar code<br />
message.<br />
The example also uses the Android Message Handler framework to create a message that places the bar code<br />
message onto the UI thread using sendToTarget().<br />
NOTE<br />
The code described above leverages the Android Handler Framework to provide a decoupling from <strong>SDK</strong><br />
event to the UI thread. For more in<strong>for</strong>mation on this kind of background to UI thread management, refer to<br />
http://developer.android.com/training/multiple-threads/communicate-ui.html.
2 - 8 Zebra Scanner <strong>SDK</strong> <strong>for</strong> Android Developer Guide<br />
Retrieving Scanner Attributes<br />
By retrieving scanner attributes, the developer can provide the client application with all the necessary<br />
in<strong>for</strong>mation required from the scanner. The argument <strong>for</strong>mat <strong>for</strong> per<strong>for</strong>ming an RSM GET Command uses the<br />
following syntax.<br />
Code Snippet - RSM GET XML Syntax<br />
<br />
ScannerID_Value<br />
<br />
<br />
attr1,attr2,...,attrN<br />
<br />
<br />
<br />
The following example shows the application retrieving standard scanner asset in<strong>for</strong>mation: Model Number,<br />
Serial Number, Firmware Version String, the Configuration Name from 123Scan 2 , and the Date of<br />
Manufacturing. Each of these values is a separate attribute as described previously in the syntax to retrieve.<br />
Code Snippet - RSM GET Example<br />
private void fetchAssertInfo() {<br />
// get current Scanner ID<br />
int scannerID = getIntent().getIntExtra(Constants.<strong>SCANNER</strong>_ID, -1);<br />
if (scannerID != -1) {<br />
// Creating beginning of XML argument string with Scanner ID<br />
// of Active Scanner<br />
String in_xml = "" + scannerID<br />
+ " ";<br />
// Add attribute values to list<br />
in_xml+=RMD_ATTR_MODEL_NUMBER;<br />
in_xml+=",";<br />
in_xml+=RMD_ATTR_SERIAL_NUMBER;<br />
in_xml+=",";<br />
in_xml+=RMD_ATTR_FW_VERSION;<br />
in_xml+=",";<br />
in_xml+=RMD_ATTR_CONFIG_NAME;<br />
in_xml+=",";<br />
in_xml+=RMD_ATTR_DOM;<br />
in_xml += "";<br />
}<br />
// Run as Async Task to free up UI<br />
new MyAsyncTask(scannerID,<br />
DCS<strong>SDK</strong>Defs.DCS<strong>SDK</strong>_COMMAND_OPCODE.DCS<strong>SDK</strong>_RSM_ATTR_GET).execute(<br />
new String[]{in_xml});<br />
} else {<br />
// Do not have a valid scanner ID, show popup error<br />
Toast.makeText(this, Constants.INVALID_<strong>SCANNER</strong>_ID_MSG,<br />
Toast.LENGTH_SHORT).show();<br />
}
<strong>ANDROID</strong> DEVELOPMENT <strong>SDK</strong> 2 - 9<br />
In this example, the OPCODE defined in DCS<strong>SDK</strong>Defs.DCS<strong>SDK</strong>_COMMAND_OPCODE is set to<br />
DCS<strong>SDK</strong>_RSM_ATTR_GET which instructs the <strong>SDK</strong> Library to retrieve the values specified, which are:<br />
• RMD_ATTR_MODEL_NUMBER - Scanner model number<br />
• RMD_ATTR_SERIAL_NUMBER - Scanner serial number<br />
• RMD_ATTR_FW_VERSION - Scanner firmware version<br />
• RMD_ATTR_CONFIG_NAME - Scanner configuration filename (if one was used)<br />
• RMD_ATTR_DOM - Scanner date of manufacture.<br />
Ultimately this calls the interface executeCommand which is defined by the ScannerAppEngine interface<br />
and extended by BaseActivity. Ultimately the call to the <strong>SDK</strong> API<br />
dcssdkExecuteCommandOpCodeInXMLForScanner is made, which is part of the <strong>SDK</strong> Handler object<br />
owned by the Application class as discussed earlier. This is the API call that sends the command to the<br />
<strong>SDK</strong> Library to be queued <strong>for</strong> communication with the scanner.<br />
Code Snippet - dcssdkExecuteCommandOpCodeInXMLForScanner API<br />
public boolean executeCommand(DCS<strong>SDK</strong>Defs.DCS<strong>SDK</strong>_COMMAND_OPCODE opCode, String<br />
inXML, StringBuilder outXML, int scannerID) {<br />
if (Application.sdkHandler != null)<br />
{<br />
// get result from Scanner (not that this is a blocking call, but is<br />
// being run on an AsyncTask away from the UI thread<br />
DCS<strong>SDK</strong>Defs.DCS<strong>SDK</strong>_RESULT result =<br />
Application.sdkHandler.dcssdkExecuteCommandOpCodeInXMLForScanner(<br />
opCode,inXML,outXML,scannerID);<br />
// check result and return true or false<br />
}<br />
if(result == DCS<strong>SDK</strong>Defs.DCS<strong>SDK</strong>_RESULT.DCS<strong>SDK</strong>_RESULT_SUCCESS)<br />
return true;<br />
else if(result == DCS<strong>SDK</strong>Defs.DCS<strong>SDK</strong>_RESULT.DCS<strong>SDK</strong>_RESULT_FAILURE)<br />
return false;<br />
}<br />
return false;<br />
In this example, the call is made directly to the <strong>SDK</strong> API which sends the opcode out to the scanner. Each<br />
attribute is retrieved in turn until they are all retrieved and a valid response is received from the scanner <strong>for</strong><br />
each one. The API call compiles the results into the outXML StringBuilder argument <strong>for</strong> return to the<br />
caller. The syntax of the output is as follows:
2 - 10 Zebra Scanner <strong>SDK</strong> <strong>for</strong> Android Developer Guide<br />
Code Snippet - RSM GET XML Syntax<br />
<br />
<br />
scanner_ID<br />
<br />
model_number_value<br />
serial_number_value<br />
<br />
DCS<strong>SDK</strong>_RSM_ATTR_GET<br />
<br />
<br />
attribut1<br />
datatype_value<br />
permission_value<br />
attribut1_value<br />
<br />
<br />
attibute2<br />
datatype_value<br />
permission_value<br />
attribut2_value<br />
<br />
<br />
attibuteN<br />
datatype_value<br />
permission_value<br />
attributN_value<br />
<br />
<br />
<br />
<br />
<br />
The actual elements returned <strong>for</strong> each attribute describe the attribute in its entirety:<br />
• id - The Attribute number <strong>for</strong> which the next elements describe as shown in attributeN<br />
• datatype - One of the following 11 data types.<br />
• B - Byte - unsigned char<br />
• C - Char - signed byte<br />
• F - Bit Flags<br />
• W - WORD - short unsigned integer (16 bits)<br />
• I - SWORD - short signed integer (16 bits)<br />
• D - DWORD - long unsigned integer (32 bits)<br />
• L - SDWORD - long signed integer (32 bits)<br />
• A - Array<br />
• S - String<br />
• X - Action<br />
• permission - The permission of the data itself; a combination of one or more of the following letters:<br />
• W - Write - Attribute value is writable<br />
• R - Read - Attribute value is readable<br />
• P - Persistent - Attribute value is non-volatile and persists across reboots<br />
• value - The actual value of the attribute. This corresponds to the datatype (e.g., the value <strong>for</strong> an 'S'<br />
datatype is a 16 bit signed number only)
<strong>ANDROID</strong> DEVELOPMENT <strong>SDK</strong> 2 - 11<br />
Following is the XML result of the RSM GET command as used in this example (getting all asset in<strong>for</strong>mation):<br />
Code Snippet - RSM GET Return Set<br />
<br />
<br />
6<br />
<br />
iPL3307-RFD8500<br />
150209008500B <br />
<br />
DCS<strong>SDK</strong>_RSM_ATTR_GET<br />
<br />
<br />
533<br />
S<br />
R<br />
iPL3307-RFD8500 <br />
<br />
<br />
534<br />
S<br />
R<br />
150209008500B <br />
<br />
<br />
20004<br />
S<br />
R<br />
PAABLS00-004-R00 <br />
<br />
<br />
616<br />
S<br />
RWP<br />
Modified <br />
<br />
<br />
535<br />
S<br />
R<br />
15May15<br />
<br />
<br />
<br />
<br />
2 - 12 Zebra Scanner <strong>SDK</strong> <strong>for</strong> Android Developer Guide<br />
Sending Remote Commands<br />
The Attribute SET mechanism allows a client application to per<strong>for</strong>m many command and control functions<br />
on the scanner, from disabling a specific bar code symbology (F - Flag Attribute) to rebooting the device (X -<br />
Action Attribute). Following are examples that illustrate how to do this. For a specific product, refer to the<br />
device Product Reference Guide to determine what attributes the device supports and the values <strong>for</strong> that<br />
device.<br />
Beep the Beeper<br />
A simple command example is to sound the beeper on the scanner (if it has one).Tthe following example<br />
includes the application UI portion to show how the Aysnc Task can process this. For the executeCommand<br />
function see Code Snippet - dcssdkExecuteCommandOpCodeInXMLForScanner API on page 2-9.<br />
Code Snippet - Beep the Beeper<br />
public void beeperAction(View view) {<br />
// set beeper to per<strong>for</strong>m a HIGH pitch SHORT duration tone<br />
int value = RMD_ATTR_VALUE_ACTION_HIGH_SHORT_BEEP_1;<br />
String inXML = "" + getIntent().getIntExtra(<br />
Constants.<strong>SCANNER</strong>_ID, 0) + "" +<br />
+ Integer.toString(value) +"";<br />
}<br />
// Exceute in an AsyncTask to remove UI blocking<br />
new MyAsyncTask(getIntent().getIntExtra(Constants.<strong>SCANNER</strong>_ID,<br />
0),DCS<strong>SDK</strong>Defs.DCS<strong>SDK</strong>_COMMAND_OPCODE.DCS<strong>SDK</strong>_SET_ACTION).execute(<br />
new String[]{inXML});<br />
private class MyAsyncTask extends AsyncTask {<br />
int scannerId;<br />
DCS<strong>SDK</strong>Defs.DCS<strong>SDK</strong>_COMMAND_OPCODE opcode;<br />
public MyAsyncTask(int scannerId, DCS<strong>SDK</strong>Defs.DCS<strong>SDK</strong>_COMMAND_OPCODE opcode){<br />
this.scannerId=scannerId;<br />
this.opcode=opcode;<br />
}<br />
@Override<br />
protected void onPreExecute() {<br />
super.onPreExecute();<br />
progressDialog = new CustomProgressDialog(BeeperActionsActivity.this,<br />
"Executing beeper action..");<br />
progressDialog.show();<br />
}<br />
@Override<br />
protected Boolean doInBackground(String... strings) {<br />
return executeCommand(opcode, strings[0], null, scannerId);<br />
}<br />
(continued on next page)
<strong>ANDROID</strong> DEVELOPMENT <strong>SDK</strong> 2 - 13<br />
}<br />
@Override<br />
protected void onPostExecute(Boolean b) {<br />
super.onPostExecute(b);<br />
if (progressDialog != null && progressDialog.isShowing()) {<br />
progressDialog.dismiss();<br />
}<br />
if(!b){<br />
Toast.makeText(BeeperActionsActivity.this,<br />
"Cannot per<strong>for</strong>m beeper action", Toast.LENGTH_SHORT).show();<br />
}<br />
}<br />
This example is not specifically concerned with the return XML string because it is just requesting an action to<br />
be carried out (which is why a null value is passed into executeCommand()). The example requests setting<br />
the beeper command to RMD_ATTR_VALUE_ACTION_HIGH_SHORT_BEEP_1 which is a specific pitch and<br />
tone (typically this would use the value set by the UI picker, but this example uses a specific value <strong>for</strong> brevity).<br />
The <strong>SDK</strong> API takes the rest of the underlying XML and communication to cause the beeper to sound.<br />
The result <strong>for</strong> a command like this is returned via the onPostExecute argument Boolean b which is be true<br />
on success; false otherwise.<br />
Disabling a Bar Code Symbology Type<br />
The client application can control symbologies on the scanner and determine whether it decodes the supported<br />
symbology. This example disables the UPC-A symbology so the scanner can not decode it. This example does<br />
not include the UI Async Task code, but focuses on the construction of the XML arguments.<br />
Code Snippet - Disable UPC-A Example<br />
// ...<br />
// UI code removed<br />
// explicitly setting to UPC-A to false <strong>for</strong> example<br />
// This is Attribute '1' - see XML string below<br />
// ...<br />
String inXML =<br />
"" +<br />
"" + getIntent().getIntExtra(Constants.<strong>SCANNER</strong>_ID, 0) +<br />
"" +<br />
"" +<br />
"" +<br />
"" +<br />
"1" +<br />
"F" +<br />
"False" +<br />
"" +<br />
"" +<br />
"" +<br />
";<br />
// ...<br />
// UI code removed<br />
// We are going to use Attribute STORE to make change permanent<br />
// so it persists through scanner reboots<br />
// ...<br />
// Execute Async Task to remove from UI thread<br />
new MyAsyncTask(getIntent().getIntExtra(Constants.<strong>SCANNER</strong>_ID, 0),<br />
DCS<strong>SDK</strong>Defs.DCS<strong>SDK</strong>_COMMAND_OPCODE.DCS<strong>SDK</strong>_RSM_ATTR_STORE, view).execute(<br />
inXML);
2 - 14 Zebra Scanner <strong>SDK</strong> <strong>for</strong> Android Developer Guide<br />
This example explicitly sets the values <strong>for</strong> UPC-A and false. Typically these values are retrieved from the UI<br />
settings (refer to the application <strong>for</strong> more details). In the XML string, the example gets the scanner ID from the<br />
UI and sets the ID to '1' which is Attribute 1. The datatype is set to 'F' as the UPC-A setting is a Flag datatype<br />
and accepts either 'True' or 'False' as an acceptable value. Once the XML string is set, a call is made using the<br />
AsyncTask defined in the SymbologiesActivity class and the opcode<br />
DCS<strong>SDK</strong>Defs.DCS<strong>SDK</strong>_COMMAND_OPCODE.DCS<strong>SDK</strong>_RSM_ATTR_STORE is passed in as this is an Attribute<br />
Store operation. If the setting is temporary and to be restored to its default state after a scanner reboot, use the<br />
opcode DCS<strong>SDK</strong>Defs.DCS<strong>SDK</strong>_COMMAND_OPCODE.DCS<strong>SDK</strong>_RSM_ATTR_SET.<br />
Disabling the Scanner<br />
Code Snippet - Disable the Scanner<br />
Certain use cases require disabling scanning in the scanner, and then re-enabling it when needed. As with<br />
most operations, this involves using an opcode and the associated XML argument string.<br />
public void disableScanning(View view) {<br />
}<br />
String in_xml = "" + scannerID + "";<br />
new MyAsyncTask(<br />
scannerID,DCS<strong>SDK</strong>Defs.DCS<strong>SDK</strong>_COMMAND_OPCODE.DCS<strong>SDK</strong>_DEVICE_SCAN_DISABLE).<br />
execute(new String[]{in_xml});<br />
// ...<br />
// AsyncTask code<br />
// ...<br />
@Override<br />
protected Boolean doInBackground(String... strings) {<br />
if (Application.sdkHandler != null)<br />
{<br />
// calling execute command <strong>SDK</strong> API<br />
DCS<strong>SDK</strong>Defs.DCS<strong>SDK</strong>_RESULT result =<br />
Application.sdkHandler.dcssdkExecuteCommandOpCodeInXMLForScanner(<br />
opCode,inXML,outXML,scannerID);<br />
}<br />
// return true if DCS<strong>SDK</strong>Defs.DCS<strong>SDK</strong>_RESULT.DCS<strong>SDK</strong>_RESULT_SUCCESS<br />
// false otherwise<br />
if(result== DCS<strong>SDK</strong>Defs.DCS<strong>SDK</strong>_RESULT.DCS<strong>SDK</strong>_RESULT_SUCCESS) {<br />
return true;<br />
}<br />
else if(result==DCS<strong>SDK</strong>Defs.DCS<strong>SDK</strong>_RESULT.DCS<strong>SDK</strong>_RESULT_FAILURE)<br />
return false;<br />
}<br />
return false;<br />
This example makes a call to dcssdkExecuteCommandOpCodeInXMLForScanner using opcode<br />
DCS<strong>SDK</strong>Defs.DCS<strong>SDK</strong>_COMMAND_OPCODE.DCS<strong>SDK</strong>_DEVICE_SCAN_DISABLE. This disables the scanner so<br />
it can not illuminate and scan bar codes. To re-enable the scanner, use opcode<br />
DCS<strong>SDK</strong>Defs.DCS<strong>SDK</strong>_COMMAND_OPCODE.DCS<strong>SDK</strong>_DEVICE_SCAN_ENABLE.<br />
Most operations per<strong>for</strong>med with the <strong>SDK</strong> API involve passing opcodes and XML arguments to the<br />
dcssdkExecuteCommandOpCodeInXMLForScanner method. For a list of all of available opcodes, refer to<br />
the included JavaDocs under the DCS<strong>SDK</strong>Defs.DCS<strong>SDK</strong>_COMMAND_OPCODE enum.
Zebra Technologies Corporation<br />
Lincolnshire, IL U.S.A.<br />
http://www.zebra.com<br />
Zebra and the stylized Zebra head are trademarks of ZIH Corp., registered in many jurisdictions<br />
worldwide. All other trademarks are the property of their respective owners.<br />
© 2016 Symbol Technologies LLC, a subsidiary of Zebra Technologies Corporation. All rights reserved..<br />
MN002223A03 Revision A - September 2016