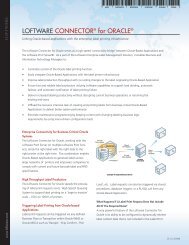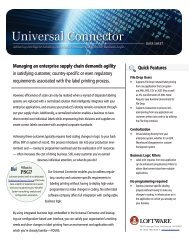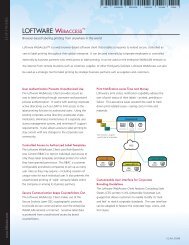Loftware Label Manager User Guide - Loftware Inc.
Loftware Label Manager User Guide - Loftware Inc.
Loftware Label Manager User Guide - Loftware Inc.
Create successful ePaper yourself
Turn your PDF publications into a flip-book with our unique Google optimized e-Paper software.
<strong>Loftware</strong> <strong>Label</strong> <strong>Manager</strong><br />
<strong>User</strong>'s <strong>Guide</strong><br />
Version 10.0.2<br />
© 2011-2012. All rights reserved. Version 10.0.2<br />
<strong>Loftware</strong>, LLM, <strong>Loftware</strong> <strong>Label</strong> Design, <strong>Loftware</strong> Print Server, LPS, <strong>Loftware</strong> Connector, Global Marking<br />
Solutions, I-Push, and I-Pull are all registered trademarks of <strong>Loftware</strong>, <strong>Inc</strong>. <strong>Loftware</strong> WebAccess, LWA,<br />
and <strong>Loftware</strong> Web Services are trademarks of <strong>Loftware</strong>, <strong>Inc</strong>.<br />
166 Corporate Drive, Portsmouth, NH 03801 U.S.A.<br />
Tel: (603) 766-3630 Fax: (603) 766-3631<br />
sales@loftware.com www.loftware.com
This page intentionally left blank
Contents<br />
The <strong>Loftware</strong> <strong>Label</strong> <strong>Manager</strong> 9<br />
<strong>Loftware</strong> <strong>Label</strong> <strong>Manager</strong> 9<br />
<strong>Loftware</strong> Documentation 10<br />
Contact <strong>Loftware</strong> 11<br />
Technical Support 11<br />
Licensing, Warranty, and Support 12<br />
License Information and Registration 13<br />
<strong>Loftware</strong> <strong>Label</strong> <strong>Manager</strong> Version 10.0 14<br />
Connecting Devices 17<br />
Device Connection Types 17<br />
Device Connection Summary 21<br />
Device Configuration 21<br />
<strong>Loftware</strong> Device Configuration Wizard 22<br />
<strong>Loftware</strong> <strong>Label</strong> <strong>Manager</strong> Device Configuration Grid 25<br />
Configuring RFID Devices 34<br />
About Printer Family Drivers 35<br />
Configuration with Windows Printers 40<br />
Configuring Devices with the LPS Running 41<br />
Device Options 42<br />
Shared Network Printing 43<br />
Device Status 43<br />
About Device Families 53<br />
Test Printing 53<br />
Network Printing 54<br />
Designing <strong>Label</strong>s 61<br />
Creating a New <strong>Label</strong> 62<br />
Design Mode - Menu Bar, Toolbars, and the Toolbox 65<br />
About Properties 72<br />
<strong>Label</strong> Setup and Properties (Media Setup) 87<br />
Using <strong>Label</strong> Comments 98<br />
Test-Printing <strong>Label</strong>s 99<br />
On-Demand Print 101<br />
Designing a <strong>Label</strong> 103<br />
Customizing <strong>Label</strong>s 115<br />
Editing Multiple Fields Simultaneously 115<br />
<strong>Loftware</strong> <strong>Label</strong> <strong>Manager</strong> Version 10.0.2 <strong>User</strong>'s <strong>Guide</strong><br />
3
4<br />
Facts about Fonts 117<br />
Fixed Text Properties 120<br />
Text Properties 122<br />
Properties for Paragraph Text Fields 122<br />
Images and Graphics 125<br />
Lines and Boxes 131<br />
Barcode Properties 133<br />
Other Editing Methods 134<br />
Field List Creation 136<br />
Printing and Embedding Characters 137<br />
Pass Through Fields 139<br />
Audit Files 141<br />
Using RFID with <strong>Loftware</strong> <strong>Label</strong> <strong>Manager</strong> 149<br />
Setting up RFID <strong>Label</strong>s 149<br />
HF and UHF RFID 151<br />
RFID Standards 153<br />
<strong>Loftware</strong> RFID Concepts 155<br />
<strong>Loftware</strong> RFID Requirements 155<br />
Creating RFID Smart <strong>Label</strong>s using the New Media Wizard 156<br />
RFID Field Properties 161<br />
Data Sources for RFID Fields 163<br />
DoD Encoding Type 170<br />
EPC Encoding Types 172<br />
Sending Data Directly to the Field 191<br />
Using the <strong>Loftware</strong> RFID Calculator 193<br />
Printing RFID Smart <strong>Label</strong>s 195<br />
Internationalizing Printing 197<br />
<strong>Loftware</strong> Support for Single and Double Byte Fonts 197<br />
Definitions 198<br />
Printing Hierarchy with Character Sets 200<br />
Single Byte Fonts 202<br />
Getting Character Sets and Fonts (Language Packs) 211<br />
Language Properties Wizard 213<br />
Printers and Double Byte Font Support 225<br />
Unicode Input Methods with the <strong>Loftware</strong> Print Server 230<br />
Troubleshooting Font Fields 232<br />
Using Templates and Wizards 235<br />
What is a Template? 235<br />
Creating a New <strong>Label</strong> based on a Template 235<br />
Creating Your Own Template 236<br />
<strong>Loftware</strong> <strong>Label</strong> <strong>Manager</strong> Version 10.0.2 <strong>User</strong>'s <strong>Guide</strong>
Barcode Wizards 237<br />
Configuring Data Sources 267<br />
Accessing a Data Source 268<br />
About Force Max # Chars 269<br />
Keyboard Data Source 271<br />
Block Configuration Data Source 274<br />
Date and Time Data Source 274<br />
File Data Source 277<br />
Fixed Data Source 277<br />
Formula Data Source 277<br />
Creating an Application Using HIBC Barcodes 284<br />
<strong>Inc</strong>rement/Decrement Data Source 286<br />
Serial Number Data Source 288<br />
Script Data Source 290<br />
Database Data Source 300<br />
<strong>Loftware</strong> <strong>Label</strong> <strong>Manager</strong>'s Database Connection Types 301<br />
Printing On Demand 309<br />
On-Demand Printing 310<br />
On-Demand Print Form 315<br />
On-Demand Print Options 322<br />
Audit Files in On-Demand Printing 325<br />
About Page Layouts in <strong>Loftware</strong> <strong>Label</strong> <strong>Manager</strong> 327<br />
Using Page Layouts 327<br />
Where Page Layouts are Stored 329<br />
Managing Page Layouts 329<br />
Attaching an Existing Page Layout to your <strong>Label</strong> Format 330<br />
Modifying Page Layouts 331<br />
Printing Using Page Layout 333<br />
Printing Ranges of Data-Driven <strong>Label</strong>s 337<br />
Range Printing Example 337<br />
Creating a Query 338<br />
Automating the Range Printing Process 342<br />
Working with ODBC 347<br />
Examples of Data Sources 347<br />
How <strong>Loftware</strong> <strong>Label</strong> <strong>Manager</strong> Uses ODBC 348<br />
ODBC Data Source Administrator 348<br />
Working with Data Sources 352<br />
Hints and Troubleshooting ODBC 353<br />
<strong>Loftware</strong> <strong>Label</strong> <strong>Manager</strong> Version 10.0.2 <strong>User</strong>'s <strong>Guide</strong><br />
5
6<br />
Barcode Symbology 355<br />
Unique Barcode Properties 356<br />
Barcode Symbology Terminology 356<br />
Printing Non-Native Barcode Symbologies 359<br />
Aztec Code Properties 359<br />
Code 39 and Code 39 (FULL ASCII) Properties 360<br />
Code 93 and Code 93 (FULL ASCII) Properties 361<br />
Code 128 Properties 362<br />
DataMatrix Properties 365<br />
EAN 8 and EAN 13 Properties 366<br />
HIBC Primary and Secondary Properties 367<br />
Interleaved 2-of-5 Properties 368<br />
micro PDF417 Properties 370<br />
PDF 417 Properties 370<br />
QR Code Properties 371<br />
GS1 DataBar and GS1 DataBar Composite Properties 375<br />
TLC39 Properties 376<br />
GS1 Generic Properties 377<br />
GS1 SSCC Properties 378<br />
UPC-A and UPC-E 6 digit Properties 379<br />
UPS MaxiCode Properties 379<br />
USPS Intelligent Mail 387<br />
Supported Printers and Drivers 389<br />
<strong>Label</strong> Printers and RFID Printers 390<br />
Avery Dennison Printers 390<br />
C.Itoh Printers 396<br />
Citizen Systems Printers 396<br />
Datamax-O'Neil Printers 397<br />
Eltron Printers 406<br />
EXE Printers 413<br />
AMT Datasouth (Fastmark) Printers 413<br />
Fox IV Information 414<br />
InfoPrint Solutions (Formerly IBM) Information 415<br />
PCM Image-Tek (Imtec) Information 416<br />
Intermec and UBI Printers 416<br />
Meto Information 432<br />
Novexx Printers 432<br />
Paxar (Monarch) MPCL1 Printers 436<br />
PCL5 Information 450<br />
Retail Systems International, <strong>Inc</strong>. (Pressiza) Printers 453<br />
Printronix Information 454<br />
<strong>Loftware</strong> <strong>Label</strong> <strong>Manager</strong> Version 10.0.2 <strong>User</strong>'s <strong>Guide</strong>
Quick<strong>Label</strong> Information 462<br />
SATO Information 462<br />
Toshiba TEC Printers 470<br />
Windows Printers 479<br />
Zebra Printers 482<br />
Tag Configuration 496<br />
RFID Devices and Tag Types 497<br />
ASCII Code 39 Reference Table 505<br />
Code 128 Character Sets 506<br />
Wedge Reader Conversion Chart 507<br />
IBM ASCII Chart 508<br />
IBM ASCII Chart (Extended) 510<br />
Language Properties Wizard Flowchart 513<br />
Sharing Windows Printer Configuration Across LPS Versions 515<br />
Importing and Converting <strong>Label</strong>s 516<br />
Viewing Application Logs 519<br />
<strong>Loftware</strong> <strong>Label</strong> <strong>Manager</strong> Version 10.0.2 <strong>User</strong>'s <strong>Guide</strong><br />
7
This page intentionally left blank
The <strong>Loftware</strong> <strong>Label</strong> <strong>Manager</strong><br />
The <strong>Loftware</strong> Print Server ® (LPS) is a scalable high-speed, high-volume marking solution for barcode<br />
labels and RFID labels. The LAN/WAN and Internet adaptable technology can act as both a middleware<br />
solution for automated business processes and as a back-end component for small, medium, and largescale<br />
business systems that desire per-client printing and encoding.<br />
The <strong>Loftware</strong> Print Server’s server-centric approach simplifies administration to a centralized location on<br />
the network. Configurations, images, labels, layouts, serial files, and printers can be managed on a single<br />
computer or as part of a cluster for fail-safe redundancy as described in the Clustering section of the<br />
<strong>Loftware</strong> Print Server and <strong>Label</strong> <strong>Manager</strong> Installation <strong>Guide</strong>.<br />
The <strong>Loftware</strong> Print Server automates printing labels from front end systems: EDI/ASN, Pick-Pack, ERP,<br />
MRP, Wireless, WMS and custom systems, regardless of the platform on which they reside. Host<br />
applications running on operating systems, such as UNIX, AS/400, HP-UX, Linux, Solaris, can output<br />
reports that can be pushed (FTP), pulled (Polling) or bi-directional (TCP/IP Socket, <strong>Loftware</strong> Connector®<br />
for Oracle and <strong>Loftware</strong> Connector for SAP) to the LPS interface.<br />
<strong>Loftware</strong> <strong>Label</strong> <strong>Manager</strong><br />
<strong>Loftware</strong> <strong>Label</strong> <strong>Manager</strong> is a suite of software applications for designing and printing barcode<br />
labels. <strong>Loftware</strong>'s stand-alone printing modules, On-Demand and Range Print, can be used with<br />
<strong>Loftware</strong> <strong>Label</strong> <strong>Manager</strong> for non-automated/low-volume barcode label printing. New printer drivers are<br />
continually being added; please contact support@loftware.com for availability of new drivers for printers<br />
and RFID devices.<br />
The <strong>Loftware</strong> <strong>Label</strong> <strong>Manager</strong> applications are included with all licensing models of the <strong>Loftware</strong> Print<br />
Server. The LPS includes the tools necessary for high volume / automated printing.<br />
With the <strong>Loftware</strong> <strong>Label</strong> <strong>Manager</strong>, you can:<br />
l Create barcode and RFID labels<br />
l Set up and configure barcode and RFID devices<br />
l Customize labels to meet compliance standards<br />
l Use single and double byte character sets in your labels to support Korean, Japanese and other<br />
Asian languages<br />
l Build MaxiCode, GS1-128 (Formerly UCC-128), TLC39, and QR Code barcodes<br />
l Define data for RFID labels and tags using EPC or DoD encoding<br />
l Print labels as needed using the On-Demand print module<br />
l Extract label data from different sources, including ODBC 32 compliant databases<br />
l Use wizards for many of the previously mentioned features<br />
<strong>Loftware</strong> <strong>Label</strong> <strong>Manager</strong> Version 10.0.2 <strong>User</strong>'s <strong>Guide</strong><br />
9
The <strong>Loftware</strong> <strong>Label</strong> <strong>Manager</strong><br />
<strong>Loftware</strong> Documentation<br />
<strong>Loftware</strong> <strong>Label</strong> <strong>Manager</strong><br />
The <strong>Loftware</strong> <strong>Label</strong> <strong>Manager</strong> <strong>User</strong>’s <strong>Guide</strong> describes label creation and printing using <strong>Loftware</strong> <strong>Label</strong><br />
<strong>Manager</strong>, including:<br />
l <strong>Label</strong> design<br />
l Barcodes<br />
l Device Connections<br />
l RFID Field Encoding, and Smart <strong>Label</strong> Printing<br />
l On-Demand Printing<br />
l Templates and Wizards<br />
l Double-byte Character Sets<br />
l Databases and ODBC<br />
l Range Printing<br />
<strong>Loftware</strong> Print Server<br />
The <strong>Loftware</strong> Print Server <strong>User</strong>’s <strong>Guide</strong> contains advanced information for those seeking an understanding<br />
of <strong>Loftware</strong>'s enterprise solutions. This guide is designed to give those who are already knowledgeable<br />
about label printing a head start in implementing a printing solution using advanced<br />
technologies. <strong>Inc</strong>luded in this guide is information about:<br />
l The <strong>Loftware</strong> Print Server<br />
l Thin Clients<br />
l Internet Printing<br />
l LPS Clustering and redundant systems<br />
l Client, Internet, and .NET Control<br />
The <strong>Loftware</strong> applications listed previously may be run in English, French, German, or Spanish.<br />
Note: You must purchase and license the <strong>Loftware</strong> Print Server separately from the <strong>Loftware</strong> <strong>Label</strong> <strong>Manager</strong>.<br />
<strong>Loftware</strong>.com<br />
Visit the Document Center on www.loftware.com for the latest revisions to all our documentation. Also,<br />
visit the <strong>Loftware</strong> Knowledge Base at www.loftware.com/help for additional information and tips on a<br />
variety of subjects.<br />
10<br />
<strong>Loftware</strong> <strong>Label</strong> <strong>Manager</strong> Version 10.0.2 <strong>User</strong>'s <strong>Guide</strong>
Contact <strong>Loftware</strong><br />
<strong>Loftware</strong>, <strong>Inc</strong>.<br />
166 Corporate Drive<br />
Portsmouth NH 03801<br />
U.S.A.<br />
Professional Services<br />
Contact <strong>Loftware</strong><br />
For consultation, implementation services, training or product optimization please contact <strong>Loftware</strong>'s<br />
Professional Services Group.<br />
Phone +1.603.766.3630 x209<br />
E-mail psg@loftware.com<br />
Technical Support<br />
For installation and configuration questions, please contact <strong>Loftware</strong>'s Technical Support department.<br />
Visit www.loftware.com for <strong>Loftware</strong>'s technical support policies.<br />
Phone +1.603.766.3630 x402<br />
Fax +1.603.766.3635<br />
E-mail support@loftware.com<br />
Customer Service<br />
For licensing, product information, and ordering questions, please contact <strong>Loftware</strong>'s Customer Service<br />
department. Please have your Serial Number and Registration information available, so we can provide<br />
service to you quickly and efficiently.<br />
Phone +1.603.766.3630 x401<br />
Fax +1.603.766.3631<br />
E-mail customerservice@loftware.com<br />
Technical Support<br />
Software licenses purchased directly from <strong>Loftware</strong> include the first year of Technical Support. This<br />
initial 12-month support period starts on the day the product is shipped and invoiced from <strong>Loftware</strong>’s<br />
factory. When needed, support recipients during this period are eligible to receive unlimited telephone<br />
support, access to software upgrades and enhancements and speak with our Systems Analysts.<br />
Premium Annual Support Contract<br />
To ensure uninterrupted telephone support as well as access to the latest software upgrades and<br />
enhancements, make sure all your software licenses remain under a <strong>Loftware</strong> Support Contract. After<br />
your first year of ownership, you will be sent a notice to renew your support contract. Please refer to<br />
<strong>Loftware</strong>’s Web site for additional information about this very important topic, or if you prefer, call<br />
<strong>Loftware</strong> <strong>Label</strong> <strong>Manager</strong> Version 10.0.2 <strong>User</strong>'s <strong>Guide</strong><br />
11
The <strong>Loftware</strong> <strong>Label</strong> <strong>Manager</strong><br />
<strong>Loftware</strong>’s Customer Service Department for more information.<br />
During the one-year Support Contract period, Contract Subscribers have access to the following services:<br />
1. Unlimited Technical Support <strong>Inc</strong>idents<br />
2. Access to <strong>Loftware</strong>’s Professional Services Group<br />
3. Automatically eligible to download software upgrades and service packs from our Web site<br />
4. Automatic e-mail notification when new versions of software become available<br />
5. When necessary, access to senior <strong>Loftware</strong> technical support staff, via phone and e-mail<br />
6. Guaranteed software license replacement for accidentally damaged or malfunctioning hardware<br />
keys<br />
Before Calling Support<br />
<strong>Loftware</strong> has highly trained technicians available to help you with your labeling system. Technical<br />
support calls are not accepted until all of the following Technical Support requirements are met:<br />
1. Your product is registered. If you have not registered your software, you may do so at<br />
http://loftware.com or via fax by using the form included with your software.<br />
2. There is a Support Contract in place that covers the specific license in question.<br />
3. You have checked the user’s guide(s) for your answer. If you do not have the <strong>User</strong>’s <strong>Guide</strong>s, both<br />
of the guides can be downloaded in PDF format from our web site or read on-line. <strong>User</strong> manuals<br />
are also on the <strong>Loftware</strong> CD.<br />
4. You have checked the <strong>Loftware</strong>’s Knowledge Base articles on our http://loftware.com. Hundreds of<br />
frequently asked questions and typical problems are documented there in easy to read articles.<br />
5. If you suspect that your problem is hardware related, try to first determine if it is a problem with<br />
your computer, Network, or printer and contact the appropriate company. <strong>Loftware</strong> does not sell<br />
or service any hardware products.<br />
6. Have your serial number and version number of the product you are using ready. These numbers<br />
can be obtained by accessing the Help|About menu of the label design mode.<br />
7. Think about how you are going to efficiently explain the problem prior to speaking with a<br />
technician. The better the description, the quicker the solution and/or resolution to your problem.<br />
8. If this is a follow up call to a previous incident, please have the incident number ready.<br />
Phone 603-766-3630 x402<br />
Fax 603-766-3635<br />
E-mail support@loftware.com<br />
Licensing, Warranty, and Support<br />
The following documents are available on the CD-ROM or Internet download of the <strong>Loftware</strong> Software:<br />
12<br />
<strong>Loftware</strong> <strong>Label</strong> <strong>Manager</strong> Version 10.0.2 <strong>User</strong>'s <strong>Guide</strong>
l <strong>Loftware</strong> End <strong>User</strong> License Agreement<br />
l <strong>Loftware</strong> Third Party Terms and Conditions<br />
l <strong>Loftware</strong> Software Services Support Agreement<br />
License Information and Registration<br />
Checking License Information<br />
License Information and Registration<br />
1. Open <strong>Loftware</strong> <strong>Label</strong> <strong>Manager</strong> (Start | All Programs | <strong>Loftware</strong> <strong>Label</strong>ing | Design 32).<br />
2. If you have a Hardware Key, verify that it is plugged in. Your license information is displayed in<br />
the bottom status panel of the <strong>Loftware</strong> <strong>Label</strong> <strong>Manager</strong> Design window. It can also be found in<br />
the Help | About menu.<br />
Figure 1.1: License Key in Status Bar<br />
For <strong>Loftware</strong> Print Server Products<br />
If you have purchased any of the <strong>Loftware</strong> Print Server products, LPS is displayed in the license string,<br />
along with the following information. An underscore (_) indicates a placeholder for options that are not<br />
turned on. The following table explains settings that may be found in a license string.<br />
PW-LPS[10/9] [6] [8] [5/3] J[1] W[4/2] F[1] P{MSNRCBOYV}<br />
RL<br />
or<br />
PW<br />
The installation type<br />
LPS 32-bit <strong>Loftware</strong> Print Server key<br />
[10/ The total number of printer seats<br />
/9] The number of the total seats that are RFID printer seats.<br />
[6]<br />
The number of Client connections allowed. This includes remote status<br />
client, ODP client, client integration, <strong>Loftware</strong> Connector.<br />
[8] The number of Terminal Server connections allowed.<br />
[5/ The number of Oracle Connector client seats allowed.<br />
/3] The number of <strong>Loftware</strong> Connector for SAP client seats allowed.<br />
J[3] The number of <strong>Loftware</strong> Connector for Java client seats allowed.<br />
W[1/ The number of <strong>Loftware</strong> WebServices seats allowed.<br />
/50] The number of <strong>Loftware</strong> WebAccess seats allowed<br />
F[1] The number of integrations with IBM FileNet.<br />
<strong>Loftware</strong> <strong>Label</strong> <strong>Manager</strong> Version 10.0.2 <strong>User</strong>'s <strong>Guide</strong><br />
13
The <strong>Loftware</strong> <strong>Label</strong> <strong>Manager</strong><br />
PW-LPS[10/9] [6] [8] [5/3] J[1] W[4/2] F[1] P{MSNRCBOYV}<br />
P<br />
A P indicates that the license is a Premier edition. An S indicates that this is<br />
a Starter or Standard LPS Edition.<br />
The Premier edition requires the following:<br />
- M, S, N, R, C settings, described in this table<br />
- At least 10 total device seats<br />
- At least 4 client seats<br />
M Multithreaded<br />
S Allows use of the Status Client application<br />
N Allows use of Notification Agent locally<br />
R Allows use of Notification Agent remotely<br />
C Allows use of clustering<br />
B Marks the 2 nd key on the backup node of a cluster*<br />
O Allows <strong>Loftware</strong> Connector to log in*<br />
Y RFID functionality is enabled<br />
V<br />
Allows the use of the <strong>Loftware</strong> Enterprise Update Utility. (For use with the<br />
<strong>Loftware</strong> Connector for SAP Applications)<br />
* These features run with, but must be purchased separately from, the <strong>Loftware</strong> Premier Edition.<br />
<strong>Loftware</strong> <strong>Label</strong> <strong>Manager</strong> Version 10.0<br />
System Requirements<br />
Consider these requirements the minimum to run the <strong>Loftware</strong> <strong>Label</strong> <strong>Manager</strong>. Medium and highvolume<br />
systems may require more or faster processors and higher available RAM and disk space in<br />
order to achieve desired performance and throughput. LLM will perform best when not limited by<br />
available RAM, disk space, or processor speed.<br />
14<br />
Component Requirement<br />
Computer Processor<br />
Speed<br />
2.0 GHz Dual Core<br />
Computer Memory (RAM) 2 GB; 4GB Recommended<br />
Computer Hard Disk Space Minimum 2GB Available Disk Space<br />
<strong>Loftware</strong> <strong>Label</strong> <strong>Manager</strong> Version 10.0.2 <strong>User</strong>'s <strong>Guide</strong>
Component Requirement<br />
Operating System<br />
<strong>Loftware</strong> <strong>Label</strong> <strong>Manager</strong> Version 10.0.2 <strong>User</strong>'s <strong>Guide</strong><br />
Microsoft Operating Systems<br />
Windows XP SP 3 (32-bit)<br />
Windows Vista SP 2 (32-bit)<br />
Windows 7 SP 1 (32-bit or 64-bit)<br />
Windows Server 2003 SP2 (32-bit or 64-bit)<br />
Windows Server 2008 SP 1 or later (32-bit or 64-bit)<br />
Windows Server 2008 R2 SP 1 (64-bit)<br />
<strong>Loftware</strong> <strong>Label</strong> <strong>Manager</strong> Version 10.0<br />
Note: All <strong>Loftware</strong> products, controls, clients, and connectors run as<br />
32-bit applications on 64-bit Windows operating systems.<br />
15
This page intentionally left blank
Topics in this section include:<br />
l Defining device connection and viewing device families<br />
Connecting Devices<br />
l Configuring devices for use with the <strong>Loftware</strong> <strong>Label</strong> <strong>Manager</strong> and <strong>Loftware</strong> Print Server products<br />
l Understanding Device Status Responses<br />
l Defining the device connection including port selection and communications settings<br />
l Setting up Device Specific Options. For printers, this usually includes options for stock type,<br />
ribbon type, label handling, and cutter.<br />
l Working with multiple devices and devices in a network<br />
l Configuring printers with Windows Terminal Server<br />
Device Connection Types<br />
When choosing device connections for <strong>Loftware</strong>’s native device drivers, you have the following options:<br />
l Port<br />
l Windows Sockets (TCP/IP)<br />
l Print <strong>Manager</strong>/Spooling<br />
l Web <strong>User</strong><br />
These sections describe each of these connection types and the considerations when using each of<br />
them. Your connection configuration depends on:<br />
l Whether or not you have IP addressable printers<br />
l Whether or not the devices are connected to a network<br />
l How many devices you plan to drive<br />
l Expected Status Response of the printers<br />
Note: The <strong>Loftware</strong> Print Server typically uses TCP/IP connections.<br />
Local Connection: Computer to Printer Port<br />
When to use<br />
Use this connection type if the printer is connected directly to the serial, parallel, or USB port of the<br />
computer on which the <strong>Loftware</strong> <strong>Label</strong> <strong>Manager</strong> or the <strong>Loftware</strong> Print Server (LPS) is running.<br />
<strong>Loftware</strong> <strong>Label</strong> <strong>Manager</strong> Version 10.0.2 <strong>User</strong>'s <strong>Guide</strong><br />
17
Connecting Devices<br />
Figure 2.1: Local – Direct Connection: Computer to Printer<br />
This connection is mainly used for stand-alone printing with <strong>Loftware</strong> <strong>Label</strong> <strong>Manager</strong> and with On-<br />
Demand Print. With this type of connection, the print engine maintains a communication session with<br />
the printer via a serial, parallel or USB port. If this is the connection your setup dictates, proceed to the<br />
Device Configuration section of this section.<br />
Note: If you want to connect more than 2 printers, use Connection Type 2 or 3.<br />
TCP/IP (Windows Sockets) Connection<br />
When to use<br />
Use TCP/IP if your printer is connected to a print server device or has a built-in network connection with<br />
a TCP/IP address. (See Figure 2.2.)<br />
TCP/IP is the recommended method for network printing if your printer is TCP/IP Addressable. It is a<br />
very fast method for sending a print job directly to a printer via an IP Address/Raw Port<br />
Address. Typically, a printer is connected to a print server device that may have one or more serial,<br />
parallel, or USB ports. The Print Server has an IP Address assigned to it, and each port on the device has<br />
a Raw Port Address. Both addresses are required to configure the printer in <strong>Loftware</strong> <strong>Label</strong> <strong>Manager</strong>.<br />
18<br />
Note: Some printers have built-in Network Interface Cards (NIC) that eliminate the need for print servers. In this<br />
case, the TCP/IP address can be specified without a raw port.<br />
<strong>Loftware</strong> <strong>Label</strong> <strong>Manager</strong> Version 10.0.2 <strong>User</strong>'s <strong>Guide</strong>
Figure 2.2: TCP/IP Connection<br />
Print <strong>Manager</strong>/Spooling Connection<br />
When to use<br />
Device Connection Types<br />
Use this option if the printer is connected directly to the serial, parallel, or USB port of a computer other<br />
than the one on which <strong>Loftware</strong> <strong>Label</strong> <strong>Manager</strong> or the <strong>Loftware</strong> Print Server (LPS) is running. If your<br />
printer is IP Addressable, use a TCP/IP Connection.<br />
When this option is used, <strong>Loftware</strong> <strong>Label</strong> <strong>Manager</strong> queues print jobs to multiple printers via the<br />
Windows Print <strong>Manager</strong> instead of sending them directly to the printer. The print engine is occupied<br />
with the job only for as long as it takes to pass it to Print <strong>Manager</strong>, which is substantially faster than<br />
sending it to the printer via a serial, parallel, or USB connection. As soon as the job has been passed, the<br />
Operating System takes over the task of sending the job to the printer.<br />
The Generic/Text Only printer driver is used as a pass-through driver. This means that the native printer<br />
language generated by <strong>Loftware</strong> is sent to the printer without modification. To implement Print <strong>Manager</strong><br />
Spooling, install the Generic Text only driver, and then, in the LLM Device Configuration dialog box,<br />
choose the name of the driver that you installed.<br />
<strong>Loftware</strong> <strong>Label</strong> <strong>Manager</strong> Version 10.0.2 <strong>User</strong>'s <strong>Guide</strong><br />
19
Connecting Devices<br />
In certain circumstances, it may be useful to use Print <strong>Manager</strong>/Spooling if the printer is connected<br />
directly to a local port or to a print server device on the network.<br />
Example<br />
You are printing through a USB port using the On-Demand Print Application and your label has large or<br />
complex graphics. Print <strong>Manager</strong>/Spooling returns user control to the application much faster than printing<br />
directly to the COM/LPT port.<br />
Example 2<br />
Another program under Windows takes control of the COM Port, preventing <strong>Loftware</strong> from accessing it directly.<br />
Using Print <strong>Manager</strong>/Spooling with a generic text driver resolves this.<br />
Figure 2.3: Print <strong>Manager</strong> Spooling Connection<br />
Web <strong>User</strong> Connection<br />
When to use<br />
Use this option if the printer is connected to a Client PC, either directly to the serial, parallel, or USB port<br />
or via a shared network connection.<br />
When this option is used, the printer connected to the client PC receives print jobs from the <strong>Loftware</strong><br />
Print Server via an Internet Connection using the Web Client, Web Listener, or the ActiveX Internet<br />
Application.<br />
20<br />
<strong>Loftware</strong> <strong>Label</strong> <strong>Manager</strong> Version 10.0.2 <strong>User</strong>'s <strong>Guide</strong>
Figure 2.4: Connection Type 4, Web <strong>User</strong><br />
Device Connection Summary<br />
Once the type of connection has been decided, the next step is to configure your device(s).<br />
Device Connection Summary<br />
Note: Any printer driver that's name does not begin with "<strong>Loftware</strong>" may be a third-party Windows driver.<br />
Always use <strong>Loftware</strong> drivers when available. Use third-party drivers only when <strong>Loftware</strong> does not offer a native<br />
driver for that printer. All Windows printers, for example LaserJets, use third-party drivers.<br />
Device Configuration<br />
Configuring your device(s) before creating your label allows you to be ready to print to it when you have<br />
completed your media setup.<br />
When you design a label or tag, you pick the target device for which you want to design the label or tag.<br />
<strong>Loftware</strong> <strong>Label</strong> <strong>Manager</strong> uses the selected printer information to make the correct fonts, symbologies, and<br />
properties of the printer available. You can design a label or tag for any device, whether you have<br />
configured the device or not. However, before you can print labels or write to tags, you must configure<br />
the device. The following sections outline several ways to configure devices. You may wish to<br />
experiment with several of the methods to see which method works best in your situation.<br />
Note: The number of devices you can configure depends on the product that you have purchased. The<br />
<strong>Loftware</strong> <strong>Label</strong> <strong>Manager</strong> supports up to 4 printer queues; the <strong>Loftware</strong> Print Server may be upgraded to 499<br />
Device queues.<br />
<strong>Loftware</strong> <strong>Label</strong> <strong>Manager</strong> Version 10.0.2 <strong>User</strong>'s <strong>Guide</strong><br />
21
Connecting Devices<br />
<strong>Loftware</strong> Device Configuration Wizard<br />
In <strong>Loftware</strong> Design Mode, choose File | Device Wizard. The <strong>Loftware</strong> Device Configuration Wizard is<br />
displayed. This Wizard guides you through the device configuration process.<br />
Step 1 - Choose the Device Number Family Model and Alias<br />
Step 2 - Select Port Type and Port<br />
Step 3 - COM Port Settings (Local Port Type)<br />
Step 4 - Configuration Summary<br />
Step 1 – Choose the Device Number, Family, Model and Alias<br />
1. Click Next from the Device Wizard Welcome screen. From the Step 1 dialog of the Wizard,<br />
choose a Device # from the drop-down list. You may choose any device number that is enabled<br />
(not grayed out in the Device Configuration grid).<br />
2. Select the device Family for the device you wish to configure.<br />
3. Select the Model for the device. The list displays only the models or printer family drivers that are<br />
supported by <strong>Loftware</strong>, or in the case of Windows Printers, only those printers that have been<br />
added to the Printers folder in Windows.<br />
4. Enter an Alias for the device, for example, “Shipping Dock #1”. Creating an alias is helpful, but<br />
not required.<br />
Note: The device alias is limited to 75 characters.<br />
The following characters are not allowed when choosing an Alias name.<br />
, ! * “ “ ; < ><br />
An _ (underscore) may be used anywhere but at the start of the name.<br />
Duplicate Alias names are not allowed. Spaces are ignored when determining duplication. For example, Zebra<br />
123 and Zebra123 are considered the same Alias.<br />
5. Click Options to set up label and other options for this device. For printers, this is only necessary<br />
if you are using a cutter or stock type other than the default for example.<br />
6. Set the Device options (if necessary), click OK and Next. Step 2 of the Configuration Wizard is<br />
displayed.<br />
Related Information<br />
For information on configuring RFID Devices, refer to the RFID section of this guide.<br />
Step 2 - Select Port Type and Port<br />
The Port Type refers to the Connection Types as described in this section.<br />
22<br />
<strong>Loftware</strong> <strong>Label</strong> <strong>Manager</strong> Version 10.0.2 <strong>User</strong>'s <strong>Guide</strong>
1. Choose the Port Type from the drop-down list.<br />
<strong>Loftware</strong> Device Configuration Wizard<br />
2. Choose the appropriate Port from the drop-down menu. The available ports depend upon the Port<br />
Type you have chosen.<br />
Available Ports<br />
Port Description<br />
Local Port<br />
Client-Defined (LPS only)<br />
TCP/IP<br />
Web <strong>User</strong><br />
Windows Spooler<br />
Port connections that utilize serial (COM), parallel (LPT), or USB (Universal<br />
Serial Bus) ports generally involve a communication session between<br />
<strong>Loftware</strong> <strong>Label</strong> <strong>Manager</strong> and the printer. The session ends when the entire<br />
print job has been sent to the printer. Local connections work well for<br />
stand-alone computers with the printers connected directly to the<br />
computer. They are not appropriate for network printing. If a COM port is<br />
chosen, the Configuration Wizard displays Step 3.<br />
When configuring a printer for use with <strong>Loftware</strong>’s WebClient or the<br />
Internet ActiveX Control (iX), choose CLIENT DEFINE” from the Port dropdown<br />
list. This is not a printer that has direct access to the LPS or to any of<br />
the <strong>Loftware</strong> Printing Applications such as Range Print. It is a printer that is<br />
only driven by the WebClient. The Client computer utilizes Client-defined<br />
printers when connecting to the Server using the <strong>Loftware</strong> WebClient or the<br />
<strong>Loftware</strong> Internet ActiveX Control.<br />
Be sure to choose the correct options to coordinate with the printer that the<br />
Client computer is using. For example, if the Client computer is using diecut<br />
label stock one day and continuous label stock the next day, you must<br />
configure the same printer twice, once for each stock type.<br />
Enter an IP address and a Port. This is the preferred method for <strong>Loftware</strong><br />
Print Server systems. Your printer must be connected to an IP addressable<br />
Print Server or have an internal Network Interface (NIC) card.<br />
When this Port is chosen, Manage <strong>User</strong>s is shown and an LPS <strong>User</strong> can be<br />
configured or chosen.<br />
Choose a defined printer from the drop down list. Any printer that exists in<br />
your Printer Control Panel or Printer folder is listed. Any generic drivers that<br />
have been added are also listed. The Windows Print <strong>Manager</strong> is utilized for<br />
queuing requests.<br />
Related Information<br />
For a discussion on the purpose, benefits and drawbacks of each choice, refer to the Device Connection Types<br />
section of this guide.<br />
For more information, read the Thin Client Modules section in the <strong>Loftware</strong> Print Server <strong>User</strong>’s <strong>Guide</strong>.<br />
Step 3 - COM Port Settings (Local Port Type)<br />
This step is only displayed if a serial (COM) port is selected. LPT ports do not require these settings.<br />
l Baud Rate<br />
l Data bits<br />
<strong>Loftware</strong> <strong>Label</strong> <strong>Manager</strong> Version 10.0.2 <strong>User</strong>'s <strong>Guide</strong><br />
23
Connecting Devices<br />
l Parity<br />
l Stop bits<br />
Select the appropriate values to match your printer settings.<br />
Flow Control<br />
Select one of the following options.<br />
Option Description<br />
Xon/Xoff (default)<br />
Hardware CTS/RTS<br />
Hardware DSR/DTR<br />
None<br />
Intermec Protocol<br />
Step 4 – Configuration Summary<br />
This setting is the most common type of software flow control. The printer<br />
sends an XOFF character when it cannot receive any more data and an XON<br />
character when it is ready for more data. Minimum Null Modem cable is<br />
required.<br />
Clear to Send / Ready to Send hardware flow control. The printer and<br />
computer use special pins in the serial cable to control the flow of data. If you<br />
choose CTS/RTS flow control, you must have a Full Null modem cable that<br />
supports the necessary pins.<br />
Data Set Ready / Data Terminal Ready hardware flow control. The printer and<br />
computer use special pins in the serial cable to control the flow of data. If you<br />
choose DSR/DTR flow control, you must have a Full Null modem cable that<br />
supports the necessary pins.<br />
<strong>Loftware</strong> <strong>Label</strong> <strong>Manager</strong> sends the data out the port and the printer cannot<br />
stop the flow of data.<br />
This setting is a proprietary software flow control developed by Intermec<br />
Corp. and is only used with Intermec Printer Language (IPL) printers. Using<br />
standard protocol provides the most reliable way to drive IPL printers.<br />
After specifying a device (step 1), selecting a port, entering an IP address for TCP/IP connection (step 2),<br />
and defining COM port settings if a serial port is selected (step 3), the Wizard takes you to the last step.<br />
The Configuration Wizard displays the attributes of the configured device:<br />
24<br />
<strong>Loftware</strong> <strong>Label</strong> <strong>Manager</strong> Version 10.0.2 <strong>User</strong>'s <strong>Guide</strong>
Figure 2.5: Device Configuration Summary.<br />
l Click Back if you need to make corrections.<br />
l Click Cancel to exit the Wizard without adding the device.<br />
l Click Finish if the information is correct and the configuration is complete.<br />
Accessing the Wizard through LLM Device Configuration Grid<br />
<strong>Loftware</strong> <strong>Label</strong> <strong>Manager</strong> Device Configuration Grid<br />
You can also access the <strong>Loftware</strong> Device Configuration Wizard through the LLM Device Configuration<br />
grid (described in the following section). Select File | Devices. Click Add. The <strong>Loftware</strong> Device<br />
Configuration Wizard is displayed, and you can configure devices as previously described.<br />
<strong>Loftware</strong> <strong>Label</strong> <strong>Manager</strong> Device Configuration Grid<br />
In addition to the Device Wizard, you can configure new devices directly in the LLM Device<br />
Configuration grid.<br />
To access the Device Configuration window:<br />
<strong>Loftware</strong> <strong>Label</strong> <strong>Manager</strong> Version 10.0.2 <strong>User</strong>'s <strong>Guide</strong><br />
25
Connecting Devices<br />
l Select File | Devices menu or press F6. Alternatively, select File | Test Print from the menu and<br />
the Devices button from the Test Print dialog box.<br />
The LLM Device Configuration window is displayed. If there are no configured devices, the Device<br />
Configuration Wizard opens automatically. You can use the Wizard, or click Cancel and continue<br />
configuring devices in the grid.<br />
Note: If you have previously configured devices in <strong>Loftware</strong>, your configured devices are populated in the<br />
grid. Otherwise, the grid is blank.<br />
The LLM Device Configuration Grid<br />
The column widths of this grid may be resized by placing your cursor to the right of the column header<br />
on the vertical line, holding down the left button of your mouse, and dragging the line to the right or the<br />
left. This allows you to view lines that are longer than the default grid width. In addition, you may drag<br />
columns to change the order of the columns; for example, you may want to place the Alias column<br />
before the Model column for easy reference.<br />
Edit Menu<br />
Menu<br />
Item<br />
Device<br />
Families<br />
Description<br />
Opens View/Hide Device Families dialog to allow filtering of Device Families that are not<br />
being used.<br />
Status When enabled, this allows you to get information on the state of the device.<br />
Delete<br />
Restore Grid<br />
Defaults<br />
Deletes the selected device(s). A message is displayed before the device is deleted,<br />
making sure that this is the choice you wish to make.<br />
This restores the default width and placement of the columns.<br />
Columns in LLM Device Configuration Grid<br />
The following device properties can be set from the Device Configuration Grid.<br />
26<br />
Column Description<br />
Family<br />
The name of a <strong>Loftware</strong> supported device. These are listed by manufacturer, for<br />
example, SATO, Zebra, Imtec.<br />
Note: A Family must be chosen before any of the other columns can be<br />
defined.<br />
Model The model number or name, such as Allegro or 170xiIII.<br />
Port The Connection Type used by the device, such as an IP address, USB, or COM 3.<br />
<strong>Loftware</strong> <strong>Label</strong> <strong>Manager</strong> Version 10.0.2 <strong>User</strong>'s <strong>Guide</strong>
Column Description<br />
Alias<br />
Attributes<br />
Description<br />
Right-Click Menu<br />
<strong>Loftware</strong> <strong>Label</strong> <strong>Manager</strong> Device Configuration Grid<br />
An alternative name given the device, such as Shipping Printer or Warehouse 20.<br />
This setting is optional.<br />
An alias allows you to give a device a more descriptive name than the<br />
default. When you assign an alias:<br />
n You may use *DeviceName instead of *DeviceNumber when using the file<br />
interface of the <strong>Loftware</strong> Print Server (LPS).<br />
n The LPS Status view uses the alias instead of the default name.<br />
Error messages use the alias.<br />
n Notifications from the Notification Agent use the alias.<br />
Note: The device alias is limited to 75 characters.<br />
The following characters are not allowed when choosing an Alias name.<br />
, ! * “ “ ; < ><br />
An _ (underscore) may be used anywhere but at the start of the name.<br />
Duplicate Alias names are not allowed. Spaces are ignored when<br />
determining duplication. For example, Zebra 123 and Zebra123 are<br />
considered the same Alias.<br />
The attributes of the selected device are displayed once the device is configured.<br />
The column holds 5 values separated by commas.<br />
n 8 - Timeout in seconds<br />
n 300 - Jobwait in seconds<br />
n Y- Shared Network Printing (Y=Yes or N=No.)<br />
n N- Force Extended Mode (Y=Yes or N=No)<br />
n N- Disable Status Checking<br />
The attributes can be changed using one of the following methods:<br />
n Right-click the row containing the device you wish to change, click<br />
Connection.<br />
n Click in the Port column, then click the browse button (...).<br />
n Click Connection at the bottom of LLM Device Configuration Grid.<br />
Text that can help identify a printer's type, location, model number, or purpose.<br />
Note: The description is limited to 75 characters.<br />
The following characters are not allowed when creating a description:<br />
, ! * “ “ ; < ><br />
An _ (underscore) may be used anywhere but at the start of the name.<br />
Right clicking a device row opens the right-click menu with the following options:<br />
<strong>Loftware</strong> <strong>Label</strong> <strong>Manager</strong> Version 10.0.2 <strong>User</strong>'s <strong>Guide</strong><br />
27
Connecting Devices<br />
n Reassign allows you to change the device number, by either swapping it with another device number or<br />
overwriting an existing device.<br />
n Connection opens Device Connections.<br />
n Options opens Device Options. For a printer, label stock, forms control, and advanced options can be set.<br />
See the Device Options section<br />
Figure 2.6: Right-click menu options<br />
Related Information<br />
For more information on printing over the Internet, see the Internet Printing section of the <strong>Loftware</strong> Print Server<br />
<strong>User</strong> <strong>Guide</strong>.<br />
For more information on these settings, refer to the Advanced Settings section in this guide.<br />
For more information on configuring RFID devices, refer to the RFID section of this guide.<br />
Configuring Devices from the Grid<br />
28<br />
1. Click in the Family column.<br />
<strong>Loftware</strong> <strong>Label</strong> <strong>Manager</strong> Version 10.0.2 <strong>User</strong>'s <strong>Guide</strong>
Figure 2.7: Device Configuration Grid Device Families.<br />
<strong>Loftware</strong> <strong>Label</strong> <strong>Manager</strong> Device Configuration Grid<br />
2. Click the down arrow to display a drop-down list of Device Families. Choose from the list.<br />
3. Select a device model from the Model column. At this point, the Options and the Connection<br />
buttons become active. If you attempt to choose a Model without first identifying the Family, a<br />
message is displayed.<br />
4. Click in the Port column, and then click the browse button (...). Alternatively, click Connection.<br />
This displays the configuration dialog for the selected device.<br />
5. Type an optional device alias in the Alias column.<br />
Note: The device alias is limited to 75 characters.<br />
The following characters are not allowed when choosing an Alias name.<br />
, ! * “ “ ; < ><br />
An _ (underscore) may be used anywhere but at the start of the name.<br />
Duplicate Alias names are not allowed. Spaces are ignored when determining duplication. For example, Zebra<br />
123 and Zebra123 are considered the same Alias.<br />
6. Type an optional description in the Description column. Descriptions have the same rules as<br />
Alias'.<br />
7. Click OK when you are finished updating device information. The Attributes for the device are<br />
displayed in the last column of the grid the next time it is opened. Add as many devices as you<br />
are licensed for in this manner, or highlight any one of them and change the device options.<br />
<strong>Loftware</strong> <strong>Label</strong> <strong>Manager</strong> Version 10.0.2 <strong>User</strong>'s <strong>Guide</strong><br />
29
Connecting Devices<br />
Figure 2.8: Device Configuration Grid displaying attributes<br />
Related Information<br />
For information on limiting the Device Families list, refer to the Device Families section of this guide.<br />
Configuring Device Connection<br />
You can configure the connection settings for your printers from the Configuring Existing Device<br />
Connection Settings window.<br />
Print Using Section<br />
Connection<br />
Type<br />
Port<br />
TCP/IP<br />
Description<br />
Choose CLIENT DEFINED, LPT (parallel), COM (serial), or USB (Universal Serial Bus) as described<br />
earlier.<br />
Enter an IP address and a Port. This is the preferred method for <strong>Loftware</strong> Print Server systems. Your<br />
device must be connected to an IP addressable Print Server or have an internal Network Interface<br />
(NIC) card.<br />
Web <strong>User</strong> When this Port is chosen, the browse button (...) becomes active, and an LPS <strong>User</strong> is chosen.<br />
Print<br />
<strong>Manager</strong>,<br />
Spooling<br />
30<br />
Choose a defined printer from the drop down list. Any printer that exists in your Printer Control Panel<br />
or Printer folder is listed. Any Generic Drivers that have been added are in this list as well. The<br />
Windows Print <strong>Manager</strong> is utilized for queuing requests.<br />
Note: USB is not displayed as an option in the Port list unless a USB printer is connected to the computer, the<br />
printer is powered on, and its USB Drivers are installed. Upon USB Port selection, the selected printer is queried<br />
for its device path and the syntax displayed may be something like “USB002: DeviceName/Type,” “USB002:<br />
Unknown,” or “USB002: ??”, depending on the printer information the manufacturer included in the device<br />
hardware.<br />
<strong>Loftware</strong> <strong>Label</strong> <strong>Manager</strong> Version 10.0.2 <strong>User</strong>'s <strong>Guide</strong>
COM Port Settings Section<br />
<strong>Loftware</strong> <strong>Label</strong> <strong>Manager</strong> Device Configuration Grid<br />
See Step 3 of the <strong>Loftware</strong> <strong>Label</strong> <strong>Manager</strong> Device Configuration Wizard if you are not familiar with these<br />
settings.<br />
Advanced Settings Section<br />
The advanced communications can be used to control timing and status reporting. Most users do not<br />
need to adjust these settings.<br />
Setting Description<br />
Timeout<br />
Job Wait<br />
Disable<br />
Status<br />
Checking<br />
Force<br />
Extended<br />
Mode<br />
Asynchronous<br />
(LPT)<br />
This is the amount of time the program waits for a device to respond to input while printing/writing<br />
natively. Timeout using a TCP/IP connection defaults to 8 seconds. Larger values give the device<br />
more time to “catch up.” Larger values also increase the delay before a device error is reported.<br />
This is the amount of time the program waits for a device to respond to input when it is running a<br />
batch of labels (in Extended Mode).<br />
Checking this option disables status checking of the device. This checkbox has no effect on devices<br />
that do not support status checking.<br />
Checking this option forces the data for each label to be sent to the device individually. This occurs<br />
when the device cannot create the data, such as in alphanumeric incrementing, so the data is<br />
created and sent by the subsystem (<strong>Loftware</strong>).<br />
This check box becomes available by selecting LPT as the Port and then pressing F2. When enabled,<br />
the print job is immediately cancelled if the printer is in an error state.<br />
LPS Subsystem Logging Section<br />
Subystem logging is used to collect information on the batch print system of the <strong>Loftware</strong> Print Server.<br />
You can enable logging and set the log level on a per printer basis.<br />
Log files are stored in the <strong>Loftware</strong> <strong>Label</strong>ing Logs folder which varies by operating system. Select Start |<br />
<strong>Loftware</strong> <strong>Label</strong>ing | System Folders | Logs to open the Logs folder.<br />
Log files are organized in folders by date.<br />
The LPS Subsystem log files use a prefix BP_ plus the printer number.<br />
For example<br />
A log file for printer number 3, from October 1, 2011 at 9:00 AM will be named BP_003_20111029_09.log.<br />
For more information on the logging features of the <strong>Loftware</strong> Print Server, see the Logging section of the<br />
<strong>Loftware</strong> Printer Server <strong>User</strong> <strong>Guide</strong>.<br />
Setting Description<br />
Enable<br />
Select to turn on LPS Subsystem Logging for this printer. The Log Level field becomes<br />
available.<br />
<strong>Loftware</strong> <strong>Label</strong> <strong>Manager</strong> Version 10.0.2 <strong>User</strong>'s <strong>Guide</strong><br />
31
Connecting Devices<br />
Setting Description<br />
Log<br />
Level<br />
Select the amount of detail that you want in error messages.<br />
n DEBUG<br />
n INFO<br />
n WARNING<br />
n ERROR<br />
Detailed Status Button<br />
For printers configured to use IPL and ZPLII language, the Detailed Status button is available. Click<br />
Detailed Status to open the Detailed Status Configuration window. See the Detailed Status section for<br />
your printer in this guide for information on the specific Status checks that you can set.<br />
Detailed Status for Intermec (IPL and Direct Protocol) Printers<br />
Detailed Status for Zebra (ZPLII) Printers<br />
Reassign a Device Number<br />
The <strong>Loftware</strong> Device Configuration Grid allows extra devices to be configured beyond the number of<br />
your device seats, up to 499.<br />
Unassigned devices are in the Unassigned range that is the gray-shaded section of the grid. Only devices<br />
in the Assigned Range are visible in the device drop down lists in Design and On Demand Print.<br />
Note: Windows printers cannot be configured in or moved to the Unassigned Range.<br />
If you only have 20 device seats, for example, the grid rows are shaded blue and white for the first 20<br />
devices. The rest of the numbered device rows (21-499) are shaded gray. The gray-shaded rows may be<br />
filled with configured devices, but they are considered unassigned - not available for printing.<br />
Configuring Unassigned Devices<br />
Any time you have a device in which the Device Specific Options change from day to day, it is<br />
timesaving to configure this same device again to include all the ways in which it is used. When you<br />
want to use the same device but with different options, you can Reassign the Device Number to swap<br />
the devices from the assigned to the unassigned area for quick printing of labels. This prevents you from<br />
having to reconfigure the device each time you want to use it with other options.<br />
You may also consider using the reassign feature in the following situations:<br />
32<br />
l When using a cutter with a printer<br />
l When changing an advanced option such as a different Character Set<br />
l When sending a print job to different client computers<br />
<strong>Loftware</strong> <strong>Label</strong> <strong>Manager</strong> Version 10.0.2 <strong>User</strong>'s <strong>Guide</strong>
Figure 2.9: Assigned and Unassigned Area of LLM Device Configuration Grid<br />
For example<br />
<strong>Loftware</strong> <strong>Label</strong> <strong>Manager</strong> Device Configuration Grid<br />
If you have 8 print seats, and your # 8 printer usually uses Continuous stock but occasionally uses Die Cut<br />
stock, you can configure this same printer twice - as Device 8 and Device 9. Set the Device Option under<br />
Stock Type to Continuous for Device 8 and Die Cut for Device 9. When you need to use the printer with the<br />
Die Cut stock, right-click the row for Device 9, click Reassign, and swap Device 8 (Continuous Stock) with the<br />
Device 9 (Die-Cut Stock).<br />
Reassign a Device<br />
Use this procedure to move a device from one row to another.<br />
1. Right click on the device that you want to reassign, and select Reassign. The Reassign Device<br />
Number window opens.<br />
Reassign Device Number Window<br />
<strong>Loftware</strong> <strong>Label</strong> <strong>Manager</strong> Version 10.0.2 <strong>User</strong>'s <strong>Guide</strong><br />
33
Connecting Devices<br />
2. Enter the number of the row where you want to move the selected device in the To field.<br />
3. Select Swap or Replace.<br />
l Swap - Switch the device number of the selected device with the number entered in the To<br />
field.<br />
l Replace - Replace the device entered in the To field with the selected device.<br />
4. Click OK.<br />
The selected device is moved to the new row.<br />
Configuring RFID Devices<br />
This section assumes that you have configured devices in the LLM Device Configuration grid, as<br />
previously described and that you are familiar with the “assigned” and “unassigned” areas of the grid.<br />
In order to use an RFID printer, you must have an RFID Printer License. You may view your license<br />
from the Help|About screen in <strong>Label</strong> Design Mode. License settings are described in the License<br />
Information and Registration section of the <strong>Loftware</strong> Print Server and <strong>Label</strong> <strong>Manager</strong> Installation<br />
<strong>Guide</strong>. The following list shows the pertinent settings for using the <strong>Loftware</strong> RFID Solution.<br />
34<br />
RL- LPS[10/5/2] [2] [1] [1] P{MSNRCBODX}2358847639<br />
Version: 9.0.2.0<br />
Serial Number: RL- LPS[10/5/2] [2] [1] [1] P{MSNRCBODX}2358847639<br />
Printer Seats: 10<br />
RFID Printers: 5<br />
RFID Enabled: Yes<br />
l LPS Premier Plus RFID is required to print RFID smart labels. RFID Enabled will indicate Yes if<br />
RFID functionality is available.<br />
l To print smart labels, there must be at least 1 RFID Printer licensed seat. You may use an RFID<br />
Printer license to drive a non-RFID Printer, but not vice versa.<br />
Example 1<br />
With this license, when you configure one RFID printer, the total number of devices left available to configure<br />
would be 9, a maximum 4 could be RFID printers.<br />
Example 2<br />
With this license, when you configure 2 RFID Printers, then the total number of devices left available would be<br />
8, a maximum 3 of which could be RFID printers and the remaining 5 seats can only be used for non-RFID<br />
printers.<br />
l Please contact <strong>Loftware</strong>'s Customer Service department at (603)-766-3630 to purchase the RFID<br />
module or additional RFID device seats.<br />
<strong>Loftware</strong> <strong>Label</strong> <strong>Manager</strong> Version 10.0.2 <strong>User</strong>'s <strong>Guide</strong>
If you are in Demo Mode<br />
About Printer Family Drivers<br />
Any number of RFID devices can be configured in the grid up to the number of available device seats<br />
(non-gray area in the configuration grid). When these devices are used in demo mode, the EPC / DoD tag<br />
data will be scrambled just like any other variable field in demo mode.<br />
If you have a valid license but do not have the RFID module<br />
Any number of RFID devices can be configured up to the number of available device seats (non-gray<br />
area in the configuration grid). They will be shown in red instead of black, which indicates that you<br />
cannot print/write to these devices. Attempting to print or write to an RFID label or tag in this case will<br />
result in an error message. This scenario with LPS will result in the job being routed to ‘Critical Failure’<br />
which can be viewed from the Status Client. Non-RFID jobs in the LPS will still function normally.<br />
If you have a valid license with the RFID Module<br />
You can configure up to the number of RFID seats of RFID enabled devices. Any RFID printers<br />
configured after that will be shown in red and cannot be printed or written to as described above.<br />
Note: To use your RFID printer as a normal barcode printer, choose the model that does not have ‘RFID’ in its<br />
name model designation. In this case, the printer will work just like any other printer without the RFID<br />
capability.<br />
About Printer Family Drivers<br />
Starting with the <strong>Loftware</strong> Print Server Version 10.0 you may be able to select the printer language that<br />
your printers use, such as ZPLII, as the Model from the Device Configuration Wizard or Grid and<br />
successfully drive printers and design labels that can be shared among different printer models.<br />
You can use the Family Driver to design labels and drive printers that use one of the supported printer<br />
languages even if that printer is not listed among the <strong>Loftware</strong> supported printers. For example, you may<br />
have a new Intermec printer that has not yet been added to <strong>Loftware</strong>'s supported printers. You can select<br />
IPL as the model and successfully drive your new printer.<br />
Using a Family Driver to drive different models from the same printer family may allow you to reduce the<br />
number of labels and label templates that you use. For example, a single label configured with the ZPLII<br />
Family Driver could be used with any model of Zebra printer that uses the ZPLII Printer Language.<br />
You may have printers from different manufacturers that all speak a common printer language. If you<br />
configure each with the same printer family driver, you may be able to reduce label redundancy and<br />
increase consistency among labels.<br />
Supported Languages<br />
The following Printer Family Drivers can be used. See the Supported Printers and Drivers topic for a list of<br />
the family drivers available per manufacturer.<br />
<strong>Loftware</strong> <strong>Label</strong> <strong>Manager</strong> Version 10.0.2 <strong>User</strong>'s <strong>Guide</strong><br />
35
Connecting Devices<br />
ZPL II Family Driver<br />
Zebra Printer Language II (ZPL II®) is a printer language used to drive Zebra printers. ZPL II is listed as<br />
a <strong>Loftware</strong> native driver (Model) among the available printers. You can select the ZPLII Family driver in<br />
the Model field of the Device Configuration Wizard and Grid.<br />
You can use the ZPL II Family Driver to design labels and drive printers that use the ZPL II Printer<br />
Language even if that printer is not listed among the <strong>Loftware</strong> supported printers.<br />
ZPLII - For printers that use the Zebra Programming Langauge II (ZPL II ® )<br />
EPL2 Family Driver-<br />
Eltron Programming Language (EPL2) is a printer control language. EPL2 is listed as a <strong>Loftware</strong> native<br />
driver (Model) among the available printers.<br />
EPL2 - For printers that use Zebra's EPL2 or Intermec's ESIM printer language<br />
Intermec Printer Language (IPL) Family Driver<br />
Intermec Printer Language (IPL) is a printer language used by Intermec printers. IPL is listed as a<br />
<strong>Loftware</strong> native driver (Model) among the available printers.<br />
IPL - For printers that use Intermec Programming Language<br />
Intermec Direct Protocol Family Driver<br />
Intermec Direct Protocol is a subset of the Intermec Fingerprint (FP) printer language and is used by<br />
certain Intermec (formerly UBI) printers. Direct Protocol is listed as a <strong>Loftware</strong> native driver (Model)<br />
among the available printers.<br />
Direct Protocol - For printers that use Intermec Fingerprint or Direct Protocol language<br />
Related Information<br />
Updated printer information is available at <strong>Loftware</strong>’s Web site, www.loftware.com. See Printers on the<br />
Technical Support page.<br />
Select a Family Printer Driver<br />
To use a family driver to develop your label and drive your printer, you must configure a printer with<br />
the driver, and set up the label to use the family driver.<br />
Configure a Printer to use a Family Printer Driver<br />
Using the Device Configuration Wizard<br />
See <strong>Loftware</strong> Device Configuration Wizard for more information on using the Device Wizard to configure<br />
printers.<br />
36<br />
1. Select File | Device Wizard. The Device Wizard opens.<br />
2. During Step 1, select the appropriate family printer driver from the Model field.<br />
<strong>Loftware</strong> <strong>Label</strong> <strong>Manager</strong> Version 10.0.2 <strong>User</strong>'s <strong>Guide</strong>
Figure 2.10: Example Family Driver Selection using Device Configuration Wizard<br />
Using LLM Device Configuration<br />
About Printer Family Drivers<br />
See Configuring Devices from the Grid for more information on using the device configuration grid to create<br />
or modify printers.<br />
1. Select File | Devices, or press F6. The LLM Device Configuration grid opens.<br />
2. With a Family selected, select the appropriate family printer driver from the Model field.<br />
<strong>Loftware</strong> <strong>Label</strong> <strong>Manager</strong> Version 10.0.2 <strong>User</strong>'s <strong>Guide</strong><br />
37
Connecting Devices<br />
Figure 2.11: Example Family Driver Selection using Device Configuration Grid<br />
Setup the <strong>Label</strong> to use a Family Printer Driver<br />
Using the New Media Wizard<br />
See Creating a New <strong>Label</strong> for more information on using the New Media Wizard to create a label.<br />
38<br />
1. Select File | New. The New Media Wizard opens.<br />
2. During Device Selection, select the appropriate manufacturer and family printer driver from the<br />
Model field.<br />
<strong>Loftware</strong> <strong>Label</strong> <strong>Manager</strong> Version 10.0.2 <strong>User</strong>'s <strong>Guide</strong>
Figure 2.12: Example Family Driver Selection using New Media Wizard<br />
Using the <strong>Label</strong> Setup and Properties Dialog<br />
About Printer Family Drivers<br />
See <strong>Label</strong> Setup and Properties for more information on using the Media Setup tabs to modify a label.<br />
1. Select File | Media setup or press F5.<br />
2. On the <strong>Label</strong> Setup tab, select the appropriate manufacturer and family printer driver from the<br />
Model field.<br />
<strong>Loftware</strong> <strong>Label</strong> <strong>Manager</strong> Version 10.0.2 <strong>User</strong>'s <strong>Guide</strong><br />
39
Connecting Devices<br />
Figure 2.13: Example Family Driver Selection using <strong>Label</strong> Setup and Properties<br />
Configuration with Windows Printers<br />
Windows printers can be configured from the <strong>Loftware</strong> <strong>Label</strong> <strong>Manager</strong> Device Configuration grid -<br />
Options button or from a label's LSO page.<br />
40<br />
Note: If you are working in an environment with multiple LPS installations and versions, be aware that sharing<br />
LLM / LPS version 9.5 or later Windows printer configuration files with a pre-9.5 version will wipe out any<br />
Windows printer configuration settings made in Version 9.5. Windows printer settings made in 9.5 or later are<br />
not supported in pre-9.5 versions. Refer to Sharing Windows Printer Configuration Across LPS Versions in the<br />
Upgrade and Import section of the <strong>Loftware</strong> Print Server and <strong>Label</strong> <strong>Manager</strong> Installation <strong>Guide</strong> for a bestpractice<br />
solution.<br />
<strong>Loftware</strong> <strong>Label</strong> <strong>Manager</strong> Version 10.0.2 <strong>User</strong>'s <strong>Guide</strong>
Configuring Devices with the LPS Running<br />
<strong>Loftware</strong> <strong>Label</strong> <strong>Manager</strong> can print to all of your computer printers. This includes standard Windows<br />
printers such as LaserJet, dot matrix, and bubble jets. It also includes third-party Windows drivers<br />
purchased for barcode label applications.<br />
<strong>Loftware</strong> makes no claims as to the performance or reliability of third party drivers.<br />
Configuring a New Printer Connection for Windows or Third-Party<br />
Drivers<br />
1. Add any Windows or third-party printer(s) through Windows: Start | Printers and Faxes<br />
2. In <strong>Loftware</strong> <strong>Label</strong> <strong>Manager</strong>, press F6 or select File | Devices.<br />
3. Select Windows in the Device Family drop-down list - in either the Wizard or the LLM Device<br />
Configuration grid.<br />
4. Select a printer from the list of configured Windows printers.<br />
5. Configure the printer as you would any other <strong>Loftware</strong> printer from the PSO page. Click Finish.<br />
Fonts<br />
Note: Choose 300 or 600 dpi for LaserJet resolution. Higher values affect download times; lower values<br />
adversely affect label quality. Barcodes do not require higher resolution.<br />
Some Windows Drivers map TrueType fonts that are sent to them as native printer fonts. If this<br />
happens, printing is much faster, but the font style may not exactly match the font displayed in <strong>Loftware</strong><br />
<strong>Label</strong> <strong>Manager</strong> <strong>Label</strong> Design.<br />
Windows / Spooling Information<br />
It is important that multiple printers in your Printer Control Panel or Printer Folder are not configured to<br />
use the same local port.<br />
A scenario in which this causes problems is as follows: If a variety of print jobs are being sent directly to<br />
an Intermec printer on LPT 1, the <strong>Loftware</strong> <strong>Label</strong> <strong>Manager</strong> is sending these jobs faster than the printer is<br />
able to print, and the printer gets into a “busy” state. If a Windows printer such as a LaserJet is also<br />
configured to print to that same LPT port, Windows redirects the jobs to the spooler of the LaserJet<br />
printer. This results in lost print jobs, as the printer never receives the redirected data.<br />
Configuring Devices with the LPS Running<br />
Note: You must purchase and license LPS to use the <strong>Loftware</strong> Print Server.<br />
Devices can be configured with the <strong>Loftware</strong> Print Server running. This allows you to use the LPS on a<br />
24/7 basis - you can configure devices while continuing to print labels. The LPS monitors device<br />
changes, and when a change is detected, the device list is updated and notification is sent to the<br />
connected On-Demand Print Clients, the Status Clients, and the Notification Agents. There are no<br />
messages displayed, but the list of devices is updated on-the-fly.<br />
<strong>Loftware</strong> <strong>Label</strong> <strong>Manager</strong> Version 10.0.2 <strong>User</strong>'s <strong>Guide</strong><br />
41
Connecting Devices<br />
Note: A slight delay of processing may occur during the configuration update process; this is normal as the<br />
print engine is updating its settings accordingly.<br />
Issues with Device Configuration<br />
Be aware that a problem could develop on the client-side if a device is deleted on the server side.<br />
For example<br />
An ODP Client attempting to print to the deleted device would receive a message that states “No device<br />
configured.”<br />
Also, when the list of devices is updated because of a configuration change, if more than one device of<br />
the same make and model device exists, the default is to the first device in the list that matches the<br />
loaded label.<br />
For example<br />
Zebra 170XiIII printers are configured as Device #’s 1, 5 and 7. The client user is printing to Device 5, and the<br />
device configuration is changed. The default device then becomes Device 1. This may create a problem for a<br />
user who is attempting to print and does not notice that the device list has changed. The label that was<br />
previously printing without any problems is then not able to print. This is another case where a Device Alias can<br />
be very helpful, as the client user will more likely notice a change in the alias of the device, as opposed to just a<br />
number.<br />
Device Options<br />
In addition to device model and connection information, a configured device also contains setup<br />
information or Printer Specific Options (PSOs) / Device Specific Options (DSOs) and <strong>Label</strong> Specific<br />
Options (LSOs).<br />
To view and change the setup of the device<br />
1. Select File | Devices, and select any cell in the printer's row.<br />
2. Click Options.<br />
These settings apply to all media printed or written to this configured device.<br />
Note: The options you see in the dialog box depend on the selected device in the LLM Device<br />
Configuration window.<br />
Related Information<br />
See the Printers and <strong>Label</strong>s section of this guide for information about printer-specific and label-specific options<br />
for your device.<br />
Sections of Device Options<br />
42<br />
Note: The Device Options window is different for each Device Family.<br />
<strong>Loftware</strong> <strong>Label</strong> <strong>Manager</strong> Version 10.0.2 <strong>User</strong>'s <strong>Guide</strong>
<strong>Label</strong> Options Section<br />
Shared Network Printing<br />
This is the section where certain label options are chosen, such as Supply Type and Buffer Mode.<br />
Forms Control Section<br />
This area instructs the printer how to behave in terms of the stock that is chosen.<br />
Advanced Options Section<br />
This section allows for more customization of the printing process, such as Memory Modules and<br />
Symbol Sets.<br />
Custom Command Section<br />
Used for a non-typical function.<br />
Device Options Example<br />
Most printers have three Supply Type Options: Continuous, Die Cut <strong>Label</strong>s, and Mark Stock. If you choose Die<br />
Cut <strong>Label</strong>s and you then add continuous stock to the printer, the printer responds as if it still had the Die Cut<br />
stock in it. The supply type must be changed in this case, or you can configure the same printer in LLM Device<br />
Configuration with the new stock.<br />
Related Information<br />
For more information on media setup, refer to the Designing <strong>Label</strong>s section of this guide.<br />
For descriptions of options specific to each device family, refer to the Printers and <strong>Label</strong>s section of this guide.<br />
For more information on Symbol Sets, refer to the International Printing section in this guide.<br />
For more information on the custom command, refer to the Printers and <strong>Label</strong>s section of this guide.<br />
Shared Network Printing<br />
Whenever you are printing to the same printer from 2 or more installations of <strong>Loftware</strong> <strong>Label</strong> <strong>Manager</strong><br />
or other applications, the Shared Network Printing check box must be enabled. If you are using the LPS,<br />
this only needs to be done in one place. This ensures that labels being sent from one client do not corrupt<br />
other client’s data. Formats and images are downloaded to the printer each time a label request is<br />
made. Therefore, Shared Network Printing may be considerably slower than other options.<br />
Related Information<br />
For more information on network printing, refer to the Network Printing section of this guide.<br />
Device Status<br />
This section provides information about how devices respond with status information when the various<br />
types of connections are used. Understanding the different types of device status messages under various<br />
connection scenarios is the key to being able to print your labels successfully. You are encouraged to read<br />
the following information carefully.<br />
<strong>Loftware</strong> <strong>Label</strong> <strong>Manager</strong> Version 10.0.2 <strong>User</strong>'s <strong>Guide</strong><br />
43
Connecting Devices<br />
Query Status Request<br />
Query requests are only supported on serial (COM) ports. If you are using a serial connection, a query<br />
status is very helpful to troubleshoot whether you have the proper cable, baud, parity, stop bits.<br />
Query Status Requests with Serial Printers are a two-way communication query between <strong>Loftware</strong> <strong>Label</strong><br />
<strong>Manager</strong> and any printer that supports status sending. Checking the status determines if <strong>Loftware</strong> <strong>Label</strong><br />
<strong>Manager</strong> is communicating correctly with the printer, whether or not the printer is on-line or in an error<br />
state, and other hardware information such as firmware version and available memory.<br />
To check device status, select File | Device Status or press F7. A Device Status dialog box is displayed.<br />
Figure 2.14: Device Status Dialog Box<br />
l Click Status. <strong>Loftware</strong> <strong>Label</strong> <strong>Manager</strong> sends a status request to the device and, if successful,<br />
returns a message box.<br />
If the device is in an error state, an error code is displayed in the message box.<br />
Related Information<br />
Refer to your device manual for information on error messages.<br />
Understanding Printer Responses<br />
A printer response is defined as the feedback displayed by an application when making a request to a<br />
device that is in an error state. Each device family may behave slightly differently, and the type of<br />
connection can affect the response. This section provides information on what can be generally expected<br />
as responses from devices in scenarios involving the different types of applications and device<br />
connections.<br />
Serial<br />
A serial connection is one that has been configured in <strong>Loftware</strong> <strong>Label</strong> <strong>Manager</strong> using a COM Port. This<br />
is a two-way communication between the computer and the device providing more detail than other<br />
types of connections. For example, if your printer is out of stock, you may get a specific error message:<br />
A Recoverable Device Error means that, when the error is corrected, the print job continues. This is true<br />
for USB as well as Parallel printing.<br />
44<br />
<strong>Loftware</strong> <strong>Label</strong> <strong>Manager</strong> Version 10.0.2 <strong>User</strong>'s <strong>Guide</strong>
Benefits of Using a Serial Connection<br />
l More detailed status information<br />
l Cable to printer can be much longer than a parallel cable (up to 50 feet).<br />
Drawbacks<br />
l Requires a specific NULL/MODEM cable<br />
l Requires that printer settings for baud, stop bits, parity, data bits, and flow control match the<br />
same settings in the software.<br />
l Slower connection speed than the rest of the connection types.<br />
l The number of serial ports on a computer is limited to 1 or 2.<br />
l <strong>Loftware</strong> does not recommend serial connections when using the <strong>Loftware</strong> Print Server<br />
Parallel<br />
Device Status<br />
Stand-alone parallel printing involves a connection from a computer’s parallel port (LPT) to a Centronix<br />
(parallel) port on the printer. Most new printers have a parallel port; many older or less expensive<br />
printers may not. If the printer is in an error state, a message is displayed after an attempt to print the<br />
label. With this type of connection, it may take from 1 second to 5 minutes to display the message<br />
depending on the type of error. When no power is supplied to the printer, the error message is displayed<br />
instantaneously.<br />
In other cases, such as the printer being in a pause or stock/ribbon-fault mode, error messages may not<br />
be received until the printer’s memory buffer is full. The amount of time this takes depends on the size of<br />
your label and how many requests were made. When the fault condition is corrected, the labels print (as<br />
long as the printer has not been shut off).<br />
Benefits of Using a Parallel Connection<br />
l No communications settings (baud, parity, etc) need to be set.<br />
l Parallel connections are 3 to 5 times faster than serial connections.<br />
l USB data transfer rate even faster, print quality high as well.<br />
Drawbacks<br />
l Shorter cable lengths (15 feet max)<br />
l Status is not as detailed as a serial connection, but is considered “good enough.”<br />
l Computers usually only have one parallel port.<br />
Note: <strong>Loftware</strong> does not recommend using parallel or USB ports with the <strong>Loftware</strong> Print Server.<br />
Spooling<br />
Print Spooling uses the Windows Print <strong>Manager</strong> to queue requests to the device. In stand-alone printing<br />
to a spooler, if the device is in an error state, an error message is displayed after an attempt to print the<br />
<strong>Loftware</strong> <strong>Label</strong> <strong>Manager</strong> Version 10.0.2 <strong>User</strong>'s <strong>Guide</strong><br />
45
Connecting Devices<br />
label. When using a Generic Text Driver for example, if an error occurs, Windows displays information<br />
about the status of the device. Many times, if the problem with the device is corrected and you click<br />
Retry, the label prints (assuming there are no other errors).<br />
Benefits of Spooling<br />
l Requests are queued in the Windows Print <strong>Manager</strong>.<br />
l Devices that are connected to a computer on the network can be shared with other computer’s on<br />
the network.<br />
l Many devices (hundreds) can be set up on your network and made available for the <strong>Loftware</strong><br />
Print Server or stand-alone applications.<br />
Drawbacks<br />
USB<br />
l Can be more difficult to set up.<br />
l <strong>Inc</strong>reased CPU Utilization<br />
Universal Serial Bus (USB) is a protocol used for connecting computer peripherals to a computer. USB<br />
provides an expandable, hot-pluggable Plug and Play serial interface that ensures a standard, low-cost<br />
connection for peripheral devices such as keyboards, mice, joysticks, printers, scanners, storage devices,<br />
modems, and video conferencing cameras. Migration to USB is recommended for all peripheral devices<br />
that use legacy ports such as the PS/2, serial, and parallel ports. Up to 127 USB devices can be<br />
connected to one computer. A main feature of the USB standard is that it allows many computer<br />
peripherals to be easily swapped for another without having to turn off the computer. However, this is<br />
not recommended for configured Windows or <strong>Loftware</strong> USB printers because the printers are configured<br />
for the given Port assignment when the printer is connected to the USB Port. USB 1.1 currently supports<br />
a data transfer rate of 12 megabits per second.<br />
This high speed gives USB quite an edge over standard serial and parallel connections. USB 2.0<br />
supports even higher data transfer rates of up to 480 megabits per second for connection to highperformance<br />
peripherals.<br />
Benefits of USB<br />
l High Data Transfer Rate<br />
l Longer Cables can be used, up to 30 feet<br />
l Up to 127 Ports may be utilized on one computer<br />
l Generally easier to connect, plug and play, little configuration, if any<br />
Drawbacks of USB<br />
46<br />
l Troubleshooting may be more difficult; behaviors under error conditions vary a great deal.<br />
<strong>Loftware</strong> <strong>Label</strong> <strong>Manager</strong> Version 10.0.2 <strong>User</strong>'s <strong>Guide</strong>
Device Status<br />
The USB 1.1 communication architecture connects a computer to a USB printer via a simple four-wire<br />
cable. Many label printers are now available with USB port capability, and <strong>Loftware</strong> Applications now<br />
have the ability to print to these printers through their USB port.<br />
TCP/IP<br />
An IP connection involves configuring the LPS to print directly to the IP address of the device. When an<br />
IP address in stand-alone printing is used, error messages are displayed after an unsuccessful attempt to<br />
print the label.<br />
For example<br />
If <strong>Loftware</strong> is connecting to a device that has an IP address but the device is not powered on, the connection<br />
fails and an error message is displayed. In this scenario, when the device is powered back up, the label does<br />
not print; it has to be resent to the device and is then printed. The <strong>Loftware</strong> Print Server recovers and prints the<br />
label in this case. In another scenario where the device is powered up but is in pause (stock/ribbon fault) mode,<br />
an error message is not created until the device’s memory is full, and then the error message is displayed. When<br />
the fault condition is corrected, the labels that are in the device’s memory are printed, as long as the device was<br />
not shut off.<br />
Note: TCP/IP is the preferred connection for the <strong>Loftware</strong> Print Server.<br />
Benefits of using TCP/IP connections<br />
l Device can be anywhere LAN/WAN/Internet.<br />
l Connection is fast and reliable.<br />
l Easy to set up, as long as appropriate network hardware is in place.<br />
l Many devices (hundreds) can be set up on your network and made available for the <strong>Loftware</strong><br />
Drawback<br />
Print Server or stand-alone applications.<br />
l Device requires a network TCP/IP address that involves extra setup. See your network<br />
administrator for more information on this.<br />
Related Information<br />
If you are driving the devices from your application using the <strong>Loftware</strong> Print Server, one way to get<br />
acknowledgement that your print request is successful is to use the TCP/IP interface to the LPS that is described<br />
in The <strong>Loftware</strong> Print Server section of the <strong>Loftware</strong> Print Server <strong>User</strong>’s <strong>Guide</strong>.<br />
As you are reading this section, you may need to refer back to the section on device connections for more<br />
information on serial, parallel USB, spooling, and TCP/IP connections.<br />
Detailed Status for Zebra (ZPLII) Printers<br />
You can use Detailed Status to check the state of a ZPLII printer before or after a print job. You can view<br />
detailed status information on the <strong>Loftware</strong> Status Dialog.<br />
<strong>Loftware</strong> <strong>Label</strong> <strong>Manager</strong> Version 10.0.2 <strong>User</strong>'s <strong>Guide</strong><br />
47
Connecting Devices<br />
Requirements<br />
Force Extended Mode and Disable Status Checking are selected when you enable Detailed Status. These<br />
settings are required for the <strong>Loftware</strong> Print Server to retrieve detailed status.<br />
Detailed status is only supported on printers with internal Network Interface Cards (NICs). External<br />
print servers such as a the Zebra ZebraNet® PrintServer II are not supported.<br />
Configure Detailed Status<br />
1. Open the Devices grid.<br />
2. Select a Zebra printer that uses ZPLII, and Click Connection.<br />
3. Click Detailed Status. The Detailed Status Configuration dialog opens for the selected printer.<br />
Figure 2.15: Detailed Status Configuration window<br />
48<br />
4. Click Enabled, and select the Status Types and Behaviors to check.<br />
5. Click OK to save the configuration, click OK again to save the connection settings.<br />
<strong>Loftware</strong> <strong>Label</strong> <strong>Manager</strong> Version 10.0.2 <strong>User</strong>'s <strong>Guide</strong>
Detailed Status Section<br />
Select Enabled to turn on Detailed Status for the selected printer.<br />
Status Types Section<br />
Status Description<br />
Pre-Job<br />
Status<br />
Pre-<br />
<strong>Label</strong><br />
Status<br />
Post-<br />
Job<br />
Status<br />
Fail Job<br />
on<br />
Errors<br />
Check the state of a printer before sending a print job - single label or many labels in a pass,<br />
csv, or xml file.<br />
Check the state of the printer before a label is sent.<br />
Check the state of the printer after the print job is complete.<br />
Set per status. Select to discontinue printing if there is a problem with the printer.<br />
Behavior Section<br />
Behavior Description<br />
Wait On<br />
Errors<br />
Diagnostic<br />
Flag Mask<br />
Cutter<br />
Error<br />
Mask<br />
Verify<br />
<strong>Label</strong><br />
Length<br />
Snapshot<br />
Retry<br />
Count<br />
Snapshot<br />
Retry<br />
Wait<br />
Note: If you select Fail Job on Errors and you have enabled device notifications for<br />
only Device Errors on the Notification's Dialog, you will NOT receive notifications.<br />
Select Wait on Errors to have the system wait and retry a job until a printer error is fixed.<br />
For example, if a printer's head was lifted you would have the chance to fix the problem<br />
before the error was reported. This may be useful in an on-demand situation where an<br />
operator could easily see that there is a problem with the printer.<br />
Select Diagnostic Flag Mask if you set a printer to Diagnostics mode and you need to<br />
print to it for testing. This will allow the Detailed Status check to ignore the Diagnostic Flag<br />
Mask entirely if the printer reports this.<br />
Note: This option is only for printers that report the Diagnostic Flag mask.<br />
Select Cutter Error Mask to ignore any cutter errors reported by printers that report cutter<br />
errors.<br />
Select Verify <strong>Label</strong> Length to compare the printer's reported label length with the label<br />
that is about to print. Enter the percentage of allowed difference between the actual printer<br />
value and the expected value for the label.<br />
Set the number of times to attempt to retrieve a valid status (success or critical error) from<br />
the printer.<br />
Set the amount of time to wait between Snapshot Retries.<br />
Note: Snapshot Retry Count multiplied by Snapshot Retry Wait can give you an<br />
estimate of the maximum amount of time that the detailed status check should take.<br />
<strong>Loftware</strong> <strong>Label</strong> <strong>Manager</strong> Version 10.0.2 <strong>User</strong>'s <strong>Guide</strong><br />
Device Status<br />
49
Connecting Devices<br />
Printer Error Retry Setting<br />
The Printer Error Retry setting allows you to configure the number of Milliseconds the <strong>Loftware</strong> Print<br />
Server waits to retry sending a print job after an error.<br />
Set Defaults Button<br />
Returns the Detailed Status Configuration window to its default state (disabled).<br />
Detailed Status for Intermec (IPL and Direct Protocol) Printers<br />
You can use Detailed Status to check the state of an IPL or Direct Protocol printer before or after a print<br />
job. You can view detailed status information on the <strong>Loftware</strong> Status Dialog.<br />
Requirements<br />
Force Extended Mode and Disable Status Checking are selected when you enable Detailed Status. These<br />
settings are required for the <strong>Loftware</strong> Print Server to retrieve detailed status.<br />
Detailed status is only supported on printers with internal Network Interface Cards (NICs). External<br />
print servers such as Intermec EasyLan are not supported.<br />
Configure Detailed Status<br />
50<br />
1. Open the Devices grid.<br />
2. Select an Intermec printer that uses IPL or Direct Protocol, and Click Connection.<br />
3. Click Detailed Status. The Detailed Status Configuration dialog opens for the selected printer.<br />
<strong>Loftware</strong> <strong>Label</strong> <strong>Manager</strong> Version 10.0.2 <strong>User</strong>'s <strong>Guide</strong>
Figure 2.16: Detailed Status Configuration window<br />
4. Click Enabled, and select the Status Types and Behaviors to check.<br />
5. Click OK to save the configuration, click OK again to save the connection settings.<br />
Detailed Status Section<br />
Select Enabled to turn on Detailed Status for the selected printer.<br />
Status Types Section<br />
Status Description<br />
Pre-Job<br />
Status<br />
Pre-<br />
<strong>Label</strong><br />
Status<br />
Check the state of a printer before sending a print job - single label or many labels in a pass,<br />
csv, or xml file.<br />
Check the state of the printer before a label is sent.<br />
<strong>Loftware</strong> <strong>Label</strong> <strong>Manager</strong> Version 10.0.2 <strong>User</strong>'s <strong>Guide</strong><br />
Device Status<br />
51
Connecting Devices<br />
Status Description<br />
Post-<br />
Job<br />
Status<br />
Fail Job<br />
on<br />
Errors<br />
Check the state of the printer after the print job is complete.<br />
Set per status. Select to discontinue printing if there is a problem with the printer.<br />
Behavior Section<br />
Behavior Description<br />
Wait On<br />
Errors<br />
Diagnostic<br />
Flag Mask<br />
Cutter<br />
Error<br />
Mask<br />
Verify<br />
<strong>Label</strong><br />
Length<br />
Snapshot<br />
Retry<br />
Count<br />
Snapshot<br />
Retry<br />
Wait<br />
Note: If you select Fail Job on Errors and you have enabled device notifications for<br />
only Device Errors on the Notification's Dialog, you will NOT receive notifications.<br />
Select Wait on Errors to have the system wait and retry a job until a printer error is fixed.<br />
For example, if a printer's head was lifted you would have the chance to fix the problem<br />
before the error was reported. This may be useful in an on-demand situation where an<br />
operator could easily see that there is a problem with the printer.<br />
Select Diagnostic Flag Mask if you set a printer to Diagnostics mode and you need to<br />
print to it for testing. This will allow the Detailed Status check to ignore the Diagnostic Flag<br />
Mask entirely if the printer reports this.<br />
Note: This option is only for printers that report the Diagnostic Flag mask.<br />
Select Cutter Error Mask to ignore any cutter errors reported by printers that report cutter<br />
errors.<br />
Select Verify <strong>Label</strong> Length to compare the printer's reported label length with the label<br />
that is about to print. Enter the percentage of allowed difference between the actual printer<br />
value and the expected value for the label.<br />
Set the number of times to attempt to retrieve a valid status (success or critical error) from<br />
the printer.<br />
Set the amount of time to wait between Snapshot Retries.<br />
Note: Snapshot Retry Count multiplied by Snapshot Retry Wait can give you an<br />
estimate of the maximum amount of time that the detailed status check should take.<br />
Printer Error Retry Setting<br />
The Printer Error Retry setting allows you to configure the number of Milliseconds the <strong>Loftware</strong> Print<br />
Server waits to retry sending a print job after an error.<br />
Set Defaults Button<br />
Returns the Detailed Status Configuration window to its default state (disabled).<br />
52<br />
<strong>Loftware</strong> <strong>Label</strong> <strong>Manager</strong> Version 10.0.2 <strong>User</strong>'s <strong>Guide</strong>
About Device Families<br />
About Device Families<br />
A Device Family is a manufactured line of devices. <strong>Loftware</strong> currently supports a number Device<br />
Families. See the Supported Barcode <strong>Label</strong> Printers under Technical Support for a list of supported devices.<br />
<strong>Loftware</strong> is continually adding support for new devices (and device families). Changes in the device list<br />
are automatically reflected anytime you install or upgrade <strong>Loftware</strong> <strong>Label</strong> <strong>Manager</strong>.<br />
Show/Hide Device Families<br />
You may want to display only certain device families and hide others. Maintaining a shorter list of<br />
available devices can simplify procedures for:<br />
l Adding new devices<br />
l Reconfiguring your devices<br />
l Assigning a target device for your label format<br />
Select Options | Device Families from <strong>Loftware</strong> Design Mode menu to select device families to show or<br />
hide.<br />
Figure 2.17: Setting Device Families to display<br />
Note: All device families begin with "<strong>Loftware</strong>" so as not to be confused with third party drivers of the same<br />
name.<br />
Related Information<br />
For more information on <strong>Loftware</strong>’s supported devices, refer to the Printers and <strong>Label</strong>s section of this guide.<br />
Test Printing<br />
In label design mode:<br />
l Select File | Test Print<br />
l Press (F9)<br />
<strong>Loftware</strong> <strong>Label</strong> <strong>Manager</strong> Version 10.0.2 <strong>User</strong>'s <strong>Guide</strong><br />
53
Connecting Devices<br />
l Click the Test Print icon in the standard toolbar.<br />
Choose which of the assigned printers you want to print from in the Test Print dialog box.<br />
Errors and Warnings when Printing<br />
If an error occurs when you try to print the label, read the following to discover the problem. Often, if<br />
you check to see that the Device is turned on, that the Print Head is down, and if you check your label<br />
design for errors, you may have a quick solution. If a warning message is displayed, you may not have<br />
to change the label design to print, but be aware that the label may not print correctly.<br />
l Click <strong>Label</strong> Options displays the label specific options dialog box for this label.<br />
l Click Devices to open the LLM Device Configuration dialog that lets you configure devices and<br />
set up device specific options.<br />
Related Information<br />
For more information on error and warning messages, refer to the Test Printing <strong>Label</strong>s section, and the devicespecific<br />
error eessages in the Printers and <strong>Label</strong>s section.<br />
Merging <strong>Label</strong> Formats from One Printer to Another<br />
You may want to alter a label format to fit a different printer for a variety of reasons. The label may have<br />
been designed for one printer but now must be printed to a different printer, or the label may need to be<br />
printed to a variety of printers in different locations. Design it once and merge the format to fit different<br />
printers.<br />
To merge the <strong>Label</strong> Format<br />
1. Enter <strong>Loftware</strong> <strong>Label</strong> <strong>Manager</strong> Design Mode and open your label format.<br />
2. Configure the new printer with <strong>Loftware</strong> <strong>Label</strong> <strong>Manager</strong> as described previously.<br />
3. Under the File | Media Setup menu (or F5), change target printer manufacturer name and model<br />
to the new printer and click OK.<br />
Fields on your label are merged to the new printer type. Fonts and barcodes convert to the nearest field<br />
correlation on the new printer type. If the two printers are very dissimilar, or if the printer resolutions are<br />
different, you have to make some minor adjustments to the label format.<br />
A warning message is displayed alerting you to changes and possible conflicts.<br />
Related Information<br />
For more information on error and warning messages, refer to the Designing <strong>Label</strong>s section of this guide.<br />
Network Printing<br />
It used to be that <strong>Loftware</strong> users connected their thermal transfer barcode printers directly to their<br />
computers through a serial, parallel or USB port. Today, connecting the printers directly to the network is<br />
more the norm. There are several benefits to connecting the printers directly to the network:<br />
54<br />
<strong>Loftware</strong> <strong>Label</strong> <strong>Manager</strong> Version 10.0.2 <strong>User</strong>'s <strong>Guide</strong>
l Devices can be shared by more than one application.<br />
l Devices can be assigned TCP/IP addresses.<br />
l Devices do not rely on computers and are therefore more likely to be online.<br />
Figure 2.18: Thermal Transfer printers networked together<br />
Network Printing<br />
The figure above shows a typical printer network setup with printers connected to the network backbone<br />
using print servers. Print Servers typically resolve network data directed to a particular IP address into<br />
Serial, Parallel or USB output. Printers can also be connected as shared devices by attaching them to<br />
computers on the network. One problem with this technique is that the computer must be turned on in<br />
order to access the printer.<br />
The discussions below describe how you can configure <strong>Loftware</strong> to drive printers that are attached to<br />
your network in various ways. The preferred method depends on whether you are running the <strong>Loftware</strong><br />
Print Server or the <strong>Loftware</strong> Print Server Premier Edition.<br />
<strong>Loftware</strong> <strong>Label</strong> <strong>Manager</strong> Version 10.0.2 <strong>User</strong>'s <strong>Guide</strong><br />
55
Connecting Devices<br />
<strong>Loftware</strong> <strong>Label</strong> <strong>Manager</strong><br />
Use the Direct Connection (Port) or Print <strong>Manager</strong>/Spooling option, and choose a Generic Driver that has<br />
been configured to point to a particular IP address. Do not set the IP address directly via the socket<br />
prompt as a printer failure causes the system to go into a five-minute timeout state.<br />
<strong>Loftware</strong> Print Server and <strong>Loftware</strong> Print Server Premier Edition<br />
Use the Windows Sockets (WOSA) option; supply the IP address AND raw port address.<br />
Shared Printers vs. Print Servers<br />
A shared printer is usually connected to a computer’s parallel, serial or USB port and then made<br />
available to other computers on the network. The computer could either be dedicated to servicing print<br />
requests to the shared printer, or it could also be used for any other tasks that may be required (Client<br />
Workstation, File Server). Keep in mind that any other tasks occurring on the computer impact the<br />
resources available for printing, and vice versa. Shared printers can be accessed by <strong>Loftware</strong> <strong>Label</strong><br />
<strong>Manager</strong> via Print <strong>Manager</strong>/Spooling.<br />
Note: The printer is only available as long as the computer it is connected to is turned on and connected to the<br />
network.<br />
A print server is a device that is connected as a node on the network and has one or more serial, USB<br />
and/or parallel ports. Some print servers also have buffer memory, which allows them to queue print<br />
data if it is being received faster than the printer is able to handle. Using a print server allows the setup<br />
of numerous network printers that are not dependent upon any computer’s resources. Print servers<br />
essentially give the printer an IP address that can be accessed by <strong>Loftware</strong> <strong>Label</strong> <strong>Manager</strong> via Print<br />
<strong>Manager</strong>/Spooling or Windows Sockets.<br />
Related Information<br />
For more information on sharing printers, refer to Sharing a Local Printer in this guide.<br />
Setting up Print Server Devices<br />
Print servers usually come with their own setup program that allows you to install the device on your<br />
system. The setup section is a general explanation of the necessary steps to install a print server; consult<br />
the documentation for your print server for specific instructions. Print servers are available from<br />
Extended Systems, Intel, HP, and many others. You may have used them in the past to connect Laser<br />
printers to your network.<br />
56<br />
Note: Consult your Network Administrator before adding or removing any device on your Network.<br />
l The setup program installs the appropriate drivers onto your computer.<br />
l A configuration utility allows you to search your network for print servers, and assign each of<br />
them a unique IP Address and Name as well as other various settings.<br />
<strong>Loftware</strong> <strong>Label</strong> <strong>Manager</strong> Version 10.0.2 <strong>User</strong>'s <strong>Guide</strong>
Network Printing<br />
l If you are going to use the Print Server with Print <strong>Manager</strong>/Spooling, when adding your Generic<br />
Text printer, choose either Local Printer or My Computer. When you are prompted to choose a<br />
port, you should see a choice that corresponds to the Print Server driver that you previously<br />
installed.<br />
l If you are going to use the Print Server with Windows Sockets (WOSA), <strong>Loftware</strong> <strong>Label</strong> <strong>Manager</strong><br />
requires two pieces of information: the IP Address and the Raw Port Address. In the Device<br />
Connection dialog box, type in the IP Address of your print server and the Raw Port address of<br />
the actual port on the print server where the printer is connected. The table below illustrates two<br />
examples of Raw Port Addresses for two different manufacturers’ network print servers:<br />
Extended Systems ExtendedNet<br />
T1000<br />
Port 1 9100<br />
Port 2 9101<br />
Port 3 9102<br />
Port 4 9103<br />
Intel (3 port)<br />
Port 1 3101<br />
Port 2 3102<br />
Port 3 2501<br />
Raw Port<br />
Address<br />
Note: The Raw Port address can be obtained from your Print Server documentation or manufacturer.<br />
Enabling Shared Network Printing<br />
Whenever you are printing to the same printer from 2 or more installations of <strong>Loftware</strong> <strong>Label</strong> <strong>Manager</strong><br />
or other applications, you must enable Shared Network Printing in the LLM Device Configuration<br />
dialog box at each of the <strong>Loftware</strong> <strong>Label</strong> <strong>Manager</strong> design mode installations. If you select TCP/IP or Web<br />
<strong>User</strong> in LLM Device Configuration, Shared Network Printing is automatically enabled. This ensures<br />
that labels being sent from one client do not corrupt other client’s data. Formats and images are<br />
downloaded to the printer each time a label request is made. Therefore, Shared Network Printing may be<br />
considerably slower than other options.<br />
Warning! Each <strong>Loftware</strong> <strong>Label</strong> <strong>Manager</strong> installation on the network that will be connected to a shared printer<br />
must enable the Shared Network Printing option. If it is not enabled, unpredictable results and possible loss<br />
of label formats and images may occur.<br />
<strong>Loftware</strong> <strong>Label</strong> <strong>Manager</strong> Version 10.0.2 <strong>User</strong>'s <strong>Guide</strong><br />
57
Connecting Devices<br />
Figure 2.19: Shared Network Printing Enabled<br />
Setting up Network Device Drivers<br />
Adding a Local Generic/Text Printer Driver is only necessary if you want to connect your printer to your<br />
computer, and then either print to it using Print/<strong>Manager</strong> Spooling or share it so that others on the<br />
network can print to it.<br />
Related Information<br />
If you want to print to a printer that is installed elsewhere on the network, refer to Network Printing in this guide.<br />
Adding a Local Generic/Text Printer Driver<br />
58<br />
1. Open the Devices and Printers Control Panel.<br />
2. Click Add a Printer. The Add Printer wizard opens.<br />
3. Click Next; select the Local Printer option, and then click Next.<br />
4. Select the port where the printer is connected, and then click Next.<br />
5. Scroll down the Manufacturers column and select Generic. Select Generic/Text Only in the<br />
Printers column. Click Next.<br />
Note: If a dialog box appears explaining that a driver is already installed for this printer, choose the Keep<br />
existing driver option. Click Next.<br />
6. Name the printer something besides Generic/Text. Click Next.<br />
For example<br />
Rename it using the Device Manufacturer and Model Number. Do not use LPT1, COM1, or USB as your name.<br />
Choose No when asked to use this printer as the default printer.<br />
7. If you wish to share the printer, select Share Name and type in a name. Click Next.<br />
8. Optionally describe the location of the printer and add comments in the next dialog. Click Next.<br />
9. Choose No when asked to print a test page. Click Finish.<br />
10. At this point, you may be required to insert the CD-ROM with the appropriate driver(s) on it or<br />
point to the drive or directory where the driver(s) is located. Complete the instructions in the<br />
dialog boxes.<br />
11. If you chose a COM port, you should also complete the next steps, as you may need to configure<br />
the communication settings for the port.<br />
a. In the Printers folder, select the printer that you have just added.<br />
b. Select File | Properties, verify that the correct port is selected.<br />
c. Click the Ports tab. Click Configure Port.<br />
d. Verify that the settings for baud rate, parity, stop bits, and flow control match the printer’s<br />
settings.<br />
e. After making any necessary changes, click OK. Click Close.<br />
<strong>Loftware</strong> <strong>Label</strong> <strong>Manager</strong> Version 10.0.2 <strong>User</strong>'s <strong>Guide</strong>
Note: Always use Xon / Xoff flow control.<br />
Sharing a Local Printer<br />
Network Printing<br />
Sharing a printer is when rights or permissions are given to users to print across a Local Area Network<br />
(LAN), a Wide Area Network (WAN), the Internet or an Intranet to the printer which is local to the<br />
workstation or Network computer. If you are not sure you have rights to share a printer on your<br />
workstation, contact your Information Systems (IS) personnel.<br />
Note: The printer is actually shared by the operating system, not <strong>Loftware</strong> <strong>Label</strong> <strong>Manager</strong>.<br />
Some of the benefits of sharing a printer are:<br />
l Each printer may be set for a specific label type (For example, dimension and specialty stock) and<br />
allow multiple personnel to print a range of print jobs without the need to change the media (label<br />
stock) or ribbon.<br />
l Eliminate specialty equipment: Communication boards (multi-port parallel, USB and serial), print<br />
servers, and connectivity modules by connecting the printers locally to workstations then sharing<br />
them.<br />
l Fewer printers: Multiple personnel can print to the same printer by spooling jobs to a shared<br />
printer.<br />
Note: Printer sharing is available only to printers that are added locally.<br />
Sharing a Local Generic/Text Printer Driver<br />
1. Add a Local Generic/Text Printer Driver as described in the previous section if you have not<br />
already done so.<br />
2. Open My Computer. Select Printers. Select the icon of the printer to be shared.<br />
3. Select Properties command from the Printer menu.<br />
4. Select the Sharing tab; choose the Shared As: option. If desired, the Share name may be changed.<br />
5. Click OK when finished.<br />
The printer is now successfully shared. If desired, leave the Printer dialog box up to monitor files as<br />
they are spooled to the printer.<br />
Sharing a Network Device<br />
A Shared Network Device is a device that resides on a Local Area Network (LAN), a Wide Area Network<br />
(WAN), the Internet or an Intranet, and has been made available for users on the network to print to. If<br />
you are not sure if you have rights to Shared Network Devices, contact an Information Systems (IS)<br />
representative.<br />
The benefits of connecting to a network/shared device are the combination of Spooling and Sharing.<br />
Note: Printer sharing is available only to printers that are added locally.<br />
<strong>Loftware</strong> <strong>Label</strong> <strong>Manager</strong> Version 10.0.2 <strong>User</strong>'s <strong>Guide</strong><br />
59
Connecting Devices<br />
Connecting to a Shared Network Device<br />
To connect to a shared network device:<br />
1. From Printers and Faxes, select Add Printer. The Add Printer Wizard appears, and click Next<br />
from its Welcome screen.<br />
2. Select the Network printer option. Click Next.<br />
3. Specify the printer either by browsing for it or by entering its name.<br />
4. Complete instructions in the dialog boxes.<br />
Note: A Network Printer is a printer that is either connected to a server, to a workstation, to a network as a<br />
node, or to a print server.<br />
You may be required to insert the disk with the appropriate driver(s) on it or point to the drive or<br />
directory where the driver(s) is located.<br />
60<br />
<strong>Loftware</strong> <strong>Label</strong> <strong>Manager</strong> Version 10.0.2 <strong>User</strong>'s <strong>Guide</strong>
Designing <strong>Label</strong>s<br />
In <strong>Loftware</strong> <strong>Label</strong> <strong>Manager</strong>, a label is a design area on the computer screen where a label format is<br />
created or edited.<br />
A label contains one or more fields. A field is a specific object within a label selected for editing. For<br />
example, you can select and edit a barcode field, a text field, a graphics field, a line field, a box field, or a<br />
paragraph field.<br />
In <strong>Loftware</strong> <strong>Label</strong> <strong>Manager</strong>, you can add new fields to a label by using the Toolbox or Insert on the<br />
menu bar. To change a field’s properties (the appearance of a field) you must first select it by clicking on<br />
it. When a field is selected, selection handles are displayed around the field and its properties/attributes<br />
are displayed in the Properties box, as long as the Properties box is visible.<br />
This section describes designing labels with <strong>Loftware</strong> <strong>Label</strong> <strong>Manager</strong>. At its core, label designing is the<br />
process of adding fields to a label and setting the properties to match your label specifications. It covers:<br />
l Using the <strong>Label</strong> Wizard in design view and changing the label options<br />
l Creating a new label and understanding the Properties box<br />
l Configuring label presentation and orientation<br />
l Saving the newly created label to a label file<br />
l Test printing the newly created label<br />
l Viewing the On-Demand Print Form that corresponds to the label<br />
l Completing a simple On-Demand print job for the new label<br />
Figure 3.1: Freely mix Text, Barcodes, Boxes, Lines, Paragraphs, and Image fields on the label<br />
<strong>Loftware</strong> <strong>Label</strong> <strong>Manager</strong> Version 10.0.2 <strong>User</strong>'s <strong>Guide</strong><br />
61
Designing <strong>Label</strong>s<br />
Creating a New <strong>Label</strong><br />
The first time you open <strong>Loftware</strong> <strong>Label</strong> <strong>Manager</strong> after a new install, the New Media Wizard is displayed<br />
automatically. If you have created a label or tag previously in Design, the last label or tag that was<br />
edited or designed is displayed, unless this setting has been turned off in Options | Preferences.<br />
The New Media Wizard guides you through the process of creating a label or an RFID Smart <strong>Label</strong>. It<br />
provides the option of starting with a blank label or selecting from a list of industry-specific label<br />
templates.<br />
You will first choose the media type you want to create in the Select Media section of the wizard.<br />
l New <strong>Label</strong> – Allows you to create a blank label ready for design.<br />
l New RFID <strong>Label</strong> – Allows you to create an RFID Smart <strong>Label</strong> ready for design.<br />
l Open an Existing <strong>Label</strong> - Allows you to open an existing <strong>Loftware</strong> document and edit the settings.<br />
Note: Open an Existing <strong>Label</strong> is available the first time you use the New Media Wizard. By default the next<br />
time you open <strong>Loftware</strong> <strong>Label</strong> <strong>Manager</strong> design, the label that you last used will be opened. You can change this<br />
behavior in Options | Preferences | Design Options.<br />
The next windows that appear depend on the type of media you had selected to create.<br />
The Toolbar Icon<br />
Clicking the New icon on the <strong>Loftware</strong> <strong>Label</strong> <strong>Manager</strong> toolbar opens a blank label (4” x 6” default). If<br />
you have previously created a label, the new label is automatically attached to the last device for which<br />
you designed a label.<br />
Creating a New <strong>Label</strong> using the New Media Wizard<br />
The New Media Wizard guides you through the process of creating a label or an RFID Smart <strong>Label</strong>.<br />
62<br />
1. Open <strong>Loftware</strong> <strong>Label</strong> <strong>Manager</strong> by selecting Start | All Programs | <strong>Loftware</strong> <strong>Label</strong>ing | Design32.<br />
2. Select File | New. The New Media Wizard appears. From the Welcome screen, click Next.<br />
3. Select Media.<br />
l To create a standard label, select New <strong>Label</strong> from the Select Media section.<br />
l To create an RFID Smart <strong>Label</strong> select New RFID <strong>Label</strong>. Follow the instruction in Creating RFID<br />
Smart <strong>Label</strong>s.<br />
4. Click Next. The Template Type Selection page appears.<br />
<strong>Loftware</strong> <strong>Label</strong> <strong>Manager</strong> Version 10.0.2 <strong>User</strong>'s <strong>Guide</strong>
5. Select a Template Type.<br />
l To create a label from scratch, select Blank <strong>Label</strong>.<br />
Creating a New <strong>Label</strong><br />
l To pattern your new label after an existing industry-specific label template, select Compliance<br />
Template <strong>Label</strong>. Follow the instructions in Using an Industry-Specific <strong>Label</strong> Template.<br />
6. Click Next. The Device Selection page appears.<br />
7. Select the device Manufacturer and Model from the drop-down lists.<br />
8. Click Next. The Field and Media Selection page appears.<br />
Note: If you select a printer that has not been configured, you will be reminded later when you select label<br />
options from File | Media Setup.<br />
9. Select a field list from the Field and Media Selection field.<br />
Note: In the Field List Selection field, the default None is the only choice unless there are any LLMFIELD<br />
[.lst] files in the main <strong>Loftware</strong> folder. LST files provide a means of constraining the field names on a label to a<br />
pre-defined list. The LST file can also specify the maximum number of characters allowed for any of the fields. If<br />
.lst files are available, these are listed in the drop-down list.<br />
10. Enter the Width and Height of the label stock in the target printer.<br />
Note: As you change the dimensions of the label, the changes are reflected in the Preview section.<br />
11. Set the orientation for this label. The default is 0º.<br />
12. Click Next. The New Media Wizard Summary page appears.<br />
A summary of your selections is displayed. If satisfied with your settings, click Finish. If you need to<br />
make changes, click Back.<br />
Related Information<br />
For information on .lst files, refer to Customizing your <strong>Label</strong>s in this guide.<br />
For information on print orientation, refer to On-Screen <strong>Label</strong> Presentation in this guide.<br />
For information on family drivers, refer to About Printer Family Drivers in this guide.<br />
Using an Industry-Specific <strong>Label</strong> Template<br />
Industry-specific label templates provide a quick starting point for designing a label.<br />
To design a label based on an industry-specific label template:<br />
1. Continuing from the Select Media section of the New Media Wizard, select New <strong>Label</strong>. Click<br />
Next.<br />
2. Select a Template Type. From the Template Type Selection dialog, select Compliance Template<br />
<strong>Label</strong>. Click Next.<br />
<strong>Loftware</strong> <strong>Label</strong> <strong>Manager</strong> Version 10.0.2 <strong>User</strong>'s <strong>Guide</strong><br />
63
Designing <strong>Label</strong>s<br />
3. Select a Target Device. The Device Selection dialog prompts you to select the target device for the<br />
new label. Select the printer Manufacturer and Model from the drop-down lists, and then click<br />
Next.<br />
Note: If you select a printer that has not been configured, you will be reminded later when you select label<br />
options from File | Media Setup.<br />
4. Select a <strong>Label</strong> Template. In the Select Template section, select the industry-specific label template<br />
you want to use from the list. When a selection is made, a preview and a description of the<br />
template are displayed. Click Next.<br />
Figure 3.2: New Media Wizard dialog box with General Motors label template preview.<br />
64<br />
5. A summary of your selections is displayed. If satisfied with your settings, click Finish. If you need<br />
to make changes, click Back.<br />
Note: If you have not configured the target printer for this label, when you access Media Setup (F5), a<br />
reminder is displayed.<br />
<strong>Loftware</strong> <strong>Label</strong> <strong>Manager</strong> Version 10.0.2 <strong>User</strong>'s <strong>Guide</strong>
Design Mode - Menu Bar, Toolbars, and the Toolbox<br />
Design Mode - Menu Bar, Toolbars, and the Toolbox<br />
The <strong>Loftware</strong> design workspace provides several options and tools that facilitate the creation of labels.<br />
These include the menu bar, toolbar buttons for the most commonly-used operations, a toolbox with<br />
icons for fields that may be added to the label, rulers, a screen odometer and a resize indicator.<br />
The Menu Bar<br />
The menu bar, located at the top of the <strong>Loftware</strong> <strong>Label</strong> <strong>Manager</strong> main window, is similar to those found<br />
in other Windows applications. You can point-click-select menus or, you can access a menu from the<br />
keyboard by pressing ALT plus the underlined letter of the menu. For example, to access the File menu,<br />
press ALT+F.<br />
Note: Since all <strong>Loftware</strong> <strong>Label</strong> <strong>Manager</strong> toolbars are dockable, their positions are given as the default relative<br />
position when you start the program.<br />
Menu Description<br />
File<br />
Edit<br />
View<br />
n Create, open, close, and save label files, smart labels, or industry-specific label templates.<br />
n Test-print labels.<br />
n Import labels designed with LLM-DOS.<br />
n Import hardware data streams (Intermec IPL, Monarch MPCL II and Zebra ZPL).<br />
n Open the Device Wizard.<br />
n Obtaining device status.<br />
n Manage LPS users.<br />
n Set default properties for fields that will be added to the current label using.<br />
n Undo an operation.<br />
n Cut, copy, paste, or delete fields.<br />
n Edit field attributes or field data sources.<br />
n Rotate fields or rotate the entire label.<br />
n Display or hide <strong>Loftware</strong> <strong>Label</strong> <strong>Manager</strong> on-screen components, for example, the Properties box,<br />
the Toolbar or the Toolbox.<br />
n Switch views between <strong>Label</strong> Design and the On-Demand Print Form.<br />
n Activate the grid display.<br />
n Change zoom levels.<br />
<strong>Loftware</strong> <strong>Label</strong> <strong>Manager</strong> Version 10.0.2 <strong>User</strong>'s <strong>Guide</strong><br />
65
Designing <strong>Label</strong>s<br />
Menu Description<br />
Insert<br />
Position<br />
Options<br />
Window<br />
Help<br />
Add the following<br />
n Fixed text.<br />
n Variable label fields.<br />
n Barcode.<br />
n Images.<br />
n Graphic elements (for example, lines, boxes and borders).<br />
n When enabled, an RFID field.<br />
Align, center, and evenly space two or more selected fields.<br />
n Change the application Language.<br />
n Preferences allow you to change default configurations within the <strong>Loftware</strong> <strong>Label</strong> <strong>Manager</strong><br />
system.<br />
n Open the RFID Calculator.<br />
n Audit Setup.<br />
n You can select File Locations, Layouts, and Device Families.<br />
n Use Find Script to locate the field that contains a script.<br />
n Select screen displays (such as Lock Tool, Align to Grid or Grid Settings)<br />
n Set the Units of measurement.<br />
n Set the Toolbox position.<br />
n Launch programs from other certified <strong>Loftware</strong> integration partners.<br />
n Use Sort Properties to set the display order of fields on the Properties box.<br />
Arrange window displays when working on two or more label files at the same time.<br />
Information regarding <strong>Loftware</strong> <strong>Label</strong> <strong>Manager</strong> operations and specific help on a topic.<br />
The <strong>Loftware</strong> <strong>Label</strong> <strong>Manager</strong> version, serial number, license type and service pack number are found under<br />
Help | About <strong>Loftware</strong> <strong>Label</strong> <strong>Manager</strong>.<br />
The <strong>Loftware</strong> <strong>Label</strong> <strong>Manager</strong> Toolbar<br />
Toolbar<br />
The <strong>Loftware</strong> <strong>Label</strong> <strong>Manager</strong> toolbar, located just below the menu bar, provides quick access to<br />
frequently used menu commands as well as a number of information windows.<br />
Figure 3.3: <strong>Label</strong> Designer Dockable Toolbar<br />
Following is a description of the toolbar buttons and controls (left to right):<br />
66<br />
<strong>Loftware</strong> <strong>Label</strong> <strong>Manager</strong> Version 10.0.2 <strong>User</strong>'s <strong>Guide</strong>
Button/Control Description<br />
New Opens a new blank label file.<br />
Open<br />
Save<br />
Opens an existing label file. Highlight a filename to display a<br />
thumbnail graphic of the label.<br />
Saves the active label in your system’s memory to a disk or hard<br />
drive.<br />
Print Test prints a sample of the active label.<br />
Cut Cuts or deletes the selected field or fields from the label.<br />
Copy Copies the selected field(s) to the clipboard.<br />
Paste Pastes copied field(s) from the clipboard onto a label.<br />
Grid Displays / hides the grid format.<br />
Switch Views<br />
Switches views between the <strong>Label</strong> design screen and the On-<br />
Demand Print Form.<br />
On-Demand Print Opens the On-Demand Print Application.<br />
Zoom Level<br />
Rulers<br />
Choose from one of the preset zoom levels. Custom zoom levels<br />
are added by using the View | Zoom menu command.<br />
Fine-tune label formats quickly with <strong>Loftware</strong> <strong>Label</strong> <strong>Manager</strong>’s<br />
horizontal and vertical rulers, which graphically display field<br />
movement and placement with complete accuracy. Click the ruler<br />
intersection (<strong>Label</strong>) icon to display the <strong>Label</strong> Setup dialog box.<br />
Design Mode - Menu Bar, Toolbars, and the Toolbox<br />
To identify a toolbar icon, position the mouse arrow on the icon without clicking and hold it for<br />
approximately one second. A tool identifier is displayed. The toolbar display can be toggled on or off<br />
with the View | Toolbar menu command.<br />
<strong>Loftware</strong> <strong>Label</strong> <strong>Manager</strong> Version 10.0.2 <strong>User</strong>'s <strong>Guide</strong><br />
67
Designing <strong>Label</strong>s<br />
Figure 3.4: Rulers graphically display field movement and placement of objects<br />
68<br />
<strong>Loftware</strong> <strong>Label</strong> <strong>Manager</strong> Version 10.0.2 <strong>User</strong>'s <strong>Guide</strong>
Screen Odometer<br />
Design Mode - Menu Bar, Toolbars, and the Toolbox<br />
The screen odometer is located at the bottom of the design screen to the right of the license key<br />
information. The odometer pinpoints the precise location of the mouse pointer whenever you are<br />
designing or editing a label. When the mouse is moved, the reading on the odometer changes. When a<br />
field is moved by dragging it with the mouse, the odometer displays the position of the upper left corner<br />
of the field.<br />
The first number indicates the mouse's pointer position on the label's horizontal axis (reading from the<br />
left); the second number reveals the arrow position on the vertical axis (reading from the top).<br />
Figure 3.5: Status display showing Screen Odometer and License<br />
The odometer helps to place fields in precise locations on the label, an important consideration if<br />
industry-specific labels are being produced. The <strong>Loftware</strong> <strong>Label</strong> <strong>Manager</strong> grid function can also help<br />
align label elements for industry-specific labels.<br />
The default reading for the screen odometer is in inches. The default may be changed to centimeters,<br />
millimeters or screen pixels by selecting a unit of measure from the Options | Units menu.<br />
Resize Indicator<br />
The resize indicator box is displayed on the status bar. Whenever you resize a field, for example, a text<br />
or barcode field, the box identifies the resizing parameters, usually height and width, as well as the<br />
current measurements of the field.<br />
As with the screen odometer, the default reading is in inches, but you are able to change to centimeters,<br />
millimeters or screen pixels by selecting a unit of measure from the Options | Units menu.<br />
Figure 3.6: Status Bar showing Resize Indicator and License<br />
Related Information<br />
For information on the license string, refer to the <strong>Loftware</strong> Print Server and <strong>Label</strong> <strong>Manager</strong> Installation <strong>Guide</strong><br />
section of this guide.<br />
For more information on <strong>Label</strong> Setup, refer to the <strong>Label</strong> Setup and Properties section of this guide.<br />
The Positioning Toolbar<br />
The positioning toolbar is located just below the standard toolbar and features icons that help to align or<br />
position multiple fields simultaneously. This capability allows you to create columns, rows, and evenly<br />
spaced fields quickly. These tools are only available when two or more fields are selected. â<br />
Figure 3.7: <strong>Label</strong> Designer Position and Editing Toolbar<br />
<strong>Loftware</strong> <strong>Label</strong> <strong>Manager</strong> Version 10.0.2 <strong>User</strong>'s <strong>Guide</strong><br />
69
Designing <strong>Label</strong>s<br />
Tool Description<br />
Align Left<br />
Align Right<br />
Align Top<br />
Align Bottom<br />
Center Horiz<br />
Center Vert<br />
Space Across<br />
Space Down<br />
Rotate <strong>Label</strong><br />
Undo<br />
Aligns 2 or more selected fields with the field that is farthest to<br />
the left on the label.<br />
Aligns 2 or more selected fields with the selected field that is<br />
farthest to the right on the label.<br />
Aligns 2 or more selected fields with the selected field that is<br />
nearest to the top of the label.<br />
Aligns 2 or more selected fields with the selected field that is<br />
nearest to the bottom of the label.<br />
Centers one or more selected fields horizontally on the label.<br />
Centers one or more selected fields vertically on the label.<br />
Spaces evenly 3 or more selected fields horizontally (across) a<br />
label.<br />
Spaces evenly 3 or more selected fields vertically (down) a label.<br />
Rotates the entire view of the label 90 degrees clockwise.<br />
Note: This does not affect the printed label orientation.<br />
The Undo icon cancels the last action performed, if the file has<br />
not been saved. The design application supports multiple levels<br />
of Undo.<br />
A positioning toolbar icon may be identified by placing the cursor over the icon, (without clicking the<br />
icon) and holding it for about one second. A tool tip is displayed. Information about the icon is<br />
displayed in the Status Bar on the lower left side as well.<br />
The position toolbar display can be toggled on or off with the View | Position Bar menu command.<br />
The <strong>Loftware</strong> <strong>Label</strong> <strong>Manager</strong> Toolbox<br />
The <strong>Loftware</strong> <strong>Label</strong> <strong>Manager</strong> Toolbox may be used to create fields on the label quickly. Select Options |<br />
Toolbox , the Toolbox may be placed on the left edge of the screen, the right edge of the screen, or the<br />
Toolbox may float.<br />
The tools in the <strong>Loftware</strong> <strong>Label</strong> <strong>Manager</strong> Toolbox:<br />
70<br />
Tool Description<br />
Select<br />
<strong>Label</strong><br />
Select a field or a group of fields for editing.<br />
(Fixed Text) Add a text field that remains unchanged for all labels in a<br />
given print run, for example, a return address label.<br />
<strong>Loftware</strong> <strong>Label</strong> <strong>Manager</strong> Version 10.0.2 <strong>User</strong>'s <strong>Guide</strong>
Tool Description<br />
Text<br />
Line<br />
Box<br />
Paragraph<br />
Image<br />
Barcode<br />
RFID<br />
Design Mode - Menu Bar, Toolbars, and the Toolbox<br />
(Variable) Add a text field in which the text changes from label to label<br />
during the print run, for example, a Customer Name field for an<br />
address label.<br />
Add horizontal or vertical lines to a label.<br />
Add a box to a label.<br />
Add variable text fields that are automatically split and justified at<br />
appropriate word breaks.<br />
Add a graphic image (for example, logo) to a label. Available only if<br />
your printer supports graphics.<br />
Add a barcode field to a label.<br />
Add an RFID chip and antenna to the label. This tool is only available<br />
when the target device for the label or tag is a <strong>Loftware</strong>-supported<br />
RFID device.<br />
Note: To identify a <strong>Loftware</strong> <strong>Label</strong> <strong>Manager</strong> Toolbox icon, place the cursor over the icon (without clicking the<br />
icon) and hold it for about one second. A Tool identifier is displayed in the status bar at the lower left side of<br />
the window.<br />
Language Options<br />
Selection of the default language for <strong>Loftware</strong> applications (For example, Design, On-Demand, Range) is<br />
made during the original installation. However, there may be cases where the default language of<br />
<strong>Loftware</strong> applications needs to change with different users.<br />
Example<br />
The application language is set to English during installation. This has worked well for the person doing the<br />
installation, <strong>User</strong> A, the next logged in user, <strong>User</strong> B, and the third logged in user, <strong>User</strong> C. However, <strong>User</strong>s D, E,<br />
and F would like the language of the <strong>Loftware</strong> applications to be displayed in their native language, French. To<br />
change this setting for <strong>User</strong> D and the subsequent users, E and F in this case, perform the following steps:<br />
1. Open a <strong>Loftware</strong> application such as the LLM. Start | All Programs | <strong>Loftware</strong> <strong>Label</strong>ing | Design<br />
32<br />
2. Select Options | Language.<br />
3. Select Français (French) from the drop-down list.<br />
4. Press and hold Ctrl, Shift and L simultaneously to display an added option on the dialog to set<br />
the selected language as the default language for new users.<br />
<strong>Loftware</strong> <strong>Label</strong> <strong>Manager</strong> Version 10.0.2 <strong>User</strong>'s <strong>Guide</strong><br />
71
Designing <strong>Label</strong>s<br />
Figure 3.8: Language Options<br />
5. Select Set as default language for new users .<br />
This changes the default application language for <strong>User</strong>s D, E, and F to French, but it does not affect <strong>User</strong>s<br />
A, B, and C, whose application language remains English. This setting may be changed as often as<br />
needed, but each previous logged in user’s settings are retained unless subsequently changed in the<br />
Options | Language menu.<br />
About Properties<br />
Properties are characteristics that define the appearance and behavior of the fields on a label. Properties<br />
that affect the appearance of fields include<br />
l Font<br />
l Point Size<br />
l Barcode symbology<br />
l Bar Height<br />
l Input Prompt.<br />
Properties, which affect the behavior of fields, include the data source (operator entry, database,<br />
incrementing field) and the data entry rules (must fill, numeric only).<br />
<strong>Loftware</strong> <strong>Label</strong> <strong>Manager</strong> makes it easy to design and edit properties with the use of the Properties box.<br />
Field Names<br />
The name of the selected field is always at the top of the Properties box. If multiple fields are selected for<br />
editing, this space is blank. You can also select a field for editing by clicking the drop down arrow on the<br />
right side of the field name window and choosing the name of the field you wish to edit.<br />
Field Name Conditions<br />
The following are conditions for naming fields.<br />
72<br />
l Names must start with a letter (Alpha). Subsequent characters can be alphanumeric. Non-alpha<br />
first characters are converted to the letter A.<br />
<strong>Loftware</strong> <strong>Label</strong> <strong>Manager</strong> Version 10.0.2 <strong>User</strong>'s <strong>Guide</strong>
l Non-alphanumeric characters (including spaces) after the first character are converted to<br />
underscores (_)<br />
l A name can start with "$$" as long as the third character is an alpha.<br />
About Properties<br />
l Names may contain dots (for example, customer.big); however, field names with dots cannot be<br />
used in formulas. For more information, refer to the Data Sources section.<br />
Reserved Field Names<br />
The following field names are reserved and will have the first character replaced with the letter A.<br />
Reserved Field Names<br />
CopyFrom left pages<br />
copies linkchar prtnum<br />
codea llmqty prtname<br />
codeb llmdup rpad<br />
codec lpad right<br />
fnc1 ltrim rtrim<br />
fnc2 mid shift<br />
fnc3 mod7 quant<br />
fnc4 mod10 uccmod10<br />
format mod43<br />
jobname mod212<br />
Special Function Field Names<br />
The following field name prefixes are used to identify fields with special functions.<br />
Note: There are other special function field names available to <strong>Loftware</strong> Technical Support and <strong>Loftware</strong><br />
Professional Services.<br />
DMFixSize - Used with Datamatrix symbols and Zebra printers. See the <strong>Loftware</strong> Knowledge Base or<br />
<strong>Loftware</strong> Technical Support for more information.<br />
ptfield - Used for Pass Through fields. See Pass Through Fields in this guide for more information.<br />
Device Tool Defaults<br />
Use the Device Tool Defaults view of the Properties box to set the default values for the properties<br />
associated with each design tool in <strong>Loftware</strong> <strong>Label</strong> <strong>Manager</strong> Design for the duration of a design session.<br />
The defaults are set per printer.<br />
<strong>Loftware</strong> <strong>Label</strong> <strong>Manager</strong> Version 10.0.2 <strong>User</strong>'s <strong>Guide</strong><br />
73
Designing <strong>Label</strong>s<br />
To set the field Property defaults for a printer<br />
1. Open or create a label designed for the printer type that you want to set defaults<br />
2. Point to File | Device Tool Defaults, and select a field type.<br />
l Fixed Text<br />
l Text<br />
l Paragraph<br />
l Line<br />
l Box<br />
l Image<br />
l Barcode<br />
3. Set the default values for each of the properties by selecting from the available values.<br />
4. Click OK to save the defaults.<br />
The Properties Box<br />
The Properties box is a field editing and property display tool in the <strong>Loftware</strong> <strong>Label</strong> <strong>Manager</strong> Design<br />
application. It displays and allows you to change the properties for the field that is selected. Examples of<br />
properties include:<br />
l Field name<br />
l Field height and width<br />
l Barcode symbology<br />
l Font category<br />
l Font size<br />
The Properties box allows:<br />
l Viewing the properties of the selected field(s) in the <strong>Label</strong> Design area.<br />
l Directly editing the properties of the selected field(s).<br />
l Editing multiple fields simultaneously, even fields of different types (for example, a text field and<br />
a barcode field).<br />
l Editing is reflected instantly on your label.<br />
From the Properties box, you can:<br />
74<br />
l View the current values for all the properties of the selected field and common properties when<br />
you select multiple fields.<br />
l Edit the values of properties, one field at a time, or several fields simultaneously.<br />
<strong>Loftware</strong> <strong>Label</strong> <strong>Manager</strong> Version 10.0.2 <strong>User</strong>'s <strong>Guide</strong>
About Properties<br />
The Properties box is useful because you view changes on your label as you enter them in the Properties<br />
box. For example, if you change the height of a barcode in the Properties box, <strong>Loftware</strong> <strong>Label</strong> <strong>Manager</strong><br />
adjusts the height of the barcode on your screen immediately after you press Enter or press Tab to move<br />
to the next property.<br />
When you use the Edit functions (on the Edit Toolbar) or Design Tools to change the location or<br />
appearance of a field, the Properties box immediately displays the results of your changes.<br />
Figure 3.9: Selected Variable Text Field and corresponding Properties box<br />
The Properties box is printer aware. The entries in the Properties box and the values that can be entered<br />
into those properties depend on the selected printer for the label. The Properties box reflects the<br />
capability of the printer for which you have chosen to design a label.<br />
Note: The available symbologies vary depending on the selected printer.<br />
Example<br />
If your printer supports character rotation, the Character Rotate property is displayed in the Properties box.<br />
If the printer does not support rotated characters, the property is not displayed in the Properties box.<br />
The available sizes at which you can print barcodes match the resolution (dpi) of the selected printer.<br />
Displaying the Properties Box Window<br />
You can display the Properties box in a window that floats on top of your labels. When the Properties<br />
box is open, the properties for the selected field or fields are always visible and you can interactively edit<br />
<strong>Loftware</strong> <strong>Label</strong> <strong>Manager</strong> Version 10.0.2 <strong>User</strong>'s <strong>Guide</strong><br />
75
Designing <strong>Label</strong>s<br />
one field or multiple fields.<br />
Use the View | Properties menu command to display (or hide) the Properties box.<br />
l The Properties box window is displayed wherever it was last positioned, even after exiting<br />
<strong>Loftware</strong> <strong>Label</strong> <strong>Manager</strong> and returning for another session.<br />
l To move the Properties box, click the window title bar and drag the box to the desired location.<br />
l To re-size a Properties box, move the cursor along the frame of the Properties box until the resize<br />
cursor is displayed, click and drag the edge in the direction indicated by the resize cursor. This<br />
can bring properties that have been truncated into full view.<br />
Sorting the Properties Box Field List<br />
You can sort the order fields are listed in the Properties box drop-down field.<br />
1. Open the Properties box.<br />
2. Select Options | Sort Properties or right click on the Properties box field list, and select a sorting<br />
option.<br />
l Name | Type<br />
l Name | Type | Data Source<br />
l Name | Data Source | Type<br />
l Data Source | Type | Name<br />
l Data Source | Name | Type<br />
l Type | Data Source | Name<br />
l Type | Name | Data Source<br />
The field selection drop down changes the order fields are listed.<br />
76<br />
<strong>Loftware</strong> <strong>Label</strong> <strong>Manager</strong> Version 10.0.2 <strong>User</strong>'s <strong>Guide</strong>
About Properties<br />
Figure 3.10: Left: Field list sorted by Name | Data Source | Type Right: Field list sorted by Data Source | Type |<br />
Name<br />
Independent and Dependent Properties<br />
Properties: Above and Below the Line<br />
When you are working in a text field or a barcode field, a bold horizontal line is displayed roughly in the<br />
middle of each Properties box. This line separates the independent properties from the dependent<br />
properties.<br />
Independent Text Field Properties<br />
The properties displayed above the first bold line describe independent data. These properties are<br />
common among all text fields. Note that the last entry above the line is Font Category.<br />
Dependent Text Field Properties<br />
The properties displayed below the fourth bold line describe dependent data. These properties are<br />
dependent solely upon the font style listed above the line and describe characteristics that are unique to<br />
that particular font. When you select a different font, the dependent properties change automatically to<br />
<strong>Loftware</strong> <strong>Label</strong> <strong>Manager</strong> Version 10.0.2 <strong>User</strong>'s <strong>Guide</strong><br />
77
Designing <strong>Label</strong>s<br />
match the characteristics of the new font.<br />
Figure 3.11: Independent and Dependent properties in a text field.<br />
Independent Barcode Field Properties<br />
The properties displayed above the bold line are common among all barcode fields. Note that the last<br />
entry above the line is Symbology.<br />
Dependent Barcode Field Properties<br />
The properties displayed below the line are dependent upon the barcode symbology that is selected from<br />
the Symbology field. Dependent properties are unique to a particular symbology. When you select a<br />
different symbology, the dependent properties change automatically to match the characteristics of the<br />
new symbology.<br />
78<br />
<strong>Loftware</strong> <strong>Label</strong> <strong>Manager</strong> Version 10.0.2 <strong>User</strong>'s <strong>Guide</strong>
Figure 3.12: Properties Box for a Barcode field with Dependent Properties Outlined<br />
About Properties<br />
Note: The horizontal line is displayed only in Properties boxes for text fields and barcode fields. Lines, boxes<br />
and images do not have dependent properties.<br />
Non-Printing Fields<br />
At times, you may want to create a field that does not print on the label, but is seen by a user in the On-<br />
Demand-Print Form.<br />
Example 1<br />
You have certain label printing instructions that you want seen by the operator keying in the label information,<br />
but this information is not printed out on the label.<br />
Example 2<br />
You have a key field that draws from a database, but does not need to be printed on the label.<br />
<strong>Loftware</strong> <strong>Label</strong> <strong>Manager</strong> Version 10.0.2 <strong>User</strong>'s <strong>Guide</strong><br />
79
Designing <strong>Label</strong>s<br />
Example 3<br />
You are printing labels and want to switch the Input Prompt to be displayed in an international language to<br />
assist the operator.<br />
Non-Printing fields may be created in two ways:<br />
l You may select No from the Printing Field property in the Properties box.<br />
l Fields created in the On-Demand Print Form Window are non-printing fields.<br />
Related Information<br />
For more information and examples of non-printing field use, refer to the On-Demand Printing section of this<br />
guide.<br />
Editing the Properties of a Field<br />
80<br />
1. Select the field you need to edit.<br />
2. From the Properties box, select the property you need to edit. The current of the property is<br />
displayed in the editing window.<br />
l If a drop-down field is available, select from the list to make the desired changes.<br />
l If a browse button (...) is displayed, click it to access a dialog box with more settings.<br />
l If neither a drop-down field nor a browse button (...) is displayed for a field, you can begin<br />
typing immediately to enter the appropriate value.<br />
<strong>Loftware</strong> <strong>Label</strong> <strong>Manager</strong> Version 10.0.2 <strong>User</strong>'s <strong>Guide</strong>
Properties box with browse button, edit field, and drop-down field selected<br />
Properties Box Options<br />
Padding<br />
About Properties<br />
<strong>Loftware</strong> <strong>Label</strong> <strong>Manager</strong> Design provides the Padding setting in the Properties box for adjusting the<br />
location of the information in the text field on the label.<br />
Setting Description<br />
None Default option, whereby the characters begin on the left side of the field.<br />
Leading zeros<br />
Zeros fill in all unused character spaces before the first character of the field.<br />
Example<br />
<strong>Loftware</strong> <strong>Label</strong> <strong>Manager</strong> Version 10.0.2 <strong>User</strong>'s <strong>Guide</strong><br />
The Max # Chars in the Ship_To_Name field equals 22, and the entry name<br />
for this field is 6 characters long. With the Leading Zeros option chosen,<br />
there are 16 zeros printed before the 6 character company name.<br />
81
Designing <strong>Label</strong>s<br />
Setting Description<br />
Leading spaces<br />
Trailing spaces<br />
The result is the same as outlined above, only instead of zeros, there are spaces<br />
before the name in the field.<br />
The result is similar to the previous option, except that the spaces are inserted<br />
after the name rather than before.<br />
Center with spaces This option centers the text in the field.<br />
Center text in the field<br />
1. Click Padding and the drop-down box to view the options:<br />
Figure 3.13: Properties Box displaying Padding Options<br />
2. Select Center with Spaces from the list.<br />
When printed, this field is centered on the label; however, there are some finer points to keep in mind.<br />
In the example, the maximum number of characters (Max # Chars) for this field is 22, and the Ship_To_<br />
Name for this label has only six letters (ABCDEF).<br />
82<br />
<strong>Loftware</strong> <strong>Label</strong> <strong>Manager</strong> Version 10.0.2 <strong>User</strong>'s <strong>Guide</strong>
About Properties<br />
<strong>Loftware</strong> <strong>Label</strong> <strong>Manager</strong> subtracts the number of characters in the field (6) from the Max # Chars, (22),<br />
and divides the remainder (16) by 2 (8). Thus, in this case, the field is printed with 8 spaces, followed by<br />
the Ship_To_Name (6 letters), followed by 8 more spaces. The Ship_To_Name is centered precisely in<br />
the field. This works great if the result of the subtraction of the Max # Chars from the number of<br />
characters in the field is an even number. However, if the result of the subtraction is an odd number,<br />
then the division by 2 results in a remainder. Since <strong>Loftware</strong> <strong>Label</strong> <strong>Manager</strong> does not adjust text in halfspace<br />
increments, an odd number creates a centered field that is one space off. The next figure displays<br />
the printed results of two labels with an odd and an even number of characters.<br />
Figure 3.14: <strong>Label</strong>s utilizing the padding centering option.<br />
Note: The information in the field is not shown as centered when displayed in Print Preview; however, it does<br />
print as specified.<br />
More about Centering<br />
The centering of text is dependent upon the type of font chosen, and the printer you are using. Some<br />
fonts are Proportional, while others are Monospace.<br />
<strong>Loftware</strong> <strong>Label</strong> <strong>Manager</strong> Version 10.0.2 <strong>User</strong>'s <strong>Guide</strong><br />
83
Designing <strong>Label</strong>s<br />
Proportional Fonts – A Proportional font is one in which each character is a different size. The spacing<br />
is proportional to the character size. For example, five W’s take up much more space than five i's.<br />
WWWWW<br />
iiiii<br />
Monospace Fonts – All Monospace fonts are evenly spaced. Using the previous example, the W’s and<br />
the i's take up the same amount of space.<br />
The Center with spaces option in Padding only works with any accuracy with Monospace Fonts. Since<br />
the Center with spaces option is based upon the number of characters as opposed to the physical width<br />
of the field and characters, attempting to use centering with Proportional Fonts creates unpredictable<br />
results. The only way to know for sure whether or not a font is Proportional or Monospace is to print<br />
with it. (Do not rely on the view on your screen.) Even though you may be able to choose one of these<br />
options from the ‘Spacing’ property in the Properties box, the font itself or the printer may not support<br />
the option you have chosen. Thermal Transfer printers generally have proportional fonts. A visual<br />
example follows using TrueType fonts:<br />
Courier New is a Monospace Font. In the figure below, the top field has 20 Max # Chars, Padding set to<br />
“None”, and 20 W’s typed into the On-Demand Print Form. The next field also has 20 Max # Chars,<br />
Padding set to Center with spaces, and 4 W’s typed into the On-Demand Print Form. The results are<br />
seen as quite accurate; as the text in the second field is well centered:<br />
Figure 3.15: Courier New font with Center with Spaces Padding Option in 2 nd Field<br />
If the font is changed to Arial; a Proportional Font, and the same Padding options as well as the same<br />
typing is used, the result is a field that is not centered correctly:<br />
84<br />
<strong>Loftware</strong> <strong>Label</strong> <strong>Manager</strong> Version 10.0.2 <strong>User</strong>'s <strong>Guide</strong>
Figure 3.16: Arial font with Center with Spaces Padding Option in 2 nd Field<br />
About Properties<br />
It is to your advantage to experiment with centering using your particular printers, and using various<br />
fonts, to see what combinations work best in your application.<br />
Edit a Barcode Field Using the Properties Box<br />
There are a variety of ways to edit label fields. To help you get started, two examples follow. Both<br />
examples use the same label; so after completing Example 1, proceed directly to Example 2.<br />
Note: Before proceeding with the example, make sure the Properties box is visible. If it is not visible, use View<br />
| Properties to show it.<br />
Example 1: The Barcode Field<br />
Follow these instructions to:<br />
l Create a new barcode field.<br />
l Assign a name to the field.<br />
l Set maximum character length for the barcode.<br />
l Change the barcode line width.<br />
l Change the X-Dimension (length) of the barcode.<br />
Create the Barcode<br />
1. Click the Page Icon to open a new blank <strong>Loftware</strong> <strong>Label</strong> <strong>Manager</strong> label screen.<br />
2. Select the barcode icon from the <strong>Loftware</strong> <strong>Label</strong> <strong>Manager</strong> Toolbar.<br />
3. Position the mouse indicator near the upper left-hand corner of the label.<br />
<strong>Loftware</strong> <strong>Label</strong> <strong>Manager</strong> Version 10.0.2 <strong>User</strong>'s <strong>Guide</strong><br />
85
Designing <strong>Label</strong>s<br />
4. Click and drag in the label design area (down and to the right) until the field outline box is<br />
approximately 1/2" high and 2" wide, release the left mouse button<br />
Note: A Code 39 barcode (the default symbology) is displayed on the label. All dependent properties (below<br />
the bold line) are thus characteristics of Code 39.<br />
The selection handles show that the new barcode is selected automatically.<br />
Change the Properties of the Barcode<br />
Give the field a meaningful name<br />
1. Select Field Name in the Properties box.<br />
2. Type "PART NO."<br />
Set maximum number of characters for the barcode<br />
1. Select Max # Char in the Properties box. The default setting is 8 characters.<br />
2. Type "15."<br />
This sets the barcode’s maximum number of characters to 15. Both the barcode itself and the adjacent<br />
human-readable text reflect this change.<br />
Change the X-Dimension<br />
1. Select Line: X-Dim in the Properties box.<br />
2. Select the options arrow in the text box.<br />
3. Select a new value for Line: X-Dim.<br />
Note: Changing the X-Dimension also changes the Line Width property. Line Width and X-Dimension are<br />
two different ways of viewing the same property. For UPC/EAN barcodes, the Properties box also features<br />
Line: % Nominal, another way to view the line width of the barcode.<br />
Note: If the barcode you have created does not fit on the label, try setting the rotation to 90º.<br />
Example 2: The Variable Text Field<br />
When you created the barcode field in Example 1, you also created a human readable text field at the<br />
same time. Use the Properties box window to make changes to this field in Example 2. Follow these<br />
instructions to:<br />
86<br />
l Move the field to a new position.<br />
l Change the font.<br />
l Magnify the width of the field.<br />
l Center the field<br />
<strong>Loftware</strong> <strong>Label</strong> <strong>Manager</strong> Version 10.0.2 <strong>User</strong>'s <strong>Guide</strong>
Move the Variable Text Field<br />
<strong>Label</strong> Setup and Properties (Media Setup)<br />
1. Move the human-readable text field away from the barcode to provide more room while you edit<br />
the field.<br />
2. Select the human-readable text field.<br />
3. When the movement cursor is displayed, while holding the left mouse button, drag the field to a<br />
new position (slightly below its original position). Release the mouse button.<br />
Note: You can also use the arrow keys on the keyboard to move fields. Multiple fields may be selected by<br />
holding down the Ctrl key on the keyboard as you select.<br />
Change the Font<br />
1. Select the variable text field, if it is not already selected.<br />
2. Select Font from the Properties box.<br />
3. Select the arrow in the text box; and then select a dot font from the list of options.<br />
Note the change in the appearance of the font on the label.<br />
Note: Dot fonts feature names such as 7 x 9 or 16 x 24.<br />
Magnify the Width of the Human-Readable Text Field<br />
You can magnify the width of the human readable field using the double-click function (a <strong>Loftware</strong><br />
<strong>Label</strong> <strong>Manager</strong> shortcut feature). This option depends on your font selection.<br />
1. Select Magnify Width from the Properties box. The default magnification is 1.<br />
2. Double-click. Note that the width of the field on the label doubles.<br />
Using Double-Click to change a Property Value<br />
When you select a property that features a list of options, as indicated by a down-arrow in the editing window,<br />
you can double-click the left mouse button on the property name to advance the property to the next available<br />
choice.<br />
Once you are familiar with the basic purpose, layout, and editing capabilities of the Properties box, it is<br />
easy to customize your labels.<br />
<strong>Loftware</strong> recommends you practice manipulating fields using a variety of methods, including the<br />
Properties box as a way to develop a method that best fits your label design style.<br />
<strong>Label</strong> Setup and Properties (Media Setup)<br />
The <strong>Label</strong> Setup and Properties window or Media Setup is used to change the general design or your<br />
label.<br />
<strong>Loftware</strong> <strong>Label</strong> <strong>Manager</strong> Version 10.0.2 <strong>User</strong>'s <strong>Guide</strong><br />
87
Designing <strong>Label</strong>s<br />
<strong>Label</strong> Setup Tab<br />
In the <strong>Label</strong> Setup tab, the <strong>Label</strong> Size and Orientation and Configure <strong>Label</strong> For sections present several<br />
options:<br />
<strong>Label</strong> Size and Orientation Section<br />
Option Description<br />
Width The width of the label stock for this label.<br />
Height The height of the label stock for this label.<br />
At 0°, the label prints the same orientation shown on your computer screen. Setting Print<br />
Print<br />
Orientation at 90° rotates the label clockwise 90°. Other Print Orientation options are 180°<br />
Orientation<br />
and 270°.<br />
<strong>Label</strong><br />
Options<br />
Figure 3.17: <strong>Label</strong> Options<br />
88<br />
When the <strong>Label</strong> Options button is clicked, a dialog box specific to the selected printer is<br />
displayed. Make changes to these options as needed, and then click OK.<br />
<strong>Loftware</strong> <strong>Label</strong> <strong>Manager</strong> Version 10.0.2 <strong>User</strong>'s <strong>Guide</strong>
Configure <strong>Label</strong> / Tag For Section<br />
Option Description<br />
Manufacturer Choose a device from the drop-down list to print this label.<br />
Model Choose from the models displayed in the drop-down list.<br />
Resolution<br />
<strong>Label</strong> Setup and Properties (Media Setup)<br />
For labels, the resolution at which the label prints. The available resolutions depend on<br />
the printer model chosen above.<br />
If you click OK and the chosen device has not been configured for the label or tag, a warning message<br />
gives you the option of configuring the device. If you choose not to configure the device at this time, the<br />
<strong>Label</strong> Setup and Properties dialog box closes. If you choose to configure the device now, the LLM Device<br />
Configuration dialog box is immediately displayed.<br />
<strong>Label</strong> Properties Tab<br />
Select the <strong>Label</strong> Properties tab to display label / tag information.<br />
<strong>Loftware</strong> <strong>Label</strong> <strong>Manager</strong> Version 10.0.2 <strong>User</strong>'s <strong>Guide</strong><br />
89
Designing <strong>Label</strong>s<br />
Figure 3.18: <strong>Label</strong> Properties Tab<br />
<strong>Label</strong> Properties Section<br />
90<br />
Option Description<br />
The label description gives you information about the type of label. If this is a blank label you<br />
<strong>Label</strong> chose in Step 1 of the Wizard, it is called a Default <strong>Label</strong> Template. If you chose to create an<br />
Description industry-specific label Template, such as a GM or UPS Template, the name, type, size and any<br />
other information associated with that label template is displayed.<br />
<strong>User</strong> Name<br />
<strong>Label</strong><br />
Version<br />
Date &<br />
Time<br />
This is the logged on user who created the label that is currently active. This is listed as<br />
“unknown” if this is a label carried over from a previous version of <strong>Loftware</strong> (prior to 6.1).<br />
The number of times the label has been saved. Each time this label is saved, the version<br />
number is incremented by 1.<br />
The time the selected version of the label was saved.<br />
<strong>Loftware</strong> <strong>Label</strong> <strong>Manager</strong> Version 10.0.2 <strong>User</strong>'s <strong>Guide</strong>
History Section<br />
<strong>Label</strong> Setup and Properties (Media Setup)<br />
The History grid is not user modifiable. It provides a general record of who changed the label and<br />
when. A list of what was changed is not available.<br />
Option Description<br />
Ver This column displays the label revisions by number.<br />
<strong>User</strong> Name This column displays the name of the logged in user who created the label version.<br />
Date This column displays the date and time that the label version was created.<br />
Comments<br />
This column displays any system comments or comments entered upon saving a label when<br />
Allow <strong>Label</strong> Comments is selected.<br />
Note: <strong>Label</strong> Names are always saved with the created label. If you select File | Save As and change the name of<br />
the label, the history information of this label is removed and a message stating "New label created from old" is<br />
added in the Comments line.<br />
Enable <strong>Label</strong> Comments<br />
Select Enable <strong>Label</strong> Comments to make the <strong>Label</strong> Comments window appear when this label is saved.<br />
Page Layout Tab<br />
Select the Page Layout tab to define multi-up page layouts and associate those layouts with your label. If<br />
you are printing only one label per page, then this section does not have to be configured.<br />
<strong>Loftware</strong> <strong>Label</strong> <strong>Manager</strong> Version 10.0.2 <strong>User</strong>'s <strong>Guide</strong><br />
91
Designing <strong>Label</strong>s<br />
Figure 3.19: Page Layout Tab<br />
Option Description<br />
Select a Layout Allows you to select a Page Layout from a drop-down list.<br />
Layouts<br />
Layout<br />
Description<br />
Advanced Tab<br />
Accesses the Manage Layouts dialog box, where a page layout may be added, edited,<br />
or deleted.<br />
Displays a description of the layout chosen in Select a Layout.<br />
Example<br />
Selecting 4Up displays "Print 4 <strong>Label</strong>s a Page" in the dialog box.<br />
Select the Advanced tab to select a field list, if you have created any LST files, and change Legacy<br />
Settings for Installed Fonts, Memory, and X and Y coordinates.<br />
92<br />
<strong>Loftware</strong> <strong>Label</strong> <strong>Manager</strong> Version 10.0.2 <strong>User</strong>'s <strong>Guide</strong>
Figure 3.20: Advanced Tab in <strong>Label</strong> Setup and Properties<br />
Design Mode Constraint Section<br />
<strong>Label</strong> Setup and Properties (Media Setup)<br />
Field List Selection – If you have created any LST files, they are listed in the drop-down menu. Selecting<br />
a LST file constrains the field names available to the designer to those mentioned in the list.<br />
Legacy Settings Section<br />
Setting Description<br />
Additional<br />
Installed<br />
Fonts<br />
Installed<br />
Memory<br />
This drop down box reflects any additional fonts that have been installed. The available<br />
fonts depend on the printer selected above. The default is None.<br />
This drop-down box reflects any additional memory that has been installed. The default is<br />
named Default, and the choices available depend on the printer selected above.<br />
<strong>Loftware</strong> <strong>Label</strong> <strong>Manager</strong> Version 10.0.2 <strong>User</strong>'s <strong>Guide</strong><br />
93
Designing <strong>Label</strong>s<br />
Setting Description<br />
<strong>Label</strong> Home<br />
X (pixels)<br />
<strong>Label</strong> Home<br />
Y (pixels)<br />
Show<br />
Rounded<br />
Corners<br />
Adjusts the horizontal printed position of the label fields in pixels<br />
Example<br />
If the web of your label stock is wider than the label, then you may want to adjust<br />
this setting so that the label is printed entirely on the label, and not on the web.<br />
Adjusts the vertical printed position of the label in pixels.<br />
When checked, this option displays the label stock with rounded corners in Design Mode.<br />
Note: The label fields do not change in design view, only in the printing of the label.<br />
Related Topics<br />
For more information on label options specific to <strong>Loftware</strong>-supported printers, refer to the Printers and <strong>Label</strong>s<br />
section in this guide.<br />
For information on creating label fields, refer to Field List Creation in this guide.<br />
For more information on creating LST files and constraining <strong>Label</strong> Design Mode, refer to Customize in this guide.<br />
For complete information on adding or customizing page layouts, refer to the Page Layouts section in this<br />
guide.<br />
Open the <strong>Label</strong> Setup and Properties (Media Setup) Window<br />
With the label open in <strong>Loftware</strong> design mode, open Media Setup. There are multiple ways to open this<br />
window:<br />
l Press F5<br />
l Right-click on the label, and select Media Setup.<br />
l Select File | Media Setup from the menu bar<br />
l Click the label icon located at the intersection of the horizontal and vertical rulers.<br />
The <strong>Label</strong> Setup and Properties dialog box opens.<br />
94<br />
<strong>Loftware</strong> <strong>Label</strong> <strong>Manager</strong> Version 10.0.2 <strong>User</strong>'s <strong>Guide</strong>
Figure 3.21: <strong>Label</strong> Setup and Properties dialog box<br />
On-Screen <strong>Label</strong> Presentation<br />
<strong>Label</strong> Setup and Properties (Media Setup)<br />
<strong>Loftware</strong> <strong>Label</strong> <strong>Manager</strong> includes the ability to design labels in one orientation and print them in<br />
another. For example, this methodology allows you to Design a 4 x 6 label with the 6-inch dimension<br />
displayed horizontally on the screen, and print the same label on a 4-inch printer rotated so the 6-inch<br />
dimension is vertical.<br />
l Set the Print Orientation in the <strong>Label</strong> Setup and Properties window or Media Wizard.<br />
<strong>Loftware</strong> <strong>Label</strong> <strong>Manager</strong> Version 10.0.2 <strong>User</strong>'s <strong>Guide</strong><br />
95
Designing <strong>Label</strong>s<br />
Figure 3.22: <strong>Label</strong> Orientation<br />
Orientation Options<br />
In the previous example, the label is designed right-side up, but printed clockwise at 90°. When would<br />
you use this option?<br />
96<br />
Example<br />
If you are using a label with a color bar on one side of your label or a pre-printed label with a return address or<br />
logo, you may want to utilize the print orientation option in order to make designing the label easier, while<br />
printing it the way your stock dictates. <strong>Loftware</strong> <strong>Label</strong> <strong>Manager</strong> allows you to view the label with the fields such<br />
as text in a normal, readable position as you design, and print the label in a variety of orientations.<br />
Note: At 0°, the label prints the same orientation as shown on your computer screen. Setting Print Orientation<br />
to 90º rotates the label clockwise 90º for printing.<br />
Note: Clicking the Rotate Media icon does NOT change label print orientation; it only changes the label view,<br />
aiding in designing a label right side up. See example below.<br />
<strong>Loftware</strong> <strong>Label</strong> <strong>Manager</strong> Version 10.0.2 <strong>User</strong>'s <strong>Guide</strong>
Orientation Example<br />
<strong>Label</strong> Setup and Properties (Media Setup)<br />
As described above, a pre-printed label is more easily designed right-side up and then printed rotated at<br />
90° using the Print Orientation option. See following figure:<br />
Figure 3.23: Pre-printed label ready to be designed right-side up.<br />
When the label is presented, it is displayed vertically:<br />
Figure 3.24: Previous <strong>Label</strong> as it is displayed when printed<br />
<strong>Loftware</strong> <strong>Label</strong> <strong>Manager</strong> Version 10.0.2 <strong>User</strong>'s <strong>Guide</strong><br />
97
Designing <strong>Label</strong>s<br />
Using <strong>Label</strong> Comments<br />
The <strong>Label</strong> Comments window is used for entering descriptions of the changes made to a label. When<br />
you enable label comments, each time you save a label, the <strong>Label</strong> Comments window opens. This<br />
allows you to enter a comment about the changes made to a particular version of a label.<br />
Each time you save a label a new version number is created. Your comments are associated with this<br />
version number.<br />
When you save an existing label as a new label (Save As), a new label is created at version 1. The<br />
comment "New label created from old file "file.lwl"" is automatically associated with the new version.<br />
You can enter an additional comments when you save an existing label as a new label.<br />
Enabling <strong>Label</strong> Comments<br />
To require comments to be entered, you must first enable label comments from the Options | Preferences<br />
window. You can make entering comments optional.<br />
Entering Comments<br />
When comments are enabled, each time you save a label, the <strong>Label</strong> Comments window opens. Unless<br />
you have made comments optional, you must enter a comment before being able to save the label.<br />
Viewing <strong>Label</strong> History<br />
The <strong>Label</strong> Properties tab of the <strong>Label</strong> Setup and Properties window (Media Setup) has a History<br />
section that allows you to view the information about each version of a label, including any comments.<br />
Auditing<br />
When you use Global Auditing, you can include comments, version, user, and data/time information in an<br />
audit record.<br />
Enable <strong>Label</strong> Comments<br />
To allow comments to be entered for each version of a label, you must first enable <strong>Label</strong> Commenting in<br />
Options | Preferences.<br />
Require <strong>Label</strong> Comments<br />
To require comments to be entered for each version of a label, select Allow <strong>Label</strong> Comments.<br />
98<br />
1. From Design, select Options | Preferences.<br />
2. Expand Design Options.<br />
3. Select Allow <strong>Label</strong> Comments, and clear the Allow Empty <strong>Label</strong> Comments checkbox.<br />
4. Click OK, and click OK again to dismiss the restart message.<br />
5. Restart Design to activate the changes.<br />
<strong>Loftware</strong> <strong>Label</strong> <strong>Manager</strong> Version 10.0.2 <strong>User</strong>'s <strong>Guide</strong>
Test-Printing <strong>Label</strong>s<br />
<strong>Label</strong> commenting is enabled and required. Each time you save a label, the <strong>Label</strong> Comments window<br />
appears. You must enter a comment in the <strong>Label</strong> Comment field to enable the OK button.<br />
Enable Optional Comments<br />
You may want to allow your users to save a label without entering comments. Allowing empty<br />
comments lets users save a label without having to enter a comment.<br />
1. From Design, select Options | Preferences.<br />
2. Expand Design Options.<br />
3. Select Allow <strong>Label</strong> Comments, and select Allow Empty <strong>Label</strong> Comments.<br />
4. Click OK, and click OK again to dismiss the restart message.<br />
5. Restart Design to activate the changes.<br />
Note: If the Allow Empty <strong>Label</strong> Comments option is selected, but Allow <strong>Label</strong> Comments is not<br />
selected, you will NOT be prompted to enter comments when saving labels.<br />
<strong>Label</strong> commenting is enabled and optional. Each time you save a label, the <strong>Label</strong> Comments window<br />
appears. You are not required to enter a comment.<br />
Enter Comments about a <strong>Label</strong> Version<br />
When label commenting is enabled, the <strong>Label</strong> Comments window opens when you save a label.<br />
1. Enable label comments.<br />
2. Design a label.<br />
3. Save a label. The <strong>Label</strong> Comments window opens.<br />
4. Enter comments on the changes made to this version of the label in the <strong>Label</strong> Comment field, and<br />
click OK.<br />
The label is saved, and the comment is recorded along with a new version number for the label.<br />
View <strong>Label</strong> Comments and Information<br />
You can view information about the changes made to a label from the <strong>Label</strong> Setup and Properties<br />
window (Media Setup).<br />
1. Open an existing label, and open Media Setup.<br />
2. Select the <strong>Label</strong> Properties tab.<br />
The properties and version history of the label are displayed.<br />
Test-Printing <strong>Label</strong>s<br />
In most cases, it is best to test-print a label after creating it. This allows you to check its accuracy and<br />
general appearance.<br />
<strong>Loftware</strong> <strong>Label</strong> <strong>Manager</strong> Version 10.0.2 <strong>User</strong>'s <strong>Guide</strong><br />
99
Designing <strong>Label</strong>s<br />
Note: The following test-print procedures assume that you have completely installed the program and chosen a<br />
target printer. You print the sample label on the target printer.<br />
To test-print a label<br />
1. Verify that the target printer is ON.<br />
2. Select the File | Test Print menu command or click Test Print from the standard toolbar.<br />
Alternatively, press F9 or Ctrl+P on the keyboard.<br />
3. View the Test Print dialog box that includes information regarding other methods of printing<br />
with <strong>Loftware</strong> <strong>Label</strong> <strong>Manager</strong>. Notice that your target device is identified in the Device box.<br />
4. Select OK.<br />
Your printer should produce your printed sample label exactly the way you designed it.<br />
If you wish to view the On-Demand Print Form for the label you just created, do not close the file or exit<br />
<strong>Loftware</strong> <strong>Label</strong> <strong>Manager</strong>. Proceed directly to the On-demand Print section.<br />
Note: Fields with check digit, formula fields, and database fields are not evaluated during a Test Print. Use On-<br />
Demand Print to get a true label with all data sources filled in.<br />
Related Information<br />
For information on how to configure printers, refer to the Device Connections section of this guide.<br />
Error and Warning Messages<br />
The following may be displayed after initiating Test Print or after changing fonts and saving the label.<br />
View | Warnings and Errors must be toggled on to display errors and warnings.<br />
Figure 3.25: Error and Warning Messages<br />
100<br />
<strong>Loftware</strong> <strong>Label</strong> <strong>Manager</strong> Version 10.0.2 <strong>User</strong>'s <strong>Guide</strong>
On-Demand Print<br />
A description of the type of error or warning is displayed following the title. Some of the warnings are<br />
primarily informational, such as the TRUETYPE warning that is displayed whenever a label with<br />
TrueType fonts is saved or test printed. This warning does not prevent the label from being printed, but<br />
it does let you know that the label is being printed as a bitmap, which means the printing of this label is<br />
slower. Some of the warnings may prevent printing of the label, and must be corrected before the label<br />
prints at all, or corrected before the label prints correctly. A common example of this is the<br />
FIELDOFFLABEL message. When designing the label, make sure that the entire field is on the label,<br />
including the blue selection handles. An example of an Error may be an error in a datasource formula<br />
field, such as a circular reference, which must be corrected in order for the label to print.<br />
Disable Warning/Error Notification<br />
When this check box is enabled, Error and Warning Messages are not displayed. This may be helpful if<br />
you use TrueType fonts most of the time, and you are fully aware that the printing is slower. As a<br />
general rule, however, if this box is checked and a field is off the label (for example), this information is<br />
not displayed, and troubleshooting the printing problem may be difficult. A good case in point would be<br />
a field that looks like it is on the label, but whose selection handles are off the label. A lot of time could<br />
be spent looking for this type of error, whereas if notification is enabled, the error/warning is<br />
immediately displayed.<br />
USB Errors<br />
If the USB Printer is connected but the port cannot be written to, a Recoverable printer error dialog is<br />
displayed. A printer running out of stock or out of ribbon creates this error. Once the printer error has<br />
been cleared, click Retry to continue printing.<br />
On-Demand Print<br />
Some <strong>Loftware</strong> <strong>Label</strong> <strong>Manager</strong> applications require materials-handling or operations personnel to enter<br />
label-specific data prior to a print run, usually at a data entry station. <strong>Loftware</strong> <strong>Label</strong> <strong>Manager</strong> makes<br />
data entry easy because the system automatically:<br />
l Creates an On-Demand Print Form each time you design and save a label file.<br />
l Updates the On-Demand Print Form each time you edit and save an existing label file.<br />
Thus, if you successfully designed and saved the label file, you have already created a corresponding<br />
On-Demand Print Form.<br />
Related Information<br />
A Client-Server version of On-Demand-Print as well as a web-enabled version is also available. Refer to the<br />
<strong>Loftware</strong> Print Server <strong>User</strong>’s <strong>Guide</strong> for more details.<br />
On-Demand Print: Form and Application<br />
The following sections explain how to work with the On-Demand Print Form where the actual printing<br />
takes place.<br />
<strong>Loftware</strong> <strong>Label</strong> <strong>Manager</strong> Version 10.0.2 <strong>User</strong>'s <strong>Guide</strong><br />
101
Designing <strong>Label</strong>s<br />
Viewing/Editing the On-Demand Print Form<br />
l Click the Switch Views toolbar icon , or select View | On-Demand Print Form to open the On-<br />
Demand Print Form.<br />
Figure 3.26: Designing the On-Demand Print Form<br />
The format for this On-Demand Print Form represents the <strong>Loftware</strong> <strong>Label</strong> <strong>Manager</strong> default settings. You<br />
can customize On-Demand Print Forms to meet the requirements of your applications.<br />
102<br />
l Select View | <strong>Label</strong> Design to return to the label design view or you can use the Switch Views tool<br />
from the standard toolbar to toggle back and forth between the <strong>Label</strong> Design View and the On-<br />
Demand Print Form view of the label.<br />
l Perhaps you are printing this label in a country outside the U.S. but shipping to the U.S. You may<br />
need to have the field name in one language and the Input Prompt in another language to<br />
facilitate ease of data input with non English-speaking employees.<br />
Related Information<br />
For examples of prompting and printing in international languages, refer to the International Printing section of<br />
this guide.<br />
To learn more about customizing On-Demand Print Forms, refer to the On-Demand Printing section of this<br />
guide.<br />
<strong>Loftware</strong> <strong>Label</strong> <strong>Manager</strong> Version 10.0.2 <strong>User</strong>'s <strong>Guide</strong>
Production Printing<br />
Designing a <strong>Label</strong><br />
Now that you have created a label file (label1.lwl), saved the file, test-printed it and viewed it in On-<br />
Demand Print Form View, you are ready to print a shipping label.<br />
In <strong>Loftware</strong> <strong>Label</strong> <strong>Manager</strong>, you can choose a printing mode:<br />
l On-Demand<br />
l Range<br />
This allows virtually unlimited flexibility for your barcode label printing requirements.<br />
We continue our example by printing <strong>Label</strong>1.LWL as a simple On-Demand Print job for one<br />
customer. On-Demand printing is where an operator uses the On-Demand Print Form we have created to<br />
type in data and print labels as needed in the On-Demand-Print Application.<br />
Print a <strong>Label</strong> in the On-Demand Print Application<br />
1. Click the On-Demand Printing icon on the toolbar in Design View. Our sample label <strong>Label</strong>1.lwl is<br />
displayed in the On-Demand print window, as shown in the previous figure.<br />
2. Enter some information into each field on the form. Use the Tab or Enter key to move to the next<br />
field.<br />
3. Enter the quantity of labels to print.<br />
4. Click the printer icon to print, or choose File | Print menu command.<br />
Exiting the <strong>Label</strong> Design or ODP Application<br />
Select File | Exit to leave the <strong>Loftware</strong> <strong>Label</strong> <strong>Manager</strong> label design or On Demand Print application, or<br />
click the close button (X).<br />
Designing a <strong>Label</strong><br />
This section describes designing an example label. The tutorial explains how to create a basic shipping<br />
label, including a shipping address, a return address and a part number encoded in a barcode. The<br />
finished sample label looks like the following:<br />
<strong>Loftware</strong> <strong>Label</strong> <strong>Manager</strong> Version 10.0.2 <strong>User</strong>'s <strong>Guide</strong><br />
103
Designing <strong>Label</strong>s<br />
Figure 3.27: Finished <strong>Label</strong><br />
Text Fields<br />
Fixed vs. Variable Text Fields<br />
Your sample label features two types of text fields: fixed text fields and variable text fields.<br />
Fixed text is text that does not change. An example of a fixed text field is the return address on a<br />
shipping label or the "SHIP TO:" descriptor just above a customer's name and address.<br />
A Variable text field is essentially a place-holder. When creating a variable text field, you do not enter the<br />
text that is displayed on a printed label. Instead, you set parameters (for example the number of<br />
characters) for a field in which the text can vary from label to label. An operator may enter actual text<br />
later or text can be inserted from a database, ActiveX Control, or LPS pass file.<br />
Examples of variable text fields include place-holders for Customer name, Company name, Street<br />
Address, City, State and Zip on a customer shipping label.<br />
Use the tools described in the table to create text fields.<br />
Tool Description<br />
<strong>Label</strong> (fixed text)<br />
Insert | Fixed Text<br />
Variable Text<br />
Insert | Text<br />
104<br />
Adds a text field that is a permanent part of the label,<br />
such as a return address.<br />
Adds a text field in which the text changes from label<br />
to label during the print run, such as a Customer<br />
Name field for an address label.<br />
<strong>Loftware</strong> <strong>Label</strong> <strong>Manager</strong> Version 10.0.2 <strong>User</strong>'s <strong>Guide</strong>
Figure 3.28: <strong>Label</strong> with Fixed Text Fields Outlined<br />
Moving Fields<br />
Fields may be moved by these methods:<br />
l Selecting a field and using the arrow keys on the keyboard.<br />
l Selecting the field and dragging it with the mouse.<br />
Creating Text Fields<br />
Step 1: Create the Return Address Fixed Text Fields<br />
1. Select the <strong>Label</strong> (fixed text) tool .<br />
2. Move the mouse arrow to the upper left-hand corner of the blank label and left click<br />
3. Type the following:<br />
n "<strong>Loftware</strong>, <strong>Inc</strong>.," then press Enter<br />
n "166 Corporate Drive," then press Enter<br />
n "Portsmouth, NH 03801," then press Enter twice<br />
Designing a <strong>Label</strong><br />
Notice that after you type the first fixed text field and press Enter, <strong>Loftware</strong> <strong>Label</strong> <strong>Manager</strong> automatically<br />
moves the cursor down to the next line so that you can enter additional fixed text fields. The font also<br />
changes to the default font for the particular printer that you are set for. When you finish entering text,<br />
press Enter on a blank line to end the automatic repeat function. You can also end the repeat function by<br />
clicking on a blank area of the label or double-clicking.<br />
Note: Fixed text fields cannot be changed to variable text fields. To do this, delete the fixed field and replace it<br />
with a new variable one.<br />
<strong>Loftware</strong> <strong>Label</strong> <strong>Manager</strong> Version 10.0.2 <strong>User</strong>'s <strong>Guide</strong><br />
105
Designing <strong>Label</strong>s<br />
Figure 3.29: Step 1 - Add fixed text fields for return address<br />
Note: <strong>Loftware</strong> <strong>Label</strong> <strong>Manager</strong> displays fonts that are available on the selected printer. Depending on your<br />
printer’s font sizes, your label may look different from the samples. You may also have to adjust the positions of<br />
fields slightly by moving them.<br />
Step 2: Creating the "Ship To" Fixed Text Field<br />
1. Select the <strong>Label</strong> (fixed text) tool .<br />
2. When positioning the next fixed text field, use the screen odometer to guide. Notice how the<br />
descriptors in the screen odometer change as you move the mouse. Position the mouse so that the<br />
screen odometer reads approximately .5, 1.0 (½ inch from the left edge; 1 inch from the top) and<br />
left click.<br />
Note: The position does not need to be precise. You can always reposition the text field later.<br />
3. Type "SHIP TO" press Enter twice.<br />
Step 3: Creating the Variable Text Fields<br />
In the sample label, create variable text fields to accommodate the customer ship to address. Assume<br />
that each ship-to address requires four lines of text as shown in the example below. Because the fourth<br />
line of text features three variable fields (CITY, STATE, ZIP), you will actually create the following<br />
variable text fields for this label:<br />
(1) SHIP TO COMPANY NAME<br />
(2) ADDRESS 1<br />
(3) ADDRESS 2<br />
(4) CITY<br />
(5) STATE<br />
(6) ZIP<br />
106<br />
<strong>Loftware</strong> <strong>Label</strong> <strong>Manager</strong> Version 10.0.2 <strong>User</strong>'s <strong>Guide</strong>
(7) COUNTRY<br />
Designing a <strong>Label</strong><br />
In this example, you can quickly create all variable text fields using a <strong>Loftware</strong> <strong>Label</strong> <strong>Manager</strong> shortcut<br />
feature.<br />
1. Select the Variable Text tool .<br />
2. Position the cursor just beneath and to the right of the “SHIP TO:” text and click.<br />
A default 8-character variable field is shown:<br />
The text “12345678” is a place-holder, which shows you that the field is currently 8 characters long. The<br />
blue boxes surrounding the field are called selection handles. They indicate that the field is selected and<br />
may be edited by using the Properties box or mouse.<br />
Changing the Properties of Variable Text Fields<br />
Since fields are always selected after they are created, this is a good time to change the field's properties.<br />
By changing the properties, you can change the appearance of the text field, as well as its font, size,<br />
length and name. This makes them easier to identify and select. Make these changes to the field you just<br />
created.<br />
1. Select Field Name from the Properties box.<br />
2. Type "Ship To Company" and press Enter.<br />
Note: After you enter the text, <strong>Loftware</strong> <strong>Label</strong> <strong>Manager</strong> changes the name to Ship_To_Company. Spaces are<br />
not allowed in field names, and so <strong>Loftware</strong> <strong>Label</strong> <strong>Manager</strong> adds underscores in the place of spaces. Also, note<br />
that the Input Prompt in the Properties box is identical to the Field Name you just typed. The Input Prompt<br />
(which is displayed on the On-Demand Print Form) usually echoes the Field Name.<br />
The default setting for maximum number of characters in a text field is 8. Because the names of<br />
addressees usually consist of more than 8 characters, you must edit the field to ensure that customer's<br />
names are displayed correctly on your labels.<br />
3. Select Max # Chars from the Properties box .<br />
4. Type "22" and press Enter.<br />
This allows the field to accommodate up to 22 characters of an individual's name.<br />
Change other properties like font type and size, if needed. You now have completed your first variable<br />
text field and your label looks like the following:<br />
<strong>Loftware</strong> <strong>Label</strong> <strong>Manager</strong> Version 10.0.2 <strong>User</strong>'s <strong>Guide</strong><br />
107
Designing <strong>Label</strong>s<br />
Figure 3.30: Step 3 - First variable text field<br />
The next step demonstrates using <strong>Loftware</strong> <strong>Label</strong> <strong>Manager</strong> copy function to create additional variable<br />
text fields.<br />
Copying a Variable Text Field<br />
108<br />
1. If it is not selected, select the field you just created (the Ship_To_Company field) by pointing to it<br />
and clicking the left mouse button. Selection handles are displayed around the field.<br />
2. Move the cursor over the field until the move cursor is shown.<br />
3. While pressing Ctrl and the left mouse button, drag the cursor to a position directly beneath the<br />
original field (the Ship_To_Company field). Release the left mouse button and the Ctrl key.<br />
4. Repeat the previous steps twice, positioning each new field directly beneath the previous<br />
field. The label now shows four identical variable text fields.<br />
<strong>Loftware</strong> <strong>Label</strong> <strong>Manager</strong> Version 10.0.2 <strong>User</strong>'s <strong>Guide</strong>
Figure 3.31: Variable fields copied using Ctrl+Drag<br />
Setting the Field’s Properties<br />
Designing a <strong>Label</strong><br />
Set the properties for the fields you just created by selecting the fields (by clicking them) one at a time<br />
and setting the properties.<br />
1. Select the second variable field (it is below Ship_To_Company) by clicking. Change the Field<br />
Name property to Address1 and assign a Max # Chars of 20 characters.<br />
2. Select the third variable field, change its name to Address2 and assign it a Max # Chars of 18<br />
characters.<br />
3. Select the fourth variable field, change its name to City and assign it a Max # Chars of 16<br />
characters.<br />
Creating the State and Zip Code Fields<br />
In the previous steps, we created a label where the bottom line of a customer's address consists of these<br />
fields:<br />
l Address1<br />
l Address2<br />
l City<br />
To complete the text on our label, we will create the State and Zip Code fields.<br />
Creating the State Field<br />
1. Select the City field.<br />
2. Position a new field directly to the right of the City field, using the Ctrl+Drag copy function.<br />
3. Change the Field Name property to State.<br />
4. Change the Max # Chars property to 5. This entry accommodates the two-letter abbreviations used<br />
by the US Postal Service, as well as longer province abbreviations.<br />
Creating the Zip Code Field<br />
1. Select the State field.<br />
2. Use the Ctrl+Drag copy function to position a new field directly to the right of the State field.<br />
3. Change the Field Name property to ZipCode.<br />
4. Change the Max # Chars property to 10. This entry accommodates the standard 5-digit zip code<br />
used by the US Postal Service, a dash and the 4 digit zip code extension, as well as longer postal<br />
codes used outside of the U.S.<br />
Creating the Country Field<br />
1. Select the Zip Code field.<br />
2. Use the Ctrl+Drag copy function to position a new field directly under the City field.<br />
<strong>Loftware</strong> <strong>Label</strong> <strong>Manager</strong> Version 10.0.2 <strong>User</strong>'s <strong>Guide</strong><br />
109
Designing <strong>Label</strong>s<br />
3. Change the Field Name property to Country.<br />
4. Change the Max # Chars property to 3. This entry accommodates the standard 3-digit country<br />
code.<br />
When you have completed these edits, your label looks like the following:<br />
Figure 3.32: Completed variable text fields<br />
Creating Barcode Fields<br />
Many industrial shipping labels require one or more barcodes to help speed up the receiving process. To<br />
demonstrate the barcode capability of <strong>Loftware</strong> <strong>Label</strong> <strong>Manager</strong>, we will add a barcode to the sample<br />
label just below the shipping address. The barcode is used to identify a Part Number. A barcode may be<br />
created by using the Barcode tool or the Insert | Barcode menu command.<br />
Creating a Barcode Field<br />
110<br />
1. Select the Barcode tool .<br />
2. Position the cursor about 1/2 inch below and 2 inches to the right of the Country field, and click<br />
the left mouse button.<br />
3. Change the barcode’s Field Name property to PartNo.<br />
Note: When a new barcode field is added to the label, a human readable interpretive field is also shown. These<br />
fields are treated as separate fields as far as label design is concerned but always automatically reflect the data<br />
that goes into the barcode field. If the data for the human readable field needs to be formatted differently from<br />
the barcode data, choose None in the barcodes Human Readable property and create a normal text field in<br />
its place. You may then use a Formula data source to format the barcode data.<br />
<strong>Loftware</strong> <strong>Label</strong> <strong>Manager</strong> Version 10.0.2 <strong>User</strong>'s <strong>Guide</strong>
Editing a Barcode Field<br />
Designing a <strong>Label</strong><br />
Although barcode properties differ from text field properties, the methods for editing both types of fields<br />
are the same. Up until now, we have always changed the properties of fields using the Properties box.<br />
However, it is also possible to edit some properties by resizing the field with the mouse. To demonstrate<br />
this, change the barcode using the mouse as follows:<br />
To change the height of the barcode<br />
1. Place the cursor over the top center selection handle of the barcode field. When the cursor is<br />
positioned properly, a resize cursor is displayed.<br />
2. Press and hold the left mouse button.<br />
3. Drag the resize cursor straight up, about 1/4-inch; release the left mouse button.<br />
To change the width of the barcode, use the same procedure<br />
1. Place the cursor over the right center selection handle of the barcode field. When the cursor is<br />
positioned properly, the resize cursor is displayed.<br />
2. Press and hold the left mouse button.<br />
3. Drag the resize cursor to the right until the resize rectangle jumps to the next available size;<br />
release the left mouse button.<br />
Note:The resize rectangle grew smoothly when you changed the height of the barcode but jumped to the next<br />
available size when you changed the width. In each case, <strong>Loftware</strong> <strong>Label</strong> <strong>Manager</strong> displays the next available<br />
size for the field. Code 39 barcodes grow continuously in their height but discreetly in their width (jumping to<br />
the next available line width or X-dimension). <strong>Loftware</strong> <strong>Label</strong> <strong>Manager</strong> always reflects on the label the way the<br />
selected field behaves in the printer.<br />
The Finishing Touches<br />
To complete the example label, add one more text fields and a line. First, add descriptive text next to a<br />
barcode field to identify what information is stored in the barcode and call it Part Number.<br />
Adding Descriptive Text to a <strong>Label</strong><br />
1. Select the Fixed Text tool .<br />
2. Position the cursor to the left of the barcode field.<br />
3. Type: Part Number<br />
4. Press Enter. This moves the cursor to a new line as if you were typing a second line of text (the<br />
auto-repeat feature). You do not type a second line of text in this practice exercise.<br />
5. Press Enter again to end the creation of fixed text fields.<br />
The last change we are making to our label is to add a line to the label. Lines enhance the appearance<br />
and functionality of a label by separating the label into different sections. In the sample label, add a line<br />
between the ship to address and the part number barcode field.<br />
<strong>Loftware</strong> <strong>Label</strong> <strong>Manager</strong> Version 10.0.2 <strong>User</strong>'s <strong>Guide</strong><br />
111
Designing <strong>Label</strong>s<br />
Adding a Line to a <strong>Label</strong><br />
To create a line, use the Line Tool or use the Insert | Line menu command.<br />
1. Select the Line tool from the <strong>Loftware</strong> <strong>Label</strong> <strong>Manager</strong> toolbox .<br />
2. Position the cursor inside the left edge of the label, between the bottom line of variable text fields<br />
and the top of the barcode. Press and hold the left mouse button.<br />
3. Drag the cursor directly from left to right across the label.<br />
4. Release the mouse button when the cursor is just inside the right edge of the label.<br />
5. Set the Line Thickness in the Properties box to 0.050.<br />
6. You can also add a box to define the Ship to label fields. Select the Box tool, and use the mouse to<br />
drag a box around the label fields.<br />
Your completed label should look similar to the following example:<br />
Figure 3.33: Completed label with line separating barcode from address area<br />
Resizing Text and Line Fields<br />
The same principles used in re-sizing the barcode apply to the other sections of the label.<br />
All of the fields on the label above may be re-sized by selecting a handle, and dragging the handle until<br />
the field looks the way you would like.<br />
You may enter numeric values for the field in the Property box. This automatically re-sizes the label as<br />
well.<br />
112<br />
<strong>Loftware</strong> <strong>Label</strong> <strong>Manager</strong> Version 10.0.2 <strong>User</strong>'s <strong>Guide</strong>
Saving a <strong>Label</strong> File<br />
1. Select the File | Save command or select the diskette icon from the <strong>Loftware</strong> <strong>Label</strong> <strong>Manager</strong><br />
Toolbar.<br />
2. Enter this file name in the dialog box: <strong>Label</strong>1.lwl (extension is optional).<br />
3. Click OK. If commenting on labels is enabled, the <strong>Label</strong> Comment window opens.<br />
4. Enter a comment describing the changes made to this version of the label, and click OK.<br />
Figure 3.34: <strong>Label</strong> Comment Window<br />
Designing a <strong>Label</strong><br />
Note: When you save a label file, <strong>Loftware</strong> <strong>Label</strong> <strong>Manager</strong> may display an error message listing errors that may<br />
have occurred during the creation or editing of label fields. The most common error message informs you that a<br />
field is partly off the label. The label may not print correctly until the errors are corrected, although you can still<br />
save the label in its current form. If <strong>Loftware</strong> <strong>Label</strong> <strong>Manager</strong> detects one or more errors on your sample label,<br />
check the appropriate fields. Either delete the faulty fields, and create new fields following the steps described<br />
earlier; or edit the fields.<br />
<strong>Loftware</strong> <strong>Label</strong> <strong>Manager</strong> Version 10.0.2 <strong>User</strong>'s <strong>Guide</strong><br />
113
This page intentionally left blank
Customizing <strong>Label</strong>s<br />
This section describes techniques for customizing your label, to ensure that it meets with your design<br />
and industry standards. Advanced barcode information is also included.<br />
Topics covered in this section include:<br />
l Editing Multiple Fields<br />
l Creating Multiple Barcodes<br />
l Creating a list (LST) file for constraining field names<br />
l Special Barcode Properties<br />
l Fonts, Images, Lines, and Boxes<br />
l Paragraph Text Fields<br />
l Creating a Constrained Field List<br />
l Printing High ASCII Characters<br />
l Using Code 128 and MaxiCode<br />
Editing Multiple Fields Simultaneously<br />
<strong>Loftware</strong> <strong>Label</strong> <strong>Manager</strong> allows you to edit two or more similar fields simultaneously using the<br />
Properties box. Follow the instructions in this section to:<br />
l Create a field.<br />
l Copy the field.<br />
l Edit the properties of both fields simultaneously.<br />
Make a duplicate field<br />
By holding the Ctrl key, clicking, and dragging you can duplicate any object placed in the design area of<br />
<strong>Loftware</strong> <strong>Label</strong> <strong>Manager</strong> Design.<br />
Note: This examples in this section use barcodes, but the process is the same for fields, shapes, and images.<br />
1. On a new blank <strong>Loftware</strong> <strong>Label</strong> <strong>Manager</strong> label, select the barcode icon from the <strong>Loftware</strong> <strong>Label</strong><br />
<strong>Manager</strong> Toolbox.<br />
2. Select a starting point near the upper left-hand corner of the label.<br />
3. Click and drag the cursor in the label design area (down and to the right) to make a barcode, and<br />
release the left mouse button. A barcode field with its associated human readable text field<br />
appears.<br />
<strong>Loftware</strong> <strong>Label</strong> <strong>Manager</strong> Version 10.0.2 <strong>User</strong>'s <strong>Guide</strong><br />
115
Customizing <strong>Label</strong>s<br />
Note: <strong>Loftware</strong> includes a Barcode Wizard that is useful in adding a variety of symbologies to your<br />
label. Information on the Barcode Wizard may be found in the Templates and Wizards section in this guide.<br />
4. With the original field selected (selection handles visible), move the cursor over the field until the<br />
movement cursor is shown.<br />
5. While holding the Ctrl key, drag the mouse away from the original barcode field.<br />
6. Release the left mouse button and the Ctrl key.<br />
A duplicate barcode field appears below and to the right of the original.<br />
Select Multiple Fields<br />
You can select any number of fields for simultaneous editing using this procedure.<br />
1. Select the first barcode (not the adjacent human readable field) to select the barcode.<br />
2. While holding the Ctrl key, click the duplicate barcode field (not the adjacent human readable text<br />
field). Both barcode fields are selected simultaneously, independent of their accompanying human<br />
readable text fields.<br />
The Properties box displays all properties that are shared by both fields.<br />
Example<br />
Select two barcodes and two text fields. You may see that the only properties you can change simultaneously<br />
are:<br />
l Pos:Top<br />
l Pos:Left<br />
l Printing Field<br />
l Rotation<br />
If the selected fields have the same value for a specific property, the value is shown in the Properties<br />
box; otherwise, the value is blank. If the Properties box is not visible, select View | Properties from the<br />
menu bar.<br />
Example<br />
If bar heights for 2 selected barcodes are not identical, the Bar Height entry in the Properties box is blank. If<br />
you enter a new value in the bar height property, the Properties box displays the new value, and both fields<br />
change.<br />
You can now simultaneously edit the properties of both barcodes.<br />
Align the Two Fields<br />
You can align multiple fields to a specific position on the label.<br />
116<br />
1. Select Pos: Left from the Properties box.<br />
2. Type ".5."<br />
<strong>Loftware</strong> <strong>Label</strong> <strong>Manager</strong> Version 10.0.2 <strong>User</strong>'s <strong>Guide</strong>
3. Press Enter.<br />
Facts about Fonts<br />
Both barcodes click into place simultaneously. The left edges of both fields are aligned at the .5-inch<br />
position on the label. You may also use the left-alignment tool to accomplish this task.<br />
Change the Line-Width Ratio Simultaneously<br />
You can change shared properties among fields.<br />
1. With two or more fields selected, select Ratio in the Properties box.<br />
2. Choose a different ratio from the list.<br />
Note: The ratio automatically advances to the chosen setting for both barcodes.<br />
Facts about Fonts<br />
Many <strong>Loftware</strong> <strong>Label</strong> <strong>Manager</strong> features are printer-dependent. In fact, the <strong>Loftware</strong> <strong>Label</strong> <strong>Manager</strong><br />
graphical designer changes the appearance of a label and its available fields and properties to match the<br />
capabilities of the selected printer.<br />
With fonts, different printers cause the <strong>Loftware</strong> <strong>Label</strong> <strong>Manager</strong> to display different properties and<br />
available fonts. For example, standard Windows printers, such as a LaserJet printer, normally support<br />
TrueType fonts. TrueType fonts are sized by selecting a point size. The higher the point size, the larger<br />
the font.<br />
Note: When you design labels with <strong>Loftware</strong> <strong>Label</strong> <strong>Manager</strong>, the characteristics of the printer determine font<br />
capabilities in the label designer.<br />
<strong>Loftware</strong> <strong>Label</strong> <strong>Manager</strong> supports the following font types:<br />
l Dot fonts<br />
l TrueType fonts<br />
l Hybrid fonts<br />
l Flexible fonts<br />
In <strong>Loftware</strong> <strong>Label</strong> <strong>Manager</strong>, dot fonts, hybrid fonts and flexible fonts can be accessed by selecting Native<br />
Fonts as the Font Category in the Properties box drop-down menu. To select Windows TrueType Fonts,<br />
choose True Type Fonts as the Font Category.<br />
Note: When resizing text fields, note that different types of fonts behave differently. This is because different<br />
types of fonts have different resize rules. The design window is reflecting the capabilities of the selected<br />
printer. It is strongly suggested that you familiarize yourself with the different types of fonts your printer<br />
supports. You may discover that some fonts are more useful than others are, depending on the nature of your<br />
label.<br />
<strong>Loftware</strong> <strong>Label</strong> <strong>Manager</strong> Version 10.0.2 <strong>User</strong>'s <strong>Guide</strong><br />
117
Customizing <strong>Label</strong>s<br />
Dot fonts<br />
Characters printed in dot fonts are displayed as a series of dots. Dot fonts are a predetermined size and<br />
cannot be resized. Many printers have the ability to magnify dot fonts.<br />
In <strong>Loftware</strong> <strong>Label</strong> <strong>Manager</strong>, Dot fonts usually have names which indicate their size, such as “7 x 9” or<br />
“16 x 22.” Dot fonts have Font Height, Magnify Height and Magnify Width properties. When you select<br />
a dot font, you can magnify the height and the width independently of the font using the Magnify<br />
Height and Magnify Width properties in the Properties box or by resizing the text field with the mouse.<br />
As you change the size of the font, <strong>Loftware</strong> <strong>Label</strong> <strong>Manager</strong> updates the Font Height property to display<br />
the height of the font. If you change the Font Height property, <strong>Loftware</strong> <strong>Label</strong> <strong>Manager</strong> automatically<br />
changes both the height and the width of the characters to provide a normal aspect ratio.<br />
If you want to create tall-skinny characters in a dot font, adjust the Magnify Height and Magnify Width<br />
properties. If you want to make the text larger, but preserve its proportion, use the Font Height property.<br />
Note: When magnified, dot fonts print with ragged edges.<br />
TrueType Fonts<br />
TrueType fonts are scaleable printer fonts and standard Windows fonts. You can increase or decrease the<br />
size of the characters by selecting the size of the font (Points). You can also change the height and width<br />
independently.<br />
In <strong>Loftware</strong> <strong>Label</strong> <strong>Manager</strong>, TrueType fonts can be resized using Points or Char. Height and Char.<br />
Width properties. These fonts always print with smooth edges, regardless of the degree of magnification.<br />
More font information<br />
Option Description<br />
For maximum print<br />
speed when using<br />
TrueType fonts<br />
For printer TrueType<br />
support<br />
To change font size in<br />
<strong>Loftware</strong> <strong>Label</strong> <strong>Manager</strong><br />
Online Help<br />
Hybrid fonts<br />
Print via a parallel printer interface, as TrueTypes are sent to the printer as a bitmapped<br />
image and therefore may be significantly slower than using the printer’s internal native<br />
fonts.<br />
Refer to the <strong>Loftware</strong> <strong>Label</strong> <strong>Manager</strong> <strong>User</strong> <strong>Guide</strong> under your specific printer make for<br />
information on downloading TrueType fonts to your printer.<br />
Edit the Points property or resize the field by clicking and dragging the field outline to a<br />
new size.<br />
Look under specific printer type being used for information on downloading TrueType<br />
fonts.<br />
Hybrid fonts are associated with thermal transfer printers and are a cross between TrueType and Dot<br />
fonts. Like point fonts, hybrid fonts are available in a predetermined set of point sizes. Like dot fonts,<br />
each point size can also be magnified.<br />
118<br />
<strong>Loftware</strong> <strong>Label</strong> <strong>Manager</strong> Version 10.0.2 <strong>User</strong>'s <strong>Guide</strong>
Facts about Fonts<br />
In <strong>Loftware</strong> <strong>Label</strong> <strong>Manager</strong>, hybrid fonts feature Font Height, Point Size, Magnify Height, and Magnify<br />
Width properties. As with dot fonts, use the Magnify Height and Magnify Width properties to<br />
independently size character height and width or use the Font Height property to change the size of the<br />
characters while maintaining the proper aspect ratio.<br />
Note: Most printers have an internal scaleable font that resembles a TrueType san serif font. Use this font<br />
instead of a TrueType font whenever possible. Your labels print much faster this way.<br />
Flexible fonts<br />
Flexible fonts (also called vector fonts or outline fonts) can be scaled to any size and are native to most<br />
printers. These are the best choice for quality and speed. Usually, you can size the character height and<br />
width independently in a flexible font. Use these fonts whenever possible to achieve a balance between<br />
download speed and print quality.<br />
In <strong>Loftware</strong> <strong>Label</strong> <strong>Manager</strong>, flexible fonts have Character Height, Character Width and Point Size<br />
properties. Choosing a point size sets both the height and width to a preset aspect ratio. To create tallskinny<br />
characters, make appropriate edits to both the Char Height and Char Width properties. When<br />
printed, flexible font characters retain their smooth edges regardless of their size.<br />
To change character size in LLM, edit the Magnify Height and/or Magnify Width properties<br />
independently.<br />
Note: When working with fonts, note the Spacing property. Some fonts are Monospace and some are<br />
Proportional. In Monospace fonts, all characters are the same width. Proportional fonts have a different width<br />
for every character. TrueType fonts are usually proportional. Proportional fonts read better on the printed<br />
label. It is harder to predict envelope size, as it varies with the data.<br />
If you use any of the Justify properties, it is best to use Monospace fonts.<br />
Related Information<br />
For information about printing symbols and international characters, refer to the International Printing section in<br />
this guide.<br />
For more information and examples on Monospace and Proportional Fonts and spacing, refer to Creating a <strong>Label</strong><br />
in this guide.<br />
<strong>Loftware</strong> <strong>Label</strong> <strong>Manager</strong> Version 10.0.2 <strong>User</strong>'s <strong>Guide</strong><br />
119
Customizing <strong>Label</strong>s<br />
Fixed Text Properties<br />
Property Description Values<br />
Field Name<br />
<strong>Label</strong> Text<br />
Pos: Left<br />
Pos: Top<br />
Printing Field<br />
Rotation<br />
The name of the field. Names must start with a<br />
letter. Other characters can be numbers, letters,<br />
periods, or underlines. It is important to give<br />
your fields meaningful names.<br />
For Example<br />
Gross_Weight<br />
Total_pieces<br />
Fixed textual information for the field. The<br />
information in this field is static and cannot be<br />
changed except in <strong>Label</strong> Design.<br />
Note: When you have configured a field<br />
with a UTF-8 Data Format using the<br />
Language Properties Wizard, the <strong>Label</strong><br />
Text property will not appear in the<br />
Properties box. Double click on the field<br />
to open the Edit Fixed Text property<br />
Distance from the left edge of the label to the<br />
left edge of this field.<br />
Distance from the top edge of the label to the<br />
top edge of this field.<br />
Allows the creation of a non-printing field. Nonprinting<br />
fields are commonly used in formula<br />
fields.<br />
The direction of this field relative to the top of<br />
the label.<br />
Font Category Type of fonts that are currently displayed.<br />
Font<br />
Language Properties<br />
120<br />
Select the font type. Note that the properties<br />
below this property may change depending on<br />
the selected font.<br />
Configures the printing of selected languages<br />
on a per field basis. Character Sets, Byte Order<br />
and Data Format for the field can also be set<br />
using the Language Properties Wizard.<br />
Field Name Conditions<br />
Text<br />
Yes/No<br />
0<br />
90<br />
180<br />
270<br />
Native<br />
True Type Fonts<br />
Available Fonts<br />
Opens the Language<br />
Properties Wizard<br />
<strong>Loftware</strong> <strong>Label</strong> <strong>Manager</strong> Version 10.0.2 <strong>User</strong>'s <strong>Guide</strong>
Property Description Values<br />
Paragraph<br />
Converts the field to and from a paragraph field.<br />
A paragraph field contains more than one line of<br />
textual information.<br />
Char. Height Specify the height of the font.<br />
Char. Rotate<br />
Rotate the characters within the field. This lets<br />
you create stacked text.<br />
Note: Each printer handles the spacing of<br />
rotated characters differently. The onscreen<br />
display uses typical spacing, the<br />
actual printed spacing may vary.<br />
Char Width Specify the width of the font.<br />
Yes/No<br />
Yes/No<br />
Inverse Inverts or reverses the font. Yes/No<br />
Points<br />
Spacing<br />
Edit Fixed Text<br />
Select the point size of the font.<br />
Setting the point size sets both the height and<br />
the width of the characters.<br />
Important: This is the distance from the<br />
top of an uppercase letter to the bottom of<br />
a descender (For example: A and y).<br />
The actual height of any letter will be less than<br />
the target height.<br />
The spacing of letter within a font.<br />
Using a monospace font, all characters are the<br />
same width.<br />
Using proportional spacing letters take up space<br />
depending on their actual width.<br />
For Example<br />
An i uses less space than a w. Proportional<br />
fonts are generally easier to read than<br />
monospace fonts.<br />
The Edit Fixed Text window opens when you double-click a text field.<br />
1. Double-click on a fixed text field in Design.<br />
2. Enter the new text.<br />
3. Click OK.<br />
Monospace<br />
Proportional<br />
The text on the label and in the <strong>Label</strong> Text property is updated to the new text.<br />
<strong>Loftware</strong> <strong>Label</strong> <strong>Manager</strong> Version 10.0.2 <strong>User</strong>'s <strong>Guide</strong><br />
Fixed Text Properties<br />
121
Customizing <strong>Label</strong>s<br />
Text Properties<br />
In addition to the properties for a Fixed Text field, text or variable fields have the following properties.<br />
Property Description Values<br />
Data<br />
Source<br />
Input<br />
Prompt<br />
Max #<br />
Chars<br />
Padding<br />
The Data Source property specifies<br />
l Where the field will get its data from.<br />
l The rules for data entered in this field.<br />
Press the Ellipses (...) button to see the available data sources for this field.<br />
The prompt that will appear on the operator data entry screen.<br />
For Example<br />
Part Number<br />
Item Description<br />
Maximum number of characters that will be printed for this field.<br />
If this field is filled in at print time, this is the maximum number of<br />
characters that the operator will be able to enter in the data entry screen.<br />
Padding allows you to specify how the field is to be filled if the operator<br />
enters a value shorter than the maximum allowed characters in the field.<br />
For Example<br />
A field has a maximum length of 9 and has the pad with Leading zeros<br />
option set.<br />
Operator enters: 1234<br />
Data prints as: 000001234<br />
Properties for Paragraph Text Fields<br />
See<br />
Configuring<br />
Data Sources<br />
Text<br />
Number<br />
n None<br />
n Leading<br />
zeros<br />
n Leading<br />
spaces<br />
n Trailing<br />
spaces<br />
n Center<br />
with<br />
spaces<br />
<strong>Loftware</strong> <strong>Label</strong> <strong>Manager</strong>'s paragraph text field supports variable text fields. <strong>Loftware</strong> <strong>Label</strong> <strong>Manager</strong><br />
parses data input at print time, automatically splits, and justifies the text at appropriate word breaks.<br />
This is useful for warning messages coming from a file or database that you want to automatically wrap<br />
to the next line(s).<br />
Paragraph text fields maintain the same set of field attributes supported by traditional <strong>Loftware</strong> <strong>Label</strong><br />
<strong>Manager</strong> text fields:<br />
122<br />
l Rotation<br />
l Max # characters<br />
l Position<br />
<strong>Loftware</strong> <strong>Label</strong> <strong>Manager</strong> Version 10.0.2 <strong>User</strong>'s <strong>Guide</strong>
l Font Category<br />
l Font<br />
Additionally, paragraph text fields support:<br />
l Interline spacing<br />
l Justify<br />
l Max # lines<br />
Figure 4.1: Paragraph Text field with the Properties Box displayed<br />
Interline Spacing<br />
Properties for Paragraph Text Fields<br />
This property determines the spacing size between lines of paragraph text. The values for interline<br />
Spacing are: Single, Double, Triple, or Quadruple.<br />
<strong>Loftware</strong> <strong>Label</strong> <strong>Manager</strong> determines this value from the size of the font, which is the character height in<br />
addition to the envelope that includes the ascender (height above the character) and descender (height<br />
below the character) spacing. For example, the total height of the envelope for the character “a” would<br />
be the same for the character “P” or the character “g”.<br />
Justify<br />
This property determines what justification the paragraph is going to exhibit at print time. The<br />
justification values are as follows: left, right, and center. As stated in the preceding font section,<br />
Monospace fonts justify much better than Proportional fonts.<br />
Note: Justification for Paragraph text fields is determined from the context of the size of the field, not the<br />
context of the size of the label. Fields within the label can be accurately justified if you know the approximate<br />
amount of data you are going to send at print time.<br />
<strong>Loftware</strong> <strong>Label</strong> <strong>Manager</strong> Version 10.0.2 <strong>User</strong>'s <strong>Guide</strong><br />
123
Customizing <strong>Label</strong>s<br />
Max # Lines<br />
This property determines the maximum number of lines that a paragraph can span. This property is tied<br />
to the Max # Chars property. It is important to determine a workable value for these two properties. For<br />
example, if you choose 100 for the Max # Chars and 4 for the Max # Lines, <strong>Loftware</strong> <strong>Label</strong> <strong>Manager</strong><br />
automatically splits your data input into a maximum of 4 lines with up to 25 characters each. If there<br />
are wide discrepancies, or variations in the amount of data sent, select the value that takes into<br />
consideration the maximum amount. This alleviates situations where too much data is sent, causing<br />
possible data truncation.<br />
Note: Paragraph Text fields maintain the same set of data sources available to <strong>Loftware</strong> <strong>Label</strong> <strong>Manager</strong> Text<br />
fields. Please refer to the Data Sources section for complete information.<br />
Paragraph Properties<br />
In addition to the properties for a Fixed Text field, text or variable fields have the following properties.<br />
Property Description Values<br />
Data Source<br />
Input Prompt<br />
InterLine Spacing<br />
124<br />
The Data Source property specifies<br />
n Where the field will get its data from.<br />
n The rules for data entered in this field.<br />
Press the Ellipses (...) button to see the available data<br />
sources for this field.<br />
The prompt that will appear on the operator data entry<br />
screen.<br />
n For Example<br />
n Part Number<br />
n Item Description<br />
The amount of spacing between each line of a paragraph.<br />
n Single space provides one blank line between each<br />
printed line.<br />
n Double space provides two blank lines between each<br />
printed line.<br />
n Triple space provides three blank lines between each<br />
printed line.<br />
n Quadruple space provides four blank lines between<br />
each printed line.<br />
See<br />
Configuring<br />
Data Sources<br />
Text<br />
Single<br />
Double<br />
Triple<br />
Quadruple<br />
<strong>Loftware</strong> <strong>Label</strong> <strong>Manager</strong> Version 10.0.2 <strong>User</strong>'s <strong>Guide</strong>
Property Description Values<br />
Justify The alignment of Paragraph text lines.<br />
Max # Chars<br />
Max # Lines<br />
Chars Per Line<br />
Creating a Paragraph Text Field<br />
Maximum number of characters that will be printed for this<br />
field.<br />
If this field is filled in at print time, this is the maximum<br />
number of characters that the operator will be able to enter<br />
in the data entry screen.<br />
The maximum number of lines that will be printed for the<br />
paragraph field.<br />
The maximum number of characters that can be entered in<br />
each line of the paragraph.<br />
Left<br />
Center<br />
Right<br />
Number<br />
Number<br />
Number<br />
Images and Graphics<br />
There are two methods for adding paragraphs on your labels from the <strong>Loftware</strong> <strong>Label</strong> <strong>Manager</strong> designer:<br />
l Click the Paragraph Tool from the <strong>Loftware</strong> <strong>Label</strong> <strong>Manager</strong> Toolbox, and then drop a paragraph<br />
text field on your label.<br />
l Change the Paragraph attribute in the <strong>Loftware</strong> <strong>Label</strong> <strong>Manager</strong> Properties box for a variable text<br />
field to Yes.<br />
Note: Field position is important to understand for paragraph text fields since the justification attributes (left,<br />
right, and center) should be considered for all applications that utilize paragraphs.<br />
Processing Paragraph Text Fields at Print-Time<br />
Paragraphs are displayed within the <strong>Loftware</strong> <strong>Label</strong> <strong>Manager</strong> WYSIWYG or GUI designer. It is only<br />
during a production print run, however, that <strong>Loftware</strong> <strong>Label</strong> <strong>Manager</strong> knows what data is going to be<br />
processed and printed.<br />
Not all printers supported by <strong>Loftware</strong> <strong>Label</strong> <strong>Manager</strong> have internal paragraphing capabilities.<br />
Therefore, <strong>Loftware</strong> <strong>Label</strong> <strong>Manager</strong> automatically parses the data input at print time and splits the text<br />
into appropriate sub-fields. These sub-fields are then justified and sent to the printer.<br />
Images and Graphics<br />
The <strong>Loftware</strong> <strong>Label</strong> <strong>Manager</strong> has an image importer and manipulation utility that can directly read<br />
many popular image file formats including .BMP, .JPG, .GIF, and .TIF.<br />
Important: If the currently selected printer does not support graphic images, the graphics creation and editing<br />
functions are disabled.<br />
<strong>Loftware</strong> <strong>Label</strong> <strong>Manager</strong> Version 10.0.2 <strong>User</strong>'s <strong>Guide</strong><br />
125
Customizing <strong>Label</strong>s<br />
Supported Image Types<br />
Note: Certain TIF and GIF files that use LZW compression may cause an error or not print correctly.<br />
File Type File Extension<br />
Targa TGA<br />
TIF TIF or TIFF<br />
CALS CAL, CALS, or RAS<br />
GIF GIF<br />
MacPaint PNT<br />
GEM Image IMG<br />
<strong>Loftware</strong> IMG IMG<br />
Microsoft Paint MSP<br />
WordPerfect WPG<br />
SUN Raster RAS<br />
Macintosh PICTURE PCT, PIC, or PICT<br />
Windows & OS/2 BMP BMP<br />
PCX (Paintbrush) PCX<br />
LEAD CMP<br />
JPEG JPG or JPEG<br />
Portable Network Graphics PNG<br />
PhotoShop PSD<br />
Image Properties<br />
Property Description Values<br />
Data Source<br />
126<br />
The Data Source property specifies<br />
n Where the field will get its data from.<br />
n The rules for data entered in this field.<br />
Press the Ellipses (...) button to see the available data<br />
sources for this field.<br />
See Configuring<br />
Data Sources<br />
<strong>Loftware</strong> <strong>Label</strong> <strong>Manager</strong> Version 10.0.2 <strong>User</strong>'s <strong>Guide</strong>
Property Description Values<br />
Dither Method<br />
Field Name<br />
Input Prompt<br />
Max # Chars<br />
Pos: Left<br />
Pos: Top<br />
Printing Field<br />
Rotation<br />
Specify a dither method to use.<br />
This property is only used with images that have more<br />
than 256 colors. For these images, you can adjust the<br />
quality of the image using the dither method.<br />
Note: Because of their color pallete, some images<br />
may appear as solid black or solid white<br />
(invisible) unless they are dithered.<br />
The name of the field. Names must start with a letter.<br />
Other characters can be numbers, letters, periods, or<br />
underlines. It is important to give your fields<br />
meaningful names.<br />
For Example<br />
Gross_Weight<br />
Total_pieces<br />
The prompt that will appear on the operator data entry<br />
screen.<br />
For Example<br />
Part Number<br />
Item Description<br />
<strong>Loftware</strong> <strong>Label</strong> <strong>Manager</strong> Version 10.0.2 <strong>User</strong>'s <strong>Guide</strong><br />
Maximum number of characters that will be printed for<br />
this field.<br />
If this field is filled in at print time, this is the maximum<br />
number of characters that the operator will be able to<br />
enter in the data entry screen.<br />
Distance from the left edge of the label to the left edge<br />
of this field.<br />
Distance from the top edge of the label to the top edge<br />
of this field.<br />
Allows the creation of a non-printing field. Nonprinting<br />
fields are commonly used in formula fields.<br />
The direction of this field relative to the top of the<br />
label.<br />
n None<br />
n Floyd Stein<br />
n Stucki<br />
n Burkes<br />
n Sierra<br />
n Stevenson<br />
Arce<br />
n Jarvis<br />
n Ordered<br />
Field Name<br />
Conditions<br />
Text<br />
Number<br />
Yes/No<br />
0<br />
90<br />
180<br />
270<br />
Images and Graphics<br />
127
Customizing <strong>Label</strong>s<br />
Property Description Values<br />
Size: Height The vertical span of the box.<br />
Size: Width The horizontal span of box.<br />
Adding a Graphic Image to a <strong>Label</strong><br />
1. Choose the image tool from the <strong>Loftware</strong> <strong>Label</strong> <strong>Manager</strong> toolbox.<br />
2. Place the position marker on the label where you want the top left corner of the image to be<br />
located. You can refer to the Screen Odometer for positioning data.<br />
3. Click the label where you want the upper left corner of the image placed.<br />
4. In the dialog box, select the file name of the graphic image you wish to add to the label.<br />
Note: <strong>Loftware</strong> has some stock images in the images folder which may be used freely. If you need other<br />
images, add them to the folder for easy access. <strong>Loftware</strong> does not provide additional images.<br />
5. Select OK. The graphic image snaps into place on the label.<br />
Note: The default Max # Chars for images is 12. You must increase this attribute if you plan to specify full path<br />
names for your variable images.<br />
The use of fixed UNC paths (\\server\location\file) to set a fixed image's data source may cause performance<br />
issues in <strong>Loftware</strong> <strong>Label</strong> <strong>Manager</strong> Design if the path becomes unavailable.<br />
Sizing a Graphic Image on a <strong>Label</strong><br />
The following steps describe how to change basic dimensions of the image area only.<br />
1. Select the graphic image field you wish to edit.<br />
2. Move the mouse arrow to the Properties box and select the property you wish to edit.<br />
3. Use the keyboard and/or mouse to change the dimensions of the frame.<br />
4. Press Enter or position the cursor outside the Properties box and click the left mouse button.<br />
Note: The <strong>Loftware</strong> <strong>Label</strong> <strong>Manager</strong> edit functions allow you to change the basic dimensions (height, width,<br />
rotation) of a graphic image field. To edit the image itself, use a graphic editing program such as Windows<br />
Paint or Paint Shop Pro.<br />
Special Properties of Image Fields<br />
Image fields behave similarly to other types of <strong>Loftware</strong> <strong>Label</strong> <strong>Manager</strong> fields. When you select an image<br />
field, the Properties box displays values similar to those found in other fields. To change values, follow<br />
the same editing steps described for barcode and text fields.<br />
Note: The default screen display for images is monochrome. If you want to display color, enable Show<br />
Images in Color in the Options | Preferences | Design Options tab.<br />
Two properties that are unique to image fields require special attention:<br />
128<br />
<strong>Loftware</strong> <strong>Label</strong> <strong>Manager</strong> Version 10.0.2 <strong>User</strong>'s <strong>Guide</strong>
l Image Size Rule<br />
l Dither Method<br />
Figure 4.2: Image Properties Box<br />
Filler Image<br />
Images and Graphics<br />
A filler image is a representation of an image that is displayed on the screen. If the data source for the<br />
image is fixed, then the filler image is the image that prints. For other data sources, where the actual<br />
printed image is determined at print time, the filler image acts as a place-holder which defines the size<br />
of your image, the dithering method and other properties.<br />
When you select the image icon and click the label, the <strong>Loftware</strong> <strong>Label</strong> <strong>Manager</strong> displays a list of<br />
currently available image files.<br />
Under the system default, when an image other than the original is selected, the new image is displayed<br />
in the same filler image area on the label. <strong>Loftware</strong> <strong>Label</strong> <strong>Manager</strong> automatically resizes the new image<br />
to fit the dimensions of the image box. When sized to fit, however, the new image may be stretched so<br />
that normally smooth lines are jagged. The image may be so compressed that it becomes illegible. For<br />
example, a circle may become an oval or a square may become a rectangle.<br />
Image Size Rule<br />
To deal with image sizing issues, the <strong>Loftware</strong> <strong>Label</strong> <strong>Manager</strong> includes an Image Size Rule property. The<br />
primary purpose of this rule is to control the characteristics of variable images (images which are not<br />
specified until print time).<br />
<strong>Loftware</strong> <strong>Label</strong> <strong>Manager</strong> Version 10.0.2 <strong>User</strong>'s <strong>Guide</strong><br />
129
Customizing <strong>Label</strong>s<br />
When you select Image Size Rule in the Properties box and select the options button in the text box,<br />
<strong>Loftware</strong> <strong>Label</strong> <strong>Manager</strong> displays three options.<br />
Option Description<br />
Allow Resizing<br />
Preserve Aspect Ratio (default)<br />
Preserve Image Size<br />
Dither Method<br />
This option automatically resizes a<br />
new image to fit the image box, as<br />
described above. The dimensions of<br />
the place-holder always remain the<br />
same, but the critical aspects of an<br />
image (for example, the roundness<br />
of a circle) may be distorted.<br />
This option gives you the best<br />
available rendering of an image<br />
while keeping it within the original<br />
image box, although the image may<br />
not necessarily fill out the available<br />
space in the image box When you<br />
choose this option, a circle always<br />
remains a circle (its circular shape is<br />
never distorted). The image keys off<br />
the upper left-hand corner of the<br />
image box.<br />
This option ignores the size of the<br />
filler image and prints the image to<br />
its original file size, keying off the<br />
upper left-hand corner of the image<br />
box. At print time, a large image<br />
could spill over outside the image<br />
area and obscure other fields.<br />
<strong>Loftware</strong> <strong>Label</strong> <strong>Manager</strong> automatically matches the color depth of any images you print to the target<br />
printer; that is, you can send color images to a thermal transfer printer. For most applications, the<br />
automatic conversion performed by <strong>Loftware</strong> <strong>Label</strong> <strong>Manager</strong> provides the best results and there is no<br />
need to dither the image. The default Dither Method is none.<br />
However, there are cases where you may want to specify a dither method:<br />
130<br />
l If you are using an image with more than 256 colors. Try different dithering algorithms to obtain<br />
the best results.<br />
l If your image is shown as a black box or is not shown. Some images may disappear when their<br />
color depth is adjusted. Dithering may allow these images to be used with <strong>Loftware</strong> <strong>Label</strong><br />
<strong>Manager</strong>.<br />
<strong>Loftware</strong> <strong>Label</strong> <strong>Manager</strong> Version 10.0.2 <strong>User</strong>'s <strong>Guide</strong>
Lines and Boxes<br />
Lines and Boxes<br />
<strong>Loftware</strong> <strong>Label</strong> <strong>Manager</strong> makes it easy for you to enhance the appearance of your labels with lines and<br />
boxes. For example, you can:<br />
l Separate two fields with a bold line.<br />
l Create a frame around an image.<br />
l Place a border around a label.<br />
l Use the Properties box to change the characteristics of a line or box.<br />
Figure 4.3: <strong>Label</strong> with lines, boxes and a border placed around the edge<br />
Line Properties<br />
Property Description Values<br />
Field Name<br />
The name of the field. Names must start with a letter. Other<br />
characters can be numbers, letters, periods, or underlines. It<br />
is important to give your fields meaningful names.<br />
For Example<br />
Gross_Weight<br />
Total_pieces<br />
Line Length The span of the line.<br />
Line Thickness The width of the line.<br />
Pos: Left<br />
Pos: Top<br />
<strong>Loftware</strong> <strong>Label</strong> <strong>Manager</strong> Version 10.0.2 <strong>User</strong>'s <strong>Guide</strong><br />
Distance from the left edge of the label to the left edge of this<br />
field.<br />
Distance from the top edge of the label to the top edge of this<br />
field.<br />
Field Name<br />
Conditions<br />
131
Customizing <strong>Label</strong>s<br />
Property Description Values<br />
Printing Field<br />
Allows the creation of a non-printing field. Non-printing fields<br />
are commonly used in formula fields.<br />
Rotation The direction of this field relative to the top of the label.<br />
Box Properties<br />
Yes/No<br />
Property Description Values<br />
Field Name<br />
The name of the field. Names must start with a letter. Other<br />
characters can be numbers, letters, periods, or underlines. It is<br />
important to give your fields meaningful names.<br />
For Example<br />
Gross_Weight<br />
Total_pieces<br />
Line Thickness The width of the lines that define the sides of the box.<br />
Pos: Left<br />
Pos: Top<br />
Printing Field<br />
Distance from the left edge of the label to the left edge of this<br />
field.<br />
Distance from the top edge of the label to the top edge of this<br />
field.<br />
Allows the creation of a non-printing field. Non-printing fields<br />
are commonly used in formula fields.<br />
Rotation The direction of this field relative to the top of the label.<br />
Size: Height The vertical span of the box.<br />
Size: Width The horizontal span of box.<br />
Creating a Line or a Box<br />
Select either the Line tool or the Box tool from the <strong>Loftware</strong> <strong>Label</strong> <strong>Manager</strong> Toolbox.<br />
132<br />
1. Select a starting point on the label and press the left mouse button.<br />
2. Drag to create the desired size of the line or box.<br />
3. Release the left mouse button to snap the line or box into place.<br />
0<br />
90<br />
180<br />
270<br />
Field Name<br />
Conditions<br />
Yes/No<br />
0<br />
90<br />
180<br />
270<br />
<strong>Loftware</strong> <strong>Label</strong> <strong>Manager</strong> Version 10.0.2 <strong>User</strong>'s <strong>Guide</strong>
Barcode Properties<br />
4. Select appropriate properties in the Properties box to change length, thickness, width, position, or<br />
rotation.<br />
Barcode Properties<br />
This table describes the properties that affect all barcode symbology.<br />
Property Description Values<br />
Data Source<br />
Field Name<br />
Input Prompt<br />
Max # Chars<br />
Padding<br />
The Data Source property specifies<br />
l Where the field will get its data from.<br />
l The rules for data entered in this field.<br />
Press the Ellipses (...) button to see the available data<br />
sources for this field.<br />
The name of the field. Names must start with a letter. Other<br />
characters can be numbers, letters, periods, or underlines.<br />
It is important to give your fields meaningful names.<br />
For Example<br />
Gross_Weight<br />
Total_pieces<br />
The prompt that will appear on the operator data entry<br />
screen.<br />
For Example<br />
Part Number<br />
Item Description<br />
Maximum number of characters that will be printed for this<br />
field.<br />
If this field is filled in at print time, this is the maximum<br />
number of characters that the operator will be able to enter<br />
in the data entry screen.<br />
Padding allows you to specify how the field is to be filled if<br />
the operator enters a value shorter than the maximum<br />
allowed characters in the field.<br />
For Example<br />
A field has a maximum length of 9 and has the pad<br />
with Leading zeros option set.<br />
Operator enters: 1234<br />
<strong>Loftware</strong> <strong>Label</strong> <strong>Manager</strong> Version 10.0.2 <strong>User</strong>'s <strong>Guide</strong><br />
Data prints as: 000001234<br />
See<br />
Configuring<br />
Data Sources<br />
Field Name<br />
Conditions<br />
Text<br />
Number<br />
None<br />
Leading zeros<br />
Leading<br />
spaces<br />
Trailing<br />
spaces<br />
Center with<br />
spaces<br />
133
Customizing <strong>Label</strong>s<br />
Property Description Values<br />
Pos: Left<br />
Pos: Top<br />
Printing Field<br />
Distance from the left edge of the label to the left edge of<br />
this field.<br />
Distance from the top edge of the label to the top edge of<br />
this field.<br />
Allows the creation of a non-printing field. Non-printing<br />
fields are commonly used in formula fields.<br />
Rotation The direction of this field relative to the top of the label.<br />
Symbology<br />
Other Editing Methods<br />
Select the symbology (or type) of the barcode.<br />
Note: The properties below this property will change<br />
depending on the selected symbology.<br />
Yes/No<br />
0<br />
90<br />
180<br />
270<br />
Barcode<br />
Symbology<br />
<strong>Loftware</strong> <strong>Label</strong> <strong>Manager</strong> provides several methods for editing label fields. In addition to changing<br />
values using the Properties box, you can use:<br />
The Menu Bar<br />
The Edit, View, Insert, Position and Options functions all allow you to manipulate fields in various<br />
ways.<br />
The Positioning Toolbar<br />
The Positioning Toolbar helps you align multiple fields simultaneously. Hold your cursor over the icon<br />
to view its function. A description of the function is also displayed in the status bar.<br />
Related Information<br />
Toolbar buttons and their function are described in the Design Mode - Menu Bar, Toolbars, and the Toolbox<br />
section of this guide.<br />
Moving Fields<br />
134<br />
l Keyboard arrow method - Select a field using your mouse cursor and move it by using the arrow<br />
keys on the keyboard. To move multiple fields, hold the Ctrl button down, click the additional<br />
fields, and move them by using the arrow keys.<br />
l Point-and-click method - Use the mouse to resize and move fields by using a click and drag<br />
method. You can use this method to copy or delete fields as well.<br />
<strong>Loftware</strong> <strong>Label</strong> <strong>Manager</strong> Version 10.0.2 <strong>User</strong>'s <strong>Guide</strong>
Other Editing Methods<br />
Regardless of the editing method you choose, changes in field properties are always reflected in the<br />
Properties box. In other words, the Properties box automatically gives youup-to-the-minute information<br />
about the characteristics of every field regardless of the editing technique.<br />
Using the Lock Tool Menu Command<br />
Use the Lock Tool menu command to make it easier to drop two or more identical fields into a label in<br />
succession. For example, you may need to drop eight barcodes into the same label.<br />
To activate the Lock Tool:<br />
1. Select the Options | Lock Tool menu command.<br />
2. Select the appropriate tool from the <strong>Loftware</strong> <strong>Label</strong> <strong>Manager</strong> Toolbox (for example, barcode).<br />
3. Point and click in the label design area to create the first field, notice that the selected tool (for<br />
example, barcode) remains locked down.<br />
4. Continue to point and click until all of the fields are added.<br />
5. Select the Options | Lock Tool menu command to unlock the Toolbox.<br />
Modifying Fields<br />
<strong>Loftware</strong> <strong>Label</strong> <strong>Manager</strong> provides several convenient methods for manipulating fields on your labels<br />
that allow you to:<br />
l Change the size of a field<br />
l Move a field from one position on a label to another position on the label<br />
l Select and edit multiple fields simultaneously<br />
l Edit any property value (for example, font, symbology, height, width, or position)<br />
In most cases, it is more efficient to use the editing capabilities of the Properties box to manipulate your<br />
fields. Options in the Properties box allow you to make very precise edits as well as see the property<br />
choices available for a selected field.<br />
As you become comfortable with <strong>Loftware</strong> <strong>Label</strong> <strong>Manager</strong>, you may discover a few convenient shortcuts<br />
using other editing methods, all of which adhere to basic Windows conventions. These methods include:<br />
l Using menu commands<br />
l Using the <strong>Loftware</strong> <strong>Label</strong> <strong>Manager</strong> toolbar tools<br />
l Using the Positioning toolbar tools<br />
l Using the mouse to move, copy and resize fields<br />
Erasing Mistakes Using the Undo Command<br />
l If you make a mistake when designing or editing a label, you can use the Edit / Undo command<br />
or the Ctrl + Z shortcut key to reverse the last action.<br />
<strong>Loftware</strong> <strong>Label</strong> <strong>Manager</strong> Version 10.0.2 <strong>User</strong>'s <strong>Guide</strong><br />
135
Customizing <strong>Label</strong>s<br />
l <strong>Loftware</strong> <strong>Label</strong> <strong>Manager</strong> has a multiple level Undo, which allows you to undo several previous<br />
actions, depending on the type of editing you are doing.<br />
Deleting a Field<br />
<strong>Loftware</strong> <strong>Label</strong> <strong>Manager</strong> provides four methods for deleting a field from a label:<br />
l Select the field you wish to delete, and click Cut in the <strong>Loftware</strong> <strong>Label</strong> <strong>Manager</strong> toolbar.<br />
l Select the field you wish to delete; right click, and then select Cut from the Edit menu.<br />
l Select the field you wish to delete; press the Delete key on the keyboard.<br />
l Select the field you wish to delete; select Delete from the Edit menu on the menu bar.<br />
Field List Creation<br />
The Field List selection feature in <strong>Loftware</strong> <strong>Label</strong> <strong>Manager</strong> provides you with the ability to constrain the<br />
field names on a label to a pre-defined list. This is very helpful in LPS systems where only certain data<br />
is passed to the label. Field lists are also used for auditing what has been printed in your label. The field<br />
names and data in the LPS pass file must match those in the label. To create a constrained list, (saved<br />
with an LST extension) complete the following steps:<br />
136<br />
1. Open Notepad or a similar text editor.<br />
2. Type in the field names that you would like the label constrained to. You can also specify the<br />
maximum characters allowed for any or all of the fields.<br />
For example<br />
Name,14<br />
Address1<br />
Address2<br />
City<br />
State,2<br />
Zip<br />
Part_Number,8<br />
Part_Description<br />
Part_Color<br />
Part_Weight<br />
Note: The maximum field length specified in the LST file cannot be changed in the Properties dialog.<br />
When the maximum field length is included, the field name and the maximum field size must be separated by a<br />
comma; spaces are not allowed.<br />
3. Save the file in the <strong>Loftware</strong> <strong>Label</strong>ing directory with an LST extension (For Example: a_field2.lst).<br />
4. If you are using Notepad, select All Files in the Save as Type section.<br />
5. Click Save.<br />
<strong>Loftware</strong> <strong>Label</strong> <strong>Manager</strong> Version 10.0.2 <strong>User</strong>'s <strong>Guide</strong>
Printing and Embedding Characters<br />
When you click the New <strong>Label</strong> icon in LLM design, the following is displayed if there is more than one<br />
field list available. If there is only one field list, new labels will automatically default to using it, unless<br />
None is selected.<br />
Figure 4.4: Field List Selection<br />
Printing and Embedding Characters<br />
Embedding a Symbol onto your <strong>Label</strong> Format<br />
1. Insert a text field on your label. The text field can be a fixed field or variable, depending on<br />
whether the information is entered at print time or always stays the same.<br />
2. Choose True Type Fonts as the Font Category from the Properties box. Then determine which<br />
TrueType Font you want to use on your label and indicate this as the font name.<br />
3. Use the Windows Character Map to determine the sequence of characters to use to represent the<br />
symbol.<br />
For Example<br />
If you are using Times New Roman, the sequence is Alt-0174 for the Registered Trademark symbol.<br />
Note: These must be typed from a numeric keypad.<br />
<strong>Loftware</strong> <strong>Label</strong> <strong>Manager</strong> Version 10.0.2 <strong>User</strong>'s <strong>Guide</strong><br />
137
Customizing <strong>Label</strong>s<br />
Figure 4.5: Character Map window<br />
Embedding the Registered Trademark symbol onto your <strong>Label</strong> Format<br />
1. Insert a text field on your label. The text field can be a fixed field or variable, depending on<br />
whether the information is entered at print time or always stays the same.<br />
2. Choose an internal font that includes the registered trademark symbol. (Look at your printer<br />
manual under extended character sets.)<br />
3. Enter the character sequence for this character when printing the label (based on the character<br />
map for the internal font). For example, the keyboard ALT sequence to print the registered<br />
trademark ® character using a Monarch printer is Alt-0174, if you have selected the ANSI Symbol<br />
Set in Printer Setup.<br />
Note: If you are using a database to store your information, you may be able to use the same ALT sequence to<br />
store the desired character. Be aware that some database formats do not store or retrieve High ASCII characters<br />
reliably.<br />
Figure 4.6: Printing the high ASCII registered trademark character<br />
138<br />
<strong>Loftware</strong> <strong>Label</strong> <strong>Manager</strong> Version 10.0.2 <strong>User</strong>'s <strong>Guide</strong>
Pass Through Fields<br />
Note: For more information on International Character Sets, International Keyboards and configuring <strong>Loftware</strong><br />
<strong>Label</strong> <strong>Manager</strong> parameter settings, refer to the International Printing section.<br />
Printing High ASCII characters using TrueType Fonts<br />
Figure 4.7: <strong>Label</strong> with trademark symbol, a high ASCII character<br />
The trademark symbol () is used in many applications. This symbol is generally not included in<br />
extended character sets resident on thermal printers. It can be added to your label by using a Windows<br />
TrueType Font sent as a bitmap to the printer.<br />
Printing High ASCII characters using Internal Printer Fonts<br />
Note: If your printer is connected to a serial (COM) port, it must be set to 8 data bits in order to access the<br />
extended character sets.<br />
Many applications require the registered trademark (®) symbol to be displayed on a label. You can add<br />
the symbol by creating a graphical image in Windows Paintbrush or other graphic software. With some<br />
thermal printers, this symbol is part of an extended character set.<br />
Pass Through Fields<br />
A Pass Through field allows you to fully define a label field with the field's data using printer language.<br />
You can insert printer language directly into a field and pass commands through the <strong>Loftware</strong> native<br />
driver directly to your printer. This may allow you greater control over a barcode, and give you the<br />
ability to include options that may not be supported by <strong>Loftware</strong>'s native driver.<br />
Supported Field Types<br />
You can create a Pass Through field using the following field types.<br />
l <strong>Label</strong> and Text Fields<br />
l Barcodes (excluding human readable fields)<br />
<strong>Loftware</strong> <strong>Label</strong> <strong>Manager</strong> Version 10.0.2 <strong>User</strong>'s <strong>Guide</strong><br />
139
Customizing <strong>Label</strong>s<br />
l RFID Tags using Keyboard Datasource<br />
l Images with non-fixed data sources<br />
Note: Do not use Paragraph fields for Pass Through.<br />
Lines, boxes, and barcode and RFID human readable fields configured as Pass Through fields will be discarded<br />
(not printed) from the label.<br />
Set Force Max # Chars to Do Not Force Max # Chars to avoid having Pass Through commands truncated.<br />
Supplying Data<br />
There are no restrictions on how you populate fields with the printer commands that you want to pass<br />
through. You could use fixed data, pass commands as part of a script, or get commands from a file. You<br />
can even enter commands in the text of a label.<br />
XML Files<br />
When passing data to a Pass Through field with an XML file, you must use escape encoding, (#xhh;)<br />
when inserting low ASCII characters. See ASCII Characters in this guide for more information.<br />
Supported Drivers<br />
You can use Pass Through fields on labels using the following drivers/printer languages. Consult the<br />
Programming or Printer Language guide for your printer for information on printer commands.<br />
l IPL<br />
l PCL5<br />
l ZPLII<br />
Note: Sample labels for each supported language are included in the \<strong>Loftware</strong><br />
<strong>Label</strong>ing\<strong>Label</strong>s\Samples\Passthrough folder.<br />
<strong>Loftware</strong>’s Professional Services Group can help you determine if Pass Through fields might help you<br />
solve a particular business problem, and they can create customized Pass Through fields based on your<br />
<strong>Loftware</strong> Print Server implementation and available hardware.<br />
Creating a Pass Through Field<br />
You create Pass Through fields by using a reserved field name prefix (ptfield). You can append a field<br />
name to the prefix to create meaningful names. For example: ptfield_Aztec could be used to identify an<br />
Aztec barcode. Using a prefix to identify a Pass Through field allows you to create multiple Pass<br />
Through fields on a label.<br />
140<br />
Note: Sample labels for each supported language are included in the \<strong>Loftware</strong><br />
<strong>Label</strong>ing\<strong>Label</strong>s\Samples\Passthrough folder. You can start by opening one of the sample labels, or by creating<br />
a new label.<br />
<strong>Loftware</strong> <strong>Label</strong> <strong>Manager</strong> Version 10.0.2 <strong>User</strong>'s <strong>Guide</strong>
To Create a Pass Through Field<br />
1. Create a label, and select your printer model.<br />
Note: Pass Through fields are supported on printers that use IPL, PCL5, and ZPLII.<br />
2. Add a field to the label.<br />
3. Change the field name to ptfield_ and append an identifier name.<br />
4. Create a data source, and enter the appropriate printer commands for the field.<br />
Pass Through in XML Files<br />
Audit Files<br />
When passing data to a Pass Through field with an XML file, you must take two additional steps when<br />
inserting low ASCII characters in the XML.<br />
l Use the <strong>Loftware</strong> escape encoding, (#xhh;) around the ASCII character. See ASCII Characters in this<br />
guide for more information on using the escape sequence.<br />
l Create a field with a script data source on the label referenced in your XML. The script field does<br />
not need to be visible or have an actual script.<br />
<strong>Loftware</strong>’s Professional Services Group can help you determine if Pass Through fields might help you<br />
solve a particular business problem. They can help you create customized Pass Through fields based on<br />
your <strong>Loftware</strong> Print Server implementation and available hardware.<br />
Audit Files<br />
All <strong>Loftware</strong> modules have the ability to capture label information that is requested and printed. Audit<br />
Files are set up in Design Mode. The information gathered can be useful for tracking label production<br />
information.<br />
All printing activity is recorded and placed in a <strong>Loftware</strong> <strong>Label</strong> <strong>Manager</strong> subdirectory Audit. File<br />
locations can be changed by selecting the Options | File Locations | Audit Files.<br />
Enabling Audit Files<br />
Select Options | Audit Setup from LLM Design Mode. If this is the first time you are using Auditing, the<br />
Auditing Setup window appears with Disable Auditing (the default) selected.<br />
The Audit Mode Section<br />
Option Description<br />
Global<br />
Auditing<br />
Legacy<br />
Auditing<br />
Disable<br />
Auditing<br />
This setting allows you to set up your audit files in a specific way.<br />
If you have recently upgraded from a version prior to 6.1 and used Auditing, all your settings<br />
for Audit Files have been carried over automatically.<br />
This setting disables all auditing functions.<br />
<strong>Loftware</strong> <strong>Label</strong> <strong>Manager</strong> Version 10.0.2 <strong>User</strong>'s <strong>Guide</strong><br />
141
Customizing <strong>Label</strong>s<br />
The remaining sections of this window are used with <strong>Loftware</strong>’s Global Auditing function.<br />
Configuring Global Auditing<br />
Global Auditing is a customizable label reporting function which is used to generate a database of<br />
selected label printing information. Global Auditing is field-based, and unlike Legacy Auditing which<br />
audits all fields for all labels, only selected fields are audited. This can make parsing the data easier.<br />
Global Auditing allows the user to audit all or some of the fields of printed labels, both fixed and<br />
variable. The report can be uploaded to a host system, or imported into a database or spreadsheet<br />
program.<br />
All printing activity is recorded and saved to a <strong>Loftware</strong> <strong>Label</strong>ing subdirectory named Audit. You can<br />
change the default location by selecting the Options | File Locations | Audit Files. Audit files are<br />
generated for each print job.<br />
If you have selected Global Auditing in the Audit Mode section, then the other sections of this dialog<br />
box must be configured as well.<br />
Enter Field Name<br />
This section allows you to enter Field Names that are to be added to the Audit File Audited List. The<br />
field names are the names you gave the variable or fixed text fields on your label. Type in the field name<br />
(s) in the text box, and click Add, or press Enter. The field name is added to the Audited List.<br />
Available List<br />
This section contains a list of the system fields. System fields are those fields that are not usually part of<br />
the printed fields common to most labels but are part of the system’s tracking.<br />
142<br />
Information Description<br />
Application The application that printed label: For example, On-Demand, Design.<br />
ComputerName The network name of the computer, not the operator name<br />
Date The date the label request is received.<br />
Duplicates Number of duplicate labels produced with the same serial #.<br />
JobName The name of the job, only applicable for LPS users.<br />
KeyString The license string of the <strong>Loftware</strong> Software.<br />
<strong>Label</strong>.DateTime The data and time that the label was saved.<br />
<strong>Label</strong>.<strong>User</strong> The user that saved the label.<br />
<strong>Label</strong>.Version<br />
The version number of the label. This is equal to the number of times the label has<br />
been saved.<br />
<strong>Label</strong>Name The file name of the label file, for example “gm.lwl.”<br />
<strong>Loftware</strong> <strong>Label</strong> <strong>Manager</strong> Version 10.0.2 <strong>User</strong>'s <strong>Guide</strong>
Information Description<br />
<strong>Label</strong>Name.Id The identification number from IBM Filenet.<br />
<strong>Label</strong>Name.Version The major version of the label from IBM Filenet.<br />
PrinterName The Printer Alias if created in printer configuration<br />
PrinterNumber The number of the printer from the Device Configuration list window.<br />
Quantity The quantity printed.<br />
Time<br />
Field Information – List Files<br />
The time the request is received. Actual time of printing may be delayed if the<br />
system is busy.<br />
Audit Files<br />
If you create list files (LST) to constrain the available fields in Design Mode, the content of these files are<br />
listed in alphabetical order in the Available List in Options | Audit Setup. Multiple LST fields that have<br />
identical field names are listed only once. The LST file can be helpful in that it prevents a misspelled<br />
field name from being added via the Enter Field Name box, and it speeds up the creation of auditing in<br />
general. Taking a little time up front to create these lists can time-saver in the long run.<br />
To move System fields or LST fields from the Available List to the Audited List, highlight one or more<br />
items on the left column, and click the right-arrow button, or double-click the field(s). See the following<br />
example:<br />
Figure 4.8: Global Auditing System and LST fields listed and added to the Audited List.<br />
<strong>Loftware</strong> <strong>Label</strong> <strong>Manager</strong> Version 10.0.2 <strong>User</strong>'s <strong>Guide</strong><br />
143
Customizing <strong>Label</strong>s<br />
Audited List<br />
This list represents the actual fields which are to be audited in chronological order. You have four<br />
movement options available for fields displayed in this list.<br />
Action<br />
Click<br />
the left<br />
arrow<br />
Click<br />
Up<br />
Click<br />
Down<br />
Click<br />
Clear<br />
All<br />
Response<br />
Moves the System field(s) back to the Available List. Only system fields are moved, not fields<br />
that you have added via the Enter Field Name section. Any selected user-added fields are<br />
deleted.<br />
Moves the selected field(s) up one line, allowing control of the order of fields in the Audit File.<br />
Moves the selected field(s) down one line.<br />
Clears All the fields from the available list. The System Fields are moved back in to the<br />
Available List, and the <strong>User</strong>-added fields are deleted.<br />
Global Audit Options<br />
To configure Global Auditing options, click Options in the Audit Setup window. The Global Audit<br />
Options dialog box is displayed.<br />
Figure 4.9: Global Audit Options<br />
144<br />
<strong>Loftware</strong> <strong>Label</strong> <strong>Manager</strong> Version 10.0.2 <strong>User</strong>'s <strong>Guide</strong>
Date and Time Format Section<br />
This section allows you to choose the format that you want the Date and Time fields displayed in the<br />
Audit files. The drop-down lists provide different format configurations, but you may type in<br />
configurations that are not displayed in the drop-down list as well.<br />
Key code Description<br />
d numeric day (displayed as a single digit; for example 2)<br />
dd numeric day (displayed as a double digit; for example 26, or 02)<br />
ddd alpha day (abbreviated; for example Tues)<br />
dddd alpha day (full; for example Tuesday)<br />
h hour (displayed as a single digit; for example 2)<br />
hh hour (displayed as a double digit; for example 02, or 14)<br />
mm minute (or month, displayed as a double digit; for example 45 or 06.)<br />
mmm month (alpha-abbreviated; for example Mar)<br />
mmmm month (full alpha spelling; for example March)<br />
ss second (displayed as double digit, for example32, or 08)<br />
yy year (displayed as double digit, for example 03)<br />
yyyy year (full display, for example 2003)<br />
WW week no. (for example, Jan 1 through 7 = Week 01)<br />
JJJ day no. (Julian calendar, for example, Jan 1 = Day 001)<br />
Date/Time Option Examples<br />
Custom Format Printed<br />
mm/dd/yy Program default = 11/13/03<br />
d-mmm 13-Nov<br />
d-mmmm-yyyy 13-November-2003<br />
ddmmyy 131103<br />
h:mm:ss 4:15:55<br />
hh:mm:ss Program default = 04:15:55<br />
m*d*yy 11*13*03<br />
Hour Format<br />
Either 12HR or 24HR (Military Time) are available.<br />
24HR displays 2:00 p.m. as 1400 hrs.<br />
<strong>Loftware</strong> <strong>Label</strong> <strong>Manager</strong> Version 10.0.2 <strong>User</strong>'s <strong>Guide</strong><br />
Audit Files<br />
145
Customizing <strong>Label</strong>s<br />
<strong>Label</strong> Name Path Section<br />
If you would like the full path to the label displayed in your Audit File, select Full Path. By default the<br />
full path is not displayed in the Audit File. The full path to the label may look something like:<br />
C:\\<strong>Loftware</strong> <strong>Label</strong>ing\LABELS\<strong>Label</strong>1.lwl, whereas if this option is unchecked,<br />
the path would be: <strong>Label</strong>1.lwl.<br />
Create New File Section<br />
The options listed in this section give you control over the way in which new Audit files are created.<br />
Option Description<br />
Daily<br />
Size over<br />
If this option is chosen, a new audit file is created every day. This is the default<br />
option and may be a viable choice for those who are trying to monitor what<br />
products, companies or labels are being generated on a daily basis.<br />
This option allows continuation of the file until a user-defined size has been<br />
reached. Perhaps 1MB is approximately 1 week’s worth of labels, and you want to<br />
keep a weekly count (more or less) of labels, then this choice may work well for<br />
you.<br />
Single File This option creates a single audit file which is added to every time a label is created.<br />
Note: Use caution with these options, so the Audit File does not grow too large.<br />
File Naming Section<br />
Type in the first part of the file name in the text box. The file name displayed below the text box is<br />
dependent upon when you have chosen to have a new file created.<br />
For Example<br />
If you have selected Daily in the Create New File Section, and typed in the naming convention Shipping.CSV,<br />
the resulting file name is Shipping_13NOV03.CSV.<br />
If you chose the Size over option , the resulting file name is Shipping_001.CSV.<br />
If <strong>Inc</strong>lude Header is selected, then a header containing the names of the audited fields is written at the top of<br />
the audit file. <strong>Inc</strong>luding a header in your CSV files is most helpful when reviewing your audit files, especially if<br />
you are importing your files into a spreadsheet program such as Microsoft Excel.<br />
Delimiter Section<br />
The are three options in this section. The choice made determines how the data in the Audit File is<br />
separated. Comma delimited is the default and is the most commonly used delimiter; however, you<br />
may choose Tab, or create a delimiter by choosing Other and typing in the desired symbol.<br />
146<br />
Example Audit File with a Header and Comma Delimitation<br />
Date,_Sys_<strong>Label</strong>Name,_Sys_ComputerName,Part_Number, Color, Description,Kanban,Qty_<br />
Shipped,Ship_Weight,FDTNo<br />
<strong>Loftware</strong> <strong>Label</strong> <strong>Manager</strong> Version 10.0.2 <strong>User</strong>'s <strong>Guide</strong>
11/13/03,Ford.lwl,Mark2000,F4000,Black,LDoorhandles,,250,75,FDT2x<br />
11/13/03,Toyota.lwl,Mark2000,T355,Black,LDoorhandles,,250,80,<br />
11/13/03,GM.lwl,Mark2000,G80,Silver,LDoorhandles,H28456739,250,75,<br />
11/13/03,Ford.lwl,DonXP,F6000,Black,RDoorhandles,,250,75,FTD4x<br />
11/13/03,Toyota.lwl,DonXP,T8000,Blue,RDoorhandles,,250,80,<br />
11/13/03,GM.lwl,DonXP,G70,Silver,RDoorhandles,H28456740,250,75,<br />
Audit Files<br />
The previous example displays printed automotive labels. The header of the audit file displays the name<br />
of the fields that have been added to the Audited List. The list below the header displays the data within<br />
each of the named fields. In this case, each of the labels have some similar fields, but not all the fields<br />
are found on each label. If a field designated for auditing is not a part of a label, a comma is added as a<br />
placeholder. The audit file can easily be transferred into an Excel spreadsheet, and in a future version of<br />
<strong>Loftware</strong>, the file may be written to an ODBC datasource as well.<br />
Additional Global Auditing Information<br />
Option Description<br />
<strong>Label</strong>s with Layouts<br />
<strong>Loftware</strong> Auditing produces a separate audit record for each layout label<br />
instead of one long record of the layout labels.<br />
Images Use image file name instead of image data itself, for example, csa300.pcx<br />
Non-Printing Fields<br />
Fixed Fields<br />
Security<br />
You do have the ability to include Non-Printing fields in your Audit File.<br />
Adding an operator name, for example, would help in keeping track of<br />
that individual’s daily part production.<br />
Fixed fields may also be added to the audit file list. Perhaps a fixed<br />
division number is printed on a particular label, and adding this field<br />
would keep a per-division count of labels and the included pertinent<br />
data.<br />
Under Options | Preferences | Security in <strong>Loftware</strong> Design Mode,<br />
Administrative locking of Audit Files with the addition of a password is<br />
possible.<br />
Related Information<br />
For other auditing options, refer to Global Auditing in this guide.<br />
If you are using the LPS, see the Housekeeping Tab section of the <strong>Loftware</strong> Print Server <strong>User</strong>’s <strong>Guide</strong> for<br />
information on managing the size of audit files.<br />
Review the CSV rules found in the <strong>Loftware</strong> Print Server section of the <strong>Loftware</strong> Print Server <strong>User</strong>’s <strong>Guide</strong>.<br />
Legacy Auditing<br />
To use <strong>Loftware</strong>’s audit function as it was before version 6.1, then select Legacy Auditing.<br />
Why would you use Legacy Auditing? Perhaps you have already set up a program to parse the data<br />
from your auditing setup, and things are working well.<br />
Changing Legacy Auditing<br />
If you want to change the Legacy settings, choose Legacy Auditing in Auditing Setup and click Options<br />
to make the changes. Audit files are generated for each print job, retained on a daily basis and have<br />
<strong>Loftware</strong> <strong>Label</strong> <strong>Manager</strong> Version 10.0.2 <strong>User</strong>'s <strong>Guide</strong><br />
147
Customizing <strong>Label</strong>s<br />
these characteristics:<br />
l Audit file names are in the format mmmdd_yy.txt (The .txt extension ensures easy file import into<br />
spreadsheet and database applications.)<br />
l Barcode fields have two Audit file entries, one for the barcode data and the second (fieldname.<br />
HR) for the human readable data.<br />
Examples of Audit files<br />
Produced after printing two different records from the On-Demand Print Module. AUDIT.LWL was the label<br />
format used.<br />
Note: Status conditions of all printing are reported.<br />
Example 1<br />
Default Audit settings in the Audit File: name is Jan22_03.TXT<br />
Wed Jan 22 08:45:17 2003,RL00001048,App:ODP,C:\AUDIT.LWL:PRINT DATA:,<br />
Barc0000=12312312,Barc0000.HR=12312312<br />
Example 2<br />
Show Print Requests and Show Print Status enabled in the Legacy Options dialog box ; name is Apr22_02.TXT<br />
Wed Apr 22 08:52:34 2003,RL00001048,App:ODP,C:\AUDIT.LWL: REQUEST: Printer:1<br />
Quantity:1 Duplicates:1<br />
Wed Apr 22 08:52:36 2003,RL00001048,App:ODP,C:\AUDIT.LWL: STATUS: Native; StatusId:0<br />
ErrorId:0 ErrorString:<br />
Wed Apr 22 08:52:36 2003,RL00001048,App:ODP,C:\AUDIT.LWL: PRINT DATA:<br />
Barc0000=12312312,Barc0000.HR=12312312<br />
Parameter File Settings for Audit Files<br />
To control the amount of data output to the Audit Files, adjust the parameter file settings from the<br />
Legacy Audit Options dialog box:<br />
148<br />
l Show Print Requests and Statuses in Audit Files<br />
l Show Print Statuses in Audit Files<br />
l Show Printed Data in Audit Files<br />
l Show Non-Printing Data in Audit Files<br />
Note: The Show Non-Printing Data in Audit Files only shows non-printing data for Zebra labels.<br />
l Don’t Audit Fixed Fields<br />
l Custom Field Delimiter (such as a comma)<br />
l Custom File Extension (such as .txt)<br />
<strong>Loftware</strong> <strong>Label</strong> <strong>Manager</strong> Version 10.0.2 <strong>User</strong>'s <strong>Guide</strong>
Using RFID with <strong>Loftware</strong> <strong>Label</strong> <strong>Manager</strong><br />
<strong>Loftware</strong>'s RFID resource offers the ability to design and create EPC RFID Smart <strong>Label</strong>s, enabling<br />
implementation of mandates set forth by Wal-Mart and the Department of Defense. It provides the mostcommonly<br />
used EPC encoding schemes for transparently programming RFID inlays embedded in label<br />
substrates. <strong>Loftware</strong> allows encoded smart labels to be driven to many supported UHF RFID printers.<br />
<strong>Loftware</strong> extends its RFID solution to utilize RFID tag block data structures and support EPC and DoD<br />
data constructs for both HF and UHF schemes. Memory on RFID smart labels is segmented into blocks.<br />
Depending on the tag type, blocks can vary in number and size. <strong>Loftware</strong> addresses these differences by<br />
providing access to each block to accommodate additional data. Data can be written for supported UHF<br />
and HF labels on a block by block basis.<br />
With businesses poised to tackle migration to Generation 2 tag types while maintaining a multi-protocol<br />
RFID environment, <strong>Loftware</strong> extends support for UHF Class 1 Generation 2 tags (C1G2). <strong>Loftware</strong><br />
provides access to C1G2’s expanded block structure that includes a higher level of security. It has added<br />
several RFID printers that support the C1G2 protocol to its device line.<br />
This section guides you through creating RFID smart labels. It demonstrates block configuration using<br />
EPC or DoD construct. It includes many examples with sample data to help you through the learning<br />
curve and to get you up and running quickly.<br />
Keep the following in mind as you expand your tracking system to include RFID:<br />
l <strong>Loftware</strong> supports creating RFID Smart <strong>Label</strong>s and will continue to support legacy barcode labels.<br />
l <strong>Label</strong>s can be designed in such a way that no new data is necessary for EPC codes to be generated<br />
from existing data. Changes to your label are required, but changes to your ‘print time’ system<br />
may not be necessary.<br />
l In general, although familiarity with the EPC or US Department of Defense tag specifications is<br />
encouraged, specific knowledge is not needed. All EPC/DoD intricacies are handled<br />
automatically.<br />
l Although normal barcode labels can be printed on any printer with any license, the <strong>Loftware</strong><br />
Premier Plus RFID is required to enable the programming of RFID Smart <strong>Label</strong>s.<br />
l You must have a <strong>Loftware</strong>-supported RFID printer to print a programmed RFID smart label.<br />
Setting up RFID <strong>Label</strong>s<br />
When setting up RFID labels in <strong>Loftware</strong>, you need certain information in order to choose the right<br />
options from the different <strong>Loftware</strong> dialogs. These include:<br />
What is the target RFID device?<br />
For RFID labels, this is a <strong>Loftware</strong>-supported RFID printer that will print the labels.<br />
<strong>Loftware</strong> <strong>Label</strong> <strong>Manager</strong> Version 10.0.2 <strong>User</strong>'s <strong>Guide</strong><br />
149
Using RFID with <strong>Loftware</strong> <strong>Label</strong> <strong>Manager</strong><br />
In order to encode data on RFID labels, an RFID device must support specific RFID commands. Some<br />
RFID devices exclusively support UHF tag types. Some printers support only HF tag types; a few<br />
support HF and UHF tag types.<br />
What is the Tag Type?<br />
The available choices depend on the selected target RFID device. Tag Type determines the number and<br />
the size of user-programmable blocks.<br />
Supported UHF Gen 1 tag types<br />
l UHF 64-bit Class 1<br />
l UHF 96-bit Class 1<br />
l UHF 96-bit Class 0+<br />
l UHF UCODE EPC 1.19<br />
l UHF ISO 18000-6B<br />
Supported UHF Class 1 Gen 2 tag types<br />
l Impinj UHF Gen2 (Monza)<br />
l TI UHF Gen 2 (Dallas)<br />
Supported HF tag types<br />
l Philips HF I-Code<br />
l Philips HF I-Code ISO 15693<br />
l TI HF Tag-it<br />
l TI HF Tag-it ISO 15693<br />
What type of tag display will the data be written to?<br />
This is the actual physical tag that will be programmed and attached to the item. The available choices<br />
depend on the selected target RFID device. The choices include the following.<br />
Alien 9334 Alien Castle Alien I2 Tag<br />
Alien M Tag<br />
Alien 96 bit Squiggle<br />
Alien Omni-<br />
Squiggle<br />
Alien Gen 2<br />
Squiggle<br />
Alien Squiggle<br />
Avery AD410<br />
Avery AD220 Runway Avery AD 420 Avery AD612<br />
Avery AD620 Triflex Avery AD622 Avery AD812<br />
Avery AD820<br />
150<br />
Generic<br />
Transponder<br />
Impinj Gen 2 (Monza)<br />
Banjo<br />
<strong>Loftware</strong> <strong>Label</strong> <strong>Manager</strong> Version 10.0.2 <strong>User</strong>'s <strong>Guide</strong>
Impinj Gen 2 (Monza)<br />
Propeller<br />
Impinj Paper Clip KSW Excalibur<br />
KSW Templar Gen2 Omron Wave Philips I-Code<br />
Philips I-Code ISO 15693 Rafsec 3000734 Rafsec 3000888<br />
Rafsec Dogbone Rafsec Frog Rafsec Psychedelic<br />
Rafsec Short Dipole<br />
Rafsec Square<br />
Dipole<br />
RFIdentics Flexwing<br />
RSI Jumping Jack Symbol Four T Symbol Trident<br />
Symbol X1060 Symbol X2020 TI Gen 2 (Dallas)<br />
TI Tag-it<br />
TI Tag-it ISO<br />
15693<br />
What type of data will be encoded?<br />
HF and UHF RFID<br />
This is the EPC or DoD Encoding Type or the URI data. Each encoding type has its key benefits and<br />
reasons for usage. Each requires specific information that you may or may not have on hand, for<br />
example, a Company Prefix number, a Serial Number. Class 1 Gen 2 tags require a 96-bit EPC identifier;<br />
64-bit encodings cannot be used.<br />
HF and UHF RFID<br />
<strong>Loftware</strong> supports HF and UHF encoding schemes. This utilizes block structures of HF and UHF tags,<br />
which can vary, not only from one frequency to another, but many times from one tag type to another.<br />
We encourage you to refer to external sources for more information on the different RFID tag types.<br />
<strong>Loftware</strong> usage depends on the types of labels you wish to encode.<br />
Most RFID systems in the Ultra High Frequency (UHF) band operate between 868 and 930 MHz.<br />
<strong>Loftware</strong> supports tags that comply with EPCglobal and DOD coding standards for UHF. They include<br />
UHF 64-bit Class 1, UHF 96-bit Class 1, UHF 96-bit Class 0+, UHF UCODE EPC 1.19, or UHF ISO 18000-<br />
6B. <strong>Loftware</strong> also supports UHF Class 1 Generation 2 tags. Tag types differ in the block layout as shown<br />
in the table below.<br />
UHF Tag Type <strong>Loftware</strong> Configurable Blocks<br />
UHF 64-bit Class 1<br />
2 blocks:<br />
<strong>Loftware</strong> <strong>Label</strong> <strong>Manager</strong> Version 10.0.2 <strong>User</strong>'s <strong>Guide</strong><br />
PC- (Pass Code) - block size = 1 byte<br />
(Refer to Block Configuration for more information on the PC block.)<br />
EPC - block size = 8 bytes<br />
151
Using RFID with <strong>Loftware</strong> <strong>Label</strong> <strong>Manager</strong><br />
UHF Tag Type <strong>Loftware</strong> Configurable Blocks<br />
UHF 96-bit Class 1<br />
UHF 96-bit Class 0+<br />
UHF UCODE EPC 1.19<br />
UHF ISO 18000-6B<br />
UHF Class 1 Gen 2<br />
2 blocks:<br />
PC- (Pass Code) - block size = 1 byte<br />
(Refer to Block Configuration for more information on the PC block.)<br />
EPC - block size = 12 bytes<br />
3 blocks:<br />
KC - (Kill Code) - block size=3 bytes<br />
EPC- block size=12 bytes<br />
USR - block size=13 bytes<br />
1 block<br />
#0 - block size = 12 bytes<br />
1 block<br />
#0 - block size = 200 bytes<br />
4 blocks<br />
AP – 4-byte Access Password<br />
KP – 4-byte Kill Password<br />
EPC – 12 bytes<br />
USR – 32 bytes<br />
Table 5-2: UHF Tag Types and Block Layout<br />
EPC Class 0+, Class 1 Gen 1 EPC Class 1 Gen 2<br />
EPC data allocation 64 - 96 bits 96 bit EPC<br />
Security 8-bit password<br />
Table 5-3: Comparison between Gen 1 and Gen 2 Tag Types<br />
32-bit kill password (KP)<br />
32-bit access password (AP)<br />
In addition, the C1G2 specification allows for expanded data structures in a user-defined memory bank.<br />
C1G2 tags have four banks of non-volatile memory: Reserved Memory, EPC Memory, TID Memory, and<br />
<strong>User</strong> Memory.<br />
Reserved Memory – holds the tag’s passwords: a 32-bit Kill password that allows a tag to be<br />
permanently disabled, a 32-bit Access password that allows a tag to transition to a secured state.<br />
EPC Memory – contains a 16-bit CRC, a 16-bit Protocol Control, and an EPC.<br />
TID Memory – Tag ID memory contains the tag manufacturer, model number, and other information<br />
added by the manufacturer (for example, the tag serial number).<br />
<strong>User</strong> Memory – optional memory area – contains user-specified data.<br />
<strong>Loftware</strong> allows access to C1G2 tag’s Kill Password (KP), Access Password (AP), and EPC memory<br />
blocks.<br />
RFID labels can be created in <strong>Loftware</strong> using the following tag types.<br />
152<br />
<strong>Loftware</strong> <strong>Label</strong> <strong>Manager</strong> Version 10.0.2 <strong>User</strong>'s <strong>Guide</strong>
l UHF 64-bit Class 1<br />
l UHF 96-bit Class 1<br />
l UHF 96-bit Class 0+<br />
l UHF UCODE EPC 1.19<br />
l UHF ISO 18000-6B<br />
Tag types available depend on whether these are supported by the target RFID device.<br />
RFID Standards<br />
Supported High Frequency (HF) tag types include the Philips HF I-Code, Philips HF I-Code ISO 15693, TI<br />
HF Tag-it, and TI HF Tag-it ISO 15693.<br />
HF Tag Type<br />
Philips HF I-Code<br />
Philips HF I-Code ISO<br />
15693<br />
TI HF Tag-it<br />
TI HF Tag-it ISO 15693<br />
Configurable<br />
Blocks<br />
11 blocks:<br />
blocks 5 to 15<br />
block size = 4 bytes<br />
each<br />
28 blocks:<br />
blocks 0 to 27<br />
block size = 4 bytes<br />
each<br />
8 blocks:<br />
blocks 0 to 7<br />
block size = 4 bytes<br />
each<br />
64 blocks:<br />
blocks 0 to 63<br />
block size = 4 bytes<br />
each<br />
Other Available Block Configuration<br />
Settings<br />
Lock Tag After Writing, Overflow, EAS, AFI<br />
Lock Tag After Writing, Overflow, EAS, AFI,<br />
DSFID<br />
Lock Tag After Writing, Overflow<br />
Lock Tag After Writing, Overflow, AFI, DSFID<br />
Related Information<br />
Refer to the section on RFID Devices and Tag Types in the Printers and <strong>Label</strong>s section.<br />
RFID Standards<br />
Several organizations are involved in drafting specifications for RFID applications. EPCglobal ® has<br />
focused its work primarily in the UHF range. The US Department of Defense (DoD) has mandated that<br />
its suppliers encode RFID tags using EPCglobal or DoD tag constructs.<br />
GS1 EPCglobal Standards<br />
<strong>Loftware</strong> follows the standards set forth by EPCglobal US, which is a subsidiary of GS1 US (formerly<br />
Uniform Code Council (UCC)). EPCglobal US creates the global standards which are necessary for<br />
tracking goods through the supply chain using RFID labels.<br />
<strong>Loftware</strong> <strong>Label</strong> <strong>Manager</strong> Version 10.0.2 <strong>User</strong>'s <strong>Guide</strong><br />
153
Using RFID with <strong>Loftware</strong> <strong>Label</strong> <strong>Manager</strong><br />
EPCglobal US standards and the equipment used to produce the RFID labels are still evolving. The next<br />
table lists the standards that were followed during the development of the <strong>Loftware</strong> RFID<br />
functionality. We strongly recommend that you obtain a copy of the specifications associated with these<br />
standards for your reference. As the standards evolve and new equipment becomes available, <strong>Loftware</strong><br />
remains committed to providing service packs and new releases to keep up with these changes. Please<br />
check the online documentation on the <strong>Loftware</strong> Web site often for the latest changes.<br />
Standard Source<br />
EPC Tag Data Standard GS1 Web site<br />
Global Trade Item Number (GTIN) GS1 Web site<br />
Serial Shipping Container Code (SSCC) GS1 Web site<br />
Global Location Number (GLN) GS1 Web site<br />
Global Individual Asset Identifier (GIAI) GS1 Web site<br />
Global Returnable Asset Identifier (GRAI) GS1 Web site<br />
EPC Class 1 Generation 2 UHF Air Interface Protocol<br />
Standard<br />
GS1 Web site<br />
EPC Application Level Events (ALE) Specification GS1 Web site<br />
Links current as of September 15, 2011<br />
Table 5-5: Specifications used by <strong>Loftware</strong> for calculating EPC RFID codes<br />
DoD RFID Requirements<br />
The US Department of Defense (DoD) has defined requirements and guidelines related to RFID tagging of<br />
shipments that its suppliers must follow. The DoD standards are available from the following online<br />
resources:<br />
Standard Location<br />
DoD Suppliers’ Passive RFID Information <strong>Guide</strong><br />
Passive UHF RFID Tag Specifications &<br />
Requirements<br />
DoD EPCglobal<br />
DoD non-EPCglobal<br />
Table 5-6: Resources for DoD Specifications<br />
http://www.acq.osd.mil/log/rfid/r_suppliers_<br />
guide.html<br />
http://www.acq.osd.mil/log/rfid/index.htm<br />
The DoD <strong>Guide</strong> explains how suppliers can encode tags using either the EPCglobal tag data construct or<br />
the DoD tag data construct. The choice depends on whether or not a supplier is a member of EPCglobal<br />
(or plans to join EPCglobal). Refer to the DoD Encoding Type section for additional information.<br />
154<br />
<strong>Loftware</strong> <strong>Label</strong> <strong>Manager</strong> Version 10.0.2 <strong>User</strong>'s <strong>Guide</strong>
ISO Standards<br />
<strong>Loftware</strong> RFID Concepts<br />
ISO/IEC 15693 was originally intended to define the way RFID Contactless Integrated Vicinity Cards look<br />
and communicate. The standard has been adopted by major RFID companies as a guideline for<br />
transponders. The specifications it describes include transmission parameters and protocol. Its command<br />
set covers reading, writing, and locking data for single and multiple blocks.<br />
ISO 18000 deals only with air interface protocol, the rules that govern how tags and readers<br />
communicate. Where EPC defines coding structure, Object Naming Service, physical implementation of<br />
tags and readers, and air interface, ISO 18000 is not concerned with data content or structure or the<br />
physical implementation of tags and readers. Tags made according to ISO 18000 are simply able to carry<br />
EPC data.<br />
The ISO/IEC 15693 and ISO 18000 standards are available from the ISO Web site.<br />
<strong>Loftware</strong> RFID Concepts<br />
The following concepts will help you in using the <strong>Loftware</strong> RFID functionality. Please take the time to<br />
read these sections of this guide before continuing with RFID encoding.<br />
Configuring RFID Devices<br />
Data Sources for RFID Fields<br />
RFID Devices and Tag Types<br />
<strong>Loftware</strong> RFID Requirements<br />
RFID License Requirements<br />
In order to use <strong>Loftware</strong>'s RFID capabilities, you must have the appropriate license. You may view your<br />
license from the Help | About screen in <strong>Loftware</strong> <strong>Label</strong> <strong>Manager</strong>.<br />
To reiterate important RFID license information about using the <strong>Loftware</strong> RFID functionality:<br />
l You must have the <strong>Loftware</strong> Print Server Premier edition with the RFID option.<br />
l You must have an RFID Printer license to print RFID Smart <strong>Label</strong>s. You may use an RFID Printer<br />
license to drive a non-RFID printer, but not vice versa.<br />
Please contact <strong>Loftware</strong>'s Customer Service at (603) 766-3630 to purchase the RFID Solution or additional<br />
RFID printer seats.<br />
Related Information<br />
Refer to the <strong>Loftware</strong> End <strong>User</strong> License Agreement for more information. A PDF of this document is available at<br />
the root level of your installation CD or download package.<br />
RFID Device Requirements<br />
<strong>Loftware</strong> adds support for RFID devices as they become available.<br />
<strong>Loftware</strong> <strong>Label</strong> <strong>Manager</strong> Version 10.0.2 <strong>User</strong>'s <strong>Guide</strong><br />
155
Using RFID with <strong>Loftware</strong> <strong>Label</strong> <strong>Manager</strong><br />
You must have a <strong>Loftware</strong>-supported RFID printer in order to print a working RFID Smart label. A list of<br />
supported RFID devices can be found in the Printers and <strong>Label</strong>s section of this guide, as well as on the<br />
Tech Support section of the <strong>Loftware</strong> Web site.<br />
l Make sure that the label stock that you choose is approved by your device manufacturer.<br />
l Be sure you understand how your device handles tag programming errors and bad tags. For<br />
example, most manufacturers have several settings for retry or overstrike.<br />
l Familiarize yourself with how to set up your device for RFID. Take any training courses that you<br />
can to better familiarize yourself with the hardware.<br />
l The Printers and <strong>Label</strong>s section of this manual has more information on specific RFID settings<br />
that can be set via the software for the target RFID device. However, the documentation that<br />
comes with your device should be your primary source of information.<br />
l The Printers and <strong>Label</strong>s section also has information on <strong>Loftware</strong> RFID Devices and the Tag<br />
Types each supports.<br />
Creating RFID Smart <strong>Label</strong>s using the New Media Wizard<br />
This section describes how to set up RFID smart labels.<br />
156<br />
1. Select File | New. This launches the New Media Wizard which will guide you through the stepby-step<br />
process of creating a new label or an RFID label.<br />
2. From the Welcome screen, click Next. This opens the Media Type Selection page of the New<br />
Media Wizard.<br />
<strong>Loftware</strong> <strong>Label</strong> <strong>Manager</strong> Version 10.0.2 <strong>User</strong>'s <strong>Guide</strong>
Figure 5.1: Select the Media Type<br />
Creating RFID Smart <strong>Label</strong>s using the New Media Wizard<br />
3. From the Select Media section of the New Media Wizard, select New RFID <strong>Label</strong>. Click Next.<br />
Select a Template Type<br />
1. Select a template type:<br />
l Select Blank RFID <strong>Label</strong> if you wish to design your label from scratch.<br />
l Select RFID Compliance Template <strong>Label</strong> if you wish to pattern your label after an existing<br />
template.<br />
2. Click Next after selecting the template type.<br />
Select an RFID Target Device<br />
1. Select a Target Device for your label. For RFID Smart <strong>Label</strong>s, this is an RFID printer that will print<br />
the label that you design.<br />
Note: The Manufacturer list is limited to <strong>Loftware</strong>-supported RFID printer families. Selecting a Manufacturer<br />
further limits the list of RFID printers to Models belonging to the selected printer family.<br />
2. Select an RFID printer Manufacturer and Model. Click Next.<br />
<strong>Loftware</strong> <strong>Label</strong> <strong>Manager</strong> Version 10.0.2 <strong>User</strong>'s <strong>Guide</strong><br />
157
Using RFID with <strong>Loftware</strong> <strong>Label</strong> <strong>Manager</strong><br />
Set Field and Media Options<br />
Create a Blank RFID <strong>Label</strong><br />
1. In the Field List Selection section, the default None is the only selection available unless there is<br />
an LLMFIELD [.lst] file in the main <strong>Loftware</strong> folder. LST files provide a means of constraining the<br />
field names on a label to a pre-defined list. If LST files are available, these are listed in the dropdown<br />
list.<br />
2. Select Tag Type – This lists the tag types supported by the target printer you selected in step 5. In<br />
order to encode data on RFID smart labels, RFID printers must support specific RFID commands.<br />
Some RFID printers support encoding to specific UHF tag types. Others will write only to specific<br />
HF tags. A few support specific UHF and HF tags. Refer to the RFID Devices and Tag Types<br />
section of the Printers and <strong>Label</strong>s section for a list of <strong>Loftware</strong> RFID devices and the tag types<br />
each supports. Note that you can change the tag type after the label is created from the RFID<br />
field’s property sheet.<br />
3. Select Tag Display –These are the tangible tags that will be programmed to store the data and<br />
then attached to items.<br />
Note: You can change the tag display after the label is created from the RFID field’s property sheet.<br />
4. Enter the height and width of the label stock for the target printer. As you change the dimensions<br />
of the label, they are reflected in the Preview section.<br />
5. Set the orientation for this label. The default is 0º. Click Next. Information on print orientation is<br />
found in the On-Screen <strong>Label</strong> Presentation section.<br />
Select an RFID Compliance Template<br />
1. Select the compliance template you want to use from the list. When a selection is made, a<br />
preview and a description of the template are displayed.<br />
2. Click Next.<br />
Note: Compliance templates provide a quick starting point for designing a label. <strong>Loftware</strong> includes a number of<br />
pre-built templates that you can use as is or as a starting point for your new label. You can customize your own<br />
template and add it to the template selections.<br />
New Media Wizard Summary<br />
l A summary of your selected settings is displayed. Click Finish to finalize.<br />
An RFID antenna icon is automatically dropped on the label. If you selected to use a compliance<br />
template, there may be other fields on the label.<br />
The antenna icon is merely a placeholder for the RFID field. This allows you to view its approximate<br />
location on the label, making it easier to design other fields around it. Check its location on the label as<br />
you may need to move it up or down, depending on your particular label stock. You may also change<br />
the Tag Display property to better reflect the physical characteristics of your label stock.<br />
158<br />
<strong>Loftware</strong> <strong>Label</strong> <strong>Manager</strong> Version 10.0.2 <strong>User</strong>'s <strong>Guide</strong>
Creating RFID Smart <strong>Label</strong>s using the New Media Wizard<br />
You can now set properties and define the data source for the RFID field. You can also add other fields<br />
on the label.<br />
Note: If you have not configured the target printer for this label, when you specify label settings in Media Setup<br />
(F5), a warning is displayed.<br />
Converting a Barcode <strong>Label</strong> to an RFID Smart <strong>Label</strong><br />
Converting an existing barcode label to a RFID Smart <strong>Label</strong> can be a simple process.<br />
The example below shows a label with the normal address fields and a barcode that has a GS1 (UCC)<br />
assigned Company Prefix and an Item Reference Code. The combination of the Company Prefix and Item<br />
Reference Code forms the basis for GTIN (Global Trade Identification Number) product identification.<br />
GTIN, together with the Serial Number, is used in the SGTIN (Serialized GTIN) specification. You will<br />
need serial number information to convert the barcode label to an RFID smart label using SGTIN<br />
encoding.<br />
1. Use File | Open to bring up the label in Design mode. It may look similar to the following figure:<br />
Figure 5.2: An example barcode label<br />
2. Before you can add an RFID field to the label, you must specify the target RFID printer. Right click<br />
the label and select Media Setup from the popup menu (or press F5).<br />
3. Select a target printer Manufacturer and an RFID printer Model from the <strong>Label</strong> Setup dialog. Click<br />
OK.<br />
4. If the selected printer has not been configured, you will be alerted and given the choice of doing so<br />
or of configuring it at a later time. A warning message may also tell you of changes to the label<br />
needed for the selected target printer.<br />
5. Add the RFID field by selecting the antenna tool button and then click its location on the label.<br />
This places an antenna icon on the label.<br />
6. To configure the RFID field, refer to the SGTIN section Example 3 for the next steps.<br />
<strong>Loftware</strong> <strong>Label</strong> <strong>Manager</strong> Version 10.0.2 <strong>User</strong>'s <strong>Guide</strong><br />
159
Using RFID with <strong>Loftware</strong> <strong>Label</strong> <strong>Manager</strong><br />
Data Sources for <strong>Label</strong> Text Fields<br />
Any field available on the toolbox, except another RFID field, can be added to an RFID smart label. In<br />
addition, you can utilize data sources other than the Keyboard to obtain values for the text fields.<br />
The following examples demonstrate deriving data values from sources other than the keyboard.<br />
Automatic <strong>Inc</strong>rementing Example<br />
In this example, a label includes a barcode field that contains the Item Reference value. The Serial<br />
Number value is set to automatically increment for each label that you print from a starting value that<br />
you specify.<br />
160<br />
1. Load or design the label.<br />
2. Using the tool, add ItemReference and SerialNumber variable text fields.<br />
3. Add a barcode field to the label, and name it ProductCode.<br />
4. Set the following ItemReference – Formula fields.<br />
a. Set the Data Source to Formula.<br />
b. Select the Mid-String operation in the Formula data source.<br />
c. Select the field name of the barcode field (ProductCode).<br />
d. Set the 2 nd value of the Mid-String Operation to 7.<br />
e. Set the 3 rd value of the Mid-String Operation to 5.<br />
Note: This field automatically gets the 5 digit ItemReference field starting at position 7 in the ProductCode<br />
barcode field. If the ProductCode value is 09401234567894, the extracted ItemReference value would be<br />
34567.<br />
5. Set the following SerialNumber – Serial Number.<br />
a. Set its Data Source to SerialNumber.<br />
b. From the Data Source dialog, click Edit.<br />
c. Set the attributes to<br />
n Numeric Only<br />
n <strong>Inc</strong>rement by 1<br />
n Length of 8<br />
n Starting value of 10029343.<br />
Note: This value automatically increments the 8-digit Serial Number, starting at 10029343 for every label you<br />
produce.<br />
<strong>Loftware</strong> <strong>Label</strong> <strong>Manager</strong> Version 10.0.2 <strong>User</strong>'s <strong>Guide</strong>
Database Linked Example<br />
RFID Field Properties<br />
In this example, values for the ItemReference and SerialNumber fields on the label are obtained from a<br />
database.<br />
1. Create and populate a database that include fields for the 5-digit ItemReference and 8-digit<br />
SerialNumber. Set the ItemReference field as the primary key field. This will serve as the look-up<br />
field for the database.<br />
2. Set an ODBC connection to the database.<br />
3. Using the label you just created above or a similar label with the same fields, select the<br />
ItemReference field. Click the Data Source browse button (...) to access the Data Source<br />
dialog. Change its data source to Database-Key.<br />
a. Select the ODBC Data Source name of the database you just set up in steps 1 & 2. Select the<br />
table containing the values, if there is more than one table in the database.<br />
b. From Field, select the ItemReference field.<br />
c. Click OK.<br />
4. Follow the same steps to set up the data source for the SerialNumber field, but set its data source<br />
to Database-Data.<br />
These are just a few ways you can obtain values for fields on your RFID Smart <strong>Label</strong>.<br />
Related Information<br />
Refer to the Data Sources section for more information.<br />
For information on how to connect to your database using ODBC, refer to the ODBC section if needed.<br />
RFID Field Properties<br />
Property Description Values<br />
Data Source<br />
Field Name<br />
For RFID fields, the choices are limited<br />
to Keyboard and Block<br />
Configuration. Refer to Data Sources<br />
for RFID Fields in this section for more<br />
information.<br />
The name of the field. Names must<br />
start with a letter. Other characters can<br />
be numbers, letters, periods, or<br />
underlines. It is important to give your<br />
fields meaningful names.<br />
For Example<br />
Gross_Weight<br />
Total_pieces<br />
<strong>Loftware</strong> <strong>Label</strong> <strong>Manager</strong> Version 10.0.2 <strong>User</strong>'s <strong>Guide</strong><br />
Block Configuration<br />
Keyboard<br />
Field Name Conditions<br />
161
Using RFID with <strong>Loftware</strong> <strong>Label</strong> <strong>Manager</strong><br />
Property Description Values<br />
Input Prompt<br />
Max # Chars<br />
Pos: Left<br />
Pos: Top<br />
Tag Display<br />
Human Readable<br />
162<br />
The prompt that will appear on the<br />
operator data entry screen.<br />
For Example<br />
Part Number<br />
Item Description<br />
Maximum number of characters that<br />
will be printed for this field.<br />
If this field is filled in at print time, this<br />
is the maximum number of characters<br />
that the operator will be able to enter<br />
in the data entry screen.<br />
Note: Max # Chars is only available<br />
for Keyboard data sources.<br />
Distance from the left edge of the label<br />
to the left edge of this field.<br />
Distance from the top edge of the label<br />
to the top edge of this field.<br />
These are the tangible tags that will be<br />
written on to store the data and then<br />
attached to items. The tag design<br />
choices are listed in the Setting up<br />
topic of this section.<br />
Human readable fields are an<br />
interpretation of the encoded RFID<br />
data using fonts that can be read by a<br />
human operator.<br />
For an RFID Smart <strong>Label</strong> with a UHF<br />
tag, when the target RFID printer<br />
supports it, the Free floating and Read<br />
Tag settings can be selected and<br />
shown on the tag. When Read Tag is<br />
selected and the target RFID printer<br />
supports it, the printer reads the tag<br />
after encoding and shows the data<br />
that is on the tag in a human readable<br />
field. Free floating is the data sent to a<br />
tag.<br />
Text<br />
Number<br />
Free Floating<br />
None<br />
Read Tag<br />
<strong>Loftware</strong> <strong>Label</strong> <strong>Manager</strong> Version 10.0.2 <strong>User</strong>'s <strong>Guide</strong>
Property Description Values<br />
Tag Type<br />
These are the HF/UHF tag protocols<br />
supported by the target RFID device.<br />
Refer to the section on RFID Devices<br />
and Tag Types in the Printers and<br />
<strong>Label</strong>s section.<br />
Setting RFID Field Properties<br />
1. Select Insert | RFID Field<br />
2. Set the properties, and click OK.<br />
Data Sources for RFID Fields<br />
Keyboard<br />
UHF 64-bit Class 1, UHF 96-bit<br />
Class 1, UHF 96-bit Class 0+, UHF<br />
UCODE EPC 1.19, and UHF ISO<br />
18000-6B tag types. Smart labels<br />
can also be created using Impinj<br />
UHF Gen 2 (Monza) and TI UHF<br />
Gen 2 (Dallas) tag types. HF tag<br />
types include Philips HF I-Code,<br />
Philips HF I-Code ISO 15693, TI<br />
HF Tag-it, and TI HF Tag-it ISO<br />
15693.<br />
Note: Tag types available<br />
depend on whether these are<br />
supported by the target RFID<br />
device.<br />
Data Sources for RFID Fields<br />
The Keyboard data source is the default for RFID fields. The Keyboard data source now accepts data in<br />
ASCII or hexadecimal format.<br />
Note: Any field available on the toolbox, except another RFID field, can be added to an RFID smart label. In<br />
addition, you can utilize data sources other than the Keyboard to obtain values for the text fields.<br />
To define Keyboard Data Source settings<br />
l Double-click the RFID antenna icon on the label. Alternatively, right click the selected antenna<br />
icon and select Edit Data Source from the popup menu.<br />
Block Configuration<br />
From the Block Configuration dialog, data source and the data that will be encoded can be specified for<br />
each block.<br />
Tag Type<br />
This lists the HF/UHF tag protocols supported by the target RFID device.<br />
<strong>Loftware</strong> <strong>Label</strong> <strong>Manager</strong> Version 10.0.2 <strong>User</strong>'s <strong>Guide</strong><br />
163
Using RFID with <strong>Loftware</strong> <strong>Label</strong> <strong>Manager</strong><br />
Block #<br />
This shows the block type or block number. The number and type of blocks available depend on the<br />
selected Tag Type, as shown in the table below.<br />
UHF Gen 1<br />
PC √<br />
Class<br />
1<br />
KC √<br />
Class<br />
0+<br />
UCODE EPC<br />
1.19<br />
ISO 18000-<br />
6B<br />
AP √<br />
KP √<br />
EPC √ √ √<br />
USR √ √<br />
# X<br />
to n<br />
Tag<br />
Type Description<br />
PC<br />
Block # 0 Block # 0<br />
UHF Class 1<br />
Gen 2<br />
HF<br />
Tags<br />
# X to<br />
n<br />
Used for a 64-bit and 96-bit Class 1 Gen 1 tags, this is the Pass Code, a 1-byte value used<br />
to deactivate the tag and render it unresponsive to reader commands.<br />
The Pass Code is required to lock the EPC block and/or to enable Lock Tag After Writing.<br />
The Lock setting of the PC block is disabled.<br />
KC Used for a Class 0+ tag, this is the Kill Code, a 3-byte value that deactivates the tag.<br />
AP<br />
KP<br />
Used for a Class 1 Gen 2 tag, this is the Access Password, a 4-byte value that allows access<br />
commands to be executed, including writing to locked blocks, and sets the tag in secure<br />
state. To lock the EPC or the KP block of a Class 1 Gen 2 tag, AP must first be set.<br />
For a Class 1 Gen 2 tag, this is the Kill Password, a 4-byte value that will be used to<br />
deactivate the tag.<br />
EPC Used to select an EPC or DOD encoding from the Data Source column.<br />
USR<br />
Data Source<br />
164<br />
For a Class 0+ tag, this block can be used for 13 bytes of user data. For a C1G2 tag, this<br />
block can be used for 32 bytes of user data.<br />
For the HF tag type, this column lists the configurable block number (from X to n).<br />
Setting Description<br />
Unused No data will be sent to this block.<br />
Fixed When selected, data for this block can be directly entered in the Data column.<br />
Field<br />
When selected, an existing field on the label can be chosen from a drop down list in the<br />
Data column. The list is limited to variable text and barcode fields for labels. For tags,<br />
this is limited to variable text fields.<br />
<strong>Loftware</strong> <strong>Label</strong> <strong>Manager</strong> Version 10.0.2 <strong>User</strong>'s <strong>Guide</strong>
Setting Description<br />
New<br />
Field<br />
EPC<br />
Data Sources for RFID Fields<br />
When selected, a field name can be entered in the Data column that does not yet exist on<br />
the label but will be specified later.<br />
Available for the EPC block; when selected, you can launch the EPC Configuration dialog<br />
from the Data column. Refer to the EPC Encoding Types section for information. Once<br />
the EPC portion has been configured, the Data column for this row will show the EPC<br />
Encoding Type.<br />
DoD When selected, you can launch the DOD Configuration dialog from the Data column.<br />
URI<br />
Input<br />
Type<br />
Padding<br />
Pad Char<br />
Bytes<br />
Block<br />
Size<br />
When selected, you can launch the URI Configuration dialog from the Data column.<br />
Note: There can be only one block with an EPC, DoD, or URI data source for a<br />
label. Once you have a block configured using URI of any of the EPC or DoD<br />
encoding types, other blocks that you wish to configure must use any of the other<br />
data sources (Unused, Fixed, New Field, or Field).<br />
The format of the data input. Selections include ASCII, Decimal, and Hexadecimal.<br />
Depending on the requirements of the device and the selected option, conversions may<br />
be applied to the data being passed to the device.<br />
When data for a block is smaller than the data allocated for the block, the Bytes value is<br />
shown in red. You must select whether the padding should be added to the Left or to the<br />
Right of the data. None, for no padding, is the default.<br />
When Left or Right padding is selected for a block that requires data padding, the<br />
character that will be used for padding can be selected – Zero or Space.<br />
This is the size in bytes of the data for this block. This is filled in once the block has been<br />
configured and depends on the selected Data Source and the Data being sent to the<br />
device. If this is shown in red, the data value is either too small or too big for the block.<br />
The maximum size (in bytes) of the block. If data defined for the block is too small or too<br />
large for the block, a warning message is displayed. See Padding and Overflow settings.<br />
Lock and Lock Tag After Writing<br />
l UHF 64-bit / UHF 96-bit Class 1 Gen 1- For these tags, you must first specify a PC to lock the EPC<br />
block or to enable the Lock Tag After Writing setting. The Lock check box of the PC block is<br />
disabled.<br />
l UHF 96-bit Class 0+ - EPC / USR blocks can be locked and Lock Tag After Writing can be enabled,<br />
passcode is not required (no passcode field).<br />
For the above tags (UHF 64-bit, UHF 96-bit Class 1 Gen 1, UHF 96-bit Class 0+), the Lock box is an L (on)<br />
or OFF setting. When Lock Tag After Writing is enabled for these tags, the Lock state of the EPC or the<br />
USR block cannot be changed without first turning Lock Tag After Writing off.<br />
l UHF ISO 18000-6B, UHF UCODE EPC 1.19 – Each has only one block and its Lock box is<br />
disabled. However, Lock Tag After Writing can be set.<br />
l HF - Lock can be set for each block. Lock Tag After Writing can be set.<br />
l UHF Class 1 Gen 2 - To set the Lock setting to anything other than Off for the KP or the EPC<br />
block, the Access Password (AP) must be set. The available Lock options depend on the target<br />
device:<br />
<strong>Loftware</strong> <strong>Label</strong> <strong>Manager</strong> Version 10.0.2 <strong>User</strong>'s <strong>Guide</strong><br />
165
Using RFID with <strong>Loftware</strong> <strong>Label</strong> <strong>Manager</strong><br />
Overflow<br />
n U – Unlock: The tag is writeable in any state.<br />
n L – Lock, prevents the block data from being changed, in any state (open or secure).<br />
n UP – Unlock Permanently: The tag is writeable in any state; the Unlocked status of the block<br />
cannot be changed.<br />
n P – Protect: A tag that is “protected” can be written to if the tag is in the secure state (with<br />
Access Password).<br />
If data defined for a block exceeds the size assigned to the block, this allocates additional space from the<br />
next undefined adjacent blocks. For example, if block #5 requires 12 bytes for its data but it only has 4<br />
bytes allocated to it, if Overflow is enabled and the next adjacent blocks (blocks 6 and 7) are unused, the<br />
allocated bytes for these blocks will be assigned to accommodate the data in block #5. The rows used for<br />
the overflow are shaded and cannot be configured. Note that only HF tags support Overflow allocation.<br />
Figure 5.3: Using HF Tag Overflow allocation<br />
AFI and DSFID<br />
Some HF tag types that are defined by the ISO 15693 standard support having an assigned Application<br />
Family Identifier (AFI) number and a Data Storage Format Identifier (DSFID). These provide additional<br />
information. DSFID indicates how the data is structured in the tag memory. AFI is used to group select<br />
tags. When the AFI or the DSFID entry field is enabled, you can enter the tag ID number for the field.<br />
166<br />
<strong>Loftware</strong> <strong>Label</strong> <strong>Manager</strong> Version 10.0.2 <strong>User</strong>'s <strong>Guide</strong>
EAS<br />
Data Sources for RFID Fields<br />
Electronic article surveillance, an item-tagging system that, when turned on, sounds an alert when an<br />
item that the EAS tag is attached to leaves an area. This is currently supported by the Philips HF tag<br />
types.<br />
Related Information<br />
Refer to the Printers and <strong>Label</strong>s section's sections on Tag Configuration and RFID Devices and Tag Types.<br />
EPC Configuration<br />
Note: There can be only one block with an EPC, DoD, or URI data source for a label. Once you have a block<br />
configured using any of the EPC, DoD, or URI encoding types, other blocks that you wish to configure will be<br />
limited to the other data sources (Unused, Fixed, New Field, or Field).<br />
The options available on the EPC Configuration grid depend on the EPC Encoding Type selected.<br />
Figure 5.4: EPC Configuration Grid<br />
Field Description<br />
This lists the available EPC encoding schemes that can be used to create an EPC label.<br />
EPC<br />
Currently, the choices are: GIAI-64 GIAI-96, GIAI-96 ALT, GID-96, GRAI-64, GRAI-96, GRAI-96<br />
Encoding<br />
ALT, SGLN-64, SGLN-96, SGLN-96 ALT, SGTIN-64, SGTIN-96, SGTIN-96 ALT, SSCC-64, SSCC-<br />
Type<br />
96, and SSCC-96 ALT. Refer to the EPC Encoding Types section for more information.<br />
EPC Field<br />
This lists EPC fields based on the selected EPC Encoding Type. These fields are described in the<br />
specific sections on the EPC Encoding Type.<br />
Data Source / Data<br />
Data<br />
Source Description<br />
Fixed When Fixed is selected, data for this EPC field can be directly entered in the Data column.<br />
Field<br />
Choice<br />
When Field is selected, an existing field on the label can be chosen from a drop down list in the Data<br />
column. For labels, the list of fields is limited to variable text and barcode fields. For tags, only variable<br />
text can be used.<br />
When Choice is selected, a drop down list in the Data column restricts values for this EPC field to a<br />
predefined list.<br />
<strong>Loftware</strong> <strong>Label</strong> <strong>Manager</strong> Version 10.0.2 <strong>User</strong>'s <strong>Guide</strong><br />
167
Using RFID with <strong>Loftware</strong> <strong>Label</strong> <strong>Manager</strong><br />
Data<br />
Source Description<br />
New<br />
Field<br />
When New Field is selected, a field name can be entered in the Data column that does not yet exist on<br />
the label but will be specified later.<br />
Click OK when all EPC fields have been defined. A warning is displayed if there are missing entries in<br />
any EPC field.<br />
DoD Configuration<br />
Note: There can be only one block with an EPC, DoD, or URI data source for a label. Once you have a block<br />
configured using any of the EPC, DoD, or URI encoding types, other blocks that you wish to configure will be<br />
limited to the other data sources (Unused, Fixed, New Field, or Field).<br />
The options available on the DoD Configuration grid are similar for both 64-bit and 96-bit DoD Encoding<br />
Types. They differ in data size allowed.<br />
Figure 5.5: DOD Configuration Grid<br />
The following table describes the DoD fields available from the DoD Configuration dialog.<br />
DoD Field Description<br />
Filter Value This specifies packaging level and identifies a pallet, case, or item (0, 1, 2).<br />
Government<br />
Managed<br />
Identifier<br />
Serial Number<br />
This field uses a unique Commercial and Government Entity (CAGE) alphanumeric code<br />
assigned to a supplier by the DoD. See the next section, DoD Encoding Type, for more<br />
information.<br />
This is a number assigned by the supplier (the holder of the CAGE code) to uniquely identify<br />
the item.<br />
Table 5-9: DoD Fields for DoD Encoding<br />
Data Source / Data<br />
168<br />
Data<br />
Source Description<br />
Fixed When Fixed is selected, data for this EPC field can be directly entered in the Data column.<br />
<strong>Loftware</strong> <strong>Label</strong> <strong>Manager</strong> Version 10.0.2 <strong>User</strong>'s <strong>Guide</strong>
Data<br />
Source Description<br />
Field<br />
Choice<br />
New<br />
Field<br />
Data Sources for RFID Fields<br />
When Field is selected, an existing field on the label can be chosen from a drop down list in the Data<br />
column. For labels, the list of fields is limited to variable text and bar code fields. For tags, only variable<br />
text can be used.<br />
When Choice is selected, a drop down list in the Data column restricts values for this DOD field to a<br />
predefined list.<br />
When New Field is selected, a field name can be entered in the Data column that does not yet exist<br />
on the label but will be specified later.<br />
URI Configuration<br />
Note: There can be only one block with an EPC, DoD, or URI data source for a label. Once you have a block<br />
configured using EPC, DoD, or URI encoding, other blocks that you wish to configure will be limited to the<br />
other data sources (Unused, Fixed, New Field, or Field).<br />
A Uniform Resource Identifier (URI) is a character string representation that is used to identity a<br />
resource. A Uniform Reference Name (URN) is a URI that identifies a resource by name within a<br />
namespace. <strong>Loftware</strong> uses the urn:epc namespace. The resource name includes the data type, the<br />
encoding type, followed by the encoding fields:<br />
urn:epc:type:EncName:EncodingFields<br />
where type is the data type, EncName is the encoding type used, and EncodingFields are the data fields<br />
required by the encoding type, separated by dot marks.<br />
urn:epc:tag:gid-96:6289.11800.4058<br />
In this example, the GID-96 encoding fields part of the URI are entered in the format<br />
General<strong>Manager</strong>Number.ObjectClass.SerialNumber<br />
Figure 5.6: URI Configuration Grid<br />
The following example illustrates URI data representation.<br />
GID-96 Example<br />
General <strong>Manager</strong> Number 6289<br />
Object Class 11800<br />
SerialNumber 4058<br />
<strong>Loftware</strong> <strong>Label</strong> <strong>Manager</strong> Version 10.0.2 <strong>User</strong>'s <strong>Guide</strong><br />
169
Using RFID with <strong>Loftware</strong> <strong>Label</strong> <strong>Manager</strong><br />
Hex Result 350001891002E18000000FDA<br />
URI<br />
URI is in the form:<br />
urn:epc:tag:gid-<br />
96:6289.11800.4058<br />
urn:epc:tag:gid-96:General<strong>Manager</strong>Number.ObjectClass.SerialNumber<br />
One way to determine the URI representation of your data and how it is formatted for use with <strong>Loftware</strong><br />
is through the <strong>Loftware</strong> RFID Calculator.<br />
1. Select Options | RFID Calculator.<br />
a. On the Encode section of the RFID Calculator, select the desired encoding type.<br />
b. Enter the values needed for the encoding type.<br />
c. Click Encode.<br />
2. Drag the mouse over the Encoded Result to select it, right click, and select Copy.<br />
3. Paste the copied Encoded Result in the HEX Value field at the top of the dialog.<br />
4. Click Decode.<br />
5. To use this value in the URI Configuration, copy the Decoded URI value and paste it as Fixed<br />
data in the URI Configuration dialog.<br />
DoD Encoding Type<br />
DoD tag construct has been added to the <strong>Loftware</strong> RFID Solution as an option for DoD suppliers who are<br />
not members of and do not intend to join EPCglobal. DoD encoding guidelines are specified in DoD<br />
Suppliers’ Passive RFID Information <strong>Guide</strong> Version. This link current as of 11/23/2009.<br />
To encode a DoD tag, the following fields are placed in the proper order within the 64 bits or 96 bits of<br />
the tag:<br />
170<br />
l DoD header value – This specifies whether the data is encoded as a DOD-64 or a DOD-96 tag<br />
construct.<br />
l Filter value – This identifies a pallet, a case, or a UID item. The values are the same for DOD-64<br />
and DOD-96.<br />
l CAGE Code – This is a unique Commercial and Government Entity (CAGE) code assigned to the<br />
supplier by the DoD. To encode the alphanumeric 5-character CAGE code, a simple algorithm is<br />
used. For DoD-64 constructs, it is compressed by truncating the two most significant bits of the 8bit<br />
ASCII representation of the characters. For DoD-96, an ASCII space char is prepended to the<br />
CAGE code. The mapped values are listed in the DOD document referenced above. The result is<br />
the Government Managed Identifier value.<br />
l Serial Number – This uniquely identifies the tagged item.<br />
<strong>Loftware</strong> <strong>Label</strong> <strong>Manager</strong> Version 10.0.2 <strong>User</strong>'s <strong>Guide</strong>
The 64-bit or 96-bit binary (base 2) number is then converted into hexadecimal (base 16) format for<br />
encoding. The result is a unique number that can be written to the tag.<br />
DoD Encoding Type<br />
The table below shows the hex result of the two examples given in the DoD <strong>Guide</strong> referenced above. We<br />
can use the values in the DoD encoding examples that follow.<br />
Encoding<br />
Type<br />
DoD-64<br />
DoD-96<br />
CA-<br />
GE<br />
1D38-<br />
1<br />
2S19-<br />
4<br />
Filter<br />
Value<br />
Serial # Hex Result<br />
1 16522293 CE71133E31FC1C35<br />
0<br />
1234567890-<br />
1<br />
Table 5-10: DoD encoding results using sample values<br />
Example 1 - DoD-96<br />
2F02032533139342DFDC1C3-<br />
5<br />
In this example, a supplier with an assigned CAGE code is encoding a 96-bit tag on a case of<br />
goods. Note that the steps to create a DoD-64 tag are very similar. The DoD fields are the same but differ<br />
in the data size. Note, however, that DoD-64 encoding cannot be used with Class 1 Generation 2 tag<br />
types, which require a 96-bit EPC identifier.<br />
1. Create an RFID Smart <strong>Label</strong>.<br />
2. Using the tool, add 2 variable text fields to the label:<br />
l A field called Company_GID that contains the company CAGE code<br />
l A serial number field called SerialNum<br />
3. Double click the RFID antenna icon. (Alternatively, select and then right click the RFID antenna<br />
icon. From the popup menu, select Edit Data Source.)<br />
4. From the Data Source dialog, select Block Configuration and then click Configure to launch the<br />
Block Configuration dialog.<br />
5. Select UHF 96-bit Class 1 from the Select Tag Type list.<br />
6. In the EPC block, select DOD from the Data Source column. Click in the Data cell and then click<br />
the browse button (...).<br />
7. From the DOD Configuration dialog, set the DOD Encoding Type property to DoD-96. Refer to<br />
the DoD Configuration section for a description of DoD fields on this dialog.<br />
8. Set the Filter Value. Select the Choice Data Source, and select 0 from the Data drop-down list.<br />
This denotes case packaging level.<br />
9. For the Government Managed Identifier:<br />
l Set its Data Source to Field and then select Company_GID from the Data drop-down list.<br />
<strong>Loftware</strong> <strong>Label</strong> <strong>Manager</strong> Version 10.0.2 <strong>User</strong>'s <strong>Guide</strong><br />
171
Using RFID with <strong>Loftware</strong> <strong>Label</strong> <strong>Manager</strong><br />
10. For the Serial Number:<br />
l Set its Data Source to Field and then select SerialNum from the Data drop-down list.<br />
11. Click OK. Then, click OK to exit Block Configuration.<br />
Note: The Data Source dialog shows a summary of the configured block.<br />
12. Click OK to exit the Data Source dialog.<br />
Creating a tag or label using DoD-64 encoding is very similar to the example above. It uses the same<br />
DoD fields for encoding the data. The difference is the size of the data that can be written to the block.<br />
Note: For all examples in this section, you can use the <strong>Loftware</strong> RFID Calculator application to help you verify<br />
the encoded data.<br />
EPC Encoding Types<br />
This section describes the EPC encoding schemes used in <strong>Loftware</strong> and the fields required to program<br />
EPC data. Examples are included to quickly demonstrate their use.<br />
All EPC encodings are designed to produce a unique number. In addition to a header, EPC encodings<br />
include one or more value fields that contain a unique EPC identifier and an optional Filter value. The<br />
EPC encoding type you use may depend on a number of things, including specified requirements, the<br />
type of data you include or have available to identify objects or classes.<br />
Note: All 96-bit examples included in this section can be used for Class 1 Generation 2 (C1G2) tag<br />
types. Because C1G2 tags require a 96-bit EPC identifier, 64-bit encodings cannot be used with C1G2 tags.<br />
To apply the 96-bit encoding examples to Class 1 Generation 2 tags, verify that the label is configured for<br />
a device that supports C1G2 tag types.<br />
Related Information<br />
For tag types that each <strong>Loftware</strong> RFID device supports, refer to the Printers and <strong>Label</strong>s section of this guide.<br />
General Identifier (GID-96)<br />
The General Identifier (GID-96) encoding type is a general identity type defined for a 96-bit EPC. In<br />
addition to the header, it is composed of the following fields:<br />
172<br />
GID-96 EPC<br />
Field<br />
General <strong>Manager</strong><br />
Number<br />
Object Class<br />
Description<br />
This is a unique number assigned by EPCglobal to identify an entity – a company, a<br />
manager, or an organization.<br />
This General <strong>Manager</strong> entity is responsible for maintaining the numbers in the Object Class<br />
and Serial Number fields.<br />
This number, which must be unique within each General <strong>Manager</strong> Number domain,<br />
identifies a class or “type” of thing.<br />
<strong>Loftware</strong> <strong>Label</strong> <strong>Manager</strong> Version 10.0.2 <strong>User</strong>'s <strong>Guide</strong>
GID-96 EPC<br />
Field<br />
Description<br />
Serial Number This number must be unique within each Object Class.<br />
GID-96 is encoded by concatenating the following fields, from most significant to least significant:<br />
Header, General <strong>Manager</strong> Number, Object Class, and Serial Number.<br />
Example 2 - 96-bit GID<br />
EPC Encoding Types<br />
Once you have your General <strong>Manager</strong> Number assigned to you by the EPC, you can use the 96-bit GID<br />
to encode your RFID Smart <strong>Label</strong> by supplying unique numbers for each class within your domain<br />
(Object Class) and unique Serial Numbers for items within the Object Class.<br />
Note: All 96-bit examples included in this section can be applied to Class 1 Generation 2 tag types. Because<br />
Generation 2 tags require a 96-bit EPC identifier, 64-bit encoding cannot be used with them.<br />
In this example, the General <strong>Manager</strong> Number and the Object Class fields have fixed values. The Serial<br />
Number obtains its value from a Serial Number data source, for an RFID smart label.<br />
1. Load (or design) the RFID smart label. Refer to Creating RFID Smart <strong>Label</strong>s, if needed.<br />
2. Using the tool, add a variable text field for the Serial Number field.<br />
3. Specify the data source for the Serial Number:<br />
a. Double click the Serial-Number field to access the Data Source dialog.<br />
b. Select Serial-Number data source, and click Edit.<br />
c. Leave the defaults unchanged for <strong>Inc</strong>rement, Numeric Only, and By Value=1. Change the<br />
Length to 4, and type a Start Value of 4058.<br />
d. Click OK to each of the dialogs to return to the label design form.<br />
4. Double click the RFID antenna icon. Alternatively, select and then right click the RFID antenna<br />
icon. From the popup menu, select Edit Data Source.<br />
5. From the Data Source dialog, select Block Configuration and then click Configure. This launches<br />
the Block Configuration dialog.<br />
6. For the EPC block, select EPC from the Data Source column. Leave the Tag Type at UHF 96-bit<br />
Class 1.<br />
7. Click in the Data cell to reveal the browse button (...). Click the browse button (...) to access the<br />
EPC Configuration dialog.<br />
8. Set the EPC Encoding Type property to GID-96. Refer to the General Identifier (GID-96) section for<br />
a description of EPC fields on this dialog.<br />
<strong>Loftware</strong> <strong>Label</strong> <strong>Manager</strong> Version 10.0.2 <strong>User</strong>'s <strong>Guide</strong><br />
173
Using RFID with <strong>Loftware</strong> <strong>Label</strong> <strong>Manager</strong><br />
Figure 5.7: Setting values for selected EPC Encoding Type<br />
174<br />
9. On the grid, set the Data Source for General <strong>Manager</strong> Number to Fixed. Type your EPCglobalassigned<br />
company or organization number in its Data cell. If you are simply following along,<br />
enter 6289.<br />
10. Select a Fixed data source for the Object Class field, and enter 11800 in its Data box.<br />
11. Set the Data Source for Serial Number to Field, and select its field name from its Data drop-down<br />
list. This is the field created in step 2. If you are simply following along, select a Fixed Data<br />
Source, and enter 4058 in its Data box.<br />
12. Click OK on the EPC Configuration and the Block Configuration dialogs.<br />
Note: The Data Source dialog now shows a summary of the configured block.<br />
<strong>Loftware</strong> <strong>Label</strong> <strong>Manager</strong> Version 10.0.2 <strong>User</strong>'s <strong>Guide</strong>
Figure 5.8: Block Configuration Summary<br />
13. Click OK to return to the label design area.<br />
The sample data and the encoded result are shown in the following table.<br />
Sample Encoded Result<br />
Encoding Type GID-96<br />
General <strong>Manager</strong><br />
Number<br />
6289<br />
Object Class 11800<br />
Serial Number 4058<br />
Result<br />
350001891002E18000000FD-<br />
A<br />
EPC Encoding Types<br />
Related Information<br />
For all examples given in this section, you can use the <strong>Loftware</strong> RFID Calculator to help you verify the encoded<br />
data. Encoding and decoding examples of using this tool are provided in this section.<br />
You can add other fields to the label, as described in the Designing the New <strong>Label</strong> section of this guide.<br />
Global Trade Identification Number (GTIN)<br />
GTINs have traditionally been used to identify products with GS1 barcodes. Because GTINs can be<br />
encoded in GS1 symbols, their use is far-reaching and understood globally. In general, a GTIN consists<br />
of:<br />
l A Company Prefix assigned by GS1 to a managing entity (a company or an organization)<br />
l An Item Reference assigned by the managing entity to a an object class<br />
The combination of the Company Prefix and the Item Reference is preceded by an Indicator Digit and<br />
followed by a Check Digit. These data elements are used as the basis for the SGTIN specification.<br />
GTIN is normally stored as 14 digit numbers and can be derived from data that you probably already<br />
have by left padding it with 0s as shown in the following table.<br />
Barcode<br />
Symbology<br />
GTIN<br />
Structure<br />
UPC-12 (UPC-A)<br />
EAN-13<br />
GTIN<br />
0061414100044-<br />
9<br />
0940123456789-<br />
4<br />
l The leftmost digit is the Indicator Digit, which can be changed (by you, the supplier) to denote<br />
various packaging levels.<br />
<strong>Loftware</strong> <strong>Label</strong> <strong>Manager</strong> Version 10.0.2 <strong>User</strong>'s <strong>Guide</strong><br />
175
Using RFID with <strong>Loftware</strong> <strong>Label</strong> <strong>Manager</strong><br />
l The rightmost digit is the Check Digit, which you may already have or you may have relied on<br />
the label printer to calculate. This check digit is dropped during the EPC encoding.<br />
l The middle 12 digits consist of your GS1 assigned Company Prefix and the Item Reference Code.<br />
The breakpoint between the two varies with the length of your assigned prefix.<br />
Serialized Global Trade Identification Number (SGTIN)<br />
SGTIN is a method of identifying unique items at the unit or retail level as well as at the case and carton<br />
levels. As described in the preceding GTIN section, GTIN is composed of a GS1 assigned Company<br />
Prefix and an Item Reference. The Serial Number, while not part of the GTIN, is part of SGTIN and<br />
assigned to an individual object by the managing entity. The Serialized GTIN (SGTIN) is GTIN combined<br />
with a unique serial number.<br />
Where GS1 barcodes have traditionally been used, the SGTIN specification can be used beyond the Item<br />
Reference right down to the exact serial number of the item.<br />
If you are already printing GS1 barcodes, most likely you already have the basis for forming a GTIN,<br />
especially if you are involved in the Sunrise 2005 Initiative. In addition to the GTINs, you, as the<br />
managing entity, will need to assign serial numbers to individual objects. With this information,<br />
<strong>Loftware</strong>’s flexible architecture allows you to create an RFID SGTIN code with relative ease.<br />
There are 3 ways to set an RFID label to create an SGTIN code. Each of these methods is sufficiently<br />
different to warrant describing them separately.<br />
l Calculate SGTIN from existing GTIN and Serial Number data. This scenario for 96 bit labels is<br />
demonstrated in Example 3.<br />
l Calculate SGTIN from existing Company Prefix, Item Reference, and Serial Data. This technique<br />
can be used for both 96 and 64 bit tags and is demonstrated in Example 4.<br />
l Send literal SGTIN data (in hexadecimal format) directly to the field (96 or 64 bit). This is<br />
SGTIN-<br />
96 EPC<br />
Field<br />
Filter Value<br />
Company<br />
Prefix<br />
Length<br />
GTIN<br />
Serial<br />
Number<br />
176<br />
demonstrated in Examples 8 and 9.<br />
Description<br />
Not part of the GTIN, as such. Used for pre-selection of basic logistics types, such as items, cases,<br />
and pallets<br />
Length of the GS1 Company Prefix. The lengths of the GS1 Company Prefixes assigned to<br />
companies vary.<br />
GTIN is composed of a GS1 assigned Company Prefix and an Item Reference. Refer to the previous<br />
section, Global Trade Identification Number (GTIN) for more information.<br />
A unique number assigned to an individual object by the managing entity (the holder of the<br />
Company Prefix).<br />
<strong>Loftware</strong> <strong>Label</strong> <strong>Manager</strong> Version 10.0.2 <strong>User</strong>'s <strong>Guide</strong>
SGTIN-96 ALT<br />
EPC Field<br />
Filter Value<br />
Description<br />
EPC Encoding Types<br />
Not part of the GTIN, as such. Used for pre-selection of basic logistics types, such as items,<br />
cases, and pallets<br />
Company Prefix Assigned by GS1 to a managing entity (a company or an organization)<br />
Item Reference A number assigned by a managing entity to an object class<br />
Serial Number<br />
Indicator Digit<br />
SGTI-<br />
N-64<br />
EPC<br />
Field<br />
Filter<br />
Value<br />
Company<br />
Prefix<br />
Index<br />
Item<br />
Reference<br />
Serial<br />
Number<br />
Description<br />
A unique number assigned to an individual object by the managing entity (the holder of the<br />
Company Prefix).<br />
A single digit number that can be used to increase the numbering capacity to identify the<br />
packaging level of a product, as in the GS1-14.<br />
Not part of the GTIN, as such. Used for pre-selection of basic logistics types, such as items, cases, and<br />
pallets<br />
An index into a table that provides the Company Prefix as well as an indication of the Company Prefix’s<br />
length. An index is assigned to companies that need to use the 64 bit tags, in addition to their existing<br />
GS1 Company Prefixes.<br />
For information on Company Prefix Index and the Object Naming Service, refer to the EPCglobal's web<br />
site.<br />
Number assigned by the managing entity (the holder of the Company Prefix) to a an object class<br />
A unique number assigned to an individual object by the managing entity.<br />
Example 3 - 96 Bit SGTIN<br />
In addition to a header, SGTIN-96 is composed of the Filter Value, Company Prefix Length, GTIN<br />
(Company Prefix combined with an Item Reference), and Serial Number.<br />
In the example below, the GTIN data is already specified in a UCC barcode. You combine it with the<br />
Serial Number data to obtain the SGTIN.<br />
<strong>Loftware</strong> <strong>Label</strong> <strong>Manager</strong> Version 10.0.2 <strong>User</strong>'s <strong>Guide</strong><br />
177
Using RFID with <strong>Loftware</strong> <strong>Label</strong> <strong>Manager</strong><br />
Figure 5.9: A Typical UPC <strong>Label</strong> with an RFID Field<br />
178<br />
1. Load (or design) the RFID Smart <strong>Label</strong>.<br />
a. For this example, add variable text fields that contain values for the Company Prefix, Item<br />
Reference, and Serial Number.<br />
b. For this example, set the length of the Company Prefix value to 6 digits. Set the data sources<br />
for each to Keyboard.<br />
c. Add a barcode field to the label. The barcode, which for this example we will call Barc001,<br />
will contain the GTIN. Set its Data Source to Formula that uses the Combine (&) operation to<br />
concatenate the Company Prefix and the Item Reference.<br />
2. Double click the RFID antenna icon. (Alternatively, select and then right click the RFID antenna<br />
icon. From the popup menu, select Edit Data Source.)<br />
3. From the Data Source dialog, select Block Configuration, and then click the Configure button to<br />
launch the Block Configuration dialog.<br />
4. Select the UHF 96-bit Class 1 tag type.<br />
5. In the EPC block, select EPC from the Data Source column.<br />
<strong>Loftware</strong> <strong>Label</strong> <strong>Manager</strong> Version 10.0.2 <strong>User</strong>'s <strong>Guide</strong>
EPC Encoding Types<br />
6. Click in the Data cell to reveal a browse button (...). Click the browse button (...) to access the EPC<br />
Configuration dialog.<br />
7. Set the EPC Encoding Type to SGTIN-96.<br />
8. Set the Filter Value to denote packaging level. In this example, select the Choice Data Source, and<br />
select 3 from the Data drop-down list.<br />
9. The Company Prefix Length depends on the length of your UCC-assigned Company Prefix. For<br />
purposes of this example, select Choice for its Data Source, and type in 6 in the Data column.<br />
10. Set the GTIN Data Source to Field, and select the Barc001 barcode field on the label or the GTIN_1<br />
field on the tag from the Data column.<br />
11. Set the Serial Number Data Source to Field, and select the serial number field.<br />
The configured grid for the example label may look like the following.<br />
Figure 5.10: Example EPC SGTIN-96 Configuration<br />
12. Click OK to each of the dialogs to return to the label design area. Note that the Data Source dialog<br />
now shows a summary of the configured block.<br />
You have just set up your RFID Smart <strong>Label</strong> to obtain its GTIN and Serial Number from existing fields<br />
on the label. They could also derive their data from other data sources like a database.<br />
l Instead of supplying the Serial Number, its data source could be set to Serial-Number where the<br />
starting number can be pulled from a file.<br />
l The barcode in this example could be UPC-A, EAN-8, EAN-13, ITF-14, Code 128, or GS1 DataBar<br />
Omnidirectional.<br />
l The data for this example could be supplied using On-Demand Print. It could just as well come<br />
from an LPS .pas file, .xml, .csv, ActiveX Control, .Net Control, WebX Control, or Socket<br />
Integration.<br />
l The Serial and Barcode fields could be made as invisible data placeholders by setting their<br />
Printing Field property to No or by placing the data placeholders in the On-Demand Print Form<br />
rather than on the label itself.<br />
<strong>Loftware</strong> <strong>Label</strong> <strong>Manager</strong> Version 10.0.2 <strong>User</strong>'s <strong>Guide</strong><br />
179
Using RFID with <strong>Loftware</strong> <strong>Label</strong> <strong>Manager</strong><br />
l Your label will be different from the one previously shown. You need to apply these concepts to<br />
your own situation.<br />
l This example can be extended to use the SGTIN-96 ALT encoding.<br />
Related Information<br />
For all examples given in this section, you can use the <strong>Loftware</strong> RFID Calculator to help you verify the encoded<br />
data. Encoding and decoding examples of using this tool are provided in this guide.<br />
Refer to the Serialized Global Trade Identification Number (SGTIN) section for explanation of the EPC fields on<br />
this dialog.<br />
Example 4 - 64 Bit SGTIN<br />
This is an example of 64 bit tags calculated from Company Prefix Index, Item Reference, and Serial<br />
Number. Because of the limited data size, GTIN cannot be embedded in 64-bit SGTIN. Instead, a<br />
Company Prefix Index is supplied.<br />
Note: This example cannot be used with Class 1 Generation 2 (C1G2) tag types. Generation 2 tags require a 96bit<br />
EPC identifier. Use 96-bit encoding examples with C1G2 tags.<br />
In this example, you must supply a Company Prefix Index. This is assigned to you by GS1 as described<br />
in the specifications. This prefix is static and does not change. The Item Reference and Serial Number<br />
fields are set to obtain their data from fields that are on the label. Sample data is included if you wish to<br />
just follow along with the example.<br />
Rather than creating placeholders for data, you may simply send the appropriate data to the fields using<br />
the Keyboard data source. You can also enter the values directly into the Data column after selecting a<br />
Fixed data source from the EPC Configuration dialog, and this is also demonstrated in this example.<br />
180<br />
1. Load (or design) the RFID Smart <strong>Label</strong>.<br />
2. Add variable text fields that contain values for the Item Reference and Serial Number. Set the data<br />
sources for each to Keyboard. You can add any of the fields on the toolbox (except another RFID<br />
field). In addition, variable text fields can obtain data from all available data sources.<br />
3. Double click the RFID antenna icon. Alternatively, select and then right-click the RFID antenna<br />
icon. From the popup menu, select Edit Data Source.<br />
4. From the Data Source dialog, select Block Configuration, and then click Configure to launch the<br />
Block Configuration dialog.<br />
5. Select the UHF 64-bit Class 1 tag type.<br />
6. For the EPC block, select EPC from the Data Source column.<br />
7. Click in the Data cell to reveal the browse button (...). Click the browse button (...) to access the<br />
EPC Configuration dialog.<br />
8. Set the EPC Encoding Type property to SGTIN-64.<br />
9. Set the Filter Value (assigned by you as the supplier) to denote packaging level. In this example,<br />
select the Choice Data Source, and select 0 from the Data drop-down list.<br />
<strong>Loftware</strong> <strong>Label</strong> <strong>Manager</strong> Version 10.0.2 <strong>User</strong>'s <strong>Guide</strong>
EPC Encoding Types<br />
10. Set the Data Source for Company Prefix Index to Fixed. You can type in your GS1-assigned<br />
Company Prefix Index. If you are simply following the tutorial and do not have a Company Prefix<br />
Index number, type in 10301.<br />
11. Set the Data Source for Item Reference to Field, and select the item field from the Data column.<br />
12. Set the Serial Number Data Source to Field, and select the serial number field from the Data<br />
column.<br />
Figure 5.11: Specifying SGTIN-64 Data<br />
13. Click OK to each of the dialogs to return to the label. Note that the Data Source dialog now shows<br />
settings summary for the configured block.<br />
The table below shows the RFID tag value calculated from specific supplied values. These values can be<br />
supplied via the On-Demand Print application, LPS .pas file, .xml, .csv, ActiveX Control, .Net Control,<br />
WebX Control, or any Socket Integration method.<br />
With the values used in the example above and shown in the table below, the calculated 64 bit encoding<br />
result = 8507A2B61A99091F.<br />
Encoding Type SGTIN-64<br />
Filter Value 0<br />
Company Prefix<br />
Index<br />
10301<br />
Item Reference 88845<br />
Serial Number 10029343<br />
Tag Value<br />
8507A2B61A9909-<br />
1F<br />
Table 5-17: Tag value derived from specific input<br />
The following LPS pas file syntax demonstrates the equivalent print request using the <strong>Loftware</strong> Print<br />
Server.<br />
*FORMAT, rfid<strong>Label</strong>_sgtin64.lwl<br />
*JOBNAME, SampleJob002<br />
*QUANTITY, 1<br />
<strong>Loftware</strong> <strong>Label</strong> <strong>Manager</strong> Version 10.0.2 <strong>User</strong>'s <strong>Guide</strong><br />
181
Using RFID with <strong>Loftware</strong> <strong>Label</strong> <strong>Manager</strong><br />
*PRINTERNUMBER, 1<br />
Item, 88845<br />
SerialNumber,10029343<br />
CompanyIndex, 10301<br />
Filter, 0<br />
*PRINTLABEL<br />
The following figure shows the printed label (with other added fields). Although you cannot see the data<br />
for the RFID tag, it is there and is set to the value shown in the table above (8507A2B61A99091F). This<br />
example uses sample data; you will obtain different results by supplying your own data.<br />
Figure 5.12: Printed label with supplied data<br />
182<br />
l No changes in the data required to originally print this label without the RFID tag were made.<br />
You can use your existing method of printing without modification and the EPC encoded data<br />
will be correct.<br />
l The Check Digit is not included in the data; the printer automatically calculates it.<br />
l The Company Prefix data cannot be used because 64 bit encoding does not allow for it. This<br />
example is for 64 bit tags only.<br />
l Your label will be different. You need to apply these concepts to your own situation.<br />
<strong>Loftware</strong> <strong>Label</strong> <strong>Manager</strong> Version 10.0.2 <strong>User</strong>'s <strong>Guide</strong>
EPC Encoding Types<br />
l The data for the label example can come from the On-Demand Print application, an LPS .pas file,<br />
.xml, .csv, ActiveX Control, .Net Control, WebX Control, or Socket Integration.<br />
l You can hard-code the Company Prefix Index into the label as a non-printing field. You could<br />
also set its data source to Keyboard. If this is done, 1031 (your actual value will be different)<br />
would have to be sent with each label request.<br />
Related Information<br />
For all examples given in this section, you can use the <strong>Loftware</strong> RFID Calculator to help you verify the encoded<br />
data. Encoding and decoding examples of using this tool are provided in this guide.<br />
For information on Company Prefix Index and the Object Naming Service, refer to the EPCglobal's web site.<br />
Serial Shipping Container Code (SSCC)<br />
The Serial Shipping Container Code is typically used for identifying specific information about cartons<br />
and pallets. It combines the GS1 Company Prefix and a serial reference, along with the Extension digit,<br />
to form an 18-digit unique identifier.<br />
If you already have an existing SSCC label, it is a simple matter to convert it to an EPC SSCC RFID<br />
Smart <strong>Label</strong>. The biggest difference between the technique used for encoding SSCC from that used for<br />
SGTIN is that in SSCC, the serial number is usually already present. Because of this, all data for the RFID<br />
smart label can be automatically extracted from the barcode. This is what makes the following example<br />
so simple. Example 5 is very similar to that of Examples 2 and 3 in the SGTIN section.<br />
<strong>Loftware</strong> <strong>Label</strong> <strong>Manager</strong> Version 10.0.2 <strong>User</strong>'s <strong>Guide</strong><br />
183
Using RFID with <strong>Loftware</strong> <strong>Label</strong> <strong>Manager</strong><br />
Figure 5.13: Typical SSCC pallet label with a GS1-128 (UCC-128) SSCC Barcode<br />
184<br />
SSCC-96 EPC<br />
Field<br />
Description<br />
Filter Value Used for pre-selection of basic logistics types, such as items, cases, and pallets<br />
Company Prefix<br />
Length<br />
Length of the GS1 Company Prefix. The lengths of the GS1 Company Prefixes<br />
assigned to companies vary.<br />
SSCC Unique SSCC number<br />
SSCC-96 ALT<br />
EPC Field<br />
Description<br />
Filter Value Used for pre-selection of basic logistics types, such as items, cases, and pallets<br />
<strong>Loftware</strong> <strong>Label</strong> <strong>Manager</strong> Version 10.0.2 <strong>User</strong>'s <strong>Guide</strong>
SSCC-<br />
64<br />
EPC<br />
Field<br />
Filter<br />
Value<br />
Company<br />
Prefix<br />
Index<br />
Serial<br />
Reference<br />
SSCC-96 ALT<br />
EPC Field<br />
Description<br />
Company Prefix GS1-assigned Company Prefix<br />
Serial Reference<br />
Number assigned uniquely by the managing entity (the holder of the GS1<br />
Company Prefix) to a specific shipping unit.<br />
Extension Digit Used to increase the capacity of the Serial Reference number within the SSCC<br />
Description<br />
Used for pre-selection of basic logistics types, such as items, cases, and pallets<br />
EPC Encoding Types<br />
An index into a table that provides the Company Prefix as well as an indication of the Company Prefix’s<br />
length. An index is assigned to companies that need to use the 64 bit tags, in addition to their existing<br />
GS1 Company Prefixes.<br />
Number assigned uniquely by the managing entity (the holder of the GS1 Company Prefix) to a specific<br />
shipping unit.<br />
Example 5 - 96 bit SSCC<br />
This example uses an existing SSCC label with a GS1-128 (UCC-128) barcode field. It demonstrates the<br />
ability to have the RFID label automatically derive its data from the barcode field without having to<br />
change any of the data that is sent in order to print the label.<br />
1. Load (or design) the label that you want to use. This is a label that has a GS1-128 (UCC-128)<br />
barcode field.<br />
2. Double-click the RFID antenna icon. Alternatively, select and then right click the RFID antenna<br />
icon. From the popup menu, select Edit Data Source.<br />
3. From the Data Source dialog, select Block Configuration and then click Configure. This launches<br />
the Block Configuration dialog.<br />
4. Set the Tag Type to UHF 96 bit Class 1.<br />
5. Set the Data Source for the EPC block to EPC. Click the browse button (...) in the Data column to<br />
display the EPC Configuration dialog.<br />
6. Set the EPC Encoding Type to SSCC-96.<br />
7. For the Filter Value, set the Data Source to Choice and its Data value to 4. This value is suggested<br />
by Wal-Mart for pallet loads. Check your application or with your customer, as they may require a<br />
different value.<br />
8. For the Company Prefix Length, choose the Choice Data Source and 7 for its Data value.<br />
<strong>Loftware</strong> <strong>Label</strong> <strong>Manager</strong> Version 10.0.2 <strong>User</strong>'s <strong>Guide</strong><br />
185
Using RFID with <strong>Loftware</strong> <strong>Label</strong> <strong>Manager</strong><br />
9. For the SSCC field, set the data Source to Field. For its Data value, select the GS1-128 (UCC-128)<br />
barcode field.<br />
10. Click OK from each of the dialogs to return to the design area.<br />
l This sample is valid for 96 bit RFID Smart <strong>Label</strong>s containing a GS1-128 (UCC-128) SSCC barcode<br />
field.<br />
l The Extension Digit, Company Prefix, and Serial number are automatically derived from the data<br />
in the barcode field.<br />
l You may use the SSCC-96 ALT encoding if you do not have an SSCC barcode from which to<br />
derive the data. The ALT encoding allows you to send your data as Company Prefix, Serial<br />
Reference, and Extension Digit. This can be set up in your label similar to Example 6.<br />
Related Information<br />
For all examples given in this section, you can use the <strong>Loftware</strong> RFID Calculator to help you verify the encoded<br />
data. Encoding and decoding examples of using this tool are provided in this guide.<br />
Refer to the Serial Shipping Container Code (SSCC) section for a description of the fields on this dialog.<br />
Example 6 - 64 bit SSCC <strong>Label</strong><br />
If you are using 64 bit labels, the RFID code cannot be derived from the existing barcode because the<br />
specification calls for a Company Prefix Index as opposed to the actual Company Prefix. This index is<br />
supplied to each manufacturer via the GS1 and EPCglobal US organizations as a temporary measure<br />
until they can comply with the 96 bit mandates.<br />
This means that you will still have to supply the data to the barcode as you normally would and use<br />
non printing fields and formulas to derive the Serial Reference and the Company Prefix Index<br />
fields. This example is similar to Example 3 in the SGTIN section. This is a bit more complicated to set<br />
up than Example 5, but you still do not have to supply any extra data at print time.<br />
SSCC-64 - Concatenates the following bit fields from most significant to least significant: Header, Filter<br />
Value, Company Prefix Index, and Serial Reference.<br />
186<br />
Note: This example cannot be used for Class 1 Generation 2 (C1G2) tag types. Generation 2 tags require a 96bit<br />
EPC identifier.<br />
1. Load or create the RFID Smart <strong>Label</strong>. This is a label that has a GS1-128 (UCC-128) SSCC barcode<br />
field from which the SSCC value will be derived. In addition, it has a Serial Number field which,<br />
for this example, has the following properties:<br />
a. Printing Field is set to No.<br />
b. Data Source is set to Formula using the Mid-String operation with the SSCC Barcode field, 11,<br />
and 9 values. The formula will be similar to "mid(Barc0001,11,9)." This will automatically grab<br />
9 digits from the barcode starting at position. If your serial number is embedded differently,<br />
adjust the formula accordingly.<br />
2. Double-click the RFID antenna icon. Alternatively, select and then right click the RFID antenna<br />
icon. From the popup menu, select Edit Data Source.<br />
<strong>Loftware</strong> <strong>Label</strong> <strong>Manager</strong> Version 10.0.2 <strong>User</strong>'s <strong>Guide</strong>
3. From the Data Source dialog, select Block Configuration, and click Configure.<br />
4. Set the Tag Type to UHF 64 bit Class 1.<br />
EPC Encoding Types<br />
5. Set the Data Source for the EPC block to EPC. Click the browse button (...) in the Data column to<br />
display the EPC Configuration dialog.<br />
6. Set the EPC Encoding Type to SSCC-64.<br />
7. For the Filter Value, select Choice for its Data Source and its Data value to 4. This value is<br />
suggested by Wal-Mart for pallet loads. Check your application or with your customer, as they<br />
may require a different value. At the time of this writing, the filter values are still loosely defined.<br />
8. For the Company Prefix Index, select Fixed for its Data Source and set its Data value to<br />
14286. You may substitute your own Company Prefix Index here.<br />
9. For the Serial Number, select Field for its Data Source and set its Data value to the Serial<br />
Number field set up in step 1.<br />
10. Click OK from the dialogs to return to the design area.<br />
The following table shows the EPC encoding for the sample data provided above. The 64 bit encoding of<br />
"089BE700003AA8E0" breaks down into the following constituent EPC components:<br />
SSCC-64 encoding value derived from specific input<br />
Encoding Type SSCC-64<br />
Company Prefix Index 14286<br />
Serial Number 3844320<br />
Filter Value 4<br />
Tag Value 089BE700003AA8E0<br />
l This example is for 64 bit SSCC labels only.<br />
l You may set the data source for CompanyPrefixIndex and SerialNumber to keyboard and supply<br />
the data for these fields at print time.<br />
l Normal GS1-128 (UCC-128) data is supplied to the barcode as usual.<br />
l The Company Prefix Index contained in the label is not the same as the Company Prefix<br />
contained in the barcode as explained above and in the EPC SSCC 64-bit specifications.<br />
l The Serial Number contained in the label is the same as that in the barcode.<br />
l If that the Serial Number in the barcode increments with each label, the calculated EPC Serial<br />
Number automatically increments as well.<br />
Related Information<br />
For all examples given in this section, you can use the <strong>Loftware</strong> RFID Calculator to help you verify the encoded<br />
data. Encoding and decoding examples of using this tool are provided in this guide.<br />
<strong>Loftware</strong> <strong>Label</strong> <strong>Manager</strong> Version 10.0.2 <strong>User</strong>'s <strong>Guide</strong><br />
187
Using RFID with <strong>Loftware</strong> <strong>Label</strong> <strong>Manager</strong><br />
Serialized Global Location Number (SGLN)<br />
The Global Location Number (GLN) is a GS1 standard for uniquely identifying physical locations (for<br />
example, a building, a warehouse, a room in a building), legal entities (for example, a company, a<br />
subsidiary within a company, a buyer), or functional entities (for example, an accounting department, a<br />
ward). The GLN is a 13-digit number that consists of a GS1 assigned Company Prefix, a self-assigned<br />
Location Reference, and a check digit. At this time, the Serialized portion of the specification is reserved<br />
for future use and should not be used.<br />
The SGLN encodings are very similar to those described for the SGTIN encodings above. You can encode<br />
an SGLN by following the SGTIN example 3 and example 4 in this section. Substitute SGLN for SGTIN<br />
and Location Reference for Item Reference. Serial Number is not used at this time.<br />
SGLN-96 EPC<br />
Field<br />
Filter Value<br />
Company Prefix<br />
Length<br />
Description<br />
Not part of the GLN but used for fast filtering and pre-selection of basic location<br />
types<br />
Length of the GS1 Company Prefix. The lengths of the GS1 Company Prefixes<br />
assigned to companies vary.<br />
GLN Global Location Number<br />
Serial Number A unique number assigned to an individual object by the managing entity.<br />
SGLN-<br />
64<br />
EPC<br />
Field<br />
Filter<br />
Value<br />
Company<br />
Prefix<br />
Index<br />
188<br />
SGLN-96 ALT EPC<br />
Field<br />
Filter Value<br />
Description<br />
Not part of the GLN but used for fast filtering and pre-selection of basic<br />
location types<br />
Company Prefix GS1-assigned Company Prefix.<br />
Location Reference<br />
Number assigned by the holder of the GS1 Company Prefix to uniquely<br />
identify a location<br />
Serial Number A unique number assigned to an individual object by the managing entity.<br />
Description<br />
Not part of the GLN but used for fast filtering and pre-selection of basic location types<br />
An index into a table that provides the Company Prefix as well as an indication of the Company Prefix’s<br />
length. An index is assigned to companies that need to use the 64 bit tags, in addition to their existing<br />
GS1 Company Prefixes.<br />
<strong>Loftware</strong> <strong>Label</strong> <strong>Manager</strong> Version 10.0.2 <strong>User</strong>'s <strong>Guide</strong>
SGLN-<br />
64<br />
EPC<br />
Field<br />
Location<br />
Reference<br />
Serial<br />
Number<br />
Description<br />
Number assigned by the holder of the GS1 Company Prefix to uniquely identify a location<br />
A unique number assigned to an individual object by the managing entity.<br />
Global Individual Asset Identifier (GIAI)<br />
EPC Encoding Types<br />
The Global Individual Asset Identifier (GIAI) is a GS1 standard for uniquely identifying and tracking<br />
fixed assets of an organization. GIAI is a combination of the GS1 Company Prefix and the individual<br />
asset number.<br />
GIAI supports encoding 64-bit EPC and 96-bit EPC.<br />
GIAI<br />
64<br />
EPC<br />
Field<br />
Filter<br />
Value<br />
Company<br />
Prefix<br />
Index<br />
Asset<br />
Reference<br />
GIAI 96<br />
EPC Field<br />
Description<br />
Used for pre-selection of basic asset types. These are the same for both 64-bit and 96-bit GIAI.<br />
An index into a table that provides the Company Prefix as well as an indication of the Company Prefix’s<br />
length. An index is assigned to companies that need to use the 64 bit tags, in addition to their existing<br />
GS1 Company Prefixes.<br />
(For information on Company Prefix Index and the Object Naming Service, refer to the EPCglobal's web<br />
site.)<br />
A number assigned by the holder of an GS1 Company Prefix to an individual asset.<br />
Description<br />
Filter Value Used for pre-selection of basic asset types. These are the same for both 64-bit and 96-bit GIAI.<br />
Company<br />
Prefix Length<br />
GIAI<br />
GIAI 96 Alt<br />
EPC Field<br />
Length of the GS1 Company Prefix. The lengths of the GS1 Company Prefixes assigned to<br />
companies vary.<br />
A unique identifier assigned by the managing entity to a specific asset. It includes the Company<br />
Prefix and the individual asset reference.<br />
Description<br />
Filter Value Used for pre-selection of basic asset types<br />
<strong>Loftware</strong> <strong>Label</strong> <strong>Manager</strong> Version 10.0.2 <strong>User</strong>'s <strong>Guide</strong><br />
189
Using RFID with <strong>Loftware</strong> <strong>Label</strong> <strong>Manager</strong><br />
GIAI 96 Alt<br />
EPC Field<br />
Description<br />
Company Prefix Variable length number assigned by GS1 to a managing entity (a company or an organization)<br />
Asset Reference<br />
Example 7 - GIAI-96 Alt<br />
Variable length number within a GIAI assigned by the holder of an GS1 Company Prefix to<br />
uniquely identify an individual asset.<br />
In this example, the Asset Reference field obtains its value from the keyboard.<br />
1. Load (or design) the label that you want to use.<br />
2. Add a variable text field, AssetRef. Leave its Data Source set to Keyboard. For the Printing Field,<br />
select No.<br />
3. Doubl- click the RFID antenna icon. Alternatively, select and then right click the RFID antenna<br />
icon. From the popup menu, select Edit Data Source.<br />
4. From the Data Source dialog, select Block Configuration and then click Configure. This launches<br />
the Block Configuration dialog.<br />
5. Set the Tag Type to UHF 96 bit Class 1.<br />
6. Set the Data Source for the EPC block to EPC. Click the browse button (...) in the Data column to<br />
display the EPC Configuration dialog.<br />
7. Set the EPC Encoding Type to GIAI-96 ALT.<br />
8. For the Filter Value, set the Data Source to Choice and its Data value to 0.<br />
9. For the Company Prefix, choose the Fixed Data Source and type in 12345 for its Data value. You<br />
may substitute your own Company Prefix here.<br />
10. For the Asset Reference field, set the Data Source to Field. For its Data value, select AssetRef.<br />
11. Click OK from each of the dialogs to return to the design area.<br />
Related Information<br />
For all examples given in this section, you can use the <strong>Loftware</strong> RFID Calculator to help you verify the encoded<br />
data. Encoding and decoding examples of using this tool are provided in this guide.<br />
Global Returnable Asset Identifier (GRAI)<br />
The Global Returnable Asset Identifier (GRAI) is a GS1 standard for uniquely identifying and tracking<br />
reusable assets of an organization. A returnable asset identifier is used to track assets during their use.<br />
GRAI supports encoding 64-bit EPC and 96-bit EPC.<br />
GRAI 64 EPC<br />
Field<br />
Description<br />
Filter Value Used for pre-selection of basic asset types<br />
190<br />
<strong>Loftware</strong> <strong>Label</strong> <strong>Manager</strong> Version 10.0.2 <strong>User</strong>'s <strong>Guide</strong>
GRAI 64 EPC<br />
Field<br />
Company Prefix<br />
Index<br />
Asset Type<br />
Description<br />
An index into a table that provides the Company Prefix as well as an<br />
indication of the Company Prefix’s length. An index is assigned to<br />
companies that need to use the 64 bit tags, in addition to their existing GS1<br />
Company Prefixes.<br />
For information on Company Prefix Index and the Object Naming Service,<br />
refer to the GS1 web site.<br />
Number assigned uniquely by the managing entity (the holder of the GS1<br />
Company Prefix) to a particular class of asset<br />
Serial Number A unique number assigned to an individual object by the managing entity.<br />
GRAI 96 EPC<br />
Field<br />
Description<br />
Filter Value Used for pre-selection of basic asset types<br />
Company Prefix<br />
Length<br />
GRAI<br />
GRAI 96 Alt<br />
EPC Field<br />
Length of the GS1 Company Prefix. The lengths of the GS1 Company<br />
Prefixes assigned to companies vary.<br />
A unique identifier assigned by the managing entity to a specific returnable<br />
asset.<br />
Description<br />
Filter Value Used for pre-selection of basic asset types<br />
Company Prefix Assigned by GS1 to a managing entity (a company or an organization)<br />
Asset Type<br />
Serial Number<br />
Sending Data Directly to the Field<br />
Number assigned uniquely by the managing entity (the holder of the GS1 Company Prefix)<br />
to a particular class of asset<br />
A unique number assigned to an individual object by the managing entity (the holder of the<br />
Company Prefix).<br />
Sending Data Directly to the Field<br />
This technique allows you to send the actual hexadecimal encoding directly to the RFID field on your<br />
label without the need for special fields or settings. This only works if you have pre-calculated the EPC<br />
or DOD codes for all of your products and made them available to your application.<br />
Note: This technique works for all types of EPC encoding including GID-96, SGTIN, SSCC, and SGLN, as well as<br />
DOD encoding. Essentially, ease of setup is traded for more complex data calculations on the application side.<br />
<strong>Loftware</strong> <strong>Label</strong> <strong>Manager</strong> Version 10.0.2 <strong>User</strong>'s <strong>Guide</strong><br />
191
Using RFID with <strong>Loftware</strong> <strong>Label</strong> <strong>Manager</strong><br />
Supply Data Directly<br />
1. Select the RFID field on your label.<br />
2. Give your RFID field a descriptive field name using the Field Name property. For example, use<br />
RFID_1.<br />
3. Set the data source for the RFID field Data Source to Keyboard.<br />
4. Save your label.<br />
5. Calculate the data value that will be encoded on the RFID label. This must be in hexadecimal<br />
format. You can use the <strong>Loftware</strong> RFID Calculator to obtain the hex value based on your input.<br />
For example<br />
the following field values for a SGTIN 64 would result in the hex value 84E60027760003E8.<br />
Company Prefix Index = 10032<br />
Item Reference = 5051<br />
Serial Number = 1000<br />
Filter Value = 0<br />
This is the value that will be encoded on the RFID label. When you print your label using any <strong>Loftware</strong><br />
printing method, supply the pre-calculated data in hex format as shown in the above example.<br />
Example 8 - 96 bit Sample Data Supplied Directly<br />
Create an LPS pas file that contains the data you wish to send. Your request might look something like<br />
the following:<br />
*Format, Acme.lwl<br />
*PrinterNumber, 1<br />
Description, PORTABLE CD PLAYER<br />
RFID_Tag, 30183BF980622BC000000C81<br />
*Print<strong>Label</strong><br />
To print the label, follow the instructions for sending a pas file to the LPS.<br />
Example 9 - 64 bit Sample Data Supplied Directly<br />
Create an LPS XML file that contains the data you wish to send. Your request might look something like<br />
the following:<br />
192<br />
<br />
<br />
19223388845<br />
PORTABLE CD PLAYER<br />
8507A2B61A99091F<br />
<br />
<br />
<strong>Loftware</strong> <strong>Label</strong> <strong>Manager</strong> Version 10.0.2 <strong>User</strong>'s <strong>Guide</strong>
<br />
PORTABLE CD PLAYER<br />
CE71133E31FC1C35<br />
<br />
<br />
Using the <strong>Loftware</strong> RFID Calculator<br />
To print the label, you can use any printing method, for example, drop the file to a scan directory.<br />
Using the <strong>Loftware</strong> RFID Calculator<br />
As you work through the examples given in this section, you may want to practice encoding and<br />
decoding EPC or DOD data for verification purposes. <strong>Loftware</strong> provides a utility to help you with this. It<br />
can be launched from the Tools menu of <strong>Loftware</strong> <strong>Label</strong> <strong>Manager</strong>. It is a stand-alone application and<br />
can also be launched by double clicking the EPC_Utils.exe file from the Windows Explorer. The RFID<br />
Calculator can also encode and decode the EPC as a Uniform Resource Identifier (URI). A clear<br />
understanding of the specifications mentioned in the last section is a prerequisite to using this tool. The<br />
examples in this section depict some instances where this utility program may be used as a check.<br />
Example 10 - Decoding the Hex Data<br />
Scenario 1 (Decode)<br />
You are reading a tag. The reader software reports what is programmed into the tag, which is a string of<br />
hexadecimal data. The <strong>Loftware</strong> RFID Calculator can break the data down into its constituent parts<br />
based on the encoding type:<br />
1. From the LLM Options menu, select RFID Calculator.<br />
2. Type the hexadecimal value of the tag into the HEX Value entry field.<br />
3. Click Decode. The encoding type and the values for each section of data applicable to that type<br />
are displayed.<br />
Note: In addition to the decoded result, the decoded URI value is also displayed.<br />
<strong>Loftware</strong> <strong>Label</strong> <strong>Manager</strong> Version 10.0.2 <strong>User</strong>'s <strong>Guide</strong><br />
193
Using RFID with <strong>Loftware</strong> <strong>Label</strong> <strong>Manager</strong><br />
Figure 5.14: <strong>Loftware</strong> RFID Calculator<br />
194<br />
<strong>Loftware</strong> <strong>Label</strong> <strong>Manager</strong> Version 10.0.2 <strong>User</strong>'s <strong>Guide</strong>
Example 11 – Encoding Data<br />
Scenario 2 (Encode)<br />
Printing RFID Smart <strong>Label</strong>s<br />
You have designed an RFID Smart <strong>Label</strong> as described in the preceding sections. After printing the label<br />
with your data, you want to make sure that the EPC / DOD code in the tag obtained the correct value.<br />
Use the bottom section of the utility to enter the encoding type and your data.<br />
The purpose of this example is to verify the values using the <strong>Loftware</strong> RFID Calculator. In this example,<br />
SGTIN-96 ALT encoding was used with the following values:<br />
1. Select Options | RFID Calculator.<br />
SGTIN-96 ALT encoding sample data<br />
Encoding Type SGTIN-96 ALT<br />
Filter Value 3<br />
Company Prefix 614141<br />
Item Reference 527<br />
Serial Number 3201<br />
Indicator Digit 0<br />
2. Click Select Encoding Type, and select SGTIN-96 ALT from its drop-down list.<br />
3. Type in the values from the table above.<br />
4. Click Encode.<br />
The Encoded Result in hex format is shown: 307A57BF400083C000000C81.<br />
To obtain the URI value, cut and paste the Encoded Result value into the HEX Value box of the Decode<br />
section, and then clickDecode. Conversely, to encode a URI value, click Enter URI, type in the URI, and<br />
then click Encode.<br />
Printing RFID Smart <strong>Label</strong>s<br />
Printing an encoded smart label is very similar to printing a regular barcode label. Once you have<br />
created your RFID Smart <strong>Label</strong> and configured the target RFID printer, the smart label can be printed<br />
using any <strong>Loftware</strong> application or development tool. Two of the development tools have the capability of<br />
passing the calculated EPC/DOD data back to the front end application.<br />
Related Information<br />
Refer to the <strong>Loftware</strong> Print Server <strong>User</strong>'s <strong>Guide</strong> for more information.<br />
<strong>Loftware</strong> <strong>Label</strong> <strong>Manager</strong> Version 10.0.2 <strong>User</strong>'s <strong>Guide</strong><br />
195
This page intentionally left blank
Internationalizing Printing<br />
With an increasing need to have goods and services delivered in a timely manner to all corners of the<br />
globe, today’s businesses need to have the ability to print labels in many natural languages easily and<br />
quickly. <strong>Loftware</strong> provides this functionality, from prompting operators in their natural language to<br />
printing in both single and double byte character sets and utilizing Unicode.<br />
Figure 6.1: <strong>Label</strong> displaying a double-byte Japanese Character Set<br />
<strong>Loftware</strong> Support for Single and Double Byte Fonts<br />
While <strong>Loftware</strong> has always supported the printing of single byte fonts on a per-printer basis, that feature<br />
was expanded to a per-label basis in the <strong>Label</strong> Options dialog. This allows you to print labels in<br />
different languages to the same printer.<br />
<strong>Loftware</strong> <strong>Label</strong> <strong>Manager</strong> Version 10.0.2 <strong>User</strong>'s <strong>Guide</strong><br />
197
Internationalizing Printing<br />
<strong>Loftware</strong> supports international fonts native to the various Printer Families that are able to support this,<br />
as well as support for sending a bitmap of the font to the printer when the printer does not support<br />
double-byte characters. While the latter method is slower, it does allow these fonts to be printed. Again,<br />
this can be used on a per printer, per label, and even a per-field basis. This means that different Asian<br />
(double-byte) fonts can be printed on the same label. A section describing in detail the per printer, per<br />
label and per field concepts follows.<br />
While no keyboard entry of Unicode or Double byte fonts is supported, you can connect <strong>Loftware</strong> to a<br />
Unicode database field or pass the data through one of the following:<br />
l .pas file<br />
l .csv file<br />
l .xml file<br />
l <strong>Loftware</strong>'s ActiveX Client Control<br />
Definitions<br />
The following are terms and definitions related to International Printing.<br />
Term Definition<br />
ANSI Code Pages<br />
ASCII Characters<br />
Big Endian<br />
CJK<br />
Character Set<br />
198<br />
ANSI code page is a generic term used in Windows to describe a<br />
collection of code pages used for character encoding in graphical<br />
Win32 applications and fonts.<br />
ASCII is a code for representing English characters as numbers, with<br />
each letter assigned a number from 0 to 127. For example, the ASCII<br />
code for uppercase M is 77. Most computers use ASCII codes to<br />
represent text, which makes it possible to transfer data from one<br />
computer to another.<br />
Refers to which bytes are most significant in multi-byte data types. In<br />
Big-Endian architectures, the leftmost bytes (those with a lower<br />
address) are most significant. Swapping integer data between<br />
computers of different types (see Little Endian) is a difficult problem<br />
unless you convert the information into ASCII characters. Many<br />
mainframe computers use a Big-Endian architecture.<br />
A collective term referring to the common features of Chinese,<br />
Japanese, and Korean writing systems.<br />
A character set is only a collection of characters. Characters from<br />
different language systems are conventionally divided into different<br />
“character sets.” For example, a font for use in Russia includes glyphs<br />
representing the Cyrillic character set.<br />
<strong>Loftware</strong> <strong>Label</strong> <strong>Manager</strong> Version 10.0.2 <strong>User</strong>'s <strong>Guide</strong>
Term Definition<br />
Code Pages<br />
DBCS<br />
Double byte<br />
Glyph<br />
Little Endian<br />
Natural Language<br />
OEM Code Pages<br />
Octet<br />
RAM<br />
ROM<br />
Simplified Chinese<br />
Single byte<br />
Symbol Set A set of glyphs.<br />
TrueType format<br />
<strong>Loftware</strong> <strong>Label</strong> <strong>Manager</strong> Version 10.0.2 <strong>User</strong>'s <strong>Guide</strong><br />
A code page, or character set, defines a collection of characters,<br />
numbers, punctuation, symbols, and special characters for a particular<br />
language. Using a process called encoding, each character in the code<br />
page is assigned a numeric value called a code point. Computer<br />
hardware, software, and operating systems can then exchange<br />
information for a particular language or for a collection of languages<br />
using these code points.<br />
Double Byte Character Set. DBCS pages may be a mixture of single<br />
byte and double byte characters.<br />
Double byte is usually used in reference to a character set which<br />
supports more than 256 characters. Consisting of 16 bits, two bytes<br />
(or octets) can support numbers ranging from 0 (zero) to 65,535, i.e.<br />
65,536 unique numeric values.<br />
A glyph is a representation of a character. The character “Capital Letter<br />
A” is represented by the glyph “A” in Tempus Sans ITC Bold. A font is a<br />
collection of glyphs.<br />
Refers to which bytes are most significant in multi-byte data types. In<br />
Little-Endian architectures, the rightmost bytes are most significant.<br />
Swapping integer data between computers of different types (see Big<br />
Endian) is a difficult problem unless you convert the information into<br />
ASCII characters. Most modern computers, including computers, use<br />
the Little-Endian system.<br />
A natural language is a term to describe the various human languages<br />
spoken on the planet.<br />
The term OEM code page refers to code pages used in MS-DOS that<br />
have built-in hardware support to allow rapid display of characters on<br />
the computer console. The first 128 characters in OEM code pages are<br />
defined by the ASCII standard.<br />
Also known as a byte, an octet consists of 8 bits, and can represent<br />
numeric values ranging from 0 (zero) to 255.<br />
Random Access Memory, a type of computer memory that can be<br />
accessed randomly; that is, any byte of memory can be accessed<br />
without touching the preceding bytes. RAM is the most common type<br />
of memory found in computers.<br />
Read Only Memory, computer memory on which data has been<br />
prerecorded. Unlike main memory (RAM), ROM retains its contents<br />
even when the computer is turned off. Fonts are often stored in ROMs.<br />
The Chinese ideographic writing system as used in the People’s<br />
Republic of China and Singapore.<br />
Single byte is usually used in reference to a character set, which<br />
supports a maximum of 256 characters. Consisting of 8 bits, one byte<br />
(or octet) can support numbers ranging from 0 (zero) to 255, i.e. 256<br />
unique numeric values.<br />
Originally devised by Apple Computers and later extended by<br />
Microsoft, TrueType is a font format, which can support a large<br />
number (max 65,536) of characters.<br />
Definitions<br />
199
Internationalizing Printing<br />
Term Definition<br />
Unicode<br />
A standard for representing characters as integers. There are seven<br />
character encoding schemes in Unicode: UTF-8, UTF-16, UTF-16BE,<br />
UTF-16LE, UTF-32, UTF-32BE and UTF-32LE. UTF-16, for example,<br />
uses 16 bits per character, which means that it can represent more<br />
than 65,000 unique characters. This number has become necessary<br />
for some languages, such as Greek, Chinese and Japanese. Many<br />
analysts believe that as the software industry becomes increasingly<br />
global, Unicode may eventually replace ASCII (which uses 8 bits for<br />
each character) as the standard character coding format.<br />
Common TrueType Double-byte Character Sets<br />
Term Definition<br />
Chinese Big 5 Traditional Chinese used in Taiwan and Hong Kong<br />
GB 2312<br />
Encoding standard for Simplified Chinese, used in the People’s<br />
Republic of China and in Singapore. (Similar to GBK)<br />
Hangul The syllabary (or, syllabic alphabet) used to write the Korean language.<br />
Shift JIS<br />
Common Japanese character set consisting of around 7000 characters,<br />
which also includes a single byte set and is able to interpret ASCII hex<br />
codes correctly<br />
Common Native Double-byte Character Sets<br />
Term Definition<br />
Big 5 Traditional Chinese used in Taiwan and Hong Kong.<br />
GBK<br />
Hangul<br />
JIS<br />
Shift JIS<br />
Unicode<br />
Encoding standard for Simplified Chinese, used in the People’s<br />
Republic of China and in Singapore.<br />
The syllabary (or, syllabic alphabet) used to write the Korean<br />
language.<br />
Common Japanese character set consisting of around 7000<br />
characters.<br />
Common Japanese character set consisting of around 7000<br />
characters, which also includes a single byte set and is able to<br />
interpret ASCII hex codes correctly.<br />
An international standard for representing a broader character set<br />
using a multi-byte encoding for each letter. This allows the encoding<br />
of 65,536 characters in a single font instead of 256: essentially all the<br />
characters for every language in the world, each with a unique ID.<br />
Printing Hierarchy with Character Sets<br />
The printing of both multi-byte and single byte characters in <strong>Loftware</strong> can take place on a per-printer,<br />
per-label, or a per-field basis. It is important to understand this terminology and the hierarchy in which<br />
label printing takes place. The order of precedence in which labels are printed is described below.<br />
200<br />
<strong>Loftware</strong> <strong>Label</strong> <strong>Manager</strong> Version 10.0.2 <strong>User</strong>'s <strong>Guide</strong>
Printing Hierarchy with Character Sets<br />
l Per-Printer – When you configure a printer in <strong>Loftware</strong> <strong>Label</strong> <strong>Manager</strong> Design Mode, if you set a<br />
particular Character Set in Printer Options (F6 or File | Devices) and print the label, the label is<br />
printed per-printer, which means that all labels printed with this printer use this character set.<br />
l Per-<strong>Label</strong> – If you change the Character Set in <strong>Label</strong> Options, this overrides the printer’s (perprinter)<br />
setting for the Character Set, and the label is printed per-label, for this label ONLY.<br />
l Per-Field – If you open a label, click a field, and use the Language Properties Wizard, you can<br />
override the multi-byte character set in BOTH Printer and <strong>Label</strong> Options for that field only; make<br />
sure the Override box is checked. Or, if printing a TrueType Font sent as a bitmap, this bitmap is<br />
basically set per field as any other bitmap would be.<br />
Hierarchy Example<br />
The printing hierarchy example below is with a Zebra 170xiIII printer. You can test any printer by<br />
completing the following.<br />
Look at the Device Options (LLM Device Configuration Options button). The default Character Set is<br />
USA 1,and the default DB (Double-byte) Character Set is Unicode, as seen in the following<br />
figure: Changes to the Character Set here are per printer.<br />
Figure 6.2: Character Set settings in Printer Options (Per-printer)<br />
When the label options for this printer are opened, the following defaults for Character Sets (single and<br />
double-byte) are displayed:<br />
<strong>Loftware</strong> <strong>Label</strong> <strong>Manager</strong> Version 10.0.2 <strong>User</strong>'s <strong>Guide</strong><br />
201
Internationalizing Printing<br />
Figure 6.3: Character Set defaults in <strong>Label</strong> Options<br />
The default <strong>Label</strong> Options (in this particular printer) for both double and single character sets are set to<br />
Use Printer Option in the figure. This means that the Character Set seen in Device Options is used when<br />
printing the label. If you wanted to change this default character set, per label, meaning for this label<br />
only, select a different character set. The choices vary for each family of printers.<br />
l Click OK, and the character set is changed, thus overriding the Device Option, for this label<br />
ONLY.<br />
Related Information<br />
To override both the Device and <strong>Label</strong> Options Character Set, and set these options per field, follow the<br />
instructions in the Language Properties Wizard section of this guide.<br />
Single Byte Fonts<br />
Single-byte Character fonts are the standard fonts that <strong>Loftware</strong> has always supported. The fonts cover a<br />
wide range of languages, including those of Western Europe and the Middle East. Most languages<br />
outside of the Asian continent are mapped through single-byte fonts.<br />
Default Single byte Character Set<br />
The default single byte character set has always been available on a per-printer basis, as displayed<br />
below:<br />
202<br />
<strong>Loftware</strong> <strong>Label</strong> <strong>Manager</strong> Version 10.0.2 <strong>User</strong>'s <strong>Guide</strong>
Figure 6.4: Character Set in Printer Options Dialog Box<br />
Single Byte Fonts<br />
When chosen in the Device Options dialog box, this sets the Character Set, Symbol Set, or Language<br />
(these are synonymous terms depending on the Printer Family to which you are printing) for any labels<br />
that are printed to that Printer. The method described in the following section outlines how to create an<br />
Operator Input Prompt in an international language.<br />
The single byte characters are also available on a per label basis through Media Setup/<strong>Label</strong> Options in<br />
Design Mode. This presents a great time-saver to companies wishing to send labels to the same printer,<br />
but print them in a variety of languages. An example of per-label printing of international characters<br />
follows the next section.<br />
Prompting in International Languages<br />
Creating an input prompt in an international language allows the operator to add the required<br />
information quickly and accurately, as the prompt for each field is displayed in their natural language.<br />
<strong>Loftware</strong> <strong>Label</strong> <strong>Manager</strong> Version 10.0.2 <strong>User</strong>'s <strong>Guide</strong><br />
203
Internationalizing Printing<br />
The figure below is an example of a customized On-Demand Print Form displaying the operator inputs<br />
in Spanish, while the actual data fields the operator has entered are in English.<br />
Note: These instructions are for single byte fonts only.<br />
Figure 6.5: Sample K-Mart Compliance Template with Operator Input in Spanish.<br />
<strong>Loftware</strong> has developed some sample templates and labels that have operator input prompts and/or<br />
field names in French, German and Spanish. These may be found on the <strong>Loftware</strong> Web site,<br />
www.loftware.com under the Support Section or on your <strong>Loftware</strong> CD.<br />
204<br />
<strong>Loftware</strong> <strong>Label</strong> <strong>Manager</strong> Version 10.0.2 <strong>User</strong>'s <strong>Guide</strong>
Single Byte Fonts<br />
Note: Creating an Operator prompt with international character sets is NOT the same as printing labels with<br />
international character sets. More information on printing these labels follows.<br />
Related Information<br />
For information on adding input prompts in an international language, refer to Creating International Language<br />
Input Prompts in LLM ODP in this guide<br />
Creating International Language Input Prompts in On Demand Print<br />
1. In <strong>Loftware</strong> <strong>Label</strong> <strong>Manager</strong>, open a label in Design Mode, or create a new label in Design.<br />
2. Open the operator input screen (On-Demand Print Form) by clicking the switch icon .<br />
The On-Demand Print Form and its accompanying Properties box are displayed. For the following<br />
example, the Properties box is used to change the Input Prompt for the 3rd line, top section Company<br />
Name field to the Spanish equivalent, which is “Nombré de la Compañía.”<br />
Figure 6.6: Properties Box with Spanish Input prompt for the operator<br />
To create international language characters in the Properties box.<br />
Creating International Language Characters<br />
1. Highlight the Input Prompt field.<br />
2. Type "N o m b r". And then while holding down the Alt key type "130", let go of the Alt key. The<br />
character é is displayed.<br />
Note: Numerals must be entered by using the numeric keypad and with NumLock on.<br />
3. Continue typing as in the previous steps, and when an international character is needed, add it in<br />
the same manner.<br />
<strong>Loftware</strong> <strong>Label</strong> <strong>Manager</strong> Version 10.0.2 <strong>User</strong>'s <strong>Guide</strong><br />
205
Internationalizing Printing<br />
Commonly used characters<br />
Letter<br />
Key Combo Letter<br />
Key Combo Letter<br />
Key Combo<br />
é ALT 130 ë ALT 137 ê ALT 136<br />
á ALT 160 ä ALT 132 â ALT 131<br />
í ALT 161 ï ALT 139 î ALT 140<br />
ó ALT 162 ö ALT 148 ò ALT 149<br />
ú ALT 163 ü ALT 129 û ALT 150<br />
ñ ALT 164 Ñ ALT 165 à ALT 133<br />
You may have to try different fonts to get the desired result.<br />
It is important to understand that prompting the operator is not the same thing as printing labels using<br />
international characters. Prompting is what you see on the screen that facilitates data entry, while<br />
printing what you see on a label to a printer is a much more complicated endeavor.<br />
Related Information<br />
For more information, refer to the Designing <strong>Label</strong>s and On Demand Print sections of this guide.<br />
A more complete extended ASCII table is found in Reference Tables section of this guide.<br />
Printing Encoded Data, Per-Printer Method<br />
With barcode label applications traversing all industry segments and becoming more internationalized,<br />
there are increased requirements for printing characters that fall outside of the traditional American<br />
English alphabet character sets. While getting the Operator Input Prompt written in an international<br />
language is relatively easy, getting labels printed using international characters is a different and<br />
sometimes complex matter. Three examples of possible printing methods follow. These examples were<br />
created using typical Native printer fonts and are intended to give you a cursory understanding of this<br />
subject . Keep in mind that if you are using a special TrueType font, such as Wingdings or a Native OCR<br />
type font, the results you get are guaranteed to NOT be what you are looking for.<br />
In your day-to-day operation, it is not feasible to have your input operator look up characters in tables<br />
and convert them. Creating a database that utilizes these characters is time saving; an example of how<br />
to do this follows:<br />
Note: The following examples assume the use of the U.S. English Version of Windows, as well as a U.S. English<br />
Keyboard.<br />
Method #1: Using the IBM Extended ASCII Chart<br />
The following example uses the ASCII Extended Chart found in the Reference Tables section of this<br />
guide. Most of the international characters you may want to use are located on this chart, and they work<br />
as displayed with most of the popular Native Fonts.<br />
206<br />
<strong>Loftware</strong> <strong>Label</strong> <strong>Manager</strong> Version 10.0.2 <strong>User</strong>'s <strong>Guide</strong>
Single Byte Fonts<br />
1. Create a database using any database utility. The database below is a sample included on the<br />
CD.<br />
Figure 6.7: Sample Microsoft Access© Database<br />
2. Enter international characters by following the steps from the previous section and the Extended<br />
IBM ASCII Chart.<br />
3. Connect the database to the fields on your label, and save the label. See the Data Sources section<br />
in this <strong>User</strong>’s <strong>Guide</strong> if you are not sure how to do this.<br />
4. Click the ODP icon, and use the browse feature to choose the data you want to print.<br />
See “Filtering and Browsing a Database” for a more detailed description of browsing.<br />
<strong>Loftware</strong> <strong>Label</strong> <strong>Manager</strong> Version 10.0.2 <strong>User</strong>'s <strong>Guide</strong><br />
207
Internationalizing Printing<br />
Figure 6.8: Sample ODP Using a Database Containing International Characters<br />
5. Print the label using the print icon, or File | Print from the menu bar.<br />
Method #2: Using a specific Printer’s International Character Set<br />
If the Extended ASCII Chart does not have a specific character that you want to print, you may be able to<br />
find it by utilizing an International Character Set chart for a particular Printer Family and Printer Model,<br />
such as the one displayed in the following table. To understand how to use <strong>Loftware</strong>’s international<br />
language settings combined with a printer’s International Character Set, please investigate your printer’s<br />
manual thoroughly first. Using one of the tables, find the character that you want to use.<br />
208<br />
<strong>Loftware</strong> <strong>Label</strong> <strong>Manager</strong> Version 10.0.2 <strong>User</strong>'s <strong>Guide</strong>
Single Byte Fonts<br />
Example: A label is created for an Intermec EasyCoder PX4i in which the character “ç” is to be used (as<br />
in the term “Français”). This character is not found on an U.S. ASCII Keyboard, but it can be added in<br />
the following manner, as can other printers with similar options:<br />
1. Open the label in design view, or create a new label<br />
2. Open File | Devices, or F6.<br />
3. Highlight the line that contains the Intermec printer.<br />
4. Click Options.<br />
The options for the Intermec printer are displayed:<br />
Figure 6.9: Intermec Printer Options<br />
5. Choose France from the Language drop-down list in the Advanced Options section.<br />
6. Save the label, enter a fixed or variable text field, enter:<br />
Fran\ais<br />
7. Print the label. The character “\” is displayed as “ç”, thus adding the desired character.<br />
<strong>Loftware</strong> <strong>Label</strong> <strong>Manager</strong> Version 10.0.2 <strong>User</strong>'s <strong>Guide</strong><br />
209
Internationalizing Printing<br />
A portion of the advanced character table from an Intermec Manual is displayed below to visualize what<br />
has transpired between <strong>Loftware</strong> and the Intermec printer, that is the conversion of characters from one<br />
character set to another. The top row contains various characters in the (Extended) U.S. ASCII character<br />
set, while the fourth row contains the French counterpart, or what is displayed upon completion of the<br />
first example. On a U.S. keyboard, type the character in the top row, and the corresponding character in<br />
the selected character set is printed for the corresponding language.<br />
Intermec Advanced Character Table for Intermec Easy Coder 4400<br />
Country/Language Character Substitutions<br />
U.S. ASCII # $ @ [ \ ] ^ ` { | } ~<br />
U.K. ASCII ₤ $ @ [ \ ] ^ ` { | } ˉ<br />
Germany # $ § Ä Ö Ü ^ ` ä ö ü ß<br />
France ₤ $ à º ç § ^ ` é ù è ¨<br />
Norway/Denmark # $ @ Æ Ø Å ^ ` æ ǿ ǻ ˉ<br />
Sweden/Finland # Ì É Ä Ö Å Ü é ä ö ǻ ü<br />
Spain ₤ $ § ¡ Ñ ¿ ^ ` º ñ ç ~<br />
Switzerland # $ à º ç é ^ ù ä ö ü è<br />
Italy ₤ $ § º ç é ^ ù à ò è ì<br />
Note: What you see on your screen in <strong>Loftware</strong> Design Mode or On-Demand Print is the “\” character, and what<br />
is printed when Language is set to France is the “ç”.<br />
Figure 6.10: <strong>Label</strong> Displaying International Characters<br />
210<br />
<strong>Loftware</strong> <strong>Label</strong> <strong>Manager</strong> Version 10.0.2 <strong>User</strong>'s <strong>Guide</strong>
Method #3: A Combination Method Using 2 Sets of Charts<br />
Getting Character Sets and Fonts (Language Packs)<br />
Continuing printing scenarios, you could use a combination of Methods #1 and #2. First, enter all the<br />
characters you are able to using the IBM ASCII Chart. Then use the second method to enter a different<br />
character. However, be aware that you may have problems when combining the two methods.<br />
For example, if the same label is slightly altered, such as the second line in the From section is changed<br />
to read “shipping@loftware.com”. When this line is printed using the Intermec Printer’s Advanced<br />
Character Table and language in the <strong>Loftware</strong>’s Devices | Options | Language section set to France, the<br />
symbol @ is changed to à. See the Intermec Advanced Character Table to understand this conversion.<br />
Windows Printers and Laser Jets<br />
International Language options in Printer Setup are not available when using Windows Printers. Since<br />
they use TrueType fonts, the IBM ASCII Chart can be used as an option to add characters, as well as<br />
inserting the symbols that are available through various fonts. Each font uses a different Char Map.<br />
Note: This same method may also be used for .pas files with the <strong>Loftware</strong> Print Server.<br />
Related Information<br />
For the extended chart, refer to the Reference Tables section of this guide.<br />
Printing Encoded (Single byte) Data, Per-<strong>Label</strong> Method<br />
When would you use the per-label method?<br />
Suppose you are designing a label that you would like to be able to send to several different countries,<br />
and you would like to use the same printer for this label. With the per-label method, you can design the<br />
label as a template, and then configure the label in different languages, changing the Character Set for<br />
each label to meet the language requirements.<br />
The methods used in this section are quite similar to those used in the Per-Printer section, with some<br />
minor differences, as listed below:<br />
1. Create a label in <strong>Loftware</strong> Design Mode.<br />
2. Press F5, or select File | Media Setup, and then click <strong>Label</strong> Options.<br />
3. Choose the language in which you wish to print under the Symbol Set or Character Set list.<br />
Using either method, the options are sent to the printer for the label being printed. However, when<br />
setting the single byte character set, a check is made to see if a setting in <strong>Label</strong> Options has been made,<br />
and if it has, this setting overrides any value set in the Printer Options.<br />
Getting Character Sets and Fonts (Language Packs)<br />
What are Character Sets? Character sets are collections of characters that include the different glyphs that<br />
make up a particular natural (human) language. While the English Character Set has about 200+ glyphs<br />
associated with it, natural languages such as Japanese have thousands. So, a Character Set is a human<br />
language.<br />
<strong>Loftware</strong> <strong>Label</strong> <strong>Manager</strong> Version 10.0.2 <strong>User</strong>'s <strong>Guide</strong><br />
211
Internationalizing Printing<br />
Is a Character Set the same as a Font? No. A Character Set may include several fonts, for example the<br />
Asian Character Set Chinese Big 5 has at least four fonts.<br />
In order to print a certain character set, you need to have it on your computer. Most character sets have<br />
certain fonts associated with them, as well. In order to print these fonts, you must have this font on your<br />
Operating System. To get the appropriate character set and font, complete the following:<br />
Windows XP Professional, Windows Server 2003<br />
Note: You must have your Windows CD in the Computer.<br />
1. Start | Control Panel | Regional and Language Options<br />
2. Under the Languages tab, click Details. Use Add to add the input languages you need.<br />
3. Click OK.<br />
4. Reboot your computer to enable the new language settings.<br />
Note: Most of the double-byte character set files have fonts with them. If you install a character set, but you<br />
have no font on your system to support it, you have to get the appropriate font.<br />
Most fonts are readily found on the Internet.<br />
Enabling a Right-to-Left or Complex Script<br />
When attempting to print in a language that is read and printed right to left, such as Arabic, there are<br />
certain files and settings that must be added and/or enabled. Have your OS installation media available<br />
before starting the following steps. These files are found and enabled using the operating system<br />
installation media.<br />
Windows XP Professional /Windows Server 2003<br />
1. Start | Control Panel | Language and Regional Options<br />
2. Click the Languages tab.<br />
3. Check the box Install files for complex script.<br />
4. Click Apply and OK.<br />
Windows 7<br />
No additional steps, beyond changing the operating system language/keyboard should be necessary to<br />
enable right-to-left printing and display.<br />
Printing Vertical Text<br />
To print vertical text, common in Far Eastern languages, fonts are available that support display of text<br />
vertically. When installed, these fonts are listed in the font selection dialog prefaced by the @ sign.<br />
212<br />
For example<br />
@Arial Unicode MS.<br />
<strong>Loftware</strong> <strong>Label</strong> <strong>Manager</strong> Version 10.0.2 <strong>User</strong>'s <strong>Guide</strong>
Language Properties Wizard<br />
Related Information<br />
More information on Vertical Writing and Printing is available on the Microsoft Web site's Global Development<br />
section.<br />
Language Properties Wizard<br />
The Language Properties Wizard facilitates the creation of both single and double-byte fonts for printing.<br />
It allows you to choose a language, font category (Native or TrueType), and a font character on a perfield<br />
basis. The Printing Hierarchy with Character Sets discusses printing hierarchy on a Per Printer and Per<br />
<strong>Label</strong> basis. Multiple language fields can be printed on the same label using the wizard. The figure<br />
below displays an example warning label with a warning printed in 8 languages, including 3 doublebyte<br />
character sets. This label is attached to a database that contains the translated text. The advantage of<br />
the Language Properties Wizard is that one or several fields on the label may override the Device or<br />
<strong>Label</strong> Options, making it a versatile printing tool.<br />
Figure 6.11: On-Demand Print view of a sample label with 8 different character sets attached<br />
Starting the Language Properties Wizard<br />
1. Open a previously designed label, or create a new label in <strong>Loftware</strong> Design Mode.<br />
2. Click a field on the label to display the Properties box for that field.<br />
3. Click anywhere on the Language Properties line in the Properties box to reveal the browse button<br />
(...) then click the browse button (...).<br />
<strong>Loftware</strong> <strong>Label</strong> <strong>Manager</strong> Version 10.0.2 <strong>User</strong>'s <strong>Guide</strong><br />
213
Internationalizing Printing<br />
Figure 6.12: Language Properties Wizard Welcome<br />
4. From the Welcome page of the Language Properties Wizard, click Next. The Font Language<br />
Selection page appears.<br />
Related Information<br />
A flow chart of the Language Properties Wizard logic is found in the Reference Tables section.<br />
Font Language Selection<br />
The Language Properties Wizard presents different choices depending on which language group that<br />
you choose.<br />
Asian (Double-Byte) Language Choice<br />
214<br />
1. From the Font Language Selection dialog, choose the language you wish to print:<br />
l Non-Asian (Single Byte)<br />
l Asian (Double Byte).<br />
2. Click Next.<br />
<strong>Loftware</strong> <strong>Label</strong> <strong>Manager</strong> Version 10.0.2 <strong>User</strong>'s <strong>Guide</strong>
Language Properties Wizard<br />
Note: Single-byte Character Sets such as Thai and Vietnamese are included in the Non-Asian Section rather<br />
than with the Double-byte Character Sets such as Japanese, Korean, and Chinese.<br />
Figure 6.13: Choosing a Non-Asian or Asian (Double Byte)<br />
Font Category Selection<br />
With this choice, one of two dialogs is displayed, depending on whether or not the target printer is<br />
capable of printing Asian (double-byte) fonts natively.<br />
If your printer is capable of printing double-byte fonts natively, the following is displayed.<br />
Note: You still may choose to print the double-byte font as a bitmap by clicking True Type Font.<br />
<strong>Loftware</strong> <strong>Label</strong> <strong>Manager</strong> Version 10.0.2 <strong>User</strong>'s <strong>Guide</strong><br />
215
Internationalizing Printing<br />
Figure 6.14: Choosing a Native or True-Type Font<br />
l Choose Native Font or True Type Font, and click Next.<br />
If your printer is not capable of printing the double-byte font natively, the following is displayed:<br />
216<br />
<strong>Loftware</strong> <strong>Label</strong> <strong>Manager</strong> Version 10.0.2 <strong>User</strong>'s <strong>Guide</strong>
Figure 6.15: Font Character Set<br />
Language Properties Wizard<br />
If the above dialog is displayed, this font (character set) is printed as a TrueType font bitmap. Follow the<br />
instructions in the Printing with TrueType Fonts section.<br />
Pros and Cons of Native and TrueType Choice<br />
Native Fonts TrueType Fonts<br />
Choice of font types is limited. More font choices.<br />
Hardware considerations and configurations<br />
necessary.<br />
Consultation with Printer Manufacturer and Manual<br />
involved.<br />
Printing is faster.<br />
Printing with Native DBCS Printer Fonts<br />
No hardware considerations or configurations necessary.<br />
Little if no consultation with Printer Manufacturer or<br />
Manual<br />
Printing is slower, as TrueType Fonts are sent as bitmaps to<br />
printer.<br />
The following page appears if Asian Language is chosen, and your target printer is capable of printing<br />
double-byte fonts; otherwise, <strong>Loftware</strong> defaults to TrueType Fonts. <strong>Loftware</strong> queries the target printer’s<br />
<strong>Loftware</strong> <strong>Label</strong> <strong>Manager</strong> Version 10.0.2 <strong>User</strong>'s <strong>Guide</strong><br />
217
Internationalizing Printing<br />
driver to determine the capability of the driver.<br />
If you chose Native Font in the Font Category dialog box, the following dialog is displayed:<br />
Figure 6.16: Native Printer Font Selection for a Zebra Printer<br />
Native Font Printer Selection<br />
218<br />
1. Choose the Native Printer Font from the drop-down list.<br />
2. Select Override Printer and <strong>Label</strong> Character Sets at Field Level if you want to select a specific<br />
Printer Character Set for this field. If the Override box is not selected, Printer Character Set<br />
remains disabled.<br />
3. Choose the Data Format and Byte Order, click Next.<br />
4. The Summary screen is displayed.<br />
5. Press Finish to set this property for the field, Back to change the settings, or Cancel to close<br />
without saving.<br />
<strong>Loftware</strong> <strong>Label</strong> <strong>Manager</strong> Version 10.0.2 <strong>User</strong>'s <strong>Guide</strong>
Native Font Printer Page Options<br />
Option Description<br />
Native Printer Font<br />
Override Printer and <strong>Label</strong><br />
Character Sets at Field<br />
Level<br />
Character Set<br />
Data Input for Unicode<br />
Character Set Section<br />
Data Format<br />
Byte Order<br />
Warning Section<br />
Choose the type of Native Printer font you want to<br />
print. The fonts available in the drop-down list are<br />
dependent on the target printer you have chosen.<br />
Select to set the Language Properties for this field as per<br />
field, which overrides any Printer and <strong>Label</strong> Character Sets.<br />
This selection allows you to change the printer character set<br />
at the field level, overriding any setting in the PSO or LSO<br />
(Printer or <strong>Label</strong> Options). This list is only enabled when<br />
Override is selected. This option only works if your printer<br />
supports different character set encodings for any particular<br />
DBCS font.<br />
For example<br />
<strong>Loftware</strong> <strong>Label</strong> <strong>Manager</strong> Version 10.0.2 <strong>User</strong>'s <strong>Guide</strong><br />
Datamax and Zebra printers can accept Shift JIS, JIS,<br />
or Unicode Data for their Japanese Fonts.<br />
SATO, UBI, and Printronix can only accept one type of<br />
data for any of their fonts, meaning that the font<br />
chosen implies the data encoding.<br />
This section sets the data format and byte order. This gives<br />
information on how the data is coming to <strong>Loftware</strong>; that is,<br />
what form it is in.<br />
This is the format that you wish to use to send data for the<br />
field.<br />
n Single Byte: In this case, <strong>Loftware</strong> does not<br />
transform the data format, the code page for that<br />
character set is used.<br />
n Unicode UTF-16: Choose this data format if your<br />
data is represented in this manner, especially if<br />
linking to a Unicode field in a database<br />
n Unicode UTF-8: 8-bit transformation - use this<br />
setting if your data format is set to UTF-8 encoded<br />
Unicode.<br />
The byte order by default is Auto. When this is set to Auto,<br />
<strong>Loftware</strong> looks for a marker before the data, and interprets<br />
the data as Big or Little Endian according to the marker.<br />
If you know the specific byte order, you may set this<br />
manually as Big Endian or Little Endian. If you are not<br />
sure, leave this setting at the default (Auto), except in the<br />
case of database data files, in which case you must specify<br />
Big or Little Endian.<br />
This section displays additional information pertinent to the<br />
Unicode Data Format.<br />
Language Properties Wizard<br />
219
Internationalizing Printing<br />
Printing with TrueType Fonts - Non-Asian (Single-Byte) Language Choice<br />
Font Character Set (Non-Asian)<br />
The following figure displays the drop-down list for Non-Asian characters. This screen is displayed if:<br />
l You chose Non-Asian Language on the first page of the wizard.<br />
l Your target printer does not support Native Fonts.<br />
TrueType Fonts are useful if you wish to use different character sets, or if you want to use Unicode Data<br />
for a single-byte language such as Greek or Hebrew.<br />
The edit controls (data entry) and input prompts displayed in the On-Demand Print Form (<strong>Label</strong><br />
Design), the On-Demand Print Application, the On-Demand Print Client, and the Web Client for newly<br />
created TrueType font fields inherit the characteristics of the selected TrueType font. <strong>Label</strong>s containing<br />
pre-existing TrueType font fields are not affected unless modified. By default, the applications listed<br />
above use the character set based on the system locale. For example, if the system locale is English, the<br />
character set that is used is ANSI. Selecting a different character set in the Language Properties Wizard<br />
sets that same character set for the input prompt, the edit control and the printed field. If the user desires<br />
that specific characters print, it is important to ensure that the characters are supported in a particular<br />
font. There are several utilities available that examine a computer for font and character availability,<br />
such as CharMap (standard on Windows computers), BabelMap, TTE (TrueType Explorer) and ListFont.<br />
220<br />
<strong>Loftware</strong> <strong>Label</strong> <strong>Manager</strong> Version 10.0.2 <strong>User</strong>'s <strong>Guide</strong>
Figure 6.17: Choosing a Single Byte Font Character Set<br />
Language Properties Wizard<br />
l Choose the type of character set that you would like to print from the Font Character Set list, and<br />
click Next. If you do not have a font for the selected font character set on your system, an error<br />
message is displayed, forcing you to go back and make another choice. Otherwise, the Font<br />
Selection dialog is displayed:<br />
Figure 6.18: Selecting the True Type font and Data Input<br />
TrueType Font<br />
This list is filtered based on the previous selection, and displays the TrueType fonts that are associated<br />
with that character set.<br />
Why is the TrueType Font I want to print not visible in this list?<br />
You must have the font you wish to print installed on your computer. <strong>Loftware</strong> populates the dropdown<br />
list based on a query of your computer, and if an installed font does not support the chosen<br />
Character Set, it is not displayed in the list.<br />
Vertical Fonts<br />
The @ symbol preceding some fonts signifies that these fonts print rotated 90º left, for vertical printing.<br />
The fonts do not appear rotated in <strong>Loftware</strong> <strong>Label</strong> <strong>Manager</strong>, but they do print vertically.<br />
<strong>Loftware</strong> <strong>Label</strong> <strong>Manager</strong> Version 10.0.2 <strong>User</strong>'s <strong>Guide</strong><br />
221
Internationalizing Printing<br />
When creating a field in Design that is utilizing these fonts, you should rotate this field on your label, so<br />
an appropriate space is created on the label. This is useful for Asian Fonts that are normally printed in<br />
vertical columns, right to left.<br />
The Latin character “H” for a visual example, would look something like: if rotated.<br />
If this field is not rotated, it prints horizontal.<br />
Figure 6.19: Vertical Printing in LLM<br />
Data Input Section<br />
Option Description<br />
Data<br />
Format<br />
Single<br />
Byte<br />
222<br />
This is the format that you wish to use to send data for the field, which is also dependent on whether or<br />
not the printer supports Unicode.<br />
In this case, <strong>Loftware</strong> does not transform the data format, the code page for that character set is used.<br />
<strong>Loftware</strong> <strong>Label</strong> <strong>Manager</strong> Version 10.0.2 <strong>User</strong>'s <strong>Guide</strong>
Option Description<br />
Unicode<br />
UTF-<br />
16<br />
Unicode<br />
UTF-8<br />
Byte<br />
Order<br />
Language Properties Wizard<br />
Choose this data format if your data is represented in this manner, especially if linking to a Unicode field in<br />
a database.<br />
8-bit transformation - use this setting if your data format is set to UTF-8 encoded Unicode.<br />
The byte order by default is Auto. When this is set to Auto, <strong>Loftware</strong> looks for a marker before the data,<br />
and interprets the data as Big or Little Endian according to the marker. If you know the specific byte order,<br />
you may set this manually as Big Endian or Little Endian. If you are not sure, leave this setting at the<br />
default (Auto), except in the case of UTF-16 database data files, in which case you must specify Big or<br />
Little Endian.<br />
Note: Some programs such as Microsoft Access© encode the data as Unicode (UTF-16) but they may need to<br />
be re-encoded as UTF-8 using the Language Properties Wizard in <strong>Loftware</strong> in order to print.<br />
l Click Next when finished with your choices. A summary of the Language Properties for the field<br />
is displayed:<br />
Figure 6.20: Summary Screen displaying the chosen Field Properties<br />
<strong>Loftware</strong> <strong>Label</strong> <strong>Manager</strong> Version 10.0.2 <strong>User</strong>'s <strong>Guide</strong><br />
223
Internationalizing Printing<br />
l Click Finish to set this field’s properties, Back to change properties, or Cancel to revert to the<br />
default properties.<br />
Changing or Resetting the Override Field<br />
Once a field’s language properties have been set to override the Printer and <strong>Label</strong> Options, you have<br />
choices in terms of changing this setting, or changing the language properties of the field.<br />
Reset Default Field Properties<br />
1. Click the field in <strong>Loftware</strong> <strong>Label</strong> <strong>Manager</strong>, and then click the browse button (...) on the Language<br />
Properties line of the Properties box.<br />
2. The Summary screen is displayed with an added button at the bottom called Reset Defaults.<br />
3. Click Reset Defaults and the field override setting of this field changes to Default. This is the<br />
default setting for the Printer or <strong>Label</strong>. This field is now set as if the Language Properties Wizard<br />
had not been used; however, the font choice remains the same.<br />
Reset Font or Category<br />
1. Changing the Font Category or the Font in the Properties box for a field override field sets the<br />
Language Property for this field back to Default.<br />
2. Double-clicking in the Font or Language Property line in the Properties box opens the Language<br />
Properties Wizard.<br />
Change Language Properties<br />
1. Click the field in <strong>Loftware</strong> <strong>Label</strong> <strong>Manager</strong>, and the browse button (...) in the Language Properties<br />
line of the Properties box.<br />
2. The Summary screen of the currently selected field properties is displayed.<br />
3. Click Next to change the previous settings, such as a change from Native to TrueType font, or a<br />
change in the Character Set or the font.<br />
Considerations when Printing with Native Fonts<br />
Each Printer Family (and Printer Models within that family) has different requirements for International<br />
printing; therefore, you have to do your homework in advance to define what it is you want to do, and<br />
what your printers support. As a start, ask yourself and/or your Printer Manufacturer the following<br />
regarding printing in an international language:<br />
224<br />
l Is there a special card or module required?<br />
l Is a special firmware build required?<br />
l What are the memory requirements?<br />
l Are code tables included in your printer, or do they need to be purchased or downloaded<br />
separately?<br />
<strong>Loftware</strong> <strong>Label</strong> <strong>Manager</strong> Version 10.0.2 <strong>User</strong>'s <strong>Guide</strong>
Printers and Double Byte Font Support<br />
l Are the fonts you want to use included, or do you need to download them to the printer?<br />
l Does your printer allow setting the Character Set natively on a per-field basis?<br />
Printers and Double Byte Font Support<br />
<strong>Loftware</strong> has developed our international printing capabilities to encompass all of our supported Device<br />
Families and Models, either natively, or with TrueType fonts sent to the printer as bitmaps.<br />
Native Font Support<br />
Datamax<br />
Datamax supports scalable resident DBCS fonts in printers that support their International Language<br />
Print Capability (ILPC).<br />
l Supported Printer Models:<br />
I-4206, I-4212, I-4308, I-4406, I-4604, E-4203, E-4304, W-6208, W-6308, and W-8306.<br />
l Fonts Added to the Properties Box:<br />
Scaleable Japanese, Gothic B and E Kanji, Scalable GB, BIG5 Traditional Chinese.<br />
l Supported Encodings:<br />
EUC, JIS, ShiftJIS, Unicode, GB, BIG5<br />
Intermec-UBI<br />
Fonts may be downloaded to the printer memory, or may be added through PCMCIA cards.<br />
l Supported Printer Models:<br />
Easy Coder 201, 301, 401, 501, 601, 501XP, 601XP, E4, F4.<br />
l Fonts Added to the Properties Box:<br />
HonMincho Light (Japanese, SHIFT JIS Encoding)<br />
DLC Ming Medium (Traditional Chinese, BIG5 Encoding)<br />
Ming Cho Medium (Korean)<br />
l Supported Encodings:<br />
Multiple encodings per font are not supported at this time.<br />
Printronix<br />
Double byte support in Printronix printers requires special printer firmware. Four different models may<br />
be ordered:<br />
l Hangul (KSC code table for Korean).<br />
l HanziGB (GB code table used in People’s Republic of China).<br />
l HanziBig5 (Traditional Chinese Hanzi used in Taiwan and Hong Kong.)<br />
l JAP, supports Shift-JIS for Kanji character used in Japan.<br />
When ordered, each of these firmware packages includes a default DBCS font.<br />
<strong>Loftware</strong> <strong>Label</strong> <strong>Manager</strong> Version 10.0.2 <strong>User</strong>'s <strong>Guide</strong><br />
225
Internationalizing Printing<br />
SATO<br />
l Supported Printers in <strong>Loftware</strong>: Printronix 5204, 5206, 5208, 5304, 5306, 5308, IBM_4400-004<br />
(203 dpi) IBM_4400-004 (300 dpi), IBM_4400-006 (203 dpi), IBM_4400-006 (300 dpi), IBM_4400-<br />
008 (203 dpi), IBM_4400-008 (300 dpi).<br />
Note: IBM Printers are OEM Printronix.<br />
l Fonts Added to the Properties Box: “TwoByte” – This font selection is used for all of the DBCS<br />
settings. The printer includes the DBCS Font itself; there is no ability or need to differentiate<br />
between them in Design Mode.<br />
l PSO DBCS Option – This allows you the ability to set a default double-byte character set for use<br />
ONLY in “test print” mode in <strong>Loftware</strong> Design. LLM Design generates appropriate test print data<br />
for the printer firmware you are using.<br />
Note: <strong>Loftware</strong> does not convert the data from UTF-8 to DBCS at this time.<br />
The following fonts have been added to the SATO driver for <strong>Loftware</strong>:<br />
l Kanji 16x16 dot, JIS data<br />
l Kanji 24x24 dot, JIS data<br />
l Kanji 16x16 dot, Shift-JIS data<br />
l Kanji 24x24 dot, Shift-JIS data<br />
These fonts are bitmapped, meaning that representative glyphs reside in the SATO printer and may be<br />
selected as you would select any other font in the Properties box. Remember to enable the use of DBCS<br />
under Options | Preferences in <strong>Loftware</strong> Design mode.<br />
Since SATO only supports the previously mentioned double-byte fonts, they may be chosen under the<br />
fonts section rather than in Device Specific Options.<br />
Note: The choice of JIS and Shift-JIS is included in the font (rather than on the PSO/LSO) because Japanese is<br />
the only DBCS language SATO supports, and only JIS and Shift-JIS are supported. When one of these fonts is<br />
selected, the Language Properties Wizard opens. Also, the SATO driver does not currently use the "character<br />
set" option from the PSO at all, as the other printers do.<br />
Note: The SATO manual also lists a 22x22 Kanji JIS font, but in testing with a CL408e this does not work so it<br />
has not been enabled through <strong>Loftware</strong>.<br />
Hardware<br />
The SATO fonts are supplied on a small printed-circuit board (PCB) containing an EPROM chip. This<br />
PCB is swapped for one already in the printer.<br />
Other Properties<br />
l Bold - Bold property may be set YES/NO. (The SATO manual refers to this as “emphasis.”)<br />
l Spacing - Spacing property may be set to “Smoothing” or “Non-Smoothing.”<br />
The following SATO printers have the Kanji fonts available in <strong>Loftware</strong>:<br />
226<br />
<strong>Loftware</strong> <strong>Label</strong> <strong>Manager</strong> Version 10.0.2 <strong>User</strong>'s <strong>Guide</strong>
Printers and Double Byte Font Support<br />
SATO_CL408, SATO_CL408E, SATO_CL412, SATO_CL412E, SATO_CL608, SATO_CL608E, SATO_<br />
CL612, SATO_CL612E, SATO_M5900E, SATO_M8400RVE, SATO_M8459SE, SATO_M8460SE, SATO_<br />
M8485SE, SATO_M8490SE.<br />
Zebra<br />
Zebra supports a number of DBCS fonts, via several media. <strong>Loftware</strong> has focused on those Printer<br />
Models that support PCMCIA Cards, primarily the XiII and XiIII models, as well as Z4M and Z6M.<br />
l Printer Configuration and <strong>Label</strong> Options dialogs:<br />
l Default Single byte Symbol (Character) Set<br />
The default single byte character set on a per-printer or a per-label basis as described earlier.<br />
There is a Japanese single byte Character Set that should not be confused with the Japanese<br />
double byte character sets.<br />
l Supported Encodings<br />
Japanese – JIS, Shift JIS, Unicode, EUC<br />
Chinese – GB, BIG5, Unicode<br />
Thai – Angsana<br />
Korean – Hangul, Wansung, Johab, Unicode<br />
l Fonts Added to the Properties Box: The following DBCS fonts have been added to the properties<br />
box for supported Zebra printers:<br />
n Monotype Mincho (Japanese)<br />
n Gothic Hangul (Korean)<br />
n Monotype Kai (Traditional Chinese BIG 5 encoding)<br />
n Monotype Sung (Simplified Chinese, BIG5 encoding)<br />
n Monotype Times New Roman (Thai Angsana encoding)<br />
Creating a Double-Byte File in Microsoft Word<br />
The following information is designed to give you a high-level overview at how you can create a double<br />
byte database data source and database file source using Microsoft Word. A file needs to be created as an<br />
input to the DBCS field on the label. The field may ONLY be created as Database-Data, File Data Source,<br />
or Database-File. A keyboard source cannot add the double-byte font correctly. The method used below is<br />
only one way to create this file.<br />
Step 1 – Install the Global Input Method Editor (IME)<br />
1. Click Start | Control Panel, select Regional and Language Options.<br />
2. Under the Languages tab, click Details.<br />
3. Under the Settings tab, click Add. Select the Input language for the double byte language you wish<br />
to use. Select the Keyboard layout/IME. Click OK. The added Input language should now be<br />
listed.<br />
<strong>Loftware</strong> <strong>Label</strong> <strong>Manager</strong> Version 10.0.2 <strong>User</strong>'s <strong>Guide</strong><br />
227
Internationalizing Printing<br />
4. Click Apply. If you wish to change Preference settings, use the Language Bar and the Key Settings<br />
buttons. Language Bar preferences include showing additional language bar icons on the taskbar.<br />
5. Click OK.<br />
Step 2 – Entering characters from the Symbol List<br />
1. Choose the language from the systray (for this example, Japanese), and a floating keyboard is<br />
displayed.<br />
2. Click the down arrow next to the “Soft Keyboard” text.<br />
3. Select Symbol List from drop-down menu.<br />
4. Click the down arrow under the Symbol List heading, change symbol to Shift JIS.<br />
5. Select the proper font for your printer, in this case, Kanji 1.<br />
6. Open Microsoft Word.<br />
7. Select the symbol(s) you need to print on your label from the floating keyboard.<br />
The symbols are displayed in the Word Document.<br />
Step 3 - Saving the Symbol File<br />
1. Click Enter on the Input Method Editor. The symbols/characters are visible, but are not saved to<br />
the Word document prior to clicking Enter.<br />
2. Change your input type back to English using the icon in the systray.<br />
3. Save the file with Save as Type set to Encoded Text (*.txt). When you click Save, you are prompted<br />
with the message “Styles, pictures and other formatting cannot be saved in an Encoded Text file,<br />
do you want to save name of file.txt anyway?”<br />
4. Click OK.<br />
The file is now saved in the encoded txt format and can no longer be opened nor viewed in Word, but it<br />
does have the correct raw data to be sent to the printer in Shift-JIS format.<br />
Related Information<br />
For more information on Data Sources, refer to the Data Sources section of this guide.<br />
Creating DBCS Font Fields using a Database or Files<br />
It is also possible to add double-byte fonts to your label by sending the data for the field using Data<br />
Source in the <strong>Loftware</strong> Properties box.<br />
Data Sources<br />
Adding a DBCS font field with data sources is very similar to using any database or file datasource with<br />
<strong>Loftware</strong>.<br />
228<br />
Note: Asian Characters are not displayed in Design View at this time, but are printed. ASCII characters are<br />
displayed in the Design View.<br />
<strong>Loftware</strong> <strong>Label</strong> <strong>Manager</strong> Version 10.0.2 <strong>User</strong>'s <strong>Guide</strong>
1. Open a label in Design Mode, click a field to select it.<br />
Printers and Double Byte Font Support<br />
2. Set the data source for the field to Database-Data, Database-File, or File in Data Sources.<br />
The data source must contain the double-byte encoded data (GB, BIG5, JIS, Unicode).<br />
Note: You MUST select a byte order for data sources. See the Language Properties Wizard for information on<br />
how to do this.<br />
For example:<br />
1. Click File in Data Sources.<br />
2. Browse to the directory that contains the Encoded Text, and select it.<br />
Figure 6.21: Adding the File Data Source<br />
3. Click OK.<br />
When the file (or data source) is sent to the printer, it is displayed exactly as it was created.<br />
Database File Data Source<br />
Note: Read the Data Sources section for more information on Database File Data Sources.<br />
<strong>Loftware</strong> <strong>Label</strong> <strong>Manager</strong> Version 10.0.2 <strong>User</strong>'s <strong>Guide</strong><br />
229
Internationalizing Printing<br />
The Database-File Data Source is used to connect a field on a label with a field in the database, similar to<br />
the Database-Data datasource. The difference is that the Database-File assumes that the matching<br />
database field contains the name of a file that contains the data for the field.<br />
Example<br />
A manufacturer of time-dated materials might have several message labels in different languages. Rather than<br />
repeating this information for every product in the database, the user could create a set of Message <strong>Label</strong> text<br />
files in different encoded data and tell <strong>Loftware</strong> <strong>Label</strong> <strong>Manager</strong> to use the database to look up and retrieve an<br />
appropriate file in response to a number or code entered by the user. That is, the database file may be named<br />
korean.txt or spanish.txt, and contain different encodings appropriate for the country to which the label is sent.<br />
The Database-File setup dialog defines the connection to the database.<br />
Figure 6.22: Database Browse Screen for a Unicode Database<br />
Related Information<br />
For more information on database connections refer to the Data Sources section in this guide.<br />
Unicode Input Methods with the <strong>Loftware</strong> Print Server<br />
The following sections are only for use with the <strong>Loftware</strong> Print Server.<br />
Method 1 – ODBC Linked <strong>Label</strong><br />
Most production printing companies have databases with Unicode data that can be linked to a label and<br />
printed in that manner. In this case, <strong>Loftware</strong> simply gets the data as it is, and prints it.<br />
Note: The data format MUST be set to UTF-16 in the Language Wizard for Unicode fields to be displayed in the<br />
field selection dialog.<br />
Method 2 – Unicode with ActiveX Client Control<br />
<strong>Loftware</strong>’s ActiveX Client Control accepts Unicode data (UTF-16). In the second part of the Set Data<br />
Command, actual data is inserted, and can be printed by <strong>Loftware</strong>.<br />
230<br />
<strong>Loftware</strong> <strong>Label</strong> <strong>Manager</strong> Version 10.0.2 <strong>User</strong>'s <strong>Guide</strong>
Method 3 – Pas file with Unicode UTF-8 Encoding<br />
Unicode Input Methods with the <strong>Loftware</strong> Print Server<br />
There is a way to create a test file whereby your Unicode UTF-16 data is converted to UTF-8 for printing<br />
by <strong>Loftware</strong>. Keep in mind that the following example is not recommended in a production<br />
environment, but is included here to give you an example of how to create a pas file that expresses the<br />
data in an ASCII-compliant format, thereby allowing representation of double-byte fonts as TrueType<br />
bitmaps.<br />
How to create a .pas file with UTF-8 Encoding<br />
1. Open a text editor such as Notepad on your computer.<br />
2. Type in the beginning of a .pas file.<br />
3. Copy data from your database.<br />
4. Paste the data into the file, after FieldName.<br />
Using Notepad to create the sample .pas file<br />
5. Click File | Save As. Enter a File name.<br />
6. Select text from Save as type, and UTF-8 from Encoding<br />
If the characters are not displaying correctly, verify that you are using the correct font in your text editor.<br />
Japanese characters, for example, might display using MS Gothic or MS Mincho.<br />
Method 4 – Pas file with File Source<br />
A .pas file option, DELINKFILESRC, allows the file name for a file data source to be specified in a .pas<br />
file. The default action for a field with a file data source is to use the file name saved with the label, but<br />
this command allows the file name to be overridden in the PAS file, in other words, to be delinked from<br />
the field.<br />
To use DELINKFILESRC<br />
l <strong>Inc</strong>lude command “*DELINKFILESRC” in the .PAS file (see example).<br />
l Specify the data file for a field by the command: fieldname, dataFileName.<br />
Note: In this case, the Database File Field has a File datasource!<br />
<strong>Loftware</strong> <strong>Label</strong> <strong>Manager</strong> Version 10.0.2 <strong>User</strong>'s <strong>Guide</strong><br />
231
Internationalizing Printing<br />
Example<br />
.PAS File with DELINKFILESRC<br />
Commands and Field Specifiers Explanation<br />
*FORMAT,fileSrc_zeb_KOR_3ENC.lwl<br />
*JOBNAME,zeb_korean1<br />
*QUANTITY,1<br />
*PRINTERNUMBER,22<br />
*DELINKFILESRC<br />
Allow the file name for a file data source to be specified in the PAS<br />
file.<br />
Company, <strong>Loftware</strong> Data for the field “Company” is “<strong>Loftware</strong>”<br />
FILEFIELD1,comment1.txt Data file for the field “FILEFIELD1” is “comment1.txt”<br />
FILEFIELD_DBCS1,dbcs_korHangul_<br />
cmn1.dat<br />
*PRINTLABEL Print the label<br />
Data file for the field “FILEFIELD_DBCS1” is “dbcs_korHangul.dat”<br />
Note: In this example, the Korean data file was given a .dat extension to distinguish it from the ASCII text files<br />
with .txt extensions, but this is not required.<br />
Related Information<br />
For more information on Pass files, refer to the <strong>Loftware</strong> Print Server <strong>User</strong>'s <strong>Guide</strong>.<br />
For more information on Data Sources, refer to the Data Sources section of this guide.<br />
Troubleshooting Font Fields<br />
International Printing can be very valuable in expanding your shipping capabilities. If you encounter<br />
problems, check the following:<br />
232<br />
l If you are trying to print double-byte fonts natively, make sure that you have read information<br />
regarding how your printer stores double byte fonts and that you have the appropriate firmware,<br />
PCMCIA card or module to print the characters you need. <strong>Loftware</strong> does not support any Printer<br />
Firmware issues.<br />
l Check Printer Options and <strong>Label</strong> Options to ensure that the correct language has been chosen in<br />
<strong>Loftware</strong>.<br />
l Go through the steps for the Language Properties Wizard a few times to thoroughly understand<br />
how the wizard works.<br />
Note: The paragraph feature in <strong>Loftware</strong> <strong>Label</strong> <strong>Manager</strong> (Design) was designed for single-byte character sets,<br />
and as currently implemented, does not work consistently with the double-byte data used for DBCS fonts.<br />
In some cases, doubling the size of the paragraph fields on your label may work, if the data is consistently<br />
double-byte. However, many "double-byte character sets" may have both single-byte and double-byte<br />
characters, as listed below:<br />
<strong>Loftware</strong> <strong>Label</strong> <strong>Manager</strong> Version 10.0.2 <strong>User</strong>'s <strong>Guide</strong>
Japanese Shift-JIS(MS Code page 932)<br />
Simplified Chinese GBK MS code page 936)<br />
Korean Hangul(MS code page 949)<br />
Traditional Chinese BIG5(MS code page 950)<br />
Troubleshooting Font Fields<br />
A printer manufacturer may support these in slightly different ways, so it is best to review the actual code pages<br />
from that manufacturer.<br />
<strong>Loftware</strong> <strong>Label</strong> <strong>Manager</strong> Version 10.0.2 <strong>User</strong>'s <strong>Guide</strong><br />
233
This page intentionally left blank
Using Templates and Wizards<br />
This section describes <strong>Loftware</strong>’s pre-designed label templates used to create production printing labels<br />
in less time and with less potential errors. It provides guidance to users who routinely produce<br />
customized labels for production printing - unique labels with barcode, text, lines, boxes and graphics.<br />
This section also contains information on creating custom templates.<br />
<strong>Loftware</strong> has many templates to choose from, including a template for the 1724-A label for General<br />
Motors Suppliers, as well as a wizard that creates the complex PDF-417 barcode that accompanies this<br />
label. This section explains how to customize your labels, how to open a template, and how to use some<br />
of <strong>Loftware</strong>’s Wizards, specifically the GS1 Barcode, the General Motors (GM), the GS1 Code 128, and<br />
the UPN Healthcare Barcode Wizards. The wizards help you to create a custom formula that becomes a<br />
part of the barcode, helping you to comply with labeling standards the world over, as well as saving you<br />
time and effort. Using a template and a wizard together makes production label printing a far easier<br />
task than it has ever been.<br />
The following is the default directory for Templates created during a new installation:<br />
\<strong>Loftware</strong> <strong>Label</strong>ing\TEMPLATE\GENERAL.<br />
What is a Template?<br />
A label template is a “master” copy for labels of a certain type. A template can include the boilerplate<br />
fields you want to be displayed in each label of that type. You can select from the templates provided<br />
with <strong>Loftware</strong> <strong>Label</strong> <strong>Manager</strong> or design your own.<br />
Creating a New <strong>Label</strong> based on a Template<br />
When you select a template from the label template selection dialog of the New Media Wizard, a<br />
thumbnail preview of the label template and a description are shown.<br />
<strong>Loftware</strong> <strong>Label</strong> <strong>Manager</strong> Version 10.0.2 <strong>User</strong>'s <strong>Guide</strong><br />
235
Using Templates and Wizards<br />
Figure 7.1: New <strong>Label</strong> Wizard dialog box displaying a thumbnail preview of UPS Template<br />
If you select the normal (default) template, <strong>Loftware</strong> <strong>Label</strong> <strong>Manager</strong> displays the default label size (4x6);<br />
otherwise, the size stored in the template is used. With other templates, such as the Kmart or JCPenney<br />
template, you need to adjust the format and field data sources to fit your particular application.<br />
Note: Not finding the Template you are looking for? Be sure that the correct path to the Templates has been<br />
chosen by selecting Options | File Locations, and verifying that the path to Templates is correct.<br />
Creating Your Own Template<br />
The compliance templates that ship with the <strong>Loftware</strong> <strong>Label</strong> <strong>Manager</strong> system are saved in the label<br />
designer as templates, with a .lwt extension. To make your own template, you may do one of two things:<br />
or<br />
236<br />
1. Open a template in LLM design mode.<br />
2. Select File | Save As.<br />
3. Save the label with a .lwt extension in the \Template folder.<br />
4. Change the label to fit the requirements desired, save the label again, but this time with an .lwl<br />
extension.<br />
<strong>Loftware</strong> <strong>Label</strong> <strong>Manager</strong> Version 10.0.2 <strong>User</strong>'s <strong>Guide</strong>
1. Design a new label in <strong>Loftware</strong> design mode.<br />
2. Save the label, choosing the template option in the Save File As Type combo box.<br />
3. Change the label as needed in design mode.<br />
Note: You may have to change the extension of the label from lwl to lwt manually.<br />
Barcode Wizards<br />
The template is available as a useful starting point the next time the File | New is selected; however, it is<br />
necessary to save the template as a label, using the .lwl extension<br />
Related Information<br />
For information on using the New Media Wizard to create a new label based on a compliance template, refer to<br />
the Using an Industry-Specific <strong>Label</strong> Template in this guide.<br />
Barcode Wizards<br />
A barcode wizard is a program that builds a barcode based on a particular specification, and includes a<br />
list of the symbologies available for that specification. Using a wizard, you can build the barcode step by<br />
step by choosing which components to add as you respond to each dialog box presented to you.<br />
The next sections describe three of the barcode wizards available in <strong>Loftware</strong> <strong>Label</strong> <strong>Manager</strong>, the GM<br />
Wizard, the GS1 Code 128 and the UPN Wizard. By following this tutorial, see how the wizard helps<br />
you to:<br />
l Set the barcode values<br />
l Direct the creation of non-printing fields<br />
l Enter the necessary data for the components of the specification<br />
GS1 DATABAR and GS1-128 Wizards<br />
<strong>Loftware</strong>'s GS1 Barcode Wizard can guide you through step-by-step creation of the formula for the data<br />
carrier. When a data carrier is chosen, the wizard knows which element strings are available for that<br />
data carrier, which helps to guard against entering incorrect data and helps you build the correct data<br />
structure.<br />
It may be helpful to review the GS1 at http://www.gs1us.org before using the wizard to understand when<br />
and where different symbologies or data carriers are used.<br />
GS1 Wizard, Part 1 – Choose a Data Carrier<br />
1. Select Insert | Barcode Wizard in <strong>Loftware</strong> <strong>Label</strong> Manger Design.<br />
Note: The Barcode Wizard is not available for RFID tags.<br />
2. From the Barcode Wizard Selection page, expand the list of wizards by clicking the + symbol to<br />
open the tree view.<br />
The following choices are displayed.<br />
<strong>Loftware</strong> <strong>Label</strong> <strong>Manager</strong> Version 10.0.2 <strong>User</strong>'s <strong>Guide</strong><br />
237
Using Templates and Wizards<br />
Figure 7.2: Barcode Wizard Selection<br />
3. Select a Data Carrier or Wizard from the expanded list, and then click Next.<br />
A preview at the bottom of the list displays a graphical representation of the selected Barcode.<br />
The Element String Selection page appears.<br />
GS1 Wizard, Part 2 – Element String Selection<br />
Once the Wizard is selected, the possible Element Strings that can be encoded in the chosen Wizard<br />
(data carrier) appear. Some of the Element Strings have specific formats with an example of the format<br />
displayed to the right of the data carrier. In some instances, certain element strings are required, and are<br />
automatically added to the element string list for that data carrier, as well as to the formula. In addition,<br />
if the chosen data carrier is a composite symbology, a Composite Delimiter is added to the formula. An<br />
example of a required element string and a composite delimiter that divides a linear and a 2-D<br />
238<br />
<strong>Loftware</strong> <strong>Label</strong> <strong>Manager</strong> Version 10.0.2 <strong>User</strong>'s <strong>Guide</strong>
Barcode Wizards<br />
symbology is displayed in the following figure. (The 2-D portion of the formula has not been added yet)<br />
Field Name<br />
A default Field Name is assigned. This name can be changed. If the label to which you are adding the<br />
barcode uses LST files a drop-down list is displayed from which the field name may be chosen.<br />
Figure 7.3: Element String Selection<br />
Element Strings – Availability<br />
The list of possible element strings is dependent upon the chosen data carrier. An example of possible<br />
choices for the previously chosen barcode follows.<br />
<strong>Loftware</strong> <strong>Label</strong> <strong>Manager</strong> Version 10.0.2 <strong>User</strong>'s <strong>Guide</strong><br />
239
Using Templates and Wizards<br />
Figure 7.4: Partial List of Element Strings for the GS1 DataBar Stacked Omnidirectional Composite Barcode<br />
Element Strings – Adding and Moving<br />
240<br />
1. Select an Element String from the list, and click Add. The string is added to the Element Strings<br />
for this field list in the center of the dialog and to the Formula section at the bottom of the dialog.<br />
Note: If the selected Element String's application ID displays an "n", the spin control is enabled, allowing you<br />
to choose the appropriate value for the "n" position in the Application Identifier. When the value is changed,<br />
the formula is updated. The following figure displays the element string (310n) – Net Weight in<br />
Kilograms. Listed below this element string is the Implied Decimal Position (6). See the General<br />
Specification sheet for more information on the meaning of the "n".<br />
2. Highlight an Element String and click Remove, Up or Down to remove or move the string.<br />
Note: The formula is automatically updated when any of these buttons are clicked.<br />
<strong>Loftware</strong> <strong>Label</strong> <strong>Manager</strong> Version 10.0.2 <strong>User</strong>'s <strong>Guide</strong>
Figure 7.5: Adding, Moving or Removing Element Strings<br />
Barcode Wizards<br />
Why move an Element String up or down? Element strings that are variable in length (and some fixed<br />
length strings), such as a Serial Number, require a terminator character (FNC1[]) at the end of the data, unless<br />
they are placed as the last field in the data carrier. It is recommended that these fields be placed at the end of<br />
the formula when possible to save the extra space that the terminator character takes. Also, some applications<br />
require that the strings be placed in a specific order. See the barcode standard or label specification for your<br />
barcode to determine the appropriate placement of the element strings.<br />
GS1 Wizard, Part 3 - Element String Modification<br />
Highlight a string, and click Modify to change the source of the element string.<br />
Why modify an Element String's Source? The default source for each element string is a new, nonprinting<br />
field. The term Modify applies to the source of the data. If you would like to change the source of the<br />
element string's data to come from an existing field on the label, or a fixed string, then click Modify.<br />
<strong>Loftware</strong> <strong>Label</strong> <strong>Manager</strong> Version 10.0.2 <strong>User</strong>'s <strong>Guide</strong><br />
241
Using Templates and Wizards<br />
Figure 7.6: Element String Modification<br />
Fixed Data – This allows the data to be added to the data carrier as a fixed string in the resulting<br />
formula. As an example, in the figure displayed above, the source for element string called "Country of<br />
Initial Processing" is changed to fixed data named "840" in the formula, which is the ISO code number<br />
for the United States.<br />
Existing Field – This indicates the data is going to be taken from an existing field on the label.<br />
New Field – This is the default datasource, which creates a new non-printing field. Note that if this label<br />
has been constrained using an LST file, those fields are displayed in a drop-down list just as the field<br />
name was.<br />
242<br />
l Click OK when you are finished modifying the Element String, or Cancel to exit without<br />
modifying the element string.<br />
<strong>Loftware</strong> <strong>Label</strong> <strong>Manager</strong> Version 10.0.2 <strong>User</strong>'s <strong>Guide</strong>
GS1 Wizard, Part 4 – Wizard Summary<br />
The Wizard Summary screen is displayed:<br />
Figure 7.7: GS1 Barcode Wizard Summary<br />
The summary screen contains the following information:<br />
Field Name – The name given to the Field.<br />
Barcode Wizards<br />
Formula – The complete formula as created in Parts 1 and 2. The formula displayed here is not directly<br />
editable.<br />
Data Carrier – The title of the Data Carrier as chosen in Part 1, along with a visual representation of the<br />
chosen barcode below.<br />
<strong>Loftware</strong> <strong>Label</strong> <strong>Manager</strong> Version 10.0.2 <strong>User</strong>'s <strong>Guide</strong><br />
243
Using Templates and Wizards<br />
1. Click OK if you are finished with the data carrier.<br />
2. Click Back to return to previous screens to make changes.<br />
3. Click Cancel to exit the Wizard.<br />
Additional Information<br />
If you add the same element string twice, the Wizard lets you know that another instance of this element<br />
string exists, and that you may remove one if you did this in error. Duplicate field names are not<br />
permitted in the GS1 Barcode Wizard. For example, if an SSCC element string is added when there is an<br />
existing field named SSCC, a message is displayed which states that the default name for the second<br />
element string "SSCC" has been changed to "SSCC_2".<br />
Changing the Formula<br />
After you finish creating your barcode using the Barcode Wizard, it is possible to go back and alter the<br />
barcode's formula.<br />
1. Double-click the barcode in design view. A warning message informs you that the formula you<br />
are about to edit was created with the Barcode Wizard, and therefore, any changes you may make<br />
to it may render the barcode nonfunctional.<br />
2. Click OK to open the Data Source dialog.<br />
Figure 7.8: Data Source Dialog<br />
244<br />
<strong>Loftware</strong> <strong>Label</strong> <strong>Manager</strong> Version 10.0.2 <strong>User</strong>'s <strong>Guide</strong>
3. Edit the formula directly, or make changes to the formula using the Fields, Operations, or<br />
Functions columns.<br />
4. Click OK when finished, or Cancel to exit without making any changes to the formula.<br />
Related Information<br />
For more information on non-printing fields, refer to the Designing a <strong>Label</strong> section in this guide.<br />
GM Barcode Wizard<br />
Introduction<br />
Barcode Wizards<br />
In 1999, General Motors adopted a uniform global parts labeling template that enables suppliers to use a<br />
common label for shipment to all GM facilities worldwide. All suppliers shipping production parts to<br />
GM facilities were required to begin using the label by March 2000. <strong>Loftware</strong> developed both a template<br />
and a Barcode Wizard for the GM1724 <strong>Label</strong> Specification in 1999 to meet this requirement, as well as<br />
updates as changes to this standard were made.<br />
The wizard guides you in creating the complex PDF417 2D Barcode formula for the label.<br />
Requirements<br />
In order to utilize the powerful components of the GM Wizard, note the following:<br />
1. The Security Level is set to 5 by default and must remain at 5 in order to print the PDF417<br />
barcode with GM's compliance standards.<br />
2. You will need a printer that has the ability to natively print PDF417 Barcodes.<br />
l See Printers on the Tech Support section of the <strong>Loftware</strong> Web site to view the supported<br />
models.<br />
l Of the supported Printer Families, be aware that not all models within these families are<br />
capable of printing the PDF417 Barcode.<br />
l Of the models that are capable of printing the PDF417 Barcode, not all of them have the correct<br />
firmware to print the PDF417 Barcode correctly. In some cases, firmware upgrades or changes<br />
may need to be made. Check with your hardware manufacturer for details.<br />
l Fonts: <strong>Loftware</strong> does NOT recommend the use of TrueType Fonts for labels, as these are<br />
downloaded as images which can significantly decrease the throughput time. GM does NOT<br />
require you to use TrueType fonts at this time; however, any Native Fonts utilized must be<br />
equivalent.<br />
l Please check with the Printer Manufacturer for this information regarding your printer’s ability<br />
to print the PDF417 barcode before calling <strong>Loftware</strong> for support.<br />
3. A PDF417 scanner or viewer is not required but is recommended in order to view the accuracy of<br />
your design and formula prior to submission to GM. GM mentions laser raster scanners and<br />
viewers in its documentation.<br />
<strong>Loftware</strong> <strong>Label</strong> <strong>Manager</strong> Version 10.0.2 <strong>User</strong>'s <strong>Guide</strong><br />
245
Using Templates and Wizards<br />
Specifications<br />
Figure 7.9: GM label 1724-A created using the GM Barcode Template and Wizard<br />
You may find current specification information including contacts and telephone numbers by visiting<br />
the GM Supplier Web site. Link to the GM Supplier site that contains pertinent information about format<br />
and font specs, data sources, and data layouts. Templates and layover information are also displayed.<br />
The GM1724 was replaced with the new standard as in the following table:<br />
Standard Description<br />
GM1724-A<br />
Individual Containers: a label for productive parts used on containers of like part numbers. (Sequenced<br />
parts, modular parts, and non-productive parts are not currently covered under this standard, but service<br />
parts are included).<br />
GM1724-B Master <strong>Label</strong>: Suppliers are notified if this label is required by their customers.<br />
GM1724-C Mixed <strong>Label</strong>: Suppliers are notified if this label is required by their customers.<br />
Note: Please read these specifications completely before proceeding with the GM Barcode Wizard.<br />
GM Barcode Wizard: What it Does and Does Not Do<br />
<strong>Loftware</strong>'s GM Barcode Wizard automatically builds the complex PDF417 Barcode, and inserts it into a<br />
pre-made GM template. The template contains all the sub-blocks needed to meet the new standard. The<br />
barcode is built by systematically adding together a data sequence that creates a formula designed for the<br />
specification. When placed into the template, this completes the required GM <strong>Label</strong>. This facilitates<br />
designing both the required and recommended fields for this label. As you enter your specific data, the<br />
formula is automatically updated to reflect each addition you make.<br />
246<br />
<strong>Loftware</strong> <strong>Label</strong> <strong>Manager</strong> Version 10.0.2 <strong>User</strong>'s <strong>Guide</strong>
To ensure compliance, <strong>Loftware</strong> advises you to design your label and submit it to GM for approval<br />
before printing production labels. The GM Supplier Site has label submission information.<br />
Barcode Wizards<br />
Warning! If you delete any fields created with the wizard, all the data and any formulas you have designed are<br />
lost. If you change the formula for this label after you have designed it, then the label may not print correctly,<br />
and may not be in compliance.<br />
GM Template and Wizard Instructions<br />
Select a GM Template<br />
1. Select File | New from the menu bar in the <strong>Loftware</strong> <strong>Label</strong> <strong>Manager</strong> Design.<br />
2. Select Compliance Template in the New Media Wizard, and click Next.<br />
3. Select a Device Manufacturer and Model from the drop-down lists, click Next<br />
The following is displayed:<br />
Figure 7.10: Choosing a Template<br />
4. Select the template for the GM label you want to design, and click Next.<br />
5. Click Finish when the summary screen is displayed, or click Back to change any selection.<br />
<strong>Loftware</strong> <strong>Label</strong> <strong>Manager</strong> Version 10.0.2 <strong>User</strong>'s <strong>Guide</strong><br />
247
Using Templates and Wizards<br />
Note: Some of the library of templates listed have printer names associated with them. Choose a template from<br />
the template list that matches the printer previously chosen.<br />
The template for the label is displayed in design view.<br />
Figure 7.11: GM <strong>Label</strong> Template<br />
6. Continue creating the PDF417 barcode using the GM Barcode Wizard:<br />
GM Wizard, Part 1: Getting Started<br />
From <strong>Loftware</strong> design mode:<br />
248<br />
1. Select Insert | Barcode Wizard from the Design menu.<br />
2. Select GM/HIBC/TLC39 Barcode Wizards from the list of available wizards, and click Next.<br />
<strong>Loftware</strong> <strong>Label</strong> <strong>Manager</strong> Version 10.0.2 <strong>User</strong>'s <strong>Guide</strong>
Figure 7.12: Wizard Data Structure Screen<br />
GM Wizard, Part 2: Building the GM Data Structure<br />
Barcode Wizards<br />
1. Select PDF417 from the Symbology List, and click OK. The first dialog box, regarding Kanban<br />
information, is displayed.<br />
Note: Kanban is a term used to describe the flow process in Production Ordering. Kanban specifies the item and<br />
the production quantity, the materials required, where to find them, and where to store the finished item.<br />
Note: If you make an error in selection, click the Back button on the GM Barcode Wizard, and make the correct<br />
choice.<br />
<strong>Loftware</strong> <strong>Label</strong> <strong>Manager</strong> Version 10.0.2 <strong>User</strong>'s <strong>Guide</strong><br />
249
Using Templates and Wizards<br />
Figure 7.13: Kanban dialog box<br />
250<br />
2. Select Yes or No, and click Next.<br />
l If Yes is selected, the Container Type dialog box is displayed.<br />
Note: What is Container Type? Container type information is a descriptor of the actual container that holds the<br />
parts. The descriptor should match the designated container type within the GM Plant(s).<br />
<strong>Loftware</strong> <strong>Label</strong> <strong>Manager</strong> Version 10.0.2 <strong>User</strong>'s <strong>Guide</strong>
Figure 7.14: Container Type Dialog Box<br />
l If No is selected, the Reference or PO Information dialog box is displayed.<br />
<strong>Loftware</strong> <strong>Label</strong> <strong>Manager</strong> Version 10.0.2 <strong>User</strong>'s <strong>Guide</strong><br />
Barcode Wizards<br />
251
Using Templates and Wizards<br />
Figure 7.15: Reference or PO Information Dialog Box<br />
4. Select Yes or No, and click Next.<br />
l If Yes is selected, the Field Name dialog box is displayed.<br />
l If No is selected, the Container Type dialog box is displayed.<br />
5. From the Field Name dialog box, enter a Field Name, or accept the default name, and click<br />
Finish.<br />
6. From the Container Type dialog box, select Yes or No, and click Next. The Field Name dialog<br />
box is displayed.<br />
7. Enter a field name, or accept the default name, and then click Finish.<br />
GM Wizard, Part 3: Finishing and Printing the <strong>Label</strong><br />
After you have entered a name for the label and clicked Finish, the field is placed on the label in the<br />
upper left corner. Use the cursor or the keyboard arrows to move the barcode field into place at the upper<br />
right corner of the label (for GM1724-A labels, as shown in this section).<br />
The completed GM <strong>Label</strong>, with the PDF417 barcode in place, is shown:<br />
252<br />
<strong>Loftware</strong> <strong>Label</strong> <strong>Manager</strong> Version 10.0.2 <strong>User</strong>'s <strong>Guide</strong>
Figure 7.16: GM label, with PDF417 Barcode Inserted<br />
You can print this label using <strong>Loftware</strong> technology such as:<br />
l On-Demand Print Module<br />
l The <strong>Loftware</strong> Print Server Technology<br />
Or, from other Windows Applications using:<br />
l <strong>Loftware</strong>'s ActiveX Controls, or the Thin Clients<br />
l <strong>Loftware</strong>’s Internet Printing Applications<br />
Barcode Wizards<br />
Note: You may have to make changes on the On-Demand Print Form to configure any non-printing fields you<br />
may have.<br />
Advanced Information<br />
GM Formula Data<br />
Double clicking the newly created barcode displays the formula created by the <strong>Loftware</strong> GM Wizard:<br />
<strong>Loftware</strong> <strong>Label</strong> <strong>Manager</strong> Version 10.0.2 <strong>User</strong>'s <strong>Guide</strong><br />
253
Using Templates and Wizards<br />
Figure 7.17: Formula Dialog Box<br />
Data Fields<br />
The following data fields are included in the PDF417 symbol on the GM-1724-A label:<br />
254<br />
Note: “*” Indicates a required field, however, this is subject to change by General Motors without notice. As<br />
suggested previously, verify all GM specifications with GM.<br />
Part Number*<br />
Part Quantity*<br />
Kanban<br />
Reference<br />
Purchase Order<br />
Plant/Dock*<br />
License Plate*<br />
Material Handling Code*<br />
Container Type (Recommended)<br />
Weight (Recommended)<br />
Note: The License Plate field is a combination of the supplier ID, combined with the supplier generated ship<br />
pack serial number.<br />
<strong>Loftware</strong> <strong>Label</strong> <strong>Manager</strong> Version 10.0.2 <strong>User</strong>'s <strong>Guide</strong>
GM - Additional Components<br />
Barcode Wizards<br />
In addition to the data fields, there are additional components that are required by GM for processing of<br />
the label. These components are detailed in the following table:<br />
Component<br />
Fixed<br />
Data<br />
*Compliance Indicator [)><br />
Function<br />
*Format Trailer RS()<br />
*Format Header 06<br />
*Part Number Data ID P<br />
*Part Number Part_Number<br />
*Data Element Separator GS()<br />
*Quantity Data ID Q<br />
*Ship Qty Quantity<br />
*Data Element Separator GS()<br />
Kanban Data ID 15K<br />
Kanban Reference<br />
Data Element Separator GS()<br />
Reference Data ID K<br />
Reference Reference<br />
Data Element Separator GS()<br />
*License Plate Data ID 1J<br />
*License Plate<br />
*Data Element Separator GS()<br />
Material Handling Code Data<br />
ID<br />
20L<br />
Variable Data Field Name<br />
*Material Handling Code Mat_Hand_Code<br />
Data Element Separator GS()<br />
Container Type Data ID B<br />
Container Type Container_Type<br />
Data Element Separator GS()<br />
Weight Data ID 7Q<br />
<strong>Loftware</strong> <strong>Label</strong> <strong>Manager</strong> Version 10.0.2 <strong>User</strong>'s <strong>Guide</strong><br />
ASSIGN_AUTH & DUNS_NO & SERIAL_<br />
NO<br />
255
Using Templates and Wizards<br />
Component<br />
Fixed<br />
Data<br />
Function<br />
Weight Weight<br />
*Weight Qualifier GT<br />
*Format Trailer RS()<br />
*Message Trailer EOT()<br />
Variable Data Field Name<br />
The functions from the table above result in the encoding of the following characters into the symbol:<br />
Function<br />
Hex<br />
GS() 1D 29<br />
RS() 1E 30<br />
EOT() 04 04<br />
Decimal<br />
Related Information<br />
Refer to the printing sections in this guide, and The <strong>Loftware</strong> Print Server, Clients, and Internet Printing in the<br />
<strong>Loftware</strong> Print Server <strong>User</strong>’s <strong>Guide</strong> to review how to print this label.<br />
UPN Healthcare Wizard<br />
l Allows the creation of all UPN-approved barcodes, including: HIBC Code 128, HIBC Code 39 and<br />
GS1-128 (UCC/EAN-128)<br />
l Allows automatic merging of barcodes to meet UPN specifications<br />
l Allows automatic insertion of flag characters and check digits required for healthcare industry<br />
barcodes<br />
l Supports UPN-approved data structures<br />
This section walks you through the entire barcode creation process using <strong>Loftware</strong>’s Barcode Wizard.<br />
Instructions include how to:<br />
l Create Primary, Secondary, or Combined barcodes for your label file that require UPN (Universal<br />
Product Number) barcodes.<br />
l Create other sophisticated barcodes using the <strong>Loftware</strong> Barcode Wizard.<br />
UPN Barcode Options<br />
<strong>Loftware</strong> <strong>Label</strong> <strong>Manager</strong> and the <strong>Loftware</strong> Print Server use the <strong>Loftware</strong> GS1 Barcode Wizard to help<br />
create barcodes that comply with the UPN specification for both the GS1 and HIBC. The wizard walks<br />
you through a series of screens asking specific questions about the information you want in your<br />
Primary and/or Secondary barcode.<br />
The barcodes contain these options:<br />
256<br />
<strong>Loftware</strong> <strong>Label</strong> <strong>Manager</strong> Version 10.0.2 <strong>User</strong>'s <strong>Guide</strong>
Option Description<br />
Primary<br />
Secondary<br />
Combined<br />
<strong>Label</strong>er Identification Code, Manufacturer ID, Product/Catalog Number, and Unit of<br />
Measure.<br />
Information such as Lot Number, Quantity, and/or Date.<br />
Combines the Primary and Secondary information into one barcode.<br />
The questions you answer automatically create a formula that produces the barcode for your label.<br />
Creating a Primary and Secondary LIC Barcode<br />
UPN Wizard, Part 1: Getting Started<br />
l Open the Barcode Wizard<br />
l Choose UPN<br />
To get started<br />
Barcode Wizards<br />
1. Click Start | All Programs | <strong>Loftware</strong> <strong>Label</strong>ing | Design 32. A blank label on the left side of the<br />
screen and a blank Properties Box on the right side are displayed.<br />
Note: If you do not see the Properties Box, use the View | Properties menu command to display it. If you do<br />
not see a blank label, select the File | New menu commands and create a new label. To adjust the label size,<br />
use the File | Media Setup menu command.<br />
2. Select Insert | Barcode Wizard menu at the top of the screen.<br />
3. Select GM/HIBC/TLC39 Barcode Wizards from the list of available wizards, and click Next.<br />
UPN Wizard, Part 2: Building A LIC Data Structure<br />
l Create a LIC Primary Barcode.<br />
l Learn about Data Structure Screens.<br />
l Add specific and optional information to a Primary Barcode.<br />
To build a LIC data structure<br />
1. Select UPN Wizards at the end of the Data Structure list. The first Barcode Wizard dialog is<br />
displayed.<br />
2. Click Primary.<br />
UPN Wizard, Part 3: Creating a Primary Barcode<br />
To create a primary barcode:<br />
1. Select the LIC option from the Data Structure screen.<br />
2. Select the barcode symbology you want to use.<br />
<strong>Loftware</strong> <strong>Label</strong> <strong>Manager</strong> Version 10.0.2 <strong>User</strong>'s <strong>Guide</strong><br />
257
Using Templates and Wizards<br />
Figure 7.18: Symbology selection Screen<br />
If this is the first time this symbology has been selected, the following screen is displayed:<br />
Figure 7.19: <strong>Label</strong>er Identification Display Screen<br />
3. Type in a New Entry, (Example: A234), and the Entry Description (Example: ‘Flag Character’),<br />
and click OK.<br />
4. Select the <strong>Label</strong>er Identification Code from the box, and click Next.<br />
Note: To add another identification code, click Add New Entry and follow the instructions on the screen. To<br />
delete a code, select the Identification Number and then Click Delete Entry. Warning! Once you delete the ID,<br />
you cannot undelete!<br />
The following screen is displayed:<br />
258<br />
<strong>Loftware</strong> <strong>Label</strong> <strong>Manager</strong> Version 10.0.2 <strong>User</strong>'s <strong>Guide</strong>
Figure 7.20: Product/Catalog Number dialog box<br />
5. Select Yes or No, click Next.<br />
Barcode Wizards<br />
l Selecting Yes allows you to enter the part number at print time from the keyboard (On-<br />
Demand printing) or a database (Range Printing).<br />
l Selecting No allows you to enter the part/catalog number on the next screen. You do not<br />
have to enter the part/catalog number at print time.<br />
6. Type in new values for Field Name and Length or leave the default values in place, and click<br />
Next.<br />
l If No is selected, the next dialog box prompts you to enter a Product Number.<br />
7. Enter up to 13 digits, and click Next.<br />
The Unit of Measure ID screen is displayed.<br />
<strong>Loftware</strong> <strong>Label</strong> <strong>Manager</strong> Version 10.0.2 <strong>User</strong>'s <strong>Guide</strong><br />
259
Using Templates and Wizards<br />
Figure 7.21: Unit of Measure ID at Print time Dialog Box<br />
8. Select Yes or No, and click Next.<br />
9. Enter a field name for Unit of Measure, and click Next.<br />
10. Enter a Unit of Measure value (see the following), and click Next.<br />
0 = unit of use 5 = case<br />
1 = unit of sale 6 = reserved<br />
2 = reserved 7 = master case<br />
3 = carton 8 = reserved<br />
4 = reserved 9 = variable quantity container<br />
11. Enter a name for the Primary barcode, and click Finish.<br />
Note: If data is entered from a keyboard or database for non-printing fields, select On-Demand Print Form from<br />
the View menu, or click the Customize On-Demand Print icon from the toolbar. Then, DOUBLE-Click each field<br />
to change its data source.<br />
You may see the following screen (after adjusting the fields) depending on your choices:<br />
260<br />
<strong>Loftware</strong> <strong>Label</strong> <strong>Manager</strong> Version 10.0.2 <strong>User</strong>'s <strong>Guide</strong>
Figure 7.22: Primary Field Creation<br />
UPN Wizard, Part 4: Creating a Secondary Barcode<br />
Barcode Wizards<br />
You can create a LIC or a GS1 Secondary Barcode containing information such as Lot Number, Quantity,<br />
and/or Date. This example allows you to:<br />
l Create a LIC Secondary barcode<br />
l Learn about data structure screens<br />
l Add Julian date<br />
l Add Lot Number<br />
To create a Secondary Barcode<br />
1. Follow the steps from UPN Wizard, Part 1, in the preceding section.<br />
2. Select and press the UPN Wizard button. The following is displayed:<br />
3. Click the Secondary button; select LIC as the Secondary barcode data structure, and click Next.<br />
4. Select the barcode symbology you want to use, and click OK.<br />
The following screen is displayed:<br />
<strong>Loftware</strong> <strong>Label</strong> <strong>Manager</strong> Version 10.0.2 <strong>User</strong>'s <strong>Guide</strong><br />
261
Using Templates and Wizards<br />
Figure 7.23: Selecting the HIBC Flag Character<br />
5. Select the flag you want to use, and click Next.<br />
UPN Wizard, Part 5: Create a Barcode with Julian Date and Lot Only<br />
Creating an Expiration Date in Julian format and a Lot/Batch number in the barcode:<br />
262<br />
1. Select the Symbol to encode, “Only the Julian Date” and “Lot Number” (+), and click Next.<br />
2. Enter a field name for the date.<br />
3. Enter the number of days until the product expires, and click Next.<br />
Example<br />
If the product expires in one year, enter 365. The date printed on the label is one year from the day the label is<br />
printed.)<br />
<strong>Loftware</strong> <strong>Label</strong> <strong>Manager</strong> Version 10.0.2 <strong>User</strong>'s <strong>Guide</strong>
Figure 7.24: Lot Field Creation<br />
4. Enter a field name and length for the Lot, and click Next.<br />
<strong>Loftware</strong> <strong>Label</strong> <strong>Manager</strong> Version 10.0.2 <strong>User</strong>'s <strong>Guide</strong><br />
Barcode Wizards<br />
263
Using Templates and Wizards<br />
Figure 7.25: Name Secondary Barcode Symbology<br />
5. Enter a field name for the Secondary barcode, and Finish.<br />
Note: If data is entered from a keyboard or database for non-printing fields, select On-Demand Print Form from<br />
the View menu, or click the Customize On-Demand Print icon from the toolbar. Then, DOUBLE-Click each field<br />
to change its data source.<br />
The Secondary Barcode is placed on the upper left corner of the label. Use the mouse cursor, the<br />
Properties Box, or the arrow keys to move the new barcode and the human readable field into place<br />
below the Primary Barcode.<br />
264<br />
<strong>Loftware</strong> <strong>Label</strong> <strong>Manager</strong> Version 10.0.2 <strong>User</strong>'s <strong>Guide</strong>
Figure 7.26: Secondary Barcode placed on the <strong>Label</strong>.<br />
UPN Wizard, Part 6: Create LIC Secondary Barcode with Lot Only<br />
For a product with a secondary barcode and lot only:<br />
1. Select +$ from the HIBC LIC Secondary Barcode Creation dialog box7, and click Next.<br />
2. Enter a name for the Lot and a field length, and click Next.<br />
3. Enter a name for the Secondary barcode, and click Finish.<br />
Barcode Wizards<br />
Note: If data is entered from the keyboard or database using non-printing fields, select the On-Demand Data<br />
Entry form from the View menu, or click the Switch Views icon from the toolbar. Then, double click each field<br />
to change its data source.<br />
UPN Wizard, Part 7: Creating LIC Secondary Barcode Using Other Data Formats<br />
1. Select +$$ (to encode other data structures) from the HIBC LIC Secondary Barcode Creation dialog<br />
box, click Next.<br />
2. Selecting +$$ allows you to include Quantity, Date and/or Lot and Batch Number on your<br />
Secondary <strong>Label</strong>. First, decide if you want to include a Quantity on your label by choosing Yes or<br />
No.<br />
3. Select Yes or No and click Next.<br />
l If No is selected, go to Step 5.<br />
l If Yes is selected, continue with Step 4.<br />
<strong>Loftware</strong> <strong>Label</strong> <strong>Manager</strong> Version 10.0.2 <strong>User</strong>'s <strong>Guide</strong><br />
265
Using Templates and Wizards<br />
266<br />
4. Select the 2 or 5 digit quantity format you want, and click Next.<br />
l Select 5-digits (QQQQQ) if you are not sure which format you want.<br />
5. Enter a name for Quantity, and click Next.<br />
Note: If you did not select Quantity, then the references to that field are not in the Formula, Description, and<br />
Non-Printing Fields boxes.<br />
6. Select Yes or No, and click Next.<br />
l If No is selected, go to Step 9.<br />
l If Yes is selected, a Date Formula dialog box is displayed.<br />
7. Select the date format you want (scroll through the list for more options), and click Next.<br />
8. Enter a name for the date and the number of days until the product expires, and click Next.<br />
Example<br />
If the product expires in one year, or 365 days, enter 365. The date printed on the label is one year from the<br />
day the label is printed.<br />
Note: If you did not select Quantity or Date, then the references to those fields are not in the Formula,<br />
Description, and Non-Printing Fields boxes.<br />
9. Enter a name for the Lot and a field length, and click Next.<br />
10. Enter a name for the Secondary barcode, and click Finish.<br />
Warning! Barcodes and human readable fields are not validated on the WYSIWYG screen. TEST print does not<br />
show your actual encoded data. You must go to a <strong>Loftware</strong> <strong>Label</strong> <strong>Manager</strong> printing application such as On-<br />
Demand or Range Printing to encode and validate your actual data.<br />
<strong>Loftware</strong> <strong>Label</strong> <strong>Manager</strong> Version 10.0.2 <strong>User</strong>'s <strong>Guide</strong>
Configuring Data Sources<br />
The <strong>Loftware</strong> <strong>Label</strong> <strong>Manager</strong> allows you to extract data from a variety of sources, including external<br />
databases, to help you produce labels exactly the way you want them.<br />
Note: Block Configuration data source for RFID fields and Keyboard data source, as it applies to RFID fields, are<br />
discussed in the RFID section.<br />
Data Sources can be assigned to any variable field on the label including text, barcode and image fields.<br />
Data sources cannot be assigned to fixed text fields, and RFID field values can only be assigned using<br />
the Keyboard or the Block Configuration data source. In addition, while fields added to an RFID label,<br />
other than the RFID field represented by the antenna icon, can obtain values from the data sources<br />
described in this section, variable text fields added to an RFID tag can obtain their values only from the<br />
Keyboard data source.<br />
This section explains how to get the most out of the <strong>Loftware</strong> <strong>Label</strong> <strong>Manager</strong>’s data source functionality.<br />
Field Type Data Source<br />
A keyboard (Data Entry) field Keyboard<br />
Character types allowed on input Keyboard<br />
A database key field with ODBC Database-Key<br />
Other database fields with ODBC Database-Data<br />
Database field referencing a file name that contains the<br />
data<br />
Database field referencing a serial number file to be used<br />
for this record<br />
Database-File<br />
Database-Serial<br />
Key fields for multiple databases Database-Key<br />
Standard date or time fields Date/Time<br />
Custom date or time field Date/Time<br />
Data from a text file File<br />
Fixed text input Fixed<br />
Math calculations Formula<br />
“Copy-from” other fields Formula<br />
Several fields combined together Formula<br />
Check digits or special functions Formula<br />
Combined calculations Formula<br />
<strong>Loftware</strong> <strong>Label</strong> <strong>Manager</strong> Version 10.0.2 <strong>User</strong>'s <strong>Guide</strong><br />
267
Configuring Data Sources<br />
Field Type Data Source<br />
Sub-strings copied from other fields Formula<br />
Paragraph text Any Data Source<br />
Serial Number Files Serial Number<br />
Formula for HIBC barcode Formula<br />
Formula using non-printing fields Formula<br />
Number increment or decrement Data Source<br />
Character set to use with incr/decr <strong>Inc</strong>rement/Decrement<br />
<strong>Inc</strong>rement or decrement and store result Serial Number<br />
Non-printing fields<br />
RFID fields<br />
Specify its Data Source, and then set its Printing Field<br />
property to No.<br />
Block Configuration<br />
Keyboard<br />
Variable Images from Database Database-Data<br />
GS1 Code 128 Barcode GS1 Wizard<br />
UPN Healthcare Barcodes UPN Wizard<br />
Value or visual properties of a field based on the result of<br />
an executed script<br />
Script<br />
ISBT barcode Script<br />
With Data Sources, you can:<br />
l Identify the source (for example database) from which the <strong>Loftware</strong> <strong>Label</strong> <strong>Manager</strong> obtains the<br />
data that is included on a label.<br />
l Control what a user can enter on a label when preparing a print run using an On-Demand Print<br />
form.<br />
Data sources can be defined for any variable field, text, barcode or image. The default data source for all<br />
fields other than image is Keyboard, which assumes direct user input for the data at print time, for<br />
example, a data entry station on the shop floor. The default data source for an image is Fixed.<br />
Related Information<br />
For more on data concepts, refer to the About Data Push section of the <strong>Loftware</strong> Print Server <strong>User</strong>’s <strong>Guide</strong>.<br />
For information on RFID fields, refer to the RFID section of this guide .<br />
Accessing a Data Source<br />
The Data Source is an important part of defining a label.<br />
To access the Data Source dialog box:<br />
268<br />
<strong>Loftware</strong> <strong>Label</strong> <strong>Manager</strong> Version 10.0.2 <strong>User</strong>'s <strong>Guide</strong>
l Select the field for which you want to define the data source.<br />
l Right click the field and select Edit Data Source from the pop-up menu.<br />
l Click the browse button (...) next to the Data Source property in the property box.<br />
About Force Max # Chars<br />
This displays the Data Source dialog box which lists available data sources. The right side contains the<br />
information to set up the selected data source. As you select different Data Sources, the information on<br />
the right side changes to display information specific to the selected Data Source.<br />
Non-RFID Field Data Source List<br />
l Keyboard (default)<br />
l Databases (Key, Data, Serial and File)<br />
l Date/Time<br />
l File<br />
l Fixed<br />
l Formula<br />
l <strong>Inc</strong>rement/Decrement<br />
l Script<br />
l Serial-Number<br />
RFID Field Data Source List<br />
l Keyboard<br />
l Block Configuration<br />
About Force Max # Chars<br />
The Force Max # Chars option allows you to set the display, data entry, and printing behavior of label<br />
fields in cases where the value of a field exceeds the Max #Chars property for the field. You can select a<br />
behavior for each field on a label individually from the Data Source dialog box. You can also set a global<br />
Force Max # Chars setting preference for all fields.<br />
Note: By default Force Max # Chars is set to Do Not Force Max # Chars. This may impact keyboard data<br />
entry for labels designed in or prior to version 9.6. For example, if you previously limited operators to entering<br />
10 characters for a phone number, after upgrading to version 9.6, operators may now be able to enter 11 or<br />
more characters. To restore the Max # Chars enforcement on all fields, enable Force Max #Chars globally.<br />
Force Max # Chars Settings<br />
Setting Description<br />
Use Global Setting<br />
(Default)<br />
<strong>Loftware</strong> <strong>Label</strong> <strong>Manager</strong> Version 10.0.2 <strong>User</strong>'s <strong>Guide</strong><br />
The field will follow the global preference.<br />
269
Configuring Data Sources<br />
Setting Description<br />
Force Max # Chars The field will truncate to the setting for Max # Chars for the field.<br />
Do Not Force Max # Chars<br />
The field will display the full value entered or retrieved for the<br />
field.<br />
To Set the Global Force Max # Chars Preference<br />
1. Open the Preferences window: Select Options | Preferences or click F8.<br />
2. Expand Print Modules, and then expand All Print Modules.<br />
3. Select Force Max # Chars.<br />
4. Click OK. You must restart <strong>Loftware</strong> <strong>Label</strong> <strong>Manager</strong> for the new setting to take effect.<br />
Figure 8.1: Force Max # Chars Setting<br />
To Truncate Fields Per Their Max # Chars Setting<br />
270<br />
1. Select a field on a label.<br />
2. Open the Data Sources window: Double click the setting for the property.<br />
3. Select the setting from the Force Max # Chars field.<br />
4. Click OK.<br />
<strong>Loftware</strong> <strong>Label</strong> <strong>Manager</strong> Version 10.0.2 <strong>User</strong>'s <strong>Guide</strong>
Figure 8.2: Force Max # Chars Field<br />
Keyboard Data Source<br />
Keyboard Data Source<br />
The Keyboard data source is used for fields that get their data from the On-Demand Print Form, ActiveX<br />
Control, or the <strong>Loftware</strong> Print Server (LPS). For keyboard fields, you must define rules for the user to<br />
follow when entering data .<br />
Note: For RFID fields using the Keyboard data source, data must be in hexadecimal format.<br />
Options for Keyboard Data Source<br />
Note: Some of the following parameters may not apply to LPS and ActiveX/.NET controls.<br />
Entry Type<br />
Define the entry as Optional, Must Fill or Mandatory.<br />
Option Description<br />
Optional (default) Allows the user to make an entry in the field or bypass the field.<br />
Must-Fill<br />
<strong>Loftware</strong> <strong>Label</strong> <strong>Manager</strong> Version 10.0.2 <strong>User</strong>'s <strong>Guide</strong><br />
Requires the user to make an entry in the field that matches the<br />
maximum number of characters specified in the properties box<br />
for that field.<br />
271
Configuring Data Sources<br />
Option Description<br />
Mandatory<br />
Update Method and Clear Value<br />
Requires the user to make an entry in the field but allows any<br />
number of characters up to and including the maximum<br />
number of characters specified in the properties box.<br />
The Update Method instructs the <strong>Loftware</strong> <strong>Label</strong> <strong>Manager</strong> what to do after a label is printed.<br />
Option Description<br />
Clear (default)<br />
Remember<br />
Remember Across<br />
<strong>Label</strong>s<br />
Remembering Data Across <strong>Label</strong>s<br />
Clears the field after a label is printed. The field is cleared to<br />
whatever is in the Clear Value field. By default, the field is<br />
cleared (set to blank), but you can assign a Clear Value (for<br />
example, you may want to have a Pack Quantity field clear to a<br />
standard pack quantity of 100). The Clear Value field is only<br />
active if the Update Method is set to Clear.<br />
Retains the user input data for successive print runs of the same<br />
label. For example, if the packer number is displayed on a label<br />
and the same packer is responsible for several print runs of the<br />
same label, there is no need for the packer to re-enter Packer<br />
Number.<br />
Retains the user input data across successive print runs of the<br />
same or different labels. If the packer number is displayed on<br />
several different labels and the same packer is responsible for<br />
printing these labels over time, there is no need for the packer<br />
to re-enter Packer Number for each print run.<br />
l Each label to be printed must have a field with the same name, for example, “Packer”.<br />
l Assign a Keyboard data source for each field.<br />
l Set the field as Remember Across <strong>Label</strong>s on each label format.<br />
Character Mask and Custom Mask<br />
Character Mask allows you to define or limit the types of characters the user may enter. Note that for<br />
RFID fields, the only choice is Hexadecimal.<br />
Mask Description<br />
None (default) Enter any keyboard character.<br />
Alphanumeric<br />
Alpha Only<br />
Enter upper or lower case alphabetical characters (A through Z,<br />
a through z) and numeric digits (0 through 9).<br />
Enter upper or lower case alphabetical characters (A through Z,<br />
a through z) only.<br />
Code 39 Enter characters in the Code 39 ASCII character set.<br />
Code 93 Enter characters in the Code 93 character set.<br />
272<br />
<strong>Loftware</strong> <strong>Label</strong> <strong>Manager</strong> Version 10.0.2 <strong>User</strong>'s <strong>Guide</strong>
Mask Description<br />
Custom<br />
Full ASCII<br />
Hexadecimal<br />
Specify exactly which characters the user can enter in the<br />
Custom Mask field. Custom allows you to create your own<br />
character masks.<br />
Enter any character (in the Code 39 extended ASCII character<br />
set). See the ASCII-Code 39 Reference Table.<br />
Enter hexadecimal digits (0 through 9, A through F) only. For<br />
RFID fields, this is the only accepted choice.<br />
Numeric-Only Enter numeric digits (0 through 9) only.<br />
UCC<br />
UCC-128<br />
Uppercase<br />
Alphanumeric<br />
Enter numerals, spaces, or parentheses only. For building GS1-<br />
128 SSCC or GS1-128 Generic barcodes.<br />
Enter numerals, spaces, parentheses, or alphabetic characters<br />
only. For building GS1-128 SSCC or GS1-128 generic barcodes.<br />
Enter uppercase alphabetical characters (A through Z) and<br />
numeric digits (0 through 9) only.<br />
Uppercase Alpha-Only Enter uppercase alphabetical characters (A through Z) only.<br />
Custom Mask Examples<br />
Custom masks are not available for RFID fields.<br />
Example 1: (Custom Character Mask)<br />
Keyboard Data Source<br />
You have a production line field for which the valid values are 1, 2, 3 or 4. To create the appropriate<br />
character mask:<br />
1. Select Custom as the Character Mask type.<br />
2. Type "1234" in the Custom Mask field.<br />
Example 2: (Custom Character Mask)<br />
You want to let the user type a decimal point and a number anywhere in the field, for example 1.235 or<br />
123.5. To create the appropriate Character Mask:<br />
1. Select Custom as the Character Mask type.<br />
2. Type "1234567890" in the Custom Mask field.<br />
Be sure to enter a decimal point.<br />
Note: The Custom Mask field is only active if the Character Mask is set to Custom.<br />
Help Text - The Help Text field allows you to enter a customized prompt that is displayed in the Status<br />
Bar on On-Demand Print Form. This assists the user in data entry.<br />
For Example<br />
For a <strong>User</strong> ID field, you might want to add the following help text:<br />
<strong>Loftware</strong> <strong>Label</strong> <strong>Manager</strong> Version 10.0.2 <strong>User</strong>'s <strong>Guide</strong><br />
273
Configuring Data Sources<br />
ENTER 4-digit employee ID number<br />
Whenever the cursor is moved to this field in On-Demand printing, this customized help string is<br />
displayed in the status bar.<br />
Block Configuration Data Source<br />
The Block Configuration data source is used to specify values for RFID fields. It allows selection of RFID<br />
tag type, EPC/DoD/URI data structure and encoding type.<br />
Related Information<br />
Block Configuration data source for RFID fields and the fields available on the Block Configuration dialog are<br />
discussed in the RFID section of this guide.<br />
Date and Time Data Source<br />
The Date/Time data source allows entry of the print date and time on a label in a variety of formats.<br />
Important: The print date and time reflect your computer system’s current date and time at the time of<br />
printing, which is tracked by your system’s internal clock/calendar. Thus, if you plan to print Expiration Date<br />
using the Date/Time function, you must calculate the expiration date based on the date the item is labeled and<br />
shipped. You may also use keyboard entries in a variable text field to enter any date desired on your labels.<br />
Data Source Options<br />
Date/Time data source fields have the following options:<br />
Format Dates and Times<br />
Select from a list of predefined Date/Time format options. As you choose a format, a sample date or time<br />
is shown in the sample field.<br />
Custom Dates and Times<br />
You can, if you wish, create your own custom Date/Time options or customize one of the predefined<br />
format options, using this key:<br />
Key code Description<br />
d day<br />
ddd day (for example Tues)<br />
dddd day (for example Tuesday)<br />
h hour<br />
mm minute (or month)<br />
mmm month (for example Mar)<br />
mmmm month (for example March)<br />
274<br />
<strong>Loftware</strong> <strong>Label</strong> <strong>Manager</strong> Version 10.0.2 <strong>User</strong>'s <strong>Guide</strong>
Key code Description<br />
ss second<br />
yy year<br />
WW<br />
JJJ<br />
week number (for example, Jan 1 through 7 = Week<br />
01)<br />
day no. (Julian calendar, for example, Jan 1 = Day<br />
001)<br />
AM/PM time AM or PM indicator is to print<br />
Here are a few examples of the versatility of the Date/Time option:<br />
Custom Format ... LLM prints the date and/or time as...<br />
d-mmm 27-Mar<br />
d-mmm-yy 27-Mar-00<br />
ddmmyy 270300<br />
h:mm:ss 3:01:03 PM<br />
m/d/yy 3/27/00<br />
h:mm “EST” 15:01 EST<br />
Note: You can also add literal text to a format by enclosing text in quotation marks.<br />
Single-Digit Date Formats<br />
Date and Time Data Source<br />
To set the single-digit option, in Design Mode, select Options | Preferences. Under the Design Options<br />
section, select one or more of the single digit date options. When a single-digit date option is enabled,<br />
any date over one digit is represented by the first letter of the alphabet, thus the 10 th month is<br />
represented by an A, the 11 th month B, the 15 th day F. See the following figure and table for examples.<br />
<strong>Loftware</strong> <strong>Label</strong> <strong>Manager</strong> Version 10.0.2 <strong>User</strong>'s <strong>Guide</strong><br />
275
Configuring Data Sources<br />
Figure 8.3: Setting Single-digit Day, Month, Year<br />
Custom Date<br />
String<br />
m/d/y<br />
y-m-d<br />
d_m_y<br />
Date...<br />
11/27/0-<br />
2<br />
99-12-<br />
31<br />
26_7_<br />
03<br />
Single Digit<br />
date<br />
B / R / 2<br />
9 - C - V<br />
Q_7_3<br />
mmm-d Oct. 20 A-K<br />
Add and Delete Buttons<br />
If you want to add your custom format to the list of available formats for future use, click Add. This<br />
action adds the new entry to your list of formats. You can use the Delete to remove any of your custom<br />
formats. You cannot delete the predefined formats.<br />
Calculate Expiration Date<br />
If you require an expiration date calculation, enter number of days to be added after the date is retrieved<br />
from your system’s internal clock. Please note that the day the label is printed should be the same day<br />
the item is shipped.<br />
276<br />
<strong>Loftware</strong> <strong>Label</strong> <strong>Manager</strong> Version 10.0.2 <strong>User</strong>'s <strong>Guide</strong>
File Data Source<br />
File Data Source<br />
The File data source directs <strong>Loftware</strong> <strong>Label</strong> <strong>Manager</strong> to retrieve the data for the selected field from the<br />
specified text file. For example, if you prepare labels for pharmaceutical products, chemicals or<br />
hazardous substances, your labels may require Warning or Special Handling messages.<br />
Using text files to store these warning messages allows you to update an external text file and have it<br />
reflected in the next print run without having to change every label that contains the message.<br />
To use the File data source, type in the name of the text file to use or use the Browse button to search for<br />
the file. The File data source is used primarily for importing large amounts of data into a single field on<br />
your label.<br />
The File data source works very well with paragraph fields since paragraphs can automatically wrap<br />
data to the next line. Two-dimensional barcodes are also examples of fields that may require a file data<br />
source.<br />
Fixed Data Source<br />
As implied by the name of the data source, the data is fixed - it remains the same across all labels. For<br />
text fields, using the Fixed data source with a variable text field is similar to using the Fixed Text Tool.<br />
For barcodes and images, using the Fixed data source is the only way to the field’s data fixed. To use the<br />
Fixed data source, type in the text to use for the field data. Fixed data does not show up on the On-<br />
Demand Print Form, but will show up on the printed label.<br />
Note: UTF-8 data input is supported for fixed fields.<br />
Formula Data Source<br />
The Formula data source is one of the most powerful and versatile features of LLM. Using formulas, you<br />
can:<br />
l Perform math operations and print the result on the label<br />
l Copy data from another field and incorporate it into the selected field<br />
l Combine data from two or more fields using the combine operator “&”<br />
l Create special field setups, such as Code 128 functions or special check-digit capability)<br />
l Use the quantity of labels printed as data to create n of m labels (For example, 1 of 20, 2 of 20<br />
where the value is the quantity of labels entered by the user). See Knowledge Base article 2009276.<br />
l Perform string manipulations (For example: left, Part_Number, 10) extracts the first 10 characters<br />
of the data in the Part_Number field)<br />
l Combine any or all of the above functions in a single field<br />
<strong>Loftware</strong> <strong>Label</strong> <strong>Manager</strong> Version 10.0.2 <strong>User</strong>'s <strong>Guide</strong><br />
277
Configuring Data Sources<br />
l Use formulas that use the results of other formulas. <strong>Loftware</strong> <strong>Label</strong> <strong>Manager</strong> automatically<br />
calculates all dependent fields first.<br />
<strong>Loftware</strong> <strong>Label</strong> <strong>Manager</strong> uses spreadsheet-like syntax for its formulas. If you are an experienced<br />
spreadsheet user, you can type formulas in manually. However, to make it easier to use <strong>Loftware</strong> <strong>Label</strong><br />
<strong>Manager</strong>’s formulas, the Formula data source dialog box has a Formula Assistant.<br />
This section provides a general overview of how to take advantage of <strong>Loftware</strong> <strong>Label</strong> <strong>Manager</strong> formula<br />
features. It is useful to experiment and practice with your own formula combinations to discover the<br />
functions that work best for your own applications.<br />
The Importance of Meaningful Field Names<br />
Giving your fields a meaningful name makes it easier to work with formulas.<br />
Example1<br />
The formula (Gross_Weight – Tare Weight) / Piece_Weight is much easier to understand than (TXT0000 –<br />
BAR0001) / BAR0002.<br />
Example2<br />
Building a complete name string out of three input fields is easier to read as: FirstName & “” & Middle Initial & “”<br />
& LastName<br />
Creating a Formula<br />
<strong>Loftware</strong> <strong>Label</strong> <strong>Manager</strong> provides two basic methods for creating formulas:<br />
l Type the formula directly into a text box. This is similar to typing a formula into a spreadsheet.<br />
l Use <strong>Loftware</strong> <strong>Label</strong> <strong>Manager</strong>’s Formula Assistant capability. This allows you to build your<br />
formulas from lists of field names, operations (for example, mathematical calculations) and<br />
functions.<br />
You can also combine both methods when creating a formula.<br />
Using the Formula Assistant<br />
The Formula Assistant consists of three columns:<br />
l Fields: A list of all of the variable fields on the label that you can include in the formula. Any<br />
non-printing fields that you may have dropped on the custom operator input screen also show up<br />
in this list.<br />
l Operations: The mathematical operators and string functions you use in conjunction with fields.<br />
l Functions: A list of special barcode functions, check digits and system values.<br />
Using the Formula Assistant, you can build a formula by pointing and clicking on Field Names,<br />
Operations and Functions.<br />
278<br />
<strong>Loftware</strong> <strong>Label</strong> <strong>Manager</strong> Version 10.0.2 <strong>User</strong>'s <strong>Guide</strong>
Mathematically adding Two Fields Together<br />
1. In the list of Fields, click the name of the first field you wish to include in the formula.<br />
Note: The field name is displayed in the formula edit box.<br />
Formula Data Source<br />
2. In the list of Operations, click the plus button (+). (It is displayed in the text box, following the<br />
name of the first field.)<br />
3. Return to the list of Fields and click the next field that you wish to include in the formula.<br />
You can use point-and-click methods to create virtually any combination of fields and calculation for a<br />
formula.<br />
Note: <strong>Loftware</strong> <strong>Label</strong> <strong>Manager</strong> does not require you to use point-and-click techniques to create formulas. If you<br />
wish, type your formulas directly into the text box using regular keystrokes.<br />
Formula Examples<br />
The following table provides four examples of <strong>Loftware</strong> <strong>Label</strong> <strong>Manager</strong>’s Formula Assistant capabilities:<br />
Operation Procedure Example<br />
Combine<br />
text from<br />
two or more<br />
fields<br />
Perform<br />
basic<br />
mathematical<br />
functions<br />
Copy data<br />
from<br />
another<br />
field<br />
Copy part of<br />
another<br />
field<br />
Select each field by name and separate field names with the Combine<br />
operator (&).<br />
Select each field by name, separated by functions using values from<br />
the appropriate mathematical symbol selected fields. (*, -,+, /). Use<br />
parenthesis to override normal math precedence.<br />
Enter the field name of the field you want to copy from in the<br />
formula.<br />
Use the LEFT(), MID() or RIGHT() string functions.<br />
The Formula Assistant’s Operators and Functions<br />
<strong>Loftware</strong> <strong>Label</strong> <strong>Manager</strong> uses standard spreadsheet-type operators and string functions.<br />
Mathematical Operators<br />
Operators Description<br />
* Multiplies the values of two selected fields.<br />
<strong>Loftware</strong> <strong>Label</strong> <strong>Manager</strong> Version 10.0.2 <strong>User</strong>'s <strong>Guide</strong><br />
FirstName & " " & LastName<br />
(GrossWeight - TareWeight)<br />
/ PieceWeight<br />
Copy from the PackType<br />
field. Example: PackType<br />
LEFT (Description, 10) =<br />
Copy from the first 10<br />
characters of the Description<br />
field.<br />
279
Configuring Data Sources<br />
Operators Description<br />
/ Divides one field by another.<br />
+ Adds the values of two selected fields.<br />
- Subtracts the value of a field from the value of the previous field.<br />
( ) Parenthesis is used to override normal math precedence.<br />
String Functions<br />
Function Description<br />
Combine (&)<br />
Copy-From<br />
Fixed String<br />
Left-Pad<br />
280<br />
Concatenates the values of two strings or fields of data.<br />
Syntax: “fixed_string” & field_name or field_name &<br />
“fixed_string”<br />
Example: Concatenate a text field TXT001 with a fixed<br />
string “1234”. TXT001 & “1234”<br />
Copies the contents of one field into a secondary destination<br />
field.<br />
Syntax: CopyFrom(fieldname)<br />
Example: Copy the contents of field BAR001.CopyFrom<br />
(BAR001)<br />
Inserts a fixed string of characters within a formula. (Is<br />
displayed in text field as “ “.)<br />
Syntax: “fixed string”<br />
Example: Create a fixed string with the characters<br />
“<strong>Loftware</strong>” “<strong>Loftware</strong>”<br />
Pads stated character onto the beginning (or leftmost side)<br />
of the field.<br />
Syntax: lpad (‘pad_char’, max_width, fieldname) pad_<br />
char: character to be padded into printed field<br />
max_width: maximum total size of field to print<br />
including padded characters fieldname: the field to<br />
extract data from<br />
Example: Pad the character L onto the leftmost side of<br />
the field TEXT0000, making the printed field eight<br />
characters long. LPAD(‘L’,8,Text0000)<br />
<strong>Loftware</strong> <strong>Label</strong> <strong>Manager</strong> Version 10.0.2 <strong>User</strong>'s <strong>Guide</strong>
Function Description<br />
Left-String<br />
Left-Trim<br />
Mid-String<br />
Parenthesis<br />
Right-Pad<br />
<strong>Loftware</strong> <strong>Label</strong> <strong>Manager</strong> Version 10.0.2 <strong>User</strong>'s <strong>Guide</strong><br />
Returns the first (or leftmost) character or characters from<br />
the selected field.<br />
Syntax: left(fieldname, num-chars)<br />
fieldname: the field to extract data from<br />
num-chars: the number of characters to copy<br />
Example: Returns the first (or leftmost) four characters<br />
from the selected field TEXT0003. LEFT(Text0003,4)<br />
Removes stated characters from the beginning (or left most<br />
side) of the field.<br />
Syntax: ltrim(‘trim character’,fieldname) trim_char:<br />
character to be trimmed from field<br />
fieldname: the field to extract data from.<br />
Example: Removes all consecutive occurrences of the<br />
character N from the leftmost side of the field<br />
TEXT0002. LTRIM(‘N’,Text0002)<br />
Returns a specific number of characters from the selected<br />
field, starting at the position you specify.<br />
Syntax: mid(fieldname, start_pos, length)<br />
fieldname: the field to extract data from<br />
start_pos: is the position of the first character you want<br />
to extract. The first character in a field has tart_pos 1<br />
and so on.<br />
length: the number of characters to copy.<br />
Example: Extract 10 characters from the Description<br />
field, starting at the fifth character. MID(Description, 5,<br />
10)<br />
Inserts a set of parentheses into the formula. You can move<br />
the cursor inside the parenthesis to enter more operations<br />
into the parenthesis. Note the text cursor auto positions<br />
inside the parenthesis.<br />
Pads stated character onto the end (or rightmost side) of the<br />
field.<br />
Syntax: rpad (‘pad-char’,max-width, fieldname)<br />
pad_char: character to be padded into printed field<br />
max_width: maximum total size of field to print<br />
including padded characters<br />
fieldname: the field to extract data from<br />
Formula Data Source<br />
281
Configuring Data Sources<br />
Function Description<br />
Right-String<br />
Right-Trim<br />
Special Functions<br />
Returns the last (or right most) character or characters from<br />
the selected field right (the field to extract data from, the<br />
number of characters to copy)<br />
Syntax: right (fieldname, num-chars). fieldname: the<br />
field to extract data from<br />
num-chars: the number of characters to copy.<br />
Example: Returns the last (or right most) three<br />
characters from the selected field TEXT0004. RIGHT<br />
(Text0004,3)<br />
Removes stated characters from the end (or rightmost side)<br />
of the field.<br />
Syntax: rtrim(‘trim character’,fieldname)<br />
trim_char: character to be trimmed from field<br />
fieldname: the field to extract data from<br />
Example: Removes all consecutive occurrences of the<br />
character 1 from the rightmost side of the field<br />
TEXT0003. RTRIM(‘1’,Text0003)<br />
<strong>Loftware</strong> <strong>Label</strong> <strong>Manager</strong> contains some special functions for advanced applications.<br />
Function Description<br />
ASCII BEL Inserts an alert (bell) character (an audible signal)<br />
ASCII CR Inserts a carriage return (Decimal and Hex values)<br />
ASCII CRLF Inserts a carriage return line feed (Decimal and Hex values)<br />
ASCII EOT Inserts an end of transmission (Decimal and Hex values)<br />
ASCII FF Inserts a form feed<br />
ASCII FS<br />
ASCII GS<br />
Inserts a file separator character, common in Maxi-Code (Decimal<br />
and Hex values)<br />
Inserts a group separator character, common in Maxi-Code<br />
(Decimal and Hex values)<br />
ASCII HT Inserts a tab character (Decimal and Hex values)<br />
ASCII LF Inserts a line feed (Decimal and Hex values)<br />
ASCII RS Inserts a record separator character<br />
ASCII SO Inserts a Shift Out character to extend the graphic character set<br />
Code128: Code A Upper alpha, numeric and ASCII function calls.<br />
282<br />
<strong>Loftware</strong> <strong>Label</strong> <strong>Manager</strong> Version 10.0.2 <strong>User</strong>'s <strong>Guide</strong>
Function Description<br />
Code128: Code B Upper and lower case alphanumeric.<br />
Code128: Code C Numeric only<br />
Code128: Code UCC<br />
Formula Data Source<br />
Makes a standard Code 128 barcode with a Subset C and Function<br />
1.<br />
Code 128: Shift Inserts a Code 128 Shift character for switching subsets<br />
Composite Delimiter Inserts a character that separates the composite data portion<br />
Duplicates<br />
The field uses the number of duplicate labels to be printed,<br />
entered at print time, as its data.<br />
FNC1 Inserts a Function 1 character into the barcode.<br />
FNC2 Inserts a Function 2 character into the barcode.<br />
FNC3 Inserts a Function 3 character into the barcode.<br />
FNC4 Inserts a Function 4 character into the barcode.<br />
Link check character<br />
Mod10<br />
Mod43<br />
Mod7<br />
Quantity of <strong>Label</strong>s<br />
UCCMod10<br />
Examples<br />
A field has the data:<br />
(00) 00100 28028 99999999 & UCCMOD10()<br />
(01) 9323403 & UCCMOD10()<br />
<strong>Loftware</strong> <strong>Label</strong> <strong>Manager</strong> Version 10.0.2 <strong>User</strong>'s <strong>Guide</strong><br />
Inserts a Link check character into the barcode. Both the HIBC LIC<br />
Standard data structures and the HIBC UCC/EAN Primary field<br />
employ a Link Character for additional data security<br />
Inserts a Modulus 10 check character based on all of the preceding<br />
digits in the field.<br />
Inserts a Modulus 43 check character based on all of the preceding<br />
characters in the field.<br />
Inserts a Modulus 7 check character based on all of the preceding<br />
digits in the field.<br />
The field uses the number of labels to be printed, entered at print<br />
time, as its data.<br />
Example: In conjunction with an incrementing field, you can use<br />
this feature to build a label counter (For example, 1 of 5, 2 of 5)<br />
where the “of” count automatically matches the number of labels<br />
printed.<br />
Inserts a Modulus 10 check character based on the preceding<br />
digits, back to, but not including, the Application Identifier. Using<br />
this function allows multiple UCC128 data fields to be combined in<br />
a single barcode.<br />
The first UCCMOD10() function calculates a Mod 10 Check Digit<br />
for the data back to but not including the (00).<br />
The second UCCMOD10() function calculates a Mod 10 Check<br />
Digit for the data back to but not including the (01).<br />
283
Configuring Data Sources<br />
Function Description<br />
*Inserts the specified Code 128 function into a barcode field. Text fields ignore this function. The function<br />
commands behave differently for different printers. Consult <strong>Loftware</strong> <strong>Label</strong> <strong>Manager</strong> Online Help for specific<br />
information pertaining to your printer and examples of different Code 128 applications.<br />
Other Formula Examples<br />
The following example shows the power of formulas in setting up a complex HIBC barcode.<br />
In practice, it may help you to use the UPN Healthcare Barcode Wizard. The Wizard builds the formula<br />
for you as it guides you through the specification.<br />
Related Information<br />
For information on Wizards if you are using GM, UPN, HIBC or GS1 barcodes, refer to Templates and Wizards in<br />
this guide.<br />
Creating an Application Using HIBC Barcodes<br />
Using the <strong>Loftware</strong> <strong>Label</strong> <strong>Manager</strong> Formula data source enables you to build complex label formats such<br />
as those used in HIBC (Health Industry Business Communications Council) applications.<br />
284<br />
<strong>Loftware</strong> <strong>Label</strong> <strong>Manager</strong> Version 10.0.2 <strong>User</strong>'s <strong>Guide</strong>
Figure 8.4: HIBC <strong>Label</strong> with Primary and Secondary Barcodes<br />
Creating an Application Using HIBC Barcodes<br />
In the previous example, the label format contains two barcodes that are linked by a check digit<br />
character. These barcodes can be set up as either Code 39 or Code 128 symbology. These example labels<br />
(HIBC_128.LWT and HIBC_39.LWT) are provided in the <strong>Loftware</strong> <strong>Label</strong> <strong>Manager</strong> general template<br />
directories. To use this feature:<br />
1. Set up the CheckDigitManually options in the parameter file (Preferences instructions)<br />
LLMWDN32 Configuration file (Start | All Programs | <strong>Loftware</strong> <strong>Label</strong>ing | System Folders |<br />
Configuration). This forces the check digit to be calculated by <strong>Loftware</strong> instead of the printer.<br />
2. Create a variable barcode named PRIMARY. This is your primary barcode. The primary barcode<br />
must be long enough to hold your <strong>Label</strong>er Identification Code (LIC), your Product Code and your<br />
Unit of Measure.<br />
3. Create a variable barcode named SECONDARY. This is your secondary barcode. The secondary<br />
barcode must be long enough to hold your Expiration and Lot/Batch information.<br />
Related Information<br />
For more information about creating variable fields and variable non-printing fields, refer to the Designing <strong>Label</strong>s<br />
and On-Demand Printing sections of this guide.<br />
Creating HIBC Formulas<br />
The following are the formulas for the example label's primary and secondary HIBC barcodes.<br />
Primary Barcode (PRIMARY)<br />
“+M34YAH1289J3”& MOD43()<br />
Characters Description<br />
“+M34YAH1289J-<br />
3”<br />
Is a fixed string containing your information. (This data could be taken from variable field<br />
using a non-printing field.)<br />
mod43() Calculates the modulus 43 checkdigit for the primary barcode.<br />
Secondary Barcode (SECONDARY)<br />
“+97048A123456B”& right(PRIMARY,1) & MOD43()<br />
Characters Description<br />
“+97048A123456-<br />
B”<br />
right(PRIMARY,1)<br />
Is a fixed string containing your information. (This could be taken from a variable field using<br />
a non-printing field).<br />
Takes the rightmost character of PRIMARY (which is the check digit) and adds it to<br />
SECONDARY. You can access this string function by double-clicking the “right-string”<br />
function.<br />
mod43() Calculates the modulus 43 checkdigit for this barcode (the secondary barcode).<br />
<strong>Loftware</strong> <strong>Label</strong> <strong>Manager</strong> Version 10.0.2 <strong>User</strong>'s <strong>Guide</strong><br />
285
Configuring Data Sources<br />
<strong>Inc</strong>rement/Decrement Data Source<br />
The <strong>Inc</strong>rement/Decrement (<strong>Inc</strong>r/Decr) data source allows you to print increasing or decreasing values in<br />
a field (<strong>Inc</strong>rements or Decrements). The starting value for each print run is entered by the user at print<br />
time or it is set using a clear-to value. The difference between the <strong>Inc</strong>r/Decr data source and the Serial<br />
Number data source is that the Serial Number data source remembers the last value printed in a file.<br />
This value can be shared among different labels. Serial files can also be shared system wide across a<br />
network. Be sure that you understand both data sources before choosing one.<br />
Extended Mode vs. Native Mode<br />
Most thermal transfer printers have the capability of incrementing or decrementing data in the printer’s<br />
firmware. This allows the printers to print much faster than having to send a different label (with the<br />
incremented value) each time a field has to be incremented. The <strong>Loftware</strong> <strong>Label</strong> <strong>Manager</strong> design mode<br />
allows you to set up any incrementing situation you need. For example, the incrementing scheme may be<br />
alphanumeric or may be embedded in a formula.<br />
The printing subsystem evaluates the nature of your increment/decrement request to see if the printer is<br />
able to handle it internally. If the answer is yes, the job is sent to the printer and the printer is told to<br />
increment between labels. This scenario is called Native Mode. If it is determined that the printer cannot<br />
handle the request, the printing subsystem performs the incrementing for the printer and sends the new<br />
data for each label. This is called Extended Mode and is slower than Native Mode.<br />
Rule of Thumb: If a formula is a copy-from field and is incr/decr or serial, it is printed natively. If you have a<br />
formula which is concatenated with an incr/decr or serial field, it is printed in Extended Mode.<br />
When the Number Wraps<br />
You should provide enough zeros during your print run so that the incrementing number increments<br />
through significant digit positions before resetting to zero. For example, a starting number of 00<br />
increments through 99 before wrapping back to 00. A starting value of 000 wraps at 999 and so on. You<br />
may trim the leading 0 using the L-Trim formula function on a non-printing field that you have defined<br />
as incrementing.<br />
Note: Using the L-Trim formula function may force the printer into the slower Extended Mode.<br />
Options for the <strong>Inc</strong>rement/Decrement Data Source<br />
Type<br />
Type allows you to select <strong>Inc</strong>rement (count up) or Decrement (count down).<br />
Mode<br />
This function allows you to specify the character set used to <strong>Inc</strong>rement or Decrement.<br />
286<br />
<strong>Loftware</strong> <strong>Label</strong> <strong>Manager</strong> Version 10.0.2 <strong>User</strong>'s <strong>Guide</strong>
Mode Options Behavior<br />
Numeric-Only (default)<br />
Uppercase<br />
Alphanumeric<br />
Uppercase Alpha-Only<br />
Hexadecimal<br />
Custom<br />
Custom Sequence<br />
<strong>Inc</strong>rements/Decrements an integer counter.<br />
Example: 1, 2, 3, 4, 5, 6, 7, 8, 9, 10, ...<br />
<strong>Inc</strong>rements/Decrements an alphanumeric counter.<br />
Example 1: AA8, AA9, AAA, AAB…<br />
Example 2: AZX, AZY, AZZ, B00, B01, B02…<br />
<strong>Inc</strong>rements/Decrements an alpha-only counter.<br />
Example 1: AAA, AAB, AAC, AAD, ...<br />
Example 2: AZX, AZY, AZZ, BAA, BAB, BAC…<br />
<strong>Inc</strong>rements/Decrements a hexadecimal counter<br />
Example 1: 0, 1, 2, 3, 4, 5, 6, 7, 8, 9, A, B, C, D, E, F, 10, 11, 12..<br />
Specifies exactly which characters to use in the increment / decrement<br />
sequence.<br />
<strong>Inc</strong>rement/Decrement Data Source<br />
If you choose to create a Custom increment/decrement sequence, you must enter the allowed characters<br />
in the Custom Sequence field.<br />
Example<br />
(Custom <strong>Inc</strong>/Dec Definition)<br />
If you want to feature an alphanumeric field without the letters I, O, S and Z (to avoid possible confusion with<br />
the numerals 1, 0 and 5). Select Custom; type in the desired custom sequence in the Custom Sequence text<br />
box:<br />
0123456789ABCDEFGHJKLMNPQRTUVWXY<br />
(The above example eliminates I, O, S and Z).<br />
By Value<br />
Sets the interval by which the field increments or decrements at print time.<br />
Update Method and Clear Value<br />
The Update Method instructs <strong>Loftware</strong> <strong>Label</strong> <strong>Manager</strong> what to do after a label is printed.<br />
Option Behavior<br />
Clear<br />
(default)<br />
Clears the field after a label is printed. The field is cleared to whatever is in the Clear Value<br />
field. By default, the field is cleared (set to blank”), but you can assign a Clear Value later in<br />
the dialog box. The Clear Value field is only active if the Update Method is set to Clear.<br />
Example<br />
Create a box counter (1 of x, 2 of x) that always starts at 1.<br />
Use the Clear update method and set the Clear Value to 1.<br />
<strong>Loftware</strong> <strong>Label</strong> <strong>Manager</strong> Version 10.0.2 <strong>User</strong>'s <strong>Guide</strong><br />
287
Configuring Data Sources<br />
Option Behavior<br />
Update<br />
to Next<br />
Value<br />
Reset to<br />
Original<br />
Value<br />
Sets the field to the next available value in the sequence. Use this option to create a<br />
continuing series of labels.<br />
Resets the counter to the starting value entered by the user.<br />
Help Text (<strong>Inc</strong>/Dec)<br />
The Help Text field allows you to enter a custom prompt that is displayed in the Status Bar at the<br />
bottom of an On-Demand Print Form to assist the user in data entry.<br />
Serial Number Data Source<br />
If Serial Numbers are an integral part of your company’s operation, please read the following:<br />
Most thermal transfer printers have the capability of serializing data in the printer’s firmware. This<br />
allows the printers to print much faster than having to send a different label request (with the<br />
incremented value) each time a field has to be incremented. The <strong>Loftware</strong> <strong>Label</strong> <strong>Manager</strong> Design mode<br />
allows you to set up many serial number schemes. For example, the serialization scheme may be<br />
alphanumeric, or may be embedded in a formula. The printing subsystem evaluates the nature of your<br />
serial number request to see if the printer can handle it internally. If the answer is yes, the job is sent to<br />
the printer and the printer is told to increment between labels. This scenario is called Native Mode. If it<br />
is determined that the printer is not able to handle the request, the printing subsystem must perform the<br />
incrementing for the printer and send the new data for each label. This is called Extended Mode and is<br />
significantly slower than Native Mode.<br />
The Serial Number option is similar to the <strong>Inc</strong>rement/Decrement option, but the serial number offers<br />
these additional features:<br />
l Serial numbers are stored in files and remembered from one print session to another.<br />
l Serial numbers when used in conjunction with the LPS are never repeated; however, if a job does<br />
not print or is restarted, the serial numbers that did not print are skipped.<br />
Example<br />
Serial number starting at 000. If 50 labels are printed and the job is restarted after 25 labels, the LPS<br />
restarts printing with serial number 076.<br />
288<br />
l Serial numbers can be attached to more than one label, i.e., several labels can share a common<br />
sequence.<br />
l Serial numbers can be local; specific to the computer that is being used to print labels or shared by<br />
multiple users on a network.<br />
<strong>Loftware</strong> <strong>Label</strong> <strong>Manager</strong> Version 10.0.2 <strong>User</strong>'s <strong>Guide</strong>
Serial Number Data Source<br />
l Serial file names may be specified in a database so that you can select which Serial file pertains to<br />
which part number.<br />
Related Information<br />
Read and understand the Extended vs. Native Mode and When the Number Wraps sections from the<br />
<strong>Inc</strong>rement/Decrement data source. This information applies to Serial data sources as well.<br />
Create a Serial Number File: Example<br />
Assume that you are labeling cartons of Router Blades, and you have two types of customers to whom<br />
you must ship the blades: Wholesalers and Retailers. Your wholesalers and retailers require two<br />
completely different labels, but you want the product serial numbers (production lot number) to appear<br />
sequentially, regardless of which label you are printing. Follow these steps:<br />
1. Create a serial number file containing the router blade production lot number, call it ROUTER.<br />
2. Design the wholesaler label and attach it to the ROUTER serial number.<br />
3. Design the retail label and attach it to the ROUTER serial number.<br />
You assign the same serial number file to each label and <strong>Loftware</strong> <strong>Label</strong> <strong>Manager</strong> begins each print run<br />
with the next available value regardless of how many print runs occur and how many different labels<br />
use this serial number.<br />
Creating a Serial Number File<br />
You should provide enough leading zeros when setting your serial number file up so that the<br />
incrementing number increments through significant digit positions before resetting to zero. For example,<br />
a starting number of 00 increments through 99 before wrapping back to 00. A starting value of 000<br />
wraps at 999 and so on. You may trim the leading 0 using the L-Trim formula function on a nonprinting<br />
field that you have defined as incrementing.<br />
Note: Using the L-Trim formula function may force the printer into the slower extended mode.<br />
1. Select the field on a label that is attached to the Serial Number file.<br />
2. Edit the Data Source; select the Serial-Number data source.<br />
3. In the Serial File section, click New. The Serial Number File window opens.<br />
4. Enter a File Name for the Serial Number file (for example FORD).<br />
5. Tab to the Description field and type a brief description of the file.<br />
6. Specify the Type, Mode, Custom Sequence (if applicable) and By Value. These attributes are the<br />
same for the <strong>Inc</strong>r/Decr fields.<br />
7. Set the Length of the serial number.<br />
8. Enter a Start Value, and then click OK.<br />
Note: If you need to create more than one Serial File, follow this procedure multiple times.<br />
<strong>Loftware</strong> <strong>Label</strong> <strong>Manager</strong> Version 10.0.2 <strong>User</strong>'s <strong>Guide</strong><br />
289
Configuring Data Sources<br />
Changing an Existing Serial Number File<br />
1. Select the field on a label that is attached to the Serial Number file.<br />
2. Edit the Data Source.<br />
3. Select the Serial Number data source.<br />
4. Select the Serial Number you wish to change, click Edit.<br />
5. Change the serial number setup as desired, click OK.<br />
Warning! Changing an existing serial number file affects any subsequent printing for all labels which reference<br />
that serial number. Changes to serial number definitions should be done with extreme caution. Also, the<br />
<strong>Loftware</strong> Sample Serial Files are samples only, and are not intended for a production label. Problems when<br />
upgrading can occur if they are used in a production environment.<br />
If you are moving your <strong>Loftware</strong> <strong>Label</strong> <strong>Manager</strong> installation from one computer to another, make sure to<br />
either move the serial file or set up the serial number file on the new computer.<br />
Options for the Serial Number Source<br />
Display on Form (Serial #)<br />
Check this option if you want the field displayed on the On-Demand Print Form. The current value of<br />
the serial number file is displayed on the On-Demand Print Form but cannot be changed.<br />
Note: If several users are centrally sharing a serial number using a network, the current value of the serial<br />
number may change before labels are printed (if another user prints labels after the label is loaded but before it<br />
is printed). If this happens, the user is notified that the starting value has changed.<br />
Help Text (Serial #)<br />
The Help Text field allows you to enter a customized prompt that is displayed in the Status Bar on the<br />
On-Demand Print Form. This assists the user in data entry.<br />
Script Data Source<br />
With the Script data source, you can specify the data value or alter the visual properties of a field based<br />
on the result of an executed JavaScript.<br />
The Script data source can be used for Variable Text, Paragraph, Barcode, and Image fields. It is not<br />
currently supported for RFID fields.<br />
Note: <strong>Loftware</strong> does not support changing fixed images via a script.<br />
Considerations<br />
290<br />
l Only one script is allowed on a label - Because the value of a scripted field can depend on the<br />
values of other fields on the label, it is necessary to first resolve the values of fields that a scripted<br />
field is dependent on.<br />
<strong>Loftware</strong> <strong>Label</strong> <strong>Manager</strong> Version 10.0.2 <strong>User</strong>'s <strong>Guide</strong>
l Layouts are not supported.<br />
l While Design allows different unit setting options, the Script data source only supports field<br />
positions set in inches.<br />
Script Data Source<br />
l Changing the Human Readable property to / from Free floating, Fixed below, or None is not<br />
currently supported using scripts.<br />
Figure 8.5: Data Source Window Using Script Source<br />
Syntax<br />
JavaScript is the scripting language currently supported by the Script data source. The JavaScript engine<br />
utilized for LLM's Script data source conforms to ECMA-262 Edition 5 specification<br />
A script can be used to<br />
l Change field properties such as font, bold, size, inverse, printing field based upon data included<br />
in the data stream, database fields on the label or data sources. For example, the script may<br />
specify that the font size of a field be changed based on the number of characters supplied.<br />
l Perform logical (if then else), mathematical, and Boolean logic on data elements included in the<br />
data stream, database fields on the label and/or data sources.<br />
l Use fields, operations, and functions also supported by the Formula data source.<br />
<strong>Loftware</strong> <strong>Label</strong> <strong>Manager</strong> Version 10.0.2 <strong>User</strong>'s <strong>Guide</strong><br />
291
Configuring Data Sources<br />
Note: While the JavaScript environment provides some functionality similar to the Formula data source, the<br />
syntax is not exactly the same.<br />
Accessing a <strong>Label</strong> Field<br />
In order to specify or change the value or properties of a label field, you must be able to access the<br />
field. The following syntax is used to access the desired fields and properties on a label:<br />
label.fields.field.(@name == 'xxxxxxxx').@posLeft = 3.0;<br />
where 'xxxxxxxx' is the name of the field on which the script will be applied. Field, font, and barcode<br />
properties must be preceded by the at sign (@), as shown in the example above. This script will set the<br />
left position of the label field 'xxxxxxxx' to 3 inches.<br />
There are field, font, and barcode properties that can be accessed and modified, and there are also field,<br />
font, and barcode properties that can be accessed but not modified.<br />
Note: Case and punctuation are significant. Keywords must be lower case. The use of parentheses, quotation<br />
marks, and semicolons is governed by the ECMAScript specification.<br />
Keywords<br />
The following keywords are used to access the label fields. Keywords must be lower case and use the dot<br />
notation as shown in the examples provided below.<br />
l label<br />
l fields<br />
l field<br />
l font<br />
l barcode<br />
Field Properties<br />
Field properties must be preceded by the at sign (@).<br />
The following is a list of the available field properties and corresponding values. These are the properties<br />
that can be modified by the script:<br />
Field properties that can be modified by the script<br />
data String value enclosed with quotation marks (“my data”)<br />
posLeft Floating point value<br />
posTop Floating point value<br />
padding<br />
rotation “0”, “90”, “180”, “270”<br />
292<br />
“none”, “leadingZeros”, “leadingSpaces”, trailingSpaces”,<br />
“centerWithSpaces”<br />
<strong>Loftware</strong> <strong>Label</strong> <strong>Manager</strong> Version 10.0.2 <strong>User</strong>'s <strong>Guide</strong>
Field properties that can be modified by the script<br />
printingField “true”, “false”<br />
Script Data Source<br />
The following field properties are used to reference the field, but cannot be modified by the script. With<br />
the exception of name, modifications to these properties will be ignored.<br />
Field properties that cannot be modified by the script<br />
name String value enclosed with quotation marks ("fieldname")<br />
prompt String value enclosed with quotation marks (“fieldPrompt”)<br />
type<br />
length Integer value<br />
width Floating point value<br />
height Floating point value<br />
"label", "text", "line", "box", "image", "paragraph", "RFID", "barcode",<br />
"block"<br />
Examples of Field Properties Modified by Scripts<br />
Change the left position of Field_A to 3 inches<br />
label.fields.field.(@name == 'Field_A').@posLeft = 3.0;<br />
Change the top position of Field_A to 2 inches<br />
label.fields.field.(@name == 'Field_A').@posTop = 2.0;<br />
Change the padding of Field_A to leading zeros<br />
label.fields.field.(@name == 'Field_A').@padding = "leadingZeros";<br />
Change the padding of Field_A to leading spaces<br />
label.fields.field.(@name == 'Field_A').@padding = "leadingSpaces";<br />
Change the padding of Field_A to trailing spaces<br />
label.fields.field.(@name == 'Field_A').@padding = "trailingSpaces";<br />
Change the padding of Field_A to centered with spaces<br />
label.fields.field.(@name == 'Field_A').@padding = "centerWithSpaces";<br />
Turn off padding for Field_A<br />
label.fields.field.(@name == 'Field_A').@padding = "none";<br />
Change the rotation of Field_A to 90 degrees<br />
label.fields.field.(@name == 'Field_A').@rotation = "90";<br />
Change the rotation of Field_A to 180 degrees<br />
label.fields.field.(@name == 'Field_A').@rotation = "180";<br />
Change the rotation of Field_A to 270 degrees<br />
label.fields.field.(@name == 'Field_A').@rotation = "270";<br />
<strong>Loftware</strong> <strong>Label</strong> <strong>Manager</strong> Version 10.0.2 <strong>User</strong>'s <strong>Guide</strong><br />
293
Configuring Data Sources<br />
Change the rotation of Field_A to 0 degrees<br />
label.fields.field.(@name == 'Field_A').@rotation = "0";<br />
Change the contents of Field_B to "CHANGED"<br />
label.fields.field.(@name == 'Field_B').@data = "CHANGED";<br />
Font Properties<br />
Font properties must be preceded by the at sign (@).<br />
The following is a list of the available font properties and corresponding values. These are the properties<br />
that can be modified by the script.<br />
Font properties that can be modified by the<br />
script<br />
bold “true”, “false”<br />
inverse “true”, “false”<br />
italic “true”, “false”<br />
spacing "proportional", "mono"<br />
strikeout “true”, “false”<br />
underline “true”, “false”<br />
charRotate “true”, “false”<br />
Additional font properties<br />
pointSize Integer value<br />
charHeight Floating point value<br />
charWidth Floating point value<br />
magHeight Integer value<br />
magWidth Integer value<br />
height Floating point value<br />
Note: Not all the additional font properties listed above are supported by all printers and fonts.<br />
The following is a sample of the font types and additional properties supported, and describes the order<br />
that the additional properties will be processed for the different font types:<br />
Point Font<br />
For example: Avery 6404, Native Font - Scalable Times Roman. Additional properties supported:<br />
294<br />
l pointSize<br />
l height<br />
<strong>Loftware</strong> <strong>Label</strong> <strong>Manager</strong> Version 10.0.2 <strong>User</strong>'s <strong>Guide</strong>
Dot Font<br />
For example: Datamax Prodigy Max, Native Font “12x18”. Additional properties supported:<br />
l magHeight<br />
l magWidth<br />
TrueType Font<br />
Script Data Source<br />
For example: Zebra 140xIII TrueType Fonts, Courier New, and Arial. Additional properties supported:<br />
l magHeight<br />
l magWidth<br />
l pointSize<br />
Flexi Font<br />
For example: Zebra 105 Native Fonts - Scaleable. Additional properties supported:<br />
l charHeight<br />
l charWidth<br />
l pointSize<br />
Hybrid Font<br />
For example: Datamax I-4206 Native Fonts - Smooth. Additional properties supported:<br />
l height<br />
l magHeight<br />
l magWidth<br />
l pointSize<br />
Barcode Properties<br />
Barcode properties must be preceded by the at sign (@).<br />
Consider the following when modifying barcode properties with a script.<br />
l Properties that are available for a barcode depend on the selected symbology and printer. These<br />
are displayed below the bold line in the Properties box for the selected barcode symbology (the<br />
value just above the bold line).<br />
l Some properties are dependent on other properties for their values. For example, if you change the<br />
line Width (barLineWindth) property on a barcode, the X-Dimension value and % Nominal value<br />
(if available) change automatically.<br />
l The “% Nominal” property is available for some barcode symbologies. For example, the EAN and<br />
UPC series.<br />
<strong>Loftware</strong> <strong>Label</strong> <strong>Manager</strong> Version 10.0.2 <strong>User</strong>'s <strong>Guide</strong><br />
295
Configuring Data Sources<br />
l Some printers can only print values that fall within a specified range. For example, 37%, 75%,<br />
113%, 150% of nominal.<br />
The following table lists barcode properties that can be modified by a script:<br />
Barcode properties that can be modified by the script<br />
barHeight Integer value<br />
barRatio<br />
String value (“2.0:1” ¸”2.25:1” , “2.3:1” , “2.5:1” ,” 2.7:1”,<br />
“3.0:1”)<br />
barLineXDim Floating point value (004.9, 009.8, 014, 7)<br />
barLineWidth Integer value<br />
barPercentNominal String value (75, 113, 150)<br />
Note: For barcodes that support the Ratio property, if the string value specified in the script for barRatio does<br />
not match any of the values shown above, the default of “3.0:1” is used.<br />
ASCII Characters in Scripts<br />
You can insert Lower ASCII characters into a script by using an escape sequence around the<br />
hexadecimal value of the ASCII character. In this context, lower ASCII is the first 31 characters of the<br />
ASCII character set.<br />
Note: <strong>Loftware</strong> converts Upper ASCII characters, so they can be included in a script without the escape<br />
sequence.<br />
l #x - start sequence<br />
l ; - end the sequence<br />
For example<br />
#x08;<br />
This sequence would send the Backspace character.<br />
Lower ASCII Character Set<br />
Character Description Decimal Hexadecimal<br />
NUL Null Character 0 0<br />
SOH Start of Header 1 1<br />
STX Start of Text 2 2<br />
ETX End of Text 3 3<br />
EOT End of Transmission 4 4<br />
ENQ Enquiry 5 5<br />
ACK Acknowledgement 6 6<br />
296<br />
<strong>Loftware</strong> <strong>Label</strong> <strong>Manager</strong> Version 10.0.2 <strong>User</strong>'s <strong>Guide</strong>
Character Description Decimal Hexadecimal<br />
BEL Bell 7 7<br />
BS Backspace 8 8<br />
HT Horizontal Tab 9 9<br />
LF Line Feed 10 A<br />
VT Vertical Tab 11 B<br />
FF Form Feed 12 C<br />
CR Carriage Return 13 D<br />
SO Shift Out 14 E<br />
SI Shift In 15 F<br />
DLE Data Link Escape 16 10<br />
DC1 Device Control 1 (XON) 17 11<br />
DC2 Device Control 2 18 12<br />
DC3 Device Control 3 (XOFF) 19 13<br />
DC4 Device Control 4 20 14<br />
NAK Negative Acknowledgement 21 15<br />
SYN Synchronous Idle 22 16<br />
ETB End of Transmission Block 23 17<br />
CAN Cancel 24 18<br />
EM End of Medium 25 19<br />
SUB Substitute 26 1A<br />
ESC Escape 27 1B<br />
FS File Separator 28 1C<br />
GS Group Separator 29 1D<br />
RS Record Separator 30 1E<br />
US Unit Separator 31 1F<br />
Creating a Script Data Source For a Field<br />
1. Add a field to the label, and open the Data Source configuration window using one of the<br />
following methods.<br />
l Double click on the field.<br />
l Right click on the field, and select Edit Data Source.<br />
l From the Properties box, select the Data Source property, and click the browse button.<br />
<strong>Loftware</strong> <strong>Label</strong> <strong>Manager</strong> Version 10.0.2 <strong>User</strong>'s <strong>Guide</strong><br />
Script Data Source<br />
297
Configuring Data Sources<br />
2. Select Script from the Data Sources field.<br />
3. Create the script by typing it in the Enter Script field. You can also copy and paste an existing<br />
script into the field.<br />
4. Click OK to save the script.<br />
Note: See the Scripting section of the <strong>Loftware</strong> Knowledge Base for some specific examples of how to use<br />
scripts on a label.<br />
Verify a Script<br />
You can test the syntax of your script.<br />
l After entering a script, click Verify Script. The result of the verification appears in the Results<br />
field.<br />
The possible results are SUCCESS or FAILURE.<br />
If the syntax is correct, the Results field will display "Script verification completed successfully."<br />
If the syntax is invalid, the Results field will display the first error encountered<br />
For example<br />
Line 2: ReferenceError: x is not defined"<br />
Clear a Script<br />
You can clear the text from the Enter Script and Results fields.<br />
l Click Clear Script to remove the text from the Enter Script field.<br />
l Click Clear All to remove the text from both the Enter Script and Results fields.<br />
Find a Script on the <strong>Label</strong><br />
On labels with many fields, it may become difficult to find the field with the script. Use the Find Script to<br />
open the Data Source configuration window for a label's script without first locating the field.<br />
l With a label open, select Options | Find Script, or right-click on the label, and select Find Script.<br />
The Data Source configuration window opens, and the field that contains the script is selected on the<br />
label.<br />
298<br />
<strong>Loftware</strong> <strong>Label</strong> <strong>Manager</strong> Version 10.0.2 <strong>User</strong>'s <strong>Guide</strong>
Data Source configuration window after locating script using Find Script<br />
ISBT 128 Barcode <strong>Label</strong><br />
Script Data Source<br />
Note: Registration and licensing with ICCBBA are required if you apply ISBT 128 labels. Requirements and<br />
registration forms are available on the ICCBBA Web site (http://iccbba.org).<br />
The ISBT 128 standard (International Society of Blood Transfusion) is used in the healthcare industry for<br />
transferring information on identifying, labeling, and processing human blood. It mandates that ISBT<br />
barcodes conform to a specific layout.<br />
Technical specification on ISBT barcode data structure (data identifiers and content) used to deliver ISBT<br />
28 data structures is published on the ICCBBA Web site (ISBT 128 Standard Technical Specification<br />
V3.1.0). Other requirements, including additional Code 128 barcode rules, barcode dimensions and<br />
visual representation of data on the label quadrants, are also described in this document. Also available<br />
on the Web site is a link to a program that will calculate the mod 37-2 check character required with<br />
some ISBT 128 data structures to help verify the accuracy of the input (http://iccbba.org/tech_tools.html).<br />
<strong>Loftware</strong> <strong>Label</strong> <strong>Manager</strong> Version 10.0.2 <strong>User</strong>'s <strong>Guide</strong><br />
299
Configuring Data Sources<br />
The LLM Script data source provides a means for applying the ISBT 128 standard to your barcode<br />
labels. For example, you can enter a script to compute the checksum character based on the mod 37-2<br />
algorithm. Appendix D of the ICCBBA technical specification document describes the steps in this<br />
process and includes a sample C language function that can guide you in creating a JavaScript for the<br />
Script data source.<br />
In the sample ISBT 128 label below, barcodes 1 to 4 are required. These and their recommended<br />
positioning on the label are also described in the ICCBBA technical specifications document.<br />
Figure 8.6: Sample ISBT <strong>Label</strong><br />
Database Data Source<br />
Using databases can greatly simplify the printing process and eliminate the chances of data entry error.<br />
In a typical application, the user enters a key piece of information (for example a part number) and<br />
<strong>Loftware</strong> <strong>Label</strong> <strong>Manager</strong> retrieves other data for the label based on the key.<br />
For every database table that is connected to a label, one field (and only one) must be identified as the<br />
key field. This means that the key field is used to look up data information from the database.<br />
The Database Data Sources and ODBC<br />
<strong>Loftware</strong> <strong>Label</strong> <strong>Manager</strong> features 32-bit ODBC (Open Database Connectivity) functionality. This allows<br />
<strong>Loftware</strong> <strong>Label</strong> <strong>Manager</strong> to retrieve information from database applications supporting the ODBC<br />
standards.<br />
In order to use a database with <strong>Loftware</strong> <strong>Label</strong> <strong>Manager</strong>, you must first register it with ODBC<br />
300<br />
<strong>Loftware</strong> <strong>Label</strong> <strong>Manager</strong> Version 10.0.2 <strong>User</strong>'s <strong>Guide</strong>
l Start | All Programs | <strong>Loftware</strong> <strong>Label</strong>ing | Data Sources (ODBC).<br />
Using Multiple Databases<br />
<strong>Loftware</strong> <strong>Label</strong> <strong>Manager</strong>'s Database Connection Types<br />
<strong>Loftware</strong> <strong>Label</strong> <strong>Manager</strong> allows you to attach as many different databases to the label as you want. For<br />
example, you might attach to the shipping database for ship-to address information and to the product<br />
database for product information such as weight, description, and color.<br />
Using Different Key Fields for Each Database Connection<br />
When you attach multiple databases to a label, each database must have a key field so that <strong>Loftware</strong><br />
<strong>Label</strong> <strong>Manager</strong> knows what information to retrieve from each database. In the example above, you might<br />
set up two separate database connections, each with their own key field. In this case, this creates two<br />
unrelated database “lookups” by typing a Customer name and retrieving the ship to address and then<br />
entering a part number and retrieving the product information.<br />
Using the Same Key Field for Multiple Database Connections<br />
Other applications may require a label to be attached to two separate databases that used the same key<br />
field. For example, a label might retrieve some product information from a product structure file using a<br />
part number and then look up the on-hand balance from an inventory file, also using the part number.<br />
<strong>Loftware</strong> <strong>Label</strong> <strong>Manager</strong> can handle this case as well by making the key field for the second database<br />
copy from the key field of the first database. This is done using the Database-Key data source dialog<br />
boxes Get Value From/Copy From function.<br />
Using Data from One Database as the Key to Another Database<br />
In a third application, you may have a situation where you need a relational lookup - where data that<br />
was returned from the initial lookup is used as a foreign key into a secondary database. This can be<br />
accomplished by defining a secondary Database-Key field and then setting the Get Value From/Copy<br />
From value as one of your Database-Data fields.<br />
Relational Lookup Example<br />
A part number database, such as LESSON2.DBF in the LLMWIN/DBASES directory contains information such as<br />
stock numbers, descriptions, UPC numbers, finishes pertaining to the stock item. If another field was added to<br />
the part number database, such as Customer Number, this database could be relationally linked to another,<br />
different database containing comprehensive company address information.<br />
Related Information<br />
For help on registering databases with ODBC, refer to the Windows Control Panel, the ODBC section of this<br />
guide or the <strong>Loftware</strong> Knowledge Base.<br />
For examples and details of using multiple databases with your labels, refer to Help or the Knowledge Base .<br />
<strong>Loftware</strong> <strong>Label</strong> <strong>Manager</strong>'s Database Connection Types<br />
You can use <strong>Loftware</strong> <strong>Label</strong> <strong>Manager</strong> to create the following types of database connections :<br />
<strong>Loftware</strong> <strong>Label</strong> <strong>Manager</strong> Version 10.0.2 <strong>User</strong>'s <strong>Guide</strong><br />
301
Configuring Data Sources<br />
l Database-Key<br />
l Database-Data<br />
l Database-Serial<br />
l Database-File<br />
If you wish to include image names for a variable image field in your database, you must specify the<br />
name and extensions (for example, BOLT.BMP). Do not specify a path because the default Images<br />
directory is assumed. Select Options | File Locations to change the default image directory.<br />
The sample screen that follows depicts a database calling out an image file name:<br />
Figure 8.7: Database calling out an image file name<br />
Database-Key<br />
Note: The <strong>Loftware</strong> <strong>Label</strong> <strong>Manager</strong> subsystem uses ODBC (Open Database Connectivity) to access external<br />
databases.<br />
When you want to retrieve information from a database, <strong>Loftware</strong> <strong>Label</strong> <strong>Manager</strong> requires a key<br />
connection. This connection is a look-up command that instructs <strong>Loftware</strong> <strong>Label</strong> <strong>Manager</strong> to locate the<br />
appropriate record for the required data.<br />
In <strong>Loftware</strong> <strong>Label</strong> <strong>Manager</strong>, select the Database-Key option from the Data Source dialog box to identify<br />
your data key.<br />
302<br />
<strong>Loftware</strong> <strong>Label</strong> <strong>Manager</strong> Version 10.0.2 <strong>User</strong>'s <strong>Guide</strong>
<strong>Loftware</strong> <strong>Label</strong> <strong>Manager</strong>'s Database Connection Types<br />
To better understand Database-Key and its look-up function, think of searching for a telephone number.<br />
In a telephone listing, Name is the key connection. That is, you locate a telephone number by searching<br />
for the name first. An individual’s name provides the key to other pieces of data, such as a street<br />
address and telephone number.<br />
<strong>Loftware</strong> <strong>Label</strong> <strong>Manager</strong>’s ODBC works the same way. When you identify the look-up key, for example,<br />
Part Number, you are providing the user with the key that allows <strong>Loftware</strong> <strong>Label</strong> <strong>Manager</strong> to retrieve<br />
critical data for your labels. The Database-Key is unique because even though the data source is<br />
Database, it also requires keyboard input from the user. It is both a keyboard entry field and the look up<br />
key for the database.<br />
Every label that is attached to a database must have one field that is designated as the Database-Key.<br />
The Database-Key field is a dual-purpose field:<br />
l It accepts keyboard input from the user or LPS pass file.<br />
l It retrieves data from a database like a Database-Data field.<br />
Note: A Database-Key may not be linked to a Unicode field in a database.<br />
The Database Connection section of the Database-Key setup dialog defines the connection to the<br />
database. Database-Key / Data Source fields have the following options:<br />
Key Description<br />
Data<br />
Source<br />
Table<br />
Select the name of the database to which you want to connect. This is the data source name (DSN) you<br />
assigned to the database in the ODBC Control Panel. For some ODBC drivers, this name is the name of a<br />
single database. For other ODBC drivers, such as the .DBF driver, this name is the name of a group of<br />
databases.<br />
Select the name of the specific table in the database to which you want to connect. For relational<br />
databases, like Microsoft Access, this is the name of a table in the selected database. For flat-file databases,<br />
like .DBF files, this is the name of the specific database. For Microsoft Excel workbooks, this field contains<br />
the name of the specific worksheet in the workbook.<br />
Field Select the name of the field in the database that you want to associate with this field on the label.<br />
The On-Demand Print Form Setup section of the Database-Key setup dialog defines how this field is set<br />
up on the On-Demand Print Form. The options are:<br />
Option Description<br />
Get<br />
Value<br />
From<br />
Entry is<br />
Optional<br />
Disable<br />
Browse<br />
The Get Value From field defines from where the key field entry comes. For simple database connections,<br />
this is always Keyboard (the default).<br />
Check this option if you want to allow the user to bypass the look-up function and omit database data<br />
from selected labels.<br />
Select Disable Browse to prevent users from selecting from multiple database values.<br />
<strong>Loftware</strong> <strong>Label</strong> <strong>Manager</strong> Version 10.0.2 <strong>User</strong>'s <strong>Guide</strong><br />
303
Configuring Data Sources<br />
Option Description<br />
Help<br />
Text<br />
The Help Text field allows you to enter a custom prompt that is displayed in the Status Bar (at the<br />
bottom of an On-Demand Print Form) to assist the user in data entry.<br />
Related Information<br />
For information on how to connect to your database using ODBC, refer to the ODBC section of this guide.<br />
Database-Data<br />
Note: Variable images can be useful if you wish to have a different picture of each of your products on their<br />
corresponding label. Variable images may be specified as coming from a database or the keyboard.<br />
The Database-Data data source directs <strong>Loftware</strong> <strong>Label</strong> <strong>Manager</strong> to retrieve data for the field from a<br />
specified field in the database. This is the most common type of look-up.<br />
Returning to the telephone directory example, assuming that you have defined some other field as<br />
Database-Key (Name field in the telephone database), we could then attach the Database-Data to the<br />
Phone Number field in the telephone book database. At print time, whenever you type a Name in the<br />
associated Database-Key field and press Enter, the telephone number is automatically entered into the<br />
field associated with the Database-Data.<br />
The top part of the Database-Data setup dialog defines the connection to the database. This connection is<br />
the same as described above for Database-Key.<br />
Important Note: If you want to link to a Unicode Field, you must set up the field via the Language Properties<br />
Wizard and set the data format to UTF-16.<br />
Options for Database-Data Data Source fields<br />
Option<br />
Data<br />
Source<br />
Description<br />
Select the name of the database you want to connect to through ODBC. This is the data source<br />
name (DSN) you assigned to the database in the ODBC Control Panel.<br />
Table Select the name of the specific table in the database to which you want to connect.<br />
Field Select the name of the field in the database from which you want to retrieve data.<br />
Note: If you have previously made a database connection, <strong>Loftware</strong> <strong>Label</strong> <strong>Manager</strong> remembers the last<br />
database and table selected. If you are setting up a number of fields from the same database, the database and<br />
table are automatically pre-set for you. You need only specify which field in the database contains the<br />
information for the field on your label.<br />
The bottom part of the Database-Data dialog box defines how this field is set up on the On-Demand<br />
Print Form. The options are:<br />
304<br />
<strong>Loftware</strong> <strong>Label</strong> <strong>Manager</strong> Version 10.0.2 <strong>User</strong>'s <strong>Guide</strong>
Display on Form<br />
<strong>Loftware</strong> <strong>Label</strong> <strong>Manager</strong>'s Database Connection Types<br />
Defines if the retrieved data is displayed on the On-Demand Print Form and if the user is able to<br />
override the retrieved data.<br />
Option Description<br />
Don’t<br />
Display<br />
Display, Do<br />
Not Allow<br />
Changes<br />
Display And<br />
Allow<br />
Changes<br />
Data: Help Text<br />
Retrieves and prints the data, but it is not displayed on the On-Demand Print Form<br />
Retrieves and displays the data in the On-Demand Print Form so the user can verify that<br />
the correct data has been retrieved. The user, however, cannot change the data.<br />
Retrieves and displays the data in the On-Demand Print Form so the user can verify that<br />
the correct data has been retrieved, as well as allowing the user to make changes to the<br />
retrieved data.<br />
The Help Text field allows you to enter a customized prompt that is displayed in the Status Bar (at the<br />
bottom of an On-Demand Print Form) to assist the user in data entry.<br />
Related Information<br />
For more information on connecting database data to your labels, refer to Database Key in this guide.<br />
Database-File Data Source<br />
The Database-File data source is used to connect a field on a label with a field in the database, similar to<br />
the Database-Data data source. The difference is that the Database-File assumes that the matching<br />
database field contains the name of a file that contains the data for the field.<br />
Example<br />
A manufacturer of cleaning solvents might have several different In-case-of-contact warnings. Rather than<br />
repeating this information for every product in the database, the user could create a set of Warning <strong>Label</strong> text<br />
files and tell <strong>Loftware</strong> <strong>Label</strong> <strong>Manager</strong> to use the database to look up and retrieve an appropriate file in response<br />
to a number or code entered by the user.<br />
The Database-File setup dialog defines the connection to the database. This connection is the same as<br />
described previously for Database-Data.<br />
Option Description<br />
Data<br />
Source<br />
Select the name of the database to which you want to connect. This is the data source name (DSN)<br />
you assigned to the database in the ODBC Control Panel. See Database Key for notes on Data Source<br />
Name.<br />
Table Select the name of the specific table in the database to which you want to connect.<br />
<strong>Loftware</strong> <strong>Label</strong> <strong>Manager</strong> Version 10.0.2 <strong>User</strong>'s <strong>Guide</strong><br />
305
Configuring Data Sources<br />
Option Description<br />
Field<br />
Select the name of the field in the database that contains the name of the file from which you want to<br />
retrieve data.<br />
Note: <strong>Loftware</strong> <strong>Label</strong> <strong>Manager</strong> checks the Data subdirectory for the file if you do not specify a<br />
full pathname. You can change the default directory using the Options | File Locations | Text<br />
Data Files menu.<br />
Note: Fixed data does not show up on the On-Demand Print Form but does show up on the printed label.<br />
Database-Serial Number<br />
The Database-Serial data source is used to connect a field on a label with a field in the database, similar<br />
to Database-Data. The difference is Database-Serial assumes that the matching database field contains<br />
the name of a Serial Number file to use for this field.<br />
Note: You may not specify a full path name or extension for your serial file names in the database. The<br />
subsystem checks the Serial subdirectory for the file. If you wish to use a different directory, you may change it<br />
using Options | File Locations. Make sure that all of your serial number files exist in this directory before trying<br />
to use your system!<br />
Using this advanced technique, you could set up one AIAG label for all your automotive customers, but<br />
have FORD part numbers use a FORD serial number sequence, and GM part numbers use a GM serial<br />
number sequence. <strong>Loftware</strong> <strong>Label</strong> <strong>Manager</strong> can look up which serial number to use from the database.<br />
You must create all serial files specified in your database before you can do any printing. Refer to the<br />
section below for a technique for creating multiple serial files.<br />
The Database-Serial setup dialog defines the connection to the database. This connection is the same as<br />
described above for Database-Data.<br />
Key Description<br />
Data<br />
Source<br />
Select the name of the database to which you want to connect. This is the data source name (DSN) you<br />
assigned to the database in the ODBC Control Panel. See Database-Key notes on Data Source Name.<br />
Table Select the name of the specific table in the database to which you want to connect.<br />
Field<br />
Select the name of the field name in the database that contains the name of the serial number file that you<br />
want to retrieve data from for this field on the label. Note: Full pathnames should be supplied if other than<br />
the default. Not all serial files specified in the database contain extensions.<br />
The following example shows a sample section of a database that calls out serial file names in the<br />
Serial_Num column.<br />
306<br />
<strong>Loftware</strong> <strong>Label</strong> <strong>Manager</strong> Version 10.0.2 <strong>User</strong>'s <strong>Guide</strong>
Figure 8.8: Database calling out serial file names<br />
Creating Multiple Serial Files<br />
1. Create a variable text field on your label that is later deleted.<br />
2. Double-click this field to open the Data Source screen.<br />
3. Click Serial Number.<br />
4. Click New to create as many serial files as you need.<br />
5. Delete the variable text field.<br />
Quantity and Duplicate Values from a Database<br />
<strong>Loftware</strong> <strong>Label</strong> <strong>Manager</strong>'s Database Connection Types<br />
Quantity and Duplicate can be specified at print time. Optionally, you can override the quantity (or<br />
duplicate) setting through new values retrieved from your database.<br />
Setting Quantity and Duplicate Values<br />
1. Create a field in your database and enter quantity values appropriate for that record.<br />
2. Create a non-printing field on your label and assign it (via the Properties box) an exact Field<br />
Name of **QUANTITY (or **DUPLICATES)<br />
3. Follow the procedures for changing the data source for this label field to Database-Data and attach<br />
it to your database field containing the quantity information.<br />
<strong>Loftware</strong> <strong>Label</strong> <strong>Manager</strong> Version 10.0.2 <strong>User</strong>'s <strong>Guide</strong><br />
307
Configuring Data Sources<br />
Once configured, <strong>Loftware</strong> <strong>Label</strong> <strong>Manager</strong> uses the new value derived from your database for every print<br />
run of labels, regardless of the value shown in the Quantity field on the printing screen.<br />
308<br />
<strong>Loftware</strong> <strong>Label</strong> <strong>Manager</strong> Version 10.0.2 <strong>User</strong>'s <strong>Guide</strong>
Printing On Demand<br />
There are three ways to print labels On-Demand with <strong>Loftware</strong> Products. This section describes the<br />
method of prompting the operator for label data and making label requests.<br />
The On-Demand Print Client works as a client to the <strong>Loftware</strong> Print Server and has most of the<br />
functionality of On-Demand Print. The Thin Client does not require that LPS be installed on the Client<br />
computer and can be far easier to maintain if you have several print stations.<br />
The WebClient is similar to the traditional On-Demand Print but runs across the Internet to print labels<br />
on-demand.<br />
To print from within <strong>Loftware</strong> <strong>Label</strong> <strong>Manager</strong> using <strong>Loftware</strong>'s On-Demand printing module, enter data<br />
into the On-Demand Print Form generated from the label that you designed. On-Demand printing allows<br />
labels to be printed on an as needed basis. You can produce a single label or several identical copies of<br />
the same label. All data sources, serial numbers, formulas, check digits, and calculations are evaluated<br />
on-the-fly based on the data requested at print time.<br />
Every time you create a label, <strong>Loftware</strong> <strong>Label</strong> <strong>Manager</strong> automatically creates a default On-Demand Print<br />
Form for use in the On-Demand Print Module and the Thin Client Module.<br />
Figure 9.1: Default On-Demand Print Form<br />
For more information about on-demand printing options, refer to the <strong>Loftware</strong> Print Server <strong>User</strong>’s <strong>Guide</strong>.<br />
<strong>Loftware</strong> <strong>Label</strong> <strong>Manager</strong> Version 10.0.2 <strong>User</strong>'s <strong>Guide</strong><br />
309
Printing On Demand<br />
On-Demand Printing<br />
Starting On-Demand Printing<br />
1. Choose one of the following methods to start On-Demand printing:<br />
a. Click the On-Demand printing icon in <strong>Loftware</strong> <strong>Label</strong> <strong>Manager</strong>’s design view.<br />
b. Click Start | All Programs | <strong>Loftware</strong> <strong>Label</strong>ing | On-Demand Print 32. The On-Demand<br />
application is displayed with the file open dialog box. The listed labels are those in the labels<br />
directory specified in Options | File Locations. The default is the <strong>Loftware</strong> <strong>Label</strong>ing\<strong>Label</strong>s<br />
subdirectory.<br />
2. Select the label you wish to print from the list of files and click OK. The On-Demand Print Form<br />
for the selected label is displayed.<br />
3. Enter data in the fields displayed on the On-Demand Print Form, or select fields from a database.<br />
Press Enter or Tab to move to the next field; press Shift+Enter or Shift+Tab to move to the<br />
previous field.<br />
4. Click the active printer icon to print labels, or use the File | Print menu command, F9.<br />
5. The Print <strong>Label</strong>s dialog box lets you specify the number of labels you want to print, as well as a<br />
default quantity of labels. This dialog box is not displayed when you use the printer icon to<br />
request a print.<br />
6. Click OK to print labels.<br />
7. Repeat steps 3 and 4 to print additional labels or use the File | Open menu command to load<br />
and print a new label. The On-Demand Print application with a sample On-Demand Print Form<br />
is displayed.<br />
Figure 9.2: The On-Demand Print application with a sample On-Demand Print Form<br />
310<br />
<strong>Loftware</strong> <strong>Label</strong> <strong>Manager</strong> Version 10.0.2 <strong>User</strong>'s <strong>Guide</strong>
Entering Data<br />
On-Demand Printing<br />
When you first load a label, the top left data entry field is selected - it contains a flashing cursor. Type<br />
data into the selected field and edit the data using the cursor keys, backspace key, or standard copy, cut,<br />
and paste operations. If your label is connected to a database, the cursor defaults to the field defined as<br />
the Database-Key. A browse button (...) is also displayed when a label is connected to a database. See the<br />
next section for more information on browsing in a database.<br />
Entering RFID Data<br />
If you are using On-Demand Print to print an RFID label, the procedure is much like an ordinary On-<br />
Demand Print job, except that the data that you supply must be in a hex format. Only the numerals 0-9<br />
and letters A-F are accepted in the ODP application. RFID data will normally be derived from other<br />
fields or will be in a database. It is rare that you would actually type it in.<br />
Setting Quantities and Duplicates<br />
Occasionally, a label may feature more fields than can be displayed at one time on the On-Demand Print<br />
Form. If this occurs, a scroll bar is displayed on the right hand edge of the On-Demand Print Form. As<br />
you TAB through the On-Demand Print Form, the screen automatically scrolls to display the next data<br />
entry field. When you TAB through the last (bottom) field, the screen scrolls back to the first (top) field,<br />
setting Quantity and Duplicate Copies.<br />
l When performing data entry prior to printing, <strong>Loftware</strong> <strong>Label</strong> <strong>Manager</strong> allows you to select the<br />
desired quantity of labels and duplicate copies.<br />
l The Quantity value specifies the number of labels you want to print. The Duplicates value<br />
specifies how many duplicates you want of each label. The following examples clarify the<br />
difference.<br />
Assume a label has an incrementing numeric Serial Number attached to it (a counter). The starting<br />
number for the following examples is 1.<br />
Set Quantity to 8 and Duplicates to 1<br />
Eight total labels are printed.<br />
The labels are sequentially numbered 1, 2, 3, 4, 5, 6, 7 and 8<br />
Set Quantity to 5 and Duplicates to 2<br />
Ten total labels are printed.<br />
There are five sets of two labels numbered 1, 1, 2, 2, 3, 3, 4, 4 and 5, 5. There are 5 (Quantity) of labels with a<br />
duplicate of each.<br />
Set Quantity to 1 and Duplicates to 5<br />
Five total labels are printed.<br />
There are five identical (duplicate) labels produced, numbered 1, 1, 1, 1 and 1.<br />
<strong>Loftware</strong> <strong>Label</strong> <strong>Manager</strong> Version 10.0.2 <strong>User</strong>'s <strong>Guide</strong><br />
311
Printing On Demand<br />
The total number of labels printed is always Quantity x Duplicates.<br />
If your label does not have a Serial Number or an incrementing or decrementing counter field, changing either<br />
Quantity or Duplicates has the same effect.<br />
Quantities and Duplicates Methods<br />
In the On-Demand Print Application:<br />
l Click in the Quantity or Duplicates box, type in the new value, and press Enter.<br />
l Alternatively, enter the Quantity and Duplicates in the Print <strong>Label</strong> Reset dialog box if you use the<br />
File | Print menu command to print. Default Quantity and Duplicates are also entered into this<br />
dialog box.<br />
Note: You may specify Quantity and/or Duplicate amounts directly from a database.<br />
Printing with On-Demand Print<br />
Using Printing Shortcuts<br />
Typically, in a production printing environment, an operator prints many requests. To speed up the<br />
printing process, On-Demand printing has four printer icons on the toolbar, one for each assigned<br />
printer.<br />
After all of the data for a label have been entered, the operator can click the appropriate printer icon. You<br />
can also press ALT+1 to print to Printer 1, ALT+2 to print to Printer 2, ALT+3 to print to Printer 3 or<br />
ALT+4 to print to Printer 4.<br />
Associating .LWL files with On-Demand Print<br />
You may want to have On-Demand Print rather than Design open .lwl files.<br />
To set up an .LWL file to open in On-Demand print<br />
1. From the Windows Explorer, select Tools | Folder Options.<br />
2. Select the File Types tab.<br />
3. Scroll through the list and select LWL <strong>Label</strong> Document.<br />
4. Click Change.<br />
5. Select On-Demand Print from the list.<br />
6. Click OK on all the dialog boxes.<br />
Note: You may use this same technique to associate .lwl files with other <strong>Loftware</strong> applications such as Range<br />
Print.<br />
Printing <strong>Label</strong>s Connected to a Database<br />
There are a few special considerations for printing using database connections:<br />
312<br />
<strong>Loftware</strong> <strong>Label</strong> <strong>Manager</strong> Version 10.0.2 <strong>User</strong>'s <strong>Guide</strong>
On-Demand Printing<br />
l When you attach your label to a database, you must designate one input field as a key field. This<br />
is the field that the operator enters data into or chooses from the Database Browse window that<br />
tells On-Demand Print which record to retrieve from the database.<br />
l In On-Demand printing, when you type a value into a key field and press Enter or Tab, On-<br />
Demand printing retrieves the associated record and displays the data from that record.<br />
l If you type in a database key and multiple matching records exist for the key, <strong>Loftware</strong> <strong>Label</strong><br />
<strong>Manager</strong> displays a list of possible matching fields. Select the appropriate record from the list.<br />
Note: It is possible to override a key field value by enabling Allow Empty Records During Database Retrieval in<br />
the Options | Preferences | Options tab or setting AllowEmptyRecordSet=1 in the LLMWDN32 Configuration file<br />
(Start | All Programs | <strong>Loftware</strong> <strong>Label</strong>ing | System Folders | Configuration).<br />
Filtering and Browsing a Database<br />
The following sections describe how to gather data from a database for a label using a variety of<br />
timesaving methods.<br />
Filtering a Database<br />
If you have a large database, you can save time by using LLM’s filtering option. If you type in one or<br />
more characters, you can select only a part of the database and specific records.<br />
1. Open the desired label; place the cursor in the key field.<br />
2. Type one or more characters into the text box, click the browse button (...),<br />
or press Ctrl + B.<br />
Figure 9.3: Browse Filter Dialog Box<br />
3. Select one of the three options listed, click OK.<br />
4. Scroll to select the record, or browse further using the Search Key.<br />
Browsing a Database<br />
To find the key field at print time, you can perform a browse of available database records by:<br />
<strong>Loftware</strong> <strong>Label</strong> <strong>Manager</strong> Version 10.0.2 <strong>User</strong>'s <strong>Guide</strong><br />
313
Printing On Demand<br />
l Moving the cursor to the key field.<br />
l Using the Edit | Browse menu command or pressing Ctrl+B.<br />
l Clicking the browse button (...) to view a list of available records.<br />
<strong>Loftware</strong> <strong>Label</strong> <strong>Manager</strong> displays a Database Browse window that contains a full list of the records in<br />
the database.<br />
Retrieving a Record<br />
You can retrieve a record one of the following ways:<br />
l Select the desired record and click OK.<br />
l Type in the first character (or characters) of the record in the Search Key text box.<br />
See the following examples:<br />
Figure 9.4: The Database Browse Window<br />
The list speed searches to the area of the database you are seeking. For example, if you type in “T” in<br />
the Search Key box, the database scrolls to the first instance of the parameter “T”; in this case, “T100”.<br />
314<br />
<strong>Loftware</strong> <strong>Label</strong> <strong>Manager</strong> Version 10.0.2 <strong>User</strong>'s <strong>Guide</strong>
Figure 9.5: The Database Browse Window with a parameter in the Search Key Box.<br />
Disabling the Database Browse Option<br />
On-Demand Print Form<br />
The ellipses buttons that enable browsing a database are displayed by default in On-Demand<br />
Print. These buttons as well as the Edit | Browse option in the Menu Bar may be hidden or disabled in<br />
On-Demand Print. To do this,<br />
1. Select Start | All Programs | <strong>Loftware</strong> <strong>Label</strong>ing | System Folders | Configuration, and open the<br />
LLMWDN32 Configuration file in a text editor.<br />
2. Scroll to the [Options] Section, and add the following:<br />
HideBrowse=1<br />
3. Save the Configuration file, and re-open <strong>Loftware</strong>. All Database browse buttons (...) as well as the<br />
menu option are disabled or hidden.<br />
On-Demand Print Form<br />
The default On-Demand Print Form is a column of data entry fields, one for each variable field that<br />
requires operator input. By default, each data entry field has the name of the field for a prompt.<br />
<strong>Loftware</strong> <strong>Label</strong> <strong>Manager</strong> Version 10.0.2 <strong>User</strong>'s <strong>Guide</strong><br />
315
Printing On Demand<br />
Figure 9.6: Sample On-Demand Print Form<br />
If you have given the fields meaningful names, the default On-Demand Print Form allows you to begin<br />
printing labels immediately. There are three choices when using On-Demand Print:<br />
1. You can accept default entries for On-Demand Print Forms, or<br />
2. Keep the entries assigned when you designed the label, or<br />
3. Customize the screens to meet your unique printing requirements, including international<br />
language characters or special instructions for Data Entry for example.<br />
Many users of <strong>Loftware</strong> <strong>Label</strong> <strong>Manager</strong> find that the default On-Demand Print Forms are satisfactory for<br />
their applications and may never use the On-Demand Print Form editing functions.<br />
This section provides the following information on On-Demand Print Forms:<br />
l Customizing an On-Demand Print Form<br />
l Organizing an On-Demand Print Form in a meaningful way<br />
l Creating nonprinting fields on an On-Demand Print Form<br />
Related Information<br />
For examples of ODP customization in international languages, refer to the International Printing section.<br />
Customizing the On-Demand Print Form<br />
316<br />
1. Open or select the label you wish to edit, use the View | On-Demand Print Form menu command<br />
or the Switch Views button on the <strong>Loftware</strong> <strong>Label</strong> <strong>Manager</strong> toolbar to switch to the On-Demand<br />
Print Form view.<br />
2. <strong>Loftware</strong> <strong>Label</strong> <strong>Manager</strong> displays a Properties box for the On-Demand Print Form, just as it does<br />
in design.<br />
3. Edit properties for any field while the On-Demand Print Form is displayed.<br />
<strong>Loftware</strong> <strong>Label</strong> <strong>Manager</strong> Version 10.0.2 <strong>User</strong>'s <strong>Guide</strong>
On-Demand Print Form<br />
Important: Fields which are seen on the On-Demand Print Form but which cannot be changed (display only)<br />
have their field name displayed on a grayed out background.<br />
Organizing the On-Demand Print Form<br />
<strong>Loftware</strong> <strong>Label</strong> <strong>Manager</strong> provides you with flexibility to arrange On-Demand Print Forms in ways that<br />
enhance your label and are meaningful to your operators. Essentially, you use the same editing<br />
techniques available in label design, including:<br />
l Menus and Toolbars.<br />
l Click and drag methods.<br />
l The Properties box.<br />
l Change field prompts, and change the font sizes for the field prompts.<br />
l Arrange the fields so that the data is entered in a natural or pre-defined order.<br />
l Use lines and boxes to organize groups of related data items.<br />
l Customize the prompts by defining them in meaningful and descriptive terms.<br />
l Add fixed text instructions to the On-Demand Print Form, or add prompts in the natural language<br />
of the operator.<br />
l Resize the edit controls for visual effect.<br />
l Setting the order in which fields are entered<br />
In the <strong>Loftware</strong> <strong>Label</strong> <strong>Manager</strong>, data is always entered from top left to bottom right. If you need to set the<br />
order that data is entered, you must move fields so that they are sorted from top left to bottom right.<br />
Resizing a Field’s Data Entry Area<br />
By default, the <strong>Loftware</strong> <strong>Label</strong> <strong>Manager</strong> creates all data entry fields with the same width to create a<br />
columnar input screen. If you rearrange fields on the On-Demand Print Form, you may wish to resize<br />
these data entry fields to more closely match the size of the data that fits in them. The figures below<br />
show a sample mailing label and an On-Demand Print Form.<br />
<strong>Loftware</strong> <strong>Label</strong> <strong>Manager</strong> Version 10.0.2 <strong>User</strong>'s <strong>Guide</strong><br />
317
Printing On Demand<br />
Figure 9.7: Sample mailing label format<br />
318<br />
<strong>Loftware</strong> <strong>Label</strong> <strong>Manager</strong> Version 10.0.2 <strong>User</strong>'s <strong>Guide</strong>
Figure 9.8: Default mailing label On-Demand Print Form<br />
On-Demand Print Form<br />
In the figure, “Address_2” is not in the natural place in the entry order. Fields are added to the On-<br />
Demand Print Form in the order that they are created on the label. To illustrate our point about<br />
customizing On-Demand Print Forms, we added this field last as an after thought.<br />
The rearranged layout, with French input prompts added, looks like the following:<br />
Figure 9.9: Revised mailing label On-Demand Print Form<br />
Using Non-Printing Fields on the On-Demand Print Form<br />
Occasionally, your applications require you to include fields on an On-Demand Print Form, which are<br />
not displayed on the label itself. This may happen when you are working with formulas that require an<br />
operator to enter a certain value. When this is combined with another value, the result is displayed on<br />
the label.<br />
Take a simple mailing label for example. The way it is usually designed, the city name, state and zip<br />
code are separate fields. Consequently, the spacing on the printed labels is inconsistent.<br />
For example<br />
RyeNH03870<br />
West ChesterfieldNH03466<br />
Instead of the more natural:<br />
Rye, NH 03870<br />
<strong>Loftware</strong> <strong>Label</strong> <strong>Manager</strong> Version 10.0.2 <strong>User</strong>'s <strong>Guide</strong><br />
319
Printing On Demand<br />
West Chesterfield, NH 03466<br />
As an alternative, consolidate the City, State and Zip fields on the label into one long field named City_<br />
State_Zip.<br />
Consolidate City, State and Zip, Part 1<br />
1. Open <strong>Label</strong>1.lwl, the example label created in the label creation section of this guide, in <strong>Loftware</strong><br />
Design Mode. It is a label with City, State, and Zip are 3 separate variable text fields.<br />
2. Select the City field. Change its name to City_State_Zip and change its length to 32 characters.<br />
3. Select the Zip_Code field and press Delete (or use the Edit | Cut menu command) to delete it.<br />
4. Select the State field and press Delete (or use the Edit | Cut menu command) to delete it.<br />
These changes to the label design produce the following:<br />
Figure 9.10: Revised label with consolidated City, State and Zip fields<br />
Making this change removed the State and Zip Code entry fields from the On-Demand Print Form.<br />
Consolidate City, State and Zip, Part 2<br />
320<br />
1. Switch to the On-Demand Print Form using the View | On-Demand Print Form menu command<br />
or by clicking the Switch Views icon.<br />
2. Select the Variable Text Tool. This creates a non-printing field since we are creating the field on<br />
the On-Demand Print Form instead of on the label.<br />
<strong>Loftware</strong> <strong>Label</strong> <strong>Manager</strong> Version 10.0.2 <strong>User</strong>'s <strong>Guide</strong>
On-Demand Print Form<br />
3. The field is shown when you click the form. Do not worry about the location right now. Name<br />
the field City, change its max chars to 32 and change its input prompt to City, State, Zip.<br />
4. Create another non-printing field by placing another variable field on the Print Form. Do not<br />
worry about the location right now. Name the field State, change its max chars to 2 and delete its<br />
input prompt.<br />
5. Create a third non-printing field. The location is not important right now. Name the field Zip_<br />
Postal_Code, change its max chars to 5 and delete its input prompt.<br />
The in-process results of these steps is shown below:<br />
Figure 9.11: <strong>Label</strong> with non-printing fields selected<br />
Now set up our formula so the City_State_Zip field on the printed label gets its data from our new City,<br />
State and Zip/Postal Code non-printing fields.<br />
Consolidate City, State and Zip, Part 3<br />
1. Double-click the City_State_Zip field on the On-Demand Print Form.<br />
2. Change this field data source to Formula, enter the formula:<br />
“City &” “State &” “Zip_Postal_Code” and press Enter.<br />
Note: Notice that the City_State_Zip data entry field disappears from the On-Demand Print Form. Because it is<br />
derived from a formula, this field no longer needs a user’s input. To edit this field, you must toggle back to<br />
<strong>Label</strong> Design.<br />
<strong>Loftware</strong> <strong>Label</strong> <strong>Manager</strong> Version 10.0.2 <strong>User</strong>'s <strong>Guide</strong><br />
321
Printing On Demand<br />
3. Move and resize the data entry fields associated with our new non-printing fields so that our On-<br />
Demand Print Form looks the way it should.<br />
This simple example demonstrates the basic technique for using non-printing fields. As the <strong>Loftware</strong><br />
<strong>Label</strong> <strong>Manager</strong>’s features, such as the formula data source are used, the use of non-printing fields<br />
increases.<br />
Note: Non-printing fields may be defined using the Properties box instead of using the switch-view approach<br />
on the label design screen. This technique is more confusing since you actually see the field on the label design<br />
screen. Future designers may not understand what you have done and accidentally delete the field.<br />
On-Demand Print Options<br />
The following section covers:<br />
l Print Preview<br />
l Command Line Parameters<br />
Using Print Preview<br />
When in the On-Demand Printing application, you can preview how the label looks prior to printing it.<br />
322<br />
1. Open the label you wish to preview in On-Demand Print.<br />
2. Enter data for the label using keyboard entry or the database browse/filter method.<br />
3. Choose File | Print Preview. The Print <strong>Label</strong> Reset dialog appears.<br />
<strong>Loftware</strong> <strong>Label</strong> <strong>Manager</strong> Version 10.0.2 <strong>User</strong>'s <strong>Guide</strong>
Figure 9.12: LLM On-Demand Print Window showing Print Preview option.<br />
4. Click OK, and the Print Preview window opens.<br />
<strong>Loftware</strong> <strong>Label</strong> <strong>Manager</strong> Version 10.0.2 <strong>User</strong>'s <strong>Guide</strong><br />
On-Demand Print Options<br />
323
Printing On Demand<br />
Figure 9.13: The Print Preview Dialog Box<br />
5. Choose from the following options:<br />
n Click Print if you want the label to print as you see it.<br />
n Click Cancel if you would like to change the label before printing.<br />
n Select Force Preview on Print if you wish to see a print preview before the label is printed.<br />
The Force Preview on Print is not enabled by default. When it is selected, a preview of the label is<br />
displayed each time you click the print icon, or you choose File | Print. The check box is only visible<br />
when you choose File | Print Preview.<br />
324<br />
Related Information<br />
For more information on Padding, refer to the Designing a <strong>Label</strong> section.<br />
<strong>Loftware</strong> <strong>Label</strong> <strong>Manager</strong> Version 10.0.2 <strong>User</strong>'s <strong>Guide</strong>
On-Demand Print Command Line Parameters<br />
Audit Files in On-Demand Printing<br />
Several command line parameters are available for the On-Demand Print module. However, you do not<br />
normally automate On-Demand print since the program requires running interactively. The following<br />
command line parameters are available to On-Demand Print.<br />
LLMWOD32 {label} {arguments}<br />
Parameter Description<br />
{label}<br />
Optional. The specified label is opened automatically. The dialog box that prompts<br />
you to select a label is not displayed. Example: mylabel.lwl<br />
-A The application is displayed maximized.<br />
-I The application is displayed minimized.<br />
-N# Set the default quantity to the specified number. Example: -N5<br />
-D# Set the default duplicates to the specified number. Example: -D2<br />
-G#<br />
-T<br />
E<br />
When running non-interactively, specifies the number times each page is printed.<br />
Only applicable if a layout is associated with the label or using a printer installed<br />
through control panel.<br />
Creates a report file containing the tab Order for the fields on the label. If this is used,<br />
you must specify a label. The label name with a .tab extension is created in the<br />
directory where the label is located. The tab order of the label is changed by<br />
customizing the operator-input screen in label design mode. You may only generate<br />
a .tab file with a command line call, the syntax of which is: “LLMWOD32 -T -<br />
Llabelname.”<br />
Do not provide the Warning Message Box if in demo mode. This should only be used<br />
when giving a demo of the product<br />
The following table represents a text file with the tab order for a label with three fields (a variable text<br />
field, a variable barcode field, and a variable image field). The descriptive text provides field name field<br />
length, tab order, and field type:<br />
Field Name Length Tab Order Field Type<br />
Barc0001 6 1 507<br />
Text0002 8 2 503<br />
Imag0003 12 3 506<br />
Audit Files in On-Demand Printing<br />
All the <strong>Loftware</strong> <strong>Label</strong> <strong>Manager</strong> print modules (On-Demand Print, Database Range Print and the Clients)<br />
have the ability to capture label information that is requested and printed.<br />
Related Information<br />
Information on Audit Files is found at the end of the Customize section of this guide.<br />
<strong>Loftware</strong> <strong>Label</strong> <strong>Manager</strong> Version 10.0.2 <strong>User</strong>'s <strong>Guide</strong><br />
325
This page intentionally left blank
About Page Layouts in <strong>Loftware</strong> <strong>Label</strong> <strong>Manager</strong><br />
A page layout refers to a single sheet of labels or the number of labels produced before the label stock is<br />
ejected or advanced.<br />
A page layout describes both the dimensions of your label stock and the number of labels printed on one<br />
page.<br />
<strong>Label</strong>s that are ejected are typical of Windows printers such as the LaserJet, and labels that are advanced<br />
to the next page or group of labels are typical of thermal transfer or Windows printers such as<br />
continuous laser or dot matrix.<br />
In the <strong>Loftware</strong> <strong>Label</strong> <strong>Manager</strong> design module, you attach or reference this layout description to your<br />
label format by using the File | Media Setup menu.<br />
The Page Layout description defines:<br />
l <strong>Label</strong> and page dimensions<br />
l Gap and margin sizes<br />
l Information on how many labels can fit across or down the page of your label stock<br />
<strong>Loftware</strong> <strong>Label</strong> <strong>Manager</strong> provides a comprehensive set of tools for convenient management of your page<br />
layouts. For example, you can easily add new layouts, change existing ones or delete layouts that are no<br />
longer relevant.<br />
Using Page Layouts<br />
You use page layouts to lay out multiple labels (multi-up labels) when you wish to print:<br />
l Two or more labels on a single sheet of label stock on a Windows printer, such as a LaserJet,<br />
DeskJet, bubblejet, dot matrix printer or any other Windows printer listed in the Control Panel.<br />
l Multi-across labels on a roll of thermal or thermal transfer label stock.<br />
Layouts are particularly useful if each label contains a serialized field or a field that contains unique<br />
database information. In these cases, you are able to use the full power of the <strong>Loftware</strong> <strong>Label</strong> <strong>Manager</strong> to<br />
obtain information from several, dissimilar sources of data, including:<br />
l Local and remote databases<br />
l Date/time fields<br />
l Formulas<br />
l Data files<br />
l <strong>Inc</strong>rementing/decrementing fields, including serial number files<br />
<strong>Loftware</strong> <strong>Label</strong> <strong>Manager</strong> Version 10.0.2 <strong>User</strong>'s <strong>Guide</strong><br />
327
About Page Layouts in <strong>Loftware</strong> <strong>Label</strong> <strong>Manager</strong><br />
For example, assume you need to create a small, narrow label used to serialize electrical circuit boards<br />
and you need to print a 4-up layout on a 3 by 4 inch section of thermal transfer label stock.<br />
Figure 10.1: A serialized label printed 4-up on a thermal transfer printer<br />
In this example, each label contains a single barcode field consisting of a serial number that has a prefix<br />
and two incrementing numbers side by side. Other typical layouts include matrix-style layouts such as<br />
the popular 8.5" x 11" sheets of 14-Up or 30-Up labels.<br />
The <strong>Loftware</strong> <strong>Label</strong> <strong>Manager</strong> print modules (On-Demand Printing, Database Range Printing) can print<br />
labels in either row order (default) or column order.<br />
The figures below display two examples of common page layouts.<br />
328<br />
<strong>Loftware</strong> <strong>Label</strong> <strong>Manager</strong> Version 10.0.2 <strong>User</strong>'s <strong>Guide</strong>
Figure 10.2: 30-Up label stock printing in row order, 14-Up label stock printing in column order<br />
Where Page Layouts are Stored<br />
<strong>Label</strong>s similar to those shown here are typically found in office environments, but are increasingly used<br />
in applications requiring specific barcode information.<br />
Where Page Layouts are Stored<br />
<strong>Loftware</strong> <strong>Label</strong> <strong>Manager</strong> creates a page layout list based on file names in the LAYOUT subdirectory. To<br />
determine which folder is used for your page layouts, check Options | File Locations from any <strong>Loftware</strong><br />
<strong>Label</strong> <strong>Manager</strong> module.<br />
The page layout description is stored in layout files that feature the LWY extension. For example, a<br />
layout file for a barcoded shelf label might be named BCSHELF.LWY. If the correct layout subdirectory is<br />
not chosen, or it cannot be found by the printing module, the following error message is displayed:<br />
“Unable to load layout associated with label. No layout used”.<br />
Figure 10.3: <strong>Label</strong> Setup dialog box with label format attached to Avery 5162 (14 up) labels<br />
Managing Page Layouts<br />
To access the Manage Layout dialog box:<br />
l From the <strong>Loftware</strong> <strong>Label</strong> <strong>Manager</strong> design module, click the Page Layout tab under File | Media<br />
Setup. Alternatively, press F5, or select Options | Layouts from the <strong>Loftware</strong> <strong>Label</strong> <strong>Manager</strong><br />
menu bar.<br />
<strong>Loftware</strong> <strong>Label</strong> <strong>Manager</strong> Version 10.0.2 <strong>User</strong>'s <strong>Guide</strong><br />
329
About Page Layouts in <strong>Loftware</strong> <strong>Label</strong> <strong>Manager</strong><br />
Note: Do not make a 1-up layout for your label. It is not necessary and causes the printer to go into extended<br />
mode at print time.<br />
Figure 10.4: Manage Layouts Dialog Box<br />
You can reference the starting label of a print job by using <strong>Loftware</strong> <strong>Label</strong> <strong>Manager</strong> printing applications<br />
(On-Demand, Database Range). Any subsequent page layout editing, however, must be done in the<br />
<strong>Loftware</strong> <strong>Label</strong> <strong>Manager</strong> design mode.<br />
Note: The default page layout is NONE. Therefore, if you do not reference a page layout with your label,<br />
<strong>Loftware</strong> <strong>Label</strong> <strong>Manager</strong> prints just one label per page at print time. For most printing applications, this is the<br />
standard.<br />
Attaching an Existing Page Layout to your <strong>Label</strong> Format<br />
330<br />
1. Open the label format to which you want to attach a page layout in <strong>Loftware</strong> <strong>Label</strong> <strong>Manager</strong><br />
Design.<br />
2. Select File | Media Setup.<br />
3. Select a layout appropriate for your label from the Layout drop-down list.<br />
<strong>Loftware</strong> <strong>Label</strong> <strong>Manager</strong> Version 10.0.2 <strong>User</strong>'s <strong>Guide</strong>
Figure 10.5: Selecting a Layout from <strong>Label</strong> Setup and Properties Page Layout Tab<br />
Modifying Page Layouts<br />
If there are no layouts that apply for this label format, select the Layouts button and proceed to either<br />
add a new layout or change an existing one.<br />
Modifying Page Layouts<br />
Adding a Layout<br />
l Click Add to add a new layout option; give your new layout a name (8 or less alphanumeric<br />
characters) and a meaningful description.<br />
<strong>Loftware</strong> <strong>Label</strong> <strong>Manager</strong> Version 10.0.2 <strong>User</strong>'s <strong>Guide</strong><br />
331
About Page Layouts in <strong>Loftware</strong> <strong>Label</strong> <strong>Manager</strong><br />
Figure 10.6: Add Layout dialog box<br />
Changing an Existing Page Layout<br />
Highlight the layout and click the Change button under the Manage Layout menu. The Change Page<br />
Layout menu is displayed and presents the same layout attributes (label width, page height) as the Add<br />
Page Layout menu. The Add or Change Layout dialog box contains all of the attribute details for your<br />
layouts. These include:<br />
Layout Identification<br />
Layout Name<br />
Layout<br />
Description<br />
Layout Detail<br />
<strong>Label</strong> Width<br />
Name of the layout file using standard file names. Note: <strong>Loftware</strong> <strong>Label</strong> <strong>Manager</strong> automatically adds<br />
the “LWY” file extension<br />
Provides a brief description of the layout used in the Manage Layout and <strong>Label</strong> Setup dialog box<br />
Width of label in default units (inches, centimeters, pixels, millimeters - these can be set in the<br />
Options | Units menu).<br />
<strong>Label</strong> Height Height of label in this layout.<br />
Page Width Width (from edge to edge) of your label stock.<br />
Page Height Height (from edge to edge) of your label stock.<br />
Horizontal<br />
Gap<br />
332<br />
Horizontal spacing between labels.<br />
<strong>Loftware</strong> <strong>Label</strong> <strong>Manager</strong> Version 10.0.2 <strong>User</strong>'s <strong>Guide</strong>
Layout Detail<br />
Vertical Gap Vertical spacing between labels.<br />
Multi-Up On/Off toggle for printing multiple labels on a single page or on a sheet of label stock.<br />
Use Column<br />
Order<br />
Printing Using Page Layout<br />
Orders labels through a row of columns that start from top left and proceed to bottom right. The<br />
default value is Row Order.<br />
Top Margin Margin from the top of label stock to the top of the first row of labels.<br />
Left Margin Margin from left of label stock to the left edge of first column of labels.<br />
<strong>Label</strong>s<br />
Across<br />
Number of labels across one page of label stock.<br />
<strong>Label</strong>s Down Number of labels down one page of label stock.<br />
Deleting a Page Layout<br />
From time to time, you may want to edit your layout list by deleting old layouts that are no longer<br />
required by your label printing applications.<br />
1. Back up your current layout subdirectory.<br />
2. Select the layout name that you want to delete from the Layout list.<br />
3. Select the Delete menu option or press Ctrl+ D.<br />
4. Respond to the Are you sure want to delete layout: 4Up? question.<br />
Printing Using Page Layout<br />
When you open a label with an attached layout, the <strong>Loftware</strong> <strong>Label</strong> <strong>Manager</strong> printing modules (On-<br />
Demand Print, Database Range Print) feature an additional Layout toolbar on the screen:<br />
<strong>Loftware</strong> <strong>Label</strong> <strong>Manager</strong> Version 10.0.2 <strong>User</strong>'s <strong>Guide</strong><br />
333
About Page Layouts in <strong>Loftware</strong> <strong>Label</strong> <strong>Manager</strong><br />
Figure 10.7: Page Layout Toolbar with Clear Print Queue and Eject Page Buttons<br />
The layout toolbar provides valuable information about printing labels that use layouts. For example, at<br />
the far right of the toolbar, there is a queue counter, which tells you how many labels are currently in the<br />
print queue. This number is helpful when printing small labels up to large multi-up sheets of label stock.<br />
As you enter label data and select Print (by pressing F9 or clicking Print), the queue counter reflects the<br />
change. As soon as a complete page of labels is in the queue, the page is automatically ejected from the<br />
printer.<br />
You also see two button on the toolbar:<br />
l Use the Clear Print Queue button to erase labels that are in the print queue but have not yet been<br />
printed.<br />
l Use the Eject Page button to eject a partially printed page of labels.<br />
These icons are identical to actions within the Options | Layouts menu.<br />
334<br />
<strong>Loftware</strong> <strong>Label</strong> <strong>Manager</strong> Version 10.0.2 <strong>User</strong>'s <strong>Guide</strong>
Current <strong>Label</strong><br />
Printing Using Page Layout<br />
As mentioned in the previous section, the layout toolbar includes the print counter that references the<br />
current label on your layout. You can change the value by clicking the mouse pointer into the editing box<br />
or by pressing F4.<br />
Here are two ways to use this option:<br />
l You may find that a print job uses several sheets of label stock and finishes on the last sheet, but<br />
several labels on that sheet are unused. To re-use the label stock and print to the remaining labels,<br />
change the current label to reflect the label number you want to start printing. This number takes<br />
into consideration whether you are printing labels in row or column order. If you are queuing<br />
labels to print in an on demand mode, the current label counter increments to reflect the current<br />
position on your page of labels.<br />
l Suppose you are printing to a sheet of label stock with 30 labels per sheet. You queue 15 and then<br />
realize that labels 12 through 15 contain incorrect information. By resetting the current label<br />
counter to 12, you effectively clear labels from 12 on. This allows the operator to re-key the label<br />
data for these labels.<br />
Clear Previously Queued <strong>Label</strong>s<br />
Clicking the Clear Print Queue button clears any labels that may be in the print queue that have not<br />
been printed. This assumes that you have queued a partial page of labels that have not been printed.<br />
End of Job Action<br />
If there is a partial page of labels queued when you open a new label format or you exit one of the<br />
<strong>Loftware</strong> <strong>Label</strong> <strong>Manager</strong> printing modules (On-Demand, Range Print), you are given the option of<br />
printing (and ejecting) the partial page of labels.<br />
Figure 10.8: Print Queued <strong>Label</strong>s Dialog<br />
Note: Clicking No results in clearing the queue of all labels that have not been printed.<br />
<strong>Loftware</strong> <strong>Label</strong> <strong>Manager</strong> Version 10.0.2 <strong>User</strong>'s <strong>Guide</strong><br />
335
About Page Layouts in <strong>Loftware</strong> <strong>Label</strong> <strong>Manager</strong><br />
Layouts and Pages<br />
For increased printer throughput and speed, use the Page value in addition to quantity and/or<br />
duplicates. Select File | Print Preview to open the Print <strong>Label</strong> Reset window.<br />
Note: This option is available only when your label is attached to a layout.<br />
Figure 10.9: Print <strong>Label</strong> Reset Dialog Box<br />
The concept of pages is especially relevant to on-demand, thermal printers. When a page value is used,<br />
<strong>Loftware</strong> <strong>Label</strong> <strong>Manager</strong> print modules image the entire multi-up label, send it to the printer once, and<br />
specify to the printer x-amount of pages.<br />
Mixing <strong>Label</strong> Formats on a Page (Multi-<strong>Label</strong> Layouts)<br />
Windows printers allow you to switch between different label formats while you fill a page layout.<br />
Follow these rules:<br />
336<br />
l Open a new label in Design and keep printing. The software keeps track of which box you are<br />
printing to and whether the page needs to be ejected.<br />
l The label must be the same size as the label size specified in the layout.<br />
l Do NOT mix label formats on a layout if you are using a thermal transfer printer.<br />
<strong>Loftware</strong> <strong>Label</strong> <strong>Manager</strong> Version 10.0.2 <strong>User</strong>'s <strong>Guide</strong>
Printing Ranges of Data-Driven <strong>Label</strong>s<br />
Range Printing extracts data for printing from another source. You must create a query that instructs<br />
<strong>Loftware</strong> <strong>Label</strong> <strong>Manager</strong> to print a selected group of records from a database. In addition, Range Printing<br />
is used only with labels that are attached to a database.<br />
Within Range Printing, you can:<br />
l Use the Query Assistant to select a range without using SQL queries.<br />
l Create an SQL query and print a selected range of labels.<br />
l Save queries for frequently printed ranges.<br />
l Create an icon on the Windows desktop to run frequently used queries.<br />
l Launch Range Printing from your own application, using command line parameters to control the<br />
printing process.<br />
l Launch Range Printing remotely from <strong>Loftware</strong>’s LPS utility program.<br />
Related Information<br />
For additional information regarding integrating the <strong>Loftware</strong> Print Server with your own applications, refer to<br />
The <strong>Loftware</strong> Print Server section of the <strong>Loftware</strong> Print Server <strong>User</strong>’s <strong>Guide</strong>.<br />
Range Printing Example<br />
Assume that you are working with an inventory label named INVTAG.LWL that has the following fields<br />
attached to a database:<br />
l Item number, attached to database field PARTNO<br />
l Item description, attached to database field DESC<br />
l The warehouse row location of the part, attached to database field ROW<br />
l An illustration of the part, attached to database field IMAGE<br />
You want to print a series of inventory labels for selected locations (for example Rows A through H),<br />
sorted by part number.<br />
Range Print a Series of <strong>Label</strong>s<br />
1. Select Start | All Programs | <strong>Loftware</strong> <strong>Label</strong>ing | Range Print 32<br />
2. The Range Printing application is displayed and the file open dialog box is presented.<br />
3. Select the label you wish to print, (in this case INVTAG.LWL), and click OK.<br />
<strong>Loftware</strong> <strong>Label</strong> <strong>Manager</strong> Version 10.0.2 <strong>User</strong>'s <strong>Guide</strong><br />
337
Printing Ranges of Data-Driven <strong>Label</strong>s<br />
4. Define the Query in the Define Query dialog box following these steps:<br />
a. Click Select From in the Range group box.<br />
b. Set the Select From field to ROW.<br />
c. Set the Starting Value to A and the End Value: to H.<br />
d. Set the Field to PARTNO. Click OK.<br />
5. Print labels by selecting File | Print or click the printer icon for the printer to which you want to<br />
print.<br />
<strong>Label</strong>s That Can Be Range Printed<br />
You can range print:<br />
l Any label that is connected to a single database or relational database.<br />
l Any label with one and only one database-key field (Get Value From = Keyboard).<br />
l Any label connected to multiple databases if all databases share the same database key field. For<br />
multiple database connections, you can only select records using the key field.<br />
Related Information<br />
For more information on attaching a database to a label and creating a Database-Key, refer to the Data Sources<br />
section in this guide.<br />
Creating a Query<br />
<strong>Loftware</strong> <strong>Label</strong> <strong>Manager</strong> uses standard SQL queries to retrieve information from a database. Fortunately,<br />
you do not have to know anything about SQL to use Range Printing. Using the Query Assistant, you just<br />
specify the records you want to select and which field you want to sort on (if any) and the Query<br />
Assistant creates the SQL statements for you.<br />
Accessing the Query Assistant<br />
338<br />
l Whenever you load a new label, Range Printing presents the Define Query dialog box.<br />
l Use the Query | Define Query menu command.<br />
<strong>Loftware</strong> <strong>Label</strong> <strong>Manager</strong> Version 10.0.2 <strong>User</strong>'s <strong>Guide</strong>
Figure 11.1: The Define Query dialog box<br />
Range Section<br />
Creating a Query<br />
Select the range of labels you wish to print. The default value is All Records. If you accept the default,<br />
<strong>Loftware</strong> <strong>Label</strong> <strong>Manager</strong> prints all of the records in the database. You can, however, select a discrete<br />
range for printing by choosing the Select From option. When you select this option, <strong>Loftware</strong> <strong>Label</strong><br />
<strong>Manager</strong> allows you to define a range from a selected field on the label.<br />
Choosing the Start and End Value of Select From Field<br />
1. Choose the field from which you want the records to print. This can be different from the key<br />
assigned in label design. Only those fields in the database that are attached to the label are<br />
displayed in this list.<br />
2. Enter a start value in the Start Value box. For example, type “A100” if you are beginning the print<br />
run with Part No. A100.<br />
3. Enter an end value in the End Value box. For example, type “C300” if you are ending the print<br />
run with Part No. C300.<br />
<strong>Loftware</strong> <strong>Label</strong> <strong>Manager</strong> Version 10.0.2 <strong>User</strong>'s <strong>Guide</strong><br />
339
Printing Ranges of Data-Driven <strong>Label</strong>s<br />
Ordering Section<br />
The Ordering function allows you to arrange the sequence of your print run. For example, by part<br />
number in ascending or descending order. The default value (None) prints the records in the order that<br />
occur in the database.<br />
l Select the appropriate Field that orders the print run from the list of available fields.<br />
l Select Ascending or Descending, depending on how you wish your labels to print.<br />
Advanced Section<br />
Using a Custom Where Clause<br />
If you have special needs, you can define your own SQL statements to determine which records are<br />
selected for printing.<br />
l If you check the Use Custom Where Clause check box, the Select From range definition (in the<br />
Range group box) is not used.<br />
l In this case, you can type a SQL statement into the Where Clause edit window, if you are familiar<br />
with the SQL language.<br />
The following are examples of possible syntaxes of a Custom Where Clause written in Range Print when<br />
defining a specific query, using the Custom Where Clause option.<br />
340<br />
<strong>Loftware</strong> <strong>Label</strong> <strong>Manager</strong> Version 10.0.2 <strong>User</strong>'s <strong>Guide</strong>
Figure 11.2: Using the Custom Where Clause<br />
Creating a Query<br />
The database table used for this example is called Lesson2.database and it has a label with a database<br />
key field attached to the STOCKNUM column in the database. The following table displays the operators<br />
that could be used in the query and what they mean.<br />
Operator<br />
Comparison<br />
= Exactly Equal<br />
LIKE SQL LIKE<br />
!= # Not equal<br />
> More than<br />
>=<br />
More than or equal<br />
to<br />
< Less than<br />
Printing Ranges of Data-Driven <strong>Label</strong>s<br />
WHERE PARTNUM = ‘A100’ Prints only the record A100<br />
WHERE PARTNUM ‘A100’<br />
WHEREPARTNUM >= ‘A100’<br />
WHERE PARTNUM=’A100’ OR<br />
PARTNUM=’A300’<br />
Saving a Query<br />
Prints all the records in the database except<br />
A100<br />
Prints all records in the database including<br />
A100<br />
Prints record A100 and A300<br />
It is always a good idea to save your queries to avoid the need to reconstruct them again if you need to<br />
reprint the same labels in the Range Printing mode.<br />
1. Click Save in the Define Query dialog box.<br />
2. Enter a name for the query file, using .lwq as the filename extension.<br />
3. Click OK.<br />
Opening an Existing Query<br />
To load an existing query:<br />
l Click Open in the Define Query dialog box; select the appropriate file name from the list of .lwq<br />
files.<br />
Automating the Range Printing Process<br />
The Range Printing application supports several command line parameters that let you automate the<br />
printing process. Using these command line parameters, you can launch range printing without any<br />
operator intervention.<br />
When you run Range Printing from your application or from a Windows program icon, the Command<br />
line parameters are specified after the program name.<br />
Automated Range Print Examples<br />
Example 1<br />
LLMWRP32 invtag.lwl -Qinvtag.lwq<br />
Runs the specified label and query and then exits the range printing application.<br />
The range print application (LLMWRP32.EXE) recognizes the following command line parameters:<br />
Command<br />
Line<br />
Parameter<br />
Definition<br />
label_filename The name of the label to print.<br />
342<br />
<strong>Loftware</strong> <strong>Label</strong> <strong>Manager</strong> Version 10.0.2 <strong>User</strong>'s <strong>Guide</strong>
Command<br />
Line<br />
Parameter<br />
-Qquery_<br />
filename<br />
Definition<br />
The name of the query to use.<br />
-W “sql query” A custom where clause must be enclosed in quotation marks.<br />
-Pn<br />
Automating the Range Printing Process<br />
Assign range to printer n, where n is the printer number (for example, -P2 assigns the<br />
job to Printer No. 2).<br />
-Nn Sets the Quantity value to n (for example, -N3 produces three copies of the label).<br />
-Dn Sets the Duplicates value to n (for example, -D2 produces two duplicates of the label).<br />
-M<br />
Manual printing. Loads the label and the query and then waits for the operator to<br />
initiate printing.<br />
-A Maximize the application window using a command line.<br />
-I Minimize the application window using a command line.<br />
-Rn (non-interactive) Job Repeat count (for example, -R3 means job runs 3 times).<br />
-E Do not display Demo Mode warning screen message.<br />
-J<br />
Tells Range Print not to re-download formats and graphics. This saves throughput<br />
time when making back-to-back calls to Range Print modules with the same label<br />
format.<br />
Example 2<br />
LLMWRP32 invtag.lwl -Qinvtag.lwq -P1 -N2 -D1<br />
Would load the invtag.lwl label and invtag.lwq query, set the selected printer to Printer 1, set Quantity to 2 and<br />
Duplicates to 1, print the entire selected range and then exit back to the calling program.<br />
Create an Icon to Run Range Print<br />
If you have a range print that must be run repeatedly, you can create an icon on the Windows desktop<br />
that the operator can use to run the range print by double clicking the icon.<br />
For Example<br />
Create a shortcut to Range Print that the operator double clicks to print a range of inventory labels. In this<br />
example the name of the label to print is INVTAG.LWL and the name of query is INVTAG.LWQ.<br />
"C:\Program Files (x86)\<strong>Loftware</strong> <strong>Label</strong>ing\Llmwrp32.exe" INVTAG.LWL -INVTAG.LWQ<br />
Note: Both a label name and query must be specified in the Target field of the shortcut's Properties.<br />
Range Print Audit Files<br />
Range Printing has the ability to capture label information that is requested and printed.<br />
<strong>Loftware</strong> <strong>Label</strong> <strong>Manager</strong> Version 10.0.2 <strong>User</strong>'s <strong>Guide</strong><br />
343
Printing Ranges of Data-Driven <strong>Label</strong>s<br />
Related Information<br />
To enable Audit Files, see the Audit Files section of the Customize section of this guide.<br />
Automated Range Print Examples<br />
Example 1<br />
LLMWRP32 invtag.lwl -Qinvtag.lwq<br />
Runs the specified label and query and then exits the range printing application.<br />
The range print application (LLMWRP32.EXE) recognizes the following command line parameters:<br />
Command Line<br />
Parameter<br />
Definition<br />
label_filename The name of the label to print.<br />
-Qquery_filename The name of the query to use.<br />
-W “sql query” A custom where clause must be enclosed in quotation marks.<br />
-Pn<br />
-Nn<br />
-Dn<br />
-M<br />
Assign range to printer n, where n is the printer number (for example, -<br />
P2 assigns the job to Printer No. 2).<br />
Sets the Quantity value to n (for example, -N3 produces three copies of<br />
the label).<br />
Sets the Duplicates value to n (for example, -D2 produces two duplicates<br />
of the label).<br />
Manual printing. Loads the label and the query and then waits for the<br />
operator to initiate printing.<br />
-A Maximize the application window using a command line.<br />
-I Minimize the application window using a command line.<br />
-Rn<br />
(non-interactive) Job Repeat count (for example, -R3 means job runs 3<br />
times).<br />
-E Do not display Demo Mode warning screen message.<br />
-J<br />
344<br />
Tells Range Print not to re-download formats and graphics. This saves<br />
throughput time when making back-to-back calls to Range Print<br />
modules with the same label format.<br />
Example 2<br />
LLMWRP32 invtag.lwl -Qinvtag.lwq -P1 -N2 -D1<br />
Would load the invtag.lwl label and invtag.lwq query, set the selected printer to Printer 1, set Quantity to 2 and<br />
Duplicates to 1, print the entire selected range and then exit back to the calling program.<br />
<strong>Loftware</strong> <strong>Label</strong> <strong>Manager</strong> Version 10.0.2 <strong>User</strong>'s <strong>Guide</strong>
Create an Icon to Run Range Print<br />
Automating the Range Printing Process<br />
If you have a range print that must be run repeatedly, you can create an icon on the Windows desktop<br />
that the operator can use to run the range print by double clicking the icon.<br />
For Example<br />
Create an icon that the operator double clicks to print a range of inventory labels. The name of the label to print<br />
is INVTAG.LWL and the name of query is INVTAG.LWQ.<br />
Range Print Audit Files<br />
Range Printing has the ability to capture label information that is requested and printed.<br />
Related Information<br />
To enable Audit Files, see the Audit Files section of the Customize section of this guide.<br />
<strong>Loftware</strong> <strong>Label</strong> <strong>Manager</strong> Version 10.0.2 <strong>User</strong>'s <strong>Guide</strong><br />
345
This page intentionally left blank
Working with ODBC<br />
Note: If you are using the LPS, you may not need ODBC. Please refer to the <strong>Loftware</strong> Print Server <strong>User</strong> <strong>Guide</strong> for<br />
more information.<br />
ODBC (Open Database Connectivity) is Microsoft’s strategic interface for accessing data in an<br />
environment of relational and non-relational database management systems (DBMSs). ODBC allows<br />
applications to access multiple data sources without having to understand the underlying format of the<br />
data being read. It is through this mechanism that the <strong>Loftware</strong> system is able to access your data.<br />
The standard <strong>Loftware</strong> setup program installs Microsoft Data Access Components (MDAC) which<br />
includes the following ODBC drivers: Microsoft Access, dBASE, Microsoft Excel, Microsoft FoxPro,<br />
Paradox, Text (CSV and Fixed Length), SQL Server, and Oracle. 16-bit drivers are not included. If your<br />
data is in a different format, such as DB2, Sybase, or Btrieve you must obtain a 32-bit ODBC driver that<br />
is compliant with your database. You can often find these drivers by contacting your provider or by<br />
searching on the Internet.<br />
Note: During installation of a <strong>Loftware</strong> upgrade, the schema.ini file located in the \<strong>Loftware</strong> <strong>Label</strong>ing\dbases\ folder is overwritten. The schema.ini file is used by ODBC for connectivity<br />
to text files. Several text files can share one schema.ini file, but there can only be one such ini file per<br />
folder. Because <strong>Loftware</strong> supplies sample text files for ODBC, the upgrade installation must update, and<br />
therefore overwrite, the schema.ini file located in the \<strong>Loftware</strong> <strong>Label</strong>ing\dbases\<br />
folder. It is therefore recommended that if you are using text files with ODBC, use a folder other than the<br />
\<strong>Loftware</strong> <strong>Label</strong>ing\dbases\ folder.<br />
ODBC manages databases through the use of registered data sources. A data source consists of a specific<br />
set of data (for example, a database), the information required to access that data, and the location of the<br />
data source.<br />
Examples of Data Sources<br />
l A directory containing a set of dBase files you want to access.<br />
l An SQL Server database, the server on which it resides and the network used to access that<br />
server.<br />
l A Microsoft Access database<br />
l An Oracle database through a gateway to a Vax or AS/400<br />
Connecting to a data source means establishing communications with a DBMS in order to access that<br />
data source’s data. When you connect to a data source from an application through an ODBC driver, the<br />
driver makes the connection for you, either locally or across a network.<br />
<strong>Loftware</strong> <strong>Label</strong> <strong>Manager</strong> Version 10.0.2 <strong>User</strong>'s <strong>Guide</strong><br />
347
Working with ODBC<br />
How <strong>Loftware</strong> <strong>Label</strong> <strong>Manager</strong> Uses ODBC<br />
All databases are accessed using ODBC in <strong>Loftware</strong> <strong>Label</strong> <strong>Manager</strong>. The advantage of this is that<br />
<strong>Loftware</strong> <strong>Label</strong> <strong>Manager</strong> connects to any data source for which there is an ODBC driver.<br />
Before you can use a database as a data source in <strong>Loftware</strong> <strong>Label</strong> <strong>Manager</strong>, you must set up an ODBC<br />
data source for the data. The <strong>Loftware</strong> setup program creates 4 sample data sources for you, each of<br />
which points to sample databases in the \<strong>Loftware</strong> <strong>Label</strong>ing\dbases<br />
directory. These datasources can be viewed and changed from the ODBC control panel applet as<br />
described below.<br />
l <strong>Loftware</strong> dBase Sample – Sample Data Source for dBase IV and V files<br />
l <strong>Loftware</strong> Access Sample – Sample Access database<br />
l <strong>Loftware</strong> Excel Sample – Sample Excel database<br />
l <strong>Loftware</strong> Text Sample – Sample ASCII text databases<br />
Related Information<br />
If you are using the <strong>Loftware</strong> Print Server (LPS), data from your database is usually pushed to the LPS. Refer to<br />
the Data Push section in the <strong>Loftware</strong> Print Server <strong>User</strong>s <strong>Guide</strong>.<br />
ODBC Data Source Administrator<br />
Select Start | All Programs | <strong>Loftware</strong> <strong>Label</strong>ing | Data Sources (ODBC) to open the ODBC Data Source<br />
Administrator window. All Datasource editing is done from this window.<br />
There are several different categories of data sources: <strong>User</strong>, System, and File.<br />
348<br />
Note: The following figure displays the Administrator dialog box after several <strong>User</strong> Data Sources have been<br />
added.<br />
<strong>Loftware</strong> <strong>Label</strong> <strong>Manager</strong> Version 10.0.2 <strong>User</strong>'s <strong>Guide</strong>
Figure 12.1: ODBC Data Source Administrator Screen<br />
ODBC Data Source Administrator<br />
Related Information<br />
For information on how to configure data sources, refer to Adding a Data Source section of this guide.<br />
<strong>User</strong> Data Source Tab (<strong>User</strong> DSN)<br />
Adds, deletes, or sets up data sources with <strong>User</strong> DSNs. (DSN = Data Source Name). These data source<br />
configurations are local to a computer, and may only be used by the current user.<br />
Note: A networked database can be accessed with a <strong>User</strong> DSN.<br />
Option/Button Description<br />
<strong>User</strong> Data<br />
Sources List<br />
Configure<br />
Add<br />
Remove<br />
A list of all user DSNs that includes the name of each DSN and the driver associated with the<br />
DSN. Double-clicking a user DSN displays the driver-specific data source setup dialog box.<br />
Displays the driver-specific data source setup dialog box that enables you to change the<br />
configuration of an existing user data source. You must select the name of a user data source<br />
from the list before clicking Configure.<br />
Adds a new user data source. If you click Add, the Create New Data Source dialog box is<br />
displayed with a list of drivers. Choose the driver for which you are adding a user data source.<br />
After you click Finish, a driver-specific setup dialog box is displayed.<br />
Removes an existing user data source. You must select the name of the user data source you<br />
want to remove from the list before choosing the Remove button.<br />
<strong>Loftware</strong> <strong>Label</strong> <strong>Manager</strong> Version 10.0.2 <strong>User</strong>'s <strong>Guide</strong><br />
349
Working with ODBC<br />
Option/Button Description<br />
OK<br />
Cancel<br />
Closes the Administrator dialog box. OK does not have to be pressed to accept changes to the<br />
<strong>User</strong> Data Sources list. Changes to the list have already been accepted once OK in the data<br />
source setup dialog box has been pressed.<br />
Closes the Administrator dialog box. Note that changes to the <strong>User</strong> Data Sources list are not<br />
rejected if Cancel is clicked.<br />
Help Displays the Microsoft ODBC Help screen.<br />
System Data Source Tab (System DSN)<br />
Adds, deletes, or sets up data sources with system DSNs. These data source configurations are local to a<br />
computer, but are not dedicated to a user. The system, or any user having privileges, can use a data<br />
source set up with a system DSN.<br />
Note: A networked database can be accessed with a System DSN.<br />
Option/Button Description<br />
System Data<br />
Sources List<br />
Configure<br />
Add<br />
Remove<br />
OK<br />
Cancel<br />
A list of all system DSNs that includes the name of each DSN and the driver associated with the<br />
DSN. Double-clicking a system DSN displays the driver-specific data source setup dialog box.<br />
Displays the driver-specific data source setup dialog box that enables you to change the<br />
configuration of an existing system data source. You must select the name of a system data<br />
source from the list before the Configure.<br />
Adds a new system data source. If you choose this button, the Create New Data Source dialog<br />
box is displayed with a list of drivers. Choose the driver for which you are adding a system data<br />
source. After you Finish, a driver-specific setup dialog box is displayed.<br />
Removes an existing system data source. You must select the name of the system data source<br />
you want to remove from the list before choosing Remove.<br />
Closes the Administrator dialog box. OK does not have to be pressed to accept changes to the<br />
System Data Sources list. Changes to the list have already been accepted once OK in the data<br />
source setup dialog box has been clicked.<br />
Closes the Administrator dialog box. Note that changes to the <strong>User</strong> Data Sources list are NOT<br />
rejected if Cancel is clicked.<br />
Help Displays the Microsoft ODBC Help screen.<br />
File Data Source Tab (File DSN)<br />
Note: <strong>Loftware</strong> <strong>Label</strong> <strong>Manager</strong> does not support File DSNs. Use System and <strong>User</strong> DSNs.<br />
ODBC Drivers Tab<br />
Displays information about the installed ODBC drivers. The ODBC Drivers list shows you which drivers<br />
are already installed on your computer.<br />
350<br />
<strong>Loftware</strong> <strong>Label</strong> <strong>Manager</strong> Version 10.0.2 <strong>User</strong>'s <strong>Guide</strong>
Option Description<br />
ODBC Drivers List<br />
Displays the name, version, company, file name, and file<br />
creation date of each ODBC driver installed on the<br />
computer.<br />
OK Closes the Administrator dialog box.<br />
Cancel<br />
Closes the Administrator dialog box.<br />
Note: This dialog box does not include the<br />
functions to Add or Delete. An ODBC driver must be<br />
added or deleted through the driver’s setup<br />
program.<br />
Help Displays the Microsoft ODBC Help screen.<br />
Tracing Tab<br />
ODBC Data Source Administrator<br />
Enables you to specify how the ODBC Driver <strong>Manager</strong> traces calls to ODBC functions. The Driver<br />
<strong>Manager</strong> can trace calls all of the time, for one connection only; dynamically; or can allow tracing to be<br />
performed by a custom trace DLL.<br />
Note: Tracing is typically only used for troubleshooting ODBC connections. Most <strong>Loftware</strong> <strong>Label</strong> <strong>Manager</strong> users<br />
do not need to enable tracing.<br />
Option/Button Description<br />
Machine-wide<br />
tracing for all<br />
user identities<br />
Start Tracing<br />
Now<br />
Log file path<br />
Browse<br />
Custom Trace<br />
DLL<br />
Custom Trace<br />
<strong>Loftware</strong> <strong>Label</strong> <strong>Manager</strong> Version 10.0.2 <strong>User</strong>'s <strong>Guide</strong><br />
If selected, tracing is automatically performed at all times, for all connections on the<br />
machine.<br />
Enables dynamic tracing that is performed as long as the ODBC Administrator dialog<br />
box is displayed. Dynamic tracing can be enabled whether a connection has been<br />
made or not. After it is clicked, Start Tracing Now is replaced by Stop Tracing<br />
Now. When Stop Tracing Now is clicked, or the ODBC Administrator dialog<br />
box is closed, dynamic tracing is disabled.<br />
Displays the path and file name for the file that stores the tracing information. The<br />
default path and file name (sql.log) are taken from the system information, but a<br />
new file is specified by either entering a new path and file name, or choosing the<br />
Browse button and selecting a directory and file.<br />
Allows you to select the path and file name for the log file by browsing machine<br />
directories.<br />
This control allows the user to select a trace DLL other than odbctrac.dll to perform<br />
tracing. The odbctrac.dll file that is shipped with the ODBC SDK can be replaced by a<br />
custom DLL of the user’s choice. Enter the path and file name of the custom DLL, or<br />
click Custom Trace to browse the directories for the custom DLL.<br />
Allows the user to browse the directory structure for a custom trace DLL. When a DLL<br />
has been chosen, the path and file name of the DLL are entered in the Custom<br />
Trace DLL text box.<br />
351
Working with ODBC<br />
Option/Button Description<br />
OK Accepts changes to tracing and closes the Administrator dialog box.<br />
Cancel Closes the Administrator dialog box without accepting changes to tracing.<br />
Apply<br />
Accepts any changes that have been made to tracing without closing the<br />
Administrator dialog box. The Apply button is grayed if no changes have been<br />
made.<br />
Working with Data Sources<br />
Adding a Data Source<br />
1. Select Start | All Programs | <strong>Loftware</strong> <strong>Label</strong>ing | Data Sources (ODBC).<br />
2. Select Add in the Data Sources dialog box<br />
3. Select the driver’s name from the installed ODBC Drivers list in the Add Data Source dialog box<br />
and click OK. If the driver for the Data Source you are trying to add is not there, go back to the<br />
ODBC installation program and install it.<br />
4. Enter information to set up the data source in the ODBC Setup dialog box.<br />
Note: Description entry is optional and cannot exceed 79 characters.<br />
Adding a System Data Source<br />
A data source can be set up with a system data-source name (DSN) that can be used by more than one<br />
user on the same machine. The system DSN can also be used by a system-wide service, which can then<br />
gain access to the data source even if no user is logged onto the machine.<br />
1. Choose Start | All Programs | <strong>Loftware</strong> <strong>Label</strong>ing | Data Sources (ODBC).<br />
2. Choose the System DSN button in the Data Sources dialog box<br />
3. Click Add in the System Data Sources dialog box.<br />
4. Select the driver’s name from the installed ODBC Drivers list in the Add Data Source dialog box<br />
and click OK.<br />
5. Enter information to set up the data source in the ODBC Setup dialog box, and click OK.<br />
Note: The Description entry cannot exceed 79 characters.<br />
Modifying a Data Source<br />
352<br />
1. Choose Start | All Programs | <strong>Loftware</strong> <strong>Label</strong>ing | Data Sources (ODBC).<br />
2. Select the data source from the Data Sources list in the Data Sources dialog box, and click<br />
Configure.<br />
3. Enter information to set up the data source in the ODBC Setup dialog box.<br />
Note: Description entry is optional and cannot exceed 79 characters.<br />
<strong>Loftware</strong> <strong>Label</strong> <strong>Manager</strong> Version 10.0.2 <strong>User</strong>'s <strong>Guide</strong>
Deleting a Data Source<br />
1. Choose Start | All Program Files | <strong>Loftware</strong> <strong>Label</strong>ing | Data Sources (ODBC).<br />
2. Select the data source from the Data Sources list in the Data Sources dialog box.<br />
3. Click Remove, and then click Yes to confirm the deletion.<br />
Data Source Conversion<br />
Hints and Troubleshooting ODBC<br />
The 32-bit data sources used with the ODBC Desktop Database Drivers version 2.0 are automatically<br />
converted to new 32-bit data sources for version 3.5 drivers. No conversion is provided for 16-bit data<br />
sources. To change a 16-bit data source to a 32-bit data source, create a new 32-bit data source, and then<br />
(optionally) delete the old 16-bit data source. A 32-bit data source and a 16-bit data source cannot share<br />
the same name.<br />
Hints and Troubleshooting ODBC<br />
l If you are moving your label from one computer to another, and it is connected to an ODBC<br />
datasource, make sure that the computer you are moving to has the exact same datasource name<br />
in the ODBC Control Panel. If you are unsure of what datasource name was used, you may<br />
double click a field on your label that is connected to a database in design mode. The datasource<br />
name, table, and field are reported.<br />
l Datasource names are not case sensitive.<br />
l Be aware of illegal and reserved datasource names. Stay away from names like Table, Field,<br />
Database, and Text. Do not include special characters like \ , . - +.<br />
l If you get a Type Mismatch error when retrieving data, it means that the field column type in the<br />
database has changed since the connection was made. Reconnect the associated field on your<br />
label.<br />
l Do not create a subdirectory with the same name as your database under the directory in which<br />
your database resides. This creates a "Couldn’t open file unknown" message.<br />
l If using Microsoft Access, make sure that you have checked Read/Design permissions. If they are<br />
not checked, you may get a situation where you can see table names but no field names.<br />
l Avoid using ODBC indexes whenever possible.<br />
l When first choosing a datasource, you may get an error message. Continue by clicking either OK<br />
or Cancel, and try to reconnect to your database. <strong>Loftware</strong> <strong>Label</strong> <strong>Manager</strong> always accesses the<br />
first DSN by default. If the DSN is not valid, a warning alerts you to choose another DSN. The<br />
chosen DSN becomes the default DSN after connecting to your database.<br />
l Records added to the database from an external location while printing from another may not be<br />
immediately available to the <strong>Loftware</strong> print modules.<br />
<strong>Loftware</strong> <strong>Label</strong> <strong>Manager</strong> Version 10.0.2 <strong>User</strong>'s <strong>Guide</strong><br />
353
Working with ODBC<br />
354<br />
l If you are using the Database-Image datasource and you get a message saying that the image is<br />
not found, try making the field length property of the image field 12 or more characters.<br />
l DOUBLE database fields are rounded to six decimal places.<br />
See the <strong>Loftware</strong> Knowledge Base at www.loftware.com for information regarding ODBC, such as error<br />
messages, reserved words and more troubleshooting hints.<br />
<strong>Loftware</strong> <strong>Label</strong> <strong>Manager</strong> Version 10.0.2 <strong>User</strong>'s <strong>Guide</strong>
Barcode Symbology<br />
<strong>Loftware</strong> supports the following bar code symbology. Not all symbology are supported on all printers. If<br />
<strong>Loftware</strong> <strong>Label</strong> <strong>Manager</strong> does not support a symbology, it will not appear in the Symbology drop-down<br />
field.<br />
See the documentation for your printer for information on native symbology support.<br />
Note: The bar code properties described in this section are provided as a supplement to your printer's user<br />
guide or programming manual and the specification for the bar code.<br />
Supported Symbology Options Notes<br />
Aztec Code Aztec Code Properties<br />
Code 39<br />
Code 39 (Full ASCII)<br />
Code 93<br />
Code 93 (Full ASCII)<br />
Code 39 and Code 39 (FULL<br />
ASCII) Properties<br />
Code 93 and Code 93 (FULL<br />
ASCII) Properties<br />
Code 128 Code 128 Properties<br />
DataMatrix DataMatrix Properties<br />
EAN 8<br />
EAN 13<br />
HIBC Primary (Code 39)<br />
HIBC Secondary (Code 39)<br />
EAN 8 and EAN 13 Properties<br />
HIBC Primary and Secondary<br />
Properties<br />
Interleaved 2-of-5 Interleaved 2-of-5 Properties<br />
micro PDF417 micro PDF417 Properties<br />
PDF 417 PDF 417 Properties<br />
POSTNET No Properties Available<br />
QR Code QR Code Properties<br />
<strong>Loftware</strong> <strong>Label</strong> <strong>Manager</strong> Version 10.0.2 <strong>User</strong>'s <strong>Guide</strong><br />
Available on Intermec<br />
printers using IPL<br />
Available on Intermec<br />
printers using IPL<br />
Does not support FNC1<br />
modes.<br />
Does not support Extended<br />
Channel Interpretation (ECI)<br />
mode<br />
355
Barcode Symbology<br />
Supported Symbology Options Notes<br />
GS1 Databar<br />
GS1 Databar Composite<br />
GS1 DataBar and GS1 DataBar<br />
Composite Properties<br />
TLC39 TLC39 Properties<br />
GS1-128 Generic GS1 Generic Properties<br />
GS1-128 SSCC GS1 SSCC Properties<br />
UPC-A<br />
UPC E 6 digit<br />
UPC-A and UPC E 6 digit<br />
Properties<br />
UPS MaxiCode UPS MaxiCode Properties<br />
USPS Intelligent Mail USPS Intelligent Mail<br />
Unique Barcode Properties<br />
Several <strong>Loftware</strong> <strong>Label</strong> <strong>Manager</strong> editing features are unique to barcode fields. Here are some suggestions<br />
that may help you get the most out of the barcode editing functions when using Properties boxes:<br />
l Interdependent Properties: Some properties are dependent on other properties for their values.<br />
For example, when you change the Line Width property on a barcode, the X-Dimension value and<br />
% Nominal value (if available) change automatically.<br />
l % Nominal: For some barcode symbologies, (For example, the EAN and UPC series), a “%<br />
Nominal” property is available. Some printers can only print values that fall within a specified<br />
range (For example, 37%, 75%, 113%, 150% of nominal).<br />
For more information on your printer’s print density or dot size, refer to your printer documentation.<br />
Barcode Symbology Terminology<br />
The following terms may be useful to understand as you go through the following section.<br />
Term Description<br />
ANSI<br />
Application Identifier (AI)<br />
356<br />
American National Standards Institute, a non-governmental organization<br />
responsible for the coordination of voluntary national (United States)<br />
standards.<br />
A specified string of characters that defines the general category or<br />
intended use of the data that follows. Originally designed as numeric<br />
identifiers to take advantage of the numeric compaction feature of GS1-<br />
128 (Formerly UCC-128).<br />
<strong>Loftware</strong> <strong>Label</strong> <strong>Manager</strong> Version 10.0.2 <strong>User</strong>'s <strong>Guide</strong>
Term Description<br />
Barcode<br />
Barcode Character<br />
Barcode Density<br />
Barcode Symbol<br />
Barcode Symbology Terminology<br />
An array of parallel rectangular bars and spaces arranged according to the<br />
encodation rules of a particular symbol specification in order to represent<br />
data in machine-readable form. For the purposes of this guideline the term<br />
“bar code” includes linear (for example, Code 39 and Code 128), twodimensional<br />
(for example, Data Matrix and MicroPDF417), and composite<br />
(for example CC-A linked to GS1 DataBar Omnidirectional) machinereadable<br />
symbols.<br />
A single group of bars and spaces that represent an individual letter,<br />
number, punctuation mark or other symbol.<br />
The number of data characters that can be represented in a linear unit of<br />
measure. Barcode density is a function of the “X” dimension, element<br />
width ration, and intercharacter gap.<br />
An array of rectangular bars and spaces that are arranged in a<br />
predetermined pattern following specific rules to represent elements of<br />
data that are referred to as characters. A bar code symbol contains a<br />
leading quiet zone, start pattern data character(s) including a check<br />
character (if any), stop pattern, and a trailing quiet zone.<br />
Bar Height The bar dimension perpendicular to the bar width. Also called bar length.<br />
Bar Width<br />
Character<br />
Term Description<br />
The perpendicular distance across a bar measured from a point on one<br />
edge to a point on the opposite edge. Each point will be defined as having<br />
a reflectance that is 50 percent of the difference between the background<br />
and bar reflectance.<br />
Data Character A letter, digit, or other member of the ASCII character set.<br />
Symbol Character<br />
Character Set<br />
Check Character<br />
Code 39<br />
<strong>Loftware</strong> <strong>Label</strong> <strong>Manager</strong> Version 10.0.2 <strong>User</strong>'s <strong>Guide</strong><br />
A unique bar and/or space pattern, or a dark and light cell pattern, which is<br />
defined for a specific symbology. There is not necessarily a one-to-one<br />
unique correlation between symbol characters and data characters.<br />
Depending on the symbology, symbol characters may have a unique<br />
associated symbol value.<br />
Those characters available for encodation in a particular automatic<br />
identification technology.<br />
A digit or character calculated from the data and appended as part of the<br />
data string to insure that the data is correctly composed and transmitted.<br />
The 3 of 9 bar code is a variable length, discrete, self-checking,<br />
bidirectional, alphanumeric bar code. Its character set contains 43<br />
meaningful characters: 0-9, A-Z, -, ., $, /, %, *, and space. Each character<br />
is composed of nine elements: five bars and four spaces. Three of the nine<br />
elements are wide (binary value 1), and six elements are narrow (binary<br />
value 0). The character (*) is used for both start and stop character.<br />
357
Barcode Symbology<br />
Term Description<br />
CLEI Code<br />
Data Field<br />
COMMON LANGUAGE Equipment Codes. A 10-character coding structure<br />
maintained by Telcordia® Technologies that identifies communications<br />
equipment, in a concise, uniform feature-oriented language, describing<br />
product type, features, source document and associated drawings and<br />
vintages.<br />
The specific portion or area of a label designated to contain human<br />
readable, bar code or graphic information.<br />
Data element separator A specified character used to delimit discrete fields of data.<br />
Data Identifier (DI)<br />
Global Trade Item<br />
Number (GTIN)<br />
Human-readable<br />
Interpretation<br />
Module<br />
Overhead characters<br />
Quiet Zone<br />
Standard Product<br />
Identification<br />
A specified character string which defines the specific intended use of the<br />
data that immediately follows. The identifier shall be an alphabetic<br />
character or an alphabetic character preceded by up to three numeric<br />
characters as defined by ANSI.<br />
The Global Trade Item Number is used in GS1 System for the unique<br />
identification of trade items. A trade item is any item (product or service)<br />
upon which there is a need to retrieve pre-defined information that may be<br />
priced, ordered or invoiced at any point in any supply chain. This includes<br />
individual items as well as their different types of packages. The GTIN is<br />
defined as a 14-digit number to accommodate the different structures.<br />
The letters, digits or other characters associated with specific symbol<br />
characters and printed along with the linear bar code, two-dimensional<br />
symbol, or RFID Tag.<br />
In a linear or multi-row bar code symbology, the nominal unit of width in a<br />
symbol character. In certain symbologies, element widths may be specified<br />
as multiples of one module. This is equivalent to X dimension.<br />
Those characters included within a symbol that are not data characters, for<br />
example, start, stop, error checking, concatenation, and field identifier<br />
characters.<br />
Areas of high reflectance (spaces) surrounding the machine-readable<br />
symbol. Quiet zone requirements may be found in application and<br />
symbology specifications. Also called the Clear Area or Margin.<br />
The numbering scheme used to uniquely identify a product for reference<br />
among all participants of the supply chain. More simply put, it is the one<br />
number that is used by all members in the supply chain to reference that<br />
particular product.<br />
Structure The order of data elements in a message.<br />
Symbol<br />
358<br />
A machine readable pattern typically comprised of quiet zones, start/stop<br />
or finder pattern(s) and symbol characters (which include special function<br />
and error detection and/or correction characters) required by a particular<br />
symbology.<br />
<strong>Loftware</strong> <strong>Label</strong> <strong>Manager</strong> Version 10.0.2 <strong>User</strong>'s <strong>Guide</strong>
Term Description<br />
Syntax<br />
Unique Serial<br />
Identification<br />
Universal Product Code<br />
(UPC)<br />
X Dimension<br />
Printing Non-Native Barcode Symbologies<br />
The way in which data is put together to form messages. Syntax also<br />
includes rules governing the use of appropriate identifiers, delimiters,<br />
separator character(s), and other non-data characters within the<br />
message. Syntax with Barcodes and RFID Tags is the equivalent to grammar<br />
in spoken language.<br />
A series of alphanumeric characters which consists of two segments, the<br />
manufacturer identification segment and the serial number segment. The<br />
combination of these two segments ensures uniqueness within a<br />
company. See the TCIF document TCIF-98-005, Product Serialization<br />
<strong>Guide</strong>line, for additional information.<br />
The Universal Product Code is 12 characters in length and contains: (1) a<br />
number unique to the manufacturer assigned by the Uniform Code Council<br />
(UCC), (2) the product number assigned by the manufacturer (or owner of<br />
the label) and (3) a check character.<br />
The specified width of the narrow element (bar or space) in a bar code<br />
symbol.<br />
Printing Non-Native Barcode Symbologies<br />
Printing certain barcode symbologies can be a challenge given that not all printer models have the<br />
ability to support all symbologies. If the printer has the ability (appropriate firmware), <strong>Loftware</strong> sends<br />
the barcode to the printer, and it prints natively. Because not all <strong>Loftware</strong> supported printers have the<br />
appropriate firmware, <strong>Loftware</strong> has created the ability to add certain barcodes to a label as bitmaps. This<br />
means that these barcode symbologies can be printed despite not being natively supported by the printer.<br />
At this time, <strong>Loftware</strong> supports sending non-native barcode symbologies as bitmaps to all printer<br />
families. The ability to send certain barcode symbologies natively is supported in some Printer Families.<br />
Printing may be slower when sending barcodes as bitmaps, but the barcode symbology can be printed to<br />
any printer despite the lack of printer support.<br />
Aztec Code Properties<br />
Note: Not all of the properties described in the table will be available to all printers.<br />
Note: Value ranges may be printer dependent.<br />
Property Description Values<br />
Cell Width<br />
The symbol's module (or cell) height in printer<br />
pixels (dots).<br />
<strong>Loftware</strong> <strong>Label</strong> <strong>Manager</strong> Version 10.0.2 <strong>User</strong>'s <strong>Guide</strong><br />
1-10 Pixels<br />
359
Barcode Symbology<br />
Property Description Values<br />
Error<br />
Correction<br />
Symbol<br />
Size<br />
The level of error checking and correction<br />
employed in the symbol.<br />
The number of rows and columns in the symbol.<br />
Building Aztec Code Barcodes<br />
1. Create a bar code.<br />
0 - Use the default Error Correction<br />
level (23%)<br />
1-99 - Error Correction level in<br />
percentage.<br />
101-104 - Compact symbol with 1-<br />
4 layers<br />
201-232 - Full Range Symbol with<br />
1-32 layers.<br />
Auto<br />
A range of options<br />
2. From the Properties window, select Aztec Code from the Symbology field.<br />
3. Set the properties for your bar code.<br />
Code 39 and Code 39 (FULL ASCII) Properties<br />
360<br />
Note: Not all of the properties described in the table will be available to all printers.<br />
Note: Value ranges may be printer dependent.<br />
Property Description Values<br />
Bar Height The height of the barcode. Decimal<br />
Check Digit<br />
Data Identifier<br />
Add an optional check digit to the barcode.<br />
The listed check digits are optional forms of the selected<br />
symbology (For Example: Code 39 or Code 39 with check).<br />
Special purpose check digits can be added to the barcode<br />
using the Formula data source.<br />
Data entered in this field will be encoded in the barcode but<br />
will not print in the human readable text field for the<br />
barcode.<br />
Data Identifiers are used to help the scanner identify the<br />
field.<br />
For Example<br />
For an AIAG label, a barcode with a data identifier of P<br />
contains a part number, a data identifier of Q signifies a<br />
quantity field and a data identifier of S signifies a serial<br />
number field.<br />
None<br />
Mod 43<br />
Validate <strong>User</strong><br />
Entered Mod<br />
43<br />
<strong>Loftware</strong> <strong>Label</strong> <strong>Manager</strong> Version 10.0.2 <strong>User</strong>'s <strong>Guide</strong>
Code 93 and Code 93 (FULL ASCII) Properties<br />
Property Description Values<br />
Human Readable<br />
Line: Width<br />
Line: X-Dim<br />
Ratio<br />
Show Start/Stop<br />
Specifies if a text representation of the barcode is to print.<br />
For most barcode types, the human readable text can be<br />
positioned anywhere on the label (free floating). Some<br />
barcode types require the human readable text to be in a<br />
fixed position.<br />
The barcode's module (or narrow bar) width in printer pixels<br />
(dots).<br />
This property is related to:<br />
n Line: X-Dim<br />
n Line %-Nominal<br />
The barcode's module (or narrow bar) width in thousandths<br />
of an inch.<br />
This property is related to:<br />
n Line: Width.<br />
n Line:%-Nominal<br />
The ratio of the wide bar to the narrow bar. The ratio<br />
can be used to create 'in between' sizes between<br />
different X-dimensions.<br />
For Example<br />
For Ratio 3:1, the wide bars are three times the size of<br />
the narrow bars.<br />
Specifies if the Start/Stop character is to be displayed in the<br />
human readable text for the barcode.<br />
Code 93 and Code 93 (FULL ASCII) Properties<br />
Note: Not all of the properties described in the table will be available to all printers.<br />
Note: Value ranges may be printer dependent.<br />
None<br />
Free Floating<br />
1-16 Pixels<br />
003.3 to<br />
066.0 mil in<br />
set<br />
increments<br />
2.0:1 to<br />
3.0:1 in .1<br />
increments<br />
Yes/No<br />
Property Description Values<br />
Bar Height The vertical measurement of the barcode. Decimal<br />
<strong>Loftware</strong> <strong>Label</strong> <strong>Manager</strong> Version 10.0.2 <strong>User</strong>'s <strong>Guide</strong><br />
361
Barcode Symbology<br />
Property Description Values<br />
Data Identifier<br />
Human Readable<br />
Line: Width<br />
Line: X-Dim<br />
Show Start/Stop<br />
Code 128 Properties<br />
362<br />
Data entered in this field will be encoded in the barcode but<br />
will not print in the human readable text field for the<br />
barcode.<br />
Data Identifiers are used to help the scanner identify the<br />
field.<br />
For Example<br />
For an AIAG label, a barcode with a data identifier of P<br />
contains a part number, a data identifier of Q signifies a<br />
quantity field and a data identifier of S signifies a serial<br />
number field.<br />
Specifies if a text representation of the barcode is to print.<br />
For most barcode types, the human readable text can be<br />
positioned anywhere on the label (free floating). Some<br />
barcode types require the human readable text to be in a<br />
fixed position.<br />
The barcode's module (or narrow bar) width in printer pixels<br />
(dots).<br />
This property is related to:<br />
n Line: X-Dim<br />
n Line %-Nominal<br />
The barcode's module (or narrow bar) width in thousandths<br />
of an inch.<br />
This property is related to:<br />
n Line: Width.<br />
n Line:%-Nominal<br />
Specifies if the Start/Stop character is to be displayed in the<br />
human readable text for the barcode.<br />
Note: Not all of the properties described in the table will be available to all printers.<br />
Note: Value ranges may be printer dependent.<br />
Property Description Values<br />
Bar Height The height of the barcode. Decimal<br />
None<br />
Free Floating<br />
1-20 Pixels<br />
003.3 to<br />
165.0 mil in<br />
set<br />
increments<br />
Yes/No<br />
<strong>Loftware</strong> <strong>Label</strong> <strong>Manager</strong> Version 10.0.2 <strong>User</strong>'s <strong>Guide</strong>
Property Description Values<br />
Check Digit<br />
Data Identifier<br />
Human Readable<br />
Line: Width<br />
Line: X-Dim<br />
Show Start/Stop<br />
Add an optional check digit to the barcode.<br />
The listed check digits are optional forms of<br />
the selected symbology (For Example: Code<br />
39 or Code 39 with check).<br />
Special purpose check digits can be added to<br />
the barcode using the Formula data source.<br />
Data entered in this field will be encoded in<br />
the barcode but will not print in the human<br />
readable text field for the barcode.<br />
Data Identifiers are used to help the scanner<br />
identify the field.<br />
For Example<br />
<strong>Loftware</strong> <strong>Label</strong> <strong>Manager</strong> Version 10.0.2 <strong>User</strong>'s <strong>Guide</strong><br />
For an AIAG label, a barcode with a data<br />
identifier of P contains a part number, a data<br />
identifier of Q signifies a quantity field and a<br />
data identifier of S signifies a serial number<br />
field.<br />
Specifies if a text representation of the<br />
barcode is to print.<br />
For most barcode types, the human readable<br />
text can be positioned anywhere on the label<br />
(free floating). Some barcode types require<br />
the human readable text to be in a fixed<br />
position.<br />
The barcode's module (or narrow bar) width<br />
in printer pixels (dots).<br />
This property is related to:<br />
n Line: X-Dim<br />
n Line %-Nominal<br />
The barcode's module (or narrow bar) width<br />
in thousandths of an inch.<br />
This property is related to:<br />
n Line: Width.<br />
n Line:%-Nominal<br />
Specifies if the Start/Stop character is to be<br />
displayed in the human readable text for the<br />
barcode.<br />
None<br />
Mod 43<br />
Validate <strong>User</strong> Entered Mod<br />
43<br />
None<br />
Free Floating<br />
1-16 Pixels<br />
003.3 to 066.0 mil in set<br />
increments<br />
Yes/No<br />
Code 128 Properties<br />
363
Barcode Symbology<br />
Property Description Values<br />
Start Code Specify the subset for the Code 128 barcode.<br />
Building GS1-128 (Formerly UCC-128) Barcodes<br />
n Auto: Printer selects<br />
subset Code A<br />
Uppercase letters,<br />
numbers and control<br />
characters.<br />
n Start A: ASCII<br />
characters 00 to 95<br />
(0-9, A-Z and<br />
control codes),<br />
special characters,<br />
and FNC 1-4<br />
n Start B: ASCII<br />
characters 32 to 127<br />
(0-9, A-Z, a-z),<br />
special characters,<br />
and FNC 1-4<br />
n Start C: 00-99. Code<br />
C is a double density<br />
barcode and<br />
produces the<br />
smallest barcode.<br />
n Start UCC: Inserts<br />
Function 1 (FNC1).<br />
Numbers only,<br />
leaves parentheses<br />
and spaces in<br />
human readable.<br />
Most thermal printers today include a GS1-128 SSCC (Serial Shipping Container Code) symbology<br />
option. This barcode symbology is available in all <strong>Loftware</strong> <strong>Label</strong> <strong>Manager</strong> printer drivers. As a<br />
minimum, this code is a Code-128 barcode that includes a FNC1 character, an application identifier, user<br />
data, and two check digits (a Modulus 103 and a Modulus 10 check character).<br />
GS1 Barcode<br />
To build other GS1 barcodes, such as the SCC-14, <strong>Loftware</strong> <strong>Label</strong> <strong>Manager</strong> provides Code-128 attributes<br />
available in the Properties box in <strong>Loftware</strong> <strong>Label</strong> <strong>Manager</strong>. These attributes provide the tools to build a<br />
GS1 barcode for any printer defined in <strong>Loftware</strong> <strong>Label</strong> <strong>Manager</strong> that includes both the barcode data and<br />
364<br />
<strong>Loftware</strong> <strong>Label</strong> <strong>Manager</strong> Version 10.0.2 <strong>User</strong>'s <strong>Guide</strong>
DataMatrix Properties<br />
human readable interpretation with one set of entered data. However, <strong>Loftware</strong> recommends that you<br />
use the GS1 Barcode Wizard to create all Barcodes.<br />
1. Select Code 128 Symbology.<br />
2. Select UCC Mod 10 from the Check Digit field to add a modulus 10 to the end of the barcode.<br />
This option strips out parentheses and spaces in your data before calculating the Check Digit. For<br />
example, if you enter from the On-Demand Print form (00) 0 0012345 5555555555,<br />
“00012345555555555” is used as the data to calculate the Check Digit. Notice the (AI) Application<br />
Identifier (00) is excluded from the data when calculating the Mod 10 Check Digit.<br />
Note: Like all Code 128 barcode symbologies, the Mod 103 Check Digit is automatically added to the end of<br />
the barcode field.<br />
3. Select Start UCC from the Start Code field. This option prefixes the Code 128 barcode with a Start<br />
Code C option and a FNC1 character.<br />
Related Information<br />
For information on the Barcode Wizard, refer to the Templates and Wizards section of this guide.<br />
DataMatrix Properties<br />
Note: Not all of the properties described in the table will be available to all printers.<br />
Note: Value ranges may be printer dependent.<br />
Property Description Values<br />
Cell Width<br />
Error Correction<br />
<strong>Loftware</strong> <strong>Label</strong> <strong>Manager</strong> Version 10.0.2 <strong>User</strong>'s <strong>Guide</strong><br />
The symbol's module (or cell) height<br />
in printer pixels (dots).<br />
The level of error checking and<br />
correction employed in the symbol.<br />
Pixels<br />
ECC 0<br />
ECC 50<br />
ECC 80<br />
ECC 100<br />
ECC 140<br />
ECC 200<br />
365
Barcode Symbology<br />
Property Description Values<br />
Format ID<br />
Symbol Size<br />
Defines the type of data that may be<br />
encoded in the symbol.<br />
The number of rows and columns in<br />
the symbol.<br />
EAN 8 and EAN 13 Properties<br />
366<br />
Note: Not all of the properties described in the table will be available to all printers.<br />
Note: Value ranges may be printer dependent.<br />
1 - Numeric digits 0 to 9 and the<br />
space character<br />
2 - Upper case alpha A-Z and the<br />
space character<br />
3 - Upper case alphanumeric A-Z, 0-9<br />
and the space character<br />
4 - A-Z, 0-9, space, minus, period,<br />
comma & forward slash (/)<br />
5 - 7 bit ASCII - all ASCII characters<br />
between ASCII to ASCII 127<br />
6 - 8 bit ASCII - all ASCII characters<br />
between ASCII 0 to ASCII 255<br />
Square Form: 10 - 144 Rows and<br />
Columns<br />
Rectangular Form: 8 - 16 Rows 18-24<br />
Columns<br />
Property Description Values<br />
Bar Height The height of the barcode. Decimal<br />
Extension<br />
Human Readable<br />
Line: Width<br />
Specify whether a 2 or 5 digit extension is to be used. UPC<br />
extensions are used to extend the range of available part<br />
numbers that can be encoded.<br />
Specifies if a text representation of the barcode is to print.<br />
For most barcode types, the human readable text can be<br />
positioned anywhere on the label (free floating). Some<br />
barcode types require the human readable text to be in a<br />
fixed position.<br />
The barcode's module (or narrow bar) width in printer pixels<br />
(dots).<br />
This property is related to:<br />
n Line: X-Dim<br />
n Line %-Nominal<br />
None<br />
+2<br />
+5<br />
None<br />
Fixed Below<br />
1-20 Pixels<br />
<strong>Loftware</strong> <strong>Label</strong> <strong>Manager</strong> Version 10.0.2 <strong>User</strong>'s <strong>Guide</strong>
HIBC Primary and Secondary Properties<br />
Property Description Values<br />
Line: % Nominal<br />
Line: X-Dim<br />
The barcode's module width as a percent of nominal<br />
tolerance. UPC/EAN barcodes have a nominal module width<br />
of .0013".<br />
This property is related to:<br />
n Line: X-Dim<br />
n Line:Width<br />
The barcode's module (or narrow bar) width in thousandths<br />
of an inch.<br />
This property is related to:<br />
n Line: Width.<br />
n Line:%-Nominal<br />
HIBC Primary and Secondary Properties<br />
Note: Not all of the properties described in the table will be available to all printers.<br />
Note: Value ranges may be printer dependent.<br />
25-1269%<br />
003.3 to<br />
066.0 mil in<br />
set<br />
increments<br />
Note: HIBC Primary (Code 39) and HIBC Secondary (Code 39) symbology are only available on certain<br />
Intermec printers.<br />
Property Description Values<br />
Bar Height The height of the barcode. Decimal<br />
Data Identifier<br />
Human Readable<br />
Data entered in this field will be encoded in the barcode but<br />
will not print in the human readable text field for the<br />
barcode.<br />
Data Identifiers are used to help the scanner identify the field.<br />
For Example<br />
<strong>Loftware</strong> <strong>Label</strong> <strong>Manager</strong> Version 10.0.2 <strong>User</strong>'s <strong>Guide</strong><br />
For an AIAG label, a barcode with a data identifier of P<br />
contains a part number, a data identifier of Q signifies a<br />
quantity field and a data identifier of S signifies a serial<br />
number field.<br />
Specifies if a text representation of the barcode is to print.<br />
For most barcode types, the human readable text can be<br />
positioned anywhere on the label (free floating). Some<br />
barcode types require the human readable text to be in a<br />
fixed position.<br />
None<br />
Free Floating<br />
367
Barcode Symbology<br />
Property Description Values<br />
Line: Width<br />
Line: X-Dim<br />
Primary Field<br />
Ratio<br />
The barcode's module (or narrow bar) width in printer pixels<br />
(dots).<br />
This property is related to:<br />
n Line: X-Dim<br />
n Line %-Nominal<br />
The barcode's module (or narrow bar) width in thousandths<br />
of an inch.<br />
This property is related to:<br />
n Line: Width.<br />
n Line:%-Nominal<br />
HIBC Primary from which the link character is taken.<br />
Note: Primary Field is only available on HIBC Secondary<br />
(Code 39) symbology.<br />
The ratio of the wide bar to the narrow bar. The ratio can be<br />
used to create 'in between' sizes between different Xdimensions.<br />
For Example<br />
Interleaved 2-of-5 Properties<br />
368<br />
For Ratio 3:1, the wide bars are three times the size of<br />
the narrow bars.<br />
Note: Not all of the properties described in the table will be available to all printers.<br />
Note: Value ranges may be printer dependent.<br />
Property Description Values<br />
Bar Height The vertical span of the barcode. Decimal<br />
Bar Width Adjustment<br />
Bearer Bars<br />
Adjust the width of the bars to improve readability of<br />
a barcode in cases where ink spread or ink drying<br />
may affect readability.<br />
Notes: This property is only available when using the<br />
Generic Windows Driver.<br />
Bearer bars are used to reduce the chance that a non-fixed<br />
length symbol is incorrectly read.<br />
1-16 Pixels<br />
003.3 to<br />
066.0 mil in<br />
set<br />
increments<br />
Field Name<br />
2.0:1 to<br />
3.0:1 in .1<br />
increments<br />
-59 to 59 pixels<br />
depending on<br />
Line: Width<br />
setting<br />
None<br />
Top/Bottom<br />
Rectangle<br />
<strong>Loftware</strong> <strong>Label</strong> <strong>Manager</strong> Version 10.0.2 <strong>User</strong>'s <strong>Guide</strong>
Property Description Values<br />
Check Digit<br />
Data Identifier<br />
Human Readable<br />
Line: Width<br />
Line: X-Dim<br />
Ratio<br />
Show Start/Stop<br />
Add an optional check digit to the barcode.<br />
The listed check digits are optional forms of the selected<br />
symbology.<br />
Special purpose check digits can be added to the barcode<br />
using the Formula data source.<br />
Data entered in this field will be encoded in the barcode<br />
but will not print in the human readable text field for the<br />
barcode.<br />
Data Identifiers are used to help the scanner identify the<br />
field.<br />
For Example<br />
For an AIAG label, a barcode with a data identifier of<br />
P contains a part number, a data identifier of Q<br />
signifies a quantity field and a data identifier of S<br />
signifies a serial number field.<br />
Specifies if a text representation of the barcode is to print.<br />
For most barcode types, the human readable text can be<br />
positioned anywhere on the label (free floating). Some<br />
barcode types require the human readable text to be in a<br />
fixed position.<br />
The barcode's module (or narrow bar) width in printer<br />
pixels (dots).<br />
This property is related to:<br />
n Line: X-Dim<br />
n Line %-Nominal<br />
The barcode's module (or narrow bar) width in<br />
thousandths of an inch.<br />
This property is related to:<br />
n Line: Width.<br />
n Line:%-Nominal<br />
The ratio of the wide bar to the narrow bar. The ratio can<br />
be used to create 'in between' sizes between different Xdimensions.<br />
For Example<br />
<strong>Loftware</strong> <strong>Label</strong> <strong>Manager</strong> Version 10.0.2 <strong>User</strong>'s <strong>Guide</strong><br />
For Ratio 3:1, the wide bars are three times the size of the<br />
narrow bars.<br />
Specifies if the Start/Stop character is to be displayed in<br />
the human readable text for the barcode.<br />
Interleaved 2-of-5 Properties<br />
None<br />
Mod 10<br />
Validate <strong>User</strong><br />
Entered Mod 10<br />
None<br />
Free Floating<br />
1-50 Pixels<br />
003.3 to 161.7<br />
mil in set<br />
increments<br />
2.0:1<br />
2.5:1<br />
3.0:1<br />
Yes/No<br />
369
Barcode Symbology<br />
micro PDF417 Properties<br />
Note: Not all of the properties described in the table will be available to all printers.<br />
Note: Value ranges may be printer dependent.<br />
Property Description Values<br />
Code 128<br />
Emulation<br />
Line: Width<br />
Line: X-Dim<br />
Micro PDF417<br />
Size<br />
The height of the barcode.<br />
The barcode's module (or narrow bar) width in printer<br />
pixels (dots).<br />
This property is related to:<br />
n Line: X-Dim<br />
n Line %-Nominal<br />
The barcode's module (or narrow bar) width in<br />
thousandths of an inch.<br />
This property is related to:<br />
n Line: Width.<br />
n Line:%-Nominal<br />
The discreet size of the symbol expressed as columns x<br />
rows.<br />
Row Height The symbol's row height in printer pixels (dots). dots<br />
PDF 417 Properties<br />
370<br />
n None - No emulation<br />
n C0 - Simple Code 128<br />
emulation<br />
n C1 - GS1-128 FN1 in<br />
1st position<br />
n C2 - GS1-128 FN1 in<br />
2nd position<br />
n C1 with 1D symbol<br />
n GS1-128 C1 linked to<br />
1D barcode<br />
1-16 Pixels<br />
003.3 to 066.0 mil in set<br />
increments<br />
1-4 columns<br />
Note: Not all of the properties described in the table will be available to all printers.<br />
Note: Value ranges may be printer dependent.<br />
rows vary depending on<br />
columns used.<br />
Property Description Values<br />
Columns<br />
The number of columns in the symbol, each column is<br />
made up of 17 individual modules.<br />
<strong>Loftware</strong> <strong>Label</strong> <strong>Manager</strong> Version 10.0.2 <strong>User</strong>'s <strong>Guide</strong>
Property Description Values<br />
Compression Type<br />
Data Identifier<br />
Line: Width<br />
Line: X-Dim<br />
Selects data compression method and determines the<br />
number of codewords per character based on text,<br />
numeric and binary compaction methods..<br />
Data entered in this field will be encoded in the barcode<br />
but will not print in the human readable text field for the<br />
barcode.<br />
Data Identifiers are used to help the scanner identify the<br />
field.<br />
For Example<br />
For an AIAG label, a barcode with a data identifier of<br />
P contains a part number, a data identifier of Q<br />
signifies a quantity field and a data identifier of S<br />
signifies a serial number field.<br />
The barcode's module (or narrow bar) width in printer<br />
pixels (dots).<br />
This property is related to:<br />
n Line: X-Dim<br />
n Line %-Nominal<br />
The barcode's module (or narrow bar) width in<br />
thousandths of an inch.<br />
This property is related to:<br />
n Line: Width.<br />
n Line:%-Nominal<br />
Auto<br />
QR Code Properties<br />
Numeric-Only<br />
Alpha-Only<br />
Alpha-<br />
Numeric<br />
Row Height The symbol's row height in printer pixels (dots). dots<br />
Security Level<br />
Truncate<br />
QR Code Properties<br />
A higher number will increase the amount of destruction<br />
the symbol can withstand, while also increasing the size of<br />
the symbol.<br />
A truncated PDF symbol occupies less printed area than a<br />
standard symbol; however, there is a slight degradation in<br />
decode performance.<br />
Note: Not all of the properties described in the table will be available to all printers.<br />
Note: Value ranges may be printer dependent.<br />
<strong>Loftware</strong> <strong>Label</strong> <strong>Manager</strong> Version 10.0.2 <strong>User</strong>'s <strong>Guide</strong><br />
1-50 Pixels<br />
003.3 to<br />
165.0 mil in<br />
set<br />
increments<br />
0-8<br />
No/Yes<br />
371
Barcode Symbology<br />
Note: The current <strong>Loftware</strong> implementation of QR Code does NOT support FNC1 modes.<br />
The current <strong>Loftware</strong> implementation of QR Code does NOT support Extended Channel Interpretation (ECI)<br />
mode.<br />
Property Description Values<br />
Cell Width<br />
Data Input Mode<br />
Mask<br />
Model<br />
Error Correction<br />
Symbol Size<br />
The symbol's module (or cell) height in printer<br />
pixels (dots).<br />
The type of information encoded in the symbol.<br />
Note: Alpha characters must be in<br />
uppercase. To use lower case letters select<br />
Binary mode.<br />
This option is only used when QR Codes are<br />
printed natively to Toshiba TEC or Zebra<br />
printers.<br />
This option is only used when QR Codes are<br />
printed natively to Toshiba TEC or Zebra<br />
printers.<br />
The level of error checking and correction<br />
employed in the symbol.<br />
The number of rows and columns in the symbol.<br />
Note: Specific Row and Column selections<br />
are not used when printed natively.<br />
Barcodes will always use Auto.<br />
Print QR Codes Natively to Zebra Printers<br />
Pixels<br />
Auto<br />
Numeric<br />
Alpha<br />
Binary<br />
Kanji<br />
0-7<br />
None<br />
Auto Selection<br />
1<br />
2<br />
Level L -<br />
Approximately 7%<br />
error correction.<br />
Level M -<br />
Approximately 15%<br />
error correction.<br />
Level Q -<br />
Approximately 25%<br />
error correction.<br />
Level H -<br />
Approximately 30%<br />
error correction.<br />
Auto<br />
21-173 Rows and<br />
Columns<br />
<strong>Loftware</strong> <strong>Label</strong> <strong>Manager</strong> and the <strong>Loftware</strong> Print Server allow you to design and print QR Code symbols<br />
and print them as bitmaps to any of the barcode label printers that <strong>Loftware</strong> supports. Certain Zebra<br />
printers have the ability to print QR Codes natively. If you were printing QR Codes natively to Zebra<br />
printers before installing or upgrading to the <strong>Loftware</strong> Print Server or <strong>Label</strong> <strong>Manager</strong> version 10.0, you<br />
may notice a decrease in performance when printing labels with QR Codes. Switching QR Codes back to<br />
native mode for your Zebra printers should restore your previous performance.<br />
372<br />
<strong>Loftware</strong> <strong>Label</strong> <strong>Manager</strong> Version 10.0.2 <strong>User</strong>'s <strong>Guide</strong>
Requirements<br />
l Identify the printer models that will be used to print the QR Code symbols natively.<br />
Identify the Printer IDs to Configure for Native QR Code Printing<br />
1. Open the prslst32.lfw file in a text editor. The default location for this file is \<strong>Loftware</strong> <strong>Label</strong>ing.<br />
2. Locate the names of the printer models you identified in the Requirements section.<br />
For Example<br />
Find the entries for the Zebra 130 and 140<br />
"<strong>Loftware</strong> Zebra 130",3040,"ZEBRA32.DLL",1,9600,8,2,1,0,6<br />
"<strong>Loftware</strong> Zebra 140",3041,"ZEBRA32.DLL",1,9600,8,2,1,0,6<br />
"<strong>Loftware</strong> Zebra 140xi",3042,"ZEBRA32.DLL",1,9600,8,2,1,0,6<br />
"<strong>Loftware</strong> Zebra 140xiII",3074,"ZEBRA32.DLL",1,9600,8,2,1,0,6<br />
"<strong>Loftware</strong> Zebra 160S",3057,"ZEBRA32.DLL",1,9600,8,2,1,0,6<br />
"<strong>Loftware</strong> Zebra 170xi",3043,"ZEBRA32.DLL",1,9600,8,2,1,0,6<br />
3. Note the 4-digit numbers after the printer model. This is the <strong>Loftware</strong> Printer ID.<br />
"<strong>Loftware</strong> Zebra 130",3040,"ZEBRA32.DLL",1,9600,8,2,1,0,6<br />
"<strong>Loftware</strong> Zebra 140",3041,"ZEBRA32.DLL",1,9600,8,2,1,0,6<br />
Enable Native QR Code Printing in LLMWDN32.ini<br />
QR Code Properties<br />
1. Select Start | All Programs | <strong>Loftware</strong> <strong>Label</strong>ing | System Folders | Configuration, and create a<br />
backup copy of the LLMWDN32 configuration file.<br />
2. Open the LLMWDN32 configuration file in a text editor<br />
3. Add the [NativeOverride] setting to the file on a new line.<br />
4. Under the [NativeOverride] setting, add QRCode= and the <strong>Loftware</strong> Printer IDs that you<br />
identified.<br />
For Example<br />
[NativeOverride]<br />
QRCode=3040,3041<br />
Note: It is not necessary to add Windows printers to the INI file.<br />
Note: The NativeOverride setting will apply to all printers of the model that you add to the INI file.<br />
If the <strong>Loftware</strong> Print Server is Configured to use Windows Registry Settings<br />
If your <strong>Loftware</strong> Print Server is configured to use settings in the windows registry you must perform the<br />
following additional steps to enable [NativeOverride] of QR Code printing to certain Zebra printers.<br />
1. Select Start | All Programs | <strong>Loftware</strong> <strong>Label</strong>ing | Print Server | LPS Configuration. The <strong>Loftware</strong><br />
Print Server Configuration Utility opens.<br />
2. Press Shift | F2. The Advanced tab appears. Select the Advanced tab.<br />
3. Clear the Remap Ini Files to Registry checkbox, and click OK.<br />
<strong>Loftware</strong> <strong>Label</strong> <strong>Manager</strong> Version 10.0.2 <strong>User</strong>'s <strong>Guide</strong><br />
373
Barcode Symbology<br />
4. Add the [NativeOverride] setting to the LLMWDN32 configuration file as described in Enable<br />
Native QR Code Printing in LLMWDN32.ini.<br />
5. Repeat steps 1 and 2, and then reselect the Remap Ini Files to Registry checkbox. Click OK.<br />
Building QR Code Barcodes<br />
QR Code is a high capacity, two-dimensional square matrix symbology that is made up of a pattern of<br />
dark and light square modules, packing information in two directions. It supports encoding modes for<br />
numeric, alphanumeric, 8-bit byte, and Kanji data. Depending on the data encoding mode, a QR Code<br />
symbol can include up to 6743 characters.<br />
There are 39 QR Code symbol versions ranging from 21 x 21 (Version 1) to 173 x 173 (Version 39)<br />
modules per side. Each higher version increases by 4 modules per side.<br />
In LLM, you can use a Keyboard or a Formula data source for the QR Code data. You can pass the data<br />
using a .pas, a .csv. or an .xml file.<br />
374<br />
1. For the barcode symbology, select QR Code.<br />
2. Default Cell Width depends on the printer dpi capability. The options are 1 to 52 pixels.<br />
3. Select a Data Input Mode:<br />
l Auto - With Automatic data input, data with any character greater than character value 126 is<br />
assumed to be Kanji data and automatically converted to Shift JIS before it is sent to the<br />
printer.<br />
l Manual mode - With one of the Manual data input options selected, you can control character<br />
mode switching (Numeric, Alphanumeric, Binary, Kanji). You can use a formula with the<br />
necessary ZPL data commands embedded. Kanji data must be passed as Shift JIS. For<br />
information on ZPL programming, refer to the Zebra ZPL II Programming <strong>Guide</strong>.<br />
4. Select an Error Correction level. Error Correction is used to restore data and improve reading if<br />
the code is partially damaged. There are four levels of Error Correction.<br />
5. Select a Mask pattern. This is used to balance the light and dark modules and minimize patterns<br />
that may interfere with processing. Auto Selection applies the most appropriate masking pattern.<br />
6. Select a Model number. Model refers to the QR Code specification. Model 1 is the original<br />
specification.<br />
7. Select a Symbol Size.<br />
Related Information<br />
QR Code is established as an ISO (ISO/IEC18004) standard and defined in the document ISO/IEC 18004:<br />
Automatic identification and data capture techniques — Barcode symbology — QR Code. This is available from<br />
the ISO Web site.<br />
Refer to AIM International Symbology Specification 97-001 for more information. Model 2 is the enhanced QR<br />
Code symbology.<br />
Refer to the ISO/IEC FCD 18004 specification for more information.<br />
<strong>Loftware</strong> <strong>Label</strong> <strong>Manager</strong> Version 10.0.2 <strong>User</strong>'s <strong>Guide</strong>
GS1 DataBar and GS1 DataBar Composite Properties<br />
GS1 DataBar and GS1 DataBar Composite Properties<br />
Note: Not all of the properties described in the table will be available to all printers.<br />
Note: Value ranges may be printer dependent.<br />
Property Description Values<br />
Bar Height The vertical span of the barcode.<br />
Bar Height Ratio<br />
GS1 DataBar Type<br />
Human Readable<br />
Line: Width<br />
The ratio of the barcode height compared to the<br />
narrow line width.<br />
This property can not be explicitly set, it is<br />
calculated from the bar height and line width<br />
properties and displayed for informational<br />
purposes.<br />
For the stacked GS1 DataBar types, the ratio is<br />
fixed and cannot be changed.<br />
GS1 DataBar symbologies consist of several<br />
variations, this property specifies which one is<br />
used for this field.<br />
Specifies if a text representation of the barcode is<br />
to print.<br />
For most barcode types, the human readable text<br />
can be positioned anywhere on the label (free<br />
floating). Some barcode types require the<br />
human readable text to be in a fixed position.<br />
The barcode's module (or narrow bar) width in<br />
printer pixels (dots).<br />
This property is related to:<br />
n Line: X-Dim<br />
<strong>Loftware</strong> <strong>Label</strong> <strong>Manager</strong> Version 10.0.2 <strong>User</strong>'s <strong>Guide</strong><br />
n Line %-Nominal<br />
Recommended ratios for<br />
each of the GS1 DataBar<br />
Types:<br />
n GS1 DataBar<br />
Omnidirectional<br />
33x<br />
n GS1 DataBar<br />
Truncated 13x<br />
n GS1 DataBar<br />
Limited 10x<br />
n GS1 DataBar<br />
Stacked 13x<br />
n GS1 DataBar<br />
Stacked<br />
Omnidirectional<br />
69x<br />
GS1 Databar<br />
Omnidirectional<br />
GS1 Databar Truncated<br />
GS1 Databar Limited<br />
GS1 Databar Stacked<br />
GS1 Databar Stacked<br />
Omnidirectional<br />
None<br />
Free Floating<br />
1-50 Pixels<br />
375
Barcode Symbology<br />
Property Description Values<br />
Line: X-Dim<br />
TLC39 Properties<br />
The barcode's module (or narrow bar) width in<br />
thousandths of an inch.<br />
This property is related to:<br />
n Line: Width.<br />
n Line:%-Nominal<br />
Note: Not all of the properties described in the table will be available to all printers.<br />
Note: Value ranges may be printer dependent.<br />
1.7 - 102 Mil<br />
Property Description Values<br />
Code 39 Bar<br />
Height<br />
Code 39 Ratio<br />
Line: Width<br />
Line: X-Dim<br />
Micro PDF417 Bar<br />
Height<br />
The height of the Code 39 portion of the TLC39 symbol. Decimal<br />
The ratio of the wide bar to the narrow bar in the Code 39 portion of the<br />
TLC39 symbol.<br />
The barcode's module (or narrow bar) width in printer pixels (dots).<br />
This property is related to:<br />
n Line: X-Dim<br />
n Line %-Nominal<br />
The barcode's module (or narrow bar) width in thousandths of an inch.<br />
This property is related to:<br />
n Line: Width.<br />
n Line:%-Nominal<br />
The row height in printer pixels (dots) of the micro PDF417 portion of<br />
the TLC39 symbol.<br />
Micro PDF417 Size The discreet size of the symbol expressed as columns x rows<br />
Building TLC39 Barcodes<br />
2.0:1<br />
2.5:1<br />
3.0:1<br />
1-10<br />
Pixels<br />
3.3 - 33<br />
mil<br />
4<br />
columns<br />
TLC39 is a composite symbology designed for the Telecommunications Industry. TLC39 combines a<br />
Code 39 symbol, encoding a part number (for items such as plug-in boards at central switching stations)<br />
with a linked MicroPDF417 symbol encoding a serial number and other optional information.<br />
376<br />
4-44<br />
rows<br />
<strong>Loftware</strong> <strong>Label</strong> <strong>Manager</strong> Version 10.0.2 <strong>User</strong>'s <strong>Guide</strong>
GS1 Generic Properties<br />
The first 6 characters must be numeric and include the ECI number. The 7th character is a delimiter<br />
between the linear data portion and the composite data portion, typically a comma, but other delimiters<br />
are allowed. The next piece of data is a mandatory unique Serial Number.<br />
There can be other data fields after the Serial Number, usually either AppIDs or DataIDs, which are<br />
governed by whether or not there are alpha characters in the serial number. Country Of Origin is another<br />
typical data field that is included in this symbology.<br />
<strong>Loftware</strong> supports the native printing of this symbology to both Zebra and Datamax; however, this<br />
ability is firmware dependent. Contact Zebra or Datamax to find out more information. <strong>Loftware</strong> is able<br />
to print this symbology as a bitmap to all of our supported printers.<br />
GS1 Generic Properties<br />
Note: Not all of the properties described in the table will be available to all printers.<br />
Note: Value ranges may be printer dependent.<br />
Property Description Values<br />
Bar Height The vertical span of the barcode. Decimal<br />
Data Identifier<br />
Human Readable<br />
Line: Width<br />
Data entered in this field will be encoded in the barcode but<br />
will not print in the human readable text field for the<br />
barcode.<br />
Data Identifiers are used to help the scanner identify the field.<br />
For Example<br />
For an AIAG label, a barcode with a data identifier of P<br />
contains a part number, a data identifier of Q signifies a<br />
quantity field and a data identifier of S signifies a serial<br />
number field.<br />
Specifies if a text representation of the barcode is to print.<br />
For most barcode types, the human readable text can be<br />
positioned anywhere on the label (free floating). Some<br />
barcode types require the human readable text to be in a<br />
fixed position.<br />
The barcode's module (or narrow bar) width in printer pixels<br />
(dots).<br />
This property is related to:<br />
n Line: X-Dim<br />
<strong>Loftware</strong> <strong>Label</strong> <strong>Manager</strong> Version 10.0.2 <strong>User</strong>'s <strong>Guide</strong><br />
n Line %-Nominal<br />
None<br />
Free Floating<br />
1-16 Pixels<br />
377
Barcode Symbology<br />
Property Description Values<br />
Line: X-Dim<br />
GS1 SSCC Properties<br />
378<br />
The barcode's module (or narrow bar) width in thousandths<br />
of an inch.<br />
This property is related to:<br />
n Line: Width.<br />
n Line:%-Nominal<br />
Note: Not all of the properties described in the table will be available to all printers.<br />
Note: Value ranges may be printer dependent.<br />
003.3 to<br />
165.0 mil in<br />
set<br />
increments<br />
Property Description Values<br />
Bar Height The vertical span of the barcode. Decimal<br />
Data Identifier<br />
Human Readable<br />
Line: Width<br />
Line: X-Dim<br />
Data entered in this field will be encoded in the barcode but<br />
will not print in the human readable text field for the<br />
barcode.<br />
Data Identifiers are used to help the scanner identify the field.<br />
For Example<br />
For an AIAG label, a barcode with a data identifier of P<br />
contains a part number, a data identifier of Q signifies a<br />
quantity field and a data identifier of S signifies a serial<br />
number field.<br />
Specifies if a text representation of the barcode is to print.<br />
For most barcode types, the human readable text can be<br />
positioned anywhere on the label (free floating). Some<br />
barcode types require the human readable text to be in a<br />
fixed position.<br />
The barcode's module (or narrow bar) width in printer pixels<br />
(dots).<br />
This property is related to:<br />
n Line: X-Dim<br />
n Line %-Nominal<br />
The barcode's module (or narrow bar) width in thousandths<br />
of an inch.<br />
This property is related to:<br />
n Line: Width.<br />
n Line:%-Nominal<br />
None<br />
Free Floating<br />
1-16 Pixels<br />
003.3 to<br />
165.0 mil in<br />
set<br />
increments<br />
<strong>Loftware</strong> <strong>Label</strong> <strong>Manager</strong> Version 10.0.2 <strong>User</strong>'s <strong>Guide</strong>
UPC-A and UPC-E 6 digit Properties<br />
Note: Not all of the properties described in the table will be available to all printers.<br />
Note: Value ranges may be printer dependent.<br />
UPC-A and UPC-E 6 digit Properties<br />
Property Description Values<br />
Bar Height The vertical span of the barcode. Decimal<br />
Extension<br />
Human Readable<br />
Line: Width<br />
Line: % Nominal<br />
Line: X-Dim<br />
Specify whether a 2 or 5 digit extension is to be used. UPC<br />
extensions are used to extend the range of available part<br />
numbers that can be encoded.<br />
Specifies if a text representation of the barcode is to print.<br />
For most barcode types, the human readable text can be<br />
positioned anywhere on the label (free floating). Some<br />
barcode types require the human readable text to be in a<br />
fixed position.<br />
The barcode's module (or narrow bar) width in printer pixels<br />
(dots).<br />
This property is related to:<br />
n Line: X-Dim<br />
n Line %-Nominal<br />
The barcode's module width as a percent of nominal<br />
tolerance. UPC/EAN barcodes have a nominal module width<br />
of .0013".<br />
This property is related to:<br />
n Line: X-Dim<br />
n Line:Width<br />
The barcode's module (or narrow bar) width in thousandths<br />
of an inch.<br />
This property is related to:<br />
n Line: Width.<br />
n Line:%-Nominal<br />
UPS MaxiCode Properties<br />
Note: Not all of the properties described in the table will be available to all printers.<br />
Note: Value ranges may be printer dependent.<br />
<strong>Loftware</strong> <strong>Label</strong> <strong>Manager</strong> Version 10.0.2 <strong>User</strong>'s <strong>Guide</strong><br />
None<br />
+2<br />
+5<br />
None<br />
Free Floating<br />
1-16 Pixels<br />
25-1269%<br />
003.3 to<br />
066.0 mil in<br />
set<br />
increments<br />
379
Barcode Symbology<br />
Property Description Values<br />
Current Symbol<br />
Human Readable<br />
Mode<br />
Total Symbols<br />
UPS Compression<br />
Building MaxiCode Symbols<br />
When used with the structured append format, the position of<br />
the symbol in a set.<br />
Specifies if a text representation of the barcode is to print.<br />
For most barcode types, the human readable text can be<br />
positioned anywhere on the label (free floating). Some<br />
barcode types require the human readable text to be in a fixed<br />
position.<br />
Modes 0 and 1 are part of the original MaxiCode specification<br />
and are now considered obsolete.<br />
Mode 2 is used for Domestic U.S. destinations.<br />
Mode 3 is used for non U.S. destinations.<br />
Mode 4 is free form data entry.<br />
Mode 5, if supported by the printer, is used for free form data<br />
entry with Full Enhanced Error Correction.<br />
Mode 6 is used for reader programming only.<br />
When used with the structured append format, the total<br />
number of the symbols in a set.<br />
Version 1 - Implements an ANSI-compliant UPS MaxiCode<br />
format for compressing data and increasing data storage.<br />
None - No compression is performed on the data. The format of<br />
the data is governed by original MaxiCode specifications and<br />
the requirements of the printer command language.<br />
0-8<br />
None<br />
Free<br />
Floating<br />
0<br />
1<br />
2<br />
3<br />
4<br />
5<br />
6<br />
0-8<br />
None<br />
Version<br />
1<br />
As companies across the world strive to improve productivity, efficient management of goods and<br />
materials is becoming increasingly important to the manufacturing and distribution sectors. That is why<br />
MaxiCode was developed. MaxiCode provides a way to store a lot of information in a small space.<br />
MaxiCode is a two-dimensional symbology that can encode about 100 characters of data in a one square<br />
inch. Within this small space are two MaxiCode components; black and white hexagons that pack<br />
information in two directions, and a target-like central pattern that allows the symbol to be easily located<br />
at high speeds. A MaxiCode symbol is displayed in the template below.<br />
380<br />
<strong>Loftware</strong> <strong>Label</strong> <strong>Manager</strong> Version 10.0.2 <strong>User</strong>'s <strong>Guide</strong>
Figure 13.1: UPS MaxiCode Template<br />
UPS MaxiCode Properties<br />
MaxiCode has been recommended by the American National Standards Institute (ANSI) as the twodimensional<br />
symbol most appropriate for the sortation and tracking of unit loads and transport<br />
packages. MaxiCode has high information density and can be read at high speeds in a large field of<br />
view. MaxiCode can be decoded in any orientation and offers the security of high data integrity even if<br />
the symbol is damaged. Because of their small size, MaxiCodes are easily incorporated into label<br />
designs. In fact, many printer manufacturers have the capability to print MaxiCodes on<br />
labels. MaxiCode is the best symbology to use any time a large field of view is required, a label is<br />
moving, the label orientation is random, or if label space is limited.<br />
MaxiCode is supported in all <strong>Loftware</strong> printer families, including Windows printers. The templates are<br />
included in the <strong>Loftware</strong> product and are available for download from the <strong>Loftware</strong> Web site.<br />
Note: A sample label named MaxiCodeCompressionTest.lwl has been added to the ..\labels\samples\maxicode<br />
directory in <strong>Loftware</strong>. The label has 2 maxicode symbols, each with compression properties turned on and a<br />
clear value set. One of the symbols is not compressed; the other is compressed. It may be used as a<br />
troubleshooting tool to test compression.<br />
To open a UPS MaxiCode template<br />
1. Open <strong>Loftware</strong> <strong>Label</strong> <strong>Manager</strong> in Design Mode.<br />
2. Select File | New from the menu bar.<br />
3. Select New <strong>Label</strong>, and then Compliance Template in the New <strong>Label</strong> Wizard.<br />
4. Select the Target Device, Manufacturer, and Model.<br />
5. Select the UPS Template you wish to use from the list. The template you choose contains the<br />
MaxiCode Symbol.<br />
6. Click Next and Finish.<br />
Related Information<br />
For more information on Templates, refer to the Templates and Wizards section of this guide.<br />
<strong>Loftware</strong> <strong>Label</strong> <strong>Manager</strong> Version 10.0.2 <strong>User</strong>'s <strong>Guide</strong><br />
381
Barcode Symbology<br />
MaxiCode Compression<br />
Compression is a means to allow more data to be included in the MaxiCode symbol. The following<br />
fields are present in a non-compressed UPS MaxiCode symbol:<br />
Ship To Postal<br />
Code<br />
Ship To ISO Country<br />
Code<br />
Class of Service Weight<br />
Tracking Number<br />
Shipment ID<br />
Shipment N of X<br />
Address<br />
Validation<br />
Origin Carrier SCAC Ship To Address<br />
Shipper ID Ship To City<br />
Julian Date of Pickup Ship To State<br />
A compressed UPS MaxiCode symbol also contains the following fields:<br />
382<br />
l Ship To Address Line 2<br />
l Ship To Address Line 3<br />
l Ship To Address Line 4<br />
l Ship To Address Line 5<br />
<strong>Loftware</strong> <strong>Label</strong> <strong>Manager</strong> Version 10.0.2 <strong>User</strong>'s <strong>Guide</strong>
On-Demand Printing<br />
Figure 13.2: MaxiCode Template On-Demand Print Screen<br />
Using MaxiCode Compression<br />
UPS MaxiCode Properties<br />
<strong>Loftware</strong> has included templates for each label in the <strong>Label</strong> Examples by Service section of the UPS GUIDE<br />
TO LABELING document, February 2001 Edition. Contact UPS for this document. The MaxiCode<br />
formulas on each of these templates are constructed to conform to the UPS Compression Tool<br />
requirements. The easiest way to implement MaxiCode compression is to use the template that matches<br />
your specific labeling requirement. Information on how <strong>Loftware</strong> implements the UPS Compression Tool<br />
follows.<br />
<strong>Loftware</strong> <strong>Label</strong> <strong>Manager</strong> Version 10.0.2 <strong>User</strong>'s <strong>Guide</strong><br />
383
Barcode Symbology<br />
UPS Compression is found in the MaxiCode Properties box. Note that the options in the drop-down list<br />
are either None or Version 1. If you select None, then no compression takes place. This is the default<br />
setting. If the MaxiCode Template is used, the default is Version1. If you select Version 1, then <strong>Loftware</strong><br />
runs the compression tool if possible. <strong>Loftware</strong> calls the UPS Compression Tool Version 1 as this tool<br />
may be revised by UPS at a future date.<br />
MaxiCode Data Format<br />
Another advantage to using the Version 1 setting is that the same data structure is utilized for all<br />
printers; therefore the same formula works for all the different printer families that <strong>Loftware</strong> supports.<br />
Use one formula and <strong>Loftware</strong> takes care of the rest. <strong>Loftware</strong>'s UPS templates are designed using a<br />
formula datasource for the MaxiCode symbol. The formula is constructed so that you can supply your<br />
data as separate, individual fields, using any of the <strong>Loftware</strong> label printing methods (For example, ODP,<br />
ActiveX). The formula then formats the data into the correct ANSI compliant string (ACS). (More on the<br />
ANSI compliant string follows.) Alternatively, if you are using the LPS, you can change the data source<br />
to “Keyboard” and supply the entire ACS via a PAS, CSV, etc. It is NOT possible to print a MaxiCode<br />
Mode 2 or Mode 3 symbol correctly in On-Demand Print using the Keyboard Data Source, as the nonprintable<br />
ASCII characters such as GS, RS and EOT cannot be added in the input screen.<br />
Figure 13.3: MaxiCode Formula<br />
384<br />
<strong>Loftware</strong> <strong>Label</strong> <strong>Manager</strong> Version 10.0.2 <strong>User</strong>'s <strong>Guide</strong>
MaxiCode .PAS File Format<br />
From_Name,SHIPPERS INTERNATIONAL<br />
From_Address1,5TH FLOOR<br />
From_Address2,1550 W AWHERE STREET<br />
From_City,PHOENIX<br />
From_State,AZ<br />
From_Zip,85027-1550<br />
From_PhoneNo,(321)456-7890<br />
To_Name,JOSEPH COHEN<br />
To_Company,MOTOR CITY CORP<br />
To_Address2,ROOM 202<br />
To_Address1,813 KREMENETSKI ST<br />
Department,ENGINEERING DEPT<br />
City,SHAMBALA<br />
State,CA<br />
Zip,98760<br />
ZipExtension,1211<br />
To_Phone,(987) 654-3210<br />
PkgNum,1<br />
Total_Packages,3<br />
Weight,140<br />
Building_Code,8419<br />
Inbuilding_Indicator,06<br />
ServiceTitle,UPS GROUND<br />
ServiceIcon,GND<br />
Shipper_Number,123456<br />
Class,001<br />
RefNum,1234567<br />
CheckDigit,5<br />
Shipment_ID,8897<br />
Day,123<br />
Country,840<br />
SCAC,UPSN<br />
Addlinfo1,ANSI COMPLIANT STRING<br />
AddlInfo2,BUILT BY FORMULA<br />
UPS MaxiCode Properties<br />
*PRINTLABELModes - Modes are set in the Properties box. The compression option should only be<br />
used for Mode 2 (domestic shipping) and Mode 3 (international shipping). If you have chosen Mode 3<br />
in the Properties box, the data is not compressed; however, it is formatted for the specific printer family .<br />
With Mode 2, the data is both compressed and formatted, and then sent to the printer.<br />
The following conditions apply when MaxiCode Compression is set to Version 1.<br />
The Symbol prints with compressed data if:<br />
l Data is supplied in the correct ANSI Compliant String (ACS) format, and it is a Mode 2 symbol.<br />
The Symbol prints with uncompressed data if:<br />
l It is a Mode 3 Symbol<br />
l It is a Mode 2 Symbol and the UPS Compression Tool fails to compress the data.<br />
The Symbol prints with incorrect data if:<br />
<strong>Loftware</strong> <strong>Label</strong> <strong>Manager</strong> Version 10.0.2 <strong>User</strong>'s <strong>Guide</strong><br />
385
Barcode Symbology<br />
l The Symbol is not Mode 2 or 3, and the data supplied is not in the correct format for the printer<br />
l The first 9 characters of the data do not match the header ( [)>Rs01Gs96 ) in the formula and the<br />
data supplied is not in the correct format for the printer.<br />
The Symbol does not print if:<br />
l Any of the fields that cannot be truncated have too much data.<br />
l The Symbol is Mode 2 and the data could not be compressed and; either the Postal Code has non-<br />
numeric characters, or is not a valid length (5 or 9 characters).<br />
l The data is not compressed (either because the UPS Compression Tool fails to compress the data,<br />
or it is not a Mode 2 Symbol) and the data length is greater than the allowable character amount<br />
(99 for Mode 2, 96 for Mode 3).<br />
Note: In general, the UPS Compression Tool fails to compress the supplied data if one of the fields contains<br />
invalid data. For instance, an alpha character in the Postal Code field (Mode 2) or 3 characters in the State<br />
field.<br />
ANSI-Compliant String<br />
The following table shows the fields for the MaxiCode symbol and the maximum allowable size for each<br />
field.<br />
Note: Fields marked with an * are NOT allowed to be truncated.<br />
KEY:N=Numeric only (ex: 9N means 9 numeric characters)<br />
AN=Alphanumeric (ex: 6AN means 6 alpha-numeric characters)<br />
386<br />
Field Name<br />
Ship To Postal Code<br />
*<br />
Ship To ISO<br />
Country Code *<br />
Max Size<br />
(Bytes) &<br />
Type<br />
Mode 2, 9N<br />
Mode 3, 6AN<br />
3N<br />
Class of Service * 3N<br />
Tracking Number * 10AN<br />
Origin Carrier SCAC *<br />
UPSN<br />
Shipper ID * 6AN<br />
Julian Date of Pickup<br />
*<br />
4<br />
N3<br />
Shipment ID * AN0…30<br />
Comment<br />
This field should be populated as left justified.<br />
Indicates the date the package was labeled. This field contains<br />
the numerical day of the year (0-999).<br />
Contains a number that identifies a shipment. This field is<br />
optional.<br />
<strong>Loftware</strong> <strong>Label</strong> <strong>Manager</strong> Version 10.0.2 <strong>User</strong>'s <strong>Guide</strong>
Field Name<br />
Max Size<br />
(Bytes) &<br />
Type<br />
Comment<br />
Shipment N of X * N0..3/N0..3 Contains package “n” of “x” total packages in a shipment.<br />
Weight * N0…10 Contains the gravitational weight of the package (lb.)<br />
Address Validation<br />
(Y/N)*<br />
Ship To Address AN0..35<br />
Ship To City * AN0…35<br />
Ship To State * A2<br />
Ship To Address Line<br />
2 Application<br />
Identifier (20L)<br />
Ship To Address Line<br />
3 Application<br />
Identifier (21L)<br />
Ship To Address Line<br />
4 Application<br />
Identifier (22L)<br />
Ship To Address Line<br />
5 Application<br />
Identifier (23L)<br />
1<br />
AN3+AN0…3-<br />
5<br />
AN3+AN0…3-<br />
5<br />
AN3+AN0…3-<br />
5<br />
AN3+AN0…3-<br />
5<br />
Set to Y if Content of Postal Code, City, and State have been<br />
validated using CASS*-certified software).<br />
Ship To Address, Line 1, Suggested: Primary Address. This is<br />
typically the Street Address.<br />
Suggested: Secondary Address (1). This is typically the<br />
Room/Floor or Urbanization.<br />
Suggested: Secondary Address (2). This is typically the<br />
Department.<br />
Suggested: Consignee (1), typically the Company Name. (This<br />
is typically the portion of an address that is tied to an address<br />
book mechanism)<br />
Suggested: Consignee (2), typically the Attn: field content.<br />
*CASS - Coding Accuracy Support System certification by the United States Postal Service<br />
USPS Intelligent Mail<br />
Property Description Values<br />
Symbol Size<br />
<strong>Loftware</strong> <strong>Label</strong> <strong>Manager</strong> Version 10.0.2 <strong>User</strong>'s <strong>Guide</strong><br />
Small<br />
Medium<br />
Large<br />
USPS Intelligent Mail<br />
387
This page intentionally left blank
Supported Printers and Drivers<br />
This section describes <strong>Loftware</strong>-supported standard barcode and RFID printers. It also includes block<br />
and tag configuration information on the RFID HF and UHF tags available for supported RFID devices.<br />
Printer<br />
Family<br />
Supported Options Family Driver Supported<br />
Avery Avery Options ZPLII, EPL2<br />
C.Itoh Datamax Options<br />
Citizen Datamax Options, Zebra Options ZPLII<br />
Datamax Datamax Options<br />
Eltron Eltron Options EPL2, ZPLII<br />
EXE SATO Options<br />
Fastmark Datamax Options, Eltron Options<br />
Fox IV<br />
InfoPrint<br />
Solutions<br />
SATO Options, Datamax Options, Zebra Options,<br />
Intermec Options, Printronix Options<br />
ZPLII (PL-Z), EPL2 (PL-E),<br />
IPL (PL-I)<br />
ZPLII (ZSim), IPL, Direct<br />
Protocol<br />
Printronix Options ZPLII (ZGL), IPL (IGL)<br />
Imtec Zebra Options, Intermec Options<br />
Intermec Intermec Options, Intermec and UBI Options<br />
Meto Datamax Options<br />
Novexx Novexx Options<br />
Paxar/Monarch<br />
PCL5 PCL5 Options<br />
Paxar MPCL1 Options, Paxar MPCL2 Options ZPLII, EPL2<br />
Pressiza Datamax Options, Avery Options<br />
ZPLII (ZSim), EPL2 (ESim),<br />
IPL, Direct Protocol<br />
Printronix Printronix Options ZPLII (ZGL), IPL (IGL)<br />
Quick<strong>Label</strong> Datamax Options<br />
SATO SATO Options ZPLII (ZGL), IPL (IGL)<br />
Toshiba-TEC TEC Options<br />
UBI Intermec and UBI Options Direct Protocol<br />
<strong>Loftware</strong> <strong>Label</strong> <strong>Manager</strong> Version 10.0.2 <strong>User</strong>'s <strong>Guide</strong><br />
389
Supported Printers and Drivers<br />
Printer<br />
Family<br />
Supported Options Family Driver Supported<br />
Windows Windows Printer Options<br />
Zebra Zebra Options ZPLII, EPL2, IPL<br />
<strong>Label</strong> Printers and RFID Printers<br />
Unless otherwise noted, the <strong>Loftware</strong>-supported RFID printers described in this section are UHF<br />
printers. These are printers that support encoding to UHF tag types.<br />
Related Information<br />
Updated printer information is available at <strong>Loftware</strong>’s Web site, www.loftware.com. See Printers on the<br />
Technical Support page.<br />
Avery Dennison Printers<br />
This section provides information specific to the Avery Dennison family of printers.<br />
Avery Dennison also owns the Paxar and Monarch brands of printers. Refer to the following sections for<br />
information on these printers.<br />
l Paxar (Monarch) MPCL1 Printers<br />
l Paxar (Monarch) MPCL2 Printers<br />
Supported Printer Models<br />
<strong>Loftware</strong> supports the following Avery printer models.<br />
Barcode <strong>Label</strong> Printers<br />
64-<br />
04<br />
64-<br />
04<br />
ALT<br />
64-<br />
05<br />
64-<br />
05<br />
ALT<br />
64-<br />
06<br />
390<br />
ALX 924 TTK AP 4.4<br />
ALX 925 TTK ALT AP 5.4<br />
ALX 926 TTX 1050 AP 5.4 ALT<br />
TTX 1050 ALT<br />
TTX 300 OFL<br />
AP 7.t<br />
textile<br />
DP-<br />
M<br />
4<br />
DP-<br />
M<br />
5<br />
DP-<br />
M<br />
6<br />
Datamax<br />
Language<br />
TDI S-262<br />
TDI ALT S-362<br />
S-462<br />
<strong>Loftware</strong> <strong>Label</strong> <strong>Manager</strong> Version 10.0.2 <strong>User</strong>'s <strong>Guide</strong>
Barcode <strong>Label</strong> Printers<br />
64-<br />
06<br />
ALT<br />
64-<br />
08<br />
64-<br />
08<br />
ALT<br />
TTX 300 OFL-ALT<br />
TTX 300 ONL-ALT<br />
TTX 350<br />
TTX 350 ALT<br />
TTX 450<br />
TTX 450 ALT<br />
TTX 650<br />
TTX 650 ALT<br />
TTX 674<br />
TTX 674 ALT<br />
TTX 675<br />
TTX 675 ALT<br />
TTX 950<br />
TTX 950 ALT<br />
<strong>Loftware</strong> supports the following RFID printer models.<br />
RFID Tag Printers<br />
64-04<br />
RFID<br />
64-05<br />
RFID<br />
64-06<br />
RFID<br />
64-08<br />
RFID<br />
ALX 924<br />
RFID<br />
ALX 925<br />
RFID<br />
ALX 926<br />
RFID<br />
DPM 4<br />
RFID<br />
DPM 5<br />
RFID<br />
DPM 6<br />
RFID<br />
Supported Printer Family Drivers<br />
Datamax<br />
Language<br />
Avery Dennison Printers<br />
Certain Avery Dennison printers may support the use of other printer languages. The following Printer<br />
Family Drivers can be selected with Avery Dennison printers.<br />
<strong>Loftware</strong> <strong>Label</strong> <strong>Manager</strong> Version 10.0.2 <strong>User</strong>'s <strong>Guide</strong><br />
391
Supported Printers and Drivers<br />
l ZPLII<br />
l EPL<br />
Related Information<br />
Updated printer information is available at <strong>Loftware</strong>’s Web site, www.loftware.com. See Printers on the<br />
Technical Support page.<br />
Refer to the RFID Devices and Tag Types section for information on tag types supported by the Avery Denison<br />
RFID printers.<br />
Avery Dennison Interface Cables (Parallel, Serial, and USB)<br />
These printers usually have a serial interface and a parallel interface. Some models support USB and<br />
have NIC Ports.<br />
Interface Description<br />
Parallel Interface<br />
(standard interface)<br />
Serial Interface<br />
(standard interface)<br />
USB Interface (standard<br />
or optional interface)<br />
Using a standard parallel cable, plug the hardware license key into a LPT parallel port, and<br />
connect the cable between the key and the printer.<br />
Check with manufacturer for cable information. The hardware license key is not part of the<br />
serial interface since it must always be plugged into an LPT parallel port.<br />
Use a standard USB cable between the printer and computer (or server), and plug in either a<br />
USB or Parallel hardware license key to one of the other ports on the computer.<br />
Network Port <strong>Inc</strong>luded or optional on some printers.<br />
Avery Dennison Options<br />
Avery Dennison Options may be label-specific or printer-specific.<br />
Avery Dennison <strong>Label</strong> Specific Options<br />
<strong>Label</strong> Specific Options (LSOs) can be accessed when you click <strong>Label</strong> Options from the <strong>Label</strong> Setup and<br />
Properties dialog (F5).<br />
<strong>Label</strong> Options Section<br />
Print Speed<br />
Feed Speed<br />
The range of available print speed varies with the<br />
selected printer type. This setting controls the speed<br />
at which the stock moves during printing. The<br />
combinations of print speed and head temperature<br />
control the print quality of the label.<br />
This setting affects the speed at which the paper is<br />
fed when advancing over non-printing areas. This<br />
setting may affect printer throughput.<br />
Head Temp This allows you to control the darkness of the print.<br />
Job End Flag <strong>Label</strong><br />
392<br />
When this option is set, the last label printed in a batch<br />
is longer than the previous labels, signifying that it is<br />
the last label of the batch.<br />
<strong>Loftware</strong> <strong>Label</strong> <strong>Manager</strong> Version 10.0.2 <strong>User</strong>'s <strong>Guide</strong>
<strong>Label</strong> Options Section<br />
<strong>Label</strong> Inverse<br />
Printer Overrides Section<br />
Inverts the entire label, black prints as white, white<br />
space prints as black.<br />
These settings override the Print Options Section in Printer Specific Options.<br />
Print Mode<br />
Character Set<br />
Gap Offset<br />
n Batch Mode - The whole surface of the label is printable.<br />
Avery Dennison Printers<br />
n Normal 1:1 Mode - The first 18 mm of the label is not printable. The printing on the label is<br />
automatically shifted past the empty space.<br />
n Real 1:1 Mode - Total surface of the label is printable, and the label is retracted after each<br />
label.<br />
Several printer languages are available that can print international characters that are not available<br />
in the U.S. character set. See the appendix section of your printer guide to find the corresponding<br />
hex codes used to select the desired character<br />
This command is for determining the beginning of the label when labels are printed with irregular<br />
gaps.<br />
Cut Interval This sets the number of labels to be printed before the stock is cut.<br />
Dispense<br />
Position<br />
This adjusts the distance the label is fed after printing.<br />
Avery RFID Options Section<br />
These options apply to Avery RFID printers.<br />
Use <strong>Label</strong><br />
or Printer<br />
Options<br />
RFID Tag<br />
Type<br />
This setting determines whether to use the options set in this section or those set in the Avery RFID<br />
Printer Specific Options. From this dialog, label setup options can be set when the Use <strong>Label</strong> RFID<br />
Options setting is selected.<br />
Select one of the supported tag types: Autodetect, EPC Class 0, Alien EPC Class 1, and Philips UCODE<br />
EPC 1.19 tags.<br />
Note: If you are using an Avery RFID printer to print your label, from the Avery RFID PSO dialog, set RFID Tag<br />
Type to Autodetect which automatically determines the tag type. Otherwise, you must set the tag type from the<br />
Avery PSO dialog to match what is set in the Block Configuration dialog.<br />
Tag Position From Start of <strong>Label</strong> This is the distance of the chip from the leading edge. This defaults to 60 mm.<br />
Number of Write Retries per <strong>Label</strong> This setting determines the number of times to retry in case of initial failure.<br />
Number of <strong>Label</strong>s to Retry in Case<br />
of Tag Access Failure<br />
Verify<br />
Avery Printer Specific Options<br />
This setting determines the number of retries before displaying an error<br />
message and requiring user intervention.<br />
This is set to Off, by default. When Verify is enabled, it detects whether the tag<br />
about to be written to is an Alien tag or not.<br />
Printer Specific Options (PSOs) can be accessed by clicking Options while configuring the printer or by<br />
selecting the printer from the Device Configuration grid and clicking Options.<br />
<strong>Loftware</strong> <strong>Label</strong> <strong>Manager</strong> Version 10.0.2 <strong>User</strong>'s <strong>Guide</strong><br />
393
Supported Printers and Drivers<br />
Media Options Section<br />
Stock Type<br />
Media Type<br />
Gap Offset<br />
Gap Length<br />
Cut Interval<br />
394<br />
n Die Cut - Stock that has gaps between each label.<br />
n Continuous - No gaps, notches, or perforations<br />
between labels.<br />
n Thermal Transfer (Ribbon) - Uses ribbon and nonheat<br />
sensitive label stock to print. The print head is<br />
activated as the label moves underneath, heating the<br />
ribbon material and melting it onto the label. To<br />
increase the quality of the print, decrease or increase<br />
the speed and/or the heat as necessary.<br />
n Direct Thermal (No Ribbon) - Uses heat sensitive label<br />
stock without the ribbon. The print head is activated<br />
as the label moves underneath heating the label stock<br />
and activating the heat sensitive material in the stock<br />
causing darkening of the material. To increase the<br />
quality of the print, decrease/increase the speed<br />
and/or heat as necessary.<br />
n Ribbon Autoecon On/Off - This command turns on<br />
the ribbon saver "auto economy" feature in supported<br />
printers. Printers that do not support this feature<br />
ignore the command. When this feature is turned on,<br />
the ribbon usage is economized by lifting when the<br />
minimum amount of white space is exceeded.<br />
This command determines the beginning of the label when<br />
printing labels with irregular gaps.<br />
For continuous stock, this setting is used to add space<br />
between printed labels. The settings are in increments of 1<br />
mm.<br />
This sets the number of labels to be printed before the stock<br />
is cut. This setting may yield poor results if you use a value<br />
that is not an even multiple of the Quantity and/or<br />
Duplicates value. For example: If Quantity = 2, Duplicates =<br />
3, and Cut Interval = 2, your labels may print/cut in the<br />
following sequence:<br />
<strong>Label</strong> 1 Duplicate 1<br />
<strong>Label</strong> 1 Duplicate 2<br />
<br />
<strong>Label</strong> 1 Duplicate 3<br />
<strong>Label</strong> 2 Duplicate 1<br />
<br />
<strong>Label</strong> 2 Duplicate 2<br />
<strong>Label</strong> 2 Duplicate 3<br />
<br />
<strong>Loftware</strong> <strong>Label</strong> <strong>Manager</strong> Version 10.0.2 <strong>User</strong>'s <strong>Guide</strong>
Media Options Section<br />
Get Printer Status<br />
Print Options Section<br />
Do Not Send Options<br />
Print Mode<br />
Character Set<br />
Dispense Options Section<br />
Dispense Mode<br />
This returns a message providing status on the printer. If<br />
there is a problem communicating with the printer, a<br />
corresponding error message is displayed. This option is<br />
only supported by certain printers.<br />
When this is checked, <strong>Loftware</strong> does not send any Printer<br />
Specific Options or <strong>Label</strong> Specific Options to the printer.<br />
The availability of the Print Modes depends on the printer.<br />
n Batch Mode - The whole surface of the label is<br />
printable.<br />
n Normal 1:1 Mode - The first 18 mm of the label are not<br />
printable. The printing on the label is automatically<br />
shifted past the empty space.<br />
n Real 1:1 Mode - Total surface of the label is printable,<br />
and the label is retracted after each label.<br />
Several printer languages are available to print international<br />
characters that are not available in the U.S. character set.<br />
See the appendix section of your printer guide to find the<br />
corresponding hex codes used to select the desired<br />
character.<br />
This is only for printers with the dispenser attachment.<br />
n Batch Mode - The entire label is not printable; the label<br />
is not retracted after feeding to the Dispense position.<br />
n 1:1 Mode - The entire label is printable since the label<br />
is retracted before printing the next label.<br />
Dispense Position Adjusts the distance the label is fed after printing.<br />
Use Single Start function<br />
Graphics Options Section<br />
Store Images<br />
Only one label is printed at a time. Printing is then<br />
suspended until the correct action has been taken. The<br />
required action depends on the settings of the printer, and is<br />
either the removal of the presented label or the use of a foot<br />
pedal.<br />
This setting overrides the normal image behavior and always<br />
stores all images.<br />
Images as Binary All images are sent to the printer in binary format.<br />
<strong>Loftware</strong> <strong>Label</strong> <strong>Manager</strong> Version 10.0.2 <strong>User</strong>'s <strong>Guide</strong><br />
Avery Dennison Printers<br />
395
Supported Printers and Drivers<br />
Custom Command Section<br />
The Custom Command option is used when a non-typical printing function is required. Refer to the printer's<br />
programming manual for commands that may be used.<br />
Send to Printer<br />
Command Location<br />
This button is used to send a command to the printer<br />
immediately.<br />
This selection determines at which point in the print stream that<br />
the custom command will be inserted.<br />
n After #!A1<br />
n After #ER<br />
n After #Q<br />
n Before #ER<br />
n Before #Q<br />
n Do Not Send<br />
Related Information<br />
Commands are printer model and firmware specific. Contact the appropriate printer representative for<br />
programming language questions.<br />
C.Itoh Printers<br />
This section provides information specific to the C.Itoh family of printers.<br />
Supported Printer Models<br />
<strong>Loftware</strong> supports the following C.Itoh printer models.<br />
Barcode <strong>Label</strong> Printers<br />
C4 S4 T4<br />
C4 TT S4 Plus<br />
S4<br />
400dpi<br />
T4<br />
300dpi<br />
These C.Itoh printers use the same language as Datamax-O'Neil Printers. Please refer to the Datamax-<br />
O'Neil Printers section for error messages and other information.<br />
Related Information<br />
Updated printer information is available at <strong>Loftware</strong>’s Web site, www.loftware.com. See Printers on the<br />
Technical Support page.<br />
Citizen Systems Printers<br />
This section provides information specific to the Citizen Systems family of printers.<br />
396<br />
<strong>Loftware</strong> <strong>Label</strong> <strong>Manager</strong> Version 10.0.2 <strong>User</strong>'s <strong>Guide</strong>
Supported Printer Models<br />
<strong>Loftware</strong> supports the following Citizen printer models.<br />
Datamax or Zebra Language Datamax<br />
CLP 1001<br />
CLP<br />
2001<br />
CLP<br />
4081<br />
CLP<br />
4121<br />
CLP<br />
6001<br />
CLP<br />
6002<br />
CLP<br />
6401<br />
CLP<br />
7001<br />
CLP<br />
7002<br />
CLP<br />
7201E<br />
CLP<br />
7202E<br />
CLP<br />
7401<br />
Datamax-O'Neil Printers<br />
Citizen Systems printers use the same language as Datamax printers. The CLP 1001 can also use the<br />
same language as Zebra printers. See the appropriate printer section for options, error messages, and<br />
other information regarding Citizen printers.<br />
Supported Printer Family Drivers<br />
Certain Citizen printers may support the use of other printer languages. The following Printer Family<br />
Drivers can be selected with Citizen printers.<br />
l ZPLII<br />
Related Information<br />
Updated printer information is available at <strong>Loftware</strong>’s Web site, www.loftware.com. See Printers on the<br />
Technical Support page.<br />
Datamax-O'Neil Printers<br />
This section provides information specific to the Datamax-O'Neil family of printers.<br />
Supported Printer Models<br />
<strong>Loftware</strong> supports the following Datamax printer models.<br />
Barcode <strong>Label</strong> Printers<br />
40-<br />
0<br />
43-<br />
0<br />
Allegro<br />
Allegro<br />
2<br />
A-<br />
4212<br />
A-<br />
4310<br />
E-<br />
4203<br />
E-<br />
4204<br />
H-<br />
4212X<br />
H-<br />
4310X<br />
I-<br />
4206<br />
I-<br />
4208<br />
<strong>Loftware</strong> <strong>Label</strong> <strong>Manager</strong> Version 10.0.2 <strong>User</strong>'s <strong>Guide</strong><br />
M-<br />
4206<br />
M-<br />
4208<br />
Ovation ST-3210<br />
Ovation 2/3 ST-3306<br />
397
Supported Printers and Drivers<br />
Barcode <strong>Label</strong> Printers<br />
60-<br />
0<br />
80-<br />
0<br />
A-<br />
4408<br />
A-<br />
4606<br />
A-<br />
6212<br />
A-<br />
6310<br />
E-<br />
4304<br />
I-<br />
4210<br />
I-<br />
4212<br />
I-<br />
4308<br />
I-<br />
4406<br />
I-<br />
4604<br />
M-<br />
4306<br />
<strong>Loftware</strong> supports the following RFID printer models.<br />
RFID Tag Printers<br />
A-4212 RFID H-4212X RFID<br />
A-4310 RFID H-4310X RFID<br />
A-4408 RFID<br />
A-4606 RFID<br />
A-6212 RFID<br />
A-6310 RFID<br />
PE4X<br />
Titan<br />
6200<br />
Prodigy W-6208<br />
Prodigy 6.5 W-6308<br />
Prodigy Max W-8306<br />
Prodigy Max<br />
300<br />
Prodigy+<br />
I-4210<br />
RFID<br />
I-4212<br />
RFID<br />
I-4308<br />
RFID<br />
I-4406<br />
RFID<br />
I-4604<br />
RFID<br />
Refer to the RFID Devices and Tag Types section for information on tag types supported by the Datamax<br />
RFID printers.<br />
Supported Printer Family Drivers<br />
Certain Datamax printers may support the use of other printer languages. The following Printer Family<br />
Drivers can be selected with Datamax printers.<br />
398<br />
l ZPLII (PL-Z)<br />
l EPL2 (PL-E)<br />
l IPL (PL-I)<br />
Related Information<br />
Updated printer information is available at <strong>Loftware</strong>’s Web site, www.loftware.com. See Printers on the<br />
Technical Support page.<br />
XL<br />
<strong>Loftware</strong> <strong>Label</strong> <strong>Manager</strong> Version 10.0.2 <strong>User</strong>'s <strong>Guide</strong>
Interface Cables (Parallel, Serial, and USB)<br />
Datamax-O'Neil Printers<br />
These printers usually have a serial interface. A parallel interface is available as an option. Generally,<br />
newer models support USB, but this may or may not be standard.<br />
Interface Description<br />
Parallel Interface<br />
(optional<br />
interface)<br />
Serial Interface<br />
(standard<br />
interface)<br />
USB Interface<br />
(standard or<br />
optional interface)<br />
Supported Features<br />
Using a standard parallel cable, plug the hardware license key into a LPT parallel port,<br />
and connect the cable between the key and the printer.<br />
Use an RS232-C null modem cable. The hardware license key is not part of the serial<br />
interface since it must always be plugged into a LPT parallel port. Some Datamax may<br />
require other serial configurations.<br />
Use a standard USB cable between the printer and computer (or server), and plug in<br />
either a USB or Parallel hardware license key to one of the other ports on the<br />
computer.<br />
Feature Description<br />
Image Support<br />
Supported<br />
Fonts<br />
Printer Control<br />
and<br />
Configuration<br />
Images are downloaded and stored in the printer’s image memory. <strong>Loftware</strong> <strong>Label</strong> <strong>Manager</strong><br />
remembers images that are sent to the printer and only resends an image if the image is<br />
changed.<br />
Datamax printers support a variety of native fonts and certain printers support TrueType fonts<br />
as well. Consult your printer manual for the specific native and TrueType font information.<br />
The <strong>Loftware</strong> <strong>Label</strong> <strong>Manager</strong> Design application allows you to configure printer settings that are<br />
saved in the label format using File | Media Setup.<br />
Individual workstation printer settings may be configured using File | Devices from within the Design<br />
or any of the Print applications: On Demand, Range.<br />
Many of the settings in the printer do not take effect until the printer is re-booted. In the device Options<br />
dialog box, pushing the Send To Printer button sends the currently selected options to the printer. All<br />
<strong>Label</strong>-Specific options are sent to the printer every time a label is printed.<br />
Datamax Options<br />
Datamax options may be label-specific or printer-specific.<br />
Datamax <strong>Label</strong> Specific Options<br />
<strong>Label</strong> Specific Options (LSOs) can be accessed when you click <strong>Label</strong> Options from the <strong>Label</strong> Setup and<br />
Properties dialog (F5).<br />
<strong>Loftware</strong> <strong>Label</strong> <strong>Manager</strong> Version 10.0.2 <strong>User</strong>'s <strong>Guide</strong><br />
399
Supported Printers and Drivers<br />
<strong>Label</strong> Options Section<br />
Print Speed<br />
Slew Rate<br />
Backup Speed<br />
Head Temperature<br />
<strong>Label</strong> Overrides Section<br />
The range of available print speed varies with the selected printer<br />
type. This setting controls the speed at which the stock moves<br />
when printing. The combinations of print speed and head<br />
temperature control the print quality of the label.<br />
This setting affects the speed at which the paper is fed when<br />
advancing over non-printing areas. This setting may affect printer<br />
throughput.<br />
This controls the rate of label movement during backup<br />
positioning for start of print, cutting, or present distance.<br />
This allows you to control the darkness of the print. 10 is<br />
nominal; setting the temperature higher than 10 causes the label<br />
to print darker. Temperature settings lower than 10 cause the<br />
label to print lighter.<br />
This section contains options used for Cutters, <strong>Label</strong> Presentation, and Symbol<br />
Sets.<br />
Advanced Options Section<br />
Symbol Set<br />
Double-byte Symbol<br />
Set<br />
Clear Memory Module<br />
Override Printer Setup<br />
The Symbol Set option selects the scaleable font’s symbol<br />
set. Consult the appendix section of your printer manual for a<br />
description of the character set.<br />
This option allows you to choose a variety of Double-byte symbol<br />
sets, if your printer has the capability.<br />
When checked, the memory module is cleared each time a label<br />
format is sent. If unchecked, the memory module is not cleared<br />
before each label format is sent, thus potentially saving time. This<br />
option should only be used if enough memory is present to allow<br />
the module to remain uncleared when a format is sent.<br />
When checked, this allows you to override the Clear Memory<br />
setting in the PSO. This may be useful if you have a label that uses<br />
a lot of memory, and clearing the memory module is important.<br />
WARNING! Printing Blank <strong>Label</strong>s? If you are printing labels in thermal transfer mode, and blank labels are<br />
advancing out of the printer, try increasing the head temperature in <strong>Label</strong> Options (F5) and test print your label<br />
again. This symptom may occur if the ribbon being used requires hotter head temperatures to transfer the ink<br />
from the ribbon onto the paper substrate.<br />
Datamax Printer Specific Options<br />
Printer Specific Options (PSOs) can be accessed by clicking on Options while configuring the printer or<br />
by selecting the printer from the Device Configuration grid and clicking Options.<br />
400<br />
<strong>Loftware</strong> <strong>Label</strong> <strong>Manager</strong> Version 10.0.2 <strong>User</strong>'s <strong>Guide</strong>
<strong>Label</strong> Options Section<br />
Supply Type<br />
Buffer Mode<br />
Ribbon Saver<br />
Forms Control Section<br />
n Die Cut - Stock that has gaps between each label.<br />
n Continuous - No gaps, notches, or perforations between<br />
labels.<br />
n Mark Stock - Black mark found opposite print side.<br />
n Double - Selecting the double buffer mode instructs the<br />
printer to erase and format only incremental fields that have<br />
changed.<br />
n Single - Selecting single buffer mode instructs the printer to<br />
erase and format both incremental fields and the rest of the<br />
label format.<br />
This feature is only active when the labels being printed are less<br />
than half the maximum size of the printer’s print buffer.<br />
This command turns the ribbon saver feature on in supported<br />
printers. The command is ignored by printers that do not support<br />
this feature. When the ribbon saver feature is turned on, the<br />
ribbon saver automatically lifts when the minimum amount of<br />
white space is exceeded.<br />
Settings for Tear Off, Form Edge, and <strong>Label</strong> Gap are in dots. Use the dots per inch (dpi) for<br />
your printer to find the proper value. Datamax settings increment each 1/100 of an inch.<br />
Present Distance<br />
Tear Off (<strong>Label</strong><br />
Retract)<br />
Form Edge (Top of<br />
Form)<br />
This specifies an additional amount to advance the label after<br />
printing.<br />
The Tear Off control enables the label retract feature of the<br />
printer. The printer advances the label “tear off” dots after the<br />
label is printed so the label can be torn off. It automatically<br />
retracts the label back to the proper start position before printing<br />
the next label.<br />
The length should be set longer than the form edge.<br />
The Form Edge control determines where printing begins on your<br />
label. If you want the printer to print nearer to the leading edge<br />
of the label, decrease the form edge offset. If you want to move<br />
the start of print position away from the leading edge of the label<br />
(into the body of the label), increase the form edge offset.<br />
Note: In order for the form edge settings to take effect, you must download the<br />
format 2 or 3 times. This is an idiosyncrasy of Datamax printers.<br />
<strong>Label</strong> Gap<br />
<strong>Loftware</strong> <strong>Label</strong> <strong>Manager</strong> Version 10.0.2 <strong>User</strong>'s <strong>Guide</strong><br />
For continuous stock, this setting is used to add space between<br />
printed labels. The settings available are in increments of 1/100 of<br />
an inch.<br />
Datamax-O'Neil Printers<br />
401
Supported Printers and Drivers<br />
Forms Control Section<br />
Column Offset<br />
Row Offset<br />
<strong>Label</strong> Applicator<br />
<strong>Label</strong> Present<br />
Internal Batch Mode<br />
Cutter Engaged<br />
402<br />
This command allows horizontal adjustment of the point where<br />
printing begins. This feature is useful when a single format must<br />
be printed on several different types of labels that already have<br />
printed information.<br />
This command allows vertical adjustment of the point where<br />
printing begins. This feature is useful when a single format must<br />
be printed on several different types of labels that already have<br />
printed information.<br />
Enables integration with equipment that picks the label from the<br />
printer and places it on a package.<br />
The printer presents each label and waits for the label to be<br />
removed before continuing. While in “label present” mode,<br />
<strong>Loftware</strong> <strong>Label</strong> <strong>Manager</strong> receives status information from the<br />
printer indicating that a label is being sensed by the sensor and<br />
the printer does not print labels if a label is detected.<br />
Internal batch mode enables communication between the<br />
Datamax printers and a dumb terminal When internal batch mode<br />
is enabled, the Datamax printer directly sends information that is<br />
displayed on the terminal.<br />
This option turns the cutter on or off. Consult your printer manual<br />
for hardware availability.<br />
<strong>Loftware</strong> <strong>Label</strong> <strong>Manager</strong> Version 10.0.2 <strong>User</strong>'s <strong>Guide</strong>
Forms Control Section<br />
Download Truetype<br />
Fonts<br />
Set <strong>Label</strong> Length<br />
Pre 2.01 Firmware<br />
This option instructs <strong>Loftware</strong> <strong>Label</strong> <strong>Manager</strong> to download<br />
TrueType fonts to the Datamax printer’s memory module. If this<br />
option is not enabled (or is not available for your model) and a<br />
TrueType font is selected, the TrueType font is sent to the<br />
Datamax printer in the form of a graphic. To download TrueTypes<br />
into the printer’s memory, you must have the appropriate memory<br />
module and firmware versions, which are 2.01 or higher. Consult<br />
your manufacturer’s manuals for details.<br />
Note: The Download TrueType Fonts function, when<br />
enabled in Printer Setup, does not download TrueType fonts<br />
into the printer’s memory module when test-printing label<br />
formats from <strong>Loftware</strong> <strong>Label</strong> <strong>Manager</strong>. When this feature is<br />
enabled and TrueType fonts are defined on your label, test<br />
printing is extremely slow. <strong>Loftware</strong> suggests disabling the<br />
Download Truetype Fonts feature temporarily while<br />
designing and test printing labels. This downloads<br />
TrueTypes as images, speeding up the test printing process.<br />
Once the label format is designed and you are ready to start<br />
using <strong>Loftware</strong>’s On-Demand or Range Printing modules, go<br />
back into the printer setup dialog box and enable<br />
TrueTypes. The very first time you print a label format using<br />
TrueTypes in one of these modules, the initial download<br />
time is extended while fonts are downloaded to the printer’s<br />
memory module. Subsequent downloading of these fonts<br />
does not occur again until a new label format is requested.<br />
Note: Refer to your printer manual to determine whether a<br />
specific printer has native TrueType font downloading<br />
capabilities.<br />
When enabled, the label length is sent to the printer. The length<br />
of the label is the height or width value specified in <strong>Label</strong><br />
Specifications section of the <strong>Label</strong> Setup dialog box. Whether<br />
height or width is used is dependent on print orientation.<br />
Changes in firmware affect the commands that the printer<br />
accepts. Line properties including boxes and borders are<br />
affected. Check this box if your Firmware is Pre 2.01.<br />
New Firmware Checked by default. Allows for larger line widths in barcodes.<br />
<strong>Loftware</strong> <strong>Label</strong> <strong>Manager</strong> Version 10.0.2 <strong>User</strong>'s <strong>Guide</strong><br />
Datamax-O'Neil Printers<br />
403
Supported Printers and Drivers<br />
Advanced Options Section<br />
Memory Module<br />
Clear Memory Module<br />
Symbol Set<br />
Double-byte Symbol<br />
Set<br />
Scaleable Font<br />
Processor<br />
Custom Command Section<br />
The Memory Module option is used to specify which memory<br />
module(s) to download formats, graphics, and fonts to. The<br />
choices are: None, Module A, Module B, or Module C (Emulation<br />
Mode) Prodigy Plus Printers, for example, have an A or B Memory<br />
Module Card Slot in the front of the printer. Citizen Printers have an<br />
internal Memory Module C. If you have a Citizen Printer that you<br />
are running in Prodigy Plus Emulation, you would choose Module<br />
C (Emulation Mode) from the drop down list. Consult your printer<br />
manual or representative for more information about what<br />
modules are available for each printer model.<br />
When checked, the memory module is cleared each time a label<br />
format is sent. If unchecked, this prevents the memory module<br />
from being cleared before each label format is sent, thus<br />
potentially saving time. This option should only be used if enough<br />
memory is present to allow the module remain uncleared when a<br />
format is sent.<br />
The Symbol Set option selects the scaleable font’s symbol set.<br />
Consult the appendix section of your printer manual for a<br />
description of the character set.<br />
This option allows you to choose a variety of Double-byte symbol<br />
sets, if your printer has the capability.<br />
This allocates scaleable font processor memory on the printer, but<br />
only if the option send to printer is checked. This option works<br />
with the XL, Ovation 2, Datamax Prodigy Max, Datamax Prodigy<br />
Max 300dpi, DMX 300, 800 and PE42.<br />
The Custom Command option is used when a non-typical function is required when printing. Refer to the printer’s<br />
programming manual for commands that may be used.<br />
Note: Commands are printer model and firmware specific. Contact the appropriate printer representative for<br />
programming language questions.<br />
RFID Options Section<br />
Retry<br />
Attempts<br />
This setting determines the number of times to retry in case of initial<br />
failure.<br />
Datamax Printer Capabilities and Limits<br />
Capability Description<br />
Faster Throughput For faster throughput always use a parallel port interface.<br />
404<br />
<strong>Loftware</strong> <strong>Label</strong> <strong>Manager</strong> Version 10.0.2 <strong>User</strong>'s <strong>Guide</strong>
Capability Description<br />
Printed Barcode Does Not<br />
Match the Design<br />
Datamax<br />
<strong>Inc</strong>rementing/Decrementing<br />
Fields<br />
Datamax: <strong>Label</strong> Size<br />
Datamax Error Messages<br />
LPT<br />
COM<br />
USB<br />
Spooled<br />
Locally<br />
Spooled<br />
to Shared<br />
Datamax-O'Neil Printers<br />
It is possible to define a combination of attributes, such as line width and ratio that<br />
the printer cannot produce, or might print in one orientation but not another. Under<br />
these conditions, the printer may print the closest possible barcode. This usually<br />
occurs when you define a barcode with line width 1. The printer sometimes promotes<br />
this to a line width 2 barcode, resulting in a printed barcode that is twice as long as<br />
desired.<br />
When the printer is capable of doing the incrementing/decrementing internally, it is<br />
instructed to do so. This is called Native Mode. When printing in Native Mode, control<br />
returns to the computer almost immediately.<br />
<strong>Loftware</strong> <strong>Label</strong> <strong>Manager</strong> does incrementing/decrementing in software when the<br />
printer cannot do it internally and sends down a different set of data for each<br />
label. This is called Extended Mode. In Extended Mode, the Printing dialog box<br />
shows the line “Printing <strong>Label</strong> x of y” and control does not return to the computer<br />
until the entire series of labels is printed.<br />
The label size is used as a frame of reference. When you rotate your label, or when<br />
you rotate the printing of a label, it is imperative that <strong>Loftware</strong> <strong>Label</strong> <strong>Manager</strong> Design<br />
knows the exact size of the stock on which you are printing.<br />
Printer Turned Off Cable<br />
Disconnected<br />
Error message. Does not<br />
let you retry, label does<br />
not print.<br />
Error message. Lets you<br />
retry so the label prints<br />
Received ‘port not<br />
found’ error. USB port<br />
not shown in Port<br />
combo of Printer<br />
|Connection<br />
No <strong>Loftware</strong> printer<br />
error but has a Windows<br />
printer error. Lets you<br />
retry, the label prints.<br />
No error message.<br />
Prints the labels when<br />
the error is corrected.<br />
<strong>Loftware</strong> <strong>Label</strong> <strong>Manager</strong> Version 10.0.2 <strong>User</strong>'s <strong>Guide</strong><br />
Error message. Does<br />
not let you retry, label<br />
does not print.<br />
Error message. Lets<br />
you retry so the label<br />
prints.<br />
Error Message. Printing<br />
starts when cable<br />
reconnected.<br />
No <strong>Loftware</strong> printer<br />
error but has a<br />
Windows printer error.<br />
Lets you retry, the label<br />
prints.<br />
No error message.<br />
Prints the labels when<br />
the error is corrected.<br />
No Stock Print Head Up<br />
Error message. Does<br />
not let you retry, label<br />
does not print.<br />
Error message. Lets you<br />
retry so the label prints.<br />
Error Message. Printing<br />
resumes when stock<br />
added.<br />
No <strong>Loftware</strong> printer<br />
error but has a<br />
Windows printer error.<br />
Lets you retry, the label<br />
prints.<br />
No error message.<br />
Prints the labels when<br />
the error is corrected.<br />
Error message. Lets you<br />
retry, the label prints<br />
when the error is<br />
corrected.<br />
Error message. Lets you<br />
retry so the label prints.<br />
Received ‘port not<br />
found’ error. <strong>Label</strong><br />
prints when head is put<br />
down.<br />
No <strong>Loftware</strong> printer<br />
error but has a<br />
Windows printer error.<br />
Lets you retry, the label<br />
prints.<br />
No error message.<br />
Prints the labels when<br />
the error is corrected.<br />
405
Supported Printers and Drivers<br />
Spooled<br />
to<br />
Print-<br />
Server<br />
Direct IP<br />
Printer Turned Off Cable<br />
Disconnected<br />
No error message.<br />
Prints the labels when<br />
the error is corrected.<br />
No error message.<br />
Prints the labels when<br />
the error is corrected.<br />
Eltron Printers<br />
No error message.<br />
Prints the labels when<br />
the error is corrected.<br />
No error message.<br />
Prints the labels when<br />
the error is corrected.<br />
No Stock Print Head Up<br />
No error message.<br />
Prints the labels when<br />
the error is corrected.<br />
No error message.<br />
Prints the labels when<br />
the error is corrected.<br />
This section provides information specific to the Eltron family of printers.<br />
Supported Printer Models<br />
<strong>Loftware</strong> supports the following Eltron printer models.<br />
Barcode <strong>Label</strong> Printers<br />
2044/4-<br />
6<br />
2242<br />
364-<br />
2<br />
374-<br />
2<br />
Companion+<br />
Eclipse<br />
2348 LP Plus<br />
2542 Orion<br />
2622 Strata<br />
2642 Transport<br />
2722<br />
2742<br />
2746<br />
2824<br />
2844<br />
UPS<br />
2348<br />
UPS<br />
2442<br />
UPS<br />
2443<br />
UPS<br />
2543<br />
Supported Printer Family Drivers<br />
No error message.<br />
Prints the labels when<br />
the error is corrected.<br />
No error message.<br />
Prints the labels when<br />
the error is corrected.<br />
Certain Eltron printers may support the use of other printer languages. The following Printer Family<br />
Drivers can be selected with Eltron printers.<br />
406<br />
l ZPLII<br />
l EPL2<br />
<strong>Loftware</strong> <strong>Label</strong> <strong>Manager</strong> Version 10.0.2 <strong>User</strong>'s <strong>Guide</strong>
Related Information<br />
Updated printer information is available at <strong>Loftware</strong>’s Web site, www.loftware.com. See Printers on the<br />
Technical Support page.<br />
Interface Cables (Parallel, Serial and USB)<br />
Eltron Printers<br />
These printers usually have a serial interface. A parallel interface is available as an option. Generally,<br />
newer models support USB, but this may or may not be standard.<br />
Interface Description<br />
Parallel Interface<br />
(optional<br />
interface)<br />
Serial Interface<br />
(standard<br />
interface)<br />
USB Interface<br />
(standard or<br />
optional interface)<br />
Supported Features<br />
Using a standard parallel cable, plug the hardware license key into a LPT parallel port,<br />
and connect the cable between the key and the printer.<br />
Use an RS232-C null modem cable. The hardware license key is not part of the serial<br />
interface since it must always be plugged into a LPT parallel port. Some Datamax may<br />
require other serial configurations.<br />
Use a standard USB cable between the printer and computer (or server), and plug in<br />
either a USB or Parallel hardware license key to one of the other ports on the<br />
computer.<br />
Feature Description<br />
Image Support<br />
Supported Fonts<br />
TrueType fonts are<br />
downloaded as graphics on<br />
the Eltron printers.<br />
Images are downloaded and stored in the printer’s image memory. <strong>Loftware</strong><br />
<strong>Label</strong> <strong>Manager</strong> “remembers” images that are sent to the printer and only resends<br />
an image if the image is changed.<br />
Some of the native fonts supported by Eltron printers:<br />
n 8X12<br />
n 10X16<br />
n 12X20<br />
n 14X24<br />
n 32X48<br />
Printer Control and Configuration<br />
The <strong>Loftware</strong> <strong>Label</strong> <strong>Manager</strong> Design application allows you to configure global printer settings, which<br />
are saved in the label format using File | Media Setup | <strong>Label</strong> Options.<br />
Individual workstation printer settings may be configured using File | Devices | Options from within<br />
the Design or any of the Print applications: On Demand, Range.<br />
<strong>Loftware</strong> <strong>Label</strong> <strong>Manager</strong> Version 10.0.2 <strong>User</strong>'s <strong>Guide</strong><br />
407
Supported Printers and Drivers<br />
Many of the settings in the printer do not take effect until the printer is re-booted. In the Device Options<br />
dialog box, clicking Send To Printer sends the currently selected options to the printer. All <strong>Label</strong> Options<br />
are sent to the printer every time a label is printed.<br />
Eltron Options<br />
Eltron Options may be label-specific or printer-specific.<br />
Eltron <strong>Label</strong> Specific Options<br />
<strong>Label</strong> Specific Options (LSOs) can be accessed when you click the <strong>Label</strong> Options from the <strong>Label</strong> Setup<br />
and Properties dialog (F5).<br />
<strong>Label</strong> Options Section<br />
Print Speed<br />
Print<br />
Direction<br />
Head<br />
Temperature<br />
Form<br />
Number<br />
The range of available print speeds varies with the selected printer type. This setting controls the<br />
speed at which the paper is fed when printing. The combinations of print speed and head<br />
temperature control the print quality of the label.<br />
This setting affects the orientation at which the label is printed. The Eltron printers can internally<br />
rotate the label 180 degrees. When Top is selected, the printer begins printing at the top of the label.<br />
When bottom is selected, the label is rotated 180 degrees and printing begins at the bottom.<br />
Allows you to control the darkness of the print. 5 is nominal, setting the temperature higher than 5<br />
causes the label to print darker. Setting the temperature to lower than 5 causes the label to print<br />
lighter. Values from 0 to 7 for 2122/2142 and 0 to 15 for 2242/2044/2046/2642.<br />
Eltron printers have the ability to store multiple forms in memory. In order to store multiple forms, a<br />
unique name must be generated for each form. This option is used to provide a unique form name.<br />
WARNING! Printing Blank <strong>Label</strong>s? In some instances while printing labels in thermal transfer mode, blank<br />
labels advance out of the printer. If this happens, try increasing the head temperature in <strong>Label</strong> Specific Options<br />
(F5) and test print your label again. This symptom may occur if the ribbon being used requires hotter head<br />
temperatures to transfer the ink from the ribbon onto the paper substrate.<br />
<strong>Label</strong> Cut Options Section<br />
Cutter<br />
Cut<br />
Every<br />
Cut<br />
Position<br />
Custom EPL<br />
Command<br />
Field<br />
408<br />
Use Printer Cut Options uses Cut Options set in the Printer Specific Options section. When enabled, an<br />
optional label cutter is set to cut a label after printing using settings specified in this dialog.<br />
Allows the cutter to skip a given quantity of labels before cutting.<br />
This command is sent to a printer to provide precise cut placement. The default is 100 dpi.<br />
You can enter printer commands otherwise not available in the <strong>Loftware</strong> <strong>Label</strong> <strong>Manager</strong><br />
dialog boxes.<br />
<strong>Loftware</strong> <strong>Label</strong> <strong>Manager</strong> Version 10.0.2 <strong>User</strong>'s <strong>Guide</strong>
Custom EPL<br />
Send<br />
Command<br />
Select when to send the printer command.<br />
n After Control Strings<br />
n After <strong>Label</strong><br />
n Before <strong>Label</strong><br />
Eltron Printer Specific Options<br />
Eltron Printers<br />
Printer Specific Options (PSOs) can be accessed by clicking Options while configuring the printer or by<br />
selecting the printer from the Device Configuration grid and clicking Options.<br />
The printer options available will vary based on the printer model selected. Certain options are only<br />
available with the EPL2 Family Driver.<br />
Settings are in dots. Use the dots per inch (dpi) for your printer to find the proper value. For example, if<br />
your printer has 203 dpi and you want to set a skip distance of 1 inch, specify a value of 203 for the skip<br />
distance.<br />
<strong>Label</strong> Options and Reference Point Sections<br />
Stock<br />
Type<br />
Supply<br />
Type<br />
Gap<br />
Length<br />
Offset<br />
Length<br />
X<br />
Coordinate<br />
/<br />
Y<br />
Coordinate<br />
n Direct Thermal (No Ribbon) - Uses heat sensitive label stock without the ribbon. The print head is<br />
activated as the label moves underneath heating the label stock and activating the heat sensitive<br />
material in the stock causing darkening of the material. To increase the quality of the print<br />
decrease/increase the speed and increase/decrease the heat as necessary.<br />
n Thermal Transfer (Ribbon) - Uses ribbon and non-heat sensitive label stock to print. The print<br />
head is activated as the label moves underneath, heating the ribbon material and melting it onto<br />
the label. To increase the quality of the print decrease/increase the speed and increase/decrease<br />
the heat as necessary.<br />
n Die Cut - Stock that has gaps between each label.<br />
n Continuous - No gaps, notches, or perforations between labels.<br />
n Mark Stock - Black mark found opposite print side.<br />
The space in between labels. When printing on continuous stock, this setting can be used to add space<br />
between printed labels.<br />
This is a setting found on Butterfly <strong>Label</strong>s. It sets the length between the top edge of the label, and the<br />
indented portion of the label. The Offset Length is set in dots per inch.<br />
These values are measured in dots. This command is used to move the reference point for the X and Yaxes.<br />
The reference point command functions similarly to the <strong>Label</strong> Home command found in File |<br />
Media Setup. Default reference points vary depending upon whether the selected print direction is top<br />
or bottom.<br />
Print Adjustment Section<br />
Note: This section is available with the EPL2 Family Driver.<br />
<strong>Loftware</strong> <strong>Label</strong> <strong>Manager</strong> Version 10.0.2 <strong>User</strong>'s <strong>Guide</strong><br />
409
Supported Printers and Drivers<br />
Print Adjustment Section<br />
X<br />
Coordinate<br />
/<br />
Y<br />
Coordinate<br />
Gap<br />
Length<br />
Offset<br />
Length<br />
Media<br />
Feed<br />
Adjustment<br />
Send<br />
Media<br />
Feed<br />
Adjustment<br />
Options Section<br />
Set<br />
<strong>Label</strong><br />
Width<br />
Tear<br />
Off<br />
Mode<br />
Form<br />
Backup<br />
Sensor<br />
Reverse<br />
Dispense<br />
Sensor<br />
Dispense<br />
Tap<br />
Batch<br />
Print &<br />
Cut<br />
410<br />
These values are measured in dots. This command is used to move the reference point for the X and Yaxes.<br />
The reference point command functions similarly to the <strong>Label</strong> Home command found in File |<br />
Media Setup. Default reference points vary depending upon whether the selected print direction is top<br />
or bottom.<br />
The space in between labels. When printing on continuous stock, this setting can be used to add space<br />
between printed labels.<br />
This is a setting found on Butterfly <strong>Label</strong>s. It sets the length between the top edge of the label, and the<br />
indented portion of the label. The Offset Length is set in dots per inch.<br />
The amount of stock to advance after printing measured in dots.<br />
Sets whether or not the Media Feed Adjustment is sent to the printer.<br />
This command should be set on when labels narrower than the print head are printed. If the label width<br />
equals the print head width, you may leave Set <strong>Label</strong> Width off and the printer automatically centers the<br />
printing of the label.<br />
The tear off mode is the default mode.<br />
This command instructs the printer to retract the label before printing.<br />
This option reverses the Through Sensor Operation, which interprets a blockage of light as a gap. This<br />
option allows the through sensor to be used when printing transparent labels with a black stripe backing.<br />
When enabled, the printer presents each label and waits for the label to be removed before continuing.<br />
On the P2242 printer, the feed button must be pressed to print the next label. Available on Orion, Strata,<br />
and P2242 only.<br />
When enabled, the printer presents each label and waits for the feed switch to be pressed before printing<br />
the next label. This mode is commonly used when printing multiple copies of liner-free labels. Available<br />
only on the P2242.<br />
When enabled, this option uses the Print Quantity and Copies values to control the cutter operations. The<br />
cut instruction is executed when a batch of jobs has completed printing.<br />
<strong>Loftware</strong> <strong>Label</strong> <strong>Manager</strong> Version 10.0.2 <strong>User</strong>'s <strong>Guide</strong>
Enable<br />
Dump<br />
Mode<br />
IRDA<br />
Interface<br />
Send<br />
Options<br />
When enabled, the printer is set in diagnostic dump mode. Available on the P2242 only.<br />
Enables optional IRDA Interface. This option is only available on the P2242.<br />
When selected the following options are sent to the printer with each label.<br />
n <strong>Label</strong> Options<br />
n Print Adjustment<br />
n Options<br />
n Cut Options<br />
n Advanced Options<br />
Eltron Printers<br />
When send options is not selected, only Custom Commands and if Memory Allocation | Send Command is<br />
selected, Memory Allocation options are sent to the printer<br />
Cut Options Section<br />
<strong>Label</strong><br />
Cutter<br />
Cut<br />
Every<br />
Cut<br />
Position<br />
Enables an optional label cutter. When enabled, the cutter is set to cut a label after printing.<br />
The “Cut Every” settings range from 1 label to 250 + labels. The label is cut after the number specified. For<br />
example, if "2" is specified, the label is cut after every 2 labels.<br />
This command is sent to the printer to provide precise cut placement. The default is 100 dpi.<br />
Memory Allocation Section<br />
Send<br />
Command<br />
Formats<br />
Write<br />
Graphics<br />
to Image<br />
Buffer<br />
Graphics<br />
Image<br />
Buffer<br />
Select Send Command to enable the Memory Allocation options, and send them to the printer when a<br />
label is printed.<br />
If you have a very large number of fields on your label, you may need to increase this value; otherwise,<br />
the default of 5k should be fine.<br />
In printers that support sending images directly to the image buffer, selecting Write Graphics to Image<br />
Buffer may improve print speed. If this setting is not selected, images are saved to the printer's memory,<br />
and recalled in the label format. Contact your printer manufacturer to find out if your printer supports<br />
sending images directly to the image buffer.<br />
To use images on your labels, you may need to increase the memory allocated for Graphics. This allows<br />
the printer to store the image files sent to it by <strong>Loftware</strong> <strong>Label</strong> <strong>Manager</strong>. If the value set is too small,<br />
<strong>Loftware</strong> <strong>Label</strong> <strong>Manager</strong> displays an error message.<br />
The image buffer memory is the area where the active print image is temporarily stored. To calculate the<br />
exact memory needed using the following formula:<br />
Printer Width = 2” - <strong>Label</strong> height in inches x 12 KB<br />
Printer Width = 4” - <strong>Label</strong> height in inches x 22 KB<br />
<strong>Loftware</strong> <strong>Label</strong> <strong>Manager</strong> Version 10.0.2 <strong>User</strong>'s <strong>Guide</strong><br />
411
Supported Printers and Drivers<br />
Note: You cannot allocate more memory than is installed in the printer.<br />
Advanced Options Section<br />
Character<br />
Set<br />
This command selects a character set for printing. Consult your printer manual for a more complete<br />
description of supported character sets.<br />
Custom Command Section<br />
The custom command option sends printer commands otherwise not available in the <strong>Loftware</strong> <strong>Label</strong> <strong>Manager</strong> dialog<br />
boxes.<br />
Eltron Printer Capabilities and Limits<br />
Capability Description<br />
Faster<br />
Throughput<br />
Printed Bar<br />
code Does<br />
Not Match<br />
the Design<br />
Eltron<br />
<strong>Inc</strong>rementing/Decrementing<br />
fields<br />
<strong>Label</strong> Size<br />
Eltron Error Messages<br />
412<br />
LPT<br />
For faster throughput always use a parallel port interface.<br />
It is possible to define a combination of attributes, such as line width and ratio that the printer<br />
cannot produce, or might print in one orientation but not another. Under these conditions, the<br />
printer may print the closest possible bar code. This usually occurs when you define a bar code<br />
with line width 1. The printer sometimes promotes this to a line width 2 bar code, resulting in a<br />
printed bar code that is twice as long as desired.<br />
When the printer is capable of doing the incrementing / decrementing internally, it is instructed<br />
to do so. This is called Native Mode. In Native Mode, control returns to the computer almost<br />
immediately.<br />
<strong>Loftware</strong> <strong>Label</strong> <strong>Manager</strong> does incrementing/decrementing in software when the printer cannot<br />
do it internally and sends down a different set of data for each label. This is called Extended<br />
Mode. In Extended Mode the Printing dialog box shows the line “Printing <strong>Label</strong> x of y” and<br />
control does not return to the computer until the entire series of labels is printed.<br />
The label size is used as a frame of reference. When you rotate your label, or when you rotate<br />
the printing of a label, it is imperative that <strong>Loftware</strong> <strong>Label</strong> <strong>Manager</strong> design knows the exact size<br />
of the stock on which you are printing.<br />
Printer Turned<br />
Off<br />
Error message. Does<br />
not let you retry, the<br />
label is not printed.<br />
Cable<br />
Disconnected<br />
Error message. Does<br />
not let you retry, the<br />
label is not printed.<br />
No Stock Print Head Up<br />
Error message. Does<br />
not let you retry, the<br />
label is not printed.<br />
COM Not Tested Not Tested Not Tested Not Tested<br />
USB<br />
Received ‘port not<br />
found’ error. USB port<br />
not shown in Port<br />
combo of Printer<br />
|Connection<br />
Error Message. Printing<br />
starts when cable<br />
reconnected.<br />
Error Message. Printing<br />
resumes when stock<br />
added.<br />
Error message. Allows<br />
you to retry, the label<br />
prints.<br />
Error Message. An<br />
inconsistent result with<br />
printing when head is<br />
put back down.<br />
<strong>Loftware</strong> <strong>Label</strong> <strong>Manager</strong> Version 10.0.2 <strong>User</strong>'s <strong>Guide</strong>
Spooled<br />
Locally<br />
Spooled<br />
to<br />
Shared<br />
Spooled<br />
to<br />
Print<br />
Server<br />
Direct<br />
IP<br />
EXE Printers<br />
Printer Turned<br />
Off<br />
No <strong>Loftware</strong> error<br />
message, but displays<br />
Windows error<br />
message. Allows retry,<br />
labels print.<br />
No <strong>Loftware</strong> error<br />
message but has<br />
Windows error<br />
message. Allows retry<br />
so labels print.<br />
No error message. All<br />
labels print after the<br />
printer is turn back on.<br />
No error message. All<br />
labels print after the<br />
printer is turn back on.<br />
Supported Printer Models<br />
Cable<br />
Disconnected<br />
No <strong>Loftware</strong> error<br />
message, but displays<br />
Windows error<br />
message. Allows retry,<br />
labels print.<br />
No <strong>Loftware</strong> error<br />
message but has<br />
Windows error<br />
message. Allows retry<br />
so the labels print.<br />
No error message. All<br />
labels print after the<br />
printer is reconnected.<br />
No error message. All<br />
labels print after the<br />
printer is reconnected.<br />
<strong>Loftware</strong> supports the following EXE printer models.<br />
l MR400<br />
l MR400e<br />
l MR410<br />
l MR410e<br />
No Stock Print Head Up<br />
No <strong>Loftware</strong> error<br />
message, but displays<br />
Windows error<br />
message. Allows retry,<br />
labels print.<br />
No <strong>Loftware</strong> error<br />
message but has<br />
Windows error<br />
message. Allows retry<br />
so the labels print.<br />
No error message. All<br />
labels print after the<br />
printer is re-stocked.<br />
No error message. All<br />
labels print after the<br />
printer is re-stocked.<br />
EXE Printers<br />
No <strong>Loftware</strong> error<br />
message, but displays<br />
Windows error<br />
message. Allows retry,<br />
labels print.<br />
No <strong>Loftware</strong> error<br />
message but has<br />
Windows error<br />
message. Allows retry<br />
so the labels print.<br />
No error message. All<br />
labels print after the<br />
print head is put down.<br />
No error message. All<br />
labels print after the<br />
print head is put down.<br />
Related Information<br />
These printers use the same language as SATO Printers. Please refer to the SATO Section for error messages and<br />
other information regarding EXE printers.<br />
Updated printer information is available at <strong>Loftware</strong>’s Web site, www.loftware.com. See Printers on the<br />
Technical Support page.<br />
AMT Datasouth (Fastmark) Printers<br />
This printer guide section provides information specific to the AMT Datasouth Fastmark family of<br />
printers. These printers use both Datamax and Eltron Languages. The following sections show which<br />
printer section to look under regarding PSO’s, error messages, and other information.<br />
<strong>Loftware</strong> <strong>Label</strong> <strong>Manager</strong> Version 10.0.2 <strong>User</strong>'s <strong>Guide</strong><br />
413
Supported Printers and Drivers<br />
Supported Printer Models<br />
<strong>Loftware</strong> supports the following AMT Datasouth (Fastmark) printer models.<br />
Note: Refer to the Datamax Options section or the Eltron Options section depending on the model.<br />
Datamax Eltron<br />
FM403 PPLA FM402 PPLB<br />
FM4402 PPLA FM403 PPLB<br />
FM4602 PPLA FM4402 PPLB<br />
FM4603 PPLA FM4602 PPLB<br />
FM6602 FM4603 PPLB<br />
Related Information<br />
Updated printer information is available at <strong>Loftware</strong>’s Web site, www.loftware.com. See Printers on the<br />
Technical Support page.<br />
Fox IV Information<br />
This section provides information specific to the Fox family of printers. These printers use SATO, Zebra,<br />
Datamax, Intermec and Printronix Printer Languages, the following table identifies which printer section<br />
to look under regarding PSO’s, error messages, and other information.<br />
Supported Printer Models<br />
<strong>Loftware</strong> supports the following Fox IV printer models.<br />
414<br />
SATO OEM Datamax OEM Zebra OEM Intermec OEM<br />
FOXIV Model<br />
6159<br />
FOXIV Model<br />
6160<br />
FOXIV Model<br />
6185<br />
FOXIV Model<br />
6190<br />
FOXIV Model 2000<br />
FOXIV Model 2000<br />
300dpi<br />
FOXIV Model 3000<br />
FOXIV Model 3600<br />
FOXIV Model<br />
5113<br />
FOXIV Model<br />
5143<br />
FOXIV Model<br />
5173<br />
FOXIV Model<br />
6210<br />
FOXIV Model<br />
6270<br />
FOXIV Model 4051<br />
203dpi<br />
FOXIV Model 4051<br />
406dpi<br />
Printronix OEM<br />
FOXIV Model 7002<br />
FOXIV Model 7003<br />
RFID Printers<br />
Printronix OEM<br />
FOXIV SLPA 7204e RFID<br />
FOXIV SLPA 7304e RFID)<br />
<strong>Loftware</strong> <strong>Label</strong> <strong>Manager</strong> Version 10.0.2 <strong>User</strong>'s <strong>Guide</strong>
Supported Printer Family Drivers<br />
InfoPrint Solutions (Formerly IBM) Information<br />
Certain Fox IV printers may support the use of other printer languages. The following Printer Family<br />
Drivers can be selected with Fox IV printers.<br />
l ZPLII (ZSim)<br />
l IPL<br />
l Direct Protocol<br />
Related Information<br />
See Printronix Options page for LSO and PSO settings.<br />
Refer to the RFID Devices and Tag Types section for information on tag types supported by the FOXIV RFID<br />
printers.<br />
Updated printer information is available at <strong>Loftware</strong>’s Web site, www.loftware.com. See Printers on the<br />
Technical Support page.<br />
InfoPrint Solutions (Formerly IBM) Information<br />
This printer section provides information specific to the InfoPrint family of printers. The supported<br />
InfoPrint printers include:<br />
Supported Printer Models<br />
<strong>Loftware</strong> supports the following InfoPrint Solutions printer models.<br />
IBM Infoprint RFID<br />
IBM 4400-004<br />
(203 dpi)<br />
IBM 4400-004<br />
(300 dpi)<br />
IBM 4400-006<br />
(203 dpi)<br />
IBM 4400-006<br />
(300 dpi)<br />
IBM 4400-008<br />
(203 dpi)<br />
IBM 4400-008<br />
(300 dpi)<br />
Infoprint 6700 Model 5504-<br />
R40 (203 dpi)<br />
Infoprint 6700 Model 5504-<br />
R60 (300 dpi)<br />
Infoprint 6700 Model 5504-<br />
R40 (300 dpi)<br />
Infoprint 6700 Model 5504-<br />
R60 (203 dpi)<br />
Infoprint 6700 Model 5504-<br />
R80 (203 dpi)<br />
Infoprint 6700 Model 5504-<br />
R80 (300 dpi)<br />
Supported Printer Family Drivers<br />
Infoprint 6700 Model 5504-R40<br />
(203 dpi) RFID<br />
Infoprint 6700 Model 5504-R40<br />
(300 dpi) RFID<br />
Infoprint 6700 Model 5504-R60<br />
(203 dpi) RFID<br />
Infoprint 6700 Model 5504-R60<br />
(300 dpi) RFID<br />
Infoprint 6700 Model 5504-R80<br />
(203 dpi) RFID<br />
Infoprint 6700 Model 5504-R80<br />
(300 dpi) RFID<br />
Certain InfoPrint (IBM) printers may support the use of other printer languages. The following Printer<br />
Family Drivers can be selected with InfoPrint (IBM) printers.<br />
<strong>Loftware</strong> <strong>Label</strong> <strong>Manager</strong> Version 10.0.2 <strong>User</strong>'s <strong>Guide</strong><br />
415
Supported Printers and Drivers<br />
l ZPLII (ZGL)<br />
l IPL (IGL)<br />
Related Information<br />
These printers use the same language as Printronix Printers. Refer to the Printronix Section for printer-specific<br />
options, error messages and other information regarding InfoPrint printers.<br />
Updated printer information is available at <strong>Loftware</strong>’s Web site, www.loftware.com. See Printers on the<br />
Technical Support page.<br />
Refer to the RFID Devices and Tag Types section for information on tag types supported by the IBM RFID<br />
printers.<br />
PCM Image-Tek (Imtec) Information<br />
This section provides information specific to the PCM Image-Tek printers. PCM Image-Tek products<br />
incorporate printers from Intermec and Zebra families. Please refer to the appropriate printer section for<br />
the printer specific options, error messages, and other information.<br />
Supported Printer Models<br />
<strong>Loftware</strong> supports the following Imtec printer models.<br />
Zebra Printers (OEM) Intermec Printers (OEM)<br />
Imtec Apply Pro w/140xiII Imtec Value Pro w/3240<br />
Imtec Apply Pro w/170xiII Imtec Apply Pro w/4220E<br />
Imtec Apply Pro w/90xiII Imtec Protector w/3440<br />
Imtec Apply Pro w/90xiII 600dpi<br />
Imtec Value Pro w/90xiII<br />
Imtec Value Pro w/140xiII<br />
Imtec Protector w/90xiII<br />
Imtec Protector w/90xiII (600<br />
dpi)<br />
Imtec Protector w/140xiII<br />
Imtec Protector w/170xiII<br />
Related Information<br />
Updated printer information is available at <strong>Loftware</strong>’s Web site, www.loftware.com. See Printers on the<br />
Technical Support page.<br />
Intermec and UBI Printers<br />
This section provides information specific to the Intermec family of printers.<br />
416<br />
<strong>Loftware</strong> <strong>Label</strong> <strong>Manager</strong> Version 10.0.2 <strong>User</strong>'s <strong>Guide</strong>
Supported Printer Models<br />
<strong>Loftware</strong> supports the following Intermec printer models.<br />
Barcode <strong>Label</strong> Printers<br />
3100 4000 4100<br />
4406 4630 8625/38<br />
8635/36 8646 Easy Coder 3240<br />
Easy Coder 3400 Easy Coder 3400B Easy Coder 3400C<br />
Easy Coder 3400D Easy Coder 3400E Easy Coder 3440<br />
Easy Coder 3600 Easy Coder 4400 Easy Coder 4400B<br />
Easy Coder 4400C Easy Coder 4400D Easy Coder 4420A/B<br />
Easy Coder 4420e Easy Coder 4440A/B Easy Coder 4440e<br />
Easy Coder 4830 Easy Coder 501E Easy Coder 501XP<br />
Easy Coder 601E Easy Coder 601XP Easy Coder 7421<br />
Easy Coder 7422 Easy Coder 91 Easy Coder C4<br />
Easy Coder E4 Easy Coder F2 Easy Coder F4<br />
Easy Coder PC4 (EPL)<br />
Easy Coder PD4 (300<br />
dpi)<br />
Easy Coder PF4i (FP)<br />
Easy Coder PC41<br />
(IPL)<br />
Easy Coder PD41<br />
(FP)<br />
Easy Coder PF4i<br />
(IPL)<br />
Easy Coder PD4 (203<br />
dpi)<br />
Easy Coder PD41 (IPL)<br />
Easy Coder PM4i (FP)<br />
Easy Coder PM4i (IPL) Easy Coder PX4i (FP) Easy Coder PX4i (IPL)<br />
Easy Coder PX6i (FP)<br />
Easy Coder PX6i<br />
(IPL)<br />
<strong>Loftware</strong> supports the following Intermec RFID printer models.<br />
RFID Tag Printers<br />
Easy Coder PM4i RFID<br />
(FP)<br />
Easy Coder PM4i RFID<br />
(IPL)<br />
UBI Printers<br />
This section provides information specific to the UBI family of printers.<br />
<strong>Loftware</strong> <strong>Label</strong> <strong>Manager</strong> Version 10.0.2 <strong>User</strong>'s <strong>Guide</strong><br />
Intermec and UBI Printers<br />
417
Supported Printers and Drivers<br />
Note: The following printers are in End-Of-Service status with Intermec. See the The Intermec End-of-Life<br />
(EOL) Process Web page for more information and a list of replacement printers.<br />
Barcode <strong>Label</strong> Printers<br />
301 501E 601E<br />
Printer Status (Serial only)<br />
If the status report is positive, the level of firmware in the printer is also displayed. If there is a status<br />
problem, a corresponding error message is displayed.<br />
Supported Printer Family Drivers<br />
Certain Intermec printers may support the use of other printer languages. The following Printer Family<br />
Drivers can be selected with Intermec printers.<br />
l ZPLII (ZSim)<br />
l EPL2 (ESim)<br />
l IPL<br />
l Direct Protocol<br />
Pass Through Fields<br />
Intermec printers using IPL printer language support the use of Pass Through fields. A Pass Through<br />
field allows you to fully define a label field with the field's data. You can insert printer language directly<br />
into a label field and pass IPL commands through the <strong>Loftware</strong> native driver directly to your printer.<br />
This may allow you greater control over a barcode, and give you the ability to include options that may<br />
not be supported by <strong>Loftware</strong>'s native driver.<br />
See Pass Through Fields in the Customizing <strong>Label</strong>s section of this guide for more information and<br />
instructions on creating Pass Through fields.<br />
Related Information<br />
Refer to the RFID Devices and Tag Types section for information on tag types supported by the Intermec RFID<br />
printers.<br />
Interface Cables (Parallel, Serial and USB)<br />
These printers usually have a serial interface. A parallel interface is available as an option. Generally,<br />
newer models support USB, but this may or may not be standard.<br />
Interface Description<br />
Parallel Interface<br />
(optional<br />
interface)<br />
Serial Interface<br />
(standard<br />
interface)<br />
418<br />
Using a standard parallel cable, plug the hardware license key into a LPT parallel port,<br />
and connect the cable between the key and the printer.<br />
Use an RS232-C null modem cable. The hardware license key is not part of the serial<br />
interface since it must always be plugged into a LPT parallel port. Some Datamax may<br />
require other serial configurations.<br />
<strong>Loftware</strong> <strong>Label</strong> <strong>Manager</strong> Version 10.0.2 <strong>User</strong>'s <strong>Guide</strong>
Interface Description<br />
USB Interface<br />
(standard or<br />
optional interface)<br />
Use a standard USB cable between the printer and computer (or server), and plug in<br />
either a USB or Parallel hardware license key to one of the other ports on the<br />
computer.<br />
Interface Cables (Parallel, Serial and USB)<br />
Intermec and UBI Printers<br />
These printers usually have a serial interface. A parallel interface is available as an option. Generally,<br />
newer models support USB, but this may or may not be standard.<br />
Interface Description<br />
Parallel Interface<br />
(optional<br />
interface)<br />
Serial Interface<br />
(standard<br />
interface)<br />
USB Interface<br />
(standard or<br />
optional interface)<br />
Using a standard parallel cable, plug the hardware license key into a LPT parallel port,<br />
and connect the cable between the key and the printer.<br />
Use an RS232-C null modem cable. The hardware license key is not part of the serial<br />
interface since it must always be plugged into a LPT parallel port. Some Datamax may<br />
require other serial configurations.<br />
Use a standard USB cable between the printer and computer (or server), and plug in<br />
either a USB or Parallel hardware license key to one of the other ports on the<br />
computer.<br />
Intermec (IPL) Supported Features<br />
Image Support<br />
Images are downloaded and stored in the printer's UDC (image) memory. <strong>Loftware</strong> <strong>Label</strong> <strong>Manager</strong><br />
remembers images that are sent to the printer and only resends an image if the image is changed.<br />
Supported Fonts<br />
Name Notes<br />
5x7 (1) Magnify 1 to 90 horz. and vert.<br />
7x9 Magnify 1 to 90 horz. and vert.<br />
7x11 Magnify 1 to 90 horz. and vert.<br />
10x14 Magnify 1 to 90 horz. and vert.<br />
8 Point Magnify 1 to 33 horz. and vert.<br />
12 Point Magnify 1 to 20 horz. and vert.<br />
20 Point Magnify 1 to 20 horz. and vert.<br />
OCR A Magnify 1 to 33 horz. and vert.<br />
OCR B Magnify 1 to 33 horz. and vert.<br />
Outline Swiss (2) 0.005" to 2.94" (
Supported Printers and Drivers<br />
Name Notes<br />
Dutch Roman (3)<br />
0.005" to 2.94" (
Intermec <strong>Label</strong> Specific Options<br />
Intermec and UBI Printers<br />
<strong>Label</strong> Specific Options (LSOs) can be accessed when you click <strong>Label</strong> Options from the <strong>Label</strong> Setup and<br />
Properties dialog (F5).<br />
Option Description<br />
Format<br />
Number<br />
Print Speed<br />
Head<br />
Temperature<br />
Media<br />
Sensitivity<br />
Cut Interval<br />
Custom<br />
Command<br />
Use <strong>Label</strong><br />
Specific<br />
Options Cut<br />
Interval<br />
Use Direct<br />
Graphics<br />
Specifies the areas of RAM in which the label format is to be stored.<br />
The range of available print speeds varies with the selected printer type. Note that the<br />
printer may user a slower print speed than you specify in order to maintain print quality.<br />
Certain Intermec printers allow print speeds in .5 IPS increments.<br />
Head Temperature allows you to control the darkness of the print. Zero (0) is nominal,<br />
setting the temperature higher than 10 causes the label to print darker. Settings lower<br />
than 10 cause the label to print lighter.<br />
This number specifies the amount of heat required by the printhead to image a label.<br />
Look at the sensitivity label located on the label stock, and check the last three digits of<br />
the 15-digit number. These three numbers stamped on the label give you the number<br />
you use for this setting.<br />
This value is used to determine how many labels to print before cutting. This option is<br />
only used when “Use <strong>Label</strong> Specific Options Cut Interval” is enabled.<br />
Note: <strong>Loftware</strong> <strong>Label</strong> <strong>Manager</strong> defaults to using the Cut Immediate command<br />
() in conjunction with disabling the cutter (c0) per Intermec<br />
recommendations. Example: The cutter is enabled, (c1) and the printer<br />
prints a quantity of 5. The job is native, and the printer cuts after each label. The<br />
only way to enable the cutter to cut after a certain number of labels is to either:<br />
Set [INT44xx]CutImmediate=0<br />
Use custom command of c1 in the PSOs.<br />
Using #2 and unchecking Force Extended should allow the cutter to cut after the<br />
print job.<br />
The custom command field allow you to enter and send label commands otherwise not<br />
available in the <strong>Loftware</strong> <strong>Label</strong> <strong>Manager</strong> dialog boxes. This command is sent to the<br />
printer regardless of the state of the Printer Specific Option Custom Command.<br />
Enabling this feature disables any cutting options enabled in the Printer Options section<br />
under <strong>Label</strong> Handling. All cutter system information is overridden and stored directly in<br />
the label format.<br />
Enables Direct Graphics mode on printers that support this option. The download time<br />
of the image is reduced, but images are sent for each label. This eliminates the graphic<br />
size limitations that are normally encountered when storing graphics in non-volatile<br />
RAM. The only size limitation when using direct graphics is the amount of memory<br />
installed on the printer.<br />
Use Direct Graphics is selected by default.<br />
<strong>Loftware</strong> <strong>Label</strong> <strong>Manager</strong> Version 10.0.2 <strong>User</strong>'s <strong>Guide</strong><br />
421
Supported Printers and Drivers<br />
Option Description<br />
Media<br />
Sensitivity<br />
<strong>Guide</strong><br />
The sensitivity for a particular type of media and ribbon is critical to achieving high quality<br />
printing. If the Media Type you are using is listed, select it, and then click Apply to<br />
achieve the recommended sensitivity setting.<br />
Intermec Printer Specific Options<br />
Printer Specific Options (PSOs) can be accessed by clicking Options while configuring the printer or by<br />
selecting the printer from the Device Configuration grid and clicking Options.<br />
The printer options available will vary based on the printer model selected. Certain options are only<br />
available with the IPL Family Driver.<br />
Advanced Options Section<br />
Language<br />
Enable IBM<br />
Translation<br />
Several printer languages are available to print international characters that are not available in the<br />
U.S. character set. See the appendix section of your printer guide to find the corresponding hex<br />
codes used to select the desired character.<br />
Enabling IBM Translation allows IBM compatible characters to replace standard ASCII characters<br />
based on the current printer language selected.<br />
Print Mode Displays Use <strong>Label</strong> Setup Resolution to set printer Emulation.<br />
Custom<br />
Command<br />
Send Options<br />
(<strong>Label</strong>/Printer)<br />
The custom command option sends printer commands otherwise not available in the <strong>Loftware</strong> <strong>Label</strong><br />
<strong>Manager</strong> dialog boxes. For example, to switch an advanced printer to 86xx mode, send the custom<br />
command: c<br />
When enabled, all label and printer options set are sent to the printer. Disable this option to retain<br />
the settings set at your printer.<br />
<strong>Label</strong> Options Section<br />
Media Type<br />
<strong>Label</strong> Stock<br />
<strong>Label</strong> Handling Section<br />
n Thermal Transfer (Ribbon) - Uses ribbon and non-heat sensitive label stock to<br />
print. The print head is activated as the label moves underneath heating the<br />
ribbon material and melting it onto the label. To increase the quality of the<br />
print decrease/increase the speed and increase/decrease the heat as necessary.<br />
n Direct Thermal (No Ribbon) - Uses heat sensitive label stock without the<br />
ribbon. The print head is activated as the label moves underneath heating the<br />
label stock and activating the heat sensitive material in the stock causing<br />
darkening of the material. To increase the quality of the print<br />
decrease/increase the speed and increase / decrease the heat as necessary.<br />
n Die Cut - Stock that has gaps between each label<br />
n Continuous - No gaps, notches, or perforations between labels<br />
n Mark Stock – Stock with a black mark found opposite print side<br />
Batch Normal printing mode; labels are continuously printed and fed out of the printer.<br />
422<br />
<strong>Loftware</strong> <strong>Label</strong> <strong>Manager</strong> Version 10.0.2 <strong>User</strong>'s <strong>Guide</strong>
<strong>Label</strong> Handling Section<br />
Applicator<br />
Self-<br />
Strip<br />
Intermec and UBI Printers<br />
A specialty device that is integrated with the printer that allows labels to be picked up from the printer<br />
and placed on a product. Typical for assembly line production.<br />
Self-strip handling requires that the stock in the printer be properly fed through the self-strip attachment<br />
on the printer. Consult your Intermec manual or service technician for further assistance. While in selfstrip<br />
mode, the printer presents each label and waits for it to be removed before continuing. The printer<br />
does not print labels if there is a label at the strip pin.<br />
Cut Options Section<br />
Cut or<br />
<strong>Label</strong><br />
Cutter<br />
These options require that a cutter be installed on the printer. With some Intermec printers, specifically<br />
the Intermec 4400, you may have to set certain options on the printer.<br />
Cut Every Allows the cutter to skip a given quantity of labels before cutting.<br />
Forms Control Section<br />
Settings are in dots. Use the dots per inch (dpi) for your printer to find the proper value. For example, if your<br />
printer has 203 dpi and you want to set a skip distance of 1 inch, specify a value of 203 for the skip distance.<br />
Top of Form<br />
Max <strong>Label</strong> Length<br />
Image Bands<br />
Retract Distance<br />
Skip Distance<br />
(Continuous<br />
Stock Only)<br />
This setting determines how close to the leading edge of the label printing occurs. Valid values<br />
are -20 to 4000, with 20 as the default setting. If you need to move the printing closer to<br />
leading edge of the printer, lower the value. If you need to move the printing away from the<br />
leading edge of the printer, choose a higher value. This setting is usually only critical when<br />
you are using small labels.<br />
Maximum label length increases the allowed printing length of the label. Valid values are 200<br />
to 4800 dots. For example, a 203 dpi printer allows you to set a value from .5" to 24". Setting<br />
maximum label length to 2400 allows you to print a 12" label on an advanced Intermec<br />
printer. The default for maximum label length is 1000 dots.<br />
The Image band setting is used by the printer to decide how much of the label's format to<br />
"image" before starting to print. If the image bands are set correctly, they can greatly improve<br />
printer throughput. However, if they are set incorrectly, they can degrade performance. The<br />
number of image bands available is determined by the amount of memory installed in your<br />
printer. Consult your printer manual for the available range of image bands. If this parameter is<br />
set to 0, the LLM uses the current printer setting.<br />
If this value is a non-zero value (try 1 or 2), the label is ejected this many “dots” after<br />
printing. The printer retracts, or backfeeds, before printing the next label. This is useful for<br />
advancing labels to the tear bar or cutter. Depending on your version of printer firmware, the<br />
label may only advance/retract a set amount when you are using die cut or mark stock,<br />
regardless of the value specified in the Retract parameter. Consult Intermec for information on<br />
possible firmware upgrades.<br />
Note: If you are using die cut stock or mark stock and have a 3400 or 4100 printer, you<br />
must also check the “Feed After Print” option to enable the retract feature.<br />
This setting is the distance to advance the label after all the fields have been printed. This<br />
setting is used to create white space between labels.<br />
<strong>Loftware</strong> <strong>Label</strong> <strong>Manager</strong> Version 10.0.2 <strong>User</strong>'s <strong>Guide</strong><br />
423
Supported Printers and Drivers<br />
Forms Control Section<br />
<strong>Label</strong> Rest Point<br />
Enable <strong>Label</strong><br />
Retract<br />
Feed After Print<br />
Set <strong>Label</strong> Width<br />
<strong>Label</strong> rest point adjusts the point at which the printer presents the labels for removal. This<br />
command is commonly used with the self-strip option. <strong>Label</strong> retract is available to retract the<br />
label back to the correct starting position for the next printed label.<br />
This feature causes the printer stock to move back into the printer under the printer head, print<br />
the label, then feed the label out to the tear off bar.<br />
Feed After print instructs the LLM to add a Form Feed () after the label is<br />
printed. Generally, this is not necessary but it may be required for certain applications.<br />
(440x printers only) The 440x printers have a centered paper path so the label width is used to<br />
position the printing on the label. This option should be enabled in most cases.<br />
Intermec Fingerprint/Direct Protocol Options<br />
Fingerprint/Direct Protocol Options may be label-specific or printer-specific. These options are for<br />
Intermec printers that support the Fingerprint/Direct Protocol printer language.<br />
Direct Protocol <strong>Label</strong> Specific Options<br />
<strong>Label</strong> Specific Options (LSOs) can be accessed when you click <strong>Label</strong> Options from the <strong>Label</strong> Setup and<br />
Properties dialog (F5).<br />
UBI <strong>Label</strong> Specific Options<br />
Format<br />
Print Speed<br />
(mm/s)<br />
Performance<br />
This allows you to choose a unique format number for storage in the printer's memory. Read the<br />
Owner's Manual as all files in the printer may be permanently erased by using this instruction.<br />
The rate that the printer prints. The range is 50-400 millimeters per second. See the documentation<br />
for your printer to find the allowed values.<br />
The performance range varies with the selected printer type. In this case, the choices are Normal,<br />
High, or Ultra High.<br />
<strong>Label</strong> Cut Options Section<br />
Cut<br />
Option<br />
Feed<br />
Length<br />
Choose Printer Cut Options (as set in PSOs, which is the default setting) or the <strong>Label</strong> Cut Options which<br />
may be chosen along with the following setting.<br />
Zero is the default, but the Cut Interval may be set to cut after any number of labels.<br />
Advanced Options Section<br />
Character Set<br />
Allows you to choose from a list of Character Sets or use the Character Set from the<br />
PSOs.<br />
Direct Protocol RFID Options<br />
The following sections are available when designing RFID tags for Intermec Fingerprint (FP) language<br />
RFID printers.<br />
424<br />
Note: The Intermec PM4i RFID (FP) Printer is created with UBI printer language.<br />
<strong>Loftware</strong> <strong>Label</strong> <strong>Manager</strong> Version 10.0.2 <strong>User</strong>'s <strong>Guide</strong>
Printer Options<br />
Use <strong>Label</strong> or Printer<br />
Options<br />
Write Protect RFID<br />
Data<br />
RFID RFID Setup Options Section<br />
Send Setup Options<br />
to Printer<br />
Intermec and UBI Printers<br />
This allows you to use either the Intermec <strong>Label</strong> Specific Options or the options set in Printer<br />
Specific Options (PSOs).<br />
When checked, this protects the RFID data written to the tag from being overwritten.<br />
When checked, selected settings will be used.<br />
Void Text This is the text that will be printed across the label after write retries fail.<br />
<strong>Label</strong> Retries per<br />
<strong>Label</strong><br />
Tag Adjust<br />
This sets the number of attempts to write to the label after an unsuccessful try.<br />
The position of the label will, if necessary, be adjusted before trying to write data to the tag.<br />
The Unit of Measure is Dot Rows.<br />
Direct Protocol Printer Specific Options<br />
Printer Specific Options (PSOs) can be accessed by clicking Options while configuring the printer or by<br />
selecting the printer from the Device Configuration grid and clicking Options.<br />
The printer options available will vary based on the printer model selected. Certain options are only<br />
available with the Direct Protocol Family Driver.<br />
Forms Control Section<br />
Start<br />
Adjust<br />
Stop<br />
Adjust<br />
This can be a negative or a positive number of dots. A positive Start Adjust value will feed out the<br />
specified length of media before the printing starts. A negative value will pull back the specified<br />
length of media before the printing starts.<br />
This can be a negative or a positive number of dots. A positive Stop Adjust value will increase the<br />
normal media feed by the specified value after printing is finished. A negative value will decrease the<br />
normal media feed by the specified value after printing is finished.<br />
Refer to your printer guide for recommended feed adjustment settings.<br />
X-Start This specifies the start of the printable area.<br />
<strong>Label</strong><br />
Taken<br />
Sensor<br />
Disable<br />
Print Key<br />
Ribbon<br />
Saver<br />
EasySet<br />
System<br />
This detects if the printed label has been removed before the next one is printed.<br />
This disables the key requiring the key to be pressed to print a label.<br />
This turns the ribbon saver "auto economy" feature on in supported printers.<br />
This uses the optional EasySet barcode wand or scanner. Certain printer options are disabled.<br />
<strong>Loftware</strong> <strong>Label</strong> <strong>Manager</strong> Version 10.0.2 <strong>User</strong>'s <strong>Guide</strong><br />
425
Supported Printers and Drivers<br />
Cutter Options Section<br />
Feed Length Zero is the default, but this may be set to cut after any number of labels.<br />
Enable<br />
Cutter<br />
Media Options Section<br />
MediaType<br />
PaperType<br />
Enables an optional label cutter. When enabled, the cutter is set to cut a label after<br />
printing.<br />
n Fixed Length Strip – This is used for continuous stock. The length of the media that will be fed out<br />
depends on the length of the print window.<br />
n <strong>Label</strong> With Gaps – This is used for adhesive labels mounted on liner.<br />
n Ticket With Gaps – This is used for tickets and tags with detection slits.<br />
n Ticket With Marks – This is used for labels, tickets, or continuous stock provided with black marks at<br />
the back.<br />
n Variable Length Strip- This is used for continuous stock. The length of each copy depends on the size<br />
of the print images.<br />
n Thermal Transfer - Uses ribbon and non-heat sensitive label stock to print. The print head is activated<br />
as the label moves underneath heating the ribbon material and melting it onto the label. To increase<br />
the quality of the print decrease/increase the speed and increase/decrease the heat as necessary.<br />
n Direct Thermal - Uses heat sensitive label stock without the ribbon. The print head is activated as the<br />
label moves underneath heating the label stock and activating the heat sensitive material in the stock<br />
causing darkening of the material. To increase the quality of the print decrease/increase the speed and<br />
increase / decrease the heat as necessary.<br />
Media Settings Section<br />
Contrast Controls the darkness of the printed label.<br />
Ribbon Constant Heat Setting. The range is 50-115.<br />
Ribbon Factor For thermal transfer printing. The range is 10-50.<br />
Material Displays the Material type based on the selected Media Type.<br />
Media Settings<br />
Type<br />
Select one of the following options to change the available settings in the Media Sensitivity<br />
<strong>Guide</strong>.<br />
n Material<br />
n Media Codes<br />
n Media Values<br />
Media Sensitivity <strong>Guide</strong> Section<br />
The sensitivity for a particular type of media and ribbon is critical to achieving high quality printing. If the Media<br />
Type you are using is listed, select it, and then click Apply to set the recommended sensitivity setting. The<br />
corresponding settings in the Media Settings section will be refreshed. Change the way you select the Media type by<br />
selecting a different option from the Media Settings Type field.<br />
426<br />
<strong>Loftware</strong> <strong>Label</strong> <strong>Manager</strong> Version 10.0.2 <strong>User</strong>'s <strong>Guide</strong>
Advanced Options Section<br />
Memory<br />
Module<br />
Character<br />
Set<br />
Ext Font<br />
Location<br />
Intermec and UBI Printers<br />
If a memory card is attached to the printer, you can select it. This option is not sent to the printer when<br />
labels are printed, nor is it sent when Send Options is clicked. The value you select is stored, so it can<br />
be used for informational purposes.<br />
Several printer languages are available that can print international characters that are not available in the<br />
U.S. character set. If your printer supports it, select a different Character Set.<br />
Specify the source of additional fonts.<br />
Custom Command Section<br />
Custom<br />
Command<br />
Send<br />
Options<br />
Specify printer commands otherwise not available in the <strong>Loftware</strong> <strong>Label</strong> <strong>Manager</strong> dialog boxes. Click<br />
Send To Printer to send the commands to the printer.<br />
Note: These commands are NOT sent when labels are printed. This is different behavior than other<br />
<strong>Loftware</strong> drivers that allow custom commands.<br />
When enabled, all label and printer options set are sent to the printer. Disable this option to retain the<br />
settings set at your printer. Advanced Options are always sent to the printer.<br />
Note: This option is only available with Direct Protocol printers.<br />
Direct Protocol Printer Commands<br />
The printer command buttons are available after selecting the printer from the Device Configuration grid<br />
and clicking Options.<br />
Command Description<br />
Send to<br />
Printer<br />
Send commands to the printer.<br />
Beep Sends a command to the printer telling it to make a sound (A 1/4 second beep).<br />
Reboot<br />
Printer<br />
Sends a command to the printer telling it to restart. This has the same effect as turning the<br />
printer off and on.<br />
Intermec RFID Options<br />
The following sections are available when designing RFID tags for the Intermec IPL RFID printers. To<br />
access RFID Options click RFID Options from the Intermec <strong>Label</strong> Options dialog.<br />
Printer Options<br />
Use <strong>Label</strong> or Printer Options<br />
Write Protect RFID Data<br />
<strong>Loftware</strong> <strong>Label</strong> <strong>Manager</strong> Version 10.0.2 <strong>User</strong>'s <strong>Guide</strong><br />
This allows you to use either the Intermec <strong>Label</strong><br />
Specific Options or the options set in Printer<br />
Specific Options (PSOs).<br />
When checked, this protects the RFID data written<br />
to the tag from being overwritten.<br />
427
Supported Printers and Drivers<br />
RFID Setup Options Section<br />
Send Setup Options to<br />
Printer<br />
When checked, settings selected in this dialog will be used for printing the label.<br />
Void Text This is the text that will be printed across the label after write retries fail.<br />
Tag Adjust<br />
<strong>Label</strong>s to Retry on Tag<br />
Access Failure<br />
The position of the label will, if necessary, be adjusted before trying to write data to the<br />
tag. The Unit of Measure is Dot Rows.<br />
This sets the number of attempts to write to the label after an unsuccessful try. Settings<br />
range from 0 to 10.<br />
Intermec - Printer Capabilities and Limits<br />
Capability Description<br />
Faster<br />
Throughput<br />
Maximum<br />
Number of<br />
Fields<br />
Maximum<br />
Image Size<br />
Images Do<br />
Not Print<br />
Printed<br />
Barcode<br />
Does Not<br />
Match the<br />
Design<br />
Disappearing<br />
Fields<br />
Using CODE<br />
128<br />
428<br />
For faster throughput always use a parallel port interface.<br />
The maximum number of fields per label format is between 40 and 200, but this varies between<br />
printer models.<br />
The maximum size of any image varies among printers. The physical size of the image depends on<br />
the resolution of your printer. For 203 dpi printers, this is roughly 3" by 3". Note that the actual size<br />
of images that your printer can handle is determined by the amount of RAM installed in your printer.<br />
If images are displayed in <strong>Loftware</strong> <strong>Label</strong> <strong>Manager</strong> label design but do not print, the printer probably<br />
does not have enough memory to store the image. If you are using a 440x printer, a "Memory<br />
Overflow" message is displayed on the control panel. If you are going to be working with large<br />
images, you may need to add additional UDC RAM to the printer. Contact Intermec for information<br />
on memory upgrades for your printer.<br />
It is possible to define a combination of attributes, such as line width, ratio, etc, that the printer<br />
cannot produce, or might print in one orientation, but not another. Under these conditions, the<br />
printer may print the "closest possible" barcode. This usually occurs when you define a barcode with<br />
line width 1. The printer sometimes "promotes" this to a line width 2 barcode, resulting in a printed<br />
barcode that is twice as long as desired.<br />
The Advanced printers do not print any field with an invalid definition. For example, if you define a<br />
UPC-A barcode, which requires exactly 11 digits, and then provide alphabetic data at print time, the<br />
printer does not print the field. If your label test prints correctly but fields do not print in production<br />
printing, check your data carefully to make sure it is valid.<br />
The Intermec Advanced printers use “auto-discriminating” Code 128 logic. This means that the<br />
printer decides which subset of Code 128 to use based on the data for the barcode. The printer<br />
automatically shifts subsets if necessary. While this technique produces the densest possible<br />
barcodes, it makes it difficult to implement a specification that requires explicit control of subsets or<br />
shifts between various subsets.<br />
Note: Refer to the section on how to build a GS1-128 (UCC-128) symbology in this guide.<br />
<strong>Loftware</strong> <strong>Label</strong> <strong>Manager</strong> Version 10.0.2 <strong>User</strong>'s <strong>Guide</strong>
Capability Description<br />
Intermec<br />
<strong>Inc</strong>rementing<br />
/<br />
Decrementing<br />
Fields<br />
<strong>Label</strong> Size<br />
Intermec and UBI Printers<br />
When the printer is capable of doing the incrementing/decrementing internally, it is instructed to do<br />
so. This is called Native Mode. When printing in Native Mode, control returns to the computer almost<br />
immediately.<br />
<strong>Loftware</strong> <strong>Label</strong> <strong>Manager</strong> does incrementing/decrementing in software when the printer cannot do it<br />
internally and sends down a different set of data for each label. This is called "Extended Mode." In<br />
Extended mode, the Printing dialog box shows the line “Printing <strong>Label</strong> x of y” and control does not<br />
return to the computer until the entire series of labels is printed.<br />
The label size is used as a frame of reference when you rotate your label or when you rotate the<br />
printing of a label. It is imperative that <strong>Loftware</strong> <strong>Label</strong> <strong>Manager</strong> Design knows the exact size of the<br />
stock on which you are printing.<br />
Intermec - Font Download and Re-map Instructions<br />
Some Intermec printers are capable of storing fonts. Intermec provides a utility called PrintSet that<br />
allows TrueType Fonts (TTF) to be downloaded to a memory location.<br />
Note: Contact Intermec for information regarding your printer’s capability of storing fonts and for the latest<br />
version of PrintSet.<br />
<strong>Loftware</strong> <strong>Label</strong> <strong>Manager</strong> takes advantage of font re-map by substituting native fonts in the printer and<br />
re-mapping them to pre-downloaded TTF fonts. You may re-map and define up to two different fonts in<br />
the printer by choosing Options | Preferences | Intermec tab.<br />
Note: The <strong>Loftware</strong> <strong>Label</strong> <strong>Manager</strong> Font Re-Map capability is in addition to the True-Type font category<br />
selection in the <strong>Loftware</strong> <strong>Label</strong> <strong>Manager</strong> Design mode Properties Box.<br />
Downloading a True-Type Font from your computer<br />
1. Determine which system font you wish to download. The fonts are typically stored in the<br />
WINDOWS\FONTS or WINDOWS\SYSTEM directory as .TTF files.<br />
2. Run the Intermec PrintSet utility program. (Make sure all the printer communication settings for<br />
PrintSet are the same as the <strong>Loftware</strong> <strong>Label</strong> <strong>Manager</strong> printer connection settings.)<br />
3. Select the system font that you want to download under the Configuration menu.<br />
4. Select a user definable font location in printer memory to download this font. (Typically, FONT03<br />
to FONT06 are the first user-definable font locations.)<br />
5. Select To Printer from the DataXfer menu. This option sends any current update information to<br />
the printer.<br />
Important: Do an Options | Test Print from PrintSet to verify that the font is successfully downloaded to the<br />
printer.<br />
Font Remap Instructions<br />
1. From the <strong>Loftware</strong> <strong>Label</strong> <strong>Manager</strong> Design Mode, Select Options | Preferences.<br />
2. Double-click Intermec or click the + symbol to open the drop-down list.<br />
<strong>Loftware</strong> <strong>Label</strong> <strong>Manager</strong> Version 10.0.2 <strong>User</strong>'s <strong>Guide</strong><br />
429
Supported Printers and Drivers<br />
3. Click Remap First Font.<br />
An example of available options is shown to the right in the Preferences dialog box.<br />
Figure 14.1: Preferences dialog box<br />
4. Type in a number from the list, a comma, and the location in the printer where you want the<br />
custom font to be stored.<br />
5. Click Load Defaults, choose OK or Cancel.<br />
Remapped QR Code barcodes allow embedding control characters (Barcodes\PDF417<br />
Substitution\Create QR Symbol Instead of PDF417 setting in the Intermec section of the Preferences<br />
dialog). Characters 0x80 to 0x255 used in ASCII formulas are handled properly in the print stream. Low<br />
ASCII characters that work for PDF or DataMatrix also work for per field remapped QR Code barcodes.<br />
Intermec IPL Error Messages<br />
LPT<br />
COM<br />
Spooled<br />
Locally<br />
Spooled<br />
to Shared<br />
430<br />
Printer Turned Off Cable<br />
Disconnected<br />
Error message. Does<br />
not let you retry, the<br />
label does not print.<br />
Error message. Does let<br />
you retry, the label<br />
prints.<br />
No <strong>Loftware</strong> printer<br />
error, but has a<br />
Windows printer error.<br />
Does let you retry, the<br />
label prints.<br />
No error message. The<br />
labels print when the<br />
error is corrected.<br />
Error message. Does let<br />
you retry so the label<br />
prints.<br />
Error message. Does let<br />
you retry, the label<br />
prints.<br />
No <strong>Loftware</strong> printer<br />
error, but has a<br />
Windows printer error.<br />
Does let you retry, the<br />
label prints.<br />
No error message. The<br />
labels print when the<br />
error is corrected.<br />
No Stock Print Head Up<br />
Error message. Does let<br />
you retry so the label<br />
prints.<br />
Printer stock error.<br />
Does let you retry, the<br />
label prints.<br />
No <strong>Loftware</strong> printer<br />
error, but has a<br />
Windows printer error.<br />
Does let you retry, the<br />
label prints.<br />
No error message. The<br />
labels print when the<br />
error is corrected.<br />
Error message. Does let<br />
you retry so the label<br />
prints.<br />
Print head error. Does<br />
let you retry, the label<br />
prints.<br />
No <strong>Loftware</strong> printer<br />
error, but has a<br />
Windows printer error.<br />
Does let you retry, the<br />
label prints.<br />
No error message. The<br />
labels print when the<br />
error is corrected.<br />
<strong>Loftware</strong> <strong>Label</strong> <strong>Manager</strong> Version 10.0.2 <strong>User</strong>'s <strong>Guide</strong>
Spooled<br />
to<br />
Print-<br />
Server<br />
Direct IP<br />
Printer Turned Off Cable<br />
Disconnected<br />
No error message. The<br />
labels print when the<br />
error is corrected.<br />
No error message. The<br />
labels print when the<br />
error is corrected.<br />
No error message. The<br />
labels print when the<br />
error is corrected.<br />
No error message. The<br />
labels print when the<br />
error is corrected.<br />
Intermec and UBI Printers<br />
No Stock Print Head Up<br />
No error message. The<br />
labels print when the<br />
error is corrected.<br />
No error message. The<br />
labels print when the<br />
error is corrected.<br />
Intermec Fingerprint/Direct Protocol Error Messages<br />
LPT<br />
COM Port<br />
USB<br />
Spooled<br />
Locally<br />
Spooled<br />
to Shared<br />
Spooled<br />
to<br />
Print-<br />
Server<br />
Direct IP<br />
Printer Turned Off Cable<br />
Disconnected<br />
Error message, no retry;<br />
the label is not printed.<br />
No error message. LLM-<br />
WIN behaves as if the<br />
labels have printed.<br />
Printer turned back<br />
on= no labels<br />
Received ‘port not<br />
found’ error. USB port<br />
not shown in Port<br />
combo of Printer<br />
|Connection<br />
No <strong>Loftware</strong> error<br />
message, displays<br />
Windows error<br />
message. Lets you<br />
retry; labels print.<br />
No <strong>Loftware</strong> error<br />
message, but displays<br />
Windows error<br />
message. Does let you<br />
retry, the labels print.<br />
No <strong>Loftware</strong> error<br />
message, but displays<br />
Windows error<br />
message. Does let you<br />
retry, the labels print.<br />
No error message. All<br />
labels print after the<br />
printer is turn back on.<br />
<strong>Loftware</strong> <strong>Label</strong> <strong>Manager</strong> Version 10.0.2 <strong>User</strong>'s <strong>Guide</strong><br />
Error message, no retry;<br />
the label is not printed.<br />
No error message.<br />
When reconnected, all<br />
the labels print.<br />
Error Message. Printing<br />
starts when cable<br />
reconnected.<br />
No <strong>Loftware</strong> error<br />
message, displays<br />
Windows error<br />
message. Lets you retry;<br />
labels print.<br />
No <strong>Loftware</strong> error<br />
message, but displays<br />
Windows error<br />
message. Does let you<br />
retry, the labels print.<br />
No <strong>Loftware</strong> error<br />
message, but displays<br />
Windows error<br />
message. Does let you<br />
retry, the labels print.<br />
No error message. All<br />
labels print after the<br />
printer is reconnected.<br />
No error message. The<br />
labels print when the<br />
error is corrected.<br />
No error message. The<br />
labels print when the<br />
error is corrected.<br />
No Stock Print Head Up<br />
Error message, no retry;<br />
the label is not printed.<br />
No error message.<br />
When you re-stock, all<br />
labels print.<br />
Error Message. Printing<br />
resumes when stock<br />
added.<br />
No <strong>Loftware</strong> error<br />
message, displays<br />
Windows error<br />
message. Lets you<br />
retry; labels print.<br />
No <strong>Loftware</strong> error<br />
message, but displays<br />
Windows error<br />
message. Does let you<br />
retry, the labels print.<br />
No <strong>Loftware</strong> error<br />
message, but displays<br />
Windows error<br />
message. Does let you<br />
retry, the labels print.<br />
No error message. All<br />
labels print after the<br />
printer is re-stocked.<br />
Error message, no retry;<br />
no label is printed.<br />
No error message.<br />
When you put the print<br />
head down, all labels<br />
print.<br />
Error Message.<br />
<strong>Inc</strong>onsistent results<br />
with printing when<br />
head is put back down.<br />
No <strong>Loftware</strong> error<br />
message, displays<br />
Windows error<br />
message. Lets you<br />
retry; labels print.<br />
No <strong>Loftware</strong> error<br />
message, but displays<br />
Windows error<br />
message. Does let you<br />
retry, the labels print.<br />
No <strong>Loftware</strong> error<br />
message, but displays<br />
Windows error<br />
message. Does let you<br />
retry, the labels print.<br />
No error message. All<br />
labels print after the<br />
print head is put down.<br />
431
Supported Printers and Drivers<br />
Meto Information<br />
This printer guide section provides information specific to the Meto family of printers. These printers are<br />
created with Datamax language; therefore, see the Datamax section for error messages and other<br />
information regarding Meto printers.<br />
Supported Printer Models<br />
<strong>Loftware</strong> supports the following Meto printer models.<br />
Barcode <strong>Label</strong> Printers<br />
mi-<br />
4206<br />
mi-<br />
6208<br />
mi-4212 mi-<br />
6308<br />
mi-4308<br />
mn-<br />
4203<br />
ST321-<br />
0<br />
Related Information<br />
Updated printer information is available at <strong>Loftware</strong>’s Web site, www.loftware.com. See Printers on the<br />
Technical Support page. The supported printers include:<br />
Novexx Printers<br />
This section provides information specific to the Novexx family of printers. The Novexx printer family is<br />
now part of Avery Dennison. Most of these printers are being manufactured by Avery Dennison using<br />
new model numbers. See the Avery Dennison section for information on the Avery Dennison versions of<br />
theses printers.<br />
Supported Printer Models<br />
<strong>Loftware</strong> supports the following Novexx printer models.<br />
Barcode Printers<br />
ALX<br />
924<br />
ALX<br />
925<br />
ALX<br />
926<br />
432<br />
Chess<br />
4<br />
Chess<br />
5<br />
Chess<br />
6<br />
Chess<br />
8<br />
Cobra<br />
OFL<br />
Cobra<br />
ONL<br />
DPM<br />
4<br />
DPM<br />
5<br />
DPM<br />
6<br />
Lion<br />
Lion<br />
Plus<br />
Ocelot<br />
Puma<br />
Puma<br />
Plus<br />
Texxtile<br />
Tiger<br />
Tiger<br />
XXL<br />
Xxtreme<br />
<strong>Loftware</strong> <strong>Label</strong> <strong>Manager</strong> Version 10.0.2 <strong>User</strong>'s <strong>Guide</strong>
Related Information<br />
Updated printer information is available at <strong>Loftware</strong>’s Web site, www.loftware.com. See Printers on the<br />
Technical Support page.<br />
Interface Cables (Parallel, Serial, and USB)<br />
Novexx Printers<br />
These printers usually have a serial interface and a parallel interface. Some models support USB and<br />
have NIC Ports.<br />
Interface Description<br />
Parallel Interface<br />
(standard interface)<br />
Serial Interface<br />
(standard interface)<br />
USB Interface<br />
(standard or optional<br />
interface)<br />
Using a standard parallel cable, plug the hardware license key into a LPT parallel<br />
port, and connect the cable between the key and the printer.<br />
Check with manufacturer for cable information. The hardware license key is not<br />
part of the serial interface since it must always be plugged into an LPT parallel<br />
port.<br />
Use a standard USB cable between the printer and computer (or server), and plug<br />
in either a USB or Parallel hardware license key to one of the other ports on the<br />
computer.<br />
Network Port <strong>Inc</strong>luded or optional on some printers.<br />
Novexx Options<br />
Novexx Options may be label-specific or printer-specific.<br />
Novexx <strong>Label</strong> Specific Options<br />
<strong>Label</strong> Specific Options (LSOs) can be accessed when you click <strong>Label</strong> Options from the <strong>Label</strong> Setup and<br />
Properties dialog (F5).<br />
<strong>Label</strong> Options Section<br />
Print<br />
Speed<br />
Feed<br />
Speed<br />
Head<br />
Temp<br />
Job<br />
End<br />
Flag<br />
<strong>Label</strong><br />
<strong>Label</strong><br />
Inverse<br />
The range of available print speed varies with the selected printer type. This setting controls the speed at<br />
which the stock moves when printing. The combinations of print speed and head temperature control the<br />
print quality of the label.<br />
This setting affects the speed at which the paper is fed when advancing over non-printing areas. This<br />
setting may affect printer throughput.<br />
This allows you to control the darkness of the print.<br />
When this option is set, the last label printed in a batch is longer than the previous labels, signifying that it<br />
is the last label of the batch.<br />
Inverts the entire label, black prints as white, white space prints as black.<br />
<strong>Loftware</strong> <strong>Label</strong> <strong>Manager</strong> Version 10.0.2 <strong>User</strong>'s <strong>Guide</strong><br />
433
Supported Printers and Drivers<br />
Printer Overrides Section<br />
Note: These settings override the Print Options Section in Printer Specific Options.<br />
Print Mode<br />
Character Set<br />
Gap Offset<br />
n Batch Mode - The whole surface of the label is printable.<br />
n Normal 1:1 Mode - The first 18mm of the label are not printable. The printing on the label is<br />
automatically shifted past the empty space.<br />
n Real 1:1 Mode - Total surface of the label is printable, and the label is retracted after each<br />
label.<br />
Several printer languages are available that can print international characters that are not available<br />
in the U.S. character set. See the appendix section of your printer guide to find the corresponding<br />
hex codes used to select the desired character.<br />
This command is for determining the beginning of the label when printing labels with irregular<br />
gaps.<br />
Cut Interval Sets the number of labels to be printed before the stock is cut.<br />
Dispense<br />
Position<br />
Media Overrides Section<br />
Adjusts the distance the label is fed after printing.<br />
Note: This section overrides the Printer Specific Options for Gap Offset, Cut Interval, and Dispense Position.<br />
Gap Offset<br />
This command is for determining the beginning of the label when printing<br />
labels with irregular gaps.<br />
Cut Interval Sets the number of labels to be printed before the stock is cut.<br />
Dispense Position Adjusts the distance the label is fed after printing.<br />
Printer Overrides Section<br />
Note: These settings override the Print Options Section in Printer Specific Options.<br />
Print Mode<br />
Dispense<br />
Position<br />
Character Set<br />
n Batch Mode - The whole surface of the label is printable.<br />
n Normal 1:1 Mode - The first 18mm of the label are not printable. The printing on the label is<br />
automatically shifted past the empty space.<br />
n Real 1:1 Mode - Total surface of the label is printable, and the label is retracted after each<br />
label.<br />
Adjusts the distance the label is fed after printing.<br />
Several printer languages are available to print international characters that are not available in the<br />
U.S. character set. See the appendix section of your printer guide to find the corresponding hex<br />
codes used to select the desired character.<br />
Novexx Printer Specific Options<br />
Printer Specific Options (PSOs) can be accessed by clicking Options while configuring the printer or by<br />
selecting the printer from the Device Configuration grid and clicking Options.<br />
434<br />
<strong>Loftware</strong> <strong>Label</strong> <strong>Manager</strong> Version 10.0.2 <strong>User</strong>'s <strong>Guide</strong>
Media Options Section<br />
Stock<br />
Type<br />
Media<br />
Type<br />
Ribbon<br />
Autoecon<br />
Gap<br />
Offset<br />
Gap<br />
Length<br />
Cut<br />
Interval<br />
n Die Cut - Stock that has gaps between each label.<br />
n Continuous - No gaps, notches, or perforations between labels.<br />
Novexx Printers<br />
n Thermal Transfer (Ribbon) - Uses ribbon and non-heat sensitive label stock to print. The print<br />
head is activated as the label moves underneath, heating the ribbon material and melting it onto<br />
the label. To increase the quality of the print, decrease or increase the speed and increase or<br />
decrease the heat as necessary.<br />
n Direct Thermal (No Ribbon) - Uses heat sensitive label stock without the ribbon. The print head is<br />
activated as the label moves underneath heating the label stock and activating the heat sensitive<br />
material in the stock causing darkening of the material. To increase the quality of the print,<br />
decrease/increase the speed and increase/decrease the heat as necessary.<br />
When on, this command turns the ribbon saver "auto economy" feature on in supported printers.<br />
Printers that do not support this feature ignore the command. When this feature is turned on, the ribbon<br />
usage is economized by lifting when the minimum amount of white space is exceeded.<br />
This command determines the beginning of the label when printing labels with irregular gaps.<br />
For continuous stock, this setting is used to add space between printed labels. The settings are in<br />
increments of 1mm.<br />
This sets the number of labels to be printed before the stock is cut. This setting may yield unexpected<br />
results if you use a value that is not an even multiple of the Quantity and/or Duplicates value. For<br />
example: If Quantity = 2, Duplicates = 3, and Cut Interval = 2, your labels may print/cut in the following<br />
sequence:<br />
<strong>Label</strong> 1 Duplicate 1<br />
<strong>Label</strong> 1 Duplicate 2<br />
<br />
<strong>Label</strong> 1 Duplicate 3<br />
<strong>Label</strong> 2 Duplicate 1<br />
<br />
<strong>Label</strong> 2 Duplicate 2<br />
<strong>Label</strong> 2 Duplicate 3<br />
<br />
Print Options Section<br />
Do Not<br />
Send<br />
Options<br />
Print<br />
Mode<br />
When this is checked, <strong>Loftware</strong> does not send any Printer Specific Options or <strong>Label</strong> Specific Options to<br />
the printer.<br />
The availability of the Print Modes depends on the printer.<br />
n Batch Mode - The whole surface of the label is printable.<br />
n Normal 1:1 Mode - The first 18mm of the label are not printable. The printing on the label is<br />
automatically shifted past the empty space.<br />
n Real 1:1 Mode - Total surface of the label is printable, and the label is retracted after each label.<br />
<strong>Loftware</strong> <strong>Label</strong> <strong>Manager</strong> Version 10.0.2 <strong>User</strong>'s <strong>Guide</strong><br />
435
Supported Printers and Drivers<br />
Print Options Section<br />
Character<br />
Set<br />
Several printer languages are available to print international characters that are not available in the U.S.<br />
character set. See the appendix section of your printer guide to find the corresponding hex codes used<br />
to select the desired character.<br />
Dispense Options Section<br />
Dispense<br />
Mode<br />
Dispense<br />
Position<br />
Use<br />
Single<br />
Start<br />
function<br />
This setting applies only to printers with the dispenser attachment.<br />
n Disable – The default setting, dispense mode disabled.<br />
n Batch Mode - The entire label is not printable, the label is not retracted after feeding to the<br />
Dispense position.<br />
n 1:1 Mode - The entire label is printable since the label is retracted before printing the next label.<br />
Adjusts the distance the label is feed after printing.<br />
Only one label is printed at a time. Printing is then suspended until the correct action has been taken.<br />
The required action depends on the settings of the printer, and is either the removal of the presented<br />
label, or the use of a foot pedal.<br />
Graphics Options Section<br />
These settings are mutually exclusive; they cannot both be set at the same time.<br />
Store Images<br />
This setting overrides the normal image behavior and always stores all<br />
images.<br />
Images as Binary All images are sent to the printer in binary format.<br />
Custom Command Section<br />
The Custom Command option is used when a non-typical printing function is required. Refer to the<br />
printer's programming manual for commands that may be used.<br />
Send to Printer<br />
This instructs the <strong>Loftware</strong> <strong>Label</strong> <strong>Manager</strong> system on<br />
when to send the EasyPlug Command.<br />
Note: Commands are printer model and firmware specific. Contact the appropriate printer representative for<br />
programming language questions.<br />
Paxar (Monarch) MPCL1 Printers<br />
This printer guide provides information specific to the Paxar (formerly Monarch MPCL1) printers.<br />
Note:Paxar was formerly known as Monarch. Both brands are now owned by Avery Dennison. These printers<br />
are listed under the Monarch family in LLM.<br />
Supported Printer Models<br />
<strong>Loftware</strong> supports the following Paxar (Monarch) printer models.<br />
436<br />
<strong>Loftware</strong> <strong>Label</strong> <strong>Manager</strong> Version 10.0.2 <strong>User</strong>'s <strong>Guide</strong>
l 9425<br />
l 9445<br />
l 9474<br />
Supported Printer Family Drivers<br />
Paxar (Monarch) MPCL1 Printers<br />
Certain Paxar (Monarch) printers may support the use of other printer languages. The following Printer<br />
Family Drivers can be selected with Paxar (Monarch) printers.<br />
l ZPLII<br />
l EPL2<br />
Driver Features<br />
<strong>Loftware</strong> <strong>Label</strong> <strong>Manager</strong> takes full advantage of the sophisticated features of the Paxar line of printers.<br />
The fixed portions of the label format are stored in the printer’s memory to increase printing<br />
performance.<br />
In <strong>Label</strong> Design, when you are test printing, the label format is downloaded every time. However, during<br />
<strong>Label</strong> Printing, the label format is only downloaded the first time. Afterwards, only the variable fields<br />
and any new variable images are sent to the printer. If you print the same variable image on two labels<br />
in a row, it is stored in the printer for the first label and not downloaded for the second. The image is<br />
deleted from the printer’s memory if the image field is left blank for a printed label.<br />
When doing a range print, or printing incrementing/decrementing fields, there may be a slight pause<br />
between labels while the printer images the new label. When the printer is capable of doing the<br />
incrementing/decrementing internally, it is instructed to do so. If not, all variable data for each label is<br />
sent to the printer each time and <strong>Loftware</strong> <strong>Label</strong> <strong>Manager</strong> does all of the incrementing/decrementing.<br />
Related Information<br />
Updated printer information is available at <strong>Loftware</strong>’s Web site, www.loftware.com. See Printers on the<br />
Technical Support page.<br />
Interface Cables (Parallel, Serial and USB)<br />
These printers usually have a serial interface. A parallel interface is available as an option. Generally,<br />
newer models support USB, but this may or may not be standard.<br />
Interface Description<br />
Parallel Interface<br />
(optional<br />
interface)<br />
Serial Interface<br />
(standard<br />
interface)<br />
USB Interface<br />
(standard or<br />
optional interface)<br />
Using a standard parallel cable, plug the hardware license key into a LPT parallel port,<br />
and connect the cable between the key and the printer.<br />
Use an RS232-C null modem cable. The hardware license key is not part of the serial<br />
interface since it must always be plugged into a LPT parallel port. Some Datamax may<br />
require other serial configurations.<br />
Use a standard USB cable between the printer and computer (or server), and plug in<br />
either a USB or Parallel hardware license key to one of the other ports on the<br />
computer.<br />
<strong>Loftware</strong> <strong>Label</strong> <strong>Manager</strong> Version 10.0.2 <strong>User</strong>'s <strong>Guide</strong><br />
437
Supported Printers and Drivers<br />
Error Messages and Handling<br />
When printing to a Paxar printer or using Printer Status to check the state of a Paxar printer, <strong>Loftware</strong><br />
<strong>Label</strong> <strong>Manager</strong> may report the following error: Printer Returned <br />
Refer to your printer documentation to reference these error codes.<br />
Example<br />
"Printer returned: DATA ERROR, error 571"<br />
Error 571 means that a UPC or EAN barcode received data whose length is invalid. You should check the length<br />
of your data.<br />
Supported Features<br />
Image Support<br />
Images are downloaded and stored in the printer’s image memory. <strong>Loftware</strong> <strong>Label</strong> <strong>Manager</strong> remembers<br />
images that are sent to the printer and only resends an image if the image is changed.<br />
Printer Control and Configuration<br />
The <strong>Loftware</strong> <strong>Label</strong> <strong>Manager</strong> Design application allows you to configure printer settings that are saved<br />
in the label format using File | Media Setup and File | Media Setup | <strong>Label</strong> Options.<br />
Individual workstation printer settings may be configured using File | Devices from within the Design<br />
or any of the Print applications: On Demand, Range.<br />
Many of the settings in the printer do not take effect until the printer is re-booted. All <strong>Label</strong>-Specific<br />
options are sent to the printer every time a label is printed.<br />
Paxar (Monarch) MPCL1 Options<br />
Paxar Options may be label-specific or printer-specific.<br />
Note: Paxar was formerly Monarch.<br />
Paxar MPCL1 <strong>Label</strong> Specific Options<br />
<strong>Label</strong> Specific Options (LSOs) can be accessed when you click <strong>Label</strong> Options from the <strong>Label</strong> Setup and<br />
Properties dialog (F5).<br />
Paxar MPCL1 <strong>Label</strong> Options<br />
Horizontal<br />
Copies<br />
438<br />
The number of copies to print across the supply.<br />
<strong>Loftware</strong> <strong>Label</strong> <strong>Manager</strong> Version 10.0.2 <strong>User</strong>'s <strong>Guide</strong>
Paxar MPCL1 <strong>Label</strong> Options<br />
Cut/Take-Up<br />
Format<br />
Number<br />
Paxar (Monarch) MPCL1 Printers<br />
n Use PSO Cut Option – Uses the Cut/Takeup option selected in the device Options dialog box.<br />
Setting the cut option in the <strong>Label</strong> Options dialog box provides label specific cutting options.<br />
Whereas, setting the Cut/Takeup option in the device Options dialog box produces the same<br />
behavior for all labels printed on that specific printer.<br />
n Cut each label, except last - This option only works with labels 4 to 8 inches in length.<br />
n Cut each label, including last - This option only works with labels 4 to 8 inches in length.<br />
n No Cut/No Rewind - When enabled, does not allow label to be cut, nor does it rewind after<br />
printing.<br />
The number of the Monarch Printer Control Language (MPCL) format to use. Refer to your MPCL<br />
documentation for more information.<br />
Paxar MPCL1 Printer Specific Options<br />
Printer Specific Options (PSOs) can be accessed by clicking Options while configuring the printer or by<br />
selecting the printer from the Device Configuration grid and clicking Options.<br />
<strong>Label</strong> Options Section<br />
Cut/Takeup<br />
n Cut After Entire Batch Only – When enabled, cuts after the last<br />
label in the batch has been printed.<br />
n No Cut/No Rewind – When enabled, does not allow label to be<br />
cut, nor does it rewind after printing.<br />
n Cut each label, except last - This option only works with labels 4 to<br />
8 inches in length.<br />
n Cut each label, including last - This option only works with labels 4<br />
to 8 inches in length.<br />
Note: There are extensive differences in the cut behavior between Extended and Native Modes with the 98XX<br />
Series Printer. Information regarding the expected behaviors for each is found in <strong>Loftware</strong>’s Knowledge Base.<br />
<strong>Label</strong> Mode<br />
Paxar MPCL1 - UPC and EAN Barcodes<br />
Note: Paxar was formerly Monarch.<br />
<strong>Loftware</strong> <strong>Label</strong> <strong>Manager</strong> Version 10.0.2 <strong>User</strong>'s <strong>Guide</strong><br />
n Separator Off - No separator prints between batch jobs.<br />
n Normal Length Separator – A normal length separator with 3mm<br />
black stripe prints between batch jobs.<br />
n Double Length Separator - A double length separator (typically<br />
used for 924 or 925 stacker) prints between batch jobs. On the<br />
920 stacker, a 3mm extra length tag prints between batch jobs.<br />
n Extra Length Tag – A 3mm extra length tag with 6mm stripe prints<br />
between batches.<br />
439
Supported Printers and Drivers<br />
Using UPC/EAN Extensions<br />
<strong>Loftware</strong> <strong>Label</strong> <strong>Manager</strong> allows you to specify that UPC/EAN barcodes should print with an extension.<br />
In addition, PAXAR printers automatically enable UPC/EAN extensions based on the length of the data.<br />
Note: The user must enter an ‘extra’ character of data when an extension is enabled. This extra’character is<br />
ignored by the printer. For example, using UPC-E with the +2 extension, the user must enter 9 characters of<br />
data, the first 6 of which are encoded in the barcode and the last 2 are encoded in the extension. The 7th<br />
character of data is ignored and replaced with the barcode check digit.<br />
Paxar (Monarch) MPCL2 Printers<br />
Note:Paxar was formerly known as Monarch. Both brands are now owned by Avery Dennison. These printers<br />
are listed under the Monarch family in LLM.<br />
This printer guide provides information specific to the Paxar printers. The Paxar/Monarch printers<br />
include:<br />
Supported Printer Models<br />
<strong>Loftware</strong> supports the following Paxar (Monarch) printer models.<br />
Barcode <strong>Label</strong> printers<br />
146-<br />
5<br />
440<br />
9401/02/0-<br />
5<br />
9403<br />
9412/13E<br />
9414E<br />
9414M<br />
9416<br />
9433<br />
9446<br />
9460<br />
9490<br />
9494<br />
980-<br />
5<br />
982-<br />
0<br />
982-<br />
5<br />
983-<br />
0<br />
983-<br />
5<br />
984-<br />
0<br />
985-<br />
0<br />
985-<br />
5<br />
985-<br />
6<br />
986-<br />
0<br />
Monarch 9855<br />
RFID<br />
Monarch 9855<br />
RFMP<br />
<strong>Loftware</strong> <strong>Label</strong> <strong>Manager</strong> Version 10.0.2 <strong>User</strong>'s <strong>Guide</strong>
Supported Printer Family Drivers<br />
Paxar (Monarch) MPCL1 Printers<br />
Certain Paxar (Monarch) printers may support the use of other printer languages. The following Printer<br />
Family Drivers can be selected with Paxar (Monarch) printers.<br />
l ZPLII<br />
l EPL2<br />
Driver Features<br />
<strong>Loftware</strong> <strong>Label</strong> <strong>Manager</strong> takes full advantage of the sophisticated features of the Paxar/Monarch line of<br />
printers. The fixed portions of the label format are stored in the printer’s memory to increase printing<br />
performance.<br />
In <strong>Label</strong> Design, when you are test printing, the label format is downloaded every time. However, in<br />
<strong>Label</strong> Printing, the label format is only downloaded the first time. Afterwards, only the variable fields<br />
and any new variable images are sent to the printer. If you print the same variable image on two labels<br />
in a row, it is stored in the printer for the first label and not downloaded for the second. The image is<br />
deleted from the printer’s memory if the image field is left blank for a printed label.<br />
When doing a range print or printing incrementing/decrementing fields, there may be a slight pause<br />
between labels while the printer images the new label. When the printer is capable of doing the<br />
incrementing/decrementing internally, it is instructed to do so. If not, all variable data for each label is<br />
sent to the printer each time and <strong>Loftware</strong> <strong>Label</strong> <strong>Manager</strong> does all of the incrementing / decrementing.<br />
Printer Status (Serial only)<br />
If the printer reports that everything is OK, the level of firmware in the printer is also displayed.<br />
This function can be a valuable tool. If there is a problem communicating with the printer, a<br />
corresponding error message is displayed.<br />
Related Information<br />
Updated printer information is available at <strong>Loftware</strong>’s Web site, www.loftware.com. See Printers on the<br />
Technical Support page.<br />
Refer to the RFID Devices and Tag Types section for information on tag types supported by the Monarch (Paxar)<br />
RFID printer.<br />
Interface Cables (Parallel, Serial and USB)<br />
These printers usually have a serial interface. A parallel interface is available as an option. Generally,<br />
newer models support USB, but this may or may not be standard.<br />
Interface Description<br />
Parallel Interface<br />
(optional<br />
interface)<br />
Using a standard parallel cable, plug the hardware license key into a LPT parallel port,<br />
and connect the cable between the key and the printer.<br />
<strong>Loftware</strong> <strong>Label</strong> <strong>Manager</strong> Version 10.0.2 <strong>User</strong>'s <strong>Guide</strong><br />
441
Supported Printers and Drivers<br />
Interface Description<br />
Serial Interface<br />
(standard<br />
interface)<br />
USB Interface<br />
(standard or<br />
optional interface)<br />
Use an RS232-C null modem cable. The hardware license key is not part of the serial<br />
interface since it must always be plugged into a LPT parallel port. Some Datamax may<br />
require other serial configurations.<br />
Use a standard USB cable between the printer and computer (or server), and plug in<br />
either a USB or Parallel hardware license key to one of the other ports on the<br />
computer.<br />
For all other Paxar printers, use an RS232-C null modem cable. The hardware license key is not part of<br />
the serial interface since it must always be plugged into a LPT parallel port.<br />
Error Messages and Handling<br />
When printing to a Paxar printer or using Printer Status to check the state of a Paxar printer, <strong>Loftware</strong><br />
<strong>Label</strong> <strong>Manager</strong> may report the following error:<br />
Printer Returned <br />
Example<br />
“Printer returned: DATA ERROR, error 571”<br />
Error 571 means that a UPC or EAN barcode received data whose length is invalid. You should check the length<br />
of your data.<br />
Related Information<br />
Refer to your printer documentation to reference these error codes.<br />
Supported Features<br />
Image Support<br />
Images are downloaded and stored in the printer's image memory. <strong>Loftware</strong> <strong>Label</strong> <strong>Manager</strong> remembers<br />
images that are sent to the printer, and only resends an image if the image is changed.<br />
Supported Fonts<br />
The following are the standard fonts provided in the 9446, 9490, and 9494:<br />
Name Dots Features<br />
Reduced<br />
Standard<br />
OCR-A<br />
BOLD<br />
8 by<br />
18<br />
16 by<br />
24<br />
16 by<br />
23<br />
32 by<br />
48<br />
magnify height and width from 1 to 7<br />
magnify height and width from 1 to 7<br />
magnify height and width from 1 to 7; no<br />
lowercase<br />
magnify height and width from 1 to 7; no<br />
lowercase<br />
On the 9490 and 9494, the following additional fonts are available:<br />
442<br />
<strong>Loftware</strong> <strong>Label</strong> <strong>Manager</strong> Version 10.0.2 <strong>User</strong>'s <strong>Guide</strong>
Name Features<br />
Pointable<br />
Vector<br />
height and width values in points from 4 to<br />
90<br />
CG Times height and width magnification from 1 to 7<br />
CG Times Bold height and width magnification from 1 to 7<br />
Additional ROM Fonts<br />
Paxar (Monarch) MPCL1 Printers<br />
Additional ROM Font sets are available for Paxar printers. If an additional ROM set is installed in your<br />
printer, select File | Media Setup and choose the appropriate ROM Set in the Additional Installed Fonts<br />
list. Afterwards, the font choices for the selected ROM Set become available in <strong>Label</strong> Design. If after<br />
doing this, you try to print and the printer beeps or returns an error, you may have chosen a ROM Set<br />
that the printer does not really have.<br />
Printer Control and Configuration<br />
The <strong>Loftware</strong> <strong>Label</strong> <strong>Manager</strong> Design application allows you to configure global printer settings, which<br />
are saved in the label format using File | Media Setup and File | Media Setup | <strong>Label</strong> Options.<br />
Individual workstation printer settings may be configured using File | Devices from within the Design<br />
or any of the Print applications: On Demand, Range.<br />
Many of the settings in the printer do not take effect until the printer is re-booted. In the Printer Options<br />
dialog box, clicking Send To Printer sends the currently selected options to the printer. All <strong>Label</strong>-Specific<br />
options are sent to the printer every time a label is printed.<br />
Paxar (Monarch) MPCL2 Options<br />
Paxar MPCL2 Options may be label-specific or printer-specific.<br />
Note: Paxar was formerly Monarch.<br />
Paxar MPCL2 <strong>Label</strong> Specific Options<br />
<strong>Label</strong> Specific Options (LSOs) can be accessed when you click <strong>Label</strong> Options from the <strong>Label</strong> Setup and<br />
Properties dialog (F5).<br />
Option Description<br />
Print Speed<br />
Head Temperature<br />
<strong>Loftware</strong> <strong>Label</strong> <strong>Manager</strong> Version 10.0.2 <strong>User</strong>'s <strong>Guide</strong><br />
The range of available print speeds varies with the selected printer type. This setting<br />
controls the speed at which the paper is fed when printing. The combinations of print<br />
speed and head temperature control the print quality of the label.<br />
This allows you to control the darkness of the print. 0 is nominal; setting the<br />
temperature higher than 0 causes the label to print darker. Temperature settings lower<br />
than 0 cause the label to print lighter. Values from –390 to 156.<br />
443
Supported Printers and Drivers<br />
Option Description<br />
Cut Options<br />
n Use PSO - Uses the cut option selected in the device Options dialog box. Setting<br />
the cut option in the <strong>Label</strong> Options dialog box provides label specific cutting<br />
options. Whereas, setting the cut option in the device Options dialog box<br />
produces the same behavior for all labels printed on that specific printer.<br />
n Cutter Off - Disables the cut mechanism on the printer.<br />
n Cut After Every Tag - Cuts before first tag, cuts each tag and cuts after last tag.<br />
n Cut After Every Batch -Cuts before first tag, cuts after batch. Cuts in strips, not<br />
each tag.<br />
n Cut After Last Tag in Batch – Cuts before first tag, cuts each tag, cuts after the last<br />
tag and feeds one or two tags past the printhead when it cuts the last tag in the<br />
last batch.<br />
n Cut Every Tag and After Batch – Does not cut before the first tag in a batch, but<br />
cuts between each tag and after the last tag in the batch. The feed key must be<br />
pressed to feed the last tag out far enough to be cut.<br />
Note: When using the cutter with 98x Printers, please review <strong>Loftware</strong> Knowledge Base Article #2009218 for<br />
information regarding different behaviors in Modes, Versions, and Cut Intervals.<br />
Backfeed Options<br />
Paxar MPCL2 Printer Specific Options<br />
n Use PSO Backfeed - Uses the backfeed option selected in the device Options<br />
dialog box. Selecting a Backfeed Options setting in the <strong>Label</strong> Options dialog box<br />
applies label specific backfeeding behavior to each label, that is, all labels printed<br />
on that specific printer.<br />
n Disable Backfeed - No backfeed motion occurs.<br />
n Enable Backfeed - Backfeed motion occurs after each printed label. This option<br />
can be used on any printer without a knife.<br />
n Extended Backfeed - An extended backfeed motion occurs after each printed<br />
label. This option is only valid on the 9835 and 9840 printers.<br />
Printer Specific Options (PSOs) can be accessed by clicking Options while configuring the printer or by<br />
selecting the printer from the Device Configuration grid and clicking Options.<br />
444<br />
<strong>Loftware</strong> <strong>Label</strong> <strong>Manager</strong> Version 10.0.2 <strong>User</strong>'s <strong>Guide</strong>
<strong>Label</strong> Options Section<br />
Ribbon Type<br />
Supply Type<br />
<strong>Label</strong> Mode<br />
<strong>Loftware</strong> <strong>Label</strong> <strong>Manager</strong> Version 10.0.2 <strong>User</strong>'s <strong>Guide</strong><br />
n Normal Ribbon - The standard ribbon is<br />
installed.<br />
n No Ribbon - Ribbon is not installed.<br />
Direct thermal stock is required for this<br />
option.<br />
n High Energy Ribbon - High Energy<br />
Ribbon is installed. In this mode, the<br />
print head is elevated to a higher<br />
temperature and therefore requires a<br />
ribbon that withstands high<br />
temperatures. A print speed of 2.5 IPS<br />
must be used with this ribbon. Peel<br />
mode should not be used with High<br />
Energy Ribbon. Please consult the Paxar<br />
Operator’s Handbook for other<br />
limitations.<br />
n Center Aperture Supply - Hole, gap, or<br />
other type of opening found in the<br />
center of the stock.<br />
n Continuous - No gaps, notches, or<br />
perforations between labels.<br />
n Die Cut <strong>Label</strong>s - Stock that has gaps<br />
between each label.<br />
n Mark Stock - Black mark found opposite<br />
print side.<br />
n Continuous operation - Default mode for<br />
printing when peel mode is not desired<br />
or a rewind motor is not installed.<br />
n On-demand mode - While in On-Demand<br />
mode the next label prints when the<br />
previous label is removed or when the<br />
feed button is pressed. The pause light<br />
blinks until all of the labels in the batch<br />
are printed. This option should be used<br />
with a peel module.<br />
n Rewind – This option is peel mode with a<br />
rewind motor. The label backing should<br />
be properly fed and attached to the take<br />
up reel.<br />
Paxar (Monarch) MPCL1 Printers<br />
445
Supported Printers and Drivers<br />
446<br />
<strong>Label</strong> Options Section<br />
Cutter Mode<br />
Cut Interval<br />
Forms Control Section<br />
Horizontal Adjust<br />
Supply Position<br />
Vertical Adjust<br />
Cut Adjust<br />
n Cutter Off - Disables the cut mechanism<br />
on the printer.<br />
n Cut After Every Tag - Cuts before first tag,<br />
cuts each tag, and cuts after last tag.<br />
n Cut After Last Tag in Batch - Cuts before<br />
first tag, cuts each tag, cuts after the last<br />
tag and feeds one or two tags past the<br />
printhead when it cuts the last tag in the<br />
last batch.<br />
n Cut Every Tag and after Batch – Does not<br />
cut before the first tag in a batch, but<br />
cuts between each tag and after the last<br />
tag in the batch. The feed key must be<br />
pressed to feed the last tag out far<br />
enough to be cut.<br />
This sets the number of labels to be printed<br />
before the stock is cut.<br />
Horizontal offset (in printer dots) used during<br />
printing.<br />
Supply (label) position at beginning of print job<br />
(-99 to 99).<br />
Vertical offset (in printer dots) used during<br />
printing.<br />
Adjusts where the tag is cut. The printer adjusts<br />
the cut position according to the black marks<br />
on the supply. You may need to adjust for<br />
aperture supplies. <strong>Inc</strong>rease to move the cut up,<br />
decrease to move the cut down.<br />
Slashed Zero When checked, prints slashes through zeros.<br />
Print Separator<br />
When checked, prints a separator ticket.<br />
n Single - Prints a single separator ticket (all<br />
printers).<br />
n Double - Prints 2 separator tickets (9835<br />
V5.0 or 9840 V6.0 only)<br />
Note that Double is disabled in Version 7.0.29<br />
for the 9835, 9840, and 9850 Models.<br />
<strong>Loftware</strong> <strong>Label</strong> <strong>Manager</strong> Version 10.0.2 <strong>User</strong>'s <strong>Guide</strong>
Forms Control Section<br />
Old Firmware<br />
Only Resend Fields that have<br />
changed<br />
Does not send new firmware options if<br />
checked. If you are having difficulty<br />
communicating with the printer, try selecting<br />
this option. By choosing this option, you<br />
disable status checking and other commands<br />
that are only supported in newer versions of the<br />
printer firmware. If using this option allows you<br />
to print, you may wish to consider purchasing a<br />
printer firmware upgrade. After your printer<br />
firmware upgrade is installed, you should<br />
uncheck this option.<br />
When checked, only the data that has been<br />
changed is re sent for printing.<br />
Note: The Paxar 9403, 9805, and 9856 printers do not support backfeed.<br />
Backfeed Control Section<br />
Paxar (Monarch) MPCL1 Printers<br />
Use Backfeed Control to enable or disable the backfeed option, set the dispense position and the backfeed<br />
distance. Backfeed works by advancing each printed label to the desired dispense position. Once that label is<br />
removed, the next label to be printed is backed up underneath the printhead. In continuous mode, only the last<br />
label in the batch is advanced to the dispense position. You may need to adjust the dispense position to allow labels<br />
to be removed, die cut labels to be removed easily, or to prevent them from falling off.<br />
The dispense position and backfeed distance are optional parameters and do not have to be specified. However,<br />
they allow for greater precision when positioning the supply. You cannot change the backfeed distance while the<br />
printer is active.<br />
Dispense Position<br />
Backfeed Distance<br />
Backfeed<br />
Adjusts the stopping point of the label. 50 to 200 dots<br />
(default 65 dots).<br />
Amount to move label backwards. 10 to 200 dots<br />
(default 65 dots). Cannot be greater than the dispense<br />
position.<br />
Extended Backfeed<br />
Disable Backfeed<br />
The backfeed distance should equal the dispense position. An exception is if you are tearing instead of peeling.<br />
Then, the backfeed distance must be 30 dots (.150 inches) less than the dispense position. However, the result is a<br />
30 dot non-print zone on your supply.<br />
Font Style Section<br />
Opaque<br />
Transparent<br />
<strong>Loftware</strong> <strong>Label</strong> <strong>Manager</strong> Version 10.0.2 <strong>User</strong>'s <strong>Guide</strong><br />
The font and its envelope are opaque and blot<br />
out any lines or other fields that it overlaps.<br />
The font and its envelope are transparent, and<br />
any lines or other fields that it overlaps are<br />
visible.<br />
447
Supported Printers and Drivers<br />
Advanced Options Section<br />
Language<br />
Selects the language of the country chosen.<br />
Defaults to United States.<br />
Symbol Set Selects the symbol set used for fonts.<br />
Graphic Storage<br />
Choose Flash or Volatile RAM or Non-Volatile<br />
RAM. Flash Memory is a special type of EEPROM<br />
that can be erased and reprogrammed in blocks<br />
instead of one byte at a time. Volatile RAM loses<br />
its contents when the power is turned off,<br />
whereas Non-volatile RAM retains its contents.<br />
The 30-dot difference accounts for improper<br />
tearing of butt cut supplies, because you do<br />
not want any exposed adhesive under the<br />
printhead. For more information, consult your<br />
Printer manual.<br />
Note: If the graphic is larger than .5 by .5 inches, the graphic is stored in Temporary Storage in the printer<br />
buffer, regardless of the PSO selected. The image is held only until it is sent.<br />
Custom Command Section<br />
The Custom Command option is used when a non-typical function is required when printing. Refer to<br />
the printer’s programming manual for commands that may be used.<br />
Note: Commands are printer model and firmware specific. Contact the appropriate printer representative for<br />
programming language questions.<br />
Paxar MPCL2: More Information<br />
Note: Paxar was formerly Monarch.<br />
<strong>Inc</strong>rementing/Decrementing Fields<br />
When the printer is capable of doing the incrementing/decrementing internally, it is instructed to do so.<br />
This is called Native Mode. In Native Mode, control returns to the computer almost immediately.<br />
<strong>Loftware</strong> <strong>Label</strong> <strong>Manager</strong> does incrementing/decrementing in software when the printer cannot do it<br />
internally and sends down a different set of data for each label. This is called Extended Mode. In<br />
Extended mode, the Printing dialog box shows the line “Printing <strong>Label</strong> x of y” and control does not<br />
return to the computer until the entire series of labels is printed.<br />
<strong>Label</strong> Size<br />
The label size is used as a frame of reference. When you rotate your label or when you rotate the printing<br />
of a label, it is imperative that <strong>Loftware</strong> <strong>Label</strong> <strong>Manager</strong> Design knows the exact size of the stock on<br />
which you are printing.<br />
448<br />
<strong>Loftware</strong> <strong>Label</strong> <strong>Manager</strong> Version 10.0.2 <strong>User</strong>'s <strong>Guide</strong>
Using UPC/EAN Extensions<br />
Paxar (Monarch) MPCL1 Printers<br />
<strong>Loftware</strong> <strong>Label</strong> <strong>Manager</strong> allows you to specify that UPC/EAN barcodes print with an extension. In<br />
addition, Paxar printers automatically enable UPC/EAN extensions based on the length of the data. The<br />
user must enter an ‘extra’ character of data when an extension is enabled. This ‘extra’ character is<br />
ignored by the printer.<br />
Example<br />
Using UPC-E with the +2 extension, the user must enter 9 characters of data. The first 6 characters are<br />
encoded in the barcode and the last 2 are encoded in the extension. The 7th character of data is ignored and<br />
replaced with the barcode check digit.<br />
Communications Settings<br />
The communications settings for the Paxar 9490 and 9494 are controlled by software instead of switch<br />
settings.<br />
Note: This feature is not supported on the Paxar 9446 printers.<br />
To set the printer’s communications parameters, use the Send Settings button in the Device Connection<br />
dialog box. Setting the printer’s communications parameters is only possible immediately after turning<br />
on the printer.<br />
To print out the current communication settings of these printers shut the printer off, press the printer<br />
feed button, turn the printer on, and immediately release the feed button when the yellow LED light on<br />
top of the printer blinks. A label feeds out of the printer showing current settings.<br />
For more information, see the “Configuring the Printer” section of your printer manual.<br />
Creating a Price Field<br />
To format a field as a price field:<br />
Example:<br />
$19.68<br />
Example:<br />
$$Price<br />
Paxar Error Messages<br />
LPT<br />
Define field as variable and preface the name of the field with<br />
$$.<br />
To have $19.68 printed on the label, supply 1968 as data.<br />
Note: Paxar was formerly known as Monarch.<br />
Printer Turned<br />
Off<br />
Error message. Does<br />
not let you retry, the<br />
label does not print.<br />
Cable<br />
Disconnected<br />
<strong>Loftware</strong> <strong>Label</strong> <strong>Manager</strong> Version 10.0.2 <strong>User</strong>'s <strong>Guide</strong><br />
Error message. Does<br />
not let you retry, the<br />
label does not print.<br />
No Stock Print Head Up<br />
No error message. Behaves<br />
as if the labels are printing.<br />
Press feed to get the first<br />
two labels; press feed<br />
again.<br />
No error message. Behaves<br />
as if the labels are printing.<br />
Press feed to get the first<br />
two labels; press feed<br />
again.<br />
449
Supported Printers and Drivers<br />
COM<br />
Spooled<br />
Locally<br />
Spooled<br />
to Shared<br />
Spooled<br />
to<br />
Print-<br />
Server<br />
Direct IP<br />
Printer Turned<br />
Off<br />
Error message<br />
comes up when you<br />
restart the printer.<br />
Allows retry, labels<br />
print.<br />
No <strong>Loftware</strong> error<br />
message, but a<br />
Windows printer<br />
error is displayed. All<br />
labels print.<br />
No error message.<br />
All labels print.<br />
No error message.<br />
All labels print.<br />
No error message.<br />
All labels print.<br />
PCL5 Information<br />
Cable<br />
Disconnected<br />
Error message<br />
comes up when you<br />
reconnect the<br />
printer. Allows retry,<br />
labels print.<br />
No <strong>Loftware</strong> error<br />
message, but a<br />
Windows printer<br />
error is displayed. All<br />
labels print.<br />
No error message.<br />
All labels print.<br />
No error message.<br />
All labels print.<br />
No error message.<br />
All labels print.<br />
No Stock Print Head Up<br />
Error message comes up<br />
right away. Allows retry,<br />
the labels print.<br />
No <strong>Loftware</strong> error message,<br />
but a Windows printer<br />
error is displayed. All<br />
labels print.<br />
No error message. <strong>Label</strong>s<br />
print after stock is added.<br />
No error message. <strong>Label</strong>s<br />
print after stock is added.<br />
No error message. <strong>Label</strong>s<br />
print after stock is added.<br />
Error message comes up<br />
right away. Allows retry,<br />
the labels print.<br />
No <strong>Loftware</strong> error message,<br />
but a Windows printer<br />
error is displayed. All<br />
labels print.<br />
No error message. <strong>Label</strong>s<br />
print after the print head is<br />
put down.<br />
No error message. <strong>Label</strong>s<br />
print after print head is<br />
down.<br />
No error message. <strong>Label</strong>s<br />
print after print head is put<br />
down.<br />
Printer Control Language (PCL) is a printer language created by Hewlett-Packard®. PCL is also used by<br />
a number of other printer manufacturers. PCL is listed as a <strong>Loftware</strong> native driver among the available<br />
printers. <strong>Loftware</strong>’s PCL driver operates with any printer that supports PCL5.<br />
The native PCL fonts enabled for PCL5 are Univers, CG Times, Courier, and Arial. Univers is the default<br />
font for the driver.<br />
Pass Through Fields<br />
PCL 5 printers using PCL printer language support the use of Pass Through fields. A Pass Through field<br />
allows you to fully define a label field with the field's data. You can insert printer language directly into<br />
a label field and pass PCL commands through the <strong>Loftware</strong> native driver directly to your printer. This<br />
may give you the ability to include options that may not be supported by <strong>Loftware</strong>'s native driver.<br />
See Pass Through Fields in the Customizing <strong>Label</strong>s section of this guide for more information and<br />
instructions on creating Pass Through fields.<br />
450<br />
<strong>Loftware</strong> <strong>Label</strong> <strong>Manager</strong> Version 10.0.2 <strong>User</strong>'s <strong>Guide</strong>
PCL5 Options<br />
PCL5 <strong>Label</strong> Specific Options<br />
PCL5 Information<br />
PCL5 Page Size options include: A3, A4, A5, B4(JIS), B5(JIS), Com-10 Envelope, Custom, Executive,<br />
Hagaki Postcard, International B5 Envelope, International C5 Envelope, International DL Envelope,<br />
Ledger, Legal, Letter, Monarch Envelope, and Oufuku-Hagaki Postcard. Options supported by different<br />
PCL5 printer models may vary.<br />
The Custom page size option allows printing on custom paper size page stock to a PCL 5 Printer that<br />
supports the custom size.<br />
l A label can be designed with specified dimensions and then printed on a target PCL 5 printer that<br />
supports the custom size and has been set up with the custom-sized paper. (These configuration<br />
settings are made from the printer’s configuration interface (Control Panel).) The label dimensions<br />
should correspond to the custom paper size.<br />
l A label can also be configured with a page layout of specified label / page width and height, and<br />
then printed on a target PCL 5 printer that supports the custom size and has been set up with the<br />
custom-sized paper. The layout dimensions should correspond to the custom paper size.<br />
Paper Source<br />
Because of the variety of PCL5 supported page sizes, this setting allows you to configure the paper<br />
source (tray) at the label level. By default, the Paper Source is set to the selection in the printer's PSO (Use<br />
Printer Setup), but you can select any of the other options described in the PCL5 Printer Specific Options<br />
section below. If a different option is selected and saved in the label format, then that option is used<br />
whenever that label is printed, UNLESS a job containing a *TRAY command is submitted through<br />
LPS. The *TRAY command overrides both the printer setting and the label setting.<br />
Note: Different manufacturer’s printers may implement the handling of the Paper Source selection differently.<br />
For example, one manufacturer may map the Lower Tray command to the printer's Lower Tray while another<br />
manufacturer may map the same command to its Optional Tray. Additionally, these mappings may be<br />
configurable, again depending upon the manufacturer.<br />
<strong>Loftware</strong> <strong>Label</strong> <strong>Manager</strong> Version 10.0.2 <strong>User</strong>'s <strong>Guide</strong><br />
451
Supported Printers and Drivers<br />
When driving printers with PCL5, note that there is typically a ¼” margin on all sides of the page that is<br />
not printable. Additionally, along the top of the page, the unprintable margin area can have label<br />
elements (text, lines) positioned within it, creating a clipping effect. For this reason, it may be best to<br />
define the label or page layout size in <strong>Loftware</strong> to be ½” (2 x ¼”) less than the physical paper size. For<br />
example, a label designed for a Letter sized page would be 8” x 10½”.<br />
The optimal settings and dimensions for different PCL5 printer models may vary.<br />
PCL5 Printer Specific Options<br />
Printer Options with PCL5 printers are different from most of the other supported printers. The figure<br />
displays default options:<br />
Figure 14.2: PCL5 Printer Options dialog box<br />
Option Description<br />
Duplex<br />
Printing<br />
Jogging<br />
Output<br />
Tray<br />
452<br />
n Simplex – Simplex mode prints images and characters on one side of a sheet / page.<br />
n Duplex Long Edge – Prints images and characters on two sides of a sheet/page. Long<br />
means that the duplexed pages are bound along the length of the physical page.<br />
n Duplex Small Edge - Prints images and characters on two sides of a sheet/page. Short<br />
means that the duplexed pages are bound along the width of the physical page.<br />
Printers that support this feature provide a means of identifying one print job from others by<br />
slightly offsetting the first label of each print job.<br />
n First <strong>Label</strong> in Job – When a print request is initiated, the paper tray is shifted slightly or<br />
“jogged” before the first label or page prints.<br />
n No Jogging – Jogging is disabled. There is no print job separation even for printers that<br />
support this feature.<br />
n Upper – The default output bin for paper.<br />
n Lower - Prints to the lower output bin. If this command is received by a printer that does<br />
not contain the dual-bin feature, it is ignored.<br />
<strong>Loftware</strong> <strong>Label</strong> <strong>Manager</strong> Version 10.0.2 <strong>User</strong>'s <strong>Guide</strong>
Option Description<br />
Paper<br />
Source<br />
Use<br />
Macros<br />
n Auto – This option feeds paper from a printer-specific tray.<br />
n Current – Prints the current page from the location last used.<br />
Retail Systems International, <strong>Inc</strong>. (Pressiza) Printers<br />
n Envelope Feeder – This option prints using stock from an optional envelope feeder tray.<br />
n Envelope Manual – Prints the envelope as manually inserted on the top of the tray.<br />
n Lower Tray – Prints using stock from the lower tray.<br />
n Manual – This option allows manual insertion of paper.<br />
n Optional Source – This allows insertion of stock from an optional location that may exist<br />
on a specific printer.<br />
If this is checked, <strong>Loftware</strong> uses the PCL5 Macro commands to store fixed fields, lines and<br />
boxes. Depending on your labels, this may significantly speed printing throughput, especially<br />
when there are large fixed images, text, or barcode fields on your label.<br />
PCL5 USB Issues<br />
USB Printing and PCL5<br />
<strong>Loftware</strong> tested printing to a USB-connected HP LaserJet 1200 series PCL 5+ printer using various<br />
<strong>Loftware</strong> applications such as Design Mode and On-Demand Print. The results are documented in very<br />
general terms below. Your results depend on the printer manufacturer and printer you are using and are<br />
quite likely to be different.<br />
<strong>Loftware</strong> Applications are designed to open, write, and then close the USB Printer port when processing<br />
a print request. As long as the USB Printer allows this to happen, printing continues without incident. If<br />
the printer is not connected or is turned off, the <strong>Loftware</strong> application cannot open the port; a message is<br />
displayed or an error condition is created which states “Error Opening Port (printer name).” If the printer<br />
is out of stock and it shuts the USB port down, the <strong>Loftware</strong> application cannot write to the port. A<br />
message is displayed, or an error condition is created stating “Error Writing to Port (printer name).” If<br />
the printer is out of stock but the printer has a buffer, an error message may not display until the buffer<br />
is full.<br />
USB Printing and the LPS<br />
Various expected behaviors occur when printing to the LPS using a USB Printer with error conditions,<br />
such as Paper Out. After the printer buffer is full, jobs stay in pending folder. After about 2 minutes, the<br />
Status displays media problem or “Error writing to/opening port (Printer Name)” message. After<br />
correcting the error condition, the jobs in the buffer print out, and the pending job completes.<br />
It is important to read all available printer manufacturer information on USB Printing with your printer<br />
before attempting to print using <strong>Loftware</strong> applications. Remember to install any USB Drivers before<br />
connecting, configuring or printing in <strong>Loftware</strong>.<br />
Retail Systems International, <strong>Inc</strong>. (Pressiza) Printers<br />
This section provides information specific to Pressiza printers.<br />
<strong>Loftware</strong> <strong>Label</strong> <strong>Manager</strong> Version 10.0.2 <strong>User</strong>'s <strong>Guide</strong><br />
453
Supported Printers and Drivers<br />
Please refer to the appropriate printer section for the printer specific options, error messages, and other<br />
information.<br />
Supported Printer Models<br />
<strong>Loftware</strong> supports the following Retail Systems International, <strong>Inc</strong>. (Pressiza) printer models.<br />
Datamax (OEM) Avery/Novexx (OEM)<br />
406+ 512-64<br />
406-400+ 408<br />
F-422 412-64<br />
F-428 610-64<br />
F-438 808-64<br />
F-446 TX408<br />
F-464 XT-10<br />
Related Information<br />
Updated printer information is available at <strong>Loftware</strong>’s Web site, www.loftware.com. See Printers on the<br />
Technical Support page.<br />
Printronix Information<br />
This printer guide provides information specific to the Printronix printers, and IBM OEM Printronix<br />
printers. See the InfoPrint Solutions (formerly IBM) Section for a list of IBM printers.<br />
Supported Printer Models<br />
<strong>Loftware</strong> supports the following Printronix printer models.<br />
Barcode <strong>Label</strong> Printers<br />
L102-<br />
4<br />
L152-<br />
4<br />
L502-<br />
0<br />
L503-<br />
1<br />
L503-<br />
5<br />
454<br />
LPA8204r<br />
P5005-<br />
B<br />
SL4M<br />
LPA8304r P5010 SL5204<br />
LPA8204r<br />
RFID<br />
LPA8304r<br />
RFID<br />
P5205-<br />
B<br />
SL5304<br />
P5215 SL5304r<br />
P5210 SL5204r<br />
SLPA520-<br />
4r<br />
SLPA530-<br />
4r<br />
SLPA720-<br />
4e<br />
SLPA730-<br />
4e<br />
SLPA820-<br />
4r<br />
SLPA5204r<br />
RFID<br />
SLPA5304r<br />
RFID<br />
SLPA7204e<br />
RFID<br />
SLPA7304e<br />
RFID<br />
SLPA8204r<br />
RFID<br />
T4M T4M RFID<br />
T520-<br />
4<br />
T520-<br />
4r<br />
T520-<br />
6<br />
T520-<br />
6r<br />
T5204<br />
RFID<br />
T5204r<br />
RFID<br />
T5206r<br />
RFID<br />
T5208r<br />
RFID<br />
<strong>Loftware</strong> <strong>Label</strong> <strong>Manager</strong> Version 10.0.2 <strong>User</strong>'s <strong>Guide</strong>
Barcode <strong>Label</strong> Printers<br />
L552-<br />
0<br />
L553-<br />
5<br />
P5220 SL4M RFID<br />
SL5204<br />
RFID<br />
SL5304<br />
RFID<br />
SL5304r<br />
RFID<br />
SL5204r<br />
RFID<br />
SL5306r<br />
RFID<br />
SLPA830-<br />
4r<br />
Supported Printer Family Drivers<br />
SLPA8304r<br />
RFID<br />
T520-<br />
8<br />
T520-<br />
8r<br />
T530-<br />
4<br />
T530-<br />
4r<br />
T530-<br />
6<br />
T530-<br />
6r<br />
T530-<br />
8<br />
T530-<br />
8r<br />
T5304<br />
RFID<br />
T5304r<br />
RFID<br />
T5306r<br />
RFID<br />
T5308r<br />
RFID<br />
Printronix Information<br />
Certain Printronix printers may support the use of other printer languages. The following Printer Family<br />
Drivers can be selected with Printronix printers.<br />
l ZPLII (ZGL)<br />
l IPL (IGL)<br />
Related Information<br />
To view updated Printronix information, go to <strong>Loftware</strong>’s Web site, www.loftware.com. See the section on<br />
Printers on the Technical Support page.<br />
Refer to the RFID Devices and Tag Types section for information on tag types supported by the Printronix RFID<br />
printers.<br />
Printer Status<br />
This function can be a very valuable tool when printers are connected using the Serial Interface. If there<br />
is a problem communicating with the printer, an error message is displayed. By default, Printer Status is<br />
disabled for Printronix printers. To enable Printer Status, you must first enable One Char Enquiry on the<br />
printer via the menu controls, and then uncheck the Disable Status Checking check box in the Device<br />
Connection dialog box in <strong>Loftware</strong>.<br />
<strong>Loftware</strong> <strong>Label</strong> <strong>Manager</strong> Version 10.0.2 <strong>User</strong>'s <strong>Guide</strong><br />
455
Supported Printers and Drivers<br />
Interface Cables (Parallel, Serial and USB)<br />
Interface Description<br />
Parallel Interface<br />
(optional<br />
interface)<br />
Serial Interface<br />
(standard<br />
interface)<br />
USB Interface<br />
(standard or<br />
optional interface)<br />
Printronix Options<br />
Using a standard parallel cable, plug the hardware license key into a LPT parallel port,<br />
and connect the cable between the key and the printer.<br />
Use an RS232-C null modem cable. The hardware license key is not part of the serial<br />
interface since it must always be plugged into a LPT parallel port. Some Datamax may<br />
require other serial configurations.<br />
Use a standard USB cable between the printer and computer (or server), and plug in<br />
either a USB or Parallel hardware license key to one of the other ports on the<br />
computer.<br />
Printronix Options may be label-specific or printer-specific.<br />
Printronix <strong>Label</strong> Specific Options<br />
<strong>Label</strong> Specific Options (LSOs) can be accessed when you click <strong>Label</strong> Options from the <strong>Label</strong> Setup and<br />
Properties dialog (F5).<br />
<strong>Label</strong> Options Section<br />
Print Speed (IPS)<br />
Slew Rate (IPS)<br />
Darkness<br />
Format Number<br />
Print Quality<br />
456<br />
The range of available print speeds in inches per second (IPS)<br />
varies with the selected printer type. Note that the printer may use<br />
a slower print speed than you specify in order to maintain print<br />
quality.<br />
This setting affects the speed in inches per second (IPS) at which<br />
the paper is fed when advancing over non-printing areas. This<br />
setting may affect printer throughput.<br />
This allows you to control the darkness of the print. -3 is nominal;<br />
setting the temperature higher than -3 causes the label to print<br />
darker. Temperature settings lower than -3 cause the label to print<br />
lighter. The valid values range from -15 to 15.<br />
Specifies the areas of RAM in which the label format is to be stored.<br />
The valid values are 1-100.<br />
This setting only applies to the P5000 Series line matrix printers<br />
and is somewhat similar to the darkness control on the thermal<br />
transfer printers.<br />
n Best - prints the darkest images, but at the slowest speed.<br />
n High - prints at a faster speed than Best, but the characters<br />
are not as dark.<br />
n Data Processing - This mode should be set if the highest<br />
speed is desired, printing is not as dark as High.<br />
<strong>Loftware</strong> <strong>Label</strong> <strong>Manager</strong> Version 10.0.2 <strong>User</strong>'s <strong>Guide</strong>
<strong>Label</strong> Overrides Section<br />
Symbol Set<br />
Send<br />
Options<br />
n Use Printer Symbol Set – <strong>Label</strong> uses settings from Printer Specific<br />
Options.<br />
n <strong>User</strong> Defined – <strong>Label</strong> uses an added CodePage.<br />
n Other Symbol Sets (Arabic to Turkish)<br />
n Use Printer Setup - <strong>Label</strong> uses settings from Printer Specific<br />
Options (PSO).<br />
n No – Overrides any Send Options set in PSO, nothing set.<br />
n Yes – Overrides Do Not Send Option in PSO<br />
Cutter Enables cutter for this label only.<br />
Cut Interval Sets Cut Interval for this label only.<br />
Printronix RFID Options Section<br />
Use <strong>Label</strong> or Printer<br />
Options<br />
Single Protocol<br />
Firmware<br />
Send Options to<br />
Printer<br />
This allows you to use either the <strong>Label</strong> Specific Options settings or those set in Printer<br />
Specific Options (PSO).<br />
Printronix Information<br />
Changes in firmware affect the commands that the printer accepts. Check this box if your<br />
firmware is single protocol.<br />
This will use the currently selected options.<br />
Tag Type Auto Detect determines the tag type. Select No Tags if none is available.<br />
Passcode Write<br />
Retries<br />
Number of passcode write retries.<br />
Printronix Printer Specific Options<br />
Printer Specific Options (PSOs) can be accessed by clicking Options while configuring the printer or by<br />
selecting the printer from the Device Configuration grid and clicking Options.<br />
Since none of the printer options are sent from <strong>Loftware</strong>, the Printer must be properly configured through<br />
its front panel for this to work. Be sure to enable HOST FORM LENGTH on the printer.<br />
<strong>Loftware</strong> <strong>Label</strong> <strong>Manager</strong> Version 10.0.2 <strong>User</strong>'s <strong>Guide</strong><br />
457
Supported Printers and Drivers<br />
Media Options Section<br />
Stock Type<br />
(Gap Sense)<br />
Media Type<br />
(Print Mode)<br />
Media Handling<br />
Forms Control Section<br />
Cut Interval<br />
458<br />
n This option specifies the method used to detect the media<br />
top.<br />
n Advanced Gap Stock -Media being used has liner gaps<br />
between die cut labels with black background.<br />
n Advanced Notch Stock – Media being used has notches or<br />
holes that interrupt a black vertical line on the underside of<br />
the media.<br />
n Continuous Stock - Continuous media with no black stripe<br />
and no gap is being used.<br />
n Die Cut Stock - Media with a space or “gap” between die cut<br />
labels is being used, where the media backing or liner is<br />
present between labels. Also for media with pre-punched<br />
notches or holes.<br />
n Mark Stock - Media with a horizontal black stripe on the<br />
backside of the liner is being used.<br />
n Direct - Direct Thermal type of printing (no ribbon) requires<br />
special heat sensitive media.<br />
n Transfer - Thermal Transfer type of printing (ribbon<br />
installed).<br />
This option specifies how the printer handles the media.<br />
n Continuous operation - Printer prints on the media and<br />
sends it out the front.<br />
n Cut Each <strong>Label</strong> - Media is cut after printing each page<br />
(requires optional cutter).<br />
n Peel-Off - Prints and peels die-cut labels from the liner<br />
without assistance. The printer waits for you to take away<br />
the label before printing the next one. The label backing is<br />
rewound on the internal rewinder. A “LABEL<br />
PRESENT/Remove <strong>Label</strong>” message reminds you to remove<br />
the label before the next one can be printed.<br />
n Tear-Off - After each label is printed, the printer positions the<br />
label over the tear-off bar and waits for you to tear-off the<br />
label before printing the next one. A “LABEL<br />
PRESENT/Remove <strong>Label</strong>” message reminds you to remove<br />
the label before the next one can be printed.<br />
n Tear-Off Strip - Printer prints on the media and sends it out<br />
the front until the print buffer is empty, then positions the<br />
last label over the tear-off bar for removal.<br />
Sets the printer to cut after the specified number of<br />
pages (requires optional cutter).<br />
<strong>Loftware</strong> <strong>Label</strong> <strong>Manager</strong> Version 10.0.2 <strong>User</strong>'s <strong>Guide</strong>
Forms Control Section<br />
Tear Off Pause Count<br />
Offline Pause Count<br />
Sets the printer to pause after the specified number<br />
of pages. The paper must be completely torn<br />
before the printer resumes normal operation.<br />
Sets the printer to pause (offline) after the specified<br />
number of physical pages printed.<br />
Send Cut Command <strong>Inc</strong>lude the cut command in the print stream.<br />
Auto Eject <strong>Label</strong>s<br />
Form Feed at Top of Form<br />
Host Form Length<br />
Specifies whether the printer ejects the last page of<br />
a job if the page is not full.<br />
When this setting is checked, the printer ejects the<br />
last page after the entire job has been processed<br />
and printed.<br />
By default, this setting is deselected; the printer<br />
does not eject the last page unless you send a Page<br />
Eject command or until the printer receives another<br />
print job.<br />
Specifies whether the printer performs a Form Feed<br />
when a Form Feed command is received and the<br />
printer is already at the Top of Form.<br />
When this setting is checked, the printer advances<br />
media from the present Top of Form position to the<br />
next Top of Form position upon receipt of a Form<br />
Feed command, causing a blank form. The factory<br />
default is Enable.<br />
When this setting is deselected, the printer does not<br />
advance media from the present Top of Form<br />
position to the next Top of Form position upon<br />
receipt of a Form Feed command.<br />
Determines how the physical label size is affected<br />
upon an EXECUTE command.<br />
The physical label length changes to match the form length (defined in CREATE<br />
mode). The physical label size remains at the new setting until another EXECUTE<br />
command is received, or the PRINTER CONTROL menu settings are changed. The<br />
factory default is Enable.<br />
Forms printed in EXECUTE mode do not change the physical label size. Therefore,<br />
the size of the form (defined in CREATE mode) must fit within the current label<br />
dimensions, or errors may occur.<br />
Printronix Information<br />
Note: Changing the form length via the EXECUTE command changes the ASCII Emulation logical dimensions.<br />
<strong>Loftware</strong> <strong>Label</strong> <strong>Manager</strong> Version 10.0.2 <strong>User</strong>'s <strong>Guide</strong><br />
459
Supported Printers and Drivers<br />
Field Options Section<br />
Print UPC Descenders<br />
Force Uppercase<br />
Slashed Zeros<br />
Advanced Options Section<br />
Symbol Set<br />
Error Report<br />
Double-byte Symbol<br />
Set<br />
460<br />
This parameter allows you to print barcode descenders when<br />
human readable data is not present in the UPC/EAN barcodes<br />
n Always - UPC/EAN barcodes are printed with descenders,<br />
even if there is no human readable data.<br />
n With HR Enabled - UPC/EAN barcodes are printed with<br />
descenders only when the Human Readable text field is<br />
enabled.<br />
When checked, any lower case data supplied for text fields are<br />
converted to uppercase. When unchecked, lower case data<br />
supplied for text fields print in lowercase.<br />
This option applies to all character sets except OCR A and OCR B.<br />
When checked, zeros are printed with a slash. When unchecked,<br />
zeros are printed without a slash.<br />
Accesses one of the printer’s internal multinational or international<br />
character sets.<br />
This option sets the error reporting capability of the printer.<br />
n Debug - Puts the printer in debug mode whenever a label<br />
format is defined. Each line of the format is printed along<br />
with any printer language errors.<br />
n Fault – If a printer language error occurs, the error is printed<br />
on the media, the message “IGP Error” is displayed on the<br />
front panel, and then the printer goes offline.<br />
The error must be cleared before the printer can resume normal<br />
operation.<br />
n Off – The printer does no physical boundary checking<br />
whatsoever. Fields are clipped if they are beyond the page<br />
boundaries.<br />
n On - Full physical boundary checking is performed. Any field<br />
that falls off the current page is reported as an error.<br />
This option allows you to choose a variety of Double-byte symbol<br />
sets, if your printer has the capability.<br />
<strong>Loftware</strong> <strong>Label</strong> <strong>Manager</strong> Version 10.0.2 <strong>User</strong>'s <strong>Guide</strong>
Advanced Options Section<br />
PPM/PMU<br />
Don’t Send Options<br />
Custom Command Section<br />
Custom Command<br />
n PPM = Printronix Printer <strong>Manager</strong> – Printronix version, only<br />
works with Printronix printers<br />
n PMU = Print <strong>Manager</strong> Utility – IBM version, only works with<br />
IBM printers<br />
The PPM/PMU is a program that provides status and control of<br />
multiple printers of the associated type on a network.<br />
To use this <strong>Loftware</strong> feature, enter the IP Address of the computer<br />
where the PPM/PMU is running, and click the Browse button. This<br />
feature assumes you have a browser on your system and that the<br />
PPM/PMU is running on the computer whose IP Address is<br />
displayed. If you are successful, a login screen is displayed where<br />
you can enter your credentials and configure the system. Refer to<br />
your Printronix Manual for information on the actual workings of<br />
the PPM/PMU. The IP Address is persistent across all<br />
IBM/Printronix printers; each time you enter any IBM / Printronix<br />
PSO dialog, the display reflects whatever was typed in that box the<br />
last time the IBM/Printronix PSO dialog was closed.<br />
When this is checked, <strong>Loftware</strong> does not send any PSOs or LSOs to<br />
the printer. This is useful if you have an older printer or a printer<br />
with an older emulation that does not support one or more of the<br />
current commands that <strong>Loftware</strong> sends.<br />
The Custom Command field allows you to add additional commands to the<br />
data stream that is sent to the printer. Please consult your IGP/PGL manual for<br />
custom command syntax.<br />
Send to Printer Click to send custom commands to the printer.<br />
Note: The custom command is sent after the ~CONFIG command and before the ~CREATE command.<br />
Printronix RFID Options Section<br />
Use <strong>Label</strong> or Printer<br />
Options<br />
Single Protocol<br />
Firmware<br />
Send Options to<br />
Printer<br />
This allows you to use either the <strong>Label</strong> Specific Options settings or those set in Printer<br />
Specific Options (PSO).<br />
Printronix Information<br />
Changes in firmware affect the commands that the printer accepts. Check this box if your<br />
firmware is single protocol.<br />
This will use the currently selected options.<br />
Tag Type Auto Detect determines the tag type. Select No Tags if none is available.<br />
Passcode Write<br />
Retries<br />
Number of passcode write retries.<br />
<strong>Loftware</strong> <strong>Label</strong> <strong>Manager</strong> Version 10.0.2 <strong>User</strong>'s <strong>Guide</strong><br />
461
Supported Printers and Drivers<br />
Printronix Error Messages<br />
LPT<br />
COM<br />
Spooled<br />
Locally<br />
Spooled<br />
To<br />
Shared<br />
Spooled<br />
to<br />
Print-<br />
Server<br />
Direct IP<br />
Printer turned Off Cable disconnected No stock Print Head up<br />
Error message: “Printer not<br />
Initialized” No retry allowed<br />
Error Message. Lets you<br />
retry, label prints.<br />
Windows error message:<br />
“Device not connected”<br />
Allows retry, reprints when<br />
error corrected.<br />
No error message. <strong>Label</strong>s<br />
print when error is<br />
corrected.<br />
No Error Message. The<br />
labels print when error is<br />
corrected<br />
No error message. The<br />
labels when the error is<br />
corrected.<br />
Quick<strong>Label</strong> Information<br />
Supported Printer Models<br />
Error Message. Lets you<br />
retry to Print label.<br />
Error Message. Lets you<br />
retry, label prints.<br />
Windows error message:<br />
“Device not connected”<br />
Allows retry, reprints when<br />
error corrected.<br />
No error Message. <strong>Label</strong>s<br />
print when error is<br />
corrected.<br />
No Error Message. The<br />
labels print when error is<br />
corrected<br />
No error message. The<br />
labels when the error is<br />
corrected.<br />
<strong>Loftware</strong> supports the following Quick<strong>Label</strong> printer models.<br />
l Pronto 442<br />
l Pronto 472<br />
l Pronto 474<br />
l Pronto 843<br />
Error Message. Lets<br />
you retry so you<br />
can print label.<br />
Error Message. Lets<br />
you retry, label<br />
prints.<br />
Windows error<br />
Message. Allows<br />
retry, reprints when<br />
error corrected.<br />
No Error Message.<br />
<strong>Label</strong> Prints when<br />
error is Corrected.<br />
No Error Message.<br />
The labels print<br />
when error is<br />
corrected<br />
No error message.<br />
The labels when the<br />
error is corrected.<br />
Error Message lets<br />
you retry so you<br />
can print <strong>Label</strong>.<br />
Error Message. Lets<br />
you retry, label<br />
prints.<br />
Windows error<br />
Message. Allows<br />
retry, reprints when<br />
error corrected.<br />
No error Message.<br />
<strong>Label</strong> Prints when<br />
error is corrected<br />
No Error Message.<br />
The labels print<br />
when error is<br />
corrected<br />
No error message.<br />
The labels when the<br />
error is corrected.<br />
Related Information<br />
Quick<strong>Label</strong> printers use the same language as Datamax Printers; therefore, pertinent information regarding<br />
printer options, label options, and error messages may be found in the Datamax section in this section.<br />
SATO Information<br />
This section of the printer guide provides information specific to the SATO family of printers. RFID<br />
Printers are italicized in shaded cells.<br />
462<br />
<strong>Loftware</strong> <strong>Label</strong> <strong>Manager</strong> Version 10.0.2 <strong>User</strong>'s <strong>Guide</strong>
Supported Printer Models<br />
<strong>Loftware</strong> Supports the following Sato printer models.<br />
Barcode Printers<br />
CL408<br />
CL408e<br />
CL412<br />
CL412e<br />
CT40-<br />
0<br />
CT41-<br />
0<br />
CX20-<br />
0<br />
CX20-<br />
8<br />
CX21-<br />
2<br />
CX40-<br />
0<br />
GT40-<br />
8e<br />
M1-<br />
0e<br />
M5900<br />
M5900E M8400<br />
M84 Pro<br />
203, 305, 609<br />
dpi<br />
XL400<br />
XL40-<br />
0e<br />
M5900RV M8400RV XL410<br />
M5900R-<br />
Ve<br />
M8400RVe<br />
CL608 M8400S<br />
CL608e M8450<br />
CL612 M8459S<br />
CL612e M8459Se<br />
CL408e<br />
RFID<br />
M8460S<br />
CL412e RFID M8460Se<br />
Supported Printer Family Drivers<br />
M8480S<br />
M8485S<br />
M8485Se<br />
M8490S<br />
M8490Se<br />
M8485Se RFID<br />
XL41-<br />
0e<br />
Certain Sato printers may support the use of other printer languages. The following Printer Family<br />
Drivers can be selected with Sato printers.<br />
l ZPLII (ZGL)<br />
l IPL (IGL)<br />
<strong>Loftware</strong> <strong>Label</strong> <strong>Manager</strong> Version 10.0.2 <strong>User</strong>'s <strong>Guide</strong><br />
SATO Information<br />
463
Supported Printers and Drivers<br />
Related Information<br />
Updated printer information is available at <strong>Loftware</strong>’s Web site, www.loftware.com. See Printers on the<br />
Technical Support page.<br />
Refer to the RFID Devices and Tag Types section for information on tag types supported by the SATO RFID<br />
printers.<br />
Printer Status<br />
If the printer reports that everything is OK, the level of firmware in the printer is displayed. This<br />
function can be a useful. If there is a problem communicating with the printer, a corresponding error<br />
message is displayed.<br />
SATO Interface Cables (Parallel, Serial and USB)<br />
These printers usually have a serial interface. A parallel interface is available as an option. Generally,<br />
newer models support USB, but this may or may not be standard.<br />
Interface Description<br />
Parallel Interface<br />
(optional<br />
interface)<br />
Serial Interface<br />
(standard<br />
interface)<br />
USB Interface<br />
(standard or<br />
optional interface)<br />
Using a standard parallel cable, plug the hardware license key into a LPT parallel port,<br />
and connect the cable between the key and the printer.<br />
Use an RS232-C null modem cable. The hardware license key is not part of the serial<br />
interface since it must always be plugged into a LPT parallel port. Some Datamax may<br />
require other serial configurations.<br />
Use a standard USB cable between the printer and computer (or server), and plug in<br />
either a USB or Parallel hardware license key to one of the other ports on the<br />
computer.<br />
Note: Make sure that the printer is powered off any time you plug in or remove a parallel cable from a SATO<br />
printer. This prevents Parallel ports from malfunctioning.<br />
SATO Options<br />
SATO Options may be label-specific or printer-specific.<br />
SATO <strong>Label</strong> Specific Options<br />
<strong>Label</strong> Specific Options (LSOs) can be accessed when you click <strong>Label</strong> Options from the <strong>Label</strong> Setup and<br />
Properties dialog (F5).<br />
<strong>Label</strong> Options Section<br />
Print Speed<br />
Print<br />
Darkness<br />
464<br />
The range of available print speeds varies with the selected printer<br />
type.<br />
Allows you to control the darkness of the print. 1 is the nominal<br />
setting.<br />
<strong>Loftware</strong> <strong>Label</strong> <strong>Manager</strong> Version 10.0.2 <strong>User</strong>'s <strong>Guide</strong>
<strong>Label</strong> Cut Options Section<br />
Cut Option<br />
Cut Interval<br />
Custom Command Section<br />
Use Printer Cut Options<br />
Use label Cut Options<br />
This determines how frequently labels are<br />
cut.<br />
Allows commands not available in LLM to be sent to the printer.<br />
Send Command<br />
SATO Printer Specific Options<br />
This command instructs <strong>Loftware</strong> <strong>Label</strong> <strong>Manager</strong> when to send<br />
the custom command.<br />
SATO Information<br />
Printer Specific Options (PSOs) can be accessed by clicking Options while configuring the printer or by<br />
selecting the printer from the Device Configuration grid and clicking Options.<br />
Settings are in dots. Use the dots per inch (dpi) for your printer to find the proper value. For example, if<br />
your printer has 203 dpi and you want to set a skip distance of 1 inch, specify a value of 203 for the skip<br />
distance.<br />
<strong>Label</strong> Options Section<br />
Stock Type<br />
Character Set<br />
Print Length<br />
n Continuous - No gaps or separations between labels.<br />
n Die Cut - Gap or separation between each label.<br />
n Mark Stock - Black line or mark on the label stock backing.<br />
n Tag Stock - Notch in corner of stock.<br />
Several printer languages are available to print international characters that are not<br />
available in the U.S. character set. See the appendix section of your printer guide to<br />
find the corresponding hex codes used to select the desired character.<br />
n 7 <strong>Inc</strong>hes sets the printer to the standard print length.<br />
n 14 <strong>Inc</strong>hes sets the printer to the expanded print length (not available for some<br />
models).<br />
Note: The M-84XX printers have two choices for maximum label length: 7" (187mm) or 14" (356mm). When<br />
using the 8450 printer at 300 dpi, the printer has a maximum print length of 7" and it ignores this setting.<br />
Expanded Memory<br />
<strong>Loftware</strong> <strong>Label</strong> <strong>Manager</strong> Version 10.0.2 <strong>User</strong>'s <strong>Guide</strong><br />
Expanded memory requires the use of a PCMCIA card. Using a PCMCIA card does not<br />
add on to existing memory, it replaces it. You must also select the Memory Slot in<br />
which the card is located. The length of the label that can be printed varies by printer<br />
and resolution. Consult a SATO Technical Reference Manual (not available for some<br />
models).<br />
465
Supported Printers and Drivers<br />
<strong>Label</strong> Options Section<br />
Memory Slot<br />
Send Options<br />
Selects the Memory Card slot.<br />
n None - No memory card is installed.<br />
n Slot A - Memory card is installed in location A or 1 in the printer.<br />
n Slot B - Memory card is installed in location B or 2 in the printer.<br />
When enabled, all label and printer options set are sent to the printer. Disable this option<br />
to retain the settings set at your printer.<br />
Note: Some printers refer to slot 1 instead of A; A = 1 and B = 2.<br />
Cutter Options Section<br />
Print/Cut<br />
Offset<br />
Cut Interval<br />
This is useful for aligning labels to the cut position.<br />
This determines how frequently labels are cut – a cut interval of 2 cuts every two labels, a cut interval<br />
of 1 cut every label.<br />
Base Reference Point Section<br />
The base reference point is the Horizontal and Vertical setting on the label where fields (lines, text,<br />
barcodes and graphics) may start printing.<br />
Horizontal<br />
Vertical<br />
Applicator Options Section<br />
Opposite Hand Printer<br />
Custom Command Section<br />
Specifies a field’s location in the X direction from the current base<br />
reference point measured in number of dots at 0 degree<br />
orientation.<br />
Specifies a field’s location in the Y direction from the current base<br />
reference point measured in number of dots at 0 degree<br />
orientation.<br />
SATO manufactures two applicator engines, a<br />
Standard Hand Model and an Opposite Hand<br />
Model, identified by looking on the identification<br />
tag of the printer or by looking directly at the front<br />
of the printer. If the label stock width is less than<br />
the print head width and the stock is right<br />
justified, this is a Standard Hand Model. An<br />
Opposite Hand Model is oriented at lower left as<br />
are many of the SATO tabletop printers.<br />
Allows commands not available in LLM to be sent to the printer.<br />
466<br />
<strong>Loftware</strong> <strong>Label</strong> <strong>Manager</strong> Version 10.0.2 <strong>User</strong>'s <strong>Guide</strong>
Custom Command Section<br />
Start, End, and Escape commands (STX, ETX, and ESC) are not required at the start<br />
and end of the commands.<br />
Example<br />
For a base reference point of 10 Horizontal and 10 Vertical, you would only<br />
enter the following command:<br />
A3H010V001<br />
Press the Send To Printer button to issue command to the printer.<br />
Custom Firmware<br />
Serial Communications Section<br />
Bi-Com Mode<br />
Get Printer Status Button<br />
Send to Printer Button<br />
SATO RFID Options<br />
SATO manufactures two applicator engines, a<br />
Standard Hand Model and an Opposite Hand<br />
Model, identified by looking on the identification<br />
tag of the printer or by looking directly at the front<br />
of the printer. If the label stock width is less than<br />
the print head width and the stock is right justified,<br />
this is a Standard Hand Model. An Opposite Hand<br />
Model is oriented at lower left as are many of the<br />
SATO tabletop printers.<br />
To enable Printer Status capabilities, this box must<br />
be checked and the proper dip switch must be set on<br />
the printer.<br />
Establishes if printer is communicating with the<br />
software. Use File | Devices | Connection to make<br />
sure settings are correct.<br />
When using Custom Commands, press this button to<br />
send them to the printer.<br />
Use Old RFID Command When selected, the old read and write commands for the printer are used.<br />
Tag Type Select from: EPC Class 0 +, EPC Class 1, EPC 1.19, EPC Class 1 Gen 2.<br />
Number of Retries Per<br />
label<br />
SATO Information<br />
This setting determines the number of times to retry writing to the label in case of initial<br />
failure.<br />
Transponder Position This is the distance of the chip from the leading edge. This defaults to 26 mm.<br />
SATO - Fonts and Images Information<br />
Sample of Supported Fonts<br />
The following list represents only a small portion of the fonts available for SATO Printers. Consult<br />
SATO's manual or their web site for further information.<br />
<strong>Loftware</strong> <strong>Label</strong> <strong>Manager</strong> Version 10.0.2 <strong>User</strong>'s <strong>Guide</strong><br />
467
Supported Printers and Drivers<br />
Font Name Font Type<br />
* 5x9 Dot Font<br />
* 8x15 Dot Font<br />
* 13x20 Dot Font<br />
* OCR-A Dot Font<br />
* OCR-B Dot Font<br />
* 18x30 Smooth Dot Font<br />
* 28x52 Smooth Dot Font<br />
* Vector<br />
Font<br />
Vector / Scalable<br />
Font<br />
Dot Fonts can be magnified up to 9X horizontally and 9X vertically. The Vector font can be scaled to any<br />
size between .05" to 4.88" high.<br />
Printer Capabilities and Limits<br />
Maximum Number of<br />
Fields<br />
These printers have no set limit on the number of fields a<br />
label may have. However, the size of the entire print job,<br />
(excluding image or graphic data), cannot exceed the size<br />
of the printer's receive buffer of approximately 8k.<br />
If the printer reports a receive buffer overflow, you have to reduce the number of fields on the label. The<br />
best way to assure that your label does not exceed the printer's buffer size is to do test printing while you<br />
are designing the label. When you test print, variable data fields are printed at their maximum length. If<br />
you are able to test print a label, it should to fit in the printer's receive buffer.<br />
If your label becomes too large to print, you must reduce the number of fields on the label.<br />
Model<br />
8400 200<br />
dpi<br />
8400 150<br />
dpi<br />
8450 300<br />
dpi<br />
8450 150<br />
dpi<br />
8450 100<br />
dpi<br />
468<br />
Min Print<br />
Length<br />
0.25" 14.0"<br />
0.25" 14.0"<br />
0.25" 7.0"<br />
0.25" 14.0"<br />
0.25" 14.0"<br />
Max Print<br />
Length<br />
<strong>Loftware</strong> <strong>Label</strong> <strong>Manager</strong> Version 10.0.2 <strong>User</strong>'s <strong>Guide</strong>
Image Fields Size Limitations<br />
SATO Information<br />
Up to ten images or logos can be used on a label. The maximum image sizes that the printer can handle<br />
are shown below. The actual size of the images that your printer can handle may be smaller depending<br />
on the available memory in the printer.<br />
Model<br />
8400 200<br />
dpi<br />
8400 150<br />
dpi<br />
8450 300<br />
dpi<br />
8450 150<br />
dpi<br />
8450 100<br />
dpi<br />
Maximum Image Size in<br />
Pixels<br />
832 x 832<br />
768 x 768<br />
1536 x 1536<br />
768 x 768<br />
512x512<br />
Performance Considerations<br />
Vector Fonts<br />
(also called “Scaleable”<br />
Fonts)<br />
Images<br />
SATO Error Messages<br />
LPT<br />
Printer Turned<br />
Off<br />
Error message. Does<br />
not let you retry, the<br />
label does not print.<br />
<strong>Loftware</strong> <strong>Label</strong> <strong>Manager</strong> Version 10.0.2 <strong>User</strong>'s <strong>Guide</strong><br />
The LLM supports all of the Proportional Vector fonts<br />
available on the SATO M-84XX printers. These fonts can be<br />
scaled to any size between .05” to 4.88”. The quality of<br />
these fonts is excellent; however, vector fonts must be<br />
“imaged” in the printer before the label is printed, and that<br />
process can slow down printing times. It is not uncommon<br />
for a label with several sizes of vector fonts to encounter a 3<br />
to 15 second delay per label. Obviously, there is a trade off<br />
between font quality and print speed. In addition,<br />
Proportional Fonts may not center properly.<br />
When an image is downloaded to the printer, any white<br />
space surrounding the actual image is also downloaded to<br />
the printer. This wastes printer RAM and increases the<br />
amount of time required to download the image. Always<br />
crop your images as tightly as possible.<br />
Cable<br />
Disconnected<br />
Error message. Lets you<br />
retry, the label does not<br />
print.<br />
No Stock Print Head Up<br />
Error message. Does<br />
not let you retry, the<br />
label does not print.<br />
Error message. Does not<br />
let you retry, the label<br />
does not print.<br />
469
Supported Printers and Drivers<br />
COM<br />
Spooled<br />
Locally<br />
Spooled<br />
to Shared<br />
Spooled<br />
to<br />
Print-<br />
Server<br />
Direct IP<br />
Printer Turned<br />
Off<br />
Error message after the<br />
printer is turned back<br />
on. Lets you retry, the<br />
label prints.<br />
No <strong>Loftware</strong> error<br />
message. A Windows<br />
error message is<br />
displayed. Lets you<br />
retry, the label prints.<br />
No <strong>Loftware</strong> error<br />
message. A Windows<br />
error message is<br />
displayed. Lets you<br />
retry, the label prints.<br />
No <strong>Loftware</strong> error<br />
message, a Windows<br />
error message is<br />
displayed. Lets you<br />
retry, the label prints.<br />
No error message. All<br />
labels print after the<br />
printer is turn back on.<br />
Toshiba TEC Printers<br />
Cable<br />
Disconnected<br />
Error message after the<br />
cable is re-connected.<br />
Lets you retry, the label<br />
prints.<br />
No <strong>Loftware</strong> error<br />
message. A Windows<br />
error message is<br />
displayed. Lets you<br />
retry, the label prints.<br />
No <strong>Loftware</strong> error<br />
message. A Windows<br />
error message is<br />
displayed. Lets you<br />
retry, the label prints.<br />
No <strong>Loftware</strong> error<br />
message, but a<br />
Windows error message<br />
is displayed. Lets you<br />
retry, the label prints.<br />
No error message. All<br />
labels print after the<br />
printer is reconnected.<br />
No Stock Print Head Up<br />
No error message. Once<br />
stock is added, all labels<br />
print.<br />
No <strong>Loftware</strong> error<br />
message. A Windows<br />
error message is<br />
displayed. Lets you<br />
retry, the label prints.<br />
No <strong>Loftware</strong> error<br />
message. A Windows<br />
error message is<br />
displayed. Lets you<br />
retry, the label prints.<br />
No <strong>Loftware</strong> error<br />
message, but a<br />
Windows error message<br />
is displayed. Lets you<br />
retry, the label prints.<br />
No error message. All<br />
labels print after the<br />
printer is re-stocked.<br />
This section provides information specific to the Toshiba TEC family of printers.<br />
Supported Printer Models<br />
<strong>Loftware</strong> supports the following Toshiba TEC printer models.<br />
Barcode <strong>Label</strong> Printers<br />
B-<br />
372<br />
470<br />
B-<br />
419<br />
B-<br />
431<br />
B-<br />
452<br />
B-<br />
472<br />
B-<br />
572<br />
B-<br />
672<br />
B-<br />
682<br />
B-<br />
852<br />
B-<br />
858<br />
B-<br />
872<br />
B-<br />
882<br />
B-<br />
SX4<br />
B-<br />
SX5<br />
B-<br />
SA4T<br />
B-<br />
SP2D<br />
B- SV4<br />
B-<br />
SX6T<br />
No error message. Once<br />
the print head is put<br />
down all labels print.<br />
No <strong>Loftware</strong> error<br />
message. A Windows<br />
error message is<br />
displayed. Lets you<br />
retry, the label prints.<br />
No <strong>Loftware</strong> error<br />
message. A Windows<br />
error message is<br />
displayed. Lets you<br />
retry, the label prints.<br />
No <strong>Loftware</strong> error<br />
message, but a<br />
Windows error message<br />
is displayed. Lets you<br />
retry, the label prints.<br />
No error message. All<br />
labels print after the<br />
print head is put down.<br />
<strong>Loftware</strong> <strong>Label</strong> <strong>Manager</strong> Version 10.0.2 <strong>User</strong>'s <strong>Guide</strong>
Barcode <strong>Label</strong> Printers<br />
B-<br />
482<br />
B-<br />
492<br />
B-<br />
SX8T<br />
<strong>Loftware</strong> supports the following Toshiba TEC RFID printer models.<br />
RFID Tag Printers<br />
B-SX4 RFID<br />
B-SX5 RFID<br />
Toshiba TEC Printers<br />
Related Information<br />
Updated printer information is available on <strong>Loftware</strong>’s Web site, www.loftware.com. See Printers on the<br />
Technical Support page. See also the Toshiba section for supported Toshiba printers.<br />
Refer to the RFID Devices and Tag Types section for information on tag types supported by the Toshiba TEC<br />
RFID printers.<br />
Connections<br />
These printers usually have a serial interface. A parallel interface is available as an option. Generally,<br />
newer models support USB, but this may or may not be standard.<br />
Interface Description<br />
Parallel Interface<br />
(standard interface)<br />
Serial Interface<br />
(standard interface)<br />
USB Interface<br />
(standard or optional<br />
interface)<br />
Using a standard parallel cable, plug the hardware license key into a LPT parallel<br />
port, and connect the cable between the key and the printer.<br />
Check with manufacturer for cable information. The hardware license key is not<br />
part of the serial interface since it must always be plugged into an LPT parallel<br />
port.<br />
Use a standard USB cable between the printer and computer (or server), and plug<br />
in either a USB or Parallel hardware license key to one of the other ports on the<br />
computer.<br />
Network Port <strong>Inc</strong>luded or optional on some printers.<br />
TEC Options<br />
TEC Options may be label-specific or printer-specific.<br />
TEC <strong>Label</strong> Specific Options<br />
<strong>Label</strong> Specific Options (LSOs) can be accessed when you click <strong>Label</strong> Options from the <strong>Label</strong> Setup and<br />
Properties dialog (F5).<br />
<strong>Loftware</strong> <strong>Label</strong> <strong>Manager</strong> Version 10.0.2 <strong>User</strong>'s <strong>Guide</strong><br />
471
Supported Printers and Drivers<br />
<strong>Label</strong> Options Section<br />
Print<br />
Speed<br />
Print<br />
Density<br />
Tag<br />
Rotation<br />
The range of available print speeds in inches per second (IPS) varies with the selected printer type.<br />
Note: The printer may use a slower print speed than you specify in order to maintain print quality.<br />
Note: The actual maximum value supported by the printer varies among different models & different<br />
print speeds. Consult your printer manual for further information.<br />
Adjusts the print density, on some printers, this is known as darkness, or head temperature. The valid<br />
range is from 10 to 10. When the value exceeds the range, the printer automatically corrects it to the<br />
maximum value.<br />
n Bottom First – The bottom edge of the label is the leading edge as it is fed out of the printer.<br />
n Top First– The top edge of the label is the leading edge as it is fed out of the printer.<br />
n Bottom First Mirrored – The bottom edge of the label is the leading edge as it is fed out of the<br />
printer, the entire label is printed as a mirror image.<br />
n Top First Mirrored – The top edge of the label is the leading edge as it is fed out of the printer, the<br />
entire label is printed as a mirror image.<br />
<strong>Label</strong> Overrides Section<br />
Media Options, Issue Settings, Backfeed Settings, and Fine Position Adjustments each have label overrides. This<br />
means that the <strong>Label</strong> Options settings are used instead of the Printer Options.<br />
Media Options Section<br />
Gap Length When die cut stock is used, this specifies the size (in .1mm) of the gap between each label.<br />
Override Printer<br />
Setup<br />
Issue Settings Section<br />
Issue Mode<br />
Cutter<br />
472<br />
If this is checked, the Gap Length value is used; otherwise, the Printer Options setting is<br />
used.<br />
n Batch Mode - Normal printing mode; labels are continuously printed and fed out of<br />
the printer.<br />
n Strip Mode - While in strip mode, the printer presents each label and waits for it to be<br />
removed before continuing. The printer does not print labels if there is a label at the<br />
strip sensor.<br />
n Use Printer Setup – Use the setting from the device Options dialog box.<br />
n Applicator Mode – Similar to strip mode except that the printing of each subsequent<br />
label is controlled by a pause signal from an expansion I/O device (typically an<br />
applicator) rather than the strip sensor.<br />
Batch Mode must be selected and the optional cutter is required.<br />
n After Every Job – Cutting occurs after all labels from each print request are done<br />
printing.<br />
n After Every <strong>Label</strong> – Cutting occurs after every label that prints.<br />
n Disabled – No cutting occurs<br />
n Use Cut Interval – Uses the value that is selected in the Cut Interval.<br />
<strong>Loftware</strong> <strong>Label</strong> <strong>Manager</strong> Version 10.0.2 <strong>User</strong>'s <strong>Guide</strong>
Issue Settings Section<br />
Toshiba TEC Printers<br />
Note: When using the LPS, note that each occurrence of a *Print<strong>Label</strong> command constitutes a print request.<br />
Cut Interval<br />
Designates the number of pieces to be printed before the label is cut. The range is 000 to<br />
100 (no cutting occurs when set at 000)<br />
The Cut Interval setting may yield unexpected results if you use a value that is not an even multiple of<br />
the Quantity and/or Duplicates value.<br />
For example<br />
If Quantity = 2, Duplicates = 3, and CutInterval = 2, your labels may print/cut in the following sequence:<br />
<strong>Label</strong> 1 Duplicate 1<br />
<strong>Label</strong> 1 Duplicate 2<br />
<br />
<strong>Label</strong> 1 Duplicate 3<br />
<br />
<strong>Label</strong> 2 Duplicate 1<br />
<strong>Label</strong> 2 Duplicate 2<br />
<br />
<strong>Label</strong> 2 Duplicate 3<br />
<br />
Backfeed Settings Section<br />
Backfeed<br />
n Don’t Send Backfeed – No backfeed commands are sent to the printer.<br />
n Send Backfeed - Before printing the first label in a print request the printer backfeeds the specified<br />
distance (in .1mm) and after printing the last label it forward feeds the same distance. Use this<br />
setting to present the label for manual tear off after printing. This setting is not used when printing<br />
multi-up layouts.<br />
n Use Printer Setup - Use the setting from the device Options dialog box.<br />
n Distance - All measurements are in tenths of a millimeter.<br />
Note: When using the LPS, note that each occurrence of a *Print<strong>Label</strong> command constitutes a print request.<br />
Fine Position Adjustments Section<br />
Don’t<br />
Send<br />
Settings<br />
Send<br />
Settings<br />
No Fine Position Adjust commands are sent to the printer.<br />
Use this setting for making fine adjustments( in .1mm increments) in the Feed Distance, Cutting or<br />
Stripping Position, or Backfeed Distance. Consult your printer manual for further information on setting<br />
these values<br />
<strong>Loftware</strong> <strong>Label</strong> <strong>Manager</strong> Version 10.0.2 <strong>User</strong>'s <strong>Guide</strong><br />
473
Supported Printers and Drivers<br />
Fine Position Adjustments Section<br />
Use<br />
Printer<br />
Setup<br />
Use the setting from the device Options dialog box.<br />
Feed Range is set between –500 to +500 mm.<br />
Cut/Strip<br />
Backfeed<br />
Range is between from –500 to +500 mm.<br />
Range is between from –99 to +99 mm.<br />
Graphics Method Section<br />
Use Printer Setup<br />
Overwrite Drawing example<br />
OR Drawing example<br />
Custom Command Section<br />
Command<br />
This is the default setting and applies the setting selected in the Printer Setup<br />
dialog.<br />
You may enter a custom TPCL command string here. You must<br />
include the command prefix and terminators (“{“ and “|}”).<br />
This command is sent when printing a label and when clicking Send To Printer. It is sent<br />
immediately prior to the buffer clear command.<br />
RFID Option Section<br />
Override<br />
Printer<br />
Setup<br />
Tag<br />
Position<br />
When checked, the Tag Position setting on this dialog will be used, overriding the selection made<br />
from the Printer Specific Options dialog.<br />
This sets the feed amount to adjust the RFID tag position before data is written to it. Tag Position can<br />
be adjusted in units of 0.1 mm. Feed direction: + : forward, - : backward<br />
TEC Printer Specific Options<br />
Printer Specific Options (PSOs) can be accessed by clicking Options while configuring the printer or by<br />
selecting the printer from the Device Configuration grid and clicking Options.<br />
474<br />
<strong>Loftware</strong> <strong>Label</strong> <strong>Manager</strong> Version 10.0.2 <strong>User</strong>'s <strong>Guide</strong>
Media Options Section<br />
Stock<br />
Type<br />
Media<br />
Type<br />
Gap<br />
Length<br />
Threshold<br />
Set<br />
Ribbon<br />
Saver<br />
n Continuous Stock - Continuous media with no black stripe and no gap.<br />
Toshiba TEC Printers<br />
n Die Cut Stock - The label-to-label gap is automatically sensed by the transmissive sensor and the<br />
paper position is finely adjusted for every piece.<br />
n Mark Stock – The black mark provided on the back side of the stock is automatically sensed by the<br />
reflective sensor and the paper position is finely adjusted for every piece. (See the Threshold Set<br />
command for more information.)<br />
n Mark Stock on Print Side - The black mark provided on the print side of the stock is automatically<br />
sensed by the upper reflective sensor and the paper position is finely adjusted for every piece.<br />
n Preprinted Die Cut Stock - The label-to-label gap is automatically sensed by the transmissive sensor<br />
and the paper position is finely adjusted for every piece according to the value set by the threshold<br />
setting (Consult your printer manual for further information on setting the threshold).<br />
n Punched Hole Stock - The marginal punched holes (round holes) on the fanfold paper are<br />
automatically sensed by the lower reflective sensor. Several round holes are automatically sensed<br />
according to the specified length of label, and the paper position is finely adjusted for every piece.<br />
n Direct Thermal - Direct Thermal type of printing (no ribbon), requires special heat sensitive media.<br />
n Thermal Transfer - Thermal Transfer type of printing (ribbon installed).<br />
When die cut stock is used, this is the size (in .1mm) of the gap between each label.<br />
When Mark Stock is used, the black mark provided on the back of the stock is automatically sensed by<br />
the reflective sensor and the paper position is finely adjusted for every piece, according to the value set<br />
by the threshold setting. (Consult your printer manual for further information on setting the threshold.)<br />
When checked, if there is a non-print area (in the feed direction) of 20 mm or more in the batch mode,<br />
cut mode, or strip mode, ribbon saving is performed automatically.<br />
Note: On some printers, the required non-print area is different; consult your printer manual for more<br />
information.<br />
Issue Settings Section<br />
Issue<br />
Mode<br />
Cutter<br />
n Batch Mode - Normal printing mode; labels are continuously printed and fed out of the printer.<br />
n Strip Mode - While in strip mode, the printer presents each label and waits for it to be removed<br />
before continuing. The printer does not print labels if there is a label at the strip sensor.<br />
n Applicator Mode – Similar to Strip Mode except that the printing of each subsequent label is<br />
controlled by a pause signal from an expansion I/O device (typically an applicator) rather than the<br />
strip sensor.<br />
Batch Mode must be selected and the optional cutter is required.<br />
n After Every Job – Cutting occurs after all labels from each print request are done printing.<br />
n After Every <strong>Label</strong> – Cutting occurs after every label that prints.<br />
n Disabled – No cutting occurs.<br />
n Use Cut Interval – Uses the value that is selected in the Cut Interval.<br />
<strong>Loftware</strong> <strong>Label</strong> <strong>Manager</strong> Version 10.0.2 <strong>User</strong>'s <strong>Guide</strong><br />
475
Supported Printers and Drivers<br />
Issue Settings Section<br />
Cut<br />
Interval<br />
Backfeed<br />
This designates the number of pieces to be printed before the label is cut.<br />
The range is 000 to 100 (no cutting occurs when set at 000).<br />
This setting may yield unexpected results if you use a value that is not an even multiple of the Quantity<br />
and/or Duplicates value.<br />
For example<br />
If Quantity = 2, Duplicates = 3, and CutInterval = 2, your labels may print/cut in the following<br />
sequence:<br />
<strong>Label</strong> 1 Duplicate 1<br />
<strong>Label</strong> 1 Duplicate 2<br />
<br />
<strong>Label</strong> 1 Duplicate 3<br />
<br />
<strong>Label</strong> 2 Duplicate 1<br />
<strong>Label</strong> 2 Duplicate 2<br />
<br />
<strong>Label</strong> 2 Duplicate 3<br />
<br />
When this check box is enabled, printer backfeeds the stock prior to the printing of the next label a<br />
specified distance from 30 to 2000 dpi.<br />
Note: When using the LPS, note that each occurrence of a *Print<strong>Label</strong> command constitutes a print request.<br />
Note: All measurements are in tenths of a millimeter.<br />
Fine Position Adjustments Section<br />
Enable<br />
When checked, the adjustments listed below become active, and can be<br />
set.<br />
Feed Range is set between –500 to +500 mm.<br />
Cut/Strip Range is between from –500 to +500 mm.<br />
Backfeed Range is between from –99 to +99 mm.<br />
Graphics Method Section<br />
OR Drawing<br />
Overwrite<br />
Drawing<br />
Custom Command Section<br />
Command<br />
476<br />
Overwrite Drawing is the default PSO setting. Graphic data is drawn, overwriting data in the<br />
image buffer.<br />
You may enter a custom TPCL command string here. You must include<br />
the command prefix and terminators (“{“ and “|}”).<br />
<strong>Loftware</strong> <strong>Label</strong> <strong>Manager</strong> Version 10.0.2 <strong>User</strong>'s <strong>Guide</strong>
Custom Command Section<br />
Toshiba TEC Printers<br />
This command is sent when printing a label and when clicking Send To Printer. It is sent immediately prior to the<br />
buffer clear command.<br />
RFID Option Section<br />
Tag<br />
Position<br />
This sets the feed amount to adjust the RFID tag position before data is written to it. Tag Position can be<br />
adjusted in units of 0.1 mm. Feed direction:<br />
+ : forward<br />
- : backward<br />
Supported Features and Limitations<br />
Toshiba-TEC <strong>Inc</strong>rementing/Decrementing Fields - When the printer is capable of doing the<br />
incrementing/decrementing internally, it is instructed to do so. This is called Native Mode. When<br />
printing in Native Mode, control returns to the computer almost immediately.<br />
<strong>Loftware</strong> <strong>Label</strong> <strong>Manager</strong> does incrementing/decrementing in software when the printer cannot do it<br />
internally and sends down a different set of data for each label. This is called Extended Mode.<br />
In Extended mode, the Printing dialog box shows the line “Printing <strong>Label</strong> x of y” and control does not<br />
return to the computer until the entire series of labels is printed.<br />
Number of variable fields<br />
There are limits to the number of variable Outline Font, Bitmapped Font and Barcode fields that be<br />
printed on a single label.<br />
Variable Field Field Limit<br />
Variable Outline Font fields 99<br />
Variable Bitmapped Font fields 199<br />
Variable Barcode fields 31<br />
Image Support<br />
Images are downloaded and stored in the printer’s image memory. <strong>Loftware</strong> <strong>Label</strong> <strong>Manager</strong> remembers<br />
images that are sent to the printer and only resends an image if the image is changed.<br />
Codabar and other Barcode Symbologies<br />
<strong>Loftware</strong> has created barcode remaps that are built in to our supported Toshiba-TEC Printers. These are<br />
implemented through the use of reserved field names. Here is how it works. Add a barcode to a label<br />
designed for a Toshiba-TEC Printer. Look at the table below, and in the Properties Box, choose a<br />
symbology from the left column, then start the field name of the barcode with one of the reserved remap<br />
names in the right-hand column.<br />
Properties Box Symbol Reserved Remap Name<br />
Code93 CODABAR<br />
<strong>Loftware</strong> <strong>Label</strong> <strong>Manager</strong> Version 10.0.2 <strong>User</strong>'s <strong>Guide</strong><br />
477
Supported Printers and Drivers<br />
Properties Box Symbol Reserved Remap Name<br />
DataMatrix QRCODE<br />
PostNet ROYALMAIL<br />
PostNet KIX<br />
Start/Stop Codes<br />
The default Start/Stop Codes for Codabar are “A” and “D.” To change the default Start/Stop Code, from<br />
Design Mode, choose Options | Preferences, click the + symbol beside the TEC folder, and follow the<br />
instructions to the right to customize the Start/Stop Codes.<br />
Figure 14.3: TEC Codabar Remap String<br />
TEC Error Information<br />
Error Description<br />
Paper Jam (on LCD screen)<br />
478<br />
There is a problem with the media. The problem must be<br />
corrected, then turn the printer off & back on.<br />
<strong>Loftware</strong> <strong>Label</strong> <strong>Manager</strong> Version 10.0.2 <strong>User</strong>'s <strong>Guide</strong>
Error Description<br />
Time Out<br />
Printer Commands displayed<br />
on LCD screen<br />
{PC001:0120,0680,<br />
If <strong>Loftware</strong> times out in the middle of sending a large<br />
amount of graphic information (images, TrueType fonts),<br />
the printer may be left in a state where it cannot accept<br />
any further commands. If this occurs, you must turn the<br />
printer off and back on. Try increasing the timeout value<br />
for the printer in the Advanced Settings section of the<br />
device Connection dialog box.<br />
If the printer receives commands that are not formatted in<br />
a way that it understands, it displays a portion of the<br />
command string on the LCD screen. It may look<br />
something like the following:<br />
Windows Printers<br />
Contact <strong>Loftware</strong> technical support, and please have the following information ready:<br />
<strong>Loftware</strong> version number<br />
Printer Model and program version number<br />
A specific example or a description of a way to reproduce the error<br />
Windows Printers<br />
Windows printers can be configured from the <strong>Loftware</strong> <strong>Label</strong> <strong>Manager</strong> Device Configuration grid -<br />
Options button or from a label's LSO page.<br />
Note: If you are working in an environment with multiple LPS installations and versions, be aware that sharing<br />
LLM / LPS version 9.5 or later Windows printer configuration files with a pre-9.5 version will wipe out any<br />
Windows printer configuration settings made in Version 9.5. Windows printer settings made in 9.5 or later are<br />
not supported in pre-9.5 versions. Refer to Sharing Windows Printer Configuration Across LPS Versions in the<br />
Upgrade and Import section of the <strong>Loftware</strong> Print Server and <strong>Label</strong> <strong>Manager</strong> Installation <strong>Guide</strong> for a bestpractice<br />
solution.<br />
Windows printer settings available when you select File | Print | Properties from Microsoft Office<br />
applications and other popular programs can be set from LLM. This includes settings for Orientation,<br />
Page Size, and Paper Source. The default for each of the settings is the setting selected in the Printers<br />
and Faxes control panel. However, these can be overridden at the label level (LSO) or at the application<br />
level (PSO).<br />
A configuration setting that will be used to print a label depends on where the setting is enabled.<br />
l <strong>Label</strong> Level: When set from a label's LSO page, a print setting for the specific label supersedes any<br />
setting selected at the application level (PSO) or system level.<br />
l Application Level: When set from the printer's PSO page, a Windows printer setting applies to all<br />
<strong>Loftware</strong> label printing and supersedes the system level setting unless a specific label's LSO page<br />
specifies a different selection.<br />
l System Level: When set from the printer's Properties page accessed from the system's Printers and<br />
Faxes, a Windows printer setting applies to all printing, not just to <strong>Loftware</strong> labels, unless a<br />
different setting is specified from the printer's PSO or a label's LSO page.<br />
To summarize, configuration settings for a Windows printer apply to printing in the following sequence:<br />
<strong>Loftware</strong> <strong>Label</strong> <strong>Manager</strong> Version 10.0.2 <strong>User</strong>'s <strong>Guide</strong><br />
479
Supported Printers and Drivers<br />
1. If the LSO setting is enabled and valid for the printer, #1 (the <strong>Label</strong> Level setting) is used to print<br />
the label. Otherwise, the Application Level setting is used.<br />
2. If the LSO setting is disabled and the PSO setting is enabled and valid for the printer, #2 (the<br />
Application Level setting) is used. Otherwise, the System Level setting is used.<br />
3. System Level setting is used if both #1 and #2 (LSO and PSO settings) are disabled.<br />
4. If a job containing a *TRAY command is submitted through LPS, the *TRAY command Paper<br />
Source setting overrides the label setting. (Refer to the *TRAY command section of the "Print<br />
Request Data Structures" topic in the LPS guide.)<br />
Validation<br />
Internally, the selected Paper Size and Paper Source PSO configuration items, when saved, are identified<br />
by both a string and an ID value. The following steps are taken to validate the configuration setting<br />
with the capabilities of the printer.<br />
1. If the saved ID matches one of the IDs in the printer’s list, then the saved string is compared to<br />
the printer’s string for that ID. If the strings match, then that ID is used. Otherwise, see #2 below.<br />
2. If the saved string matches one of the strings in the printer’s list, then the printer’s ID for that<br />
string is used. Otherwise, see #3 below.<br />
3. If a matching ID is found in #1 but the saved string does not match the printer’s string for that ID,<br />
then that ID is used. Otherwise, see #4 below.<br />
4. Validation failed; the setting is not applied (the printer’s control panel configuration is used).<br />
Note: Different printer drivers are not necessarily in synch with these strings and IDs. The table below and the<br />
validation scenarios that follow provide an example:<br />
Win Printer 1 Win Printer 2 Win Printer 3 Win Printer 4<br />
Printer Auto Select –<br />
257<br />
Manual Feed (Tray 1) –<br />
4<br />
Printer auto select - 257 Auto Select - 7 Auto Select - 262<br />
Manual Feed (Tray 1) -<br />
258<br />
Some Validation Scenarios<br />
480<br />
Manual Feed - 4<br />
2000 Sheet Input Tray -<br />
259<br />
Manual Paper Feed –<br />
4<br />
Tray 3 - 259<br />
l A label designed for Win Printer 1 with a “Manual Feed (Tray 1)” setting, when printed to Win<br />
Printer 2 would result in the Paper Source ID value of 258 being set in the print time<br />
configuration (Validation step # 2).<br />
l A label designed for Win Printer 3 with a “2000 Sheet Input Tray” setting, when printed to Win<br />
Printer 4, would result in the Paper Source ID value of 259 being set in the print time<br />
configuration (Validation step # 3).<br />
<strong>Loftware</strong> <strong>Label</strong> <strong>Manager</strong> Version 10.0.2 <strong>User</strong>'s <strong>Guide</strong>
Windows Printer Options<br />
Windows <strong>Label</strong> Specific Options<br />
Windows Printers<br />
<strong>Label</strong> Specific Options can be set for a Windows printer, except when the target printer is the Generic<br />
Windows Printer.<br />
Leave the settings unchecked if you wish to use Windows Printer settings to print the label.<br />
Configuring a Windows Printer from the label's LSO page will apply the settings to the specific label<br />
only. The settings are applied for all printing of this label until changed. To set an option, click the<br />
check box, and then select from the drop-down list.<br />
Print settings specified for a label from the LSO page supersede settings selected from the system<br />
(Printers or Faxes) or from the PSO page. Note that because the settings from the LSO page apply to the<br />
label and not to the printer, the Printer Control Panel button that is accessible from the PSO page is not<br />
available.<br />
Refer to the Windows Printers topic for information on how configuration settings are applied to print a<br />
label when these settings are specified from different properties pages.<br />
Note: <strong>Loftware</strong> <strong>Label</strong> <strong>Manager</strong> Design ignores the margins set in Windows printer drivers. This may result in the<br />
fields on your label shifting by the size of the margin. You can reposition the label fields by the size of the<br />
margin to properly position the fields on the printed label.<br />
Windows Printer Specific Options<br />
Note: If you are working in an environment with multiple LPS installations and versions, be aware that sharing<br />
LLM / LPS version 9.5 or later Windows printer configuration files with a pre-9.5 version will wipe out any<br />
Windows printer configuration settings made in Version 9.5. Windows printer settings made in 9.5 or later are<br />
not supported in pre-9.5 versions. Refer to Sharing Windows Printer Configuration Across LPS Versions in the<br />
Upgrade and Import section of the <strong>Loftware</strong> Print Server and <strong>Label</strong> <strong>Manager</strong> Installation <strong>Guide</strong> for a bestpractice<br />
solution.<br />
Leave the settings unchecked if you wish to use the system's Windows Printer settings to print the label.<br />
From the printer's PSO page, you can configure settings for this Windows printer that affect printing at<br />
the application level. The settings are applied not just to the specific label but for all label printing,<br />
unless a specific label has a different label level setting specified in its LSO page. To set an option, click<br />
the check box, and then select from the list.<br />
Clicking Printer Control Panel takes you to the Windows printer properties box after you respond to the<br />
warning message. Windows printer configuration changes are applied at the system level. This will<br />
affect all printing on this printer, not just <strong>Loftware</strong> label printing.<br />
System printer settings apply if PSO or LSO settings are not set for the label. PSO options when set<br />
supersede the system settings and will be used to print the label and all labels, unless a label's LSO<br />
printer settings are specified. When LSO settings are specified, they will be used to print the specific<br />
label.<br />
<strong>Loftware</strong> <strong>Label</strong> <strong>Manager</strong> Version 10.0.2 <strong>User</strong>'s <strong>Guide</strong><br />
481
Supported Printers and Drivers<br />
Related Information<br />
Refer to the Windows Printers section for information on how configuration settings are applied to print a label<br />
when these settings are specified from different properties pages.<br />
Zebra Printers<br />
This printer guide provides information specific to the Zebra family of printers.<br />
Supported Printer Models<br />
<strong>Loftware</strong> supports the following Zebra printer models.<br />
ZPL Language Printers<br />
90A 105<br />
170PAX-<br />
4<br />
90xi 105S 170xi<br />
90xiII 105SE 170xiII<br />
90xiII<br />
600dpi<br />
90xiIII<br />
90xiIII<br />
Plus<br />
91<br />
105SL 170xiIII<br />
110PAX-<br />
3<br />
110PAX-<br />
4<br />
110xiIII<br />
Plus<br />
170xiIII<br />
Plus<br />
A300 R110PAX3<br />
DA40-<br />
2<br />
HT-<br />
146<br />
Px40-<br />
0<br />
QL22-<br />
0<br />
17XPAX QL32-<br />
0<br />
17XPAX-<br />
2<br />
QL42-<br />
0<br />
R110PAX4<br />
R110XiI-<br />
IIPlus<br />
R110Xi<br />
R140<br />
R170Xi<br />
R2844-Z<br />
95 130 220xi R402<br />
S4M<br />
(DPL)<br />
S4M<br />
(EPL)<br />
S4M<br />
(IPL)<br />
S4M<br />
(ZPL)<br />
Stripe<br />
300<br />
Stripe<br />
400<br />
Stripe<br />
500<br />
Stripe<br />
600<br />
Z400-<br />
0<br />
Z4M 2684<br />
Z4M<br />
Plus<br />
Z600-<br />
0<br />
EPL Language<br />
Printers<br />
2443 Orion<br />
2722<br />
2742<br />
Z6M 2746<br />
Z6M<br />
Plus<br />
ZM40-<br />
0<br />
ZM60-<br />
0<br />
2746e<br />
2824<br />
2844<br />
96xiIII 140 220xiII R4M Plus T300 2844-Z TLP/LP<br />
96xiIII<br />
Plus<br />
140xi 220xiIII RW420 TA402 3742<br />
140xiII<br />
220xiIII<br />
Plus<br />
3842<br />
140xiIII 221 3844-Z TLP/LP<br />
140xiIII<br />
Plus<br />
160S<br />
<strong>Loftware</strong> supports the following RFID Printer Models<br />
482<br />
<strong>Loftware</strong> <strong>Label</strong> <strong>Manager</strong> Version 10.0.2 <strong>User</strong>'s <strong>Guide</strong>
RFID Tag Printers<br />
R110 PAX3 RFID<br />
R110 PAX4 RFID<br />
R110XiIIIPlus RFID<br />
R110Xi RFID<br />
R140 RFID (HF)<br />
R170Xi RFID<br />
R402 RFID (HF)<br />
R4M Plus RFID<br />
R2844-Z RFID (HF)<br />
Supported Printer Family Drivers<br />
Certain Zebra printers may support the use of other printer languages. The following Printer Family<br />
Drivers can be selected with Zebra printers.<br />
l ZPLII<br />
l EPL2<br />
l IPL<br />
Pass Through Fields<br />
Zebra Printers<br />
Zebra printers using ZPLII printer language support the use of Pass Through fields. A Pass Through<br />
field allows you to fully define a label field with the field's data. You can insert printer language directly<br />
into a label field and pass ZPL commands through the <strong>Loftware</strong> native driver directly to your printer.<br />
This may allow you greater control over a barcode, and give you the ability to include options that may<br />
not be supported by <strong>Loftware</strong>'s native driver.<br />
See Pass Through Fields in the Customizing <strong>Label</strong>s section of this guide for more information and<br />
instructions on creating Pass Through fields.<br />
Related Information<br />
Updated printer information is available at <strong>Loftware</strong>’s Web site, www.loftware.com. See Printers on the<br />
Technical Support page.<br />
Refer to the RFID Devices and Tag Types section for information on tag types supported by the Zebra RFID<br />
printers.<br />
Interface Cables (Parallel, Serial and USB)<br />
These printers usually have a serial interface. A parallel interface is available as an option. Generally,<br />
newer models support USB, but this may or may not be standard.<br />
<strong>Loftware</strong> <strong>Label</strong> <strong>Manager</strong> Version 10.0.2 <strong>User</strong>'s <strong>Guide</strong><br />
483
Supported Printers and Drivers<br />
Interface Description<br />
Parallel Interface<br />
(optional<br />
interface)<br />
Serial Interface<br />
(standard<br />
interface)<br />
USB Interface<br />
(standard or<br />
optional interface)<br />
Supported Features<br />
Image Support<br />
Using a standard parallel cable, plug the hardware license key into a LPT parallel port,<br />
and connect the cable between the key and the printer.<br />
Use an RS232-C null modem cable. The hardware license key is not part of the serial<br />
interface since it must always be plugged into a LPT parallel port. Some Datamax may<br />
require other serial configurations.<br />
Use a standard USB cable between the printer and computer (or server), and plug in<br />
either a USB or Parallel hardware license key to one of the other ports on the<br />
computer.<br />
Images are downloaded and stored in the printer’s image memory. <strong>Loftware</strong> <strong>Label</strong> <strong>Manager</strong> remembers<br />
images that are sent to the printer and only resends an image if the image is changed.<br />
Supported Fonts<br />
Most Zebra printers come standard with 8 bitmapped fonts, and 1 scaleable font. Additional<br />
downloadable fonts are also available. Consult your printer manual for available fonts. TrueType fonts<br />
are downloaded to the Zebra printers as graphics.<br />
Zebra (and ZPLII) Options<br />
Zebra Options may be label-specific or printer-specific.<br />
Zebra <strong>Label</strong> Specific Options<br />
<strong>Label</strong> Specific Options (LSOs) can be accessed when you click <strong>Label</strong> Options from the <strong>Label</strong> Setup and<br />
Properties dialog (F5).<br />
<strong>Label</strong> Options Section<br />
Print Speed<br />
Darkness<br />
<strong>Label</strong> Top<br />
Flip <strong>Label</strong> 180 Degrees<br />
Print Mirror Image of<br />
<strong>Label</strong><br />
484<br />
This option allows the user to vary the speed at which the label<br />
prints. The range of available print speeds varies with the<br />
selected printer type.<br />
Darkness allows you to control the darkness of the print. 0 is<br />
the nominal setting.<br />
This command moves the entire label format up or down from<br />
its current position. Inputting a negative value moves the<br />
format toward the top of the label. Inputting a positive number<br />
moves the format away from the top of the label.<br />
This command prints a label that has been inverted 180<br />
degrees.<br />
This command instructs the printer to print the entire label as a<br />
mirror image. The image is flipped from left to right.<br />
<strong>Loftware</strong> <strong>Label</strong> <strong>Manager</strong> Version 10.0.2 <strong>User</strong>'s <strong>Guide</strong>
<strong>Label</strong> Options Section<br />
Print <strong>Label</strong> as White on<br />
Black<br />
Character Options Section<br />
Character Set<br />
Double Byte Character<br />
Set<br />
Custom ZPL Section<br />
ZPL Command<br />
Send Command<br />
<strong>Label</strong> Cut Options Section<br />
Cut Option<br />
Cut Interval<br />
Field Locations Section<br />
DataMatrix Field Origin<br />
This instruction reverses the printing of all fields on the label<br />
format. The fields are printed as white on a black background.<br />
Default is set to using the Character Set specified in Printer<br />
Options (PSOs) but the list displays other Character Sets that<br />
may be chosen.<br />
Default is set to using the Character Set specified in Printer<br />
Options (PSOs) but the list displays other Double Byte Character<br />
Sets that may be chosen.<br />
The ZPL command option sends printer commands otherwise<br />
not available in the <strong>Loftware</strong> <strong>Label</strong> <strong>Manager</strong> dialog boxes.<br />
This command instructs <strong>Loftware</strong> <strong>Label</strong> <strong>Manager</strong> when to send a<br />
ZPL command.<br />
n After <strong>Label</strong><br />
n After ZPL Control Strings<br />
n Before <strong>Label</strong><br />
<strong>Loftware</strong> <strong>Label</strong> <strong>Manager</strong> Version 10.0.2 <strong>User</strong>'s <strong>Guide</strong><br />
n Last Command After ^PQ<br />
n Last Command Before ^PQ<br />
Choose Printer Cut Options (as set in PSOs which is the default<br />
setting)<br />
Zero is the default but the Cut Interval may be set to cut after<br />
any number of labels<br />
Select the location of DataMatrix fields on the label.<br />
n Use Global Setting - Select to use the setting for Zebra<br />
printers set in Options | Preferences.<br />
n Use Default Setting - Select to use the default location for<br />
DataMatrix fields (top-left).<br />
n Use Bottom Left - Select to cause DataMatrix fields to be<br />
located on the bottom left corner of the field in relation to<br />
the field's true rotation.<br />
Zebra Printers<br />
485
Supported Printers and Drivers<br />
Zebra Printer Specific Options<br />
Printer Specific Options (PSOs) can be accessed by clicking Options while configuring the printer or by<br />
selecting the printer from the Device Configuration grid and clicking Options.<br />
The printer options available will vary based on the printer model selected. Certain options are only<br />
available with the ZPLII Family Driver.<br />
Printer Options Section<br />
PrintMode<br />
486<br />
The Print Mode instruction determines the action the printer<br />
takes after a label or group of labels has been printed. There are<br />
five different modes of operation:<br />
n Cutter - The web separating the printed label and the<br />
next blank label to be printed is extended into the cutter<br />
mechanism. The label is cut; the blank label is then<br />
retracted into the printer so that it can be printed.<br />
n Peel Off – After printing, the label is partially separated<br />
from the backing. Printing stops until the label is<br />
completely removed. Peel off handling requires that the<br />
stock in the printer be properly fed through the peel off<br />
attachment on the printer. Select only if printer is<br />
equipped with an internal rewind spindle.<br />
n Rewind - <strong>Label</strong> and backing are rewound on an optional<br />
internal rewind device. The next label is positioned under<br />
the printhead.<br />
n Tear Off - After printing, the label is advanced so that the<br />
web is over the tear bar. <strong>Label</strong>, with backing attached,<br />
can then be torn off manually.<br />
n Applicator – After printing, the label may be<br />
mechanically removed and applied to an object.<br />
n Don't Send - The PrintMode instruction is not sent to the<br />
printer. Select this option if you want to retain the<br />
printer's PrintMode setting.<br />
Note: The Don't Send option is only available if you<br />
select the ZPLII family driver as the printer Model.<br />
If the <strong>Label</strong> Cut Option, Cut Option, is set to Use <strong>Label</strong><br />
Cut Options, the Print Mode setting IS sent to the printer<br />
<strong>Loftware</strong> <strong>Label</strong> <strong>Manager</strong> Version 10.0.2 <strong>User</strong>'s <strong>Guide</strong>
Printer Options Section<br />
Media<br />
Backfeed<br />
<strong>Loftware</strong> <strong>Label</strong> <strong>Manager</strong> Version 10.0.2 <strong>User</strong>'s <strong>Guide</strong><br />
n Thermal Transfer (Ribbon) - Uses ribbon and nonheat<br />
sensitive label stock to print. The print head is<br />
activated as the label moves underneath heating the<br />
ribbon material and melting it onto the label. To increase<br />
the quality of the print decrease/increase the speed and<br />
increase/decrease the heat as necessary.<br />
n Direct Thermal (No Ribbon) - Uses heat sensitive label<br />
stock without the ribbon. The print head is activated as<br />
the label moves underneath heating the label stock and<br />
activating the heat sensitive material in the stock causing<br />
darkening of the material. To increase the quality of the<br />
print, decrease/increase the speed and increase/decrease<br />
the heat as necessary.<br />
n Don't Send - The Media instruction is not sent to the<br />
printer. Select this option if you want to retain the<br />
printer's Media setting.<br />
Note: The Don't Send option is only available if you<br />
select the ZPLII family driver as the printer Model.<br />
The default is the default for the selected Print Mode. Other<br />
options include:<br />
n After Print - causes the printer to backfeed (retract)<br />
between each label that is printed.<br />
n Before Print - causes the printer to backfeed (retract)<br />
before each label that is printed.<br />
n Suppress - causes the printer to suppress the<br />
backfeeding or retracting action before print and after<br />
print.<br />
n Suppress Except Last <strong>Label</strong> - causes the printer to<br />
suppress the backfeeding or retracting action before print<br />
and after print, except before or after the last label has<br />
printed.<br />
n Don't Send - The Backfeed instruction is not sent to the<br />
printer. Select this option if you want to retain the<br />
printer's Backfeed setting.<br />
Note: The Don't Send option is only available if you<br />
select the ZPLII family driver as the printer Model.<br />
Zebra Printers<br />
487
Supported Printers and Drivers<br />
Printer Options Section<br />
Stock Type<br />
Character Set<br />
Double Byte Character<br />
Set<br />
Download Graphics To<br />
Cut Interval<br />
Tear Off<br />
Always Download<br />
Format<br />
Override Pause Count<br />
Enable Zebra Network<br />
488<br />
n Continuous - No gaps or separations between labels.<br />
n Non-Continuous – Gap, perforation or separation<br />
between each label.<br />
n Mark Stock - Black line or mark on the label stock<br />
backing.<br />
n Web – Perforation, gap, or separation between each<br />
label.<br />
n Don't Send - The Stock Type instruction is not sent to<br />
the printer. Select this option if you want to retain the<br />
printer's Stock Type setting.<br />
Note: The Don't Send option is only available if you<br />
select the ZPLII family driver as the printer Model.<br />
Default is set to using the Character Set specified in Printer<br />
Options (PSOs) but the list displays other Character Sets that<br />
may be chosen.<br />
Default is set to using the Character Set specified in Printer<br />
Options (PSOs) but the list displays other Double Byte Character<br />
Sets that may be chosen.<br />
n DRAM – The default location for graphic storage is the<br />
printer’s internal memory. This is volatile memory; if the<br />
printer is powered off, the graphics are lost.<br />
n EEPROM - This is a battery-backup type memory. If the<br />
printer is powered off, the graphics remain in memory.<br />
n PCMCIA - This is a memory card which can be removed<br />
from the printer.<br />
Number of printed labels between cuts. If the cutter is enabled,<br />
and the cut interval is set to 0 (zero), then the printer cuts the<br />
label after the batch.<br />
Adjusts the rest point of the media after a label is printed, which<br />
changes the position at which the label can be torn off or<br />
cut. By default, the Tear Off settings are sent to the printer. If<br />
you do not want any Tear-Off settings sent to the printer, this<br />
may be disabled in Preferences. In LLM Design Mode: Options |<br />
Preferences | Zebra.<br />
Instructs the <strong>Loftware</strong> <strong>Label</strong> <strong>Manager</strong> system to send the label<br />
format with every print request.<br />
This overrides the Paused Count setting, which is controlled by<br />
the Cut Interval selection.<br />
This setting enables the printer to connect with the Zebra<br />
Network.<br />
<strong>Loftware</strong> <strong>Label</strong> <strong>Manager</strong> Version 10.0.2 <strong>User</strong>'s <strong>Guide</strong>
Printer Options Section<br />
Ignore Printer Status<br />
Use ZPL II<br />
Z64 Compression<br />
Only re-send fields that<br />
have changed<br />
Send Options<br />
[<strong>Label</strong>/Printer]<br />
Font Options Section<br />
Character Set<br />
When this option is enabled, data is sent directly to the printer<br />
without checking the printer's status. In this mode, the<br />
<strong>Loftware</strong> <strong>Label</strong> <strong>Manager</strong> system does not get messages back<br />
from the printer in the event an error occurs.<br />
This function enables the use of ZPL II commands. ZPL II is<br />
enabled by default. See the ZPL II Programming <strong>Guide</strong> for<br />
information on commands.<br />
This function enables the use of Z64 compression. Z64<br />
Compression is enabled by default. See the ZPL II Programming<br />
<strong>Guide</strong> for information on Z64 compression.<br />
When checked, only the data that has been changed is re-sent<br />
for printing.<br />
When enabled, all label and printer options set are sent to the<br />
printer. Disable this option to retain the settings set at your<br />
printer.<br />
Note:If you are using the ZPL II family driver as the printer<br />
model, you can selectively not send certain options<br />
(PrintMode, Media, Backfeed, and Stock Type) by<br />
selecting Send Options (<strong>Label</strong>/Printer) and selecting<br />
Don't Send for the options that you do not want to sent<br />
to the printer.<br />
Several printer languages are available to print international<br />
characters that are not available in the U.S. character set. See<br />
your printer guide to find the corresponding hex codes used to<br />
select the desired character.<br />
DB Char Set The list displays options for Double Byte Character Set.<br />
Custom Command Section<br />
ZPL Command<br />
Send Command<br />
Send To Printer<br />
Real Time Clock Section<br />
The ZPL command option sends printer commands otherwise<br />
not available in the <strong>Loftware</strong> <strong>Label</strong> <strong>Manager</strong> dialog boxes. See<br />
the ZPLII Programming <strong>Guide</strong> for printer commands.<br />
Send Command instructs the <strong>Loftware</strong> <strong>Label</strong> <strong>Manager</strong> system<br />
when to send the ZPL Command.<br />
Click to immediately send the ZPL Custom Command to the<br />
printer.<br />
These settings will apply only if the Real Time Clock option is supported by and installed in the<br />
printer. This will place a time/date stamp on the label.<br />
<strong>Loftware</strong> <strong>Label</strong> <strong>Manager</strong> Version 10.0.2 <strong>User</strong>'s <strong>Guide</strong><br />
Zebra Printers<br />
489
Supported Printers and Drivers<br />
Option<br />
Field<br />
Clock<br />
Indicators<br />
Set<br />
Date/Time<br />
Set Clock<br />
Offset<br />
Specify the character(s) that will precede and indicate a time/date value. For example, the<br />
default indicator for the primary clock is %. There are no default indicators for the<br />
secondary and tertiary clocks. Most printable characters are acceptable except those that<br />
conflict with ZPL II commands. Refer to your ZPL II manual (volume 2) for more<br />
information.<br />
If indicators for secondary and tertiary clocks are entered, separate the characters with a<br />
comma.<br />
This displays options for the current clock date/time. Select AM, PM, or Military time format.<br />
This displays options for the secondary and tertiary clocks. Time and date are determined by<br />
adding the offsets to the primary clock reading. The Language selection determines the<br />
language to use for the days and the months.<br />
In Start Time mode, the time printed on the label is the Real Time Clock time when label<br />
formatting begins. In Time Now mode, the time printed on the label is the Real Time Clock<br />
time when label is placed in the print queue.<br />
Real Time Clock can be set either in the printer's LCD or from the printer's PSO dialog. Fields that will be<br />
using Real Time Clock should be defined as “fixed fields” in <strong>Loftware</strong>. The fields must use the reserved<br />
field name of ZtimeFieldxxx, where x allows for unique identification. Only the first 10 characters of<br />
the reserved field name are evaluated, and so the field can be uniquely defined after the reserved portion.<br />
The fixed fields must provide the date formatting as data.<br />
As a minimum, the Field Clock Indicator should contain a % for use with the primary clock. If all three<br />
clocks are used the suggested syntax for the Field Clock Indicators might look like: %,#,@<br />
Note: The symbols ^ and ~ are excluded from use. Any symbol not expected to be used in the printed output<br />
may be used.<br />
Sample data in the fixed field may be as follows based on the above field indicator settings:<br />
Field Name (in Properties dialog) – ZtimeFieldCurDate<br />
Primary clock data: %A, %B %d, %Y %I:%M<br />
Printed result: Monday, January 01, 2001 01:06<br />
Field Name (in Properties dialog) – ZtimeFieldSecDate<br />
Secondary clock data: #A, #B #d, #Y #I:#M<br />
Secondary clock offset values all set to 3<br />
Printed result: Sunday, April 4, 2004 04:07<br />
Field Name (in Properties dialog) – ZTimeFieldTerDate<br />
Tertiary clock data: @A, @B @d, @Y @I:@M<br />
Tertiary clock offset values all set to 5<br />
Printed result: Tuesday, June 06, 2006 06:12<br />
Zebra RFID Printer Options<br />
The following information applies to <strong>Loftware</strong>-supported Zebra RFID printers.<br />
490<br />
<strong>Loftware</strong> <strong>Label</strong> <strong>Manager</strong> Version 10.0.2 <strong>User</strong>'s <strong>Guide</strong>
Zebra <strong>Label</strong> Specific RFID Options<br />
Use <strong>Label</strong> or Printer<br />
Options<br />
Set Up Options Section<br />
Send Setup Options to<br />
Printer<br />
Tag Type<br />
Transponder Position<br />
From Top of <strong>Label</strong><br />
Length of Void Printout<br />
Number of <strong>Label</strong>s to Retry<br />
in Case of Read/Encode<br />
Failure<br />
Write Options Section<br />
Number of Times to Retry<br />
Feed <strong>Label</strong> After Writing<br />
Enable RFID Motion<br />
Write Protect<br />
<strong>Loftware</strong> <strong>Label</strong> <strong>Manager</strong> Version 10.0.2 <strong>User</strong>'s <strong>Guide</strong><br />
Zebra Printers<br />
This allows you to use either your settings in the <strong>Label</strong> Specific Options or those set in the<br />
Printer Specific Options.<br />
When checked, the setup options selected on this dialog<br />
are used for printing.<br />
Auto-detect automatically determines the tag type by<br />
querying the tag. Select “None” if no tags are available. If<br />
the printer supports it, select from: EPC Class 0, EPC Class<br />
0 Plus, EPC Class 1 64-bit, EPC Class 1 96-bit, ISO 18000-<br />
06B, EPC Gen2, Philips HF I-Code, Philips HF I-Code ISO<br />
15693, TI HF Tag-it, or TI HF Tag-it ISO 15693. (Note that<br />
not all tag types are supported by all printers. Refer to the<br />
RFID Devices and Tag Types section.)<br />
The position in Dot Rows from the top of the label to the<br />
RFID Transponder embedded in the label. The default<br />
position is 8 Dot Rows from the top of the label. '0' dot<br />
rows means that the Transponder is not to be moved from<br />
its default position.<br />
This lets you determine how much of the label is printed<br />
with a "VOID" warning when the encoding or reading of<br />
the RFID tag fails. The default of "0" prints the VOID<br />
message the entire length of the label.<br />
This setting allows you to determine how many retries are<br />
allowed after a failure while encoding the RFID tag or<br />
label. As the cost of RFID smart labels and tags is still fairly<br />
high, setting this to a low number may be advisable.<br />
This setting determines the number of times to retry<br />
writing to the tag in case of initial failure. The default<br />
setting is 0.<br />
When checked, the label is fed from the printer for<br />
removal and use after writing.<br />
By default, labels automatically print at the end of the<br />
format. When deselected, the label is not moved when it<br />
reaches the program position. Note that this setting must<br />
be specified for each label; it is not automatically carried<br />
over from one label to the next.<br />
When checked, the data written to the tag is protected<br />
and the tag may not be written to again. This could be<br />
used for example, as a pre-emptive step to prevent a label<br />
in transit from being altered, thus rendering the original<br />
encoding to the tag invalid.<br />
491
Supported Printers and Drivers<br />
Read Options Section<br />
Number of Times to Retry<br />
Enable RFID Motion<br />
Feed <strong>Label</strong> After Reading<br />
Zebra Printer Specific RFID Options<br />
Set Up Options Section<br />
Send Setup Options to<br />
Printer<br />
Tag Type<br />
Transponder Position<br />
From Top of <strong>Label</strong><br />
Length of Void Output<br />
Number of <strong>Label</strong>s to retry<br />
in case of read/encode<br />
failure<br />
Detect Multiple Tags in<br />
Encoding Field<br />
492<br />
This setting determines the number of times to retry<br />
writing to the tag in case of initial failure. The default<br />
setting is 0.<br />
By default, labels automatically print at the end of the<br />
format. When deselected, the label is not moved when it<br />
reaches the program position. Note that this setting must<br />
be specified for each label; it is not automatically carried<br />
over from one label to the next.<br />
When this is checked, the label is fed from the printer for<br />
removal and use after reading.<br />
When this is checked, settings are used for printing.<br />
This is set to Auto-Detect, by default, which automatically<br />
determines the tag type by querying the tag. Other choices<br />
are None (no tags available), Texas Instruments Tag-it, and<br />
Philips I-Code.<br />
The position in Dot Rows from the top of the label to the<br />
RFID transponder embedded in the label. The default<br />
position is 8 Dot Rows from the top of the label. '0' dot<br />
rows means that the media should not to be moved from<br />
its default position. This setting may be particularly<br />
important if you are not using Zebra RFID label stock in<br />
your printer, as the transponder position may be quite<br />
different.<br />
This lets you determine how much of the label is printed<br />
with a "VOID" warning when the encoding or reading of<br />
the RFID tag fails. The default of "0" prints the VOID<br />
message the entire length of the label. This may or may<br />
not be helpful, as the VOID printing would use up more of<br />
the printer's ribbon, but on the other hand, it would make<br />
the failure of the tag's encoding or reading more visible<br />
and therefore more evident.<br />
This setting allows you to determine how many retries are<br />
allowed after a failure while encoding or reading the RFID<br />
tag.<br />
<strong>Loftware</strong> <strong>Label</strong> <strong>Manager</strong> Version 10.0.2 <strong>User</strong>'s <strong>Guide</strong>
Write Options Section<br />
Number of Times to Retry<br />
Enable RFID Motion<br />
Write Protect<br />
Read Options Section<br />
Number of Times to Retry<br />
Enable RFID Motion<br />
Use Old RFID Firmware<br />
This setting determines the number of times to retry<br />
writing to the tag in case of initial failure. The default<br />
setting is 0.<br />
By default, labels automatically print at the end of the<br />
format. When deselected, the label is not moved when it<br />
reaches the program position. Note that this setting must<br />
be specified for each label; it is not automatically carried<br />
over from one label to the next.<br />
When checked, the data written to the tag is protected,<br />
and the tag may not be written to again. This could be<br />
used, for example, as a pre emptive step to prevent a label<br />
in transit from being altered thus rendering the original<br />
encoding to the tag invalid. The default setting is not<br />
checked.<br />
This setting determines the number of times to retry<br />
reading the tag data in case of initial failure. The default<br />
setting is 0. This setting only applies if you have set the<br />
Human Readable property of the RFID field to "Read Tag.”<br />
By default, labels automatically print at the end of the<br />
format. When deselected, the label is not moved when it<br />
reaches the program position. Note that this setting must<br />
be specified for each label; it is not automatically carried<br />
over from one label to the next.<br />
This check box is available for multi-protocol printers (R4M<br />
Plus RFID, R110Xi3 Plus RFID and RPAX3 RFID Zebra<br />
printers). When selected, the old Write Tag and Read Tag<br />
commands (^WT & ^RT) for the printer are used, instead<br />
of the new Zebra command set.<br />
Zebra Printer Capabilities and Limits<br />
Capability Description<br />
Maximum<br />
Number of<br />
Fields<br />
Maximum<br />
Image Size<br />
The maximum number of fields per label format is 200.<br />
Zebra Printers<br />
The maximum size of any image is 600 dots x 600 dots. The physical size of the image depends on<br />
the resolution of your printer. Note that the actual size of images the printer is able to handle is<br />
determined by the amount of RAM installed in your printer If images are displayed in <strong>Loftware</strong> <strong>Label</strong><br />
<strong>Manager</strong> label design but do not print, the printer may not have enough memory to store the image.<br />
<strong>Loftware</strong> <strong>Label</strong> <strong>Manager</strong> Version 10.0.2 <strong>User</strong>'s <strong>Guide</strong><br />
493
Supported Printers and Drivers<br />
Capability Description<br />
Printed<br />
Barcode<br />
Does Not<br />
Match the<br />
Design<br />
Disappearing<br />
Fields<br />
Using CODE<br />
128<br />
Zebra<br />
<strong>Inc</strong>rementing<br />
/<br />
Decrementing<br />
Fields<br />
Set <strong>Label</strong><br />
Size<br />
It is possible to define a combination of attributes, such as line width or ratio, that the printer cannot<br />
produce, or might print in one orientation but not another. Under these conditions, the printer may<br />
print the closest possible barcode. This usually occurs when you define a barcode with line width<br />
1. The printer sometimes promotes this to a line width 2 barcode, resulting in a printed barcode that<br />
is twice as long as desired.<br />
The Advanced printers do not print any field with an invalid definition For example, if you define a<br />
UPC-A barcode, which requires exactly 11 digits, and then provide alphabetic data at print time, the<br />
printer does not print the field. If your label test prints correctly but fields do not print in production<br />
printing, check your data carefully to make sure it is valid.<br />
Refer to the section on building Code 128 or GS1-128 (UCC-128) symbologies.<br />
When the printer is capable of doing the incrementing/decrementing internally, it is instructed to do<br />
so. This is called Native Mode. When printing in Native Mode, control returns to the computer<br />
almost immediately.<br />
Note: <strong>Loftware</strong> <strong>Label</strong> <strong>Manager</strong> does incrementing/decrementing in software when the printer<br />
cannot do it internally, and sends down a different set of data for each label. This is called<br />
Extended Mode. In Extended mode, the Printing dialog box shows the line “Printing <strong>Label</strong> x of<br />
y” and control does not return to the computer until the entire series of labels is printed.<br />
The label size is used as a frame of reference. When you rotate your label, or when you rotate the<br />
printing of a label, it is imperative that <strong>Loftware</strong> <strong>Label</strong> <strong>Manager</strong> Design knows the exact size of the<br />
stock on which you are printing.<br />
Zebra TrueType Font Handling<br />
Some Zebra printers are capable of storing fonts. Zebra provides a utility that allows TrueType Fonts<br />
(TTF) to be downloaded to a memory location in the printer. The advantage to this is that you do not<br />
have to remap a font and guess at what size it prints on the label.<br />
Note: Contact Zebra or your printer's documentation to determine if your printer can store fonts.<br />
Download Fonts to the Printer<br />
Download the required TrueType Fonts (TTF) to the Zebra printer via the ZebraNet Bridge Enterprise<br />
application.<br />
Configure Fonts in <strong>Loftware</strong> <strong>Label</strong> <strong>Manager</strong><br />
The effect of this is that the fonts downloaded to your Zebra printer and configured in <strong>Loftware</strong> <strong>Label</strong><br />
<strong>Manager</strong> are available from the Font field of the Properties box when Native Fonts is selected as the Font<br />
Category.<br />
494<br />
1. Select Options | Preferences from the menu. The Preferences window opens.<br />
2. Expand Zebra.<br />
<strong>Loftware</strong> <strong>Label</strong> <strong>Manager</strong> Version 10.0.2 <strong>User</strong>'s <strong>Guide</strong>
3. Enter the font information in one of the DBCS# Ext Scalable Font fields. Use the following<br />
information to construct the font reference.<br />
Extended Scalable Font Configuration<br />
Zebra Printers<br />
The following is the structure of the font reference you must enter in the DBCS# Ext Scalable Font field<br />
to reference a TTF stored on the printer.<br />
[Font Number],[Font Storage Device]:[Font Name],[Encoding Type],[Encoding Table Storage Device]:<br />
[Encoding Table Name],[Font Display Name]<br />
Setting Description Options<br />
Font Number The number of the font in the printer<br />
Font Storage Device The storage location, in the printer, where the font is saved<br />
Font Name The name of the font as it is stored in the printer<br />
Encoding Type The encoding type<br />
Encoding Table Storage<br />
Device<br />
Encoding Table Name<br />
Font Display Name<br />
For Example<br />
The storage location, in the printer, where the encoding table is<br />
saved.<br />
Note: When referencing TTF fonts, this name should be left<br />
blank.<br />
The name of the encoding table as it is stored in the printer.<br />
Note: When referencing TTF fonts, this name should be left<br />
blank.<br />
The name of the font as you want it to display in <strong>Loftware</strong> <strong>Label</strong><br />
<strong>Manager</strong><br />
R=DRAM<br />
B=Memory<br />
Card<br />
E=Eprom<br />
Z=Built In<br />
Extension<br />
Types<br />
FNT<br />
TTF<br />
TTE<br />
14-Default<br />
15=ShiftJIS<br />
16=EUC-JIS<br />
17=Unicode<br />
28=UTF-8<br />
R=DRAM<br />
B=Memory<br />
Card<br />
E=Eprom<br />
Z=Built In<br />
When referencing a TTF font, the Encoding Table Storage Device and the Encoding Table Name are not<br />
required.<br />
Reference a TTF: 1,B:ArialUni.ttf,28,:,Arial<br />
<strong>Loftware</strong> <strong>Label</strong> <strong>Manager</strong> Version 10.0.2 <strong>User</strong>'s <strong>Guide</strong><br />
Text<br />
495
Supported Printers and Drivers<br />
Reference an FNT: 1,B:MINCHO.FNT,15,B:JIS.DAT,Arial<br />
Zebra Error Messages<br />
LPT<br />
Printer Turned Off<br />
Error message. All labels<br />
print when the printer is<br />
turned back on.<br />
Cable<br />
Disconnected<br />
Error message. When<br />
the printer is reconnected,<br />
all labels<br />
print.<br />
No Stock Print Head Up<br />
Error message.<br />
When the stock is<br />
added, all labels<br />
print.<br />
COM Not tested. Not tested. Not tested. Not tested.<br />
Spooled<br />
Locally<br />
Spooled<br />
to Shared<br />
Spooled<br />
to<br />
Print-<br />
Server<br />
Direct IP<br />
Error message. The<br />
labels print once the<br />
printer is turned back on.<br />
No error msg. When the<br />
printer is turned back on,<br />
all labels print.<br />
No error msg. When the<br />
printer is on, all labels<br />
print<br />
No error msg. When the<br />
printer is turned back on<br />
all labels print.<br />
Tag Configuration<br />
Error message. The<br />
labels print once the<br />
printer is reconnected.<br />
No error msg. When<br />
reconnected all labels<br />
print.<br />
No error msg. When<br />
reconnected, the labels<br />
print.<br />
No error msg. If<br />
reconnected, the labels<br />
do not print.<br />
Error message. The<br />
labels print after<br />
stock is added.<br />
No error msg. When<br />
stock is added all<br />
labels print.<br />
No error msg. When<br />
stock is added, all<br />
labels print.<br />
No error msg. When<br />
stock is added, all<br />
labels print out.<br />
Error message. When<br />
the print head is down,<br />
all the labels print.<br />
Error message. The<br />
labels print fine after<br />
print head is down.<br />
No error msg. When<br />
print head is put down<br />
all the labels print.<br />
No error msg. When<br />
head is down, the labels<br />
print.<br />
No error msg. When<br />
print head is put down,<br />
all the labels print.<br />
This section outlines relevant block configuration of the RFID tags supported by <strong>Loftware</strong> RFID devices.<br />
HF RF tagging system uses the 13.56 MHz frequency range. Currently, HF tag types are supported by<br />
some <strong>Loftware</strong> RFID printers. See the next section on RFID Devices and Tag Types.<br />
HF Tag Type Configurable Data Blocks<br />
Philips HF I-<br />
Code<br />
Philips HF I-<br />
Code ISO<br />
15693<br />
496<br />
Blocks 5 to 15 can be encoded, each with a block size of 4 bytes.<br />
(16 blocks total; blocks 0 to 4, which are not user-accessible, contain the serial number, writeaccess<br />
conditions and configuration bits.)<br />
Supports Lock Tag after Writing, Overflow, EAS, and AFI features.<br />
The higher blocks – 0 to 27 – are used for user data, each with a block size of 4 bytes. RF<br />
interface is defined by the ISO 15693 standard.<br />
(32 blocks total; the lowest blocks (-4 to -1), which are not user-accessible, contain the unique<br />
identifier, write access conditions, and other special data.)<br />
Supports Lock Tag after Writing, Overflow, EAS, AFI, and DSFID features.<br />
<strong>Loftware</strong> <strong>Label</strong> <strong>Manager</strong> Version 10.0.2 <strong>User</strong>'s <strong>Guide</strong>
HF Tag Type Configurable Data Blocks<br />
TI HF Tag-it<br />
TI HF Tag-it ISO<br />
15693<br />
<strong>User</strong> data is contained in blocks 0-7. Each block consists of 4 bytes.<br />
Supports Lock Tag after Writing and Overflow features.<br />
RFID Devices and Tag Types<br />
<strong>User</strong> data is organized into 64 blocks (0 to 63). Each block consists of 4 bytes. RF interface is<br />
defined by the ISO 15693 standard.<br />
Supports Lock Tag After Writing, Overflow, AFI, and DSFID features.<br />
The following UHF tag types are supported by <strong>Loftware</strong>. See also the next section on RFID Devices and<br />
Tag Types.<br />
UHF Tag Type <strong>User</strong>-accessible Data Blocks<br />
UHF 64-bit Class 1<br />
UHF 96-bit Class 1<br />
UHF 96-bit Class 0+<br />
UHF UCODE EPC<br />
1.19<br />
PC block = 1 byte - used to lock the tag<br />
EPC block = 8 bytes - used for EPC / DOD / URI<br />
PC block = 1 byte - used to lock the tag<br />
EPC block = 12 bytes used for EPC / DOD / URI<br />
KC block = 3 bytes - used to lock the tag<br />
EPC block = 12 bytes used for EPC / DOD / URI<br />
USR block = 13 bytes - used for user specific<br />
data<br />
Block #0 = 12 bytes<br />
UHF ISO 18000-6B Block #0 = 200 bytes<br />
UHF Class 1 Gen 2<br />
RFID Devices and Tag Types<br />
32-bit Access Password<br />
32-bit Kill Password<br />
96-bit EPC<br />
32-byte USR block<br />
In order to encode data on RFID labels and tags, an RFID device must support specific RFID<br />
commands. Some RFID printers exclusively support encoding to UHF tag types. Others will write only to<br />
HF tags. A few printers support both UHF and HF tags.<br />
The tables below list current <strong>Loftware</strong> RFID printers and the tag types each supports.<br />
RFID UHF Printers<br />
This table shows <strong>Loftware</strong> RFID Gen 1 and Gen 2 UHF printers for smart labels and the UHF tag types<br />
each supports.<br />
<strong>Loftware</strong> <strong>Label</strong> <strong>Manager</strong> Version 10.0.2 <strong>User</strong>'s <strong>Guide</strong><br />
497
Supported Printers and Drivers<br />
498<br />
UHF Gen 1 UHF Gen 2<br />
64bit<br />
Class<br />
1<br />
96bit<br />
Class<br />
1<br />
96-bit<br />
Class<br />
0+<br />
UCODE<br />
EPC<br />
1.19<br />
ISO<br />
1800-<br />
0-6B<br />
ImpinjMonza<br />
Avery 6404 RFID X X X X<br />
Avery 6405 RFID X X X X<br />
Avery 6406 RFID X X X X<br />
Avery 6408 RFID X X X X<br />
Avery ALX 924 RFID X X X X<br />
Avery ALX 925 RFID X X X X X<br />
Avery ALX 926 RFID X X X X<br />
Avery DPM 4 RFID X X X X<br />
Avery DPM 5 RFID X X X X<br />
Avery DPM 6 RFID X X X X<br />
Datamax A-4212 RFID X X<br />
Datamax A-4310 RFID X X<br />
Datamax A-4408 RFID X X<br />
Datamax A-4606 RFID X X<br />
Datamax A-6212 RFID X X<br />
Datamax A-6310 RFID X X<br />
Datamax H-4212X<br />
RFID<br />
Datamax H-4310X<br />
RFID<br />
TI<br />
Dallas<br />
X X X X X X<br />
X X X X X X<br />
Datamax I-4210 RFID* X X X X X X<br />
Datamax I-4212 RFID* X X X X X X<br />
Datamax I-4308 RFID* X X X X X X<br />
Datamax I-4406 RFID* X X X X X X<br />
Datamax I-4604 RFID* X X X X X X<br />
FOXIV SPLA 7204e<br />
RFID<br />
FOXIV SPLA 7304e<br />
RFID<br />
X X X X X X<br />
X X X X X X<br />
<strong>Loftware</strong> <strong>Label</strong> <strong>Manager</strong> Version 10.0.2 <strong>User</strong>'s <strong>Guide</strong>
IBM Infoprint 6700<br />
5504-R40 (203 dpi)<br />
RFID<br />
IBM Infoprint 6700<br />
5504-R40 (300 dpi)<br />
RFID<br />
IBM Infoprint 6700<br />
5504-R60 (203 dpi)<br />
RFID<br />
IBM Infoprint 6700<br />
5504-R60 (300 dpi)<br />
RFID<br />
IBM Infoprint 6700<br />
5504-R80 (203 dpi)<br />
RFID<br />
IBM Infoprint 6700<br />
5504-R80 (300 dpi)<br />
RFID<br />
Intermec EasyCoder<br />
PM4i RFID (FP)<br />
Intermec EasyCoder<br />
PM4i RFID (IPL)<br />
UHF Gen 1 UHF Gen 2<br />
64bit<br />
Class<br />
1<br />
96bit<br />
Class<br />
1<br />
Monarch 9855 RFID X X<br />
96-bit<br />
Class<br />
0+<br />
UCODE<br />
EPC<br />
1.19<br />
ISO<br />
1800-<br />
0-6B<br />
RFID Devices and Tag Types<br />
ImpinjMonza<br />
TI<br />
Dallas<br />
X X X X X X<br />
X X X X X X<br />
X X X X X X<br />
X X X X X X<br />
X X X X X X<br />
X X X X X X<br />
X X X X X X<br />
X X X X X X<br />
Monarch 9855 RFMP X X X X X X<br />
Printronix LPA8204r<br />
RFID<br />
Printronix LPA8304r<br />
RFID<br />
Printronix SL5204<br />
RFID<br />
Printronix SL5204r<br />
RFID<br />
Printronix SL5304<br />
RFID<br />
<strong>Loftware</strong> <strong>Label</strong> <strong>Manager</strong> Version 10.0.2 <strong>User</strong>'s <strong>Guide</strong><br />
X X X X X X<br />
X X X X X X<br />
X X X X X X<br />
X X X X X X<br />
X X X X X X<br />
499
Supported Printers and Drivers<br />
500<br />
Printronix SL5304r<br />
RFID<br />
Printronix SL5306r<br />
RFID<br />
UHF Gen 1 UHF Gen 2<br />
64bit<br />
Class<br />
1<br />
96bit<br />
Class<br />
1<br />
96-bit<br />
Class<br />
0+<br />
UCODE<br />
EPC<br />
1.19<br />
ISO<br />
1800-<br />
0-6B<br />
ImpinjMonza<br />
TI<br />
Dallas<br />
X X X X X X<br />
X X X X X X<br />
Printronix SL4M RFID X X X X X X<br />
Printronix SLPA5204r<br />
RFID<br />
Printronix SLPA5304r<br />
RFID<br />
Printronix SLPA7204e<br />
RFID<br />
Printronix SLPA7304e<br />
RFID<br />
Printronix SLPA8204r<br />
RFID<br />
Printronix SLPA8304r<br />
RFID<br />
X X X X X X<br />
X X X X X X<br />
X X X X X X<br />
X X X X X X<br />
X X X X X X<br />
X X X X X X<br />
Printronix T4M RFID X X X X X X<br />
Printronix T5204 RFID X X X X X X<br />
Printronix T5204r<br />
RFID<br />
Printronix T5206r<br />
RFID<br />
Printronix T5208r<br />
RFID<br />
X X X X X X<br />
X X X X X X<br />
X X X X X X<br />
Printronix T5304 RFID X X X X X X<br />
Printronix T5304r<br />
RFID<br />
Printronix T5306r<br />
RFID<br />
Printronix T5308r<br />
RFID<br />
X X X X X X<br />
X X X X X X<br />
X X X X X X<br />
SATO CL408e RFID* X X X X X<br />
<strong>Loftware</strong> <strong>Label</strong> <strong>Manager</strong> Version 10.0.2 <strong>User</strong>'s <strong>Guide</strong>
UHF Gen 1 UHF Gen 2<br />
64bit<br />
Class<br />
1<br />
96bit<br />
Class<br />
1<br />
96-bit<br />
Class<br />
0+<br />
UCODE<br />
EPC<br />
1.19<br />
ISO<br />
1800-<br />
0-6B<br />
RFID Devices and Tag Types<br />
ImpinjMonza<br />
SATO CL412e RFID X X X X X<br />
SATO M8485Se RFID X X X X<br />
TEC B-SX4 RFID X X X X X X<br />
TEC B-SX5 RFID X X X X X X<br />
Zebra R110 PAX3 RFID X X<br />
Zebra R110 PAX4 RFID X X X X X X<br />
Zebra R110 XiIIIPlus<br />
RFID<br />
Zebra R110 Xi RFID X X X X X X<br />
Zebra R170Xi RFID X X X X X X<br />
Zebra R4M Plus RFID X X<br />
X<br />
TI<br />
Dallas<br />
*The Datamax I-4210 RFID, I-4212 RFID, I-4308 RFID, I-4406 RFID, I-4604 RFID, and the SATO CL408e<br />
RFID also support HF encoding. See Table B-3 below.<br />
RFID HF Printers<br />
The table below shows <strong>Loftware</strong> RFID HF printers for RFID smart labels and the HF tag types that each<br />
supports. Note that the Datamax printers on this table also support UHF tags. The SATO printer also<br />
supports UHF tags. (These are listed in the tables above and/or below.)<br />
Datamax I-4210<br />
RFID*<br />
Datamax I-4212<br />
RFID*<br />
Datamax I-4308<br />
RFID*<br />
Datamax I-4406<br />
RFID*<br />
Datamax I-4604<br />
RFID*<br />
Philips HF<br />
I-Code<br />
<strong>Loftware</strong> <strong>Label</strong> <strong>Manager</strong> Version 10.0.2 <strong>User</strong>'s <strong>Guide</strong><br />
Philips HF I-Code ISO<br />
15693<br />
TI<br />
HF<br />
Tagit<br />
TI HF Tag-it<br />
ISO 15693<br />
X X<br />
X X<br />
X X<br />
X X<br />
X X<br />
501
Supported Printers and Drivers<br />
Philips HF<br />
I-Code<br />
Philips HF I-Code ISO<br />
15693<br />
TI<br />
HF<br />
Tagit<br />
TI HF Tag-it<br />
ISO 15693<br />
SATO CL408e* X X X X<br />
Zebra R140 RFID X X<br />
Zebra R2844-Z RFID X X X X<br />
Zebra R402 RFID X X X X<br />
*The Datamax I-4210 RFID, I-4212 RFID, I-4308 RFID, I-4406 RFID, I-4604 RFID, and the SATO CL408e<br />
RFID also support UHF encoding. See Table B-3 below.<br />
RFID HF / UHF Printers<br />
This table shows <strong>Loftware</strong> RFID printers for smart labels that support both HF and UHF and the tag<br />
types each supports.<br />
502<br />
Datamax<br />
I-<br />
4210<br />
RFID<br />
Datamax<br />
I-<br />
4212<br />
RFID<br />
Datamax<br />
I-<br />
4308<br />
RFID<br />
UHF Gen 1<br />
6-<br />
4bitClass<br />
1<br />
9-<br />
6bitClass<br />
1<br />
9-<br />
6bitClass<br />
0+<br />
UCO-<br />
DE<br />
EPC<br />
1.1-<br />
9<br />
ISO<br />
180-<br />
00-<br />
6B<br />
UHF Class 1<br />
Gen 2<br />
ImpinjMonza<br />
TI<br />
Dallas<br />
HF Gen 1<br />
Phillips<br />
I-<br />
Code<br />
Phillips<br />
I-Code<br />
ISO15-<br />
693<br />
TI<br />
Tagit<br />
X X X X X X X X<br />
X X X X X X X X<br />
X X X X X X X X<br />
TI<br />
Tag-it<br />
ISO<br />
156-<br />
93<br />
<strong>Loftware</strong> <strong>Label</strong> <strong>Manager</strong> Version 10.0.2 <strong>User</strong>'s <strong>Guide</strong>
Datamax<br />
I-<br />
4406<br />
RFID<br />
Datamax<br />
I-<br />
4604<br />
RFID<br />
SATO<br />
CL40-<br />
8e<br />
UHF Gen 1<br />
6-<br />
4bitClass<br />
1<br />
9-<br />
6bitClass<br />
1<br />
9-<br />
6bitClass<br />
0+<br />
UCO-<br />
DE<br />
EPC<br />
1.1-<br />
9<br />
ISO<br />
180-<br />
00-<br />
6B<br />
UHF Class 1<br />
Gen 2<br />
ImpinjMonza<br />
TI<br />
Dallas<br />
HF Gen 1<br />
Phillips<br />
I-<br />
Code<br />
Phillips<br />
I-Code<br />
ISO15-<br />
693<br />
RFID Devices and Tag Types<br />
TI<br />
Tagit<br />
X X X X X X X X<br />
X X X X X X X X<br />
X X X X X X X X X<br />
<strong>Loftware</strong> <strong>Label</strong> <strong>Manager</strong> Version 10.0.2 <strong>User</strong>'s <strong>Guide</strong><br />
TI<br />
Tag-it<br />
ISO<br />
156-<br />
93<br />
503
This page intentionally left blank
ASCII Code 39 Reference Table<br />
ASCII – Code39<br />
ASC-<br />
II<br />
CODE3-<br />
9<br />
ASC-<br />
II<br />
CODE3-<br />
9<br />
ASC-<br />
II<br />
CODE3-<br />
9<br />
ASC-<br />
II<br />
NUL %U SP SPACE @ %V a +A<br />
S0H $A ! /A A A b +B<br />
STX $B “ /B B B c +C<br />
ETX $C # /C C C d +D<br />
EOT $D $ /D D D e +E<br />
ENQ $E % /E E E f +F<br />
ACK $F & /F F F g +G<br />
BEL $G ’ /G G G h +H<br />
BS $H ( /H H H i +I<br />
HT $I ) /I I I j +J<br />
LF $J * /J J J k +K<br />
VT $K + /K K K l +L<br />
FF $L , /L L L m +M<br />
CR $M - - m m n +N<br />
SO $N . . N N o +O<br />
SI $O / /O O O p +P<br />
DLE $P 0 0 P P q +Q<br />
DC1 $Q 1 1 Q Q r +R<br />
DC2 $R 2 2 R R s +S<br />
DC3 $S 3 3 S S t +T<br />
DC4 $T 4 4 T T u +U<br />
NAK $U 5 5 U U v +V<br />
SYN $V 6 6 V V w +W<br />
ETB $W 7 7 W W x +X<br />
CAN $X 8 8 X X y +Y<br />
EM $Y 9 9 Y Y z +Z<br />
SUB $Z : /Z Z Z { %P<br />
ESC %A ; %F [ %K | %Q<br />
FS %B < %G \ %L } %R<br />
GS %C = %H ] %M ~ %S<br />
CODE39<br />
RS %D > %I ^ %N DEL %T,%X,%Y,%Z<br />
US %E ? %J _ %O ' %W<br />
<strong>Loftware</strong> <strong>Label</strong> <strong>Manager</strong> Version 10.0.2 <strong>User</strong>'s <strong>Guide</strong><br />
505
Code 128 Character Sets<br />
Code 128 Character Sets<br />
Value<br />
Code<br />
A<br />
Code<br />
B<br />
Code<br />
C<br />
Value<br />
Code<br />
A<br />
Code<br />
B<br />
Code<br />
C<br />
Value<br />
Code<br />
A<br />
Code<br />
B<br />
0 SP SP 00 36 D D 36 72 BS h 72<br />
1 ! ! 01 37 E E 37 73 HT i 73<br />
2 “ “ 02 38 F F 38 74 LF j 74<br />
3 # # 03 39 G G 39 75 VT k 75<br />
4 $ $ 04 40 H H 40 76 FF l 76<br />
5 % % 05 41 I I 41 77 CR m 77<br />
6 & & 06 42 J J 42 78 SO n 78<br />
7 ‘ ‘ 07 43 K K 43 79 SI o 79<br />
8 ( ( 08 44 L L 44 80 DLE p 80<br />
9 ) ) 09 45 M M 45 81 DC1 q 81<br />
10 * * 10 46 N N 46 82 DC2 r 82<br />
11 + + 11 47 O O 47 83 DC3 s 83<br />
12 , , 12 48 P P 48 84 DC4 t 84<br />
13 _ _ 13 49 Q Q 49 85 NAK u 85<br />
14 . . 14 50 R R 50 86 SYN v 86<br />
15 / / 15 51 S S 51 87 ETB w 87<br />
16 0 0 16 52 T T 52 88 CAN x 88<br />
17 1 1 17 53 U U 53 89 EM y 89<br />
18 2 2 18 54 V V 54 90 SUB z 90<br />
19 3 3 19 55 W W 55 91 ESC { 91<br />
20 4 4 20 56 X X 56 92 FS | 92<br />
21 5 5 21 57 Q Q 57 93 GS } 93<br />
22 6 6 22 58 Z Z 58 94 RS ~ 94<br />
23 7 7 23 59 [ [ 59 95 US DEL 95<br />
24 8 8 24 60 \ \ 60 96 FNC3 FNC3 96<br />
25 9 9 25 61 ] ] 61 97 FNC2 FNC2 97<br />
26 : : 26 62 ^ ^ 62 98 SHIFT SHIFT 98<br />
27 ; ; 27 63 - - 63 99 CodeC CodeC 99<br />
28 < < 28 64 NUL . 64 100 CodeB CodeB 100<br />
29 = = 29 65 SOH a 65 101 FNC4 FNC4 101<br />
30 > > 30 66 STX b 66 102 FNC1 FNC1 102<br />
31 ? ? 31 67 ETX c 67 103 START (CodeA) 103<br />
32 @ @ 32 68 EOT d 68 104 START (CodeB) 104<br />
33 A A 33 69 ENQ e 69 105 START (CodeC) 105<br />
34 B B 34 70 ACK f 70<br />
35 C C 35 71 BEL g 71<br />
506<br />
Code<br />
C<br />
<strong>Loftware</strong> <strong>Label</strong> <strong>Manager</strong> Version 10.0.2 <strong>User</strong>'s <strong>Guide</strong>
Wedge Reader Conversion Chart<br />
DEC KEYBOARD ASCII<br />
0 NUM+ NUL<br />
I NUMLOCK SOH<br />
2 SCROLL LOCK STX<br />
3<br />
NUM –<br />
[MINUS]<br />
ETX<br />
4 INS EOT<br />
5 DEL ENQ<br />
6 SYS REQ ACK<br />
7 N/A BEL<br />
8 ALT GR BS<br />
9 TAB RIGHT HT<br />
10 CAPS LOCK LF<br />
11 TAB LEFT VT<br />
12 ALT FF<br />
13 CR/ENTER CR<br />
14 CTRL SO<br />
15 SHIFT SI<br />
16 F1 DLE<br />
17 F2 DC1<br />
18 F3 DC2<br />
19 F4 DC3<br />
20 F5 DC4<br />
21 F6 NAK<br />
22 F7 SYN<br />
23 F8 ETB<br />
24 F9 CAN<br />
25 F10 EM<br />
26 HOME SUB<br />
<strong>Loftware</strong> <strong>Label</strong> <strong>Manager</strong> Version 10.0.2 <strong>User</strong>'s <strong>Guide</strong><br />
Wedge Reader Conversion Chart<br />
507
DEC KEYBOARD ASCII<br />
27 ESC ESC<br />
28 PAGE UP FS<br />
29 PAGEDOWN GS<br />
30<br />
PRINT<br />
SCREEN<br />
RS<br />
31 END US<br />
32 SPACE SP<br />
123 CURSOR UP {<br />
124<br />
CURSOR<br />
DOWN<br />
125 CURSOR LEFT }<br />
126<br />
CURSOR<br />
RIGHT<br />
127 DEL<br />
IBM ASCII Chart<br />
Ctrl<br />
Dec<br />
Hex<br />
Char<br />
|<br />
~<br />
BACKSP-<br />
DEL<br />
Code<br />
Dec<br />
@ 0 00 Null NUL 32 20 SP 64 40 @ 96 60 `<br />
508<br />
A 1 01 ☺ SOH 33 21 ! 65 41 A 97 61 a<br />
B 2 02 ☻ STX 34 22 " 66 42 B 98 62 b<br />
C 3 03 ♥ ETX 35 23 # 67 43 C 99 63 c<br />
Hex<br />
Char<br />
D 4 04 ♦ EOT 36 24 $ 68 44 D<br />
E 5 05 ♣ ENQ 37 25 % 69 45 E<br />
F 6 06 ♠ ACK 38 26 & 70 46 F<br />
G 7 07 ● BEL 39 27 ' 71 47 G<br />
H 8 08 ◘ BS 40 28 ( 72 48 H<br />
Dec<br />
Hex<br />
Char<br />
Dec<br />
10-<br />
0<br />
10-<br />
1<br />
10-<br />
2<br />
10-<br />
3<br />
10-<br />
4<br />
Hex<br />
64 d<br />
65 e<br />
66 f<br />
67 g<br />
68 h<br />
Char<br />
<strong>Loftware</strong> <strong>Label</strong> <strong>Manager</strong> Version 10.0.2 <strong>User</strong>'s <strong>Guide</strong>
Ctrl<br />
Dec<br />
Hex<br />
Char<br />
Code<br />
Dec<br />
Hex<br />
Char<br />
I 9 09 ∩ HT 41 29 ) 73 49 I<br />
J 10 0a ◙ LF 42 2a * 74 4a J<br />
K 11 0b ♂ VT 43 2b + 75 4b K<br />
L 12 0c ♀ NP 44 2c , 76 4c L<br />
M 13 0d ♪ CR 45 2d - 77 4d M<br />
N 14 0e ♫ SO 46 2e . 78 4e N<br />
O 15 0f ☼ SI 47 2f / 79 4f O<br />
P 16 10 ► DLE 48 30 0 80 50 P<br />
Q 17 11 ◄ DC1 49 31 1 81 51 Q<br />
R 18 12 ↕ DC2 50 32 2 82 52 R<br />
S 19 13 ‼ DC3 51 33 3 83 53 S<br />
T 20 14 ₣ DC4 52 34 4 84 54 T<br />
U 21 15 § NAK 53 35 5 85 55 U<br />
V 22 16 ▬ SYN 54 36 6 86 56 V<br />
W 23 17 ↨ ETB 55 37 7 87 57 W<br />
X 24 18 ↑ CAN 56 38 8 88 58 X<br />
Y 25 19 ↓ EM 57 39 9 89 59 Y<br />
Z 26 1a → SUB 58 3a : 90 5a Z<br />
<strong>Loftware</strong> <strong>Label</strong> <strong>Manager</strong> Version 10.0.2 <strong>User</strong>'s <strong>Guide</strong><br />
Dec<br />
Hex<br />
Char<br />
Dec<br />
10-<br />
5<br />
10-<br />
6<br />
10-<br />
7<br />
10-<br />
6<br />
10-<br />
9<br />
11-<br />
0<br />
11-<br />
1<br />
11-<br />
2<br />
11-<br />
3<br />
11-<br />
4<br />
11-<br />
5<br />
11-<br />
6<br />
11-<br />
7<br />
11-<br />
8<br />
11-<br />
9<br />
12-<br />
0<br />
12-<br />
1<br />
12-<br />
2<br />
Hex<br />
69 i<br />
6a j<br />
6b k<br />
6c l<br />
6d m<br />
6e n<br />
6f o<br />
70 p<br />
71 q<br />
72 r<br />
73 s<br />
74 t<br />
75 u<br />
76 v<br />
77 w<br />
78 x<br />
79 y<br />
7a z<br />
IBM ASCII Chart<br />
Char<br />
509
Ctrl<br />
Dec<br />
Hex<br />
Char<br />
Code<br />
Dec<br />
Hex<br />
Char<br />
[ 27 1b ← ESC 59 3b ; 91 5b [<br />
/ 28 1c └ FS 60 3c < 92 5c \<br />
] 29 1d ↔ GS 61 3d = 93 5d ]<br />
• 30 1e ▲ RS 62 3e > 94 5e ^<br />
_ 31 1f ▼ US 63 3f ? 95 5f _<br />
IBM ASCII Chart (Extended)<br />
Dec<br />
12-<br />
8<br />
12-<br />
9<br />
13-<br />
0<br />
13-<br />
1<br />
13-<br />
2<br />
13-<br />
3<br />
13-<br />
4<br />
13-<br />
5<br />
13-<br />
6<br />
13-<br />
7<br />
510<br />
Hex<br />
80 Ç<br />
81 ü<br />
82 é<br />
83 â<br />
84 ä<br />
85 à<br />
86 å<br />
87 ç<br />
88 ê<br />
89 ë<br />
Char<br />
Dec<br />
16-<br />
0<br />
16-<br />
1<br />
16-<br />
2<br />
16-<br />
3<br />
16-<br />
4<br />
16-<br />
5<br />
16-<br />
6<br />
16-<br />
7<br />
16-<br />
8<br />
16-<br />
9<br />
Hex<br />
a0 á<br />
a1 í<br />
a2 ó<br />
a3 ú<br />
a4 ñ<br />
a5 Ñ<br />
a6 ª<br />
a7 º<br />
a8 ¿<br />
a9 ⌐<br />
Char<br />
Dec<br />
19-<br />
2<br />
19-<br />
3<br />
19-<br />
4<br />
19-<br />
5<br />
19-<br />
6<br />
19-<br />
7<br />
19-<br />
8<br />
19-<br />
9<br />
20-<br />
0<br />
20-<br />
1<br />
Hex<br />
Char<br />
c0 └<br />
c1 ┴<br />
c2 ┬<br />
c3 ├<br />
c4 ─<br />
c5 ┼<br />
c6 ╞<br />
c7 ╟<br />
c8 ╚<br />
c9 ╔<br />
Dec<br />
22-<br />
4<br />
22-<br />
5<br />
22-<br />
6<br />
22-<br />
7<br />
22-<br />
8<br />
22-<br />
9<br />
23-<br />
0<br />
23-<br />
1<br />
23-<br />
2<br />
23-<br />
3<br />
Hex<br />
Dec<br />
e0 α<br />
e1 ß<br />
e2 Γ<br />
e3 π<br />
e4 Σ<br />
e5 σ<br />
e6 µ<br />
e7 τ<br />
e8 Φ<br />
e9 Θ<br />
Char<br />
Hex<br />
Char<br />
Dec<br />
12-<br />
3<br />
12-<br />
4<br />
12-<br />
5<br />
12-<br />
6<br />
12-<br />
7<br />
Hex<br />
7b {<br />
7c<br />
7d }<br />
7e ~<br />
7f<br />
Char<br />
<strong>Loftware</strong> <strong>Label</strong> <strong>Manager</strong> Version 10.0.2 <strong>User</strong>'s <strong>Guide</strong>
Dec<br />
13-<br />
8<br />
13-<br />
9<br />
14-<br />
0<br />
14-<br />
1<br />
14-<br />
2<br />
14-<br />
3<br />
14-<br />
4<br />
14-<br />
5<br />
14-<br />
6<br />
14-<br />
7<br />
14-<br />
8<br />
14-<br />
9<br />
15-<br />
0<br />
15-<br />
1<br />
15-<br />
2<br />
15-<br />
3<br />
15-<br />
4<br />
15-<br />
5<br />
Hex<br />
8a è<br />
8b ï<br />
8c î<br />
8d ì<br />
8e Ä<br />
8f Å<br />
90 É<br />
Char<br />
91 æ<br />
92 Æ<br />
93 ô<br />
94 ö<br />
95 ò<br />
96 û<br />
97 ù<br />
98 ÿ<br />
99 Ö<br />
9a Ü<br />
9b ¢<br />
Dec<br />
17-<br />
0<br />
17-<br />
1<br />
17-<br />
2<br />
17-<br />
3<br />
17-<br />
4<br />
17-<br />
5<br />
17-<br />
6<br />
17-<br />
7<br />
17-<br />
8<br />
17-<br />
9<br />
18-<br />
0<br />
18-<br />
1<br />
18-<br />
2<br />
18-<br />
3<br />
18-<br />
4<br />
18-<br />
5<br />
18-<br />
6<br />
18-<br />
7<br />
Hex<br />
aa ¬<br />
Char<br />
ab ½<br />
ac ¼<br />
ad ¡<br />
ae «<br />
af »<br />
b0 ░<br />
b1 ▒<br />
b2 ▓<br />
b3 │<br />
b4 ┤<br />
b5 ╡<br />
b6 ╢<br />
b7 ╖<br />
b8 ╕<br />
b9 ╣<br />
ba ║<br />
bb ╗<br />
Dec<br />
20-<br />
2<br />
20-<br />
3<br />
20-<br />
4<br />
20-<br />
5<br />
20-<br />
6<br />
20-<br />
7<br />
20-<br />
8<br />
20-<br />
9<br />
21-<br />
0<br />
21-<br />
1<br />
21-<br />
2<br />
21-<br />
3<br />
21-<br />
4<br />
21-<br />
5<br />
21-<br />
6<br />
21-<br />
7<br />
21-<br />
8<br />
21-<br />
9<br />
<strong>Loftware</strong> <strong>Label</strong> <strong>Manager</strong> Version 10.0.2 <strong>User</strong>'s <strong>Guide</strong><br />
Hex<br />
ca ╩<br />
cb ╦<br />
cc ╠<br />
cd ═<br />
ce ╬<br />
cf ╧<br />
d0 ╨<br />
d1 ╤<br />
d2 ╥<br />
d3 ╙<br />
d4 ╘<br />
d5 ╒<br />
d6 ╓<br />
d7 ╫<br />
d8 ╪<br />
Char<br />
d9 ┘<br />
da ┌<br />
db █<br />
Dec<br />
23-<br />
4<br />
23-<br />
5<br />
23-<br />
6<br />
23-<br />
7<br />
23-<br />
8<br />
23-<br />
9<br />
24-<br />
0<br />
24-<br />
1<br />
24-<br />
2<br />
24-<br />
3<br />
24-<br />
4<br />
24-<br />
5<br />
24-<br />
6<br />
24-<br />
7<br />
24-<br />
8<br />
24-<br />
9<br />
25-<br />
0<br />
25-<br />
1<br />
Hex<br />
ea Ω<br />
eb δ<br />
Char<br />
ec ∞<br />
ed φ<br />
ee ε<br />
ef ∩<br />
f0 ≡<br />
f1 ±<br />
f2 ≥<br />
f3 ≤<br />
f4 ⌠<br />
f5 ⌡<br />
f6 ÷<br />
f7 ≈<br />
f8 °<br />
f9 ∙<br />
fa ·<br />
fb √<br />
IBM ASCII Chart (Extended)<br />
511
Dec<br />
15-<br />
6<br />
15-<br />
7<br />
15-<br />
8<br />
15-<br />
9<br />
512<br />
Hex<br />
9c £<br />
9d ¥<br />
Char<br />
9e ₧<br />
9f ƒ<br />
Dec<br />
18-<br />
8<br />
18-<br />
9<br />
19-<br />
0<br />
19-<br />
1<br />
Hex<br />
bc ╝<br />
bd ╜<br />
be ╛<br />
Char<br />
bf ┐<br />
Dec<br />
22-<br />
0<br />
22-<br />
1<br />
22-<br />
2<br />
22-<br />
3<br />
Hex<br />
dc ▄<br />
dd ▌<br />
de ▐<br />
df ▀<br />
Char<br />
Dec<br />
25-<br />
2<br />
25-<br />
3<br />
25-<br />
4<br />
25-<br />
5<br />
Hex<br />
fc ⁿ<br />
fd ²<br />
Char<br />
fe ■<br />
ff<br />
<strong>Loftware</strong> <strong>Label</strong> <strong>Manager</strong> Version 10.0.2 <strong>User</strong>'s <strong>Guide</strong>
Language Properties Wizard Flowchart<br />
<strong>Loftware</strong> <strong>Label</strong> <strong>Manager</strong> Version 10.0.2 <strong>User</strong>'s <strong>Guide</strong><br />
Language Properties Wizard Flowchart<br />
513
This page intentionally left blank
Sharing Windows Printer Configuration Across LPS Versions<br />
In versions 9.5 or later, Windows printers can be configured from the <strong>Loftware</strong> <strong>Label</strong> <strong>Manager</strong> Device<br />
Configuration grid. Before Version 9.5, Windows printers could not be configured within <strong>Loftware</strong>.<br />
Clicking on a Windows printer's Options button from the LLM Device Configuration grid would direct<br />
you to the Windows Control Panel's Printer dialog.<br />
Note: If you are working in an environment with multiple LPS installations and versions, be aware that sharing<br />
LLM / LPS version 9.5 or later Windows printer configuration files with a pre-9.5 version will wipe out any<br />
Windows printer configuration settings made in Version 9.5. Windows printer settings made in 9.5 or later are<br />
not supported in pre-9.5 versions. Refer to Sharing Windows Printer Configuration Across LPS Versions in the<br />
Upgrade and Import section of the <strong>Loftware</strong> Print Server and <strong>Label</strong> <strong>Manager</strong> Installation <strong>Guide</strong> for a bestpractice<br />
solution.<br />
This problem can occur when the sequence of LLM / LPS usage is Version 9.5 to Version pre-9.5, back to<br />
Version 9.5, or upgrade, downgrade, upgrade. When you configure a Windows printer in Version 9.5 or<br />
later and then open the printer grid in LLM / LPS Version pre-9.5, the Windows printer configuration<br />
settings you had set in Version 9.5 are lost. When you re-open the Windows PSO dialog in Version 9.5,<br />
you will have to re-configure the printer.<br />
To work around this problem, back up 9.5 printr32.cfg and printr32.ini printer configuration files so that<br />
they can be restored when needed, as demonstrated below:<br />
1. In Version 9.5 and later, configure your Windows printer options (from its PSO page) to the<br />
desired settings.<br />
Figure 16.1: Printer Specific Option Window<br />
2. Click OK.<br />
3. Go to the <strong>Loftware</strong> <strong>Label</strong>ing folder in Windows Explorer. Sort the list on Date Modified.<br />
Note: The printr32.cfg and the printr32.ini files had just been updated.<br />
<strong>Loftware</strong> <strong>Label</strong> <strong>Manager</strong> Version 10.0.2 <strong>User</strong>'s <strong>Guide</strong><br />
515
Sharing Windows Printer Configuration Across LPS Versions<br />
4. Back up these files – copy and paste them to another folder, for example, \9.5 Win_Printer Config<br />
Files.<br />
The next time you switch back and forth between 9.5 and a pre-9.5 version, simply copy the backed up<br />
9.5 printr32.cfg and the printr32.ini files to the 9.5 <strong>Loftware</strong> <strong>Label</strong>ing folder.<br />
Note: Windows printer configuration settings that you select from a label's options page (LSO) in Version 9.5<br />
are not affected by version switch-overs. Any of the Windows LSOs configured in 9.5 will not have an effect in<br />
versions before 9.5.<br />
Importing and Converting <strong>Label</strong>s<br />
<strong>Loftware</strong> <strong>Label</strong> <strong>Manager</strong> gives you the flexibility of importing:<br />
l LLM-DOS label formats including label specific options (LSO’s)<br />
l Printer specific data streams for Intermec IPL, Monarch MPCL, Zebra ZPL<br />
Converting Printer Specific Hardware Data Streams<br />
Hardware data streams for specific printer types (Intermec IPL, Monarch MPCL and Zebra ZPL) can be<br />
accurately imported directly into the <strong>Loftware</strong> <strong>Label</strong> <strong>Manager</strong> designer and merged to any supported<br />
printer type by using the File | Import menu option.<br />
Alternatively, you can perform a mass convert of these data files by creating an icon or running the<br />
<strong>Loftware</strong> <strong>Label</strong> <strong>Manager</strong> designer with a special command line argument using these switches:<br />
Switch Description<br />
-e Printer Type Data Extension<br />
.LAB (LLM-DOS label formats)<br />
.FMT (Intermec IPL data streams)<br />
.HDF<br />
(Monarch MPCL data<br />
streams)<br />
.ZPL (Zebra ZPL data streams)<br />
-c Originating Directory<br />
.rad Radley...Raduform<br />
64-bit Windows Example<br />
"C:\Program Files (x86)\<strong>Loftware</strong> <strong>Label</strong>ing\LLMWDN32.EXE" -e.zpl -cc:\zebra\labels<br />
When converting hardware specific data streams, you are asked to select the target printer and<br />
resolution.<br />
516<br />
<strong>Loftware</strong> <strong>Label</strong> <strong>Manager</strong> Version 10.0.2 <strong>User</strong>'s <strong>Guide</strong>
Figure 16.2: Selecting the Target Printer and Resolution<br />
Importing and Converting <strong>Label</strong>s<br />
Note: <strong>Loftware</strong> <strong>Label</strong> <strong>Manager</strong> does not convert graphical images embedded into these hardware data streams.<br />
An exception to this is the importing of LLM-DOS labels.<br />
Conversion Log<br />
There is a file called CONVERT.LOG located in the labels subdirectory of <strong>Loftware</strong> <strong>Label</strong> <strong>Manager</strong>. It<br />
contains a history of all the labels that have been imported along with any associated error messages.<br />
This is a flat file edited with any text editor such as Notepad or Edit. This file may contain important<br />
information regarding certain aspects of your label that may not have come forward in the conversion<br />
process.<br />
Testing Converted <strong>Label</strong>s<br />
You must test and possibly modify all of your converted labels before you go into production with<br />
<strong>Loftware</strong> <strong>Label</strong> <strong>Manager</strong>. Do not delete your LLM-DOS directory until you are confident that your system<br />
is working to specification.<br />
Recovering from Import Errors<br />
Generally, the importer uses a best-guess approach to decide how to default a field with an error. For<br />
example, if your DOS label contains a Code 11 barcode, an error is logged and the field defaults to Code<br />
39. You may then load the label into <strong>Loftware</strong> <strong>Label</strong> <strong>Manager</strong> and make any necessary adjustments. This<br />
method works for most import errors.<br />
<strong>Loftware</strong> <strong>Label</strong> <strong>Manager</strong> Version 10.0.2 <strong>User</strong>'s <strong>Guide</strong><br />
517
This page intentionally left blank
Note: You must purchase and license LPS to use the <strong>Loftware</strong> Print Server.<br />
Viewing Application Logs<br />
The following tables list various messages that the LPS posts to the Application Event Log. The log can<br />
be accessed from the Start menu: Start | Programs | Administrative Tools | Event Viewer. LPS entries<br />
are listed in the Application log.<br />
Note: Many of these messages are only visible if Event Logging is enabled in the Logging section of the LPS<br />
Configuration Utility.<br />
You can also refer to the different log files generated by the <strong>Loftware</strong> <strong>Label</strong> <strong>Manager</strong> or the <strong>Loftware</strong> Print<br />
Server. Much of the information in these files is informational and lists a history of application tasks on<br />
the machine.<br />
Example<br />
[02 Mar 2007, 07:03:47] This user has the required permissions to launch and access<br />
the Batch Print OLE Server.<br />
ID# <strong>Loftware</strong> Message Explanation<br />
100 The service was installed.<br />
101 The service was removed.<br />
102 The service could not be removed.<br />
103<br />
104<br />
The control handler could<br />
not be installed.<br />
The initialization process<br />
failed.<br />
Occurs during service startup, possible cause: low resources<br />
Failure during service startup<br />
105 The service was started. Date and time of service start<br />
106 The service received an unsupported request.<br />
108 The service was stopped. Date and time of service stop<br />
109<br />
110<br />
111<br />
112<br />
Found and processed<br />
Command File: <br />
Passed Batch File: <br />
to Batch Print<br />
Passed Pas File: to<br />
Batch Print<br />
Batch Print has issued Job<br />
Number: <br />
<strong>Loftware</strong> <strong>Label</strong> <strong>Manager</strong> Version 10.0.2 <strong>User</strong>'s <strong>Guide</strong><br />
Command file passed.<br />
Named file passed. This is logged if Log Jobs is enabled in LPS<br />
Configuration Utility<br />
Named file passed. This is logged if Log Jobs is enabled in LPS<br />
Configuration Utility<br />
Batch Print assigns a job number to each job passed to it if Job<br />
Numbers is enabled in LPS Configuration Utility<br />
519
Viewing Application Logs<br />
520<br />
ID# <strong>Loftware</strong> Message Explanation<br />
113<br />
114<br />
<strong>User</strong> has modified<br />
the configuration settings for<br />
the <strong>Loftware</strong> Print Server.<br />
Failed to create scan thread<br />
due to low memory<br />
resources.<br />
Named user has modified settings in LPS Configuration Utility<br />
System could not allocate the requested resources to create a<br />
thread.Check resources, correct, reboot, and retry.<br />
115 Failed to create scan thread. Failure on startup; reboot (power off) and retry.<br />
116<br />
117<br />
Failed to initialize the OLE<br />
libraries.<br />
Failed to connect to Batch<br />
Print.<br />
119 Failed to remove file .<br />
Error initializing OLE libraries (dlls); usually caused by a<br />
[separate] install that incorrectly overwrites one of the OLE<br />
DLLs.<br />
Most common reason is either incorrect Key (there is a <strong>Loftware</strong><br />
key on the computer, but it is NOT a <strong>Loftware</strong> Print Server key)<br />
or invalid default DCOM permissions.<br />
120 File already exists! Renamed to before call to BatchPrint.<br />
121<br />
122<br />
123<br />
Cannot rename/move file<br />
, file does not exist.<br />
Invalid directory/Cannot<br />
create for , Dir<br />
name: .<br />
Cannot determine path to<br />
ConfigPrinters.<br />
124 File does not exist.<br />
125<br />
126<br />
127<br />
128<br />
129<br />
Warning, <strong>Loftware</strong> Print<br />
Server is configured to run in<br />
Demo Mode.<br />
Call to Remote Batch Print<br />
generated an exception!<br />
Passed Csv File: to<br />
Batch Print<br />
The polling directory<br />
'' is inaccessible.<br />
<strong>Loftware</strong> Print Server<br />
detected another running<br />
instance of LPS.<br />
Most likely caused by passing an invalid batch filename in a<br />
command file or by a user/process deleting a pass file after<br />
dropping but before processing.<br />
If the ‘OLEBP’ directory does not exist off the scan folder, an<br />
attempt is made to create it. Invalid access rights to the path or<br />
an incorrect scan path can cause it to fail.<br />
Usually occurs when there are no printers configured. From<br />
LLM, configure a printer and then restart the LPS.<br />
Caused by dropping a command file before dropping the batch<br />
file (.bch). In this case, the command file is renamed to *.cme<br />
There is no hardware key on system.<br />
Contact <strong>Loftware</strong>.<br />
Named file passed. This is logged if Log Jobs is enabled in LPS<br />
Configuration Utility<br />
Polling requires read, write and delete permissions to the<br />
folder.<br />
An attempt to start LPS interactively when LPS service is<br />
already running<br />
130 Failed to create poll thread.. Failure on startup; reboot and retry.<br />
<strong>Loftware</strong> <strong>Label</strong> <strong>Manager</strong> Version 10.0.2 <strong>User</strong>'s <strong>Guide</strong>
ID# <strong>Loftware</strong> Message Explanation<br />
131<br />
Failed to create poll thread<br />
due to low memory<br />
resources.<br />
132 Cannot access .<br />
133<br />
134<br />
135<br />
136<br />
137<br />
138<br />
139<br />
140<br />
141<br />
142<br />
143<br />
144<br />
145<br />
146<br />
thread reset due to<br />
thread failure.<br />
<strong>Loftware</strong> Print Server reset<br />
due to severe failure.<br />
Failed to create Sock Server<br />
thread.<br />
Failed to create Sock Server<br />
thread due to low memory<br />
resources.<br />
Failed to create DGram Server<br />
thread.<br />
Failed to create DGram Server<br />
thread due to low memory<br />
resources.<br />
Failed to set Worker Thread<br />
Affinity Mask of <br />
Unable to obtain UNC<br />
equivalent for . Must<br />
be shared as LOFTWARE$<br />
Failed to connect to Batch<br />
Print. (Attempt #<br />
)<br />
Batch Print reset for Memory<br />
Threshold.<br />
Batch Print reset for Memory<br />
not using Threshold.<br />
Batch Print reset for remote<br />
print fail.<br />
Batch Print reset for remote<br />
print exception.<br />
Batch Print reset due to<br />
configuration change.<br />
System could not allocate the requested resources to create a<br />
thread. Check resources, correct, reboot, and retry.<br />
Possible causes include invalid access rights to the resource or<br />
that the named resource does not exist.<br />
Thread failure<br />
LPS reset<br />
Thread failure<br />
System could not allocate the requested resources to create a<br />
thread.<br />
Thread failure<br />
System could not allocate the requested resources to create a<br />
thread.<br />
Bit mask indicating thread<br />
Possible causes: UNCPath is not properly configured, the path<br />
to the <strong>Label</strong>s, Layout and WDDrop directories is not set up to<br />
share to the network. Refer to KB article# 2009147 on the<br />
<strong>Loftware</strong> Knowledge Base.<br />
Possible causes can include out of client seats.<br />
LPS reset<br />
LPS reset<br />
LPS reset<br />
LPS reset<br />
LPS reset<br />
147 Batch Print reset initing LPS reset<br />
<strong>Loftware</strong> <strong>Label</strong> <strong>Manager</strong> Version 10.0.2 <strong>User</strong>'s <strong>Guide</strong><br />
521
Viewing Application Logs<br />
522<br />
ID# <strong>Loftware</strong> Message Explanation<br />
148<br />
149<br />
150<br />
151<br />
152<br />
Batch Print reset on reset<br />
event.<br />
Invalid key detected.<br />
<strong>Loftware</strong> Print Server requires<br />
an LPS key.<br />
Passed Xml File: to<br />
Batch Print<br />
The <strong>Loftware</strong> Print Server is<br />
shutting down due to a key<br />
failure detected by Batch<br />
Print!<br />
The <strong>Loftware</strong> Print Server has<br />
shut down due to a key<br />
change detected by Batch<br />
Print!<br />
LPS reset<br />
<strong>Loftware</strong> Print Server requires an LPS key.<br />
Named file passed. This is logged if Log Jobs is enabled in LPS<br />
Configuration Utility<br />
Hardware key problem<br />
153 A General Error has occurred: Contact <strong>Loftware</strong>.<br />
154<br />
155<br />
158<br />
159<br />
160<br />
161<br />
162<br />
171<br />
The <strong>Loftware</strong> Print Server<br />
failed to initialize due to a key<br />
failure detected by Batch<br />
Print!<br />
The <strong>Loftware</strong> Print Server<br />
failed to initialize due to a key<br />
change detected by Batch<br />
Print!<br />
This version of LPS has not<br />
been successfully installed!<br />
The use of clustering is not<br />
authorized for this install.<br />
Contact <strong>Loftware</strong> Sales for<br />
upgrade information.<br />
A Fatal Socket error has<br />
occurred (Error ).<br />
Failed to create Direct Sock<br />
thread due to low memory<br />
resources.<br />
Failed to create the Direct<br />
Sock thread.<br />
Batch Print key failure.<br />
Recovery successful.<br />
Attempts: ,<br />
NodeType: <br />
If any changes were made to the hardware key configuration,<br />
LPS must be restarted in order for the changes to be<br />
recognized.<br />
Hardware key problem<br />
If any changes were made to the hardware key configuration,<br />
LPS must be stopped and then restarted in order for the<br />
changes to be recognized.<br />
Reinstall LPS.<br />
Contact <strong>Loftware</strong> Sales for upgrade information.<br />
Verify connection parameters.<br />
System could not allocate the requested resources to create a<br />
thread.<br />
Thread failure<br />
LPS has recovered after initial key failure.<br />
<strong>Loftware</strong> <strong>Label</strong> <strong>Manager</strong> Version 10.0.2 <strong>User</strong>'s <strong>Guide</strong>
ID# <strong>Loftware</strong> Message Explanation<br />
172<br />
173<br />
174<br />
175<br />
176<br />
177<br />
Batch Print key failure.<br />
Retrying. Attempt:<br />
, NodeType:<br />
<br />
Batch Print key failure.<br />
Recovery failed. Attempts:<br />
, NodeType:<br />
<br />
LPS is currently running in<br />
Emergency Mode. There are<br />
Day(s)<br />
remaining.<br />
The LPS was told to shut<br />
down by for the<br />
following reason:.<br />
LPS is currently running in<br />
Backup Mode. There are<br />
Day(s)<br />
remaining.<br />
There are day(s)<br />
remaining on this LPS<br />
license.<br />
LPS is trying to recover from key failure.<br />
LPS key failure.<br />
178 LPS is currently running in Backup Mode.<br />
179<br />
180<br />
<strong>Loftware</strong> Print Server Purge<br />
Start.<br />
<strong>Loftware</strong> Print Server Purge<br />
Complete. Purge Duration:<br />
, Jobs Purged:<br />
.<br />
ID# Web Listener Message<br />
Displays Emergency Mode after a key or password failure.<br />
Contact <strong>Loftware</strong>.<br />
Troubleshoot reason for shutdown<br />
Displays number of days left that LPS will run in Backup Mode.<br />
Contact <strong>Loftware</strong>.<br />
Displays number of days left on a temporary LPS license.<br />
Contact <strong>Loftware</strong>.<br />
Start of purge operation<br />
Info on completed purge<br />
600 The <strong>Loftware</strong> Web Listener Main Thread Failed To Create!<br />
601 The <strong>Loftware</strong> Web Listener Started!<br />
602 The <strong>Loftware</strong> Web Listener Stopped!<br />
603 The <strong>Loftware</strong> Web Listener Failed to Send a Keep Alive!<br />
604 The <strong>Loftware</strong> Web Listener Logged In!<br />
605 The <strong>Loftware</strong> Web Listener Logged Out!<br />
607 The <strong>Loftware</strong> Web Listener Failed to Start!<br />
608 The <strong>Loftware</strong> Web Listener Failed to Stop!<br />
<strong>Loftware</strong> <strong>Label</strong> <strong>Manager</strong> Version 10.0.2 <strong>User</strong>'s <strong>Guide</strong><br />
523
Viewing Application Logs<br />
524<br />
ID# Web Listener Message<br />
609 The <strong>Loftware</strong> Web Listener Failed due to an Unknown Error!<br />
610 The <strong>Loftware</strong> Web Listener Failed to Login!<br />
611 The <strong>Loftware</strong> Web Listener Failed to Logout!<br />
612 The <strong>Loftware</strong> Web Listener Lost Connection!<br />
613 The <strong>Loftware</strong> Web Listener Re-Logged In!<br />
614 The <strong>Loftware</strong> Web Listener has Detected a Configuration Change! Restarting Threads...<br />
615 The <strong>Loftware</strong> Web Listener was Denied Login by the Servlet!<br />
616 The <strong>Loftware</strong> Web Listener Disconnected due to a response from the Web Server!<br />
617 Printer Thread Number Failed To Connect!<br />
618 The <strong>Loftware</strong> Web Listener is Not Properly Configured!<br />
619 The <strong>Loftware</strong> Web Listener Failed To Start As A Service!<br />
620<br />
621<br />
622<br />
The <strong>Loftware</strong> Web Listener Failed to Create the Printer Threads. Please Verify that at Least One<br />
Printer is Currently Configured.<br />
The <strong>Loftware</strong> Web Listener Failed to Start because WinInet is Enabled! You may NOT use<br />
WinInet while trying to run the <strong>Loftware</strong> Web Listener as a Service.<br />
The <strong>Loftware</strong> Web Listener Failed to retrieve the Print Stream due to the Main Thread being<br />
disconnected!<br />
ID# <strong>Loftware</strong> Notification Agent Message<br />
400 The service was installed.<br />
401 The service was removed.<br />
402 The service could not be removed.<br />
403 The control handler could not be installed.<br />
404 The initialization process failed.<br />
405 The service was started.<br />
406 The service received an unsupported request.<br />
408 The service was stopped.<br />
409 <strong>User</strong> has modified the configuration settings for <strong>Loftware</strong> Agent Service.<br />
410 There was an error connecting/logging in to the <strong>Loftware</strong> Print Server ''.<br />
411 <strong>Loftware</strong> Notification Agent Logon to Server '' is not authorized.<br />
412 Agent Logon to Server '' is authorized, but remote logon is not.<br />
413 Memory Allocation error.<br />
<strong>Loftware</strong> <strong>Label</strong> <strong>Manager</strong> Version 10.0.2 <strong>User</strong>'s <strong>Guide</strong>
ID# <strong>Loftware</strong> Notification Agent Message<br />
414<br />
415<br />
There are no configured recipients, please configure <strong>Loftware</strong> Notification Agent before<br />
starting!<br />
This version of the <strong>Loftware</strong> Notification Agent has not been successfully installed! Please<br />
rerun setup.<br />
418 Failed to initialize socket libraries!<br />
424<br />
425<br />
<strong>Loftware</strong> has detected that Hotmail is the default mail client. <strong>User</strong> interaction is required with<br />
Hotmail which will cause the Notification Agent to lock up. Email Notifications have been<br />
disabled for this session.<br />
Avoid using Hotmail as a mail client with the LNA.<br />
<strong>Loftware</strong> has detected that Eudora is the default mail client. Eudora cannot be reliably run from<br />
the <strong>Loftware</strong> Notification Agent Service. Email Notifications have been disabled for this<br />
session.<br />
Avoid using Eudora as a mail client with the LNA.<br />
Other common messages shown in the LPS Status Client or written to log files include:<br />
LPS Status Client or Log<br />
File Messages<br />
<strong>Label</strong> not designed for selected<br />
device <br />
Error opening port<br />
Failed to open specified <strong>Label</strong><br />
Format <br />
Selected Device Not Configured<br />
Device Down <br />
No servers were found on the<br />
network<br />
Printer is busy<br />
<strong>Loftware</strong> <strong>Label</strong> <strong>Manager</strong> Version 10.0.2 <strong>User</strong>'s <strong>Guide</strong><br />
Explanation<br />
<strong>Label</strong>s designed for one printer may not work for a printer from a<br />
different family or is a different model number within the same<br />
printer family. See Knowledge Base Article 2009021.<br />
There are many possible causes for this error, but the most common<br />
cause is that a driver is already using the same port that <strong>Loftware</strong> is<br />
trying to use.<br />
Reasons could be that the label format does not exist in the<br />
specified path, that one of the files needed for the LPS to print a<br />
label is missing, that the LPS user does not have access to the<br />
directory specified under Options | File Locations. See Knowledge<br />
Base Articles 2009229 and 2009230.<br />
This may occur when LPS tries to send a job to a printer that has<br />
not been set up in the LLM Device Configuration. It may also recur if<br />
the LPS does not have permission to use. See Knowledge Base<br />
Article 2009053.<br />
This usually occurs when attempting to run the On-Demand Print<br />
Client without having first starting the <strong>Loftware</strong> Print Server. See<br />
Knowledge Base Article 2009244.<br />
If you are receiving this error when your printer is clearly not busy,<br />
it is most likely due to a connection problem.<br />
525
Viewing Application Logs<br />
526<br />
LPS Status Client or Log<br />
File Messages<br />
Invalid Device Name <br />
used<br />
Could not determine/locate the<br />
device number<br />
(*PRINTERNUMBER or<br />
*PRINTERNAME)!<br />
Could not determine/locate the<br />
label format (*FORMAT)!<br />
Explanation<br />
No printer is configured using the alias specified in the job.<br />
Printer name or printer number is not specified in the pas file.<br />
<strong>Label</strong> name is not specified in the pas file.<br />
<strong>Loftware</strong> <strong>Label</strong> <strong>Manager</strong> Version 10.0.2 <strong>User</strong>'s <strong>Guide</strong>