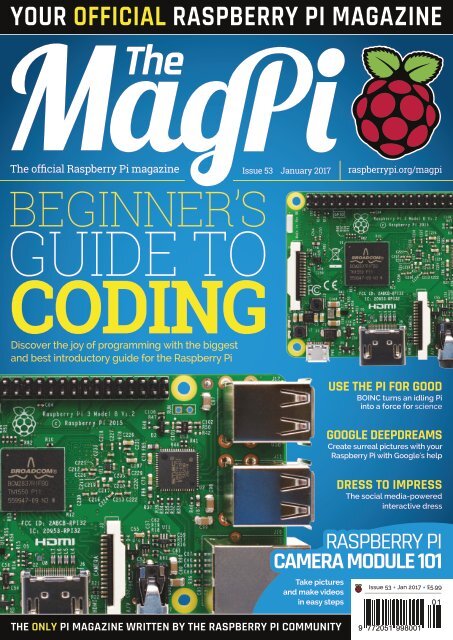You also want an ePaper? Increase the reach of your titles
YUMPU automatically turns print PDFs into web optimized ePapers that Google loves.
YOUR OFFICIAL RASPBERRY PI MAGAZINE<br />
The official Raspberry Pi magazine<br />
Issue 53 January 2017<br />
raspberrypi.org/magpi<br />
BEGINNER’S<br />
GUIDE TO<br />
<strong>CODING</strong><br />
Discover the joy of programming with the biggest<br />
and best introductory guide for the Raspberry Pi<br />
USE THE PI FOR GOOD<br />
BOINC turns an idling Pi<br />
into a force for science<br />
GOOGLE DEEPDREAMS<br />
Create surreal pictures with your<br />
Raspberry Pi with Google's help<br />
DRESS TO IMPRESS<br />
The social media-powered<br />
interactive dress<br />
RASPBERRY PI<br />
CAMERA MODULE 101<br />
Take pictures<br />
and make videos<br />
in easy steps<br />
Issue 53 • Jan 2017 • £5.99<br />
01<br />
THE ONLY PI MAGAZINE WRITTEN BY THE RASPBERRY PI COMMUNITY<br />
9 772051 998001
Welcome<br />
WELCOME TO<br />
THE OFFICIAL<br />
MAGAZINE<br />
L<br />
earning to code is one of the most<br />
profoundly life-changing things you<br />
can do. So says Lucy Hattersley in her<br />
beginner’s guide to coding, starting on page 14.<br />
She’s right too; I distinctly remember the<br />
feeling of euphoria I got from finishing my first<br />
coding project from scratch. It must be like being<br />
a young Harry Potter learning of his life beyond<br />
the cupboard under the stairs. Realising that you<br />
have the power to conjure up something entirely<br />
new and unique from your fingertips is about as<br />
life-changing as it comes.<br />
While we lack the witches and broomsticks<br />
of the wizarding world, we’re increasingly<br />
surrounded by computers that do our bidding<br />
and much of our thinking for us. It’s becoming<br />
urgently important that we understand their<br />
common tongue. While there’s a lifetime of<br />
learning out there, the magazine you’re holding<br />
can - believe it or not - equip you with the<br />
skills you need to write just about any game or<br />
application you can imagine. Yes, even that one!<br />
SEE PAGE 28 FOR DETAILS<br />
THIS MONTH:<br />
14 LEARN TO CODE<br />
Make 2017 a journey of discovery!<br />
WANT TO<br />
KNOW HOW<br />
TO USE YOUR<br />
FREE DVD?<br />
TURN TO PAGE 70<br />
42 REMOTELY ACCESS YOUR PI<br />
Learn how to use SSH in another Raspberry Pi 101 guide<br />
70 USE DEBIAN + PIXEL ON YOUR PC<br />
Test-drive your Raspberry Pi experience on a spare PC today!<br />
Russell Barnes<br />
Managing Editor<br />
96 MAKE 2017 A YEAR FOR MAKING<br />
New Year’s resolutions don’t come any better than this<br />
FIND US ONLINE raspberrypi.org/magpi<br />
GET IN TOUCH<br />
magpi@raspberrypi.org<br />
EDITORIAL<br />
Managing Editor: Russell Barnes<br />
russell@raspberrypi.org<br />
Features Editor: Rob Zwetsloot<br />
News Editor: Lucy Hattersley<br />
Sub Editors: Laura Clay, Phil King, Lorna Lynch<br />
DISTRIBUTION<br />
Seymour Distribution Ltd<br />
2 East Poultry Ave<br />
London<br />
EC1A 9PT | +44 (0)207 429 4000<br />
DESIGN<br />
Critical Media: criticalmedia.co.uk<br />
Head of Design: Dougal Matthews<br />
Designers: Lee Allen, Mike Kay<br />
SUBSCRIPTIONS<br />
Select Publisher Services Ltd<br />
PO Box 6337<br />
Bournemouth<br />
BH1 9EH | +44 (0)1202 586 848<br />
PUBLISHING<br />
For advertising & licensing:<br />
russell@raspberrypi.org +44 (0)7904 766523<br />
Publisher: Liz Upton<br />
CEO: Eben Upton<br />
CONTRIBUTORS<br />
Sam Aaron, Alex Bate, Johannes Berg,<br />
Mike Cook, Gareth Halfacree, Phil King,<br />
Simon Long, Sean McManus,<br />
Matt Richardson & Richard Smedley<br />
This magazine is printed on paper sourced from<br />
sustainable forests and the printer operates an<br />
environmental management system which has<br />
been assessed as conforming to ISO 14001.<br />
The MagPi magazine is published by Raspberry Pi (Trading) Ltd., 30 Station Road, Cambridge, CB1 2JH. The publisher,<br />
editor, and contributors accept no responsibility in respect of any omissions or errors relating to goods, products or services<br />
referred to or advertised in the magazine. Except where otherwise noted, content in this magazine is licensed under a<br />
Creative Commons Attribution-NonCommercial-ShareAlike 3.0 Unported (CC BY-NC-SA 3.0). ISSN: 2051-9982.<br />
raspberrypi.org/magpi January April 2016 2017<br />
3
Contents<br />
Issue 53 January 2017<br />
raspberrypi.org/magpi<br />
TUTORIALS<br />
> PI 101 – CONNECT WITH SSH 42<br />
Learn how to remotely access your Raspberry Pi<br />
> PI 101 – USING THE PI CAMERA 44<br />
An introduction to the Raspberry Pi Camera Module<br />
> MAKE A GPIO MUSIC BOX 46<br />
Program push buttons to make different sounds<br />
> INTRODUCTION TO C PART 7 48<br />
Learn how to use arrays and strings in C<br />
> CREATE A HORSE RACE GAME 50<br />
Get yourselves to the derby with Pi Bakery<br />
> SHARE YOUR PI POWER 56<br />
Use BOINC to donate your Pi’s resources to science<br />
> TAKE DEEPDREAM PHOTOS 58<br />
Use Google’s DeepDream with Raspberry Pi<br />
> STRETCH MUSIC SAMPLES 60<br />
Sonic Pi returns this issue with sample stretching<br />
> RASPBERRY PI SPY CAM 62<br />
See if anyone’s been going into your room<br />
> BOUNCY HEDGEHOG GAME 64<br />
Put a hedgehog on a trampoline in Scratch!<br />
COVER FEATURE<br />
14<br />
LEARN TO CODE<br />
11 MILLION<br />
PIS SOLD<br />
EBEN<br />
HONOURED<br />
IN THE NEWS<br />
PARTICLE<br />
CLOUD<br />
The IoT platform now supports Pi<br />
8<br />
Another milestone for<br />
the Raspberry Pi, next<br />
stop the C64<br />
Eben Upton receives his<br />
10 CBE after being placed 10<br />
on the honours list in June<br />
4 January 2017<br />
raspberrypi.org/magpi
Contents<br />
THE BIG FEATURE<br />
94<br />
PIONEERS<br />
PIXEL FOR DESKTOPS<br />
Learn how to use the x86 release of Raspbian<br />
on your PC, included on our cover disc!<br />
70<br />
The teen programme from<br />
Raspberry Pi has launched!<br />
11<br />
YOUR PROJECTS<br />
30<br />
REGULARS<br />
> NEWS 06<br />
> TECHNICAL FAQ 66<br />
> BOOK REVIEWS 84<br />
> FINAL WORD 96<br />
COMMUNITY<br />
PEGASUS<br />
Trying to break the land-speed record with a Pi-powered car<br />
QBEE 34<br />
A dress that reacts to social media<br />
> THIS MONTH IN PI 86<br />
Other goings-on in the world of Raspberry Pi<br />
> COMMUNITY SPOTLIGHT 88<br />
We talk to robot-wrangler Jillian Ogle<br />
> EVENTS 90<br />
Find a community event near you<br />
> LETTERS 92<br />
We answer your letters about the magazine and Pi<br />
PI PIPE ORGAN 36<br />
This classic wooden organ is Pi controlled<br />
AUTOMATED 38<br />
WATER TANK<br />
The PIoT challenge winner shows us his project<br />
REVIEWS<br />
> MIROBOT 78<br />
> PROTOBOARD 80<br />
> MOTE PHAT 81<br />
> LIBREELEC 82<br />
raspberrypi.org/magpi January 2017<br />
5
News<br />
FEATURE<br />
THE SOUNDS OF<br />
NEW YORK CITY<br />
New York University is using hundreds of Raspberry Pis in the heart of the Big Apple<br />
Right New York is<br />
one of the busiest<br />
cities on Earth, and<br />
noise pollution is<br />
a big problem for<br />
its inhabitants<br />
S<br />
ounds of New York City<br />
is a novel project by New<br />
York University (NYU) to<br />
monitor noise pollution in the city.<br />
“Noise pollution is one of the<br />
topmost quality of life issues for<br />
urban residents in the United<br />
States,” says NYU. “It has been<br />
estimated that nine out of ten<br />
TAKING CONTROL<br />
The data recorded by the<br />
Raspberry Pi are being used to<br />
create a Mission Control Centre.<br />
Information from the network<br />
flows through the infrastructure<br />
that analyses the retrieved data.<br />
Machine learning techniques are<br />
being used to identify sources<br />
of noise pollution, such as police<br />
sirens or street music.<br />
adults in New York City (NYC) are<br />
exposed to excessive noise levels.”<br />
To analyse the problem, NYU<br />
has set up Raspberry Pi devices<br />
with microphones to monitor<br />
audio levels around NYC.<br />
We caught up with Charlie<br />
Mydlarz, a senior research<br />
scientist working on the project.<br />
“We are working with<br />
NYC agencies, including the<br />
Department of Environmental<br />
Protection, and we will provide<br />
them with an aggregated noise<br />
data stream so they can enforce<br />
the noise code more efficiently,”<br />
explains Charlie. “We also work<br />
with the Department of Health<br />
and Mental Hygiene in a bid to<br />
uncover relationships between<br />
health and noise in the city.”<br />
Sensor nodes<br />
“The sensor node is built around<br />
the Raspberry Pi 2B running a<br />
headless Jessie,” Charlie reveals.<br />
Attached to the Raspberry Pi is<br />
a digital microphone. “All data<br />
is transmitted via WiFi,” adds<br />
Charlie. It’s currently running<br />
6 January 2017<br />
raspberrypi.org/magpi
The Acoustic Sensing Devices contain a Raspberry Pi<br />
THE SOUNDS OF NEW YORK CITY<br />
News<br />
THIS MONTH<br />
IN NUMBERS<br />
CODE CLUB<br />
Code Club (codeclub.org.uk)<br />
is a nationwide network of<br />
after-school clubs that joined<br />
forces with The Raspberry Pi<br />
Foundation in 2015.<br />
65,000<br />
Noise pollution is one of the<br />
topmost quality of life issues for<br />
urban residents in the United States<br />
on the NYU network across<br />
its campus.<br />
“The sensors themselves don’t<br />
have a name,” he tells us, “but I<br />
usually call them Acoustic Sensing<br />
Devices or ASDs. ‘Listening box’<br />
sounds way too ominous!”<br />
The team has worked hard to<br />
ensure that the project doesn’t<br />
encroach on privacy. “The audio<br />
data is collected in ten-second<br />
snippets, randomly separated<br />
in time to ensure privacy is<br />
maintained,” says Charlie. These<br />
audio snippets are compressed<br />
using the lossless FLAC encoder,<br />
Above New York University plans to deploy<br />
over 100 of the devices in its sensor<br />
network next year<br />
and then encrypted using AES and<br />
RSA encryption.<br />
“We have done a lot of work<br />
to maintain privacy on the<br />
project, and have had an external<br />
consultant confirm that streetlevel,<br />
intelligible speech at<br />
conversational levels cannot be<br />
picked up,” insists Charlie. “A<br />
person would have to shout at<br />
the sensor for the speech to be<br />
intelligible, and that wouldn’t<br />
constitute a private conversation.”<br />
The team also deploy signs below<br />
each node to inform people what<br />
they are doing.<br />
“As of today, we have 20 nodes<br />
up and running,” Charlie tells us.<br />
By the end of 2016 they should<br />
have 50 deployed, and by spring<br />
2017 there will be 100.<br />
“These poor little Pis have<br />
just survived the hot and humid<br />
NYC summer and are about to<br />
experience the freezing winter,”<br />
says Charlie. “They’ve been<br />
fantastic so far and have spent<br />
weeks running in freezers in the<br />
lab, so I’m confident that they can<br />
take the winter too.”<br />
CODE CLUBBERS IN THE UK<br />
40%<br />
ARE<br />
GIRLS<br />
4,200<br />
CODE CLUBS IN<br />
PRIMARY SCHOOLS<br />
470<br />
IN LIBRARIES AND<br />
COMMUNITY CENTRES<br />
raspberrypi.org/magpi January 2017<br />
7
News<br />
PI JOINS PARTICLE CLOUD<br />
PI JOINS<br />
PARTICLE<br />
CLOUD<br />
The world’s most popular IoT cloud platform adds Pi support<br />
Build your own Particle-connected, Pi-powered security camera<br />
Particle Build web IDE or Particle<br />
Dev desktop application, you can<br />
then select your remote device<br />
and program it, with access to<br />
numerous community libraries.<br />
“Particle’s tools are now used<br />
by 70,000 engineers in more than<br />
170 countries,” says Jonathan.<br />
“[They] are being used by many<br />
Fortune 500 companies to<br />
develop and manage fleets of new<br />
IoT products.”<br />
A key feature is the ability<br />
to run Arduino Wiring code on<br />
the Raspberry Pi: “No more<br />
complicated tooling, setup, or<br />
scripting to perform simple tasks<br />
like trigger a pin, blink an LED,<br />
or read a sensor value,” explains<br />
Jonathan. “With Particle’s<br />
Raspberry Pi Agent, you can now<br />
program in C and C++, making<br />
these tasks easy.”<br />
Webhooks are tightly integrated<br />
into Particle’s event system,<br />
and projects may be integrated<br />
with IFTTT, Google Cloud, or<br />
Microsoft Azure.<br />
Use cases for Particle include<br />
home automation, remote<br />
monitoring, resource management,<br />
triggers and buttons, and asset<br />
tracking. The Particle website<br />
includes Raspberry Pi tutorials<br />
(magpi.cc/2g7kxQB) to get you<br />
up and running with suggested<br />
projects, including a security<br />
camera (magpi.cc/2g7uCwH).<br />
Check out Adafruit’s demo video,<br />
too (magpi.cc/2g7ndxl).<br />
P<br />
article, a cloud platform<br />
for Internet of Things<br />
(particle.io), has added<br />
official support for the Raspberry<br />
Pi. With the popularity of IoT<br />
projects on the Pi, the world’s<br />
most popular low-cost computer<br />
seems a natural fit for the world’s<br />
most popular IoT platform.<br />
“Particle is a scalable, reliable,<br />
and secure Internet of Things<br />
device platform that enables<br />
businesses to quickly and easily<br />
build, connect, and manage their<br />
connected solutions,” comments<br />
Jonathan Gladbach, Particle’s Head<br />
of Growth.<br />
Following a beta programme<br />
limited to 1,000 users at the end of<br />
November, the service will be made<br />
available to all Raspberry Pi owners.<br />
You can sign up for a free<br />
account on the website<br />
(magpi.cc/2fuA0M2) and<br />
download the software to your Pi<br />
running Raspbian. Using either the<br />
Above The Particle Dev desktop application allows you to work<br />
with local copies of your firmware files<br />
8 January 2017<br />
raspberrypi.org/magpi
News<br />
11 MILLION SOLD / EBEN UPTON CBE<br />
11 MILLION SOLD<br />
Raspberry Pi sales pass another major milestone<br />
O<br />
n 25 November, it was<br />
confirmed that total sales<br />
of the Raspberry Pi have<br />
now topped 11 million.<br />
Considering that Pi sales only<br />
reached the ten million milestone<br />
at the start of September, that<br />
means it’s taken less than three<br />
months to add a further million.<br />
Even more impressive, it turns<br />
out that this figure is only for<br />
the flagship Pi models: the B, B+,<br />
Pi 2, and Pi 3. “Those are only<br />
the $35 product,” Raspberry Pi<br />
Trading CEO Eben Upton tells<br />
us, “so there’s no A, no A+, no<br />
Compute Module, no Pi Zero.”<br />
He estimates that sales of the<br />
other Pi models total at least<br />
another million.<br />
The next milestone will be to<br />
bypass sales of the Commodore<br />
64, estimated at 13 million, for<br />
the Raspberry Pi to become the<br />
third best-selling computer<br />
of all time, behind the PC and<br />
Mac. “Neither of those are really<br />
catchable,” reckons Eben.<br />
Raspberry Pi community invited to meet the Duke of York<br />
at St James’s Palace<br />
Above Over 11 million Raspberry Pis have been made at the Sony factory in South Wales<br />
EBEN UPTON CBE<br />
Raspberry Pi founder is honoured at Buckingham Palace<br />
Right Eben Upton<br />
CBE says his honour<br />
reflects the work<br />
of the Raspberry<br />
Pi Foundation<br />
R<br />
aspberry Pi co-founder<br />
Eben Upton has received<br />
the CBE (Commander of<br />
the Order of the British Empire)<br />
medal from HRH Prince Charles<br />
during an investiture ceremony<br />
on 25 November.<br />
Accompanied by his wife Liz and<br />
his parents, Eben described his visit<br />
to Buckingham Palace as a “fun day<br />
out.” He reveals that he and Prince<br />
Charles chatted about a previous<br />
event they had both attended at<br />
Highgrove House a couple of weeks<br />
earlier. In addition, “He asked<br />
us how many we’d sold. I said<br />
11 million. He said ‘Wow!’ It looks<br />
like someone noticed.”<br />
Eben told us he might hang his<br />
medal on the Christmas tree. “It<br />
certainly would be the prettiest<br />
Christmas ornament I’ve got.”<br />
While it’s a great personal honour,<br />
he says it also reflects the work of<br />
the Foundation and the many tens<br />
of people who have worked for it,<br />
along with hundreds of volunteers<br />
out in the community.<br />
10 January 2017<br />
raspberrypi.org/magpi
NEW OFFICIAL<br />
PI PROJECTS BOOK<br />
Updated Volume 2 includes Pi Zero content<br />
W<br />
e’re proud to announce<br />
the release of The Official<br />
Raspberry Pi Projects Book<br />
Volume 2, complete with shiny<br />
foil cover. Inside are 200 pages<br />
absolutely stuffed with Pi projects,<br />
guides, and reviews to help you on<br />
Right<br />
The latest Pi<br />
Projects Book<br />
is out just<br />
in time for<br />
Christmas!<br />
PI PROJECTS BOOX / PIONEERS ARE GO<br />
your Raspberry Pi journey. Unlike<br />
last year’s original Projects Book, it<br />
includes a ton of Raspberry Pi Zero<br />
content to get your teeth into, as well<br />
as an updated Getting Started guide.<br />
We know a lot of you love the first<br />
Projects Book and we really hope you<br />
enjoy this new edition of it. You<br />
can grab the Projects Book Volume 2<br />
right now from our online store<br />
(magpi.cc/MagPiStore) for £12.99,<br />
and is available from our app on<br />
Android and iOS for a discounted<br />
£5.99. It has alreaday made a great<br />
stocking filler for Pi enthusiasts, but<br />
it's also a great way to start the New<br />
Year! It’s also available as a free PDF,<br />
from magpi.cc/Back-issues.<br />
News<br />
NOW TRENDING<br />
The stories we shared that<br />
flew around the world<br />
HOLA MUNDO!<br />
magpi.cc/2fv8SMZ<br />
The MagPi has been<br />
translated into four new<br />
languages: French, Spanish,<br />
Hebrew, and Italian. Each<br />
new magazine is a bitesized<br />
edition, containing 20<br />
pages of the best projects<br />
and features.<br />
PIONEERS<br />
ARE GO<br />
Young makers can sign up for the challenge<br />
T<br />
he Raspberry Pi Foundation<br />
has officially launched<br />
the Pioneers programme<br />
(previewed last issue). This means<br />
that there’s now a lot of extra<br />
information available for volunteers<br />
and mentors.<br />
Aimed at teenagers, the new<br />
programme features a series<br />
of challenges to inspire young<br />
digital makers. Every few months,<br />
Raspberry Pi will set a new mission<br />
for the Pioneers community. Each<br />
will have a different theme, and the<br />
first challenge will be announced in<br />
January 2017.<br />
“We want to find and support<br />
teenage digital makers in the UK,”<br />
says Rob Buckland, Director of<br />
Programmes. “The aim of Pioneers<br />
is to provide guidance, inspiration,<br />
and mentorship to teenage makers,<br />
and the adults who mentor them.”<br />
Young people aged between 12<br />
and 15 will work together in teams,<br />
designing and building their ideas<br />
to solve the series of challenges. If<br />
you fancy giving it a go, or would<br />
like to volunteer as a mentor, visit<br />
raspberry.pi/pioneers and register<br />
your interest.<br />
Young digital makers are invited to join the<br />
Pioneers programme<br />
ZERO NES<br />
magpi.cc/2fvdQJF<br />
Build your own equivalent to Nintendo’s NES Classic,<br />
using an old game cartridge and a Pi Zero. Snazzy Labs’<br />
video showing you how to do it has already racked up<br />
well over 200,000 views.<br />
DIY MICROSCOPE<br />
magpi.cc/2fv8j5K<br />
Twitter magnified interest in this DIY digital microscope.<br />
The Post Apocalyptic Inventor stuck a Pi custom camera<br />
to the eyepiece of a standard scope for a low-cost<br />
solution that works amazingly well.<br />
raspberrypi.org/magpi January 2017<br />
11
News<br />
STAR TREK SERVER / WD PIDRIVE FOUNDATION EDITION<br />
© Luigi Novi / Wikimedia Commons<br />
STAR TREK<br />
SERVER<br />
Sci-fi star beams up a stellar Pi project<br />
S<br />
et phasers to stun:<br />
using a Raspberry Pi 3 running<br />
Star Trek’s very own Raspbian, along with a hard<br />
Wil Wheaton has been drive, to ‘make it so’.<br />
building a Raspberry Pi home Asked by a Twitter follower<br />
media server. The American whether it could boost the<br />
actor, best known for playing efficiency of the warp core, Wil<br />
Wesley Crusher in Star Trek: responded, “If you add the right<br />
The Next Generation, was ‘hailing repository to apt.sources, it<br />
all frequencies’ on Twitter,<br />
can.” He also revealed that he’s<br />
@wilw, to announce the news to finding it hard to resist getting<br />
fans: “I’m having so much fun a Picade retro gaming system:<br />
with my Raspberry Pi weekend “It’s getting increasingly<br />
project.” Following an online difficult.” Well, as most retro<br />
tutorial by developer Mel Grubb games fans already know,<br />
(magpi.cc/2fIs36c), Wil is<br />
‘resistance is futile’.<br />
Wil Wheaton is hoping his Pi-powered home server will live long and prosper<br />
Right The<br />
new PiDrive<br />
models<br />
feature a<br />
micro SD card<br />
pre-loaded<br />
with NOOBS<br />
WD PIDRIVE<br />
FOUNDATION<br />
EDITION<br />
Featuring NOOBS preloaded on SD<br />
W<br />
DLabs has launched the third generation of<br />
its PiDrive products, offering an affordable<br />
hard drive storage solution for the Raspberry<br />
Pi. Known as the ‘Foundation Edition’, the new range<br />
includes two hard drive options – 250GB and 375GB –<br />
along with a 64GB USB flash drive.<br />
While similar in format to previous PiDrive models,<br />
this edition features a micro SD card preloaded with<br />
the Raspberry Pi Foundation’s NOOBS installer,<br />
enabling users to easily install Raspbian with PIXEL,<br />
or an alternative operating system, without the need<br />
to flash a memory card manually.<br />
WDLabs has launched<br />
the third generation of<br />
its PiDrive products<br />
“This third generation WD PiDrive solution uses a<br />
USB HDD or USB flash drive to run the OS and host<br />
multiple Raspberry Pi projects, instead of having to<br />
do this on a collection of micro SD cards,” says Dave<br />
Chew, chief engineer at WDLabs.<br />
Available directly from wd.com, the PiDrive<br />
Foundation range is priced from $18.99 to $37.49.<br />
12 January 2017<br />
raspberrypi.org/magpi
RASPBIAN SECURITY UPDATE<br />
News<br />
SECURITY UPDATE<br />
FOR RASPBIAN<br />
Latest version of Raspbian OS beefs up security<br />
T<br />
he Raspberry Pi<br />
Foundation released<br />
a new version of the<br />
Raspbian operating system on<br />
25 November 2016.<br />
The 1.1 release of Raspbian with<br />
PIXEL includes a number of fixes<br />
and adjustments. The new version<br />
of Raspbian also introduces a<br />
range of security measures.<br />
“We usually find a few small<br />
bugs and other issues as soon as<br />
the wider community start using<br />
it, and so we gather up the fixes<br />
and produce a 1.1 release a few<br />
weeks later,” writes Simon Long<br />
on The Raspberry Pi Foundation's<br />
blog (magpi.cc/2gF9mhY).<br />
You can download the<br />
new image file from the<br />
Foundation’s Downloads page at<br />
magpi.cc/1MYYTMo. Or update<br />
your existing Jessie OS using<br />
these commands in a terminal:<br />
sudo apt-get update<br />
sudo apt-get dist-upgrade<br />
sudo apt-get install -y pprompt<br />
raspberrypi.org/magpi January 2017<br />
13
Feature<br />
BEGINNER’S<br />
GUIDE TO<br />
<strong>CODING</strong><br />
Beginner’s Guide to<br />
<strong>CODING</strong><br />
Discover the joy and art of computer programming with your Raspberry Pi<br />
L<br />
earning to code is one of the most profoundly<br />
life-changing things you can do. This has<br />
always been true, but learning to code is<br />
increasingly important in the modern world.<br />
The reason the Raspberry Pi was created was to<br />
challenge a drop in computer science applications<br />
at Cambridge University. Modern computers, and<br />
especially games consoles, were fun and powerful,<br />
but not easily programmable.<br />
The maker community fell in love with the<br />
Raspberry Pi, thanks to its cheap and hackable<br />
nature. Building and tinkering are the primary<br />
reasons we love Raspberry Pi. Great projects use a<br />
combination of hardware and software together.<br />
So, whether you’re a hacker learning to make better<br />
projects, or a would-be coder looking for a better<br />
career, this feature is set to help you on your way.<br />
The good news is that you don’t need to be a genius<br />
to know coding, just as you don’t have to be a genius<br />
to read and write. It’s actually pretty simple once you<br />
learn a few simple concepts like variables, branching,<br />
and loops.<br />
Perhaps you’re brand-new to coding. Maybe you<br />
did a little BASIC in school, or used old languages like<br />
Pascal and Fortran. Or maybe you’re already kneedeep<br />
in projects and just want to learn the language<br />
that controls them.<br />
Wherever you’re coming from, we’re here to<br />
walk you through the basic concepts of computer<br />
programming. We’ll demystify the whole process of<br />
code, so you can get a better understanding of what’s<br />
going on inside your Raspberry Pi.<br />
14 January 2017<br />
raspberrypi.org/magpi
BEGINNER’S<br />
GUIDE TO<br />
<strong>CODING</strong><br />
Feature<br />
Code Matters<br />
“I think everybody in this country should learn to program a<br />
computer,” said Apple’s co-founder Steve Jobs, “because it<br />
teaches you how to think.”<br />
Code is a critical layer in our lives that sits between us<br />
and the increasingly digital world that surrounds us. With<br />
just a small amount of understanding how code works,<br />
you’ll be able to perform computer tasks faster and get a<br />
better understanding of the world around you. Increasingly,<br />
humans and machines are working together.<br />
Learning to use code and hardware is incredibly<br />
empowering. Computers are really about humanity; it’s<br />
about helping people by using technology. Whether it’s the<br />
home-made ophthalmoscope saving eyesight in India, or<br />
the Computer Aid Connect taking the internet to rural Africa,<br />
code on the Raspberry Pi is making a real difference.<br />
Coding also makes you more creative. It enables you to<br />
automate a whole bunch of boring and repetitive tasks in<br />
your life, freeing you up to concentrate on the fun stuff.<br />
It also teaches you how to solve problems in your life.<br />
Learning to how to put things in order, and how to break<br />
down a big, seemingly impossible task into several small<br />
but achievable tasks is profoundly life-changing.<br />
And if you’re looking for a career boost, there’s plenty of<br />
worse things to learn. “Our policy is literally to hire as many<br />
engineers as we can find,” says Mark Zuckerberg, CEO<br />
of Facebook. “The whole limit in the system is that there<br />
just aren’t enough people who are trained to have these<br />
skills today.”<br />
raspberrypi.org/magpi January 2017<br />
15
Feature<br />
BEGINNER’S<br />
GUIDE TO<br />
<strong>CODING</strong><br />
What is a<br />
Program?<br />
Discover the building blocks of software<br />
and learn what goes on inside a program<br />
Which<br />
Python?<br />
Python 2 and<br />
Python 3 are both<br />
commonly used.<br />
Python 3 is the<br />
future, so we’re<br />
going with it. Lots<br />
of courses still teach<br />
Python 2, and it’s<br />
not a bad idea to<br />
take a closer look<br />
at the differences<br />
between the two:<br />
magpi.cc/2gP6zX3<br />
B<br />
Python is an ‘interpreted language’.<br />
You write the code and then run the<br />
program. Under the hood, it's being<br />
translated and runs on the fly. Some<br />
languages, such as C and Java, are<br />
compiled. You write the program, then<br />
compile it to get a build file (written in<br />
machine code), then you run the build.<br />
It's a faff you can do without for now.<br />
efore you go any further, let’s look at what a<br />
program actually is. The dictionary definition<br />
is a “set of instructions that makes a<br />
computer do a particular thing.”<br />
A computer program is a lot like a recipe. It has<br />
a list of ingredients, called ‘variables’, and a list of<br />
instructions, known as ‘statements’ or ‘functions’.<br />
You follow the instructions from the recipe one line at<br />
a time and end up with a tasty cake - and that’s no lie.<br />
The real miracle of computers, however, is that<br />
they can do the same thing repeatedly. So you can<br />
get a machine to bake a thousand cakes without ever<br />
getting tired. A program may contain loops that make<br />
it do the same thing over and over again.<br />
Programs also make decisions, and different paths<br />
through a program can be taken. Your recipe could<br />
make a scrummy chocolate cake or a delightful<br />
batch of doughnuts, depending on the variables (the<br />
ingredients) it has.<br />
Compiled vs Interpreted<br />
One thing that may surprise you when you begin<br />
programming is just how little you need to know to<br />
get started. With just a few variables, a smattering<br />
of flow, and some functions, you can get a computer<br />
doing all the hard work for you.<br />
Inside your Pi<br />
At the heart of your Raspberry Pi are billions of voltage<br />
switches known as binary digits (or ‘bits’ for short).<br />
There are 8,589,934,592 of them in its 1GB of RAM, to<br />
be exact. All these switches can be set to high or low,<br />
which is typically represented as 0 (for low or off) and<br />
1 (for high or on). Everything you see on the screen,<br />
hear from the speakers, and type on the keyboard is<br />
billions of switches being turned on and off.<br />
Obviously, it’s not that easy for humans to talk<br />
directly to computers. It’s possible to use machine<br />
language and send binary instructions directly to a<br />
computer, but this isn’t where any sane person starts<br />
(or ends if they want to remain sane).<br />
Instead, we use a coding language to program. This<br />
is written using easy-to-understand functions like<br />
print(). These are then interpreted into machine<br />
language, which the computer understands.<br />
We’re going to use Python to learn to code. Python<br />
is a truly great programming language. It has a rich<br />
syntax that’s free from clutter; you don’t have to<br />
worry about things like curly braces and static typing<br />
that crop up in more complicated languages like Java.<br />
With Python, you can just create code, run it, and get<br />
things done. Python is one of the languages found most<br />
commonly inside The MagPi, so learning it here will<br />
help you understand lots of the code used in projects.<br />
16 January 2017<br />
raspberrypi.org/magpi
IDE and IDLE<br />
You don’t have to write Python programs using a text<br />
editor like Leafpad and run them in the terminal.<br />
Instead, you can use a neat all-in-one solution, known<br />
as an ‘IDE’ (integrated development environment).<br />
IDEs combine a text editor with program-running<br />
functionality. Often, they’ll include fancy features like<br />
debugging and text completion.<br />
Click Menu > Programming > Python 3 (IDLE), and<br />
you’ll get a new window called ‘Python 3.4.2 Shell:’.<br />
This Shell works just like Python on the command line.<br />
Enter print("Hello World") to see the message.<br />
You can also create programs in a built-in file<br />
editor. Choose File > New File. Enter this program<br />
in the window marked ‘Untitled’:<br />
word1 = "Hello "<br />
word2 = "World"<br />
print(word1 + word2)<br />
Python in the terminal<br />
You don’t need to do anything to set up Python on<br />
your Raspberry Pi. Open a terminal in Raspbian<br />
and enter python --version. It will display<br />
‘Python 2.7.9’. Enter python3 --version and<br />
you’ll see ‘Python 3.4.2’.<br />
We’re going to use Python 3 in this feature (see<br />
‘Which Python?’ boxout). You can open Python 3<br />
in the terminal by just typing python3.<br />
The ‘$’ command-line prompt will be replaced<br />
with ‘>>>’. Here you can enter Python commands<br />
directly, just as you would terminal commands.<br />
It’s tradition to christen any new language by<br />
displaying ‘Hello World’. Enter print("Hello<br />
World") and press RETURN. You’ll see ‘Hello<br />
World’ outputted on the line below.<br />
Using the Shell is known as Interactive Mode.<br />
You can interact directly with the code. It’s handy<br />
for doing maths; enter 1920 * 1080 to get the<br />
answer: 2073600.<br />
Mostly, you create Python programs using<br />
a regular text editor and save the files with a<br />
‘.py’ extension. Don’t use a word processor like<br />
LibreOffice Writer, though – it’ll add formatting<br />
and mess up the code.<br />
Use a plain text editor like Leafpad (Menu ><br />
Accessories > Text Editor). Here you can enter<br />
your code, save it as a program, and then run the<br />
file in the terminal. Enter python3 yourprogram.<br />
py at the command line to run a program.<br />
BEGINNER’S<br />
GUIDE TO<br />
<strong>CODING</strong><br />
Above Python IDLE makes it easy to create programs and<br />
run them without having to use the command line<br />
Don’t forget to include the space after ‘Hello’. Choose<br />
File > Save As and save it as hello.py. Now press F5 on<br />
your keyboard to run the program. (Or choose Run ><br />
Run Module). It’ll display ‘Hello World’ in the Shell.<br />
The advantage of using Python IDLE is that you can<br />
inspect the program in the Shell. Enter word1, and<br />
you’ll see ‘Hello ’. Enter word2 and you’ll see ‘World’.<br />
This ability to inspect and use the variables in your<br />
program makes it a lot easier to experiment with<br />
programming and detect bugs (problems in your code).<br />
Feature<br />
Why<br />
Python?<br />
There are a lot<br />
of programming<br />
languages out<br />
there, and they all<br />
offer something<br />
special. Python<br />
is a great option<br />
for beginners. Its<br />
syntax (the use<br />
of words and<br />
symbols) is easy<br />
to read. And it<br />
scales all the way<br />
up to industrial,<br />
medical, and<br />
scientific<br />
purposes, so<br />
it’s ideal for<br />
beginners and<br />
experts alike.<br />
Left Python comes<br />
pre-installed in the<br />
Raspbian operating<br />
system and you<br />
can use it at the<br />
command line<br />
raspberrypi.org/magpi January 2017<br />
17
Feature<br />
BEGINNER’S<br />
GUIDE TO<br />
<strong>CODING</strong><br />
Variables<br />
Variables are all-purpose containers that you use to store data and objects<br />
Python<br />
types<br />
Python has five<br />
standard data types:<br />
Numbers<br />
String<br />
List<br />
Tuple<br />
Dictionary<br />
Foo bar?<br />
You’ll come<br />
across ‘foo’ and<br />
‘bar’ a lot when<br />
learning to code.<br />
These are dummy<br />
placeholders and<br />
don’t mean anything.<br />
They could be zig<br />
and zag or bim and<br />
bam. Nobody’s<br />
quite sure, but it<br />
might be related<br />
to the expression<br />
‘fubar’ from the<br />
Vietnamese war.<br />
I<br />
f you’ve created a science project or<br />
experiment, you may have come across<br />
variables. In science, a variable is any factor<br />
that you can control, change or measure.<br />
In computer programming, variables are used to store<br />
things in your program. They could be names, numbers,<br />
labels, and tags: all the stuff your program needs.<br />
In Python, you write the name of a variable then a<br />
single equals sign and the word, number or object you<br />
want to put in it.<br />
Enter this code directly into the Shell:<br />
foo = 1<br />
bar = 2<br />
Remember: the variable name is on the left, and the<br />
thing it contains is on the right. Imagine you’ve got<br />
two plastic cups, and you’ve scrawled ‘foo’ on the first<br />
and ‘bar’ on the second. You put a number 1 in foo and<br />
a number 2 in bar.<br />
If you ever want to get the number again, you just<br />
look in the cup. You do this in Python by just using the<br />
variable name:<br />
foo<br />
bar<br />
You can also print out variables by passing them<br />
into a print function:<br />
print(foo)<br />
print(bar)<br />
Variables can also be used to contain ‘strings’.<br />
These are groups of letters (and other characters)<br />
that form words, phrases or other text.<br />
Creating a string variable in Python is pretty<br />
much the same as creating an integer, except<br />
you surround the text with single (' ') or double<br />
(" ") quotes.<br />
Using double quotes makes it easier to include<br />
apostrophes, such as print("Don’t worry. Be<br />
Happy"). This line would break after ‘Don’ if you used<br />
single quotes – print('Don’t worry, be happy')<br />
– so use double quotes for now.<br />
Why variables count<br />
Variables make it much easier to change parts of your<br />
code. Say you’ve got an excellent coding job at Nursery<br />
Rhymes Inc and you’ve written a classic:<br />
print("Polly put the kettle on")<br />
print("Polly put the kettle on")<br />
print("Polly put the kettle on")<br />
print("We’ll all have tea")<br />
The head of marketing comes in and says “our data<br />
shows that Polly isn’t trending with the millennial<br />
demographic.” You say “Huh!” and he barks “Change<br />
Polly to Dolly.”<br />
You now have to go through and change the variable<br />
in all three lines. What a downer! But what if you’d<br />
written thousands of lines of code and they all needed<br />
to change? You’d be there all week.<br />
With variables, you define the variable once and<br />
then use it in your code. Then it’s ready for changing<br />
18 January 2017<br />
raspberrypi.org/magpi
BEGINNER’S<br />
GUIDE TO<br />
<strong>CODING</strong><br />
Feature<br />
at any time:<br />
name = "Polly"<br />
print(name + " put the kettle on)<br />
print(name + " put the kettle on)<br />
print(name + " put the kettle on)<br />
print("We’ll all have tea")<br />
This code prints out the same classic nursery rhyme.<br />
But if you want to change the name of our character,<br />
you only have to change it in one place:<br />
name = "Dolly"<br />
…and the poem will update on every line.<br />
What’s your type?<br />
When you create a variable in Python, it’s<br />
automatically assigned a type based on what it is. You<br />
can check this using the type() function. In the shell<br />
interface, enter:<br />
foo = "Ten"<br />
bar = 10<br />
Now use the type() function to check the type of<br />
each variable:<br />
type(foo)<br />
type(bar)<br />
It will say for foo, and for bar. This concept is important, because<br />
different types work together in a variety of ways, and<br />
they don’t always play nicely together.<br />
For example, if you add together two strings they<br />
are combined:<br />
name = "Harry"<br />
job = "Wizard"<br />
print("Yer a " + job + " " + name)<br />
This prints the message “Yer a Wizard Harry”. The<br />
strings are concatenated (that’s a fancy programming<br />
term for ‘joined up’). Numbers, though, work<br />
completely differently. Let’s try a bit of maths:<br />
number1 = 6<br />
number2 = 9<br />
print(number1 + number2)<br />
Instead of concatenating 6 and 9 together to give<br />
69, Python performs a bit of maths, and you get the<br />
answer ‘15’.<br />
Type casting<br />
So what happens when you want to add a string and<br />
an integer together?<br />
name = "Ben"<br />
number = 10<br />
print(name + number)<br />
You’ll get an error message: ‘TypeError: Can’t<br />
convert 'int' object to str implicitly’. This error is<br />
because Python can’t add together a string and an<br />
integer, because they work differently. Ah, but not<br />
so fast! You can multiply strings and integers:<br />
print(name * number)<br />
It’ll print ‘Ben’ ten times: you’ll get<br />
‘BenBenBenBenBenBenBenBenBenBen’.<br />
If you want to print out ‘Ben10’, you’ll need to<br />
convert the integer to a string. You do this using<br />
a str() function and putting the integer inside<br />
the brackets. Here we do that, and store the result<br />
in a new variable called number_as_string:<br />
number_as_string = str(number)<br />
print(name + number_as_string)<br />
This code will print out the name ‘Ben10’. This<br />
concept is known as ‘type casting’: converting a<br />
variable from one type to another.<br />
You can also cast strings into integers using the<br />
int() function. This is particularly useful when you<br />
use input() to get a number from the user; the input is<br />
stored as a string. Let’s create a program that asks for<br />
a number and exponent and raises the number to the<br />
power of the exponent (using the ‘**’ symbol):<br />
number = input("Enter a number: ")<br />
exponent = input("Enter an exponent: ")<br />
result = int(number) ** int(exponent)<br />
Our first two variables, number and exponent,<br />
are strings, while our third, result, is an integer.<br />
We could just print out the result:<br />
print(result)<br />
But if we wanted to include a message, we need to<br />
type cast result to a string:<br />
print(number + " raised to the power<br />
" + exponent + " is " + str(result))<br />
Variables, types, and type casting can be a bit tricky at<br />
first. Python is a lot easier to use because it dynamically<br />
changes the type of a variable to match the thing you put<br />
in it. However, it does mean you have to be a bit careful.<br />
What<br />
to call a<br />
variable?<br />
Variable names<br />
should be lowercase<br />
words<br />
separated by an<br />
underscore ‘_’.<br />
They can include<br />
numbers, but<br />
must start with a<br />
letter. You can call<br />
variables pretty<br />
much anything, but<br />
there’s a small list of<br />
reserved keywords<br />
you should avoid<br />
(magpi.cc/2h7MH1y).<br />
It’s a good idea to<br />
call them something<br />
that will be obvious<br />
when you use them<br />
in your program, like<br />
‘student_name’ or<br />
‘person_age’.<br />
raspberrypi.org/magpi January 2017<br />
19
Feature<br />
BEGINNER’S<br />
GUIDE TO<br />
<strong>CODING</strong><br />
Controlling flow with<br />
While & For<br />
Get your program to do all the hard work with while and for loops<br />
Comparison<br />
operators<br />
These comparison<br />
operators are<br />
commonly used<br />
in conditions<br />
to determine if<br />
something is True<br />
or False:<br />
== equal<br />
!= not equal<br />
< less than<br />
greater than<br />
>= greater than<br />
or equal to<br />
less than or<br />
greater than<br />
C<br />
omputers are great because they don’t mind<br />
doing the same stuff over and over again.<br />
Their hard-working nature makes computers<br />
ideal for doing grunt work.<br />
When looking at variables earlier, we printed out<br />
this nursery rhyme:<br />
print("Polly put the kettle on")<br />
print("Polly put the kettle on")<br />
print("Polly put the kettle on")<br />
print("We’ll all have tea")<br />
We didn’t like the repetition of Polly, so we replaced it<br />
with a variable. But this code is foolish in another way:<br />
you have to write out the same print line three times.<br />
We’re going to use a loop to get rid of the repetition.<br />
The first loop we’re going to look at is a ‘while loop’.<br />
In Python 3 IDLE, create a new file and save it as<br />
polly.py; enter the code from the top of the next page.<br />
We start with two variables:<br />
name = "Polly"<br />
counter = 0<br />
Tabs or spaces?<br />
There’s a massive nerd debate about whether to use spaces or tabs when<br />
indenting code. There are valid arguments on both sides, which you can learn in<br />
this clip from HBO’s comedy Silicon Valley (magpi.cc/2gZde0M). Use spaces for<br />
now. When you’re a hardcore coder, you can make the argument for tabs.<br />
Then we use the while statement followed by a<br />
condition: counter < 3.<br />
On the next line down, you press the space bar four<br />
times to indent the code. Don’t press the TAB key<br />
(see ‘Tabs or spaces?’ boxout).<br />
while counter < 3:<br />
print(name + " put the kettle on")<br />
counter = counter + 1<br />
The < symbol stands for ‘less than’.<br />
It checks if the item on the left is less than the<br />
item on the right. In this case, it sees if the variable<br />
counter (which starts at 0) is less than 3. This<br />
condition is known as ‘True’; if it wasn’t, it’d<br />
be known as ‘False’.<br />
Finally, enter the last line of code:<br />
print("We’ll all have tea")<br />
Save and run the program (press F5). It will print<br />
‘Polly put the kettle on’ three times and then ‘We’ll all<br />
have tea’.<br />
While, condition and indent<br />
There are three things here: the while statement, the<br />
condition, and the indented text, organised like this:<br />
while condition:<br />
indent<br />
Imagine a three-way chat between all three items<br />
in our polly.py program:<br />
20 January 2017<br />
raspberrypi.org/magpi
BEGINNER’S<br />
GUIDE TO<br />
<strong>CODING</strong><br />
Feature<br />
While: “Hey Condition! What’s your status?”<br />
Condition: “True! The counter is 0. It’s less than 3.”<br />
Indent: “OK, guys. I’ll print out ‘Polly put the kettle<br />
on’ and increase the counter by 1. What’s next?”<br />
While: “Hey Condition. What’s your status?”<br />
Condition: “True! The counter is now 1.”<br />
Indent: “OK. I’m printing out another ‘Polly put<br />
the kettle on’ and increasing the counter by 1.”<br />
name = "Polly"<br />
counter = 0<br />
while counter < 3:<br />
print(name + " put the kettle on")<br />
counter = counter + 1<br />
print("We’ll all have tea")<br />
Polly.py<br />
This goes on till the counter hits 3.<br />
While: “Hey Condition. What’s your status?”<br />
Condition: “False! The counter is now 3, which isn’t<br />
less than 3.”<br />
While: “OK guys. We’re done!”<br />
The program doesn’t run the indented code, but moves<br />
to the single print at the end: ‘We’ll all have tea’.<br />
For and lists<br />
The next type of loop is known as ‘for’. This is<br />
designed to work with lists.<br />
Lists are a type of variable that contain multiple<br />
items (strings, numbers, or even other variables).<br />
Create a list by putting items inside square brackets:<br />
banana_splits = ["Bingo", "Fleegle",<br />
"Drooper", "Snorky"]<br />
Now enter banana_splits in the Shell to view the<br />
list. It will display the four names inside the square<br />
brackets. You can access each item individually using<br />
the variable name and square brackets. Enter:<br />
banana_splits[0]<br />
…and you’ll get ‘Bingo’. Lists in Python are zeroindexed;<br />
that means the first item in the list is [0].<br />
Here are each of the items. Type them into the Shell<br />
to get the names returned:<br />
banana_splits[0] # "Bingo"<br />
banana_splits[1] # "Fleegle"<br />
banana_splits[2] # "Drooper"<br />
banana_splits[3] # "Snorky"<br />
Zero-indexed lists can be confusing at first. Just<br />
remember that you’re counting from 0. A for loop<br />
makes it easy to iterate over items in a list. Create<br />
this program and save it as splits.py:<br />
banana_splits = ["Bingo", "Fleegle",<br />
"Drooper", "Snorky"]<br />
for banana_split in banana_splits:<br />
print(banana_split)<br />
It doesn’t matter what you use as the variable in<br />
a for loop, as long as you remember to use it in your<br />
indented code. You could put:<br />
for dude in banana_splits:<br />
print(dude)<br />
It’s common to name the list as something plural<br />
(such as ‘names’, ‘pages’, and ‘items’) and use the<br />
singular version without the ‘s’ for the ‘in’ variable:<br />
‘for name in names’, ‘for page in pages’, and so on.<br />
Infinite<br />
loops<br />
You must be<br />
careful to change<br />
the counter in<br />
a while loop,<br />
or you’ll get an<br />
infinite loop. If<br />
you delete the<br />
line counter =<br />
counter + 1<br />
from our while<br />
loop, it will run<br />
forever: it never<br />
goes above 0,<br />
so the indented<br />
code runs over<br />
and over again.<br />
This bug is known<br />
as an ‘infinite<br />
loop’ and is a bad<br />
thing to have in<br />
your programs.<br />
raspberrypi.org/magpi January 2017<br />
21
Feature<br />
BEGINNER’S<br />
GUIDE TO<br />
<strong>CODING</strong><br />
Conditional<br />
Branching<br />
Give your programs some brains with conditional branching<br />
Logical<br />
operators<br />
You can combine<br />
conditions together<br />
using logical<br />
operators.<br />
and Both operands<br />
are true: (a and<br />
b) is True<br />
or Any operator is<br />
true: (a or b) is<br />
True<br />
not Checks if<br />
something is<br />
false: not (a<br />
and b) is True<br />
if both a and b<br />
are False.<br />
Y<br />
our programs have been slowly getting more<br />
powerful. We’ve learned to run instructions<br />
in procedural order, replaced parts of our<br />
program with variables, and looped over the code.<br />
But another important part of programming is<br />
called ‘conditional branching’. Branching is where a<br />
program decides whether to do something or not.<br />
Of course, a program doesn’t just decide whether or<br />
not to do things on a whim: we use the sturdy world of<br />
logic here.<br />
The start of all this is the powerful ‘if’ statement.<br />
It looks similar to a loop, but runs just once. The if<br />
statement asks if a condition is True. If it is, then it<br />
runs the indented code:<br />
if True:<br />
print("Hello World")<br />
Run this program, and it’ll display ‘Hello World’.<br />
Now change the if statement to False:<br />
if False:<br />
print("Hello World")<br />
…and nothing will happen.<br />
Of course, you can’t just write True and False.<br />
Instead, you create a condition which evaluates to<br />
True or False; a common one is the equals sign (==).<br />
This checks whether both items on either side are<br />
the same. Create a new file and enter the code from<br />
password1.py. This code is a simple program that<br />
asks you to enter a password; if you enter the correct<br />
password, ‘qwerty’, it displays ‘Welcome’.<br />
Be careful not to confuse the equals logic operator<br />
== with the single equals sign =. While the double<br />
equals sign checks that both sides are the same,<br />
the single equals sign makes both sides the same.<br />
Getting == and = mixed up is a common mistake for<br />
rookie coders.<br />
What else<br />
After if, the next conditional branch control you need<br />
to learn is ‘else’. This command is a companion to if<br />
and runs as an alternative version. When the if branch<br />
is True, it runs; when the if branch is False, the else<br />
branch runs.<br />
if True:<br />
print("The first branch ran")<br />
else:<br />
print("The second branch ran")<br />
Run this program and you’ll see ‘The first branch<br />
ran’. But change True to False:<br />
if False:<br />
print("The first branch ran")<br />
else:<br />
print("The second branch ran")<br />
…and you’ll see ‘The second branch ran’. Let’s use<br />
this to expand our password program. Enter the code<br />
from password2.py.<br />
Run the program again. If you get the password<br />
correct now, you’ll get a welcome message. Otherwise,<br />
you’ll get an ‘incorrect password’ message.<br />
22 January 2017<br />
raspberrypi.org/magpi
BEGINNER’S<br />
GUIDE TO<br />
<strong>CODING</strong><br />
Feature<br />
Elif<br />
The third branching statement you need to know<br />
is ‘elif’. This statement stands for ‘else if’, and sits<br />
between the if and else statements. Let’s look at an<br />
elif statement. Enter this code:<br />
password = "qwerty"<br />
attempt = input("Enter password: ")<br />
if attempt == password:<br />
print("Welcome")<br />
Password.py<br />
if False:<br />
print("The first block of code ran")<br />
elif True:<br />
print("The second block of code ran")<br />
else:<br />
print("The third block of code ran")<br />
Run this program and you’ll find it skips the first if<br />
statement, but runs the elif statement. You’ll get ‘The<br />
second block of code ran’.<br />
The else statement doesn’t have a True or False<br />
condition; it runs so long as neither the if or elif<br />
statements are True. (Note that the else statement here,<br />
as always, is optional; you can just have if and elif.)<br />
But what happens if you change both the if and elif<br />
conditions to True? Give it a try and see whether just<br />
if runs, or elif, or both. Experiment with removing the<br />
else statement and play around. It’ll help you get the<br />
hang of the if, elif, and else statements.<br />
FizzBuzz<br />
We’re going to show you a common program used<br />
in computer programming interviews. It’s a classic<br />
called ‘FizzBuzz’, and it shows that you understand if,<br />
else, and elif statements.<br />
First, you need to know about the modulo operator<br />
(%). This is used to get the remainder from a division<br />
and is similar to a divide operator. Take this function:<br />
10 / 4 == 2.5<br />
If we use a modulo instead, we get this:<br />
10 % 4 == 2<br />
Modulo turns out to be handy in lots of ways. You<br />
can use % 2 to figure out if a number is odd or even:<br />
10 % 2 == 0 # this is odd<br />
11 % 2 == 1 # this is even<br />
This program works out if a number is odd or even:<br />
number = 10<br />
if number % 2 == 0:<br />
print("The number is even")<br />
else:<br />
print("The number is odd")<br />
OK – let’s move on to FizzBuzz.<br />
password = "qwerty"<br />
attempt = input("Enter password: ")<br />
if attempt == password:<br />
print("Welcome")<br />
else:<br />
print("Incorrect password!")<br />
Writing FizzBuzz<br />
The brief for our FizzBuzz is to print the numbers from 1 to<br />
100. If a number is divisible by three (such as 3, 6, and 9),<br />
then you print ‘Fizz’ instead of the number; if the number<br />
is divisible by five, you print ‘Buzz’ instead.<br />
But if a number is divisible by both 3 and 5, such as<br />
the number 15, then you print ‘FizzBuzz’.<br />
We’re also introducing a new element in FizzBuzz:<br />
the ‘and’ statement. This checks if two conditions<br />
are both True: that the number can be divided by<br />
both 3 and 5. It only returns True if both conditions<br />
are True.<br />
There are three main logical operators: and, or,<br />
and not. The first two are relatively straightforward,<br />
but the ‘not’ operator can be more confusing at first.<br />
Don’t worry about it too much; you’ll get the hang of<br />
it with practice.<br />
Enter the fizzbuzz.py code from page 25 to practise<br />
using if, else, and elif elements and logical operators.<br />
Password2.py<br />
Comments<br />
A mark of a good<br />
programmer is to<br />
use comments in<br />
your programs.<br />
Comments are<br />
used to explain<br />
bits of your<br />
program to<br />
humans. They<br />
are completely<br />
ignored by<br />
the computer.<br />
In Python, you<br />
start a comment<br />
line with a hash<br />
symbol (#). It can<br />
be on a line on<br />
it own, or it can<br />
come right after<br />
a line of code. As<br />
soon as Python<br />
hits the #, it’ll<br />
stop translating<br />
whatever follows<br />
into machine code.<br />
Comments help<br />
other users to read<br />
your program, but<br />
they will also help<br />
you understand<br />
what you’re doing<br />
(long after you’ve<br />
forgotten). It’s<br />
a good habit to<br />
use comments in<br />
your programs.<br />
raspberrypi.org/magpi January 2017 23
Feature<br />
BEGINNER’S<br />
GUIDE TO<br />
<strong>CODING</strong><br />
Creating<br />
Functions<br />
Create the building blocks of code and make more robust programs<br />
Y<br />
ou’ve come a long way since your first<br />
‘Hello World’. Your programs now check<br />
for conditions and loop over themselves.<br />
You’re now writing programs that are known as<br />
‘Turing complete’, named after Alan Turing, the father<br />
of computer science and artificial intelligence, who<br />
hacked the German Enigma code in WWII.<br />
Now we’re going to take things a little further.<br />
We’re going to introduce you to a form of modularity<br />
called functions.<br />
Functions are blocks of code that you write once<br />
and can repeat anywhere. It’s a little like being able to<br />
write a block of text once, and then paste it whenever<br />
you need it.<br />
Spotting a function<br />
Python is packed with built-in functions,<br />
and you’ve already been using them in your<br />
programs. Commands like print(), len(), and<br />
type() are all functions. They’re easy to spot: a<br />
small command starting with a lower-case letter<br />
and followed by a pair of parentheses ‘()’.<br />
Python documentation<br />
You can browse or download a copy of the Python<br />
documentation directly from the Python website<br />
at python.org/doc. Python has a whole bunch of<br />
built-in functions. You can view a list of all the built‐in<br />
functions on the Python documentation website<br />
(magpi.cc/2gPsGK3).<br />
Using functions<br />
Let’s take a look at a function called abs(). It stands<br />
for ‘absolute’, and returns the absolute value of any<br />
number you pass into it (the bit you pass in is called<br />
the ‘argument’).<br />
An absolute number is the positive of any number, so<br />
if you write abs(-2) you get 2 back. Try this in the Shell:<br />
abs(2) # returns 2<br />
abs(-2) # returns 2<br />
You can store the returned result as a variable:<br />
positive_number = abs(-10)<br />
We find it easier to read a function backwards, from<br />
right to left. The value is passed into the parentheses,<br />
then the function cranks it and returns a new value.<br />
This is passed left and stored into the variable.<br />
Defining a function<br />
The great thing about Python is that you don’t just<br />
use the built-in functions: you get to make your own.<br />
These are called ‘user-defined functions’.<br />
You create a function using the def keyword,<br />
followed by the function name and parentheses.<br />
Inside the parentheses, you list the parameters.<br />
These are the same as the arguments, only inside the<br />
definition they are called ‘parameters’.<br />
def function(parameter):<br />
return parameter<br />
24 January 2017<br />
raspberrypi.org/magpi
BEGINNER’S<br />
GUIDE TO<br />
<strong>CODING</strong><br />
Feature<br />
Our function here doesn’t do anything; it simply<br />
accepts a parameter and returns it.<br />
At the end of the function definition is a colon (:).<br />
The function code is indented by four spaces, just like<br />
a loop or if/else branch.<br />
The code inside the indentation runs when you call<br />
the function. Functions typically include a return<br />
statement which passes back an expression.<br />
Working functions<br />
We’re going to create a function that prints the lyrics<br />
to Happy Birthday.<br />
Type out the happy_birthday.py code from the<br />
listing, then run it. In the Shell, enter:<br />
happy_birthday("Lucy")<br />
def happy_birthday(name):<br />
count = 0<br />
Happy_birthday.py<br />
while count < 4:<br />
if count != 2:<br />
print("Happy birthday to you")<br />
else:<br />
print("Happy birthday dear " + name)<br />
count += 1<br />
def absolute(number):<br />
if number < 0:<br />
return number * -1<br />
else:<br />
return number<br />
Absolute.py<br />
This function call uses the string ‘Lucy’ as the<br />
argument. This string is passed into the function as<br />
the parameter and is then available for use in the<br />
indented code inside the function.<br />
Return statements<br />
Many functions don’t just run a block of code; they<br />
also return something to the function call.<br />
We saw this in abs(), which returned the absolute<br />
value of a number. This can be stored in a variable.<br />
In fact, we’re going to recreate the abs() function,<br />
so you can see how it’s working behind the scenes.<br />
In maths, you invert a positive/negative value by<br />
multiplying a negative number by -1, like this:<br />
count = 0<br />
end = 100<br />
while count < end:<br />
if count % 5 == 0 and count % 3 == 0:<br />
print("FizzBuzz")<br />
elif count % 3 == 0:<br />
print("Fizz")<br />
elif count % 5 == 0:<br />
print("Buzz")<br />
else:<br />
print(count)<br />
count += 1<br />
Fizzbuzz.py<br />
10 * -1 = -10<br />
-10 * -1 = 10<br />
We need to create a function that takes a number<br />
as a parameter and checks if it’s negative. If so, it<br />
multiplies it by -1; if it’s positive, it simply returns the<br />
number. We’re going to call our function absolute().<br />
Enter the code in absolute.py. When the function<br />
hits either of the return statements, it returns the<br />
value of the number (either on its own or multiplied<br />
by -1). It then exits the function.<br />
Run the absolute.py code and enter the following<br />
in the Shell:<br />
absolute(10)<br />
absolute(-10)<br />
Our last program listing is a classic known as<br />
‘FizzBuzz’; as mentioned on page 23, it will help you<br />
to understand if, else, and elif.<br />
You also need to know the modulo operator (%) for<br />
FizzBuzz. This operator returns the remainder from a<br />
division. If you don’t know how modulo works, watch<br />
this video (magpi.cc/2h5XNRO).<br />
Now work through the code in fizzbuzz.py.<br />
Going further<br />
Here are some resources you will find useful.<br />
GPIO Zero Essentials – magpi.cc/2bA3ZP7<br />
This Essentials guide book explains how the GPIO Zero Python module<br />
provides access to a bunch of features. These are used to hook up<br />
electronics to your Raspberry Pi via the GPIO pins.<br />
FutureLearn – magpi.cc/2h5Sthf<br />
The Raspberry Pi Foundation has two new online training courses:<br />
Teaching Physical Computing with Raspberry Pi and Python, and<br />
Teaching Programming in Primary Schools.<br />
Learning Python – magpi.cc/2h2opWC<br />
This tutorial provided by The Raspberry Pi Foundation<br />
has files you can download. You download the file,<br />
called intro.py, using this command in a Terminal:<br />
wget http://goo.gl/0ZDOdX -O intro.py<br />
--no-check-certificate. Open<br />
the intro.py file in IDLE; all the<br />
instructions are in the file.<br />
raspberrypi.org/magpi January 2017 25
Feature<br />
BEGINNER’S<br />
GUIDE TO<br />
<strong>CODING</strong><br />
math.pow(64,3)<br />
Importing<br />
Code<br />
Stand on the shoulders of giants by importing<br />
other programmers’ code<br />
Pygame<br />
If you want to<br />
learn more about<br />
Pygame, check out<br />
Make Games With<br />
Python, our free<br />
Essentials Guide to<br />
the Pygame module.<br />
magpi.cc/2h2m0vh<br />
T<br />
his being the modern world, you’re not<br />
supposed to do all the work on your<br />
own. Instead, you will often stand on the<br />
shoulders of other programmers who have done the<br />
groundwork for you.<br />
Your programs can import code created by other<br />
people using the import statement. This enables<br />
you to import modules and use their functions – only<br />
they’re now known as ‘methods’.<br />
You import the module at the command line, and<br />
then access the functions using dot notation. This is<br />
where you list the module, followed by a dot (.), then<br />
the method.<br />
A common module to use is math. This allows you<br />
to access lots of maths methods. Open a Python Shell<br />
and enter:<br />
import math<br />
You now have access to all the methods in math.<br />
You won’t notice any difference, but if you type:<br />
type(math)<br />
…it will say ‘’. Let’s try out dot<br />
notation now. Type math followed by a dot and the<br />
name of the method (function) you want to use:<br />
math.sqrt(16)<br />
This gives the square root of 16, which is 4.<br />
Some methods have more than one argument. The<br />
math.pow() method raises a number to an exponent:<br />
This returns 262144.0.<br />
You can also access constant values from a module,<br />
which are fixed variables contained in the module.<br />
These are like functions/methods, but without<br />
the parentheses.<br />
math.pi<br />
This returns pi to 15 decimal spaces:<br />
3.141592653589793.<br />
math.e<br />
This returns Euler’s number to 15 decimal spaces:<br />
2.718281828459045.<br />
It’s also possible to import methods and constants<br />
from modules using from. This enables you to use<br />
them inside your programs without dot notation<br />
(like regular functions). For example:<br />
from math import pi<br />
from math import e<br />
from math import pow<br />
Now, whenever you type pi or e, you’ll get pi and<br />
Euler’s number. You can also use pow() just like a<br />
regular function. You can change the name of the<br />
function as you import it with as:<br />
from math import pi as p<br />
Now when you enter p you’ll get pi to 15 decimal<br />
spaces. Don’t go crazy renaming functions with as,<br />
but it’s common to see some methods and constants<br />
imported as single letters.<br />
By creating your own functions, and importing<br />
those created by other people in modules, you can<br />
vastly improve the capabilities of your programs.<br />
We’re going to take everything we’ve learnt and use<br />
it to create a game of Pong; this is one of the world’s<br />
first videogames.<br />
Write out the code carefully in pong.py. Here you’ll<br />
find variables, functions, loops, and conditional<br />
branching: all the stuff we’ve talked about. Hopefully,<br />
you’ll now be able to decipher most of this code.<br />
If you’re interested in taking Pong further, this<br />
program is similar to a version of a Pygame program<br />
by Trever Appleton (magpi.cc/2hgkOUX). His version<br />
has a scorecard and more advanced code. We’ve kept<br />
ours simple so it’s easier to start with.<br />
Hopefully this isn’t the end of your Python, or<br />
programming, journey. There are lots of places<br />
you can learn programming from. And we’ll have<br />
more programming resources for you in every issue<br />
of The MagPi.<br />
26 January 2017<br />
raspberrypi.org/magpi
BEGINNER’S<br />
GUIDE TO<br />
<strong>CODING</strong><br />
Feature<br />
01.<br />
02.<br />
03.<br />
04.<br />
05.<br />
06.<br />
07.<br />
08.<br />
09.<br />
10.<br />
11.<br />
12.<br />
13.<br />
14.<br />
15.<br />
16.<br />
17.<br />
18.<br />
19.<br />
20.<br />
21.<br />
22.<br />
23.<br />
24.<br />
25.<br />
26.<br />
27.<br />
28.<br />
29.<br />
30.<br />
31.<br />
32.<br />
33.<br />
34.<br />
35.<br />
36.<br />
37.<br />
38.<br />
39.<br />
40.<br />
41.<br />
42.<br />
43.<br />
44.<br />
45.<br />
46.<br />
47.<br />
48.<br />
49.<br />
50.<br />
51.<br />
52.<br />
53.<br />
54.<br />
55.<br />
56.<br />
57.<br />
58.<br />
59.<br />
60.<br />
61.<br />
62.<br />
63.<br />
64.<br />
import pygame, sys<br />
from pygame.locals import *<br />
# Set up game variables<br />
window_width = 400<br />
window_height = 300<br />
line_thickness = 10<br />
paddle_size = 50 # try making this smaller for a harder game<br />
paddle_offset = 20<br />
# Set up colour variables<br />
black = (0 ,0 ,0 ) # variables inside brackets are 'tuples'<br />
white = (255,255,255) # tuples are like lists but the values don't<br />
change<br />
# Ball variables (x, y Cartesian coordinates)<br />
# Start position middle of horizontal and vertical arena<br />
ballX = window_width/2 - line_thickness/2<br />
ballY = window_height/2 - line_thickness/2<br />
# Variables to track ball direction<br />
ballDirX = -1 ## -1 = left 1 = right<br />
ballDirY = -1 ## -1 = up 1 = down<br />
# Starting position in middle of game arena<br />
playerOnePosition = (window_height - paddle_size) /2<br />
playerTwoPosition = (window_height - paddle_size) /2<br />
# Create rectangles for ball and paddles<br />
paddle1 = pygame.Rect(paddle_offset,playerOnePosition, line_<br />
thickness,paddle_size)<br />
paddle2 = pygame.Rect(window_width - paddle_offset - line_<br />
thickness, playerTwoPosition, line_thickness,paddle_size)<br />
ball = pygame.Rect(ballX, ballY, line_thickness, line_thickness)<br />
# Function to draw the arena<br />
def drawArena():<br />
screen.fill((0,0,0))<br />
# Draw outline of arena<br />
pygame.draw.rect(screen, white, (<br />
(0,0),(window_width,window_height)), line_thickness*2)<br />
# Draw centre line<br />
pygame.draw.line(screen, white, (<br />
(int(window_width/2)),0),((int(window_width/2)),window_height), (<br />
int(line_thickness/4)))<br />
# Function to draw the paddles<br />
def drawPaddle(paddle):<br />
# Stop the paddle moving too low<br />
if paddle.bottom > window_height - line_thickness:<br />
paddle.bottom = window_height- line_thickness<br />
# Stop the paddle moving too high<br />
elif paddle.top < line_thickness:<br />
paddle.top = line_thickness<br />
# Draws paddle<br />
pygame.draw.rect(screen, white, paddle)<br />
# Function to draw the ball<br />
def drawBall(ball):<br />
pygame.draw.rect(screen, white, ball)<br />
# Function to move the ball<br />
def moveBall(ball, ballDirX, ballDirY):<br />
ball.x += ballDirX<br />
ball.y += ballDirY<br />
return ball # returns new position<br />
# Function checks for collision with wall and changes ball<br />
direction<br />
def checkEdgeCollision(ball, ballDirX, ballDirY):<br />
if ball.top == (line_thickness) or ball.bottom == (window_<br />
65.<br />
66.<br />
67.<br />
68.<br />
69.<br />
70.<br />
71.<br />
72.<br />
73.<br />
74.<br />
75.<br />
76.<br />
77.<br />
78.<br />
79.<br />
80.<br />
81.<br />
82.<br />
83.<br />
84.<br />
85.<br />
86.<br />
87.<br />
88.<br />
89.<br />
90.<br />
91.<br />
92.<br />
93.<br />
94.<br />
95.<br />
96.<br />
97.<br />
98.<br />
99.<br />
100.<br />
# Draw the arena and paddles<br />
drawArena()<br />
101. drawPaddle(paddle1)<br />
102. drawPaddle(paddle2)<br />
103. drawBall(ball)<br />
104.<br />
105. # Make cursor invisible<br />
106. pygame.mouse.set_visible(0)<br />
107.<br />
108. # Main game runs in this loop<br />
109.<br />
110.<br />
111.<br />
112.<br />
113.<br />
114.<br />
115.<br />
116.<br />
117.<br />
118.<br />
119. drawArena()<br />
120. drawPaddle(paddle1)<br />
121. drawPaddle(paddle2)<br />
122. drawBall(ball)<br />
123.<br />
124.<br />
125.<br />
126.<br />
127.<br />
128.<br />
129.<br />
height - line_thickness):<br />
ballDirY = ballDirY * -1<br />
if ball.left == (line_thickness) or ball.<br />
right == (window_width - line_thickness):<br />
ballDirX = ballDirX * -1<br />
return ballDirX, ballDirY # return new direction<br />
# Function checks if ball has hit paddle<br />
def checkHitBall(ball, paddle1, paddle2, ballDirX):<br />
if ballDirX == -1 and paddle1.right == ball.left and<br />
paddle1.top < ball.top and paddle1.bottom > ball.bottom:<br />
return -1 # return new direction (right)<br />
elif ballDirX == 1 and paddle2.left == ball.right and<br />
paddle2.top < ball.top and paddle2.bottom > ball.bottom:<br />
return -1 # return new direction (right)<br />
else:<br />
return 1 # return new direction (left)<br />
# Function for AI of computer player<br />
def artificialIntelligence(ball, ballDirX, paddle2):<br />
# Ball is moving away from paddle, move bat to centre<br />
if ballDirX == -1:<br />
if paddle2.centery < (window_height/2):<br />
paddle2.y += 1<br />
elif paddle2.centery > (window_height/2):<br />
paddle2.y -= 1<br />
# Ball moving towards bat, track its movement<br />
elif ballDirX == 1:<br />
if paddle2.centery < ball.centery:<br />
paddle2.y += 1<br />
else:<br />
paddle2.y -=1<br />
return paddle2<br />
# Initialise the window<br />
screen = pygame.display.set_mode((window_width,window_height))<br />
pygame.display.set_caption('Pong') # Displays in the window<br />
while True: # infinite loop. Press Ctrl-C to quit game<br />
for event in pygame.event.get():<br />
if event.type == QUIT:<br />
pygame.quit()<br />
sys.exit()<br />
# Mouse movement<br />
elif event.type == MOUSEMOTION:<br />
mousex, mousey = event.pos<br />
paddle1.y = mousey<br />
ball = moveBall(ball, ballDirX, ballDirY)<br />
ballDirX, ballDirY = checkEdgeCollision(<br />
ball, ballDirX, ballDirY)<br />
ballDirX = ballDirX * checkHitBall(<br />
Pong.py<br />
ball, paddle1, paddle2, ballDirX)<br />
paddle2 = artificialIntelligence (ball, ballDirX, paddle2)<br />
pygame.display.update()<br />
raspberrypi.org/magpi January 2017<br />
27
FREE<br />
Tutorial WALKTHROUGH<br />
PI ZERO!<br />
Subscribe in print for six or 12 months to receive this stunning free gift<br />
Subscribe today and receive:<br />
A free Pi Zero v1.3 (the latest model)<br />
A free Camera Module connector<br />
A free USB and HDMI cable bundle<br />
Delivered with your first issue!<br />
Other benefits:<br />
Save up to 25% on the price<br />
Free delivery to your door<br />
Exclusive Pi offers & discounts<br />
Get every issue first (before stores)<br />
28 January 2017<br />
raspberrypi.org/magpi
Pricing<br />
Get six issues:<br />
£30 (UK)<br />
£45 (EU)<br />
$69 (USA)<br />
£50 (Rest of World)<br />
Subscribe for a year:<br />
£55 (UK)<br />
£80 (EU)<br />
$129 (USA)<br />
£90 (Rest of World)<br />
Get three issues:<br />
£12.99 (UK) (Direct Debit)<br />
$37.50 (US) (quarterly)<br />
How to subscribe:<br />
magpi.cc/Subs1 (UK / ROW)<br />
imsnews.com/magpi (USA)<br />
Call +44(0)1202 586848 (UK/ROW)<br />
SUBSCRIPTION FORM<br />
Tutorial<br />
YES! I’d like to subscribe to The MagPi magazine and save money<br />
This subscription is: n For me n A gift for someone*<br />
Mag#53<br />
YOUR DETAILS Mr n Mrs n Miss n Ms n<br />
First name ............................................ Surname ........................................................<br />
Address .......................................................................................................................<br />
....................................................................................................................................<br />
Postcode ............................................... Email .............................................................<br />
Daytime phone ..................................... Mobile ............................................................<br />
*If giving The MagPi as a gift, please complete both your own details (above) and the recipient’s (below).<br />
GIFT RECIPIENT’S DETAILS ONLY Mr n Mrs n Miss n Ms n<br />
First name ............................................ Surname ........................................................<br />
Address .......................................................................................................................<br />
Postcode .................................................... Email ..................................................................<br />
PAYMENT OPTIONS<br />
1 DIRECT DEBIT PAYMENT £12.99 every 3 issues (UK only)<br />
Instruction to your bank or building society to pay by Direct Debit<br />
Please fill in the form and send to:<br />
The MagPi, Select Publisher Services Ltd, Service user number 8 3 8 7 7 3<br />
PO Box 6337, Bournemouth BH1 9EH<br />
Name and full postal address of your bank or building society:<br />
To: The Manager Bank/building society .......................................................................<br />
Address ...........................................................................................................................<br />
........................................................................................................................................<br />
..................................................................................... Postcode ...................................<br />
Name(s) of account holder(s) ............................................................................................<br />
Branch sort code n n n n n n Account number n n n n n n n n<br />
Reference n n n n n n n n n n n n n n n n n (Official use only)<br />
Instruction to your bank or building society<br />
Please pay Select Publisher Services Ltd Direct Debits from the account detailed in this instruction<br />
subject to the safeguards assured by the Direct Debit Guarantee. I understand that this instruction<br />
may remain with Select Publisher Services Ltd and, if so, details will be passed electronically to my<br />
bank/building society.<br />
Signature ..................................................................... Date n n /n n/n n<br />
Banks and building societies may not accept Direct Debit instructions for some types of account.<br />
SUBSCRIPTION PRICING WHEN PAYING BY CHEQUE OR CREDIT/DEBIT CARD<br />
6 ISSUES n UK £30 n Europe £45 n Rest of World £50<br />
12 ISSUES n UK £55 n Europe £80 n Rest of World £90<br />
2 CHEQUE<br />
I enclose a cheque for ............................... (made payable to Select Publisher Services Ltd)<br />
3 CREDIT/DEBIT CARD n Visa n MasterCard n Maestro n Switch<br />
Card number n n n n n n n n n n n n n n n n<br />
Expiry date n n n n Valid from n n n n (if shown)<br />
Issue number n n (if shown) Security number n n n<br />
(last 3 digits on the back of the card)<br />
Signature ..................................................................... Date n n /n n/n n<br />
Call 800 428 3003 (USA)<br />
I would like my subscription to begin from issue ........................................... (month + year)<br />
RETURN THIS FORM TO:<br />
MagPi Magazine Subscriptions, Select Publisher Services Ltd, PO Box 6337,<br />
Bournemouth BH1 9EH<br />
Please tick this box if you DO NOT want to receive any other information<br />
from Select Publisher Services Ltd.<br />
Please tick this box if you DO NOT want to receive any other information<br />
from other companies.<br />
Please tick this box if you DO NOT want to subscribe to The MagPi newsletter.<br />
raspberrypi.org/magpi January 2017 29
Projects<br />
SHOWCASE<br />
MATT LONG<br />
& MARK NICHOLS<br />
Matt Long and Mark Nichols (pictured)<br />
are Microsoft cloud solution architects<br />
who work on the Pegasus Mission.<br />
pegasusmission.com<br />
PEGASUS<br />
AND<br />
NORTH<br />
THE<br />
Quick<br />
Facts<br />
> The car is 17<br />
metres long<br />
> It has 42,500<br />
horsepower in<br />
full afterburner<br />
> The wheels are<br />
milled from<br />
solid aluminium<br />
> The wheels can<br />
endure speeds<br />
of over 800mph<br />
AMERICAN<br />
EAGLE<br />
This land speed record-attempting jet car has<br />
a Raspberry Pi sitting right behind the driver<br />
> It consumes up<br />
to 90 gallons<br />
per minute<br />
during a run<br />
Right Sensor data<br />
from inside the<br />
cockpit is gathered<br />
by a Raspberry Pi<br />
I<br />
nside the cockpit of one<br />
of the most remarkable<br />
machines on Earth sits a<br />
Raspberry Pi.<br />
The North American Eagle<br />
is an ongoing attempt by an<br />
American team to reclaim the<br />
land speed record.<br />
The current world record stands<br />
at 763.035mph. This was set in<br />
October 1997 by British Royal Air<br />
Force pilot Andy Green, driving his<br />
jet-powered Thrust SSC car.<br />
“We have a mission to break<br />
the World Land Speed Record of<br />
763mph (1227.93km/h),” says<br />
Brandyn Bayes, team member.<br />
“Starting with the battered<br />
hulk of a Cold War-era jet<br />
plane, we have developed one<br />
of the most sophisticated racing<br />
machines ever.”<br />
The North American Eagle<br />
started life as a Lockheed F-104<br />
Starfighter. “It was used as a chase<br />
plane,” reveals Brandyn. These are<br />
planes used to follow experimental<br />
aircraft and measure engineering<br />
data. It followed some of the<br />
greatest experimental aircraft in<br />
history, among them the X-15<br />
and the Northrop-Grumman B-2<br />
Stealth Bomber.<br />
The particular F-104 that has<br />
been transformed into a superfast<br />
car was designated 56-0763. By<br />
1998 it was “beyond a shambles,”<br />
says Brandyn. “The North American<br />
Eagle project gave it new life, so<br />
that it could once again be one of<br />
the fastest machines on Earth.”<br />
30 January 2017<br />
raspberrypi.org/magpi
PEGASUS AND THE NORTH AMERICAN EAGLE<br />
Projects<br />
The Raspberry Pi is placed<br />
inside the cockpit, right<br />
behind the driver’s head<br />
Aluminium wheels are<br />
attached to the jet,<br />
turning it into a car<br />
The North American Eagle<br />
is a Lockheed F-104 jet<br />
with its wings removed<br />
High-speed Pi<br />
While North American Eagle is<br />
gunning for the speed record, the<br />
Pegasus Mission behind it usually<br />
has its eyes to the sky.<br />
“Pegasus Mission uses a highaltitude<br />
balloon as a delivery<br />
system to carry a payload,”<br />
reveals Matt Long, a Microsoft<br />
cloud solution architect.<br />
The balloon is “packed with<br />
meteorological sensors to stream<br />
telemetry and control flight<br />
operations in real time.”<br />
It’s this expertise in real-time<br />
communication that attracted<br />
Matt and Mark Nichols (also<br />
a Microsoft cloud solutions<br />
architect) to the North American<br />
Eagle project. “We asked to join<br />
the North American Eagle team,”<br />
Mark tells us.<br />
The Pegasus Mission balloon<br />
“provides a rich and interesting<br />
The North American Eagle<br />
started life as a Lockheed<br />
F-104 Starfighter<br />
experience for users viewing<br />
the flight as it happens,”<br />
Mark explains. “We started with<br />
the idea that the Pegasus team<br />
could provide a real-time view<br />
of what was happening with the<br />
vehicle to a global audience.”<br />
“For this project I built a custom<br />
device that was installed in the<br />
cockpit of the vehicle,” reveals<br />
Mark. That device was a Raspberry<br />
Pi 3 running Windows 10 IoT<br />
Core. The software was written<br />
in C# as a Universal Windows<br />
Platform application.<br />
“Microsoft has been a partner<br />
supporting North American Eagle<br />
for quite a while,” says Mark.<br />
“Volunteers got together to build<br />
this hardware, software, cloud,<br />
mobile, and web app capability.”<br />
The main aim of the Raspberry<br />
Pi was to analyse the car during its<br />
test run. “It gathered real-time<br />
sensor data,” says Mark. GPS,<br />
atmospheric, acceleration, and<br />
sound level data was gathered by<br />
the Raspberry Pi and sent to the<br />
Microsoft cloud.<br />
The Pegasus team could<br />
“evaluate the benefits of<br />
real‐time data reporting and<br />
analysis in combination with the<br />
goals of the North American Eagle<br />
team,” he explains.<br />
raspberrypi.org/magpi January 2017<br />
31
Projects<br />
SHOWCASE<br />
HIGH-SPEED<br />
TELEMETRY<br />
>STEP-01<br />
The device<br />
A Raspberry Pi forms the heart of the telemetry<br />
device. It’s packed with sensors and placed inside<br />
the cockpit of the North American Eagle.<br />
>STEP-02<br />
Azure cloud<br />
The Raspberry Pi connects to Microsoft Azure Cloud<br />
during the speed run. It runs Windows IoT Core and<br />
uses software written in C# as a Universal Windows<br />
Platform application.<br />
The more entertaining aspect<br />
was the real-time interaction with<br />
observers during the test run.<br />
“People using [our mobile] apps<br />
could also send goodwill messages<br />
through the cloud and out to the<br />
car, where they were shown on<br />
an LCD display,” says Mark. The<br />
messages were displayed in a<br />
screen behind the driver.<br />
Mark also placed a GoPro camera<br />
behind the driver to record the<br />
user messages on the screen. “The<br />
driver could not see them while<br />
driving,” he explains, “as that<br />
would be a distraction, but the<br />
camera could see the display and<br />
the cockpit.”<br />
Naturally, the team needed to<br />
filter out inappropriate messages.<br />
“The system is configured to<br />
check a user message for profanity<br />
by calling a third-party SaaS<br />
service, Web Purify,” says Matt.<br />
“If the message passes, then it’s<br />
sent back into the system and<br />
onto the device in the cockpit<br />
for display.<br />
“The extra benefit [of the<br />
camera] is that it also gave us a<br />
front view out of the cockpit,”<br />
continues Matt. This video was<br />
used during a debug session<br />
with Jessi Combs (one of the test<br />
drivers) after her first run.<br />
“We also invested in two drones<br />
to record video, which gave us a<br />
great field of view during runs, as<br />
well as recording other aspects of<br />
the event and its remote location,”<br />
adds Matt.<br />
Technology matters<br />
“The technology that makes this<br />
real-time and scalable is Azure,”<br />
Matt reveals.<br />
“Azure provides a delivery<br />
mechanism for global<br />
communications in real time,”<br />
he explains. “We can capture<br />
the telemetry from the device,<br />
messages for users, and analyse<br />
or even replay data exactly<br />
as it occurred.”<br />
Matt tells us that North<br />
American Eagle’s comprehensive<br />
>STEP-03<br />
Doing a run<br />
Users can join in on the speed run and send<br />
messages to the team, which are displayed during<br />
the run. Telemetric data from the run is sent in realtime<br />
back to the team on the sidelines.<br />
32 January 2017<br />
raspberrypi.org/magpi
PEGASUS AND THE NORTH AMERICAN EAGLE<br />
Projects<br />
on-board telemetry can be<br />
uploaded to Azure and viewed as<br />
a time-series event. “A team of<br />
around 20 Microsoft volunteers<br />
built mobile applications on<br />
Xamarin for iOS, Android, and<br />
Windows mobile, and a website in<br />
Azure App Services.”<br />
“Since day one, people have said<br />
this project was just a little crazy,”<br />
comments Brandyn. “Perhaps<br />
that’s a bit of an understatement,<br />
yet we couldn’t agree more. It’s<br />
that very adventuring spirit that<br />
has pushed us to continue to go<br />
further, to do something few would<br />
ever dare.”<br />
Microsoft Research enabled the<br />
team to stream live telemetry to<br />
fans as the vehicle raced across<br />
the empty desert. “We were<br />
able to share over 500 million<br />
points of telemetry to over 4,500<br />
people on Jessi’s first run alone,”<br />
reveals Brandyn.<br />
“We received messages from<br />
users in Australia, New Zealand,<br />
UK, France, Norway, and the USA.<br />
One of the users watching Jessi<br />
Combs’s first run sent a message<br />
to the device with her approximate<br />
top speed before she stopped.<br />
“While we didn’t break the<br />
records we had hoped for,” says<br />
Brandyn, “what we found was a<br />
reminder of why we love racing:<br />
the undeniable rush of adrenaline<br />
when things go right, despite the<br />
setbacks along the way.”<br />
“The North American Eagle<br />
team, Ed Shadle, and Jessi Combs<br />
have pushed themselves to the<br />
limit in the race for a land speed<br />
record,” adds Matt. “In the process,<br />
they have made us all proud<br />
members of the human race.”<br />
Above The<br />
North American<br />
Eagle uses its jet<br />
engine to achieve<br />
astonishing speeds<br />
raspberrypi.org/magpi January 2017<br />
33
Projects<br />
SHOWCASE<br />
CLODAGH O’MAHONY<br />
Masters student and newly appointed<br />
teacher of Creative and Innovative<br />
Design Technology, Clodagh is also a<br />
master rower and archer.<br />
clodaghomahony.com<br />
All components are located<br />
at the back of the dress<br />
Different colours represent<br />
touch to different body<br />
parts, recording this data<br />
to the Raspberry Pi<br />
The aim was for a dress that<br />
would still be fashionable<br />
and comfortable, despite<br />
the additional tech<br />
QBEE<br />
Quick<br />
Facts<br />
> Clodagh’s<br />
Instagram<br />
documented<br />
the entire<br />
process<br />
> The dress was<br />
redesigned<br />
to improve<br />
comfort and<br />
functionality<br />
> The Raspberry<br />
Pi records<br />
touch and<br />
keywords<br />
> It then uploads<br />
this data to its<br />
SQL database<br />
> Conductive<br />
thread was<br />
used to create<br />
‘sectors’<br />
O<br />
n her website, Clodagh<br />
O’Mahony describes<br />
herself as a “multidisciplinary<br />
designer with<br />
experience in product, graphic, and<br />
UX/UI design, as well as illustration<br />
and media production.”<br />
Having completed her BSc in<br />
Product Design and Technology at<br />
the University of Limerick, Clodagh<br />
went on to study for her master’s<br />
degree at the same establishment,<br />
this time in Interactive Media. This<br />
is where the Raspberry Pi comes in.<br />
For her thesis project,<br />
Clodagh created a dress and an<br />
accompanying website to comment<br />
on the progression of social media<br />
interaction – the idea that it’s<br />
A SPECULATIVE<br />
SOCIAL MEDIA<br />
PLATFORM<br />
Clodagh O’Mahony’s university thesis project records touch<br />
and voice data to award points for social interaction<br />
getting harder and harder to ‘hide’<br />
on platforms such as Facebook<br />
and Twitter due to the sheer<br />
amount of personal information<br />
we pump into our timelines.<br />
Whereas a person could once<br />
create an entirely new persona<br />
through the predominantly textbased<br />
interaction of blogs and<br />
chat rooms, we now live a more<br />
visual existence online. Photo,<br />
video, and emojis have replaced<br />
textual communication, adding<br />
more ‘face’ to the name, and<br />
inevitably adding more reality.<br />
With this in mind, Clodagh set out<br />
to design “a wearable connected<br />
platform that introduces what<br />
is sold as a ‘purer’ form of social<br />
media. The quantitative data<br />
means users would have to<br />
go to extraordinary lengths<br />
to misrepresent their lives,<br />
thereby making its information<br />
more reliable than that of<br />
its competitors.”<br />
Clodagh created a corporation<br />
named ‘QBee’, an abbreviation of<br />
Queen Bee, with the associated<br />
honeycomb theme playing a<br />
significant part in the look of<br />
both the dress and website. This<br />
corporation, if given true life, would<br />
provide a range of wearable tech –<br />
similar to her dress – that would<br />
allow for the recording of social<br />
interaction data, updating it to the<br />
wearer’s online QBee account.<br />
34 January 2017<br />
raspberrypi.org/magpi
QBEE<br />
Projects<br />
THE GREAT ELECTRONIC SEWING BEE<br />
>STEP-01<br />
Lights<br />
The fibre optics attach to the individual RGB<br />
LEDs of the Blinkt, allowing colour control<br />
of each cluster. This removes the need to<br />
wire multiple LED lights through the dress.<br />
>STEP-02<br />
Housing<br />
The 3D-printed casing replicates the<br />
hexagonal look of a honeycomb, a theme<br />
which is consistently represented across<br />
the dress and website.<br />
>STEP-03<br />
Wearing<br />
The original dress design fits the<br />
Raspberry Pi and other components<br />
at the back of the wearer, stylishly<br />
incorporating form and function.<br />
The aim of the build is to record<br />
physical interactions between the<br />
wearer and the people with whom<br />
they come into contact in the real<br />
world. A touch to the waist, for<br />
example, would be recorded with<br />
a certain set of points, whereas<br />
a touch to the back would record<br />
another. Alongside this physical<br />
interaction data, a microphone<br />
is used to listen out for any of a<br />
series of keywords that are listed<br />
activates the dress to glow a warm<br />
purple, a touch to the hip turns it<br />
green, and so on.<br />
The dress went through a couple<br />
of redesigns throughout the process<br />
of the build, all documented on<br />
Clodagh’s Instagram account<br />
(magpi.cc/2eJgHuZ), allowing for<br />
improvements to cost, comfort, and<br />
usability factors. The original dress,<br />
though fitting exactly to the design<br />
plan of colour-related sectors,<br />
Showing the dress off as part of her thesis<br />
A wearable connected platform<br />
that introduces what is sold as<br />
a ‘purer’ form of social media<br />
as either positive or negative,<br />
whereupon the relevant point<br />
data can be recorded.<br />
The build incorporates an<br />
Adafruit 12-key capacitive touch<br />
sensor breakout board, Pimoroni<br />
Blinkt, fibre optics, and a Raspberry<br />
Pi, all fitted within a beautiful<br />
hexagonal 3D-printed casing.<br />
Clodagh’s aim was to use the<br />
Blinkt and fibre optics to add<br />
colour to the data recording:<br />
the touch of a hand to the waist<br />
wasn’t very comfortable. This led<br />
Clodagh to create another. Though<br />
the second dress doesn’t offer<br />
exactly the same functionality,<br />
it does look the way she wanted,<br />
and still uses the Blinkt, though<br />
in a slightly different manner.<br />
Touch the new dress in any of<br />
the sectors and the Blinkt runs<br />
through a rainbow sequence until<br />
the touch is concluded: it is enough<br />
to demonstrate the idea of data<br />
recording and capacitive touch.<br />
Above Clodagh experimented with multiple 3D-printed cases,<br />
finding the ideal location for the tech to be housed<br />
raspberrypi.org/magpi January 2017 35
Projects<br />
SHOWCASE<br />
SELF-PLAYING<br />
WENDELL KAPUSTIAK<br />
A retired investment banker from<br />
Venice, Florida, Wendell is an<br />
experienced woodworker. He uses a<br />
Raspberry Pi to log weather station<br />
data and monitor his electricity usage.<br />
wakrec.blogspot.co.uk<br />
PIPE ORGAN<br />
This handcrafted wooden instrument can play any MIDI tune<br />
Quick<br />
Facts<br />
> Wendell first<br />
tried making<br />
a MIDI wine<br />
glass player<br />
> The organ took<br />
about three<br />
years to build<br />
> He bought the<br />
blower on eBay<br />
for $80<br />
E<br />
xperienced woodworker<br />
Wendell Kapustiak needed<br />
all his carpentry skills to<br />
create this impressive self-playing<br />
pipe organ (magpi.cc/2fMacLy).<br />
“The most fundamental [problem]<br />
was that I had no idea how a<br />
pipe organ actually worked,”<br />
admits Wendell, who eventually<br />
based its mechanical workings<br />
on a project by Matthias Wandel<br />
(woodgears.ca). The most difficult<br />
part was making the 42 wooden<br />
pipes, which span three-andhalf<br />
octaves, since each one has<br />
unique dimensions to produce the<br />
correct pitch. For this, Wendell<br />
used information provided by<br />
Raphi Giangiulio’s YouTube videos<br />
(youtu.be/-mibK_Dp-ZY).<br />
The pipes are linked via PVC<br />
plumbing to a wind chest powered<br />
by a Kooltronic KBR125 blower,<br />
as used in data centres. “I had<br />
originally tried a small shop vac as<br />
a blower,” Wendell tells us. “It had<br />
two problems. The first was that it<br />
was very noisy; the second was that<br />
it ran hot. When I enclosed it in a<br />
box to control the noise, it got so<br />
hot that my first one burned out.”<br />
To make it play, each wooden<br />
pipe has a valve opened and<br />
closed by a solenoid, triggered<br />
from an Arduino Due via a powerboosting<br />
driver board. The ‘brains’<br />
of the operation is a Raspberry<br />
Pi, which performs three main<br />
functions. As well as a graphical<br />
> Pipes range<br />
from 9 to 40<br />
inches in length<br />
> He’s now<br />
rebuilding<br />
the organ in<br />
solid oak<br />
Each of 42 handcrafted<br />
wooden pipes produces<br />
a different musical note<br />
When triggered, solenoids<br />
open their respective pipe<br />
valves to play notes<br />
The solenoids are wired<br />
indirectly to an Arduino Due<br />
receiving data from a Pi<br />
36 January 2017<br />
raspberrypi.org/magpi
SELF-PLAYING PIPE ORGAN<br />
Projects<br />
MAKING SWEET<br />
PIPED MUSIC<br />
>STEP-01<br />
Wooden pipes<br />
Each of 42 wooden<br />
pipes produces a<br />
different note. While<br />
larger usually means<br />
lower, some of the<br />
bottom notes are<br />
produced by shorter<br />
pipes containing an<br />
airtight stopper to<br />
reduce the pitch.<br />
user interface for selecting music<br />
to play, it converts the MIDI<br />
binary files into delay/note-on/<br />
note-off commands, plus musical<br />
directions: “The Raspberry Pi<br />
takes into consideration tempo<br />
changes and any other subtleties<br />
in note timing, and converts them<br />
into a number of microseconds,”<br />
Above A home-built driver board with<br />
transistors is used to boost the power from<br />
the Arduino output to trigger the solenoids<br />
a sample in about 20 minutes and<br />
it worked a treat.”<br />
Another issue involved the<br />
spacing of the pipes, which<br />
Wendell discovered could interact<br />
with each other if placed too<br />
The Raspberry Pi takes into<br />
consideration tempo changes<br />
and any other subtleties<br />
explains Wendell. “In this way,<br />
the Pi has done all the heavy<br />
lifting as far as calculations go.”<br />
Another Python program is then<br />
used to send this data to the<br />
Arduino via USB.<br />
While the high-tech side of the<br />
project proved fairly hassle-free,<br />
the physical engineering was more<br />
problematic. One difficulty was<br />
the wind pressure regulator, which<br />
originally had a bellows-type<br />
mechanism. “I was trying out a few<br />
different designs, trying to develop<br />
one that was mechanically simple<br />
and dependable while producing a<br />
very stable pressure.” Fortunately,<br />
Wendell’s friend Jim, a retired<br />
HVAC engineer, stopped by and<br />
suggested a new approach, using a<br />
weight-controlled door as used in<br />
ventilation systems. “I whipped up<br />
closely together. “I suddenly<br />
understood why organs were<br />
designed with the pipes in a few<br />
rows but spread out, not bunched<br />
together.” He also reversed the<br />
overall layout to put the solenoids<br />
at the front, so listeners can see<br />
them operating the valves. He<br />
has since added some LEDs: “It<br />
makes it much easier to follow<br />
what’s going on than just watching<br />
the solenoids.”<br />
The finished pipe organ<br />
generated a lot of interest from<br />
attendees at the Orlando Maker<br />
Faire. “I think most people were<br />
able to walk away with some<br />
level of insight as to how the<br />
combination of the old technology<br />
of the pipe organ and the new<br />
technology of the computer and<br />
microcontroller fit together.”<br />
>STEP-02<br />
Solenoid valves<br />
Solenoids are used to open and close the pipe<br />
valves to play and stop notes. O-rings prevent them<br />
from sticking in the on position, while also stopping<br />
the plungers making a clacking noise.<br />
>STEP-03<br />
Wind chest<br />
The wind chest features a weighted hinged door<br />
which shuts automatically when many pipes are<br />
playing, in order to boost the air pressure. The wind<br />
is provided by a Kooltronic KBR125 blower.<br />
raspberrypi.org/magpi January 2017<br />
37
Projects<br />
SHOWCASE<br />
PIOT CHALLENGE<br />
WINNER!<br />
BRIAN BRANDAW<br />
A 25-year veteran of the<br />
IT industry, Brian is highly<br />
experienced in Linux and<br />
enjoys playing around with<br />
his Pi at home.<br />
WATER TANK<br />
LEVEL MONITOR<br />
Automated water collection and monitoring through the power of<br />
Raspberry Pi – and the winner of Initial State’s PIoT Challenge<br />
Quick<br />
Facts<br />
> It took<br />
four months<br />
on-and-off<br />
to build<br />
> Brian reckons<br />
he could<br />
rebuild one<br />
in about<br />
four hours<br />
> The ProtoZero<br />
board allows<br />
you to build<br />
circuits direct<br />
to the GPIO<br />
> It’s accessible<br />
and can be<br />
controlled<br />
wirelessly<br />
> Brian has other<br />
Pis monitoring<br />
parts of his<br />
property<br />
T<br />
he Raspberry Pi is no<br />
stranger to automation,<br />
and if you’ve read<br />
enough issues of this magazine<br />
you’ll have seen plenty of home<br />
automation projects that use it.<br />
This automation project is a little<br />
different, though: measuring the<br />
water level in a couple of water<br />
tanks, a solution devised by Brian<br />
Brandaw from Texas.<br />
“Being on a rural lot, we rely on<br />
a private well for our water,” Brian<br />
explains. “The quality is quite poor<br />
and the well has been unreliable<br />
at times. We took advantage of<br />
the metal roof on the barn and the<br />
existing rain gutters and installed<br />
two rainwater collection tanks.<br />
We added standard float valves to<br />
these to fill water troughs for the<br />
horses. This arrangement worked<br />
well until we ran out of water in the<br />
tanks! There is no easy means to<br />
track tank level.”<br />
All the traditional methods are<br />
visual, requiring you to go out to<br />
the tanks to check them on a fairly<br />
regular basis, although some can<br />
be used at a distance.<br />
“I wanted to devise a means<br />
to monitor tank levels to know<br />
when things were running low,”<br />
continues Brian. “We can also<br />
measure water consumption by<br />
looking at how the water level<br />
changes over time.”<br />
The system is wired up<br />
to a ProtoZero board<br />
on the Pi Zero<br />
It can be operated<br />
wirelessly from<br />
another system<br />
The pressure sensor<br />
gets its reading<br />
from the tank<br />
38 January 2017<br />
raspberrypi.org/magpi
WATER TANK LEVEL MONITOR<br />
Projects<br />
MONITORING WATER<br />
>STEP-01<br />
Under pressure<br />
The pressure sensor at the bottom of<br />
the tank is constantly under pressure,<br />
although this varies as the water level<br />
goes up and down.<br />
>STEP-02<br />
Light reading<br />
The Pi Zero reads the voltage levels on the<br />
two outputs with the help of an analogueto-digital<br />
converter. The GPIO cannot<br />
measure it natively.<br />
>STEP-03<br />
Simple geometry<br />
The Pi Zero uses fluid dynamics and the<br />
measurements of the tank to determine the<br />
volume of the water in the tank. This can be<br />
charted to keep track of consumption.<br />
As we live in 2016, computeraided<br />
monitoring was on the<br />
table. Brian’s method was rather<br />
ingenious: instead of measuring<br />
the water level at certain points, he<br />
measured the pressure of the water<br />
at the bottom of the tank. With a<br />
few extra calculations to take into<br />
more comfortable creating the<br />
project, basing it on a similar<br />
solution employing an Arduino<br />
that he’d seen a few years ago. This<br />
way he managed to save money on<br />
proprietary solutions as well.<br />
“It was tricky to build, but not<br />
because of the complexity of the<br />
I wanted to devise a means to<br />
monitor tank levels to know<br />
when things were running low<br />
account atmospheric pressure and<br />
the size of the tank, the volume of<br />
water could be calculated.<br />
“I used a Pi Zero as the<br />
platform to read the pressure<br />
sensor (via an analogue-todigital<br />
converter), calculate the<br />
tank volume, and post the data to<br />
InitialState for dashboarding and<br />
alerting,” Brian tells us.<br />
His experience with Linux<br />
throughout his career made him<br />
solution,” Brian notes. “The box<br />
I chose is rather small, so it took<br />
some time to squeeze it all in<br />
there. The biggest challenge is the<br />
tight space on the ProtoZero board.<br />
I’m not the best at soldering, so<br />
it’s been slow going at times.”<br />
Brian reports that the solution<br />
works well, with only a minor<br />
repair required after he damaged a<br />
connection. In the future he plans<br />
to upgrade these connectors to<br />
Above The whole thing is connected to the<br />
bottom of the tank in a small grey box<br />
make them a little more rugged,<br />
but otherwise it looks like his<br />
project has helped out enormously<br />
with his water supply.<br />
raspberrypi.org/magpi January 2017 39
Tutorial<br />
RASPBERRY PI 101: BEGINNER’S GUIDE TO SSH<br />
BEGINNER’S<br />
SSH<br />
GUIDE TO<br />
Connect to your Raspberry Pi remotely through a terminal using Secure Shell<br />
You’ll<br />
Need<br />
> Raspberry Pi<br />
> Raspbian<br />
with PIXEL<br />
> SSH client<br />
You’ll need the IP<br />
address of your Raspberry<br />
Pi (this is made up of four<br />
numbers that locate it on<br />
the network)<br />
Once connected, you<br />
can use the Raspberry Pi<br />
in a terminal as if you were<br />
sitting at its keyboard<br />
The first time you<br />
connect, you’ll need the<br />
password, and you can add<br />
the Raspberry Pi to your list<br />
of known hosts<br />
S<br />
ecure Shell (better known as ‘SSH’) is an<br />
encrypted networking technology that<br />
enables you to manage computers from the<br />
command line over a network.<br />
SSH is handy if you want to quickly connect to your<br />
Raspberry Pi from a terminal on another computer.<br />
It’s also ideal for lightweight distro installations that<br />
don’t have an interface. It’s especially useful when<br />
creating Internet of Things (IoT) projects, as these<br />
may be embedded and not require a desktop.<br />
We’ve already looked at VNC (Virtual Network<br />
Computing), and SSH offers a similar service. But<br />
while VNC shares the entire desktop, SSH works<br />
from the command line.<br />
On Linux PCs and Macs, you don’t need to install any<br />
software to start using SSH. Linux and Mac OS X have<br />
the SSH command-line application installed by default;<br />
you can view its manual in the terminal using man VNC.<br />
On Windows you will need to download an SSH<br />
client; the most commonly used one is called PuTTY.<br />
Download the PuTTY software from Simon Tatham’s<br />
website (magpi.cc/2hb1IiW).<br />
You’ll need to use the password for your Raspberry<br />
Pi to log in using SSH. For security reasons, we<br />
recommend changing the default password.<br />
SSH uses an encrypted network, so it doesn’t send<br />
your password as plain text. More advanced users<br />
can control the encryption keys, using ssh-keygen.<br />
For now, we’ll look at setting up and using SSH.<br />
>STEP-01<br />
Activate SSH<br />
As of the November 2016 release of Raspbian with<br />
PIXEL, SSH is no longer turned on by default. On<br />
your Raspberry Pi, choose Menu > Preferences ><br />
Raspberry Pi Configuration. Click on Interfaces<br />
and set SSH to Enabled. Click OK.<br />
01<br />
42 January xxxx 20162017<br />
raspberrypi.org/magpi
RASPBERRY PI 101<br />
Tutorial<br />
>STEP-02<br />
Get the IP address<br />
Connect your Raspberry Pi to a local network. Use<br />
a wireless network, or connect the Raspberry Pi<br />
directly to a router with an Ethernet cable. Open a<br />
terminal and enter ifconfig to find the IP address.<br />
With Ethernet, it’ll be the four numbers next to inet<br />
addr:, such as 192.168.0.27. If you’re connected<br />
wirelessly, look for similar numbers under wlan0.<br />
04<br />
02<br />
>STEP-03<br />
SSH<br />
On a Linux or Mac, open a terminal and enter<br />
ssh pi@youripaddress. On our network, that’s<br />
ssh pi@192.168.0.19. The first time, you’ll get this<br />
message: ‘The authenticity of host (192.168.0.19’)<br />
can’t be established. ECDSA key fingerprint is<br />
SHA256:’ followed by a long cryptographic hash<br />
of letters and numbers. It will say ‘Are you sure<br />
you want to continue connecting?’. Enter yes and<br />
press RETURN.<br />
>STEP-05<br />
The command line<br />
You will now see your usual command line replaced<br />
with pi@raspberrypi: ~$. You are now logged in and<br />
working on the command line from your Raspberry Pi.<br />
Enter ls and you’ll see python_games along with the<br />
other unique Raspberry Pi folders and files. You can<br />
create, edit, move, and work with files as if you were<br />
using a terminal on your Raspberry Pi.<br />
05<br />
03<br />
>STEP-04<br />
PuTTY<br />
On a PC you’ll need to install PuTTY. Download the<br />
putty.exe file and click Run. The PuTTY Configuration<br />
window appears with basic options. Enter the IP<br />
address of your Raspberry Pi in the ‘Host Name (Or<br />
IP Address)’ field. Don’t change the ‘Port’ field. Click<br />
Open. You will get a PuTTY ‘Security Alert’ field. Click<br />
Yes. The terminal window displays ‘login as:’ Enter<br />
pi and press RETURN. Now enter the password for<br />
your Raspberry Pi.<br />
>STEP-06<br />
Exiting<br />
There are limitations over VNC. You can’t open<br />
programs with a graphical interface, so you’ll need to<br />
use command-line alternatives (such as nano or vim<br />
instead of Leafpad for text editing). It’s not as easy<br />
to share files using SSH as it is with VNC, but for fast<br />
command-line editing, it’s hard to beat. Enter exit<br />
at the command line to finish.<br />
06<br />
raspberrypi.org/magpi<br />
January xxxxx 2016 2017<br />
43
Tutorial<br />
RASPBERRY PI 101: GET STARTED WITH THE PI CAMERA<br />
GET STARTED WITH<br />
PI CAMERA THE<br />
Snap photos from your Raspberry Pi using its special, programmable camera<br />
You’ll<br />
Need<br />
> Raspberry Pi<br />
> Raspbian<br />
> Pi Camera<br />
Module<br />
magpi.cc/28IjIsz<br />
T<br />
he Raspberry Pi has a few mysterious<br />
connectors on it that you wouldn’t normally<br />
use when hooking it up. We’ve covered the<br />
GPIO pins in a previous issue, but now we’re going<br />
to move onto the CSI port. You’ll find this located<br />
between the HDMI and audio jack on a normal Pi,<br />
and on the edge of a Pi Zero. CSI stands for Camera<br />
Serial Interface and, as the name suggests, it’s used<br />
to connect a camera to the Raspberry Pi. Not just<br />
any camera either: specifically, the Raspberry Pi<br />
Camera Module.<br />
The Camera Module, so called because it looks like<br />
a piece of circuit board and is attached via a ribbon<br />
cable, is a special programmable camera for the<br />
Raspberry Pi. It can take photos and video, and has<br />
many extra functions like time-lapse photography<br />
and slow-motion recording. It’s fairly easy to control<br />
from the command line, or by using specific code in a<br />
Python script.<br />
With the recent addition of a camera port to the Pi<br />
Zero, every Raspberry Pi can use the camera for some<br />
cool and fun projects. Here’s how to get started with it.<br />
44 January xxxx 20162017<br />
raspberrypi.org/magpi
RASPBERRY PI 101<br />
Tutorial<br />
06<br />
>STEP-01<br />
Attach the camera<br />
With the Pi turned off, gently lift up the plastic catch<br />
of the CSI connector. Take the end of the ribbon and<br />
insert it into the slot, with the silver connectors facing<br />
towards the HDMI port, before pushing the catch<br />
firmly back down.<br />
02<br />
>STEP-02<br />
Enable the camera<br />
Boot up the Raspberry Pi. Once you’re in the desktop<br />
environment, head to Menu > Preferences and select<br />
Raspberry Pi Configuration. Go to the Interfaces tab<br />
and click the option to enable the camera.<br />
>STEP-03<br />
Taking a photo<br />
You can take a photo from the terminal by typing<br />
raspistill -o image.jpg. This will show a preview<br />
for five seconds, then shoot an image at maximum<br />
resolution and save it as image.jpg by default.<br />
01<br />
>STEP-04<br />
Recording video<br />
Video is a little more complex: you need to tell it how<br />
long the video is in milliseconds. For ten seconds, use<br />
raspivideo -t 10000 -o video.h264. It’ll preview<br />
what you’re shooting, and the file will be at 720p.<br />
>STEP-05<br />
Python programming<br />
Controlling the camera with Python is easy: all you<br />
need to do is import the picamera module at the<br />
beginning of your script. There’s some info on how<br />
it works here: magpi.cc/2gSZf9L.<br />
>STEP-06<br />
Pi Zero<br />
The updated Raspberry Pi Zero adds a special<br />
connector to attach the camera. You’ll need to get<br />
an adapter cable to plug it in (magpi.cc/2gT2KwE),<br />
but otherwise it works the same.<br />
raspberrypi.org/magpi<br />
January xxxxx 2016 2017<br />
45
Tutorial<br />
STEP BY STEP<br />
PHIL KING<br />
When not sub-editing The MagPi<br />
and writing articles, Phil loves<br />
to work on Pi projects, including<br />
wheeled robots.<br />
@philking68<br />
MAKE A PUSH BUTTON<br />
MUSIC BOX<br />
You’ll<br />
Need<br />
> GPIO Zero<br />
> 1× solderless<br />
breadboard<br />
> 2× push buttons<br />
> 3× male-tofemale<br />
jumper<br />
wires<br />
> 2× male-to-male<br />
jumper wires<br />
> Headphones<br />
or speakers<br />
Use two or more tactile push buttons to play different sound samples<br />
I<br />
n this easy electronics project, we’ll use push<br />
buttons to make a GPIO music box that triggers<br />
different sounds when we press the buttons.<br />
>STEP-01<br />
Get some sounds<br />
Open a Terminal window and create a new folder:<br />
mkdir musicbox. Switch to it with cd musicbox. Now<br />
we need to source some sound samples. While there<br />
are many public domain sounds online, we’ll use some<br />
When pressed, the<br />
push button pulls<br />
the connected<br />
GPIO input pin<br />
(pulled high by<br />
default) low<br />
Both buttons (and<br />
any more you want<br />
to add) share a<br />
common ground<br />
connection via the<br />
‘–’ rail<br />
of Scratch’s built-in percussion sounds, already<br />
present on the Pi. In your Terminal, enter mkdir<br />
samples, then change to that directory: cd samples.<br />
Now copy the Scratch percussion sounds with:<br />
cp /usr/share/scratch/Media/Sounds/<br />
Percussion/* .<br />
>STEP-02<br />
Play a drum<br />
First, we’ll create a simple Python program to play a<br />
drum sample repeatedly. Open Python 3 (IDLE), create<br />
a new file, and enter the code from ch4listing1.py.<br />
Save the file in your musicbox folder. Press F5 to run<br />
the program and listen to it play. If you can’t hear it,<br />
you might need to alter your audio configuration; in a<br />
Terminal, enter amixer cset numid=3 1 to switch it<br />
to the headphone socket, or amixer cset numid=3 1<br />
to switch to the HDMI output.<br />
>STEP-03<br />
Wire up a button<br />
Turn off the Pi to start building a circuit. Place a<br />
push button so it straddles the central groove of<br />
the breadboard. One leg is connected to GPIO pin 2,<br />
and the other to the common ground rail on the<br />
breadboard, which in turn is wired to a GND pin.<br />
We’ll make a sound play when the button is pressed.<br />
Open a new file in Python 3 IDLE, enter the code from<br />
ch4listing2.py, and save it in your musicbox folder.<br />
At the start, we import the Button class from GPIO<br />
Zero, and the pause class from the signal library. We<br />
assign the button variable to GPIO pin 2, with button<br />
= Button (2). We tell the sound to play when the<br />
button is pressed, using button.when_pressed =<br />
drum.play. Finally, we add pause() at the end so that<br />
the program will continue to wait for the button to be<br />
pressed. Run the program and every time you press<br />
the button, the drum sound should play.<br />
46 January 2017<br />
raspberrypi.org/magpi
MUSIC BOX<br />
Tutorial<br />
ch4listing1.py<br />
import pygame.mixer<br />
from pygame.mixer import Sound<br />
Language<br />
>PYTHON 3<br />
DOWNLOAD:<br />
magpi.cc/2bhwqlH<br />
pygame.mixer.init()<br />
drum = Sound("samples/DrumBuzz.wav")<br />
while True:<br />
drum.play()<br />
ch4listing2.py<br />
Below Each time you press a button, the assigned sound sample<br />
will play through a connected speaker<br />
>STEP-04<br />
Add a second button<br />
We’ll now add a second button, as in the diagram.<br />
Wire it to GPIO 3 and the ground rail. Open a new file<br />
in Python 3 IDLE, enter the code from ch4listing3.py,<br />
and save it in musicbox. Note that rather than<br />
assigning the Button objects and sounds to the pins<br />
individually, we’re using a dictionary structure to<br />
assign their numbers to sound samples:<br />
sound_pins = {<br />
2: Sound("samples/DrumBizz.wav"),<br />
3: Sound("samples/CymbalCrash.wav"),<br />
}<br />
We then create a list of buttons on all the pin<br />
numbers in the sound_pins dictionary: buttons =<br />
[Button(pin) for pin in sound_pins]<br />
Finally, we create a for loop that looks up<br />
each button in the dictionary and plays the<br />
appropriate sound:<br />
for button in buttons:<br />
sound = sound_pins[button.pin.number]<br />
button.when_pressed = sound.play<br />
Run the program and press each button to hear a<br />
different sound.<br />
>STEP-05<br />
Add more buttons<br />
The way we have structured the program makes it<br />
easy to add extra buttons and assign them to sound<br />
samples. Just connect each button to a GPIO number<br />
pin (not any other type) and the ground rail, as before.<br />
Then add the GPIO pin numbers and sounds to the<br />
dictionary, as in the following example:<br />
from gpiozero import Button<br />
import pygame.mixer<br />
from pygame.mixer import Sound<br />
from signal import pause<br />
pygame.mixer.init()<br />
button = Button(2)<br />
drum = Sound("samples/DrumBuzz.wav")<br />
button.when_pressed = drum.play<br />
pause()<br />
ch4listing3.py<br />
from gpiozero import Button<br />
import pygame.mixer<br />
from pygame.mixer import Sound<br />
from signal import pause<br />
pygame.mixer.init()<br />
sound_pins = {<br />
2: Sound("samples/DrumBuzz.wav"),<br />
3: Sound("samples/CymbalCrash.wav"),<br />
}<br />
buttons = [Button(pin) for pin in sound_pins]<br />
for button in buttons:<br />
sound = sound_pins[button.pin.number]<br />
button.when_pressed = sound.play<br />
pause()<br />
sound_pins = {<br />
2: Sound("samples/DrumBizz.wav"),<br />
3: Sound("samples/CymbalCrash.wav"),<br />
4: Sound("samples/Gong.wav"),<br />
14: Sound("samples/HandClap.wav"),<br />
}<br />
raspberrypi.org/magpi January 2017<br />
47
Tutorial<br />
WALKTHROUGH<br />
SIMON LONG<br />
Works for Raspberry Pi as a software<br />
engineer, specialising in user interface<br />
design. In his spare time he writes apps<br />
for the iPhone and solves crosswords.<br />
raspberrypi.org<br />
AN INTRODUCTION TO C<br />
PART 07<br />
ARRAYS AND STRINGS<br />
KEEP INSIDE<br />
YOUR ARRAY<br />
One of the<br />
nastiest<br />
sources of<br />
crashes and<br />
bugs in C is<br />
creating an<br />
array and then<br />
writing past the<br />
end of it. The<br />
compiler won't<br />
stop you writing<br />
to memory<br />
off the end of<br />
an array, and<br />
doing so can<br />
have serious<br />
consequences.<br />
Always make<br />
sure your array<br />
indices fit inside<br />
your array.<br />
Below Array<br />
elements are<br />
stored sequentially<br />
in memory, with<br />
the array name<br />
a pointer to the<br />
first element.<br />
Multi-dimensional<br />
array elements<br />
are stored with<br />
the elements with<br />
neighbouring<br />
values in the<br />
rightmost index<br />
next to each other<br />
How to handle arrays (lists of values) and strings (lists of letters) in C<br />
T<br />
he variables we’ve looked at so far are all<br />
single numeric values. In this instalment,<br />
we’re going to look at how C handles lists<br />
of values, and that leads into using lists of letters to<br />
store and manipulate text strings.<br />
An array is a variable which stores multiple values<br />
of the same type; the individual values are accessed<br />
by indexing the array. An array can have one or more<br />
dimensions; a one-dimensional array is a single list of<br />
values, while a two-dimensional array is a list of lists<br />
of values, and so on.<br />
An array is declared in C by putting the size of each<br />
dimension in square brackets after the variable name.<br />
So:<br />
int a[10];<br />
is a list of 10 integers, while<br />
int b[5][6];<br />
is a list of five lists, each containing six integers.<br />
When accessing the elements inside an array, the<br />
array index – the number inside the brackets – starts<br />
at 0. So the integers contained within a above are<br />
referred to as a[0], a[1], a[2] and so on, up to a[9].<br />
Arrays and pointers<br />
The name of an array is effectively a pointer to the<br />
first element of the array. An array is a contiguous<br />
block of memory which contains all the elements<br />
in order, so you can use a pointer to access it.<br />
Here’s an example:<br />
#include <br />
void main (void)<br />
{<br />
int a[10];<br />
int count;<br />
for (count = 0; count < 10; count++)<br />
{<br />
a[count] = count * 10 + count;<br />
}<br />
printf ("The first and second elements<br />
of a are %d and %d\n", a[0], a[1]);<br />
printf ("Or, as pointers, %d and %d\n",<br />
*a, *(a+1));<br />
}<br />
This fills the ten values of a with the numbers<br />
0, 11, ... and then reads a[0] and a[1]. It then reads<br />
the same values using a as a pointer; running the code<br />
shows that they are identical.<br />
With a multi-dimensional array, you need to<br />
consider how the compiler arranges the dimensions in<br />
memory. The elements at the rightmost index of the<br />
array are grouped together. With the array b[5][6],<br />
b itself points at b[0][0]. b+1 points at b[0][1], b+5<br />
points at b[0][5], and b+6 points at b[1][0].<br />
You can initialise an array at the same time as you<br />
declare it by putting the values in curly brackets:<br />
int a[10] = { 0, 11, 22, 33, 44, 55, 66, 77, 88, 99 };<br />
This only works when the array is first declared; once<br />
it exists, you can’t use this shortcut and will need to<br />
iterate through the array, setting each value in turn.<br />
Strings<br />
In C, a string is an array of single characters.<br />
A character is a specific type in C, called char - this<br />
holds a single byte, storing an ASCII character.<br />
A string with ten bytes would be:<br />
char mystring[10];<br />
48 January 2017<br />
raspberrypi.org/magpi
AN INTRODUCTION TO C<br />
Tutorial<br />
An array declaration, showing<br />
the type, the name, and the<br />
number of elements<br />
An array can be accessed<br />
by its indices inside square<br />
brackets, or as a pointer<br />
Or, to initialise it at the same time:<br />
char mystring[10] = "thestring";<br />
A string in C must end with a byte set to zero, and<br />
the memory required to hold this final zero (called the<br />
string terminator) must be allocated when you declare<br />
the string. So mystring, declared as an array of ten<br />
chars, can only hold nine or fewer letters..<br />
You can use the index in square brackets to access<br />
individual characters in a string, or you can use a<br />
pointer. Here’s an example using pointers to join<br />
two strings together:<br />
#include <br />
void main (void)<br />
{<br />
char str1[10] = "first";<br />
char str2[10] = "second";<br />
char str3[20];<br />
char *src, *dst;<br />
src = str1;<br />
dst = str3;<br />
while (*src != 0)<br />
{<br />
*dst = *src;<br />
src++;<br />
dst++;<br />
}<br />
src = str2;<br />
while (*src != 0)<br />
{<br />
*dst = *src;<br />
src++;<br />
dst++;<br />
}<br />
*dst = 0;<br />
printf ("%s + %s = %s\n", str1, str2, str3);<br />
}<br />
We initialise two strings, str1 and str2, and<br />
we allocate an empty string, str3. We create a pair<br />
of char pointers, and point src at the start of str1<br />
Above Strings are stored as an array of single characters,<br />
with the element after the last character set to zero<br />
and dst at the start of the empty str3. We loop,<br />
copying from src to dst and incrementing both<br />
pointers, until we find the zero that terminates<br />
str1. We then point src at str2, and do the same<br />
thing again until we find the zero at the end of<br />
str2. Finally, we write a zero to the end of str3<br />
to terminate it.<br />
Note the format specifier used to print strings –<br />
%s is used to print a string, and will display every<br />
character from the pointer supplied as an argument<br />
up to the first terminating zero. (To print a single<br />
character, you can use the format specifier %c.)<br />
Writing to strings<br />
Because the name of a string variable is only a pointer<br />
to the first character of the string, you can’t use<br />
an equals sign to set the value of a string. You can<br />
initialise a string variable at the time you declare<br />
it, as above, but to set it later, the easiest way is the<br />
sprintf function. This is like printf; the difference<br />
is that the first argument it takes is the name of a<br />
string variable, and it writes to that instead of to the<br />
command line:<br />
#include <br />
void main (void)<br />
{<br />
int val = 12;<br />
char string[50];<br />
}<br />
sprintf (string, "The value of val is %d\n", val);<br />
printf ("%s", string);<br />
The sprintf function adds the terminating zero<br />
at the end of any string it creates.<br />
KEEP INSIDE<br />
YOUR STRING<br />
As with arrays,<br />
it's even easier<br />
to write off the<br />
end of a string<br />
and to corrupt<br />
memory<br />
elsewhere as<br />
a result. If in<br />
doubt, declare<br />
your string<br />
variables with<br />
more space<br />
than you think<br />
you'll need,<br />
and make sure<br />
that what you<br />
are writing<br />
into them<br />
actually fits.<br />
NAMES ARE<br />
POINTERS<br />
Remember that<br />
the name of an<br />
array or a string<br />
is just a pointer<br />
to the first<br />
element of the<br />
array or string<br />
in question, and<br />
can be used<br />
in the same<br />
way as any<br />
other pointer;<br />
it can be<br />
incremented<br />
and<br />
decremented,<br />
or<br />
dereferenced<br />
to find the<br />
value to which<br />
it points.<br />
raspberrypi.org/magpi January 2017 49
Tutorial<br />
WALKTHROUGH<br />
MIKE’S PI BAKERY<br />
MIKE COOK<br />
Veteran magazine author from the old<br />
days and writer of the Body Build series.<br />
Co-author of Raspberry Pi for Dummies,<br />
Raspberry Pi Projects, and Raspberry Pi<br />
Projects for Dummies.<br />
magpi.cc/259aT3X<br />
Shows the two points<br />
the ball must visit to<br />
advance your horse<br />
Tilt the box to guide<br />
the ball between<br />
the contacts<br />
You’ll<br />
Need<br />
> 2× 16mm<br />
ball bearings<br />
> 8× 15mm M3<br />
hex pillars<br />
> Five-way ribbon<br />
cable<br />
> Perspex and<br />
6mm plywood<br />
> 5mm by 17mm<br />
strip pine<br />
and glue<br />
> 16× M3 solder<br />
tag washers<br />
> 16× M3 nuts<br />
> 16× Pan head,<br />
10mm, M3<br />
machine screws<br />
THE PI DERBY<br />
A TWO-PLAYER RACING GAME<br />
OF SKILL AND DEXTERITY<br />
Will ‘Raspberry Rake’ or ‘Not Quite Pi’ be the first to the winning line?<br />
W<br />
e remember the ‘roll a ball’ horse race game<br />
from amusement parks with great fondness,<br />
so this month we thought we would create a<br />
two-player race game inspired by it. In the original<br />
you had to roll balls up a ramp into a hole and,<br />
depending on what hole the ball dropped into, your<br />
horse advanced a certain distance. You could have up<br />
to 20 wooden horses racing each other, with a prize<br />
for the winner. When the game was reset, all the<br />
horses moved backwards to the starting line again.<br />
50 January 2017<br />
raspberrypi.org/magpi
THE PI DERBY<br />
Tutorial<br />
PLAYER 02<br />
PLAYER 02<br />
GPIO 22<br />
GPIO 17<br />
01<br />
00<br />
GPIO 10<br />
GPIO 24<br />
Gnd<br />
GPIO 11<br />
Gnd<br />
GPIO 27<br />
03<br />
02<br />
GPIO 9<br />
GPIO 4<br />
Fig 1<br />
Our game<br />
As the original attraction was very big, things had to<br />
be scaled down drastically to fit in the Bakery. First off,<br />
the number of players has been reduced to just two,<br />
and the wooden horses have been transferred to onscreen<br />
graphics. Finally, in order to reduce the size even<br />
further, the skill element has been miniaturised as a<br />
small ball bearing puzzle. Each time the ball bearing<br />
is manoeuvred between two requested positions, your<br />
horse advances, and the first to the finishing line<br />
wins. Unlike other race games we’ve made in<br />
the Pi Bakery, this one isn’t against the clock but<br />
another opponent. The increasing excitement and<br />
pressure of the race makes precise control of the ball<br />
bearing increasingly difficult, and that’s not allowing<br />
for unsportsmanlike nudges from the other player.<br />
The interface<br />
The game interface is simple enough. There are four<br />
pairs of nuts in the playing box and as the ball bearing<br />
is brought to rest against a pair of them, it completes<br />
a circuit and grounds a pulled-up GPIO pin. This is<br />
then read by the Raspberry Pi and if it’s the position<br />
you’ve been asked to reach, your horse advances. The<br />
wiring diagram is shown in Fig 1; as this is a twoplayer<br />
game, you will need to make two of them. We<br />
avoided the pins GPIO 2 and 3 as there’s a strong pull<br />
up wired to these, so they needed better contact with<br />
the ball to register a touch than the other pins. The<br />
alignment of the contact nuts was made so that it was<br />
more difficult to go from one position to the other,<br />
thus requiring more skill. The construction details are<br />
shown in the step-by-step guide.<br />
BUILDING THE GAME BOXES<br />
of 5mm by 17mm strip pine<br />
>STEP-01<br />
Gathering the materials<br />
The two boxes are 100mm by 90mm, and you need to cut this from 6mm<br />
plywood. Also, cut an identical size of acrylic sheet for the cover. Clamp the<br />
two together when drilling the pillar holes to make sure they line up. Then<br />
cut eight lengths of 5mm by 17mm strip pine, 90mm long, for the sides.<br />
raspberrypi.org/magpi January 2017<br />
51
Tutorial<br />
WALKTHROUGH<br />
>STEP-02<br />
Make the box bottoms<br />
A band clamp was used to ensure the sides were<br />
perpendicular to the base as they were glued together.<br />
We used Gorilla glue and moistened the wood before<br />
applying the glue. After about two hours, the clamp<br />
was removed and excess glue cut off with a scalpel.<br />
Drill the base with an M3 drill for both the corner hex<br />
pillars and the nuts and bolts for the ball rests.<br />
The resources<br />
The graphics for the horses were taken from a cutout<br />
supplement, printed in the Boston Sunday Globe<br />
in September 1905, by RF Ayers; this is now well out<br />
of copyright. This cut-out featured two horses in<br />
mid-gallop, curiously carrying the numbers ‘one’<br />
and ‘three’ on the saddle cloth. We have named the<br />
first horse ‘Raspberry Rake’ and the third ‘Not Quite<br />
Pi’, which we thought were suitable racing names.<br />
These horses were cut out electronically in a graphics<br />
package, and the background made transparent.<br />
Then they were reduced to just 196 by 136 pixels. The<br />
graphic of a track was drawn with a finishing post and<br />
line, and then a front rail was drawn with transparent<br />
sections between the rails. Finally, a sequence of<br />
graphics was drawn to indicate the required path of<br />
the ball bearing for each challenge. We also gathered<br />
a series of sound effects from the internet to help the<br />
game along.<br />
Playing the game<br />
The graphic by the horse name shows the two points<br />
the ball bearing must visit to advance the horse. The<br />
filled orange circle indicates the current target for<br />
your ball: only when you visit the start position, and<br />
then the end one, will the horse move. When you<br />
have just visited the start position, there will be a<br />
horse whinnying sound, and then you get the horse<br />
galloping sound and animation when you visit the<br />
last position. When the horse advances, not only<br />
does it go forward, but it also moves slightly up and<br />
down in a galloping motion; this mimics the original<br />
fairground version. When one of the horses crosses<br />
52 January 2017<br />
raspberrypi.org/magpi
THE PI DERBY<br />
Tutorial<br />
Above Move the ball bearing as shown to advance your horse<br />
the finishing line, the winning margin is calculated<br />
and printed using the correct horse racing terms: a<br />
head, short head, length, and so on. Then the horses<br />
are wound back to the start with an accompanying<br />
ratchet sound just like the original, and the race can<br />
start again. At any time, pressing the RETURN key<br />
will restart the race. We found occasionally that a<br />
ball would sit on the contacts but still not make an<br />
electrical connection. In that case, a small vibration<br />
of the box soon made a good connection.<br />
The software<br />
The derby.py code listing is shown overleaf; this and<br />
the accompanying graphics are on our GitHub page<br />
(magpi.cc/1NqJjmV). Like a lot of our projects, it’s<br />
written with the Pygame framework, and follows a<br />
pattern familiar to regular readers. The showPicture<br />
function first draws the track, then the two horses,<br />
and then the front rails; the last bit is the horse’s<br />
name and the distance to the finishing line, along<br />
with the current state of where the ball should go.<br />
You’ll notice that the variables describing some<br />
positions have two or three simple additions, rather<br />
than a single number. This makes it a lot easier to<br />
spot where the individual offsets are applied when<br />
developing the code, but you could pre-add them if it<br />
worries you. The movePhase variable list shows if the<br />
current target for the ball is at the start or the end of<br />
the line. The horse is checked at each movement to<br />
see if it has crossed the winning line, and there’s also<br />
provision for the unlikely event of a dead heat.<br />
Taking it further<br />
You can modify the amount of movement a horse<br />
makes each time, thus requiring more or fewer ball<br />
movements per game. The game could easily be<br />
extended to more players; with each player needing<br />
four GPIO ports, there are ample resources for six<br />
players without resorting to any extra electronics.<br />
You could replace the single horse graphic with a<br />
number of frames to make smoother, more realistic<br />
movement like we did in the Olympic Swimming game<br />
(The MagPi #48); however, the original idea was to<br />
reproduce the mechanical fairground attraction.<br />
>STEP-03<br />
Drill the base<br />
The diagram shows the view into the tray; you might be better off<br />
marking the back and drilling from that side. Wire up the nuts and bolts<br />
to the Raspberry Pi's GPIO lines, using the solder tag washers, and test<br />
the connections are correct before fitting the acrylic cover. We used a<br />
small piece of double-sided sticky foam to fix the ribbon cable to the<br />
back of the box.<br />
>STEP-04<br />
Finishing off<br />
Make sure to clean off the ball bearings with some solvent, as finger<br />
grease can result in the ball failing to make a good contact. You can<br />
paint around the nuts with Bare Conductive paint to make a more<br />
reliable contact if you wish, but allow at least a day for this to dry.<br />
raspberrypi.org/magpi January 2017 53
Tutorial<br />
derby.py<br />
01.<br />
02.<br />
03.<br />
04.<br />
05.<br />
06.<br />
07.<br />
08.<br />
09.<br />
10.<br />
11.<br />
12.<br />
13.<br />
14.<br />
15.<br />
16.<br />
17.<br />
18.<br />
19.<br />
20.<br />
21.<br />
22.<br />
23.<br />
24.<br />
25.<br />
26.<br />
27.<br />
28.<br />
29.<br />
30.<br />
31.<br />
32.<br />
33.<br />
34.<br />
35.<br />
36.<br />
37.<br />
38.<br />
39.<br />
40.<br />
41.<br />
42.<br />
43.<br />
44.<br />
45.<br />
46.<br />
47.<br />
48.<br />
49.<br />
50.<br />
51.<br />
52.<br />
53.<br />
54.<br />
55.<br />
56.<br />
57.<br />
58.<br />
59.<br />
60.<br />
WALKTHROUGH<br />
# Pi Derby - Horse race game<br />
# By Mike Cook - November 2016<br />
import pygame, time, os, random<br />
import wiringpi2 as io<br />
pygame.init() # initialise graphics interface<br />
pygame.mixer.quit()<br />
pygame.mixer.init(frequency=22050, size=-16,<br />
channels=2, buffer=512)<br />
os.environ['SDL_VIDEO_WINDOW_POS'] = 'center'<br />
pygame.display.set_caption("The Raspberry Pi Derby")<br />
pygame.event.set_allowed(None)<br />
pygame.event.set_allowed([pygame.KEYDOWN,pygame.QUIT])<br />
screen = pygame.display.set_mode([942,466],0,32)<br />
textHeight = 36 ; textHeight2 = 24<br />
font = pygame.font.Font(None, textHeight)<br />
font2 = pygame.font.Font(None, textHeight2)<br />
random.seed() ; winningPost = 704<br />
ballPins = [ [17,24,4,27],[22,10,9,11 ] ]<br />
targetGx = [ 18,102,18,102 ]<br />
targetGy = [ 18,18,102,102 ]<br />
gallopInc = [1,1] ; gallop= [0,0]<br />
dInc = [0,0] # distance increment<br />
puzzle = [5,5] ; restart = True<br />
moveTarget = [1,1] ; movePhase = [0,0]<br />
def main():<br />
global restart,dInc,gallop,puzzle,moveTarget,movePhase<br />
initGraphics()<br />
initGPIO()<br />
#print "The Pi Derby"<br />
distance = [-120, -120]<br />
showPicture(distance,gallop)<br />
while True:<br />
checkForEvent()<br />
if restart :<br />
gameSound[3].play()<br />
windBack(distance)<br />
pygame.mixer.fadeout(1000)<br />
time.sleep(3.5)<br />
distance[0] = -120 ; distance[1] = -120<br />
gallop[0] = 0 ; gallop[1] = 0<br />
gallopInc[0] = 1 ; gallopInc[1] = 1<br />
dInc[0] = 0 ; dInc[1] = 0<br />
puzzle = [5,5]<br />
moveTarget = [1,1] ; movePhase = [0,0]<br />
gameSound[0].play()<br />
showPicture(distance,gallop)<br />
time.sleep(5)<br />
restart = False # show Puzzle<br />
showPicture(distance,gallop)<br />
moveDetect(distance)<br />
if dInc[0] or dInc[1] :<br />
for n in range(0,2):<br />
if dInc[n] :<br />
distance[n] += 3<br />
if dInc[n] :<br />
61.<br />
62.<br />
63.<br />
64.<br />
65.<br />
66.<br />
67.<br />
68.<br />
69.<br />
70.<br />
71.<br />
72.<br />
73.<br />
74.<br />
75.<br />
76.<br />
77.<br />
78.<br />
79.<br />
80.<br />
81.<br />
82.<br />
83.<br />
84.<br />
85.<br />
86.<br />
87.<br />
88.<br />
89.<br />
90.<br />
91.<br />
92.<br />
93.<br />
94.<br />
95.<br />
96.<br />
97.<br />
98.<br />
99.<br />
100.<br />
101.<br />
102.<br />
103.<br />
104.<br />
105.<br />
106.<br />
107.<br />
108.<br />
109.<br />
110.<br />
111.<br />
112.<br />
113.<br />
114.<br />
115.<br />
116.<br />
117.<br />
118.<br />
119.<br />
120.<br />
121.<br />
122.<br />
123.<br />
124.<br />
dInc[n] -=1<br />
gallop[n] = gallopAdv(gallop,n)<br />
showPicture(distance,gallop)<br />
if checkForFinish(distance):<br />
restart = True<br />
time.sleep(4.0)<br />
def moveDetect(dis):<br />
global dInc, puzzle, moveTarget<br />
move = -1<br />
for n in range(0,2):<br />
move = checkInput(n) # look at ball switch<br />
if move != -1 :<br />
# check if it is a valid move<br />
if move == moveTarget[n] :<br />
if movePhase[n] == 1 : # move complete<br />
dInc[n] = 50 # move this * 3<br />
gameSound[1].play()<br />
last = moveTarget[n]<br />
puzzle[n] = random.randint(0,11)<br />
while last == moveState[puzzle[n]][0] :<br />
puzzle[n] = random.randint(0,11)<br />
moveTarget[n] = moveState[puzzle[n]][0]<br />
movePhase[n] = 0<br />
else :<br />
moveTarget[n] = moveState[puzzle[n]][1]<br />
movePhase[n] = 1<br />
showPicture(dis,gallop) # update move graphic<br />
if n ==0 :<br />
gameSound[4].play()<br />
else :<br />
gameSound[5].play()<br />
def gallopAdv(gallop,n):<br />
global gallopInc<br />
gallop[n] += gallopInc[n]<br />
if gallop[n] > 6 or gallop[n] =winningPost or d[1] >=winningPost:<br />
gameSound[2].play()<br />
finish(d[0] - d[1])<br />
time.sleep(3.0)<br />
return True<br />
else :<br />
return False<br />
def windBack(d):<br />
wind = 4<br />
while d[0] >= -120 or d[1] >= -120:<br />
showPicture(d,gallop)<br />
checkForEvent()<br />
for n in range(0,2):<br />
if d[n] >=-120:<br />
d[n] -= wind<br />
def checkInput(player):<br />
ball = -1<br />
for pin in range(0,4):<br />
if io.digitalRead(ballPins[player][pin]) == 0 :<br />
ball = pin<br />
return ball<br />
54 January 2017<br />
raspberrypi.org/magpi
THE PI DERBY<br />
Tutorial<br />
125.<br />
126.<br />
127.<br />
128.<br />
129.<br />
130.<br />
131.<br />
132.<br />
133.<br />
134.<br />
135.<br />
136.<br />
137.<br />
138.<br />
139.<br />
140.<br />
141.<br />
142.<br />
143.<br />
144.<br />
145.<br />
146.<br />
147.<br />
148.<br />
149.<br />
150.<br />
151.<br />
152.<br />
153.<br />
154.<br />
155.<br />
156.<br />
157.<br />
158.<br />
159.<br />
160.<br />
161.<br />
162.<br />
163.<br />
164.<br />
165.<br />
166.<br />
167.<br />
168.<br />
169.<br />
170.<br />
171.<br />
172.<br />
173.<br />
174.<br />
175.<br />
176.<br />
177.<br />
178.<br />
179.<br />
180.<br />
181.<br />
182.<br />
183.<br />
184.<br />
185.<br />
186.<br />
def initGPIO():<br />
try :<br />
io.wiringPiSetupGpio()<br />
except :<br />
print"start IDLE with 'gksudo idle' from command line"<br />
os._exit(1)<br />
for player in range(0,2):<br />
for pin in range (0,4):<br />
io.pinMode(ballPins[player][pin],0)<br />
# input enable pull up<br />
io.pullUpDnControl(ballPins[player][pin],2)<br />
def showPicture(run,gal):<br />
screen.blit(background,[0,0])<br />
screen.blit(horse1,[run[0],30+gal[0] ] )<br />
screen.blit(horse3,[run[1],120+gal[1] ] )<br />
screen.blit(foreground,[0,200])<br />
pygame.draw.rect(screen,(102,204,255), (0,340,942,136), 0)<br />
if not restart :<br />
screen.blit(move[puzzle[0]],[50,345])<br />
pygame.draw.circle(screen, (255,154,51),(<br />
targetGx[moveTarget[0]]+50,targetGy[moveTarget[0]]+345),8,0)<br />
screen.blit(move[puzzle[1]],[471+50,345])<br />
pygame.draw.circle(screen, (255,154,51),(<br />
targetGx[moveTarget[1]]+50+471,targetGy[moveTarget[1]]+345),8,0)<br />
drawWords("1 - Raspberry Rake",120+70,350,0)<br />
drawWords("3 - Not Quite Pi",120+471+70,350,0)<br />
drawWords(str(winningPost-run[0])+" to go",120+70,400,1)<br />
drawWords(str(winningPost-run[1])+" to go",120+70+471,400,1)<br />
pygame.display.update()<br />
def finish(distance):<br />
if distance != 0:<br />
caption = "Wins by " + margin(abs(distance))<br />
if distance < 0 :<br />
x= 120+70+471<br />
else:<br />
x= 120+70<br />
drawWords(caption,x,400,1)<br />
else :<br />
drawWords("Dead heat",120+70,400,1)<br />
drawWords("Dead heat",120+70+471,400,1)<br />
pygame.display.update()<br />
def margin(dist):<br />
separation = dist / 120.0<br />
if separation >1.8:<br />
return "a distance"<br />
elif separation >0.9:<br />
return "a length"<br />
elif separation >0.7:<br />
return "three quarters of a length"<br />
elif separation >0.4:<br />
return "half a length"<br />
elif separation >0.25:<br />
return "a neck"<br />
elif separation >0.2:<br />
return "a short neck"<br />
elif separation >0.1:<br />
return "a head"<br />
elif separation >0.05:<br />
return "a short head"<br />
187.<br />
188.<br />
189.<br />
190.<br />
191.<br />
192.<br />
193.<br />
194.<br />
195.<br />
196.<br />
197.<br />
198.<br />
199.<br />
200.<br />
201.<br />
202.<br />
203.<br />
204.<br />
205.<br />
206.<br />
207.<br />
208.<br />
209.<br />
210.<br />
211.<br />
212.<br />
213.<br />
214.<br />
215.<br />
216.<br />
217.<br />
218.<br />
219.<br />
220.<br />
221.<br />
222.<br />
223.<br />
224.<br />
225.<br />
226.<br />
227.<br />
228.<br />
229.<br />
230.<br />
231.<br />
232.<br />
233.<br />
234.<br />
235.<br />
else :<br />
return "a nose"<br />
def drawWords(words,x,y,f) :<br />
if f == 0:<br />
th = textHeight<br />
else :<br />
th = textHeight2<br />
textSurface = pygame.Surface(<br />
(14,th))<br />
textRect = textSurface.get_rect()<br />
textRect.left = x<br />
textRect.top = y<br />
pygame.draw.rect(screen,(<br />
102,204,255),(x,y,14,th-10), 0)<br />
if f==0 :<br />
textSurface = font.render(words, True, (0,0,0), (102,204,255))<br />
else :<br />
textSurface = font2.render(<br />
words, True, (0,0,0), (102,204,255))<br />
screen.blit(textSurface,textRect)<br />
def initGraphics():<br />
global background,foreground,horse1,horse3,move,moveState,<br />
gameSound<br />
soundEffects = ["start","gallop","end","ratchet","horse1",<br />
"horse2"]<br />
background = pygame.image.load(<br />
"images/track.png").convert_alpha()<br />
foreground = pygame.image.load(<br />
"images/rail.png").convert_alpha()<br />
horse1 = pygame.image.load("images/rr.png").convert_alpha()<br />
horse3 = pygame.image.load("images/np.png").convert_alpha()<br />
move = [ pygame.image.load(<br />
"images/dir"+str(m)+".png").convert_alpha() for m in range(0,12) ]<br />
moveState = [ [0,3],[3,0],[2,1],[1,2],[0,1],[1,0],[0,2],[2,3],<br />
[3,1],[1,3],[3,2],[2,0] ]<br />
gameSound = [ pygame.mixer.Sound(<br />
"sounds/"+soundEffects[sound]+".wav") for sound in range(0,6)]<br />
def terminate(): # close down the program<br />
print "Closing down please wait"<br />
pygame.mixer.quit()<br />
pygame.quit() # close pygame<br />
os._exit(1)<br />
def checkForEvent(): # see if we need to quit<br />
global restart<br />
event = pygame.event.poll()<br />
if event.type == pygame.QUIT :<br />
terminate()<br />
if event.type == pygame.KEYDOWN :<br />
if event.key == pygame.K_ESCAPE :<br />
terminate()<br />
if event.key == pygame.K_RETURN :<br />
restart = True<br />
# Main program logic:<br />
if __name__ == '__main__':<br />
main()<br />
Language<br />
>PYTHON 2<br />
DOWNLOAD:<br />
magpi.cc/1NqJjmV<br />
PROJECT<br />
VIDEOS<br />
Check out Mike’s<br />
Bakery videos at:<br />
magpi.cc/1NqJnTz<br />
raspberrypi.org/magpi January 2017 55
Tutorial<br />
STEP BY STEP<br />
ROB ZWETSLOOT<br />
Tinkerer, sometime maker,<br />
other-times cosplayer, and<br />
all-the-time features editor<br />
of The MagPi.<br />
magpi.cc / @TheMagP1<br />
Keep an eye on how much<br />
power your tasks are using<br />
Donate power to scientific<br />
projects using your<br />
Raspberry Pi<br />
SHARE YOUR<br />
POWER WITH<br />
You’ll<br />
Need<br />
> BOINC<br />
boinc.<br />
berkeley.edu<br />
> A Raspberry Pi<br />
that’s on a lot<br />
> An internet<br />
connection<br />
Right Change the<br />
settings to make<br />
sure your Pi works<br />
as best as it can<br />
with BOINC<br />
Got a Raspberry Pi that idles away most of its day?<br />
Lend some of its CPU power to science<br />
R<br />
emember screen savers? It occurred to us the<br />
other day that they’ve gone almost totally out<br />
of fashion, with turning your screen off being<br />
the preferred (and probably greener) solution to burnin.<br />
One of the more popular screen savers of the time<br />
was a little display that showed number crunching from<br />
BOINC<br />
SETI, the organisation that looks for extraterrestrial<br />
life. With this screen saver, you’d also be lending some<br />
of your computer power to help them out.<br />
The technology still exists with BOINC and is<br />
used in many more applications these days, such as<br />
protein folding and anything else that requires lots of<br />
processing power. We recently had a reader write in<br />
about using the idling CPU power of a Pi with it, so we<br />
decided to put together a little tutorial to let people<br />
share some Pi goodness with the science world.<br />
>STEP-01<br />
Choosing a Pi<br />
Not just any Raspberry Pi is suitable for running<br />
BOINC. If you’re making projects and using your<br />
Pi as a normal computer, you’re likely not going<br />
to have it idling often. The kind of Pi that works<br />
best for BOINC is something that’s on all the time,<br />
or at least for a long time each day: file servers,<br />
home automation, Christmas tree lights, and so<br />
on. These have a lot of processing power to spare,<br />
more than enough to lend some to another project<br />
using BOINC.<br />
Remember, though: this does mean it will use up a<br />
little more electricity while performing BOINC tasks,<br />
so keep that in mind.<br />
56 January 2017<br />
raspberrypi.org/magpi
BOINC<br />
Tutorial<br />
>STEP-02<br />
Installing BOINC<br />
BOINC is included as one of the packages available for<br />
Raspbian, so installing it is pretty easy. First, you need<br />
to perform the customary update to the Raspberry Pi<br />
by opening a Terminal and entering:<br />
sudo apt-get update<br />
sudo apt-get upgrade<br />
Once that’s complete, you can then install BOINC<br />
from the command line. Do this with:<br />
sudo apt-get install boinc<br />
This will install BOINC and the graphical BOINC<br />
Manager tool for easily accessing and controlling how<br />
you use BOINC. It even shows stats for your projects.<br />
>STEP-03<br />
Open BOINC<br />
BOINC works in both the command line and on the<br />
graphical desktop. It’s a bit more involved to get<br />
it working in the command line, but if that’s your<br />
preferred method, we suggest taking a look at this<br />
great tutorial on how to do so: magpi.cc/2hgkTYO.<br />
For this tutorial, we’re going to be working in the<br />
desktop environment. Go to the top-left menu in<br />
Raspbian; under System Tools you’ll find the BOINC<br />
Manager. Open it up, and we can start choosing and<br />
adding projects to the system.<br />
>STEP-04<br />
Choose a project<br />
Choose ‘Add project’ on the screen and then go to<br />
Next. If you already have a BAM! or GridRepublic<br />
account, you can also add it here instead. You’ll then<br />
be presented with a list of projects you can join, such<br />
as the aforementioned SETI. They’ll usually give<br />
details on what they’re studying and how you can help<br />
them, but you might need to do some extra online<br />
research as well.<br />
Click your choice and then press Next. From here<br />
you need to create an account (or log in if you already<br />
have one), and the project will be ready to start.<br />
>STEP-05<br />
Configure BOINC<br />
The default settings for BOINC are fine, but you<br />
might want to do a bit of tweaking anyway, especially<br />
to change what it considers as idle on your system.<br />
From the View menu, select Advanced View to access<br />
all the options. Here you can change not only the<br />
processor usage, but also set limits on network and<br />
disk/memory usage. You can even drill down a bit<br />
further into what tasks BOINC is running, how many<br />
resources it’s using, and further stats.<br />
>STEP-06<br />
Run BOINC<br />
All you need to do now is leave your Raspberry Pi and<br />
BOINC running. It will automatically take tasks from<br />
the project you signed up to and do some crunching on<br />
them. It may take a little while longer on the Pi than<br />
some other computers, but you’ll be doing your bit<br />
for science nonetheless. After reboots, you may need<br />
to double-check it’s running, and it’s best to check<br />
Pis that are on 24/7 every now and then to make sure<br />
they’re doing the job properly as well.<br />
Above Choose one<br />
or more of multiple<br />
projects that will<br />
help scientists<br />
ENERGY<br />
USAGE<br />
As mentioned,<br />
you’ll use<br />
up more<br />
electricity<br />
using BOINC.<br />
Change the<br />
settings to<br />
tweak how<br />
much it uses.<br />
Above The advanced view gives you more options<br />
for keeping an eye on your projects<br />
Above The installation on the command line is quick<br />
and pretty easy – you’ll have it in no time<br />
SENSITIVITY<br />
Worried your<br />
Pi will want to<br />
do something<br />
and not have<br />
the power?<br />
Tweak how it<br />
defines idle<br />
to make sure<br />
the Pi gets<br />
power when it<br />
needs it.<br />
raspberrypi.org/magpi January 2017<br />
57
Tutorial<br />
Strange critters<br />
roam the Earth on<br />
a chilly winter day<br />
WALKTHROUGH<br />
JOHANNES BERGS<br />
Johannes Bergs wants to know<br />
more and likes the realm of<br />
humans and machines.<br />
knight-of-pi.org<br />
GOOGLE DEEPDREAM<br />
ON THE RASPBERRY PI<br />
You’ll<br />
Need<br />
> Camera Module<br />
magpi.cc/<br />
28IjIsz<br />
> PsyCam<br />
magpi.cc/<br />
2eCSQOD<br />
RASPBERRY PI 2<br />
COMPATIBILITY<br />
Although the<br />
Pi 3 with its<br />
advanced<br />
processing<br />
power is<br />
preferable,<br />
the project<br />
will run on a<br />
Pi 2 without<br />
modifications.<br />
Do computers dream of electric sheep? Find out by making your<br />
Raspberry Pi dream with the amazing Google DeepDream algorithm<br />
D<br />
reams can be beautiful, surreal, or even<br />
scary. While we can assume that they play a<br />
role in learning, their exact purpose remains<br />
unknown. What would a computer see if it could<br />
dream? You can find out by installing the amazing<br />
Google DeepDream software on your Raspberry Pi!<br />
DeepDream is derived from a neural network<br />
for object recognition, which has been modified<br />
to express every object it vaguely recognises. The<br />
resulting images are impressively surrealistic,<br />
bearing more than a passing resemblance to the<br />
paintings of artists like Salvador Dalí.<br />
Neural networks are a very versatile technology.<br />
They can be applied to a variety of complex problems<br />
like facial recognition, text translation, or even<br />
playing games like Go.<br />
Caffe, the neural network upon which Google built<br />
DeepDream, was originally developed for identifying<br />
objects in images. To achieve this, the network is<br />
trained on a large set of images to identify the main<br />
features of the objects presented.<br />
Artificial neurons<br />
Artificial neurons mimic their natural counterparts,<br />
the neurons in the human brain. Every artificial<br />
neuron has an activation threshold and numerous<br />
weighted incoming and outgoing connections to other<br />
neurons. If the sum of the weighted signals from<br />
the incoming connections exceeds the activation<br />
threshold, the neuron fires a signal.<br />
Neural networks<br />
Generally, neural networks consist of at least three<br />
layers of neurons. The input layer reads the input, one<br />
or more hidden layers process the information, and<br />
the output layer shows the result.<br />
Consider a neural network for recognising the<br />
numbers zero to nine in images with a size of 28×28<br />
pixels. The input layer would have 784 neurons, one<br />
for every pixel. If an image is presented to the input<br />
layer, every neuron in it produces a signal with a<br />
strength corresponding to the greyscale value of its<br />
pixel, with a darker pixel generating a stronger signal.<br />
58 January 2017<br />
raspberrypi.org/magpi
DEEPDREAMS<br />
Have some DeepDreams<br />
Insert an SD card with Raspbian Jessie installed into<br />
the Raspberry Pi, attach the Camera Module and<br />
peripherals, then boot it up. To install the DeepDream<br />
software, enter the following in a Terminal:<br />
Tutorial<br />
Language<br />
>PYTHON<br />
DOWNLOAD:<br />
magpi.cc/2eCSQOD<br />
Above A magical city in a far-off land<br />
Every input neuron is connected to all neurons of<br />
the first hidden layer, but every connection has a<br />
distinct weight. The higher the weight, the more of<br />
the input neuron’s signal reaches the hidden neuron.<br />
If the total signal strength arriving at a hidden neuron<br />
tops its activation threshold, the hidden neuron fires<br />
a signal to all neurons of the next layer which, in<br />
this simplified example, is the output layer. Again,<br />
the signal intensity depends on the weight of the<br />
connection and the incoming signal strength.<br />
The output layer has one neuron for every object to<br />
be classified, so ten neurons are used to identify the<br />
numbers from zero to nine. If the activation threshold<br />
of an output neuron is surpassed by the weighted<br />
incoming connections, the resulting signal strength is<br />
a measure of confidence in the classification.<br />
Machine learning<br />
The weights and thresholds are initialised randomly,<br />
which can cause very bad classification results.<br />
If an output neuron is activated incorrectly (e.g.<br />
if an image from the training set shows a five, but<br />
the output neuron for two produces a strong signal),<br />
its activation threshold and all the weights of its<br />
incoming connections are adjusted. Then, the error is<br />
propagated back proportionally through all connected<br />
neurons lower in the chain, from the highest hidden<br />
layer down to the input layer. This process is repeated<br />
for all of the images in the training data set until the<br />
results given by the network begin to improve.<br />
Instead of accurately detecting objects in images,<br />
by contrast, DeepDream actually changes the input<br />
image to make it more similar to the objects learned<br />
from the training data.<br />
Imagine a cloud as an input image. Some structure<br />
in the cloud might have a vague similarity to the<br />
features DeepDream associates with a ‘dog-like’<br />
object. If this is the case, the input image is changed<br />
to look more dog-like.<br />
Additionally, DeepDream allows for selection of the<br />
hidden layer depth. Since a layer has more detail the<br />
closer it is to the output level, output images can range<br />
from basic shapes to detailed dream-like creatures.<br />
mkdir ~/deepdream && cd ~/deepdream<br />
git clone https://github.com/JoBergs/PsyCam<br />
cd PsyCam<br />
python install_tools.py packages<br />
python install_tools.py caffe<br />
python install_tools.py protobuf<br />
python install_tools.py camera<br />
sudo reboot<br />
After downloading the project from GitHub, use<br />
the custom installer to first install all packages with<br />
pip or apt-get. Then, install the open-source neural<br />
network framework Caffe. Because speed matters, you<br />
should also install the serial data processor protobuf<br />
from Google. Finally, activate the camera and reboot.<br />
All in all, the installation takes a few hours, so<br />
you’ll need to be patient! The installer should also<br />
work for any newish Ubuntu operating system. If you<br />
encounter problems, try using the manual installation<br />
instructions at magpi.cc/2eCSxDt.<br />
Enter the following, and your Pi can start to dream:<br />
cd ~/deepdream/PsyCam<br />
python psycam.py<br />
The network parameters depth (-d), octave (-o),<br />
and type (-t) are randomized. Add a -c to dream<br />
continuously. Pass -i IMAGE.jpg to use an image<br />
as the base for the dream instead of a snapshot. Find<br />
more information on input arguments by checking the<br />
command-line help:<br />
python psycam.py –help<br />
When the Pi finishes dreaming, the dream and the<br />
original photo are stored in the directory /home/pi/<br />
deepdream/PsyCam/dreams with a timestamp. You<br />
can watch them by opening the directory in the file<br />
browser and double-clicking the image.<br />
Alice in a very colourful wonderland<br />
ORIGINAL<br />
DEEPDREAM<br />
ARTICLE<br />
Have a look at<br />
the amazing<br />
original<br />
article about<br />
DeepDream<br />
by Alexander<br />
Mordvintsev,<br />
Christopher<br />
Olah, and Mike<br />
Tyka here:<br />
magpi.cc/<br />
2eCRHH3<br />
NEURAL<br />
NETWORK<br />
TUTORIAL<br />
If you want to<br />
learn more<br />
about neural<br />
networks,<br />
why not<br />
check out this<br />
interesting and<br />
well-written<br />
introduction<br />
by Michael<br />
Nielsen?:<br />
magpi.cc/<br />
2eCUO1u<br />
KIVY GUI<br />
Try the<br />
powerful<br />
Python GUI<br />
framework<br />
Kivy for<br />
building a<br />
GUI: it is slick<br />
enough to<br />
embrace<br />
DeepDream.<br />
raspberrypi.org/magpi January 2017 59
Tutorial<br />
WALKTHROUGH<br />
PART 15<br />
SAM AARON<br />
Sam is the creator of Sonic Pi. By day he’s<br />
a research associate at the University of<br />
Cambridge Computer Laboratory; by night<br />
he writes code for people to dance to.<br />
sonic-pi.net<br />
&&<br />
You’ll<br />
Need<br />
> Raspberry Pi<br />
running Raspbian<br />
> Sonic Pi v2.9+<br />
> Speakers or<br />
headphones with<br />
a 3.5mm jack<br />
> Update Sonic Pi:<br />
sudo apt-get<br />
update && sudo<br />
apt-get install<br />
sonic-pi<br />
SAMPLE<br />
STRETCHING<br />
Sam Aaron shows how to do more with samples<br />
W<br />
hen people discover Sonic Pi, one of the<br />
first things they learn is how simple it is to<br />
play pre-recorded sounds using the sample<br />
function. For example, you can play an industrial<br />
drum loop, hear the sound of a choir, or even listen to<br />
a vinyl scratch, all via a single line of code. However,<br />
many people don’t realise that you can actually vary<br />
the speed at which the sample is played back for some<br />
powerful effects and a whole new level of control of<br />
your recorded sounds. So, fire up a copy of Sonic Pi and<br />
let’s get started stretching some samples!<br />
Slowing samples down<br />
To modify the playback rate of a sample, we need to<br />
use the rate: opt:<br />
sample :guit_em9, rate: 1<br />
If we specify a rate: of 1, then the sample is played<br />
back at the normal rate. If we want to play it back at<br />
half speed, we simply use a rate: of 0.5:<br />
Now, let’s speed it up a little:<br />
sample :loop_amen, rate: 1.5<br />
And we just moved musical genres from old-skool<br />
techno to jungle! Notice how the pitch of each drum<br />
hit is higher, as well as the whole rhythm speeding up.<br />
Now, try even higher rates and see how high and short<br />
you can make the drum loop. For example, if you use a<br />
rate of 100, the drum loop turns into a click!<br />
Reverse gear<br />
I’m sure many of you are thinking the same thing right<br />
now: “What if you use a negative number for the rate?”.<br />
Let’s think about this for a moment. If our rate: opt<br />
signifies the speed at which the sample is played back,<br />
with 1 being normal speed, 2 being double speed, and<br />
0.5 being half speed, -1 must mean backwards! Let’s try<br />
it on a snare. First, play it back at the normal rate:<br />
sample :elec_filt_snare, rate: 1<br />
sample :guit_em9, rate: 0.5<br />
Notice that this has two effects on the audio. Firstly,<br />
the sample sounds lower in pitch; secondly, it takes<br />
twice as long to play back (see the boxout on the next<br />
page for an explanation of why this is the case). We<br />
can even choose lower rates moving towards 0, so a<br />
rate: of 0.25 is a quarter speed, 0.1 is a tenth of the<br />
speed, and so on. Try playing with some low rates and<br />
see if you can turn the sound into a low rumble.<br />
Speeding samples up<br />
In addition to making the sound longer and lower<br />
using a small rate, we can use higher rates to make<br />
the sound shorter and higher. Let’s play with a drum<br />
loop this time. First, listen to how it sounds at the<br />
default rate of 1:<br />
sample :loop_amen, rate: 1<br />
Now, play it backwards:<br />
sample :elec_filt_snare, rate: -1<br />
Of course, you can play it backwards twice as fast<br />
with a rate of -2, or backwards at half speed with a<br />
rate of -0.5. Now, play around with different negative<br />
rates and have fun. It’s particularly amusing with the<br />
:misc_burp sample!<br />
Pitch bending<br />
As we’ve seen, using a faster rate will make the sound<br />
higher in pitch, and a slower rate will make the sound<br />
lower in pitch. A very simple and useful trick is to<br />
know that doubling the rate actually results in the<br />
pitch being an octave higher; inversely, halving the<br />
rate results in the pitch being an octave lower. This<br />
means that for melodic samples, playing it alongside<br />
itself at double/half rates actually sounds rather nice:<br />
60 January 2017<br />
raspberrypi.org/magpi
FIVE LIVE-<strong>CODING</strong> TECHNIQUES<br />
Tutorial<br />
SAMPLE, RATE, AND PITCH<br />
One of the effects of rate modification on samples is that faster<br />
rates result in the sample sounding higher in pitch, and slower<br />
rates result in the sample sounding lower in pitch. Another place<br />
you may have heard this effect in everyday life is when you’re<br />
cycling or driving past a beeping pedestrian crossing. As you’re<br />
heading towards the sound source, the pitch is higher than when<br />
you’re moving away from the sound: the so-called Doppler<br />
effect. Why is this?<br />
Let’s consider a simple beep which is represented by a<br />
sine wave. If we use an oscilloscope to plot a beep, we’ll see<br />
something like Figure A. If we plot a beep an octave higher, we’ll<br />
see Figure B, and an octave lower will look like Figure C. Notice<br />
that the waves of higher notes are more compact, and the waves<br />
of lower notes are more spread out.<br />
A sample of a beep is nothing more than a lot of numbers<br />
(x and y coordinates) which, when plotted onto a graph, will<br />
redraw the original curves. See Figure D, where each circle<br />
represents a coordinate. To turn the coordinates back into<br />
audio, the computer works through each x value and sends the<br />
corresponding y value to the speakers. The trick here is that the<br />
rate at which the computer works through the x numbers doesn’t<br />
have to be the same as the rate at which they were recorded.<br />
In other words, the space (representing an amount of time)<br />
between each circle can be stretched or compressed. So, if the<br />
computer walks through the x values faster than the original rate,<br />
it will have the effect of squashing the circles closer together,<br />
which will result in a higher-sounding beep. It will also make the<br />
beep shorter, as we will work through all the circles faster. This is<br />
shown in Figure E.<br />
Finally, one last thing to know is that a mathematician called<br />
Fourier proved that any sound is actually lots and lots of sine waves<br />
all combined together. Therefore, when we compress and stretch<br />
any recorded sound, we’re actually stretching and compressing<br />
many sine waves all at the same time in exactly this manner.<br />
sample :bass_trance_c, rate: 1<br />
sample :bass_trance_c, rate: 2<br />
sample :bass_trance_c, rate: 0.5<br />
However, what if we just want to alter the rate so that<br />
the pitch goes up one semitone (one note up on a piano)?<br />
Sonic Pi makes this very easy via the rpitch: opt:<br />
sample :bass_trance_c<br />
sample :bass_trance_c, rpitch: 3<br />
sample :bass_trance_c, rpitch: 7<br />
If you take a look at the log on the right, you’ll notice<br />
that an rpitch: of 3 actually corresponds to a rate<br />
of 1.892 and a rpitch: of 7 corresponds to a rate<br />
of 1.4983. Finally, we can even combine rate: and<br />
rpitch: opts:<br />
sample :ambi_choir, rate: 0.25, rpitch: 3<br />
sleep 3<br />
sample :ambi_choir, rate: 0.25, rpitch: 5<br />
sleep 2<br />
sample :ambi_choir, rate: 0.25, rpitch: 6<br />
sleep 1<br />
sample :ambi_choir, rate: 0.25, rpitch: 1<br />
Bringing it all together<br />
Let’s look at a simple piece combining these ideas.<br />
Copy it into an empty Sonic Pi buffer, press Play, listen<br />
to it for a while, and then use it as a starting point for<br />
your own piece. See how much fun it is to manipulate<br />
the playback rate of samples. As an added exercise, try<br />
recording your own sounds and play around with the<br />
rate to see what crazy sounds you can make.<br />
Language<br />
>RUBY<br />
live_loop :beats do<br />
sample :guit_em9, rate: [0.25, 0.5, -1].choose, amp: 2<br />
sample :loop_garzul, rate: [0.5, 1].choose<br />
sleep 8<br />
end<br />
live_loop :melody do<br />
oct = [-1, 1, 2].choose * 12<br />
with_fx :reverb, amp: 2 do<br />
16.times do<br />
n = (scale 0, :minor_pentatonic).choose<br />
sample :bass_voxy_hit_c, rpitch: n + 4 + oct<br />
sleep 0.125<br />
end<br />
end<br />
end<br />
raspberrypi.org/magpi January 2017<br />
61
Tutorial<br />
STEP BY STEP<br />
ROB ZWETSLOOT<br />
Tinkerer, sometime maker,<br />
other-times cosplayer, and<br />
all-the-time features editor<br />
of The MagPi.<br />
magpi.cc / @TheMagP1<br />
PISPY CAM<br />
Set up a motion-activated spy camera in your room to find out<br />
You’ll<br />
Need<br />
> Pi Zero<br />
> PIR motion<br />
sensor<br />
magpi.cc/<br />
2gCQKPj<br />
> Raspberry Pi<br />
Camera Module<br />
magpi.cc/28IjIsz<br />
> Pi Zero camera<br />
cable adapter<br />
magpi.cc/<br />
2gT2KwE<br />
> Portable battery<br />
if anyone’s coming in when you’re not there<br />
W<br />
e’ve all been there. You’ve gone out for the day<br />
and you know you closed your bedroom door,<br />
but you come back and it’s slightly ajar. Who’s<br />
been in there? Were they friend or foe?<br />
>STEP-01<br />
Connect up the camera<br />
Attaching the camera to the Raspberry Pi Zero is easy,<br />
and if you read our camera beginner’s guide you’ll<br />
already have an idea. You’ll need to first switch out the<br />
cable in the Camera Module with the adapter for the<br />
Pi Zero. Gently pull down on the clasp that keeps the<br />
ribbon on the Camera Module attached and remove<br />
the cable. Take note of the orientation of the silver<br />
A very simple Fritzing diagram<br />
just to make sure you know<br />
how to wire up the sensor<br />
connectors on the cable you removed, and make sure<br />
your adapter cable is the same way round when you<br />
insert it. Put the other, smaller side into your Pi Zero,<br />
with the silver connectors facing towards the board.<br />
>STEP-02<br />
Wire up the circuit<br />
The circuit for this is fairly simple, especially as the<br />
PIR doesn’t need a resistor as part of its setup. The PIR<br />
comes with three connections: VCC, GND, and OUT.<br />
VCC needs to be connected to a 5V power pin, GND<br />
needs to go to a ground pin, and then there’s the OUT<br />
wire which will be our input. We’re connecting it to<br />
pin 8, also known as GPIO 14.<br />
If your Pi Zero has GPIO pins attached, you can do<br />
this via a breadboard; otherwise you can loop the wire<br />
around the pin holes and use a bit of Blu-Tack to keep<br />
them in place, or a dab of glue from a glue gun on a<br />
low setting. Soldering is also an option.<br />
>STEP-03<br />
Get the code<br />
Write up or download our code for this project. This<br />
code uses two libraries: GPIO Zero and the standard<br />
picamera library. GPIO Zero can be used to get a<br />
reading from the PIR motion sensor very easily, which<br />
can then be tied into the picamera code so it takes a<br />
photo when motion is detected. We make sure the<br />
photo is given the time so you know when it was<br />
taken, and it then waits five seconds before seeing if<br />
it should take another photo. Save it as spy.py in the<br />
default home folder.<br />
>STEP-04<br />
Final preparations<br />
You can run it first to give it a test. You might want to<br />
change the sensitivity, which you can do by adjusting<br />
62 January 2017<br />
raspberrypi.org/magpi
PISPY CAM<br />
Tutorial<br />
You should probably hide yours<br />
somewhere slightly better – its<br />
range is far, though<br />
Camouflaged against Yoshi,<br />
the camera will take candid<br />
snaps of anyone who comes<br />
close to your game collection<br />
the little orange screws on the side of the PIR board.<br />
Once that’s done, it’s best to make it so that when the<br />
Raspberry Pi boots up, it logs directly into commandline<br />
mode. This means it will use up a little less power<br />
so your battery lasts longer. It’s then a good idea to<br />
open up the terminal and edit the profile config file<br />
with sudo nano /etc/profile. To the bottom of the<br />
file, add this line:<br />
sudo python spy.py<br />
Now you need to<br />
find a good place to<br />
hide your camera<br />
>STEP-05<br />
Hide your camera<br />
Now you need to find a good place to hide your<br />
camera. The cable for the camera is limited by length,<br />
while the PIR can have its wires lengthened, so keep<br />
that in mind when building your system. Hiding the<br />
Pi and battery behind a plush toy or photo frame can<br />
work well; you could even put a dummy photo up and<br />
cut a hole in it for the camera to look through. The PIR<br />
has quite a wide range, so put it up high where people<br />
are unlikely to look.<br />
spy.py<br />
#!/usr/bin/env python<br />
from gpiozero import MotionSensor<br />
from picamera import PiCamera<br />
from datetime import datetime<br />
from time import sleep<br />
sensor = MotionSensor(14)<br />
camera = PiCamera()<br />
while True:<br />
sensor.wait_for_motion()<br />
filename = datetime.now().strftime("%H.%M.%S_%Y-%m-%d.jpg")<br />
camera.capture(filename)<br />
sleep(5)<br />
>STEP-06<br />
Check for intruders<br />
All you need to do now is plug in the battery and the Pi<br />
Zero will turn on and run the script. Do some tests to<br />
make sure the camera is facing the right way. Leave it<br />
running during the day and then when you get back,<br />
plug it into a monitor, stop the script, and run startx<br />
to get the GUI up. From here you can see the pictures<br />
it has taken – crucial evidence to catch your dog or<br />
sibling red-handed.<br />
Language<br />
>PYTHON 3<br />
DOWNLOAD:<br />
magpi.cc/PiSpy<br />
raspberrypi.org/magpi January 2017 63
Tutorial<br />
STEP BY STEP<br />
SEAN MCMANUS<br />
Sean McManus is the author<br />
of Raspberry Pi For Dummies<br />
(with Mike Cook), and Scratch<br />
Programming in Easy Steps.<br />
sean.co.uk<br />
There are some<br />
great fantasy<br />
sprites included in<br />
Scratch, including<br />
this purple<br />
hedgehog-like<br />
creature!<br />
Move the<br />
trampoline left<br />
and right to catch<br />
the hedgehog and<br />
bounce it back up<br />
in the air.<br />
BOUNCY<br />
HEDGEHOG<br />
.01<br />
Spike the hedgehog loves playing on the<br />
trampoline, but he’s a bit clumsy. Can you move<br />
the trampoline to stop him landing with a bump?<br />
W<br />
ho doesn’t love hedgehogs? Here we are<br />
going to make a simple Scratch game with an<br />
additional dose of prickly goodness, in which<br />
you use the cursor keys to move the trampoline left<br />
and right to catch a bouncing hedgehog target. This<br />
tutorial shows you how to bring in new sprites and<br />
backgrounds, and how to use the bracket blocks and<br />
diamond blocks in your projects. You’ll find these<br />
skills useful as you build other things in the future.<br />
Start a new Scratch project, and get ready to bounce!<br />
>STEP-01<br />
Prepare your artwork<br />
For this Scratch project, you don’t need the cat sprite,<br />
so right-click it in the Sprite List and then choose<br />
Delete. To add a new sprite, click the icon above the<br />
Sprite List that shows a folder and a star. Add the<br />
trampoline sprite from the Things folder, then the<br />
fantasy11 sprite from the Fantasy folder. Let’s change<br />
the background too: click the Stage in the Sprite List<br />
and you will see that the Costumes tab changes to<br />
a Backgrounds tab. Click the tab and use the Import<br />
button to bring in your choice of background. For this<br />
project, we have chosen to use the atom-playground<br />
image from the Outdoors folder.<br />
>STEP-02<br />
Adding player<br />
controls<br />
Click on the<br />
.02<br />
trampoline (which<br />
should be Sprite1)<br />
in the Sprite List to<br />
select it, and then<br />
click the Scripts tab<br />
above the Blocks<br />
Palette. Listing 1 shows the scripts you need to add to<br />
this sprite. Work your way down them, dragging the<br />
blocks into the Scripts Area one at a time and joining<br />
them up. Click the white holes in the blocks and type<br />
the right numbers in. Remember that the colours<br />
are a clue: to find the yellow blocks, click the yellow<br />
Control button above the Blocks Palette first.<br />
64 January 2017<br />
raspberrypi.org/magpi
BOUNCY HEDGEHOG<br />
Tutorial<br />
>STEP-03<br />
Set up the hedgehog<br />
Click Sprite2 (the hedgehog) in the Sprite List. Add<br />
.03<br />
the script shown in Listing 2 to it. This puts the sprite<br />
at the top left of the Stage when the game begins, and<br />
gives the player a chance to spot it before it moves.<br />
.04<br />
block into the diamond-shaped<br />
hole. Click the Operators button<br />
above the Blocks Palette to find it.<br />
Type -120 into the box on the right.<br />
Finally, click the Motion button and<br />
drag the y position block into<br />
the left box. Now, whatever we put<br />
inside the repeat until bracket<br />
will be repeated until the sprite’s<br />
y position (how far up or down the<br />
screen it is) is less than -120. In our<br />
game, that means it has missed the<br />
trampoline and hit the floor.<br />
>STEP-05<br />
Make the hedgehog move<br />
To make the sprite move, add the two Motion blocks<br />
shown in Listing 4 into the repeat until block in<br />
your script. Click the green flag above the Stage to<br />
test it so far. You should see the hedgehog go to the<br />
top left of the Stage, plummet down, and stop when<br />
it reaches the bottom.<br />
.05<br />
Above<br />
The Operators<br />
blocks include the<br />
block for picking<br />
random numbers,<br />
and the blocks<br />
for comparing<br />
numbers<br />
>STEP-04<br />
Add a repeat loop<br />
We’re now going to extend that script by adding some<br />
more blocks at the bottom of it. Listing 3 shows the<br />
entire script, including the bits you’ve already done.<br />
Click the Control button above the Blocks Palette. Drag<br />
a repeat until block into the Scripts Area and join it<br />
to your script so far. (Make sure you don’t use the repeat<br />
block with a number in it). Next, you need to drop a <<br />
Above Right-click the sprite in the Sprite List to delete it (note<br />
that the buttons to add a sprite are found above the cat)<br />
>STEP-06<br />
Make the trampoline bouncy<br />
We need to make the hedgehog bounce back up again if<br />
it touches the trampoline. Click the Control button and<br />
drag an if block into your script. Be careful with where<br />
you put it: it belongs inside your repeat until bracket,<br />
as shown in Listing 5. Click the Sensing button and drag<br />
in a touching block for the diamond-shaped hole in<br />
your if block. Click the menu in the touching block to<br />
choose Sprite1 (the trampoline). Inside the bracket of<br />
your if block, add a point in direction 90 Motion<br />
block. Instead of putting a number in its hole, this time<br />
we’ll use a pick random block with values of -45 and<br />
45. You’ll find it in the Operators section of the Blocks<br />
Palette. Now the sprite will point in a random upward<br />
direction (between 45 degrees left and 45 degrees right)<br />
if it touches the trampoline. Finally, add a say block<br />
at the end of your script, outside all the brackets. This<br />
message is shown when the game ends.<br />
SCRATCH<br />
ESSENTIALS<br />
Learn more<br />
about Scratch<br />
in our book<br />
Learn to Code<br />
with Scratch,<br />
which takes<br />
you from<br />
beginner to<br />
pro. Find out<br />
more here:<br />
magpi.cc/<br />
Scratch-book<br />
raspberrypi.org/magpi January 2017 65
F.A.Q.<br />
YOUR QUESTIONS ANSWERED<br />
FREQUENTLY<br />
ASKED QUESTIONS<br />
Your technical hardware and software problems solved…<br />
NEED A<br />
PROBLEM<br />
SOLVED?<br />
Email magpi@raspberrypi.org or<br />
find us on raspberrypi.org/forums<br />
to feature in a future issue.<br />
BOOT<br />
DEVICES<br />
WHAT CAN THE RASPBERRY PI BOOT FROM?<br />
SD card<br />
A micro SD card is the main boot option for the<br />
Raspberry Pi, and the easiest to use. Images can be<br />
burnt to the card or loaded via NOOBS. You can then<br />
use the card for storage if it’s big enough, or make use<br />
of external storage options.<br />
USB<br />
The space on SD cards is a little more limited than<br />
what you can get on USB storage, flash or otherwise;<br />
so depending on how much data you’re using, it might<br />
be a good idea to create a USB-booting Raspberry Pi.<br />
Ethernet<br />
The Raspberry Pi 3 added the ability for the Pi to be<br />
booted over the network. This allows you to set up a<br />
boot option for a Pi and then just plug Pis in as you see<br />
fit. It’s great for businesses and enterprise solutions.<br />
HOW DO I BOOT FROM USB?<br />
Enable USB boot<br />
You’ll need to boot normally via the SD card first<br />
to enable USB booting. You’ll need to edit the way<br />
Raspbian boots, so that you can then make the<br />
change to the Raspberry Pi itself before attempting<br />
to boot from USB.<br />
Prepare USB storage<br />
The USB storage needs to have Raspbian copied<br />
directly to it from the SD card. You’ll need to do some<br />
partitioning magic on it to get it working properly,<br />
and it will probably work a bit better if you have<br />
access to a Linux machine.<br />
Full instructions<br />
The steps to create the USB-booting Raspberry Pi<br />
and appropriate USB media are a bit long for these<br />
pages, but you can read up on the full procedure on<br />
the Raspberry Pi website here: magpi.cc/2gaEyYt.<br />
HOW DO I BOOT OVER THE NETWORK?<br />
Debug boot mode<br />
The initial preparation procedure is similar to booting<br />
over USB, albeit with a twist to make sure it tries to<br />
boot from the Ethernet port instead. You can start to<br />
capture data from the Ethernet after the change.<br />
Right You don't<br />
have to just<br />
boot from an SD<br />
card any more<br />
Configuration<br />
A few files and options need to be changed for<br />
it to all work; this includes the DHCP request and<br />
reply, along with TFTP. It’s not massively complex,<br />
but you need to make sure you’re doing it right for<br />
it to work.<br />
Full instructions<br />
Ethernet booting is a lot more complex than USB<br />
booting, but there’s great info on it on the Raspberry<br />
Pi website that can help you to get it working:<br />
magpi.cc/2gTnVyR. You can also check out The MagPi<br />
#50 for a full guide on both.<br />
66 January 2017<br />
raspberrypi.org/magpi
YOUR QUESTIONS ANSWERED<br />
F.A.Q.<br />
FROM THE RASPBERRY PI FAQ<br />
RASPBERRYPI.ORG/HELP<br />
Where is the on/off switch on the Raspberry Pi?<br />
There is no on/off switch! To switch on, just plug it in. To<br />
switch off, if you're in the graphical environment, first exit<br />
to the Bash prompt or open the Terminal. From the Bash<br />
prompt or Terminal, you can shut down the Raspberry Pi by<br />
entering the command, sudo halt -h. Wait until all the<br />
LEDs except the power LED are off, then wait an additional<br />
second to make sure the SD card can finish its wear levelling<br />
tasks and write actions. You can now safely unplug the<br />
Raspberry Pi. Failure to properly shut down the Raspberry<br />
Pi may corrupt your SD card, which would mean you would<br />
have to re-image it.<br />
What is NOOBS?<br />
NOOBS stands for New Out Of Box Software, and it's our<br />
recommended installation method. It allows you to install<br />
the distro of your choice, even if you have little to no<br />
computing or Linux experience.<br />
When will the next model of the Raspberry Pi<br />
be released?<br />
As of February 2016, the third generation of the Model B<br />
Raspberry Pi has been released. Beyond this revision,<br />
which upgraded the main processor on the board<br />
to a 64-bit version, there are no immediate plans to<br />
release any more new models. We concentrate our<br />
engineering effort on making the software that runs on<br />
the Raspberry Pi faster and better all the time, which is<br />
why you should always ensure that you are running the<br />
most recent firmware.<br />
What are the dimensions of the Raspberry Pi?<br />
The Raspberry Pi measures 85.60 × 56 × 21mm (or<br />
roughly 3.37″ × 2.21″ × 0.83 inches″), with a little overlap<br />
for the SD card and connectors which project over<br />
the edges. It weighs 45g. The Pi Zero measures<br />
65 × 30 × 5.4mm (or roughly 2.56″ × 1.18″ × 0.20 inches″).<br />
raspberrypi.org/magpi January 2017<br />
67
Tutorial<br />
WALKTHROUGH<br />
68 January 2017<br />
raspberrypi.org/magpi
THE Official<br />
£12.99<br />
200 pages of<br />
Raspberry Pi<br />
Tutorial<br />
RASPBERRY PI<br />
PROJECTS BOOK<br />
Amazing hacking and making projects<br />
from the creators of magazine<br />
Inside:<br />
How to get started with Raspberry Pi<br />
The most inspirational community projects<br />
Essential tutorials, guides, and ideas<br />
Available<br />
now<br />
Expert reviews and buying advice<br />
magpi.cc/MagPiStore<br />
plus all good newsagents and:<br />
raspberrypi.org/magpi January 2017 69
Feature<br />
RUN<br />
PIXEL<br />
ON YOUR COMPUTER<br />
The PIXEL desktop is now available for Intel<br />
computers: use this month’s free DVD or burn a USB<br />
drive and get the best desktop interface on your laptop<br />
T<br />
he Raspberry Pi is by far our<br />
favourite computer. So we<br />
were delighted to discover<br />
that the Raspberry Pi Foundation<br />
was making a version of Debian with<br />
PIXEL for Intel machines.<br />
With this month’s physical version<br />
of The MagPi, you’ll find a free<br />
DVD. Load this up on your laptop or<br />
desktop and you’ll find it’s just like<br />
using a Raspberry Pi.<br />
If you don’t have a Debian<br />
with PIXEL DVD, don’t worry.<br />
The Raspberry Pi Foundation has<br />
made Debian with PIXEL available<br />
as a downloadable ISO file.<br />
You can use the ISO file to create<br />
your own Debian with PIXEL DVD,<br />
or to build yourself a bootable USB<br />
drive to run the PIXEL desktop<br />
on your computer.<br />
In this feature, we’ll show you how<br />
to boot your computer into Debian<br />
with PIXEL and what you can do with<br />
the OS on your home computer. We’ll<br />
also look at saving files and creating<br />
a USB drive that you can use to boot<br />
into PIXEL on any computer.<br />
USB DRIVE<br />
We’ll show you how to create a USB<br />
drive of Debian with PIXEL for your<br />
computer. The USB drive is faster<br />
than the DVD, and you can save<br />
your work directly to it.<br />
70 January 2017<br />
raspberrypi.org/magpi
RUN PIXEL ON YOUR COMPUTER<br />
Feature<br />
THE PIXEL DESKTOP<br />
The PIXEL desktop runs on your<br />
computer just like on a Raspberry<br />
Pi. It sits on top of Debian, the<br />
same Linux OS that is compiled for<br />
ARM to create Raspbian.<br />
DVD DRIVE<br />
Load Debian with PIXEL using the<br />
DVD-ROM. It runs straight from<br />
the DVD and won’t interfere with<br />
your primary operating system.<br />
Remove the DVD and restart your<br />
computer when<br />
you’ve finished.<br />
You’ll restart<br />
in your regular<br />
operating<br />
system.<br />
raspberrypi.org/magpi January 2017<br />
71
Feature<br />
START A<br />
COMPUTER<br />
WITH YOUR FREE DVD<br />
Load up the PIXEL desktop on any computer with a<br />
DVD‐ROM drive and use it just as you would on a Raspberry Pi<br />
D<br />
ebian with PIXEL is designed to be as easy to<br />
use as possible. So it’s no surprise that running<br />
the DVD on your computer (whether it is a Mac,<br />
Linux, or Windows machine) is straightforward and<br />
simple. It’s just like using Raspbian on a Raspberry Pi.<br />
Boot a computer with the DVD inserted into the<br />
drive and it’ll load into Debian with PIXEL instead of<br />
its regular OS. It’s as simple as that!<br />
With the DVD inserted, you can work on your<br />
computer just as you would on a Raspberry Pi.<br />
The OS startup process can take longer to boot<br />
from DVD than on a Raspberry Pi. Be patient!<br />
YOU’LL<br />
NEED<br />
> Debian with<br />
PIXEL DVD<br />
> Mac or PC<br />
> DVD drive<br />
72 January 2017<br />
raspberrypi.org/magpi
RUN PIXEL ON YOUR COMPUTER<br />
Feature<br />
Start up<br />
Turn on your computer and insert the DVD into<br />
the drive. Needless to say, you’ll have to be using a<br />
computer with a DVD drive. If your computer hasn’t<br />
got one, then you’ll need to create a bootable USB<br />
flash drive to run Debian with PIXEL – see page 76.<br />
If you are using PC-based hardware, it doesn’t<br />
matter if you typically boot into Linux or Windows.<br />
Most PC computers are set up to boot from the DVD<br />
drive before the hard drive. You should hear the DVD<br />
spin and see ‘Welcome to PIXEL powered by Debian’<br />
instead of your usual operating system.<br />
If you’re booting from an Apple Mac computer, then<br />
you can either hold down the C key on your keyboard<br />
when you hear the Apple ‘bong’ noise, or hold down<br />
ALT and choose the DVD as the startup disk.<br />
PC BIOS<br />
We found Debian with PIXEL to<br />
be reliable on our test PCs. If it<br />
doesn’t start, you probably need<br />
to adjust your BIOS (Basic Input/<br />
Output System) settings. Press F1<br />
on your keyboard (or follow the onscreen<br />
instructions) after starting up, to access the BIOS<br />
settings. These are the default hardware options for<br />
your computer (the settings that don’t depend on the<br />
operating system). Use the arrow keys to move around<br />
and look for Startup and Boot. On our ThinkPad, it is<br />
called Boot Priority Order. Use the + and - keys to move<br />
the DVD drive to the first position. Choose Save and<br />
Exit, then Yes to reboot and try again.<br />
The boot process<br />
After a short while you’ll see a screen displaying<br />
‘Debian (Jessie) with PIXEL i386’. You will also see<br />
‘Press Esc for options’ and a timer counting down.<br />
BOOT MENU<br />
Pressing ESC while booting into<br />
Debian with PIXEL brings up the<br />
Boot menu options. Here you’ll see<br />
two options: ‘Run Debian’ and ‘Run<br />
Debian without Persistence’.<br />
If you don’t press ESC, it will<br />
automatically pick the first option. Persistence is<br />
something we’ll look at a lot in this feature. It enables<br />
you to save changes to the OS while working from the<br />
DVD or a bootable USB drive.<br />
Picking Debian without Persistence may help you<br />
boot into Debian, although you won’t be able to save<br />
any files or changes you make to the OS.<br />
Press TAB to view the command-line boot for the<br />
option you have selected. Here you can add and<br />
remove specific options. Adding nomodeset after<br />
686-pae can help some older Macs boot.<br />
When you’re happy with the boot option, press<br />
ENTER to boot the DVD.<br />
Don’t press anything. When the counter hits zero,<br />
you’ll see ‘Loading, please wait’.<br />
You need to be patient when loading from a DVD. It<br />
may take a long time to start, depending on the speed<br />
of your DVD drive. Be patient.<br />
Logging in<br />
During the boot process, you will see the ‘raspberrypi<br />
login’ appear on the boot screen. Don’t enter any text;<br />
you will be logged in automatically and taken to the<br />
You can work on your<br />
computer just as you<br />
would on a Raspberry Pi<br />
PIXEL desktop interface. The default username is pi,<br />
and the password is raspberry.<br />
Using Debian with PIXEL<br />
You can now use Debian with PIXEL on your computer<br />
just as you would on a Raspberry Pi. Be aware that any<br />
files you create aren’t saved when you finish. Choose<br />
Menu > Shutdown > Shutdown when you’ve finished,<br />
to switch off the operating system.<br />
raspberrypi.org/magpi January 2017<br />
73
Feature<br />
USING THE DVD<br />
Start using Debian with PIXEL on your computer<br />
PACKED WITH PROGRAMS<br />
The team has curated the best<br />
office and coding software<br />
around. This software makes<br />
Debian with PIXEL an ideal<br />
creative and learning system.<br />
NETWORK<br />
You can connect the OS to a<br />
local wireless network and<br />
use the built-in Chromium<br />
web browser (with Flash) to<br />
access online resources.<br />
THE PIXEL DESKTOP INTERFACE<br />
W<br />
hen Debian with PIXEL has loaded, you can<br />
use your computer just as you would use a<br />
physical Raspberry Pi.<br />
Start by clicking the Menu icon in the top-left to<br />
access all the built-in software. Here you’ll find the<br />
finest collection of programming tools and educational<br />
resources around. Debian with PIXEL also comes with<br />
LibreOffice, a strong alternative to Microsoft Office.<br />
The programming tools are where it really shines.<br />
Programs like Greenfoot Java, Scratch, and Sonic Pi are<br />
all available. It even has the Sense HAT Emulator and<br />
links to all of the Raspberry Pi help and resources.<br />
Get online<br />
One of the first things you’ll want to do is connect<br />
Debian with PIXEL to the internet. Click on the<br />
Network icon in the menu bar to view local wireless<br />
PIXEL DESKTOP<br />
The PIXEL desktop on your<br />
regular computer looks and<br />
works much as it does on a<br />
Raspberry Pi. This makes it<br />
ideal for learning to code.<br />
networks. Choose a network and enter the password<br />
(the ‘Pre-Shared Key’). Alternatively, if your laptop<br />
has an Ethernet socket, you can use an Ethernet cable<br />
to connect directly to a network or your home router.<br />
Once you are online, it’s possible to browse the<br />
internet using the built-in Chrome browser with<br />
Flash support. You can also download software to<br />
Debian using APT.<br />
74 January 2017<br />
raspberrypi.org/magpi
RUN PIXEL ON YOUR COMPUTER<br />
Feature<br />
Programs you install using APT are stored<br />
in memory and can be utilised until you shut<br />
the computer down.<br />
When you turn off Debian, all the files you have<br />
created (and the programs you have installed) are<br />
wiped from the system. This refresh can be useful.<br />
Without a persistence drive, Debian with PIXEL starts<br />
up as a fresh install each time, making it handy as a<br />
teaching tool. Be careful not to lose any files, though.<br />
Persistence drive<br />
If you want to be able to save files, and keep programs<br />
you’ve installed, you’ll need a persistence drive.<br />
The persistence drive works in tandem with your<br />
DVD. The DVD disc is used to boot the computer, and<br />
files you save into your home folder are stored on the<br />
USB drive, but everything works as a single volume.<br />
Creating a persistence drive is pretty simple. You<br />
format a USB drive in a Linux format (typically ext4)<br />
and give it the label persistence.<br />
After formatting the drive, you need to create a<br />
configuration file on the root of the drive. The file<br />
is called persistence.conf and contains the text:<br />
/ union. This configuration file tells the USB<br />
partition to work in union with the DVD.<br />
Format the drive<br />
The easiest way to format a hard drive is to use an app<br />
called GParted. Open a Terminal window and enter sudo<br />
apt install gparted. When this is finished, enter<br />
sudo gparted to run the program with sudo privileges.<br />
Click the Disks menu in the top-right of GParted (it<br />
should say /dev/sda) to view your hard drives. There will<br />
be one option for each drive on your computer.<br />
Now attach your USB drive and choose GParted ><br />
Refresh Devices (or press CTRL+R). Click the Disks<br />
menu again and you’ll see the new option.<br />
Typically it’ll have the smallest amount of space<br />
(measured in GiB). Be careful to select the USB drive<br />
and not your primary hard drive.<br />
PERSISTENCE DRIVE<br />
Install GParted to format a USB drive and create a<br />
persistence drive. This drive is used to save files and<br />
changes you make to the Debian OS.<br />
THE STORY BEHIND DEBIAN WITH PIXEL<br />
We caught up with Eben Upton,<br />
co-founder of the Raspberry Pi<br />
and CEO of Raspberry Pi Trading,<br />
to discuss the creation of Debian<br />
with PIXEL for Intel machines.<br />
“I guess the real questions is<br />
‘why didn’t we do it earlier?’,”<br />
Eben tells us. “People used<br />
to say to us things like: ‘why<br />
aren’t you doing software?’ and<br />
‘everyone’s got a PC’.”<br />
The answer back then was:<br />
‘everyone doesn’t have a PC’<br />
and ‘people are scared to break<br />
them, so they don’t want to get<br />
their hands dirty’.<br />
So the Raspberry Pi Foundation<br />
concentrated its efforts on making<br />
hardware for a long time and the<br />
software for the Raspberry Pi was<br />
generic for a large part of that<br />
time. “Then Simon [Long] joined<br />
us,” says Eben.<br />
Simon has done an enormous<br />
amount of work to transform<br />
the stock Raspbian desktop<br />
into the much more polished<br />
PIXEL experience.<br />
One thing that’s superb is<br />
“the curation,” explains Eben.<br />
First, right-click the long horizontal bar and choose<br />
Unmount (if it is available). Next, right-click on each<br />
partition in the list and choose Delete until you see a<br />
grey horizontal bar with ‘unallocated’.<br />
Choose Partition > New. Enter persistence in the<br />
Label field and click OK.<br />
Finally, click the green tick icon (Apply All<br />
Operations) and click Apply in the alert window.<br />
Configure the drive<br />
Now we need to add a persistence.conf file to the root of<br />
our formatted disk. Remove and reinsert the USB drive.<br />
Enter cd /media/pi/ and sudo chown pi<br />
persistence to change ownership of the drive.<br />
Next, enter cd persistence/ to move to the root<br />
of the USB drive, and then sudo echo / union ><br />
persistence.conf.<br />
The echo command writes ‘/ union’ to a file called<br />
persistence.conf on the root of your hard drive. You<br />
can check it using cat persistence.conf.<br />
Now all you need to do is restart your computer.<br />
Enter sudo reboot. The computer will boot from the<br />
DVD drive, and use the persistence USB drive.<br />
Software like Flash, Chromium,<br />
Java, and LibreOffice requires a<br />
lot of effort to get on board. “It’s<br />
getting close to being the perfect<br />
environment for productivity and<br />
learning to code.<br />
“We’ve now got a piece of<br />
software that’s pretty interesting.<br />
The question became: ‘why are we<br />
forcing people to buy a Raspberry<br />
Pi to run it?’<br />
“So we’ve come full circle,”<br />
Eben concludes. “We’re giving it a<br />
go to see if people like it.”<br />
raspberrypi.org/magpi January 2017<br />
75
Feature<br />
MAKE A<br />
DEBIAN<br />
WITH PIXEL<br />
USB DRIVE<br />
YOU’LL<br />
NEED<br />
> USB drive<br />
> Debian<br />
with PIXEL<br />
ISO file<br />
What if you haven’t got a DVD drive?<br />
Don’t worry: you can create a bootable USB drive...<br />
M<br />
any newer computers don’t come with<br />
DVD‐ROM drives. So what happens if you<br />
want to run Debian with PIXEL on your<br />
computer, but you don’t have a drive?<br />
The answer is pretty simple: create a bootable USB<br />
flash drive from the Debian with PIXEL ISO file.<br />
Most modern computers can boot directly from<br />
a USB drive. This drive is faster and slightly more<br />
reliable than using a DVD (and older laptops can have<br />
flaky DVD-ROM drives).<br />
You can partition a USB drive to contain both Debian<br />
with PIXEL and the persistence drive. It’s like having<br />
a Raspberry Pi in your pocket that you can boot on<br />
virtually any other computer.<br />
Sounds fun? Let’s make one!<br />
FIX A MISSING MENU BAR<br />
Occasionally we found the PIXEL<br />
menu bar didn’t appear. In this<br />
case press CTRL+ALT+F1 to switch<br />
to another session (enter pi and<br />
raspberry to log in). Now enter<br />
sudo pkill lxsession to<br />
restart the LXDE environment. You’ll be taken back<br />
to the PIXEL interface with a login screen.<br />
Getting the ISO<br />
You’ll need the Debian with PIXEL ISO file. You can<br />
turn the DVD-ROM into an ISO file using a program<br />
called InfraRecorder in Windows (magpi.cc/2fP6wZT),<br />
Disk Utility in Mac OS X, or by using the dd command<br />
in Linux. However, it’s better to download the latest<br />
version of the ISO from the Raspberry Pi Foundation’s<br />
website (magpi.cc/1MYYTMo).<br />
Using Etcher<br />
There are many ways to turn the ISO file into a<br />
bootable drive. We find it easiest to use the Etcher tool<br />
(etcher.io). We looked at Etcher in-depth in issue 50<br />
of The MagPi (magpi.cc/Back-issues).<br />
We generally use Etcher to create SD cards to boot<br />
up our Raspberry Pi, but it turns out to be just as<br />
handy for burning bootable USB drives.<br />
Open Etcher and click Select Image. Choose the ISO<br />
file containing the Debian operating system. Now<br />
insert your USB drive. It may appear automatically<br />
under Select Drive (otherwise click Select Drive and<br />
choose the correct disk). Click Flash! to copy the<br />
ISO file to the USB drive. Enter your password, if it’s<br />
requested, and click OK.<br />
Starting up<br />
Now restart your computer with the USB drive<br />
attached. If you have been using the DVD, don’t<br />
76 January 2017<br />
raspberrypi.org/magpi
RUN PIXEL ON YOUR COMPUTER<br />
Feature<br />
forget to remove it from the drive first, or you’ll boot<br />
from that instead of the USB drive.<br />
Many PCs are set up to boot from a USB drive<br />
before the primary hard disk, but if yours is not, you<br />
may need to access the BIOS settings and change<br />
the boot order (press F1 or follow the on-screen<br />
instructions during startup).<br />
Create persistence<br />
If you installed Debian with PIXEL using an ISO file<br />
you created from the DVD, you will need to turn the<br />
remaining space on the USB drive into a persistence<br />
partition. You won’t need to do this if you installed<br />
Debian with PIXEL using an ISO downloaded from the<br />
Raspberry Pi Foundation website (it includes a script<br />
that automatically creates the persistence partition).<br />
Open a Terminal window and enter sudo apt<br />
install gparted. When it’s finished, enter sudo<br />
gparted to run the program with sudo privileges.<br />
USB DRIVES FOR MAC<br />
If you’re struggling to get the<br />
USB drive to start up on a Mac,<br />
try formatting the drive into<br />
two partitions. The first partition<br />
should be FAT32 and 1.5GB in<br />
size with a boot label. The rest<br />
of the drive should be a Linux ext4 partition with<br />
the label persistence. You then use 7z to unzip the<br />
contents of the ISO into the FAT32 partition. We<br />
found these instructions on CosmoLinux helpful:<br />
magpi.cc/2ggdzrs<br />
Click on the Disks menu and choose the USB drive<br />
from your disks. It should be the smallest drive.<br />
Right-click on the grey horizontal bar marked<br />
‘unallocated’ and choose New.<br />
Enter persistence in the Label field and click Add.<br />
Click the green Apply icon and click Apply in the Apply<br />
Operations to Device alert window. Click Close when<br />
you see ‘All operations successfully completed.’<br />
Restart with sudo reboot. This will mount both the<br />
boot volume and the persistence volume.<br />
Open a Terminal window and enter cd /media/pi.<br />
Here you will see the mounted persistence partition<br />
(enter ls -l to view the volume and its permissions).<br />
You need to take ownership of it to make changes.<br />
Enter sudo chown pi persistence to take change<br />
the ownership of the drive from root to pi. Enter<br />
ls -l to view the permissions again.<br />
Use cd persistence/ to move to the root of the<br />
drive. Enter echo / union > persistence.conf<br />
to create the persistence configuration file. Use cat<br />
persistence.conf to check the contents of the<br />
configuration file. It should be just ‘/ union’.<br />
Enter sudo reboot one last time. You will now<br />
boot into Debian with PIXEL from your USB drive.<br />
Above Use<br />
Etcher to<br />
record the<br />
ISO file into<br />
a bootable<br />
Debian USB<br />
drive for your<br />
computer<br />
Left With your<br />
USB drive,<br />
you can boot<br />
directly into<br />
Debian with<br />
PIXEL: it’s just<br />
like using a<br />
Raspberry Pi<br />
computer<br />
raspberrypi.org/magpi January 2017<br />
77
Review<br />
Maker<br />
Says<br />
It's easy<br />
to build and<br />
lots of fun<br />
to use<br />
Mime Industries<br />
MIROBOT V2<br />
PROGRAMMABLE ROBOT<br />
Platform-agnostic and tool-free, could the Mirobot be the perfect<br />
first robot for budding makers?<br />
Related<br />
ARCBOTICS<br />
SPARKI<br />
The Sparki<br />
comes with<br />
sensors missing<br />
from the<br />
Mirobot and<br />
an on-board<br />
display, but it’s<br />
considerably<br />
more expensive<br />
as a result.<br />
£145/$149<br />
arcbotics.com<br />
W<br />
hen a Mirobot drops<br />
through the letter box, it<br />
comes as a real surprise.<br />
Whereas most robots come in bulky<br />
packaging, the Mirobot sits in a<br />
simple cardboard box the size of a<br />
few stacked CDs. It’s easy to assume<br />
that it’s small as a result, but it’s<br />
actually testament to creator Ben<br />
Pirt’s talents: the packaging for the<br />
Mirobot becomes the robot itself.<br />
The Mirobot’s body is constructed<br />
from laser-cut wood, and the kit<br />
takes the form of sheets of wood<br />
with the pieces still in place. Holes<br />
are cut out for the non-wood<br />
components, like the motors and<br />
circuitry, and the whole lot carefully<br />
assembled and held together with<br />
two elastic bands at the corners.<br />
The result: very little goes to<br />
waste. The outer framework from<br />
each slab of wooden components is<br />
useless once popped out, but can be<br />
disposed of as compost or used as<br />
fuel in a fire, while everything else<br />
bar the cardboard outer gets put to<br />
use, even the elastic bands.<br />
The build process is tool-free and<br />
simple: someone with no experience<br />
of electronics can easily follow the<br />
instructions, printed in colour with<br />
illustrative photographs, and end up<br />
with a working Mirobot in around<br />
10 or 20 minutes. The only slightly<br />
tricky steps are inserting the nonkeyed<br />
wires into the main circuit<br />
board, which must go in a specific<br />
way around, and calibrating the pen<br />
using the included tool, laser-cut<br />
from wood, as with everything else<br />
in the kit.<br />
Ease of use<br />
Once built, the Mirobot is powered<br />
by four AA batteries and operates<br />
entirely independently. Initially,<br />
the on-board wireless hardware,<br />
which uses the low-cost ESP8266<br />
WiFi module, broadcasts as an<br />
unencrypted hotspot to which you<br />
can connect a smartphone, tablet,<br />
Raspberry Pi, or laptop in order to<br />
configure the device.<br />
Here’s the second surprise:<br />
there’s no software to install.<br />
Everything on the Mirobot,<br />
from upgrading its firmware to<br />
programming it, takes place in<br />
your web browser. You can choose<br />
to use it offline in unencrypted or<br />
encrypted hotspot mode, or give<br />
it your WiFi details to connect it to<br />
your home or school network.<br />
If you choose the latter, you<br />
gain access to the Mirobot Apps<br />
from the official website. These<br />
offer a wide range of choices for<br />
programming the robot: a spartan<br />
drag-and-drop block-based user<br />
interface which is available locally;<br />
the Blockly, Snap!, and Scratch<br />
block-based languages, though the<br />
latter is Adobe Flash-based and<br />
unavailable from a Raspberry Pi;<br />
78 January 2017<br />
raspberrypi.org/magpi
MIROBOT V2 PROGRAMMABLE ROBOT<br />
Review<br />
Right The full<br />
kit comes with<br />
a chassis to put<br />
your robot on<br />
mime.co.uk<br />
£60 / $75<br />
Python or JavaScript text-based<br />
languages, complete with inbrowser<br />
development environment<br />
and syntax highlighting; and a<br />
point-and-click interface for easy<br />
drawing. There’s also a direct<br />
remote control option, which<br />
allows you to control the Mirobot<br />
using on-screen buttons; coupled<br />
with a smartphone, this turns the<br />
Mirobot into an admittedly slow<br />
remote-controlled car. These are<br />
all available for offline use, too,<br />
through a Chrome app which can be<br />
installed into Google’s web browser<br />
on all supported operating systems.<br />
In use, the Mirobot acts like<br />
your average turtle robot. It can<br />
raise or lower the pen, which you<br />
must provide yourself, to draw<br />
shapes on paper, turn in either<br />
direction, move forwards and<br />
backwards, and emit a beeping<br />
noise from its on-board speaker.<br />
The updated kit, now in version 2.0,<br />
also includes an optional infrared<br />
sensor, which when installed can<br />
be used to turn the Mirobot into<br />
a line-following robot.<br />
More to learn<br />
The manual does, however, stop just<br />
short of where an absolute beginner<br />
might have liked. In particular,<br />
you’ll find no reference to fitting<br />
the line-follower in the printed<br />
documentation, the need to calibrate<br />
the pen’s position and height, and<br />
calibrating the distance the robot<br />
travels by drawing and measuring a<br />
line, in order to produce clear shapes<br />
from your programs.<br />
Fortunately, the official website<br />
includes a learning resource section<br />
with easy-to-follow guides for<br />
all these tasks. Cleverly, they’re<br />
also capable of connecting to any<br />
Mirobot on your local network: the<br />
page for calibrating the motors,<br />
for example, allows you to press<br />
a button to draw a line, then type<br />
in the length once measured, the<br />
result of which is sent back to the<br />
robot and stored in its permanent<br />
memory automatically. You’ll also<br />
find guides to drawing shapes, using<br />
the line-follower, and technical<br />
documentation on the Mirobot’s<br />
communications protocol.<br />
Last word<br />
It’s impossible to dislike the<br />
Mirobot. From its simple toolfree<br />
build process and clever<br />
packaging to its browserbased<br />
user interface, the<br />
machine is a joy from the<br />
moment it arrives and a surefire<br />
hit with younger makers.<br />
Above Program your robot from a web browser for maximum ease<br />
Below It comes with WiFi built into the board so you can access it<br />
raspberrypi.org/magpi January 2017<br />
79
Review<br />
PROTOBOARD<br />
monkmakes.com/pb<br />
£23 / $30<br />
Maker<br />
Says<br />
Makes<br />
the creation<br />
of one-off<br />
projects and<br />
prototypes<br />
as simple<br />
as possible<br />
MonkMakes<br />
PROTOBOARD<br />
A PCB breadboard-style prototyping board with extra features<br />
Related<br />
ADAFRUIT<br />
PERMA-<br />
PROTO<br />
Available in<br />
three sizes, this<br />
PCB prototyping<br />
board matches<br />
the design<br />
of a classic<br />
breadboard,<br />
without the<br />
extra connectors<br />
you find on the<br />
MonkMakes<br />
ProtoBoard.<br />
£10 / $13<br />
magpi.cc/2fPNZwh<br />
L<br />
ike many electronics<br />
hobbyists, Simon Monk<br />
likes to prototype projects<br />
on a solderless breadboard before<br />
transferring them to something<br />
more permanent once everything<br />
is tested and working correctly. He<br />
says he’s never been completely<br />
satisfied with other prototyping<br />
board designs, though, so he decided<br />
to address what he saw as their<br />
shortcomings. The result is the<br />
MonkMakes ProtoBoard. Following a<br />
successful Kickstarter campaign, it’s<br />
now available as a deluxe kit from<br />
Amazon (amzn.eu/3YhwMaK).<br />
Inspired by Adafruit’s Perma-<br />
Proto boards, the ProtoBoard<br />
mirrors the layout of a standard<br />
solderless 400-point breadboard,<br />
featuring the usual interconnected<br />
rails and rows, but adding longer<br />
rows at the bottom of the board<br />
for modules that use 2×4 or 2×5<br />
pins, such as the ESP01 or NRF24<br />
modules: a nice touch.<br />
The most obvious difference,<br />
however, is the addition of an area<br />
on the right-hand side where you<br />
can put extra components that<br />
don’t fit straight onto a breadboard.<br />
These include a standard ‘sugar<br />
cube’ relay, 3.5mm audio jack, and<br />
general-purpose screw terminals.<br />
There’s also an area at the top for<br />
creating a power supply by adding<br />
a barrel jack and linear voltage<br />
regulator and capacitors. This can<br />
be connected to one or more power<br />
rails by soldering the +V and GND<br />
bridges on the board.<br />
Two packs of components are<br />
supplied in the deluxe kit available<br />
from Amazon, along with a halfsize<br />
solderless breadboard and four<br />
rubber feet. When prototyping<br />
projects, Simon advises sticking<br />
the breadboard permanently to<br />
one of the ProtoBoards and adding<br />
a full set of components to the<br />
side panel. Then, once your circuit<br />
is working as intended with this<br />
setup, it should be very easy to<br />
transfer (or copy) breadboard<br />
components to another ProtoBoard<br />
placed to the side, as well as<br />
replicating any components used<br />
in the side area. It’s a neat idea<br />
that really does help.<br />
As well as being suitable for any<br />
project that you could start with a<br />
400-point solderless breadboard,<br />
the ProtoBoard can be used for those<br />
that feature a microcontroller such<br />
as a Particle Photon or Arduino Pro<br />
Mini – you could even use it to make<br />
an off-board Arduino.<br />
Last word<br />
With a well-thought-out<br />
design, the ProtoBoard<br />
makes it easier to transfer<br />
projects from a solderless<br />
breadboard to a more<br />
permanent PCB, featuring<br />
through-plated connection<br />
holes. In particular, the side<br />
panel comes in very handy<br />
for components that don’t fit<br />
straight onto a breadboard.<br />
80 January 2017<br />
raspberrypi.org/magpi
MOTE PHAT<br />
Review<br />
magpi.cc/2g8x0Dy<br />
£5 / $6<br />
Maker<br />
Says<br />
Run our<br />
beautiful<br />
Mote lights<br />
straight from<br />
your Pi or<br />
Pi Zero<br />
Pimoroni<br />
MOTE PHAT<br />
A more compact way to control Mote light strips<br />
Related<br />
MOTE HOST<br />
The original<br />
Mote controller<br />
plugs into the<br />
USB port of<br />
any computer,<br />
including Pi 3, Pi<br />
2, or B+. Like the<br />
pHAT, it features<br />
four micro USB<br />
outputs.<br />
£11 / $14<br />
magpi.cc/2g9iyLs<br />
F<br />
eaturing 16 super-bright<br />
RGB LEDs, Pimoroni’s<br />
Mote ‘stick’ light strips<br />
(£8.50 each) are ideal for undershelf/cabinet<br />
mood lighting, among<br />
other applications, and can be<br />
used to create some impressive<br />
effects. Until now, a Mote Host<br />
has been required to control<br />
the sticks, plugging into any<br />
computer – including the Pi –<br />
via USB. For a far more compact<br />
and convenient setup, the Mote<br />
pHAT does the same job. Its pHAT<br />
form-factor matches that of the<br />
Pi Zero perfectly, so you can tuck<br />
it discreetly away out of sight. You<br />
will need to solder the female<br />
GPIO header onto the Mote pHAT<br />
first, although at least this does<br />
give you the option of using a<br />
stacking header to use it alongside<br />
other add-on boards: you could<br />
get Mote sticks to display sensor<br />
readings from an Enviro pHAT,<br />
for example, or control them with<br />
buttons or switches.<br />
As with the Mote Host, there<br />
are four output channels via<br />
micro USB ports for controlling up<br />
to four Mote sticks independently<br />
of each other. A Python library<br />
(magpi.cc/2fw4oFX) is provided,<br />
along with a few examples to get<br />
you started. These include an<br />
impressive rainbow effect, colour<br />
cycling, and CheerLights web<br />
control via Twitter. The library<br />
itself is easy to use, enabling you<br />
to set each individual RGB pixel on<br />
each of the four channels. They are<br />
triggered with a show command,<br />
and clear is used to turn them off.<br />
Using a for loop, we soon managed<br />
to create a simple chase lights<br />
effect – handily, if you exceed the<br />
highest pixel number, it wraps<br />
round to the start of the strip<br />
again. Since the LEDs are APA102<br />
standard (aka DotStar) with a<br />
fast data rate, there are none of<br />
the timing issues you might get<br />
with NeoPixels and they respond<br />
almost instantaneously.<br />
You can even control them<br />
from your phone or from a web<br />
browser by setting up a Flask API.<br />
Pimoroni’s step-by-step tutorial<br />
(magpi.cc/2g9g143) shows how to<br />
use HomeKit to control the lights<br />
from an iPhone, using Siri voice<br />
commands to turn them on and off<br />
and to set the colour – a good way<br />
to impress friends! The same result<br />
should be possible using Google<br />
Assistant or Alexa, too.<br />
Last word<br />
The Mote sticks are excellent,<br />
even better than NeoPixels,<br />
and the new Mote pHAT offers<br />
a compact, discreet way of<br />
controlling them without the<br />
need to connect to the USB<br />
port of a laptop or Pi. At just<br />
£5 it’s great value, although of<br />
course you’ll still need to buy<br />
sticks (and cables) to use with it.<br />
raspberrypi.org/magpi January 2017<br />
81
Review<br />
LIBREELEC 7.0<br />
Maker<br />
Says<br />
Just<br />
enough OS<br />
for Kodi<br />
LibreELEC<br />
LIBREELEC 7.0<br />
A new media centre OS for the Raspberry Pi with familiar ancestry,<br />
is LibreELEC an upgrade over OpenELEC?<br />
Related<br />
OSMC<br />
OSMC<br />
dispenses with<br />
the standard<br />
Kodi interface<br />
to use its own<br />
take. This makes<br />
it flow slightly<br />
differently while<br />
still having a<br />
strong base.<br />
FREE<br />
osmc.tv<br />
I<br />
t’s been a while since<br />
we’ve looked at a new<br />
media centre for the<br />
Raspberry Pi. The ‘market’, for lack<br />
of a better term, has been wrapped<br />
up for a little while now by OSMC<br />
and OpenELEC, so it’s not like<br />
there’s been much call for another<br />
one. Both are great and offer<br />
something slightly different over<br />
the other, so unless you’re going<br />
to reinvent the wheel, there’s not<br />
much more to add.<br />
Which brings us to LibreELEC.<br />
It doesn’t reinvent the wheel, but<br />
what it does is out-OpenELEC<br />
OpenELEC; it’s probably the<br />
slimmest and most lightweight<br />
Kodi (née XBMC) OS you’ll find.<br />
This comes as no surprise when<br />
you learn of LibreELEC’s lineage<br />
as an offshoot of OpenELEC<br />
itself. If you know your opensource<br />
software, it’s a little bit<br />
like OpenOffice and LibreOffice,<br />
albeit with no corporate<br />
buyouts involved.<br />
LibreELEC aims to carry on the<br />
more open, free spirit of earlier<br />
OpenELEC releases, while still<br />
staying at the bleeding edge of<br />
Kodi’s release schedule. There’s<br />
also a commitment to stability,<br />
which is very welcome. You can<br />
see their cutting-edge credentials<br />
on the website; as Kodi ramps up<br />
to release version 17, each beta<br />
release is closely followed by a<br />
pre-release of the next LibreELEC.<br />
For this review, we’re<br />
concentrating on their stable<br />
release at the time of writing,<br />
LibreELEC 7.0. Installation is a<br />
doddle and it’s handled by software<br />
developed for all major platforms<br />
(including a generic Linux one!).<br />
This software allows you download<br />
an image (stable by default, but<br />
you can select the beta), choose a<br />
destination for the image, and then<br />
burn it. It’s easy to use and very<br />
fast as well, although the speed is<br />
probably down to how small the<br />
image itself is. Usually something<br />
like Raspbian can take up to ten<br />
minutes to burn to an SD card,<br />
whereas LibreELEC was done in a<br />
minute. There’s even a progress bar<br />
to keep track of it. OpenELEC had a<br />
similar piece of software, but it was<br />
never quite as developed as this.<br />
Media consumption<br />
First boot is easy and familiar,<br />
too. The SD card is resized to<br />
fill the space, and a couple of<br />
other minor tasks are performed<br />
before it reboots into the media<br />
centre. The reboot countdown<br />
timer takes longer than the initial<br />
operations on a Raspberry Pi 3,<br />
and the true first boot itself is over<br />
pretty quickly.<br />
From here things start to look a<br />
lot more familiar. LibreELEC comes<br />
with the default version of Kodi,<br />
rather than a reskinned one like<br />
OSMC. You’re asked some basic<br />
details, and then it immediately<br />
allows you to connect to WiFi using<br />
the Raspberry Pi 3’s on-board<br />
82 January 2017<br />
raspberrypi.org/magpi
LIBREELEC 7.0<br />
Review<br />
libreelec.tv<br />
FREE<br />
Left Welcome to<br />
Kodi, powered by<br />
LibreELEC<br />
wireless. It also has a pretty good<br />
range of codecs for WiFi dongles<br />
if you’re using a Pi 2. With that<br />
set, you’re done and ready to<br />
start adding media sources. This<br />
was one of the nice things about<br />
OpenELEC: it was fast and simple,<br />
offering the Kodi environment a lot<br />
of people are already familiar with.<br />
work absolutely fine on the Pi 2<br />
and Pi 3. Particularly in the case<br />
of OpenELEC, unless you’re<br />
experiencing issues it’s not really<br />
worth the hassle of reinstalling<br />
and getting all your media set<br />
up again. While LibreELEC does<br />
also support first-generation<br />
Raspberry Pis (and the Pi Zero),<br />
The way LibreELEC is built<br />
seems just that little bit more<br />
optimised for the Raspberry Pi<br />
Using it feels just a little bit<br />
faster and smoother as well. Since<br />
the Pi 2 release, Kodi hasn’t had<br />
any issues on the Pi, but the way<br />
LibreELEC is built seems just that<br />
little bit more optimised for the<br />
Raspberry Pi. The UI flows well,<br />
media playback works absolutely<br />
fine, and it didn’t break at all<br />
during testing. There’s no sacrifice<br />
in terms of functionality or ease of<br />
use, either.<br />
It’s not exactly a game-changer,<br />
though. OpenELEC and OSMC<br />
you’re still limited a bit by the<br />
CPU on those lower-powered<br />
models, so again there’s not much<br />
of a difference in the performance.<br />
Kodi 17 is just on the horizon,<br />
though. The software releases<br />
fairly regularly as it is, but this<br />
could make for a shift in the way<br />
the Pi media centres perform in<br />
the near future. With LibreELEC<br />
working closely with Kodi, much<br />
like OpenELEC does, we’re very<br />
interested to see how this next<br />
generation of OSes will perform.<br />
Last word<br />
If you like your Kodi default,<br />
clean, and lightning fast,<br />
LibreELEC is the OS for you.<br />
May not be worth the hassle<br />
of an upgrade if your current<br />
HTPC Pi is working fine, though.<br />
Above The<br />
installation tool<br />
is quick and easy<br />
to use<br />
raspberrypi.org/magpi January 2017 83
Review<br />
BOOKS<br />
RASPBERRY PI<br />
BESTSELLERS<br />
RAILS 5<br />
The latest Rails can do anything;<br />
probably even make your coffee!<br />
LEARNING RAILS 5:<br />
RAILS FROM<br />
THE OUTSIDE IN<br />
Author: J Mark Locklear<br />
Publisher: O’Reilly<br />
Price: £31.99<br />
ISBN: 978-1491926192<br />
magpi.cc/2gFZC78<br />
A very good intro book, but<br />
errors in code mean you’ll also<br />
learn from debugging as you<br />
go along. Sample projects build<br />
very logically through learning<br />
how to ‘do’ Rails.<br />
RUBY ON RAILS<br />
TUTORIAL<br />
Author: Michael Hartl<br />
Publisher: Addison Wesley<br />
Price: £40.69<br />
ISBN: 978-0134598628<br />
railstutorial.org<br />
Hartl’s comprehensive<br />
boot camp of a book (and<br />
online read) is highly praised<br />
by those who suit his immersive<br />
teaching methods. An excellent<br />
grounding, well updated for<br />
Rails 5 features.<br />
AGILE WEB<br />
DEVELOPMENT<br />
WITH RAILS 5<br />
Author: Sam Ruby<br />
Publisher: Pragmatic<br />
Bookshelf<br />
Price: £32.99<br />
ISBN: 978-1680501711<br />
magpi.cc/2gG1mNr<br />
A beginner’s guide into which<br />
agile, Ajax, REST, testing,<br />
and many best practices are<br />
closely woven into both its<br />
warp and its weft. Clear and<br />
thoughtful updates for Rails 5.<br />
FREE TO MAKE<br />
Authors: Dale Dougherty<br />
& Ariane Conrad<br />
Publisher: North Atlantic Books<br />
Price: £17.50<br />
ISBN: 978-1623170745<br />
magpi.cc/2gFUrnw<br />
Few revolutionary<br />
changes in the past<br />
have been as well<br />
chronicled as the still<br />
nascent maker movement, but if<br />
anyone is well-placed to give that<br />
commentary, it’s Make: magazine<br />
and Maker Faire founder Dale<br />
Dougherty. As well as the who,<br />
what, and where of the movement,<br />
Dougherty gives us a philosophical<br />
background to this “global<br />
countercultural phenomenon”,<br />
which empowers people to move<br />
away from passive consumerism.<br />
This exploration starts off<br />
with a look at the diverse range<br />
of makers – and their projects<br />
– spurred on by a love of what<br />
UNDERSTANDING<br />
ECMASCRIPT 6<br />
Author: Nicholas C Zakus<br />
Publisher: No Starch<br />
Price: £24.99<br />
ISBN: 978-1593277574<br />
magpi.cc/2gFYgsZ<br />
ECMAScript 6 is a<br />
huge set of changes to<br />
JavaScript – everything from<br />
Promises, to improve asynchronous<br />
programming, to several<br />
improvements to the good old array.<br />
What’s needed to get the average –<br />
or even occasional – JS coder up to<br />
speed is a guide to put these changes<br />
in context, and to show what they can<br />
do. Enter Zakas, creator of ESLint,<br />
and a very experienced JS developer.<br />
Starting with Block Bindings,<br />
one of ECMAScript 6’s solutions<br />
to previous versions’ problematic<br />
variable declarations, the author<br />
demonstrates admirable clarity<br />
in his explanations of how and<br />
why things work, followed by best<br />
they are doing. The ‘where’ takes<br />
us on a tour of makerspaces,<br />
fab labs, and less formal<br />
workshops. The ‘how’<br />
explains the boards, tools,<br />
technologies, and whole<br />
maker ecosystem. The<br />
chapter on ‘The Maker<br />
Mindset’ is an essential<br />
examination of what<br />
drives us to create – from<br />
playfulness, to a need to<br />
understand more fully.<br />
The closing chapters on makers’<br />
impact on the world, and a look at<br />
future development, provide food<br />
for thought. The notes, chronology,<br />
and bibliography are also of benefit.<br />
This fascinating book should, as<br />
Tim O’Reilly puts it in the foreword,<br />
help you to “find your own inner<br />
maker. And start to measure<br />
yourself by what you make,<br />
not what you own or buy.”<br />
Score<br />
practice examples. So in the chapter<br />
on Iterators and Generators, Zakas<br />
gives you the historic background,<br />
then changes from 5 to<br />
6, how to implement,<br />
and only then –<br />
understanding accomplished<br />
– 6’s built-in Iterators.<br />
Classes are a big feature<br />
in 6, and get appropriate<br />
treatment – including their<br />
first class citizenship (you<br />
can pass them into functions<br />
as arguments). ECMAScript 6’s<br />
tail call optimisation, changes to<br />
defining Object String Tags, userdefinable<br />
non-enumerable and<br />
non-writable object properties: it’s<br />
all here. Rounds off with a guide<br />
to ECMAScript 7 – or ECMAScript<br />
2016 – first of the new, yearly<br />
release cycle, containing only<br />
minor changes. Very readable.<br />
Recommended to any JavaScript<br />
user looking to grok ES6.<br />
Score<br />
84 January 2017<br />
raspberrypi.org/magpi
BOOKS<br />
Review<br />
THE HITCHHIKER’S<br />
GUIDE TO PYTHON<br />
Authors: Kenneth Reitz<br />
& Tanya Schlusser<br />
Publisher: O’Reilly<br />
Price: £17.99<br />
ISBN: 978-1491933176<br />
magpi.cc/2gFXdsS<br />
“Python is big. Really<br />
big” – yes, there are<br />
plenty of Hitchhiker’s Guide to the<br />
Galaxy references here, a change<br />
at least from the obligatory Monty<br />
Python quotes in other Python<br />
works. Whimsy aside, this is a<br />
useful guide to immersing yourself<br />
in all things Pythonic, taking the<br />
confident beginner or intermediate<br />
programmer on a journey<br />
through the Python programmer’s<br />
ecosystem, everything from good<br />
code writing, to reading and learning<br />
form other programmers.<br />
The long chapter on “reading<br />
great code” is particularly useful<br />
for those looking to step up from<br />
beginner status, but we start<br />
C++ IN 24 HOURS<br />
SAMS TEACH YOURSELF<br />
Authors: Rogers Cadenhead<br />
& Jesse Liberty<br />
Publisher: SAMS<br />
Price: £21.99<br />
ISBN: 978-0672337468<br />
magpi.cc/2gFZFzH<br />
C++ is full of danger for<br />
the unwary, as it doesn’t<br />
provide the protections of higherlevel<br />
languages like Java and Python,<br />
allowing you to shoot yourself in<br />
the foot, or even remove your leg.<br />
Nevertheless, much development<br />
on the range of interesting and<br />
low-cost boards available to makers<br />
needs C or C++ (or a subset thereof),<br />
and newbies still find themselves<br />
wanting to learn C++ to tackle<br />
embedded projects. It also remains<br />
fairly essential in gaming engines<br />
and other tasks where performance<br />
is critical.<br />
SAMS’ popular ‘… in 24 hours’<br />
series break down complex<br />
with a look at the programmer’s<br />
environment, from Python version<br />
and implementation, through<br />
virtualenv and its alternatives,<br />
to the ever expanding choice<br />
of text editors and IDEs –<br />
where some may disagree with<br />
the authors’ preference for<br />
proprietary choices.<br />
The final section, covering<br />
libraries, features several<br />
chapters, with coverage<br />
of those for user interaction,<br />
code management, interfaces,<br />
data manipulation, and data<br />
persistence. Along the way this<br />
takes in everything from Jupyter<br />
Notebooks, through Continuous<br />
Integration, to the little known (but<br />
passionately advocated) Pyramid<br />
web framework. For anyone lacking<br />
a coding mentor, and/or a group<br />
of experienced Python using coworkers,<br />
this is a very special sort of<br />
‘missing manual’. Recommended.<br />
Score<br />
learning subjects into hour-long<br />
lessons to give time for digestion<br />
between sessions (you won’t<br />
profit from trying to<br />
work through the book<br />
in one caffeine-fuelled<br />
24-hour session!). The<br />
success of the format is<br />
dependent upon every<br />
lesson building steadily<br />
at a good pace, and in<br />
good order.<br />
No intro book can teach you<br />
everything about the sprawling<br />
C++ language. The authors make<br />
some sensible choices, and this is<br />
a good step up the first few rungs<br />
of a precarious ladder. However,<br />
some updates for new language<br />
features such lambda expressions<br />
don’t feel well integrated into<br />
the text. On balance, a good<br />
introduction, but you’ll need more<br />
resources to get further.<br />
Score<br />
ESSENTIAL READING:<br />
NEW YEAR RESOLUTIONS<br />
Take the challenge: it’s time once again to<br />
resolve to learn something new.<br />
Resolution: Invent that Pi add-on!<br />
Resolution: Functional programming<br />
Functional Programming in JavaScript<br />
Author: Luis Atencio<br />
Publisher: Manning<br />
Price: £36.62<br />
ISBN: 978-1617292828<br />
magpi.cc/2gFPDPb<br />
Learn the benefits of the functional<br />
programming paradigm using a practical language<br />
that you know and love, and an authoritative guide.<br />
Resolution: Code a native mobile app<br />
Seven Mobile Apps in Seven Weeks<br />
Author: Tony Hillerson<br />
Publisher: Pragmatic<br />
Price: £28.50<br />
ISBN: 978-1680501483<br />
magpi.cc/2gFYyjz<br />
Get to grips with building mobile apps for<br />
all devices with Pragmatic’s excellent and<br />
practical ‘Seven Weeks…’ series.<br />
Resolution: Learn to play Go!<br />
Go / Wei Qi / Baduk<br />
Author: British Go Association<br />
Publisher: Many online resources<br />
Price: Free – download GNUGo<br />
ISBN: N/A<br />
magpi.cc/2gFZ29o<br />
Learn the 5,5oo-year-old strategy game<br />
that’s taxed the finest AI researchers’<br />
minds. Play online or join a club.<br />
Resolution: Debug some software!<br />
Effective Debugging<br />
Author: Diomidis Spinellis<br />
Publisher: Addison Wesley<br />
Price: £24.99<br />
ISBN: 978-0134394794<br />
magpi.cc/2gFVUdF<br />
Bugs are everywhere; learn the advanced<br />
methods, strategies, techniques, tools, and<br />
tactics to squash even the most persistent.<br />
Resolution: Learn to think logically!<br />
Logic as a Tool<br />
Author: Valentin Goranko<br />
Publisher: Wiley<br />
Price: £45.00<br />
ISBN: N/A<br />
magpi.cc/2h8d8kB<br />
Classical logic is hard but rewarding –<br />
helping with clarity in programming, business<br />
decisions, and whatever life throws at you.<br />
raspberrypi.org/magpi January 2017 85
Community<br />
FEATURE<br />
THE MONTH IN<br />
RASPBERRY PI<br />
Everything else that happened this month in the world of Raspberry Pi<br />
CHRISTMAS<br />
IS ALL AROUND US<br />
B<br />
y the time you read<br />
this, you’ll probably<br />
be doing last-minute<br />
preparations for the big day.<br />
Don’t forget to brine that<br />
turkey! You may also already<br />
have a load of Christmas<br />
decorations up, but there have<br />
been a few extra ones we’ve<br />
seen over the past month that<br />
you might want to consider<br />
if you’re a truly massive<br />
Raspberry Pi fan.<br />
magpi.cc/2gBswFv<br />
Raspberry Pi’s Alex Bate designed these 3D-printable decorations for<br />
the Raspberry Pi and Code Club fan in all of us. They’re quick to print<br />
and all you need to do is add some string to hang it up on the tree!<br />
magpi.cc/2hfSEtl<br />
We think this is very cute – a circuit<br />
board built to look like a 3D Christmas<br />
tree, with LEDs and resistors you can add<br />
to it. You then pop it on the GPIO pins and<br />
program it to do whatever you want.<br />
magpi.cc/2hfT3fl<br />
magpi.cc/2hg1KpT<br />
This glowing festive house kit is wonderful – use a bit of Bare<br />
Conductive’s electric paint and your own creativity to make this<br />
lovely decoration. It doesn’t use a Pi, but it’s great nonetheless!<br />
This should look familiar – it’s our cover from last issue! It<br />
was created by Lenard Gunda (twitter.com/lenardg) by<br />
following our tutorial. Did you also make our cover light up?<br />
86 January 2017<br />
raspberrypi.org/magpi
THIS MONTH IN PI<br />
Community<br />
CROWDFUND THIS!<br />
The best crowdfunding hits this month for you to check out…<br />
GRASPI<br />
kck.st/2fWNAs2<br />
Sonic Pi is great, but so are guitars. GRasPi is a very<br />
interesting concept, taking a portable, batterypowered<br />
15W guitar amplifier and making it work with<br />
a Raspberry Pi. This way, you can add effects and tie<br />
them to a pedal. It all runs on open-source software as<br />
well, which is pretty great. The campaign is asking for<br />
a decent amount of money, though (these things aren’t<br />
cheap to build!), so have a look to see if it’s for you.<br />
9RACK<br />
magpi.cc/2gBsFsk<br />
The pitch for this campaign is that conventional racks<br />
are large and inconvenient, so why not create a more<br />
DIY approach with something a little smaller that you<br />
can use at home if you want? Also, it’s built around the<br />
size of a Raspberry Pi. As the name suggests, you can<br />
easily store nine Raspberry Pis on the rack when built,<br />
and its simple design means you get pretty good access<br />
to all sides of the Raspberry Pi.<br />
ARDUINO/<br />
RASPBERRY PI<br />
I/O CARD<br />
kck.st/2ggXe8M<br />
A prototyping board that connects to any<br />
microcontroller or microcomputer with an I 2 C<br />
interface – which the Raspberry Pi has! It’s a very<br />
well-thought-out piece of kit which greatly extends<br />
the I 2 C of the Raspberry Pi, with loads of connectors<br />
and a 16-bit processor on board. It’s already been<br />
funded at the time of writing, so if you want to jump<br />
on board and give this board a go, now’s the time!<br />
BEST OF THE REST<br />
Here are some other great things we saw this month<br />
magpi.cc/2gBx2na<br />
magpi.cc/2gBu6a1<br />
THWOMP<br />
CASE<br />
A retro console built out of cement?<br />
Geeksmithing thought it was a good<br />
idea, and went the extra mile to make<br />
it look like the Thwomp hazard from<br />
Super Mario. We advise you not to put<br />
it above your toilet in case a plumber<br />
comes round to fix it.<br />
CHICKEN<br />
POT PI<br />
We giggled a bit over this when it<br />
entered our feeds. What do you do<br />
when you desperately want a case<br />
for your Raspberry Pi? Apparently<br />
stick it in a stock cube box, not the<br />
box the Pi came in. Just saying.<br />
raspberrypi.org/magpi January 2017<br />
87
Community<br />
COMMUNITY PROFILE<br />
Jillian Ogle<br />
Category: Founder and CEO<br />
of Let’s Robot<br />
Day job: Creator<br />
Website: letsrobot.tv,<br />
magpi.cc/2gEZp3S<br />
Below “Post-Its<br />
I drew for our<br />
#LetsRobot<br />
subscribers. We<br />
put these in the<br />
physical sets made<br />
for the robots. I still<br />
have a lot more<br />
to draw…”<br />
Below Right Let’s<br />
Robot aims to<br />
change the way<br />
we interact with<br />
television, putting<br />
the viewer in the<br />
driving seat<br />
COMMUNITY<br />
PROFILE<br />
JILLIAN<br />
OGLE<br />
The mother of adventure-ready robots,<br />
Pokémon catchers, and helmets<br />
L<br />
et’s Robot streams twice<br />
a week, Tuesdays and<br />
Thursdays, and allows<br />
the general public to control<br />
a team of robots within an<br />
interactive set, often consisting<br />
of mazes, clues, challenges, and<br />
even the occasional foe. Users<br />
work together via the Twitch.tv<br />
platform, sending instructions<br />
to the robots in order to navigate<br />
their terrain and complete the set<br />
objectives. Aylobot, the first robot<br />
of the project, boasts a LEGO body,<br />
while Ninabot, the somewhat 2.0<br />
upgrade of the two, has a gripper,<br />
allowing more interaction from<br />
users. Both robots have their own<br />
cameras that stream to Twitch, so<br />
that those in control can see what<br />
they’re up to on a more personal<br />
level; several new editions have<br />
joined the robot team since then,<br />
each with their own unique skill.<br />
Let’s Robot is the brainchild<br />
of Jillian Ogle, who originally<br />
set out to make “the world’s<br />
first interactive live show using<br />
telepresence robots collaboratively<br />
controlled by the audience”.<br />
However, Jill discovered quite<br />
quickly that the robots needed to<br />
complete the project simply didn’t<br />
exist to the standard required…<br />
and so Let’s Robot was born.<br />
After researching various<br />
components for the task, Jill<br />
decided upon the Raspberry Pi,<br />
and it’s this small SBC that now<br />
exists within the bodies of Aylobot,<br />
Ninabot, and the rest of the Let’s<br />
Robot family.<br />
88 January 2017<br />
raspberrypi.org/magpi
JILLIAN OGLE<br />
Community<br />
HIGHLIGHTS<br />
In her previous life, Jill worked<br />
in art and game design, including<br />
a role as art director for Playdom,<br />
a subsidiary of Disney Interactive;<br />
she moved on to found Aylo Games<br />
in 2013 and Let’s Robot in 2015. The<br />
hardware side of the builds has been<br />
somewhat of a recently discovered<br />
skill, with Jill admitting, “Anything<br />
I know about hardware I’ve picked<br />
up in the last two years while<br />
developing this project.”<br />
More recently, as Let’s Robot<br />
continues to grow, Jill can be found<br />
Above The interactive sets take up a<br />
large part of the space at The Batchery,<br />
a ‘Global Startup Incubator’ in Oakland,<br />
California.<br />
Robot, originally a robot arm that<br />
would simulate the throw of an<br />
on-screen Poké Ball. It later grew<br />
wheels and took to the outside<br />
world, hunting down its pocket<br />
monster prey. It’s also worth<br />
noting other builds, such as the<br />
WiFi Livestream Goggles that Jill<br />
can be seen sporting across several<br />
social media posts. The goggles,<br />
with a Pi camera fitted between<br />
After researching various<br />
components for the task, Jill<br />
decided upon the Raspberry Pi<br />
twitch.tv/letsrobot<br />
LET’S ROBOT<br />
Twice a week, the robots are controlled by the viewers,<br />
allowing them the chance to complete tasks such as<br />
force-feeding the intern, attempting to write party<br />
invitations, and battling in boss fights.<br />
magpi.cc/2hg0ovz<br />
POKÉMON GO ROBOT<br />
Originally sat on a desk, the Pokémon Go Robot earned<br />
itself a new upgrade, gaining the body of a rover to allow<br />
it to handle the terrain of the outside world. Paired with<br />
the Livestream Goggles, viewers can join in the fun.<br />
sharing the antics of the robots<br />
across social media, documenting<br />
their quests such as the hilarious<br />
attempt to create party invites<br />
and the more recent Hillarybot vs<br />
Trumpbot balloon-head battle,<br />
where robots with extendable pinmounted<br />
arms fight to pop each<br />
other’s head.<br />
Alongside the robots, Jill has<br />
created several other projects<br />
that both add to the interactive<br />
experience of Let’s Robot and<br />
comment on other elements of<br />
social trends out in the world. Most<br />
notably, there is the Pokémon Go<br />
the wearer’s eyes, allow viewers<br />
to witness Jill’s work from her<br />
perspective. It’s a great build,<br />
especially given how open the<br />
Let’s Robot team are about their<br />
continued work and progression.<br />
And finally, one project we<br />
are eager to see completed is<br />
the ‘in production’ Pi-powered<br />
transparent HUD. By incorporating<br />
refractive acrylic, Jill aims to<br />
create a see-through display that<br />
allows her to read user comments<br />
via the Twitch live-stream chat,<br />
without having to turn her eyes to<br />
a separate monitor.<br />
magpi.cc/2hfWe6T<br />
THE LIVESTREAM GOGGLES<br />
The WiFi-enabled helmet allows viewers the ability<br />
to see what Jill sees, offering a new perspective<br />
alongside the Let’s Robot bots. The Raspberry Pi<br />
camera fits perfectly between the eyes, bringing a<br />
true eye level to the viewer. She also created internetcontrolled<br />
LED eyebrows… see the video!<br />
raspberrypi.org/magpi January 2017 89
Community<br />
EVENTS<br />
RASPBERRY JAM<br />
EVENT CALENDAR<br />
Find out what community-organised, Raspberry Pithemed<br />
events are happening near you…<br />
5<br />
PI CLUB<br />
Munich, Germany<br />
4<br />
RASPBERRY JAM<br />
SILICON VALLEY<br />
Mountain View, CA, USA<br />
FIND OUT<br />
ABOUT JAMS<br />
Want a Raspberry Jam in your<br />
area? Want to start one?<br />
Email Ben Nuttall about it:<br />
ben@raspberrypi.org<br />
3<br />
RASPBERRY JAM<br />
HONDURAS<br />
San Pedro Sula, Honduras<br />
HIGHLIGHTED EVENTS<br />
MANCHESTER<br />
RASPBERRY JAM<br />
When: Saturday 14 January<br />
Where: The Shed, Manchester, UK<br />
magpi.cc/2fW9ag8<br />
Learn how to get started with the<br />
Raspberry Pi before attending<br />
workshops to learn more.<br />
MALVERN RASPBERRY PI<br />
JAM<br />
When: Wednesday 18 January<br />
Where: Wyche Innovation Centre,<br />
Malvern, UK<br />
magpi.cc/2fWb40e<br />
Show off your Raspberry<br />
Pi projects or just come to<br />
learn more about the Pi.<br />
RASPBERRY JAM<br />
HONDURAS<br />
When: Friday 20 January<br />
Where: San Pedro Sula, Honduras<br />
magpi.cc/2fWkLf5<br />
An event for students to share<br />
knowledge of programming and<br />
electronics, and learn new things.<br />
RASPBERRY JAM<br />
SILICON VALLEY<br />
When: Saturday 21 January<br />
Where: Computer History Museum,<br />
Mountain View, CA, USA<br />
magpi.cc/2fW5KKg<br />
Find out about the Raspberry Pi<br />
and see other microcomputers<br />
at the Silicon Valley Jam.<br />
REGULAR EVENTS<br />
PI CLUB<br />
When: Wednesday 4 January<br />
Where: Fab lab inventors,<br />
Munich, Germany<br />
magpi.cc/2fW3l2q<br />
The last of a series of regular<br />
Jams that have been held every<br />
Wednesday and Friday.<br />
TORBAY TECH JAM<br />
When: Saturday 14 January<br />
Where: Paignton Library and<br />
Information Centre,<br />
Paignton, UK<br />
torbaytechjam.org.uk<br />
This fun, family-friendly event aims<br />
to inspire people of all ages to get into<br />
coding and take up STEM subjects.<br />
90 January 2017<br />
raspberrypi.org/magpi
EVENTS<br />
Community<br />
7<br />
HULL RASPBERRY JAM<br />
Hull, UK<br />
JAM HEAT MAP<br />
JAMS<br />
EVERYWHERE!<br />
1<br />
MANCHESTER<br />
RASPBERRY JAM<br />
Manchester, UK<br />
2<br />
MALVERN<br />
RASPBERRY PI JAM<br />
Malvern, UK<br />
COULD USE<br />
MORE JAMS<br />
8<br />
13TH EGHAM<br />
RASPBERRY JAM<br />
Staines-upon-Thames, UK<br />
6<br />
TORBAY TECH JAM<br />
Paignton, UK<br />
HULL RASPBERRY JAM<br />
When: Saturday 21 January<br />
Where: Malet Lambert School,<br />
Hull, UK<br />
magpi.cc/2fW2Epy<br />
Get hands-on with digital making<br />
activities through workshops and<br />
a hackspace area.<br />
13TH EGHAM<br />
RASPBERRY JAM<br />
When: Sunday 22 December<br />
Where: Gartner UK HQ,<br />
Staines-upon-Thames, UK<br />
magpi.cc/2fW3CSJ<br />
Post-Christmas, people will have<br />
new Raspberry Pis and components<br />
for making exciting projects.<br />
FILL IN THE GAPS!<br />
SOUTH WEST NEEDS RASPBERRY JAMS<br />
While there are plenty of<br />
Raspberry Jams in the South<br />
East and Midlands, it’s a bit<br />
harder to track down Jams in the<br />
farthest reaches of the South<br />
West of England. The regular<br />
Torbay Tech Jam is excellent, but<br />
it would be great to have a few<br />
more Jams going on! Find out<br />
more info on setting up Jams<br />
from previous issues and by<br />
heading to raspberrypi.org/jam.<br />
raspberrypi.org/magpi January 2017<br />
91
Community<br />
YOUR LETTERS<br />
YOUR LETTERS<br />
Great Pi North<br />
I’m a retired person in Western Canada who wants<br />
to help young people to get excited about coding<br />
and working with Raspberry Pi. There aren’t many<br />
Raspberry Jams here in Canada, though, especially<br />
where I live. I have a few questions about how to go<br />
about setting up my own event.<br />
Firstly, I need to get hold of your most elementary<br />
of elementary books on starting out. These will help<br />
me to get ready and also to be able to teach the kids<br />
some stuff with the Raspberry Pi.<br />
Secondly, if I have a Saturday workshop for youth,<br />
do you have someone who could participate via video<br />
call? It might help drive attendance and then I can<br />
get someone who really knows what they’re doing.<br />
James Bennett<br />
It’s great you’re looking to run a Jam or gathering<br />
of some kind! North American Jams aren’t as common<br />
as they are here in the UK, so it would be a great<br />
addition to the world map of events. Before we answer<br />
your questions, it might be worth reading back a few<br />
issues and looking at the Raspberry Jam interviews we<br />
did. You might pick up a few extra tips!<br />
As for books, there are a few you can get your hands<br />
on. We have produced plenty, such as the range of<br />
Essentials books (including how to use the command<br />
line, programming a game in Python, using Scratch,<br />
and more), and our official Projects Books always<br />
come with help on getting started for people new to<br />
Raspberry Pi. You can find all the information on them<br />
on our website under Catalogue.<br />
In terms of getting someone to call in, that might be<br />
very tricky. The teams are not that big and are usually<br />
very busy so are unlikely to have the time to do it.<br />
Hopefully we’ve pointed you in the right direction<br />
for starting up your own event, though!<br />
Download all the code<br />
Is there any way you could provide a ZIP file of all the code in each<br />
issue on your website when it’s released? This would make it a lot<br />
easier to obtain the code when you want to use it or copy it.<br />
Leonard Sparrow<br />
Right now we like to make sure all the code listings for the tutorials<br />
in the magazine exist somewhere online, usually via GitHub, so in the<br />
short term and for previous issues it might be best to follow those<br />
links to get the code and such.<br />
However, that is a pretty good idea. We have been thinking<br />
about putting all the code up on GitHub for each issue, and<br />
providing it all as an extra ZIP file on our GitHub or directly from<br />
our website shouldn’t be too much of an issue. Take a look on the<br />
page for this issue on our website and we’ll trial putting all the<br />
code into a ZIP file for everyone.<br />
More to do with C<br />
With the release of the special issue Learn to Code with C, I was quite<br />
happy. I am learning how to program in C with the intention of<br />
using it with microcontrollers and eventually Java with Android.<br />
What I was hoping to see in your release was some information on<br />
RPi GPIO with C. I did a little searching and found that there could<br />
easily have been one whole special issue on this topic. Here’s hoping<br />
to see that in the near future.<br />
One thing that I noticed is that there are some differences<br />
with the way that the Raspberry Pi reacts to printf formatting for<br />
pointers. Using the same program as found in the Pointers chapter,<br />
on Ubuntu MATE, gcc provides a warning, requires long integer<br />
formatting to gives the correct values, and actually needs pointer<br />
formatting to provide no compiler warnings at all. I gather the<br />
Raspberry Pi is set up in a way that is unique in some aspects.<br />
I realise that the onus is on the programmer to find all this stuff<br />
out, but it might be worth a mention somewhere along the way.<br />
The other thing I was hoping to find out is that C is as easy to use as<br />
Python with the Raspberry Pi. I have seen the WiringPi site, as well<br />
as a tutorial on SparkFun.<br />
Bruce Fleming<br />
If you ever want to find out more info on Jams,<br />
there are great links on the Events pages<br />
We’re glad you like the C Essentials book: it seems like it has interested<br />
a lot of people and got them coding. We’re definitely not done with C<br />
either and getting it working with the Pi’s GPIO is definitely something<br />
we’ll be considering in the future, so keep your eyes peeled.<br />
As for differences between systems, this is a tricky one as there’s<br />
not much you can do about it. There can even be subtle differences<br />
between IDEs. We’re sure all the code works as expected on Raspbian,<br />
though, as that’s the main OS for all our Raspberry Pi stuff.<br />
Finally, Python is generally considered rather more straightforward<br />
to learn than C, which is why a lot of Pi stuff uses it!<br />
92 January 2017<br />
raspberrypi.org/magpi
YOUR LETTERS<br />
Community<br />
FROM THE FORUM:<br />
TEMPORAL<br />
ANOMALY<br />
The Raspberry Pi Forum is a hotbed of<br />
conversations and problem-solving<br />
for the community - join in via<br />
raspberrypi.org/forums<br />
I<br />
got my MagPi issue 51 today here in California,<br />
USA and there's a lot of good content; I<br />
enjoyed the ‘build a robot’ article. I see it<br />
promises ‘Spooky Halloween Projects’ on the cover,<br />
which seems an odd choice given the delivery date<br />
(1 November). Only 364 more days to go!<br />
jbeale<br />
Ah, yes: unfortunately the delay in getting around the<br />
world can make some of the more extremely timesensitive<br />
topics a bit harder to get right. In the UK the<br />
mag did come out only the weekend before Halloween.<br />
Luckily, as you may have noticed from last issue, the<br />
Christmas content came out in plenty of time for the<br />
holiday season. Usually we try to make sure content<br />
which is seasonally themed in this manner comes out<br />
well in advance – for example, last year our Halloween<br />
feature was in the October issue, which came out right<br />
at the end of September.<br />
Hopefully this explains why it happened and that it<br />
shouldn’t occur too often. At least you now have a whole<br />
year to plan out your next Halloween projects!<br />
WRITE TO US<br />
Have you got something you’d like to say?<br />
Get in touch via magpi@raspberrypi.org or on The MagPi<br />
section of the forum at: raspberrypi.org/forums<br />
raspberrypi.org/magpi January 2017 93
We’ve had a great year full of excellent Raspberry Pi kits<br />
and add-ons and other bits, a treasure trove for makers of<br />
all skill levels. We’ve put some of them into a mystery box<br />
that one lucky reader will be able to win. What’s inside the<br />
box? You’ll have to win it to find out...<br />
WHICH PROJECT<br />
CAME FIRST IN ISSUE 50’S<br />
GREATEST RASPBERRY PI<br />
PROJECTS ARTICLE?<br />
Tell us by 23 January<br />
for your chance to win!<br />
Simply email competition@raspberrypi.org<br />
with your name, address, and answer!<br />
Terms & Conditions<br />
Competition closes on 23 January 2017. Prize is offered worldwide to participants aged 18 or over, except employees of the Raspberry Pi Foundation, the prize supplier,<br />
their families or friends. Winners will be notified by email after the draw date. By entering the competition, the winner consents to any publicity generated from the<br />
competition, in print and online. Participants agree to receive occasional newsletters from The MagPi magazine (unless otherwise stated upon entry). We don’t like<br />
spam. Participants’ details will remain strictly confidential and won’t be shared with third parties. Prizes are non-negotiable and no cash alternative will be offered.<br />
94<br />
January 2017<br />
raspberrypi.org/magpi
Column<br />
THE FINAL WORD<br />
MATT RICHARDSON<br />
Matt is Raspberry Pi’s US-based product evangelist. Before<br />
that, he was co-author of Getting Started with Raspberry Pi<br />
and a contributing editor at Make: magazine.<br />
MAKING<br />
RESOLUTIONS<br />
Matt Richardson discusses how to rededicate yourself<br />
to digital making in 2017<br />
I<br />
floss my teeth every day. It’s the only New<br />
Year’s resolution that I’ve ever managed<br />
to keep, and I’ve now kept that promise to<br />
myself for many years. Admittedly I’ve made plenty<br />
of other resolutions, but they haven’t managed<br />
to stick. Even so, with 2017 around the corner,<br />
I thought it would be fun to discuss some of the<br />
possible resolutions for all of us as digital makers.<br />
Of course, so many resolutions are a recommitment<br />
to healthier living, and there’s no shortage of ways<br />
that digital making with Raspberry Pi can help<br />
us become healthier. In The MagPi issue 41, we<br />
featured Dot Silverman’s Motivational Bathroom<br />
Scale project. It’s a Raspberry Pi with a speaker<br />
hooked up to a bathroom scale. If you’re not meeting<br />
your weight-loss goals, it’ll berate you with sassy<br />
comments to motivate you to get back to the gym.<br />
You can, naturally, reprogram it to use positive<br />
reinforcement instead if you prefer.<br />
You could also use a Raspberry Pi Zero with an<br />
accelerometer to create your own pedometer, or hack<br />
your stationary bike so that you can only turn on the<br />
TV every day after you’ve cycled for 25 minutes. There<br />
are tons of ways that Raspberry Pi might be able to<br />
help you to live a healthier lifestyle.<br />
Along the lines of self-improvement, many people’s<br />
resolutions relate to learning. As digital making and<br />
learning go hand-in-hand, there’s an opportunity<br />
here to rededicate ourselves to learning more with<br />
Raspberry Pi. Try out a new programming language<br />
or Python library. Experiment with an electronic<br />
component you’ve never used. Learn to solder if you<br />
don’t know how to already. Dedicating weekly time<br />
to gaining a deeper understanding of some aspect of<br />
technology is something I would like to do in 2017.<br />
Even better than resolving to teach yourself<br />
something new, you can also make a commitment<br />
to teaching others. You could volunteer at your local<br />
Code Club, teach a workshop at a Raspberry Jam,<br />
or help your local school. You could even sit down<br />
with a friend or family member and show them<br />
a thing or two about Linux and programming. I<br />
would encourage you to use all the free educational<br />
resources on our site to help you do that.<br />
Be inspired<br />
Are there any projects on your shelf that remain<br />
unfinished? Perhaps it’s time to take stock of those<br />
and commit to finishing them this year before taking<br />
on any new projects. Or if you’re looking for new<br />
project ideas, I’ve found that getting into the habit of<br />
daily brainstorming helps a great deal. You can keep<br />
a notebook and write out a page of ideas every day.<br />
It doesn’t matter if they’re practical or absolutely<br />
crazy. Just put pen to paper and get yourself thinking<br />
about what you want to make. I’ve found that when<br />
you get into the habit of challenging yourself to<br />
think creatively on a regular basis, the ideas start to<br />
come much more easily.<br />
There are many possible ways in which digital<br />
making and New Year’s resolutions coalesce. Even if<br />
you’re like me and you’ve broken more resolutions<br />
than you’ve kept, don’t let that discourage you. It’s<br />
certainly better to take stock of things and at least try<br />
to rededicate yourself to improvement as opposed to<br />
giving up before you’ve even started. In other words,<br />
a broken New Year’s resolution is better than one not<br />
made at all. Even if you end up sticking to just one<br />
resolution out of 30, you’re probably better off. I think<br />
at least my dentist would agree.<br />
96 January 2017<br />
raspberrypi.org/magpi
Tutorial<br />
ESSENTIALS<br />
LEARN | CODE | MAKE<br />
OUT NOW IN PRINT<br />
ONLY £4/$6<br />
from<br />
raspberrypi.org/magpi<br />
ESSENTIALS<br />
From the makers of the<br />
official Raspberry Pi magazine<br />
GET THEM<br />
DIGITALLY:<br />
raspberrypi.org/magpi January April 2016 2017<br />
97
WANT TO GET<br />
NOTICED?<br />
ADVERTISE IN THE MAGPI MAGAZINE<br />
REACH THE RIGHT<br />
AUDIENCE FAST<br />
> World’s #1 Pi magazine<br />
> Block booking discounts<br />
> Free to download & share<br />
> Live links on iOS & Android<br />
The MagPi is the most exciting mag in tech today, boasting<br />
one of the biggest & most engaged audiences in the industry.<br />
FOR MORE INFO EMAIL MAGPI@RASPBERRYPI.ORG<br />
Halfpage-ad-ad-#53_PK.indd 1 09/12/2016 11:24
Expand your Pi<br />
Stackable expansion boards for the Raspberry Pi<br />
Serial Pi Plus<br />
RS232 serial communication board.<br />
Control your Raspberry Pi over RS232<br />
or connect to external serial<br />
accessories.<br />
Breakout Pi Plus<br />
The Breakout Pi Plus is a useful<br />
and versatile prototyping expansion<br />
board for the Raspberry Pi<br />
ADC Differential Pi<br />
8 channel 18 bit analogue to digital<br />
converter. I 2 C address selection<br />
allows you to add up to 32 analogue<br />
inputs to your Raspberry Pi.<br />
IO Pi Plus<br />
32 digital 5V inputs or outputs. I 2 C<br />
address selection allows you to stack<br />
up to 4 IO Pi Plus boards on your<br />
Raspberry Pi giving you 128 digital<br />
inputs or outputs.<br />
RTC Pi Plus<br />
Real-time clock with battery backup<br />
and 5V I 2 C level converter for adding<br />
external 5V I 2 C devices to your<br />
Raspberry Pi.<br />
1 Wire Pi Plus<br />
1-Wire ® to I 2 C host interface with ESD<br />
protection diode and I 2 C address<br />
selection.<br />
Also<br />
available<br />
for the<br />
Pi Zero<br />
www.abelectronics.co.uk