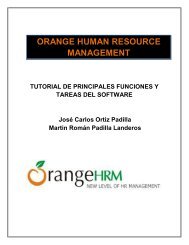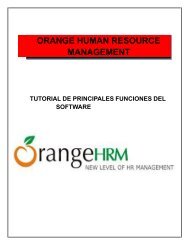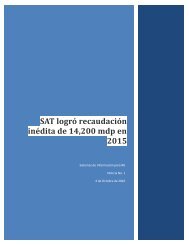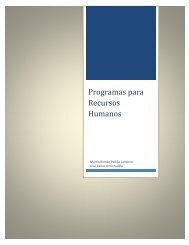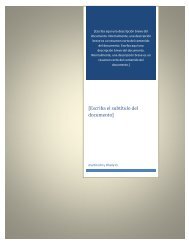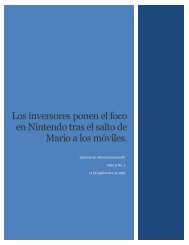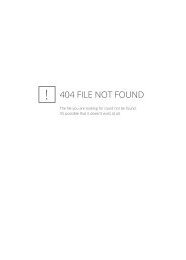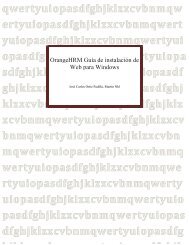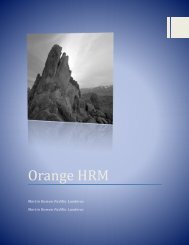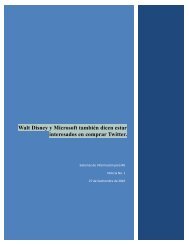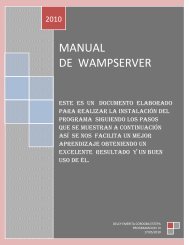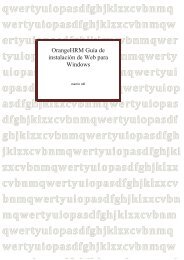MAMP-3-User-Guide Cherly y Martin
You also want an ePaper? Increase the reach of your titles
YUMPU automatically turns print PDFs into web optimized ePapers that Google loves.
!<br />
<strong>MAMP</strong> 3 – <strong>User</strong> <strong>Guide</strong> !<br />
March 2014 (c) appsolute GmbH!<br />
1
!<br />
!<br />
I. Installation! 3!<br />
1. Installation requirements! 3!<br />
2. Installing and upgrading! 3!<br />
3. Uninstall! 3!<br />
II. First Steps! 4!<br />
III. Preferences! 5!<br />
Start/Stop! 5!<br />
2. Ports! 6!<br />
3. PHP! 7!<br />
4. Apache! 8!<br />
5. Open Start Page! 8!<br />
IV. FAQ! 9!<br />
V. How-To’s! 9!<br />
2
<strong>MAMP</strong> Documentation!<br />
!<br />
I. Installation!<br />
!<br />
1. Installation requirements!<br />
!<br />
To use the <strong>MAMP</strong>, your system must meet the following requirements:!<br />
!<br />
• Operating system: Apple OS X 10.6.6 or later!<br />
• Mac with 64-Bit CPU from Intel (x84)!<br />
• <strong>User</strong> account that allows to administer the computer (Administrator) !<br />
!<br />
2. Installing and upgrading!<br />
!<br />
• Download <strong>MAMP</strong> from http://www.mamp.info.!<br />
• Double click on the file <strong>MAMP</strong>_<strong>MAMP</strong>_PRO_3.0.pkg in your Downloads folder.!<br />
• The System Installer will guide you through the installation process.!<br />
• If the installer detects a previous <strong>MAMP</strong> installation it will rename its <strong>MAMP</strong> folder to<br />
<strong>MAMP</strong>_current_date.!<br />
• An existing “htdocs” folder will be moved to your new /Applications/<strong>MAMP</strong> folder.!<br />
• Make sure that all data has been transferred correctly before starting <strong>MAMP</strong>.!<br />
• Your /Applications/<strong>MAMP</strong>_current_date folder can now be deleted. You may however<br />
keep it, so you can fall back to your original setup.!<br />
!<br />
!<br />
Note: You need administrator permissions to install <strong>MAMP</strong>!!<br />
When installing <strong>MAMP</strong>, an /Applications/<strong>MAMP</strong> Pro folder will be installed in addition to<br />
your /Applications/<strong>MAMP</strong> folder. You can ignore this folder if you choose not use <strong>MAMP</strong><br />
PRO.!<br />
!<br />
3. Uninstall!<br />
!<br />
To uninstall <strong>MAMP</strong>, you only have to delete the <strong>MAMP</strong> directory and everything returns<br />
to the original state (<strong>MAMP</strong> does not alter anything on the normal Mac OS X). !<br />
!<br />
If you have used <strong>MAMP</strong> Pro as well, use the <strong>MAMP</strong> Pro uninstaller in the /Applications/<br />
<strong>MAMP</strong> Pro folder to remove it.!<br />
!<br />
3
II. First Steps!<br />
!<br />
After successful installation you can launch your local servers. Start <strong>MAMP</strong> and click<br />
on the Start Servers button. In the status display in the upper right corner, the launch<br />
status of the servers is displayed. If necessary, you will be asked for your administrator<br />
password.<br />
The web server (Apache) starts by default on port 8888, the database server (MySQL)<br />
on port 8889. When calling your web page in a web browser, you must enter the<br />
Apache port at the end of the URL, e.g.: http://localhost:8888!<br />
!<br />
Preferences …!<br />
Set your preferences for <strong>MAMP</strong>. See the Preferences section for more details.!<br />
!<br />
Open Start page!<br />
Open the start page of your local web server.!<br />
!<br />
Start Servers / Stop Servers!<br />
Start or stop the Apache and MySQL services of <strong>MAMP</strong>.!<br />
!<br />
!<br />
!<br />
4
III. Preferences!<br />
!<br />
1. Start/Stop!<br />
!<br />
Start Servers when starting <strong>MAMP</strong>!<br />
The Apache and MySQL services will start automatically when you launch <strong>MAMP</strong>.!<br />
!<br />
Stop Servers when quitting <strong>MAMP</strong>!<br />
The Apache and MySQL services will be stopped automatically when you quit <strong>MAMP</strong>.!<br />
!<br />
Check for <strong>MAMP</strong> PRO when starting <strong>MAMP</strong>!<br />
You will be prompted whether you want to start <strong>MAMP</strong> or <strong>MAMP</strong> Pro when this option is<br />
selected.!<br />
!<br />
At startup open!<br />
The start page will automatically open at the startup of <strong>MAMP</strong> when you select this option.<br />
See the Open Start Page section for more information on the <strong>MAMP</strong> start page.!<br />
!<br />
!<br />
!<br />
5
2. Ports<br />
!<br />
Server programs, when addressed via the network, need to be assigned to a certain<br />
network port. This way, multiple server programs may run on one server machine. Every<br />
service has a default port: The Apache web server typically uses port 80, the MySQL<br />
database server utilises port 3306.!<br />
!<br />
These ports are configurable. The default configuration for <strong>MAMP</strong> uses ports 8888 and<br />
8889 . That way, the <strong>MAMP</strong> servers can run alongside other servers installed on your Mac.<br />
Should ports 8888 and 8889 be in use by a different application, please change the values<br />
accordingly.!<br />
!<br />
The button Set Apache & MySQL ports to 80 & 3306 will set the ports to the value<br />
commonly used on the internet. The button Set <strong>MAMP</strong> ports to default will reset the ports<br />
for Apache and MySQL to 8888 and 8889.!<br />
!<br />
If you want <strong>MAMP</strong> to be available via the Internet please make sure that the configured<br />
ports are opened in your firewall.!<br />
!<br />
6
3. PHP!<br />
!<br />
!<br />
Standard Version!<br />
Choose whether PHP 5.1.6 or PHP 5.5.9 is used. The available PHP versions depend on<br />
the installed version of <strong>MAMP</strong>.!<br />
!<br />
Cache!<br />
Caching can speed up the execution of your PHP code. The default caching option is off.<br />
OPcache is only available with PHP 5.5.x, eAccelerator only with versions before 5.5.!<br />
!<br />
!<br />
7
4. Apache<br />
Document Root!<br />
!<br />
Click on<br />
to select where your html/PHP files and images are stored. This directory is<br />
called Document Root. The default Document Root in <strong>MAMP</strong> is:<br />
/Applications/<strong>MAMP</strong>/htdocs.!<br />
!<br />
5. Open Start Page!<br />
<br />
The default <strong>MAMP</strong> start page provides links to access utilities such as phpMyAdmin,<br />
phpInfo, SQLite Manager, phpLiteAdmin, FAQ, and the <strong>MAMP</strong> Website.!<br />
!<br />
The <strong>MAMP</strong> start page can be changed using Preferences…. When using the default<br />
setting (/<strong>MAMP</strong>/), you will be directed to the <strong>MAMP</strong> utilities start page using the Alias<br />
definition /<strong>MAMP</strong>/.!<br />
<br />
If this field is left blank, you will be taken to your default document root (http://localhost:<br />
8888 in the /Applications/<strong>MAMP</strong>/htdocs). If you enter /subDirectory in this field, you will be<br />
taken to the /Applications/<strong>MAMP</strong>/htdocs/subDirectory folder via your default web browser<br />
(http://localhost:8888/subDirectory) .<br />
8
IV. FAQ!<br />
!<br />
Is it possible to install <strong>MAMP</strong> on an external drive?!<br />
No, <strong>MAMP</strong> has to be installed on the system drive.!<br />
!<br />
Is <strong>MAMP</strong> compatible with Mac OS X 10.9 (Mavericks)?!<br />
Yes, <strong>MAMP</strong> is indeed compatible with Mac OS X 10.9 (Mavericks).!<br />
!<br />
What does <strong>MAMP</strong> stand for?!<br />
The abbreviation "<strong>MAMP</strong>" stands for: Macintosh, Apache, MySQL and PHP.!<br />
!<br />
Where can I download <strong>MAMP</strong>?!<br />
Get the latest version of <strong>MAMP</strong> from our website www.mamp.info.!<br />
!<br />
Where can I find the log files?!<br />
All log files are stored in: /Applications/<strong>MAMP</strong>/logs/!<br />
!<br />
Which Apache modules are included?!<br />
Apache modules are located in the /Applications/<strong>MAMP</strong>/Library/modules folder.!<br />
!<br />
Which PHP modules are included?!<br />
To find out which PHP modules are included, use the following procedure. Start the<br />
servers and direct your web browser to http://localhost:8888/<strong>MAMP</strong>/ and click on the<br />
phpInfo tab at the top of page.!<br />
!<br />
!<br />
V. How-To’s!<br />
!<br />
How can I change the password of the MySQL root user?!<br />
!<br />
Open the Mac OS Terminal Application (located in "/Applications/Utilities") and enter the<br />
following command line:!<br />
!<br />
/Applications/<strong>MAMP</strong>/Library/bin/mysqladmin -u root -p password<br />
<br />
!<br />
replace with your new password.!<br />
!<br />
Please bear in mind that you also have to change the phpMyAdmin configuration and<br />
probably your own php scripts to use the newly created MySQL password. For changing<br />
the phpMyAdmin configuration edit the file /Applications/<strong>MAMP</strong>/bin/phpMyAdmin/<br />
config.inc.php and update the password.!<br />
!<br />
9
!<br />
Check the Default Storage Engine of MySQL!<br />
!<br />
1. Open <strong>MAMP</strong>!<br />
2. Start the servers!<br />
3. Open Terminal.app (/Applications/Utilities)!<br />
4. Enter the following line into the terminal and hit Enter:!<br />
<br />
cd /Applications/<strong>MAMP</strong>/Library/bin!<br />
!<br />
5. Hit Enter !<br />
!<br />
./mysql --host=localhost -u root -proot<br />
!<br />
6. Enter the following line into the MySQL prompt and hit Enter:!<br />
<br />
USE information_schema;<br />
!<br />
7. Enter the following line into the MySQL prompt and hit enter:!<br />
<br />
SELECT * FROM engines;<br />
!<br />
8. A table with the Storage Engines of MySQL will show up. Inside the Support column the <br />
Default Storage Engine has the value DEFAULT.<br />
<br />
!<br />
9. Enter the following line into the MySQL prompt and hit enter:!<br />
!<br />
!<br />
exit;!<br />
10
Set the MySQL Default Storage Engine!<br />
!<br />
The MySQL server of <strong>MAMP</strong> uses the Default Storage Engine MyISAM. If you want to<br />
change this, you have to change the configuration file of the MySQL server. With this<br />
tutorial we want to show you how to change the Default Storage Engine to InnoDB.!<br />
<br />
1. Stop the <strong>MAMP</strong> Server if it is running.!<br />
2. Use a text editor to create a file named my.cnf and save it to the<br />
/Applications/<strong>MAMP</strong>/conf/ folder.!<br />
3. Add the following lines into the file:!<br />
!<br />
[mysqld]!<br />
default-storage-engine = InnoDB<br />
!<br />
4. Save the file and close your editor.!<br />
5. Start the <strong>MAMP</strong> servers.Use MySQL command line!<br />
!<br />
To use the MySQL command line, perform the following steps:!<br />
!<br />
1. Start <strong>MAMP</strong>!<br />
2. Start the servers!<br />
3. Open Terminal.app (/Applications/Utilities)!<br />
4. Type in and hit enter:!<br />
!<br />
cd /Applications/<strong>MAMP</strong>/Library/bin!<br />
!<br />
5. Type in and hit enter:!<br />
!<br />
./mysql --host=localhost -u root -proot<br />
!<br />
Now you can use the MySQL command line. For example to show all your databases with: !<br />
!<br />
!<br />
Connect to MySQL from PHP!<br />
!<br />
show databases;!<br />
The following example shows how to connect to a MySQL database using the mysqli()<br />
library:!<br />
!<br />
!<br />
!<br />
!<br />
!<br />
?>!<br />
!<br />
$mysqli = new mysqli(DB_HOST, DB_USERNAME,<br />
DB_PASSWORD, DB_DATABASE);<br />
if (mysqli_connect_error()) {<br />
die('Connect Error (' . mysqli_connect_errno()<br />
. ') ' . mysqli_connect_error());<br />
}<br />
echo 'Connected successfully.';<br />
$mysqli->close();<br />
!<br />
All product names and any registered and unregistered trademarks mentioned are used<br />
for identification purposes only and remain the exclusive property of their respective<br />
owners.<br />
12