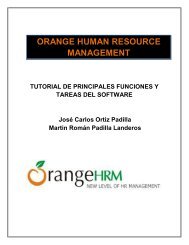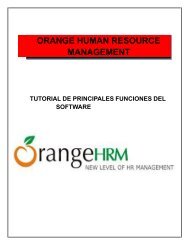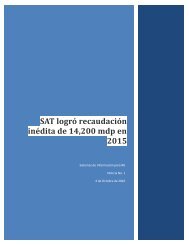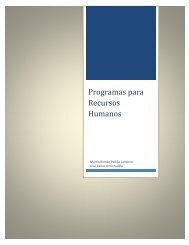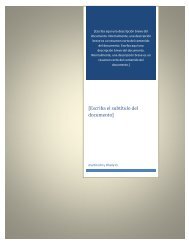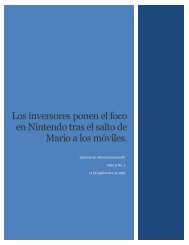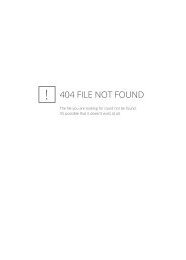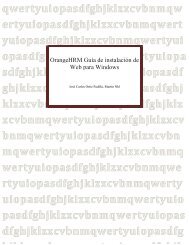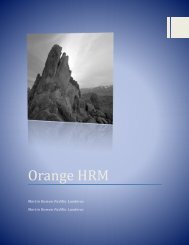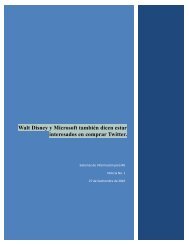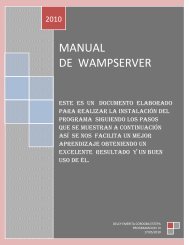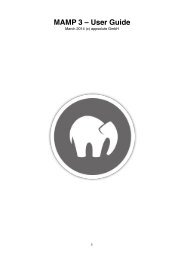Create successful ePaper yourself
Turn your PDF publications into a flip-book with our unique Google optimized e-Paper software.
Orange<strong>HRM</strong> Guía <strong>de</strong><br />
instalación <strong>de</strong> Web para<br />
Windows<br />
martin nhl
Contenido<br />
No se encontraron elementos <strong>de</strong> tabla <strong>de</strong> contenido.<br />
Orange<strong>HRM</strong> Guía <strong>de</strong> instalación <strong>de</strong> Web para Windows<br />
Paso 1:
Instalar el entorno <strong>de</strong> Orange<strong>HRM</strong> (Apache, MySQL y PHP) usando<br />
XAMPP / WAMPP.<br />
Descargar XAMPP para Windows en,<br />
http://www.apachefriends.org/en/xampp-windows.html<br />
Descargar WAMPP (versión recomendada - 2.0 y superior) para<br />
Windows a, http://www.wampserver.com/en/download.php<br />
Ir a la carpeta que XAMPP se <strong>de</strong>scargó en su or<strong>de</strong>nador y haga doble<br />
clic en el icono para instalar XAMPP. Instalar XAMPP utilizando la<br />
siguiente los sencillos pasos <strong>de</strong> la guía <strong>de</strong> instalación <strong>de</strong> XAMPP.<br />
Seleccione su idioma preferido
Haga clic en Siguiente para continuar con la instalación.
Seleccione la carpeta <strong>de</strong> <strong>de</strong>stino que XAMPP necesita ser guardado en.<br />
(Por <strong>de</strong>fecto la carpeta <strong>de</strong> <strong>de</strong>stino para guardar XAMPP será C: \)
Con el valor por <strong>de</strong>fecto las opciones <strong>de</strong> marcado, haga clic en instalar.<br />
XAMPP se instalará en su PC. Este proceso pue<strong>de</strong> tardar unos minutos<br />
<strong>de</strong>pendiendo <strong>de</strong> la velocidad <strong>de</strong> su PC.
Haga clic en Finalizar para completar la instalación.<br />
Una vez que la instalación <strong>de</strong> XAMPP es completa, este panel <strong>de</strong> control<br />
<strong>de</strong> XAMPP aparecerá en el escritorio.
En el panel <strong>de</strong> control <strong>de</strong> XAMPP, para ejecutar Apache, haga clic en<br />
Inicio.<br />
* Un mensaje <strong>de</strong> servidor <strong>de</strong> seguridad pue<strong>de</strong> aparecer, pidiendo<br />
permiso para bloquear / <strong>de</strong>sbloquear Apache. Haga clic en "<strong>de</strong>sbloquear"<br />
para permitir que Apache se ejecute en su PC.<br />
En el panel <strong>de</strong> control <strong>de</strong> XAMPP, para ejecutar MySQL, haga clic en el<br />
botón <strong>de</strong> inicio.
Antes<br />
<strong>de</strong><br />
pasar al<br />
siguiente paso, comprobar si Apache y MySQL están en el estado <strong>de</strong><br />
funcionamiento en el panel <strong>de</strong> control <strong>de</strong> XAMPP.<br />
Si ha instalado WAMPP, asegúrese <strong>de</strong> que Apache y MySQL están en el<br />
estado <strong>de</strong> funcionamiento.<br />
A continuación, iniciar su navegador y vaya a la siguiente URL: http:<br />
//localhost/xampp/splash.php
Si la página <strong>de</strong> inicio <strong>de</strong> XAMPP aparece en su navegador web, que<br />
haya instalado correctamente XAMPP.<br />
Paso 2:<br />
Ahora usted pue<strong>de</strong> <strong>de</strong>scargar Orange<strong>HRM</strong> visitando<br />
http://<strong>orang</strong>ehrm.com/download.php
Si usted es un usuario <strong>de</strong> Windows, <strong>de</strong>scargar Windows (.zip)<br />
Si usted es un usuario <strong>de</strong> Linux, Linux <strong>de</strong>scarga (.tar.gz)<br />
Una vez que complete sus datos <strong>de</strong> registro, Orange<strong>HRM</strong> se iniciará<br />
automáticamente la <strong>de</strong>scarga <strong>de</strong> Sourceforge (Orange<strong>HRM</strong> repositorio<br />
<strong>de</strong>l producto).<br />
Paso 3:<br />
Una vez finalizada la <strong>de</strong>scarga, vaya a la carpeta <strong>de</strong> <strong>de</strong>stino don<strong>de</strong><br />
Orange<strong>HRM</strong> fue <strong>de</strong>scargado en su PC.<br />
Copia la carpeta Orange<strong>HRM</strong>.
Pegar la carpeta Orange<strong>HRM</strong> en la carpeta htdocs.<br />
Si ha instalado WAMPP, pegar la carpeta Orange<strong>HRM</strong> en la carpeta<br />
www.<br />
Etapa 4:<br />
Copiar y pegar el nombre <strong>de</strong> la versión Orange<strong>HRM</strong> que ha <strong>de</strong>scargado<br />
en el siguiente URL: http: //localhost/<strong>orang</strong>ehrm-2.6.8<br />
Escriba la dirección IP <strong>de</strong> su PC en lugar <strong>de</strong>l nombre <strong>de</strong> la versión<br />
Orange<strong>HRM</strong>.
Haga clic en "Siguiente" para comenzar la instalación Orange<strong>HRM</strong>.<br />
Haga clic en "Acepto" para aceptar y continuar con la instalación.<br />
Configurar su base <strong>de</strong> datos mediante la introducción <strong>de</strong> una base <strong>de</strong><br />
datos Nombre <strong>de</strong> host preferido
(Todos los datos que se completa automáticamente en el sistema más<br />
tar<strong>de</strong>, se almacenarán en esta base <strong>de</strong> datos Nombre <strong>de</strong> host).<br />
Seleccione las dos casillas <strong>de</strong> verificación en base a sus necesida<strong>de</strong>s.<br />
Haga clic en "Siguiente" para continuar.<br />
El sistema comprobará los requisitos mínimos <strong>de</strong>l sistema para instalar<br />
Orange<strong>HRM</strong> en su PC.<br />
Una vez que la comprobación <strong>de</strong>l sistema, haga clic en "Siguiente".
Pue<strong>de</strong> crear una cuenta <strong>de</strong> administrador para iniciar sesión en el<br />
sistema introduciendo el nombre <strong>de</strong> usuario y la contraseña preferida.<br />
Este es el paso final <strong>de</strong> la instalación. Esto le mostrará un resumen <strong>de</strong><br />
los pasos previos <strong>de</strong> la instalación. Haga clic en Instalar.
Una vez completada la instalación, haga clic en "Siguiente".<br />
Una vez que haya instalado con éxito Orange<strong>HRM</strong>, darse <strong>de</strong> alta para<br />
recibir apoyo y servicios adicionales <strong>de</strong> Orange<strong>HRM</strong>.
Ahora usted pue<strong>de</strong> iniciar sesión en el sistema <strong>de</strong> Orange<strong>HRM</strong>
Paso 5:<br />
Entrar al sistema Orange<strong>HRM</strong> utilizando la cuenta <strong>de</strong> administrador que<br />
ha creado durante el proceso <strong>de</strong> instalación.<br />
Bienvenido al sistema <strong>de</strong> Orange<strong>HRM</strong>.
La ejecución <strong>de</strong> tiempo <strong>de</strong> espera<br />
Durante la instalación <strong>de</strong> Orange<strong>HRM</strong>, el proceso pue<strong>de</strong> tiempo <strong>de</strong><br />
espera y una página en blanco pue<strong>de</strong> aparecer en su navegador. Para<br />
superar este error, vaya a xampp php y abierta utilizando un editor. (Ej:<br />
Notepad ++)<br />
Cambie la siguiente como se muestra a continuación<br />
"max_execution_time = 200" y "max_input_time = 200"
También pue<strong>de</strong> instalar wampserver en lugar <strong>de</strong> mamp
MAMP Documentation!<br />
!<br />
I. Installation!<br />
!<br />
1. Installation requirements!<br />
!<br />
To<br />
use the MAMP, your system must meet the following requirements:!<br />
!<br />
• Operating system: Apple OS X 10.6.6 or later!<br />
• Mac with 64-Bit CPU from Intel (x84)!<br />
! • User account that allows to administer the computer (Administrator) !<br />
2. Installing and upgrading!<br />
!<br />
!<br />
!<br />
!<br />
!<br />
• Download MAMP from http://www.mamp.info.!<br />
• Double click on the file MAMP_MAMP_PRO_3.0.pkg in your Downloads fol<strong>de</strong>r.!<br />
• The System Installer will gui<strong>de</strong> you through the installation process.!<br />
• If the installer <strong>de</strong>tects a previous MAMP installation it will rename its MAMP fol<strong>de</strong>r to<br />
MAMP_current_date.!<br />
• An existing “htdocs” fol<strong>de</strong>r will be moved to your new /Applications/MAMP fol<strong>de</strong>r.!<br />
• Make sure that all data has been transferred correctly before starting MAMP.!<br />
• Your /Applications/MAMP_current_date fol<strong>de</strong>r can now be <strong>de</strong>leted. You may however<br />
keep it, so you can fall back to your original setup.!<br />
Note: You need administrator permissions to install MAMP!!<br />
When installing MAMP, an /Applications/MAMP Pro fol<strong>de</strong>r will be installed in addition to<br />
your /Applications/MAMP fol<strong>de</strong>r. You can ignore this fol<strong>de</strong>r if you choose not use MAMP<br />
PRO.!<br />
!<br />
3. Uninstall!<br />
!<br />
!<br />
To uninstall MAMP, you only have to <strong>de</strong>lete the MAMP directory and everything returns<br />
to the original state (MAMP does not alter anything on the normal Mac OS X). !<br />
!<br />
If you have used MAMP Pro as well, use the MAMP Pro uninstaller in the<br />
/Applications/ MAMP Pro fol<strong>de</strong>r to remove it.!
"3
II. !First Steps!<br />
After successful installation you can launch your local servers. Start MAMP and click<br />
on the Start Servers button. In the status display in the upper right corner, the launch<br />
status of the servers is displayed. If necessary, you will be asked for your<br />
administrator password.<br />
The web server (Apache) starts by <strong>de</strong>fault on port 8888, the database server (MySQL) on<br />
port 8889. When calling your web page in a web browser, you must enter the<br />
Apache port at the end of the URL, e.g.: http://localhost:8888!<br />
!<br />
" !<br />
Preferences …!<br />
Set your preferences for MAMP. See the Preferences section for more <strong>de</strong>tails.!<br />
!<br />
Open Start page!<br />
Open the start page of your local web server.!<br />
!<br />
Start Servers / Stop Servers!<br />
Start or stop the Apache and MySQL services of MAMP.!<br />
!<br />
!<br />
"4
III. Preferences!<br />
!<br />
!<br />
1. Start/Stop!<br />
" !<br />
!<br />
Start Servers when starting MAMP!<br />
The Apache and MySQL services will start automatically when you launch MAMP.!<br />
!<br />
Stop Servers when quitting MAMP!<br />
The Apache and MySQL services will be stopped automatically when you quit MAMP.!<br />
!<br />
Check for MAMP PRO when starting MAMP!<br />
You will be prompted whether you want to start MAMP or MAMP Pro when this option is<br />
selected.!<br />
!<br />
At startup open!<br />
The start page will automatically open at the startup of MAMP when you select this option.<br />
See the Open Start Page section for more information on the MAMP start page.!<br />
!<br />
!<br />
!<br />
"5
2. Ports<br />
" !<br />
Server programs, when addressed via the network, need to be assigned to a certain<br />
network port. This way, multiple server programs may run on one server machine. Every<br />
service has a <strong>de</strong>fault port: The Apache web server typically uses port 80, the MySQL<br />
database server<br />
!<br />
utilises port 3306.!<br />
These ports are configurable. The <strong>de</strong>fault configuration for MAMP uses ports 8888 and 8889 .<br />
That way, the MAMP servers can run alongsi<strong>de</strong> other servers installed on your Mac. Should<br />
ports 8888 and 8889 be in use by a different application, please change the values<br />
accordingly.!<br />
!<br />
The button Set Apache & MySQL ports to 80 & 3306 will set the ports to the value<br />
commonly used on the internet. The button Set MAMP ports to <strong>de</strong>fault will reset the ports<br />
for<br />
!<br />
Apache and MySQL to 8888 and 8889.!<br />
If you want MAMP to be available via the Internet please make sure that the configured<br />
ports are opened in your firewall.!<br />
!<br />
!<br />
!<br />
"6
3. PHP!<br />
!<br />
" !<br />
!<br />
!<br />
Standard Version!<br />
Choose whether PHP 5.1.6 or PHP 5.5.9 is used. The available PHP versions <strong>de</strong>pend on<br />
the installed version of MAMP.!<br />
!<br />
Cache!<br />
Caching can speed up the execution of your PHP co<strong>de</strong>. The <strong>de</strong>fault caching option is off.<br />
OPcache is only available with PHP 5.5.x, eAccelerator only with versions before 5.5.!<br />
!<br />
!<br />
!<br />
"7
4. Apache<br />
" !<br />
Document Root!<br />
Click on "<br />
to select where your html/PHP files and images are stored. This directory is<br />
called Document Root. The <strong>de</strong>fault Document Root in MAMP is:<br />
/Applications/MAMP/htdocs.!<br />
!<br />
!<br />
5. Open Start Page!<br />
<br />
The <strong>de</strong>fault MAMP start page provi<strong>de</strong>s links to access utilities such as phpMyAdmin,<br />
phpInfo, SQLite Manager, phpLiteAdmin, FAQ, and the MAMP Website.!<br />
!<br />
The MAMP start page can be changed using Preferences…. When using the <strong>de</strong>fault<br />
setting (/MAMP/), you will be directed to the MAMP utilities start page using the Alias<br />
<strong>de</strong>finition /MAMP/.!<br />
<br />
If this field is left blank, you will be taken to your <strong>de</strong>fault document root (http://localhost:<br />
8888 in the /Applications/MAMP/htdocs). If you enter /subDirectory in this field, you will<br />
be taken to the /Applications/MAMP/htdocs/subDirectory fol<strong>de</strong>r via your <strong>de</strong>fault web<br />
browser (http://localhost:8888/subDirectory) .<br />
"8
IV. FAQ!<br />
!<br />
Is it possible to install MAMP on an external drive?!<br />
No, MAMP has to be installed on the system drive.!<br />
!<br />
Is MAMP compatible with Mac OS X 10.9 (Mavericks)?!<br />
Yes, MAMP is in<strong>de</strong>ed compatible with Mac OS X 10.9 (Mavericks).!<br />
!<br />
What does MAMP stand for?!<br />
The abbreviation "MAMP" stands for: Macintosh, Apache, MySQL and PHP.!<br />
!<br />
Where can I download MAMP?!<br />
Get the latest version of MAMP from our website www.mamp.info.!<br />
!<br />
Where can I find the log files?!<br />
All log files are stored in: /Applications/MAMP/logs/!<br />
!<br />
Which Apache modules are inclu<strong>de</strong>d?!<br />
Apache!modules are located in the /Applications/MAMP/Library/modules fol<strong>de</strong>r.!<br />
Which PHP modules are inclu<strong>de</strong>d?!<br />
To find out which PHP modules are inclu<strong>de</strong>d, use the following procedure. Start the<br />
servers and direct your web browser to http://localhost:8888/MAMP/ and click on the<br />
phpInfo tab at the top of page.!<br />
!<br />
!<br />
V. How-To’s!<br />
!<br />
How can I change the password of the MySQL root user?!<br />
!<br />
Open the Mac OS Terminal Application (located in "/Applications/Utilities") and enter the<br />
!<br />
following command line:!<br />
/Applications/MAMP/Library/bin/mysqladmin -u root -p password<br />
<br />
!<br />
!<br />
replace with your new password.!<br />
Please bear in mind that you also have to change the phpMyAdmin configuration and<br />
probably your own php scripts to use the newly created MySQL password. For changing<br />
the phpMyAdmin configuration edit the file /Applications/MAMP/bin/phpMyAdmin/<br />
config.inc.php and update the password.!<br />
!<br />
!<br />
"9
!<br />
Check the Default Storage Engine of MySQL!<br />
!<br />
1. Open MAMP!<br />
2. Start the servers!<br />
3. Open Terminal.app (/Applications/Utilities)!<br />
4. Enter the following line into the terminal and hit Enter:!<br />
<br />
cd /Applications/MAMP/Library/bin!<br />
!<br />
5. Hit Enter !<br />
!<br />
./mysql --host=localhost -u root -proot<br />
!<br />
6. Enter the following line into the MySQL prompt and hit Enter:!<br />
<br />
USE information_schema;<br />
!<br />
7. Enter the following line into the MySQL prompt and hit enter:!<br />
<br />
SELECT * FROM engines;<br />
!<br />
8. A table with the Storage Engines of MySQL will show up. Insi<strong>de</strong> the Support column the<br />
Default Storage Engine has the value DEFAULT.<br />
<br />
" <br />
!<br />
9. Enter the following line into the MySQL prompt and hit enter:!<br />
!<br />
!<br />
!<br />
!<br />
!<br />
!<br />
exit;!<br />
"10
Set the MySQL Default Storage Engine!<br />
!<br />
The MySQL server of MAMP uses the Default Storage Engine MyISAM. If you want to<br />
change this, you have to change the configuration file of the MySQL server. With this<br />
tutorial we want to show you how to change the Default Storage Engine to InnoDB.!<br />
<br />
1. Stop the MAMP Server if it is running.!<br />
2. Use a text editor to create a file named my.cnf and save it to the<br />
/Applications/MAMP/conf/ fol<strong>de</strong>r.!<br />
3. Add the following lines into the file:!<br />
!<br />
[mysqld]!<br />
<strong>de</strong>fault-storage-engine = InnoDB<br />
!<br />
4. Save the file and close your editor.!<br />
5. Start the MAMP servers.Use MySQL command line!<br />
!<br />
!<br />
1. Start MAMP!<br />
2. Start the servers!<br />
To use the MySQL command line, perform the following steps:!<br />
3. Open Terminal.app (/Applications/Utilities)!<br />
4. Type in and hit enter:!<br />
!<br />
!<br />
cd /Applications/MAMP/Library/bin!<br />
5. Type in and hit enter:!<br />
! ./mysql --host=localhost -u root -proot<br />
!<br />
Now you can use the MySQL command line. For example to show all your databases with: !<br />
!<br />
! show databases;!<br />
Connect to MySQL from PHP!<br />
!<br />
The following example shows how to connect to a MySQL database using the mysqli()<br />
library:!<br />
!<br />
"11
!<br />
$mysqli = new mysqli(DB_HOST, DB_USERNAME,<br />
DB_PASSWORD, DB_DATABASE);<br />
if (mysqli_connect_error()) {<br />
die('Connect Error (' . mysqli_connect_errno()<br />
. ') ' . mysqli_connect_error());<br />
}<br />
!<br />
echo 'Connected successfully.';<br />
!<br />
$mysqli->close();<br />
!?>!<br />
!<br />
!<br />
!<br />
!<br />
!<br />
!<br />
!<br />
!<br />
All product names and any registered and unregistered tra<strong>de</strong>marks mentioned are<br />
used for i<strong>de</strong>ntification purposes only and remain the exclusive property of their<br />
respective
17/05/2010<br />
Para empezar<br />
<strong>de</strong>bemos dar doble clip sobre el instalador<br />
Aparece la ventana y se selecciona Next , que significa siguiente…
Debemos aceptar los términos <strong>de</strong> uso.<br />
Cuando aceptamos los términos se activa la ventana Next, (siguiente).
CLIK en Next y seguimos con el proceso <strong>de</strong> instalación, nos aparece la siguiente ventana.
Esta ventana nos indica la carpeta en don<strong>de</strong> se va instalar el programa<br />
Le damos next<br />
y aparece la siguiente ventana.
En esta nos dice que <strong>de</strong>bemos seleccionar un botón stop para que lo arranquemos<br />
Cuantas veces queramos; Y luego clik en siguiente.
Aparece esta ventana en la que nos muestra el proceso <strong>de</strong> instalación damos clik en install .
Se está realizando ya el proceso <strong>de</strong> instalación <strong>de</strong>l programa.
En esta ventana nos pregunta que si queremos instalar el xampp <strong>de</strong> wampserver<br />
Oprimimos si y pasa a la siguiente ventana.
Y para finalizar nos muestra la venta don<strong>de</strong> mantenemos tildada la opción Launch<br />
WampServer, y le damos finish y comienza a iniciarse el servidor.
Se tiene que seleccionar el idioma
Luego se busca el programa que se llama wampserver y se ejecuta la opcion LOCALHOST
Y el Primer pantallazo que nos muestra el programa para empezar a ejecutarlo
Para empezar<br />
<strong>de</strong>bemos dar doble clip sobre el instalador<br />
Aparece la ventana y se selecciona Next , que significa siguiente…