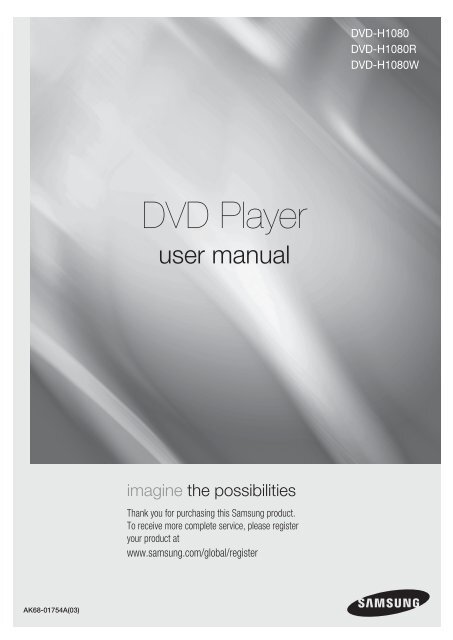Samsung HD Upconversion DVD Player - DVD-H1080R/XAA - User Manual ver. 3.0 (ENGLISH,22.05 MB)
Samsung HD Upconversion DVD Player - DVD-H1080R/XAA - User Manual ver. 3.0 (ENGLISH,22.05 MB)
Samsung HD Upconversion DVD Player - DVD-H1080R/XAA - User Manual ver. 3.0 (ENGLISH,22.05 MB)
You also want an ePaper? Increase the reach of your titles
YUMPU automatically turns print PDFs into web optimized ePapers that Google loves.
<strong>DVD</strong>-H1080<br />
<strong>DVD</strong>-<strong>H1080R</strong><br />
<strong>DVD</strong>-H1080W<br />
ㅛ<br />
<strong>DVD</strong> <strong>Player</strong><br />
user manual<br />
imagine the possibilities<br />
Thank you for purchasing this <strong>Samsung</strong> product.<br />
To receive more complete service, please register<br />
your product at<br />
www.samsung.com/global/register<br />
AK68-01754A(03)
getting started<br />
Important Safety Instructions<br />
1) Read these instructions.<br />
2) Keep these instructions.<br />
3) Heed all warnings.<br />
4) Follow all instructions.<br />
5) Do not use this apparatus near water.<br />
6) Clean only with a dry cloth.<br />
7) Do not block any ventilation openings. Install in accordance with the manufacturer’s instructions.<br />
8) Do not install near any heat sources such as radiators, heat registers,stoves, or other apparatus<br />
(including amplifiers) that produce heat.<br />
9) Do not defeat the safety purpose of the polarized or grounding- type plug. A polarized plug has two blades<br />
with one wider than the other. A grounding type plug has two blades and a third grounding prong.<br />
The wide blade or the third prong are provided for your safety. If the provided plug does not fit<br />
into your outlet, consult an electrician for replacement of the obsolete outlet.<br />
10) Protect the power cord from being walked on or pinched; particularly at plugs,<br />
convenience receptacles, and the point where they exit from the apparatus.<br />
11) Only use attachments/accessories specified by the manufacturer.<br />
12) Use only with cart, stand, tripod, bracket, or table specified by the<br />
manufacturer, or sold with the apparatus. When a cart is used, use caution when<br />
moving the cart/apparatus combination to avoid injury from tip-o<strong>ver</strong>.<br />
13) Unplug this apparatus during lightning storms or when unused for long peroids of time.<br />
14) Refer all servicing to qualified service personnel. Servicing is required when the apparatus has been<br />
damaged in any way, such as the power-supply cord or plug is damaged, liquid has been spilled or<br />
objects have fallen into the apparatus, the apparatus has been exposed to rain or moisture, does not<br />
operate normally, or has been dropped.<br />
_ getting started
Precautions<br />
RISK OF ELECTRIC SHOCK<br />
DO NOT OPEN<br />
RISK OF ELECTRIC SHOCK<br />
DO NOT OPEN<br />
RISK OF ELECTRIC SHOCK<br />
DO NOT OPEN<br />
This symbol indicates that<br />
dangerous voltage consisting a risk<br />
of electric shock is present within<br />
this unit.<br />
This symbol indicates that there are<br />
important operating and<br />
maintenance instructions in the<br />
literature accompanying this unit.<br />
Do not install this equipment in a confined space such as a bookcase or similar unit.<br />
● getting started<br />
WARNING : TO REDUCE THE RISK OF FIRE OR ELECTRIC SHOCK, DO NOT EXPOSE THIS<br />
CAUTION: T O REDUCE THE RISK OF ELECTRIC SHOCK,<br />
APPARATUS TO RAIN OR MOISTURE.<br />
DO NOT REMOVE COVER (OR BACK)<br />
NO USER-SER VICEABLE PARTS INSIDE<br />
Note to CATV system installer : This reminder is provided to call CATV system installer’s attention to<br />
REFER SER VICING TO QUALIFIED SER VICE PERSONNEL<br />
Article 820-40 of the National Electrical Code (Section 54 of Canadian Electrical Code, Part I) that<br />
provides guidelines for proper grounding and, in particular, specifies that the cable ground shall be<br />
connected to the grounding system of the building as close to the point of cable entry as practical.<br />
Caution : FCC regulations state that any unauthorized changes or modifications to this equipment may<br />
void the user’s authority to operate it.<br />
• Apparatus shall not be exposed to dripping or splashing and no objects filled with liquids, such as vases,<br />
shall be placed on the apparatus.<br />
• If this power supply is used at 240V ac, a suitable plug adapter should be used.<br />
FCC NOTE (for U.S.A):<br />
This equipment has been tested and found to comply with the limits for a Class B digital device, pursuant to<br />
Part 15 of the FCC rules. These limits are designed to provide reasonable protection against harmful<br />
interference in a residential installation. This equipment generates, uses and can radiate radio frequency<br />
energy and, if not installed and used in accordance with the instructions, may cause harmful interference to<br />
radio or television reception, which can be determined by turning the equipment off and on.<br />
The user is encouraged to try to correct the interference by one or more of the following measures.<br />
• Reorient or relocate the receiving antenna.<br />
• Increase the separation between the equipment and recei<strong>ver</strong>.<br />
• Connect this equipment into an outlet on a circuit different from that to which the recei<strong>ver</strong> is connected.<br />
• Consult the dealer or an experienced radio/TV technician for help.<br />
This class B digital apparatus meets all requirements of the Canadian Interference --<br />
Causing Equipment Regulations.<br />
CALIFORNIA USA ONLY :<br />
This Perchlorate warning applies only to primary CR (Maganese Dioxide) Lithium coin cells in the product<br />
sold or distributed ONLY in California USA “Perchlorate Material - special handling may apply” , See www.<br />
dtsc.ca.gov/hazardouswaste/perchlorate.<br />
CLASS 1 LASER PRODUCT<br />
KLASSE 1 LASER PRODUKT<br />
LUOKAN 1 LASER LAITE<br />
KLASS 1 LASER APPARAT<br />
PRODUCTO LÁSER CLASE 1<br />
English _
getting started<br />
CAUTION<br />
THIS PRODUCT UTILIZES A LASER. USE OF CONTROLS OR ADJUSTMENTS OR<br />
PERFORMANCE OF PROCEDURES OTHER THAN THOSE SPECIFIED HEREIN MAY RESULT IN<br />
HAZARDOUS RADIATION EXPOSURE. DO NOT OPEN COVER AND DO NOT REPAIR YOURSELF.<br />
REFER SERVICING TO QUALIFIED PERSONNEL.<br />
Note:<br />
• This unit can be used only where the power supply is AC 120V, 60Hz. It cannot be used elsewhere.<br />
• This <strong>DVD</strong> player is designed and manufactured to respond to the Region Management Information.<br />
If the Region number of a <strong>DVD</strong> disc does not correspond to the Region number of this <strong>DVD</strong> player,<br />
the <strong>DVD</strong> player cannot play the disc.<br />
Handling Cautions<br />
• Before connecting other components to this player, be sure to turn them all off.<br />
• Do not move the player while a disc is being played, or the disc may be scratched or broken, and the<br />
player’s internal parts may be damaged.<br />
•Do not put a flower vase filled with water or any small metal objects on the player.<br />
• Be careful not to put your hand into the disc tray.<br />
• Do not place anything other than the disc in the disc tray.<br />
• Exterior interference such as lightning and static electricity can affect normal operation of this player.<br />
If this occurs, turn the player off and on again with the POWER button, or disconnect and then reconnect<br />
the AC power cord to the AC power outlet. The player will operate normally.<br />
• Be sure to remove the disc and turn off the player after use.<br />
• Disconnect the AC power cord from the AC outlet when you don’t intend to use the player for long<br />
periods of time.<br />
• Clean the disc by wiping in a straight line from the inside to the outside of the disc.<br />
• The Main plug is used as a disconnect device and shall stay readily operable at any time.<br />
Disc Storage<br />
Be careful not to harm the disc because the data on these discs is highly vulnerable to the environment.<br />
• Do not keep under direct sunlight.<br />
• Keep in a cool ventilated area.<br />
• Store <strong>ver</strong>tically.<br />
• Keep in a clean protection jacket.<br />
Maintenance of Cabinet<br />
For safety reasons, be sure to disconnect the AC power cord from the AC outlet.<br />
• Do not use benzene, thinner, or other solvents for cleaning.<br />
• Wipe the cabinet with a soft cloth.<br />
_ getting started
Before you start<br />
Accessories<br />
Remote Control<br />
(AK59-00103A)<br />
Batteries for<br />
Remote Control<br />
(AAA Size)<br />
(AC43-12002H)<br />
<strong>User</strong>’s <strong>Manual</strong><br />
(AK68-01754A)<br />
Video/Audio<br />
Cable<br />
(AC39-42001U &<br />
AC39-22017Z)<br />
● getting started<br />
Install Batteries in the Remote control<br />
1<br />
Open the battery<br />
co<strong>ver</strong> on the bottom<br />
side of the remote<br />
control.<br />
2<br />
Insert two AAA batteries.<br />
Make sure that the<br />
polarities (+ and -) are<br />
aligned correctly.<br />
3<br />
Replace the battery<br />
co<strong>ver</strong>.<br />
If the remote control doesn’t operate properly:<br />
- Check the polarity + - of the battery.<br />
- Check if the battery is drained.<br />
- Check if the remote control sensor is blocked by obstacles.<br />
- Check if there is any fluorescent lighting nearby.<br />
English _
getting started<br />
getting started<br />
2<br />
2<br />
Connections<br />
12<br />
12<br />
BASIC FUNCTIONs<br />
19<br />
19<br />
advanced functions<br />
26<br />
26<br />
Important Safety Instructions<br />
3 Precautions<br />
5 Before you start<br />
7 General Features<br />
8 Disc Type and Characteristics<br />
9 Description<br />
11 Tour of the Remote Control<br />
Choosing a Connection<br />
12 Connecting to a TV with an <strong>HD</strong>MI Jack<br />
12 Connecting to a TV with DVI Jack<br />
14 Connecting to a TV (Progressive)<br />
15 Connecting to a TV (Interlace)<br />
16 Connecting to a TV (Video)<br />
17 Connecting to an Audio System (2 Channel<br />
Amplifier)<br />
18 Connecting to an Audio System (Dolby<br />
Digital , MPEG2 or DTS Amplifier)<br />
Playing a Disc<br />
21 Using the Search and Skip Functions<br />
22 Using the Display Function<br />
23 Using the Disc and Title Menu<br />
24 Repeat Play<br />
25 Slow Play<br />
Adjusting the Aspect Ratio (EZ View)<br />
28 Selecting the Audio Language<br />
29 Selecting the Subtitle Language<br />
30 Changing the Camera Angle<br />
31 Using the Bookmark Function<br />
33 Using the Zoom function<br />
34 Folder Selection<br />
34 MP3/WMA/CD Audio Playback<br />
36 MPEG4 Playback<br />
38 Playing Media Files Using the USB Host<br />
feature<br />
40 CD Ripping<br />
41 Picture CD Playback<br />
42 Picture CD Playback for <strong>HD</strong>-JPEG<br />
NAvigating the SETUP MENU<br />
44<br />
44<br />
REFERENCE<br />
60<br />
62<br />
Using the Setup Menu<br />
45 Setting Up the Language Features<br />
50 Setting Up the Audio Options<br />
52 Setting Up the Display Options<br />
54 Setting Up the Parental Control<br />
56 Setting Up <strong>HD</strong>MI<br />
57 Setting Up the Anynet+(<strong>HD</strong>MI-CEC)<br />
59 Setting Up the Picture Quallity<br />
60 Setting Up the BD Wise<br />
Firmware Upgrade<br />
63 Troubleshooting<br />
64 Specifications<br />
_ getting started
General Features<br />
Excellent Sound<br />
Dolby Digital, a technology developed by Dolby<br />
Laboratories, provides crystal clear sound<br />
reproduction.<br />
Screen<br />
Both regular and widescreen(16:9) pictures can be<br />
viewed.<br />
Slow Motion<br />
An important scene can be viewed in slow motion.<br />
1080p Playback<br />
This player upcon<strong>ver</strong>ts regular <strong>DVD</strong>s for playback on<br />
1080p TVs.<br />
Parental Control (<strong>DVD</strong>)<br />
The parental control allows users to set the level<br />
necessary to prohibit children from viewing harmful<br />
movies such as those with violence, adult subject<br />
matter, etc.<br />
Various On-Screen Menu Functions<br />
You can select various languages (Audio/Subtitle)<br />
and screen angles while enjoying movies.<br />
Progressive Scan<br />
Progressive scanning creates an improved picture<br />
with double the scan lines of a conventional<br />
interlaced picture.<br />
EZ VIEW (<strong>DVD</strong>)<br />
Easy View enables picture adjustment to match your<br />
TV's screen size (16:9 or 4:3).<br />
Digital Photo Viewer (JPEG)<br />
You can view Digital Photos on your TV.<br />
Repeat<br />
You can repeat a song or movie simply by pressing<br />
the REPEAT button.<br />
MP3/WMA<br />
This unit can play discs created from MP3/WMA<br />
files.<br />
CD Ripping<br />
This feature lets you to copy audio files from a disc<br />
into MP3 format on a USB device. (Audio CD only<br />
(CD DA)).<br />
MPEG4<br />
This unit can play MPEG4 formats within an avi file.<br />
<strong>HD</strong>MI (High Definition Multimedia<br />
Interface)<br />
<strong>HD</strong>MI reduces picture noise by allowing a pure<br />
digital video/audio signal path from the player to<br />
your TV.<br />
Note<br />
- Discs which cannot be played with this<br />
player.<br />
• <strong>DVD</strong>-ROM • <strong>DVD</strong>-RAM<br />
• CD-ROM • CDV<br />
• CDI<br />
• CVD<br />
• Super Audio CD(except CD layer)<br />
• CDGs play audio only, not graphics.<br />
- Ability to play back may depend on<br />
recording conditions.<br />
• <strong>DVD</strong>-R, +R<br />
• CD-RW<br />
• <strong>DVD</strong>+RW, -RW (V mode)<br />
- The unit may not play certain CD-R, CD-RW<br />
and <strong>DVD</strong>-R due to the disc type or<br />
recording conditions.<br />
COPY PROTECTION<br />
Many <strong>DVD</strong> discs are encoded with copy<br />
protection. Because of this, you should only connect<br />
your <strong>DVD</strong> player directly to your TV, not to a VCR.<br />
Connecting to a VCR results in a distorted picture<br />
from copy-protected <strong>DVD</strong> discs.<br />
This product incorporates copyright protection<br />
technology that is protected by methods claims of<br />
certain U.S. patents and other intellectual property<br />
rights owned by Macrovision Corporation and other<br />
rights owners. Use of this copyright protection<br />
technology must be authorized by Macrovision<br />
Corporation, and is intended for home and other<br />
limited viewing uses only unless otherwise<br />
authorized by Macrovision Corporation. Re<strong>ver</strong>se<br />
engineering or disassembly is prohibited.<br />
PROGRESSIVE SCAN OUTPUTS<br />
(480p, 720p, 1080p)<br />
“CONSUMERS SHOULD NOTE THAT NOT ALL HIGH<br />
DEFINITION TELEVISION SETS ARE FULLY<br />
COMPATIBLE WITH THIS PRODUCT AND MAY CAUSE<br />
ARTIFACTS TO BE DISPLAYED IN THE<br />
PICTURE, IF PROGRESSIVE SCAN PICTURE<br />
PROBLEMS OCCUR, IT IS RECOMMENDED THAT THE<br />
USER SWITCH THE CONNECTION TO THE<br />
‘STANDARD DEFINITION’ (VIDEO) OUTPUT. IF THERE<br />
ARE QUESTIONS REGARDING YOUR TV SET<br />
COMPATIBILITY WITH THIS <strong>DVD</strong> PLAYER, PLEASE<br />
CONTACT SAMSUNG'S CUSTOMER SERVICE<br />
CENTER.”<br />
● getting started<br />
English _
getting started<br />
Disc Type and Characteristics<br />
This <strong>DVD</strong> player is capable of playing the following types of discs with the corresponding logos:<br />
Disc Types (Logos) Recording Types Disc Size Max. Playing Time Characteristics<br />
<strong>DVD</strong><br />
Audio<br />
+<br />
Video<br />
5”<br />
3 1/2”<br />
Single-sided 240 min.<br />
Double-sided 480 min.<br />
Single-sided 80 min.<br />
Double-sided 160 min.<br />
- <strong>DVD</strong> contains excellent sound and<br />
video due to Dolby Digital and the<br />
MPEG-2 system.<br />
- Various screen and audio functions<br />
can be easily selected through the<br />
on-screen menu.<br />
AUDIO-CD<br />
Audio<br />
5”<br />
3 1/2”<br />
74 min.<br />
20 min.<br />
- CD is recorded as a Digital Signal with<br />
better audio quality, less distortion<br />
and less deterioration of audio quality<br />
o<strong>ver</strong> time.<br />
Disc Markings<br />
Region Number<br />
~<br />
NTSC<br />
STEREO<br />
STEREO<br />
DIGITAL<br />
SOUND<br />
Play Region Number<br />
NTSC broadcast system in U.S.A, Canada, Korea,<br />
Japan, etc.<br />
Dolby Digital disc<br />
Stereo disc<br />
Digital Audio disc<br />
DTS disc<br />
MP3 disc<br />
Both the <strong>DVD</strong> player and the discs are<br />
coded by region. These regional<br />
codes must match in order for the<br />
disc to play. If the codes do not<br />
match, the disc will not play.<br />
The Region Number for this player<br />
is described on the bottom panel of<br />
the player.<br />
DivX Certification<br />
You must only insert one <strong>DVD</strong> disc at a time.<br />
Inserting two or more discs will not allow<br />
playback and may cause damage to the <strong>DVD</strong><br />
player.<br />
DivX, DivX Certified,<br />
and associated logos are<br />
trademarks of DivXNetworks, Inc and<br />
are used under license<br />
_ getting started
Description<br />
Front Panel Controls<br />
● getting started<br />
1. STANDBY/ON ( )<br />
When STANDBY/ON is pressed on, the indicator goes<br />
out and the player is turned on.<br />
2. STANDBY Indicator<br />
When the unit is first plugged in, the indicator lights.<br />
3. DISC TRAY<br />
Place the disc here.<br />
4. OPEN/CLOSE /STOP ( )<br />
Press to open and close the disc tray/ Stops disc play.<br />
5. PLAY/PAUSE ( )<br />
Begin or pause disc play.<br />
Rear Panel<br />
1. DIGITAL AUDIO OUT JACKS<br />
- Use either an coaxial digital cable to connect to a<br />
compatible Dolby Digital recei<strong>ver</strong>.<br />
- Use a coaxial digital cable to connect to an A/V<br />
Amplifier that contains a Dolby Digital, MPEG2 or<br />
DTS decoder.<br />
2. COMPONENT VIDEO OUT JACKS<br />
- Use these jacks if you have a TV with Component<br />
Video in jacks. These jacks provide P R , P B and Y<br />
video.<br />
- If P-SCAN is set to “ON” in Video Output of the Setup<br />
Menu, progressive scan mode will work.<br />
- If I-SCAN is set to “ON” in Video Output of the Setup<br />
Menu, interlaced scan mode will work.<br />
3. AUDIO OUT JACKS<br />
- Use audio cables to connect to the Audio input jacks<br />
of your television or audio/video recei<strong>ver</strong>.<br />
4. VIDEO OUT JACK<br />
- Use a video cable to connect to the Video input jack<br />
on your television.<br />
5. <strong>HD</strong>MI OUT JACK<br />
- Use an <strong>HD</strong>MI cable to connect this jack to the <strong>HD</strong>MI<br />
jack on your television for the best quality picture.<br />
- If an <strong>HD</strong>MI cable is connected to an <strong>HD</strong>MI-compatible<br />
TV, <strong>HD</strong>MI will be output automatically from the player<br />
about 10 seconds later.<br />
6. USB Host<br />
- Connect a digital still camera, MP3 player, memory<br />
stick, Card reader and other removable storage<br />
devices.<br />
English _
getting started<br />
Note<br />
- Consult your TV <strong>User</strong>’s <strong>Manual</strong> to find out if your TV supports Progressive Scan (P-SCAN).<br />
If Progressive Scan is supported, follow the TV <strong>User</strong>’s <strong>Manual</strong> regarding Progressive Scan settings in the<br />
TV’s menu system.<br />
- The <strong>HD</strong>MI output of this unit can be connected to a DVI jack on a TV or other device using a con<strong>ver</strong>sion<br />
adapter. In this case, it is necessary to use a TV or display with an <strong>HD</strong>CP-compatible DVI input.<br />
- Refer to the TV's instruction manual for detailed information regarding the TV’s <strong>HD</strong>MI input jack.<br />
- See pages 52 ~ 53 to get more information on how to use the setup menu.<br />
10_ getting started
Tour of the Remote Control<br />
1. <strong>DVD</strong> POWER Button<br />
1<br />
2<br />
3<br />
4<br />
5<br />
6<br />
7<br />
8<br />
9<br />
10<br />
11<br />
12<br />
13<br />
14<br />
15<br />
16<br />
17<br />
18<br />
19<br />
20<br />
Turns the power on or off.<br />
2. REPEAT Button<br />
Allows you to repeat play a title, chapter, track or disc.<br />
3. DISC MENU Button<br />
Brings up the Disc menu.<br />
4. BOOKMARK Button<br />
5. SEARCH Buttons ( / )<br />
Allow you to search forward/backward through a disc.<br />
6. STOP Button ( )<br />
7. SUBTITLE (π)Button<br />
8. MENU Button<br />
Brings up the <strong>DVD</strong> player’s menu.<br />
9. AUDIO (√) Button<br />
Use this button to access various audio functions on a disc.<br />
10. ENTER /π/†,√/® Buttons<br />
● getting started<br />
This button functions as a toggle switch.<br />
11. INFO Button<br />
Displays the current disc mode.<br />
12. OPEN/CLOSE ( ) Button<br />
To open and close the disc tray.<br />
13. REPEAT AB Button<br />
Allows you to repeat play a chosen section (A-B) on a disc.<br />
14. USB Button<br />
Brings up the USB mode when a USB device is connected.<br />
15. PAUSE ( ) Button<br />
Pause disc play<br />
16. PLAY Button ( )<br />
Begin disc play.<br />
17. SKIP Buttons ( / )<br />
Use to skip the title, chapter or track.<br />
18. RETURN Button<br />
Returns to a previous menu.<br />
19. TITLE (®)MENU<br />
Brings up the Title menu.<br />
20. CANCEL Button<br />
Use to remove menus or status displays from the screen.<br />
English _11
connections<br />
Choosing a Connection<br />
The following shows examples of connections commonly used to connect the <strong>DVD</strong> player with a<br />
TV and other components.<br />
Before Connecting the <strong>DVD</strong> <strong>Player</strong><br />
- Always turn off the <strong>DVD</strong> player, TV, and other components before you connect or disconnect<br />
any cables.<br />
- Refer to the user’s manual of the additional components (such as a TV) you are connecting for<br />
more information on those particular components.<br />
Connecting to a TV with an <strong>HD</strong>MI Jack<br />
1<br />
Using an <strong>HD</strong>MI-<strong>HD</strong>MI cable (not included) connect the <strong>HD</strong>MI<br />
OUT jack on the rear of the <strong>DVD</strong> player to the <strong>HD</strong>MI IN jack of<br />
your TV.<br />
2<br />
Press the input selector button on your TV remote control until<br />
the <strong>HD</strong>MI signal from the <strong>DVD</strong> player appears on your TV<br />
screen.<br />
<strong>HD</strong>MI cable<br />
(Not Included)<br />
Connecting to a TV with a DVI Jack<br />
1<br />
Using an <strong>HD</strong>MI-DVI cable (not included), connect the <strong>HD</strong>MI<br />
OUT jack on the rear of the <strong>DVD</strong> player to the DVI IN jack of<br />
your TV.<br />
2<br />
Using the audio cables, connect the AUDIO (red and white)<br />
OUT jacks on the rear of the <strong>DVD</strong> player to the AUDIO<br />
(red and white) IN jacks of your TV.<br />
Turn on your <strong>DVD</strong> player and TV.<br />
RED WHITE<br />
Audio Cable<br />
(Included)<br />
<strong>HD</strong>MI-DVI cable<br />
(Not Included)<br />
3<br />
Press the input selector button on your TV remote control until<br />
the DVI signal from the <strong>DVD</strong> player appears on your TV screen.<br />
RED<br />
WHITE<br />
12_ connections
<strong>HD</strong>MI VIDEO Specifications<br />
- Depending on your TV, certain <strong>HD</strong>MI output resolutions may not work.<br />
- Please refer to the user's manual of your TV.<br />
- If an <strong>HD</strong>MI or <strong>HD</strong>MI-DVI cable is plugged into TV, the <strong>DVD</strong> player’s output is set to <strong>HD</strong>MI automatically<br />
about 10 seconds later.<br />
- For better picture quality, set the <strong>HD</strong>MI output resolution to 720p, 1080i or 1080p (see page 56).<br />
- This player upcon<strong>ver</strong>ts regular <strong>DVD</strong>s for playback on 1080p TVs. It does not play <strong>HD</strong> <strong>DVD</strong>s or Blu-Ray discs.<br />
- If you connect an <strong>HD</strong>MI cable between a <strong>Samsung</strong> TV and this <strong>DVD</strong> player, you can operate this <strong>DVD</strong><br />
player using your TV remote control. This is only available with <strong>Samsung</strong> TVs that support<br />
Anynet+(<strong>HD</strong>MI- CEC).(see page 57-58)<br />
- If your TV has an logo, then it supports the Anynet+ function.<br />
● CONNECTIONS<br />
• <strong>HD</strong>MI (High Definition Multimedia Interface)<br />
<strong>HD</strong>MI enables you to make a digital video and audio connection with a single cable.<br />
Using <strong>HD</strong>MI, the <strong>DVD</strong> player transmits a digital video and audio signal which displays a vivid picture on a<br />
TV having an <strong>HD</strong>MI input jack.<br />
• <strong>HD</strong>MI connection description<br />
<strong>HD</strong>MI connector - Video and audio are transferred digitally without compression (LPCM or Bit Stream<br />
data).<br />
- The player outputs a pure digital signal to the TV through an <strong>HD</strong>MI cable.<br />
- If your TV does not support <strong>HD</strong>CP (High-bandwidth Digital content protection), snow noise appears on<br />
the screen.<br />
• Why does <strong>Samsung</strong> use <strong>HD</strong>MI?<br />
Analog TVs require an analog video/audio signal. Howe<strong>ver</strong>, when playing a <strong>DVD</strong>, the signal transmitted to<br />
a TV is digital. Therefore either a digital-to-analog con<strong>ver</strong>ter (in the <strong>DVD</strong> player) or an analog-to-digital<br />
con<strong>ver</strong>ter (in the TV) is required. During this con<strong>ver</strong>sion, the picture quality is degraded due to noise and<br />
signal loss. <strong>HD</strong>MI technology is superior because it requires no D/A con<strong>ver</strong>sion and is a pure digital<br />
signal from the player to your TV.<br />
• What is <strong>HD</strong>CP?<br />
<strong>HD</strong>CP (High-bandwidth Digital Content Protection) is a system for protecting <strong>DVD</strong> content output via<br />
<strong>HD</strong>MI/DVI from being copied. It provides a secure digital link between a video source (PC, <strong>DVD</strong>. etc) and<br />
a display device (TV, projector, etc). Content is encrypted at the source device to prevent unauthorized<br />
copies from being made.<br />
English _13
connections<br />
Connecting to a TV (Progressive)<br />
- Connecting to your TV using Component video cables. The 480p resolution is possible with this<br />
connection.<br />
- What is "Progressive Scan"?<br />
Progressive scan has twice as many scanning lines as the interlace output method<br />
and provides better and clearer picture quality.<br />
1<br />
Using Component video cables (not included), connect the<br />
COMPONENT VIDEO OUT jacks on the rear of the <strong>DVD</strong> player<br />
to the COMPONENT IN jacks of your TV.<br />
2<br />
Using the audio cables, connect the AUDIO (red and white)<br />
OUT jacks on the rear of the <strong>DVD</strong> player to the AUDIO (red<br />
and white) IN jacks of your TV.<br />
Turn on the <strong>DVD</strong> player and TV.<br />
RED BLUE GREEN<br />
3<br />
Set the Video Output to P-SCAN in the Display Setup menu.<br />
(See pages 52 to 53).<br />
RED WHITE<br />
Audio Cable<br />
(Included)<br />
RED WHITE RED BLUE GREEN<br />
Component cable<br />
(not included)<br />
4<br />
Press the input selector button on your TV remote control until<br />
the Component signal from the <strong>DVD</strong> player appears on the TV<br />
screen.<br />
To see the progressive video output,<br />
- Consult your TV <strong>User</strong>’s <strong>Manual</strong> to find out if your TV supports Progressive Scan. If Progressive Scan is<br />
supported, follow the TV <strong>User</strong>’s <strong>Manual</strong> regarding Progressive Scan settings in the TV’s menu system.<br />
- Depending on your TV, the connection method may differ from the illustration above.<br />
14_ connections
Connecting to a TV (Interlace)<br />
- Connecting to your TV using Component video cables.<br />
- This is the best available connection if your TV is not capable of receiving a Progressive Scan<br />
signal.<br />
- You will enjoy excellent quality and accurate color reproduction images. Component video<br />
separates the picture element into black and white(Y), blue(P B ), red(P R ) signals to present clear<br />
and clean images. (Audio signals are deli<strong>ver</strong>ed through the audio output.)<br />
1<br />
Using Component video cables (not included), connect the<br />
COMPONENT VIDEO OUT jacks on the rear of the <strong>DVD</strong> player<br />
to the COMPONENT IN jacks of your TV.<br />
● CONNECTIONS<br />
2<br />
Using the audio cables, connect the AUDIO (red and white)<br />
OUT jackls on the rear of the <strong>DVD</strong> player to the AUDIO (red<br />
and white) IN jacks of your TV.<br />
Turn on your <strong>DVD</strong> player and TV.<br />
RED BLUE GREEN<br />
3<br />
Set the Video Output to I-SCAN in the Display Setup menu.<br />
(See pages 52 to 53)<br />
Audio Cable<br />
(Included)<br />
RED<br />
WHITE<br />
RED WHITE RED BLUE GREEN<br />
Component cable<br />
(not included)<br />
4<br />
Press the input selector on your TV remote control until the<br />
Component signal from the <strong>DVD</strong> player appears on the TV<br />
screen.<br />
Note<br />
- If you want to connect to an Amplifier, please refer to the Amplifier connection page. (See pages 17 to 18)<br />
- The component jack of your TV may be marked “R-Y, B-Y, Y” or “Cr, Cb, Y” instead of “P R , P B , Y”<br />
depending on the manufacturer. The number and position of the jacks may vary depending on the TV set.<br />
Please refer to the user's manual of your TV.<br />
English _15
connections<br />
Connecting to a TV (Video)<br />
1<br />
Using Video/Audio cables, connect the VIDEO (yellow)/AUDIO<br />
(red and white) OUT jacks on the rear of the <strong>DVD</strong> player to the<br />
VIDEO (yellow)/AUDIO (red and white) IN jacks of your TV.<br />
2<br />
Turn on your <strong>DVD</strong> player and TV.<br />
RED<br />
WHITE<br />
YELLOW<br />
3<br />
Press the input selector button on your TV remote control until<br />
the Video signal from the <strong>DVD</strong> player appears on the TV<br />
screen.<br />
Audio Cable<br />
(Included)<br />
RED WHITE<br />
Video Cable<br />
(Included)<br />
YELLOW<br />
Note<br />
- Noise may be generated if the audio cable placed too close to the power cable.<br />
- If you want to connect to an Amplifier, please refer to the Amplifier connection page. (See pages 17 to 18)<br />
- The number and position of the jacks may vary depending on your TV set. Please refer to the user's manual<br />
of your TV.<br />
- If there is one audio input terminal on the TV, connect it to the [AUDIO OUT][left] (white) jack of the <strong>DVD</strong><br />
player.<br />
16_ connections
Connecting to an Audio System (2 Channel Amplifier)<br />
1<br />
Using the audio cables, connect the AUDIO (red and white)<br />
OUT jacks on the rear of the <strong>DVD</strong> player to the AUDIO (red<br />
and white) IN jacks of the Amplifier.<br />
2<br />
Using the video signal cable(s), connect the <strong>HD</strong>MI,<br />
COMPONENT or VIDEO OUT jacks on the rear of the <strong>DVD</strong><br />
player to the <strong>HD</strong>MI/DVI, COMPONENT or VIDEO IN jack of<br />
your TV as described on pages 12 to 16.<br />
● CONNECTIONS<br />
3<br />
Turn on your <strong>DVD</strong> player, TV, and Amplifier.<br />
RED WHITE<br />
Audio Cable<br />
(Included)<br />
RED<br />
WHITE<br />
4<br />
Press the input select button of the Amplifier to select the<br />
audio input your <strong>DVD</strong> player is connected to in order to hear<br />
sound.<br />
Refer to your Amplifier's user manual to set the Amplifier's<br />
audio input.<br />
2-Channel stereo amp<br />
Note<br />
- Please turn the volume down when you turn on the Amplifier. Sudden loud sound may cause damage<br />
to the speakers and your ears.<br />
- Please set the audio in the menu screen according to the Amplifier.(See pages 50 to 51)<br />
- The position of jacks may vary depending on the Amplifier.<br />
Please refer to your Amplifier’s user’s manual.<br />
English _17
connections<br />
Connecting to an Audio System (Dolby digital, MPEG2 or DTS Amplifier)<br />
1<br />
If using a Coaxial cable (not included), connect the DIGITAL<br />
AUDIO OUT (COAXIAL) jack on the rear of the <strong>DVD</strong> player to<br />
the DIGITAL AUDIO IN (COAXIAL) jack of the Amplifier.<br />
2<br />
Using the video signal cable(s), connect the <strong>HD</strong>MI,<br />
COMPONENT or VIDEO OUT jacks on the rear of the <strong>DVD</strong><br />
player to the <strong>HD</strong>MI/DVI, COMPONENT or VIDEO IN jack of<br />
your TV as described on pages 12 to 16.<br />
3<br />
Turn on your <strong>DVD</strong> player, TV, and Amplifier.<br />
Coaxial Cable<br />
(not included)<br />
4<br />
Press the input select button of the Amplifier to select the<br />
audio input your <strong>DVD</strong> player is connected to in order to hear<br />
sound.<br />
Refer to your Amplifier's user manual to set the Amplifier's<br />
audio input.<br />
Dolby Digital or<br />
DTS amp<br />
Note<br />
- Please turn the volume down when you turn on the Amplifier. Sudden loud sound may cause damage<br />
to the speakers and your ears.<br />
- Please set the audio in the menu screen according to the Amplifier you have connected. (See pages 50 to 51)<br />
- The position of jacks may vary depending on the Amplifier.<br />
Please refer to the user's manual of the Amplifier.<br />
18_ connections
asic functions<br />
Playing a Disc<br />
Before Play<br />
- Turn on your TV and set it to the Video Input your <strong>DVD</strong> player is connected to with your TV’s<br />
remote control.<br />
- If you connected the <strong>DVD</strong> player to an external Audio System, turn on your Audio System and<br />
set it to the correct Audio Input.<br />
After plugging in the player, the first time you press the <strong>DVD</strong> POWER button, the<br />
screen to the right appears: If you want to select a language, press the π/† button,<br />
and then press the ENTER button.<br />
(This screen will only appear when you plug in the player for the first time.)<br />
If the language for the startup screen is not set, the settings may change whene<strong>ver</strong> you<br />
turn the power on or off. Therefore, make sure that you select the language you want<br />
to use.<br />
Once you select a menu language, you can change it by pressing the ( )button on<br />
the front panel of the unit for more than 5 seconds with no disc in the unit. Then the<br />
SELECT MENU LANGUAGE window appears again where you can reset your<br />
preferred language.<br />
Select Menu Language<br />
English<br />
Français<br />
Deutsch<br />
Español<br />
Italiano<br />
Nederlands<br />
● BASIC FUNCTIONS<br />
Note<br />
- When the first time power cord plug in, <strong>DVD</strong> need to initial touch sensor, please wait<br />
for 3 seconds or more to power on your <strong>DVD</strong> player.<br />
Playback<br />
1<br />
Press the OPEN/CLOSE ( )<br />
button.<br />
The STANDBY indicator<br />
light goes out and the tray<br />
opens.<br />
2<br />
Place a disc gently into the<br />
tray with the disc’s label<br />
facing up.<br />
3<br />
Press the PLAY ( ) button<br />
or OPEN/CLOSE ( ) button<br />
to close the disc tray.<br />
▼<br />
RESUME function<br />
When you stop disc play, the player remembers<br />
where you stopped, so when you press the<br />
PLAY ( ) button again, it will pick up where you<br />
left off.<br />
English _19
asic functions<br />
4<br />
Stopping Play<br />
Press the STOP (<br />
during play.<br />
) button<br />
5<br />
Removing the Disc<br />
Press the OPEN/CLOSE ( )<br />
button.<br />
Note<br />
- If the player is left in the stop mode for more<br />
than one minute without pressing any buttons, a<br />
screen sa<strong>ver</strong> will be activated. Press the PLAY<br />
( ) button to resume normal play.<br />
- If the player is left in the stop mode for more<br />
than 30 minutes, the power will automatically<br />
turn off.<br />
- If you stop the disc during play, it will pick up<br />
where it left off when you press Play again. If you<br />
press Stop twice, this feature will not work.<br />
- The player can retain the last 5 discs stopping<br />
point in memory.<br />
6<br />
Pausing Play<br />
Press the PAUSE ( ) button<br />
on the remote control during<br />
play.<br />
7<br />
Slow Motion Play<br />
Press the SEARCH ( / )<br />
button to choose<br />
the play speed between 1/2,<br />
1/4, 1/8 and 1/16 of normal<br />
speed during PAUSE mode.<br />
▼<br />
Screen stops, no sound.<br />
To resume, press the PLAY ( ) button<br />
once again.<br />
Note<br />
If the player is left for about 5 minutes in pause<br />
mode, it will stop.<br />
▼<br />
No sound is heard during slow mode.<br />
Press the PLAY ( ) button to resume normal<br />
play.<br />
Note<br />
- The ( ) icon indicates an invalid button press.<br />
- This player does not play <strong>HD</strong> <strong>DVD</strong>s or Blu-Ray<br />
discs.<br />
8<br />
Step Motion Play (Except CD)<br />
Press the PAUSE button and<br />
then SKIP on<br />
the remote control during<br />
play.<br />
▼<br />
Each time the button is pressed, a new frame<br />
will appear.<br />
No sound is heard during STEP mode.<br />
Press the PLAY ( ) button to resume normal<br />
play.<br />
You can only perform step motion play in the<br />
forward direction.<br />
20_ basic functions
Using the Search and Skip Functions<br />
During play, you can search quickly through a chapter or track, and use the skip function to jump<br />
to the next selection.<br />
Searching through a Chapter or Track<br />
During play, press the<br />
SEARCH ( or ) button<br />
on the remote control for<br />
more than 1 second.<br />
▼<br />
If you want to search at a faster speed on the<br />
<strong>DVD</strong> or CD, press and hold the button.<br />
<strong>DVD</strong> 2X, 4X, 64X, 128X<br />
CD 2X, 4X, 8X<br />
● getting started<br />
Note<br />
- The speed marked in this function may be<br />
different from the actual playback speed.<br />
- No sound is heard during search mode<br />
(Except CD).<br />
Skipping Tracks<br />
During play, press the SKIP<br />
( or ) button.<br />
- When playing a <strong>DVD</strong>, if you press the SKIP ( )<br />
button, it moves to the next chapter. If you press<br />
the SKIP ( ) button, it moves to the beginning<br />
of the chapter. Pressing the Skip button twice<br />
makes the <strong>DVD</strong> move to the beginning of the<br />
previous chapter.<br />
- When playing a CD, if you press the SKIP ( )<br />
button, it moves to the next track. If you press<br />
the SKIP ( ) button, it moves to the beginning<br />
of the track. Pressing the Skip button twice<br />
makes the <strong>DVD</strong> move to the beginning of the<br />
previous track.<br />
English _21
asic functions<br />
Using the Display Function<br />
When Playing a <strong>DVD</strong>/MPEG4<br />
1<br />
During play, press the<br />
INFO button on the remote<br />
control.<br />
2<br />
Press the π/† buttons to<br />
select the desired item.<br />
<strong>DVD</strong><br />
E Z<br />
E Z<br />
MPEG4<br />
3<br />
To make the screen<br />
disappear, press the INFO<br />
button again.<br />
22_ basic functions
Note<br />
To access the desired title when there is more than one in the disc.<br />
For example, if there is more than one movie on a <strong>DVD</strong>, each movie will be identified.<br />
Most <strong>DVD</strong> discs are recorded in chapters so that you can quickly find a specific passage<br />
(similar to tracks on an audio CD).<br />
Allows playback of the film from a desired time. You must enter the starting time as a reference.<br />
The time search function does not operate on some discs.<br />
Refers to the film's soundtrack language. In the example, the soundtrack is played in English<br />
5.1CH.A <strong>DVD</strong> disc can have up to eight different soundtracks.<br />
Refers to the subtitle languages available in the disc. You will be able to choose the subtitle<br />
languages or, if you prefer, turn them off from the screen. A <strong>DVD</strong> disc can have up to 32<br />
different subtitles.<br />
● BASIC FUNCTIONS<br />
E Z<br />
<strong>User</strong> will be able to choose EZ-View type<br />
This button has function as shortcut. Press enter to activate the Zoom function.<br />
To access the desired Angle function.<br />
Some <strong>DVD</strong> discs have more than one recorded angle.<br />
Using the Disc and Title Menu<br />
Using the Disc Menu<br />
1<br />
During the playback of a<br />
<strong>DVD</strong> disc, press the Disc<br />
MENU button on the remote<br />
control.<br />
2<br />
Press the π/† buttons<br />
for navigation/<br />
selection, then press the<br />
ENTER button.<br />
3<br />
To make the screen<br />
disappear, press the<br />
RETURN or DISC MENU<br />
button again.<br />
Note<br />
- Depending on a disc, the Disc Menu may not<br />
work.<br />
- You can also select the Disc Menu, using the<br />
DISC MENU button on the remote control.<br />
English _23
asic functions<br />
Using the Title Menu<br />
1<br />
During the playback of a<br />
<strong>DVD</strong> disc, press the ® /<br />
Title Menu button on the<br />
remote control.<br />
2<br />
Press the π/† or √/®<br />
buttons for navigation/<br />
selection, then press the<br />
ENTER button.<br />
3<br />
To make the screen<br />
disappear, press the<br />
RETURN button again.<br />
Note<br />
- Depending on a disc, the Title Menu may not<br />
work.<br />
- Title Menu will only be displayed if there are at<br />
least two titles in the disc.<br />
Repeat Play<br />
Repeat the current track, chapter, title, a chosen section (A-B), or all of the disc.<br />
When playing a <strong>DVD</strong><br />
1<br />
Press the REPEAT button<br />
on the remote control.<br />
Repeat screen appears.<br />
2<br />
Press the REPEAT button to<br />
change playback mode.<br />
<strong>DVD</strong><br />
Chapter<br />
Title<br />
▼<br />
A <strong>DVD</strong> repeats play by chapter or title.<br />
Chapter : repeats the chapter that is<br />
playing.<br />
Title : repeats the title that is playing.<br />
Disc: repeats the disc that is playing.<br />
Off<br />
Disc<br />
Off<br />
24_ basic functions
Using the A-B Repeat function<br />
1. Press the REPEAT A-B button on the remote control at the point where you want repeat play to<br />
start (A).<br />
2. Press the REPEAT A-B buttonon the remote control at the point where you want repeat play to<br />
stop (AB).<br />
Note<br />
A-B REPEAT allow you to set point (AB) Directly after point (A) has been set.<br />
<strong>DVD</strong><br />
A<br />
AB<br />
Note<br />
- Depending on the disc, the Repeat function may<br />
not work.<br />
● BASIC FUNCTIONS<br />
Off<br />
Slow Play<br />
This feature allows you slowly to repeat scenes containing sports, dancing, musical instruments<br />
being played etc., so you can study them more closely.<br />
When playing a <strong>DVD</strong><br />
1<br />
During play, press the<br />
PAUSE ( ) button.<br />
2<br />
Press the SEARCH ( / )<br />
button to choose<br />
the play speed between 1/2,<br />
1/4, 1/8 and 1/16 of normal<br />
speed during PAUSE mode.<br />
English _25
advanced functions<br />
Adjusting the Aspect Ratio (EZ View)<br />
The Aspect ratio is the relation between the width and height of a picture. The two most common<br />
are 4:3 (Standard) and 16:9 (Widescreen). Follow the instructions below for the best aspect ratio<br />
setting for your TV.<br />
Changing the aspect ratio (<strong>DVD</strong>)<br />
1<br />
During play, press the<br />
INFO button on the remote<br />
control.<br />
You can select Info in the function menu by<br />
pressing the INFO button.<br />
2<br />
Press the π/† buttons to<br />
select E Z icon.<br />
Press the √/® buttons to<br />
select EZ View.<br />
<strong>DVD</strong><br />
E Z<br />
3<br />
To make the screen<br />
disappear, press the INFO<br />
button again.<br />
Here are some examples of possible screen sizes by adjusting<br />
the aspect ratio:<br />
- 4:3 Letter Box<br />
- 4:3 Pan&Scan<br />
Note<br />
This function may behave differently depending<br />
on the type of disc.<br />
26_ advanced functions
advanced functions<br />
- 16:9 Wide<br />
If you are using a 16:9 TV<br />
For 16:9 aspect ratio discs<br />
- WideScreen TV<br />
Displays the content of the <strong>DVD</strong> title in 16:9 aspect ratio.<br />
- Screen Fit<br />
The top and bottom portions of the screen are cut off.<br />
When playing a 2.35:1 aspect ratio disc, the black bars at<br />
the top and bottom of the screen will disappear. The<br />
picture will look <strong>ver</strong>tically stretched. (Depending on a type<br />
of disc, the black bars may not disappear completely.)<br />
For 4:3 aspect ratio discs<br />
- Normal Wide<br />
Displays the content of the <strong>DVD</strong> title in 16:9 aspect ratio.<br />
The picture will look horizontally stretched.<br />
- Screen Fit<br />
The top and bottom portions of the screen are cut off and<br />
the full screen appears.<br />
The picture will look <strong>ver</strong>tically stretched.<br />
● Advanced FUNCTIONS<br />
- Zoom Fit<br />
The top, bottom, left and right of the screen are cut off and<br />
the central portion of the screen is enlarged.<br />
If you are using a 4:3 TV<br />
- Zoom Fit<br />
The top, bottom, left and right portions of the screen are<br />
cut off and the central portion of the screen is enlarged.<br />
- Vertical Fit<br />
When a 4:3 <strong>DVD</strong> is viewed on a 16:9 TV, black bars will<br />
appear at the left and right of the screen in order to prevent<br />
the picture from looking horizontally stretched.<br />
For 16:9 aspect ratio discs<br />
- 4:3 Letter Box<br />
Displays the content of the <strong>DVD</strong> title in 16:9 aspect ratio.<br />
The black bars will appear at the top and bottom of the<br />
screen.<br />
- 4:3 Pan&Scan<br />
The left and right portions of the screen are cut off and the<br />
central portion of the 16:9 screen is displayed.<br />
- Screen Fit<br />
The top and bottom portions of the screen are cut off and a<br />
full screen appears.<br />
The picture will look <strong>ver</strong>tically stretched.<br />
- Zoom Fit<br />
The top, bottom, left and right of the screen are cut off and<br />
the central portion of the screen is enlarged.<br />
For 4:3 aspect ratio discs<br />
- Normal Screen<br />
Displays the content of the <strong>DVD</strong> title in 4:3 aspect ratio.<br />
- Screen Fit<br />
The top and bottom portions of the screen are cut off and<br />
the full screen appears.<br />
The picture will look <strong>ver</strong>tically stretched.<br />
- Zoom Fit<br />
The top, bottom, left and right portions of the screen are<br />
cut off and the central portion of the screen is enlarged.<br />
English _27
advanced functions<br />
Selecting the Audio Language<br />
You can select a desired audio language available on a disc quickly and easily with the √/AUDIO<br />
button.<br />
Using the √/AUDIO button (<strong>DVD</strong>/MPEG4)<br />
Press the √/AUDIO<br />
button. The Audio<br />
changes when the button<br />
is pressed repeatedly.<br />
- The audio languages are<br />
represented by<br />
abbreviations.<br />
<strong>DVD</strong><br />
***Dolby 5.1 CH<br />
Press the √/AUDIO<br />
button on the remote<br />
control repeatedly to<br />
select the desired Audio<br />
(MP3, PCM, WMA, AC3<br />
and MPEG) on MPEG4<br />
discs then press the<br />
ENTER button.<br />
The following message<br />
will appear and you will<br />
not hear audio when your<br />
<strong>HD</strong>MI connected TV<br />
cannot support RAW<br />
digital audio.<br />
MPEG4<br />
1/1 MP3 2CH<br />
<strong>HD</strong>MI Audio Not Supported ENG Dolby 2CH<br />
▼<br />
MPEG4 is a compressed video format<br />
designed to deli<strong>ver</strong> <strong>DVD</strong> quality video at<br />
lower data rates and smaller file sizes.<br />
Types of MPEG4 files are DivX or Xdiv. These<br />
files have an .avi extension.<br />
Note<br />
- This function depends on audio languages that<br />
are encoded on the disc. This function may not<br />
work with all <strong>DVD</strong>s.<br />
- A <strong>DVD</strong> disc can contain up to 8 audio<br />
languages.<br />
- To have the same audio language come up<br />
whene<strong>ver</strong> you play a <strong>DVD</strong>; refer to “Using the<br />
Audio Language” on page 47.<br />
28_ advanced functions
Selecting the Subtitle Language<br />
You can select a desired subtitle quickly and easily with the π/SUBTITLE button.<br />
Using the π/SUBTITLE button (<strong>DVD</strong>/MPEG4)<br />
Press the π/SUBTITLE<br />
button.<br />
The subtitle changes when<br />
the button is pressed<br />
repeatedly.<br />
The subtitle languages are<br />
represented by<br />
abbreviations.<br />
<strong>DVD</strong><br />
● Advanced FUNCTIONS<br />
English<br />
MPEG4<br />
Press the π/Subtitle<br />
button on the remote<br />
control repeatedly to<br />
select the desired<br />
subtitle language on an<br />
MPEG4 disc.<br />
Subtitle 1/5<br />
Note<br />
- Depending on the <strong>DVD</strong>, you may have to select<br />
the desired subtitle in the <strong>DVD</strong>’s Disc Menu.<br />
Press the DISC MENU button.<br />
- This function depends on what subtitles are<br />
encoded on the disc. This function may not work<br />
with all <strong>DVD</strong>s.<br />
- A <strong>DVD</strong> disc can contain up to 32 subtitle<br />
languages.<br />
- To have the same subtitle language come up<br />
whene<strong>ver</strong> you play a <strong>DVD</strong>;<br />
Refer to “Using the Subtitle Language” on page<br />
48.<br />
English _29
advanced functions<br />
Changing the Camera Angle<br />
When a <strong>DVD</strong> contains multiple angles of a particular scene, you can use the ANGLE<br />
function.<br />
Using the ANGLE function (<strong>DVD</strong>)<br />
If the disc contains multiple angles, the ANGLE mark appears on the screen.<br />
1<br />
During play, press the<br />
INFO button on the<br />
remote control.<br />
2<br />
Press the π/† buttons<br />
to select , then press<br />
the ENTER button.<br />
Press the √/® buttons<br />
on the remote control to<br />
select the desired angle.<br />
<strong>DVD</strong><br />
3<br />
To make the screen<br />
disappear, press the INFO<br />
button again.<br />
Note<br />
- If the disc has only one angle, this feature won’t<br />
work. Currently, <strong>ver</strong>y few discs have this feature.<br />
30_ advanced functions
Using the Bookmark Function<br />
This feature lets you bookmark sections of a <strong>DVD</strong>, so you can quickly find them at a later time.<br />
Using the Bookmark Function (<strong>DVD</strong>)<br />
1<br />
During play, press the<br />
Bookmark button on the<br />
remote control.<br />
● Advanced FUNCTIONS<br />
2<br />
When you reach the scene<br />
you want to mark, press<br />
the ENTER button on the<br />
remote control. Up to 12<br />
scenes may be marked at<br />
a time.<br />
Bookmark<br />
Play Clear<br />
Bookmark<br />
1<br />
TT:01 CH:05 Time 0:39:23<br />
Play Clear<br />
Bookmark<br />
Bookmark<br />
1 2<br />
TT:01 CH:05 Time 0:39:23<br />
Play Clear<br />
Play Clear<br />
Bookmark<br />
1<br />
Bookmark<br />
1 2 3<br />
TT:01 CH:05 Time 0:39:23<br />
TT:01 CH:05 PlayTime 0:39:23 Clear<br />
Play Clear<br />
Bookmark<br />
1 2<br />
TT:01 CH:05 Time 0:39:23<br />
Play Clear<br />
Bookmark<br />
1 2 3<br />
Note<br />
- Depending on the disc, the Bookmark function<br />
may not work.<br />
TT:01 CH:05 Time 0:39:23<br />
Play<br />
Clear<br />
English _31
advanced functions<br />
Recalling a Marked Scene<br />
1<br />
During play,press the<br />
Bookmark button on the<br />
remote control.<br />
Bookmark<br />
Play<br />
Clear<br />
Bookmark<br />
1<br />
2<br />
Press the √/®/π/†<br />
buttons to select a marked<br />
scene.<br />
TT:01 CH:05 Time 0:39:23<br />
Play Clear<br />
CANCEL<br />
Bookmark<br />
1 2<br />
TT:01 CH:05 Time 0:39:23<br />
Play Clear<br />
Bookmark<br />
1 2 3<br />
TT:01 CH:05 Time 0:39:23<br />
Play<br />
Clear<br />
3<br />
Press the PLAY<br />
( ) button to skip to the<br />
marked scene.<br />
Clearing a Bookmark<br />
1<br />
During play,press the<br />
Bookmark button on the<br />
remote control.<br />
Bookmark<br />
Play<br />
Bookmark<br />
1<br />
Clear<br />
TT:01 CH:05 Time 0:39:23<br />
Play<br />
Clear<br />
Bookmark<br />
1 2<br />
TT:01 CH:05 Time 0:39:23<br />
4<br />
Press the √/®/π/†<br />
buttons to select the<br />
bookmark number you want<br />
to delete.<br />
Play Clear<br />
Bookmark<br />
CANCEL<br />
1 2 3<br />
TT:01 CH:05 Time 0:39:23<br />
Play Clear<br />
5<br />
Press the CANCEL button<br />
to delete a bookmark<br />
number.<br />
32_ advanced functions
Using the Zoom Function<br />
Using the Zoom Function (<strong>DVD</strong>)<br />
1<br />
During play, press the<br />
INFO button on the remote<br />
control.<br />
2<br />
Press the π/† buttons to<br />
select icon, then press<br />
the ENTER button to zoom<br />
in 2x,3x,4x.<br />
<strong>DVD</strong><br />
● Advanced FUNCTIONS<br />
E Z<br />
2x<br />
3<br />
To make the screen<br />
disappear, press the INFO<br />
button again.<br />
English _33
advanced functions<br />
- : Name of currently playing file.<br />
- : Current Playback Mode : There are four<br />
modes. They can be selected in order by<br />
pressing the REPEAT button.<br />
- Of : Normal Playback.<br />
- Track : Repeats the current track.<br />
- Folder : Repeats the current folder.<br />
- Random : Files in the disc will be played<br />
in random order.<br />
- : AUDIO icon<br />
- : STOP icon<br />
- : PLAY file icon<br />
- : MP3 file icon<br />
- : WMA file icon<br />
- : JPEG file icon<br />
- : AVI file icon<br />
- : CD Audio file icon<br />
- : Folder icon<br />
- : Current Folder<br />
icon<br />
Folder Selection<br />
- To select the Parent Folder<br />
Press the RETURN button to go to the parent folder,<br />
or press the π/† buttons to select “..” and<br />
press ENTER to go to the parent folder.<br />
MP3/WMA/CD Audio Playback<br />
1<br />
Open the disc tray.<br />
Place the disc on the tray.<br />
Close the tray.<br />
2<br />
Press the π/† buttons to<br />
select a song file.<br />
Press ENTER to begin<br />
playback of the song file.<br />
Off<br />
0:00:01 0:03:12<br />
001/004<br />
128kbps<br />
0:00:01 0:03:12<br />
001/004<br />
128kbps<br />
MP3<br />
Track 1<br />
track 1<br />
track 2<br />
track 3<br />
track 4<br />
track 1<br />
track 2<br />
track 3<br />
track 4<br />
34_ advanced functions
Repeat/Random playback<br />
1<br />
Press the REPEAT button<br />
to change the playback<br />
mode. There are four<br />
modes; Off, Track, Folder<br />
and Random.<br />
- Off: Normal Playback<br />
- Track: Repeats the current song file.<br />
- Folder: Repeats the song files which have the same extension<br />
in the current folder.<br />
- Random: Song files which have the same extension will be<br />
played in random order.<br />
● Advanced FUNCTIONS<br />
CD-R MP3/WMA file<br />
When you record MP3 or WMA files on a CD-R for<br />
playback in this unit, please refer to the following.<br />
- Your MP3 or WMA files should be ISO 9660 or JOLIET<br />
format.<br />
ISO 9660 format and Joliet MP3 or WMA files are<br />
compatible with Microsoft's DOS and Windows, and with<br />
Apple's Mac. This format is the most widely used.<br />
- When naming your MP3 or WMA files, do not exceed 8<br />
characters, and enter “.mp3, .wma” as the file<br />
extension.<br />
General name format : Title.mp3. or Title.wma. When<br />
composing your title, make sure that you use 8 characters<br />
or less, have no spaces in the name, and avoid the use of<br />
special characters including: (.,/,\,=,+).<br />
- Use a decompression transfer rate of at least 128 Kbps<br />
when recording MP3 files.<br />
Sound quality with MP3 files basically depends on the rate<br />
of compression/decompression you choose. Getting CD<br />
audio sound requires an analog/digital sampling rate, that<br />
is con<strong>ver</strong>sion to MP3 format, of at least 128 Kbps and up<br />
to 160 Kbps. Howe<strong>ver</strong>, choosing higher rates, like 192<br />
Kbps or more, only rarely give better sound quality.<br />
Con<strong>ver</strong>sely, files with decompression rates below 128<br />
Kbps will not be played properly.<br />
- Use a decompression transfer rate of at least 64Kbps<br />
when recording WMA files.<br />
Sound quality with WMA files basically depends on the rate<br />
of compression/decompression you choose.<br />
Getting CD audio sound requires an analog/digital<br />
sampling rate, that is con<strong>ver</strong>sion to WMA format, of at least<br />
64Kbps and up to 192Kbps.<br />
Con<strong>ver</strong>sely, files with decompression rates below 64Kbps<br />
or o<strong>ver</strong> 192Kbps will not be played properly.<br />
The sampling rate that can be supported for WMA files is<br />
>30 Khz.<br />
- Do not try recording copyright protected MP3 files.<br />
Certain "secured" files are encrypted and code protected<br />
to prevent illegal copying. These files are of the following<br />
types: Windows Media TM (registered trade mark of<br />
Microsoft Inc) and SDMI TM (registered trade mark of The<br />
SDMI Foundation). You cannot copy such files.<br />
- Important:<br />
The above recommendations cannot be taken as a<br />
guarantee that the <strong>DVD</strong> player will play MP3 recordings, or<br />
as an assurance of sound quality. You should note that<br />
certain technologies and methods for MP3 file recording on<br />
CD-Rs prevent optimal playback of these files on your <strong>DVD</strong><br />
player (degraded sound quality and in some cases, inability<br />
of the player to read the files).<br />
- This unit can play a maximum of 500 files and 500 folders<br />
per disc.<br />
English _35
advanced functions<br />
MPEG4 Playback<br />
MPEG4 Play Function<br />
MPEG4 is a compressed video format designed to deli<strong>ver</strong> <strong>DVD</strong> quality video at lower data rates<br />
and smaller file sizes. Types of MPEG4 files are DivX or Xdiv. These files have an .avi extension.<br />
AVI files are used to contain the audio and video data. Only AVI format files with the “.avi”<br />
extensions can be played.<br />
1<br />
Open the disc tray.<br />
Place the disc on the tray.<br />
Close the tray.<br />
2<br />
Press the π/† or √/®<br />
buttons to select an avi file<br />
(DivX/XiviD) and then press<br />
the ENTER button.<br />
Off<br />
0:00:00 0:00:00<br />
001/005 0:00:00 0:00:00<br />
001/005<br />
Off<br />
Repeat and Repeat A-B Playback<br />
Press the REPEAT button to<br />
change playback mode.<br />
There are 4 modes<br />
Off, Folder, Track.<br />
- Track : repeats the track that is playing.<br />
- Folder : repeats the AVI files which have the same extension<br />
in the current folder.<br />
- Random : Song files which have the same extension will be<br />
played in random order.<br />
- Off : No Repeat mode.<br />
Press the REPEAT A-<br />
B button to set the point<br />
where you want repeat play<br />
to start (A).<br />
Press the REPEAT A-B<br />
button again at the point<br />
where you want the repeat<br />
play to stop (B).<br />
36_ advanced functions<br />
▼<br />
To return to normal play, press the REPEAT<br />
A-B button until display show Repeat:Off.<br />
Note<br />
A-B REPEAT allows you to set point (B)<br />
directly after point (A) has been set.
MPEG4 Function Description<br />
Function Description Reference page<br />
Skip During play, press the or<br />
( or ) button, it moves forward -<br />
or backward 5 minutes.<br />
During play, press the SEARCH<br />
( or ) button and press<br />
Search again to search at a faster<br />
( or )<br />
-<br />
speed. Allows you to search<br />
at a faster speed in an AVI<br />
file. (2X, 4X, 8X)<br />
Allows you to search at a<br />
Slow Motion<br />
slower speed in an AVI file.<br />
Play<br />
(1/2, 1/4, 1/8, 1/16)<br />
P 20<br />
ZOOM<br />
Will zoom in 2X/3X/4X/<br />
Normal<br />
P 33<br />
- Depending on the MPEG4 file, these functions may not work.<br />
CD-R AVI file<br />
This unit can play the following video compression formats<br />
within the AVI file format:<br />
- DivX 3.11 contents<br />
- DivX 4 contents (Based on MPEG-4 Simple Profile)<br />
- DivX 5 contents (MPEG-4 simple profile plus additional<br />
features such as bi-directional frames. Qpel and GMC are<br />
also supported.)<br />
- XviD MPEG-4 compliant Contents.<br />
<strong>DVD</strong>-RW & <strong>DVD</strong>+R<br />
Formats that are supported for DivX files :<br />
- Basic DivX format DivX3.11 / 4.12/ 5.x<br />
- Xvid (MPEG-4 compliant video codec) and DivX Pro<br />
- File format : *.avi, *.div, *.divx.<br />
Possible warning messages that may appear when trying to<br />
play DivX/AVI files are :<br />
1. No Authorization<br />
- File with bad registration code.<br />
This file is not supported<br />
2. Unsupported Codec<br />
- Files with certain Codec Types, Versions (ex.<br />
MP4, AFS and other proprietary codecs) are not<br />
supported by this player.<br />
3. Unsupported Resolution<br />
- Files containing resolutions higher than the player’s<br />
specification are not supported (cannot be accessed).<br />
OK<br />
This file is not supported<br />
OK<br />
This file is not supported<br />
● Advanced FUNCTIONS<br />
This unit supports all resolutions for AVI up to maximum shown<br />
at the below.<br />
OK<br />
DivX3.11 & DivX4 & XviD<br />
Bitrate may fluctuate:<br />
Device may skip decoding<br />
the high bitrate portions<br />
and begin decoding again<br />
when Bitrate returns to<br />
normal.<br />
DivX5<br />
720 x 480 @30fps<br />
720 x 576 @25fps<br />
: Maximum bitrate : 4Mbps<br />
Note<br />
- The <strong>DVD</strong>-H1080 can support resolutions up to 720 x 480 @30 frames/ 720 x 576 @25 frames for DivX<br />
discs.<br />
- This unit supports CD-R/RWs written in MPEG4 in accordance with the “ISO9660 format”.<br />
English _37
advanced functions<br />
Playing Media Files Using the USB Host<br />
feature<br />
You can enjoy media files such as pictures, movies and tunes saved on MP3 players, USB memory or digital camera by<br />
connecting them to the USB port of this <strong>DVD</strong> player.<br />
Using the USB HOST feature<br />
1<br />
Connect the USB device to the<br />
USB Host on the<br />
rear panel of the player.<br />
2<br />
If your USB device is partitioned,<br />
press the √/® button to select<br />
one of the partitions, then press<br />
ENTER.<br />
Device<br />
USB 1 USB 2 USB 3<br />
3<br />
Press the π/† or √/®<br />
buttons to select a file in the<br />
USB device. Press ENTER to<br />
play the file.<br />
Off<br />
0:00:00<br />
0:00:00 0:00:00<br />
0:00:00 001/003 001/003<br />
Note<br />
• When the USB button on the remote control is pressed, a display of the USB device selection will appear.<br />
• “USB loading” appears on the display screen.<br />
• The USB MENU screen appears on the TV screen and the saved file is played.<br />
• If there is a Disc in the unit, pressing the USB button will make the player exit the USB menu and load the disc.<br />
Safe USB Removal<br />
Press the USB button to return to device partitions or main screen.<br />
- Press the STOP ( ) button<br />
- Remove the USB device.<br />
Skip Forward/Back<br />
During playback, press the ( or ) button.<br />
• When there is more than one file, when you press the<br />
• When there is more than one file, when you press the<br />
button, the next file is selected.<br />
button, the previous file is selected.<br />
Fast playback<br />
To play back the disc at a faster speed, press ( / ) during playback.<br />
• Each time you press either button, the playback speed will change as follows:<br />
2x ➞ 4x ➞ 8x .<br />
38_ advanced functions
Compatible Devices<br />
1. USB devices that support USB Mass Storage v1.0.<br />
(USB devices that operate as a removable disk in Windows (2000 or later) without additional dri<strong>ver</strong> installation.)<br />
2. MP3 <strong>Player</strong>: Flash type MP3 player.<br />
3. Digital camera: Cameras that support USB Mass Storage v1.0.<br />
• Cameras that operate as a removable disk in Windows (2000 or later) without additional dri<strong>ver</strong> installation.<br />
4. USB Flash Drive: Devices that support USB 1.0. USB 2.0 or USB1.1.<br />
• You may experience a difference in playback quality when you connect a USB1.1 device.<br />
5. USB card Reader: One slot USB card reader and Multi slot USB card reader<br />
• Depending on the manufacturer. the USB card reader may not be supported.<br />
• If you install multiple memory devices into a multi card reader, you may experience problems.<br />
6. If you use a USB extension cable, the USB device might not be recognized.<br />
● Advanced FUNCTIONS<br />
• CBI (Control/Bulk/Interrupt) is not supported.<br />
• Digital Cameras that use PTP protocol or require additional program installation when connected to a PC are not<br />
supported.<br />
• A device using NTFS file system is not supported.<br />
(Only FAT 16/32 (File Allocation Table 16/32) file system is supported.)<br />
• Some MP3 players, when connected to this product,may not operate depending on the sector size of their file<br />
system.<br />
• The USB HOST function is not supported if a product that transfers media files by its manufacturer-specific program<br />
is connected.<br />
• Does not operate with Janus enabled MTP (Media Transfer Protocol) devices.<br />
• The USB host function of this product does not support all USB devices.<br />
English _39
advanced functions<br />
CD Ripping<br />
This feature lets you to copy audio files from a CD into MP3 format on a USB device.<br />
1<br />
Open the disc tray.<br />
Place the Audio CD(CD DA)<br />
disc on the tray, and close<br />
the tray. Connect the USB<br />
device to the USB Host on the<br />
rear panel of the player. This<br />
screen will displayed.<br />
Press ENTER to select disc.<br />
2<br />
Press the RETURN button<br />
to display the Ripping<br />
Screen.<br />
Off<br />
Device<br />
Disc USB 1<br />
3<br />
Press the π/† buttons,<br />
then press the ENTER<br />
button to select files for<br />
ripping.<br />
Bitrate 128kbps<br />
Device USB 1<br />
Select all<br />
Start<br />
▼<br />
- To deselect files, press ENTER button again.<br />
4<br />
Press the ® and †<br />
buttons to to select<br />
START, then press the<br />
ENTER button begin<br />
ripping.<br />
0:00:00 0:03:45<br />
Bitrate 128kbps<br />
Device USB 1<br />
Select all<br />
Start<br />
01/08<br />
▼<br />
Ripping Menu contain 4 buttons:<br />
- Bitrate, press ENTER to change<br />
128kbpsg192kbps g128kbps...<br />
• Standard : 128kbps<br />
• Better Quality : 192kbps<br />
- Device selection, press ENTER to change<br />
between partitions on the USB device (max 4).<br />
- Select - Unselect, press ENTER to change<br />
from Select all (files) or Select none.<br />
TRACK 01<br />
TRACK 02<br />
Bitrate 128kbps<br />
TRACK 03<br />
TRACK 04<br />
TRACK 05 Ripping...<br />
TRACK 06<br />
TRACK 01<br />
TRACK 07<br />
Device USB 1<br />
Cancel<br />
▼<br />
- To cancel the copying in progress, press the<br />
CANCEL button.<br />
TRACK 08<br />
CD<br />
Note<br />
- To return to CDDA screen, press the RETURN button again.<br />
- While the CD is being ripped, the player will automatically be in stop mode.<br />
- Only the Audio CD(CD DA) discs can be ripped.<br />
- Because the speed is 2.6 x of normal speed, you will not hear the CD’s audio during the<br />
ripping process.<br />
- The USB button does not work while you’re in the ripping menu.<br />
40_ advanced functions
Picture CD Playback<br />
1<br />
Select the desired folder.<br />
2<br />
Press the π/† buttons to<br />
select a Picture file in the<br />
clips menu and then press<br />
the ENTER button.<br />
0:00:00<br />
0:00:00<br />
● Advanced FUNCTIONS<br />
Rotation<br />
- Each time the √/® button are pressed, the picture<br />
rotates 90 degrees clockwise.<br />
Note<br />
- Press the STOP button to return to the clips<br />
menu.<br />
- When playing a Kodak Picture CD, the unit<br />
displays the Photo directly, not the clips menu.<br />
- Each time the π button is pressed,the picture<br />
will turn upside down to show a mirror image.<br />
Slide Show<br />
- When you press PLAY when viewing a JPEG file,<br />
it will go to full screen mode and the slide show<br />
automatically start.<br />
- Each time the † button is pressed,the picture<br />
will re<strong>ver</strong>se to the right side to show a mirror<br />
image.<br />
Note<br />
- Depending on the file size, the amount of loading time each picture may be different.<br />
- If you don’t press any button, the slide show will start automatically in about 8 seconds.<br />
- The REPEAT button does not work in JPEG.<br />
English _41
advanced functions<br />
Picture CD Playback for <strong>HD</strong>-JPEG<br />
To enjoy <strong>HD</strong>-JPEG, <strong>HD</strong>MI must be connected and the resolution should be to 720p or 1080i. Please set the <strong>HD</strong>MI as<br />
highest Resolution which your TV support.<br />
1<br />
Select the desired folder.<br />
Note<br />
- To make the setup menu disappear, press the<br />
MENU button.<br />
2<br />
Press the π/† buttons to<br />
select a Picture file in the clips<br />
menu and then press the ENTER<br />
button.<br />
▼<br />
- Press the STOP ( ) button to return to the clips<br />
menu.<br />
- When playing a Kodak Picture CD, the unit<br />
displays the Photo directly, not the clips menu.<br />
- Rotation<br />
Press the √/® button to rotate the screen 90 degrees to the left/<br />
right.<br />
- Skip Picture<br />
Press the or button to select previous or next picture.<br />
- Slide Show<br />
Press the PLAY (<br />
Press the STOP (<br />
) button to start the SLIDE show.<br />
) button to stop the SLIDE show.<br />
Note<br />
- Depending on the file size, the amount of loading time each picture may be different.<br />
- The image may be displayed at a smaller size depending on the picture size when displaying images in<br />
<strong>HD</strong>-JPEG mode.<br />
- It is recomended to set the "BD Wise" to "Off". In case of playback JPEG image file bigger than 720x480 pixel size.<br />
42_ advanced functions
MP3-JPEG Playback<br />
You can play a JPEG photo file with background music.<br />
1<br />
Press the π/† buttons to<br />
select an MP3 file in the<br />
clips menu and then<br />
press the ENTER button.<br />
2<br />
Press the π/† buttons to<br />
select a JPEG file in the<br />
clips menu and then<br />
press the ENTER button.<br />
▼<br />
Music will continue playing.<br />
● Advanced FUNCTIONS<br />
3<br />
Press the STOP button<br />
when you want to stop<br />
playback.<br />
Note<br />
MP3 and JPEG files have to be on the same<br />
disc.<br />
CD-R JPEG Discs<br />
- Only files with the “.jpg” and “.JPG” extensions can be played.<br />
- If the disc is not closed, it will take longer to start playing and not all of the recorded files may be played.<br />
- Only CD-R discs with JPEG files in ISO 9660 or Joliet format can be played.<br />
- The name of the JPEG file may not be longer than 8 characters and should contain no blank spaces or special characters<br />
(. / = +).<br />
- Only a consecutively written multi-session disc can be played. If there is a blank segment in the multi-session disc, the disc<br />
can be played only up to the blank segment.<br />
- A maximum of 500 images can be stored on a single CD.<br />
- Kodak Picture CDs are recommended.<br />
- When playing a Kodak Picture CD, only the JPEG files in the pictures folder can be played.<br />
- Kodak Picture CD: The JPEG files in the pictures folder can be played automatically.<br />
- Konica Picture CD: If you want to see the Picture, select the JPEG files in the clips menu.<br />
- Fuji Picture CD: If you want to see the Picture, select the JPEG files in the clips menu.<br />
- QSS Picture CD: The unit may not play QSS Picture CD.<br />
- If the number of files in 1 Disc is o<strong>ver</strong> 500, only the first 500 JPEG files can be played.<br />
- If the number of folders in 1 Disc is o<strong>ver</strong> 500, only the first JPEG files in 500 folders can be played.<br />
English _43
navigating the setup menu<br />
Using the Setup Menu<br />
The Setup menu lets you customize your <strong>DVD</strong> player by allowing you to select various language<br />
preferences, set up a parental level, and even adjust the player to the type of television screen you<br />
have.<br />
1<br />
Press the MENU button<br />
on the remote<br />
control.Use the √/®<br />
buttons to select Setup,<br />
then press the † or<br />
ENTER button.<br />
-- Language Setup Page --<br />
<strong>Player</strong> Menu ENG<br />
Disc Menu ENG<br />
Audio<br />
ENG<br />
Subtitle<br />
AUTO<br />
DivX Subtitle Western<br />
❶ Language Setup Page: Setup of the Language.<br />
❷ Audio Setup Page: Setup of the Audio Options.<br />
❸ Display Setup Page:Setup of the Display Options. Use to select which type of screen you want to<br />
watch and se<strong>ver</strong>al display options.<br />
❹ Parental Page: Setup of the Parental Level. Allows users to set the level necessary to prevent<br />
children from viewing unsuitable movies such as those with violence, adult subject matter, etc.<br />
❺ <strong>HD</strong>MI Page:<br />
2<br />
Press the √/® buttons<br />
to access the different<br />
features. Press the † or<br />
ENTER button to access<br />
the sub features.<br />
3<br />
To make the setup screen<br />
disappear after setting up,<br />
press the MENU button<br />
again.<br />
Note<br />
Depending on the disc, some Setup menu<br />
selections may not work.<br />
44_ navigating the setup menu
navigating the setup menu<br />
Setting Up the Language Features<br />
If you set the player menu, disc menu, audio and subtitle language in advance, they will come up<br />
automatically e<strong>ver</strong>y time you watch a movie.<br />
Using the <strong>Player</strong> Menu Language<br />
1<br />
Press the MENU button.<br />
2<br />
Press the √/® buttons<br />
to select Language Setup<br />
Page, then press the †<br />
or ENTER button.<br />
-- Language Setup Page --<br />
<strong>Player</strong> Menu ENG<br />
Disc Menu ENG<br />
Audio<br />
ORI<br />
Subtitle<br />
AUTO<br />
DivX Subtitle Western<br />
● NAVIGATING THE SETUP MENU<br />
3<br />
Press the π/† buttons<br />
to select <strong>Player</strong> Menu,<br />
then press the ® or<br />
ENTER button.<br />
-- Language Setup Page --<br />
<strong>Player</strong> Menu ENG<br />
Disc Menu ENG<br />
Audio<br />
ORI<br />
Subtitle<br />
AUTO<br />
DivX Subtitle Western<br />
4<br />
Press the π/† buttons<br />
to select the desired<br />
language, then press the<br />
ENTER button.<br />
-- Language Setup Page --<br />
<strong>Player</strong> Menu ENG English<br />
Disc Menu ENG Français<br />
Audio<br />
ORI Deutsch<br />
Subtitle<br />
AUTO Español<br />
DivX Subtitle Western Italiano<br />
Nederlands<br />
▼<br />
- The language is selected and the screen<br />
returns to the Language Setup menu.<br />
- To make the setup menu disappear, press<br />
the MENU button.<br />
English _45
navigating the setup menu<br />
Using the Disc Menu Language<br />
This function changes the text language only on the disc menu screens.<br />
1<br />
Press the MENU button.<br />
2<br />
Press the √/® buttons<br />
to select Language Setup<br />
Page, then press the †<br />
or ENTER button.<br />
-- Language Setup Page --<br />
<strong>Player</strong> Menu ENG<br />
Disc Menu ENG<br />
Audio<br />
ORI<br />
Subtitle<br />
AUTO<br />
DivX Subtitle Western<br />
3<br />
Press the π/† buttons<br />
to select Disc menu, then<br />
press the ® or ENTER<br />
button.<br />
-- Language Setup Page --<br />
<strong>Player</strong> Menu ENG<br />
Disc Menu ENG<br />
Audio<br />
ORI<br />
Subtitle<br />
AUTO<br />
DivX Subtitle Western<br />
4<br />
Press the π/† buttons<br />
to select the desired<br />
language, then press the<br />
ENTER button.<br />
-- Language Setup Page --<br />
<strong>Player</strong> Menu ENG English<br />
Disc Menu ENG Français<br />
Audio<br />
ORI Deutsch<br />
Subtitle<br />
AUTO Español<br />
DivX Subtitle Western Italiano<br />
Nederlands<br />
Cesky<br />
▼<br />
- If the selected language is not recorded on<br />
the disc, the original pre-recorded language<br />
is selected.<br />
- The language is selected and the screen<br />
returns to the Language Setup menu.<br />
- To make the setup menu disappear, press<br />
the MENU button.<br />
46_ navigating the setup menu
Using the Audio Language<br />
1<br />
Press the MENU button.<br />
2<br />
Press the √/® buttons<br />
to select Language Setup<br />
Page, then press the †<br />
or ENTER button.<br />
-- Language Setup Page --<br />
<strong>Player</strong> Menu ENG<br />
Disc Menu ENG<br />
Audio<br />
ORI<br />
Subtitle<br />
AUTO<br />
DivX Subtitle Western<br />
● NAVIGATING THE SETUP MENU<br />
3<br />
Press the π/† buttons<br />
to select Audio, then<br />
press the ® or ENTER<br />
button.<br />
-- Language Setup Page --<br />
<strong>Player</strong> Menu ENG<br />
Disc Menu ENG<br />
Audio<br />
ORI<br />
Subtitle<br />
AUTO<br />
DivX Subtitle Western<br />
4<br />
Press the π/† buttons<br />
to select the desired<br />
language, then press the<br />
® or ENTER button.<br />
-- Language Setup Page --<br />
<strong>Player</strong> Menu ENG Original<br />
Disc Menu ENG English<br />
Audio<br />
ORI Français<br />
Subtitle<br />
AUTO Deutsch<br />
DivX Subtitle Western Español<br />
Italiano<br />
Nederlands<br />
▼<br />
- Select “Original” if you want the default<br />
soundtrack language to be the original<br />
language the disc is recorded in.<br />
- If the selected language is not recorded on<br />
the disc, the original pre-recorded language<br />
is selected.<br />
- The language is selected and the screen<br />
returns to the Language Setup menu.<br />
- To make the setup menu disappear, press<br />
the MENU button.<br />
English _47
navigating the setup menu<br />
Using the Subtitle Language<br />
1<br />
Press the MENU button.<br />
2<br />
Press the √/® buttons<br />
to select Language Setup<br />
Page, then press the †<br />
or ENTER button.<br />
-- Language Setup Page --<br />
<strong>Player</strong> Menu ENG<br />
Disc Menu ENG<br />
Audio<br />
ORI<br />
Subtitle<br />
AUTO<br />
DivX Subtitle Western<br />
3<br />
Press the π/† buttons<br />
to select Subtitle, then<br />
press the ® or ENTER<br />
button.<br />
-- Language Setup Page --<br />
<strong>Player</strong> Menu ENG<br />
Disc Menu ENG<br />
Audio<br />
ORI<br />
Subtitle<br />
AUTO<br />
DivX Subtitle Western<br />
4<br />
Press the π/† buttons<br />
to select the desired<br />
language, then press the<br />
® or ENTER button.<br />
-- Language Setup Page --<br />
<strong>Player</strong> Menu ENG Automatic<br />
Disc Menu ENG English<br />
Audio<br />
ORI Français<br />
Deutsch<br />
Subtitle<br />
AUTO<br />
Español<br />
DivX Subtitle Western Italiano<br />
Nederlands<br />
▼<br />
- Select “Automatic” if you want the subtitle<br />
language to be the same as the language<br />
selected as the audio language.<br />
- Some discs may not contain the language<br />
you select ; in that case the disc will use its<br />
original language setting.<br />
- The language is selected and the screen<br />
returns to the setup menu.<br />
- To make the setup menu disappear, press<br />
the MENU button.<br />
48_ navigating the setup menu
Using the DivX Subtitle Language<br />
1<br />
Press the MENU button.<br />
2<br />
Press the √/® buttons<br />
to select Language Setup<br />
Page, then press the †<br />
or ENTER button.<br />
-- Language Setup Page --<br />
<strong>Player</strong> Menu ENG<br />
Disc Menu ENG<br />
Audio<br />
ORI<br />
Subtitle<br />
AUTO<br />
DivX Subtitle Western<br />
● NAVIGATING THE SETUP MENU<br />
3<br />
Press the π/† buttons<br />
to select DivX Subtitle,<br />
then press the ® or<br />
ENTER button.<br />
-- Language Setup Page --<br />
<strong>Player</strong> Menu ENG<br />
Disc Menu ENG<br />
Audio<br />
ORI<br />
Subtitle<br />
AUTO<br />
DivX Subtitle Western<br />
4<br />
Press the π/† buttons<br />
to select the desired<br />
language, then press the<br />
ENTER button.<br />
-- Language Setup Page --<br />
<strong>Player</strong> Menu ENG Western<br />
Disc Menu ENG Central<br />
Audio<br />
ORI<br />
Cyrillic<br />
Greek<br />
Subtitle<br />
AUTO Turkish<br />
DivX Subtitle Western Arabic<br />
Hebrew<br />
▼<br />
- The language is selected and the screen<br />
returns to the setup menu.<br />
- To make the setup menu disappear, press<br />
the MENU button.<br />
English _49
navigating the setup menu<br />
Setting Up the Audio Options<br />
Audio Options allow you to setup the audio device and sound status settings<br />
depending on the audio system in use.<br />
1<br />
Press the MENU button.<br />
2<br />
Press the √/® buttons<br />
to select Audio Setup<br />
Page, then press the †<br />
or ENTER button.<br />
-- Audio Setup Page --<br />
Dolby Digital Out PCM<br />
MPEG2 Digital Output PCM<br />
Dynamic Compression On<br />
PCM Down Sampling On<br />
Power On Music<br />
On<br />
3<br />
Press the π/† buttons<br />
to select the desired item,<br />
then press the ® or<br />
ENTER button.<br />
-- Audio Setup Page --<br />
Dolby Digital Out PCM<br />
MPEG2 Digital Output PCM<br />
Dynamic Compression On<br />
PCM Down Sampling On<br />
Power On Music<br />
On<br />
-- Audio Setup Page --<br />
Dolby Digital Out PCM<br />
MPEG2 Digital Output PCM<br />
Dynamic Compression On<br />
PCM Down Sampling On<br />
Power On Music<br />
On<br />
PCM<br />
Bitstream<br />
▼<br />
To make the setup menu disappear, press the<br />
MENU button.<br />
50_ navigating the setup menu
The following describes each option found in the Audio Setup Menu.<br />
❶ Dolby Digital Out<br />
- PCM : Con<strong>ver</strong>ts to PCM(2CH) audio.<br />
- Bitstream : Outputs Dolby Digital via digital output.<br />
Select Bitstream when connecting to a Dolby Digital Decoder.<br />
❷ MPEG2 Digital Output<br />
- PCM : Con<strong>ver</strong>ts to PCM (2CH) audio.<br />
- Bitstream : Con<strong>ver</strong>ts to MPEG-2 Digital Bitstream (5.1CH or 7.1 CH). Select Bitstream when<br />
using the Digital Audio Output.<br />
Note<br />
When playing a disc that has MPEG Audio and bitstream is selected, depending on your AV<br />
recei<strong>ver</strong>,the coaxial Digital Audio jack may not output audio.<br />
❸ Dynamic Compression<br />
- On : To select dynamic compression. This is useful for watching movies late at night, as it<br />
balances the loud and quiet portions of a disc.<br />
- Off : To select the standard range.<br />
❹ PCM Down Sampling<br />
- On : Select this when the Amplifier connected to the player is not 96KHz compatible.<br />
In this case, the 96KHz signals will be down con<strong>ver</strong>ted to 48KHZ.<br />
- Off : Select this when the Amplifier connected to the player is 96KHz compatible. In this case,<br />
all signals will be output without any changes.<br />
❺ Power Music On<br />
- On : To turn On Start up music.<br />
- Off : To turn Off Start up music.<br />
Note<br />
Even when PCM Down sampling is Off, some discs will only output down-sampled audio<br />
through the digital outputs.<br />
● NAVIGATING THE SETUP MENU<br />
<strong>HD</strong>MI<br />
- If your TV is not compatible with compressed multi-channel formats (Dolby Digital, DTS,<br />
MPEG), you should set Digital Audio to PCM.<br />
- If your TV is not compatible with LPCM sampling rates o<strong>ver</strong> 48kHz, you should set PCM<br />
Down sampling to On.<br />
Note<br />
• To make the Setup menu disappear, press the MENU button.<br />
• There is no analog audio output when you play a DTS disc.<br />
You must make a Digital audio connection Coaxial.<br />
Manufactured under license from Dolby Laboratories. “Dolby” and the double-D symbol are<br />
trademarks of Dolby Laboratories.<br />
“DTS” and “DTS Digital Out” are trademarks of Digital Theater Systems, Inc.<br />
English _51
navigating the setup menu<br />
Setting Up the Display Options<br />
Display options enable you to set various video functions of the player.<br />
1<br />
Press the MENU button.<br />
2<br />
Press the √/®buttons to<br />
select Display Setup<br />
Page, then press the †<br />
or ENTER button.<br />
-- Display Setup Page --<br />
TV Aspect<br />
Wide<br />
Screen Message On<br />
Video Output I-Scan<br />
Black Level Off<br />
DivX VOD<br />
3<br />
Press the π/† buttons<br />
to select the desired item,<br />
then press the ® or<br />
ENTER button.<br />
-- Display Setup Page --<br />
TV Aspect<br />
Wide<br />
Screen Message On<br />
Video Output I-Scan<br />
Black Level Off<br />
DivX VOD<br />
▼<br />
To make the setup menu disappear, press the<br />
MENU button.<br />
52_ navigating the setup menu
The following describes each option found in the<br />
Display Setup Menu.<br />
❶ TV Aspect<br />
Depending on a type of television you have,<br />
you may want to adjust the screen setting<br />
(aspect ratio).<br />
- 4:3 Pan&Scan : Select this for conventional<br />
size TVs when you want to see the central<br />
portion of the 16:9 screen. (Extreme left and<br />
right side of movie picture will be cut off.)<br />
- 4:3 Letter Box : Select when you want to see<br />
the total 16:9 ratio screen <strong>DVD</strong> supplies, even<br />
though you have a TV with a 4:3 ratio screen.<br />
Black bars will appear at the top and bottom<br />
of the screen.<br />
- 16:9 Wide : You can view the full 16:9 picture<br />
on your wide screen TV.<br />
❺ DivX VOD<br />
Select DivX VOD, then ® or ENTER button<br />
Press OK to see the DivX Registration<br />
Number.<br />
-- Display Setup Page --<br />
TV Aspect<br />
Wide<br />
Screen Message On<br />
Video Output I-Scan<br />
Black Level Off<br />
DivX VOD<br />
OK<br />
If you press OK, the setup menu disappears.<br />
DivX(R) Video On Demand<br />
Your registration code is :<br />
JGXJM B JF<br />
http://www.divx.com/vod<br />
● NAVIGATING THE SETUP MENU<br />
-- Display Setup Page --<br />
TV Aspect<br />
Wide<br />
Screen Message On<br />
Video Output I-Scan<br />
Black Level Off<br />
DivX VOD<br />
4:3 Pan&Scan<br />
4:3 Letter Box<br />
16:9 Wide<br />
❷ Screen Messages<br />
Use to turn on-screen messages On or Off.<br />
❸ Video Output<br />
Select Video Output.<br />
- I-SCAN : Select when you want to use Video<br />
and Component Interlace Out.<br />
- P-SCAN : Select when you want to use<br />
Component Progressive Out or <strong>HD</strong>MI.<br />
❹ Black Level<br />
Adjusts the brightness of the screen (On or<br />
Off). It does not function in Progressive mode.<br />
• Consult your TV <strong>User</strong>’s <strong>Manual</strong> to find<br />
out if your TV supports Progressive Scan.<br />
If Progressive Scan is supported, follow<br />
the TV <strong>User</strong>’s <strong>Manual</strong> regarding<br />
Progressive Scan settings in the TV’s menu<br />
system.<br />
• If Video Output is set incorrectly, the<br />
screen may be blank.<br />
English _53
navigating the setup menu<br />
Setting Up the Parental Control<br />
The Parental Control function works in conjunction with <strong>DVD</strong>s that have been assigned a rating,<br />
which helps you control the types of <strong>DVD</strong>s that your family watches. There are up to 8 rating levels<br />
on a disc.<br />
Setting Up the Rating Level<br />
1<br />
Press the MENU button.<br />
2<br />
Press the √/® buttons<br />
to select Parental Page,<br />
then press the † or<br />
ENTER button.<br />
-- Parental Page --<br />
Parental<br />
Password<br />
3<br />
Press the π/† buttons<br />
to select Parental, then<br />
press the ® or ENTER<br />
button.<br />
-- Parental Page --<br />
Parental<br />
Password<br />
4<br />
Press the π/† buttons to<br />
select the Rating Level you<br />
want, then press the ® or<br />
ENTER button.<br />
e.g) Setting up in Kids Safe<br />
-- Parental Page --<br />
Parental<br />
Password<br />
2 G<br />
3 PG<br />
4 PG 13<br />
5 PGR<br />
6 R<br />
7 NC 17<br />
8 ADULT<br />
▼To make the setup menu disappear, press the<br />
MENU button.<br />
For example, if you select the Kids Safe level,<br />
discs that contain level 2 or higher will not<br />
play.<br />
5<br />
Fill the blank box by press<br />
the √/®/π/† buttons to<br />
enter your password. Enter<br />
your password. By default,<br />
password is set to 0000.<br />
Password<br />
0 1 2 3 4<br />
5 6 7 8 9<br />
Note<br />
❶ KID SAFE<br />
❷ G (General Audiences) : All Ages Admitted<br />
❸ PG (Parental Guidance suggested) : Some material may not be suitable for young children.<br />
❹ PG 13 (PG-13 Parents strongly cautioned) : Some material may be inapproriate for children under 13.<br />
❺ PGR (Parental Guidance Recommended) : These are not necessarily unsuitable for children, but viewer<br />
discretion is advised, and parents and guardians are encouraged to supervise younger viewers.<br />
❻ R (Restricted) : Under 17 requires accompanying adult<br />
❼ NC17 (NC-17) : No one 17 and under admitted.<br />
❽ ADULT<br />
54_ navigating the setup menu
Changing the Password<br />
1<br />
Press the MENU button.<br />
2<br />
Press the √/® buttons<br />
to select Parental Page,<br />
then press the † or<br />
ENTER button.<br />
-- Parental Page --<br />
Parental<br />
Password<br />
● NAVIGATING THE SETUP MENU<br />
3<br />
Press the π/† button to<br />
select Password, then<br />
press the ® or ENTER<br />
button.<br />
-- Parental Page --<br />
Parental<br />
Password<br />
4<br />
Select Change, then<br />
press ENTER button.<br />
-- Parental Page --<br />
Parental<br />
Password<br />
Change<br />
▼<br />
To make the setup menu disappear, press the<br />
MENU button.<br />
5<br />
Fill the blank box by<br />
pressing the √/®/π/†<br />
buttons to enter your old<br />
password. By default the<br />
password is set to 0000.<br />
Old Password<br />
New Password<br />
Confirm Password<br />
0 1 2 3 4<br />
5 6 7 8 9<br />
6<br />
Please change the<br />
password to other than<br />
0000 to activate the parental<br />
control function. Enter your<br />
new password. Re-enter the<br />
new password again.<br />
Old Password<br />
New Password<br />
Confirm Password<br />
0 1 2 3 4<br />
5 6 7 8 9<br />
Note<br />
If you have forgotten your password, see<br />
“Forgot Password” in the Troubleshooting Guide.<br />
English _55
navigating the setup menu<br />
Setting Up <strong>HD</strong>MI<br />
This setting is used when the unit is connected by <strong>HD</strong>MI to Display devices (TV, Projector,<br />
etc.).<br />
1<br />
Press the MENU button.<br />
2<br />
Press the √/® buttons<br />
to select <strong>HD</strong>MI Page,<br />
then press the † or<br />
ENTER button.<br />
-- <strong>HD</strong>MI Page --<br />
<strong>HD</strong>MI<br />
Anynet +(<strong>HD</strong>MI-CEC)<br />
Picture Quality<br />
BD Wise<br />
Auto<br />
Off<br />
Off<br />
3<br />
Press the π/† buttons<br />
to select <strong>HD</strong>MI, then<br />
press the ® or ENTER<br />
button.<br />
-- <strong>HD</strong>MI Page --<br />
<strong>HD</strong>MI<br />
Anynet +(<strong>HD</strong>MI-CEC)<br />
Picture Quality<br />
BD Wise<br />
Auto<br />
Off<br />
Off<br />
Press the π/† buttons<br />
to select suitable<br />
resolution, then press the<br />
ENTER button.<br />
-- <strong>HD</strong>MI Page --<br />
<strong>HD</strong>MI<br />
Anynet +(<strong>HD</strong>MI-CEC)<br />
Picture Quality<br />
BD Wise<br />
Auto<br />
On<br />
Off<br />
Auto<br />
480p<br />
720p<br />
1080i<br />
1080p<br />
- Resolution<br />
• 480p : 720 x 480<br />
• 720p : 1280 x 720<br />
• 1080i : 1920 x 1080i<br />
• 1080p : 1920x 1080p<br />
Note<br />
• The resolutions available for <strong>HD</strong>MI output depend on the connected TV or projector. For<br />
details, see the user’s manual of your TV or projector.<br />
• When the resolution is changed during playback, it may take a few seconds for a normal<br />
image to appear.<br />
• If you have <strong>HD</strong>MI connected, better picture quality will be provided when the output<br />
resolution is set to 720p, 1080i or 1080p.<br />
56_ navigating the setup menu
Setting Up The Anynet+(<strong>HD</strong>MI-CEC)<br />
Anynet+ is a function that can be used to operate this <strong>DVD</strong> <strong>Player</strong> using a <strong>Samsung</strong> TV<br />
remote control. This is done by connecting the <strong>DVD</strong> player to a SAMSUNG TV using an <strong>HD</strong>MI<br />
Cable. (see pages 12-13) This is only available with SAMSUNG TVs that support Anynet+.<br />
To operate Anynet+, you must turn Anynet+(<strong>HD</strong>MI-CEC) On in the Setup Menu.<br />
1<br />
Press the MENU button.<br />
2<br />
Press the √/® buttons<br />
to select <strong>HD</strong>MI Page,<br />
then press the † or<br />
ENTER button.<br />
-- <strong>HD</strong>MI Page --<br />
<strong>HD</strong>MI<br />
Anynet +(<strong>HD</strong>MI-CEC)<br />
Picture Quality<br />
BD Wise<br />
Auto<br />
On<br />
Off<br />
● NAVIGATING THE SETUP MENU<br />
3<br />
Press the π/† buttons<br />
to select Anynet+(<strong>HD</strong>MI-<br />
CEC), then press the ®<br />
or ENTER button.<br />
-- <strong>HD</strong>MI Page --<br />
<strong>HD</strong>MI<br />
Anynet +(<strong>HD</strong>MI-CEC)<br />
Picture Quality<br />
BD Wise<br />
Auto<br />
On<br />
Off<br />
4<br />
Set the Anynet+(<strong>HD</strong>MI-<br />
CEC) to “On”on your <strong>DVD</strong><br />
<strong>Player</strong>., then press the ®<br />
or ENTER button.<br />
-- <strong>HD</strong>MI Page --<br />
<strong>HD</strong>MI<br />
Anynet +(<strong>HD</strong>MI-CEC)<br />
Picture Quality<br />
BD Wise<br />
Auto<br />
On<br />
Off<br />
On<br />
Off<br />
▼<br />
To make the setup menu disappear, press the<br />
MENU button.<br />
5<br />
Set the Anynet+ function on<br />
your <strong>Samsung</strong> TV. (See your<br />
TV instruction manual for<br />
more information.).<br />
• When you press Anynet+<br />
button on the TV remote<br />
control, the OSD to the right<br />
will appear.<br />
DVP<br />
View TV ®<br />
Select Device ®<br />
Record ®<br />
Menu on Device ®<br />
Device Operation ®<br />
Recei<strong>ver</strong> : Off ®<br />
Setup<br />
®<br />
Move ENTER<br />
Exit<br />
TV Menu<br />
English _57
navigating the setup menu<br />
You can operate the <strong>DVD</strong> <strong>Player</strong> by using the <strong>Samsung</strong> TV’s TV remote control. These are<br />
buttons that can be used to operate the <strong>DVD</strong> <strong>Player</strong>:<br />
, , , , , ,<br />
and buttons, buttons.<br />
- Select Device : Use this option to select the device which you want to connect to your TV.<br />
- Menu on Device : Same as MENU button on the <strong>DVD</strong> <strong>Player</strong> remote control.<br />
- Device Operation : Same as INFO button on the <strong>DVD</strong> <strong>Player</strong> remote control.<br />
Note<br />
• While watching TV, your TV screen will change to the play screen when you press the<br />
PLAY button of the <strong>DVD</strong> player.<br />
• If you play a <strong>DVD</strong> when the TV power is off, the TV will power On.<br />
• If you turn the TV off, the <strong>DVD</strong> <strong>Player</strong> will power off automatically.<br />
• If you change from <strong>HD</strong>MI to other sources (Composite,Component,... etc) while playing a<br />
<strong>DVD</strong> disc, the <strong>DVD</strong> <strong>Player</strong> will stop playing.<br />
58_ navigating the setup menu
Setting Up Picture Quality<br />
1<br />
Press the MENU button.<br />
2<br />
Press the √/® buttons<br />
to select <strong>HD</strong>MI Page,<br />
then press the † or<br />
ENTER button.<br />
-- <strong>HD</strong>MI Page --<br />
<strong>HD</strong>MI<br />
Anynet +(<strong>HD</strong>MI-CEC)<br />
Picture Quality<br />
BD Wise<br />
Auto<br />
On<br />
Off<br />
● NAVIGATING THE SETUP MENU<br />
3<br />
Press the π/† buttons<br />
to select Picture Quality,<br />
then press the ® or<br />
ENTER button.<br />
-- <strong>HD</strong>MI Page --<br />
<strong>HD</strong>MI<br />
Anynet +(<strong>HD</strong>MI-CEC)<br />
Picture Quality<br />
BD Wise<br />
Auto<br />
On<br />
Off<br />
-- Picture Quality Page --<br />
Brightness Level 3<br />
Contrast Level 3<br />
Color Saturation Level 3<br />
-- Picture Quality Page --<br />
Brightness Level 3<br />
Contrast Level 3<br />
Color Saturation Level 3<br />
Level 1<br />
Level 2<br />
Level 3<br />
Level 4<br />
Level 5<br />
Note<br />
- Brightness : Level 1 ~ Level 5<br />
- Contrast : Level 1 ~ Level 5<br />
- Color Saturation : Level 1 ~ Level 5<br />
Note<br />
- This setting works with all video outputs (Video Component, <strong>HD</strong>MI).<br />
English _59
navigating the setup menu<br />
Setting Up the BD Wise<br />
When the player is connected to a SAMSUNG TV which supports “BD Wise”,you can enjoy<br />
optimized Picture Quality by setting the “BD Wise” function as “On”.<br />
1<br />
Press the MENU button.<br />
2<br />
Press the √/® buttons<br />
to select <strong>HD</strong>MI Page,<br />
then press the † or<br />
ENTER button.<br />
-- <strong>HD</strong>MI Page --<br />
<strong>HD</strong>MI<br />
Anynet +(<strong>HD</strong>MI-CEC)<br />
Picture Quality<br />
BD Wise<br />
Auto<br />
On<br />
Off<br />
3<br />
Press the π/† buttons<br />
to select BD Wise, then<br />
press the ® or ENTER<br />
button. Press the π/†<br />
buttons to select On, then<br />
press the ENTER button.<br />
-- <strong>HD</strong>MI Page --<br />
<strong>HD</strong>MI<br />
Auto<br />
Anynet +(<strong>HD</strong>MI-CEC) On<br />
Picture Quality<br />
BD Wise Off On<br />
Off<br />
▼<br />
This option can be changed only when TV<br />
support BD Wise.<br />
-- <strong>HD</strong>MI Page --<br />
<strong>HD</strong>MI<br />
BD Wise<br />
Anynet +(<strong>HD</strong>MI-CEC) On<br />
Picture Quality<br />
BD Wise<br />
On<br />
How to turn Off the BD Wise<br />
If you wish to change to other resolution when “BD Wise On”, Please choose a method<br />
between these two as follows :<br />
Method 1<br />
1<br />
Press the MENU button.<br />
60_ navigating the setup menu
2<br />
Press the √/® buttons<br />
to select <strong>HD</strong>MI Page,<br />
then press the † or<br />
ENTER button.<br />
-- <strong>HD</strong>MI Page --<br />
<strong>HD</strong>MI<br />
Anynet +(<strong>HD</strong>MI-CEC)<br />
Picture Quality<br />
BD Wise<br />
BD Wise<br />
On<br />
On<br />
3<br />
Press the π/† buttons<br />
to select <strong>HD</strong>MI, then<br />
press the ® or ENTER<br />
button. Press the π/†<br />
buttons to select<br />
resolution you wish to<br />
use, and then press the<br />
ENTER button.<br />
Please choose “Yes” to<br />
continue, otherwise<br />
choose “No” to keep<br />
current setting.<br />
-- <strong>HD</strong>MI Page --<br />
<strong>HD</strong>MI<br />
BD Wise Auto<br />
Anynet +(<strong>HD</strong>MI-CEC) On BD Wise<br />
Picture Quality<br />
480p<br />
BD Wise<br />
On 720p<br />
1080i<br />
1080p<br />
Do you want to turn off BD Wise Mode<br />
and change to selected Resolution?<br />
Yes No<br />
● NAVIGATING THE SETUP MENU<br />
Method 2<br />
1<br />
Press the MENU button.<br />
2<br />
Press the √/® buttons<br />
to select <strong>HD</strong>MI Page,<br />
then press the † or<br />
ENTER button.<br />
3<br />
Press the π/† buttons to<br />
select BD Wise, then press<br />
the ® or ENTER button.<br />
Press the π/† buttons to<br />
select Off, then press the<br />
ENTER button.<br />
- The <strong>HD</strong>MI resolution will<br />
be changed to maximum<br />
resolution supported by<br />
your TV.<br />
-- <strong>HD</strong>MI Page --<br />
<strong>HD</strong>MI<br />
BD Wise<br />
Anynet +(<strong>HD</strong>MI-CEC) On<br />
Picture Quality<br />
BD Wise<br />
On<br />
-- <strong>HD</strong>MI Page --<br />
<strong>HD</strong>MI<br />
BD wise<br />
Anynet +(<strong>HD</strong>MI-CEC) On<br />
Picture Quality<br />
BD Wise On On<br />
Off<br />
-- <strong>HD</strong>MI Page --<br />
<strong>HD</strong>MI<br />
Auto<br />
Anynet +(<strong>HD</strong>MI-CEC) On<br />
Picture Quality<br />
BD Wise<br />
Off<br />
Note<br />
• The first time when you turned on this product after<br />
purchase, and connected to your TV which supports “BD<br />
Wise” via <strong>HD</strong>MI, the “BD Wise” function will be<br />
automatically set to “On”.<br />
• If you turn off the <strong>DVD</strong> player when the “BD Wise”<br />
function is “On”, the player will retain the “BD Wise”<br />
function as long as it is connected to TV which support<br />
“BD Wise”.<br />
• If the <strong>HD</strong>MI cable is plugged out when the function is<br />
“On”, and plugged back into another TV which does not<br />
support “BD Wise”, then the <strong>HD</strong>MI Resolution will be<br />
automatically set to “Auto” and connect to other TV<br />
Product which do not support “BD Wise” then the <strong>HD</strong>MI<br />
Ouput resolution goes to “Auto”.<br />
• A <strong>Samsung</strong> TV which supports “BD Wise” can be set to<br />
“BD wise” mode or any other picture mode (Dynamic,<br />
Standard, etc..) when “BD Wise” function of the<br />
connected <strong>DVD</strong> <strong>Player</strong> is set to “On”.<br />
• When Both TV and <strong>DVD</strong> <strong>Player</strong> is set to “BD Wise” You<br />
can enjoy optimized Picture Quality.<br />
• When your <strong>DVD</strong> <strong>Player</strong> connected to TV which support<br />
“BD Wise” You can set the “BD Wise” to “On” even if the<br />
TV is set to any other Picture mode than “BD Wise”. In<br />
this case, the color tone or brightness might be slightly<br />
different compared to the case of both TV and <strong>DVD</strong>P is in<br />
“BD wise”.<br />
• It is recomended to set the “BD Wise” to “Off”.<br />
In case of playback JPEG image file bigger than<br />
720x480 pixel size.<br />
English _61
eference<br />
Firmware upgrade<br />
Introduction<br />
Upgrading the Firmware will keep your <strong>DVD</strong> player<br />
up to date.<br />
The latest firmware <strong>ver</strong>sion for this unit is<br />
provided on the <strong>Samsung</strong> Website.(www.<br />
samsung.com).<br />
How to make an upgrade disc<br />
You must burn the latest firmware <strong>ver</strong>sion onto a<br />
blank CD-R or CD-RW disc:<br />
1. You have to download a new file through<br />
<strong>Samsung</strong>’s Download Center.<br />
(www.samsung.com).<br />
2. Write the file to Disc using the CD-RW drive of<br />
your computer.<br />
Note<br />
The CD should be burned following specs<br />
below.<br />
- File System CD-ROM ISO Level.<br />
- Character set ISO 9660.<br />
- The burned CD has to be Finalized.<br />
- Please burn the CD at a low speed.<br />
Upgrade procedure<br />
1. Open the disc tray of your <strong>DVD</strong>-<strong>Player</strong>.<br />
Place the burned disc on the tray. Close the<br />
tray.<br />
The Firmware upgrade screen will appear.<br />
2. Press the ENTER or PLAY to start upgrade.<br />
- Press any other button on the remote<br />
control or eject the disc to cancel the<br />
upgrade.<br />
Upgrade file detected<br />
Curent <strong>ver</strong>sion: 07.12.15.00<br />
Upgrade ?<br />
Press Play to start<br />
File copying<br />
Firmware upgrade starts<br />
Upgrade file detected<br />
Curent <strong>ver</strong>sion: 07.12.15.00<br />
Upgrade ?<br />
Press Play to start<br />
Upgrade<br />
Firmware upgrade starts<br />
- During the firmware upgrade process, the<br />
tray will open.<br />
Please remove the disc and wait for about<br />
2 minutes.<br />
- If the <strong>DVD</strong> player was successfully updated,<br />
the disc tray will close and the unit will turn<br />
off and on.<br />
When the unit turns on, the Select Menu<br />
Language screen will appear.<br />
3. Press the π/† buttons to select the desired<br />
language, and then press the ENTER button.<br />
Select Menu Language<br />
English<br />
Français<br />
Deutsch<br />
Español<br />
Italiano<br />
Nederlands<br />
Upgrade file detected<br />
Curent <strong>ver</strong>sion: 07.01.0<strong>3.0</strong>8.H1080<strong>XAA</strong><br />
Update <strong>ver</strong>sion: 07.02.0<strong>3.0</strong>9.H1080<strong>XAA</strong><br />
Upgrade ?<br />
Press Play to start<br />
Firmware upgrade<br />
menu appears<br />
Note<br />
- If the “Select Menu Language” doesn’t<br />
appear, please contact <strong>Samsung</strong> Customer<br />
Service. (see page 64)<br />
- Do not press any button or unplug the<br />
power cord during the upgrade.<br />
- The upgrade procedure may change, refer<br />
to the web site (www.samsung.com).<br />
- When software is upgraded, video and<br />
audio settings you have made will return to<br />
their default (factory) settings. We<br />
recommend you write down your settings<br />
so that you can easily reset them after the<br />
upgrade.<br />
62_ reference
Troubleshooting<br />
Before requesting service, please check the following.<br />
Problem Action Page<br />
No operations can be<br />
performed with the<br />
remote control.<br />
Disc does not play.<br />
The<br />
icon appears on<br />
screen.<br />
Disc Menu doesn’t appear.<br />
Play mode differs from<br />
the Setup Menu<br />
selection.<br />
• Check the batteries in the remote control. They may need replacing.<br />
• Operate the remote control at a distance of no more than 20 feet.<br />
• Remove batteries and hold down one or more buttons for se<strong>ver</strong>al<br />
minutes to drain the microprocessor inside the remote control to reset<br />
it. Reinstall batteries and try to operate the remote control again.<br />
• Ensure that the disc is installed with the label side facing up.<br />
• Check the region number of the <strong>DVD</strong>.<br />
• The features or action cannot be completed at this time because:<br />
1. The <strong>DVD</strong>’s software restricts it.<br />
2. The <strong>DVD</strong>’s software doesn’t support the feature (e.g., angles).<br />
3. The feature is not available at the moment.<br />
4.You’ve requested a title or chapter number or search time that is out of<br />
range.<br />
• Check if the disc has a Menu.<br />
• Some of the functions selected in the Setup Menu may not work<br />
properly if the disc is not encoded with the corresponding function.<br />
P5<br />
P8<br />
P44~59<br />
The screen ratio<br />
cannot be changed. • The Screen Ratio is fixed on your <strong>DVD</strong>s. P52~53<br />
• Make sure you have selected the correct Digital Output in the Audio<br />
No audio.<br />
P50~51<br />
Options Menu.<br />
The screen is blocked<br />
Forgot password<br />
• Press the button (on the front panel) for more than 5 seconds with<br />
no disc inside. All settings will re<strong>ver</strong>t to the factory settings.<br />
• Press the button (on the panel) for more than 5 seconds with no disc<br />
inside. All settings including the password will re<strong>ver</strong>t to the factory<br />
settings. Don't use this unless absolutely necessary.<br />
P19<br />
P55<br />
REFERENCE<br />
If you experience other<br />
problems.<br />
• Go to the contents and find the section of the instruction book that<br />
contains the explanations regarding the current problem, and follow the<br />
procedure once again.<br />
• If the problem still cannot be solved, please contact your nearest<br />
<strong>Samsung</strong> authorized service center.<br />
The picture is noisy or<br />
distorted<br />
No <strong>HD</strong>MI output.<br />
Abnormal <strong>HD</strong>MI output<br />
screen.<br />
<strong>HD</strong>MI output Jitter.<br />
• Make sure that the disc is not dirty or scratched.<br />
• Clean the disc.<br />
P4<br />
• Check if the Video output is set to <strong>HD</strong>MI.<br />
• Check the connection between the TV and the <strong>HD</strong>MI jack of <strong>DVD</strong> player.<br />
• See if the TV supports this 480p/720p/1080i/1080p <strong>DVD</strong> player.<br />
• If snow noise appears on the screen, it means that TV does not support<br />
<strong>HD</strong>CP (High-bandwidth Digital Content Protection).<br />
• Check if your TV is setup correctly.<br />
• Screen Jitter may occur when frame rate is con<strong>ver</strong>ted from 50Hz to<br />
60Hz for 720P/1080i/1080p <strong>HD</strong>MI (High Definition Multimedia Interface)<br />
Output.<br />
• Please refer to the user’s manual of your TV.<br />
P12~13<br />
P12~13<br />
P56<br />
English _63
eference<br />
Specifications<br />
General<br />
Disc<br />
Video Output<br />
Audio Output<br />
Power Requirements<br />
Power Consumption<br />
Weight<br />
Dimensions<br />
Operating Temperature Range<br />
AC 120V ~ 60 Hz<br />
8 W(ON), 1W (OFF)<br />
2.2 lbs 36 oz<br />
Operating Humidity Range 10 % to 75 %<br />
<strong>DVD</strong><br />
(DIGITAL VERSATILE DISC)<br />
CD : 5”<br />
(COMPACT DISC)<br />
CD : 3 1/2”<br />
(COMPACT DISC)<br />
Composite Video<br />
Component Video<br />
<strong>HD</strong>MI<br />
Maximun Output Level<br />
Output Terminal<br />
Digital Audio Output<br />
*Frequency Response<br />
10.4” (W) X 9.8” (D) X 2.05” (H)<br />
Reading Speed : 3.49 ~ 4.06 m/sec.<br />
Approx. Play Time<br />
(Single Sided, Single Layer Disc) : 135 min.<br />
Reading Speed : 4.8 ~ 5.6 m/sec.<br />
Maximum Play Time : 74 min.<br />
Reading Speed : 4.8 ~ 5.6 m/sec.<br />
Maximum Play Time : 20 min.<br />
1 channel : 1.0 Vp-p (75 Ω load)<br />
Y : 1.0 Vp-p (75 Ω load)<br />
Pr : 0.70 Vp-p (75 Ω load)<br />
Pb : 0.70 Vp-p (75 Ω load)<br />
Resolution: Progressive Setting : 480p<br />
480p, 720p, 1080i,1080p<br />
2Vrms<br />
RCA<br />
Coaxial (S/P/DIF)<br />
20Hz~20kHz<br />
+41°F to +95°F<br />
*: Nominal specification<br />
- <strong>Samsung</strong> Electronics Co., Ltd reserves the right to change the specifications with<br />
out notice.<br />
- Weight and dimensions are approximate.<br />
64_ reference
ENG<br />
Contact SAMSUNG WORLD WIDE<br />
If you have any questions or comments relating to <strong>Samsung</strong> products, please contact the SAMSUNG customer care center.<br />
Region Country Contact Center Web Site<br />
North America<br />
Latin America<br />
Europe<br />
CIS<br />
Asia Pacifi c<br />
Middle East &<br />
Africa<br />
CANADA 1-800-SAMSUNG(726-7864) www.samsung.com/ca<br />
MEXICO 01-800-SAMSUNG(726-7864) www.samsung.com/mx<br />
U.S.A 1-800-SAMSUNG(726-7864) www.samsung.com/us<br />
ARGENTINE 0800-333-3733 www.samsung.com/ar<br />
BRAZIL 0800-124-421, 4004-0000 www.samsung.com/br<br />
CHILE 800-SAMSUNG(726-7864) www.samsung.com/cl<br />
NICARAGUA 00-1800-5077267 www.samsung.com/latin<br />
HONDURAS 800-7919267 www.samsung.com/latin<br />
COSTA RICA 0-800-507-7267 www.samsung.com/latin<br />
ECUADOR 1-800-10-7267 www.samsung.com/latin<br />
EL SALVADOR 800-6225 www.samsung.com/latin<br />
GUATEMALA 1-800-299-0013 www.samsung.com/latin<br />
JAMAICA 1-800-234-7267 www.samsung.com/latin<br />
PANAMA 800-7267 www.samsung.com/latin<br />
PUERTO RICO 1-800-682-3180 www.samsung.com/latin<br />
REP. DOMINICA 1-800-751-2676 www.samsung.com/latin<br />
TRINIDAD & TOBAGO 1-800-SAMSUNG(726-7864) www.samsung.com/latin<br />
VENEZUELA 0-800-100-5303 www.samsung.com/latin<br />
COLO<strong>MB</strong>IA 01-8000112112 www.samsung.com.co<br />
BELGIUM 02 201 2418 www.samsung.com/be<br />
CZECH REPUBLIC 800-726-786 (800 - SAMSUNG) www.samsung.com/cz<br />
DENMARK 70 70 19 70 www.samsung.com/dk<br />
FINLAND 030-6227 515 www.samsung.com/fi<br />
FRANCE<br />
3260 SAMSUNG (€ 0,15/Min)<br />
08 25 08 65 65 (€ 0,15/Min)<br />
www.samsung.com/fr<br />
GERMANY 01805 - SAMSUNG(726-7864 € 0,14/Min) www.samsung.de<br />
HUNGARY 06-80-SAMSUNG(726-7864) www.samsung.com/hu<br />
ITALIA 800-SAMSUNG(726-7864) www.samsung.com/it<br />
LUXE<strong>MB</strong>URG 02 261 03 710 www.samsung.com/lu<br />
NETHERLANDS 0900-SAMSUNG (726-7864 € 0,10/Min) www.samsung.com/nl<br />
NORWAY 815-56 480 www.samsung.com/no<br />
POLAND 0 801 801 881, 022-607-93-33 www.samsung.com/pl<br />
PORTUGAL 80820-SAMSUNG(726-7864) www.samsung.com/pt<br />
SLOVAKIA 0800-SAMSUNG(726-7864) www.samsung.com/sk<br />
SPAIN 902-1-SAMSU(72678) www.samsung.com/es<br />
SWEDEN 0771-400 200 www.samsung.com/se<br />
U.K 0845 SAMSUNG (7267864) www.samsung.com/uk<br />
EIRE 0818 717 100 www.samsung.com/ie<br />
AUSTRIA 0800-SAMSUNG(726-7864) www.samsung.com/at<br />
SWITZERLAND 0800-SAMSUNG(726-7864) www.samsung.com/ch<br />
RUSSIA 8-800-555-55-55 www.samsung.ru<br />
KAZAKHSTAN 8-10-800-500-55-500 www.samsung.com/kz_ru<br />
UZBEKISTAN 8-10-800-500-55-500 www.samsung.com/kz_ru<br />
KYRGYZSTAN 00-800-500-55-500<br />
TADJIKISTAN 8-10-800-500-55-500<br />
UKRAINE 8-800-502-0000 www.samsung.ua<br />
LITHUANIA 8-800-77777 www.samsung.lt<br />
LATVIA 8000-7267 www.samsung.com/lv<br />
ESTONIA 800-7267 www.samsung.ee<br />
AUSTRALIA 1300 362 603 www.samsung.com/au<br />
NEW ZEALAND 0800 SAMSUNG (0800 726 786) www.samsung.com/nz<br />
CHINA 800-810-5858, 400-810-5858, 010-6475 1880 www.samsung.com/cn<br />
HONG KONG 3698-4698 www.samsung.com/hk<br />
INDIA 3030 8282, 1800 110011, 1-800-3000-8282 www.samsung.com/in<br />
INDONESIA 0800-112-8888 www.samsung.com/id<br />
JAPAN 0120-327-527 www.samsung.com/jp<br />
MALAYSIA 1800-88-9999 www.samsung.com/my<br />
PHILIPPINES 1800-10-SAMSUNG(726-7864) www.samsung.com/ph<br />
SINGAPORE 1800-SAMSUNG(726-7864) www.samsung.com/sg<br />
THAILAND 1800-29-3232, 02-689-3232 www.samsung.com/th<br />
TAIWAN 0800-329-999 www.samsung.com/tw<br />
VIETNAM 1 800 588 889 www.samsung.com/vn<br />
TURKEY 444 77 11 www.samsung.com/tr<br />
SOUTH AFRICA 0860-SAMSUNG(726-7864 ) www.samsung.com/za<br />
U.A.E 800-SAMSUNG (726-7864), 8000-4726 www.samsung.com/ae
Warranty<br />
LIMITED WARRANTY TO ORIGINAL PURCHASER<br />
This SAMSUNG brand product, as supplied and distributed by SAMSUNG ELECTRONICS AMERICA, INC. (SAM-<br />
SUNG) and deli<strong>ver</strong>ed new, in the original carton to the original consumer purchaser, is warranted by SAMSUNG against<br />
manufacturing defects in materials and workmanship for the following limited warranty period:<br />
One (1) Year Parts / Ninety days (90) Labor<br />
This limited warranty begins on the original date of purchase, and is valid only on products purchased and used in<br />
the United States, and does not include transportation, installation, removal or reinstallation. Warranty repairs must<br />
be performed by SAMSUNG’s authorized service center. To receive warranty service, the original dated bill of sale must<br />
be presented upon request as proof of purchase to SAMSUNG or SAMSUNG’s authorized service center.<br />
Transportation to and from the service center is the responsibility of the purchaser.<br />
SAMSUNG will repair or replace this product, at our option and at no charge with new or reconditioned parts, if found<br />
to be defective during the limited warranty period specified above. The product must be returned during the warranty<br />
period with transportation charges prepaid to SAMSUNG’s designated service center. Prior to returning any product<br />
for warranty service, the purchaser must contact SAMSUNG for problem determination and service procedures.<br />
SAM-SUNG does not warrant uninterrupted or error-free operation of the product. All replaced parts and products<br />
become the property of SAMSUNG and must be returned to SAMSUNG. Replacement parts and products assume<br />
the remaining original warranty, or ninety (90) days, whiche<strong>ver</strong> is longer.<br />
This limited warranty co<strong>ver</strong>s manufacturing defects in materials and workmanship encountered in normal, noncommercial<br />
use of this product and shall not apply to the following, including, but not limited to: damage which occurs in<br />
shipment; applications and uses for which this product was not intended; failures or problems which are caused by<br />
products or equipment not supplied by SAMSUNG; accidents, misuse, abuse, neglect, misapplication, fire, water,<br />
light-ning or other acts of nature; incorrect electrical line voltage, fluctuations or surges; damage caused by improper<br />
or faulty installation; improper connection with any peripheral; product alteration or modification; improper or<br />
unauthorized repair; cosmetic damage or exterior finish; product with altered serial numbers; failure to follow<br />
operating instructions, customer adjustments, maintenance and environmental instructions that are co<strong>ver</strong>ed and<br />
prescribed in the instruction book; use of non-SAMSUNG or unauthorized parts, supplies, accessories or equipment<br />
which damage this product or result in service problems; failures or problems due to incompatibility with other<br />
equipment.
ELECTRONICS<br />
QUESTIONS OR COMMENTS?<br />
COUNTRY CALL OR VISIT US ONLINE AT WRITE<br />
IN THE US<br />
1-800-SAMSUNG<br />
(7267864)<br />
www.samsung.com<br />
<strong>Samsung</strong> Electronics America, Inc.<br />
105 Challenger Road Ridgefield Park,<br />
NJ 07660-0511<br />
AK68-01750B(01)<br />
AK68-01754A(03)