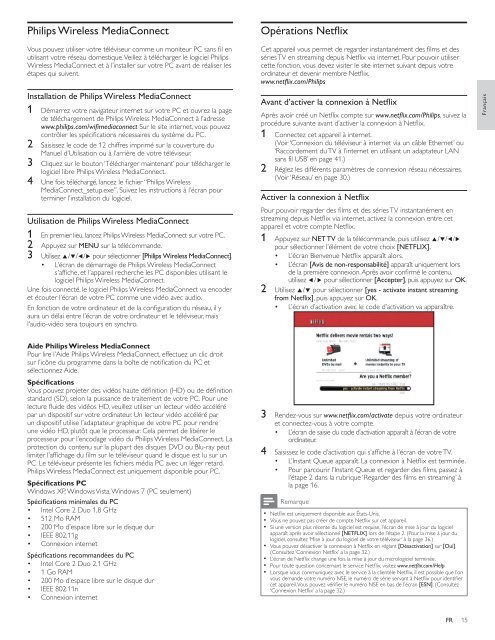Create successful ePaper yourself
Turn your PDF publications into a flip-book with our unique Google optimized e-Paper software.
<strong>Philips</strong> Wireless MediaConnect<br />
Opérations Netfl ix<br />
Vous pouvez utiliser votre téléviseur comme un moniteur PC sans fi l en<br />
utilisant votre réseau domestique. Veillez à télécharger le logiciel <strong>Philips</strong><br />
Wireless MediaConnect et à l’installer sur votre PC avant de réaliser les<br />
étapes qui suivent.<br />
Installation de <strong>Philips</strong> Wireless MediaConnect<br />
1 Démarrez votre navigateur internet sur votre PC et ouvrez la page<br />
de téléchargement de <strong>Philips</strong> Wireless MediaConnect à l’adresse<br />
www.philips.com/wifi mediaconnect Sur le site internet, vous pouvez<br />
contrôler les spécifi cations nécessaires du système du PC.<br />
2 Saisissez le code de 12 chiffres imprimé sur la couverture du<br />
Manuel d’Utilisation ou à l’arrière de votre téléviseur.<br />
3 Cliquez sur le bouton ‘Télécharger maintenant’ pour télécharger le<br />
logiciel libre <strong>Philips</strong> Wireless MediaConnect.<br />
4 Une fois téléchargé, lancez le fi chier “<strong>Philips</strong> Wireless<br />
MediaConnect_setup.exe”. Suivez les instructions à l’écran pour<br />
terminer l’installation du logiciel.<br />
Utilisation de <strong>Philips</strong> Wireless MediaConnect<br />
1 En premier lieu, lancez <strong>Philips</strong> Wireless MediaConnect sur votre PC.<br />
2 Appuyez sur MENU sur la télécommande.<br />
3 Utilisez Î /ï/Í /Æ pour sélectionner [ <strong>Philips</strong> Wireless MediaConnect].<br />
• L’écran de démarrage de <strong>Philips</strong> Wireless MediaConnect<br />
s'affi che, et l’appareil recherche les PC disponibles utilisant le<br />
logiciel <strong>Philips</strong> Wireless MediaConnect.<br />
Une fois connecté, le logiciel <strong>Philips</strong> Wireless MediaConnect va encoder<br />
et écouter l’écran de votre PC comme une vidéo avec audio.<br />
En fonction de votre ordinateur et de la confi guration du réseau, il y<br />
aura un délai entre l’écran de votre ordinateur et le téléviseur, mais<br />
l’audio-vidéo sera toujours en synchro.<br />
Cet appareil vous permet de regarder instantanément des fi lms et des<br />
séries <strong>TV</strong> en streaming depuis Netfl ix via internet. Pour pouvoir utiliser<br />
cette fonction, vous devez visiter le site internet suivant depuis votre<br />
ordinateur et devenir membre Netfl ix.<br />
www.netfl ix.com/<strong>Philips</strong><br />
Avant d’activer la connexion à Netfl ix<br />
Après avoir créé un Netfl ix compte sur www.netfl ix.com/<strong>Philips</strong>, suivez la<br />
procédure suivante avant d’activer la connexion à Netfl ix.<br />
1 Connectez cet appareil à internet.<br />
(Voir ‘Connexion du téléviseur à internet via un câble Ethernet ’ ou<br />
‘Raccordement du <strong>TV</strong> à l’internet en utilisant un adaptateur LAN<br />
sans fil USB’ en page 41.)<br />
2 Réglez les différents paramètres de connexion réseau nécessaires.<br />
(Voir ‘ Réseau ’ en page 30.)<br />
Activer la connexion à Netfl ix<br />
Pour pouvoir regarder des fi lms et des séries <strong>TV</strong> instantanément en<br />
streaming depuis Netfl ix via internet, activez la connexion entre cet<br />
appareil et votre compte Netfl ix.<br />
1 Appuyez sur NET <strong>TV</strong> de la télécommande, puis utilisez Î /ï/Í /Æ<br />
pour sélectionner l’élément de votre choix [NETFLIX].<br />
• L’écran Bienvenue Netfl ix apparaît alors.<br />
• L’écran [Avis de non-responsabilité] apparaît uniquement lors<br />
de la première connexion. Après avoir confi rmé le contenu,<br />
utilisez Í / Æ pour sélectionner [Accepter], puis appuyez sur OK.<br />
2 Utilisez Î /ï pour sélectionner [yes - activate instant streaming<br />
from Netfl ix], puis appuyez sur OK.<br />
• L’écran d’activation avec le code d’activation va apparaître.<br />
Français<br />
Aide <strong>Philips</strong> Wireless MediaConnect<br />
Pour lire l’Aide <strong>Philips</strong> Wireless MediaConnect, effectuez un clic droit<br />
sur l’icône du programme dans la boîte de notifi cation du PC et<br />
sélectionnez Aide.<br />
Spécifications<br />
Vous pouvez projeter des vidéos haute défi nition (HD) ou de défi nition<br />
standard (SD), selon la puissance de traitement de votre PC. Pour une<br />
lecture fl uide des vidéos HD, veuillez utiliser un lecteur vidéo accéléré<br />
par un dispositif sur votre ordinateur. Un lecteur vidéo accéléré par<br />
un dispositif utilise l’adaptateur graphique de votre PC pour rendre<br />
une vidéo HD, plutôt que le processeur. Cela permet de libérer le<br />
processeur pour l’encodage vidéo du <strong>Philips</strong> Wireless MediaConnect. La<br />
protection du contenu sur la plupart des disques DVD ou Blu-ray peut<br />
limiter l’affi chage du fi lm sur le téléviseur quand le disque est lu sur un<br />
PC. Le téléviseur présente les fi chiers média PC avec un léger retard.<br />
<strong>Philips</strong> Wireless MediaConnect est uniquement disponible pour PC.<br />
Spécifications PC<br />
Windows XP, Windows Vista, Windows 7 (PC seulement)<br />
Spécifi cations minimales du PC<br />
• Intel Core 2 Duo 1,8 GHz<br />
• 512 Mo RAM<br />
• 200 Mo d’espace libre sur le disque dur<br />
• IEEE 802.11g<br />
• Connexion internet<br />
Spécifi cations recommandées du PC<br />
• Intel Core 2 Duo 2,1 GHz<br />
• 1 Go RAM<br />
• 200 Mo d’espace libre sur le disque dur<br />
• IEEE 802.11n<br />
• Connexion internet<br />
3 Rendez-vous sur www.netfl ix.com/activate depuis votre ordinateur<br />
et connectez-vous à votre compte.<br />
• L’écran de saisie du code d’activation apparaît à l’écran de votre<br />
ordinateur.<br />
4 Saisissez le code d’activation qui s’affi che à l’écran de votre <strong>TV</strong>.<br />
• L’Instant Queue apparaît. La connexion à Netfl ix est terminée.<br />
• Pour parcourir l’Instant Queue et regarder des fi lms, passez à<br />
l’étape 2 dans la rubrique ‘ Regarder des fi lms en streaming ’ à<br />
la page 16.<br />
Remarque<br />
• Netfl ix est uniquement disponible aux États-Unis.<br />
• Vous ne pouvez pas créer de compte Netfl ix sur cet appareil.<br />
• Si une version plus récente du logiciel est requise, l’écran de mise à jour du logiciel<br />
apparaît après avoir sélectionné [NETFLIX] lors de l’étape 2. (Pour la mise à jour du<br />
logiciel, consultez ‘ Mise à jour du logiciel de votre téléviseur ’ à la page 36.)<br />
• Vous pouvez désactiver la connexion à Netfl ix en réglant [Désactivation] sur [Oui].<br />
(Consultez ‘ Connexion Netfl ix ’ a la page 32.)<br />
• L’écran de Netfl ix change une fois la mise à jour du micrologiciel terminée.<br />
• Pour toute question concernant le service Netfl ix, visitez www.netfl ix.com/Help<br />
• Lorsque vous communiquez avec le service à la clientèle Netfl ix, il est possible que l’on<br />
vous demande votre numéro NSE, le numéro de série servant à Netfl ix pour identifi er<br />
cet appareil. Vous pouvez vérifi er le numéro NSE en bas de l’écran [ESN]. (Consultez<br />
‘ Connexion Netfl ix ’ a la page 32.)<br />
FR<br />
15