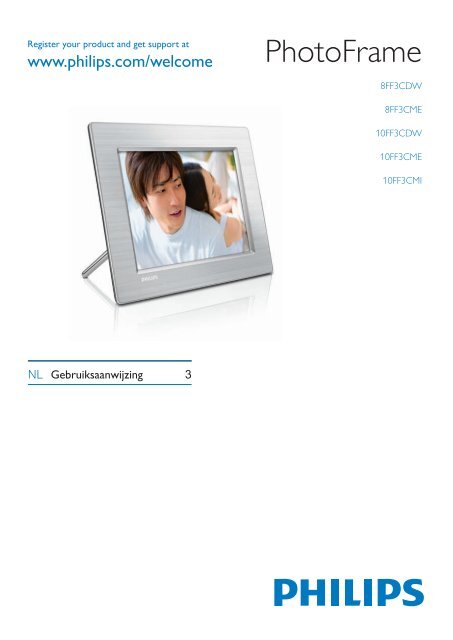Philips PhotoFrame - User manual - NLD
Philips PhotoFrame - User manual - NLD
Philips PhotoFrame - User manual - NLD
Create successful ePaper yourself
Turn your PDF publications into a flip-book with our unique Google optimized e-Paper software.
Register your product and get support at<br />
<strong>PhotoFrame</strong><br />
8FF3CDW<br />
8FF3CME<br />
10FF3CDW<br />
10FF3CME<br />
10FF3CMI<br />
Gebruiksaanwijzing
Inhoudsopgave<br />
1 Belangrijk 4<br />
Veiligheid 4<br />
Kennisgeving 4<br />
2 Uw Digital <strong>PhotoFrame</strong> 7<br />
Inleiding 7<br />
Wat zit er in de doos? 7<br />
Overzicht van uw Digital <strong>PhotoFrame</strong> 9<br />
6 Productinformatie 30<br />
10FF3CDW/10FF3CME/10FF3CMI 30<br />
8FF3CDW/8FF3CME 31<br />
7 Garantie en service 32<br />
8 Veelgestelde vragen 33<br />
Nederlands<br />
3 Aan de slag 11<br />
De standaard bevestigen 11<br />
Stroom aansluiten 11<br />
Een opslagapparaat aansluiten 12<br />
Het <strong>PhotoFrame</strong> inschakelen 12<br />
Schermtaal selecteren 13<br />
4 Uw Digital <strong>PhotoFrame</strong> gebruiken 14<br />
Foto’s weergeven 14<br />
Bladeren door uw foto’s en deze bewerken<br />
in de modus Miniatuur 14<br />
Foto’s kopiëren 16<br />
Fotoalbums maken en beheren 18<br />
Een diapresentatiealbum maken 19<br />
5 Meer uit uw Digital <strong>PhotoFrame</strong><br />
halen 21<br />
Diavolgorde selecteren 21<br />
Een overgangseffect selecteren 21<br />
Frequentie van diapresentatie selecteren 21<br />
Collagefoto’s weergeven 22<br />
Achtergrond selecteren 22<br />
Helderheid aanpassen 23<br />
De beveiliging van inhoud op de<br />
geheugenkaart inschakelen/uitschakelen 24<br />
Datum en tijd instellen 24<br />
Een eventherinnering instellen 25<br />
Het display automatisch in-/uitschakelen 27<br />
Demo instellen 28<br />
Automatische oriëntatie instellen 28<br />
De geluiden voor knoppen instellen 29<br />
Status van het <strong>PhotoFrame</strong> weergeven 29<br />
NL<br />
3
1 Belangrijk<br />
Veiligheid<br />
Veiligheidsvoorschriften en<br />
onderhoud<br />
• Wrijf of schuur niet met harde objecten<br />
over het scherm. Dit kan het scherm<br />
permanent beschadigen.<br />
• Als het <strong>PhotoFrame</strong> lange tijd niet wordt<br />
gebruikt, moet u de stekker uit het<br />
stopcontact verwijderen.<br />
• Schakel het apparaat uit en verwijder de<br />
stekker uit het stopcontact voordat u het<br />
scherm reinigt. Reinig het scherm met een<br />
zachte, licht bevochtigde doek. Gebruik<br />
geen vloeistoffen als alcohol, chemicaliën<br />
of huishoudschoonmaakmiddelen om het<br />
<strong>PhotoFrame</strong> te reinigen.<br />
• Houd het <strong>PhotoFrame</strong> uit de buurt van<br />
open vuur of andere warmtebronnen,<br />
waaronder direct zonlicht.<br />
• Stel het <strong>PhotoFrame</strong> nooit bloot aan<br />
regen of water. Houd voorwerpen die<br />
vloeistoffen bevatten (zoals vazen), uit de<br />
buurt van het <strong>PhotoFrame</strong>.<br />
• Laat het <strong>PhotoFrame</strong> nooit vallen. Als<br />
u het <strong>PhotoFrame</strong> laat vallen, raakt het<br />
beschadigd.<br />
• Houd de standaard uit de buurt van kabels.<br />
worden uitgevoerd door servicecentra van<br />
<strong>Philips</strong> en erkende reparateurs. Als u zich<br />
hier niet aan houdt, vervallen alle garanties,<br />
uitdrukkelijk dan wel impliciet.<br />
De garantie vervalt in geval van handelingen<br />
die in deze handleiding uitdrukkelijk worden<br />
verboden of in geval van aanpassingen of<br />
montages die niet in deze handleiding worden<br />
aanbevolen of goedgekeurd.<br />
CE Declaration of Conformity<br />
<strong>Philips</strong> Consumer Electronics declare under our<br />
responsibility that the product is in conformity<br />
with the following standards<br />
•<br />
•<br />
•<br />
•<br />
•<br />
•<br />
•<br />
•<br />
EN60950:2000 (Safety requirement of<br />
Information Technology Equipment)<br />
EN55022:1998 (Radio Disturbance<br />
requirement of Information Technology<br />
Equipment)<br />
EN55024:1998 (Immunity requirement of<br />
Information Technology Equipment)<br />
EN61000-3-2:2000 (Limits for Harmonic<br />
Current Emission)<br />
EN61000-3-3:1995 (Limitation of Voltage<br />
Fluctuation and Flicker)<br />
following provisions of directives applicable<br />
73/23/EEC (Low Voltage Directive)<br />
89/336/EEC (EMC Directive)<br />
93/68/EEC (Amendment of EMC and Low<br />
Voltage Directive)<br />
and is produced by a manufacturing<br />
organization on ISO9000 level.<br />
Kennisgeving<br />
Eventuele wijzigingen of modifi caties aan het<br />
apparaat die niet uitdrukkelijk zijn goedgekeurd<br />
door <strong>Philips</strong> Consumer Electronics kunnen<br />
tot gevolg hebben dat gebruikers het recht<br />
verliezen het apparaat te gebruiken.<br />
Garantie<br />
De onderdelen kunnen niet door de gebruiker<br />
worden onderhouden. Open of verwijder geen<br />
kleppen die het binnenwerk van het product<br />
afschermen. Reparaties mogen uitsluitend<br />
4<br />
NL
Uw oude product weggooien<br />
Nederlands<br />
Uw product is ontworpen en gefabriceerd uit<br />
materialen en onderdelen van hoge kwaliteit,<br />
die opnieuw kunnen worden gebruikt. Als<br />
u op uw product een symbool met een<br />
doorgekruiste afvalcontainer ziet, betekent<br />
dit dat het product valt onder de EU-richtlijn<br />
2002/96/EG.<br />
Informeer naar het plaatselijke systeem voor<br />
de gescheiden inzameling van elektrische en<br />
elektronische producten.<br />
Neem bij het weggooien van oude producten<br />
de lokale wetgeving in acht en plaats deze<br />
producten niet bij het gewone huishoudelijke<br />
afval. Een goede afvalverwerking van uw oude<br />
product draagt bij aan het voorkomen van<br />
mogelijke schadelijke gevolgen voor het milieu<br />
en de volksgezondheid.<br />
Verwijdering aan einde van levensduur<br />
•<br />
•<br />
•<br />
Uw nieuwe product bevat materialen die<br />
kunnen worden gerecycled en hergebruikt.<br />
Gespecialiseerde bedrijven kunnen uw<br />
product recyclen en zo de hoeveelheid<br />
herbruikbare materialen verhogen en de<br />
hoeveelheid te verwijderen materialen<br />
beperken.<br />
Informeer bij uw lokale <strong>Philips</strong>-dealer naar<br />
de lokale regelgeving voor verwijdering van<br />
uw oude monitor.<br />
(Voor klanten in Canada en de V.S.)<br />
Verwijder materialen in overeenstemming<br />
met de lokale en overheidsregelgeving.<br />
Neem voor aanvullende informatie over<br />
recycling contact op met www.eia.org<br />
(Consumer Education Initiative)<br />
NL<br />
5
Recyclinginformatie voor klanten<br />
<strong>Philips</strong> heeft technisch en economisch<br />
redelijke doelstellingen vastgesteld om<br />
de milieuprestaties met betrekking tot de<br />
producten, services en activiteiten binnen de<br />
organisatie te optimaliseren.<br />
<strong>Philips</strong> hecht binnen alle processen, van planning<br />
tot ontwerp tot productie, veel belang aan<br />
de fabricage van producten die eenvoudig<br />
kunnen worden gerecycled. Bij <strong>Philips</strong> is endof-life<br />
management voornamelijk gericht door<br />
deelname aan nationale terugname-initiatieven<br />
en recyclingprogramma’s waar dit mogelijk is, bij<br />
voorkeur in samenwerking met concurrenten.<br />
Er zijn momenteel al recyclingprogramma’s<br />
opgezet in Europese landen als Nederland,<br />
België, Noorwegen, Zweden en Denemarken.<br />
In de V.S. heeft <strong>Philips</strong> Consumer Electronics<br />
North America een fi nanciële bijdrage<br />
geleverd aan het recyclingproject voor<br />
elektronische apparatuur van de EIA (Electronic<br />
Industries Alliance) en aan staatsinitiatieven<br />
voor recycling van gebruikte elektronische<br />
producten en huishoudapparatuur. Daarnaast<br />
staat de implementatie gepland van een<br />
recyclingprogramma van de NERC (Northeast<br />
Recycling Council), een in meerdere staten<br />
gevestigde non-profi torganisatie die zich richt<br />
op de promotie van ontwikkelingen op de<br />
recyclingmarkt.<br />
In Asia Pacifi c en Taiwan kunnen producten<br />
worden teruggenomen door de EPA<br />
(Environment Protection Administration).<br />
Deze producten volgen vervolgens het<br />
recyclingproces voor IT-producten. Meer<br />
informatie hierover vindt u op de website<br />
www.epa.gov.tw. Raadpleeg voor hulp en<br />
ondersteuning het gedeelte Service en garantie<br />
of neem contact op met het team met<br />
milieuspecialisten.<br />
6<br />
NL
2 Uw Digital<br />
<strong>PhotoFrame</strong><br />
Nederlands<br />
Gefeliciteerd met uw aankoop en welkom<br />
bij <strong>Philips</strong>! Registreer uw product op www.<br />
<strong>Philips</strong>.com/welcome om optimaal gebruik te<br />
kunnen maken van de door <strong>Philips</strong> geboden<br />
ondersteuning.<br />
Inleiding<br />
• Standaard<br />
Met het <strong>Philips</strong> Digital <strong>PhotoFrame</strong> kunt u<br />
digitale foto’s van hoge kwaliteit weergeven.<br />
U kunt het frame op een vlakke ondergrond<br />
plaatsen of aan de muur hangen en continu<br />
foto’s weergeven in een van de volgende drie<br />
modi:<br />
•<br />
•<br />
•<br />
Diapresentatie<br />
Bladeren<br />
Kalender<br />
Wat zit er in de doos?<br />
• Netspanningsadapter<br />
• <strong>Philips</strong> Digital <strong>PhotoFrame</strong><br />
• Cd-rom (digitale gebruikershandleiding<br />
en <strong>Philips</strong> <strong>PhotoFrame</strong> Manager met<br />
bijbehorende gebruikershandleiding)<br />
NL<br />
7
Eng<br />
• USB-kabel naar PC*<br />
<strong>PhotoFrame</strong><br />
8FF3CDW<br />
8FF3CME<br />
10FF3CDW<br />
10FF3CME<br />
10FF3CMI<br />
Quick start guide<br />
1<br />
Connect<br />
2<br />
Install<br />
3<br />
Enjoy<br />
• Snelstartgids<br />
8<br />
NL
Overzicht van uw Digital<br />
<strong>PhotoFrame</strong><br />
Nederlands<br />
a<br />
a<br />
b<br />
b<br />
c<br />
c<br />
d<br />
d<br />
e<br />
e<br />
f<br />
f<br />
n<br />
n<br />
m<br />
m<br />
g<br />
g<br />
h<br />
h<br />
i<br />
i<br />
j<br />
j<br />
k l<br />
k l<br />
a<br />
• Het <strong>PhotoFrame</strong> in- of uitschakelen.<br />
b<br />
• Diapresentatie weergeven<br />
• Weergavemodus wijzigen<br />
• Inzoomen op een foto<br />
c / / /<br />
•<br />
•<br />
•<br />
Het vorige/volgende/links/rechtse item<br />
selecteren<br />
Foto bijsnijden<br />
Datum en tijd aanpassen<br />
d OK<br />
• Een selectie bevestigen<br />
e<br />
• Het hoofdmenu openen<br />
• Toetsenblok afsluiten<br />
• Fotomenu openen/afsluiten<br />
• Modus Diapresentatie stoppen<br />
• Uitzoomen op een foto<br />
f RESET<br />
• Fabrieksinstellingen herstellen<br />
NL<br />
9
g<br />
• Sleuf voor USB-fl ashdrives<br />
h<br />
• Sleuf voor USB-kabels naar een PC<br />
i CF<br />
• Sleuf voor CF-kaarten<br />
j SD/MMC/xD/MS/MS Pro Duo<br />
• Sleuf voor SD/MMC/xD/MS/MS Pro<br />
Duo-kaarten<br />
k SD<br />
• Sleuf voor SD-kaarten<br />
l DC<br />
• Aansluiting voor netspanningsadapter<br />
m Gat voor standaard<br />
n Gat voor ophanging<br />
10<br />
NL
3 Aan de slag<br />
Let op<br />
• Gebruik de knoppen alleen zoals vermeld in deze<br />
gebruikershandleiding.<br />
2 Bevestig de standaard aan het <strong>PhotoFrame</strong><br />
door de standaard 45 graden met de klok<br />
mee te draaien.<br />
Nederlands<br />
Volg altijd de instructies in dit hoofdstuk op<br />
volgorde.<br />
Als u contact opneemt met <strong>Philips</strong>, wordt u<br />
gevraagd om het model- en serienummer.<br />
U kunt het model- en serienummer van het<br />
<strong>PhotoFrame</strong> vinden aan de achterkant of aan<br />
de onderzijde van het <strong>PhotoFrame</strong>. Noteer<br />
deze nummers hieronder:<br />
Modelnummer _______________________<br />
___<br />
Serienummer ________________________<br />
___<br />
Stroom aansluiten<br />
De standaard bevestigen<br />
Als u het <strong>PhotoFrame</strong> op een vlakke<br />
ondergrond wilt plaatsen, bevestigt u de<br />
meegeleverde standaard op de achterzijde van<br />
het <strong>PhotoFrame</strong>.<br />
1 Plaats de standaard in het <strong>PhotoFrame</strong>.<br />
Opmerking<br />
• Als u het <strong>PhotoFrame</strong> plaatst, moet u ervoor zorgen<br />
dat deze eenvoudig kan worden aangesloten op de<br />
stekker en het stopcontact.<br />
1 Sluit het netsnoer aan op de DCaansluiting<br />
van het <strong>PhotoFrame</strong> en op een<br />
stopcontact.<br />
a<br />
b<br />
NL<br />
11
Een opslagapparaat aansluiten<br />
U kunt foto’s weergeven die zijn opgeslagen op<br />
een van de volgende opslagapparaten:<br />
• Compact Flash type I<br />
• Secure Digital (SD)<br />
• Secure Digital (SDHC)<br />
• Multimedia Card<br />
• xD-kaart:<br />
• Memory Stick<br />
• Memory Stick Pro<br />
• Memory Stick Duo<br />
• Memory Stick Pro<br />
• USB-fl ashdrive<br />
1 Als u de USB- CF- of SD/MMC/xD/<br />
MS/MS Pro Duo-sleuf gebruikt, moet u<br />
de USB-fl ashdrive of geheugenkaart goed<br />
plaatsen.<br />
• Als u de SD-sleuf gebruikt, moet u de<br />
geheugenkaart aanduwen tot deze vastklikt.<br />
» Na enkele seconden worden de foto’s<br />
op de geheugenkaart opeenvolgend<br />
weergegeven in de modus<br />
Diapresentatie.<br />
Tip<br />
• Als de geheugenkaart leeg of beschadigd is, wordt<br />
“[Sorry, fout in kaart/apparaat]” weergegeven.<br />
Een opslagapparaat verwijderen<br />
• Als u de USB-, CF- of SD/MMC/xD/<br />
MS/MS Pro Duo-sleuf gebruikt, trekt u de<br />
geheugenkaart of USB-fl ashdrive uit de<br />
sleuf.<br />
• Als u de<br />
SD-sleuf gebruikt, duwt u<br />
opnieuw op de geheugenkaart zodat deze<br />
losklikt en trekt u de geheugenkaart uit de<br />
sleuf.<br />
Tip<br />
• Als u een 2G xD-kaart gebruikt met een USBfl<br />
ashdrive, kan het systeem instabiel worden. Verwijder<br />
de xD-kaart of de USB-fl ashdrive.<br />
Het <strong>PhotoFrame</strong> inschakelen<br />
RESET<br />
1 Houd meer dan 1 seconde ingedrukt.<br />
» Foto’s worden in de onderstaande<br />
volgorde weergegeven in de modus<br />
Diapresentatie:<br />
»<br />
»<br />
»<br />
»<br />
»<br />
SD/MMC/xD/MS/MS Pro Duo-sleuf<br />
SD-sleuf<br />
CF-sleuf<br />
-sleuf<br />
<strong>PhotoFrame</strong><br />
12<br />
NL
• Als u het <strong>PhotoFrame</strong> wilt uitschakelen,<br />
houdt u meer dan 2 seconden<br />
•<br />
ingedrukt.<br />
Druk op om het hoofdmenu te openen.<br />
Nederlands<br />
Tip<br />
• U kunt het <strong>PhotoFrame</strong> pas uitschakelen nadat alle<br />
kopieer- en opslagbewerkingen zijn voltooid.<br />
• Wacht tot alle foto’s worden weergegeven op het<br />
display voordat u een opslagapparaat verwijdert.<br />
Schermtaal selecteren<br />
U kunt de schermtaal selecteren.<br />
1 Selecteer in het hoofdmenu [Instellen] en<br />
druk op OK om te bevestigen.<br />
2 Selecteer [Taal] en druk op OK om te<br />
bevestigen.<br />
3 Selecteer [Taalinstelling] en druk op OK<br />
om te bevestigen.<br />
4 Selecteer een taal en druk op OK om te<br />
bevestigen.<br />
Tip<br />
• Als u de taal iedere keer dat u het frame inschakelt wilt<br />
selecteren, kunt u [Inschakelinstelling]>[Aan] in het<br />
menu [Taalinstelling] selecteren.<br />
NL<br />
13
4 Uw Digital<br />
<strong>PhotoFrame</strong><br />
gebruiken<br />
Foto’s weergeven<br />
1 Selecteer in het hoofdmenu [Foto’s] en<br />
druk op OK om te bevestigen.<br />
» De beschikbare fotobronnen worden<br />
weergegeven.<br />
2 Selecteer een foto en druk op OK om te<br />
bevestigen.<br />
3 Selecteer een album en druk op OK om<br />
te bevestigen.<br />
» De foto’s in het album worden in de<br />
modus Miniatuur weergegeven.<br />
4 Druk op om de foto’s in de modus<br />
•<br />
•<br />
Diapresentatie weer te geven.<br />
Druk in de modus Diapresentatie op /<br />
om de volgende/vorige foto weer te geven.<br />
Druk in de modus Diapresentatie op<br />
om te schakelen tussen de modi<br />
Diapresentatie, Bladeren en Kalender.<br />
Tip<br />
• In de modus Diapresentatie worden alle foto’s<br />
automatisch weergegeven.<br />
• In de modus Bladeren wordt in het <strong>PhotoFrame</strong> de<br />
huidige foto weergegeven. U kunt op / drukken om<br />
de volgende/vorige foto weer te geven.<br />
• In de modus Kalender worden in het <strong>PhotoFrame</strong><br />
foto’s weergegeven samen met de kalender. Als u de<br />
huidige tijd en een herinnering instelt, worden in het<br />
<strong>PhotoFrame</strong> ook de huidige tijd en herinneringstijd<br />
weergegeven.<br />
Bladeren door uw foto’s en<br />
deze bewerken in de modus<br />
Miniatuur<br />
U kunt door vele foto’s bladeren in de modus<br />
Miniatuur.<br />
1 Selecteer in het hoofdmenu [Foto’s] en<br />
druk op OK om te bevestigen.<br />
• In de modi Diapresentatie en<br />
Bladeren kunt u op OK drukken om<br />
door foto’s te bladeren in de modus<br />
Miniatuur.<br />
2 Selecteer een fotobron.<br />
3 Selecteer een album en druk op OK om<br />
te bevestigen.<br />
»<br />
De foto’s in het album worden in de<br />
modus Miniatuur weergegeven.<br />
14<br />
NL
» Druk op / / / om te schakelen<br />
tussen foto’s.<br />
4 Druk op OK om een foto te selecteren of<br />
deselecteren.<br />
»<br />
Een grotere versie van de<br />
geselecteerde foto wordt rechts op<br />
het scherm weergegeven.<br />
» Als u alle foto’s wilt selecteren die op<br />
het scherm worden weergegeven,<br />
drukt u meer dan 1 seconde op OK.<br />
» Als er meer dan 16 foto’s in het album<br />
staan, kunt u op / drukken om naar<br />
de volgende/vorige 16 foto’s te gaan.<br />
5 Druk op om [Foto menu] te openen en<br />
de foto te beheren.<br />
3 Druk op OK om te bevestigen.<br />
Een fotolijst selecteren<br />
1 Selecteer in [Foto menu] de optie<br />
[Frames] en druk op OK om te<br />
bevestigen.<br />
2 Selecteer een fotolijst.<br />
Nederlands<br />
Een foto verwijderen<br />
1 Selecteer in [Foto menu] de optie<br />
[Diahow wissen] en druk op OK om te<br />
bevestigen.<br />
2 Selecteer [Ja] en druk op OK om te<br />
bevestigen.<br />
Een foto-effect selecteren<br />
1 Selecteer in [Foto menu] de optie<br />
[Foto-effecten] en druk op OK om te<br />
bevestigen.<br />
2 Selecteer een effect.<br />
3 Druk op OK om te bevestigen.<br />
Een foto roteren<br />
1 Selecteer in [Foto menu] de optie<br />
[Roteren] en druk op OK om te<br />
bevestigen.<br />
2 Selecteer een oriëntatie.<br />
NL<br />
15
Tip<br />
• Als u de fotokwaliteit gelijk wilt houden, zoomt u in<br />
op de foto en snijdt u deze bij voordat u de afbeelding<br />
opslaan in het <strong>PhotoFrame</strong>.<br />
• Voor 8FF3CDW/8FF3CME: zoom- en<br />
bijsnijdbewerkingen kunnen alleen worden toegepast<br />
op foto’s met een resolutie van meer dan 800*600<br />
pixels.<br />
• Voor 10FF3CDW/10FF3CME/10FF3CMI: zoom- en<br />
bijsnijdbewerkingen kunnen alleen worden toegepast<br />
op foto’s met een resolutie van meer dan 800*480<br />
pixels.<br />
3 Druk op OK om te bevestigen.<br />
Inzoomen op foto’s en foto’s<br />
bijsnijden<br />
1 Selecteer in [Foto menu] de optie<br />
[Zoomen en bijsnijden] en druk op OK<br />
om te bevestigen.<br />
Foto’s kopiëren<br />
Foto’s kopiëren naar en van het<br />
<strong>PhotoFrame</strong><br />
1 Plaats een opslagapparaat.<br />
2 Druk op en selecteer [Foto’s]>[Bron]><br />
een opslagapparaat.<br />
2 Druk op om in te zoomen op een foto.<br />
• Druk op om uit te zoomen op een<br />
foto.<br />
3 Druk op / / / om de foto bij te<br />
snijden.<br />
4 Druk op OK om te bevestigen.<br />
5 Selecteer [Ja] en druk op OK om te<br />
bevestigen.<br />
3 Druk op OK om te bevestigen.<br />
4 Selecteer een album en druk op OK om<br />
te bevestigen.<br />
»<br />
De foto’s in het album worden in de<br />
modus Miniatuur weergegeven.<br />
16<br />
NL
RESET<br />
Tip<br />
• Als er geen geheugen meer beschikbaar is om meer<br />
foto’s op te slaan, wordt een foutbericht weergegeven.<br />
Nederlands<br />
Foto’s kopiëren naar en van een<br />
PC/Mac<br />
Opmerking<br />
5 Selecteer de gewenste foto’s.<br />
6 Druk op om [Foto menu] te openen.<br />
7 Selecteer [Kopiëren naar] en druk op OK<br />
om te bevestigen.<br />
• Sluit altijd de netspanningsadapter aan als u foto’s<br />
kopieert van en naar een PC/Mac.<br />
U kunt foto’s kopiëren vanaf een Windows-PC<br />
(XP en Vista) of Mac-systeem (OS X) naar<br />
het <strong>PhotoFrame</strong> of een geheugenkaart in het<br />
<strong>PhotoFrame</strong>.<br />
1 Sluit de meegeleverde USB-kabel aan op<br />
de -aansluiting op het <strong>PhotoFrame</strong> en<br />
op de USB-sleuf op een PC/Mac.<br />
8 Selecteer een album en druk op OK om<br />
het kopiëren te starten.<br />
2 Selecteer foto’s in een album op de PC/<br />
Mac.<br />
3 Kopieer de foto’s naar een album van het<br />
<strong>PhotoFrame</strong> of naar een geheugenkaart.<br />
4 Koppel de USB-kabel los.<br />
»<br />
Het <strong>PhotoFrame</strong> wordt automatisch<br />
opnieuw opgestart.<br />
NL<br />
17
Tip<br />
• U kunt ook foto’s kopiëren van het <strong>PhotoFrame</strong> of een<br />
geheugenkaart in het <strong>PhotoFrame</strong> naar een PC/Mac.<br />
• Het formaat van alle foto’s die zijn verwerkt met<br />
en gekopieerd naar het <strong>PhotoFrame</strong>, kan worden<br />
aangepast voor optimale weergave op het <strong>PhotoFrame</strong><br />
en om opslagruimte te besparen.<br />
Fotoalbums maken en<br />
beheren<br />
Een album maken<br />
U kunt een album maken in het <strong>PhotoFrame</strong><br />
en op een opslagapparaat dat beschikbaar is op<br />
het <strong>PhotoFrame</strong>.<br />
1 Selecteer in het hoofdmenu [Foto’s] en<br />
druk op OK om te bevestigen.<br />
2 Selecteer een foto en druk op OK om te<br />
bevestigen.<br />
4 Voer de naam van het nieuwe album in<br />
(maximaal 24 tekens).<br />
• Selecteer een alfabet en druk op OK<br />
om te bevestigen.<br />
• Als u de naam van het album hebt<br />
ingevoerd, selecteert u Enter en drukt<br />
u op OK om te bevestigen.<br />
Een album hernoemen<br />
1 Selecteer een album.<br />
2 Druk op om [Album hernoemen]<br />
te selecteren en druk op OK om te<br />
bevestigen.<br />
»<br />
Er wordt een toetsenblok<br />
weergegeven.<br />
3 Selecteer [Nieuw album] en druk op OK<br />
om te bevestigen.<br />
» Er wordt een toetsenblok<br />
weergegeven.<br />
3 Voer de nieuwe naam van het album in<br />
(maximaal 24 tekens).<br />
18<br />
NL
• Selecteer een alfabet en druk op OK<br />
om te bevestigen.<br />
• Als u de naam van het album hebt<br />
ingevoerd, selecteert u Enter en drukt<br />
u op OK om te bevestigen.<br />
Een album verwijderen<br />
1 Selecteer een album.<br />
2 Druk op .<br />
3 Selecteer [Standaardalbum] en druk op<br />
OK om te bevestigen.<br />
4 Selecteer [Ja] en druk op OK om te<br />
bevestigen.<br />
Een diapresentatiealbum<br />
maken<br />
1 Selecteer in het hoofdmenu<br />
[Diapresentaties] en druk op OK om te<br />
bevestigen.<br />
2 Selecteer [Diapresentaties] en druk op<br />
OK om te bevestigen.<br />
3 Selecteer een fotobron en druk op OK<br />
om [Nieuwe diashow] te selecteren.<br />
4 Druk op OK om te bevestigen.<br />
» Er wordt een toetsenblok<br />
weergegeven.<br />
• Selecteer een alfabet en druk op OK<br />
om te bevestigen.<br />
• Als u de naam van het album hebt<br />
ingevoerd, selecteert u Enter en drukt<br />
u op OK om te bevestigen.<br />
Een album toevoegen aan/verwijderen<br />
uit de diapresentatie<br />
U kunt een album toevoegen aan of<br />
verwijderen uit een diapresentatie.<br />
1 Selecteer in het hoofdmenu [Diapresentati<br />
es]>[Instellingen]>[Diapresentaties]> een<br />
fotobron.<br />
2 Druk op OK om te bevestigen.<br />
»<br />
Er wordt een albumlijst weergegeven.<br />
3 Selecteer in de lijst een album dat u wilt<br />
toevoegen.<br />
4 Druk op om [Diashowmenu] te<br />
openen.<br />
5 Selecteer [Album toevoegen] of<br />
[Standaardalbum] en druk op OK om te<br />
bevestigen.<br />
Nederlands<br />
6 Selecteer een album en druk op OK om<br />
te bevestigen.<br />
» Het album wordt toegevoegd aan/<br />
verwijderd uit de diapresentatie.<br />
5 Voer de naam van het nieuwe album in<br />
(maximaal 24 tekens).<br />
NL<br />
19
2 Voer de naam van het nieuwe album in<br />
(maximaal 24 tekens).<br />
• Selecteer een alfabet en druk op OK<br />
om te bevestigen.<br />
• Als u de naam van het album hebt<br />
ingevoerd, selecteert u Enter en drukt<br />
u op OK om te bevestigen.<br />
Een diapresentatiealbum hernoemen<br />
1 Selecteer in [Diashowmenu] de optie<br />
[Diashow hernoemen] en druk op OK<br />
om te bevestigen.<br />
» Er wordt een toetsenblok<br />
weergegeven.<br />
Een diapresentatiealbum verwijderen<br />
1 Selecteer in [Diashowmenu] de optie<br />
[Diahow wissen] en druk op OK om te<br />
bevestigen.<br />
2 Selecteer [Ja] en druk op OK om te<br />
bevestigen.<br />
20<br />
NL
5 Meer uit<br />
uw Digital<br />
<strong>PhotoFrame</strong><br />
halen<br />
Nederlands<br />
Diavolgorde selecteren<br />
U kunt de diapresentatie in de<br />
standaardvolgorde of in willekeurige volgorde<br />
afspelen.<br />
1 Selecteer in het hoofdmenu<br />
[Diapresentaties] en druk op OK om te<br />
bevestigen.<br />
2 Selecteer [Continue diashow] en druk op<br />
OK om te bevestigen.<br />
3 Selecteer [Opeenvolgend].<br />
•<br />
Als u de diapresentatie in willekeurige<br />
volgorde wilt weergeven, selecteert u<br />
[Willek. volgorde].<br />
4 Druk op OK om te bevestigen.<br />
Een overgangseffect<br />
selecteren<br />
1 Selecteer in het hoofdmenu<br />
[Diapresentaties] en druk op OK om te<br />
bevestigen.<br />
2 Selecteer [Overgangseffect] en druk op<br />
OK om te bevestigen.<br />
3 Selecteer een overgangseffect en druk op<br />
OK om te bevestigen.<br />
Tip<br />
• Als u het effect [Willek. volgorde] selecteert, worden<br />
alle beschikbare effecten willekeurig toegepast op alle<br />
foto’s in het diapresentatie.<br />
Frequentie van diapresentatie<br />
selecteren<br />
1 Selecteer in het hoofdmenu<br />
[Diapresentaties] en druk op OK om te<br />
bevestigen.<br />
2 Selecteer [Frequentie] en druk op OK om<br />
te bevestigen.<br />
NL<br />
21
3 Selecteer een overgangstijd.<br />
• [<br />
[Collage] > [Single] en drukt u op<br />
OK om te bevestigen.<br />
3 Selecteer [Multi] en druk op OK om te<br />
bevestigen.<br />
4 Selecteer een lay-out.<br />
5 Druk op om [Foto 1] te selecteren.<br />
6 Druk opnieuw op om de fotobronopties<br />
te openen.<br />
7 Selecteer een foto uit een fotobron.<br />
8 Herhaal stap 5 tot en met 7 tot alle foto’s<br />
zijn geselecteerd voor het formaat.<br />
Tip<br />
• Als u een collagelay-out selecteert wordt op het<br />
<strong>PhotoFrame</strong> een statische collage weergegeven en<br />
wordt de modus Diapresentatie uitgeschakeld.<br />
• Als u het formaat [Willek. volgorde] selecteert, wordt<br />
in het <strong>PhotoFrame</strong> automatisch een willekeurige<br />
collage gemaakt op basis van de optimale lay-out van<br />
de foto’s. De collages worden vervolgens in de modus<br />
Diapresentatie weergegeven.<br />
Achtergrond selecteren<br />
U kunt randkleur voor de achtergrond<br />
selecteren voor foto’s de kleiner zijn dan het<br />
display van het <strong>PhotoFrame</strong>.<br />
1 Selecteer in het hoofdmenu<br />
[Diapresentaties] en druk op OK om te<br />
bevestigen.<br />
2 Selecteer [Achtergrond kleur] en druk op<br />
OK om te bevestigen.<br />
22<br />
NL
Nederlands<br />
3 Selecteer een achtergrondkleur/ [Autom.<br />
aanpassen]/[Stralende kleur] en druk op<br />
OK om te bevestigen.<br />
» Als u een achtergrondkleur<br />
selecteert, wordt op het <strong>PhotoFrame</strong><br />
een foto weergegeven met een<br />
achtergrondkleur of een zwarte balk.<br />
»<br />
Als u [Stralende kleur] selecteert,<br />
worden in het <strong>PhotoFrame</strong> de<br />
randkleuren uitgerekt voor foto’s die<br />
kleiner zijn dan het volledige scherm.<br />
Op deze manier wordt het scherm<br />
gevuld zonder zwarte balken of een<br />
vervormde beeldverhouding.<br />
»<br />
Als u [Autom. aanpassen] selecteert,<br />
wordt in het <strong>PhotoFrame</strong> de foto<br />
uitgerekt en wordt het scherm gevuld<br />
met een vervormd beeld.<br />
Helderheid aanpassen<br />
U kunt de helderheid van het <strong>PhotoFrame</strong><br />
instellen voor optimale fotoweergave.<br />
1 Selecteer in het hoofdmenu [Instellen] en<br />
druk op OK om te bevestigen.<br />
2 Selecteer [Helderheid] en druk op OK<br />
om te bevestigen.<br />
NL<br />
23
2 Selecteer [Geheugenkaart] en druk op<br />
OK om te bevestigen.<br />
3 Druk op / om de helderheid aan te<br />
passen.<br />
3 Selecteer [Verwijderen insch.] of<br />
[Verwijderen uitsch.] en druk op OK om<br />
te bevestigen.<br />
Datum en tijd instellen<br />
1 Selecteer in [Instellen]>[Opties]>[Tijd en<br />
datum] de optie [Tijd inst.].<br />
4 Druk op OK om te bevestigen.<br />
De beveiliging van inhoud<br />
op de geheugenkaart<br />
inschakelen/uitschakelen<br />
U kunt de verwijderfunctie inschakelen voor<br />
opslagapparaten die beschikbaar zijn op het<br />
<strong>PhotoFrame</strong>. Als u wilt voorkomen dat foto’s<br />
op een opslagapparaat worden verwijderd, kunt<br />
u de verwijderfunctie voor een opslagapparaat<br />
ook uitschakelen.<br />
1 Selecteer in het hoofdmenu [Instellen] en<br />
druk op OK om te bevestigen.<br />
2 Druk op OK om te bevestigen.<br />
3 Druk op / / / en OK om de huidige<br />
tijd in te voeren voor het <strong>PhotoFrame</strong>.<br />
4 Druk op OK om te bevestigen.<br />
5 Herhaal stap 1 tot en met 4 om de huidige<br />
datum in te voeren voor het <strong>PhotoFrame</strong>.<br />
24<br />
NL
Datum- en tijdnotatie instellen<br />
U kunt de datum- en tijdnotatie instellen voor<br />
het <strong>PhotoFrame</strong>.<br />
1 Selecteer in [Instellen]>[Opties]>[Tijd en<br />
datum] de optie [Tijdweergave inst.] en<br />
druk op OK om te bevestigen.<br />
2 Druk op / om de tijdnotatie te<br />
selecteren.<br />
•<br />
•<br />
[12 uur]<br />
[24 uur]<br />
3 Druk op OK om te bevestigen.<br />
4 Herhaal stap 1 tot en met 3 om de<br />
datumnotatie in te stellen.<br />
• [DD/MM/JJ]<br />
• [MM/DD/JJ]<br />
Klokweergave instellen<br />
U kunt het <strong>PhotoFrame</strong> als klok gebruiken.<br />
1 Selecteer in [Instellen]>[Opties]>[Tijd<br />
en datum] de optie [Klok weergeven] en<br />
druk op OK om te bevestigen.<br />
2 Druk op / om een van de<br />
onderstaande opties te selecteren:<br />
• [Geen klok]<br />
• [Tijdens diapresentatie]<br />
• [Beide]<br />
3 Druk op OK om te bevestigen.<br />
Een eventherinnering instellen<br />
U kunt een herinnering maken voor een<br />
speciale gebeurtenis. Verder kunt u ervoor<br />
kiezen een foto op een geselecteerd tijdstip<br />
weer te geven.<br />
Tip<br />
• U moet de huidige datum en tijd instellen voor het<br />
<strong>PhotoFrame</strong> voordat u een eventherinnering instelt.<br />
Een eventherinnering maken<br />
1 Selecteer in het hoofdmenu [Instellen] en<br />
druk op OK om te bevestigen.<br />
2 Selecteer [Eventherinnering] en druk op<br />
OK om te bevestigen.<br />
3 Selecteer [Nieuwe herinnering] en druk<br />
op OK om te bevestigen.<br />
» Er wordt een toetsenblok<br />
weergegeven.<br />
4 Voer de nieuwe albumnaam in (maximaal<br />
24 tekens).<br />
• Selecteer een alfabet en druk op OK<br />
om te bevestigen.<br />
• Als u de naam van het album hebt<br />
ingevoerd, selecteert u Enter en drukt<br />
u op OK om te bevestigen.<br />
Eventdatum en -tijd instellen<br />
1 Selecteer in [Instellen]>[Opties]>[Eventhe<br />
rinnering] een herinnering en druk op OK<br />
om de selectie te bevestigen.<br />
Nederlands<br />
NL<br />
25
Tip<br />
• Als de herinnering klinkt, kunt u op één keer op een<br />
willekeurige knop drukken om de herinnering te<br />
stoppen. Druk twee keer op dezelfde knop om de<br />
sluimerfunctie uit te schakelen.<br />
2 Selecteer [Tijd] en druk op OK om te<br />
bevestigen.<br />
3 Druk op / / / en OK om de tijd in te<br />
stellen en druk op OK om te bevestigen.<br />
4 Herhaal stap 2 tot en met 3 om de datum<br />
in te stellen.<br />
Een herinnering inschakelen<br />
1 Selecteer in [Instellen]>[Opties]>[Eventhe<br />
rinnering] een herinnering en druk op OK<br />
om te bevestigen.<br />
2 Selecteer [Instellen] en druk op OK om te<br />
bevestigen.<br />
3 Select [Aan] om de herinnering in te<br />
schakelen.<br />
•<br />
Als u de herinnering wilt uitschakelen,<br />
selecteert u [Uit].<br />
4 Druk op OK om te bevestigen.<br />
Een herinnering verwijderen<br />
1 Selecteer in [Instellen]>[Opties]>[Eventhe<br />
rinnering] een herinnering en druk op OK<br />
om te bevestigen.<br />
2 Selecteer [Herinnering wissen] en druk<br />
op OK om te bevestigen.<br />
3 Selecteer [Ja] om de herinnering te<br />
verwijderen.<br />
4 Druk op OK om te bevestigen.<br />
26<br />
NL
Een herinneringsfoto selecteren<br />
U kunt een foto voor een herinnering<br />
selecteren. Elke eventherinnering activeert<br />
alleen de laatst gedefi nieerde foto. Als er<br />
geen foto is gedefi nieerd, wordt de standaard<br />
opstartfoto van <strong>Philips</strong> gebruikt voor de<br />
herinnering.<br />
1 Druk op om [Instellen]>[Opties]><br />
[Eventherinnering]> een herinnering<br />
te selecteren en druk op OK om te<br />
bevestigen.<br />
2 Selecteer [Foto] en druk op OK om te<br />
bevestigen.<br />
3 Selecteer een foto en druk op OK om te<br />
bevestigen.<br />
»<br />
De foto’s in het album worden in de<br />
modus Miniatuur weergegeven.<br />
• Als u de sluimerfunctie wilt annuleren,<br />
selecteert u [Uit].<br />
Het display automatisch in-<br />
/uitschakelen<br />
U kunt een tijd instellen voor het <strong>PhotoFrame</strong><br />
waarop het display automatisch wordt<br />
in- of uitgeschakeld. U kunt ook instellen<br />
dat de helderheid van het <strong>PhotoFrame</strong><br />
wordt verhoogd of verlaagd op basis van de<br />
helderheid van de omgeving.<br />
Tip<br />
• U moet de huidige datum en tijd instellen voor het<br />
<strong>PhotoFrame</strong> voordat u de functie voor automatisch<br />
in-/uitschakelen instelt.<br />
Nederlands<br />
• Druk op / / / om te schakelen tussen<br />
foto’s.<br />
1 Druk op OK om te bevestigen.<br />
Sluimerfunctie instellen<br />
1 Druk op , selecteer [Instellen]>[Opties]<br />
>[Eventherinnering]>[Sluimeren] en druk<br />
op OK om te bevestigen.<br />
2 Selecteer een van de onderstaande opties<br />
en druk op OK om te bevestigen.<br />
• [Uit]<br />
• [10 minuten]<br />
• [60 minuten]<br />
Het automatisch in-/uitschakelen van<br />
het display instellen op basis van tijd<br />
1 Selecteer in het hoofdmenu<br />
[Instellen]>[Smart Sleep] en druk op OK<br />
om te bevestigen.<br />
2 Selecteer [Tijd] en druk op OK om te<br />
bevestigen.<br />
3 Selecteer [Werkdag] en druk op OK om<br />
te bevestigen.<br />
•<br />
Als u de Smart Sleep-functie in het<br />
weekend wilt inschakelen, selecteert u<br />
[Weekend].<br />
4 Selecteer [Auto-aan]/[Auto-uit] en druk<br />
op OK om te bevestigen.<br />
• Als u [Auto-aan]/[Auto-uit]<br />
wilt annuleren, selecteert u [In-<br />
/uitschakelen]>[Uit].<br />
5 Druk op / / / en OK om de tijd in te<br />
stellen voor de functie voor automatisch<br />
inschakelen.<br />
6 Druk op OK om te bevestigen.<br />
NL<br />
27
•<br />
•<br />
•<br />
Tip<br />
Weekdag: maandag 00:00 tot vrijdag 23:59<br />
Weekend: zaterdag 00:00 tot zondag 23:59<br />
Als [Tijd]>[In-/uitschakelen]>[Aan] is geselecteerd,<br />
wordt de Smart Sleep-functie voor verlichting gebruikt.<br />
Als u op een willekeurige knop drukt op de tijd van<br />
de eventherinnering, klinkt de herinnering in het<br />
<strong>PhotoFrame</strong>. Vijf minuten later keert het frame terug<br />
naar de Smart Sleep-functie. Het <strong>PhotoFrame</strong> keert<br />
niet terug naar de Smart Sleep-functie als de sleep-tijd<br />
is verlopen of als het licht te sterk is.<br />
•<br />
Het automatisch in-/uitschakelen<br />
van het display instellen op basis van<br />
lichtsterkte<br />
U kunt de standaardhelderheid van het<br />
omgevingslicht gebruiken of u kunt de<br />
helderheid van het omgevingslicht instellen.<br />
1 Druk op om [Instellen]>[Opties]>[Sm<br />
art Sleep]>[Verlichting] te selecteren en<br />
druk op OK om te bevestigen.<br />
2 Selecteer [Instellingen] en druk op OK<br />
om te bevestigen.<br />
• Als u het <strong>PhotoFrame</strong> inactief wilt houden<br />
bij de ingestelde helderheid van het<br />
omgevingslicht, selecteert u<br />
[Uit - huidige inst.].<br />
Tip<br />
Als de helderheid [On - Set current] te dichtbij<br />
de helderheid [Off - Set current] ligt, werkt de<br />
functie voor het automatisch in-/uitschakelen<br />
van het display mogelijk niet.<br />
Smart Sleep uitschakelen<br />
1 Selecteer in het hoofdmenu [Instellen]>[O<br />
pties]>[Smart Sleep]>[Uit].<br />
2 Druk op OK om te bevestigen.<br />
Demo instellen<br />
1 Selecteer in het hoofdmenu [Instellen]>[<br />
Opties]>[DEMO].<br />
2 Druk op OK om te bevestigen.<br />
Automatische oriëntatie<br />
instellen<br />
• Als u de standaardinstelling wilt gebruiken,<br />
selecteert u [Standaard] en drukt u op<br />
OK om te bevestigen.<br />
3 Selecteer [Aan - huidige inst.] en druk op<br />
OK om te bevestigen.<br />
» Het <strong>PhotoFrame</strong> wordt actief als het<br />
omgevingslicht de helderheid in [Aan<br />
- huidige inst.] bereikt.<br />
U kunt foto’s in de juiste oriëntatie weergeven.<br />
Deze wordt bepaald aan de hand van de<br />
horizontale/verticale oriëntatie van het<br />
<strong>PhotoFrame</strong>.<br />
1 Selecteer in het hoofdmenu [Instellen]>[<br />
Opties]>[Autom. oriëntatie] en druk op<br />
OK om te bevestigen.<br />
2 Selecteer [Inschakelen] om de functie<br />
Autom. oriëntatie in te schakelen.<br />
• Als u de functie Autom. oriëntatie<br />
wilt uitschakelen, selecteert u<br />
[Uitschakelen].<br />
3 Druk op OK om te bevestigen.<br />
28<br />
NL
De geluiden voor knoppen<br />
instellen<br />
1 Selecteer in het hoofdmenu [Instellen]>[<br />
Opties]>[Pieptoon instellen] en druk op<br />
OK om te bevestigen.<br />
2 Selecteer [Aan] om de knopgeluiden in te<br />
schakelen.<br />
• Als u de knopgeluiden wilt<br />
uitschakelen, selecteert u [Uit].<br />
3 Druk op OK om te bevestigen.<br />
Nederlands<br />
Status van het <strong>PhotoFrame</strong><br />
weergeven<br />
U kunt de beschikbare opslagruimte,<br />
aangesloten media en fi rmwareversie van het<br />
<strong>PhotoFrame</strong> weergeven.<br />
1 Selecteer in het hoofdmenu [Instellen]><br />
[Opties]>[Status] en druk op OK om te<br />
bevestigen.<br />
» De status van het <strong>PhotoFrame</strong> wordt<br />
rechts op het scherm weergegeven.<br />
NL<br />
29
6 Productinformatie<br />
Opmerking<br />
• Productinformatie kan zonder voorafgaande<br />
kennisgeving worden gewijzigd.<br />
10FF3CDW/10FF3CME/<br />
10FF3CMI<br />
Beeld/display<br />
•<br />
•<br />
•<br />
•<br />
•<br />
Kijkhoek: @ C/R > 10, 120º (H)/110º (V)<br />
Levensduur, tot 50% helderheid: 20000 uur<br />
Beeldverhouding: 16:9<br />
Vensterresolutie: 800 x 480<br />
Helderheid: 250 cd/m²<br />
Contrastverhouding (typisch): 300:1<br />
•<br />
Connectiviteit<br />
USB: USB 2.0 Host, USB 2.0 Slave<br />
Opslagmedia<br />
• Geheugenkaarttypen:<br />
•<br />
•<br />
•<br />
•<br />
•<br />
•<br />
•<br />
•<br />
•<br />
•<br />
Compact Flash type I<br />
Secure Digital (SD)<br />
Secure Digital (SDHC)<br />
Multimedia Card<br />
xD-kaart:<br />
Memory Stick<br />
Memory Stick Pro<br />
Memory Stick Duo<br />
Memory Stick Pro<br />
•<br />
USB: USB-fl ashdrive<br />
Ingebouwde geheugencapaciteit: 128 MB<br />
(voor 510-1020 foto’s, circa 26 MB wordt<br />
gebruikt door het systeem)<br />
Afmetingen<br />
•<br />
•<br />
•<br />
Afmetingen met standaard (B x H x D):<br />
284,6 x 195,1 x 35,4 mm<br />
Gewicht (apparaat): 0,718 kg<br />
Gebruikstemperatuur (gebruik): 0°C<br />
- 40°C<br />
• Gebruikstemperatuur (opslag): 10°C<br />
- 60°C<br />
Voeding<br />
• Invoer: 100 - 240V 50/60 Hz 0,6 A<br />
• Uitvoer: 9V 2,0 A<br />
•<br />
•<br />
•<br />
Effi ciëntieniveau: IV<br />
Verbruik: systeem ingeschakeld 5,43 W<br />
Ondersteunde voeding: netspanning<br />
Accessoires<br />
•<br />
•<br />
•<br />
•<br />
•<br />
Netspanningsadapter<br />
USB-kabel naar PC<br />
Standaard<br />
Snelstartgids<br />
Cd-rom, met daarop<br />
•<br />
•<br />
Extra functies<br />
•<br />
•<br />
•<br />
•<br />
•<br />
•<br />
•<br />
•<br />
•<br />
•<br />
•<br />
•<br />
Gebruikershandleiding<br />
<strong>Philips</strong> <strong>PhotoFrame</strong> Manager<br />
(software en gebruikershandleiding)<br />
Kaartlezer: ingebouwd (3x)<br />
Ondersteunde foto-indelingen: JPEG-foto’s<br />
(JPEG-bestanden van maximaal 10 MB,<br />
maximaal 20 Megapixels)<br />
Ondersteunde plaatsing: automatische<br />
foto-oriëntatie, liggend, staand<br />
Knoppen en bedieningselementen: 3<br />
knoppen, navigatietoets met 4 richtingen<br />
en Enter-toets<br />
Afspeelmodi: bladeren op volledig scherm,<br />
diapresentatie, bladeren in miniaturen<br />
Albumbeheer: maken, verwijderen,<br />
bewerken, hernoemen<br />
Fotobewerkingen: kopiëren, verwijderen,<br />
draaien, zoomen en bijsnijden<br />
Foto-effecten: zwart-wit, frames, sepia,<br />
stralende kleur<br />
Diapresentatiebeheer: diapresentatie<br />
maken, verwijderen en hernoemen<br />
Diapresentatie-instellingen: willekeurige<br />
volgorde, opeenvolgend, overgangseffect,<br />
collage (meerdere afbeeldingen)<br />
Schermachtergrond: zwart, wit, grijs,<br />
automatisch aanpassen<br />
Instelbare functies: helderheidsaanpassing,<br />
taal, status, eventherinnering met<br />
sluimerfunctie, pieptoon aan/uit, tijd- en<br />
datuminstelling, klokweergave aan/uit,<br />
30<br />
NL
fotobron, automatisch in-/uitschakelen,<br />
diapresentatie<br />
• Systeemstatus: fi rmware-versie, vrije<br />
geheugenruimte<br />
• Status van aangesloten media: aangesloten<br />
media,<br />
• Plug & Play-compatibiliteit: Windows Vista,<br />
Windows 2000/XP of hoger, Mac OS X<br />
• Goedkeuringen volgens regelgevingen:<br />
BSMI, C-Tick, CCC, CE, FCC, GOST, PSB,<br />
Zwitserland, UL/cUL<br />
• Overige extra functies: compatibel met<br />
Kensington-slot<br />
• Schermtalen: Engels, Spaans, Duits, Frans,<br />
Italiaans, Nederlands, Deens, Russisch,<br />
Vereenvoudigd Chinees, Traditioneel<br />
Chinees, Portugees<br />
8FF3CDW/8FF3CME<br />
Beeld/display<br />
•<br />
•<br />
•<br />
•<br />
•<br />
Kijkhoek: @ C/R > 10, 130º (H)/110º (V)<br />
Levensduur, tot 50% helderheid: 20000 uur<br />
Beeldverhouding: 4:3<br />
Vensterresolutie: 800 x 600<br />
Helderheid: 250 cd/m²<br />
Contrastverhouding (typisch): 300:1<br />
•<br />
Connectiviteit<br />
• USB: USB 2.0 Host, USB 2.0 Slave<br />
Opslagmedia<br />
• Geheugenkaarttypen:<br />
• Compact Flash type I<br />
• Secure Digital (SD)<br />
• Secure Digital (SDHC)<br />
• Multimedia Card<br />
• xD-kaart:<br />
• Memory Stick<br />
• Memory Stick Pro<br />
• Memory Stick Duo<br />
•<br />
•<br />
USB: USB-fl ashdrive<br />
Ingebouwde geheugencapaciteit: 128 MB<br />
(voor 510-1020 foto’s, circa 26 MB wordt<br />
gebruikt door het systeem)<br />
Afmetingen<br />
•<br />
Afmetingen met standaard (B x H x D):<br />
222,6 x 182,2 x 33,2 mm<br />
•<br />
•<br />
•<br />
Gewicht (apparaat): 0,34 kg<br />
Gebruikstemperatuur (gebruik): 0°C<br />
- 40°C<br />
Gebruikstemperatuur (opslag): 10°C<br />
- 60°C<br />
Voeding<br />
• Invoer: 100 - 240V 50/60 Hz 0,6 A<br />
• Uitvoer: 9V 2,0 A<br />
•<br />
•<br />
•<br />
Effi ciëntieniveau: IV<br />
Verbruik: systeem ingeschakeld 4,63 W<br />
Ondersteunde voeding: netspanning<br />
Accessoires<br />
•<br />
•<br />
•<br />
•<br />
•<br />
Netspanningsadapter<br />
USB-kabel naar PC<br />
Standaard<br />
Snelstartgids<br />
Cd-rom, met daarop<br />
•<br />
•<br />
Gebruikershandleiding<br />
<strong>Philips</strong> <strong>PhotoFrame</strong> Manager<br />
(software en gebruikershandleiding)<br />
Nederlands<br />
NL<br />
31
7 Garantie en<br />
service<br />
Beperkt eenjarige garantie (alleen voor V.S. en<br />
Canada)<br />
<strong>Philips</strong> garandeert dat dit product<br />
gedurende een periode van een jaar vanaf<br />
de aankoopdatum vrij zal zijn van gebreken<br />
in materialen, fabricage en montage bij<br />
normaal gebruik in overeenstemming met de<br />
specifi caties en waarschuwingen. De garantie<br />
is alleen van toepassing op de oorspronkelijke<br />
koper van het product, en is niet overdraagbaar.<br />
Als u uw rechten onder deze garantie wilt<br />
aanwenden, moet u een bewijs van aankoop<br />
leveren in de vorm van een origineel<br />
aankoopbewijs met daarop de productnaam<br />
en aankoopdatum. Voor klantenondersteuning<br />
of om garantieservice te ontvangen gaat u naar<br />
onze website www.philips.com/welcome of<br />
neem u contact op met het <strong>Philips</strong> Customer<br />
Care Center op:<br />
1-888-PHILIPS (1-888-744-5477) in de<br />
V.S., Puerto Rico of de Amerikaanse<br />
Maagdeneilanden. 1-800-661-6162<br />
(Franstalig), 1-888-PHILIPS (1-888-744-5477)<br />
(Engelstalig of Spaanstalig) in Canada. ER<br />
BESTAAN GEEN ANDERE EXPLICIETE OF<br />
IMPLICIETE VORMEN VAN GARANTIE. De<br />
aansprakelijkheid van <strong>Philips</strong> is beperkt tot<br />
herstel of, naar keuze van <strong>Philips</strong>, vervanging van<br />
het product. Claims voor incidentele schade,<br />
speciale schade en gevolgschade worden<br />
afgewezen waar dit wettelijk is toegestaan. Deze<br />
garantie biedt u specifi eke juridische rechten. U<br />
beschikt mogelijk ook over andere rechten die<br />
van land tot land kunnen variëren.<br />
Verklaring met betrekking tot verboden<br />
stoffen<br />
Dit product voldoet aan de vereisten van RoHs<br />
en <strong>Philips</strong> BSD (AR17-G04-5010-010).<br />
32<br />
NL
8 Veelgestelde<br />
vragen<br />
Heeft het LCD-scherm aanraakmogelijkheden?<br />
Het LCD-scherm heeft geen<br />
aanraakmogelijkheden. Gebruik de knoppen aan<br />
de achterzijde om het <strong>PhotoFrame</strong> te bedienen.<br />
Kan ik schakelen tussen verschillende<br />
diapresentatiefoto’s door verschillende<br />
geheugenkaarten te gebruiken?<br />
Ja. Als een geheugenkaart in het <strong>PhotoFrame</strong><br />
is geplaatst, worden de foto’s die op de kaart<br />
zijn opgeslagen, weergegeven in de modus<br />
Diapresentatie.<br />
Raakt het LCD-scherm beschadigd als ik<br />
dezelfde foto gedurende lange tijd weergeef?<br />
Nee. Het <strong>PhotoFrame</strong> kan dezelfde foto 72 uur<br />
continu blijven weergeven zonder dat het LCDscherm<br />
beschadigd raakt.<br />
Kan ik het <strong>PhotoFrame</strong> gebruiken om foto’s<br />
op een geheugenkaart te verwijderen?<br />
Ja, er wordt ondersteuning geboden om foto’s<br />
op externe apparaten, zoals een geheugenkaart,<br />
te verwijderen.<br />
Kan ik foto’s afdrukken vanaf het <strong>PhotoFrame</strong>?<br />
Nee, er wordt geen ondersteuning geboden<br />
voor het direct afdrukken van foto’s.<br />
Kan ik het <strong>PhotoFrame</strong> gebruiken wanneer<br />
het apparaat automatisch is uitgeschakeld.<br />
Ja. Druk op een willekeurige knop om het<br />
systeem terug te brengen naar de ingeschakelde<br />
status.<br />
Waarom worden sommige foto’s niet<br />
weergegeven op mijn <strong>PhotoFrame</strong>?<br />
Met digitale camera’s worden foto’s gemaakt<br />
en opgeslagen in de JPEG-indeling, in<br />
overeenstemming met standaarden van<br />
de camera-industrie. Het <strong>PhotoFrame</strong> is<br />
ontworpen voor weergave van foto’s in<br />
navolging van dezelfde industriestandaarden.<br />
Afbeeldingen, zoals webafbeeldingen, gescande<br />
afbeeldingen of foto’s in de RAW-indeling,<br />
worden niet opgeslagen in overeenstemming<br />
met deze standaarden van de camera-industrie<br />
en kunnen daarom niet correct worden<br />
weergegeven op het <strong>PhotoFrame</strong>. Gebruik<br />
computertoepassingen om deze afbeeldingen<br />
te converteren naar de standaard JPEG-indeling<br />
voor het <strong>PhotoFrame</strong>.<br />
Waarom wordt mijn <strong>PhotoFrame</strong> niet<br />
automatisch uitgeschakeld wanneer ik die<br />
functie instel?<br />
Controleer eerst of u de huidige tijd, datum,<br />
Auto-uit-tijd en Auto-aan-tijd goed hebt<br />
ingesteld. Het <strong>PhotoFrame</strong> wordt automatisch<br />
uitgeschakeld als precies de tijd wordt<br />
weergegeven die is ingesteld voor Auto-uit.<br />
Als de tijd voor de huidige dag al is verlopen,<br />
wordt de Auto-uit-status ingeschakeld op de<br />
opgegeven tijd vanaf de volgende dag.<br />
Ik probeer foto’s te uploaden van mijn PC<br />
naar een geheugenkaart, die ik vervolgens<br />
in het <strong>PhotoFrame</strong> plaats. De foto’s worden<br />
echter niet weergegeven op het <strong>PhotoFrame</strong>.<br />
Wat kan ik doen?<br />
Zorg ervoor dat u alle foto’s die u naar het<br />
<strong>PhotoFrame</strong> wilt uploaden, in de hoofdmap<br />
van de geheugenkaart plaatst. Schakel het<br />
<strong>PhotoFrame</strong> uit, plaats de geheugenkaart en<br />
start het <strong>PhotoFrame</strong> opnieuw op. Na enkele<br />
seconden worden alle foto’s in de hoofdmap<br />
van de geheugenkaart automatisch toegevoegd<br />
aan het <strong>PhotoFrame</strong>. De hoofdmap van de<br />
geheugenkaart wordt NIET leeggemaakt na<br />
deze bewerking. Deze bewerking is niet van<br />
toepassing op foto’s in submappen.<br />
Biedt het <strong>PhotoFrame</strong> ondersteuning voor<br />
progressive JPEG?<br />
Nee, het biedt geen ondersteuning voor<br />
progressive JPEG. Als u een geheugenkaart<br />
plaatst met progressive JPEG-bestanden,<br />
worden deze niet weergegeven op het<br />
<strong>PhotoFrame</strong>.<br />
Waarom kan ik een van de vooraf geladen<br />
afbeeldingen (van een baby) niet verwijderen?<br />
Het <strong>PhotoFrame</strong> heeft in feite een beperkt<br />
intern geheugen waarin maximaal slechts 4<br />
foto’s kunnen worden opgeslagen (nadat het<br />
formaat van de foto’s met het <strong>PhotoFrame</strong> is<br />
aangepast zodat deze in het interne geheugen<br />
passen).<br />
Nederlands<br />
NL<br />
33
U hebt in het <strong>PhotoFrame</strong> de mogelijkheid om<br />
3 foto’s te verwijderen en 3 andere foto’s te<br />
uploaden, maar 1 originele foto van <strong>Philips</strong> is<br />
beveiligd (<strong>Philips</strong>-merk met baby).<br />
Met een fi rmware-update krijgt u meer<br />
fl exibiliteit en kunt u alle vooraf geladen foto’s<br />
op het <strong>PhotoFrame</strong> verwijderen. Deze nieuwe<br />
fi rmware is beschikbaar vanaf eind juli 2008. U<br />
kunt de nieuwe fi rmware downloaden door<br />
naar www.philips.com/support te gaan.<br />
Waarom wordt het interne geheugen niet<br />
weergegeven als ik verbinding maak met<br />
een PC, en moet ik in plaats daarvan andere<br />
geheugenkaarten gebruiken om foto’s te<br />
uploaden naar het interne geheugen?<br />
Het <strong>PhotoFrame</strong> heeft in feite een beperkt<br />
intern geheugen waarin maximaal slechts 4<br />
foto’s kunnen worden opgeslagen (nadat het<br />
formaat van de foto’s met het <strong>PhotoFrame</strong> is<br />
aangepast zodat deze in het interne geheugen<br />
passen).<br />
Dit is gedaan om te voorkomen dat het<br />
<strong>PhotoFrame</strong> wordt geformatteerd met de PC.<br />
U kunt nog steeds foto’s uploaden naar het<br />
interne geheugen via andere geheugenkaarten.<br />
Waarom worden foto’s vervormd<br />
weergegeven?<br />
Als het formaat van de afbeelding afwijkt van<br />
dat van het <strong>PhotoFrame</strong> (bijvoorbeeld als u<br />
Autom. aanpassen hebt ingeschakeld en een<br />
4x3-foto in een 16x9-<strong>PhotoFrame</strong> plaatst), kan<br />
het beeld vervormd worden weergegeven. U<br />
kunt een achtergrondkleur instellen of Stralende<br />
kleur gebruiken. Met een achtergrondkleur<br />
blijft de beeldverhouding behouden, maar<br />
kunnen zwarte balken (of de geselecteerde<br />
achtergrondkleur) worden weergegeven. U<br />
wordt aanbevolen Stralende kleur te selecteren.<br />
Hiermee blijft de juiste beeldverhouding<br />
behouden en wordt voor de buitenzijde van de<br />
foto Stralende kleur toegepast. Dit zorgt voor<br />
een optimale weergave-ervaring. Gebruikers<br />
kunnen de volgende stappen volgen: Hoofdm<br />
enu>Diapresentatie>Achtergrond>Stralende<br />
kleur/Autom. aanpassen/zwart/rood/grijs.<br />
Wat zijn de verschillen tussen Achtergrond,<br />
Autom. aanpassen en Stralende kleur?<br />
Als het afbeeldingsformaat afwijkt van dat<br />
van het <strong>PhotoFrame</strong>, worden hier in het<br />
<strong>PhotoFrame</strong> verschillende oplossingen voor<br />
geboden.<br />
1. Autom. aanpassen: de foto wordt uitgerekt<br />
in het <strong>PhotoFrame</strong> zodat het scherm<br />
volledig wordt gevuld. Dit levert wel<br />
beeldvervorming op, net zoals deze optreedt<br />
bij breedbeeldtelevisies.<br />
2. Achtergrondkleur: in het <strong>PhotoFrame</strong> wordt<br />
een foto zonder vervorming weergegeven.<br />
Lege gedeelten op het scherm worden gevuld<br />
met zwarte balken of met een geselecteerde<br />
achtergrondkleur.<br />
3. Stralende kleur: in het <strong>PhotoFrame</strong> wordt<br />
een foto zonder vervorming en met<br />
Stralende kleur weergegeven. Stralende<br />
kleur is een nieuwe technologie waarmee<br />
de kleuren van de afbeeldingsranden<br />
worden geanalyseerd. Deze kleuren worden<br />
uitgebreid zodat het scherm wordt gevuld.<br />
Hiermee wordt de weergave-ervaring<br />
verbeterd. Gebruikers kunnen de volgende<br />
stappen volgen: Hoofdmenu><br />
Diapresentatie>Achtergrond>Stralende<br />
kleur/Autom. aanpassen/zwart/rood/grijs.<br />
Waarom wordt op de PC een USB-fl ashdrive<br />
niet weergegeven als ik het frame op zowel<br />
een USB-fl ashdrive als een PC aansluit?<br />
Dit is een beperking van het <strong>PhotoFrame</strong>. Als<br />
u foto’s wilt overbrengen van een PC naar<br />
een USB-fl ashdrive, wordt u aanbevolen de<br />
kopieerbewerkingen uit te voeren op de PC.<br />
Biedt het <strong>PhotoFrame</strong> ondersteuning voor<br />
CF II?<br />
Nee, het biedt geen ondersteuning voor CF II.<br />
Waarom werkt de automatische dimfunctie<br />
niet?<br />
1. Stel eerst de tijd in.<br />
2. Ga naar het hoofdmenu en selecteer<br />
Automatisch dimmen --> Automatisch<br />
dimmen - start (dit is de tijd waarop het<br />
display moet worden ingeschakeld) en klik op<br />
OK om te bevestigen.<br />
34<br />
NL
3. Stel de eindtijd voor Automatisch dimmen<br />
in (die is de tijd waarop het display moet<br />
worden uitgeschakeld) en druk op OK om te<br />
bevestigen.<br />
4. Schakel Timer automatisch dimmen in en<br />
druk op OK om te bevestigen.<br />
Waarom worden foto’s die ik heb toegevoegd<br />
vanaf de PC, niet weergegeven op het<br />
<strong>PhotoFrame</strong>?<br />
Mogelijk hebben de toegevoegde bestanden de<br />
progressive JPEG-indeling. Deze indeling wordt<br />
vaak gebruik voor afbeeldingen op internet. Het<br />
<strong>PhotoFrame</strong> biedt geen ondersteuning voor<br />
progressive JPEG.<br />
Nederlands<br />
NL<br />
35
38
© 2008 Koninklijke <strong>Philips</strong> Electronics N.V.<br />
All rights reserved.