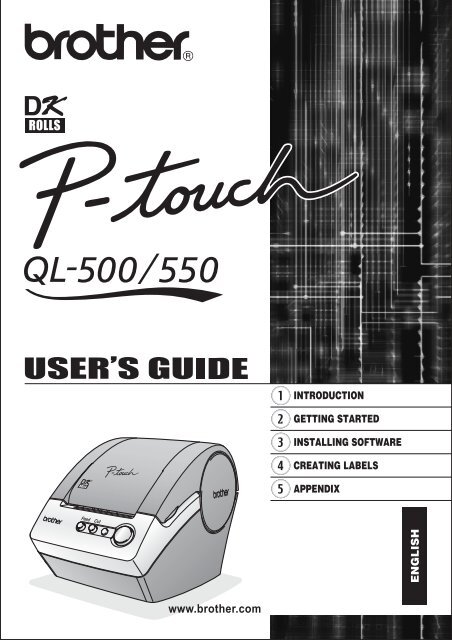Brother QL-550 - User's Guide
Brother QL-550 - User's Guide
Brother QL-550 - User's Guide
You also want an ePaper? Increase the reach of your titles
YUMPU automatically turns print PDFs into web optimized ePapers that Google loves.
www.brother.com
Contents<br />
Contents.............................................................................................................................................. i<br />
INTRODUCTION................................................................................................ 1<br />
• CONTENTS<br />
<strong>Brother</strong>® One-Year Limited Warranty and Replacement Service<br />
(USA Only)................................................................................................................................... 2<br />
Important Information .........................................................................................................................5<br />
General Precautions ..........................................................................................................................6<br />
<strong>QL</strong>-500/<strong>550</strong>.................................................................................................................................. 6<br />
DK Rolls (DK Die-cut Labels and DK Continuous Tape) .............................................................6<br />
CD-ROM & Software ...................................................................................................................7<br />
AC power cord .............................................................................................................................7<br />
Cutter unit .................................................................................................................................... 7<br />
Symbols Used in this <strong>Guide</strong> ............................................................................................................... 8<br />
GETTING STARTED ......................................................................................... 9<br />
Unpacking Your <strong>QL</strong>-500/<strong>550</strong>.............................................................................................................. 9<br />
<strong>QL</strong>-500/<strong>550</strong> Components.................................................................................................................10<br />
<strong>QL</strong>-500/<strong>550</strong> Label Printer .......................................................................................................... 10<br />
Button descriptions ....................................................................................................................11<br />
LED Lamp.................................................................................................................................. 11<br />
Connecting to the Power Supply......................................................................................................12<br />
Installing the DK Roll........................................................................................................................13<br />
Available supplies ......................................................................................................................13<br />
Installing the DK Roll .................................................................................................................13<br />
Installing the Paper <strong>Guide</strong>................................................................................................................14<br />
INSTALLING SOFTWARE............................................................................... 15<br />
Software Overview ...........................................................................................................................15<br />
Software and Compatible Operating Systems .................................................................................15<br />
Installation Precautions ....................................................................................................................15<br />
Installing the Software......................................................................................................................16<br />
Uninstalling Software .......................................................................................................................29<br />
Uninstalling P-touch Editor Version 4.1 ..................................................................................... 29<br />
Uninstalling the Printer Driver ....................................................................................................30<br />
Connecting the <strong>QL</strong>-500/<strong>550</strong> to Multiple Computers .........................................................................31<br />
Using the <strong>QL</strong>-500/<strong>550</strong> as a Shared Printer................................................................................31<br />
Using the PS-9000 Print Server.................................................................................................31<br />
CREATING LABELS ........................................................................................ 32<br />
Overview ..........................................................................................................................................32<br />
Starting P-touch Editor .....................................................................................................................34<br />
Using P-touch Editor ........................................................................................................................35<br />
Layout Window ..........................................................................................................................35<br />
Creating an Address Label ........................................................................................................ 36<br />
Contents<br />
i
CONTENTS<br />
Printing the Label.......................................................................................................................37<br />
Saving the Label ........................................................................................................................38<br />
Opening an Existing Label File ..................................................................................................38<br />
Creating Bar Code Labels ......................................................................................................... 39<br />
Creating Other Types of Labels.................................................................................................41<br />
Using Help ................................................................................................................................. 42<br />
The Label List................................................................................................................................... 44<br />
How the Label List Works .......................................................................................................... 44<br />
Views .........................................................................................................................................44<br />
Using the Label List ...................................................................................................................45<br />
Creating Labels Using a Layout Style and Data from the Label List ......................................... 47<br />
Using P-touch Editor with Other Applications .................................................................................. 51<br />
Add-In Utility .............................................................................................................................. 51<br />
Microsoft Word...........................................................................................................................52<br />
Microsoft Excel ..........................................................................................................................54<br />
Microsoft Outlook.......................................................................................................................56<br />
Using a Database ......................................................................................................................58<br />
APPENDIX ....................................................................................................... 62<br />
Maintenance..................................................................................................................................... 62<br />
Cleaning the Print Head............................................................................................................. 62<br />
Cleaning the Roller ....................................................................................................................62<br />
Changing Cutter Unit .................................................................................................................64<br />
Troubleshooting ............................................................................................................................... 65<br />
What to do when........................................................................................................................65<br />
Specifications ................................................................................................................................... 66<br />
<strong>QL</strong>-500 / <strong>QL</strong>-<strong>550</strong>........................................................................................................................66<br />
Operating Environment.............................................................................................................. 66<br />
Accessories (For USA Only) ............................................................................................................ 67<br />
DK Rolls .................................................................................................................................... 67<br />
Replacement Cutter...................................................................................................................67<br />
Cleaning Sheet ..........................................................................................................................67<br />
Index ................................................................................................................................................68<br />
Contact Information..........................................................................................................................71<br />
ii<br />
Contents
INTRODUCTION<br />
Congratulations on purchasing the <strong>QL</strong>-500/<strong>550</strong>.<br />
Your new <strong>QL</strong>-500/<strong>550</strong> is a label printer that connects to your personal computer, enabling you to<br />
quickly and easily print professional custom labels that you have created on your personal computer<br />
using the label editing software provided.<br />
We strongly recommend that you read this User’s <strong>Guide</strong> carefully before using your <strong>QL</strong>-500/<strong>550</strong>,<br />
and then keep it nearby for future reference.<br />
• INTRODUCTION<br />
Federal Communications Commission (FCC) Declaration of Conformity (For USA Only)<br />
Responsible Party: <strong>Brother</strong> International Corporation<br />
100 Somerset Corporate Boulevard<br />
Bridgewater, NJ 08807-0911 USA<br />
TEL: (908) 704-1700<br />
declares that the product<br />
Product Name: <strong>Brother</strong> Label Printer <strong>QL</strong>-500/<strong>550</strong><br />
Model Number: <strong>QL</strong>-500/<strong>550</strong><br />
complies with Part 15 of the FCC Rules. Operation is subject to the following two conditions: (1)<br />
this device may not cause harmful interference, and (2) this device must accept any interference<br />
received, including interference that may cause undesired operation.<br />
This equipment has been tested and found to comply with the limits for a Class B digital device,<br />
pursuant to Part 15 of the FCC Rules. These limits are designed to provide reasonable protection<br />
against harmful interference in a residential installation. This equipment generates, uses, and can<br />
radiate radio frequency energy and, if not installed and used in accordance with the instructions,<br />
may cause harmful interference to radio communications. However, there is no guarantee that<br />
interference will not occur in a particular installation. If this equipment does cause harmful<br />
interference to radio or television reception, which can be determined by turning the equipment off<br />
and on, the user is encouraged to try to correct the interference by one or more of the following<br />
measures:<br />
• Reorient or relocate the receiving antenna.<br />
• Increase the separation between the equipment and receiver.<br />
• Connect the equipment to an outlet on a circuit different from that to which the receiver is<br />
connected.<br />
• The enclosed interface cable should be used in order to ensure compliance with the limits for a<br />
Class B digital device.<br />
• Consult the dealer or an experienced radio/TV technician for help.<br />
• Changes or modifications not expressly approved by <strong>Brother</strong> Industries, Ltd. could void the<br />
user’s authority to operate the equipment.<br />
1
INTRODUCTION<br />
<strong>Brother</strong> ® One-Year Limited Warranty and Replacement Service<br />
(USA Only)<br />
Who is covered:<br />
• This limited warranty ("warranty") is given only to the original end-use/retail purchaser (referred to<br />
in this warranty as "Original Purchaser") of the accompanying product, consumables and<br />
accessories (collectively referred to in this warranty as "this Product").<br />
• If you purchased a product from someone other than an authorized <strong>Brother</strong> reseller in the United<br />
States or if the product was used (including but not limited to floor models or refurbished product),<br />
prior to your purchase you are not the Original Purchaser and the product that you purchased is<br />
not covered by this warranty.<br />
What is covered:<br />
• This Product includes a Machine and Consumable and Accessory Items. Consumable and<br />
Accessory Items include but are not limited to label cassettes, cutters, stamps, power adapters,<br />
cases and batteries.<br />
• Except as otherwise provided herein, <strong>Brother</strong> warrants that the Machine and the accompanying<br />
Consumable and Accessory Items will be free from defects in materials and workmanship, when<br />
used under normal conditions.<br />
• This warranty applies only to products purchased and used in the United States. For products<br />
purchased in, but used outside, the United States, this warranty covers only warranty service<br />
within the United States (and does not include shipping outside the United States).<br />
What is the length of the Warranty Periods:<br />
• Machines: one year from the original purchase date.<br />
• Accompanying Consumable and Accessory Items: 90 days from the original purchase date or the<br />
rated life of consumable, whichever comes first.<br />
What is NOT covered:<br />
This warranty does not cover:<br />
(1) Physical damage to this Product;<br />
(2) Damage caused by improper installation, improper or abnormal use, misuse, neglect or accident<br />
(including but not limited to transporting this Product without the proper preparation and/or<br />
packaging);<br />
(3) Damage caused by another device or software used with this Product (including but not limited<br />
to damage resulting from use of non <strong>Brother</strong> ® -brand parts and Consumable and Accessory<br />
Items);<br />
(4) Consumable and Accessory Items that expired in accordance with a rated life; and,<br />
(5) Problems arising from other than defects in materials or workmanship.<br />
This limited warranty is VOID if this Product has been altered or modified in any way (including but<br />
not limited to attempted warranty repair without authorization from <strong>Brother</strong> and/or alteration/removal<br />
of the serial number).<br />
What to do if you think your Product is eligible for warranty service:<br />
Report your issue to our P-touch Customer Service Hotline at 1-877-478-6824 or to a <strong>Brother</strong><br />
Authorized Service Center within the applicable warranty period. Supply <strong>Brother</strong> or the <strong>Brother</strong><br />
Authorized Service Center with a copy of your dated bill of sale showing that this Product was<br />
purchased within the U.S. For the name of local <strong>Brother</strong> Authorized Service Center(s), call 1-800-<br />
521-2846.<br />
What <strong>Brother</strong> will ask you to do:<br />
After contacting <strong>Brother</strong> or a <strong>Brother</strong> Authorized Service Center, you may be required to deliver (by<br />
hand if you prefer) or send the Product properly packaged, freight prepaid, to the Authorized Service<br />
Center together with a photocopy of your bill of sale.<br />
You are responsible for the cost of shipping, packing product, and insurance (if you desire).<br />
You are also responsible for loss or damage to this Product in shipping.<br />
2
What <strong>Brother</strong> will do:<br />
If the problem reported concerning your Machine and/or accompanying Consumable and Accessory<br />
Items is covered by this warranty and if you first reported the problem to <strong>Brother</strong> or an Authorized<br />
Service Center within the applicable warranty period, <strong>Brother</strong> or its Authorized Service Center will<br />
repair or replace the Machine and/or accompanying Consumable and Accessory Items at no charge<br />
to you for parts or labor. The decision as to whether to repair or replace the Machine and/or<br />
accompanying Consumable and Accessory Items is made by <strong>Brother</strong> in its sole discretion.<br />
<strong>Brother</strong> reserves the right to supply a refurbished or remanufactured replacement Machine and/or<br />
accompanying Consumable and Accessory Items and use refurbished parts provided such<br />
replacement products conform to the manufacturer's specifications for new product/parts.<br />
The repaired or replacement Machine and/or accompanying Consumable and Accessory Items will<br />
be returned to you freight prepaid or made available for you to pick up at a conveniently located<br />
Authorized Service Center.<br />
If the Machine and/or accompanying Consumable and Accessory Items are not covered by this<br />
warranty (either stage), you will be charged for shipping the Machine and/or accompanying<br />
Consumable and Accessory Items back to you and charged for any service and/or replacement<br />
parts/products at <strong>Brother</strong>'s then current published rates.<br />
• INTRODUCTION<br />
The foregoing are your sole (i.e., only) and exclusive remedies under this warranty.<br />
What happens when <strong>Brother</strong> elects to replace your Machine:<br />
When a replacement Machine is authorized by <strong>Brother</strong>, and you have delivered the Machine to an<br />
Authorized Service Center, the Authorized Service Center will provide you with a replacement<br />
Machine after receiving one from <strong>Brother</strong>. If you are dealing directly with <strong>Brother</strong>, <strong>Brother</strong> will send<br />
to you a replacement Machine with the understanding that you will, after receipt of the replacement<br />
Machine, supply the required proof of purchase information, together with the Machine that <strong>Brother</strong><br />
agreed to replace. You are then expected to pack the Machine that <strong>Brother</strong> agreed to replace in the<br />
package from the replacement Machine and return it to <strong>Brother</strong> using the pre-paid freight bill<br />
supplied by <strong>Brother</strong> in accordance with the instructions provided by <strong>Brother</strong>. Since you will be in<br />
possession of two machines, <strong>Brother</strong> will require that you provide a valid major credit card number.<br />
<strong>Brother</strong> will issue a hold against the credit card account number that you provide until <strong>Brother</strong><br />
receives your original Product and determines that your original Product is entitled to warranty<br />
coverage. Your credit card will be charged up to the cost of a new Product only if: (i) you do not return<br />
your original Product to <strong>Brother</strong> within five (5) business days; (ii) the problems with your original<br />
Product are not covered by the limited warranty; (iii) the proper packaging instructions are not<br />
followed and has caused damage to the product; or (iv) the warranty period on your original Product<br />
has expired or has not been sufficiently validated with a copy of the proof of purchase (bill of sale).<br />
The replacement Machine you receive (even if refurbished or remanufactured) will be covered by<br />
the balance of the limited warranty period remaining on the original Product, plus an additional thirty<br />
(30) days. You will keep the replacement Machine that is sent to you and your original Machine shall<br />
become the property of <strong>Brother</strong>. Retain your original Accessory Items and a copy of the return<br />
freight bill, signed by the courier.<br />
3
INTRODUCTION<br />
Limitations:<br />
<strong>Brother</strong> is not responsible for damage to or loss of any equipment, media, programs or data related<br />
to the use of this Product. Except for that repair or replacement as described above, <strong>Brother</strong> shall<br />
not be liable for any direct, indirect, incidental or consequential damages or specific relief. Because<br />
some states do not allow the exclusion or limitation of consequential or incidental damages, the<br />
above limitation may not apply to you.<br />
THIS WARRANTY IS GIVEN IN LIEU OF ALL OTHER WARRANTIES, WRITTEN OR ORAL,<br />
WHETHER EXPRESSED BY AFFIRMATION, PROMISE, DESCRIPTION, DRAWING, MODEL OR<br />
SAMPLE. ANY AND ALL WARRANTIES OTHER THAN THIS ONE, WHETHER EXPRESS OR<br />
IMPLIED, INCLUDING IMPLIED WARRANTIES OF MERCHANTABILITY AND FITNESS FOR A<br />
PARTICULAR PURPOSE, ARE HEREBY DISCLAIMED.<br />
• This Limited Warranty is the only warranty that <strong>Brother</strong> is giving for this Product. It is the final<br />
expression and the exclusive and only statement of <strong>Brother</strong>'s obligations to you. It replaces all<br />
other agreements and understandings that you may have with <strong>Brother</strong> or its representatives.<br />
• This warranty gives you certain rights and you may also have other rights that may vary from state<br />
to state.<br />
• This Limited Warranty (and <strong>Brother</strong>'s obligation to you) may not be changed in any way unless<br />
you and <strong>Brother</strong> sign the same piece of paper in which we (1) refer to this Product and your bill of<br />
sale date, (2) describe the change to this warranty and (3) agree to make that change.<br />
Important:<br />
We recommend that you keep all original packing materials, in the event that you ship this Product.<br />
4
Should you have questions, or need information about your <strong>Brother</strong> Product, we have a variety of<br />
support options for you to choose from:<br />
USA-Customer Service:<br />
Customer Service<br />
877-478-6824 (voice)<br />
Important Information<br />
• INTRODUCTION<br />
Customer Service<br />
901-379-1210 (fax)<br />
Automated Faxback<br />
800-521-2846<br />
World Wide Web<br />
www.brother.com<br />
Supplies / Accessories<br />
www.brothermall.com<br />
or 888-879-3232<br />
BROTHER INTERNATIONAL CORPORATION<br />
100 SOMERSET CORPORATE BLVD.<br />
BRIDGEWATER, NEW JERSEY 08807-0911<br />
Please record your model and serial number and your date and location of Purchase below for your<br />
records. Keep this information with your proof of purchase (bill of sale) in case your Product requires<br />
service.<br />
Model # _______________________________________________________<br />
Serial # _______________________________________________________<br />
Date of purchase: _______________________________________________<br />
Store where purchased: __________________________________________<br />
Location of store: ________________________________________________<br />
Important: We recommend that you keep all original packing materials, in the event that you need<br />
to ship this product.<br />
Save Time - Register On-Line!<br />
Don’t stand in line at the post office or worry about lost mail. Visit us on-line at<br />
www.registermybrother.com<br />
Your product will immediately be registered in our database and you can be on your way!<br />
Also, while you're there, look for contests and other exciting information!<br />
Important Information<br />
5
INTRODUCTION<br />
General Precautions<br />
<strong>QL</strong>-500/<strong>550</strong><br />
• The <strong>QL</strong>-500/<strong>550</strong> is a precision machine. Do not drop, hit or otherwise bang the <strong>QL</strong>-500/<strong>550</strong>.<br />
• Do not grab and lift the <strong>QL</strong>-500/<strong>550</strong> by the DK Roll compartment cover. The cover could come off<br />
and the <strong>QL</strong>-500/<strong>550</strong> could fall and become damaged.<br />
• The <strong>QL</strong>-500/<strong>550</strong> may malfunction if left near a television, radio, etc. Do not use the <strong>QL</strong>-500/<strong>550</strong><br />
near any machine that can cause electromagnetic interference.<br />
• Do not expose the <strong>QL</strong>-500/<strong>550</strong> to direct sunlight.<br />
• Do not place or store the <strong>QL</strong>-500/<strong>550</strong> near heaters or other hot appliances, in any location<br />
exposed to extremely high or low temperatures, high humidity or dusty locations. Doing so could<br />
cause the machine to malfunction.<br />
• Do not use paint thinner, benzene, alcohol or any other organic solvents to clean the <strong>QL</strong>-500/<strong>550</strong>.<br />
Doing so may cause damage to the surface finish. Use a soft, dry cloth to clean the dirty <strong>QL</strong>-500/<strong>550</strong>.<br />
• Do not place any heavy objects or objects containing water on top of the <strong>QL</strong>-500/<strong>550</strong>. If water or any<br />
foreign object enters the <strong>QL</strong>-500/<strong>550</strong>, contact the retail outlet where the <strong>QL</strong>-500/<strong>550</strong> was purchased<br />
or your local authorized service center. If you continue to use the <strong>QL</strong>-500/<strong>550</strong> with water or a foreign<br />
object in the <strong>QL</strong>-500/<strong>550</strong>, the <strong>QL</strong>-500/<strong>550</strong> may be damaged or personal injury could result.<br />
• Do not touch the cutter. Personal injury could result. Take special care when changing the cutter unit.<br />
• Do not insert any objects into or block the label output slot, or USB port.<br />
• Do not place any metal parts near the print head. The print head becomes very hot during use<br />
and remains very hot immediately after use. Do not touch it directly with your hands.<br />
• Use only the interface cable (USB cable) included with the <strong>QL</strong>-500/<strong>550</strong>.<br />
• Use only genuine <strong>Brother</strong> accessories and supplies. Do not use any unauthorized accessories or<br />
supplies.<br />
• When using the <strong>QL</strong>-500/<strong>550</strong>, place it on a stationary, level location.<br />
• Use only the authorized power source for the <strong>QL</strong>-500/<strong>550</strong>.<br />
• When not in use for an extended period, remove the DK Roll from the <strong>QL</strong>-500/<strong>550</strong>.<br />
• Never disassemble the <strong>QL</strong>-500/<strong>550</strong> or get it wet with water to avoid possible fire or electrical<br />
shock. Do not remove the power cord from nor insert it into the electrical outlet with wet hands.<br />
Doing so could cause an electrical shock or fire.<br />
• Do not attempt to print labels while the DK Roll compartment cover is open.<br />
DK Rolls (DK Die-cut Labels and DK Continuous Tape)<br />
• Use only <strong>Brother</strong> DK Die-cut Labels or <strong>Brother</strong> DK Continuous Tapes with this machine. Do not<br />
use any DK Roll that does not have the mark.<br />
• If the label is attached to a wet, dirty, or oily surface, it may peel off easily. Before applying the<br />
label, clean the surface to which the label will be applied.<br />
• Depending on the environmental conditions and the material, condition, roughness, and shape of<br />
the applying surface, part of the tape may not adhere properly or the label may peel off.<br />
• In order to test the adhesive strength of the label or before using the label where safety is a particular<br />
concern, test the label by affixing a small piece of it to an inconspicuous area of the intended surface.<br />
• If the label is used outdoors, ultraviolet rays, wind, and rain may cause the color of the label to<br />
fade and the ends of the label to peel off.<br />
• Do not expose the DK Rolls to direct sunlight, high temperatures, high humidity, or dust. Store in<br />
a cool, dark place. Use the DK Rolls soon after opening the package.<br />
• Scratching the printed surface of the label with your finger nails or metal objects, or touching the<br />
printed surface with hands dampened by water, sweat, or medicated cream, etc., can cause the<br />
color to change or fade.<br />
• Do not apply labels to any persons, animals, or plants, or in public locations, or on another<br />
person's personal belongings without prior consent.<br />
• Note that <strong>Brother</strong> does not assume responsibility for any damage, etc. arising from failure to follow<br />
the precautions listed.<br />
6<br />
General Precautions
• When peeling a DK Die-cut Label, some portion of the label may remain. Remove the remaining<br />
portion before attaching a new label.<br />
• Do not drop the DK Roll, or damage to the DK Roll could result.<br />
• Do not use CD/DVD labels in a slot loading CD/DVD player, for example a CD player in a car<br />
where the CD is slid into a slot in the CD player.<br />
• Do not peel off the CD/DVD label once it is applied to the CD/DVD.<br />
A thin surface layer may come off, resulting in damage to the disk.<br />
• When applying CD/DVD labels, use the applicator included with the CD/DVD label rolls. Do not use<br />
a disk if the labels are not properly applied. Doing so could cause damage to the CD/DVD player.<br />
• Be sure follow the instructions in your CD/DVD player's instruction manual regarding applying CD/<br />
DVD labels.<br />
• <strong>User's</strong> shall take full responsibility for applying CD/DVD labels. <strong>Brother</strong> accepts no responsibility<br />
for any loss or damage of data caused by the inappropriate use of CD/DVD labels.<br />
• Do not apply CD/DVD labels to CD/DVD disks designed for use with ink jet printers. Labels peel<br />
off of these disks easily, and using disks with peeled labels can result in loss or damage of data.<br />
• Be careful when handling the DK Roll.<br />
Dropping the roll may break the spool and make it unusable.<br />
• Some DK rolls use permanent adhesive for their labels. These labels cannot be neatly peeled off<br />
once attached.<br />
CD-ROM & Software<br />
• Do not scratch the CD-ROM.<br />
• Do not subject the CD-ROM to extremely high or extremely low temperatures.<br />
• Do not put heavy objects on the CD-ROM or apply force to the CD-ROM.<br />
• The software contained on the CD-ROM is meant for use with the <strong>QL</strong>-500/<strong>550</strong> only. See License<br />
on CD for further details. This software may be installed on multiple personal computers for use<br />
at an office, etc.<br />
AC power cord<br />
• Use only the AC power cord included with the <strong>QL</strong>-500/<strong>550</strong>.<br />
• If the <strong>QL</strong>-500/<strong>550</strong> will not be used for an extended period, remove the power supply cord from the<br />
electrical outlet.<br />
• Always hold the plug when removing the power cord from or inserting it into the outlet. Pulling on<br />
the cord could cause a problem with the power cord.<br />
• The standard electrical outlet shall be installed near the <strong>QL</strong>-500/<strong>550</strong> and shall be easily accessible.<br />
Cutter unit<br />
• To prevent injury from the broken cutter blade and<br />
unit, follow these points:<br />
Close the top cover when operating the cutter unit.<br />
Don’t apply excessive pressure to the cutter unit.<br />
When the cutter blade becomes dull, replace the<br />
existing cutter unit with a new one. If the cutter blade<br />
should break off, unplug the power cord from the<br />
electrical outlet and remove the cutter unit carefully<br />
with tweezers so you do not touch the blade.<br />
• If a paper jam should occur due to a build up of<br />
adhesive on the paper guide surface, unplug the<br />
power cord from the electrical outlet and wipe away<br />
the adhesive buildup on the paper guide surface<br />
with a cloth dipped in ethanol or isopropyl<br />
(rubbing)alcohol. It is recommended that you clean<br />
the paper guide when replacing the cutter unit.<br />
• The average number of cuts is 5,000 or more<br />
Paper guide surface<br />
depending on the operating environment. Dull cut, the inability to cut straight, or frequent paper<br />
jams may indicate that the cutter life is near the end. Replace the cutter if these conditions occur.<br />
General Precautions<br />
• INTRODUCTION<br />
7
INTRODUCTION<br />
Symbols Used in this <strong>Guide</strong><br />
The following symbols are used throughout this guide to indicate additional information of varying<br />
degrees of importance.<br />
This symbol indicates information or directions that should be followed - if ignored, the result<br />
may be damage, injury, or failed operations.<br />
This symbol indicates information or directions that can help you better understand or use the<br />
<strong>QL</strong>-500/<strong>550</strong> more efficiently.<br />
8<br />
Symbols Used in this <strong>Guide</strong>
GETTING STARTED<br />
Check that the package contains the following before using your <strong>QL</strong>-500/<strong>550</strong>. If any item is missing<br />
or damaged, please contact the retail outlet where the <strong>QL</strong>-500/<strong>550</strong> was purchased.<br />
P-touch <strong>QL</strong>-500/<strong>550</strong><br />
Unpacking Your <strong>QL</strong>-500/<strong>550</strong><br />
• GETTING STARTED<br />
<strong>QL</strong>-500<br />
<strong>QL</strong>-<strong>550</strong><br />
USB cable<br />
Quick Start <strong>Guide</strong> (English and Spanish)<br />
CD-ROM<br />
DK Label & Tape <strong>Guide</strong><br />
Starter roll<br />
Warranty Card<br />
The <strong>QL</strong>-500 includes one starter roll of DK Die-cut<br />
Standard Address Labels (100 labels).<br />
The <strong>QL</strong>-<strong>550</strong> includes one starter roll of DK Die-cut<br />
Standard Address Labels (100 labels), and one<br />
starter roll of DK Continuous Durable Paper Tape 2-<br />
3/7" (25 feet).<br />
Paper guide<br />
Cleaning Sheet<br />
Unpacking Your <strong>QL</strong>-500/<strong>550</strong><br />
9
GETTING STARTED<br />
<strong>QL</strong>-500/<strong>550</strong> Components<br />
<strong>QL</strong>-500/<strong>550</strong> Label Printer<br />
• Front<br />
<strong>QL</strong>-500<br />
DK Roll compartment cover<br />
<strong>QL</strong>-<strong>550</strong><br />
DK Roll compartment cover<br />
FEED button<br />
LED lamp<br />
ON/OFF button<br />
CUT lever<br />
FEED button<br />
CUT button<br />
LED lamp<br />
ON/OFF button<br />
If the DK Roll compartment cover is left open, dust will collect on the print head. Always close the cover.<br />
• Back<br />
<strong>QL</strong>-500/<strong>QL</strong>-<strong>550</strong><br />
Power cord<br />
USB port<br />
Do not connect the <strong>QL</strong>-500/<strong>550</strong> to the USB port of your personal computer yet.<br />
Do not connect the <strong>QL</strong>-500/<strong>550</strong> to your personal computer until<br />
directed to do so when installing the printer driver. If the <strong>QL</strong>-<br />
500/<strong>550</strong> is connected to a personal computer that does not have<br />
the printer driver software installed, the dialog box shown here<br />
will appear. Click [Cancel], remove the USB cable, and then<br />
install the printer driver software.<br />
Refer to “Installing the Software” on page 16.<br />
10<br />
<strong>QL</strong>-500/<strong>550</strong> Components
Button descriptions<br />
The functions of the buttons on the <strong>QL</strong>-500/<strong>550</strong> are described below.<br />
Button<br />
ON/OFF button<br />
CUT button<br />
(<strong>QL</strong>-<strong>550</strong> only)<br />
FEED button<br />
Condition<br />
Turns power to the <strong>QL</strong>-500/<strong>550</strong> on and off.<br />
Cuts the label from the DK Roll. Use this button to cut labels when the<br />
"Auto Cut" option in the Print dialog box is unchecked.<br />
• When using DK Die-cut Labels, feeds the DK Label Roll to the<br />
beginning of the first label on the roll. If this button is held for more than<br />
one second, the DK Label Roll is fed to the beginning of the next label<br />
on the roll.<br />
• When using DK Continuous Tapes, feeds 1" (25.4 mm) of the DK Label<br />
Roll.<br />
• If there is no DK Label Roll installed, the mode changes to a cleaning<br />
mode and the roller rotates for 1/3" (8 mm). If this button is held for more<br />
than one second, the roller rotates for 4" (100 mm).<br />
• GETTING STARTED<br />
LED Lamp<br />
LED lamp on the <strong>QL</strong>-500/<strong>550</strong> indicates the current operating condition.<br />
Lamp<br />
Not lit<br />
Power is OFF.<br />
Condition<br />
Lit<br />
Flashing fast<br />
Flashing slow<br />
Turns off after flashing<br />
fast ten times<br />
Power is ON.<br />
(Normally lit while power is on, the LED flashes during cleaning or if an<br />
error has occurred.)<br />
Indicates one of the following errors.<br />
• Cutter error<br />
• Label sensor error<br />
(DK Roll not installed correctly, end of DK Roll, or label jam)<br />
• DK Roll compartment cover is open during operation<br />
• Incorrect DK Roll installed<br />
• No DK Roll installed<br />
Cooling<br />
(Waiting for temperature of print head to lower)<br />
System error<br />
Turn the <strong>QL</strong>-500/<strong>550</strong> off and then on again.<br />
If this error re-occurs, contact the retail outlet where the <strong>QL</strong>-500/<strong>550</strong> was<br />
purchased or your local authorized service center.<br />
<strong>QL</strong>-500/<strong>550</strong> Components<br />
11
GETTING STARTED<br />
Connecting to the Power Supply<br />
1 Plug the power supply cord into a standard electrical<br />
outlet.<br />
• Check that the electrical outlet is 120 V before inserting the<br />
plug.<br />
• Remove the power supply cord from the electrical outlet<br />
after you have finished using the <strong>QL</strong>-500/<strong>550</strong>.<br />
• Do not pull the cord when removing it from the electrical<br />
outlet. The wire in the cord may become damaged.<br />
Do not connect the <strong>QL</strong>-500/<strong>550</strong> to the USB port of your personal computer yet.<br />
Do not connect the <strong>QL</strong>-500/<strong>550</strong> to your personal computer until<br />
directed to do so when installing the printer driver. If the <strong>QL</strong>-<br />
500/<strong>550</strong> is connected to a personal computer that does not have<br />
the printer driver software installed, the dialog box shown here<br />
will appear. Click [Cancel], remove the USB cable, and then<br />
install the printer driver software.<br />
Refer to “Installing the Software” on page 16.<br />
12<br />
Connecting to the Power Supply
Installing the DK Roll<br />
There is a wide range of DK Rolls available for use with your <strong>QL</strong>-500/<strong>550</strong>, allowing you to create<br />
almost any type of label you need.<br />
Available supplies<br />
The types of DK Rolls that may be used with the <strong>QL</strong>-500/<strong>550</strong> are listed below.<br />
• GETTING STARTED<br />
DK Die-cut Paper Labels<br />
DK Die-cut Film Labels<br />
DK Durable Paper Tape<br />
DK Durable Film Tape<br />
A roll of pre-cut paper labels.<br />
A roll of pre-cut film labels that durable in water.<br />
A roll of continuous paper tape for printing labels<br />
of varied length.<br />
A roll of continous film tape for printing labels of<br />
varied length that durable in water.<br />
• Refer to Accessories on page 67 for a complete list of DK Rolls available.<br />
• To obtain optimum performance, use only genuine <strong>Brother</strong> accessories and DK Rolls.<br />
Installing the DK Roll<br />
1 Press the ON/OFF button to turn the <strong>QL</strong>-500/<strong>550</strong> off.<br />
Hold the DK Roll compartment cover at the sides near<br />
the front of the <strong>QL</strong>-500/<strong>550</strong> and firmly lift up to open the<br />
cover.<br />
2 Place the spool into the spool guides in the DK Roll<br />
compartment.<br />
• Make sure that the spool arms are inserted firmly in the<br />
spool guides on the left and right.<br />
• Insert the spool with the DK Roll located on the right hand<br />
side of the <strong>QL</strong> 500/<strong>550</strong>.<br />
Installing the DK Roll<br />
13
GETTING STARTED<br />
3 Lift the label lever and then thread the end of the DK Roll<br />
into the slot immediately before the cutter.<br />
When unable to thread the end of the DK Roll to the slot,<br />
thread it as far as possible, lower the label lever and close the<br />
cover, then press the FEED button to set the roll.<br />
4 Lower the label lever and then close the DK Roll<br />
compartment cover.<br />
Installing the Paper <strong>Guide</strong><br />
Your <strong>QL</strong>-500/<strong>550</strong> comes with a paper guide that collects a strip of printed labels that have been<br />
printed and not yet cut off from the machine.<br />
1 Attach the paper guide to the front of the <strong>QL</strong>-500/<strong>550</strong> as<br />
shown in the figure.<br />
Remove the paper guide when printing more than 10 labels<br />
continuously and cutting each label automatically (<strong>QL</strong>-<strong>550</strong><br />
only).<br />
14<br />
Installing the Paper <strong>Guide</strong>
INSTALLING SOFTWARE<br />
Software Overview<br />
Install the following label editor software and printer driver on your personal computer to design<br />
professional labels and print them on your <strong>QL</strong>-500/<strong>550</strong>.<br />
P-touch Editor Version 4.1<br />
Use this powerful label design software to create a wide variety of custom labels such as address<br />
labels, file folder labels, CD/DVD labels, etc. P-touch Editor Version 4.1 also contains features to<br />
link and use data from databases, as well as features for managing names, addresses and other<br />
information previously entered on labels.<br />
P-touch Library<br />
Use this software to store labels you have created, and then quickly and easily retrieve these<br />
labels for use again.<br />
Add-In Software for MS Word/Excel/Outlook<br />
These Add-Ins allow you to quickly and easily copy data into a label directly from Microsoft ®<br />
Word, Excel or Outlook ® , using the Add-In icon in the tool bar of each application.<br />
Printer Driver<br />
This software enables your personal computer to print labels on your <strong>QL</strong>-500/<strong>550</strong>.<br />
The CD contains the printer driver for the specific model purchased.<br />
• INSTALLING SOFTWARE<br />
Software and Compatible Operating Systems<br />
The software is compatible with the following operating systems and versions of Microsoft ®<br />
applications.<br />
P-touch Editor Version 4.1, P-touch Library and Printer Driver<br />
Microsoft ® Windows ® 98 SE, Microsoft ® Windows ® Me, Microsoft ® Windows ® 2000<br />
Professional and Microsoft ® Windows ® XP (Home/Professional).<br />
Add-In Software for MS Word/Excel/Outlook<br />
Microsoft ® Word 97/2000/2002/2003, Microsoft ® Excel 97/2000/2002/2003,<br />
Microsoft ® Outlook ® 2000/2002/2003.<br />
Installation Precautions<br />
• Do not connect the USB cable to a personal computer until the software has been installed.<br />
• When using Windows ® 2000 Professional and Windows ® XP (Home / Professional), log on as<br />
an administrator before installing the software.<br />
• When you are installing the software from the CD-ROM, the following dialog box may appear on<br />
the screen. If so, click [OK] and reinstall the software from the beginning.<br />
Software Overview<br />
15
INSTALLING SOFTWARE<br />
Installing the Software<br />
The installation procedure differs depending on the operating system running on your personal<br />
computer. Refer to the installation procedure for the appropriate operating system to install the<br />
software.<br />
Refer to “When using Microsoft ® Windows ® 98 SE” on page 21 for the installation procedure for that<br />
operating system.<br />
When using Microsoft ® Windows ® Me/2000 Professional/XP (Home/Professional)<br />
1 Start your personal computer and insert<br />
the CD-ROM into the CD-ROM drive.<br />
A dialog box appears briefly while the<br />
InstallShield ® Wizard prepares for<br />
installation. When the preparation is<br />
complete, the InstallShield Wizard<br />
welcome dialog box appears.<br />
• It may take a short time for the dialog box<br />
to appear.<br />
• If the program does not start and the<br />
dialog box does not appear, navigate to<br />
the contents of the CD-ROM, and then<br />
double-click the “Setup.exe” icon.<br />
2 Click [Next] to begin installation.<br />
The License Agreement dialog box<br />
appears.<br />
16<br />
Installing the Software
3 Carefully read the license agreement. If<br />
you agree to the terms and conditions<br />
of the license agreement, click [Yes] to<br />
continue installation.<br />
The Customer Information dialog box<br />
appears.<br />
• INSTALLING SOFTWARE<br />
4 Enter your “User Name” and the<br />
“Company Name”, and then click<br />
[Next].<br />
The Setup Type dialog box appears.<br />
Installing the Software<br />
17
INSTALLING SOFTWARE<br />
5 Select the type of setup you prefer.<br />
Change the default destination folder if<br />
you wish to place the program files<br />
elsewhere, and then click [Next].<br />
• Click [Browse] to select an alternate<br />
destination folder.<br />
• Select “Custom” to install a particular<br />
feature. For example, to install the printer<br />
driver only.<br />
The following items will be installed.<br />
Typical<br />
• P-touch Editor • P-touch Library • Fonts<br />
• Help • Clip Art • Auto Format Templates<br />
• Layout styles • Add-Ins • Manuals • Drivers<br />
Custom<br />
Click [Next] and select the features you<br />
want to install on the Select Features<br />
dialog box.<br />
Check on to select and off to unselect the<br />
items to be installed.<br />
The Add Shortcut dialog box appears.<br />
6 Specify where to add shortcuts (for<br />
easy, one click access) for the <strong>Brother</strong><br />
software, and then click [Next].<br />
If you do not want a shortcut created for an<br />
area, clear the check box for that area.<br />
Clear all check boxes to add no shortcuts.<br />
The Start Copying Files dialog box<br />
appears.<br />
18<br />
Installing the Software
7 Review the settings to ensure all are<br />
correct, and then click [Next]. If the<br />
settings are incorrect, click [Back] to go<br />
back and correct.<br />
• INSTALLING SOFTWARE<br />
• The InstallShield Wizard completes<br />
preparations for installing the software,<br />
and then the Setup Status dialog box<br />
appears.<br />
• After all files necessary to install the P-<br />
touch Editor have been copied and<br />
registered, the Driver Setup dialog box<br />
appears.<br />
The Driver Setup dialog box does not<br />
appear if “Driver” is not selected in<br />
Custom installation.<br />
8 When the Driver Setup dialog box<br />
instructs you to connect the <strong>QL</strong>-500/<br />
<strong>550</strong>, plug the connector on the USB<br />
cable into the USB port on the back of<br />
the <strong>QL</strong>-500/<strong>550</strong>.<br />
Installing the Software<br />
19
INSTALLING SOFTWARE<br />
9 Check that the <strong>QL</strong>-500/<strong>550</strong> is turned on, and then plug<br />
the connector on the USB cable into the USB port on<br />
your personal computer.<br />
When the <strong>QL</strong>-500/<strong>550</strong> is recognized, the installer proceeds<br />
with the driver software installation.<br />
When connecting the <strong>QL</strong>-500/<strong>550</strong> to a personal computer<br />
via a USB hub, a proper connection may not be possible due<br />
to the type of hub used. If this occurs, connect the <strong>QL</strong>-500/<br />
<strong>550</strong> directly to the personal computer.<br />
When using Microsoft ® Windows ® Me<br />
The error dialog box shown to the right may<br />
appear during the installation.<br />
If this dialog box appears, click [OK].<br />
installed on.<br />
The software will automatically make the<br />
appropriate settings, so it is not necessary to<br />
change these settings.<br />
After the printer driver installation is completed, the User Registration dialog box appears.<br />
10 Select on option and then click [Next].<br />
When “Yes, display the page.” is selected,<br />
the online user registration web page is<br />
opened in your web browser.<br />
When “No, do not display the page.” is<br />
selected, installation continues.<br />
The InstallShield Wizard Complete dialog<br />
box appears.<br />
11 Click [Finish].<br />
Installation of the P-touch Editor software<br />
is now completed.<br />
You may be required to restart your<br />
personal computer after installation.<br />
Select one of the restart options and click<br />
[Finish].<br />
20<br />
Installing the Software
When using Microsoft ® Windows ® 98 SE<br />
1 Start your personal computer and insert<br />
the CD-ROM into the CD-ROM drive.<br />
A dialog box appears briefly while the<br />
InstallShield Wizard prepares for<br />
installation.<br />
When the preparation is complete, the<br />
InstallShield Wizard welcome dialog box<br />
appears.<br />
• It may take a short time for the dialog box<br />
to appear.<br />
• If the dialog box does not appear,<br />
navigate to the contents of the CD-ROM,<br />
and then double-click the “Setup.exe”<br />
icon.<br />
• INSTALLING SOFTWARE<br />
2 Click [Next] to begin installation.<br />
The License Agreement dialog box<br />
appears.<br />
3 Carefully read the license agreement. If<br />
you agree to the terms and conditions<br />
of the license agreement, click [Yes] to<br />
continue installation.<br />
The Customer Information dialog box<br />
appears.<br />
Installing the Software<br />
21
INSTALLING SOFTWARE<br />
4 Enter your “User Name” and the<br />
“Company Name”, and then click<br />
[Next].<br />
The Setup Type dialog box appears.<br />
5 Select the type of setup you prefer.<br />
Change the default destination folder if<br />
you wish to place the program files<br />
elsewhere, and then click [Next].<br />
• Click [Browse] to select an alternate<br />
destination folder.<br />
• Select “Custom” to install a particular<br />
feature. For example, to install the printer<br />
driver only.<br />
The following items will be installed.<br />
Typical<br />
• P-touch Editor • P-touch Library • Fonts<br />
• Help • Clip Art • Auto Format Templates<br />
• Layout styles • Add-Ins • Manuals • Drivers<br />
Custom<br />
Click [Next] and select the features you<br />
want to install on the Select Features<br />
dialog box.<br />
Check on to select and off to unselect the<br />
items to be installed<br />
The Add Shortcut dialog box appears.<br />
22<br />
Installing the Software
6 Specify where to add shortcuts (for easy,<br />
one click access) for <strong>Brother</strong> Software,<br />
and then click [Next].<br />
If you do not want a shortcut created for an<br />
area, clear the check box for that area.<br />
Clear all check boxes to add no shortcuts.<br />
The Start Copying Files dialog box appears.<br />
• INSTALLING SOFTWARE<br />
7 Review the settings to ensure all are<br />
correct, and then click [Next]. If the<br />
settings are incorrect, click [Back] to go<br />
back and correct.<br />
• The InstallShield Wizard completes<br />
preparations for installing the software, and<br />
then the Setup Status dialog box appears.<br />
• After all files necessary to install the P-<br />
touch Editor have been copied and<br />
registered, the Driver Setup dialog box<br />
appears.<br />
The Driver Setup dialog box does not<br />
appear if “Driver” is not selected in<br />
Custom installation.<br />
Installing the Software<br />
23
INSTALLING SOFTWARE<br />
8 When the Driver Setup dialog box<br />
instructs you to connect the <strong>QL</strong>-500/<br />
<strong>550</strong>, plug the connector on the USB<br />
cable into the USB port on the back of<br />
the <strong>QL</strong>-500/<strong>550</strong>.<br />
9 Check that the <strong>QL</strong>-500/<strong>550</strong> is turned on,<br />
and then plug the connector on the USB<br />
cable into the USB port on your<br />
personal computer.<br />
The Add New Hardware Wizard dialog box<br />
appears.<br />
When connecting the <strong>QL</strong>-500/<strong>550</strong> to a<br />
personal computer via a USB hub, a proper<br />
connection may not be possible due to the<br />
type of hub used. If this occurs, connect the<br />
<strong>QL</strong>-500/<strong>550</strong> directly to the personal<br />
computer.<br />
10 Click [Next].<br />
The next Add New Hardware Wizard<br />
dialog box appears.<br />
The name of the detected hardware shown<br />
in the dialog box may vary depending on<br />
your operating environment.<br />
11 Click [Next].<br />
The next Add New Hardware Wizard dialog<br />
box appears.<br />
24<br />
Installing the Software
12 Click [Next].<br />
The next Add New Hardware Wizard dialog<br />
box appears.<br />
The settings displayed on the screen may<br />
vary depending on the operating<br />
environment the software is being<br />
installed on.<br />
The software will automatically make<br />
the appropriate settings, so it is not<br />
necessary to change these settings.<br />
• INSTALLING SOFTWARE<br />
13 Click [Next].<br />
The next dialog box appears. The<br />
remainder of this procedure varies<br />
depending on the dialog box that appears<br />
next.<br />
The name of the detected hardware<br />
shown in the dialog box may vary<br />
depending on your operating<br />
environment.<br />
Installing the Software<br />
25
INSTALLING SOFTWARE<br />
14 Proceed with one of the following.<br />
•When the Add New Hardware Wizard<br />
dialog box appears.<br />
Click [Finish].<br />
The new hardware has been detected.<br />
Return to step 10.<br />
•When an error dialog box appears.<br />
Refer to Error Recovery on page 28 to<br />
correct the error.<br />
•When the Add Printer Wizard dialog box<br />
appears.<br />
Click [Finish].<br />
The new hardware has been detected. Go<br />
to step 15.<br />
15 Click [Finish].<br />
The User Registration dialog box appears.<br />
26<br />
Installing the Software
16 Select on option and then click [Next].<br />
When “Yes, display the page.” is selected,<br />
the online user registration web page is<br />
opened in your web browser.<br />
When “No, do not display the page.” is<br />
selected, installation continues.<br />
The InstallShield Wizard Complete dialog<br />
box appears.<br />
• INSTALLING SOFTWARE<br />
17 Click [Finish].<br />
Installation of the P-touch Editor software is<br />
now completed.<br />
You may be required to restart your<br />
personal computer after installation.<br />
Select one of the restart options and click<br />
[Finish].<br />
Installing the Software<br />
27
INSTALLING SOFTWARE<br />
• Error recovery (when installing printer driver on Microsoft ® Windows ® 98 SE)<br />
1 Click [OK].<br />
The Driver Setup dialog box appears.<br />
2 Click [Cancel].<br />
The Confirmation dialog box appears.<br />
3 Turn the <strong>QL</strong>-500/<strong>550</strong> off, and the click<br />
[Yes].<br />
The dialog box displayed before beginning<br />
to install the printer driver appears.<br />
4 Turn the <strong>QL</strong>-500/<strong>550</strong> on.<br />
The Add New Hardware Wizard dialog box<br />
appears and you can resume installation<br />
from step 10.<br />
• Re-installing the printer driver<br />
If you ever need to re-install the printer driver, a printer driver installer that installs the printer driver<br />
only is provided on the CD.<br />
To start,double click the "D_SETUP.EXE" icon in the root directory of the CD to start the printer<br />
driver installer, and then simply follow the directions in the dialog boxes displayed to install the<br />
printer driver.<br />
You can also follow the above procedure to install the <strong>QL</strong>-500 or <strong>QL</strong>-<strong>550</strong> printer driver on additional<br />
computers with Windows 98 SE installed.<br />
28<br />
Installing the Software
Uninstalling Software<br />
If for any reason you need to remove the software from your personal computer, follow these steps<br />
to uninstall the software.<br />
Uninstalling P-touch Editor Version 4.1<br />
This procedure removes the P-touch Editor software and associated software files. The printer driver<br />
is not removed by this procedure.<br />
1 Start (→ Settings) → Control Panel → Add or Remove Programs<br />
→ <strong>Brother</strong> P-touch Editor Version 4.1 (/<strong>Brother</strong> P-touch Quick Editor)<br />
→ Change/Remove (Add/Remove...)<br />
• INSTALLING SOFTWARE<br />
The InstallShield Wizard dialog box appears.<br />
2 Select “Remove” and then click<br />
[Next].<br />
The Confirm Uninstall dialog box<br />
appears.<br />
3 Click [OK] to confirm the unistall.<br />
The Setup Status dialog box appears.<br />
After the software is removed from your<br />
personal computer, the Maintenance<br />
Complete dialog box appears.<br />
Uninstalling Software<br />
29
INSTALLING SOFTWARE<br />
4 Click [Finish] to complete the<br />
uninstall.<br />
The uninstall process is now completed.<br />
Uninstalling the Printer Driver<br />
This procedure removes the printer driver from the personal computer.<br />
1 Turn off the P-touch and remove the USB cable from your personal computer.<br />
2 Open the Printer control panel (Printers and Faxes for Windows ® XP (Home/<br />
Professional)).<br />
For details, refer to Windows Help.<br />
3 Select the <strong>Brother</strong> <strong>QL</strong>-500 (or <strong>Brother</strong><br />
<strong>QL</strong>-<strong>550</strong>) icon and then select “Delete”<br />
from the “File” menu.<br />
Refer to Windows Help for other methods<br />
of removing a printer driver from your<br />
personal computer.<br />
30<br />
Uninstalling Software
Connecting the <strong>QL</strong>-500/<strong>550</strong> to Multiple Computers<br />
Using the <strong>QL</strong>-500/<strong>550</strong> as a Shared Printer<br />
The <strong>QL</strong>-500/<strong>550</strong> can be shared by multiple personal computers connected by a network.<br />
To share the <strong>QL</strong>-500/<strong>550</strong>, connect the <strong>QL</strong>-500/<strong>550</strong> to a computer and set it to be a shared device.<br />
The <strong>QL</strong>-500/<strong>550</strong> can now used as a network label printer.<br />
Network<br />
hub<br />
• INSTALLING SOFTWARE<br />
Network cable<br />
USB cable<br />
The settings for sharing a printer vary according to the operating system running on the personal computer<br />
and the network environment.<br />
For details, refer to the instruction manual for the personal computer.<br />
Using the PS-9000 Print Server<br />
The <strong>QL</strong>-500/<strong>550</strong> can also be used as a network printer by connecting it to the PS-9000 print server<br />
(sold separately) designed exclusively for label printers.<br />
Providing secure and reliable management of your P-touch network, the PS-9000 is your solution to<br />
connecting multiple users to a single P-touch electronic labeling system The PS-9000 is a USB print<br />
server solution for P-touch systems on a 10BASE-T/100BASE-TX network environment. The PS-<br />
9000 can also be used to connect a <strong>QL</strong>-500/<strong>550</strong> as an LPR port.<br />
Network hub<br />
PS-9000<br />
Network cable<br />
USB cable<br />
For PS-9000 setup details, refer to the instruction manual for the PS-9000 print server.<br />
Connecting the <strong>QL</strong>-500/<strong>550</strong> to Multiple Computers<br />
31
CREATING LABELS<br />
Overview<br />
This section describes the general procedure for creating labels using your <strong>QL</strong>-500/<strong>550</strong>.<br />
Refer to the sections indicated for details and additional information related to each operation.<br />
1 Choose the label you want to create shown below are a few label samples. Your <strong>QL</strong>-500/<br />
<strong>550</strong> includes a standard address label.<br />
Picture the type of label you want to create.<br />
2 Insert the appropriate DK Roll.<br />
Select the appropriate DK Roll for the label you are<br />
creating.<br />
[Label]<br />
Insert the DK Roll.<br />
DK Rolls and Accessory <strong>Guide</strong><br />
p. 13<br />
32<br />
Overview
3 Enter the text.<br />
There are two main methods of entering text on the label.<br />
Enter text with P-touch Editor our easy<br />
to use label creation software.<br />
Enter text into a Microsoft Office software<br />
application and use our Add-In feature.<br />
• CREATING LABELS<br />
p. 34 or P-touch Editor Help p. 51 or P-touch Editor Help<br />
4 Edit the label.<br />
P-touch Editor provides a variety of editing functions.<br />
Use the tools in the Draw toolbar and Object dock to edit the label.<br />
Draw toolbar<br />
Provides tools for<br />
drawing graphics<br />
on the label.<br />
Object dock<br />
The object dock<br />
contains icons for<br />
functions to add<br />
text, graphics,<br />
tables, frames and<br />
other decorative<br />
objects to the label.<br />
P-touch Editor Help<br />
5 Print the label.<br />
Click<br />
The label is printed from the <strong>QL</strong>-500/<strong>550</strong>.<br />
p. 37 p. 37<br />
Overview<br />
33
CREATING LABELS<br />
Starting P-touch Editor<br />
1 To start P-touch Editor, click the Start<br />
button on the task bar, point to All<br />
Programs (or Programs), point to P-<br />
touch Editor 4.1, and then click P-touch<br />
Editor.<br />
You can also start P-touch Editor by<br />
double-clicking the short-cut icon on the<br />
desktop or clicking the short-cut icon in the<br />
Quick Launch Tray if these were created<br />
during installation.<br />
When P-touch Editor starts, the layout selection dialog box appears.<br />
2 Select an option in the dialog box, and<br />
then click [OK].<br />
Refer to P-touch Help for details of the<br />
options available when starting P-touch.<br />
34<br />
Starting P-touch Editor
Using P-touch Editor<br />
After installing and starting the software, you are now ready to create your own labels.<br />
While you can create a wide range of labels using P-touch Editor, there is generally a common work<br />
flow for creating any label.<br />
Select the type and size of label ‣ Enter text ‣ Apply formatting to text ‣<br />
Add decorative objects to the label ‣ Print the completed label<br />
• CREATING LABELS<br />
Each process in this work flow is described in the following sections.<br />
Layout Window<br />
The layout window appears after P-touch Editor starts and you select the type of layout from the<br />
layout selection dialog box. Some of the most commonly used features of the layout window are<br />
described below. We will be using these features in the examples in the following sections.<br />
1<br />
2<br />
3<br />
4<br />
5<br />
6<br />
1. Standard toolbar<br />
Provides icons for file, print, edit and view functions.<br />
2. Property dock<br />
The property dock contains the Print, Page, Text, Layout and Database property boxes for setting<br />
the font, format, etc. Click on the buttons at the left of the dock to display and close the<br />
corresponding property box.<br />
3. Draw toolbar<br />
Provides tools for drawing graphics on the label.<br />
4. Layout work area<br />
The layout work area displays the label and imported objects as you edit the label contents.<br />
5. Object dock<br />
The object dock contains icons for quick access to functions for adding text, graphics, tables,<br />
frames and other decorative objects to the label.<br />
6. Label List/Database window<br />
Displays data imported from a database or registered in the Label List.<br />
Using P-touch Editor<br />
35
CREATING LABELS<br />
Creating an Address Label<br />
This section describes the process of creating an address label as an example.<br />
In this example we will create a standard sized address label with the addressee’s name in bold and<br />
a slightly larger font size, and with a simple single-line frame with rounded corners.<br />
1 In the Page properties box, select<br />
Standard Address from the pull-down<br />
list of label types.<br />
The tape length and width settings are<br />
automatically set to the size of a standard<br />
address label.<br />
If the Page property box is not displayed in<br />
the Property dock click to open it.<br />
2 Click the Text icon in the Object<br />
dock to create a text box, and then type<br />
in the name and address.<br />
3 Select the name (the first line of text)<br />
and then apply bold and slightly larger<br />
font size settings using the Text<br />
properties box.<br />
The settings are applied to the selected<br />
text.<br />
The label should now be ready for printing.<br />
Refer to Printing the Label for further<br />
details.<br />
If the Text property box is not displayed in the<br />
Property dock click to open it.<br />
36<br />
Using P-touch Editor
Printing the Label<br />
We will now print the label created in the earlier example.<br />
1 In the Print properties box, select the number of<br />
copies to be printed (1) and then click .<br />
The label is printed.<br />
If the Print property box is not displayed in the Property dock<br />
click to open it.<br />
• CREATING LABELS<br />
2 Cut off the printed label using the CUT button (<strong>QL</strong>-<strong>550</strong>)<br />
or the CUT lever (<strong>QL</strong>-500).<br />
When the "Auto Cut" option is checked in the Print dialog box<br />
for the <strong>QL</strong>-<strong>550</strong>, the printed labels are automatically cut after<br />
printing.<br />
When using the <strong>QL</strong>-500, make sure that printing is<br />
completed before cutting the label with the CUT lever.<br />
Attempting to cut the label before printing is completed will<br />
result in an error. If an error occurs, turn the power off and<br />
then on again to clear the error.<br />
• Printing options and label cutting<br />
Click in the Print properties box to open the Print dialog<br />
box and select printing options.<br />
Setting<br />
Auto Cut (<strong>QL</strong>-<strong>550</strong> only)<br />
Mirror Printing<br />
Output Directly To Printer Driver<br />
Copies<br />
•Print Options•<br />
Details<br />
Checked - the printed labels are automatically cut after printing.<br />
Unchecked - to cut the label, press the CUT button.<br />
Prints a mirror image of the label. Use this option clear tape to<br />
create labels that can be applied to the inner surface of glass<br />
etc. and read from the outside.<br />
Sends the data directly from the application to the printer driver.<br />
We recommend that you leave this box checked when printing<br />
labels.<br />
Selects the number of copies to be printed.<br />
When printing a label you can select whether priority is given to print quality or print speed.<br />
When Printing Speed over Quality has been checked, some objects may not print or the printed image<br />
may appear slightly different.<br />
Click to open the <strong>Brother</strong> <strong>QL</strong>-500/<strong>550</strong> Properties dialog box and then select one of the<br />
Quality radio buttons.<br />
Using P-touch Editor<br />
37
CREATING LABELS<br />
Saving the Label<br />
You can save the label you have created in a file for later use.<br />
1 Click in the Standard toolbar.<br />
The Save As dialog box appears.<br />
When the current label layout has already been saved, changes are saved to the existing file name.<br />
2 Navigate to the folder where you want to save the<br />
file, enter the file name, and then click .<br />
The label layout is saved in the location specified.<br />
• About file names<br />
File names can be up to 255 characters long, and cannot contain the following characters.<br />
• Slash (/).<br />
• Backslash (\).<br />
• Greater than or less than symbols (>,
Creating Bar Code Labels<br />
You can create labels with bar codes for use with cash registers, stock control systems or other bar<br />
code reader systems.<br />
1 In the Page properties box, select Normal Format from the pull-down list of label types.<br />
The tape length and width settings are automatically set to the size of a standard address label.<br />
If the Page property box is not displayed in the Property dock click<br />
to open it.<br />
• CREATING LABELS<br />
2 Click the in the Object dock.<br />
The Bar Code Properties dialog box appears.<br />
3 Click the [Protocol] tab to open the Protocol page, and<br />
then select a bar code protocol from the “Protocol:”<br />
list box.<br />
A description of the selected protocol appears below the<br />
“Protocol:” list box.<br />
4 Click the [Setup] tab to open the Setup page, and then<br />
select any bar code format options for the selected<br />
protocol.<br />
The options that can be chosen may differ depending on the<br />
protocol selected.<br />
5 Click the [Input] tab to open the Input page, type the<br />
data for the bar code in the Data text box, and select<br />
any options that are available for the selected protocol<br />
The options that can be chosen may differ depending on the<br />
protocol selected.<br />
6 Click [OK].<br />
The bar code appears on the label in the layout work area.<br />
Using P-touch Editor<br />
39
CREATING LABELS<br />
• <strong>Brother</strong> shall not assume any responsibility for any loss or damage caused by bar code labels being<br />
misread.<br />
• If the bar code reader is not able to read bar code labels printed using the "Give priority to print speed"<br />
option, try using the "Give priority to print quality" option.<br />
• The bar code reader may not be able to read bar code labels with narrow bar codes.<br />
• The <strong>QL</strong>-500/<strong>550</strong> is not designed exclusively for creating bar code labels. Always check that bar code labels<br />
can be read by the bar code reader.<br />
• Always use the largest bar code size possible. The bar code reader may not be able to read bar code labels<br />
with small bar codes.<br />
• Continuously printing a large number of labels with bar codes can overheat the print head, which may<br />
affect printing quality.<br />
• For best results, print bar code labels in black on a white label. Some bar code readers may not be able to<br />
read bar code labels created using colored labels. Always check that bar code labels can be read by the bar<br />
code reader.<br />
• To make changes to an existing bar code in a label, double-click the bar code to open the Bar Code<br />
Properties dialog box and change the settings.<br />
• You can create bar code labels even more efficiently by connecting to a database and retrieving data for<br />
several labels. Refer to page 58 or P-touch Editor Help for details.<br />
<strong>Brother</strong> P-touch label printers are not designed specifically as bar code printers. The following suggestions<br />
are recommended when reading/printing bar code labels:<br />
• Please verify the bar code readability with your specific bar code scanner.<br />
• Bar codes should be printed in black on white labels. The bar code reader may not be able to scan labels<br />
created with other substrate colors.<br />
• The bar code width should be set to the largest dimensions possible. If the bar code size is too small, the<br />
bar code reader may not be able to scan the bar code.<br />
• The entire bar code image, including left and right margins, must be within the dimensions of the label<br />
image area.<br />
Please note that the foregoing is solely for your information. This is not a warranty or representation about<br />
the fitness of P-touch label printers to print bar code labels or the quality or legibility of bar code labels<br />
printed with your P-touch label printer. <strong>Brother</strong> and its affiliates specifically disclaim any and all damage,<br />
loss and liability arising from the use of bar code labels printed by a P-touch label printer.<br />
40<br />
Using P-touch Editor
Creating Other Types of Labels<br />
The following are examples of the variety of labels that can be created using P-touch Editor and<br />
some optional features. Refer to How To in the online P-touch Editor Help for further details.<br />
1: Making an address<br />
label with P-touch<br />
Editor<br />
Sample<br />
Options<br />
• Printing<br />
• Saving a layout<br />
• CREATING LABELS<br />
2: Changing the font of the<br />
address label created in<br />
lesson 1<br />
3: Making an address<br />
label by using an Add-In<br />
• Changing the font<br />
• Adjusting objects<br />
• Using Add-In<br />
4: Making a label by using<br />
the label list<br />
• Using the label list<br />
5: Making a label by using<br />
a layout style<br />
• Editing and saving a layout<br />
style<br />
6: Making a label by using<br />
a database<br />
7: Making a banner or sign<br />
with continuous length<br />
tape<br />
8: Making labels using the<br />
Numbering function:<br />
9: Making address labels<br />
contains a bar code<br />
10:Making a vertical label<br />
with continuous length<br />
tape<br />
• Linking with an Excel file<br />
• Merging into a layout<br />
• Specifying the label length<br />
• Inserting clip art illustrations<br />
• Specifying a Numbering<br />
field and printing<br />
• Selecting a protocol<br />
• Changing the size<br />
• Using tape as vertical<br />
direction<br />
11:Making an address<br />
label by using the Auto<br />
Format function<br />
12:Making a label by using<br />
the P-touch Library<br />
• Using the Auto Format<br />
function<br />
• Using the P-touch Library<br />
Using P-touch Editor<br />
41
CREATING LABELS<br />
Using Help<br />
P-touch Editor has its own Help application that offers further detailed information on the features<br />
available with P-touch Editor and how to use these features.<br />
• Opening Help<br />
1 Start P-touch Editor. Refer to “Starting P-touch Editor” on page 34.<br />
The layout window appears.<br />
2 Select “P-touch Editor Help” from the Help menu or use F1.<br />
The P-touch Editor Help window appears.<br />
1<br />
2<br />
3<br />
4<br />
1. Toolbar<br />
Contains quick and easy access icons used in Help.<br />
2. Tabs<br />
Each tab provides a different search method for finding information about the P-touch Editor.<br />
3. Menu<br />
Displays the information choices for each tab.<br />
4. Topic Area<br />
Area of the screen where information on each of the topics is displayed.<br />
42<br />
Using P-touch Editor
• Printing Help<br />
The contents of the Help topics can be printed to a standard printer (not the <strong>QL</strong>-500/<strong>550</strong>).<br />
1 Select a topic in the Contents tab.<br />
2 Click on the toolbar.<br />
The Print Topics dialog box appears.<br />
• CREATING LABELS<br />
3 Select the range of topics to be printed, and<br />
then click .<br />
The Print dialog box appears.<br />
4 Select any options for your standard printer, and then click .<br />
The specified Help topics will be printed.<br />
Using P-touch Editor<br />
43
CREATING LABELS<br />
The Label List is a built-in database for storing information from previously created labels or for<br />
potentially new labels.<br />
How the Label List Works<br />
The Label List is displayed in the Label List window, and works similarly to a Database connection.<br />
Refer to “Using a Database” on page 58 for a details about conecting to a database. However, with<br />
the Label List, the database cannot be imported and can only be exported in CSV format, but records<br />
can be added, deleted, and edited (note that the fields are however fixed).<br />
Views<br />
The Label List can be displayed in either Record View or Form View.<br />
To change from one view to the other, right-click in the Database window, and then select either<br />
“Record View” or “Form View” from the associated menu.<br />
• Record view<br />
Displays a list of records and their associated data for each record in the Label List.<br />
2<br />
1<br />
The Label List<br />
3<br />
1. Record selector<br />
Clicking the record selector selects the entire record. The record currently selected is indicated<br />
by the mark.<br />
2. Field selector<br />
Displays the field name. Clicking the field selector selects the entire column.<br />
3. Cell<br />
Displays the field data for each field in a record.<br />
Once fields are merged into a label layout, the corresponding data appears in the label when a<br />
record is selected. Simply select a different record to change the contents of the label.<br />
• Each row in the list indicates a record.<br />
• The font used in the record view can be changed by changing the settings on the [Database] tab of the<br />
Options dialog box. From the “Tool” menu, select “Options” to open the Options dialog box.<br />
• The height of a record can be adjusted by dragging the record divider line between records in the record<br />
selector column. Similarly, the width of a field can be adjusted by dragging the field divider line between<br />
fields in the field selector row.<br />
44<br />
The Label List
• Form view<br />
Displays the selected record data in a form rather than as a list.<br />
Field name<br />
Field data<br />
• CREATING LABELS<br />
Using the Label List<br />
As an example we will create a set of address labels using the Label List.<br />
Before beginning, create a new layout and select the label size. Refer to “Creating an Address<br />
Label” on page 36. The label list would be used when a user wishes to print (reprint) a label<br />
containing the stored information.<br />
• Opening the Label List<br />
1 Click the File menu, point to Database, and then click Label List.<br />
The Label List window appears.<br />
• Entering data<br />
In our example we will use the Label List view, the Title field for the name and the Body field for the<br />
address on a label.<br />
1 Double-click on the Title field to place the cursor in the field, and then type in the name.<br />
2 Double-click on the Body field to place the cursor in the field, and then type in the<br />
address.<br />
To enter a new line in a cell, hold down the [Ctrl] key and press the [Enter] key.<br />
3 Repeat this for all necessary fields.<br />
The Label List<br />
45
CREATING LABELS<br />
4 To add the next record, right click in the Label List window, and select “Create New<br />
Record” from the pull down menu.<br />
A new record appears in the list.<br />
5 Enter the name and address, etc., in the new record.<br />
6 Repeat steps 4 and 5 to add more records.<br />
46<br />
The Label List
Creating Labels Using a Layout Style and Data from the Label List<br />
The label layout can now be created using the fields in the Label List as a guide.<br />
• What is a Layout Style?<br />
• A Layout Style lets you easily use a variety of previously registered label layouts.<br />
• You can also register new layouts you have created and quickly and easily recall these for use<br />
again later.<br />
• When is this useful?<br />
• You can easily create labels by simply selecting a Layout Style then just entering text in the layout<br />
displayed in the P-touch Editor's Layout window.<br />
• You can quickly create and print labels using the Merge Fields function to automatically arrange<br />
data from a Label List or database in the desired layout.<br />
• Choosing a Default Layout Style<br />
A default layout style can be selected for each individual DK roll type. Initial defaults have been set<br />
and are indicated with the word “default” as part of the Layout Style name.<br />
To set a default layout style for a particular DK roll type.<br />
1 Load the DK roll, for the type you wish to set the default style for, into the <strong>QL</strong>-500/<strong>550</strong>.<br />
2 Click the Format menu, and then click Apply Layout Style to open the list of available<br />
layout styles to select from. Use the category pull down menus to select layout styles<br />
from alternate categories.<br />
If the layout style you want is not in any of the category lists, create a new layout style<br />
(refer to the “Using a Layout Style to create a label” section).<br />
• CREATING LABELS<br />
3 Click on the applicable layout style and Click OK. This will set the default layout style<br />
for your loaded DK roll type.<br />
4 Close the window and repeat steps 1-3 for each DK roll type.<br />
• Using a Layout Style to create a label.<br />
1 Click the Format menu, and then click Apply Layout Style.<br />
The Apply Layout Style dialog box appears.<br />
The Label List<br />
47
CREATING LABELS<br />
2 Select the appropriate layout for the label you want to<br />
create, and then click .<br />
The Merge Fields dialog box appears.<br />
Each label size has default Layout Style. For each, the layout<br />
style used the last time for that specific label size will be<br />
automatically saved and used the next time.<br />
3 On the new layout, each field has a name, indicated<br />
in the Merge Fields dialog box as Layout Object. For<br />
each field, assign an object from the Label List. To<br />
assign the object, click on the Layout Object in the<br />
left column, and the corresponding Label List<br />
Object in the right column. Repeat for all the<br />
objects. When finished, click to return to<br />
the label layout and view the label.<br />
• Creating and registering a new Layout Style using the Label List fields<br />
When there is no pre-designed New Layout Style for the label you want to create, you can design a<br />
new layout and register it as a New Layout Style.<br />
1 Click the File menu, point to New and the click New Layout to create a new layout.<br />
48<br />
The Label List
2 To add the field from the Label List to the label layout,<br />
click on the field selector of the field you want to add<br />
to the label, and then drag and drop it on the layout.<br />
A pop-up menu appears.<br />
• CREATING LABELS<br />
3 Select “Text” from the pop-up menu.<br />
The field is added to the layout and displayed as text.<br />
If “Bar Code” is selected, the field is added and displayed as<br />
a bar code.<br />
4 Repeat steps 1 and 2 to add more fields to the layout.<br />
You can add multiple fields at once by holding down the Shift<br />
key and selecting contiguous field selectors.<br />
5 Arrange the objects on the layout, and apply any<br />
format settings to complete the layout.<br />
6 Select Layout Style and click (Save).<br />
The first time you register a new layout, the Add category dialog box appears. Enter a category<br />
name. Any layouts registered by you will be stored in this category.<br />
The Label List<br />
49
CREATING LABELS<br />
• Printing labels from the Label List<br />
1 Click in the Print properties box to open the<br />
Print dialog box and select the print options. Refer<br />
to “Print Options” on page 37 for details.<br />
The “Auto Cut” option is not available when using the<br />
<strong>QL</strong>-500.<br />
2 Select a Print Range option to select which records are printed.<br />
Refer to the Print Range Options table for details.<br />
3 Click<br />
The specified labels are printed.<br />
Setting<br />
All Records<br />
Current Record<br />
Selected Record(s)<br />
Record Range<br />
•Print Range Options•<br />
Details<br />
Prints all records in the Label List.<br />
Prints the record currently displayed.<br />
Prints the record(s) currently selected in the Label List.<br />
Prints the records designated by the “From” and “To” range<br />
settings.<br />
• Optionally, a record can easily be printed by selecting the record in the Label List, then clicking in<br />
the Standard toolbar.<br />
• You can select multiple non-contiguous records for printing with the Selected Record(s) and Record Range<br />
options by holding down the [Ctrl] key and selecting the desired records.<br />
50<br />
The Label List
Using P-touch Editor with Other Applications<br />
If during software installation the Add-In feature was selected, an Add-In function is also installed for<br />
Microsoft Word, Microsoft Excel and Microsoft Outlook (provided these applications are installed on<br />
your personal computer). Using these Add-In functions, you can quickly and easily create a label by<br />
highlighting the information and clicking the P-touch icon.<br />
• The Add-In function can be installed to the following applications and versions:<br />
Microsoft Word 97/2000/2002/2003, Microsoft Excel 97/2000/2002/2003, Microsoft Outlook 2000/2002/2003.<br />
• After installing the Add-In functions for Microsoft<br />
Word, Microsoft Excel or Microsoft Outlook, the<br />
"Security Warning" dialog box may appear when<br />
starting these applications, depending on the<br />
application's security settings.<br />
If this dialog box appears, check the "Always trust<br />
macros from this publisher." checkbox, and then<br />
click the "Enable Macros" button.<br />
Refer to "Help" of the application you are using for<br />
details on security settings.<br />
• CREATING LABELS<br />
Add-In Utility<br />
The Add-In Utilty allows you to install/uninstall the add-In function for selected programs.<br />
To start the Add-In Utility, click the Start button on the task bar, point to All Programs (or Programs),<br />
point to P-touch Editor 4.1, point to P-touch Tools, and then click Add-In Utility.<br />
In the <strong>Brother</strong> P-touch Add-In Settings dialog box, check the checkbox of the applications that you<br />
want to use the P-touch Add-In with, or uncheck the checkbox of the applications that you do not<br />
want to use the P-touch Add-In with.<br />
Make sure that the applications you want to change the settings for are not running before changing the<br />
settings.<br />
Using P-touch Editor with Other Applications<br />
51
CREATING LABELS<br />
Microsoft Word<br />
You can start the P-touch Add-In and copy the highlighted data directly onto a label from Microsoft<br />
Word. The highlighted data is copied as text and automatically added to a new record created in the<br />
Label List. The Title and Body fields of the new record are then merged into a new label layout, which<br />
is displayed in the Add-In Preview window.<br />
• Creating a label using data from Microsoft Word<br />
1 Open a Microsoft Word document and select the data you wish to place on a label. To<br />
select the data, highlight the text.<br />
52<br />
Using P-touch Editor with Other Applications
2 Click in Microsoft Word’s standard toolbar.<br />
P-touch Editor starts and the Add-In Preview window appears showing the newly created label.<br />
Toolbar<br />
• CREATING LABELS<br />
Preview window<br />
Displays a preview<br />
of the label with the<br />
copied data<br />
Add-In Preview window toolbar<br />
Print button<br />
Prints the current label.<br />
Print Settings button<br />
Opens the Print dialog box.<br />
Check Media button<br />
Checks the size of the DK Roll currently inserted in the <strong>QL</strong>-500/<strong>550</strong>.<br />
Change Paper Setting<br />
Opens the Paper Settings dialog box.<br />
Zoom controls<br />
Zoom in or zoom out on the label layout, or select the magnification using the pull-down list.<br />
Previous/Next Record buttons<br />
Displays the contents of the previous/next label.<br />
Edit button<br />
Opens the current label in the P-touch Editor Layout window for editing.<br />
Label List checkbox<br />
When checked, the imported data is added to the Label List.<br />
Select Layout Button<br />
Opens the Layout Style window for selecting Layout Style.<br />
Help button<br />
Opens the P-touch Editor Help.<br />
Close button<br />
Closes the Add-In Preview window.<br />
• Refer to P-touch Editor Help for other methods of starting P-touch Editor from within Microsoft Word.<br />
• An error message appears if there is no data highlighted, or if the data highlighted contains an object<br />
not supported by P-touch Editor.<br />
• Refer to “How Microsoft Word data is added to the Label List” on page 54 for details of how the<br />
selected data is automatically added to the Label List.<br />
• The P-touch Microsoft Word Add-In cannot be used if Microsoft Outlook is currently in use. Close<br />
Microsoft Outlook and restart Microsoft Word to enable the Add-In.<br />
Using P-touch Editor with Other Applications<br />
53
CREATING LABELS<br />
3 Click to print the label.<br />
To edit or customize the text or label layout, click .<br />
The full P-touch Editor screen appears and you can edit the label.<br />
• How Microsoft Word data is added to the Label List<br />
A new record is automatically created and the text in the selected data is added to the following<br />
fields.<br />
• The current date is added to the Date field.<br />
• The first line is added to the Title field.<br />
• All remaining lines are added to the Body field.<br />
• Uncheck the "Label List" checkbox in the Add-In Preview window when you do not want to register the<br />
data in the Label List.<br />
• The data is copied onto a label formatted with the default Layout Style. To change the Layout Style, click<br />
to open the full P-touch Editor screen and edit the layout or apply a different Layout Style. Refer to<br />
“Creating Labels Using a Layout Style and Data from the Label List” on page 47 for details.<br />
Microsoft Excel<br />
You can start the P-touch Add-In and copy the highlighted data directly onto a label from Microsoft<br />
Excel. The highlighted data is copied as text and automatically added to new records created in the<br />
Label List. The Title, Body and Code fields of the new record are then merged into a new label<br />
layout, which is displayed in the Add-In Preview window.<br />
• Creating a label using data from Microsoft Excel<br />
1 Open a Microsoft Excel worksheet and select the data you wish to place on a label. To<br />
select the data, highlight the text.<br />
54<br />
Using P-touch Editor with Other Applications
2 Click in Microsoft Excel’s standard toolbar.<br />
P-touch Editor starts and the Add-In Preview window appears showing the newly created label.<br />
• CREATING LABELS<br />
• Refer to P-touch Editor Help for other methods of starting P-touch Editor from within Microsoft<br />
Excel.<br />
• An error message appears if there is no data highlighted, or if the data highlighted contains an object<br />
not supported by P-touch Editor.<br />
• Refer to “How Microsoft Excel data is added to the Label List” on page 55 for details of how the<br />
selected data is automatically added to the Label List.<br />
• Refer to Add-In Preview window toolbar on page 53 for descriptions of each button.<br />
• When several records are selected and imported, use the Previous/Next Record buttons to preview the<br />
label for the previous/next record.<br />
• If you wish to import the last column of data (if numeric) into the code field, check the "Import Into<br />
Code Field" checkbox on the "Add-Ins" tab of the Options dialog box.<br />
• The maximum number of rows that can be selected and printed in a single print job is 500.<br />
• When printing, the records selected to be printed will be counted from the bottom of the list to the<br />
top. To print records 1 & 2 in a list of 10, select records 9 & 10 to be printed.<br />
3 Click to print the label.<br />
To edit or customize the text or label layout, click .<br />
The full P-touch Editor screen appears and you can edit the label.<br />
• How Microsoft Excel data is added to the Label List<br />
A new record is automatically created for each row selected and the text in the selected data is<br />
added to the following fields.<br />
• The current date is added to the Date field.<br />
• The content of the first cell in the row is added to the Title field.<br />
• The content of the remaining cells in the row is added to the Body field.<br />
• If the last cell selected in the row contains numeric data and hyphens only, the content of that cell<br />
can be added to both the Body field and the Code field.<br />
Using P-touch Editor with Other Applications<br />
55
CREATING LABELS<br />
• Uncheck the "Label List" checkbox in the Add-In Preview window when you do not want to register the<br />
data in the Label List.<br />
• The data is copied onto a label formatted with the default Layout Style. To change the Layout Style, click<br />
to open the full P-touch Editor screen and edit the layout or apply a different Layout Style. Refer to<br />
“Creating Labels Using a Layout Style and Data from the Label List” on page 47 for details.<br />
Microsoft Outlook<br />
You can start the P-touch Add-In and copy the highlighted data directly onto label from Microsoft<br />
Outlook. The highlighted data is copied as text and automatically added to new records created in<br />
the Label List. The Title, Body and Code fields of the new record(s) are then merged into a new label<br />
layout, which is displayed in the Add-In Preview window. Data can be imported from the Contacts,<br />
Calendar, Deleted Items, Drafts, Inbox, Journal, Notes (not including the Notes dialog box), Outbox,<br />
Sent Items and Tasks windows.<br />
• Creating a label using data from Microsoft Outlook<br />
1 Open Microsoft Outlook Contacts and select the data you wish to place on a label. To<br />
select the data, highlight the contact name.<br />
2 Click in Microsoft Outlook’s standard toolbar.<br />
P-touch Editor starts and the Add-In Preview window appears showing the newly created label.<br />
56<br />
Using P-touch Editor with Other Applications
• Refer to P-touch Editor Help for other methods of starting P-touch Editor from within Microsoft<br />
Outlook.<br />
• An error message appears if there is no data highlighted, or if the data highlighted contains an object<br />
not supported by P-touch Editor.<br />
• Refer to “How Microsoft Outlook data is added to the Label List” on page 57 for details of how the<br />
selected data is automatically added to the Label List.<br />
3 Click to print the label.<br />
• CREATING LABELS<br />
To edit or customize the text or label layout, click .<br />
The full P-touch Editor screen appears and you can edit the label.<br />
• How Microsoft Outlook data is added to the Label List<br />
When importing data from the Contacts window, a new record is automatically created for each<br />
contact selected and the contact data is added to the following fields as text.<br />
• The current date is added to the Date field.<br />
• The contact’s Full Name is added to the Title field. When the contact's address is Business, the<br />
contact’s Job title is also added to the Title field.<br />
• If the “This is the mailing address.” checkbox is checked, the contact’s address is added to the<br />
Body field. When the contact's address is Business, the contact's Company is also added to the<br />
Body field.<br />
• The contact’s ZIP/Postal code is added to the Code field.<br />
When importing data from any other Outlook window, a new record is automatically created and the<br />
selected data is added to the following fields as text.<br />
• The current date is added to the Date field.<br />
• The first line is added to the Title field.<br />
• All remaining lines are added to the Body field.<br />
• Uncheck the "Label List" checkbox in the Add-In Preview window when you do not want to register the<br />
data in the Label List.<br />
• The data is copied onto a label formatted with the default Layout Style. To change the Layout Style, click<br />
to open the full P-touch Editor screen and edit the layout or apply a different Layout Style. Refer to<br />
“Creating Labels Using a Layout Style and Data from the Label List” on page 47 for details.<br />
Using P-touch Editor with Other Applications<br />
57
CREATING LABELS<br />
Using a Database<br />
• What is the database function?<br />
The database function allows you to use existing data from another source to quickly create custom<br />
labels containing database content - for example name/address labels or inventory labels with<br />
codes. The supported formats are mdb (MS Access), csv (generic format) and xls (MS Excel).<br />
• Creating a name badge label using a database<br />
This procedure describes how to retrieve the database information and associate it to the layout.<br />
1 In the Page properties box, select Visitor Name Badge Label from the pull-down list of<br />
label types.<br />
The tape length and width settings are automatically set to the size of a Shipping label.<br />
If the Page property box is not displayed in the Property dock click<br />
to open it.<br />
2 Prepare a rough label layout for the label you want to create.<br />
3 To retrieve the database information and associate it to the layout (merge), click the File<br />
menu, point to Database, and then click Connect.<br />
The Open Database dialog box appears.<br />
58<br />
Using P-touch Editor with Other Applications
4 Navigate to the file containing the data to be used for the labels and open the file.<br />
We will be using MS Excel data for this example. After opening the database file, the Database<br />
window appears below the Layout work area.<br />
• CREATING LABELS<br />
5 Click on the field selector of the field you want to add to the label, for this example we<br />
will use the Name field, and then drag and drop it on the layout.<br />
The field is added to the layout.<br />
Field<br />
selector<br />
Using P-touch Editor with Other Applications<br />
59
CREATING LABELS<br />
6 Use the Text Properties dialog box to update the font, position and size of the new field.<br />
7 Repeat steps 4 and 5 to add more fields to the layout.<br />
Once you have competed editing the layout, the label is ready to be printed.<br />
You can check the layout and content of each label by selecting the corresponding record in<br />
the Database window.<br />
You can also move from record to record by using the "Next<br />
Record" and "Previous Record" buttons in the "Database<br />
Properties" box.<br />
60<br />
Using P-touch Editor with Other Applications
8 Print the label(s) using one of the methods below<br />
• To print the label currently displayed in the Layout work area by itself, click in the<br />
Print Properties box.<br />
• To print several labels, hold down the [Ctrl] key and select the records in the Database<br />
window for the labels you want to print, and then click in the Print Properties box.<br />
•To print labels for all records, click the<br />
Print Setup button. Select “All Records”<br />
for “Print Range” and click to print the<br />
labels.<br />
• CREATING LABELS<br />
The “Auto Cut” option is not available when using the <strong>QL</strong>-500.<br />
Using P-touch Editor with Other Applications<br />
61
APPENDIX<br />
Maintenance<br />
Your <strong>QL</strong>-500/<strong>550</strong> may need cleaning from time to time, particularly if you are using it in a dusty<br />
environment.<br />
Cleaning the Print Head<br />
The DK Paper Roll used in the <strong>QL</strong>-500/<strong>550</strong> is designed to automatically clean the print head. As the<br />
DK Paper Roll passes over the head during printing or label feeding, the print head is cleaned. If<br />
necessary, simply feed the DK Paper Roll using the FEED button to clean the print head.<br />
Cleaning the Roller<br />
Use a Cleaning Sheet to clean the roller as described in the following procedure.<br />
Refer to Accessories on page 67 for details on purchasing Cleaning Sheets.<br />
Only use Cleaning Sheets designed for the <strong>QL</strong>-500/<strong>550</strong> to clean the roller.<br />
Anything else may scratch or damage the surface of the roller.<br />
1 Turn off the <strong>QL</strong>-500/<strong>550</strong>.<br />
2 Hold the DK Roll compartment cover at the sides near<br />
the front of the <strong>QL</strong>-500/<strong>550</strong> and firmly lift up to open the<br />
cover.<br />
3 Remove the DK Roll.<br />
Be sure to remove the DK Roll before cleaning the<br />
roller. The roller cleaning function will not operate<br />
correctly if the DK Roll is not removed.<br />
62<br />
Maintenance
4 Thread the end ( 1 ) of the Cleaning Sheet into the slot<br />
immediately before the cutter.<br />
• Do not peel off section ( 1 ) of the sheet.<br />
• Make sure that the printed surface of the Cleaning Sheet is<br />
facing up.<br />
• APPENDIX<br />
5 After the Cleaning Sheet is inserted in the slot, peel of<br />
section ( 2 ) of the sheet.<br />
6 Turn on the <strong>QL</strong>-500/<strong>550</strong>.<br />
7 Press and hold the FEED button for at least one second.<br />
The roller rotates for 4" (10 cm).<br />
• The length of the Cleaning Sheet is 3" (8.5 cm).<br />
• Pressing the FEED button for less than one<br />
second makes the roller rotate for 1/3" (8 mm)<br />
only.<br />
8 The adhesive surface of the Cleaning Sheet removes any dirt and lint from the roller,<br />
and cleaning is then completed. A Cleaning Sheet can only be used one time.<br />
Maintenance<br />
63
APPENDIX<br />
Changing Cutter Unit<br />
Repeated use of the cutter unit will eventually reduce the sharpness of the blade. When this occurs,<br />
purchase a replacement cutter and then follow this procedure to replace the cutter. Refer to<br />
Accessories on page 67 for details on purchasing a replacement cutter.<br />
1 Turn off the <strong>QL</strong>-500/<strong>550</strong> and unplug the power code from the electrical outlet.<br />
2 Open the DK Roll compartment cover, lift up the label<br />
lever, and remove the DK Roll from the compartment.<br />
3 Using a screw driver, loosen the screw securing the<br />
cutter unit.<br />
The screw securing the cutter unit cannot be completely<br />
removed. Simply loosen it to remove the cutter unit from the<br />
<strong>QL</strong>-500/<strong>550</strong>.<br />
4 Grip the tab and lift out the cutter unit.<br />
Be very careful not to touch the sharp edge of the cutter.<br />
5 Press the new cutter unit in the machine with the two holes aligned with the to posts in<br />
the machine.<br />
6 Tighten the screw securing the cutter unit.<br />
7 Install the DK Roll and close the DK Roll compartment cover.<br />
For details refer to “Installing the DK Roll” on page 13.<br />
8 Plug the power cord back into the electrical outlet.<br />
64<br />
Maintenance
What to do when...<br />
Problem<br />
The <strong>QL</strong>-500/<strong>550</strong> does<br />
not print, or a printing<br />
error is received.<br />
The power button<br />
does not light up or<br />
flash.<br />
The printed label<br />
contains streaks or<br />
poor quality<br />
characters, or the<br />
label is not fed<br />
correctly.<br />
A data transmission<br />
error appears on the<br />
personal computer.<br />
Labels are jammed in<br />
the cutter or are not<br />
ejected correctly after<br />
printing.<br />
Layout style is not<br />
updated when Add-in<br />
is still activated and a<br />
new label roll is<br />
installed.<br />
Microsoft Word P-<br />
touch Add-In is not<br />
available when<br />
Microsoft Outlook is<br />
opened.<br />
Troubleshooting<br />
Solution<br />
Is the USB cable loose?<br />
Check that the USB cable is connected correctly.<br />
Is the DK Roll installed correctly?<br />
If not, remove the DK Rolls and reinstall.<br />
Is there enough roll remaining?<br />
Check that there is enough roll remaining.<br />
Is the DK Roll compartment cover open?<br />
Check that the DK Roll compartment cover is closed.<br />
Is the power supply cord connected correctly?<br />
Check that the power supply cord is connected and plugged in. If<br />
connected correctly, try connecting it to another electrical outlet.<br />
* If the power button still does not light up or flash, contact <strong>Brother</strong><br />
Customer Service at 1-877-4-P-touch.<br />
Is the print head or roller dirty?<br />
While the print head generally remains clean under normal use, lint<br />
or dirt from the roller may become stuck on the printer head. If this<br />
occurs, clean the roller. Refer to “Cleaning the Roller” on page 62.<br />
Is the correct port selected?<br />
Check that the correct port is selected from the “Print to the following<br />
port” list in the Printer Properties dialog box.<br />
Is the <strong>QL</strong>-500/<strong>550</strong> in cooling mode (the LED lamp is flashing slowly)?<br />
Wait until the LED lamp stops flashing and then try printing again.<br />
Does the edge of the cutter unit seem to have lost its sharpness?<br />
Do cutter errors occur frequently?<br />
Replace the cutter. For details, refer to “Changing Cutter Unit” on<br />
page 64.<br />
Is there dirt or lint on the roller preventing it from rolling freely?<br />
Use a Cleaning Sheet to clean the roller. For details, refer to<br />
Cleaning the Roller on page 62.<br />
Is new label roll installed before activating the P-touch Add-In (The<br />
P-touch function is added to your standard Microsoft toolbar)?<br />
Exit the P-touch Add-In, load the 2 nd label roll type, reactivate the P-<br />
touch Add-in, select "Select Layout", and then verify the layout.<br />
Is Microsoft Outlook opened when using Microsoft Word P-touch<br />
Add-In?<br />
Close Microsoft Outlook and restart Microsoft Word to enable the<br />
Add-In.<br />
• APPENDIX<br />
Troubleshooting<br />
65
APPENDIX<br />
Specifications<br />
<strong>QL</strong>-500 / <strong>QL</strong>-<strong>550</strong><br />
Item<br />
Display<br />
Printing<br />
Buttons<br />
Interface<br />
Power source<br />
Dimensions<br />
Weight<br />
Cutter<br />
LED lamp (green)<br />
Printing method<br />
Specification<br />
Direct thermal printing via thermal head<br />
Max.90mm/sec, Max.50labels/min.<br />
Printing speed<br />
(Standard Address Labels)<br />
Print head<br />
300 dpi/720 dot<br />
Maximum Printing Width 2.3"(59mm)<br />
Minimum printing length 1" (25 mm)<br />
ON/OFF button<br />
FEED button<br />
CUT button (<strong>QL</strong>-<strong>550</strong> only)<br />
USB (USB Spec. 1.1 protocol)<br />
AC 120 V 60 Hz (0.8A)<br />
5-3/4" (W) × 7-3/4" (D) × 6" (H) (146 (W) × 196 (D) × 152 (H) mm)<br />
Approx. 2.8 lb (1.3 kg) (Without DK Rolls)<br />
Automatic cutter (<strong>QL</strong>-<strong>550</strong>)<br />
Manual cutter (<strong>QL</strong>-500)<br />
Operating Environment<br />
Item<br />
Specification<br />
Microsoft ® Windows ® 98 SE/Me/2000 Professional<br />
Operating System<br />
/XP (Home/Professional)<br />
(Corresponding OS must be clean-installed in the PC environment which<br />
fulfills Microsoft's recommending conditions. )<br />
Interface USB port (USB Spec. 1.1 protocol)<br />
Hard disk Over 70 MB of available space* 1<br />
Memory<br />
Monitor<br />
Other<br />
Temperature<br />
Humidity<br />
Microsoft ® Windows ® 98 SE/Me<br />
Microsoft ® Windows ® 2000 Professional<br />
/XP (Home/Professional)<br />
SVGA, high color or higher graphics card<br />
CD-ROM drive<br />
10°C to 35°C (50°F ~ 95°F)<br />
20% to 80% (without condensation)<br />
*1Required available space when installing the software with all of the options.<br />
64 MB or more<br />
128 MB or more<br />
66<br />
Specifications
Accessories (For USA Only)<br />
<strong>Brother</strong> recommends the use of genuine <strong>Brother</strong> accessories with your <strong>QL</strong>-500/<strong>550</strong>. The use of<br />
other products may effect the print quality or may damage your <strong>QL</strong>-500/<strong>550</strong>.<br />
The following supplies and accessories are available for your <strong>QL</strong>-500/<strong>550</strong> and can be ordered<br />
directly from <strong>Brother</strong> should your retailer not stock them.<br />
• APPENDIX<br />
DK Rolls<br />
• DK Die-cut Label<br />
Stock<br />
No.<br />
Description<br />
Price<br />
DK-1201 Standard Address Labels, 1-1/7" x 3-1/2" (29.00 mm x 90.00 mm), 400 labels $13.99<br />
DK-1208 Large Address Labels, 1-1/2" x 3-1/2" (38.00 mm x 90.00 mm), 400 labels $18.99<br />
DK-1209 Small Address Labels, 2-3/7" x 1-1/7" (62.00 mm x 29.00 mm), 800 labels $24.99<br />
DK-1202 Shipping Labels, 2-3/7" x 4" (62.00 mm x 100.00 mm), 300 labels $24.99<br />
DK-1203 File Folder Labels, 2/3" x 3-7/16" (17.00 mm x 87.00 mm), 300 labels $11.99<br />
DK-1204<br />
Multi Purpose / Return Address Labels, 2/3" x 2-1/8" (17.00 mm x 54.00 mm),<br />
400 labels<br />
• DK Continuous Length Tape<br />
$13.99<br />
DK-1207 CD / DVD Film Labels, 2-1/3" x 2-1/3" (58.00 mm x 58.00 mm), 100 labels $26.99<br />
Stock<br />
No.<br />
Description<br />
Price<br />
DK-2214 Continuous Length Paper Tape 1/2" (12mm), 100 ft (30.48 M) $11.99<br />
DK-2210 Continuous Length Paper Tape 1-1/7" (29mm), 100 ft (30.48 M) $16.99<br />
DK-2205 Continuous Length Paper Tape 2-3/7" (62mm), 100 ft (30.48 M) $25.99<br />
DK-2211 Continuous Length Film Tape White1-1/7"(29mm), 50 ft (15.24 M) $28.99<br />
DK-2212 Continuous Length Film Tape White 2-3/7" (62mm), 50 ft (15.24 M) $58.99<br />
DK-2606 Continuous Length Film Tape Yellow 2-3/7" (62mm), 50 ft (15.24 M) $89.99<br />
DK-2113 Continuous Length Film Tape Clear 2-3/7" (62mm), 50 ft (15.24 M) $89.99<br />
Replacement Cutter<br />
Stock<br />
No.<br />
Description<br />
Price<br />
DK-BU99 Cutter unit (2 units) $11.99<br />
Cleaning Sheet<br />
Stock<br />
No.<br />
Description<br />
Price<br />
DK-CL99 Cleaning Sheet (10 sheets) $11.99<br />
Accessories (For USA Only)<br />
67
APPENDIX<br />
APPENDIX<br />
Index<br />
A<br />
AC power cord ......................................... 7<br />
Accessories ............................................. 67<br />
Add-In function ....................................... 51<br />
Add-In Preview window ...................... 53<br />
Add-In software ...................................... 15<br />
Add-Ins ...................................................... 22<br />
Administrator ........................................... 15<br />
Auto Cut .................................................... 37<br />
Auto Format Templates ................ 18, 22<br />
B<br />
Bar Code ............................................ 39, 49<br />
Body field ..................................... 54, 55, 57<br />
C<br />
CD-ROM ..................................................... 9<br />
CD-ROM & Software ............................. 7<br />
CD/DVD labels ....................................... 15<br />
Changing Cutter Unit ........................... 64<br />
Cleaning<br />
Print head ........................................ 62<br />
Roller ................................................. 62<br />
Cleaning Sheet .................................. 9, 67<br />
Clip Art ...................................................... 22<br />
Code field ........................................... 55, 57<br />
Connecting<br />
to multiple computers .................. 31<br />
to power supply ............................. 12<br />
Contact Information .............................. 71<br />
Contacts window ................................... 57<br />
Copies ....................................................... 37<br />
Custom setup ................................... 18, 22<br />
CUT button .............................................. 10<br />
CUT lever ................................................. 10<br />
Cutter ......................................................... 64<br />
D<br />
Database .................................................. 58<br />
Database properties ............................ 35<br />
Database window ................................. 35<br />
Date field ...................................... 54, 55, 57<br />
DK Label & Tape <strong>Guide</strong> ....................... 9<br />
DK Roll ...................................................... 13<br />
installing ........................................... 13<br />
DK Roll compartment cover .............. 10<br />
DK Rolls ............................................... 6, 67<br />
Draw toolbar ........................................... 35<br />
Drivers ....................................................... 22<br />
F<br />
FEED button ........................................... 10<br />
Font settings ........................................... 35<br />
Fonts .......................................................... 22<br />
G<br />
General Precautions .............................. 6<br />
H<br />
Help ...................................................... 18, 22<br />
I<br />
Installing the Software ......................... 16<br />
L<br />
Label cutting ........................................... 37<br />
Label file<br />
Opening ............................................ 38<br />
Label List .................................................. 44<br />
68<br />
Index
Entering data .................................. 45<br />
How it works ................................... 44<br />
Opening ............................................ 45<br />
Printing labels from ...................... 50<br />
Using ................................................. 45<br />
Views ................................................. 44<br />
Label List Object .................................... 48<br />
Label List window .................................. 35<br />
Label List/Database window ............. 35<br />
Labels<br />
Printing .............................................. 37<br />
Saving ............................................... 38<br />
Layout Object ......................................... 48<br />
Layout properties .................................. 35<br />
Layout Style ................................ 18, 22, 47<br />
Layout Window ...................................... 35<br />
Layout work area ................................... 35<br />
LED Lamp .......................................... 10, 11<br />
M<br />
Maintenance ........................................... 62<br />
Manuals .............................................. 18, 22<br />
Merge Fields ........................................... 48<br />
Merge Fields function .......................... 47<br />
Microsoft Excel ....................................... 54<br />
Microsoft Outlook .................................. 56<br />
Microsoft Word ....................................... 52<br />
N<br />
Name badge ........................................... 58<br />
Network printer ....................................... 31<br />
O<br />
Object dock ............................................. 35<br />
ON/OFF button ...................................... 10<br />
Operating Environment ....................... 66<br />
Output Directly To Printer Driver ..... 37<br />
P<br />
Page properties ..................................... 35<br />
Paper <strong>Guide</strong> ........................................ 9, 14<br />
Power cord .............................................. 10<br />
Print properties ...................................... 35<br />
Print Range ............................................. 50<br />
Printer Driver .......................................... 15<br />
Uninstalling ...................................... 30<br />
Printing options ...................................... 37<br />
Property dock ......................................... 35<br />
PS-9000 Print Server .......................... 31<br />
P-touch Editor ............................ 15, 18, 22<br />
Help .................................................... 42<br />
Starting ............................................. 34<br />
Uninstalling ...................................... 29<br />
Using ................................................. 35<br />
Using with other applications .... 51<br />
P-touch Library .......................... 15, 18, 22<br />
Q<br />
Quick Start <strong>Guide</strong> ................................... 9<br />
R<br />
Record view ............................................ 44<br />
Replacement .......................................... 67<br />
S<br />
Shared Printer ........................................ 31<br />
Software<br />
Compatible Operating Systems .. 15<br />
Installing ........................................... 16<br />
Overview .......................................... 15<br />
Uninstalling ...................................... 29<br />
Specifications ......................................... 66<br />
Standard toolbar .................................... 35<br />
Starter roll .................................................. 9<br />
• APPENDIX<br />
Index<br />
69
APPENDIX<br />
T<br />
Text icon ................................................... 36<br />
Text properties ....................................... 35<br />
Title field ....................................... 54, 55, 57<br />
Troubleshooting ..................................... 65<br />
Typical setup ..................................... 18, 22<br />
U<br />
USB cable .................................................. 9<br />
USB port ................................................... 10<br />
© 1993-2004 <strong>Brother</strong> Industries, Ltd.<br />
Microsoft ® , Windows ® are registered trademarks of Microsoft Corporation in the US and<br />
other countries.<br />
This product includes the software module "USBPRINT.SYS" and "USBMON.DLL" in which<br />
Microsoft Corporation wholly retains its rights and interests.<br />
Adobe, Acrobat and Reader are registered trademarks of Adobe Systems Incorporated.<br />
All other software and product names mentioned are trademarks or registered trademarks<br />
of their respective companies.<br />
All titles and copyrights to the software on bundled CD (including but not limited to the<br />
program, images, clipboard, templates and text incorporated into the software) and any<br />
copies of the software are owned by <strong>Brother</strong> Industries, Ltd. (and its suppliers).<br />
The user may not resale, duplicate, change, reverse-engineer, disassemble or decompile<br />
any part or all of the software on bundled CD without prior written permission.<br />
70<br />
Index
APPENDIX<br />
Contact Information<br />
Service Center Locations<br />
If you need a local service center, please call 1-800-284-HELP (4357)<br />
to locate the authorized service center closest to you.<br />
Note: Be sure to call the Service Center before your visit.<br />
Service centers do not provide operational assistance. See “Operational Assistance”.<br />
• APPENDIX<br />
Operational Assistance<br />
For technical and operational assistance you may call <strong>Brother</strong> Customer Service at:<br />
Voice 1-877-4-PTouch, or Fax 1-901-379-1210<br />
Assistance on the Internet<br />
For product information and downloading the latest drivers: http://www.brother.com<br />
For purchasing accessories and certain <strong>Brother</strong> products: http://www.brothermall.com<br />
Accessories and Supplies<br />
To order <strong>Brother</strong> accessories or supplies by Visa, MasterCard, Discover or American Express,<br />
you may call toll tree 1-888-879-3232, or complete the order form in your user’s guide and<br />
fax both sides of the form to 1-800-947-1445.<br />
For purchasing accessories on the Internet: http://www.brothermall.com<br />
To order by mail or pay by check, please complete the accessory order form and mail it along<br />
with payment to:<br />
<strong>Brother</strong> International Corporation<br />
Attn: Consumer Accessory Division<br />
P.O. Box 341332<br />
Bartlett, TN 38184-1332<br />
Fax-Back System<br />
<strong>Brother</strong> Customer Service has installed an easy-to-use Fax-Back System so you can get<br />
instant answers to common technical questions and product information for all <strong>Brother</strong> products.<br />
This system is available 24 hours a day, 7 days a week. You can use the system to send the<br />
information to any fax machine, not just the one you are calling from.<br />
Please call 1-800-521-2846 and follow the voice prompts to receive faxed instructions on how<br />
to use the system and an index of Fax-Back subjects.<br />
Contact Information<br />
71