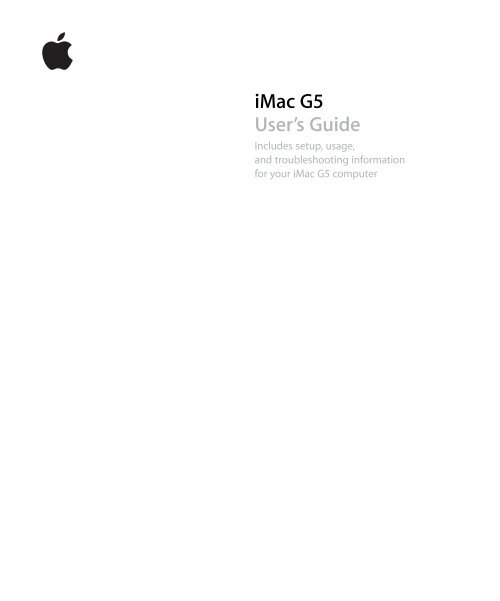Apple iMac G5 (iSight) User's Guide (Manual) - iMac G5 (iSight) User's Guide (Manual)
Apple iMac G5 (iSight) User's Guide (Manual) - iMac G5 (iSight) User's Guide (Manual)
Apple iMac G5 (iSight) User's Guide (Manual) - iMac G5 (iSight) User's Guide (Manual)
Create successful ePaper yourself
Turn your PDF publications into a flip-book with our unique Google optimized e-Paper software.
<strong>iMac</strong> <strong>G5</strong><br />
User’s <strong>Guide</strong><br />
Includes setup, usage,<br />
and troubleshooting information<br />
for your <strong>iMac</strong> <strong>G5</strong> computer
K <strong>Apple</strong> Computer, Inc.<br />
© 2005 <strong>Apple</strong> Computer, Inc. All rights reserved.<br />
Under the copyright laws, this manual may not be<br />
copied, in whole or in part, without the written consent<br />
of <strong>Apple</strong>.<br />
The <strong>Apple</strong> logo is a trademark of <strong>Apple</strong> Computer, Inc.,<br />
registered in the U.S. and other countries. Use of the<br />
“keyboard” <strong>Apple</strong> logo (Option-Shift-K) for commercial<br />
purposes without the prior written consent of <strong>Apple</strong><br />
may constitute trademark infringement and unfair<br />
competition in violation of federal and state laws.<br />
Every effort has been made to ensure that the<br />
information in this manual is accurate. <strong>Apple</strong> is not<br />
responsible for printing or clerical errors.<br />
<strong>Apple</strong><br />
1 Infinite Loop<br />
Cupertino, CA 95014-2084<br />
408-996-1010<br />
www.apple.com<br />
<strong>Apple</strong>, the <strong>Apple</strong> logo, AirPort, Final Cut Pro, FireWire,<br />
iCal, iDVD, iLife, <strong>iMac</strong>, iMovie, iPhoto, iPod, iTunes, Mac,<br />
the Mac logo, Mac OS, and Macintosh are trademarks of<br />
<strong>Apple</strong> Computer, Inc., registered in the U.S. and other<br />
countries.<br />
AirPort Express, Exposé, Finder, <strong>iSight</strong>, Safari, Spotlight,<br />
SuperDrive, and Tiger are trademarks of <strong>Apple</strong><br />
Computer, Inc.<br />
<strong>Apple</strong>Care and <strong>Apple</strong> Store are service marks of <strong>Apple</strong><br />
Computer, Inc., registered in the U.S. and other<br />
countries.<br />
.Mac is a service mark of <strong>Apple</strong> Computer, Inc.<br />
The Bluetooth word mark and logos are owned by<br />
the Bluetooth SIG, Inc. and any use of such marks by<br />
<strong>Apple</strong> Computer, Inc. is under license.<br />
ENERGY STAR ® is a U.S. registered trademark.<br />
Other company and product names mentioned herein<br />
are trademarks of their respective companies. Mention<br />
of third-party products is for informational purposes<br />
only and constitutes neither an endorsement nor a<br />
recommendation. <strong>Apple</strong> assumes no responsibility with<br />
regard to the performance or use of these products.<br />
Manufactured under license from Dolby Laboratories.<br />
“Dolby,” “Pro Logic,” and the double-D symbol are<br />
trademarks of Dolby Laboratories. Confidential<br />
Unpublished Works, © 1992–1997 Dolby Laboratories,<br />
Inc. All rights reserved.<br />
The product described in this manual incorporates<br />
copyright protection technology that is protected by<br />
method claims of certain U.S. patents and other<br />
intellectual property rights owned by Macrovision<br />
Corporation and other rights owners. Use of this<br />
copyright protection technology must be authorized by<br />
Macrovision Corporation and is intended for home and<br />
other limited viewing uses only unless otherwise<br />
authorized by Macrovision Corporation. Reverse<br />
engineering or disassembly is prohibited.<br />
Apparatus Claims of U.S. Patent Nos. 4,631,603, 4,577,216,<br />
4,819,098 and 4,907,093 licensed for limited viewing<br />
uses only.<br />
Simultaneously published in the United States and<br />
Canada.
3 Contents<br />
Chapter 1 5 Getting Started<br />
8 Next Steps<br />
9 Putting Your <strong>iMac</strong> <strong>G5</strong> to Sleep or Shutting It Down<br />
Chapter 2 11 Getting to Know Your <strong>iMac</strong> <strong>G5</strong><br />
12 Front View<br />
14 Back View<br />
16 Learning About Mac OS X<br />
17 Customizing Your Desktop and Setting Your Preferences<br />
18 Connecting to a Printer<br />
19 Playing a CD and Connecting Headphones<br />
19 Keeping Your Software Up to Date<br />
20 Connecting to a Network<br />
20 Using the Internet<br />
20 Transferring Files to Another Computer<br />
21 When an Application Does Not Respond<br />
21 Using Applications<br />
22 Getting Answers Using Mac Help<br />
Chapter 3 23 Using Your <strong>iMac</strong> <strong>G5</strong><br />
24 Using Mighty Mouse<br />
25 Keyboard Controls<br />
26 Using Your IR Receiver and the Remote<br />
29 Using the Built-in <strong>iSight</strong> Video Camera<br />
30 Understanding AirPort Extreme Wireless Networking<br />
32 Using Bluetooth 2.0+EDR Wireless Technology<br />
34 Connecting to an Ethernet Network<br />
35 Using Audio Devices<br />
37 Connecting External Video Support (VGA, Composite, and S-Video)<br />
39 Using High-Speed Universal Serial Bus (USB) 2.0<br />
41 Connecting With FireWire<br />
43 Using Your Optical Drive<br />
45 Securing Your <strong>iMac</strong> <strong>G5</strong><br />
3
Chapter 4 47 Installing Memory<br />
47 Installing Additional Memory<br />
51 Making Sure Your <strong>iMac</strong> <strong>G5</strong> Recognizes the New Memory<br />
Chapter 5 53 Troubleshooting<br />
54 Problems That Prevent You From Using Your <strong>iMac</strong> <strong>G5</strong><br />
55 Reinstalling the Software That Came With Your <strong>iMac</strong> <strong>G5</strong><br />
56 Other Problems<br />
57 Locating Your Product Serial Number<br />
58 Using <strong>Apple</strong> Hardware Test<br />
Appendix A 59 Specifications<br />
Appendix B 61 Safety, Use, and Care Information<br />
61 Safety Instructions for Setting Up and Using Your <strong>iMac</strong> <strong>G5</strong><br />
62 Connectors and Ports<br />
63 Avoid Hearing Damage<br />
63 Ergonomics<br />
64 Cleaning Your <strong>iMac</strong> <strong>G5</strong><br />
65 Carrying Your <strong>iMac</strong> <strong>G5</strong><br />
65 <strong>Apple</strong> and the Environment<br />
Appendix C 67 Connecting to the Internet<br />
69 Setup Assistant Worksheet<br />
71 Setting Up Your Internet Connection <strong>Manual</strong>ly<br />
71 Dial-Up Connection<br />
74 DSL, Cable Modem, or LAN Internet Connections<br />
78 AirPort Wireless Connection<br />
81 Troubleshooting Your Connection<br />
Index 87<br />
4 Contents
MENU<br />
1 Getting<br />
Started<br />
1<br />
Your <strong>iMac</strong> <strong>G5</strong> has been designed so that you can set it up<br />
quickly and start using it right away. If you have never used<br />
an <strong>iMac</strong> <strong>G5</strong> or are new to Macintosh computers, read this<br />
section for instructions on getting started.<br />
If you are an experienced user, you may already know enough to get started. Make sure<br />
you look over the information in Chapter 2, “Getting to Know Your <strong>iMac</strong> <strong>G5</strong>,” to find out<br />
about the new features of this <strong>iMac</strong> <strong>G5</strong>.<br />
Keyboard<br />
Mighty Mouse<br />
AC cord<br />
Remote<br />
5
Follow the steps on the next two pages to set up your <strong>iMac</strong> <strong>G5</strong>.<br />
Step 1: Pass the power cord through the hole in the stand and plug it into the<br />
power socket on the back of your <strong>iMac</strong> <strong>G5</strong>.<br />
Step 2: To access the Internet or a network, connect one end of an Ethernet cable<br />
to the <strong>iMac</strong> <strong>G5</strong> and the other end to a cable modem, DSL modem, or a network.<br />
G<br />
6 Chapter 1 Getting Started
d<br />
d<br />
Step 3: Connect the keyboard and mouse cables.<br />
d<br />
Step 4: Press the power button (®) to turn on your <strong>iMac</strong> <strong>G5</strong>.<br />
®<br />
Using a Wireless Keyboard and Mouse<br />
If you purchased an <strong>Apple</strong> Wireless Keyboard and <strong>Apple</strong> Wireless Mouse with your<br />
<strong>iMac</strong> <strong>G5</strong>, see the instructions that came with the keyboard and mouse to set them up<br />
and use them with your computer.<br />
Chapter 1 Getting Started 7
Next Steps<br />
The first time you turn on your <strong>iMac</strong> <strong>G5</strong>, Setup Assistant starts. Setup Assistant helps<br />
you enter your Internet and email information and set up a user on your <strong>iMac</strong> <strong>G5</strong>. If you<br />
already have a Mac, Setup Assistant can help you automatically transfer files,<br />
applications, and other information from your previous Mac to your new <strong>iMac</strong> <strong>G5</strong>.<br />
Transferring Information to Your <strong>iMac</strong> <strong>G5</strong><br />
You can use Setup Assistant to automatically transfer information from another Mac to<br />
your new <strong>iMac</strong> <strong>G5</strong>. To transfer information, make sure of the following:<br />
 Your other Mac must have built-in FireWire and support FireWire Target Disk Mode.<br />
 Your other Mac must have Mac OS X v10.1 or later installed.<br />
 You must have a FireWire cable to connect the two computers.<br />
The Setup Assistant takes you through the process of transferring your information—<br />
just follow the onscreen instructions. Transferring information to your <strong>iMac</strong> <strong>G5</strong> does not<br />
affect the information on your other Mac. Using Setup Assistant, you can transfer:<br />
 User accounts, including preferences and email<br />
 Network settings so that your new <strong>iMac</strong> <strong>G5</strong> is automatically set up to work with the<br />
same network settings as your other Mac<br />
 Your applications folder so that the applications you used on your other Mac are now<br />
on your new <strong>iMac</strong> <strong>G5</strong> (you may have to reinstall some of the applications you<br />
transfer)<br />
 Files and folders stored on your hard disk<br />
If you don’t use Setup Assistant to transfer information when you first start up your<br />
<strong>iMac</strong> <strong>G5</strong>, you can do it later using Migration Assistant. Open the Applications folder,<br />
open Utilities, and double-click the Migration Assistant icon.<br />
Note: If you transfer information later using Migration Assistant, make sure FileVault is<br />
turned off on the older computer. To turn off FileVault, choose <strong>Apple</strong> (apple) > System<br />
Preferences, click Security, and follow the onscreen instructions.<br />
Setting Up Your <strong>iMac</strong> <strong>G5</strong> for the Internet<br />
If you didn’t transfer your network settings, Setup Assistant can also take you through<br />
the process of setting up your <strong>iMac</strong> <strong>G5</strong> to connect to the Internet. For home users,<br />
Internet access requires an account with an Internet service provider (ISP). Fees may<br />
apply. If you have an Internet account, see Appendix C, “Connecting to the Internet,” on<br />
page 67 for information you’ll need to enter.<br />
8 Chapter 1 Getting Started
Additional Information<br />
If you would like additional information, see the following:<br />
To learn about...<br />
Shutting down your <strong>iMac</strong> <strong>G5</strong> or putting<br />
it to sleep<br />
Using the different parts of your <strong>iMac</strong> <strong>G5</strong> and<br />
performing some common tasks<br />
Finding the additional information available in the<br />
onscreen help<br />
Using a specific feature of your <strong>iMac</strong> <strong>G5</strong> or<br />
connecting a digital device<br />
See...<br />
“Putting Your <strong>iMac</strong> <strong>G5</strong> to Sleep or Shutting It<br />
Down” below.<br />
Chapter 2, “Getting to Know Your <strong>iMac</strong> <strong>G5</strong>,” on<br />
page 11.<br />
“Getting Answers Using Mac Help” on page 22.<br />
Chapter 3, “Using Your <strong>iMac</strong> <strong>G5</strong>,” on page 23.<br />
Installing memory Chapter 4, “Installing Memory,” on page 47.<br />
Troubleshooting your <strong>iMac</strong> <strong>G5</strong> if you have a Chapter 5, “Troubleshooting,” on page 53.<br />
problem<br />
Putting Your <strong>iMac</strong> <strong>G5</strong> to Sleep or Shutting It Down<br />
When you have finished working with your <strong>iMac</strong> <strong>G5</strong>, you can put your computer to<br />
sleep or shut it down.<br />
Put Your <strong>iMac</strong> <strong>G5</strong> to Sleep<br />
If you will be away from your <strong>iMac</strong> <strong>G5</strong> for less than a few days, put the computer to<br />
sleep. When your <strong>iMac</strong> <strong>G5</strong> is in sleep, its screen is dark and a small white light below<br />
the lower-right corner of the display pulsates. You can quickly wake your <strong>iMac</strong> <strong>G5</strong> and<br />
bypass the startup process.<br />
To put your <strong>iMac</strong> <strong>G5</strong> to sleep quickly, do one of the following:<br />
 Choose <strong>Apple</strong> (apple) > Sleep.<br />
 Press the power button on the back of the <strong>iMac</strong> <strong>G5</strong>.<br />
 Choose <strong>Apple</strong> (apple) > System Preferences, click Energy Saver, and set a sleep timer.<br />
 Press and hold the Play/Pause button on the remote for 3 seconds.<br />
To wake your <strong>iMac</strong> <strong>G5</strong>, press any key on the keyboard or button on the remote. When<br />
the <strong>iMac</strong> <strong>G5</strong> wakes from sleep, your applications, documents, and computer settings<br />
are exactly as you left them.<br />
Chapter 1 Getting Started 9
Shut Down Your <strong>iMac</strong> <strong>G5</strong><br />
If you will not be using your <strong>iMac</strong> <strong>G5</strong> for more than a few days, shut it down. Choose<br />
<strong>Apple</strong> (apple) > Shut Down.<br />
Warning: Shut down your <strong>iMac</strong> <strong>G5</strong> before moving it. Moving your <strong>iMac</strong> <strong>G5</strong> while the<br />
hard disk is spinning can damage the hard disk, causing loss of data or the inability to<br />
start up from the hard disk.<br />
10 Chapter 1 Getting Started
2 Getting<br />
to Know Your <strong>iMac</strong> <strong>G5</strong><br />
2<br />
This chapter gives you some basic information you’ll need to<br />
know about your <strong>iMac</strong> <strong>G5</strong>.<br />
Read on for an overview of the different parts of your <strong>iMac</strong> <strong>G5</strong> and the features of<br />
Mac OS X, including information about common tasks such as customizing the way<br />
your desktop looks, connecting to a printer, playing a CD, using the Internet, getting<br />
answers when you need help, and more.<br />
For the Latest Information<br />
Because <strong>Apple</strong> frequently releases new versions and updates to its system software,<br />
images shown in this book may be slightly different from what you see on your screen.<br />
The <strong>Apple</strong> website, at www.apple.com, links you to the latest <strong>Apple</strong> news, free<br />
downloads, and online catalogs of software and hardware for your <strong>iMac</strong> <strong>G5</strong>.<br />
You can also find the manuals for many <strong>Apple</strong> products and technical support for all of<br />
<strong>Apple</strong>’s products on the <strong>Apple</strong> Service & Support website at www.apple.com/support.<br />
11
Front View<br />
Built-in<br />
microphone<br />
Built-in <strong>iSight</strong><br />
video camera<br />
Video camera<br />
indicator light<br />
Slot-load<br />
optical disc drive<br />
Integrated<br />
infrared (IR)<br />
receiver<br />
Power indicator<br />
light<br />
Ambient light<br />
sensor<br />
Built-in<br />
speaker<br />
d<br />
Built-in<br />
speaker<br />
USB ports<br />
-<br />
C<br />
Remote rest<br />
Volume controls<br />
Media Eject key<br />
<strong>Apple</strong><br />
Keyboard<br />
Remote<br />
MENU<br />
Mighty Mouse<br />
12 Chapter 2 Getting to Know Your <strong>iMac</strong> <strong>G5</strong>
- Built-in microphone<br />
Record sounds directly on your <strong>iMac</strong> <strong>G5</strong> or talk with friends live over broadband using the included<br />
iChat AV application.<br />
Built-in <strong>iSight</strong> video camera<br />
Video conference with friends, family, and colleagues using the included iChat AV application.<br />
Video camera indicator light<br />
A small green LED light illuminates when the video camera on your <strong>iMac</strong> <strong>G5</strong> is capturing and<br />
displaying video.<br />
Slot-loading optical disc drive<br />
Your <strong>iMac</strong> <strong>G5</strong> has a SuperDrive, which can read CD-ROM discs, photo CDs, standard audio discs, DVD<br />
discs, and DVD movies. The SuperDrive can also write music, documents, and other digital files to CD-<br />
R, CD-RW, DVD±R, DVD±RW, and DVD+R Double Layer (DL) discs.<br />
Power indicator light<br />
A white light indicates your <strong>iMac</strong> <strong>G5</strong> is in sleep. When your <strong>iMac</strong> <strong>G5</strong> is on, this light is off.<br />
Built-in speakers<br />
Listen to music, movies, games, and multimedia.<br />
Remote rest<br />
Stow the remote when you're not using it.<br />
-<br />
C<br />
d<br />
Volume controls<br />
Increase or decrease the volume of the sound coming from the built-in speakers and sound output<br />
port.<br />
Media Eject key<br />
Press and hold this key to eject a CD or DVD disc. You can also eject a disc by dragging its desktop<br />
icon to the Trash.<br />
Mighty Mouse<br />
Use the programmable, multibutton mouse with its innovative scroll ball to click, squeeze and scroll<br />
through documents or content.<br />
Remote<br />
Use your remote and the Front Row interface to access your iTunes music, play iPhoto slideshows,<br />
watch movies, and more without having to be at your desk.<br />
Two USB (Universal Serial Bus) 1.1 ports on the <strong>Apple</strong> Keyboard<br />
Connect low-power USB 1.1 devices to your <strong>iMac</strong> <strong>G5</strong> computer’s keyboard, such as mice, digital<br />
cameras, and joysticks. Connect your mouse to one of the keyboard USB ports. (There are also three<br />
high-speed USB 2.0 ports on the back of your <strong>iMac</strong> <strong>G5</strong>.)<br />
Ambient light sensor<br />
Automatically adjusts the brightness of the power indicator light, according to the light available,<br />
when the <strong>iMac</strong> <strong>G5</strong> is in sleep.<br />
Integrated infrared (IR) receiver<br />
Use your remote and the built-in IR receiver to work seamlessly with your <strong>iMac</strong> <strong>G5</strong>.<br />
Chapter 2 Getting to Know Your <strong>iMac</strong> <strong>G5</strong> 13
Back View<br />
£ Video out port<br />
G Ethernet port<br />
(10/100/1000Base-T)<br />
, Audio line-in port<br />
Power port<br />
f<br />
optical<br />
out<br />
Headphone out/<br />
optical audio<br />
out port<br />
® Power buton<br />
d<br />
USB 2.0 ports (3)<br />
H FireWire ports (2)<br />
Memory access<br />
Security slot<br />
14 Chapter 2 Getting to Know Your <strong>iMac</strong> <strong>G5</strong>
£<br />
G<br />
,<br />
f<br />
d<br />
H<br />
®<br />
≤<br />
Z<br />
◊<br />
Video out port<br />
Use the optional <strong>Apple</strong> VGA Display Adapter (available at www.apple.com/store) to connect an<br />
external monitor or projection device that uses a VGA connector. Using the optional <strong>Apple</strong> Video<br />
Adapter (available at www.apple.com/store), connect a television, VCR, or other video device that uses<br />
an S-video or composite video connector.<br />
Ethernet port (10/100/1000Base-T)<br />
Connect to a high-speed 10/100/1000Base-T Ethernet network, connect a DSL or cable modem, or<br />
connect to another computer and transfer files. The Ethernet port automatically detects other<br />
Ethernet devices.<br />
Audio line-in port<br />
Input audio to your <strong>iMac</strong> <strong>G5</strong> from a line-level microphone or other audio equipment.<br />
Headphone out/optical audio out port<br />
Connect headphones or other sound output devices. Or connect your <strong>iMac</strong> <strong>G5</strong> to a receiver, home<br />
theater system, or other digital audio equipment using an optical audio cable with a mini-plug jack.<br />
Three USB (Universal Serial Bus) 2.0 ports<br />
Connect printers, disk drives, digital cameras, joysticks, and more. Connect both USB 1.1 and highspeed<br />
USB 2.0 devices.<br />
Two FireWire 400 ports<br />
Connect high-speed external devices, such as digital video cameras and external storage devices.<br />
Memory access<br />
Your <strong>iMac</strong> <strong>G5</strong> comes with at least 512 megabytes (MB) of 533 MHz, PC2-4200 Double Data Rate 2<br />
(DDR2) Synchronous Dynamic Random Access Memory (SDRAM). You can add more memory to your<br />
<strong>iMac</strong> <strong>G5</strong>, up to a total of 2.5 GB. For more information about installing memory, see “Installing<br />
Additional Memory” on page 47.<br />
Security slot<br />
Attach a lock and cable to prevent theft (available at www.apple.com/store).<br />
Power button<br />
Turn on your <strong>iMac</strong> <strong>G5</strong> or put it to sleep. Press and hold to reset during troubleshooting.<br />
Power port<br />
Connect your <strong>iMac</strong> <strong>G5</strong> computer’s power cord.<br />
AirPort Extreme technology (inside)<br />
Connect to a wireless network using the built-in AirPort Extreme technology in your <strong>iMac</strong> <strong>G5</strong>.<br />
Bluetooth® 2.0+EDR wireless technology (inside)<br />
Connect wirelessly to devices, such as Bluetooth mobile phones, PDAs, printers, and the <strong>Apple</strong><br />
Wireless Keyboard and <strong>Apple</strong> Wireless Mouse (you can purchase an <strong>Apple</strong> Wireless Keyboard and<br />
Mouse at www.apple.com/store).<br />
Chapter 2 Getting to Know Your <strong>iMac</strong> <strong>G5</strong> 15
Learning About Mac OS X<br />
Your <strong>iMac</strong> <strong>G5</strong> comes with Mac OS X “Tiger,” which includes Spotlight, an improved<br />
search engine that automatically indexes all of your files; Dashboard, an interface for<br />
putting handy “widgets” or mini-applications at your fingertips; Exposé, which tiles and<br />
neatly displays all your open applications; and Front Row, a new interface to access and<br />
control your music, photos, videos, and movies using the remote that was included<br />
with your <strong>iMac</strong> <strong>G5</strong>.<br />
When you’re ready to learn more about Mac OS X and the award-winning iLife<br />
applications that came with your <strong>iMac</strong> <strong>G5</strong>, see the Welcome to Tiger booklet that came<br />
with your <strong>iMac</strong> <strong>G5</strong>. Also open Mac Help and browse the information there. You’ll find<br />
plenty of information for new users, experienced users, and people switching to the<br />
Mac. If you experience any problems while using Mac OS X, see the troubleshooting<br />
tips in the back of this book or choose Help > Mac Help from the menu bar at the top<br />
of the screen.<br />
For information about software applications compatible with Mac OS X, or to read<br />
more about Mac OS X, check the Mac OS X website at www.apple.com/macosx.<br />
Note: If you want to use Mac OS 9 applications with your <strong>iMac</strong> <strong>G5</strong>, you must install a<br />
version of Mac OS 9 that supports the Classic environment (see “Installing Mac OS 9”<br />
on page 56). Mac OS 9 can’t be installed as the primary operating system on your<br />
<strong>iMac</strong> <strong>G5</strong> and you can’t start up your <strong>iMac</strong> <strong>G5</strong> in Mac OS 9.<br />
16 Chapter 2 Getting to Know Your <strong>iMac</strong> <strong>G5</strong>
Customizing Your Desktop and Setting Your Preferences<br />
You can quickly make your desktop look the way you want using System Preferences.<br />
Choose <strong>Apple</strong> (apple) > System Preferences from the menu bar.<br />
Feel free to make changes and experiment with the following:<br />
 Desktop & Screen Saver—Select this preference pane to change the background<br />
color or pattern of your desktop, or change it to a photo or image you like. You can<br />
also choose an eye-catching screen effect that will appear on your screen when your<br />
<strong>iMac</strong> <strong>G5</strong> is left idle.<br />
 Dock—Select this preference pane to change the look, location, and behavior of<br />
your Dock.<br />
 Appearance—Select this preference pane to change the colors of buttons, menus,<br />
windows, and highlight colors, among other options.<br />
As you get to know your <strong>iMac</strong> <strong>G5</strong>, explore the other system preferences. System<br />
Preferences is your command center for most settings on your <strong>iMac</strong> <strong>G5</strong>. For more<br />
information, choose Help > Mac Help and search for “System Preferences” or for the<br />
specific preference you want to change.<br />
Chapter 2 Getting to Know Your <strong>iMac</strong> <strong>G5</strong> 17
Connecting to a Printer<br />
Follow the instructions that came with your printer to install any required software and<br />
to connect the printer. The drivers for most printers are built into Mac OS X.<br />
You can connect many printers with a USB cable; others require a network connection,<br />
such as Ethernet. If you have an AirPort Express or AirPort Extreme Base Station, you<br />
can connect a USB printer to the base station (instead of connecting it to your<br />
computer) and print wirelessly.<br />
After you connect a USB or FireWire printer, your computer usually detects it<br />
automatically and adds it to the list of available printers. You may need to know the<br />
network name or address of printers connected to a network before you can print to<br />
them.<br />
To set up a printer:<br />
1 Open System Preferences and click the Print & Fax icon.<br />
2 Click Printing and then click the Add button (+) to add a printer.<br />
3 Select the printer you want to use, and then click Add.<br />
4 Use the Add button (+) and the Remove button (–) to choose the printers that appear<br />
in the printer list.<br />
Monitoring Printing<br />
After you send a document to a printer, you can monitor printing, including halting<br />
your print job or putting it temporarily on hold. To monitor printing, click the printer<br />
icon in the Dock to open the printer window. You can now see the print jobs in the<br />
print queue and work with them.<br />
For more information, open Mac Help and search for “printing.”<br />
18 Chapter 2 Getting to Know Your <strong>iMac</strong> <strong>G5</strong>
Playing a CD and Connecting Headphones<br />
If you’d like to listen to music while you work with your <strong>iMac</strong> <strong>G5</strong>, insert a music CD in<br />
your optical drive. iTunes, an easy-to-use music player, opens automatically. You can<br />
also connect headphones with a mini-jack to the headphone out/optical audio out<br />
port (f) of your <strong>iMac</strong> <strong>G5</strong> to listen privately.<br />
To learn more about iTunes:<br />
m Open iTunes and choose Help > iTunes and Music Store Help.<br />
To learn more about your optical drive, see “Using Your Optical Drive” on page 43.<br />
Keeping Your Software Up to Date<br />
You can connect to the Internet and automatically download and install the latest free<br />
software versions, drivers, and other enhancements from <strong>Apple</strong>.<br />
When you are connected to the Internet, Software Update checks <strong>Apple</strong>’s Internet<br />
servers to see if any updates are available for your computer. You can set your Mac to<br />
check the <strong>Apple</strong> servers periodically and download and install updated software.<br />
To check for updated software:<br />
1 Open System Preferences.<br />
2 Click the Software Update icon and follow the directions on the screen.<br />
 For more information, search for “Software Update” in Mac Help.<br />
 For the latest information about Mac OS X, go to the Mac OS X website at<br />
www.apple.com/macosx.<br />
Chapter 2 Getting to Know Your <strong>iMac</strong> <strong>G5</strong> 19
Connecting to a Network<br />
If you want to connect your <strong>iMac</strong> <strong>G5</strong> to an Ethernet network, cable or DSL modem, or a<br />
wireless network, see “Connecting to an Ethernet Network” on page 34 and<br />
“Understanding AirPort Extreme Wireless Networking” on page 30 for more information<br />
about setting up an Ethernet or AirPort connection. Also open Mac Help and search for<br />
“Ethernet” or “AirPort” for further help.<br />
Using the Internet<br />
When you first set up your <strong>iMac</strong> <strong>G5</strong>, Setup Assistant helped you connect to the<br />
Internet. If you need to change to a different type of connection, such as a DSL or cable<br />
modem, Ethernet local area network (LAN), or AirPort Extreme network, you can find<br />
more information in Appendix C, “Connecting to the Internet,” on page 67.<br />
Transferring Files to Another Computer<br />
You have several ways to transfer files or documents to or from your <strong>iMac</strong> <strong>G5</strong>.<br />
 You can easily transfer files using Setup Assistant. For more information, see<br />
“Transferring Information to Your <strong>iMac</strong> <strong>G5</strong>” on page 8.<br />
 You can transfer files via the Internet using .Mac or another Internet account. Go to<br />
www.mac.com for more information.<br />
 If your <strong>iMac</strong> <strong>G5</strong> is connected to an Ethernet network, you can transfer files to another<br />
computer on the network. To access another server or computer, open a Finder<br />
window and click Network. Or if you know the name or network address of the<br />
computer, choose Go > Connect to Server from the Finder menu bar.<br />
 You can create a small Ethernet network by connecting an Ethernet cable from your<br />
<strong>iMac</strong> <strong>G5</strong> to another computer’s Ethernet port. For more information, open Mac Help<br />
and search for “connecting two computers.”<br />
 You can also connect to another Mac using a FireWire cable. Your <strong>iMac</strong> <strong>G5</strong> appears as<br />
a disk drive on the other computer and you can transfer files. For information about<br />
using FireWire to transfer files, see “Using FireWire Target Disk Mode” on page 42.<br />
 You can connect to an AirPort wireless network to transfer files. For more<br />
information, see “Understanding AirPort Extreme Wireless Networking” on page 30.<br />
For more information about transferring files and documents, open Mac Help and<br />
search for “transferring files” or for the type of connection you need.<br />
20 Chapter 2 Getting to Know Your <strong>iMac</strong> <strong>G5</strong>
When an Application Does Not Respond<br />
On rare occasions, an application may “freeze” on the screen. Mac OS X provides a way<br />
to quit an application that’s not responding without restarting your <strong>iMac</strong> <strong>G5</strong>. Quitting a<br />
frozen application may allow you to save your work in other open applications.<br />
To force an application to quit:<br />
1 Press Command (x)-Option-Esc or choose <strong>Apple</strong> (apple) > Force Quit.<br />
The Force Quit Applications dialog appears with the application selected.<br />
2 Click Force Quit.<br />
The application quits, leaving all other applications open.<br />
If needed, you can force Classic to quit, which closes all Mac OS 9 applications. You can<br />
also restart the Finder from this dialog.<br />
If you’re experiencing other problems, see Chapter 5, “Troubleshooting,” on page 53.<br />
Using Applications<br />
Your <strong>iMac</strong> <strong>G5</strong> comes with software applications, including iLife applications, for<br />
activities such as sending email, surfing the Internet, chatting online, organizing music<br />
and digital photos, making movies, and much more. For more information about these<br />
applications, open the application, then open Mac Help for the application.<br />
Chapter 2 Getting to Know Your <strong>iMac</strong> <strong>G5</strong> 21
Getting Answers Using Mac Help<br />
Most of the information about using your Mac is available in Mac Help.<br />
To open Mac Help:<br />
1 Click the Finder icon in the Dock (the bar of icons at the bottom of the screen).<br />
2 Choose Help > Mac Help (click the Help menu in the menu bar and choose Mac Help).<br />
3 Click in the search field, type a question, and press Return on your keyboard.<br />
22 Chapter 2 Getting to Know Your <strong>iMac</strong> <strong>G5</strong>
3 Using<br />
Your <strong>iMac</strong> <strong>G5</strong><br />
3<br />
This chapter provides instructions for using the many built-in<br />
features and capabilities of your <strong>iMac</strong> <strong>G5</strong>, so you can get the<br />
most out of your computer.<br />
You’ll find important information in the following sections:<br />
 “Using Mighty Mouse” on page 24<br />
 “Keyboard Controls” on page 25<br />
 “Using Your IR Receiver and the Remote” on page 26<br />
 “Using the Built-in <strong>iSight</strong> Video Camera” on page 29<br />
 “Understanding AirPort Extreme Wireless Networking” on page 30<br />
 “Using Bluetooth 2.0+EDR Wireless Technology” on page 32<br />
 “Connecting to an Ethernet Network” on page 34<br />
 “Using Audio Devices” including the combination headphone out/optical<br />
audio out port on page 35<br />
 “Connecting External Video Support (VGA, Composite, and S-Video)” on page 37<br />
 “Using High-Speed Universal Serial Bus (USB) 2.0” on page 39<br />
 “Connecting With FireWire” on page 41<br />
 “Using Your Optical Drive” on page 43<br />
 “Securing Your <strong>iMac</strong> <strong>G5</strong>” on page 45<br />
To learn about what you can do with your <strong>iMac</strong> <strong>G5</strong>, start with the information in this<br />
chapter. Additional information can be found in Mac Help and on the <strong>iMac</strong> Support<br />
website at www.apple.com/support/imac.<br />
23
Using Mighty Mouse<br />
Your <strong>iMac</strong> <strong>G5</strong> comes with Mighty Mouse, which features a 360-degree clickable scroll<br />
ball with adjustable scrolling, a pair of force-sensing side buttons, and left and right<br />
buttons with touch-sensitive technology. Set up Mighty Mouse as a one-button mouse<br />
or program it to enable the scroll ball, activate Exposé, or display Dashboard.<br />
Left button<br />
Right button<br />
Scroll ball (button)<br />
Side button<br />
Side button<br />
Programming Your Mighty Mouse<br />
You can set up Mighty Mouse as a one-button mouse or program it as a multibutton<br />
mouse by using the Mouse pane of Keyboard & Mouse preferences.<br />
To open Keyboard & Mouse preferences:<br />
1 Choose <strong>Apple</strong> (K) > System Preferences.<br />
2 Click Keyboard & Mouse, and then click Mouse.<br />
24 Chapter 3 Using Your <strong>iMac</strong> <strong>G5</strong>
Use the pop-up menus in the Mouse pane of Keyboard & Mouse preferences to assign<br />
the following actions to a button:<br />
 Assign primary and secondary buttons<br />
 Activate Exposé<br />
 Display Dashboard<br />
 Open Spotlight<br />
 Switch applications<br />
 Open applications<br />
You can also deactivate vertical and horizontal scrolling and adjust the tracking,<br />
scrolling, and double-click speeds.<br />
More Information About Mighty Mouse<br />
Additional information about programming and using your Mighty Mouse is available<br />
in Mac Help. Choose Help > Mac Help and search for “Mighty Mouse.”<br />
Keyboard Controls<br />
You can quickly adjust the volume or eject a disc using the keyboard controls.<br />
Mute key<br />
Media Eject key<br />
Volume Down key<br />
Volume Up key<br />
To increase display contrast, press the F15 key on your keyboard. To decrease contrast,<br />
press F14.<br />
Using Exposé, you can easily manage the windows on your screen. To see all your open<br />
windows at once, press F9. To see all the windows open in the current application,<br />
press F10. To hide all the open windows so that you can see the desktop, press F11.<br />
Chapter 3 Using Your <strong>iMac</strong> <strong>G5</strong> 25
Using Your IR Receiver and the Remote<br />
Your remote works with the Front Row interface and the integrated infrared (IR)<br />
receiver, which is located behind the <strong>Apple</strong> (apple) logo on the front of your <strong>iMac</strong> <strong>G5</strong>. Use<br />
your remote to open Front Row and play iTunes music, watch iPhoto slideshows and<br />
QuickTime movie trailers, play a DVD with DVD Player, and more from across the room.<br />
When you are not using the remote, you can stow it out of the way using the remote<br />
rest, which is located on the right side of your <strong>iMac</strong> <strong>G5</strong>.<br />
Warning: The remote rest contains a magnet that may erase the data on a hard disk<br />
drive or iPod. To preserve your data, keep these and other magnetic media away from<br />
the remote rest.<br />
Use your remote to:<br />
 Adjust the volume of a song, play or pause a song, or skip to the next or previous<br />
track in iTunes.<br />
 Play a slideshow of any of your photo albums in iPhoto.<br />
 Play movies that are in your Movies folder or watch online QuickTime movie trailers.<br />
 Play a DVD in your optical drive with DVD Player.<br />
26 Chapter 3 Using Your <strong>iMac</strong> <strong>G5</strong>
To use your remote:<br />
 Press the Menu button to open Front Row and play songs, slideshows, movies, movie<br />
trailers, and music videos. Press the Menu button to return to the previous menu.<br />
 Press the Volume Up (+) and Volume Down (–) buttons to move through the menu<br />
options and adjust the volume.<br />
 Press the Select/Play/Pause button to select an option from the menu. You can also<br />
use the Select/Play/Pause button to play or pause a song in iTunes, a slideshow in<br />
iPhoto, or one of your movies.<br />
 Press the Previous/Rewind and Next/Fast-forward buttons to skip to the next or<br />
previous track in iTunes or hold them down to fast-forward within a track. You can<br />
also use these buttons to skip to the next or previous chapter in a DVD movie or hold<br />
them down to fast-forward or rewind a movie.<br />
Volume Up button<br />
IR window<br />
Previous/Rewind button<br />
Next/Fast-forward button<br />
MENU<br />
Volume Down button<br />
Select/Play/Pause button<br />
Menu button<br />
Battery compartment<br />
Pairing Your Remote<br />
You can use your remote with an <strong>iMac</strong> <strong>G5</strong> that has an integrated IR receiver. If you have<br />
multiple <strong>iMac</strong> computers or other devices with integrated IR receivers in one room (for<br />
example, more than one <strong>iMac</strong> in a home office or lab), you can “pair” your remote with<br />
a specific computer or device. Pairing sets up the receiving computer or device to be<br />
controlled by only one remote.<br />
To pair your remote with your <strong>iMac</strong>:<br />
1 Move very close to your <strong>iMac</strong> (about 3 to 4 inches away).<br />
2 Point the remote at the <strong>Apple</strong> logo on the front of your <strong>iMac</strong> <strong>G5</strong>.<br />
3 Press and hold the Menu and Next/Fast-forward buttons on the remote for 5 seconds.<br />
Chapter 3 Using Your <strong>iMac</strong> <strong>G5</strong> 27
To delete a pairing between the remote and your <strong>iMac</strong>:<br />
1 Choose <strong>Apple</strong> (apple) > System Preferences from the menu bar.<br />
2 Click Security and then click Unpair.<br />
Replacing the Battery<br />
The remote includes a battery. When needed, replace the battery with a CR 2032<br />
battery.<br />
Press this button with a small blunt object to<br />
partially eject the battery compartment.<br />
MENU<br />
Positive side (+) faces up.<br />
Pull the battery compartment free.<br />
To replace the battery:<br />
1 Open the battery compartment by pressing the button with a small object, as<br />
described in the illustration above.<br />
2 Pull the battery compartment out and remove the battery.<br />
3 Insert the replacement battery with the positive side (+) facing up.<br />
4 Close the battery compartment.<br />
Turning Off IR Reception<br />
You can use Security preferences to turn IR reception on your <strong>iMac</strong> <strong>G5</strong> on or off.<br />
To turn off IR reception:<br />
 Choose <strong>Apple</strong> (apple) > System Preferences from the menu bar and click Security.<br />
 Select the “Disable remote control infrared receiver” checkbox.<br />
More Information About the Remote<br />
Additional information about your remote is available in Mac Help. Choose Help > Mac<br />
Help and search for “remote.”<br />
28 Chapter 3 Using Your <strong>iMac</strong> <strong>G5</strong>
Using the Built-in <strong>iSight</strong> Video Camera<br />
With the built-in <strong>iSight</strong> video camera, you can video conference with other iChat AV<br />
users in real-time full-motion video. Your <strong>iMac</strong> <strong>G5</strong> also has a built-in microphone, so<br />
you have both voice and video for your iChat AV video conference.<br />
Microphone<br />
Video camera<br />
indicator light<br />
Video camera<br />
Video Conferencing<br />
To use the built-in <strong>iSight</strong> to video conference, you must have the following:<br />
 A .Mac, America Online (AOL), or AOL Instant Messenger (AIM) account<br />
(required for iChat AV)<br />
 A broadband Internet connection using a DSL or cable modem, or a local<br />
area network (LAN). You can't use a dial-up Internet connection.<br />
 Someone to video conference with (for example, you can video conference with<br />
other iChat AV users)<br />
To start a video conference:<br />
1 Open iChat AV.<br />
2 Click the Camera button next to a buddy in your buddy list.<br />
This illuminates the green LED light next to your built-in <strong>iSight</strong> to indicate you are<br />
recording video. This also sends an invitation to your buddy to accept your video<br />
request and lets you preview how you look on camera. When a buddy accepts your<br />
invitation, you can see them on your screen and you appear on their screen.<br />
Video Conferencing With More Than One Buddy<br />
You can video conference with up to three buddies at once. One buddy “hosts” the<br />
video conference, and the others participate.<br />
Chapter 3 Using Your <strong>iMac</strong> <strong>G5</strong> 29
To start a video conference with more than one buddy:<br />
1 Open iChat AV.<br />
2 Hold down the Command key while you select the buddies you want to invite to the<br />
video conference.<br />
3 Click the Camera button at the bottom of your buddy list.<br />
For information about adding people to your buddy list, choose Help > iChat AV Help.<br />
Turning Off the <strong>iSight</strong> Video Camera<br />
To turn off your <strong>iSight</strong> camera, close the active iChat window. The green LED next to<br />
the camera stops illuminating, indicating that the video camera is off and recording has<br />
stopped.<br />
Using Your Picture as Your Buddy Icon<br />
You can take a picture of yourself using the built-in <strong>iSight</strong> and use it as your buddy<br />
icon. People who have placed you in their buddy lists see your picture.<br />
To set your buddy icon:<br />
1 Open iChat AV.<br />
2 Choose Buddies > Change My Picture.<br />
3 Click the Camera button.<br />
4 Say “cheese.”<br />
Understanding AirPort Extreme Wireless Networking<br />
Your <strong>iMac</strong> <strong>G5</strong> comes with built-in AirPort Extreme technology. AirPort offers an easy<br />
and affordable way to provide wireless Internet access anywhere in the home, at work,<br />
or in the classroom. Instead of using traditional cables, AirPort uses wireless local area<br />
network (LAN) technology to provide wireless communication between multiple<br />
computers. Through a wireless network, you can set up access to the Internet, transfer<br />
files, play multiplayer games, and more.<br />
Note: You also need an AirPort Express or AirPort Extreme Base Station and Internet<br />
access (fees may apply). Some Internet service providers are not currently compatible<br />
with AirPort. Range may vary with site conditions.<br />
30 Chapter 3 Using Your <strong>iMac</strong> <strong>G5</strong>
How AirPort Provides Wireless Internet Access<br />
With AirPort, you set up a wireless connection to a device known as a base station,<br />
which has a physical connection to the Internet. AirPort technology works like a<br />
cordless telephone. With AirPort Extreme technology, your <strong>iMac</strong> <strong>G5</strong> makes a wireless<br />
connection to an AirPort Express or AirPort Extreme Base Station, which is connected to<br />
the Internet via a telephone line or a DSL or cable modem.<br />
AirPort antenna<br />
AirPort Express<br />
AC outlet<br />
DSL or cable<br />
modem<br />
Connection to<br />
the Internet<br />
More Information About AirPort<br />
To purchase an AirPort Express or AirPort Extreme Base Station, visit an <strong>Apple</strong><br />
Authorized Reseller, an <strong>Apple</strong> Store retail location, or the online <strong>Apple</strong> Store at<br />
www.apple.com/store.<br />
Additional information about AirPort is available in AirPort Help. Choose Help > Mac<br />
Help, then choose Library > AirPort Help. You can also find information on the <strong>Apple</strong><br />
AirPort website at www.apple.com/airport.<br />
Chapter 3 Using Your <strong>iMac</strong> <strong>G5</strong> 31
Using Bluetooth 2.0+EDR Wireless Technology<br />
Your <strong>iMac</strong> <strong>G5</strong> comes with built-in Bluetooth 2.0+EDR (enhanced data rate) wireless<br />
technology. Bluetooth lets you make short-range wireless connections between<br />
computers, personal digital assistants (PDAs), mobile phones, camera phones, printers,<br />
digital cameras, and wireless input devices, such as the <strong>Apple</strong> Wireless Keyboard and<br />
<strong>Apple</strong> Wireless Mouse (available for purchase at www.apple.com/store).<br />
Bluetooth wireless technology eliminates the need for many cables that traditionally<br />
connect devices together. Bluetooth enabled devices can connect to each other<br />
wirelessly at distances up to 10 meters (33 feet).<br />
With Bluetooth wireless technology, you can do the following:<br />
 Use your <strong>iMac</strong> <strong>G5</strong> to communicate with a Bluetooth enabled mobile phone. Your<br />
phone can act as a modem to connect you to a wireless service provider, so you can<br />
use your mobile phone to access the Internet.<br />
 Exchange files between Bluetooth enabled computers and devices, even Mac to PC.<br />
<strong>Apple</strong> still recommends the use of AirPort Extreme wireless networking, however, for<br />
anything but the smallest files.<br />
 Synchronize data between your <strong>iMac</strong> <strong>G5</strong> and a Bluetooth enabled PDA. Using iSync,<br />
you can perform a hot sync operation without cables or send your business card or<br />
calendar events directly to a colleague’s PDA.<br />
 Use a Bluetooth wireless printer, keyboard, mouse, or headset.<br />
Setting Up a Bluetooth Device<br />
Before you can use your mobile phone to connect to the Internet or share contact<br />
information, share files with other devices, or use a Bluetooth keyboard or mouse, you<br />
need to set up the device to work with your <strong>iMac</strong> <strong>G5</strong>. Once you've set up the device, it<br />
is “paired” with your <strong>iMac</strong> <strong>G5</strong>, and you can see it in the Devices pane of Bluetooth<br />
preferences. You need to pair your <strong>iMac</strong> <strong>G5</strong> with the device only once, and the two<br />
devices remain paired until you delete the pairing.<br />
To set up a Bluetooth device:<br />
1 Choose “Set up a Bluetooth device” from the Bluetooth status menu (◊) in the menu<br />
bar.<br />
2 Follow the onscreen instructions for the type of device you want to set up.<br />
Important: If the Bluetooth status menu (◊) is not in the menu bar, open System<br />
Preferences and click Bluetooth. Click Settings and then select “Show Bluetooth status<br />
in the menu bar.”<br />
32 Chapter 3 Using Your <strong>iMac</strong> <strong>G5</strong>
To delete a pairing with a device:<br />
1 Open System Preferences and click Bluetooth.<br />
2 Click Devices, and select the device in the list.<br />
3 Click Delete Pairing.<br />
Setting Up Bluetooth File Exchange<br />
You can control how your <strong>iMac</strong> <strong>G5</strong> handles files that are exchanged between Bluetooth<br />
devices. You can choose to accept or refuse files sent to your <strong>iMac</strong> <strong>G5</strong>, which folder to<br />
use for the files you accept from other devices, which folder other devices can browse,<br />
and which applications to use with the files you accept.<br />
To set up a Bluetooth file exchange:<br />
1 Open System Preferences and click Bluetooth.<br />
2 Click Sharing.<br />
3 Select the On checkbox for Bluetooth File Exchange, and use the pop-up menus to<br />
adjust the settings.<br />
Sending a File to a Bluetooth Device<br />
Your <strong>iMac</strong> <strong>G5</strong> can send files to other Bluetooth devices in range of your computer. If<br />
your computer is not paired with the device, you may have to authenticate with it<br />
before you can send the file. If you have already paired your <strong>iMac</strong> <strong>G5</strong> with the device,<br />
you shouldn’t have to authenticate.<br />
To send a file to a Bluetooth device:<br />
1 Choose Send File from the Bluetooth status menu in the menu bar.<br />
2 Select the file you want to send, then click Send.<br />
3 Choose a device from the Device list and click Send.<br />
If the device is not in the Device list, click Search. When the device is found, you can<br />
add it to your Favorites list.<br />
More Information About Bluetooth Wireless Technology<br />
You can get help using Bluetooth wireless technology by opening the Bluetooth File<br />
Exchange application (located in the Utilities folder within the Applications folder) and<br />
choosing Help > Bluetooth Help. You can also find information on the <strong>Apple</strong> website at<br />
www.apple.com/bluetooth.<br />
Chapter 3 Using Your <strong>iMac</strong> <strong>G5</strong> 33
Connecting to an Ethernet Network<br />
Your <strong>iMac</strong> <strong>G5</strong> comes with built-in 10/100/1000 megabit per second (Mbps) Base-T<br />
(twisted-pair) Ethernet networking capability, which you can use to connect to a<br />
network or to a cable or DSL modem.<br />
G<br />
Ethernet port<br />
(10/100/1000Base-T)<br />
Connecting to a network gives you access to other computers. You may be able to<br />
store and retrieve information; use network printers, modems, and email; or connect to<br />
the Internet. You can also share files between two computers or set up a small network.<br />
The Ethernet port on your <strong>iMac</strong> <strong>G5</strong> automatically detects other Ethernet devices. You<br />
don’t need a crossover cable to connect to other Ethernet devices.<br />
 Use 4-pair category 3 (Cat 3) Ethernet cables to connect to a 10Base-T Ethernet<br />
network.<br />
 Use 2-pair category 5 (Cat 5) Ethernet cables to connect to a 10Base-T, 100Base-T, or<br />
1000Base-T Ethernet network.<br />
More Information About Using Ethernet<br />
Additional information, including how to set up an Ethernet network and transfer files<br />
using Ethernet, is available in Mac Help (see page 22). Choose Help > Mac Help and<br />
search for “Ethernet” or “network.” For information about networking products you can<br />
use with your <strong>iMac</strong> <strong>G5</strong>, check the Macintosh Products <strong>Guide</strong> at www.apple.com/guide.<br />
34 Chapter 3 Using Your <strong>iMac</strong> <strong>G5</strong>
Using Audio Devices<br />
Your <strong>iMac</strong> <strong>G5</strong> comes with comprehensive audio capabilities, including built-in stereo<br />
speakers, a combination headphone out/optical audio out port to connect headphones<br />
or digital audio equipment, and an analog audio line-in port.<br />
Headphone Out/Optical Audio Out Port<br />
Connect a pair of headphones to the combination headphone out/optical audio out<br />
port (f) and listen to music without disturbing anyone around you.<br />
You can also connect your <strong>iMac</strong> <strong>G5</strong> to an AV receiver using an optical audio cable with<br />
a mini-plug connector and set up an <strong>iMac</strong> <strong>G5</strong>-based home theater system.<br />
foptical<br />
out<br />
Headphone out/<br />
optical audio out port<br />
Chapter 3 Using Your <strong>iMac</strong> <strong>G5</strong> 35
Audio Line-In Port<br />
You can connect external powered microphones or other audio equipment to the<br />
analog audio line-in port (,) on the back of the <strong>iMac</strong> <strong>G5</strong> for importing audio.<br />
Use the Sound pane of System Preferences to select the audio input or output device<br />
you want to use.<br />
,<br />
Audio line-in port<br />
More Information About Using Audio<br />
Additional information about using audio is available in Mac Help (see page 22).<br />
Choose Help > Mac Help and search for “audio” or “music.” For information about audio<br />
and music products you can use with your <strong>iMac</strong> <strong>G5</strong>, check the Macintosh Products<br />
<strong>Guide</strong> at www.apple.com/guide.<br />
36 Chapter 3 Using Your <strong>iMac</strong> <strong>G5</strong>
Connecting External Video Support (VGA, Composite,<br />
and S-Video)<br />
Your <strong>iMac</strong> <strong>G5</strong> has a video out port you can use to connect an external display (monitor)<br />
or VGA projector, using the <strong>Apple</strong> VGA Display Adapter (available at www.apple.com/<br />
store).<br />
You can also display or record computer images by connecting a TV, video projector,<br />
or videocassette recorder (VCR), using the <strong>Apple</strong> Video Adapter (available at<br />
www.apple.com/store).<br />
Note: The <strong>Apple</strong> Video Adapter is not compatible with some previous <strong>iMac</strong> models.<br />
£<br />
Video out port<br />
When an external monitor or television is connected, the same image appears on both<br />
the <strong>iMac</strong> <strong>G5</strong> display and the external monitor (known as video mirroring).<br />
Note: Because of the display limitations of most televisions, images displayed on a<br />
television screen are of lower quality than those on the built-in display or an external<br />
monitor.<br />
Chapter 3 Using Your <strong>iMac</strong> <strong>G5</strong> 37
Connecting an External Display or Projector<br />
Use the <strong>Apple</strong> VGA Display Adapter to connect an external VGA display or a projector<br />
to your <strong>iMac</strong> <strong>G5</strong>. Your <strong>iMac</strong> <strong>G5</strong> automatically detects the external display.<br />
To connect an external display or projector:<br />
1 Turn on the external display or projector.<br />
2 Connect the <strong>Apple</strong> VGA Display Adapter to the VGA port on the external<br />
display or projector.<br />
3 Connect the <strong>Apple</strong> VGA Display Adapter to your <strong>iMac</strong> <strong>G5</strong>.<br />
Important: To ensure that your <strong>iMac</strong> <strong>G5</strong> automatically detects the external display or<br />
projector, be sure the VGA adapter is plugged into the external display or projector<br />
first.<br />
4 Use the Displays pane of System Preferences to adjust the resolution on the external<br />
display or projector.<br />
Connecting a Television, VCR, or Other Video Devices<br />
Use the <strong>Apple</strong> Video Adapter to connect a television, VCR, or other types of video<br />
devices with composite or S-video ports to your <strong>iMac</strong> <strong>G5</strong>. When you connect a<br />
television, the image appears on both the <strong>iMac</strong> <strong>G5</strong> and the TV.<br />
To connect a video device to your <strong>iMac</strong> <strong>G5</strong>:<br />
1 Connect the single-plug end of the <strong>Apple</strong> Video Adapter to the video out port on your<br />
<strong>iMac</strong> <strong>G5</strong>.<br />
2 Connect the other end of the adapter to the composite video port or the S-video port<br />
on the TV or VCR.<br />
3 Turn on the external device.<br />
4 To adjust how the images are displayed on the device, use the Displays pane of System<br />
Preferences.<br />
More Information About Using an External Display or TV<br />
Additional information about using and configuring an external monitor is available in<br />
Mac Help. Choose Help > Mac Help and search for “display.”<br />
38 Chapter 3 Using Your <strong>iMac</strong> <strong>G5</strong>
Using High-Speed Universal Serial Bus (USB) 2.0<br />
Your <strong>iMac</strong> <strong>G5</strong> comes with five USB ports (d) (three high-speed USB 2.0 ports on the<br />
back of the <strong>iMac</strong> <strong>G5</strong> and two USB 1.1 ports on the keyboard), which you can use to<br />
connect many types of external devices, including printers, scanners, digital cameras,<br />
game pads, joysticks, keyboards, and floppy disk drives. USB makes it easy to connect<br />
peripherals. In most cases you can connect and disconnect a USB device while your<br />
<strong>iMac</strong> <strong>G5</strong> is running. Once you connect the device, it is ready to use.<br />
d d d<br />
USB ports<br />
Using USB Devices<br />
To use a USB device with your <strong>iMac</strong> <strong>G5</strong>, simply connect the device to the <strong>iMac</strong> <strong>G5</strong>. Your<br />
<strong>iMac</strong> <strong>G5</strong> automatically accesses the necessary software whenever you connect a new<br />
device.<br />
You can connect USB 1.1 devices and high-speed USB 2.0 devices to the USB 2.0 ports<br />
on the back of your <strong>iMac</strong> <strong>G5</strong>. USB 1.1 devices won’t take advantage of the USB 2.0<br />
higher transfer rate.<br />
Likewise, you can connect USB 2.0 devices to the USB 1.1 ports on your keyboard, but<br />
they may operate at slower speeds.<br />
Note: <strong>Apple</strong> has already included software to work with many USB devices. When you<br />
connect a USB device, if your <strong>iMac</strong> <strong>G5</strong> cannot find the correct software, you can install<br />
the software that came with the device or check the device manufacturer’s website for<br />
the latest software.<br />
Chapter 3 Using Your <strong>iMac</strong> <strong>G5</strong> 39
Using Multiple USB Devices at the Same Time<br />
If all of your USB ports are being used and you want to connect more USB devices, you<br />
can purchase a USB hub. The USB hub connects to an open USB port on your <strong>iMac</strong> <strong>G5</strong><br />
and provides additional USB ports (usually four or seven). Most USB hubs also have a<br />
power adapter and should be plugged into an outlet.<br />
USB hub<br />
More Information About USB<br />
Additional information about USB is available in Mac Help (see page 22). Choose<br />
Help > Mac Help and search for “USB.” You can also find information on the <strong>Apple</strong> USB<br />
website at www.apple.com/usb.<br />
For information about USB devices available for your <strong>iMac</strong> <strong>G5</strong>, check the Macintosh<br />
Products <strong>Guide</strong> at www.apple.com/guide.<br />
40 Chapter 3 Using Your <strong>iMac</strong> <strong>G5</strong>
Connecting With FireWire<br />
Your <strong>iMac</strong> <strong>G5</strong> has two FireWire 400 ports (H). FireWire lets you easily connect and<br />
disconnect external high-speed devices—such as digital video cameras, printers,<br />
scanners, and hard disks. You can connect and disconnect FireWire devices without<br />
restarting your <strong>iMac</strong> <strong>G5</strong>.<br />
H<br />
H<br />
FireWire ports<br />
These are some of the things you can do with FireWire:<br />
 Connect a digital video camera and capture, transfer, and edit high-quality video<br />
directly on your <strong>iMac</strong> <strong>G5</strong> using video-editing software such as iMovie (included with<br />
your <strong>iMac</strong> <strong>G5</strong>), Final Cut Express, or Final Cut Pro.<br />
 Connect an external FireWire hard disk drive and use it to back up data or transfer<br />
files. A FireWire hard disk icon appears on your desktop after you connect the drive<br />
to your <strong>iMac</strong> <strong>G5</strong>.<br />
 Start up from an external FireWire hard disk. Connect an external FireWire disk (with<br />
a valid operating system installed on it), open the Startup Disk pane of System<br />
Preferences, and click the FireWire disk. Restart your <strong>iMac</strong> <strong>G5</strong>.<br />
Chapter 3 Using Your <strong>iMac</strong> <strong>G5</strong> 41
Using FireWire Devices<br />
To use a FireWire device with your <strong>iMac</strong> <strong>G5</strong>, simply connect the device to the computer.<br />
<strong>Apple</strong> has already included software to work with many FireWire devices. When you<br />
connect a FireWire device, if your <strong>iMac</strong> <strong>G5</strong> cannot find the correct software, you can<br />
install the software that came with the device or check the device manufacturer’s<br />
website for the latest software.<br />
Note: The FireWire port is designed to provide power for FireWire devices (up to a<br />
total of 8 watts). You can connect multiple devices to each other and connect the<br />
“daisy-chain” of devices to the FireWire port on your <strong>iMac</strong> <strong>G5</strong>. In most cases, at most<br />
two devices should get power from the <strong>iMac</strong> <strong>G5</strong>. If you connect more than two devices,<br />
the rest of the devices in the daisy-chain should be powered by separate power<br />
adapters. Connecting more than two FireWire devices that get power from the <strong>iMac</strong> <strong>G5</strong><br />
may cause problems. If a problem occurs, shut down your <strong>iMac</strong> <strong>G5</strong>, disconnect the<br />
FireWire devices, and restart your <strong>iMac</strong> <strong>G5</strong>.<br />
Using FireWire Target Disk Mode<br />
If you want to transfer files between your <strong>iMac</strong> <strong>G5</strong> and another FireWire-equipped<br />
computer, or you have a problem that prevents your <strong>iMac</strong> <strong>G5</strong> from starting up, you can<br />
use FireWire Target Disk Mode to connect to another computer.<br />
To connect your <strong>iMac</strong> <strong>G5</strong> in FireWire Target Disk Mode, follow these steps:<br />
1 Make sure that your <strong>iMac</strong> <strong>G5</strong> is shut down.<br />
2 Use a FireWire cable with a standard 6-pin connector on each end to connect your<br />
<strong>iMac</strong> <strong>G5</strong> to another FireWire-equipped computer.<br />
3 Start up your <strong>iMac</strong> <strong>G5</strong> and immediately hold down the T key.<br />
Your <strong>iMac</strong> <strong>G5</strong> display shows the FireWire logo. The other computer’s display shows the<br />
<strong>iMac</strong> <strong>G5</strong> internal hard disk icon and the icon of a CD or DVD disc in the <strong>iMac</strong> <strong>G5</strong><br />
computer’s optical drive.<br />
4 Drag the <strong>iMac</strong> <strong>G5</strong> hard disk icon and the CD or DVD disc icon to the Trash when you<br />
have finished transferring files.<br />
5 Press the power button on your <strong>iMac</strong> <strong>G5</strong> to shut it down.<br />
6 Disconnect the FireWire cable.<br />
More Information About FireWire<br />
Additional information about FireWire is available in Mac Help (see page 22). Choose<br />
Help > Mac Help and search for “FireWire.” You can also find information on the <strong>Apple</strong><br />
FireWire website at www.apple.com/firewire.<br />
42 Chapter 3 Using Your <strong>iMac</strong> <strong>G5</strong>
Using Your Optical Drive<br />
Your <strong>iMac</strong> <strong>G5</strong> has a SuperDrive, which you can use to install software from CDs and<br />
DVDs, play music from audio CDs, and play DVD movies. You can also burn your home<br />
movies to make video DVDs that can be played in most home DVD players. You can<br />
burn music CDs that can play in most CD players, and save documents or other digital<br />
files to blank CD-R, CD-RW, DVD±R, DVD±RW, and DVD+R Double Layer (DL) discs<br />
using the Finder. You can store nearly twice as much data (up to 8.54 GB) on a DVD+R<br />
DL disc.<br />
Important: The optical drive on your <strong>iMac</strong> <strong>G5</strong> supports standard circular 12 cm discs.<br />
Irregularly shaped discs or discs smaller than 12 cm are not supported. Noncircular or<br />
small discs may become lodged in the drive. If a disc becomes lodged in the drive, see<br />
the troubleshooting information on page 57.<br />
Note: If you have older software that comes on floppy disks, contact the software<br />
manufacturer to see if the software is available on a CD or for download from the web,<br />
or purchase an external USB floppy disk drive for your <strong>iMac</strong> <strong>G5</strong> from an <strong>Apple</strong><br />
Authorized Reseller, an <strong>Apple</strong> Store retail location, or the online <strong>Apple</strong> Store at<br />
www.apple.com/store.<br />
Inserting a CD or DVD Disc<br />
To install or use programs from a CD or DVD disc, follow these steps:<br />
1 Place the disc into the optical drive with the label facing you.<br />
2 When the icon for the disc appears on the desktop, the disc is ready to use.<br />
Note: Some DVD discs are two-sided.<br />
Chapter 3 Using Your <strong>iMac</strong> <strong>G5</strong> 43
Ejecting a Disc<br />
To eject a disc, do one of the following:<br />
 Drag the disc icon to the Trash.<br />
 Press and hold the Media Eject (C) key on the keyboard until the disc ejects.<br />
If you can’t eject the disc, quit any applications that may be using the disc and try<br />
again. If that doesn’t work, restart your <strong>iMac</strong> <strong>G5</strong> while holding down the mouse button.<br />
Playing DVD Discs<br />
To play a DVD, insert the DVD disc. DVD Player opens automatically and starts playing<br />
the disc.<br />
If your <strong>iMac</strong> <strong>G5</strong> is connected to a TV so that you can watch DVD playback on the TV<br />
screen, select 720 x 480 NTSC (in the United States) or 720 x 576 PAL (in Europe and<br />
other regions) in the Displays pane of System Preferences.<br />
You can easily connect your <strong>iMac</strong> <strong>G5</strong> to your stereo system. Use an optical audio cable<br />
with a mini-plug connector (available www.apple.com/store) to connect the<br />
combination headphone out/optical audio out port (f) on your <strong>iMac</strong> <strong>G5</strong> to the optical<br />
audio input port on your stereo receiver.<br />
Recording CD-R and CD-RW Discs<br />
You can record music on CD-R or CD-RW discs right from your iTunes library.<br />
To record music to a CD-R or CD-RW disc using iTunes:<br />
1 Click the iTunes icon in the Dock.<br />
2 Select the playlist you want to record.<br />
3 Insert a blank CD-R or CD-RW disc. (For highest compatibility with CD players,<br />
use a CD-R disc.)<br />
4 At the top of the iTunes window, click Burn CD.<br />
To record your files and folders on CD-R and CD-RW discs using the Finder:<br />
1 Insert a blank disc in the optical drive.<br />
2 In the dialog that appears, enter a name for the disc. An icon for the CD appears on the<br />
desktop.<br />
3 Drag files and folders to the disc icon.<br />
4 Choose File > Burn Disc, or select the disc and drag it to the Burn Disc icon in the Dock.<br />
More Information About Recording CDs<br />
 For information about how to use iTunes to record music files on a CD-R disc,<br />
open iTunes and choose Help > iTunes and Music Store Help.<br />
 For instructions on using DVD Player, open DVD Player and choose<br />
Help > DVD Player Help.<br />
44 Chapter 3 Using Your <strong>iMac</strong> <strong>G5</strong>
Recording Information on a DVD<br />
Your <strong>iMac</strong> <strong>G5</strong> has a SuperDrive, so you can record your own home movies on a blank<br />
DVD+R DL, DVD±RW, or DVD±R disc. You can also record other kinds of digital data (for<br />
example, you can back up your files).<br />
To record data to a DVD-R disc using the Finder:<br />
1 Insert a blank DVD+R DL, DVD±RW, or DVD±R disc in the drive.<br />
2 In the dialog that appears, enter a name for the disc and select the format you want to<br />
create. A DVD icon appears on the desktop.<br />
3 Double-click the DVD icon, then drag files and folders to it.<br />
4 Choose File > Burn Disc, or select the disc and drag it to the Burn Disc icon in the Dock.<br />
You can also use iDVD to create your own customized DVD, burn it on a blank DVD<br />
disc, and play it on most standard DVD players. For more information about how to use<br />
iDVD, open iDVD and choose Help > iDVD Help.<br />
Securing Your <strong>iMac</strong> <strong>G5</strong><br />
Use a locking cable and the built-in security slot to secure your <strong>iMac</strong> <strong>G5</strong>.<br />
Security slot<br />
You can purchase a locking cable from an <strong>Apple</strong> Authorized Reseller, an <strong>Apple</strong> Store<br />
retail location, or the online <strong>Apple</strong> Store at www.apple.com/store.<br />
Additional information about the software security features of your <strong>iMac</strong> <strong>G5</strong>, including<br />
multiple user passwords and file encryption, is available in Mac Help (see page 22).<br />
Choose Help > Mac Help and search for “security” or “multiple users.”<br />
Chapter 3 Using Your <strong>iMac</strong> <strong>G5</strong> 45
4 Installing<br />
Memory<br />
4<br />
This chapter provides information and instructions about<br />
installing memory in your <strong>iMac</strong> <strong>G5</strong>.<br />
Your <strong>iMac</strong> <strong>G5</strong> comes with at least 512 megabytes (MB) of Double Data Rate 2 (DDR2)<br />
Synchronous Dynamic Random Access (SDRAM) memory installed. Your <strong>iMac</strong> <strong>G5</strong> has<br />
one memory slot available for expansion.<br />
Installing Additional Memory<br />
You can add memory modules that meet the following specifications:<br />
 DDR2 DRAM<br />
 533 MHz, PC2-4200 compliant (also referred to as DDR2 533)<br />
 Unbuffered and unregistered<br />
You can add a 512 MB, 1 gigabyte (GB), or 2 GB memory module to the open slot in<br />
your <strong>iMac</strong> <strong>G5</strong> for a maximum of 2.5 GB of memory. Use System Profiler to determine<br />
the amount of memory installed in your <strong>iMac</strong> <strong>G5</strong>. You can also use System Profiler to<br />
determine if the slot is empty and available for additional memory.<br />
To use System Profiler:<br />
1 Choose <strong>Apple</strong> (apple) > About This Mac from the menu bar.<br />
2 Click More Info to open System Profiler.<br />
3 Click the disclosure triangle next to Hardware.<br />
4 Click Memory.<br />
Warning: <strong>Apple</strong> recommends that you have an <strong>Apple</strong>-certified technician install<br />
memory. Consult the service and support information that came with your <strong>iMac</strong> <strong>G5</strong><br />
for instructions about how to contact <strong>Apple</strong> for service. If you attempt to install<br />
memory and damage your equipment, such damage is not covered by the limited<br />
warranty on your <strong>iMac</strong> <strong>G5</strong>.<br />
47
To install a memory module:<br />
1 Turn your <strong>iMac</strong> <strong>G5</strong> off by choosing <strong>Apple</strong> (apple) > Shut Down.<br />
·<br />
Warning: Always shut down your <strong>iMac</strong> <strong>G5</strong> before installing memory. Do not attempt<br />
to install memory in the computer while it is plugged in.<br />
2 Disconnect all cables and the power cord from your <strong>iMac</strong> <strong>G5</strong>.<br />
3 Place a soft, clean towel or cloth on the desk or surface. Hold the sides of your <strong>iMac</strong> <strong>G5</strong><br />
and slowly lay it down so that the screen is flat against the surface and the bottom is<br />
facing you.<br />
4 Raise the stand and use a Phillips #2 screwdriver to loosen the two captive screws<br />
holding the memory access door in place by turning them counter-clockwise.<br />
·<br />
Warning: The ambient light sensor is located between the two screws, as shown in<br />
the illustration. Don’t mistake the ambient light sensor for a screw. Sticking a screw<br />
driver or other sharp object in the ambient light sensor could damage your computer.<br />
Raise<br />
stand<br />
Ambient<br />
light sensor<br />
Phillips<br />
screwdriver<br />
5 Remove the memory access door.<br />
48 Chapter 4 Installing Memory
6 Pull the two rings in the memory compartment down simultaneously.<br />
If a memory module is installed in the slot, pulling the rings will dislodge it.<br />
Rings<br />
7 Insert the memory module into the memory compartment. The module fits in the slot<br />
only one way (see the illustration below).<br />
Memory<br />
module<br />
Chapter 4 Installing Memory 49
8 Press the memory module gently into the compartment to lock it in place. You will hear<br />
a slight click and the two rings will automatically fold part way into the slot when the<br />
memory is seated correctly.<br />
9 Replace the memory access door using it to push the rings into the memory<br />
compartment. Use a Phillips #2 screwdriver to tighten the screws.<br />
Warning: Always remember to replace the memory access cover after you have<br />
finished installing memory. Your <strong>iMac</strong> <strong>G5</strong> will not function properly without the<br />
memory access cover.<br />
Ambient<br />
light sensor<br />
Phillips<br />
screwdriver<br />
50 Chapter 4 Installing Memory
10 Holding each side of your <strong>iMac</strong> <strong>G5</strong>, turn the computer right side up, and then<br />
reconnect the cables and power cord.<br />
11 Press the power button on the back of your <strong>iMac</strong> <strong>G5</strong> to turn it on.<br />
Making Sure Your <strong>iMac</strong> <strong>G5</strong> Recognizes the New Memory<br />
After installing additional memory in your <strong>iMac</strong> <strong>G5</strong>, you can check whether the<br />
computer recognizes the new memory.<br />
To check the memory, do the following:<br />
1 Start up your <strong>iMac</strong> <strong>G5</strong>.<br />
2 When you see the Mac OS desktop, choose <strong>Apple</strong> (apple) > About This Mac.<br />
Total memory installed<br />
in your <strong>iMac</strong> <strong>G5</strong><br />
The total includes the amount of memory that originally came with your <strong>iMac</strong> <strong>G5</strong> plus<br />
the new memory you installed. For a more detailed view of the amount of memory<br />
installed in your <strong>iMac</strong> <strong>G5</strong>, open System Profiler by clicking More Info.<br />
If your <strong>iMac</strong> <strong>G5</strong> doesn’t recognize the memory or it doesn’t start up correctly, shut it<br />
down and check the installation instructions again to make sure that the memory is<br />
compatible with this <strong>iMac</strong> <strong>G5</strong> and that it is installed correctly. If you still have problems,<br />
remove the memory and consult the support information that came with the memory<br />
or contact the vendor who provided the memory.<br />
Chapter 4 Installing Memory 51
5 Troubleshooting<br />
5<br />
Occasionally you may have problems while working with<br />
your <strong>iMac</strong> <strong>G5</strong>. This chapter gives you some solutions to try<br />
when you have a problem.<br />
This chapter contains solutions to problems that prevent you from working with your<br />
<strong>iMac</strong> <strong>G5</strong>, such as a system freeze or a <strong>iMac</strong> <strong>G5</strong> that will not start up. You can find more<br />
troubleshooting information in Mac Help (see page 22) and on the <strong>Apple</strong> Service and<br />
Support website at www.apple.com/support.<br />
When you experience a problem with your <strong>iMac</strong> <strong>G5</strong>, there is usually a simple and quick<br />
solution. When you encounter a problem, try to make a note of what you did before<br />
the problem occurred. This will help you narrow down the possible causes of the<br />
problem and then find the answers you need. Things to note include:<br />
 The applications you were using when the problem occurred. Problems that occur<br />
only with a specific application may indicate that the application is not compatible<br />
with the version of the Mac OS installed on your <strong>iMac</strong> <strong>G5</strong>.<br />
 Any software that you recently installed. Certain applications install extensions that<br />
may not be compatible with the Classic environment.<br />
 Any new hardware (such as additional memory or a peripheral) that you connected<br />
or installed.<br />
Warning: Do not attempt to open your <strong>iMac</strong> <strong>G5</strong>. If your <strong>iMac</strong> <strong>G5</strong> needs service,<br />
consult the service and support information that came with your computer for<br />
instructions about how to contact an <strong>Apple</strong> Authorized Service Provider or <strong>Apple</strong> for<br />
service. Your <strong>iMac</strong> <strong>G5</strong> does not have any user-serviceable parts, except the memory.<br />
53
Problems That Prevent You From Using Your <strong>iMac</strong> <strong>G5</strong><br />
If your <strong>iMac</strong> <strong>G5</strong> won’t respond or the pointer won’t move<br />
 First, make sure the mouse and keyboard are connected. Unplug and then plug in<br />
the connectors and make sure they are secure. If you have a wireless keyboard or<br />
mouse, make sure the batteries are fresh.<br />
 If that doesn’t work, try to force problem applications to quit. Hold down the Option<br />
and Command (x) keys and then press the Esc key. If a dialog appears, select the<br />
application and click Force Quit. Then save your work in any open applications and<br />
restart your <strong>iMac</strong> <strong>G5</strong> to be sure the problem is entirely cleared up.<br />
 If you are unable to force the application to quit, press and hold the power button<br />
(®) on the back of the <strong>iMac</strong> <strong>G5</strong> for a few seconds to shut down the computer.<br />
 If that doesn’t work, unplug the power cord from the <strong>iMac</strong> <strong>G5</strong>. Then plug the power<br />
cord back in and press the power button (®) on the <strong>iMac</strong> <strong>G5</strong> to turn it on.<br />
If the problem occurs frequently when you use a particular application, check with the<br />
application’s manufacturer to see if it is compatible with your <strong>iMac</strong> <strong>G5</strong>.<br />
For support and contact information about the software that came with your <strong>iMac</strong> <strong>G5</strong>,<br />
go to www.apple.com/guide.<br />
If the problem occurs frequently, you may need to reinstall your system software<br />
(see “Reinstalling the Software That Came With Your <strong>iMac</strong> <strong>G5</strong>” on page 55).<br />
If the <strong>iMac</strong> <strong>G5</strong> freezes during startup or you see a flashing question mark<br />
 Wait a few seconds. If the <strong>iMac</strong> <strong>G5</strong> doesn’t start up after a delay, shut down your<br />
<strong>iMac</strong> <strong>G5</strong> by pressing and holding the power button (®) for about 5 seconds, until the<br />
<strong>iMac</strong> <strong>G5</strong> shuts down. Then hold down the Option key and press the power button<br />
(®) again to start up your <strong>iMac</strong> <strong>G5</strong>. When your <strong>iMac</strong> <strong>G5</strong> starts up, click the hard disk<br />
icon, then click the right arrow.<br />
 After the <strong>iMac</strong> <strong>G5</strong> starts up, open System Preferences and click Startup Disk. Select a<br />
local Mac OS X System folder.<br />
 If the problem occurs frequently, you may need to reinstall your system software<br />
(see “Reinstalling the Software That Came With Your <strong>iMac</strong> <strong>G5</strong>” on page 55).<br />
If the <strong>iMac</strong> <strong>G5</strong> won’t turn on or start up<br />
 Make sure the power cord is plugged into the <strong>iMac</strong> <strong>G5</strong> and into a functioning<br />
power outlet.<br />
 If that does not work, press the power button (®) and immediately hold down the<br />
Command (x), Option, P, and R keys until you hear the startup sound a second time.<br />
 If you recently installed additional memory, make sure that it is correctly installed<br />
and that it is compatible with your <strong>iMac</strong> <strong>G5</strong>. Check whether removing it allows the<br />
<strong>iMac</strong> <strong>G5</strong> to start up (see page 47).<br />
54 Chapter 5 Troubleshooting
 If that does not work, unplug the power cord and wait at least 30 seconds. Plug the<br />
power cord back in and press the power button (®) again to start up your <strong>iMac</strong> <strong>G5</strong>.<br />
 If you are still unable to start up your <strong>iMac</strong> <strong>G5</strong>, see the service and support<br />
information that came with your <strong>iMac</strong> <strong>G5</strong> for information about contacting <strong>Apple</strong> for<br />
service.<br />
Reinstalling the Software That Came With Your <strong>iMac</strong> <strong>G5</strong><br />
Use the software install discs that came with your <strong>iMac</strong> <strong>G5</strong> to reinstall Mac OS X and<br />
the applications that came with your <strong>iMac</strong> <strong>G5</strong>, and to install Mac OS 9.<br />
Important: <strong>Apple</strong> recommends that you back up the data on your hard disk before<br />
restoring software. <strong>Apple</strong> is not responsible for any lost data.<br />
Installing Mac OS X<br />
To install Mac OS X:<br />
1 Back up your important files.<br />
2 Insert the Mac OS X Install Disc 1 that came with your <strong>iMac</strong> <strong>G5</strong>.<br />
3 Double-click “Install Mac OS X and Bundled Software.”<br />
4 Follow the onscreen instructions.<br />
5 After selecting the destination disk for installation, continue following the onscreen<br />
instructions. Your <strong>iMac</strong> <strong>G5</strong> may restart and ask you to insert the next Mac OS X install<br />
disc.<br />
Important: Because the “Erase and Install” option erases your destination disk, you<br />
should back up your important files before installing Mac OS X and other applications.<br />
Installing Applications<br />
To install the applications that came with your <strong>iMac</strong> <strong>G5</strong>, follow the steps below. Your<br />
<strong>iMac</strong> <strong>G5</strong> must have Mac OS X already installed.<br />
To install applications:<br />
1 Back up your important files.<br />
2 Insert the Mac OS X Install Disc 1 that came with your <strong>iMac</strong> <strong>G5</strong>.<br />
3 Double-click “Install Bundled Software only.”<br />
4 Follow the onscreen instructions.<br />
5 After selecting the destination disk for installation, continue following the onscreen<br />
instructions.<br />
Note: To install iCal, iChat, iSync, iTunes, and Safari, follow the “Installing Mac OS X”<br />
instructions above.<br />
Chapter 5 Troubleshooting 55
Installing Mac OS 9<br />
Your <strong>iMac</strong> <strong>G5</strong> does not come with Mac OS 9 installed. To use Mac OS 9 applications<br />
with your <strong>iMac</strong> <strong>G5</strong>, you have to install Mac OS 9 using the Mac OS X Install Disc 2.<br />
To install Mac OS 9:<br />
1 Back up your important files, if possible.<br />
2 Insert the Mac OS X Install Disc 2 that came with your <strong>iMac</strong> <strong>G5</strong>.<br />
3 Double-click “Install Mac OS 9 System Support.”<br />
4 Follow the onscreen instructions.<br />
5 After selecting the destination disk for installation, continue following the onscreen<br />
instructions.<br />
Other Problems<br />
If you have a problem with an application<br />
 For problems with software from a manufacturer other than <strong>Apple</strong>, contact the<br />
manufacturer. Software manufacturers often provide updates to their software on<br />
their websites. You can set your <strong>iMac</strong> <strong>G5</strong> to check for and install the latest <strong>Apple</strong><br />
software automatically using the Software Update pane of System Preferences.<br />
For more information, choose Help > Mac Help and search for “software update.”<br />
If you have trouble using AirPort wireless communication<br />
 Make sure you have properly configured the software according to the instructions<br />
that came with your AirPort Extreme Base Station or AirPort Express.<br />
 Make sure the <strong>iMac</strong> <strong>G5</strong> or network you are trying to connect to is running and has a<br />
wireless access point.<br />
 Make sure you are within antenna range of the other computer or the network’s<br />
access point. Nearby electronic devices or metal structures can interfere with wireless<br />
communication and reduce this range. Repositioning or rotating the <strong>iMac</strong> <strong>G5</strong> may<br />
improve reception.<br />
 Check the AirPort signal level. There are up to four bars in the AirPort status icon in<br />
the menu bar.<br />
 You may experience network performance problems if a microwave oven, cordless<br />
phone, or other source of interference is used frequently near your base station. To<br />
minimize interference, move the base station away from the device.<br />
 For more information about using and troubleshooting AirPort, choose Help > Mac<br />
Help, then choose Library > AirPort Help.<br />
56 Chapter 5 Troubleshooting
If you have trouble ejecting a disc<br />
 Quit any applications that may be using the disc and press the Media Eject key (C) on<br />
your keyboard.<br />
 If that doesn’t work, open a Finder window and click the eject icon next to the disc<br />
icon in the sidebar, or drag the disc’s icon from the desktop to the Trash.<br />
 If that doesn’t work, restart the <strong>iMac</strong> <strong>G5</strong> while holding down the mouse button.<br />
If you have problems with your Internet connection<br />
 Make sure your network cable is connected and functioning properly.<br />
 If you are using a dial-up Internet connection, make sure that your telephone cord is<br />
plugged into the port on the external modem and not the Ethernet port (G).<br />
 See “Connecting to the Internet” on page 67 for information on setting up your<br />
<strong>iMac</strong> <strong>G5</strong> to connect to the Internet. There you will find how to locate your Internet<br />
settings and the contact information for your Internet service provider (if you used<br />
Setup Assistant to get your Internet account).<br />
 See “Troubleshooting Your Connection” on page 81 for more information if you have<br />
problems with your Internet connection.<br />
If you have a problem using your <strong>iMac</strong> <strong>G5</strong> or working with the Mac OS<br />
 If the answers to your questions are not in this manual, look in Mac Help for<br />
instructions and troubleshooting information. In the Finder, choose Help > Mac Help.<br />
 Check the <strong>Apple</strong> Support website at www.apple.com/support for the latest<br />
troubleshooting information and software updates.<br />
If your date and time settings get lost repeatedly<br />
 You may need to have the internal backup battery replaced. The battery in your<br />
<strong>iMac</strong> <strong>G5</strong> is not user-replaceable. Contact an <strong>Apple</strong> Authorized Service Provider or an<br />
<strong>Apple</strong> Store retail location for more information.<br />
Locating Your Product Serial Number<br />
You can find the serial number for your <strong>iMac</strong> <strong>G5</strong> on the bottom of the stand. You can<br />
also use System Profiler to find the serial number. Choose <strong>Apple</strong> (apple) > About This Mac<br />
from the menu bar and then click More Info. Click the Hardware disclosure triangle to<br />
view the serial number.<br />
Chapter 5 Troubleshooting 57
Using <strong>Apple</strong> Hardware Test<br />
You can use <strong>Apple</strong> Hardware Test to help determine if there is a problem with your<br />
<strong>iMac</strong> <strong>G5</strong> computer’s hardware.<br />
To use <strong>Apple</strong> Hardware Test:<br />
1 Disconnect all external devices from your <strong>iMac</strong> <strong>G5</strong> except the keyboard and mouse.<br />
If you have an Ethernet cable connected, disconnect it.<br />
2 Insert the Mac OS X Install Disc 1 that came with your <strong>iMac</strong> <strong>G5</strong>.<br />
3 Restart your <strong>iMac</strong> <strong>G5</strong> and hold down the Option key as it starts up.<br />
4 Click <strong>Apple</strong> Hardware Test when the list of available startup volumes appears.<br />
5 Click the right arrow.<br />
6 When the <strong>Apple</strong> Hardware Test main screen appears (after about 45 seconds), follow<br />
the onscreen instructions.<br />
7 If <strong>Apple</strong> Hardware Test detects a problem, it displays an error code. Make a note of the<br />
error code before pursuing support options. If <strong>Apple</strong> Hardware Test does not detect a<br />
hardware failure, the problem may be software-related.<br />
For more information about <strong>Apple</strong> Hardware Test, see the <strong>Apple</strong> Hardware Test Read<br />
Me file on the Mac OS X Install Disc 1.<br />
58 Chapter 5 Troubleshooting
A<br />
Specifications<br />
A<br />
Appendix<br />
You can use System Profiler to find out detailed information<br />
about your <strong>iMac</strong> <strong>G5</strong>, such as the amount of built-in memory,<br />
hard disk size, devices connected, and the product serial<br />
number.<br />
To access the information in System Profiler, choose <strong>Apple</strong> (apple) > About This Mac from<br />
the menu bar and then click More Info.<br />
Click the triangles in the<br />
window to show and<br />
hide information in the<br />
different categories.<br />
Additional information is available on the Internet at www.apple.com/<strong>iMac</strong> and<br />
www.apple.com/support.<br />
59
B<br />
Safety, Use, and Care Information<br />
B<br />
Appendix<br />
For your safety and the safety of your equipment, follow the<br />
rules in this appendix for cleaning and handling your<br />
<strong>iMac</strong> <strong>G5</strong>, as well as the guidelines for working more<br />
comfortably.<br />
Safety Instructions for Setting Up and Using Your <strong>iMac</strong> <strong>G5</strong><br />
For your own safety and that of your equipment, always take the following precautions.<br />
Disconnect the power plug (by pulling the plug, not the cord) and disconnect the<br />
phone cord if any of the following conditions exists:<br />
 You want to add memory<br />
 The power cord or plug becomes frayed or otherwise damaged<br />
 You spill something into the case<br />
 Your <strong>iMac</strong> <strong>G5</strong> is exposed to rain or any other excess moisture<br />
 Your <strong>iMac</strong> <strong>G5</strong> has been dropped or the case has been otherwise damaged<br />
 You suspect that your <strong>iMac</strong> <strong>G5</strong> needs service or repair<br />
 You want to clean the case (use only the recommended procedure described later)<br />
Important: The only way to turn off power completely is to disconnect the power cord.<br />
Make sure at least one end of the power cord is within easy reach so that you can<br />
unplug the <strong>iMac</strong> <strong>G5</strong> when you need to.<br />
Warning: Your AC cord came equipped with a three-wire grounding plug (a plug that<br />
has a third grounding pin). This plug will fit only a grounded AC outlet. If you are<br />
unable to insert the plug into an outlet because the outlet is not grounded, contact a<br />
licensed electrician to replace the outlet with a properly grounded outlet. Do not<br />
defeat the purpose of the grounding plug.<br />
61
Be sure that you always do the following:<br />
 Keep your <strong>iMac</strong> <strong>G5</strong> away from sources of liquids, such as drinks, washbasins,<br />
bathtubs, shower stalls, and so on.<br />
 Protect your <strong>iMac</strong> <strong>G5</strong> from dampness or wet weather, such as rain, snow, and so on.<br />
 Read all the installation instructions carefully before you plug your <strong>iMac</strong> <strong>G5</strong> into a<br />
wall socket.<br />
 Keep these instructions handy for reference by you and others.<br />
 Follow all instructions and warnings dealing with your system.<br />
Important: Electrical equipment may be hazardous if misused. Operation of this<br />
product, or similar products, must always be supervised by an adult. Do not allow<br />
children access to the interior of any electrical product and do not permit them to<br />
handle any cables.<br />
Warning: Never push objects of any kind into this product through the openings in<br />
the case. Doing so may be dangerous and result in fire or a dangerous electric shock.<br />
Do Not Make Repairs Yourself<br />
Your <strong>iMac</strong> <strong>G5</strong> does not have any user-serviceable parts, except the memory (for<br />
information about adding memory, see Chapter 4, “Installing Memory,” on page 47). Do<br />
not attempt to open your <strong>iMac</strong> <strong>G5</strong>. If your <strong>iMac</strong> <strong>G5</strong> needs service, consult the service<br />
and support information that came with your computer for instructions about how to<br />
contact an <strong>Apple</strong> Authorized Service Provider or <strong>Apple</strong> for service.<br />
If you open your <strong>iMac</strong> <strong>G5</strong> or install items other than the memory, you risk damaging<br />
your equipment, and such damage is not covered by the limited warranty on your<br />
<strong>iMac</strong> <strong>G5</strong>.<br />
Connectors and Ports<br />
Never force a connector into a port. If the connector and port don’t join with<br />
reasonable ease, they probably don’t match. Make sure that the connector matches the<br />
port and that you have positioned the connector correctly in relation to the port.<br />
62 Appendix B Safety, Use, and Care Information
Avoid Hearing Damage<br />
Warning: Permanent hearing loss may occur if earbuds or headphones are used at<br />
high volume. You can adapt over time to a higher volume of sound that may sound<br />
normal but can be damaging to your hearing. If you experience ringing in your ears<br />
or muffled speech, then stop listening and have your hearing checked. The louder the<br />
volume, the less time required before your hearing can be affected. Hearing experts<br />
suggest that to protect your hearing:<br />
 Limit the amount of time you use earbuds or headphones at high volume<br />
 Avoid turning up the volume to block out noisy surroundings<br />
 Turn the volume down if you can’t hear people speaking to you<br />
Ergonomics<br />
Chair<br />
An adjustable chair that provides firm, comfortable support is best. Adjust the height of<br />
the chair so that your thighs are horizontal and your feet flat on the floor. The back of<br />
the chair should support your lower back (lumbar region). Follow the manufacturer’s<br />
instructions for adjusting the backrest to fit your body properly.<br />
45–70 cm (18–28 in.)<br />
Shoulders relaxed<br />
Forearms and hands<br />
in a straight line<br />
Forearms level<br />
or tilted slightly<br />
Top of the screen at or slightly below<br />
eye level (You may need to adjust the<br />
height of your display by raising or<br />
lowering your work surface.)<br />
Screen positioned to avoid<br />
reflected glare<br />
Lower back supported<br />
Clearance under work surface<br />
Thighs tilted slightly<br />
Feet flat on the floor<br />
or on a footrest<br />
Appendix B Safety, Use, and Care Information 63
You may have to raise your chair so that your forearms and hands are at the proper<br />
angle to the keyboard. If this makes it impossible to rest your feet flat on the floor, you<br />
can use a footrest with adjustable height and tilt to make up for any gap between the<br />
floor and your feet. Or you may lower the desktop to eliminate the need for a footrest.<br />
Another option is to use a desk with a keyboard tray that’s lower than the regular work<br />
surface.<br />
Display<br />
Arrange the display so that the top of the screen is slightly below your eye level when<br />
you’re sitting at the keyboard. The best distance from your eyes to the screen is up to<br />
you, although most people seem to prefer 18 to 28 inches (45 to 70 cm).<br />
Position the display to minimize glare and reflections on the screen from overhead<br />
lights and windows.<br />
Mouse<br />
Position the mouse at the same height as your keyboard and within a comfortable<br />
reach.<br />
Keyboard<br />
When you use the keyboard, your shoulders should be relaxed. Your upper arm and<br />
forearm should form an angle that is slightly greater than a right angle, with your wrist<br />
and hand in roughly a straight line.<br />
Use a light touch when typing and keep your hands and fingers relaxed. Avoid rolling<br />
your thumbs under your palms.<br />
Change hand positions often to avoid fatigue. Some <strong>iMac</strong> <strong>G5</strong> users may develop<br />
discomfort in their hands, wrists, or arms after intensive work without breaks. If you<br />
begin to develop chronic pain or discomfort in your hands, wrists, or arms, consult a<br />
qualified health specialist.<br />
More Information About Ergonomics<br />
Go to www.apple.com/about/ergonomics.<br />
Cleaning Your <strong>iMac</strong> <strong>G5</strong><br />
Follow these general rules when cleaning the outside of your <strong>iMac</strong> <strong>G5</strong> and its<br />
components:<br />
 Shut down your <strong>iMac</strong> <strong>G5</strong> and disconnect all cables.<br />
 Use a damp, soft, lint-free cloth to clean the <strong>iMac</strong> <strong>G5</strong> computer’s exterior. Avoid<br />
getting moisture in any openings. Do not spray liquid directly on the <strong>iMac</strong> <strong>G5</strong>.<br />
 Don’t use aerosol sprays, solvents, or abrasives.<br />
64 Appendix B Safety, Use, and Care Information
Cleaning Your <strong>iMac</strong> <strong>G5</strong> Display<br />
To clean your <strong>iMac</strong> <strong>G5</strong> screen, do the following:<br />
 Shut down your <strong>iMac</strong> <strong>G5</strong> and disconnect all cables.<br />
 Dampen a clean, soft, lint-free cloth or paper with water only and wipe the screen.<br />
Do not spray liquid directly on the screen.<br />
Carrying Your <strong>iMac</strong> <strong>G5</strong><br />
Before you lift or reposition your <strong>iMac</strong> <strong>G5</strong>, you may need to disconnect all cables and<br />
cords connected to it.<br />
To lift or move your <strong>iMac</strong> <strong>G5</strong>, hold the sides of the computer.<br />
<strong>Apple</strong> and the Environment<br />
<strong>Apple</strong> Computer, Inc., recognizes its responsibility to minimize the environmental<br />
impacts of its operations and products. For more information, go to www.apple.com/<br />
environment/summary.html.<br />
Appendix B Safety, Use, and Care Information 65
C<br />
Connecting to the Internet<br />
C<br />
Appendix<br />
You can use your <strong>iMac</strong> <strong>G5</strong> to browse the World Wide Web,<br />
send email to friends and family, and conference in real time<br />
over the Internet. Use this detailed guide to connect to the<br />
Internet.<br />
When you first start up Mac OS X, Setup Assistant helps you enter your Internet<br />
configuration information.<br />
If you didn’t use Setup Assistant to configure your Internet connection, you can use it<br />
now. Open System Preferences and click Network. Click the “Assist me” button to open<br />
Network Setup Assistant. If you don’t want to use Network Setup Assistant, you can use<br />
the information in this appendix to set up your connection manually.<br />
There are four kinds of Internet connections:<br />
 Dial-up connection—An external modem is plugged into a USB port on your<br />
computer and a telephone cable connects the modem to a telephone wall jack.<br />
 High-speed DSL or cable modem connection—Your computer is plugged into a<br />
special modem you get from an ISP using an Ethernet cable.<br />
 AirPort Extreme wireless connection—Your computer is connected wirelessly to the<br />
Internet using an AirPort Extreme or AirPort Express Base Station.<br />
 Local area network (LAN)—Your computer is plugged into a LAN using an Ethernet<br />
cable. This type of connection is usually used in the workplace.<br />
Before you connect to the Internet:<br />
1 Set up an account with an ISP. You can find an ISP in your phone directory. Look under<br />
“Internet access,” “Internet service,” or “online.”<br />
Note: If you want to use America Online as your ISP, skip the Internet setup part of<br />
Setup Assistant. You need the AOL Installer application. Open the AOL Installer<br />
application and follow the onscreen instructions to set up AOL.<br />
2 Gather the connection information you need from your ISP or network administrator.<br />
See the next section, “Setup Assistant Worksheet” on page 69 to find out what<br />
information to get for each type of connection.<br />
67
In some cases, if another computer in the same location is already connected to the<br />
Internet, you may be able to use its settings.<br />
To find the settings on a Mac OS X computer:<br />
 Open the Network pane of System Preferences.<br />
 Choose your connection method from the Show pop-up menu.<br />
 Copy the information for your configuration.<br />
To find the settings on a Mac OS 9 computer:<br />
 Open the TCP/IP control panel.<br />
 Find the connection method in the “Connect via” pop-up menu.<br />
 Find the configuration in the Configure pop-up menu.<br />
 Copy the IP address, subnet mask, and router address from the corresponding fields.<br />
To find the settings on a Windows PC:<br />
The connection information on a Windows computer resides in two places.<br />
 To find the IP address and subnet mask, open the “Network and Internet<br />
Connections” control panel.<br />
 To find user account information, open the User Accounts control panel.<br />
You can write the information directly on the next few pages, then enter it in Setup<br />
Assistant.<br />
3 If you are using an external modem, plug the modem into a USB port on your<br />
computer, and plug a phone cord into the port on the modem and into a phone wall<br />
jack. If you are using a DSL or cable modem, follow the instructions that came with the<br />
modem to connect it to your computer.<br />
4 Turn on your computer and enter information in Setup Assistant to configure your<br />
Internet connection.<br />
Note: If you already started your computer and did not use Setup Assistant to<br />
configure your Internet connection, choose <strong>Apple</strong> (apple) > System Preferences and click<br />
Network. Then click “Assist me.” The Setup Assistant opens.<br />
68 Appendix C Connecting to the Internet
Setup Assistant Worksheet<br />
You can write the information you get from your Internet service provider (ISP), your<br />
network administrator, or your other computer on these pages, then enter it in<br />
Network Setup Assistant.<br />
Select how your computer connects to the Internet.<br />
Telephone Modem<br />
Cable Modem<br />
DSL Modem<br />
Local network (Ethernet)<br />
Wireless<br />
To set up a telephone dial-up connection, enter the following information:<br />
User Name<br />
Password<br />
ISP Phone Number<br />
Dialing prefix to obtain an outside line<br />
To set up a DSL or cable modem or a LAN connection:<br />
1 Choose your connection type. Ask your ISP for this information.<br />
<strong>Manual</strong>ly<br />
<strong>Manual</strong>ly using DHCP Router<br />
Using DHCP<br />
Using BootP<br />
PPP<br />
Appendix C Connecting to the Internet 69
2 Enter information from your ISP:<br />
If you selected “<strong>Manual</strong>ly” or “Using DHCP with manual address,”*<br />
enter the following:<br />
IP Address<br />
Subnet Mask<br />
Router Address<br />
* If you selected “Using DHCP with manual address,” you don’t need to enter a subnet mask or router address.<br />
If you selected “Using DHCP,” enter the following:<br />
DHCP Client ID<br />
Note: DHCP Client ID is optional and may not be required. Ask your ISP.<br />
If you selected “PPP (for PPPoE connections),” enter the following:<br />
Service Provider (optional)<br />
PPPoE Service Name (optional)<br />
Account Name<br />
Password<br />
70 Appendix C Connecting to the Internet
The information below is optional. Ask your ISP if you need to enter it.<br />
DNS Hosts (optional for DHCP & BootP)<br />
Domain Name (optional)<br />
Proxy Server (optional)<br />
Setting Up Your Internet Connection <strong>Manual</strong>ly<br />
Once you have completed the steps on the previous pages using Setup Assistant, you<br />
are done setting up your Internet connection. If you don’t wish to use Setup Assistant,<br />
or if you only want to make changes to specific parts of your Internet setup<br />
configuration, you can use the instructions below to set up your connection manually.<br />
To enter your information manually, follow the steps that correspond to your<br />
connection method.<br />
 Dial-up modem with Point-to-Point Protocol (PPP) connection (see page 71)<br />
 Cable modem, DSL, or LAN connection using these configurations:<br />
 <strong>Manual</strong> (see page 75)<br />
 DHCP (see page 75)<br />
 PPPoE (see page 76)<br />
 AirPort wireless connection (see page 78)<br />
Dial-Up Connection<br />
A dial-up modem is a common way to connect to the Internet. If you use an external<br />
<strong>Apple</strong> USB modem with your <strong>iMac</strong> <strong>G5</strong>, it uses a method called Point-to-Point Protocol<br />
(PPP) to connect to an ISP.<br />
Make sure your external modem is plugged into a USB port on your computer and into<br />
a phone line. Have the information from your ISP available (see page 69).<br />
To set up Network preferences for the internal modem port:<br />
1 Choose <strong>Apple</strong> (apple) > System Preferences from the menu bar.<br />
2 Click Network.<br />
Appendix C Connecting to the Internet 71
3 Choose Network Port Configurations from the Show pop-up menu and select the On<br />
checkbox next to External Modem.<br />
4 Drag External Modem to the top of the Port Configurations list to make it the preferred,<br />
or primary, network interface.<br />
5 Choose External Modem from the Show pop-up menu and click PPP.<br />
6 Enter the information from your ISP and click Apply Now.<br />
72 Appendix C Connecting to the Internet
To test your Internet configuration:<br />
1 Open the Internet Connect application (in the Applications folder).<br />
2 Click the External Modem icon, if necessary.<br />
3 Enter your dial-up telephone number, account name, and password, if necessary.<br />
4 Click Connect.<br />
Internet Connect dials your ISP and establishes a connection.<br />
To connect automatically when you start an Internet application, such as a web<br />
browser or email:<br />
1 Click PPP Options (in the PPP pane of Network preferences).<br />
2 Select the “Connect automatically when needed” checkbox.<br />
3 Click OK and Apply Now.<br />
Appendix C Connecting to the Internet 73
DSL, Cable Modem, or LAN Internet Connections<br />
If you connect to the Internet using a DSL or cable modem or Ethernet LAN, ask your<br />
ISP or network administrator how you should configure your Internet connection:<br />
 <strong>Manual</strong>ly—With a manual configuration, your ISP or network administrator provides<br />
a static IP address and other information that you enter in Network preferences.<br />
 Using Dynamic Host Configuration Protocol (DHCP)—With a DHCP configuration,<br />
the DHCP server automatically enters the information for you.<br />
 Using Point-to-Point Protocol over Ethernet (PPPoE)—If you use a DSL modem and<br />
need a user name and password to connect to the Internet, you may need to<br />
configure your network to use PPPoE.<br />
Make sure you have the information from your ISP available as you configure your<br />
network (see page 69).<br />
To set up Network preferences for the built-in Ethernet port:<br />
1 Choose <strong>Apple</strong> (apple) > System Preferences from the menu bar.<br />
2 Click Network.<br />
3 Choose Network Port Configurations from the Show pop-up menu.<br />
4 Select the On checkbox next to Built-in Ethernet.<br />
5 Drag Built-in Ethernet to the top of the Port Configurations list to make it the preferred,<br />
or primary, network interface.<br />
Next, follow the instructions to configure your network manually, using DHCP, or using<br />
PPPoE, as instructed by your ISP or network administrator.<br />
74 Appendix C Connecting to the Internet
<strong>Manual</strong> Configuration<br />
Have your static IP address, router address, and subnet mask from your ISP ready<br />
(see page 69).<br />
To set up a manual configuration:<br />
1 In Network preferences, choose Built-in Ethernet from the Show pop-up menu.<br />
2 Click TCP/IP, if necessary.<br />
3 Choose <strong>Manual</strong>ly from the Configure IPv4 pop-up menu.<br />
4 Type the other information into the corresponding fields.<br />
5 Click Apply Now.<br />
Once you configure your network, your connection is ready. Open your web browser<br />
(or another TCP/IP application) to test your Internet connection.<br />
DHCP Configuration<br />
After you set up a DHCP configuration, the DHCP server automatically provides your<br />
network information.<br />
To set up a DHCP configuration:<br />
1 In Network preferences, choose Built-in Ethernet from the Show pop-up menu.<br />
2 Click TCP/IP, if necessary.<br />
Appendix C Connecting to the Internet 75
3 Choose Using DHCP from the Configure IPv4 pop-up menu.<br />
4 Click Apply Now.<br />
Open your web browser (or another TCP/IP application) to test your Internet<br />
connection.<br />
Note: Unless your ISP instructs you to do otherwise, ignore the DHCP Client ID field<br />
and the Search Domains field.<br />
PPPoE Configuration<br />
Some DSL-based ISPs use Point-to-Point Protocol over Ethernet (PPPoE). If you use a<br />
DSL modem and need a user name and password to connect to the Internet, check<br />
with your ISP to determine if you should connect using PPPoE.<br />
To set up a PPPoE connection:<br />
Have your user name, password, and if required, the domain name server (DNS)<br />
address from your ISP available as you configure your network (see page 69).<br />
1 In Network preferences, choose Built-in Ethernet from the Show pop-up menu.<br />
76 Appendix C Connecting to the Internet
2 Click PPPoE and select “Connect using PPPoE.”<br />
3 Type the information into the corresponding fields. If you want all users of your<br />
computer to use the same connection method, select “Save password.”<br />
Note: To connect automatically when you start a TCP/IP application, such as a web<br />
browser or email, click PPPoE Options, then select “Connect automatically when<br />
needed” and click OK.<br />
Appendix C Connecting to the Internet 77
4 Click TCP/IP and choose either Using PPP or <strong>Manual</strong>ly from the Configure IPv4 pop-up<br />
menu, as instructed by your ISP. If you have a static IP address from your ISP, choose<br />
<strong>Manual</strong>ly and type the address in the IP Address field.<br />
5 Type the domain name server (DNS) addresses in the DNS Servers field.<br />
6 Click Apply Now.<br />
Once you configure your network, your Internet connection is ready. You can open your<br />
web browser or other TCP/IP application to test your connection.<br />
Important: If you did not select the option to connect automatically, you will need to<br />
open the Internet Connect application, choose the correct configuration, and then click<br />
Connect. For more information, choose Help > Internet Connect Help from the menu<br />
bar at the top of the display.<br />
AirPort Wireless Connection<br />
Your <strong>iMac</strong> <strong>G5</strong> has an AirPort Extreme Card installed. You can configure your AirPort<br />
network and Internet connection using AirPort Setup Assistant, located in the Utilities<br />
folder within your Applications folder. The assistant helps you configure the AirPort<br />
Base Station and set up your computer to use AirPort. For more information about your<br />
AirPort Base Station, see the guide that came with your base station.<br />
If your AirPort Base Station is already configured, in most cases your AirPort Extreme<br />
Card is ready to access it immediately.<br />
78 Appendix C Connecting to the Internet
To check if you have access to an AirPort network:<br />
m Click the AirPort status icon in the menu bar and choose an AirPort network listed<br />
there.<br />
If you don’t see an AirPort network listed, you can use AirPort Setup Assistant to check<br />
or change your settings, or you can change them using the Network pane of System<br />
Preferences.<br />
Setting Up an AirPort Connection <strong>Manual</strong>ly<br />
Gather the following information from your system administrator if you’ll be setting up<br />
a manual connection.<br />
If you’ll be connecting using DHCP, most of this information is provided to your<br />
computer automatically by the network, so ask your system administrator what is<br />
required.<br />
 Domain name server (DNS) addresses, if necessary<br />
 DHCP or manual IP address configuration<br />
 IP address<br />
 Router address<br />
 Subnet mask<br />
 Password, if required<br />
Next, make sure your AirPort connection options are active in Network preferences.<br />
To set up Network preferences for an AirPort connection:<br />
1 Choose <strong>Apple</strong> (apple) > System Preferences from the menu bar.<br />
2 Click Network.<br />
3 Choose Network Port Configurations from the Show pop-up menu.<br />
Appendix C Connecting to the Internet 79
4 Select the On checkbox next to AirPort.<br />
Next, follow the instructions to configure your network either manually or using DHCP,<br />
as instructed by your ISP or network administrator. If you’re setting up your network<br />
yourself, it may be easier to configure the network using DHCP, because the server<br />
assigns IP addresses automatically.<br />
5 Choose AirPort from the Show pop-up menu.<br />
6 Click TCP/IP, if necessary.<br />
7 In the Configure IPv4 pop-up menu, choose either <strong>Manual</strong>ly or Using DHCP.<br />
80 Appendix C Connecting to the Internet
 If you chose <strong>Manual</strong>ly, type the other information into the corresponding fields.<br />
 If you chose Using DHCP, you don’t need to enter any further information unless your<br />
system administrator has instructed you to do so.<br />
8 Click AirPort and select options for joining an AirPort Extreme network after restarting<br />
or when your computer wakes from sleep.<br />
9 Click Apply Now.<br />
Once you configure your AirPort settings, you are ready to connect.<br />
To test your AirPort connection:<br />
m Click the AirPort status icon in the menu bar and choose Turn AirPort On.<br />
Any AirPort Extreme network in range should appear in the menu.<br />
Troubleshooting Your Connection<br />
Cable Modem, DSL, and LAN Internet Connections<br />
If you can’t connect to the Internet using your AirPort, built-in Ethernet, or external<br />
modem, you can use Network Diagnostics to help you resolve connection problems.<br />
Click “Assist me” in the Network pane of System Preferences, then click Diagnostics to<br />
open Network Diagnostics and follow the onscreen instructions.<br />
If Network Diagnostics can’t resolve the problem, there may be a problem with the<br />
Internet service provider (ISP) you are trying to connect to, with an external device you<br />
are using to connect to your ISP, or with the server you are trying to access. You can<br />
also try the following steps<br />
Check the cables and power supplies<br />
Make sure all modem cables are firmly plugged in, including the modem power cord,<br />
the cable from the modem to the computer, and the cable from the modem to the wall<br />
jack. Check the cables and power supplies to Ethernet hubs and routers.<br />
Turn the modem on and off and reset the modem hardware<br />
Turn off your DSL or cable modem for a few minutes, then turn it back on. Some ISPs<br />
recommend that you unplug the modem’s power cord. If your modem has a reset<br />
button, you can press it either before or after you turn the power off and on.<br />
Appendix C Connecting to the Internet 81
PPPoE Connections<br />
If you are unable to connect to your Internet service provider using PPPoE, first check<br />
the cables and power supplies, then turn the power off and on and reset the modem<br />
hardware.<br />
Check System Preferences settings:<br />
1 Choose <strong>Apple</strong> (apple) > System Preferences.<br />
2 Click Network.<br />
3 Choose Network Port Configurations from the Show pop-up menu.<br />
4 Drag Built-in Ethernet to the top of the Port Configurations list.<br />
5 Choose Built-in Ethernet from the Show pop-up menu.<br />
6 Click PPPoE.<br />
7 Select “Connect using PPPoE.”<br />
8 Check the Account Name field to be sure you have entered the correct information<br />
from your ISP.<br />
9 Retype your password if you chose to save your password, to be sure it is correct.<br />
10 Click TCP/IP. Make sure you’ve entered the correct information from your ISP<br />
in this pane.<br />
11 Click Apply Now.<br />
Network Connections<br />
If you have two or more computers attempting to share an Internet connection, be<br />
sure that your network is set up properly. You need to know if your ISP provides only<br />
one IP address or if it provides multiple IP addresses, one for each computer.<br />
If only one IP address is used, then you must have a router capable of sharing the<br />
connection, also known as network address translation (NAT) or “IP masquerading.” For<br />
setup information, check the documentation provided with your router or ask the<br />
person who set up your network. The AirPort Extreme Base Station may be used to<br />
share one IP address among multiple computers. For information on using the AirPort<br />
Extreme Base Station, check the onscreen help or visit the <strong>Apple</strong> AirPort website at<br />
www.apple.com/airport.<br />
If you cannot resolve the issue using these steps, contact your ISP.<br />
82 Appendix C Connecting to the Internet
Communications Regulation Information<br />
FCC Compliance Statement<br />
This device complies with part 15 of the FCC rules.<br />
Operation is subject to the following two<br />
conditions: (1) This device may not cause harmful<br />
interference, and (2) this device must accept any<br />
interference received, including interference that<br />
may cause undesired operation. See instructions if<br />
interference to radio or television reception is<br />
suspected.<br />
Radio and Television Interference<br />
This computer equipment generates, uses, and can<br />
radiate radio-frequency energy. If it is not installed<br />
and used properly—that is, in strict accordance with<br />
<strong>Apple</strong>’s instructions—it may cause interference with<br />
radio and television reception.<br />
This equipment has been tested and found to<br />
comply with the limits for a Class B digital device in<br />
accordance with the specifications in Part 15 of FCC<br />
rules. These specifications are designed to provide<br />
reasonable protection against such interference in a<br />
residential installation. However, there is no<br />
guarantee that interference will not occur in a<br />
particular installation.<br />
You can determine whether your computer system is<br />
causing interference by turning it off. If the<br />
interference stops, it was probably caused by the<br />
computer or one of the peripheral devices.<br />
If your computer system does cause interference to<br />
radio or television reception, try to correct the<br />
interference by using one or more of the following<br />
measures:<br />
 Turn the television or radio antenna until the<br />
interference stops.<br />
 Move the computer to one side or the other of the<br />
television or radio.<br />
 Move the computer farther away from the<br />
television or radio.<br />
 Plug the computer into an outlet that is on a<br />
different circuit from the television or radio. (That<br />
is, make certain the computer and the television or<br />
radio are on circuits controlled by different circuit<br />
breakers or fuses.)<br />
If necessary, consult an <strong>Apple</strong>-authorized service<br />
provider or <strong>Apple</strong>. See the service and support<br />
information that came with your <strong>Apple</strong> product. Or,<br />
consult an experienced radio/television technician<br />
for additional suggestions.<br />
Changes or modifications to this product not<br />
authorized by <strong>Apple</strong> Computer, Inc., could void the<br />
EMC compliance and negate your authority to<br />
operate the product.<br />
This product has demonstrated EMC compliance<br />
under conditions that included the use of compliant<br />
peripheral devices and shielded cables between<br />
system components. It is important that you use<br />
compliant peripheral devices and shielded cables<br />
(including Ethernet network cables) between system<br />
components to reduce the possibility of causing<br />
interference to radios, television sets, and other<br />
electronic devices.<br />
Responsible party (contact for FCC matters only):<br />
<strong>Apple</strong> Computer, Inc.<br />
Product Compliance<br />
1 Infinite Loop M/S 26-A<br />
Cupertino, CA 95014-2084<br />
Bluetooth Information<br />
FCC Bluetooth Wireless Compliance<br />
The antenna used with this transmitter must not be<br />
colocated or operated in conjunction with any other<br />
antenna or transmitter subject to the conditions of<br />
the FCC Grant.<br />
Bluetooth Industry Canada Statement<br />
This Class B device meets all requirements of the<br />
Canadian interference-causing equipment<br />
regulations.<br />
Cet appareil numérique de la Class B respecte toutes<br />
les exigences du Règlement sur le matériel brouilleur<br />
du Canada.<br />
Bluetooth Europe–EU Declaration of Conformity<br />
This wireless device complies with the specifications<br />
EN 300 328, EN 301-489, and EN 60950 following the<br />
provisions of the R&TTE Directive.<br />
Industry Canada Statement<br />
Complies with the Canadian ICES-003 Class B<br />
specifications. Cet appareil numérique de la classe B<br />
est conforme à la norme NMB-003 du Canada.<br />
VCCI Class B Statement<br />
European Community<br />
Complies with European Directives 72/23/EEC and<br />
89/336/EEC, and 99/5/EC.<br />
83
Laser Information<br />
Warning: Making adjustments or performing<br />
procedures other than those specified in your<br />
equipment’s manual may result in hazardous<br />
radiation exposure.<br />
Do not attempt to disassemble the cabinet<br />
containing the laser. The laser beam used in this<br />
product is harmful to the eyes. The use of optical<br />
instruments, such as magnifying lenses, with this<br />
product increases the potential hazard to your eyes.<br />
For your safety, have this equipment serviced only<br />
by an <strong>Apple</strong> Authorized Service Provider.<br />
Because of the optical disc drive in your computer,<br />
your computer is a Class 1 laser product. The Class 1<br />
label, located in a user-accessible area, indicates that<br />
the drive meets minimum safety requirements. A<br />
service warning label is located in a serviceaccessible<br />
area. The labels on your product may<br />
differ slightly from the ones shown here.<br />
Class 1 label<br />
Service warning label<br />
Exposure to Radio Frequency Energy<br />
The radiated output power of the AirPort Extreme<br />
Card in this device is far below the FCC radio<br />
frequency exposure limits for uncontrolled<br />
equipment. This device should be operated with a<br />
minimum distance of at least 20 cm between the<br />
AirPort Extreme Card antennas and a person’s body<br />
and must not be co-located or operated with any<br />
other antenna or transmitter.<br />
Mouse Class 1 LED Information<br />
The <strong>Apple</strong> optical mouse is a Class 1 LED product in<br />
accordance with IEC 60825-1 A1 A2. This product<br />
complies with the requirements of European<br />
Directives 72/23/EEC and 89/336/EEC.<br />
It also complies with the Canadian ICES-003 Class B<br />
Specification.<br />
Taiwan Statement<br />
Korea Statement<br />
High-Risk Activities Warning<br />
This computer system is not intended for use in the<br />
operation of nuclear facilities, aircraft navigation or<br />
communications systems, or air traffic control<br />
machines, or for any other uses where the failure of<br />
the computer system could lead to death, personal<br />
injury or severe environmental damage.<br />
ENERGY STAR ® Compliance<br />
As an ENERGY STAR ® partner, <strong>Apple</strong> has determined<br />
that standard configurations of this product meet<br />
the ENERGY STAR guidelines for energy efficiency.<br />
The ENERGY STAR program is a partnership with<br />
office product equipment manufacturers to promote<br />
energy-efficiency. Reducing energy consumption of<br />
office products saves money and reduces pollution<br />
by eliminating wasted energy.<br />
Disposal and Recycling Information<br />
The backlight lamp in this product contains mercury.<br />
Dispose of it according to your local environmental<br />
laws and guidelines.<br />
For information about <strong>Apple</strong>’s recycling program, go<br />
to www.apple.com/environment/summary.html.<br />
European Union: This symbol means that according<br />
to local laws and regulations your product should be<br />
disposed of separately from household waste. When<br />
this product reaches its end of life, take it to a<br />
collection point designated by local authorities.<br />
Some collection points accept products for free. The<br />
separate collection and recycling of your product at<br />
the time of disposal will help conserve natural<br />
resources and ensure that it is recycled in a manner<br />
that protects human health and the environment.<br />
84
Battery Disposal<br />
Your <strong>iMac</strong> <strong>G5</strong> has an internal backup battery that<br />
preserves settings, such as the date and time, when<br />
the computer is off. Do not attempt to change the<br />
battery. Only an <strong>Apple</strong>-certified technician can<br />
change the battery.<br />
When this product has reached the end of its useful<br />
life, please dispose of it according to your local<br />
environmental laws and guidelines.<br />
Nederlands: Gebruikte batterijen kunnen worden<br />
ingeleverd bij de chemokar of in een speciale<br />
batterijcontainer voor klein chemisch afval (kca)<br />
worden gedeponeerd.<br />
Deutschland: Dieses Gerät enthält Batterien. Bitte<br />
nicht in den Hausmüll werfen. Entsorgen Sie dieses<br />
Gerätes am Ende seines Lebenszyklus entsprechend<br />
der maßgeblichen gesetzlichen Regelungen.<br />
Taiwan:<br />
85
Index<br />
Index<br />
A<br />
AirPort Extreme<br />
connection 71<br />
overview 30<br />
problems using 56<br />
setting up 78<br />
ambient light sensor 13<br />
analog audio 36<br />
application freeze 21<br />
applications 21<br />
assistants<br />
AirPort Setup Assistant 78<br />
Migration Assistant 8<br />
Network Setup Assistant 67<br />
Setup Assistant 8, 20, 57<br />
Setup Assistant worksheet 69<br />
audio line in port 15<br />
B<br />
built-in microphone 13<br />
built-in speakers 13<br />
built-in video camera See <strong>iSight</strong><br />
burning a CD-R or CD-RW disc 44<br />
burning a DVD 45<br />
C<br />
cable modem 74<br />
cameras<br />
digital 39<br />
DV 41<br />
<strong>iSight</strong> 13<br />
carrying Your <strong>iMac</strong> <strong>G5</strong> 65<br />
CD<br />
burning (recording) 44<br />
changing<br />
System Preferences 17<br />
the desktop 17<br />
cleaning your computer 64<br />
computer disposal 84<br />
connecting<br />
FireWire devices 41<br />
headphones 19<br />
mobile phone 32<br />
PDA via Bluetooth 32<br />
to a network 34<br />
to an external display or VGA projector 37<br />
to a TV, video projector, or VCR 37<br />
USB Devices 39<br />
D<br />
Dashboard 16<br />
date and time settings lost 57<br />
DHCP 71<br />
configuration 75<br />
dial-up<br />
connection 71<br />
modem 71<br />
using 67<br />
digital video camera 41<br />
DIMMs. See memory<br />
display<br />
cleaning 65<br />
Dock 22<br />
downloading software 19<br />
DSL 71, 74<br />
DVD<br />
burning (recording) 45<br />
playing videos 44<br />
DVD Player 44<br />
Dynamic Host Configuration Protocol (DHCP) 74<br />
E<br />
ejecting a disc 57<br />
eject key 13<br />
environment 65<br />
ergonomics 63<br />
Ethernet<br />
port 15<br />
using 34<br />
Exposé 16<br />
external hard disks 41<br />
F<br />
FireWire<br />
connecting devices 41<br />
87
ports 15<br />
Target Disk Mode 42<br />
floppy disk drives 39<br />
Force Quit 21<br />
freezing up 54<br />
frozen application 21<br />
G<br />
game pads 39<br />
H<br />
hard disks 41<br />
headphone out/optical audio out port 35, 44<br />
headphones, speakers 15<br />
I<br />
iChat<br />
application 13<br />
buddy icon 30<br />
help 30<br />
installing 55<br />
using built-in <strong>iSight</strong> 29<br />
video conferencing 29<br />
iDVD 45<br />
<strong>iMac</strong> <strong>G5</strong> – Back View 14<br />
<strong>iMac</strong> <strong>G5</strong> – Front View 12<br />
infrared receiver. See IR<br />
inserting a CD or DVD 43<br />
installing<br />
applications 55, 56<br />
Classic support 55, 56<br />
Mac OS 9 55, 56<br />
Mac OS X 55, 56<br />
Internet<br />
configuration 73<br />
connecting to 8, 67, 78<br />
problems connecting 57, 81<br />
settings 69<br />
Internet service provider 67<br />
IR<br />
receiver 13, 26<br />
turning off reception 28<br />
<strong>iSight</strong><br />
indicator light 13<br />
turning off 30<br />
using 29<br />
video camera 13<br />
video conferencing 29<br />
ISP 67<br />
iTunes 44<br />
J<br />
joysticks 39<br />
K<br />
keyboard<br />
controls 25<br />
ergonomics 64<br />
setup 7<br />
USB ports 39<br />
L<br />
LAN 74<br />
connection 71<br />
M<br />
Mac OS 9<br />
installing 56<br />
Mac OS X<br />
installing 55<br />
learning about 16<br />
manual Internet configuration 75<br />
memory<br />
installing additional memory 47<br />
memory access compartment 15<br />
seeing how much memory your computer has 51<br />
Mighty Mouse<br />
ergonomics 64<br />
multi-button mouse 13<br />
programming 24<br />
setting up 7<br />
using 24<br />
Migration Assistant 8<br />
modem<br />
cable 34, 67<br />
DSL 34, 67<br />
mouse. See Mighty Mouse<br />
N<br />
network connections 82<br />
Network Setup Assistant 67<br />
O<br />
operating system 16<br />
optical disc drive 13, 43<br />
P<br />
Point-to-Point Protocol 71, 74, 76<br />
power button 15<br />
power indicator light 13<br />
power socket 15<br />
PPPoE<br />
configuration 76<br />
overview 71<br />
preferences. See System Preferences<br />
Print & Fax preferences 18<br />
printing setup 18<br />
problems<br />
AirPort Extreme 56<br />
88 Index
computer freezes during startup 54<br />
computer won’t respond 54<br />
computer won’t start up 54<br />
connecting to Internet 81<br />
date and time settings lost 57<br />
ejecting a disc 57<br />
Internet connection 57<br />
problem with an application 56<br />
R<br />
RAM. See memory<br />
recording discs 44, 45<br />
remote<br />
delete pairing 27<br />
overview 13, 26<br />
pairing the remote 27<br />
remote rest 13, 26<br />
replacing the battery 28<br />
turning off IR 28<br />
using 26<br />
S<br />
safety 61<br />
scanners 39, 41<br />
SDRAM. See memory<br />
security slot<br />
location 15<br />
securing your computer 45<br />
serial number 57<br />
setting up<br />
a printer 18<br />
your computer 6<br />
shutting down<br />
before installing memory 48<br />
the computer 10<br />
sleep 9<br />
software<br />
updating 19<br />
Software Update preferences 19<br />
specifications 59<br />
Spotlight 16<br />
static IP address 75<br />
stopping<br />
an application 21<br />
SuperDrive 13, 43<br />
System Preferences<br />
audio 36<br />
Bluetooth preferences 32<br />
customizing 17<br />
Displays preferences 38, 44<br />
Energy Saver preferences 9<br />
Keyboard & Mouse preferences 24<br />
Network preferences 67<br />
Print & Fax preferences 18<br />
setting 17<br />
Software Update preferences 19, 56<br />
Sound preferences 36<br />
Startup Disk preferences 41, 54<br />
turning off FileVault 8<br />
turning off IR reception 28<br />
System Profiler 59<br />
T<br />
testing your Internet configuration 73<br />
transferring<br />
files or documents 20<br />
troubleshooting 53<br />
U<br />
updating software 19<br />
USB<br />
connecting devices 39<br />
hubs 40<br />
ports 13, 15<br />
using multiple devices at once 40<br />
V<br />
video camera indicator light 13<br />
video conferencing 29<br />
video out port 15, 37<br />
volume controls 13<br />
W<br />
wireless networking and Internet access 30<br />
Index 89