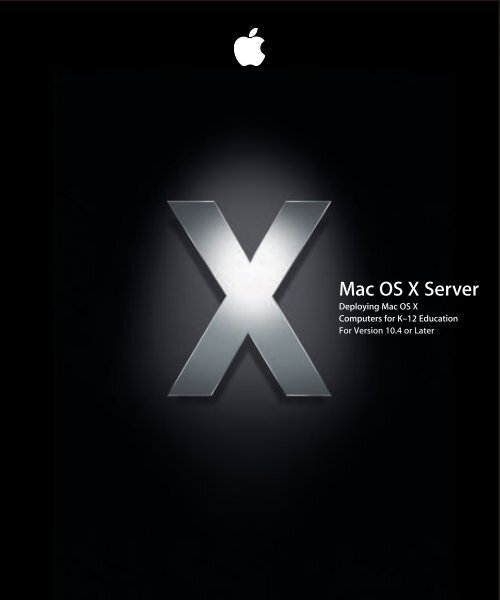Apple Mac OS X Server v10.4 - Deploying Mac OS X Computers for K-12 Education - Mac OS X Server v10.4 - Deploying Mac OS X Computers for K-12 Education
Apple Mac OS X Server v10.4 - Deploying Mac OS X Computers for K-12 Education - Mac OS X Server v10.4 - Deploying Mac OS X Computers for K-12 Education
Apple Mac OS X Server v10.4 - Deploying Mac OS X Computers for K-12 Education - Mac OS X Server v10.4 - Deploying Mac OS X Computers for K-12 Education
You also want an ePaper? Increase the reach of your titles
YUMPU automatically turns print PDFs into web optimized ePapers that Google loves.
<strong>Mac</strong> <strong>OS</strong> X <strong>Server</strong><br />
<strong>Deploying</strong> <strong>Mac</strong> <strong>OS</strong> X<br />
<strong>Computers</strong> <strong>for</strong> K–<strong>12</strong> <strong>Education</strong><br />
For Version 10.4 or Later
apple <strong>Apple</strong> Computer, Inc.<br />
© 2005 <strong>Apple</strong> Computer, Inc. All rights reserved.<br />
The owner or authorized user of a valid copy of<br />
<strong>Mac</strong> <strong>OS</strong> X <strong>Server</strong> software may reproduce this<br />
publication <strong>for</strong> the purpose of learning to use such<br />
software. No part of this publication may be reproduced<br />
or transmitted <strong>for</strong> commercial purposes, such as selling<br />
copies of this publication or <strong>for</strong> providing paid-<strong>for</strong><br />
support services.<br />
Every ef<strong>for</strong>t has been made to ensure that the<br />
in<strong>for</strong>mation in this manual is accurate. <strong>Apple</strong> Computer,<br />
Inc., is not responsible <strong>for</strong> printing or clerical errors.<br />
<strong>Apple</strong><br />
1 Infinite Loop<br />
Cupertino CA 95014-2084<br />
www.apple.com<br />
The <strong>Apple</strong> logo is a trademark of <strong>Apple</strong> Computer, Inc.,<br />
registered in the U.S. and other countries. Use of the<br />
“keyboard” <strong>Apple</strong> logo (Option-Shift-K) <strong>for</strong> commercial<br />
purposes without the prior written consent of <strong>Apple</strong><br />
may constitute trademark infringement and unfair<br />
competition in violation of federal and state laws.<br />
<strong>Apple</strong>, the <strong>Apple</strong> logo, <strong>Apple</strong>Talk, <strong>Mac</strong>, and <strong>Mac</strong>intosh<br />
are trademarks of <strong>Apple</strong> Computer, Inc., registered in the<br />
U.S. and other countries. Finder is a trademark of <strong>Apple</strong><br />
Computer, Inc.<br />
Other company and product names mentioned herein<br />
are trademarks of their respective companies. Mention<br />
of third-party products is <strong>for</strong> in<strong>for</strong>mational purposes<br />
only and constitutes neither an endorsement nor a<br />
recommendation. <strong>Apple</strong> assumes no responsibility with<br />
regard to the per<strong>for</strong>mance or use of these products.<br />
019-0545/10-03-2005
1 Contents<br />
5 <strong>Deploying</strong> <strong>Mac</strong> <strong>OS</strong> X <strong>Computers</strong> <strong>for</strong> K–<strong>12</strong> <strong>Education</strong><br />
5 Introduction<br />
7 Centralized In<strong>for</strong>mation and Resources<br />
7 Directory Services<br />
9 Network-Visible Resources<br />
11 Managing Student and Teacher Work Environments<br />
<strong>12</strong> The Power of Preferences<br />
13 Levels of Control<br />
15 Designing the Login Experience<br />
16 Degrees of Permanence<br />
17 Caching Preferences<br />
17 Using Mobile Accounts<br />
19 Using Images to Install Software and Start Up <strong>Computers</strong><br />
20 Simplifying Initial Computer Setup<br />
20 Keeping Student Systems Up to Date<br />
20 Refreshing Lab Systems<br />
21 <strong>Deploying</strong> Images<br />
21 Using <strong>Apple</strong> Software Restore to Deploy Network Install Disk Images<br />
22 Using NetBoot Service to Deploy Network Install Images<br />
22 <strong>Deploying</strong> Images Without Using a Network<br />
23 Remote Administration<br />
23 Student Work Environment Administration<br />
27 System Image Administration<br />
28 Day-to-Day Student Computer Administration<br />
29 Introducing the Scenarios<br />
30 Scenario 1: Using a Wired Lab or Classroom<br />
30 Introducing the Scenario<br />
32 Setting Up the Scenario<br />
47 Scenario 2: Using One-to-One Mobile <strong>Computers</strong><br />
47 Introducing the Scenario<br />
49 Setting Up the Scenario<br />
54 Scenario 3: Using NetBoot in a Wired Lab<br />
54 Introducing the Scenario<br />
3
55 Setting Up the Scenario<br />
58 Planning Your Own <strong>Mac</strong> <strong>OS</strong> X Deployment<br />
58 Where to Start<br />
59 Identifying Computer Management Goals<br />
59 Determining <strong>Server</strong> and Storage Requirements<br />
60 Assessing Imaging Requirements<br />
60 Deciding Between Using Wired and Wireless Networks<br />
61 <strong>Deploying</strong> Your School’s Network Within a District-Wide Network<br />
61 Choosing Accounts Types <strong>for</strong> Your Users<br />
62 Organizing User In<strong>for</strong>mation<br />
63 Defining Groups<br />
63 Defining Computer Lists<br />
63 Defining Workgroup Access to <strong>Computers</strong><br />
63 Picking Preferences to Manage<br />
64 Defining Shared Folders<br />
64 Blank Forms<br />
75 Glossary<br />
4
1 <strong>Deploying</strong><br />
<strong>Mac</strong> <strong>OS</strong> X <strong>Computers</strong><br />
<strong>for</strong> K–<strong>12</strong> <strong>Education</strong><br />
Introduction<br />
<strong>Deploying</strong> computers in a K–<strong>12</strong> environment can be a technical challenge <strong>for</strong> many<br />
schools. The need to bring in outside resources and alter curriculum plans to adapt to<br />
technology has made deploying computers a chore. <strong>Mac</strong> <strong>OS</strong> X and <strong>Mac</strong> <strong>OS</strong> X <strong>Server</strong><br />
make adopting computer technology easier <strong>for</strong> K–<strong>12</strong> staff and students.<br />
Desktop and mobile computers running <strong>Mac</strong> <strong>OS</strong> X offer K–<strong>12</strong> students a learning<br />
environment that’s powerful yet simple to use and manage.<br />
<strong>Computers</strong> running <strong>Mac</strong> <strong>OS</strong> X <strong>Server</strong> software offer K–<strong>12</strong> administrators, technical staff,<br />
and teachers a centralized way to manage student computers and provide students<br />
with services, such as file and printer sharing, that promote educational goals.<br />
The audience <strong>for</strong> this paper is the technology coordinators or the system<br />
administrators who are tasked with configuring and deploying a set of computers <strong>for</strong><br />
use by staff, teachers, and students within a K-<strong>12</strong> environment. The administrator<br />
referred to in this document could be a full-time systems or network administrator<br />
from the school district, a full-time or a part-time technology coordinator, or even a<br />
teacher who works as a technology coordinator in the school.<br />
5
This paper begins by highlighting some of the ways that <strong>Mac</strong> <strong>OS</strong> X and <strong>Mac</strong> <strong>OS</strong> X<br />
<strong>Server</strong> streamline setting up student computer environments that offer day-to-day<br />
support <strong>for</strong> specific classroom and lab activities and objectives:<br />
 Centralized in<strong>for</strong>mation and resources (page 7). Administrators generally deploy<br />
student computers either as systems that are shared by students, or as one-to-one<br />
systems that are designated <strong>for</strong> use by a single student. <strong>Mac</strong> <strong>OS</strong> X <strong>Server</strong> provides<br />
the tools <strong>for</strong> centrally managing student in<strong>for</strong>mation and computer settings <strong>for</strong> both<br />
deployment scenarios.<br />
 Managing student work environments (page 11). System administrators can simplify,<br />
customize, and control the student computer environment that takes effect when a<br />
student logs in. The login environment complements the learning context—<strong>for</strong><br />
example, biology class, a publishing lab, or first grade. And teachers and students are<br />
able to exchange in<strong>for</strong>mation electronically.<br />
 Installing software and starting up computers over the network (page 19). Initial<br />
configuration of student systems is simple when you use a server-based NetBoot or<br />
Network Install image. Student computers install or start up from the centralized<br />
image, which can include particular applications and preconfigured desktop settings.<br />
 Remote administration (page 23). Graphical administration applications help K–<strong>12</strong><br />
staff set up and manage server and student computers remotely—while working<br />
from their own computers.<br />
Next, the paper focuses on three example scenarios, using a step-by-step approach to<br />
illustrate ways to set up and manage various K–<strong>12</strong> learning environments:<br />
 Scenario 1: using a wired lab or classroom (page 30). Students use desktop<br />
computers that are connected to a local area network.<br />
 Scenario 2: using one-to-one mobile computers (page 47). Students use mobile<br />
computers that they carry back and <strong>for</strong>th between home and school.<br />
 Scenario 3: using NetBoot in a wired lab (page 54). Students use a lab in which<br />
desktop computers are refreshed to complement specific lab exercises.<br />
A closing section (page 58) provides guidelines and tips <strong>for</strong> planning your own K–<strong>12</strong><br />
<strong>Mac</strong> <strong>OS</strong> X deployment.<br />
6
Centralized In<strong>for</strong>mation and Resources<br />
<strong>Mac</strong> <strong>OS</strong> X <strong>Server</strong> running on <strong>Mac</strong>intosh computers is the key to managing students as<br />
they move from room to room and from computer to computer. The server makes<br />
directory services in<strong>for</strong>mation, as well as home folders, shared folders, and other shared<br />
resources, accessible throughout a school.<br />
<strong>Mac</strong> <strong>OS</strong> X<br />
<strong>Server</strong><br />
Applications<br />
Group folders<br />
AirPort Extreme<br />
Base Station<br />
Homes<br />
Accounts<br />
Preferences<br />
English classroom Science lab Library<br />
Directory Services<br />
Directory services are built-in services that the <strong>Mac</strong> <strong>OS</strong> X operating system and<br />
application software use to access a repository of in<strong>for</strong>mation about network users and<br />
resources.<br />
For example, when a student logs in to a <strong>Mac</strong> <strong>OS</strong> X computer, the login window uses<br />
directory services to determine whether the student is a valid user. The login attempt<br />
succeeds if the name and password the student types are found in the repository. Later,<br />
if the student attempts to access a certain folder or application, directory services<br />
in<strong>for</strong>mation is used again, this time by the file system to determine whether the<br />
student should be allowed to access files in that folder or launch that application.<br />
Open Directory provides directory services on <strong>Mac</strong> <strong>OS</strong> X computers. The repository<br />
used by Open Directory is referred to as a directory domain, or simply a domain.<br />
 All <strong>Mac</strong> <strong>OS</strong> X computers have a built-in directory domain, known as the local<br />
directory domain. It resides on every <strong>Mac</strong> <strong>OS</strong> X computer. It contains in<strong>for</strong>mation<br />
specific to a particular computer, such as the computer administrator’s name and<br />
password.<br />
7
 With <strong>Mac</strong> <strong>OS</strong> X <strong>Server</strong>, you can set up a shared Open Directory domain. The shared<br />
directory domain resides on the server. Other computers access the shared directory<br />
domain through the network, so this directory domain is also called a network<br />
directory domain. It contains in<strong>for</strong>mation you want many student computers to be<br />
able to access. When you set up a shared directory domain, student computers find it<br />
automatically, thanks to a few simple settings you make when you set up the student<br />
computers.<br />
Shared directory domains store many different kinds of in<strong>for</strong>mation, but you need to<br />
be acquainted with only a few of them when planning and implementing K–<strong>12</strong><br />
computer deployments: user accounts, group accounts, and computer lists.<br />
User accounts Group accounts Computer lists<br />
Anne<br />
Multimedia students<br />
Maria<br />
Big computers<br />
Mei<br />
Chemistry students<br />
Gita<br />
Library computers<br />
 User accounts. These accounts provide in<strong>for</strong>mation about students, teachers, and<br />
other users of a school’s computers. Each student, teacher, and other user has a user<br />
account, which contains such in<strong>for</strong>mation as the user’s login name and password<br />
and settings you make to customize the user’s work environment.<br />
When a student has an account in a shared directory domain, he or she can use<br />
different computers in various classrooms and labs and still experience the settings<br />
that have been defined <strong>for</strong> that student in the student’s account. And you can<br />
manage the account settings centrally. When you store an account locally, you can<br />
only manage its settings by changing them on the computer itself.<br />
 Group accounts. These accounts represent collections of students, teachers, or other<br />
staff with similar working or learning requirements. Examples include Advanced<br />
Graphics, Teacher Prep, or Home Use.<br />
8
While group accounts play a key role in controlling file system access to specific<br />
folders and files, one of their main functions is to provide the ability to manage<br />
group work environments. By defining preferences, you can set up group-specific<br />
application access, shared folders, printers, systems settings, and so <strong>for</strong>th. Groups<br />
with managed preferences are called workgroups.<br />
By using workgroups, you set up curriculum-specific or workflow-specific<br />
environments. For example, a language arts workgroup may use a folder <strong>for</strong><br />
homework assignments and a hand-in folder <strong>for</strong> each project, and have access to<br />
only the applications a teacher considers appropriate.<br />
See page 11 <strong>for</strong> more in<strong>for</strong>mation about defining preferences to manage work<br />
environments.<br />
 Computer lists. Computer lists offer a way to manage collections of computers.<br />
For example, you can use a computer list to reserve high-capacity computers <strong>for</strong> film<br />
students who use Final Cut Pro. You’d assign film students to a group, then set up a<br />
computer list <strong>for</strong> computers you want to reserve <strong>for</strong> that group’s use. A student who<br />
is not a film student can’t log in to one of those computers.<br />
Network-Visible Resources<br />
You can use <strong>Mac</strong> <strong>OS</strong> X <strong>Server</strong> to make various resources visible throughout your school<br />
network, so students can move from computer to computer and room to room and still<br />
access them.<br />
There are several key network-visible resources.<br />
 Network home folder. A home folder, often referred to as a home directory or simply<br />
home, is a place <strong>for</strong> each <strong>Mac</strong> <strong>OS</strong> X user to keep personal files. Users with accounts in<br />
a shared directory domain may have home folders that reside on the network, often<br />
on the same server where the user account resides. Users with accounts in a shared<br />
directory domain may also have a home folder created on the local system. These<br />
accounts are referred to as “mobile accounts.” For more in<strong>for</strong>mation on mobile<br />
accounts, see “Using Mobile Accounts” on page 17.<br />
9
A home folder contains several other folders—such as Desktop, Documents, and<br />
Public—to help organize in<strong>for</strong>mation. After logging in, a user accesses his or her<br />
network home folder by clicking the home icon in the Finder.<br />
 Group folders. When you set up a group account, you can associate a group folder<br />
with the group. A group folder is a place <strong>for</strong> group members to exchange ideas and<br />
research findings, and a place <strong>for</strong> teachers to hand out and collect materials and<br />
assignments <strong>for</strong> the group. A group folder contains three folders by default—<br />
Documents, Library, and Public. The Public folder contains a Drop Box folder, useful<br />
<strong>for</strong> turning in assignments electronically. Group folders can be customized, as when<br />
you want to use multiple hand-in (Drop Box) folders or other folders tailored to the<br />
needs of the group. By customizing group folders, a teacher can manage the flow of<br />
in<strong>for</strong>mation to and from their students.<br />
Residing on the server <strong>for</strong> easy access throughout the school, a group folder can be<br />
shown in the Dock <strong>for</strong> easy network access—in the classroom, a lab, the library—<br />
anywhere a student wants to work on group activities.<br />
 Other shared folders. Teachers can set up folders on the server to give students<br />
access to applications, handouts, announcements, class schedules, and other<br />
in<strong>for</strong>mation. Using network-visible folders makes it easy to update student materials<br />
and collect assignments from students.<br />
 NetBoot and Network Install images. You can use NetBoot images and Network<br />
Install images located on the server to automate the setup of student computers.<br />
10
A student’s computer can start up from a NetBoot image stored on the server. In fact,<br />
you can use the same computer <strong>for</strong> a science lab when it starts up from one image<br />
and <strong>for</strong> a French lab when it starts up from a different image. Each time a lab<br />
computer restarts, the system reflects the original condition of the chosen NetBoot<br />
image, regardless of what the previous student may have done on the computer.<br />
A Network Install image automatically installs software on student computers, making<br />
it easy to deploy the operating system, additional applications, and even custom<br />
computer settings, remotely and without user interactions.<br />
Read more about this topic in “Using Images to Install Software and Start Up<br />
<strong>Computers</strong>” on page 19.<br />
Managing Student and Teacher Work Environments<br />
You manage student and teacher work environments by defining preferences.<br />
Preferences are settings that customize and control students’ and teachers’ computer<br />
experiences.<br />
Workgroup Manager, which comes with <strong>Mac</strong> <strong>OS</strong> X <strong>Server</strong>, is the application you use to<br />
manage accounts and their preferences. You can easily define user’s preferences by<br />
using the Overview pane of Workgroup Manager’s Preferences.<br />
Many factors, including student grade levels, security issues, and curriculum needs,<br />
determine what computer work environment a student should be presented with.<br />
In some cases, setting up in<strong>for</strong>mal usage guidelines may be sufficient. In other cases,<br />
extensively controlling the student computer experience, with each system setting<br />
defined and locked and each application controlled, may be necessary. The preferences<br />
you define implement system capabilities that best reflect your curriculum concerns.<br />
11
The Power of Preferences<br />
Many preferences, such as Dock and Finder preferences, are used to customize the<br />
appearance of student desktops. For example, you can set up Dock preferences and<br />
Finder preferences so that the work environment of younger students is dramatically<br />
simplified.<br />
Other preferences are used to manage what a student can access and control.<br />
For example, you can set up Media Access preferences to prevent students from<br />
burning CDs and DVDs or making changes to a computer’s internal disk.<br />
Here’s a summary of how preferences affect the appearance or function of the<br />
student’s desktop and the activities a student can per<strong>for</strong>m:<br />
This preference<br />
Tailors the work<br />
environment<br />
Limits access<br />
and control<br />
You can manage<br />
Applications x The applications a student can<br />
open<br />
Classic x Classic environment startup<br />
Dock x The appearance and contents of<br />
the Dock<br />
Energy Saver x Computer wake, sleep, startup, and<br />
shutdown settings<br />
Finder x The appearance of desktop icons<br />
and Finder elements<br />
Internet x Default email and web settings<br />
Login x The login experience<br />
Media Access x Ability to use recordable media<br />
Mobility x The creation of mobile accounts<br />
Network x The proxy settings <strong>for</strong> accessing<br />
servers through a firewall<br />
Printing x Which printers a student can use<br />
Software Update x The updating of software<br />
System Preferences x Which system preferences are<br />
visible on the student’s computer<br />
Universal Access x Hardware settings <strong>for</strong> students<br />
with special visual, auditory, or<br />
other needs<br />
<strong>12</strong>
You can also modify non-system preferences in the Details pane of Workgroup<br />
Manager’s Preferences. You can also use this preference editor to modify additional<br />
preference settings not listed in the Overview pane.<br />
Levels of Control<br />
You can define preferences <strong>for</strong> user accounts, group accounts, and computer lists.<br />
A user whose account has preferences associated with it is referred to as a managed<br />
user. A computer assigned to a computer list with preferences defined is called a<br />
managed computer. A group with preferences defined is called a workgroup.<br />
Except <strong>for</strong> Energy Saver preferences, which can be defined only <strong>for</strong> computer lists,<br />
you can manage preferences <strong>for</strong> users, workgroups, and computer lists.<br />
 Printing, Applications, and some Dock preferences (items that appear in the Dock)<br />
are additive.<br />
For example, if you define printing preferences <strong>for</strong> users and computers, a student’s<br />
printer list includes printers set up <strong>for</strong> both the student and the computer being<br />
used.<br />
 Other preference settings defined at more than one level may be overridden at login.<br />
When a student logs in to a managed computer and selects a workgroup, user<br />
preferences override redundant computer preferences, and computer preferences<br />
override redundant workgroup preferences.<br />
For example, you may want to prevent all students from using recording devices<br />
attached to a school computer except <strong>for</strong> students who serve as lab assistants. You<br />
could set up Media Access preferences <strong>for</strong> workgroups or computer lists to limit all<br />
students’ access, but override these restrictions <strong>for</strong> lab assistants by using Media<br />
Access settings at the user account level.<br />
13
Most of the time you’ll use workgroup-level and computer-level preferences.<br />
 Workgroup preferences are most useful if you want to customize the work<br />
environment (such as application visibility) <strong>for</strong> specific subjects and student levels,<br />
or if you want to use group folders.<br />
For example, a student may belong to a group called “Class of 2011” <strong>for</strong> administrative<br />
purposes and to a workgroup called “Students” to limit application choices and<br />
provide a group shared folder <strong>for</strong> turning in homework. Another workgroup may be<br />
“Teacher Prep,” used to provide faculty members access to folders and applications<br />
<strong>for</strong> their use only.<br />
 Computer-level preferences are useful when you want to manage preferences <strong>for</strong><br />
students regardless of their workgroup associations. At the computer level, you<br />
typically want to limit access to System Preferences, manage Energy Saver settings,<br />
list particular users in the login window, and prevent saving files and applications to<br />
removable media.<br />
Computer preferences also offer a way to manage preferences of students who<br />
don’t have a network account but who can log in to a <strong>Mac</strong> <strong>OS</strong> X computer using<br />
a local account. (The local account, defined using the Accounts pane of System<br />
Preferences, resides on the student’s computer.) You’d set up a computer list that<br />
supports local-only accounts. Preferences associated with the computer list, and with<br />
any workgroup a student selects after login, would then take effect. More about<br />
managing the login experience appears next.<br />
14
Designing the Login Experience<br />
You can set up Login preferences <strong>for</strong> computer lists to control the appearance of the<br />
login window. These login options<br />
result in a login window that looks like this:<br />
The first user is the local computer administrator. The next two are generic student and<br />
teacher accounts that reside on the server. The last is a specific user who has a mobile<br />
account, which you’ll learn about shortly.<br />
15
To log in, a student selects his or her login name in the list, then types a password<br />
when prompted. If the student belongs to more than one workgroup, a list of<br />
workgroups appears so the student can select the environment of interest. Note that<br />
it’s possible <strong>for</strong> a student to belong to a group that doesn’t appear in the list; only<br />
workgroups (groups with managed preferences) are listed.<br />
You can limit access to a computer to only specific workgroups. You can also enable to<br />
local-only users to select any of those workgroups.<br />
Any preferences that are associated with the student, the chosen workgroup, and the<br />
computer being used take effect automatically.<br />
Degrees of Permanence<br />
When you define preferences, you can choose to manage them never, once, or always:<br />
 Never does not manage preferences.<br />
 Always causes the preferences to remain in effect until you change them on the<br />
server.<br />
 Once is available <strong>for</strong> most preferences. It causes the preferences to take effect when a<br />
student first logs in after you’ve made the setting. But the student can override the<br />
settings locally.<br />
16
For example, you can set a student’s Dock to appear a certain way initially:<br />
Because these preferences are managed once, the student can use the Dock pane in<br />
System Preferences to reset these Dock display options. If you want to give students<br />
this ability, make sure you don’t set up System Preferences preference settings that<br />
prevent the student from accessing that preference locally. Also, remember that<br />
some preference settings, such as Accounts and Date & Time, require knowledge of a<br />
local administrator’s name and password.<br />
The next time you change the student’s Dock Display preferences on the server, any<br />
student settings are overridden by the new settings. If they are still being managed<br />
once only, the student can once again override them.<br />
Caching Preferences<br />
Preferences are cached on <strong>Mac</strong> <strong>OS</strong> X computers, so they remain in effect even when<br />
the computer is off the network:<br />
 Computer preferences and preferences <strong>for</strong> any workgroups that can use the<br />
computer are cached.<br />
 User preferences and groups are also cached <strong>for</strong> users who have mobile accounts.<br />
When a client computer is off the network, only users with local accounts or network<br />
users with mobile accounts on that computer can log in.<br />
Using Mobile Accounts<br />
When your school uses computers dedicated <strong>for</strong> use by particular users, you can<br />
manage those users’ work environment using a special kind of user account—a mobile<br />
account. While mobile accounts are used primarily <strong>for</strong> students who are assigned a<br />
portable computer <strong>for</strong> their own exclusive use, they can also be used to manage<br />
dedicated teacher or staff desktop systems.<br />
Mobile accounts combine some of the best features of both local and network<br />
accounts. As with local accounts, users can access their accounts when disconnected<br />
from the network. However, unlike local accounts, you can manage mobile account<br />
preferences remotely and users can synchronize their local home folders with a<br />
network home folder <strong>for</strong> access to their files from other computers.<br />
17
In <strong>Mac</strong> <strong>OS</strong> X version 10.4, mobile accounts can have portable home directories.<br />
A portable home directory is a synchronized subset of a user’s local and network home<br />
folders. You can configure which folders to synchronize and how frequently to<br />
synchronize them. By synchronizing key folders, a user can work on and off the<br />
network and experience the same work environment. Since the user has a local home<br />
folder, and only synchronizes periodically or at login and logout, the mobile account<br />
reduces network traffic, expediting server connections <strong>for</strong> users who need to access the<br />
server. Additionally, the computer locally caches temporary files. This improves both<br />
network and individual computer per<strong>for</strong>mance because the user’s computers locally<br />
cache files like web pages.<br />
Mobile accounts also cache authentication in<strong>for</strong>mation and managed preferences.<br />
A user’s authentication in<strong>for</strong>mation is maintained on the directory server, but cached<br />
on the local computer. With cached authentication in<strong>for</strong>mation, a user can log in using<br />
the same user name and password, even if he or she is not connected to the network.<br />
When a student has a mobile account, the student’s login name, password, and<br />
preferences defined <strong>for</strong> the user account, workgroups, and computer are the same at<br />
school and at home. If you change any of these items, the local versions are updated<br />
the next time the user logs in at school.<br />
To enable mobile accounts, define Mobility preferences <strong>for</strong> a network user account,<br />
workgroup, or computer list.<br />
Like other preferences, the Mobility preference has a scope that depends on the level<br />
at which it’s set:<br />
 If the Mobility preference is set <strong>for</strong> a user account, the student gets a mobile account<br />
on any computer he or she logs into.<br />
 If the Mobility preference is set <strong>for</strong> a workgroup, any network user who picks the<br />
workgroup at login gets a mobile account unless he or she already has one on the<br />
computer.<br />
 If the Mobility preference is set <strong>for</strong> a computer list, any network user who logs in to a<br />
managed computer gets a mobile account on that computer.<br />
18
These methods offer considerable flexibility. For example, you might create a computer<br />
list <strong>for</strong> teacher desktops, iBooks, and graphics lab computers with the mobile account<br />
preference active. When any user logs in to one of those systems, a mobile account and<br />
local home folder are created <strong>for</strong> that user. On the other hand, you can set the mobile<br />
account preference to be active only <strong>for</strong> a select set of user accounts, so any computer<br />
those users log in to will have a mobile account and local home folder <strong>for</strong> the users.<br />
Using Images to Install Software and Start Up <strong>Computers</strong><br />
The key to fast initial setup of student and teacher computers and rapid refresh of lab<br />
computers is the use of Network Install package install and disk images, and NetBoot<br />
images that reside on the <strong>Mac</strong> <strong>OS</strong> X <strong>Server</strong> system. <strong>Computers</strong> start up using those<br />
images automatically.<br />
Network Install<br />
images<br />
NetBoot<br />
images<br />
<strong>Mac</strong> <strong>OS</strong> X<br />
<strong>Server</strong><br />
Clients using Network Install or NetBoot images<br />
You use Network Install package install images when you want to install software on<br />
computers. You use Network Install disk images to refresh a computer once. You use<br />
NetBoot images when you want student computer environments to be refreshed every<br />
time the computer is started.<br />
Using a network-based NetBoot image provides many advantages over starting up<br />
from a local hard drive:<br />
 From the user’s perspective, the NetBoot image is locked. It can’t be accidentally or<br />
maliciously damaged. In a training lab where students may make mistakes or in a<br />
computer science class where system protection can’t be used because of<br />
programming tool needs, you can use a NetBoot image to restore computers to their<br />
original state after each use. No matter what a student does while on the system,<br />
the image returns to the original condition at each startup.<br />
19
 A network administrator who needs to per<strong>for</strong>m maintenance doesn’t need to carry a<br />
case full of diagnostic CDs. Instead, he or she can start up a system using a network<br />
image that contains all of the diagnostic and repair tools.<br />
 Multiple images can be provided on the network from a single server, and multiple<br />
servers can provide a single image <strong>for</strong> optimum throughput.<br />
The server can host as many as 25 different images, so you can maintain a collection<br />
of customized software configurations <strong>for</strong> different workgroups and computers.<br />
For example, one image can be used <strong>for</strong> installing the latest applications needed by<br />
particular students, and another image can be used <strong>for</strong> starting up computers in<br />
particular classrooms or labs.<br />
The system imaging and software update administration guide provides full details<br />
about using System Image Utility to create images.<br />
Simplifying Initial Computer Setup<br />
Setting up computers individually from installation media is a time-consuming activity<br />
that requires the presence and supervision of the network administrator. Instead, you<br />
can create a Network Install disk image to automate the installation and initial setup of<br />
computers.<br />
For every type of computer, you need to set up only one prototype computer, test it to<br />
make sure it works as intended, then clone the system into a Network Install image<br />
stored on the server. You remotely identify which computers you want to use the<br />
image, and the computers automatically discover it and install its contents onto their<br />
hard drive.<br />
The prototype computer should have the same hardware configuration as the<br />
computers you are deploying. Create multiple images as needed, based on user type<br />
and computer usage—<strong>for</strong> example, you might want individual images <strong>for</strong> students<br />
with iBooks and teachers with i<strong>Mac</strong>s, or <strong>for</strong> AV labs and <strong>for</strong> library kiosks.<br />
Keeping Student Systems Up to Date<br />
Network Install is also useful when you need to update the operating system on<br />
student computers or upgrade their applications.<br />
You make an package install image that contains only the new software and set<br />
student computers to start up to this updater image. The computers then install the<br />
package install image, and restart to normal operation.<br />
Refreshing Lab Systems<br />
Lab computers are easy to refresh when they start up using NetBoot images that reside<br />
on <strong>Mac</strong> <strong>OS</strong> X <strong>Server</strong> instead of using software stored on their own hard drives.<br />
20
You can use NetBoot images to reset computers to a clean, known state <strong>for</strong> each<br />
new student who uses them. They make it easy to use the same computer <strong>for</strong> a science<br />
lab, a graphics lab—any environment that you want to customize <strong>for</strong> the duration of<br />
the lab.<br />
You can use the local hard drive <strong>for</strong> certain classes but make it unavailable <strong>for</strong> other<br />
classes, such as in a lab dedicated to adminstering exams. If you require total control of<br />
the NetBoot image, you can use NetBoot in diskless mode. Diskless mode prevents<br />
viewing or modifying a lab computer’s hard drive after starting up, and prevents data<br />
from being stored, even temporarily, on it.<br />
<strong>Deploying</strong> Images<br />
When you deploy images onto computers, choose a method that will work in your<br />
environment. If your computers are connected through a wired network, you have<br />
many deployment options. In a wired network, you can use <strong>Apple</strong> Software Restore<br />
(ASR) to deploy Network Install disk images. You can use NetBoot service to deploy<br />
Network Install disk and package install images. If your computers are not connected to<br />
a wired network, you can only deploy images using FireWire drives or DVD install<br />
images. If your computers are not connected through a wired network, consider<br />
temporarily connecting them to a wired network so that you can quickly deploy<br />
images on all of them.<br />
You use NetBoot service to deploy NetBoot images.<br />
Using <strong>Apple</strong> Software Restore to Deploy Network Install Disk Images<br />
<strong>Apple</strong> Software Restore (ASR) can run on any computer with <strong>Mac</strong> <strong>OS</strong> X version 10.4 or<br />
later installed. <strong>Apple</strong> Software Restore can deploy disk images that were created using<br />
the Network Install pane of System Image Utility or by using Disk Utility. <strong>Apple</strong><br />
Software Restore can be much more efficient than using NetBoot service to deploy disk<br />
images, especially when refreshing computers simultaneously.<br />
You can configure <strong>Apple</strong> Software Restore to continually send out a stream of<br />
networking data over the network. This is called multicast ASR. Multiple computers can<br />
connect to this stream of data simultaneously. <strong>Computers</strong> can connect to the same<br />
stream of data at any time. Since all computers are refreshed using the same stream of<br />
data, and not a separate stream <strong>for</strong> each computer, the server and the network are not<br />
as heavily strained as when deploying with NetBoot service.<br />
It is possible to overload the network when using a multicast ASR server, reducing<br />
available bandwidth <strong>for</strong> other services. If you improperly configure the <strong>Apple</strong> Software<br />
Restore data rate option, it can create a denial of service situation. asr is a commandline<br />
tool; <strong>for</strong> more in<strong>for</strong>mation on asr options, see the asr man page.<br />
21
Using NetBoot Service to Deploy Network Install Images<br />
You can use NetBoot service to deploy Network Install disk and package install images.<br />
Use <strong>Server</strong> Admin to configure NetBoot service.<br />
When choosing between using disk images or package install images, choose based on<br />
if you are deploying to many different kinds of computers. Disk images require that the<br />
image be based on a prototype computer of the same model and hardware<br />
configuration of those that the image will be deployed on. For example, your iBooks<br />
and i<strong>Mac</strong>s would require separate images, one <strong>for</strong> each computer model.<br />
The key advantage to using disk images is that it takes much less time than using<br />
package install images to refresh individual systems. There are also options available to<br />
make deployed images unique. The biggest disadvantage of using NetBoot service <strong>for</strong><br />
deploying disk images is that unlike <strong>Apple</strong> Software Restore, it can heavily reduce your<br />
available network bandwidth if you are deploying many images simultaneously.<br />
Unlike disk images, package install images do not require using a prototype computer<br />
to create the image. You can create the package install image using the original<br />
<strong>Mac</strong> <strong>OS</strong> X installer discs and any additional packages <strong>for</strong> custom software. This allows<br />
you to install packages on any computer regardless of the hardware type. To customize<br />
systems after using package install images, you might have to run post-installation<br />
scripts. <strong>Deploying</strong> package install images is also much slower than deploying disk<br />
images through <strong>Apple</strong> Software Restore or NetBoot service.<br />
For more in<strong>for</strong>mation on using NetBoot service to deploy Network Install disk images<br />
and package installs, see the system imaging and software update administration<br />
guide.<br />
<strong>Deploying</strong> Images Without Using a Network<br />
<strong>Deploying</strong> images by using FireWire drives is a slow process that requires you to<br />
connect a FireWire drive to every deployed computer. The FireWire drive will include<br />
Disk Utility so you can restore the FireWire volume. If you have a limited number of<br />
FireWire drives, you have to wait <strong>for</strong> computers to complete installation be<strong>for</strong>e you can<br />
reuse those FireWire drives. Although this is a slow process, it takes less time than<br />
using a DVD <strong>for</strong> a single computer.<br />
Using DVDs to deploy images is cheaper than using multiple FireWire drives. For a<br />
single computer, using a DVD takes longer to refresh a system than using a FireWire<br />
drive. It also takes longer to burn a DVD than to copy to a FireWire drive. Because DVDs<br />
are cheaper to produce, you can deploy more images simultaneously. When creating a<br />
prototype image <strong>for</strong> a DVD distribution, the prototype image’s size is limited to<br />
approximately 2.2 gigabytes. This limitation is because you must also be able to start<br />
up using the DVD.<br />
22
Remote Administration<br />
<strong>Mac</strong> <strong>OS</strong> X <strong>Server</strong> administration software is designed to be run remotely, across large<br />
and small networks. Administrators don’t need physical access to a server to change<br />
user, group, and computer settings.<br />
This section surveys the applications you use to manage accounts, preferences, sharing,<br />
and system imaging, and to provide day-to-day student support.<br />
Student Work Environment Administration<br />
You can use Workgroup Manager to configure sharing. With sharing, you can set up<br />
folders containing files and applications so students can access them from anywhere<br />
on the school network.<br />
To work with a particular kind of account, click Accounts in the Workgroup Manager<br />
toolbar and select the user, group, or computer list on the left side of the window.<br />
Here, the user account list has been selected and settings <strong>for</strong> a student named Math<br />
Student are displayed. Click buttons on the right to work with particular kinds of<br />
settings—Groups to add the user to a group, Home to specify where you want his or<br />
her home folder to reside, and so <strong>for</strong>th.<br />
Notice the small globe just below the toolbar. It’s used to choose the directory<br />
whose accounts you want to work with. Here, the directory being worked with is a<br />
shared Open Directory domain that resides on the server where Workgroup Manager<br />
is being used.<br />
23
24<br />
You can use group account settings to identify or remove group members and set up a<br />
group folder <strong>for</strong> the group.
To create or work with computer lists, select the list of computer lists. Click List to<br />
identify the computers you want to associate with a computer list. Click Access to<br />
optionally restrict access to the computers in the account by particular groups and by<br />
users who don’t have network accounts. Click Cache to set the frequency of how often<br />
the preferences cache refreshes. Note that the preferences cache automatically<br />
refreshes when computers start up or restart, or when users log out.<br />
25
To work with preferences <strong>for</strong> a particular computer list, select the list, click Preferences<br />
in the toolbar, and select a preference. For computer lists, you can set up Energy Saver<br />
preferences when you want to manage startup, shutdown, and sleep behavior <strong>for</strong><br />
computers.<br />
Click Sharing in the toolbar to work with share points. A share point is a folder, hard<br />
disk, hard disk partition, CD, or DVD that can be accessed over the network. Home<br />
folders, group folders—any folder you want students to be able to access that doesn’t<br />
reside on their computers—should reside in a share point.<br />
Here are some of the settings <strong>for</strong> a share point named Groups, which contains a group<br />
folder named MathStudentProjects.<br />
For more in<strong>for</strong>mation on using and administering share points, see the file services<br />
administration guide.<br />
26
System Image Administration<br />
Two applications—System Image Utility and <strong>Server</strong> Admin—help you set up and<br />
manage NetBoot and Network Install images.<br />
You can use System Image Utility to create NetBoot and Network Install images.<br />
System Install images can be created from installation CDs, but the easiest way to<br />
create an installation image <strong>for</strong> many student computers is to set up one computer,<br />
then use System Image Utility to create an image that clones the configured system.<br />
NetBoot images can also be created using installation media or a volume you’ve<br />
already configured with system and application software and settings you want<br />
<strong>Mac</strong> <strong>OS</strong> X computers to use when they start up.<br />
After you’ve created NetBoot and Network Install images, you use the <strong>Server</strong> Admin<br />
application to make them available <strong>for</strong> client computers to use when they start up.<br />
There are several ways that a client computer can use the images:<br />
 On the client computer, a user can select an image in the Startup Disk pane of<br />
System Preferences.<br />
 NetBoot images can be configured <strong>for</strong> automatic discovery when a client computer<br />
starts up with the N key pressed.<br />
 You can use <strong>Apple</strong> Remote Desktop (ARD) to make client computers restart and load<br />
a NetBoot or Network Install image. <strong>Apple</strong> Remote Desktop client software is built<br />
into <strong>Mac</strong> <strong>OS</strong> X version 10.2 and later. For the administration system, you purchase<br />
and install Remote Desktop, the <strong>Apple</strong> Remote Desktop administration application,<br />
separately from <strong>Mac</strong> <strong>OS</strong> X <strong>Server</strong>.<br />
You can also use <strong>Apple</strong> Software Restore to make Network Install disk images available<br />
to clients. For more in<strong>for</strong>mation on using <strong>Apple</strong> Software Restore to deploy images, see<br />
“Using <strong>Apple</strong> Software Restore to Deploy Network Install Disk Images” on page 21.<br />
27
Day-to-Day Student Computer Administration<br />
Administering networked computers also requires recordkeeping, help desk operations,<br />
and minor updates while users are logged in and working. To accomplish these and<br />
other day-to-day tasks, you use <strong>Apple</strong> Remote Desktop. It provides a remote<br />
management environment that simplifies student computer setup, monitoring, and<br />
maintenance:<br />
 Screen observation. View student computer screens on your computer to monitor<br />
student activities or assess how well they’re able to per<strong>for</strong>m a particular task.<br />
 Screen control. Show students how to per<strong>for</strong>m tasks by controlling their screens<br />
from your computer.<br />
 Screen sharing. Display your screen or a student’s screen on student computers <strong>for</strong><br />
training and demonstration purposes.<br />
 Screen locking. Prevent students from using their computers when you want them<br />
to focus on other activities.<br />
 Text communications. Exchange messages with one or more students, and host<br />
questions and requests from individual students.<br />
 Hardware and software management. Audit hardware in<strong>for</strong>mation and software<br />
that’s installed. Search <strong>for</strong> specific files and folders on student systems.<br />
 Software distribution and startup. Identify NetBoot or Network Install images <strong>for</strong><br />
student computers to use. Initiate network installations and student computer<br />
shutdown and startup. Use <strong>Apple</strong> Remote Desktop to deploy application packages or<br />
new system updates instead of running Software Update on individual computers.<br />
 Troubleshooting. Per<strong>for</strong>m basic network troubleshooting by checking network traffic<br />
per<strong>for</strong>mance <strong>for</strong> all your workstations and servers.<br />
28
Introducing the Scenarios<br />
The next three sections present scenarios that illustrate ways to deploy <strong>Mac</strong> <strong>OS</strong> X in<br />
K–<strong>12</strong> environments:<br />
 Scenario 1: using a wired lab or classroom (page 30). Students use desktop<br />
computers that are connected to a local area network.<br />
 Scenario 2: using one-to-one mobile computers (page 47). Students use mobile<br />
computers that they carry back and <strong>for</strong>th between home and school.<br />
 Scenario 3: using NetBoot in a wired lab (page 54). Students use a lab in which<br />
desktop computers are refreshed to complement specific lab exercises by using<br />
NetBoot and Network Install images.<br />
The major steps you might per<strong>for</strong>m to set up each scenario are identified. The<br />
scenarios don’t provide all the details <strong>for</strong> every step. Instead, they give you a sense of<br />
the sequence of activities you might use to implement similar scenarios in your own<br />
school and tell you where to find details if you need them.<br />
While the scenarios feature using one <strong>Mac</strong> <strong>OS</strong> X <strong>Server</strong> system, most of the time a<br />
school will have several servers, depending on the number of students and the services<br />
needed. For some guidelines to help determine how many servers you need, see<br />
page 59.<br />
Actual implementation of any scenario is a team ef<strong>for</strong>t that requires both technical and<br />
instructional expertise:<br />
 Technology coordinators or system administrators would set up the school network<br />
so that the servers and client computers can communicate. They’d configure servers<br />
to provide core services (such as DNS and DHCP). And they’d configure student and<br />
teacher computers, using Network Install and NetBoot images to expedite the setup<br />
of numerous computers.<br />
Complete details about how to use <strong>Mac</strong> <strong>OS</strong> X <strong>Server</strong> applications to per<strong>for</strong>m these<br />
tasks are in various documents available online at www.apple.com/server/<br />
documentation/.<br />
 Administrators would create accounts and preferences. They could also set up home<br />
folders, group folders, and other folders <strong>for</strong> sharing in<strong>for</strong>mation among students.<br />
 Teachers would manage group accounts and preferences. They could create and<br />
manage group folders to create a workflow <strong>for</strong> students. They could also create<br />
workgroups and manage their preferences.<br />
Instructions <strong>for</strong> these activities are in the user management guide.<br />
Many of the steps required to deploy a particular scenario are common to most<br />
scenarios. For example, you always need to set up one or more servers and configure<br />
core services. You need to define accounts, set up preferences, and create Network<br />
Install images <strong>for</strong> setting up client computers. In<strong>for</strong>mation <strong>for</strong> these common tasks is<br />
provided in scenario 1, and referenced in scenarios 2 and 3.<br />
29
Scenario 1: Using a Wired Lab or Classroom<br />
This scenario features a lab or classroom in which students and a lab coordinator or<br />
teacher use <strong>Mac</strong> <strong>OS</strong> X desktop computers connected to an Ethernet local area network.<br />
The use of shared, networked computers is one of the most common K–<strong>12</strong> deployment<br />
scenarios.<br />
The user accounts are stored in a shared Open Directory domain, and all computers are<br />
available <strong>for</strong> use by any user. Students and teachers have network home folders that<br />
reside on the server, so all their documents and personal in<strong>for</strong>mation are accessible no<br />
matter which computer they log in to.<br />
An advantage of this scenario is that the user experience is independent of the<br />
computer itself. If one of the computers breaks down, it can be replaced without<br />
affecting any of a user’s documents or personal settings. The limitation of this scenario<br />
is that it does not support offline use of the computers, since all key account<br />
in<strong>for</strong>mation and files are kept in a centralized network location.<br />
Introducing the Scenario<br />
The network connects student computers, the teacher’s computer, the server and<br />
several printers.<br />
<strong>Mac</strong> <strong>OS</strong> X <strong>Server</strong><br />
Group<br />
folders<br />
Network Install<br />
images<br />
<strong>Mac</strong> <strong>OS</strong> X<br />
teacher<br />
computer<br />
Homes<br />
Accounts<br />
Preferences<br />
Remote<br />
printer<br />
Local<br />
printer<br />
<strong>Mac</strong> <strong>OS</strong> X student computers<br />
(Applications, <strong>Apple</strong> Remote<br />
Desktop enabled, and network accounts)<br />
30
 Students can print to a printer in the classroom or lab, as well as to a high-capacity<br />
printer that resides in a remote location accessible to most students, perhaps the<br />
library.<br />
 The data needed <strong>for</strong> authenticating students who use the computers and managing<br />
their computer work environments is stored on the server, which is also kept in a<br />
remote location. A shared Open Directory domain on the server stores user accounts,<br />
group accounts, and computer lists and their associated preferences.<br />
 The server contains student home and group folders as well as Network Install<br />
images.<br />
 A Network Install image is used to set up the student computers with <strong>Mac</strong> <strong>OS</strong> X,<br />
some additional applications, and settings enabling the teacher to use Remote<br />
Desktop to manage the student computers.<br />
 The teacher’s computer contains server administration applications that enable<br />
remote management of data residing on the server. Most of the time the teacher<br />
uses Workgroup Manager, the primary application <strong>for</strong> managing server-based<br />
accounts, preferences, and shared folders.<br />
The teacher’s computer also has <strong>Apple</strong> Remote Desktop administration software<br />
installed. Using Remote Desktop, the teacher can manage student computers: delete<br />
files and empty the Trash, restart computers, open applications and documents, and<br />
so <strong>for</strong>th. By using screen sharing and remote control, the teacher can give<br />
presentations and demonstrations. The full range of Remote Desktop features is<br />
useful in this scenario.<br />
 Computer list preferences are used to shut down student computers at the end of<br />
each day, put computers to sleep after a particular period of inactivity, control the<br />
login window appearance, provide access to printers, and prevent students from<br />
copying files to removable media or changing System Preferences.<br />
 Younger students, such as first graders, might be set up to log in using the same<br />
generic account. The user name might be “First Grade” and the password very simple<br />
(none, or simply “1”). To simplify their environment, the teacher can give them no<br />
home folder, and set user preferences to configure a Dock with very few items and a<br />
very simple Finder.<br />
 More advanced students have individual accounts and home folders. Disk quotas are<br />
used to limit the total amount of server storage a student’s files can occupy.<br />
The work environment of the advanced students is managed using workgroup-level<br />
preferences:<br />
 A group folder <strong>for</strong> each workgroup, which appears in the Dock, offers a place <strong>for</strong><br />
teachers and students to share files <strong>for</strong> a particular subject.<br />
 Applications preferences enable access to workgroup-specific applications.<br />
 Dock preferences place icons <strong>for</strong> common applications in the Dock.<br />
 Internet preferences designate a location <strong>for</strong> files downloaded with Safari.<br />
31
Setting Up the Scenario<br />
Here is the sequence of steps that could be used to set up this scenario.<br />
Step 1: Connect student and teacher computers, the server, and the local printer.<br />
This scenario places moderate to heavy demands on the network:<br />
 Using Network Install images to set up student computers places a heavy load on the<br />
network, but this activity happens only periodically, perhaps once each semester.<br />
 Putting student home folders and group folders on the server results in significant<br />
day-to-day network traffic, especially when files are saved, read, or copied.<br />
To avoid noticeable slowdowns, you’ll need:<br />
 A 100 megabit or gigabit Ethernet hub or switch with enough ports to connect the<br />
student and teacher computers, the server, and the printer<br />
 Category 5 (often marked “CAT 5”) Ethernet cables with connectors <strong>for</strong> connecting<br />
each computer and printer to the hub or switch<br />
Take into account the local electrical and safety codes when you route the network and<br />
power cables. Be<strong>for</strong>e you begin, ask your facilities representative <strong>for</strong> assistance.<br />
To connect the computers and printer:<br />
1 Make sure the server is in a secure location. Except during installation and initial server<br />
setup, you probably won’t need access to the server on a daily basis. All the<br />
applications you’ll need <strong>for</strong> managing students and their computers using the server<br />
are installed on the teacher’s computer in a later step.<br />
2 Put the student computers where the students will be using them. Put the printer in an<br />
easily accessible location.<br />
3 Put the Ethernet hub or switch near an electrical outlet where the cables from the<br />
student computers, server, and printer can reach it.<br />
4 Use category 5 Ethernet cables to connect the computers and printer to the hub or<br />
switch. Plug one end of each cable into the Ethernet port on the computer and the<br />
other into an available port on the hub or switch.<br />
5 Connect the printer to the hub or switch. If the printer does not have a built-in<br />
Ethernet port, you’ll need to connect a small Ethernet transceiver to the printer and<br />
connect the Ethernet cable from the hub to the transceiver.<br />
6 If you already have an in-house network <strong>for</strong> Internet access, use an Ethernet cable to<br />
connect the uplink port on the hub or switch to the network.<br />
32
Step 2: Set up the server.<br />
If you purchased a new server, <strong>Mac</strong> <strong>OS</strong> X <strong>Server</strong> software is already installed. All you<br />
need to do to per<strong>for</strong>m initial server setup is start up the computer and answer the<br />
questions posed by <strong>Server</strong> Assistant.<br />
If you need to install <strong>Mac</strong> <strong>OS</strong> X <strong>Server</strong> software, use the getting started guide to<br />
understand system requirements and installation options, and then use <strong>Server</strong><br />
Assistant after the server restarts to per<strong>for</strong>m initial server setup. <strong>Server</strong> Assistant is<br />
located in /Applications/<strong>Server</strong>/.<br />
To per<strong>for</strong>m initial server setup:<br />
1 Make sure the server is connected to the network.<br />
2 Open <strong>Server</strong> Assistant and proceed through the panes, entering appropriate<br />
in<strong>for</strong>mation as you go. Be sure you:<br />
 Have a valid server serial number.<br />
 Enter a fixed IP address <strong>for</strong> the server, either static or using DHCP with a manual<br />
address.<br />
 Identify a DNS server, if one is accessible, in the TCP/IP Connection pane <strong>for</strong> the<br />
Ethernet interface. A DNS server is required to provide a fully qualified domain name<br />
<strong>for</strong> the server. If a DNS server isn’t available, leave the DNS server field blank; you can<br />
set one up in the next step.<br />
 In the Directory Usage pane, make the server an Open Directory master so that it can<br />
host network accounts and other network-visible in<strong>for</strong>mation.<br />
 Start the AFP and NetBoot services so they are available <strong>for</strong> immediate use.<br />
During day-to-day use, AFP should always be available, since it’s the protocol this<br />
scenario uses <strong>for</strong> accessing home and group folders and other shared folders. You<br />
can turn NetBoot on and off as needed to meet the need of school users <strong>for</strong> NetBoot<br />
and Network Install images.<br />
3 Restart the server.<br />
33
Step 3: Set up and start core services.<br />
Required core services are DNS, DHCP, Open Directory, AFP, and NetBoot. Using <strong>Server</strong><br />
Assistant in the previous step, you already started AFP and NetBoot. AFP and NetBoot<br />
services require no additional setup. The remaining services may require setup.<br />
Warning: Be<strong>for</strong>e setting up any services, make sure that you coordinate with fellow<br />
network administrators so that you do not unnecessarily duplicate existing services.<br />
If you are setting up a school-wide network, coordinate with your school district to<br />
ensure your network properly uses their provided resources.<br />
To set up core services on the server:<br />
1 If you don’t have an existing DNS server on your network, you can set one up on the<br />
server. DNS provides name resolution services <strong>for</strong> the server, the printers, and any local<br />
area network device that has a static IP address. DNS service enables users to connect<br />
to a network resource, such as a web or file server, by specifying a host name (such as<br />
server.apple.com) rather than an IP address (such as 192.168.11.<strong>12</strong>).<br />
See the network services administration guide <strong>for</strong> instructions <strong>for</strong> setting up and<br />
starting DNS service. In addition to receiving DNS service from a server on your school<br />
network or from running your own DNS server, an Internet Service Provider (ISP) can<br />
also provide DNS service. However, all client DNS lookups <strong>for</strong> local servers must be<br />
done from the same subnet where the server resides, or from the same side of a<br />
firewall.<br />
2 Each computer must have a valid IP address, which can be set manually or provided by<br />
a DHCP server.<br />
Decide on an IP addressing scheme <strong>for</strong> your lab or classroom. If you are not connected<br />
to a larger school network, you can choose all of your addresses from one of the<br />
following private ranges:<br />
 10.x.x.x with a subnet mask of 255.0.0.0<br />
 172.16.x.x with a subnet mask of 255.240.0.0<br />
 192.168.x.x with a subnet mask of 255.255.0.0<br />
You probably need to set up DHCP service so that IP addresses are assigned<br />
dynamically by your server to each lab or classroom computer. From a block of IP<br />
addresses that you define, your server locates an unused address and “leases” it to<br />
client computers as needed. When you set up DHCP, configure it to identify the DNS<br />
server when it provides IP addresses to clients.<br />
You may also want to set up Network Address Translation (NAT) service. NAT is a<br />
method of connecting multiple computers to the Internet (or any other IP network)<br />
using one public IP address. NAT converts the private IP addresses you assign to<br />
computers on your private, internal network into one legitimate public IP address <strong>for</strong><br />
Internet communications.<br />
34
See the network services administration guide <strong>for</strong> in<strong>for</strong>mation about setting up and<br />
starting DHCP and NAT services. As in the case of DNS, you can also use an ISP to<br />
provide DHCP service.<br />
3 Configure an Open Directory master to provide password policy management and<br />
Kerberos authentication. See the Open Directory administration guide <strong>for</strong> details.<br />
Other services are optional, but useful:<br />
 Print service, documented in the print service administration guide, can be used to<br />
centrally manage print jobs and print quotas.<br />
 Collaboration services such as mail and file service, documented in the collaboration<br />
services administration guide, can be set up <strong>for</strong> internal school use only. A schoolwide<br />
email server can facilitate email training or provide a mechanism <strong>for</strong> internal<br />
communications that is free of spam and the distractions of external messaging. With<br />
file services, you can create share points so that users can share files over the<br />
network.<br />
 Web services, documented in the web technologies administration guide, can be<br />
used to provide help desk in<strong>for</strong>mation, host student in<strong>for</strong>mation, post homework,<br />
publish in<strong>for</strong>mation about school events and science fairs, and so <strong>for</strong>th.<br />
 Firewall and NAT services, documented in the network services administration guide,<br />
can be used to isolate internal school networks from the Internet when the school is<br />
directly connected to the Internet.<br />
 Windows services, documented in the Windows services administration guide,<br />
provide Windows domain services <strong>for</strong> NT-compatible Windows clients, including<br />
Windows NT-compatible domain login and home folders, file service, print service,<br />
Windows domain browsing, and Windows name resolution.<br />
Step 4: Set up the teacher computer.<br />
The teacher’s computer can be just like the student computers with the addition of<br />
remote server administration applications (and teacher-specific applications such as<br />
gradebooks) installed. Teachers can use remote administration applications to take care<br />
of routine administrative tasks such as adding student accounts to workgroups and<br />
setting up shared folders without having to visit the server. Unlike administrators who<br />
create and manage user accounts, teachers primarily manage their own workgroups.<br />
To set up the teacher computer:<br />
1 If it’s not already installed, install <strong>Mac</strong> <strong>OS</strong> X version 10.4.<br />
2 Use the Administration Tools disc from the <strong>Mac</strong> <strong>OS</strong> X <strong>Server</strong> package to install the<br />
server administration tools.<br />
3 Install Remote Desktop, the <strong>Apple</strong> Remote Desktop administration application, from its<br />
installation disc (purchased separately).<br />
35
You can also create a Network Install image <strong>for</strong> setting up multiple teacher computers.<br />
A later step demonstrates how to use Network Install images to set up student<br />
computers.<br />
Be<strong>for</strong>e the teacher can create accounts in the shared directory domain and per<strong>for</strong>m<br />
other activities with the server administration applications, he or she needs a user<br />
account in the shared directory domain and the proper administrator privileges.<br />
To set up the teacher account:<br />
1 On the administrator computer, open Workgroup Manager, selecting the server to<br />
connect to and authenticate as the administrator user created during initial server<br />
setup.<br />
2 Click Accounts.<br />
3 Access the shared directory domain by clicking the small globe beneath the toolbar.<br />
4 To authenticate, click the lock.<br />
5 Click New User.<br />
6 Click Basic and provide basic in<strong>for</strong>mation <strong>for</strong> the teacher including a password.<br />
Make sure you select “administer the server” and “administer this directory domain.”<br />
7 Click Save.<br />
The remaining steps can be conducted by the teacher from the teacher computer.<br />
Although the teacher can per<strong>for</strong>m these steps, typically administrators will set up share<br />
points and user accounts, and work with teachers to create prototype student<br />
computers.<br />
Step 5: Set up the home folder share point.<br />
Home folders <strong>for</strong> accounts stored in shared directory domains can reside in a share<br />
point that the student’s computer can access. This share point must be<br />
automountable—it must have a network mount record in the shared Open Directory<br />
domain where the user account resides.<br />
An automountable share point ensures that the home folder is visible in<br />
/Network/<strong>Server</strong>s/ automatically when a student logs in to a <strong>Mac</strong> <strong>OS</strong> X computer<br />
configured to access the shared domain. It also enables other users to access the home<br />
folder using the ~user-short-name shortcut.<br />
Although you can set up and use any share point you like, <strong>for</strong> this scenario we’ll use the<br />
predefined Users share point, which is already set up. You only need to create a<br />
network mount record <strong>for</strong> it in the shared Open Directory domain.<br />
36
To prepare a home folder share point:<br />
1 On the teacher computer, open Workgroup Manager, connecting to the server where<br />
you want to host the share point, and authenticate as the teacher user created during<br />
the previous step.<br />
2 Click Sharing.<br />
3 Click Share Points, and then select a share point or make a new share point by clicking<br />
the Create folder button.<br />
4 Click General and select “Share this item and its contents,” then click Save.<br />
5 Click Protocols, choose <strong>Apple</strong> File Settings from the pop-up menu, and select “Share<br />
this item using AFP” and “Allow AFP guest access”.<br />
6 Click Network Mount, then click the lock to authenticate as an administrator of the<br />
shared directory domain. Choose the folder from the Where pop-up menu.<br />
7 Select “Enable network mounting of this share point” and “Use <strong>for</strong> User Home<br />
Directories.”<br />
8 Click Save.<br />
9 Make sure that AFP is running.<br />
Open <strong>Server</strong> Admin, select the server in the <strong>Computers</strong> & Services list, and click AFP.<br />
If AFP is not running, click Start Service in the toolbar.<br />
Now you can create a network home folder <strong>for</strong> the teacher in the share point you just<br />
configured.<br />
To create a network home folder <strong>for</strong> the teacher:<br />
1 In Workgroup Manager, click Accounts.<br />
2 Access the shared directory domain by clicking the small globe beneath the toolbar.<br />
3 To authenticate, click the lock.<br />
4 Select the teacher in the user list.<br />
5 Click Home. In the share points list, select the Users share point.<br />
6 Click Create Home Now, then click Save.<br />
7 Restart the teacher computer so that the share point is visible on it.<br />
See the user management guide <strong>for</strong> complete in<strong>for</strong>mation about setting up and using<br />
home folder share points.<br />
37
Step 6: Set up student accounts.<br />
Now you can set up student user accounts and create home folders <strong>for</strong> them in the<br />
Users share point.<br />
To set up your student accounts:<br />
1 In Workgroup Manager, click Accounts.<br />
2 Access the shared directory domain by clicking the small globe beneath the toolbar.<br />
3 To authenticate, click the lock.<br />
4 Click New User.<br />
5 Click Basic and provide basic in<strong>for</strong>mation <strong>for</strong> the student including a password. Click<br />
Save when you are finished.<br />
6 Click Home to create the student’s network home folder.<br />
In the share points list, select an automounted share point, Users in this scenario.<br />
Click Create Home Now, then click Save.<br />
7 You can also specify a disk quota to limit the amount of disk space the student can use<br />
on the partition where his or her home folder is located.<br />
The quota doesn’t apply to the home folder share point or to the home folder.<br />
It applies to the entire volume on which the home folder share point and the home<br />
folder are located.<br />
To specify a disk quota, click Sharing, click All, and select the partition where the home<br />
folder share point is located. Click General and select “Enable disk quotas on this<br />
volume.” Then click Accounts, select the student in the user list, click Home, use the<br />
Disk Quota field to specify a disk quota, and click Save.<br />
8 Repeat steps 3 through 6 <strong>for</strong> each student.<br />
Instead of interactively entering in<strong>for</strong>mation <strong>for</strong> each student, you can use a batch<br />
approach, selecting multiple accounts and specifying settings they all have in common.<br />
You can also type student in<strong>for</strong>mation into a file and import the file using Workgroup<br />
Manager. You can also use a preset to avoid reentering data that applies to many<br />
students. See the user management guide <strong>for</strong> details about these techniques.<br />
Step 7: Set up a prototype student computer.<br />
Instead of visiting each student computer to install and configure <strong>Mac</strong> <strong>OS</strong> X and<br />
applications, you’ll use the Network Install feature of the NetBoot service.<br />
38
An easy way to prepare the student install image is to set up a computer exactly as you<br />
want your students to see it, then create an install image from that computer. You can<br />
install applications on and configure this prototype computer, make sure everything<br />
works as you expect, then use System Image Utility to prepare an image that the<br />
NetBoot service can install on the remaining student computers. The system imaging<br />
and software update administration guide provides full details about creating and<br />
using Network Install images.<br />
In this step, you’ll start with a basic <strong>Mac</strong> <strong>OS</strong> X version 10.4 installation, install student<br />
applications, configure the directory services to use the shared Open Directory domain,<br />
and enable <strong>Apple</strong> Remote Desktop management from the teacher’s computer.<br />
What you’ll need:<br />
 A student computer that can run <strong>Mac</strong> <strong>OS</strong> X version 10.4<br />
 The <strong>Mac</strong> <strong>OS</strong> X version 10.4 installation discs<br />
To set up the prototype student computer:<br />
1 Make sure the computer is connected to the network.<br />
2 If it is not already installed, install <strong>Mac</strong> <strong>OS</strong> X version 10.4 on the student computer. Use<br />
an administrator name and password <strong>for</strong> the first user. You’ll need the administrator<br />
name and password <strong>for</strong> <strong>Apple</strong> Remote Desktop administration and other computer<br />
administration activities.<br />
3 Update the computer to the latest version of <strong>Mac</strong> <strong>OS</strong> X version 10.4 using the Software<br />
Update pane of System Preferences. You can also use installation discs of the latest<br />
version if they are available.<br />
4 Install the applications that the students will need. You may want to copy some of the<br />
application icons into the Dock. You may also want to remove applications that you<br />
don’t want the students to use, or you can control application access later by managing<br />
preferences and unchecking “Merge with user’s dock”.<br />
5 Open Directory Access (located in /Applications/Utilities/) so you can configure the<br />
search policy of the computer to connect to the Open Directory master server.<br />
Click Services then click the lock to authenticate as an administrator of the computer.<br />
Select LDAPv3, and click Configure. Click New, enter the server name or IP address of<br />
the Open Directory master, and click Continue. Ignore directory binding and click<br />
Continue, then click OK. Click OK and click Apply.<br />
It is also possible to set up a DHCP server to automatically identify the LDAP server that<br />
provides the shared Open Directory domain. See the Open Directory administration<br />
guide <strong>for</strong> more in<strong>for</strong>mation about the behavior and setup of search policies.<br />
6 Enable the monitoring and controlling of the computer from the teacher’s computer<br />
using Remote Desktop.<br />
39
Open System Preferences, click Sharing, and select <strong>Apple</strong> Remote Desktop. Select<br />
“Show status in menu bar” if you want students to be able to send attention requests<br />
to the teacher.<br />
7 Test the computer to make sure it works as you intend.<br />
Log in as one of the students whose accounts you created earlier. Click the home icon<br />
in the Finder to make sure the home folder mounts. Make sure the Dock contains the<br />
items you want it to contain and that the applications you installed can be opened.<br />
Step 8: Create the student computer install Image.<br />
After you set up your prototype student computer, you can use the System Image<br />
Utility (located in /Applications/<strong>Server</strong>/) to create an install image of that computer.<br />
What you’ll need:<br />
 A FireWire cable.<br />
 System Image Utility (install from the Administration Tools disc).<br />
 Free space equal to twice the size of the space used on the prototype computer. Use<br />
the Get Info command on the hard drive of the prototype computer to note the<br />
space used, ignoring free space.<br />
To create the Network Install image:<br />
1 Start up the prototype computer into FireWire target disk mode by holding down the T<br />
key on its keyboard be<strong>for</strong>e pushing the power button. Once the computer starts up,<br />
use a FireWire cable to connect the computer to the server or to an administrator<br />
computer with System Image Utility installed. The prototype computer’s hard drive will<br />
appear as a FireWire volume on the desktop of the administrator computer or server.<br />
2 Open System Image Utility and create a new install image.<br />
To automate installation, click Installation Options and select “Enable automated<br />
installation.” Click Options and select “Install on volume” and type the common internal<br />
disk name <strong>for</strong> the student computers. (This works only if the drives all have the same<br />
name. On systems with a different volume name, you’ll have to interact with the<br />
installer at those computers.) Also select “Erase the target volume be<strong>for</strong>e installing” and<br />
“Restart the client computer after installing.”<br />
Click Contents and choose the internal drive of the student computer in the Image<br />
Source pop-up menu. Click Create and choose either the NetBootSPn folder on the<br />
server or a temporary storage location in the Where pop-up menu.<br />
3 Eject the FireWire volume. Disconnect the FireWire cable from the server or<br />
administrator computer.<br />
4 Once the .nbi folder is created, if necessary, copy the image to your server into the<br />
/Library/NetBoot/NetBootSPn folder.<br />
For detailed instructions on how to create install images, see the system imaging and<br />
software update administration guide.<br />
40
Step 9: Set up other student computers.<br />
You use <strong>Server</strong> Admin to configure NetBoot service, so that you can use the Network<br />
Install image you just created to set up other student computers.<br />
To use the Network Install image:<br />
1 On the server or the administrator computer, open <strong>Server</strong> Admin (located in<br />
/Applications/<strong>Server</strong>/) and connect to the server.<br />
2 Select the server in the <strong>Computers</strong> & Services list.<br />
3 Select the NetBoot service, then click Settings.<br />
4 Click General and make sure NetBoot is enabled on the Ethernet port that connects the<br />
server to the student computers.<br />
5 Click Images and make sure the image you created from the prototype computer and<br />
copied to the server is enabled.<br />
6 Start the NetBoot service.<br />
7 Start up each student computer using NetBoot.<br />
You have three ways to do so.<br />
 Set each computer’s Startup Disk preferences to the Network Install image.<br />
 Start each computer while holding down the Option key and choose the Network<br />
Install image.<br />
 Start each computer while holding down the N key.<br />
For subsequent installs, if they are necessary, you’ll be able to set the Startup Disk pane<br />
of System Preferences remotely using Remote Desktop.<br />
Step 10: Set up student user account preferences.<br />
Most of the preferences in this scenario are managed at the workgroup or computer<br />
level. However, there are times you’ll find user-level preferences convenient, as when<br />
you use a generic account <strong>for</strong> lower-grade students.<br />
This step tells you how to create a generic user <strong>for</strong> first-grade students. The account<br />
uses no home folder, and it has preferences associated with it that create a very simple<br />
Dock and Finder.<br />
To set up an account and preferences <strong>for</strong> first graders:<br />
1 In Workgroup Manager, click Accounts.<br />
2 Access the shared directory domain by clicking the small globe beneath the toolbar.<br />
3 To authenticate, click the lock.<br />
4 Click New User.<br />
5 Enter “First Grade Students” in the Name field and “first” in the Short Names field.<br />
6 Enter 1 in the Password and Verify fields, then click Save.<br />
7 Set up user preferences that simplify the Finder.<br />
41
Select First Grade Students in the user list, click Preferences, and click Finder. Select<br />
Always, then select “Use Simple Finder.” Click Apply Now.<br />
8 Set up user preferences that simplify the Dock.<br />
Click Preferences, then click Dock. Select Always. Use the lists and their related Add and<br />
Remove buttons to indicate which applications and which documents and folders you<br />
want to appear in the students’ Dock. If you want to prevent students from adding<br />
applications to the dock, deselect “Merge with user’s dock.”<br />
When you are done, click Apply Now.<br />
9 Restart and log in to one of the student computers as a first grader. Notice that clicking<br />
the Finder icon in the Dock has no effect, and that the Finder menu basically limits the<br />
student’s activities to logging out. The Dock should contain the Trash icon, the Finder<br />
icon, and any applications, folders, or documents you specified using Dock preferences.<br />
Step 11: Set up group accounts and folders.<br />
In this scenario, you would set up several groups in order to provide a group folder <strong>for</strong><br />
group-specific in<strong>for</strong>mation exchange and provide the basis <strong>for</strong> workgroups, groups<br />
with preferences defined.<br />
This step sets up groups and group folders, and the next one describes making the<br />
groups into workgroups so they have managed preferences.<br />
To set up groups and group folders:<br />
1 In Workgroup Manager, click Accounts.<br />
2 Access the shared directory domain by clicking the small globe beneath the toolbar.<br />
3 To authenticate, click the lock.<br />
4 Click the Groups button (on the left), and click New Group.<br />
5 Click Members, give the group a name and assign students to it, and click Save.<br />
6 Click Sharing to define a share point <strong>for</strong> the group folder.<br />
Click Share Points and select the folder you want to use as a group folder share point.<br />
You can use the predefined Groups folder, or create a folder of your own by clicking the<br />
Create folder button.<br />
Click Access. Set the Group permissions to Read & Write and the Group name to admin.<br />
Set Everyone permissions to Read Only.<br />
Click Protocols and make sure AFP is enabled <strong>for</strong> sharing.<br />
7 Define the group folder attributes.<br />
Click Accounts, select the group in the group list, and click Group Folder. You’ll use the<br />
Groups share point in the list as a starting point <strong>for</strong> identifying the group folder share<br />
point.<br />
42
Select the Groups share point in the list and click Duplicate. In the dialog box,<br />
edit the URL and path to reflect where you want to locate the group folder. Use the<br />
Path field to indicate the path from the share point (Groups) to the group folder,<br />
including the group folder but excluding the share point. For example, if the full path<br />
to the group folder will be Groups/MathStudentProjects, enter only<br />
MathStudentProjects. When you are done, click OK.<br />
Specify the teacher as the group folder owner name, then click Save. The teacher can<br />
post handouts, collect turned-in work, and modify the group folder as needed.<br />
8 Create the group folder.<br />
On the server, open Terminal, and type “sudo CreateGroupFolder”. Type the password<br />
<strong>for</strong> the root user when prompted. A successful response looks like this:<br />
Successfully created group home directory <strong>for</strong> group 1027 at<br />
/Group Folders/MathStudentProjects<br />
If you cannot physically access the server, use the SSH command to log in. See the<br />
command-line administration guide <strong>for</strong> instructions on using SSH. You can also use<br />
Remote Desktop to send the CreateGroupFolder command to the server.<br />
9 Make sure the group folder permissions are correct <strong>for</strong> the group.<br />
In Workgroup Manager, click Sharing, select the group folder share point, select the<br />
group folder, and click Access. Change permissions to the group folder if needed. The<br />
group folder administrator should be the owner, with Read & Write permissions. The<br />
group name should appear in the Group field. Group permissions are usually set to<br />
Read & Write, but you can change them. For example, you can set the group<br />
permissions to Read Only if you want to prevent group members from saving directly<br />
into the group folder.<br />
Click Save.<br />
10 Repeat steps 3 through 8 as required <strong>for</strong> additional groups.<br />
Step <strong>12</strong>: Set up workgroups.<br />
Now you can set up preferences <strong>for</strong> the student groups, making them into workgroups.<br />
In this step, you’ll use group preferences to make a group folder visible in the Dock of<br />
students who are group members. You’ll also set a few more preferences to manage<br />
application visibility and storage of files downloaded using Safari.<br />
To set up workgroups:<br />
1 In Workgroup Manager, click Preferences.<br />
2 Access the shared directory domain by clicking the small globe beneath the toolbar.<br />
3 To authenticate, click the lock.<br />
4 Make the group folder visible in the Dock.<br />
43
Click the Groups button, and select a group. Click Login. In Login Items, select Always<br />
and “Add group share point.” Select the group share point in the list and select Hide.<br />
Make sure that “Mount item with user’s name and password” is selected. Click Apply<br />
Now.<br />
Click Preferences, then click Dock. Select Always and “Add group folder.” Click Apply<br />
Now.<br />
5 Set up the workgroup application access so that the application environment on the<br />
student computers complements the purpose of the group.<br />
Because the path to an application is saved when you select an application, make sure<br />
that the application resides on student computers in the same location as on the<br />
computer you’re using to set up application preferences.<br />
Click Preferences, then click Applications. Select Always. Use the list to identify which<br />
applications workgroup users can open. Deselect “User can also open all applications<br />
on local volumes” so that workgroup users to can only open specified applications and<br />
then click Apply Now.<br />
Click Preferences, then click Dock. Use the Dock Items Applications list to indicate<br />
which applications you want to appear in the Dock. Be sure you include only<br />
applications that the workgroup has access to given the Applications preferences<br />
you’ve defined. When you’re finished, click Apply Now.<br />
6 Use Internet preferences to designate a folder in the group folder (Public) <strong>for</strong> storing<br />
files downloaded using Safari. Using Remote Desktop, the teacher could delete files<br />
from this folder if required.<br />
Click Preferences, click Internet, and click Web. Select Always. Here are some sample<br />
entries <strong>for</strong> the fields:<br />
Default Web Browser: /Applications/Safari.app<br />
Home Page: http://www.example.com<br />
Search Page: leave blank<br />
Download Files To: /Volumes/Groups/MathStudentProjects/Public<br />
Click Apply Now.<br />
44
Step 13: Set up computer lists and preferences.<br />
In this scenario, computer-level preferences are used to manage every student<br />
computer, regardless of who uses it and which workgroup is selected after login.<br />
To set up computer-level management:<br />
1 In Workgroup Manager, click Accounts.<br />
2 Access the shared directory domain by clicking the small globe beneath the toolbar.<br />
3 To authenticate, click the lock.<br />
4 Click the Computer List button.<br />
5 Click New Computer List to create a computer list that manages all the student<br />
computers in the classroom or lab.<br />
6 Click List and name the list and identify each computer.<br />
To quickly add computers to the list, click the Browse (...) button and connect to the<br />
computers you want to add.<br />
Click Save when you are done.<br />
7 If you want to restrict use of these computers to certain groups or allow students who<br />
don’t have network accounts to use the computers, click Access.<br />
In this scenario, you won’t change the default setting, “All groups can use the<br />
computer,” which includes local-only users.<br />
8 To automate student computer shutdown at the end of each day, click Preferences and<br />
click Energy Saver, click Schedule, select Always, select Shut Down, select Every Day,<br />
specify a time of day, and click Apply Now.<br />
9 To set up the appearance of the login window, click Preferences, click Login, click Login<br />
Items, and select Always. Select the items you want to appear in the login window and<br />
other optional login behaviors. When you are done, click Apply Now.<br />
10 To provide printer access, click Preferences, click Printing, and select Always. Click<br />
Printer List and add the local and remote printers to the User’s Printer List, then click<br />
Apply Now.<br />
While you won’t in this scenario, you could click Access and identify a default printer<br />
and require administrator privileges to access a printer.<br />
11 To prevent students from copying files to recordable discs, CDs, and CD-ROMs, click<br />
Preferences and click Media Access. Select Always. Click Disk Media and deselect all<br />
recording options. Click Apply Now.<br />
<strong>12</strong> To prevent students from changing System Preferences settings, click Preferences, click<br />
System Preferences, and select Always. Use the Show setting to indicate which<br />
preferences you want to make accessible to students using the computers, then click<br />
Apply Now.<br />
45
Step 14: Per<strong>for</strong>m day-to-day and periodic management activities.<br />
Now all the classroom or lab computers are ready <strong>for</strong> daily student use. Day-to-day<br />
monitoring, management, and maintenance activities can be done from the teacher’s<br />
computer:<br />
 As students and computers come and go and as curriculum needs dictate, continue<br />
using Workgroup Manager to keep accounts, preferences, and shared folders up to<br />
date.<br />
 When you need to update the operating system or add applications to student<br />
computers, use Network Install images and Remote Desktop.<br />
 Use Remote Desktop <strong>for</strong> such activities as deleting files and folders and emptying<br />
the Trash on student computers, and restarting computers.<br />
 Provide remote assistance to students with Remote Desktop by sharing your screen<br />
with students or controlling their screens, answering ad hoc questions, and<br />
monitoring student screens. When you don’t want students to use their computers,<br />
use Remote Desktop to lock their screens.<br />
 Remote Desktop generates hardware and software profiles useful when you need to<br />
conduct computer inventories.<br />
46
Scenario 2: Using One-to-One Mobile <strong>Computers</strong><br />
In this scenario, students are assigned portable computers <strong>for</strong> their exclusive use. They<br />
carry their computers from class to class while at school, and they take them home at<br />
the end of the school day. At school, they use AirPort to make wireless network<br />
connections.<br />
The students have mobile user accounts. They use their computers <strong>for</strong> running<br />
applications and using files that reside on their mobile computers. Group folders are<br />
available on the network, but used only at school. Students have portable home<br />
directories, which enables them to work while off of the network and later synchronize<br />
the home folder when rejoining the network.<br />
Several staff members also have mobile accounts. Staff computers are desktop systems<br />
that remain at school. These computers have wired connections to the server <strong>for</strong><br />
network use as needed. With mobile accounts, you can manage preferences and<br />
account in<strong>for</strong>mation. Unlike a network account, a mobile account reduces network<br />
traffic by primarily using a local version of the home folder and synchronizes it at<br />
defined intervals.<br />
Introducing the Scenario<br />
At school, classrooms and labs have AirPort Extreme Base Stations <strong>for</strong> use by students<br />
with one-to-one mobile computers.<br />
<strong>Mac</strong> <strong>OS</strong> X <strong>Server</strong><br />
<strong>Mac</strong> <strong>OS</strong> X<br />
teacher<br />
computer<br />
Group<br />
folders<br />
Network Install<br />
images<br />
Local<br />
printer<br />
Homes<br />
Accounts<br />
Preferences<br />
AirPort<br />
Extreme<br />
Base Station<br />
<strong>Mac</strong> <strong>OS</strong> X<br />
staff computers<br />
<strong>Mac</strong> <strong>OS</strong> X student computers<br />
(Applications, <strong>Apple</strong> Remote<br />
Desktop enabled, and mobile accounts)<br />
47
The only time student computers need to be physically attached to the network is<br />
when using NetBoot to install Network Install images <strong>for</strong> initial computer setup.<br />
However, users are authenticated using the network server whenever they are using<br />
the network over AirPort, and they receive updated user, group, and computer settings<br />
if the settings have changed since the last network login:<br />
 A Network Install image sets up student computers with <strong>Mac</strong> <strong>OS</strong> X, some additional<br />
applications (including anti-virus software), and settings that enable <strong>Apple</strong> Remote<br />
Desktop so that the teacher can manage the computers.<br />
 As in scenario 1, the teacher’s computer has server administration applications and<br />
Remote Desktop installed.<br />
 The students and staff have mobile user accounts.<br />
When a user has a mobile account, his or her authentication in<strong>for</strong>mation and<br />
preferences are maintained in the shared Open Directory domain, but cached on the<br />
local computer. A student’s login name and password as well as the preferences<br />
defined at the user, workgroup, or computer level are the same at school and at<br />
home. If you change any of these items, the cached versions are updated the next<br />
time the user logs in at school.<br />
When the user is on the network, he or she is authenticated using the network<br />
account on the server. When off the network, the user is authenticated using a<br />
cached version of the network credentials.<br />
 The primary home folder of a mobile account user resides on the local computer.<br />
Each mobile account user in this scenario also has a network home folder, which is<br />
automatically synchronized with the local home folder.<br />
 To create mobile accounts, you use the Mobility preference, usually at the user or<br />
computer-level.<br />
You’d use user-level settings when mobile account users need to use different<br />
computers. When the user logs in to any computer on the network, the user would<br />
get a mobile account after enabling the his or her portable home directory.<br />
When mobile account users have dedicated computers, as in this scenario, computerlevel<br />
settings are useful. When the user first logs in to the computer, a mobile<br />
account and a local home folder <strong>for</strong> the user’s portable home directory are created<br />
on it. Any other network user who logs in to the computer also gets a mobile<br />
account and portable home directory.<br />
You could also set the Mobility preference <strong>for</strong> a workgroup. Any network user who<br />
picks the workgroup at login gets a mobile account on the computer unless he or<br />
she already has one on it.<br />
 When a student logs in at school to a client computer on which the student has<br />
enabled his or her portable home directory, the network version of the account is<br />
used to authenticate the student, but the student uses the local home folder located<br />
on the client computer. This minimizes network traffic in a wireless situation.<br />
48
When the student logs in to a client computer on which he or she has not enabled<br />
his or her mobile account and the Mobility preference isn’t managed <strong>for</strong> that<br />
computer, the student uses a network home folder.<br />
 In this scenario, workgroups are also used to regulate access to group folders on the<br />
network. Preferences at the workgroup level make network folder access easy and<br />
deny access to local applications. They also set up school printer access that’s<br />
appropriate <strong>for</strong> the group.<br />
You can set up workgroups <strong>for</strong> individual classes and labs or <strong>for</strong> larger groupings of<br />
students.<br />
 One computer list covers all the student computers. The computer list is set up to<br />
give all workgroups access to its computers, minimizing the need to change settings<br />
when students need to use new workgroups.<br />
A separate computer list is set up <strong>for</strong> the staff computers, so different computer-level<br />
preferences can be used if needed.<br />
 In this scenario, we’ll enable mobile account creation at the computer level. Other<br />
computer-level preferences <strong>for</strong> student computers look like this:<br />
 Energy Saver preferences display the battery status of mobile computers in the<br />
student computer menu bar.<br />
 Media Access and System Preferences settings restrict use of recordable media and<br />
changes to basic computer settings.<br />
 Login options display local users, which include users with mobile accounts.<br />
 Using <strong>Apple</strong> Remote Desktop in a wireless environment is faster when you follow the<br />
guidelines in the documentation, available at www.apple.com/remotedesktop/.<br />
Setting Up the Scenario<br />
Here’s the sequence of steps that could be used to set up this scenario.<br />
Step 1: Connect staff and teacher computers, the server, the AirPort Extreme Base<br />
Station, and the printer.<br />
The printer, teacher and staff desktop computers, and the AirPort Extreme Base Station<br />
are directly connected to the school network using Ethernet.<br />
What you need and the steps you use are explained in step 1 on page 32. The only<br />
difference is the student computers aren’t connected to the network. Instead, the<br />
AirPort Extreme Base Station is plugged into the network.<br />
Step 2: Set up the server.<br />
See step 2 on page 33 <strong>for</strong> instructions.<br />
Step 3: Set up core services and the base station.<br />
See step 3 on page 34 <strong>for</strong> in<strong>for</strong>mation about setting up core services of <strong>Mac</strong> <strong>OS</strong> X<br />
<strong>Server</strong>.<br />
49
See Designing AirPort Extreme Networks (accessible at www.apple.com/airportextreme/)<br />
<strong>for</strong> AirPort Extreme Base Station setup instructions. You’ll set up the AirPort Extreme<br />
Base Station to bridge between the network’s wireless and wired computers. With<br />
bridging turned on, AirPort computers have access to all services on the Ethernet<br />
network, including DHCP.<br />
Step 4: Set up the teacher’s computer.<br />
See step 4 on page 35 <strong>for</strong> instructions.<br />
Step 5: Set up the home folder share point.<br />
Mobile account users have both local and network home folders. By setting up a home<br />
folder share point, users can synchronize files between their local and network home<br />
folders.<br />
See step 5 on page 36 <strong>for</strong> instructions.<br />
Step 6: Set up student accounts.<br />
See step 6 on page 38 <strong>for</strong> instructions.<br />
Step 7: Set up a prototype student computer.<br />
See step 7 on page 38 <strong>for</strong> instructions. Also configure the computer to use AirPort.<br />
To set up the computer <strong>for</strong> wireless AirPort connections:<br />
1 Make sure the computer has an AirPort Card.<br />
2 In the Network pane of System Preferences, choose Network Port Configurations from<br />
the Show pop-up menu. Make sure the AirPort box is checked. Click Apply Now if you<br />
make a change.<br />
3 Choose AirPort from the Show pop-up menu, and click TCP/IP. In the Configure IPv4<br />
pop-up menu, choose the method in the Configure IPv4 pop-up menu by which the<br />
computer will receive an IP address from the base station, usually “Using DHCP.”<br />
4 Click AirPort to configure the default network.<br />
In the “By default join” pop-up menu, click “Preferred networks.” Use the network list’s<br />
Add button to add your school’s network to the list. When adding your school’s wireless<br />
network to the list, choose your wireless network’s security protocol in the “Wireless<br />
Security” pop-up menu.<br />
Step 8: Create the student computer install image.<br />
See step 8 on page 40 <strong>for</strong> instructions.<br />
Step 9: Set up other student computers.<br />
See step 9 on page 41 <strong>for</strong> instructions. Be<strong>for</strong>e using a Network Install image to start up<br />
student computers:<br />
 Make sure they all have AirPort cards.<br />
 Directly connect the computers to the Ethernet network.<br />
50
Step 10: Set up student user account preferences.<br />
Most of the preferences in this scenario are managed at the workgroup or computer<br />
level. However, you can optionally set up a user’s preferences so that a local mobile<br />
account is created on any computer the user logs in to.<br />
To set up user-level mobile account preferences:<br />
1 In Workgroup Manager, click Preferences.<br />
2 Access the shared directory domain by clicking the small globe beneath the toolbar.<br />
3 To authenticate, click the lock.<br />
4 In the user list, select one or more users.<br />
5 Click Mobility, and select Always.<br />
6 Select “Synchronize account <strong>for</strong> offline use.” Optionally, select “Require confirmation<br />
be<strong>for</strong>e creating a mobile account.”<br />
Warning: If you select “Require confirmation be<strong>for</strong>e creating a mobile account,” users<br />
can choose to never enable their mobile accounts. The user’s account is effectively<br />
reduced to a network account <strong>for</strong> this computer.<br />
7 Click Rules, click Login & Logout Sync, and select Always. Add folders to the<br />
“Synchronize at login and logout” list to synchronize the selected folders when<br />
students log into and log off of the computer.<br />
Step 11: Set up student group accounts and folders.<br />
Create several kinds of student groups:<br />
 Groups <strong>for</strong> individual classes and labs<br />
 A group <strong>for</strong> use when no network connection is needed<br />
See step 11 on page 42 <strong>for</strong> instructions. Create group folders only <strong>for</strong> groups that<br />
support individual classes and labs.<br />
51
Step <strong>12</strong>: Set up workgroups.<br />
Set up preferences at the workgroup level <strong>for</strong> each student group to facilitate network<br />
folder access.<br />
To set up a classroom or lab workgroup:<br />
1 In Workgroup Manager, click Preferences.<br />
2 Access the shared directory domain by clicking the small globe beneath the toolbar.<br />
3 To authenticate, click the lock.<br />
4 In the group list, select a classroom or lab student group.<br />
5 Make the group folder visible in the Dock.<br />
Click Preferences, then click Login. In the Login Items settings, select Always and “Add<br />
group share point.” Select the group share point in the list and select Hide. Make sure<br />
that “Mount item with user’s name and password” is selected. Click Apply Now.<br />
Click Preferences, then click Dock. Select Always and “Add group folder.” Click Apply<br />
Now.<br />
6 Set up Applications preferences so students can’t run local applications when using this<br />
workgroup.<br />
Click Preferences, then click Applications. Select Always. Select “User can open all<br />
applications except these” to deny student access to applications listed. Deselect “User<br />
can also open all applications on local volumes” to deny student access to other local<br />
applications. Click Apply Now.<br />
7 Set up Printing preferences so students can access school and personal printers.<br />
Click Preferences, click Printing, click Printer List, and select Always. Add networked<br />
printers to the User’s Printer List so that students can print from these printers. Deselect<br />
“Allow user to modify the printer list” to disallow students from changing the selected<br />
network printers. Select “Allow printers that connect directly to user’s computer” so that<br />
students can print using personal printers when off of the network. Click Apply Now.<br />
Step 13: Set up computer lists and preferences.<br />
Define a computer list and associated preferences <strong>for</strong> student computers and another<br />
one <strong>for</strong> staff computers.<br />
To set up computer-level management of student mobile computers:<br />
1 In Workgroup Manager, click Accounts.<br />
2 Access the shared directory domain by clicking the small globe beneath the toolbar.<br />
3 To authenticate, click the lock.<br />
4 Click the Computer List button (on the left).<br />
5 Click New Computer List to create a computer list that manages all the student<br />
computers in the classroom or lab.<br />
52
6 Click List and name the list and identify each computer. Click Save when you are<br />
finished.<br />
To quickly add computers to the list, click the Browse (...) button and connect to the<br />
computers you want to add.<br />
Click Save when you are done.<br />
7 To display the status of the mobile computer battery in each computer’s menu bar,<br />
click Preferences and click Energy Saver, click Battery Menu, select Always, select “Show<br />
battery status in the menu bar,” and click Apply Now.<br />
8 To set up the appearance of the login window so that it lists all local users, including<br />
mobile accounts, click Preferences, click Login, and click Login Window. Select “Show<br />
local users,” then click Apply Now.<br />
9 To prevent students from copying files to recordable discs, CDs, and CD-ROMs, click<br />
Preferences and click Media Access. Select Always. Click Disk Media and deselect all of<br />
the options. Click Apply Now.<br />
10 To prevent students from changing System Preferences settings, click Preferences, click<br />
System Preferences, and select Always. Use the Show setting to indicate which<br />
preferences you want to make accessible to students using the computers, then click<br />
Apply Now.<br />
Step 14: Per<strong>for</strong>m day-to-day and periodic management activities.<br />
Now you are ready to give the mobile computers to the students.<br />
You can do day-to-day monitoring, management, and maintenance activities from the<br />
teacher’s computer:<br />
 As students and computers come and go and as curriculum needs dictate, continue<br />
using Workgroup Manager to keep accounts, preferences, and shared folders up to<br />
date.<br />
 When you need to update the operating system or add applications to student<br />
computers, use Network Install images and Remote Desktop. Students need to plug<br />
their computers into the school network when using Network Install images.<br />
 You can use Remote Desktop, but follow instructions in the documentation available<br />
at www.apple.com/remotedesktop/ to ensure adequate per<strong>for</strong>mance and correct<br />
behavior in a wireless AirPort environment.<br />
53
Scenario 3: Using NetBoot in a Wired Lab<br />
This scenario’s network layout is similar to that of scenario 1. Students and a teacher/lab<br />
coordinator use <strong>Mac</strong> <strong>OS</strong> X desktop computers plugged into an Ethernet local area<br />
network. The key difference is that students start up their computers using NetBoot so<br />
they get fresh system environments each time they start. In addition, Network Install<br />
images are used to install applications on lab computers when the applications would<br />
be slow to use over the network.<br />
Introducing the Scenario<br />
An Ethernet local area network connects student computers, the teacher/lab<br />
coordinator computer, the server, and a local printer. Students log in using a local<br />
account to per<strong>for</strong>m lab assignments, and connect to the server to pick up or save files<br />
as required.<br />
<strong>Mac</strong> <strong>OS</strong> X <strong>Server</strong><br />
<strong>Mac</strong> <strong>OS</strong> X<br />
teacher<br />
computer<br />
Network Install<br />
images<br />
Group<br />
folders<br />
NetBoot<br />
images<br />
Homes<br />
Accounts<br />
Preferences<br />
Local<br />
printer<br />
<strong>Mac</strong> <strong>OS</strong> X student computers<br />
(Network Installed applications, <strong>Apple</strong> Remote<br />
Desktop enabled, and local accounts)<br />
 The student computers start up using a server-resident NetBoot image.<br />
 The NetBoot system image sets up access to the lab printer and local user account<br />
options, including autologin as administrator <strong>for</strong> students who need administrator<br />
privileges <strong>for</strong> their lab work.<br />
 Network Install images install applications locally on lab computers when they would<br />
be slow to use over the network, as when they’re frequently accessing files or using<br />
very large files.<br />
54
 Students use local accounts <strong>for</strong> lab work, and connect to the server (using Go ><br />
Connect to <strong>Server</strong>) and authenticate using their network user account to copy files<br />
from or save files to group folders or home folders.<br />
 Teachers and administrators use Remote Desktop to control student computer<br />
restarts, observe lab activities, demonstrate tasks, and so <strong>for</strong>th.<br />
Setting Up the Scenario<br />
Here is the sequence of steps that could be used to set up this scenario.<br />
Step 1: Connect student and teacher computers, the server, and the local printer.<br />
For instructions, see step 1 on page 32.<br />
Step 2: Set up the server.<br />
For instructions, see step 2 on page 33.<br />
Step 3: Set up core services.<br />
For instructions, see step 3 on page 34.<br />
Step 4: Set up the teacher/lab coordinator computer.<br />
For instructions, see step 4 on page 35.<br />
Step 5: Set up the home folder share point.<br />
See step 5 on page 36 <strong>for</strong> instructions.<br />
Step 6: Set up student accounts.<br />
See step 6 on page 38 <strong>for</strong> instructions.<br />
Step 7: Set up a prototype student computer.<br />
Instead of visiting each lab computer to install and configure software, you’ll use the<br />
NetBoot service to start computers from a single image. In this step, you set up a<br />
prototype student computer that has the image you want to use to start up other lab<br />
computers.<br />
To set up a prototype student computer:<br />
1 Make sure the computer is connected to the network.<br />
2 If it is not already installed, install <strong>Mac</strong> <strong>OS</strong> X version 10.4 on the student computer.<br />
Use an administrator name and password <strong>for</strong> the first user. You’ll need the<br />
administrator name and password <strong>for</strong> <strong>Apple</strong> Remote Desktop administration and other<br />
computer administration activities.<br />
3 Update the computer to the latest version of <strong>Mac</strong> <strong>OS</strong> X version 10.4 using the Software<br />
Update pane of System Preferences or install discs.<br />
4 Install applications that students can run over the network without reducing network<br />
per<strong>for</strong>mance. You can also remove applications you don’t want students to use.<br />
55
5 Open Directory Access (located in /Applications/Utilities/) so you can configure the<br />
search policy of the computer to use the local directory only. Click Authentication, click<br />
the lock to authenticate as an administrator of the computer, then choose “Local<br />
directory” from the Search pop-up menu.<br />
6 Enable the monitoring and controlling of the computer from the administrator<br />
computer using Remote Desktop.<br />
Open System Preferences, click Sharing, and select the <strong>Apple</strong> Remote Desktop<br />
checkbox. Select “Show status in menu bar” if you want students to be able to send<br />
attention requests to the teacher.<br />
Click Access Privileges and configure the settings to enable administration and control<br />
of the computer remotely. To give a teacher full control over the computers, select the<br />
On checkbox next to the teacher and select all of the allowed actions.<br />
7 Use the Accounts pane of System Preferences to create one or more local accounts <strong>for</strong><br />
lab student use.<br />
For students who need administrator privileges on the computer, enable autologin as<br />
an administrator. Students who use the autologin account won’t know the<br />
administrator password, so won’t be able to enter it to make certain changes on the<br />
computer. In the Accounts pane, select the student account, click Login Options, and<br />
choose the administrator user from the “Automatically log in as” pop-up menu.<br />
8 Set up access to the lab printer using the Print & Fax pane of System Preferences.<br />
9 Test the computer to make sure it works as you intend.<br />
Step 8: Create the NetBoot image.<br />
After you set up your prototype student computer, you can use the System Image<br />
Utility (located in /Applications/<strong>Server</strong>/) to create a NetBoot image of that computer’s<br />
startup disk.<br />
What you’ll need:<br />
 An external FireWire hard drive that you can start up from, the System Image Utility,<br />
and 5 GB of free space on the target computer<br />
To create the NetBoot image:<br />
1 Connect the external drive to the server or the teacher’s computer. Place a copy of the<br />
System Image Utility on the external drive.<br />
2 Connect the external drive to the prototype computer and restart from the external<br />
drive. (You can’t make an image of the volume that a computer uses to start up.)<br />
3 Open System Image Utility and create a new NetBoot image. In the Contents pane,<br />
choose the internal drive of the student computer in the Image Source pop-up menu.<br />
After clicking Create, choose the external drive in the Where pop-up menu.<br />
4 Turn off the prototype computer or restart it from its internal drive. Then connect the<br />
external drive to the server.<br />
56
5 Copy the image folder (.nbi) from the external drive into<br />
/Library/NetBoot/NetBootSPn/.<br />
Step 9: Prepare an application install image.<br />
Now you’ll create a Network Install image <strong>for</strong> installing applications that you don’t want<br />
to run over the network.<br />
To create a Network Install image:<br />
1 Copy installation packages <strong>for</strong> the applications to the server.<br />
2 Open System Image Utility on the server and create a new install image.<br />
3 In the Contents pane, add the application install packages to the Other Items list.<br />
Choose Custom Package Install from the Image Source pop-up menu.<br />
To automate installation, select “Enable automated installation.” Select “Install on<br />
volume” and type the common internal disk name <strong>for</strong> the student computers. (This<br />
only works if the drives all have the same name. On systems with a different volume<br />
name, you’ll have to interact with the installer at those computers.) Unless you are<br />
installing <strong>Mac</strong> <strong>OS</strong> X, disable “Erase the target volume be<strong>for</strong>e installing” and “Restart the<br />
client computer after installing.”<br />
4 Save the image in the NetBootSPn share point on the server.<br />
Step 10: Set up other lab computers.<br />
Use <strong>Server</strong> Admin to configure NetBoot service, so that you can use the images you<br />
just created to set up other lab computers.<br />
To use the NetBoot and Network Install images:<br />
1 On the server or the administrator’s computer, open <strong>Server</strong> Admin and connect to the<br />
server.<br />
2 Click NetBoot, then click Settings.<br />
3 Click General and make sure NetBoot is enabled on the Ethernet port that connects the<br />
server to the lab computers.<br />
4 Click Images and make sure both the <strong>Mac</strong> <strong>OS</strong> X NetBoot image you created from the<br />
prototype computer and the application install image are enabled.<br />
5 Set the NetBoot image as the default image.<br />
6 Start NetBoot service.<br />
7 Start up each student computer using NetBoot or Network Install images.<br />
To start up a computer using a non-default NetBoot or Network Install image, set the<br />
Startup Disk preferences to the NetBoot or Network Install image. To start up a<br />
computer using the default NetBoot or Network Install image, start each computer<br />
while holding down the N key or while holding down the Option key and then<br />
choosing the NetBoot or Network Install image.<br />
57
Step 11: Set up group accounts and folders.<br />
Group folders offer a way to provide students with lab-specific instructions and files<br />
and collect finished files when exercises are completed.<br />
For instructions, see step 11 on page 42.<br />
Planning Your Own <strong>Mac</strong> <strong>OS</strong> X Deployment<br />
This final section contains a few pointers you may find useful when planning your own<br />
<strong>Mac</strong> <strong>OS</strong> X computer rollout.<br />
For more planning guidelines, see the documents online at www.apple.com/server/<br />
documentation/:<br />
 The getting started guide has a chapter titled “Be<strong>for</strong>e You Begin.” It advises you on<br />
planning and preparing <strong>for</strong> setup and installation of <strong>Mac</strong> <strong>OS</strong> X <strong>Server</strong>.<br />
 Administration guides <strong>for</strong> individual services provide service-specific planning<br />
guidelines. For example, the Open Directory administration guide has a chapter<br />
called “Open Directory Planning.”<br />
Also see the documents <strong>for</strong> AirPort and <strong>Apple</strong> Remote Desktop, available online:<br />
 For AirPort, see www.apple.com/airportextreme/.<br />
 For <strong>Apple</strong> Remote Desktop, see www.apple.com/remotedesktop/.<br />
Where to Start<br />
You generally don’t plan deployment <strong>for</strong> a single lab or classroom. You usually start<br />
planning at the building level.<br />
For example, a common wired school would contain:<br />
 A wiring closet that contains:<br />
 A connection to the Internet or a wide area network that belongs to the district<br />
and interconnects various schools over a router or switch. This connection is often<br />
configured by an ISP or by a network coordinator <strong>for</strong> the school district, rather<br />
than by building-level staff.<br />
 A wiring rack containing switches that cross-connect all the computers in the<br />
building. The building itself might be wired with gigabit fiber connections to each<br />
classroom and 100 MB category 5 Ethernet connections to each computer.<br />
 One or more servers, the number of which is based on the number of computer<br />
systems to be supported and the services to be provided. Some services are best<br />
provided using a dedicated server, while other services can share a computer. See<br />
“Determining <strong>Server</strong> and Storage Requirements” on page 59.<br />
 A lab with more than ten student computers and a teacher computer.<br />
58
 Classrooms with computers. Classrooms often have fewer student computers,<br />
perhaps two or three, plus a teacher computer (<strong>for</strong> assignment tracking, grades, and<br />
so <strong>for</strong>th). Some classrooms have more, some fewer computers, but most have at<br />
least one.<br />
Identifying Computer Management Goals<br />
Answering questions such as these helps you understand the tasks you’ll need to<br />
accomplish:<br />
 How will students and staff use computers?<br />
 What services should be set up on the server?<br />
 What account in<strong>for</strong>mation and folders are best maintained centrally on the server?<br />
 What levels and depth of preference management are desirable?<br />
 Will mobile computers and mobile accounts be used?<br />
 Which computers should students and staff have access to? Why?<br />
 Do you need to implement a password policy?<br />
Determining <strong>Server</strong> and Storage Requirements<br />
These requirements vary with the number of users and the available storage space on<br />
the server.<br />
 For example, if your network has less than 350 users, one server is adequate <strong>for</strong><br />
account management and authentication, home folders, and group folders. This<br />
guideline assumes 1 GB/user of storage space per drive module, in an Xserve<br />
computer with 400 GB of storage. More storage can be provided with additional<br />
drive modules and/or RAID.<br />
 For more than 350 users, you should separate your home folder and group folder<br />
server from your account management and authentication server. You’ll need one<br />
home folder and group folder server <strong>for</strong> every 350 users; the server should provide<br />
about 400 GB of storage. If you are using servers with less storage capacity, scale<br />
down the number of home folders hosted on the server.<br />
You will ideally have several servers to allocate network services across. One server<br />
acts as the Open Directory master; this server could also host primary services such<br />
as DNS, DHCP, NTP, firewall, and web as needed. You could also have a server host an<br />
Open Directory replica, which provides failover protection. If additional dedicated<br />
services are needed, explore using servers specifically <strong>for</strong> those tasks, such as<br />
QuickTime streaming or software update. By starting services on dedicated servers,<br />
you can more easily isolate and troubleshoot issues with specific services. If a<br />
hardware failure occurs, it will only disrupt the one service and not the rest of the<br />
network.<br />
59
By hosting collaboration services such as mail, iChat, and weblog on internal servers,<br />
you can control access to these services. These services are unique in that they can<br />
be used by teachers to communicate with their students on a private network. You<br />
can configure these services to allow communication only within the school.<br />
Group folders are often shared among many computers at the same time. Avoid<br />
more than 150–300 concurrent connections to a group folder by establishing<br />
multiple workgroups and distributing users into more than one workgroup.<br />
 Do not use more than six automountable share points per server. Consider<br />
combining automountable share points to reduce the total number of share points.<br />
Assessing Imaging Requirements<br />
For Network Install images, determine how many different images you’ll need. Often<br />
this decision is affected by the extent to which you manage preferences:<br />
 One option is to create distinct Network Install images <strong>for</strong> different kinds of users<br />
(teachers, students, staff). Distinct images physically limit the characteristics of a<br />
computer. If it’s set up <strong>for</strong> a student, a computer wouldn’t support the special<br />
application needs of teachers or staff members.<br />
 Alternatively, you can create some general-purpose images and use preferences to<br />
manage which components on the computer are accessible to different kinds of<br />
users.<br />
Staff computers, used by administrators, accountants, and other school staff, have<br />
special requirements and may be less amenable to preference management. Other<br />
special cases include student computers used in labs <strong>for</strong> advanced graphics or<br />
programming students. Special-purpose computers may require individual handling.<br />
If you need to use NetBoot or Network Install images frequently, you’ll probably want<br />
to devote a server to image serving. On the other hand, if you can limit system image<br />
usage to installing software during student breaks, you can use an existing server,<br />
turning NetBoot service on and off as required.<br />
Deciding Between Using Wired and Wireless Networks<br />
When you are deciding between using wired or wireless networks, you usually choose<br />
which to use based on the environment and purpose of the computers: choose wired<br />
networks <strong>for</strong> desktop computers, and wireless networks <strong>for</strong> mobile computers. Your<br />
decision then <strong>for</strong>ms the groundwork <strong>for</strong> future decisions about what kind of accounts<br />
you will give users, how to configure those accounts, and how to configure those<br />
computers.<br />
60
Only wired networks can use NetBoot. NetBoot enables computers to start up from a<br />
standardized <strong>Mac</strong> <strong>OS</strong> configuration. Because the NetBoot image is stored on a NetBoot<br />
server, users cannot permanently change the local computer’s settings. Using NetBoot<br />
also eases updating client computers: you can update a group of client computers by<br />
updating one NetBoot image.<br />
Wired networks typically have more available network bandwidth. If your students edit<br />
large video files with Final Cut Pro, a wired network is better suited than a wireless<br />
network. When you deploy wireless computers, carefully manage their bandwidth<br />
usage. You can give users mobile accounts with portable home directories, which allow<br />
you to configure synchronization settings. You can choose to synchronize their<br />
documents folders but not their folders containing video files. Your students would<br />
have to manually transfer video files to their wireless computers from their network<br />
home folder. By not synchronizing video folders, the wireless computers no longer<br />
regularly transfer video files, saving bandwidth.<br />
<strong>Deploying</strong> Your School’s Network Within a District-Wide Network<br />
Be<strong>for</strong>e configuring any servers, make sure that you know what services are provided by<br />
your school district and by any other external sources. For example, your district might<br />
provide centralized DHCP and DNS service, in which case you may not need to run<br />
DHCP and DNS servers. This decision depends on the network backbone from the<br />
district and whether that can support your expected Internet traffic. Be<strong>for</strong>e deploying<br />
your own network, carefully coordinate with your district to ensure you duplicate<br />
available services only when necessary.<br />
Choosing Accounts Types <strong>for</strong> Your Users<br />
When you assign account types, you should consider who the users are, what level of<br />
control you want over their computer use, and who else uses particular computers.<br />
If you create generic local or network accounts, you cannot track the usage of specific<br />
users. Generic accounts also make it more difficult <strong>for</strong> individual users to maintain<br />
personal copies of their own documents and files. If you create local accounts <strong>for</strong> each<br />
user, managing multiple computers becomes arduous.<br />
Assigning network accounts with network-based home folders allows each user to<br />
maintain their own set of documents and files while allowing you to easily manage<br />
accounts. Network accounts with only network-based home folders require heavy<br />
bandwidth when working with large files.<br />
61
You can assign mobile accounts, enabling users to work on files stored in a local home<br />
folder that is synchronized with a network home folder. When using mobile accounts,<br />
you should carefully plan your synchronization settings. For example, configure folders<br />
containing video files to synchronize in the background and configure folders<br />
containing smaller documents to synchronize at login and logout. This reduces the<br />
amount of time required to log out because the computer has already synchronized<br />
the larger files in the background, and synchronizes only the smaller files at logout.<br />
If you assign mobile accounts to users, you should use seating charts and require users<br />
to always use the same workstations. When users change workstations, they create new<br />
local home folders when enabling their portable home directories. You may then use a<br />
logout script that removes the created local home folder to stop excessive home folder<br />
proliferation.<br />
For both network accounts and mobile accounts, create a password policy appropriate<br />
<strong>for</strong> the educational level of your users. For example, first-grade students might not<br />
require passwords of any specific length or complexity, while <strong>12</strong>th-grade students and<br />
teachers may require complex passwords. For more in<strong>for</strong>mation about account types,<br />
see the user management guide.<br />
Organizing User In<strong>for</strong>mation<br />
Establish conventions <strong>for</strong> various account elements:<br />
 For names, use characters that are URL compliant: A-Z, a-z, 0-9, -, _. See the user<br />
management guide <strong>for</strong> complete in<strong>for</strong>mation about valid names and recommended<br />
conventions.<br />
 UIDs should be unique throughout the network. Don’t assign students IDs that are<br />
the same <strong>for</strong> multiple students. UIDs can range from 501 to 2,147,483,648.<br />
Part of the UID can be set up so it identifies particular kinds of students. For example,<br />
UIDs <strong>for</strong> students in the class of 2011 might all start with 2011.<br />
Take into account how long a student will be in the system. If a student’s ID needs to<br />
be good <strong>for</strong> only 2 years, you have more numbers available than in a scenario where<br />
the ID needs to last 8 years.<br />
 Passwords shouldn’t be easy to guess. You can <strong>for</strong>ce users to change their passwords<br />
regularly, to make them more secure. See the user management guide <strong>for</strong> ideas.<br />
62
Defining Groups<br />
Identify groups and their members. For example:<br />
This group<br />
Freshmen<br />
Design Classes<br />
Library<br />
Teachers<br />
Will have these users as members<br />
Students in the current 9th grade class<br />
Students in graphical design classes<br />
All students and staff<br />
All instructional staff<br />
Defining Computer Lists<br />
Identify the computers you want to manage using specific computer lists. For example:<br />
Will have these computers associated with it<br />
This computer list Ethernet address Computer name<br />
Graphics Lab 00:50:e4:60:a8:2e Power <strong>Mac</strong> G5 1936aa<br />
00:60:e5:99:ae:22<br />
Power <strong>Mac</strong> G5 19867c<br />
Defining Workgroup Access to <strong>Computers</strong><br />
For computer lists, indicate which groups should have access to member computers.<br />
For example:<br />
Can access computers in these computer lists<br />
This group Homeroom 5 Graphics Lab Office Library<br />
Freshmen x x<br />
Design Class x x<br />
Library<br />
x<br />
Teachers x x x x<br />
Picking Preferences to Manage<br />
Determine which preferences you want to manage and at which levels. For example:<br />
Set these preferences<br />
For these items Dock Applications Printing<br />
First Grade Students<br />
(generic user account)<br />
Design Class<br />
workgroup<br />
Graphics Lab<br />
computer list<br />
Always; show only<br />
Calculator and network<br />
Teacher’s folder<br />
Always; show group<br />
folder<br />
Always; show graphics<br />
applications<br />
Always; enable access<br />
to graphics applications<br />
Always; access to<br />
classroom printer<br />
Always; access to<br />
classroom printer<br />
Always; access to color<br />
printer in lab<br />
63
Defining Shared Folders<br />
Determine the share points you’ll need <strong>for</strong> home folders, group folders, and other<br />
shared folders. For example:<br />
Share point or subfolder privileges<br />
Purpose Share point Subfolder Owner Group Everyone<br />
Student<br />
home folders<br />
Staff home<br />
folders<br />
Design Class<br />
group folders<br />
/StudentHomes<br />
/StaffHomes<br />
/GroupFolders<br />
default (user’s<br />
short name)<br />
default (user’s<br />
short name)<br />
/DesignClass<br />
serveradmin,<br />
Read & Write<br />
default (user)<br />
serveradmin<br />
Read & Write<br />
default (user)<br />
serveradmin,<br />
Read & Write<br />
anne,<br />
Read & Write<br />
admin,<br />
Read & Write<br />
default (staff,<br />
Read Only)<br />
admin,<br />
Read & Write<br />
default (staff,<br />
Read Only)<br />
admin,<br />
Read & Write<br />
designclass,<br />
Read & Write<br />
Read Only<br />
default<br />
(Read Only)<br />
Read Only<br />
default<br />
(Read Only)<br />
Read Only<br />
Read Only<br />
Blank Forms<br />
You can use the <strong>for</strong>ms on the following pages to document your own deployment<br />
decisions.<br />
64
Groups<br />
This group<br />
Will have these users as members<br />
65
Computer Lists<br />
Will have these computers associated with it<br />
This computer list Ethernet address Computer name<br />
66
Workgroup Access to <strong>Computers</strong><br />
This group<br />
Can access computers in these computer lists<br />
67
Preferences to Manage (1 of 5)<br />
Set these preferences<br />
For these items Applications Classic Dock<br />
68
Preferences to Manage (2 of 5)<br />
Set these preferences<br />
For these items Energy Saver Finder Internet<br />
69
Preferences to Manage (3 of 5)<br />
Set these preferences<br />
For these items Login Media Access Mobility<br />
70
Preferences to Manage (4 of 5)<br />
Set these preferences<br />
For these items Network Printing Software Update<br />
71
Preferences to Manage (5 of 5)<br />
Set these preferences<br />
For these items System Preferences Universal Access<br />
72
Shared Folders<br />
Share point or subfolder privileges<br />
Purpose Share point Subfolder Owner Group Everyone<br />
73
74
Glossary<br />
Glossary<br />
address A number or other identifier that uniquely identifies a computer on a network,<br />
a block of data stored on a disk, or a location in a computer memory. See also IP<br />
address, MAC address.<br />
administrator A user with server or directory domain administration privileges.<br />
Administrators are always members of the predefined “admin” group.<br />
administrator computer A <strong>Mac</strong> <strong>OS</strong> X computer onto which you’ve installed the server<br />
administration applications from the <strong>Mac</strong> <strong>OS</strong> X <strong>Server</strong> Admin CD.<br />
AFP <strong>Apple</strong> Filing Protocol. A client/server protocol used by <strong>Apple</strong> file service on<br />
<strong>Mac</strong>intosh-compatible computers to share files and network services. AFP uses TCP/IP<br />
and other protocols to communicate between computers on a network.<br />
AirPort Extreme Base Station The later generation of <strong>Apple</strong>’s AirPort Base Station.<br />
authentication The process of proving a user’s identity, typically by validating a user<br />
name and password. Usually authentication occurs be<strong>for</strong>e an authorization process<br />
determines the user’s level of access to a resource. For example, file service authorizes<br />
full access to folders and files that an authenticated user owns.<br />
bandwidth The capacity of a network connection, measured in bits or bytes per<br />
second, <strong>for</strong> carrying data.<br />
broadcast In a general networking context, the transmission of a message or data that<br />
any client on the network can read. Broadcast can be contrasted with unicast (sending<br />
a message to a specific computer) and multicast (sending a message to a select subset<br />
of computers). In QuickTime Streaming <strong>Server</strong>, the process of transmitting one copy of<br />
a stream over the whole network.<br />
buffer caching Holding data in memory so that it can be accessed more quickly than if<br />
it were repeatedly read from disk.<br />
75
cache A portion of memory or an area on a hard disk that stores frequently accessed<br />
data in order to speed up processing times. Read cache holds data in case it’s<br />
requested by a client; write cache holds data written by a client until it can be stored<br />
on disk. See also buffer caching, controller cache, disk cache.<br />
command line The text you type at a shell prompt when using a command-line<br />
interface.<br />
computer list A list of computers that have the same preference settings and are<br />
available to the same users and groups.<br />
computer name The default name used <strong>for</strong> SLP and SMB/CIFS service registrations.<br />
The Network Browser in the Finder uses SLP to find computers advertising Personal File<br />
Sharing and Windows File Sharing. It can be set to bridge subnets depending on the<br />
network router settings. When you turn on Personal File Sharing, users see the<br />
computer name in the Connect To <strong>Server</strong> dialog in the Finder. Initially it is “’s Computer” (<strong>for</strong> example, “John’s Computer”) but can be changed to<br />
anything. The computer name is used <strong>for</strong> browsing <strong>for</strong> network file servers, print<br />
queues, Bluetooth discovery, <strong>Apple</strong> Remote Desktop clients, and any other network<br />
resource that identifies computers by computer name rather than network address. The<br />
computer name is also the basis <strong>for</strong> the default local host name.<br />
controller cache A cache that resides within a controller and whose primary purpose is<br />
to improve disk per<strong>for</strong>mance.<br />
denial of service See DoS attack.<br />
deploy To place configured computer systems into a specific environment or make<br />
them available <strong>for</strong> use in that environment.<br />
DHCP Dynamic Host Configuration Protocol. A protocol used to dynamically distribute<br />
IP addresses to client computers. Each time a client computer starts up, the protocol<br />
looks <strong>for</strong> a DHCP server and then requests an IP address from the DHCP server it finds.<br />
The DHCP server checks <strong>for</strong> an available IP address and sends it to the client computer<br />
along with a lease period—the length of time the client computer may use the<br />
address.<br />
directory domain A specialized database that stores authoritative in<strong>for</strong>mation about<br />
users and network resources; the in<strong>for</strong>mation is needed by system software and<br />
applications. The database is optimized to handle many requests <strong>for</strong> in<strong>for</strong>mation and to<br />
find and retrieve in<strong>for</strong>mation quickly. Also called a directory node or simply a directory.<br />
disc Optical storage media, such as a CD or DVD.<br />
disk cache A cache that resides within a disk. See also cache, controller cache.<br />
76
disk image A file that, when opened, creates an icon on a <strong>Mac</strong> <strong>OS</strong> desktop that looks<br />
and acts like an actual disk or volume. Using NetBoot, client computers can start up<br />
over the network from a server-based disk image that contains system software. Disk<br />
image files have a filename extension of either .img or .dmg. The two image <strong>for</strong>mats<br />
are similar and are represented with the same icon in the Finder. The .dmg <strong>for</strong>mat<br />
cannot be used on computers running <strong>Mac</strong> <strong>OS</strong> 9.<br />
DNS Domain Name System. A distributed database that maps IP addresses to domain<br />
names. A DNS server, also known as a name server, keeps a list of names and the IP<br />
addresses associated with each name.<br />
DoS attack Denial of service attack. An Internet attack that uses thousands of network<br />
pings to prevent the legitimate use of a server.<br />
file server A computer that serves files to clients. A file server may be a generalpurpose<br />
computer that’s capable of hosting additional applications or a computer<br />
capable only of serving files.<br />
FireWire A hardware technology <strong>for</strong> exchanging data with peripheral devices, defined<br />
by IEEE Standard 1394.<br />
group A collection of users who have similar needs. Groups simplify the administration<br />
of shared resources.<br />
group folder A directory that organizes documents and applications of special interest<br />
to group members and allows group members to pass in<strong>for</strong>mation back and <strong>for</strong>th<br />
among themselves.<br />
iChat The <strong>Mac</strong> <strong>OS</strong> X instant messaging application.<br />
Internet Generally speaking, a set of interconnected computer networks<br />
communicating through a common protocol (TCP/IP). The Internet (note the<br />
capitalization) is the most extensive publicly accessible system of interconnected<br />
computer networks in the world.<br />
IP address A unique numeric address that identifies a computer on the Internet.<br />
LAN Local area network. A network maintained within a facility, as opposed to a WAN<br />
(wide area network) that links geographically separated facilities.<br />
LDAP Lightweight Directory Access Protocol. A standard client-server protocol <strong>for</strong><br />
accessing a directory domain.<br />
local area network See LAN.<br />
77
log in (verb) The act of starting a session with a system (often by authenticating as a<br />
user with an account on the system) in order to obtain services or access files. Note<br />
that logging in is separate from connecting, which merely entails establishing a<br />
physical link with the system.<br />
MAC address Media access control address. A hardware address that uniquely<br />
identifies each node on a network. For AirPort devices, the MAC address is called the<br />
AirPort ID.<br />
<strong>Mac</strong> <strong>OS</strong> X The latest version of the <strong>Apple</strong> operating system. <strong>Mac</strong> <strong>OS</strong> X combines the<br />
reliability of UNIX with the ease of use of <strong>Mac</strong>intosh.<br />
<strong>Mac</strong> <strong>OS</strong> X <strong>Server</strong> An industrial-strength server plat<strong>for</strong>m that supports <strong>Mac</strong>, Windows,<br />
UNIX, and Linux clients out of the box and provides a suite of scalable workgroup and<br />
network services plus advanced remote management tools.<br />
managed preferences System or application preferences that are under administrative<br />
control. Workgroup Manager allows administrators to control settings <strong>for</strong> certain<br />
system preferences <strong>for</strong> <strong>Mac</strong> <strong>OS</strong> X managed clients.<br />
multicast In general, the simultaneous transmission of a message to a specific subset<br />
of computers on a network. See also broadcast, unicast. In QuickTime streaming, an<br />
efficient, one-to-many <strong>for</strong>m of streaming. Users can join or leave a multicast but cannot<br />
otherwise interact with it.<br />
NAT Network Address Translation. A method of connecting multiple computers to the<br />
Internet (or any other IP network) using one IP address. NAT converts the IP addresses<br />
you assign to computers on your private, internal network into one legitimate IP<br />
address <strong>for</strong> Internet communications.<br />
NetBoot server A <strong>Mac</strong> <strong>OS</strong> X server on which you’ve installed NetBoot software and<br />
have configured to allow clients to start up from disk images on the server.<br />
NTP Network time protocol. A network protocol used to synchronize the clocks of<br />
computers across a network to some time reference clock. NTP is used to ensure that<br />
all the computers on a network are reporting the same time.<br />
Open Directory The <strong>Apple</strong> directory services architecture, which can access<br />
authoritative in<strong>for</strong>mation about users and network resources from directory domains<br />
that use LDAP, NetInfo, or Active Directory protocols; BSD configuration files; and<br />
network services.<br />
Open Directory master A server that provides LDAP directory service, Kerberos<br />
authentication service, and Open Directory Password <strong>Server</strong>.<br />
78
package install image A file that you can use to install packages. Using NetBoot, client<br />
computers can start up over the network using this image to install software. Unlike<br />
block copy disk images, you can use same package install image <strong>for</strong> different hardware<br />
configurations.<br />
password policy A set of rules that regulate the composition and validity of a user’s<br />
password.<br />
root An account on a system that has no protections or restrictions. System<br />
administrators use this account to make changes to the system’s configuration.<br />
server A computer that provides services (such as file service, mail service, or web<br />
service) to other computers or network devices.<br />
share point A folder, hard disk (or hard disk partition), or CD that’s accessible over the<br />
network. A share point is the point of access at the top level of a group of shared items.<br />
Share points can be shared using AFP, Windows SMB, NFS (an “export”), or FTP<br />
protocols.<br />
short name An abbreviated name <strong>for</strong> a user. The short name is used by <strong>Mac</strong> <strong>OS</strong> X <strong>for</strong><br />
home directories, authentication, and email addresses.<br />
static IP address An IP address that’s assigned to a computer or device once and is<br />
never changed.<br />
streaming Delivery of video or audio data over a network in real time, as a stream of<br />
packets instead of a single file download.<br />
UID User ID. A number that uniquely identifies a user within a file system. <strong>Mac</strong> <strong>OS</strong> X<br />
computers use the UID to keep track of a user’s directory and file ownership.<br />
unicast The transmission of data to a single recipient or client. If a movie is unicast to a<br />
user using RSTP, the user can move freely from point to point in an on-demand movie.<br />
URL Uni<strong>for</strong>m Resource Locator. The address of a computer, file, or resource that can be<br />
accessed on a local network or the Internet. The URL is made up of the name of the<br />
protocol needed to access the resource, a domain name that identifies a specific<br />
computer on the Internet, and a hierarchical description of a file location on the<br />
computer.<br />
user name The long name <strong>for</strong> a user, sometimes referred to as the user’s “real” name.<br />
See also short name.<br />
weblog A webpage that hosts chronologically ordered entries. It functions as an<br />
electronic journal or newsletter. Weblog service lets you create weblogs that are owned<br />
by individual users or by all members of a group.<br />
79
80<br />
workgroup A set of users <strong>for</strong> whom you define preferences and privileges as a group.<br />
Any preferences you define <strong>for</strong> a group are stored in the group account.